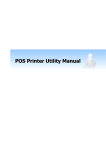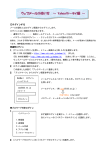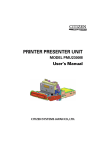Download マニュアル 271J
Transcript
POS プリンタ ユーティリティー マニュアル はじめに POS プリンタユーティリティーではプリンタの内部設定などを簡単に行うことができます。 また、BMP、GIF、JPG 形式のイメージを編集して、プリンタの NV メモリ(フラッシュメモリ)へロゴデ ータの登録や、テスト印刷などを行うことができます。 対応機種 CT-S251、CT-S280、CT-S281、CT-S281BT、CT-S281BD、CT-S300、CT-S310、CT-S401、 CT-S601、CT-S651、CT-S801、CT-S851、CT-S601II、CT-S651II、CT-S801II、CT-S851II、 CT-S2000、CT-S4000、CT-P29x シリーズ、PMU2300III、PPU-700II サポート OS Windows XP 以降の OS 要 .NET Framework 3.0 SP2 基本的な使い方 画面左側①の項目を選択すると、画面右側②が切り替わり、各項目の機能が利用できま す。画面左下③には現在のプリンタとインターフェースが表示されます。 ② ① ③ 共通ボタン 「ヘルプ」 「POS プリンタユーティリティー」のマニュアルを表示します。 「バージョン情報」 「POS プリンタユーティリティー」のバージョン情報を表示します。 「終了」 「POS プリンタユーティリティー」を終了します。 プリンタ選択 プリンタとインターフェースの選択を行います。 「インストール済みプリンタのポート設定を使う」ラジオボタン インストール済みプリンタから選択することができます。 をクリックして、利用するプリンタを選択してください。 「次の設定のプリンタを使う」ラジオボタン 手動で機種名とインターフェースとを選択することができます。 「機種名」リスト、「インターフェース」ラジオボタン をクリックして、機種名とインターフェー スを選択してください。 「詳細設定...」ボタン をクリックして、インターフェースの詳細を設定してください。 「プリンタ情報...」ボタン プリンタ情報の取得を試み、その結果を表示します。 表示内容は、機種により変わります。 インターフェースの詳細設定 インターフェースの詳細設定を行います。 ※選択したインターフェースの種類がパラレル・USB の場合、表示されない項目があります。 シリアルインターフェースの詳細設定 ポート番号: ポート番号を選択します。 ビット/秒: ボーレートを選択します。[1200]~[115200] より選択します。 機種により選択可能な値は変わります。 データ ビット: データビットを選択します。[7]、[8] より選択します。 ストップ ビット: ストップビットを選択します。[1]、[2] より選択します。 パリティ: パリティを選択します。[なし(None)]、[奇数(Odd)]、[偶数(Even)] より選択し ます。 フロー制御: フロー制御を選択します。[DTR/DSR]、[Xon / Xoff] より選択します。 パラレルインターフェースの詳細設定 ポート番号: ポート番号を選択します。 USB インターフェースの詳細設定 ポート情報: ポート情報を表示します。 ポート情報をクリックしてポート番号を選択できます。 ポート番号: ポート番号を選択します。 ※USB インターフェースを仮想 COM でご利用の場合は、「シリアルインターフェースの詳 細設定」をご参照ください。 Ethernet の詳細設定 ネットワーク情報: ネットワーク情報を表示します。 ネットワーク情報をクリックして IP アドレスを選択できます。 「更新」ボタン ネットワークプリンターを検索して表示します。 検索可能なネットワーク・インターフェース・ボードは以下の通りです。 IF1-ET01, IF1-WF01, IF1-WF1X ホスト名または IP アドレス: ホスト名、または、IP アドレスをタイプします。 ポート番号: ポート番号をタイプします。デフォルトは 9100 です。 ※ドライバーに "SEH Print Monitor" または、"Standard TCP/IP Port" をご利用 の場合は、ポートのプロパティ「双方向サポートを有効にする」チェックボックスのチェック を外す必要があります。 "CITIZEN TCP/IP Port" をご利用の場合は、上記の設定は必要ありません。 メモリスイッチ設定 プリンタのメモリスイッチ設定を行います。設定内容の保存、呼び出しも可能です。 ■機種により表示される設定項目が異なります。 設定項目詳細につきましては、各プリンタの『取扱説明書』をご参照ください。 メモリスイッチ設定 「設定値」列の 例 をクリックして、各行の設定値を選択してください。 各ボタン 「デフォルト」ボタン 設定値をデフォルトへ戻します。 「インポート...」ボタン [ユーティリティー形式]でエクスポートしたファイルを開いて、その設定内容を画 面に反映します。 「エクスポート…」ボタン 画面で設定した内容をファイルへ保存します。 保存形式は、[プリンター登録形式]と[ユーティリティー形式]とが選択できます。 「受信」ボタン 現在のプリンタの設定内容を読み取って、その設定内容を画面に反映します。 「設定」ボタン 画面で設定した内容をプリンタへ送信します。 ユーザーフォント設定 ユーザーフォントの編集と登録を行います。 ② ③ ④ ① 編集登録手順 1. フォントタイプの選択 「フォントタイプ」リストをクリックして、編集するフォントタイプを選択します。 機種により Font-B のサイズが異なります。 2. 既存のユーザーフォントを開く 「インポート...」ボタンをクリックすると「ファイルを開く」ダイアログが開きますので、 編集したいフォントファイルを選択します。すると、「ユーザーフォントリスト」① に そのフォントが一覧表示されます。 「クリア」ボタンで「ユーザーフォントリスト」① の一覧表示をクリアします。 「ズーム」スライダーで「ユーザーフォントリスト」① の一覧表示を拡大します。 3. フォントを「エディットビュー」③ へコピー 「ユーザーフォントリスト」① のフォントをダブルクリックして、「エディットビュー」③ へコピーします。この時、「プレビュー」②も更新されます。 「ユーザーフォントリスト」① のフォントをシングルクリックした場合は、「プレビュ ー」② へのみコピーします。更に「エディットビュー」③ へコピーしたい場合は、 ボタンをクリックします。 4. フォントの編集 「エディットビュー」③ 上でフォントを編集、作成します。 左クリック(ドラッグ)して黒点を、右クリック(ドラッグ)して白点を、設定します。 「エディットビュー」編集ボタン群④ 全てのドットを白くします。 1 ドット上へシフトします。 1 ドット下へシフトします。 1 ドット左へシフトします。 1 ドット右へシフトします。 垂直反転 水平反転 白黒反転 5. フォントを「ユーザーフォントリスト」① へコピー ボタンをクリックして、「エディットビュー」③ から「ユーザーフォントリスト」① へコピーします。この時、「プレビュー」② も更新されます。 必要であれば、「エクスポート...」ボタンで編集したフォント一覧を保存します。 保存形式は、[プリンター登録形式]と[ユーティリティー形式]とが選択できます。 6. 「ユーザーフォントリスト」① を登録 「登録」ボタンをクリックして、「ユーザーフォントリスト」① をプリンタに登録しま す。 「テスト印刷」ボタンで登録済みフォント一覧を印刷します。 プリンタ内ユーザーフォントの消去手順 1. 「ユーザーフォントを消去」ダイアログを開く 「ユーザーフォント設定」画面の「消去...」ボタンをクリックすると「ユーザーフォン トを消去」ダイアログが開きます 2. フォントアドレスの選択 消去したい「開始コード」と「終了コード」をそれぞれ選択します。 選択されたフォント数が「個数」に表示されます。 3. 消去 「消去」ボタンをクリックすると消去を開始します。 ロゴ設定 ロゴデータの登録と編集を行います。 ① ② ③ 上の図はキーコードモードに対応した一例です。 ■ BMP、GIF、JPG、PNG の 4 種類のデータを使用することができます。 ■ ロゴ登録モードには以下の 2 種類を選択できます。 ・キーコードモード:GS ( L コマンド用 ・キーコード未使用モード:FS q コマンド用 ■ 機種によりその対応状況が異なります。 キーコードモード 未対応機種: CT-S280、CT-S281、CT-S281BT、CT-S281BD、CT-S300、 CT-S310、CT-P29x シリーズ、PMU2300III 「インポート...」ボタン [ユーティリティー形式]でエクスポートしたファイルを登録ロゴデータの一覧へ追 加します。 「エクスポート...」ボタン 登録ロゴデータの一覧でチェックしたロゴデータをファイルへ保存します。 保存形式は、[プリンター登録形式]と[ユーティリティー形式]と[BMP 形式]とが 選択できます。 イメージの追加手順(ロゴ設定画面①) 選択したイメージを処理して、リストへ追加します。 1. 「イメージ追加...」ボタンをクリックすると「ファイルを開く」ダイアログが開きますので、 登録したいイメージを選択します。 2. 「幅」、「高さ」で選択したイメージのサイズを指定します。 ※「縦横比を固定する」にチェックがある場合、縦横の比率を変えずに変更します。 ※「上下を反転する」にチェックがある場合、上下を反転します。 3. 「色数」で選択したイメージの減色数を指定します。 「色数」ボタン 対応機種: CT-S251、CT-S601II、CT-S651II、CT-S801II、CT-S851II 4. 「ディザ」で選択したイメージの減色方法を指定します。 5. 「ガンマ」、「コントラスト」、「明るさ」、「薄さ(黒を間引く)」スライダーで選択したイメージ を補正します。 ※「リセット」ボタンで補正量をデフォルトに戻します。 6. 「テスト印刷」ボタンで補正したイメージを印刷し、補正量を確認します。 ※プリンタへ登録はされません。 7. 「OK」ボタンで補正したイメージを登録ロゴデータの一覧に追加します。 イメージの登録手順(ロゴ設定画面②) 「イメージ追加...」ボタンで追加したイメージをプリンタへ登録します。 1. 「モード変更」ボタンでロゴ登録モードを設定します。 「モード変更」ボタン 未対応機種: CT-S280、CT-S281BT、CT-S281BD、CT-S281、CT-S300、 CT-S310、CT-P29x シリーズ、PMU2300III 2. 「△/▽」ボタンで選択中のロゴデータの位置を変更します。 チェックしたロゴデータは上から順にプリンタに登録されますので、登録順を変更 したい場合、位置を変更して登録してください。 「削除」ボタンで選択中のロゴデータを削除できます。 3. 「キー」列にキーコードを設定します。 キーコードモードで利用する場合は必ず任意の英数字 2 文字をタイプして設定します。 キーコード未使用モードで利用する場合はキーコードが無効となります。 ※Windows ドライバーで利用する場合のキーコード設定 ロゴ登録モード キーコードモード キーコード未使用モード キーコード "L1"~"L5" 無効(登録順の連番で "1"~"5" が利用される) 4. 「登録」列で登録したいロゴデータをチェックします。 5. 「登録」ボタンでチェックしたロゴデータをプリンタに登録して、それを印刷します。 印刷が正しくできたことを確認してください。 利用方法につきましては、『Windows ドライバー仕様書』をご参照ください。 ロゴ印刷(ロゴ設定画面③ キーコードモード) プリンタに登録されたロゴデータの一覧取得、印刷、消去などができます。 ・「テスト印刷」ボタンで選択されているキーコードの登録済みロゴデータを印刷します。 ・「消去」ボタンで選択されているキーコードの登録済みロゴデータを消去します。 ・「全消去」ボタンで全ての登録済みロゴデータを消去します。 ・「一覧取得」ボタンで全ての登録済みロゴデータを表示します。 ・「メモリ情報」ボタンでプリンタのメモリ情報を表示します。 ロゴ印刷(ロゴ設定画面③ キーコード未使用モード) プリンタに登録されたロゴデータの印刷ができます。 ・「テスト印刷」ボタンで選択されている番号の登録済みロゴデータを印刷します。 透かし画像作成 Windows ドライバーVer2.0 以上で利用可能な透かし画像ファイルの作成を行います。 作成手順 1. 「イメージ選択...」ボタンをクリックすると「ファイルを開く」ダイアログが開きますので、 透かし画像にしたいイメージを選択します。 2. 「幅」、「高さ」で選択したイメージのサイズを指定します。 ※「縦横比を固定する」にチェックがある場合、縦横の比率を変えずに変更します。 ※「上下を反転する」にチェックがある場合、上下を反転します。 3. 「色数」で選択したイメージの減色数を指定します。 「色数」ボタン 対応機種: CT-S251、CT-S601II、CT-S651II、CT-S801II、CT-S851II 4. 「ディザ」で選択したイメージの減色方法を指定します。 5. 「ガンマ」、「コントラスト」、「明るさ」、「薄さ(黒を間引く)」スライダーで選択したイメージ を補正します。 ※「リセット」ボタンで補正をデフォルトに戻します。 6. 「テスト印刷」ボタンで補正画像を印刷し、補正量を確認します。 7. 「エクスポート」ボタンでファイル名を指定して保存します。 利用方法につきましては、『Windows ドライバー仕様書』をご参照ください。 メンテナンスカウンタ メンテナンスカウンタの表示とクリアを行います。 上の図は本機能に対応した一例です。 ■ 機種により対応状況が異なります。 非対応機種: CT-S280、CT-S281、CT-S281BT、CT-S281BD、CT-S300、CT-S310、 CT-P29x シリーズ、PMU2300III、PPU-700II 「リセット可能カウンタ」・「累積カウンタ」 紙送り行数、ヘッド通電回数、オートカッター駆動回数、製品の稼動時間それぞれ「リセッ ト可能カウンタ」と「累積カウンタ」があります。 「受信」ボタンをクリックしてプリンタと通信を行います。 「印刷」ボタンをクリックしてプリンタへ各値の印刷を行います。 「クリア」ボタンでチェックした項目の「リセット可能カウンタ」を初期化する事が出来ます。 ※「累積カウンタ」は初期化する事が出来ません。 テスト印刷 テスト印刷を行います。 上の図は全ての機能に対応した一例です。 ■ 機種により使用できない項目があります。 「ドライバーを経由する」チェックボックス チェックあり:テスト印刷はスプーラーサービスを経由してデータを出力します。 チェックなし:テスト印刷は選択されたインターフェースへ直接データを出力します。 「テスト印刷1」ボタン アルファベット&数字を印刷します。 「テスト印刷2」ボタン バーコードを印刷します。 「カットテスト」ボタン カッター試験を行います。 「ドロワー1 テスト」ボタン ドロワー1 をオープンします。 「ドロワー2 テスト」ボタン ドロワー2 をオープンします。 「ファイル転送」ボタン 選択した PRN ファイルを転送します。 USB S/N 設定 USB シリアル ナンバーの設定を行います。 上の図は本機能に対応した一例です。 ■ 機種により対応状況が異なります。 非対応機種: CT-S280、CT-S300 「現在のシリアルナンバー」 USB インターフェースで接続している場合、現在の USB シリアル ナンバーを表示します。 「新しいシリアルナンバー」 新しい USB シリアル ナンバーをタイプします。 「設定」ボタン 「新しいシリアルナンバー」にタイプした USB シリアル ナンバーをプリンタへ設定します。 ※USB インターフェース接続で設定した場合は、「プリンタ選択」画面でプリンタ(ポート番 号)を選択し直してください。 このときに新しいプリンタが追加された場合、印刷スプーラー サービスを再起動するか、 または、コンピューターを再起動し直す必要がある場合があります。 Bluetooth 設定 PIN コード、デバイス名の設定を行います。 上の図は本機能に対応した一例です。 ■ 機種により対応状況が異なります。 対応機種: CT-S251、CT-S281BT、CT-S281BD、 CT-S601II、CT-S651II、CT-S801II、CT-S851II、 「受信」ボタン 「機種名」、「BT アドレス」、「現在の PIN コード」、「現在の BT デバイス名」をプリンタから 受信して表示します。 ※本機能はプリンタに Bluetooth インターフェースを装着した状態でのみ利用できます。 「PIN コード 設定」ボタン 「新しい PIN コード」にタイプした PIN コードをプリンタへ設定します。 PIN コードは以下の条件を満たす必要があります。 ・文字コードが ASCII 文字 (20H~7EH) であること。 ・文字数が 4~16 文字 であること。 「デバイス名 設定」ボタン 「新しい BT デバイス名」にタイプしたデバイス名をプリンタへ設定します。 デバイス名は以下の条件を満たす必要があります。 ・先頭文字はスペース (20H)、ダブルコーテーション (22H) 以外であること。 ・文字コードが ASCII 文字 (20H~7EH) であること。 ・文字数が 1~31 文字 であること。