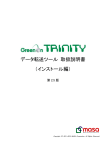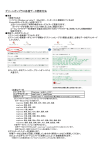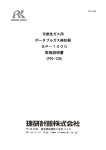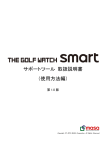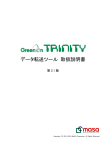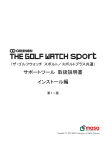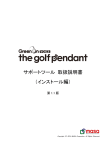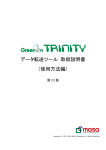Download 歩数計データ管理 マニュアル
Transcript
歩数計データ管理 マニュアル 第 1.1 版 Copyright (C) 2011 MASA Corporation, All Rights Reserved. 目次 1. はじめに ................................................................................................................................................................................................................... 3 2. 動作環境.................................................................................................................................................................................................................. 3 3. 2.1. GPS キャディー ............................................................................................................................................................................................ 3 2.2. OS ..................................................................................................................................................................................................................... 3 2.3. ブラウザ .......................................................................................................................................................................................................... 3 2.4. 動作に必要なソフトウェア ....................................................................................................................................................................... 3 使用方法.................................................................................................................................................................................................................. 4 3.1. 歩数計データ登録準備 ............................................................................................................................................................................ 4 3.2. ログイン .......................................................................................................................................................................................................... 6 3.3. ユーザ設定 ................................................................................................................................................................................................... 7 3.4. 歩数計データ登録 ................................................................................................................................................................................... 12 a. グリーンオン・トリニティのデータから登録 ..................................................................................................................................... 13 b. マニュアル登録......................................................................................................................................................................................... 16 3.5. GPS ログデータ登録・表示 .................................................................................................................................................................. 19 a. GPS ログデータ登録 .............................................................................................................................................................................. 19 b. GPS ログデータ表示 .............................................................................................................................................................................. 23 c. メモ編集 ....................................................................................................................................................................................................... 25 d. GPS ログデータ削除 .............................................................................................................................................................................. 28 3.6. 歩数計データ分析 ................................................................................................................................................................................... 30 3.7. 終了............................................................................................................................................................................................................... 36 ※ パソコン(Adobe Reader)でご覧の場合は、目次の各章・節をクリックすると、その章・節へジャンプします。 2 1. はじめに 「グリーンオン・トリニティ 歩数計データ管理」(以下「本サービス」と記述します)はグリーンオン・トリニティで記録し た歩数計データや GPS ログデータを登録・分析(歩数計データの合計値・平均値・最大値・最小値表示、GPS ログデ ータの日付ごとの表示)することができます。 2. 動作環境 本サービスは、以下の環境にて利用することができます。 2.1. GPS キャディー 2.2. グリーンオン・トリニティ OS Microsoft Windows XP(SP3)/Vista/7/8 MacOS X シリーズ ※ グリーンオン・トリニティのデータ読み出しは、Windows XP (SP3)/Vista/7/8 でのみ可能です。 (MacOS X シリーズには対応しておりません。) 2.3. ブラウザ Microsoft Internet Explorer (バージョン 8 以降を推奨) Mozilla Firefox (バージョン 7 以降を推奨) Google Chrome (バージョン 14 以降を推奨) Opera (バージョン 11 以降を推奨) Safari (バージョン 5 以降を推奨) ※ 本サービスの利用には、JavaScript を有効にする必要があります。 ※ 本マニュアルにおいては、Microsoft Internet Explorer の画面をもとに操作方法の説明を記述しています。 2.4. 動作に必要なソフトウェア グリーンオン・トリニティ データ転送ツール ※ データ読み出しの際に必要となります。 Google Earth ※ GPS ログデータを見る場合に必要となります。 3 3. 使用方法 本サービスの使用方法を以下に記述します。 3.1. 歩数計データ登録準備 以下の手順にて、グリーンオン・トリニティの歩数計データを保存し、登録準備をします。 ※ 以下の手順を行うには、お使いのパソコンにて「グリーンオン・トリニティ データ転送ツール」V1.22 以降が動作 する必要があります。「グリーンオン・トリニティ データ転送ツール」のインストール手順につきましては「グリー ンオン・トリニティ データ転送ツール 取扱説明書」を参照してください。 (1) グリーンオン・トリニティの左側面にあるミニ USB 端子とパソコンの USB 端子を、付属の USB ケーブルで接続し ます。 (2) 下図のように、グリーンオン・トリニティの画面に「USb」と表示されていることを確認します。 (3) データ転送ツールを起動し、「データ保存」をクリックします。 クリック 4 (4) ファイル名を必要に応じて変更し、[保存]ボタンをクリックします。 クリック (5) データ読み出し中(進行状況がウインドウ下部に表示されます。) (6) データ保存完了 5 (7) 「マイ ドキュメント」→「グリーンオン・トリニティ」フォルダに、データファイルが保存されます。 以下の 5 つのファイルが保存されたことを確認します。 (以下の「ファイル名」は手順(2)にて指定したファイル名です。) ① 「ファイル名.csv」ファイル ② 「ファイル名.kmz」ファイル(データ転送ツール V1.10 以前の場合は「ファイル名.kml」ファイル) ③ 「ファイル名.set」ファイル ④ 「ファイル名_score.txt」ファイル ⑤ 「ファイル名_mps.kml」ファイル このうち、本サービスでは①、②、③を使用します。 ④、⑤はスコア管理にて使用します。 (④、⑤のファイルは本体ファームウェア V1.08 以前および V1.51 以降では出力されません。また、データ転送ツ ールが V1.20 以前の場合も出力されません。) ※ 以降の操作手順は、ここまでの手順に従ってデータ保存が完了した状態にて行なってください。 3.2. ログイン グリーンオン倶楽部にログインし、左サイドメニューで、[歩数計データ管理]をクリックします。 クリック 6 3.3. ユーザ設定 ログインすると、下図歩数計データ管理ホーム画面が表示されますので、[ユーザ設定]アイコンをクリックします。 クリック ※ユーザ設定は、毎回行う必要はありませんが、目標値の設定を行うために、利用開始時に一度行うことをお薦め します。 [ユーザ設定]アイコンをクリックすると、下図ユーザ設定画面が表示されます。 7 以下の手順にて、ユーザ設定を行います。 (1) [参照]ボタンをクリックします。 クリック クリックすると、「アップロードするファイルの選択」ダイアログが表示されます。 (2) [マイ ドキュメント]をクリックします。 クリック 8 (3) 「マイ ドキュメント」フォルダ内の「グリーンオン・トリニティ」フォルダを選択し、[開く]ボタンをクリックします。 ①選択 ②クリック (4) 「グリーンオン・トリニティ」フォルダ内の「ファイル名.set」ファイルを選択し、[開く]ボタンをクリックします。 ①選択 ②クリック クリックすると、「体重」、「歩幅」にグリーンオン・トリニティに設定された値が入力されます。 9 (5) 生年月日、性別、都道府県、身長、各目標値を必要に応じて入力します。 ここで、[クリア]ボタンをクリックすると、入力内容をクリアしてユーザ設定操作を取り消すことができます。 ※1 本画面にて入力・登録した値は、他のユーザから参照されることはありません。 ※2 本画面にて入力・登録した目標値は、日々の実績値と比較し、達成状況を表示するために使用されます。 健康増進のために目標とすべき身体活動は、1 週間に 23 エクササイズ(METs×時間)とされています。 (厚生労働省「健康づくりのための運動指針~生活習慣病予防のために~」より) これを歩数に換算すると、1 日あたりおよそ 8,000~10,000 歩となります。 1 週間の消費カロリー(kcal)の目標値は、計算式 1.05×23(エクササイズ)×体重(kg) にて求めることができま す。また、1kg の脂肪を燃焼させるのに必要なカロリーは、およそ 7,000kcal とされています。 10 (6) [登録]ボタンをクリックすると、ユーザ情報の登録が行われます。 クリック また、データが登録されている状態で[削除]ボタンをクリックすると、登録したユーザ設定情報を削除できます。 クリック 11 3.4. 歩数計データ登録 歩数計データ管理ホーム画面の、[歩数計データ登録]アイコンをクリックします。 クリック クリックすると、歩数計データ登録画面が表示されます。 歩数計データ登録の手順を以下に記述します。 12 a. グリーンオン・トリニティのデータから登録 (1) [参照]ボタンをクリックします。 クリック クリックすると、「アップロードするファイルの選択」ダイアログが表示されます。 (2) [マイ ドキュメント]をクリックします。 クリック 13 (3) 「マイ ドキュメント」フォルダ内の「グリーンオン・トリニティ」フォルダを選択し、[開く]ボタンをクリックします。 ①選択 ②クリック (4) 「グリーンオン・トリニティ」フォルダ内の「ファイル名.csv」ファイルを選択し、[開く]ボタンをクリックします。 ①選択 ②クリック クリックすると、「日付」およびグリーンオン・トリニティに記録された「歩数」、「運動歩数」、「歩行距離」、「消費カ ロリー」、「脂肪燃焼量」の値が入力されます。このとき、該当期間の合計値、最大値、平均値、最小値も表示さ れます。また、登録済みの歩数計データが存在する場合は「天候」、「メモ」の登録内容が表示されます。 14 (5) 「天候」、「メモ」を必要に応じて入力します。 入力を最初からやり直す場合は、[クリア]ボタンをクリックすると入力値をクリアすることができます。 また、[確認]ボタンをクリックすると、歩数、運動歩数、歩行距離、消費カロリー、脂肪燃焼量の入力値の合計値、 最大値、平均値、最小値が更新されます。このとき、登録済みの歩数計データが存在する場合は「天候」、「メモ」 の登録内容が表示されます。 (6) [登録]ボタンをクリックすると、歩数計データの登録が行われます。 クリック 15 b. マニュアル登録 (1) [日付]欄のカレンダーアイコンをクリックします。 クリック クリックするとカレンダーが表示されますので、日付を選択してクリックします。 クリック 16 選択した日付から 7 日前までの日付が[日付]欄に入力されます。 ※ 日付は入力必須項目です。日付欄が空欄の場合、登録はされません。 (2) 「天候」、「歩数」、「運動歩数」、「歩行距離」、「消費カロリー」、「脂肪燃焼量」、「メモ」の各欄を必要に応じて入 力します。 入力を最初からやり直す場合は、[クリア]ボタンをクリックすると入力値をクリアすることができます。 17 (3) [確認]ボタンをクリックすると、歩数、運動歩数、歩行距離、消費カロリー、脂肪燃焼量の入力値の合計値、最 大値、平均値、最小値が表示されます。このとき、登録済みの歩数計データが存在する場合は「天候」、「メモ」 の登録内容が表示されます。 クリック (4) [登録]ボタンをクリックすると、歩数計データの登録が行われます。 クリック 18 3.5. GPS ログデータ登録・表示 GPS ログデータ登録・表示では、グリーンオン・トリニティにて記録した GPS ログデータ(連続ログ、ポイントログ)の データを登録し、軌跡を日付ごとに見ることができます。 ※ 登録可能な kml(kmz)ファイルのサイズは 10MB までとしております。また、写真貼り付けには対応しておりませ んので、写真を貼り付けずに「データ保存」を行なったファイルを登録してください。 (写真を貼り付けた 10MB 未満の kmz ファイルを登録した場合、写真情報を削除した状態にて登録されます。) GPS ログデータ登録・表示の使用方法を以下に記述します。 a. GPS ログデータ登録 (1) 歩数計データ管理ホーム画面にて[GPS ログデータ登録・表示]アイコンをクリックします。 クリック クリックすると、GPS ログデータ登録・表示画面が表示されます。 19 (2) [参照]ボタンをクリックします。 クリック クリックすると、「アップロードするファイルの選択」ダイアログが表示されます。 (3) [マイ ドキュメント]をクリックします。 クリック 20 (4) 「マイ ドキュメント」フォルダ内の「グリーンオン・トリニティ」フォルダを選択し、[開く]ボタンをクリックします。 ①選択 ②クリック (5) 「グリーンオン・トリニティ」フォルダ内の「ファイル名.kmz」ファイル(または「ファイル名.kml」ファイル)を選択し、[開く] ボタンをクリックします。 ①選択 ②クリック クリックすると、登録を行うファイル名が入力されます。 21 (6) メモを必要に応じて入力します。 (7) [登録]ボタンをクリックすると、GPS ログデータデータが登録されます。 このとき、登録した kml(kmz)ファイルの内容に応じて、ログ記録を行った日付ごとにデータが登録され、一覧に表示 されます。 クリック 22 b. GPS ログデータ表示 (1) GPS ログデータが登録された状態で、一覧表左側の表示したいデータのラジオボタンを選択して[表示]ボタンをクリ ックします。 ①選択 ②クリック ここで、GPS ログデータが 20 件を超えて登録されている場合は[≪前]、[次≫]ボタンをクリックすると一覧の内容を 切り替えることができます。 (2) 「ファイルのダウンロード」ダイアログが表示されますので、[開く]または[保存]をクリックしてください。 ※ OS やブラウザ(Internet Explorer)のバージョンにより、ファイルのダウンロード手順が本マニュアルと異なること があります。ダウンロード手順につきましては、グリーンオン Web サイトの、グリーンオン倶楽部ヘルプ「ダウン ロード方法」を参照してください。 23 (3) [開く]をクリックすると、Google Earth が起動して、GPS ログデータが表示されます。 ※ 予めお使いのパソコンに Google Earth がインストールされている必要があります。 (4) [保存]をクリックすると、「名前をつけて保存」ダイアログが表示されるので、ファイルの保存場所や名前を指定 して保存することができます。 保存されたファイルを開くことにより、Google Earth が起動して、軌跡データが表示されます。 24 c. メモ編集 (1) GPS ログデータが登録された状態で、一覧表左側のメモを変更したいデータのラジオボタンを選択して[変更]ボタン をクリックします。 ①選択 ②クリック ここで、GPS ログデータが 20 件を超えて登録されている場合は[≪前]、[次≫]ボタンをクリックすると一覧の内容を 切り替えることができます。 25 (2) [変更]ボタンをクリックすると、選択した GPS ログデータの日付、通番、メモの内容が登録データ編集部分に表示さ れます。 ※ 登録済みデータにつきましては、メモのみ変更が可能です。(日付・通番は変更できません。) (3) メモを変更します。 ここで[クリア]ボタンをクリックすると、日付・通番・メモがすべてクリアされ、変更操作を取り消すことができます。 26 (4) [登録]ボタンをクリックすると、データの更新が行われ、一覧表のメモの内容が編集した内容で表示されます。 クリック 27 d. GPS ログデータ削除 (1) GPS ログデータが登録された状態で、一覧表左側の削除したいデータのラジオボタンを選択して[削除]ボタンをクリ ックします。 ①選択 ②クリック ここで、GPS ログデータが 20 件を超えて登録されている場合は[≪前]、[次≫]ボタンをクリックすると一覧の内容を 切り替えることができます。 [削除]ボタンをクリックすると、以下のように確認ダイアログが表示されます。 ここで[キャンセル]ボタンをクリックすると、削除操作を取り消すことができます。 28 (2) [OK]ボタンをクリックすると、GPS ログデータの削除が行われます。 29 3.6. 歩数計データ分析 歩数計データ分析では、登録した歩数計データを集計し、日/週/月/年ごとに数値やグラフを表示することが できます。また、ユーザ設定画面にて目標値を設定している場合は、達成状況を確認することができます。 歩数計データ分析の使用方法を以下に記述します。 (1) 歩数計データ管理ホーム画面にて[歩数計データ分析]アイコンをクリックします。 クリック クリックすると、歩数計データ分析画面が表示されます。 初期状態では、当日の歩数計データおよび歩数&運動歩数のグラフが表示されます。 (当日の歩数計データが登録されていない場合はすべての値が「―」となります。) 各データ(歩数、運動歩数、歩行距離、消費カロリー、脂肪燃焼量)の目標値、実績値、達成率、平均値、最小値、 最大値、GPS ログデータ、メモが表として表示されます。 ※ 達成率は、100%以上の場合は青、100%未満の場合は赤で表示されます。 30 グラフには、グラフ表示データの目標値と実績値を棒グラフとして表示します。表示中の歩数計データに「天候」が 登録されている場合は、グラフの横軸に並んでいる「日付」の真上部分に以下の天候アイコンを表示します(年間グ ラフを除く)。 晴 … 曇 … 雨 … 雪 … ※ ブラウザの種類やバージョン等により、表の値とグラフが合わない状態で表示される可能性があります。このよ うな場合は、パソコンの[F5]キーを押すことにより、ブラウザ画面の更新を行なってください。 (2) 歩数計データ分析画面の[1日表示]、[週間表示]、[月間表示]、[年間表示]の各ボタンをクリックすると、表やグラフ を表示する範囲を 1 日/1 週間/1 ヶ月/1 年のいずれかに切り替えることができます。 また、各画面にて[≪ 前]、[次 ≫]、[今日(今週、今月、今年)]の各ボタンをクリックすると、画面に表示する期間を 切り替えることができます。 また、カレンダーのアイコン( )をクリックするとカレンダーが表示され、クリックした日付の日/週/月/年の表 示に切り替えることができます。 【1日表示】 1 日分の表・グラフを表示します。 31 【週間表示】 日曜日~土曜日の 7 日間分の集計値を表・グラフとして表示します。 メモ欄には該当する週のメモが登録されている場合は日付別に表示します。 【月間表示】 月の初日から末日までの 1 ヶ月間分の集計値を表・グラフとして表示します。 メモ欄には該当する月のメモが登録されている場合は日付別に表示します。 32 【年間表示】 1 月 1 日から 12 月 31 日までの 1 年間分の集計値を表・グラフとして表示します。 但し、グラフには 1 ヶ月ごとの合計値を月単位で表示します。また、グラフには天候アイコンは表示されません。 メモ欄には該当する年のメモが登録されている場合は日付別に表示します。 33 (3) グラフ上部の「グラフ表示データ」を選択することにより、グラフに表示するデータを「歩数&運動歩数」、「歩行距離」、 「消費カロリー」、「脂肪燃焼量」のいずれかに切り替えることができます。 【歩数&運動歩数】 歩数および運動歩数の目標値・実績値を表示します。(単位:歩) 【歩行距離】 歩行距離の目標値・実績値を表示します。(単位:km) 34 【消費カロリー】 消費カロリーの目標値・実績値を表示します。(単位:kcal) 【脂肪燃焼量】 脂肪燃焼量の目標値・実績値を表示します。(単位:g) (4) 表内部の「GPS ログデータ」を選択し、[表示]ボタンをクリックすると、該当する期間の GPS ログデータを 1 つ選択し て表示することができます。(表示中の期間に該当する GPS ログデータのみ選択可能です。) ※ 予めお使いのパソコンに Google Earth がインストールされている必要があります。 35 3.7. 終了 歩数計データ管理の終了手順を以下に記述します。 (1) 歩数計データ登録画面、歩数計データ分析画面、GPS ログデータ登録・表示画面またはユーザ設定画面のサブウ インドウ右上の[×]ボタンをクリックして、サブウインドウを閉じます。 クリック (2) [ログアウト]ボタンをクリックして、グリーンオン倶楽部からログアウトします。 クリック 36