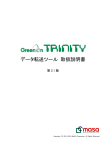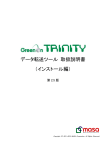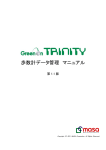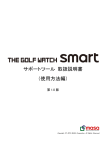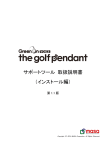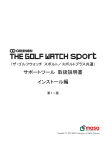Download データ転送ツール 取扱説明書 (使用方法編)
Transcript
データ転送ツール 取扱説明書 (使用方法編) 第 2.3 版 Copyright (C) 2011-2014 MASA Corporation, All Rights Reserved. 目次 1. はじめに ................................................................................................................................................................................................................... 3 2. 使用方法.................................................................................................................................................................................................................. 4 2.1. 各部の名称 ................................................................................................................................................................................................... 4 2.2. デバイスの接続 ........................................................................................................................................................................................... 6 2.3. データ転送ツールの起動 ........................................................................................................................................................................ 6 2.4. 歩数計データ、GPS ログデータ、飛距離測定(ショット履歴)データの保存 ........................................................................ 7 2.5. 歩数計データ、GPS ログデータ、飛距離測定(ショット履歴)データの保存(写真貼り付け) ..................................... 11 2.6. ログデータの消去 .................................................................................................................................................................................... 17 2.7. コースデータの更新 ................................................................................................................................................................................ 19 2.8. ファームウェアの更新 ............................................................................................................................................................................ 23 2.9. データ転送ツールのバージョン確認 ................................................................................................................................................ 28 2.10. データ転送ツールの終了 ..................................................................................................................................................................... 29 ※ パソコン(Adobe Reader)でご覧の場合は、目次の各章・節をクリックすると、その章・節へジャンプします。 また、Adobe Reader の「しおり」アイコン をクリックするとしおりが表示され、各章・節へのジャンプを簡単に行うこ とができます。 2 1. はじめに グリーンオン・トリニティ データ転送ツール(以下「本ソフトウェア」と記述します)とは、以下の機能を持つソフトウェ アです。 (1) GPS ログデータ、歩数計データ、飛距離測定(ショット履歴)データの読み出し (2) GPS ログデータ、歩数計データ、飛距離測定(ショット履歴)データの消去 (3) コースデータの更新 (4) ファームウェアの更新 すなわち、グリーンオン・トリニティに対する情報の読み書きは、全て本ソフトウェアを通して行うこととなります。 なお、本ソフトウェアの実行には、事前にグリーンオン・トリニティ デバイスドライバをインストールしておく必要があ ります。 本マニュアルにおいては、データ転送ツールの使用方法を記述しております。動作環境、ダウンロード、インストー ル、バージョンアップ、削除の方法につきましてはデータ転送ツール取扱説明書(インストール編)をご参照くださ い。 3 2. 使用方法 グリーンオン・トリニティ データ転送ツールの使用方法を以下に記述します。 2.1. 各部の名称 (1) (2) (7) (9) (11) (12) (3) (4) (5) (6) (13) (8) (10) (15) (14) (16) (17) (18) (19) (20) (1) アプリケーションアイコン。クリックするとシステムメニューが表示されます。 (2) タイトル。「グリーンオン・トリニティ データ転送ツール」と表示されます。 (3) 最小化ボタン。クリックするとデータ転送ツールのウインドウを最小化します。 ※ データ転送ツールは、最大化およびサイズ変更はできません。 (4) 閉じるボタン。クリックするとデータ転送ツールを終了します。 (5) ファイルメニュー。クリックすると更新ファイルの指定などを行うサブメニューが表示されます。 (6) デバイスメニュー。クリックするとグリーンオン・トリニティ デバイスの接続・切断を行うサブメニューが表示され ます。 (7) ヘルプメニュー。クリックすると GreenOn Web サイトの表示やバージョン情報の表示を行うサブメニューが表示さ れます。 (8) 「写真を登録する」チェックボックス。GPS ログデータに写真を貼り付ける場合にチェックを ON とします。 (9) 「KML 出力」チェックボックス。GPS ログデータを KML 形式で出力する場合にチェックを ON とします。 (チェック OFF の場合は KMZ 形式で出力されます。) (10) 「データ保存」ボタン。クリックすると GPS ログデータや歩数計データなどの保存が行われます。 (11) 「歩数計データを含む」チェックボックス。グリーンオン・トリニティに保存されている歩数計データを消去する場 合にチェックを ON とします。 (12) 「ショット履歴を含む」チェックボックス。グリーンオン・トリニティに保存されているショット地点データを消去する 場合にチェックを ON とします。 (13) 「データ消去」ボタン。クリックするとグリーンオン・トリニティに保存されている GPS ログデータや、(11)、(12)で指 定したデータの消去が行われます。 4 (14) 「コースデータ更新」ボタン。クリックするとコースデータの更新が行われます。 (15) 「ファームウェア更新」ボタン。クリックするとファームウェアの更新が行われます。 (16) デバイス情報。接続しているグリーンオン・トリニティのファームウェアバージョン、ブートローダバージョン、コー スデータバージョン、シリアル番号が表示されます。 (17) 更新コースデータ情報。コースデータ更新を行う際に、更新するコースデータのバージョンが表示されます。 (18) 更新ファームウェア情報。ファームウェア更新を行う際に、更新するファームウェアのバージョンおよびリリース 日付が表示されます。 (19) メッセージ表示エリア。処理状態や処理結果が表示されます。 (20) プログレスバー。更新処理やデータ保存処理の進行状況が表示されます。また、プログレスバー右側に更新処 理やデータ保存処理の進行率(パーセンテージ)が表示されます。 5 2.2. デバイスの接続 グリーンオン・トリニティ データ転送ツールを使用する前に、必ずグリーンオン・トリニティ本体を付属の USB ケーブ ルを用いてパソコンに接続してください。 接続後に、本体の画面表示が以下のように「USb」と表示されていることを確認します。 (表示されない場合はデバイスドライバのインストールを行った後、再度接続してください。) 注意:データ転送ツール使用中は絶対に USB ケーブルを抜かないでください!! 2.3. データ転送ツールの起動 以下のいずれかの方法で、グリーンオン・トリニティ データ転送ツールを起動します。 デスクトップ上のショートカット「グリーンオン・トリニティ」をダブルクリック 「スタート」→「すべてのプログラム」→「MASA」→「グリーンオン・トリニティ データ転送ツール」を選択 起動すると、以下のようにウインドウが表示されます。 (「COMXX ポートに接続しました」の XX 部分の数字は環境によって異なります。) グリーンオン・トリニティ本体をパソコンに接続せずにデータ転送ツールを起動してしまった場合は、本体を接続 することにより、データ転送を行うことが可能となります。 6 2.4. 歩数計データ、GPS ログデータ、飛距離測定(ショット履歴)データの保存 以下の手順にて、歩数計データ、GPS ログデータおよび飛距離測定(ショット履歴)データの保存を行います。 (1) GPS ログファイルを kml 形式にて出力する場合は「KML 出力」のチェックを ON にします。 (このチェックが OFF になっている場合は、kmz 形式にて出力されます。kml 形式にて出力すると GPS ログデー タファイルのサイズが大きくなるため、通常はチェックを OFF としておくことをお薦めします。) kml 形式にて出力する場合にチェックを ON とします。 (注:kml 形式にて出力するとファイルサイズが大きくなります。) (2) 「データ保存」をクリックします。 クリック ※ ファイルメニューより「ログデータ」→「データ保存」(または「データ保存(KML 形式)」をクリックしてもデータ 保存が可能です。 7 (3) ファイル名を必要に応じて変更し、「保存」をクリックします。 クリック (4) データ読み出し中(進行状況がプログレスバーに表示されます。) (5) データ保存完了 (6) 「マイ ドキュメント」→「グリーンオン・トリニティ」フォルダ(手順(3)で保存フォルダを変更した場合はそのフォル ダ)に、データファイルが保存されます。 以下の 5 つのファイルが保存されます。(以下の「ファイル名」は手順(3)にて指定したファイル名です。) 8 「ファイル名.csv」ファイル 歩数計データファイル(Microsoft Excel、OpenOffice.org Calc などで閲覧可能) 当日から 7 日前までの歩数、運動歩数、歩行距離、消費カロリー、脂肪燃焼量が記録されています。 このファイルは、グリーンオン倶楽部内の「歩数計データ管理」に登録が可能です。 「ファイル名.kmz」ファイル(または「ファイル名.kml」ファイル) GPS ログファイル(Google Earth で閲覧可能) GPS ロガー機能を用いて記録した連続ログ、ポイントログが記録されています。 記録された地点ごとに、以下の情報が記録されています。 時刻 経度 緯度 速度 歩行状態(停止、通常歩行、運動歩行のいずれか) 歩数(記録した日の、その地点までに歩いた歩数) このファイルは、グリーンオン倶楽部内の「歩数計データ管理」に登録が可能です。 (但し、ファイルサイズが 10MB 未満のものに限ります。) 「ファイル名.set」ファイル 歩数計設定情報ファイル グリーンオン・トリニティの歩数計の設定値(体重、歩幅)が記録されています。 このファイルは、グリーンオン倶楽部内の「歩数計データ管理」に登録が可能です。 「ファイル名_score.txt」ファイル スコアファイル 飛距離測定情報を元に、ラウンドした各ホールのショットデータが記録されています。 このファイルは、グリーンオン倶楽部内の「スコア管理」に登録が可能です。 なお、スコア記録に関しましては以下の制限事項がございますので、ご注意ください。 (1) グリーンオン・トリニティ本体では、各ホールのパット数の入力はできません。パット数の入力は、 グリーンオン倶楽部内の「スコア管理」の「スコア登録」画面にて行ってください。 (2) あるコースの 1 番ホール~9 番ホールでショット地点を登録した後に、続けて同じコースの 1 番ホール でショット地点を登録した場合は、score.txt には別のラウンドとして記録されません。このような場合に ラウンドデータを分ける場合は一度 GPS キャディーモードを終了してください。 スコア管理についての詳細は、グリーンオン倶楽部内の「スコア管理」より、マニュアルを参照してください。 「ファイル名_mps.kml」ファイル ショット履歴ファイル ラウンドした各ホールのショット地点の位置情報が記録されています。 このファイルは、グリーンオン倶楽部内の「スコア管理」に登録が可能です。 9 (7) ログ表示の例 「ファイル名.kmz(または kml)」ファイルを Google Earth で開くと、航空写真上に連続ログの軌跡とポイントログ の地点が表示されます。 各地点をクリックすると、時刻、経度、緯度、速度、歩行状態、歩数が表示されます。 10 2.5. 歩数計データ、GPS ログデータ、飛距離測定(ショット履歴)データの保存(写真貼り付け) 旅の思い出を残す手段といえば「写真」ですが、実際に歩 いた場所と写真を撮影した場所が一目瞭然ならば思い出 もより鮮明に――。 グリーンオン・トリニティとデジタルカメラがあれば、そんな 使い方も可能です。 本ソフトウェアの機能である「写真貼り付け」を使うと、右図 のように地図上に移動した軌跡を表示するだけでなく、撮 影を行った地点に写真を貼り付けて表示することが可能と なります。 最近は GPS を搭載して位置情報を記録するカメラも発売 されておりますが、本機能では写真データに「Exif」情報として記録された撮影日時を使用し、GPS ログ(連続ログ) を記録した日時と写真を撮影した日時を照合することにより、写真を貼り付ける位置を決定しています。このため、 本機能をお使いになる前にデジタルカメラの日付と時刻を正確に合わせておく必要があります。 但し、Exif 情報にはタイムゾーン情報(世界標準時との時差)が記録されません。従いまして、グリーンオン・トリニテ ィとデジタルカメラを海外にてお使いになる場合は、デジタルカメラの日付と時刻はデータ転送ツールを動かすパソ コンと同じタイムゾーンに合わせるようにしてください。 ※本機能をお使いいただくには、以下の周辺機器およびソフトウェアが必要です。 (1) デジタルカメラ(Exif 情報の記録に対応しているカメラ) (2) Google Earth(バージョン 6.0 以降) (3) バージョン 1.10 以降のデータ転送ツール なお、写真貼り付けには以下の制限事項がございますので、ご注意ください。 (1) 写真データのファイル名には半角英数字のみ使用可能です。 (2) 作成された KMZ ファイルについて、Google Earth で開くことのできるファイルサイズの上限は約 100MB です。 (3) 連続ログ 1 ポイントに貼り付け可能な写真は 1 枚までです。撮影日時に最も近い日時のポイントに別の写真が 貼り付けられている場合は次に近い日時のポイントに写真が貼り付けられます。 (4) 写真を撮影した時刻の前後 90 秒以内に写真を貼り付け可能なポイントが存在しない場合、その写真は貼り付 けられません。 11 以下の手順にて、歩数計データ、GPS ログデータおよび飛距離測定(ショット履歴)データの保存(写真貼り付け)を 行います。 (1) GPS ログデータに貼り付けを行う写真を 1 つのフォルダにコピーします。 ここでは、「マイ ピクチャ」フォルダに「写真」というフォルダを作成します。 フォルダ内にログ記録日時より前に撮影された写真データが存在しても問題はありません。 写真を貼り付ける場所(ポイント)は、連続ログのうちの、写真が撮影された日時に最も近い日時のポイントが選 ばれますので、ログ記録日時より前に撮影された写真が貼り付けられることはありません。 (2) データ転送ツールを起動し、「写真を登録する」のチェックを ON にします。 チェック ON 12 (3) GPS ログファイルを kml 形式にて出力する場合は「KML 出力」のチェックを ON にします。 (このチェックが OFF になっている場合は、kmz 形式にて出力されます。kml 形式にて出力すると GPS ログデー タファイルのサイズが大きくなるため、通常はチェックを OFF としておくことをお薦めします。) kml 形式にて出力する場合にチェックを ON とします。 (注:kml 形式にて出力するとファイルサイズが大きくなります。) (4) 「データ保存」をクリックします。 クリック ※ ファイルメニューより「ログデータ」→「データ保存(写真を登録する)」(または「データ保存(KML 形式、写 真を登録する)」をクリックしてもデータ保存(写真貼り付け)が可能です。 13 (5) 「フォルダの参照」ダイアログにて、「マイ ピクチャ」配下の「写真」フォルダを選択し、「OK」をクリックします。 ① 選択 ② クリック (6) ファイル名を必要に応じて変更し、「保存」をクリックします。 クリック (7) データ読み出し中(進行状況がウインドウ下部に表示されます。) 14 (8) データ保存完了 (9) 「マイ ドキュメント」→「グリーンオン・トリニティ」フォルダ(手順(6)で保存フォルダを変更した場合はそのフォル ダ)に、データファイルが保存されます。 保存されるファイルの種類は「2.4 歩数計データ、GPS ログデータ、飛距離測定(ショット履歴)データの保存」の 場合と同様ですが、貼りつけた写真のデータは以下の場所に出力されます。 「kml」ファイル GPS ログファイルを保存したフォルダに、「ファイル名_files」(ファイル名は手順(6)にて指定したもの)という フォルダが作成され、その内部に貼りつけられた写真データが格納されています。 ※ 写真貼り付けを行った状態で kml 形式にて出力した GPS ログデータを他のフォルダ/パソコンにコ ピーする場合、kml ファイルと「ファイル名_files」フォルダを共にコピーしないと写真を見ることができなく なります。 「kmz」ファイル 「kmz」ファイル内に含まれています。 上記いずれの場合も、写真データは長辺のサイズが 400 ピクセルとなるように縮小された状態で格納されます。 「kmz」、「kml」いずれのファイル形式も「歩数計データ管理」システムへの登録は可能ですが、登録できるファイ ルのサイズは 10MB 未満に限ります。このとき、「歩数計データ管理」システムには写真データは登録されませ ん。 15 (10) 写真貼り付けの例 kmz ファイルを開くと、Google Earth に赤色で表示されているポイントに写真が貼り付けられています。 赤いポイントをクリックすると、写真とその地点の時刻、経度、緯度、速度、歩行状態、歩数が表示されます。 16 2.6. ログデータの消去 以下の手順にて、グリーンオン・トリニティに記録されたログデータの消去を行います。 (1) GPS ログデータとともに歩数計データを消去する場合は、「歩数計データを含む」のチェックを ON にします。 チェック ON(歩数計データを消去する場合のみ) (2) GPS ログデータとともにショット履歴データを消去する場合は「ショット履歴を含む」のチェックを ON にします。 ※ 「歩数計データを含む」と「ショット履歴を含む」を両方 ON にすることも可能です。 チェック ON(ショット履歴データを消去する場合のみ) 17 (3) データ消去」をクリックします。 クリック ※ ファイルメニューより「ログデータ」→「データ消去」(または「データ消去(歩数計データを含む)」、「データ 消去(ショット履歴を含む)」、「データ消去(歩数計データ、ショット履歴を含む)」のいずれか)をクリックして もデータ消去が可能です。 (4) 以下のように確認ダイアログが表示されます。データの消去を実行する場合は「はい」をクリックします。 クリック (5) データ消去完了 18 2.7. コースデータの更新 以下の手順にて、コースデータの更新を行います。 (1) グリーンオン倶楽部にログインし、「ユーザメニュー」の「ダウンロード情報」をクリックします。 クリック (2) 「ダウンロード」の「グリーンオン・トリニティをお持ちの方はコチラ」をクリックします。 クリック (3) 「グリーンオン・トリニティ関連」の「コースデータダウンロード」をクリックします。 クリック 19 (4) 「コースデータ(グリーンオン/ミニ/プラス/トリニティ用)」の「ダウンロード」をクリックします。 クリック ※ OS やブラウザ(Internet Explorer)のバージョンにより、以降(5)、(6)のダウンロード手順が本マニュアルと 異なることがあります。ダウンロード手順につきましては、グリーンオン Web サイトの、グリーンオン倶楽部 ヘルプ「ダウンロード方法」を参照してください。 (5) 「保存」をクリックし、コースデータファイルの保存を行います。 クリック (6) ここでは「デスクトップ」に保存します。「名前を付けて保存」ダイアログ左部分の「デスクトップ」をクリックし、「保 存」をクリックします。 (ア)クリック (イ)クリック (7) デスクトップに保存されたコースデータファイルを右クリックし、「すべて展開」を選択することにより、ZIP ファイル を展開します。(Lhaca のような解凍ツールを使うことも可能です。) (8) パソコンとグリーンオン・トリニティを USB ケーブルで接続し、データ転送ツールを起動します。 20 (9) 「コースデータ更新」をクリックします。 クリック ※ ファイルメニューより「コースデータ」→「コースデータ更新」をクリックしてもコースデータ更新が可能です。 (10) 「ファイルを開く」ダイアログの左部分の「デスクトップ」をクリックし、右に表示された「course_data2_YYMMDD (YYMMDD=コースデータのリリース年月日)」(または「course_dataYYMMDD」)フォルダを選択(クリック)して「開 く」をクリックします。 (イ)クリック (ア)クリック (ウ)クリック (11) フォルダを開くと、もう一つ「course_data2_YYMMDD (YYMMDD=コースデータのリリース年月日)」(または 「course_dataYYMMDD」)フォルダがありますので、選択(クリック)して「開く」をクリックします。 (ア)クリック (イ)クリック 21 (12) フォルダ内の「FinalG.mas」(または「Final.mas」)を選択(クリック)して「開く」をクリックします。 (ア)クリック (イ)クリック (13) コースデータ書き込み中(進行状況がプログレスバーに表示されます。) (14) コースデータ更新完了(デバイス情報の「コースデータ」バージョンが更新されます。) ※ コースデータ更新完了後は、デスクトップにあるコースデータの ZIP ファイルや、ZIP ファイルを展開して出来 上がったフォルダを削除しても問題はありません。 22 2.8. ファームウェアの更新 以下の手順にて、グリーンオン・トリニティのファームウェアの更新を行います。 ※ ファームウェア更新を行うと、歩数計設定と当日の歩数データは消えてしまいます。ご注意ください!! (1) グリーンオン倶楽部にログインし、「ユーザメニュー」の「ダウンロード情報」をクリックします。 クリック (2) 「ダウンロード」の「グリーンオン・トリニティをお持ちの方はコチラ」をクリックします。 クリック (3) 「グリーンオン・トリニティ関連」の「ファームウェア」をクリックします。 クリック 23 (4) 「グリーンオン・トリニティの最新ファームウェア」の「ダウンロード」をクリックします。 ※ グリーンオン・トリニティのファームウェアには「簡単操作バージョン(V1.51 以降)」と「オプション機能搭載バ ージョン(V1.10 以降)」の 2 つのバージョンがあります。どちらかお好みのファームウェアをダウンロードしてくだ さい。 オプション機能搭載バージョンをダウンロードする場合はコチラをクリック 簡単操作バージョンをダウンロードする場合はコチラをクリック ※ OS やブラウザ(Internet Explorer)のバージョンにより、以降(5)、(6)のダウンロード手順が本マニュアルと 異なることがあります。ダウンロード手順につきましては、グリーンオン Web サイトの、グリーンオン倶楽部 ヘルプ「ダウンロード方法」を参照してください。 24 (5) 「保存」をクリックし、ファームウェアファイルの保存を行います。 クリック (6) ここでは「デスクトップ」に保存します。「名前を付けて保存」ダイアログ左部分の「デスクトップ」をクリックし、「保 存」をクリックします。 (ア)クリック (イ)クリック (7) デスクトップに保存されたファームウェアファイルを右クリックし、「すべて展開」を選択することにより、ZIP ファイ ルを展開します。(Lhaca のような解凍ツールを使うことも可能です。) (8) パソコンとグリーンオン・トリニティを USB ケーブルで接続し、データ転送ツールを起動します。 (9) データ転送ツールを起動した状態で、「ファームウェア更新」をクリックします。 クリック ※ ファイルメニューより「ファームウェア」→「ファームウェア更新」をクリックしてもファームウェア更新が可能 です。 25 (10) 「ファイルを開く」ダイアログの左部分の「デスクトップ」をクリックし、右に表示された「G04_VX.XX (X.XX=ファーム ウェアバージョン)」フォルダを選択(クリック)して「開く」をクリックします。 (イ) クリック (ア)クリック (ウ)クリック (11) フォルダを開くと、もう一つ「G04_VX.XX (X.XX=ファームウェアバージョン)」フォルダがありますので、選択(クリッ ク)して「開く」をクリックします。 (ア)クリック (イ)クリック (12) フォルダ内の「G04」を選択(クリック)して「開く」をクリックします。 (ア)クリック (イ)クリック 26 (13) 以下のように、グリーンオン・トリニティ本体の画面のすべてのインジケータが点灯します。 ※ このような表示となりますが、故障ではありません。 (14) ファームウェア書き込み中(進行状況がプログレスバーに表示されます。) (15) ファームウェア更新完了(デバイス情報の「ファームウェア」バージョンが更新されます。) ※ ファームウェア更新完了後は、デスクトップにあるファームウェアの ZIP ファイルや、ZIP ファイルを展開して 出来上がったフォルダを削除しても問題はありません。 27 (16) ファームウェア更新完了後は、グリーンオン・トリニティ本体の画面表示は「USb」となっています。 (17) ファームウェア更新完了後に、「2.6 ログデータの消去」、「2.7 コースデータの更新」の手順に従い、データ消去 およびコースデータの更新を行ってください。 ※ V1.08 以前のファームウェアから最新のファームウェアに更新する場合は、内蔵メモリの使用割り当てが変 更となりますので、必ずデータ消去およびコースデータの再書き込みを行ってください。 データ消去、コースデータ更新を行わないと、動作が不安定になる可能性があります。 2.9. データ転送ツールのバージョン確認 サポートツールのバージョンを確認するには、以下の手順にて行います。 (1) ヘルプメニューより「バージョン情報」を選択します。 選択 (2) 選択すると、バージョン情報ウインドウが表示されます。 バージョン情報ウインドウが表示されている間は、データ転送ツールのメインウインドウは操作できなくなりま す。 (3) 「OK」ボタンをクリックすると、バージョン情報ウインドウが閉じられます。 28 2.10. データ転送ツールの終了 「ファイル」→「終了」を選択、またはウインドウ右上の閉じるボタンをクリックすると、以下のように確認ダイアログが 表示されます。ここで「OK」をクリックするとデータ転送ツールが終了します。 クリック データ転送処理実行中に終了しようとすると、以下のようなエラーメッセージが表示されます。 このような場合はデータ転送処理が完了するまでお待ちください。 29