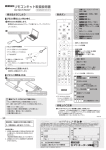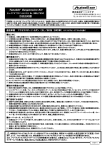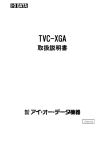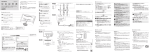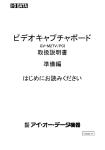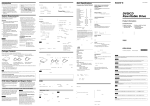Download 取扱説明書等
Transcript
IEEE 1394 コンバータ 取扱説明書 for HDP/CIE for Windows/Mac OS ユーザー もくじ ご利用になる前に ・・・・・・・・・・・・・・・・ 2 追加の添付品 .....................................................................................3 動作環境 ............................................................................................4 各部の名称.........................................................................................5 使い方 ・・・・・・・・・・・・・・・・ 6 パソコンと本体を接続する ..............................................................7 フォーマット・初期化しよう ..........................................................9 基本操作について ......................................................................... 13 付録 ・・・・・・・・・・・・・・ 15 困った時には ................................................................................. 16 接続前の作業 ................................................................................. 19 サポートソフトの削除 .................................................................. 24 IEEE 1394 について ...................................................................... 26 ハードウェア仕様 ......................................................................... 30 1 ご利用になる前に 追加の添付品 ・・・・・・・・・・・・・・・・・ 3 箱の中のものを確認します。 動作環境 ・・・・・・・・・・・・・・・・・ 4 本製品を使うことのできるパソコン環境を説明します。 各部の名称 コネクタなどの名前と機能を説明します。 2 ・・・・・・・・・・・・・・・・・ 5 追加の添付品 箱の中には以下のものが入っています。 にチェックをつけながら、ご確認ください。 万が一不良品がございましたら、弊社サポートセンターまでご連絡ください。 箱・梱包材は 大切に保管し、修理などで輸送の際にお使いください。 イラストについて 実物と若干異なる場合があります。 IEEE 1394 コンバータ(1 個) IEEE 1394 ケーブル (2 種類各 1 本) 1394 CC サポートソフト (1 枚) IEEE 1394 コンバータ取扱説明書(本書:1 冊) ビー・エイチ・エー社ユーザー登録ハガキ(1 枚) Mac OS 8/9をお使いの方は… 「ビー・エイチ・エー社ユーザー登録ハガキ」でユーザー登録してください。 登録方法は「ビー・エイチ・エー社ユーザー登録ハガキ」に記載されています。 3 動作環境 本製品を使うことのできるパソコン環境を説明します。 対応機種および対応 OS 次の条件満たすこと ・本製品を接続できるIEEE 1934(FireWire,i.LINK)ポートがあること。 ※弊社IEEE 1394インターフェイス(GV-DVC/PCI,GV-DVC2/PCI,GV-DVC/CB, GV-DVC2/CBを除く)を装着した機種でもご利用いただけます。 ※弊社では、OHCI準拠のIEEE 1394インターフェイスで動作確認しています。 ・本製品を使えるようにする時にCD-ROMドライブがあること。 サポート機種 NEC PC98-NX シリーズ DOS/V マシン※1※2 Apple Macintosh シリーズ※3 サポート OS(日本語版のみ) Windows XP,Windows 2000, Windows Me,Windows 98 SE Mac OS※4 8.6~9.2.2 Mac OS Ⅹ 10.0.3~10.2 ※ 1 弊社ではOADG加盟メーカーのDOS/Vマシンで動作確認をしています。 ※ 2 下記のSONY VAIOノートではお使いになれません。 ・ご購入時にWindows 98(Second Edition除く)またはWindows 95がプリインス トールされていたモデル(OSをバージョンアップしても使えません) ・PCG-F34/BP,PCG-Z505JJL,PCG-Z505J/BP,PCG-Z505JX ※3 iMac DVでお使いの場合、本製品はDV取り込み・再生するために十分な転送速度が 得られない場合があります。 ※ 4 FireWire2.2.2以降に対応です。 アップデートについては、アップルコンピュータ株式会社のホームページ (http://www.apple.co.jp/)をご覧ください。 FireWireバージョン確認方法 ①[ メニュー]→[コントロールパネル]→[機能拡張マネージャ]をクリ ックします。 ②[FireWire Enabler]または[FireWire Support]のバージョンを確認しま す。[J1-]や[J2-]の後の数字がバージョンです。 ※FireWireのアップデートについては、アップルコンピュータ株式会社のホ ームページ(http://www.apple.co.jp/)をご覧ください。 ハードディスクを電源コンセントに接続してください。 IEEE 1394コンバータは電源を供給することができません。 4 各部の名称 IEEE 1394 コンバータ i・CONNECT 対応コネクタ ドライブの i・CONNECT と接続します。 IEEE 1394 ポート(6 ピン) IEEE 1394 ケーブルを接続します。 IEEE 1394 ケーブル IEEE 1394 コネクタ(6 ピン) IEEE 1394 ポート(6 ピン)や FireWire ポー トに接続します。 IEEE 1394 コネクタ(4 ピン) i.LINK ポートに接続します。 5 使い方 パソコンと本体を接続する ・・・・・・・・・・・・・・・・・ 7 パソコンと本体の接続方法を説明します。 フォーマット・初期化しよう ・・・・・・・・・・・・・・・・・ 9 ハードディスクを初期化します。 基本操作について ・・・・・・・・・・・・・・・ 13 本製品を使う上での操作について説明します。 6 パソコンと本体を接続する ここでは、パソコンとハードディスクの接続方法を説明します。 Windows 98とMac OS8/9をお使いの方は接続前に作業が必要です。 「接続前の作業」(19ページ)をご覧になり、作業を行ってくださ い。終わりましたら、次の手順に進んでください。 接続する 初めて本製品の取り付けについて説明します。 1 パソコンの電源を入れ、OSを起動します。 Windows XP/2000の場合 コンピュータの管理者(Administrator)グループに属するユーザーでログオン してください。 2 ドライブに接続します。 ①本製品の両側を軽く押さえながらドライブにまっすぐに差し込み、軽く 引っ張って抜けないことを確認します。 ②本製品にIEEE 1394ケーブルを接続します。 ③添付のACアダプタを接続します。 7 パソコンと本体を接続する 3 ドライブの電源を入れます。 4 本製品をIEEE 1394ポートに接続します。 IEEE 1394ケーブルをIEEE 1394ポートにまっすぐ接続します。 IEEE 1394ポートの場所については、パソコンの取扱説明書をご覧ください。 以上で、本製品は使えるようになりました。 次に、ハードディスクを初期化しましょう。 8 フォーマット・初期化しよう ハードディスクを初めてフォーマット・初期化する方法を説明します。 お使いの OS ●Windows でのフォーマット ●Mac OS Ⅹでの初期化 ●Mac OS 8/9 での初期化 ページ 本ページ 本ページ 12ページ Windows でのフォーマット Windows でのフォーマットの手順は、HDP/CI シリーズ取扱説明書の20ページ「フ ォーマットしよう」を参照してください。 Mac OS Ⅹでの初期化 1 本製品以外のFireWireストレージをすべて取り外します。 「ストレージ」とは? ハードディスク、MOドライブなどの記憶装置のこと。 2 画面が表示されたら、[初期化]ボタンをクリックします。 [Disk Utility]が起動します。 クリック 9 フォーマット・初期化しよう 上の画面が表示されない場合 ①起動ボリュームのアイコンをダブルクリックします。 ②[アプリケーション]ボタンをクリックします。 「Applications」が開きます。 ③[Utilities]フォルダを開きます。 ④[Disk Utility]アイコンをダブルクリックします。 3 [Drive Setup]ボタンがある場合は、クリックします。 [Disk Utility]が起動します。 4 本製品を選択します。 本製品を見分ける方法 本製品を選択したとき、右の[情報]タブに下記のように表示されます。 ディスクの説明:I-O DATA DEVICE INC. 接続パス:FireWire 5 [パーティション]タブをクリックします。 6 本製品を初期化します。 ①[ボリューム(パーティション)の方式]を[1パーティション]に設定 します。 ②[フォーマット]を[Mac OS拡張]に設定します。 ③[OK]ボタンをクリックします。 ①設定 ②設定 ③クリック 10 フォーマット・初期化しよう [UNIXファイルシステム]には設定しないでください。 UNIXファイルシステムには対応しておりません。 パーティションを分けたい場合は [ボリューム方式]で、パーティション数を設定します。 あとは、[分割][削除]ボタンや[サイズ]を変更して調整します。 7 [パーティション]ボタンをクリックします。 初期化が始まります。 クリック 8 ハードディスクのアイコンを確認します。 デスクトップ上にハードディスクのアイコンが表示されます。 アイコンがない 接続したドライブのアイコンが表示されない(16ページ)をご覧ください 以上で、ハードディスクを初期化できました。 本製品をお使いいただけます。 11 フォーマット・初期化しよう Mac OS 8/9 での初期化 1 初期化します。 ハードディスクを接続すると、下の画面が表示されます。 ①[名前]に本製品に付ける名前を入力します。 ②[フォーマット]を選択します。 ③[初期化]ボタンをクリックします。 ハードディスクの初期化が始まります。 ①名前入力 ②選択 ③クリック 2 ハードディスクのアイコンを確認します。 デスクトップ上にハードディスクのアイコンが表示されます。 アイコンがない 接続したドライブのアイコンが表示されない(16ページ)をご覧ください [フォーマット]の選択について [Mac OS拡張]を選択することをおすすめします。 以上で、ハードディスクを初期化できました。 本製品をお使いいただけます。 12 基本操作について 本製品を使う上での操作について説明します。 Windowsをお使いの方は Windowsでの基本操作については、ハードディスク取扱説明書の35ページ「基 本操作について」を参照してください。 操作 ドライブの電源を入れる ドライブの電源を切る 本製品を接続する 本製品を取り外す 本ページ 14ページ ドライブの電源を入れる パソコンの電源や本製品が接続されているかどうかに関係なく、いつでもドライブ の電源を入れられます。 ドライブの電源を切る 操作 ●パソコン→ドライブの順に電源を切る ●パソコンの電源を切らずにドライブの電源を切る 本ページ 次ページ ●パソコン→ドライブの順に電源を切る 1 パソコンの電源を切ります。 2 ドライブの電源を切ります。 13 基本操作について ●パソコンの電源を切らずにドライブの電源を切る 1 本製品内のボリュームをゴミ箱に捨てます。 ボリュームをゴミ箱の上に持っていき、離します。 本製品内にあるすべてのボリュームの表示が消えます 2 ハードディスクのアクセスランプを確認します。 アクセスランプが点滅している場合、まだ本体の電源を切らないでくだ さい。 3 ハードディスクをIEEE 1394ポートから取り外します。 4 ハードディスクの電源を切ります。 本製品を接続する パソコンの電源を入れていても切っていても、本製品を接続できます。 1 ドライブの電源を入れます。 2 本製品をIEEE 1394ポートに接続します。 本製品を取り外す ● ドライブの電源を切ります。 操作は、【ドライブの電源を切る】(前ページ)をご覧ください。 14 付録 困った時には ・・・・・・・・・・・・・・・ 16 本製品を使っていて、異常があったときにご覧ください。 接続前の作業 ・・・・・・・・・・・・・・・ 19 Windows 98、Mac OS 8/9 にて、ハードディスクと接続する前の作業を 説明します。 サポートソフトの削除 ・・・・・・・・・・・・・・・ 24 Mac OS 8/9 にインストールしたサポートソフトを削除します。 IEEE 1394 について ・・・・・・・・・・・・・・・ 26 IEEE 1394 の説明をします。 ハードウェア仕様 ・・・・・・・・・・・・・・・ 30 本製品の仕様を説明します。 15 困った時には 本製品を使っていて、異常があったときにご覧ください。 共通のトラブル 接続したドライブのアイコンが表示されない 原因1 「更新」されていない(Windowsのみ) [マイコンピュータ]の[表示]→[最新の情報に更新]を クリックしてください。 原因2 ドライブ側の設定が正しくない 接続しているドライブの取扱説明書をご覧ください。 原因3 機能拡張が競合している(Mac OS 8/9のみ) 【機能拡張の競合解消方法】(17ページ)をご覧ください。 Mac OS 8/9 でのトラブル 「FireWire ディスクから応答がありません」と表示される 原因 スリープからの復帰時に表示されることがある 使用には問題ありません。 しばらくすると消えますので、そのままお使いください。 16 困った時には 機能拡張の競合解消方法 この作業は、【接続したドライブのアイコンが表示されない】(16ページ)の問題 を解決する方法の1つです。説明には、Mac OS 9.1を使っています。 他のMac OSでは手順や表示が多少異なる場合があります。 1 「機能拡張マネージャ」を開きます。 [アップルメニュー]→[コントロールパネル]→[機能拡張マネージ ャ]をクリックします。 2 [セット]を[Mac OS xx 基本]に設定します。 ※ xxにはMac OSのバージョンが入ります。 設定 3 [セットの複製]ボタンをクリックします。 ⇒[セット]が[Mac OS xx 基本のコピー]になります。 クリック 4 [B’sCrew FW Driver]に[×]を付けます。 5 [再起動]ボタンをクリックします。 ⇒Mac OSが再起動します。 4付ける 5クリック 17 困った時には 6 本製品の動作を確認します。 本製品のアイコンが画面に表示されることを確認します。 また、他の周辺機器やソフトウェアが動作することもご確認ください。 動作しない場合は、それぞれ再インストールしてください。 18 接続前の作業 本製品を接続する前にやらなければならない作業について説明します。 作業 ●Windows 98 SE での作業 ●Mac OS 8/9 での作業 ページ 本ページ 21ページ Windows 98 SE、Mac OS 8/9以外のOSをお使いの方へ 本作業は必要ありません。 Windows 98 SE での作業 この作業を行うと元には戻せません あらかじめご了承ください。 PCカードなどをお使いの方へ この作業を行うと、PCカードの取り外し方も変わります。ご注意ください。 1 「1394 CCサポートソフト」を挿入します。 「1394 CCサポートソフト」をCD-ROMドライブに挿入します。 2 アップデートします。 [マイコンピュータ]→[1394CC_xxx]→[WIN98]→[242975JPN8]の順 にダブルクリックします。 ※xxx には数字が入ります。 順にダブルクリック 19 接続前の作業 3 [はい]ボタンをクリックします。 クリック 4 内容に同意するなら[はい]ボタンをクリックします。 この作業をするには同意する必要があります。 クリック この画面が表示される場合があります その場合は[いいえ]ボタンをクリックします。 20 接続前の作業 5 [はい]ボタンをクリックして再起動します。 ⇒パソコンが再起動されます。 クリック 以上で接続前の作業は完了しました。 Mac OS 8/9 での作業 本製品を使うために、Mac OS 8/9 にサポートソフトをインストールします。 Mac OS Ⅹをお使いの方は必要がありませんので、7ページ「接続」へお進みくださ い。 まだ本製品を接続しないでください 本製品は本手順内で「接続する」という記載があるまで接続しないでください。 1 Mac OS 8/9を起動します。 パソコンの電源を入れ、Mac OS 8/9を起動します。 2 「1394 CC サポートソフト」を挿入します。 「1394 CC サポートソフト」をCD-ROMドライブに挿入します。 ⇒自動で「1394 CC サポートソフト」の中が表示されます。 自動で開かなかった場合は・・・ デスクトップ上にあるCD-ROMのアイコン(1394CC_xxx:xxxには数字が入ります) をダブルクリックしてください。 3 [B’sCrew FW Installer]をダブルクリックします。 ダブルクリック 21 接続前の作業 4 使用許諾契約を読み、同意するかどうかを決定します。 内容に同意するなら[同意]ボタンをクリックします。 このインストールをするには、同意する必要があります。 クリック 5 [続ける]ボタンをクリックします。 クリック 22 接続前の作業 6 [インストール]ボタンをクリックします。 クリック インストールの場所を変えたい場合は [インストールの場所]を設定してください。 通常、変える必要はありません。 7 [続ける]ボタンをクリックします。 ⇒「B’sCrew FW」がインストールされます。 クリック 8 [再起動]ボタンをクリックします。 ⇒パソコンが再起動されます。 クリック 以上で接続前の作業は完了しました。 23 サポートソフトの削除 サポートソフトの削除方法について説明します。 この手順は、Mac OS 8/9専用です。 Windowsをお使いの方へ サポートソフトの削除は必要ありません。 本製品の認識に、サポートソフトを使っておりません。 1 本製品をIEEE 1394ポートから取り外します。 【本製品を取り外す】(14ページ)を参照してください。 2 「起動ボリューム」を開きます。 「起動ボリューム」のアイコンをダブルクリックします。 ダブルクリック 3 [B’sCrew FW]フォルダを削除します。 「起動ボリューム」の中にある[B’sCrew FW]フォルダを削除します。 削除 削除の仕方 削除したいアイコンをクリックしたまま、ゴミ箱に移動します。 ゴミ箱の上に来たら、マウスのボタンを離します。 4 [機能拡張]を開きます。 [システムフォルダ]→[機能拡張]の順にダブルクリックします。 順にダブルクリック 24 サポートソフトの削除 5 [B’sCrew FW Driver]を削除します。 削除 6 「アップルメニュー」を開きます。 [システムフォルダ]の中にある[アップルメニュー]アイコンをダブルク リックします。 ダブルクリック 7 [B’sCrew FW]のエイリアスを削除します。 削除 8 パソコンを再起動し、「ゴミ箱を空に」します。 これでサポートソフトの削除は完了です。 25 IEEE 1394 について IEEE 1394 について説明します。 IEEE 1394(アイトリプルイー イチサンキューヨン)とは? パソコン周辺機器の高速データ転送用の技術としてApple Computer, Inc.で開発が 始まり、IEEE(米国電気電子技術者協会)により正式規格として制定された規格。 その規格番号から一般的にIEEE 1394と呼ばれる。 FireWireやi.LINKなどもその一種。 ソニー株式会社がデジタルビデオカメラのインターフェイスとして採用したことで 家電業界を中心に普及が進んでいる。 FireWire(ファイヤーワイヤー)とは? IEEE 1394 のベースになった規格。 Apple Computer,Inc.と Texas Instruments 社で提唱された。 i.LINK(アイリンク)とは? IEEE 1394 を本格的に普及させるために、ソニー株式会社が提唱する呼称。 IEEE 1394 機器の接続方法 記号の説明 1394 HDD IEEE 1394ポート搭載パソコン ハードディスク MO 26 MOドライブ DVC DVC(デジタルビデオカメラ) IEEE 1394 について ●正しい接続方法 ・デイジーチェーン 機器同士を、じゅず状につなげる方法。 最大16台までつなげられる 1394 HDD MO DVC 機器間のケーブル長は最大4.5m 全ケーブル長は最大72m ・スター IEEE 1394インターフェイスを中心にスター(星)状につなげる方法。 HDD 機器間のケーブル長は最大4.5m HDD 1394 MO DVC ・ツリー 各機器から枝別れさせてつなげる方法。 MO 機器間のケ ーブル長は 最大4.5m HDD HDD 1394 HDD DVC HDD DVC 27 IEEE 1394 について ●誤った接続方法 ・ループ接続 IEEE 1394インターフェイスおよび機器間をループ状につなげる方法。 HDD MO 1394 MO HDD HDD 1394 HDD HDD MO MO DVC ・共有接続 複数のパソコンで機器を共有するようにつなげる方法。 1394 HDD 1394 28 1394 1394 HDD IEEE 1394 について IEEE 1394 機器の接続可能台数 IEEE 1394ポートには最大63台のIEEE 1394機器を接続できます。 ただし、Windows側の制限などによって全ての機器を使えません。 IEEE 1394 ケーブルの最大本数 IEEE 1394インターフェイスと終端のIEEE 1394機器の間に最大16本のケーブルを 使うことができます。 下の図では、終端Aまでは2本、終端Bまでは4本のケーブルを使っています。 ② ① HDD 終端A MO 1394 ① HDD ② ④ ③ HDD HDD MO 終端B 複数の IEEE 1394 機器の取り外し 複数のIEEE 1394機器を連続して接続している場合は、終端より順に取り外して ください。 29 ハードウェア仕様 ●IEEE 1394コンバータ 対応規格 i・CONNECTおよびIEEE 1394(FireWire,i.LINK)※1 転送速度 400Mbps 動作温度 +5℃~35℃ 動作湿度 20~80% (結露なきこと) 外形寸法 44(W)× 52.5(L)× 17.1(H)mm 質量 約40g ※1 物理層は、IEEE 1394-2000に準拠。 ●IEEE 1394ケーブル 名称 インターフェイス仕様 IEEE 1394ケーブル IEEE 1394ケーブル (6-6ピン) (6-4ピン) IEEE 1394 対応速度 400Mbps ケーブル長 約100cm 30