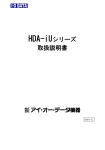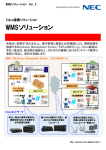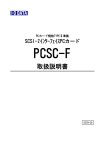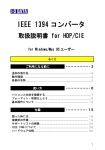Download HDA-iEシリーズ 取扱説明書
Transcript
HDA-iEシリーズ 取扱説明書 111603-01 【ご注意】 1) 2) 3) 4) 5) 6) 7) 8) 9) 10) 11) 12) 13) 14) ● ● ● ● ● ● ● ● 本製品及び本書は株式会社アイ・オー・データ機器の著作物です。 したがって、本製品及び本書の一部または全部を無断で複製、複写、転載、改変することは法律で禁 じられています。 本サポートソフトウェアに含まれる著作権等の知的財産権は、お客様に移転されません。 本サポートソフトウェアのソースコードについては、如何なる場合もお客様に開示、使用許諾を致し ません。また、ソースコードを解明するために本ソフトウェアを解析し、逆アセンブルや、逆コンパ イル、またはその他のリバースエンジニアリングを禁止します。 書面による事前承諾を得ずに、本サポートソフトウェアをタイムシェアリング、リース、レンタル、 販売、移転、サブライセンスすることを禁止します。 本製品は、医療機器、原子力設備や機器、航空宇宙機器、輸送設備や機器、兵器システムなどの人命 に関る設備や機器、及び海底中継器、宇宙衛星などの高度な信頼性を必要とする設備や機器としての 使用またはこれらに組み込んでの使用は意図されておりません。これら、設備や機器、制御システム などに本製品を使用され、本製品の故障により、人身事故、火災事故、社会的な損害などが生じても、 弊社ではいかなる責任も負いかねます。設備や機器、制御システムなどにおいて、冗長設計、火災延 焼対策設計、誤動作防止設計など、安全設計に万全を期されるようご注意願います。 本製品及び本書の内容については、改良のために予告なく変更することがあります。 本製品及び本書の内容について、不審な点やお気づきの点がございましたら、弊社サポートセンター までご連絡ください。 本サポートソフトウェアの使用にあたっては、バックアップ保有の目的に限り、各1部だけ複写できる ものとします。 お客様は、本サポートソフトウェアを一時に1台のパソコンにおいてのみ使用することができます。 お客様は、本製品または、その使用権を第三者に対する再使用許諾、譲渡、移転またはその他の処分 を行うことはできません。 弊社は、お客様が【ご注意】の諸条件のいずれかに違反されたときは、いつでも本製品のご使用を終 了させることができるものとします。 本製品は日本国内仕様です。本製品を日本国外で使用された場合、弊社は一切の責任を負いかねます。 また、弊社は本製品に関し、日本国外への技術サポート、及びアフターサービス等を行っておりませ んので、予めご了承ください。(This product is for use only in Japan. We bear no responsibility for any damages or losses arising from use of, or inability to use, this product outside Japan and provide no technical support or after-service for this product outside Japan.) 本製品は「外国為替及び外国貿易法」の規定により戦略物資等輸出規制製品に該当する場合がありま す。 国外に持ち出す際には、日本国政府の輸出許可申請などの手続きが必要になる場合があります。 本製品を運用した結果の他への影響については、上記にかかわらず責任は負いかねますのでご了承く ださい。 I-O DATAは、株式会社アイ・オー・データ機器の登録商標です。 i・ CONNECTおよびi・ CONNECTのロゴは、株式会社アイ・オ-・デ-タ機器の商標です。 Microsoft,Windowsは、米国 Microsoft Corporationの登録商標です。 Apple, Macintosh, Power Macintosh, PowerBook, Mac, Mac OSロゴおよびその標章は、米国Apple Computer,Inc.の登録商標です。 iMac, iBook, Power Mac, FireWireは、米国Apple Computer,Inc.の商標です。 Intel, Pentiumは、Intel Corporationの登録商標です。 i.LINK, VAIOは、ソニー株式会社の商標です。 その他、一般に会社名、製品名は各社の商標または登録商標です。 必ずお守りください ここでは、お使いになる方への危害、財産への損害を未然に防ぎ、安全に正しく お使いいただくための注意事項を記載しています。 ご使用の際には、必ず記載事項をお守りください。 This product is for use only in Japan. We bear no responsibility for any damages or losses arising from use of, or inability to use, this product outside Japan and provide no technical support or after-service for this product outside Japan. 警告および注意事項 警告 この表示を無視して誤った取り扱いをすると、人体に多大 な損傷を負う可能性が想定される内容を示しています。 この表示を無視して誤った取り扱いをすると、人が損傷を負 注意 う可能性又は物的損害のみの発生が想定される内容を示して います。 絵記号の意味 この記号は注意(警告を含む)を促す内容を告げるものです。 記号の中や近くに具体的な内容が書かれています。 例) 「発火注意」を表す絵表示 この記号は禁止の行為を告げるものです。 記号の中や近くに具体的な内容が書かれています。 例) 「分解禁止」を表す絵表示 この記号は必ず行っていただきたい行為を告げるものです。 記号の中や近くに具体的な内容が書かれています。 例) 「電源プラグを抜く」を表す絵表示 i 必ずお守りください 警告 厳守 本製品を使用する場合は、ご使用のパソコンや周辺機器のメー カーが指示している警告、注意表示を厳守してください。 煙が出たり、変な臭いや音がしたら、すぐに使用を中止 してください。 電源プラグ を抜く 電源を切ってコンセントから電源プラグを抜いてください。そのまま使用す ると火災・感電の原因となります。 本製品を修理・改造 本製品を修理・改造・分解しないでください。 ・改造・分解しないでください。 火災や感電、やけど、動作不良の原因になります。 分解禁止 修理は弊社修理係にご依頼ください。分解したり、改造した場合、保証期間 であっても有償修理となる場合があります。 発火注意 本製品を取り付ける場合は、必ず本書で接続方法をご確認 になり、以下のことにご注意ください。 ● 接続ケーブルなどの部品は、必ず添付品または指定品をご使用ください。 故障や動作不良の原因になります。 ● 接続するコネクタやケーブルを間違えると、パソコン本体やケーブルから 発煙したり火災の原因になります。 厳守 本製品の取り付け、取り外しの際は、必ず本書で、取り付 け取り外し方法をご確認ください。 間違った操作を行うと火災・感電・動作不良の原因となります。 本体を濡らしたり、お風呂場では使用しないでください。 火災・感電の原因となります。お風呂場、雨天、降雪中、海岸、水辺での 禁止 ご使用は、特にご注意ください。 濡れた手で本製品を扱わないでください。 感電や、本製品の故障の原因となります。 禁止 ii 必ずお守りください ACアダプタについては以下にご注意ください。 ACアダプタについては以下にご注意ください。 ●必ず添付または指定のACアダプタを使用してください。 厳守 ●電源コードを加工したり、無理に曲げたり、ねじったり、引っ張ったり しないでください。 ●電源コードをACコンセントから抜く場合は、必ずプラグ部分を持って 抜いてください。コードを引っ張ると、断線または短絡して、火災および 感電の原因となることがあります。 ●電源コードの電源プラグは、濡れた手でACコンセントに接続したり、 抜いたりしないでください。感電の原因となります。 ●電源コードがACコンセントに接続されているときには濡れた手で パソコン本体に触らないでください。感電の原因となります。 ●ACアダプタにものを乗せたり、かぶせたりしないでください。 ●保温・保湿性の高いものの近くで使用しないでください。 (じゅうたん、スポンジ、ダンボール、発泡スチロールなど) ●本製品を長時間使わない場合は、ACアダプタを電源から抜いてください。 ACアダプタを長時間接続していると、電力消費・発熱します。 iii 必ずお守りください 注意 注意 本製品を使用中にデータなどが消失した場合でも、データ などの保証は一切いたしかねます。 ハードディスクや MO ディスクは消耗品です。 故障に備えて定期的にバックアップをお取りください。 本製品は以下のような場所で保管・使用しないでください。 故障の原因になることがあります。 禁止 ●振動や衝撃の加わる場所 ●直射日光のあたる場所 ●湿気やホコリが多い場所 ●温度差の激しい場所 ●熱の発生する物の近く(ストーブ、ヒータなど) ●強い磁力電波の発生する物の近く (磁石、ディスプレイ、スピーカ、ラジオ、無線機など) ●水気の多い場所(台所、浴室など) ●傾いた場所 ●腐食性ガス雰囲気中(CI2、H2S、NH3、SO2、NOXなど) ●静電気の影響の強い場所 ≪使用時のみの制限≫ ●保温、保湿性の高いものの近く(じゅうたん、スポンジ、ダンボール、 発泡スチロールなど) ●製品に通気孔がある場合は、通気孔がふさがるような場所 禁止 アクセスランプ点灯中に電源を切ったり、パソコンをリセ ットしないでください。 故障の原因になったり、データが消失するおそれがあります。 本製品は精密部品です。以下の注意をしてください。 ●落としたり、衝撃を加えない 禁止 ●本製品の上に水などの液体や、クリップなどの小部品を置かない ●重いものを上にのせない ●本製品のそばで飲食・喫煙などをしない iv 必ずお守りください 本製品のコネクタ・基板部分には触れないでくだ 本製品のコネクタ・基板部分には触れないでください ・基板部分には触れないでください 基板部分は、とがっている場合があります。誤って触れるとけがの原因と 厳守 なります。 また、基板部分に触れると静電気により、本製品が破壊されるおそれがあり ます。 厳守 本体についた汚れなどを落とす場合は、柔らかい布で乾拭 きしてください。 ●洗剤で汚れを落とす場合は、必ず中性洗剤を水で薄めてご使用ください。 ●ベンジン、アルコール、シンナー系の溶剤を含んでいるものは使用しない でください。 ●市販のクリーニングキットを使用して、本製品のクリーニング作業を行わ ないでください。故障の原因となります。 本製品を結露させたまま使わない。 時間をおいて、結露がなくなってからお使いください。 禁止 本製品を寒い所から暖かい場所へ移動したり、部屋の温度が急に上昇する と、表面・内部が結露する場合があります。 そのまま使うと誤動作や故障の原因となる場合があります。 禁止 本製品内部およびコネクタ部に液体、金属、たばこの煙 などの異物が入らないようにしてください。 動作中にケーブルを激しく動かさないでください。 接触不良およびそれによるデータ破壊などの原因となることがあります。 厳守 本製品(ソフトウェア含む)は、日本国内仕様です。 本製品(ソフトウェア含む)は、日本国内仕様です。 注意 本製品を日本国外で使用された場合、弊社は一切責任を負いかねます。ま た、弊社は本製品に関し、日本国外への技術サポート、およびアフターサー ビスなどを行っておりません。あらかじめ、ご了承ください。 v 必ずお守りください 使用上のご注意 ●ケーブルは、コネクタを持って取り外す ケーブルを取り外すときは、ケーブル部分ではなく、コネクタを持って取り 外してください。 ●本製品にアクセス中は、省電力モードにしない 本製品にアクセスしている最中は、スタンバイ/休止/スリープなどの省電力 モードにしないでください。 ●本製品にソフトウェアをインストールしない OS起動時に実行されるプログラムが見つからなくなる等の理由により、ソフト ウェア(ワープロソフト、ゲームソフトなど)が正常に利用できない場合が あります。 ●他のIEEE ●他のIEEE 1394機器を使う場合は、下記に注意する 1394機器を使う場合は、下記に注意する ・動作に影響が出ることがある Mac OSでは、他のIEEE 1394ドライバの削除が必要となる場合があります。 ・本製品の後にIEEE 1394機器が接続されている場合は電源を切らない 機器が接続されている場合は電源を切らない ・本製品の後にIEEE 1394 本製品より後のIEEE 1394機器が認識されなくなります。 ●本製品からOS ●本製品からOSは起動できない OSは起動できない 本製品からのOS起動はサポートされておりません。 ●Mac OSと OSとWindowsで併用はできない Windowsで併用はできない フォーマット形式の違いにより、併用することはできません。 ●下記の2 ●下記の2つのケーブルを本製品に同時に接続しない 故障の原因となります。 ・添付のIEEE 1394ケーブル ・別売のi・CONNECT対応オプション vi 必ずお守りください ●電源連動機能を使う場合は、条件を満たすこと 詳しくは、【用語解説】(75ページ)をご覧ください。 vii お読みになる前に このたびは、本製品をお買い上げいただき、誠にありがとうございます。 ご使用の前に本書をよくお読みいただき、正しいお取り扱いをお願いします。 呼び方 呼び方 意 味 本製品 HDA-iEシリーズ Windows XP Microsoft® Windows® XP Home Edition Operating System, Microsoft® Windows® XP Professional Edition Operating System Windows 2000 Microsoft® Windows® 2000 Professional Operating System Windows Me Microsoft® Windows® Millennium Edition Operating System Windows 98 SE Microsoft® Windows® 98 Second Edition Operating System Windows Me/98 SE Windows Me, Windows 98 SEの総称 Windows Windows XP, Windows 2000, Windows Me/98 SEの総称 Mac OS 8/9 Mac OS 8.6~9.2.2の総称 Mac OS Ⅹ Mac OS 10.0.3~10.1.2の総称 Mac OS Mac OS 8/9, Mac OS Ⅹの総称 マークの説明 注意 本製品を使う上で、注意するべきことが書かれています。 参考 本製品を使う上で、役に立つことが書かれています。 viii もくじ 必ずお守りください .................... i お読みになる前に ................... viii もくじ ............................... ix はじめに ・・・・・・・・・・・・・・・・ 1 箱の中には ........................................................ 動作環境 .......................................................... 各部の名称・機能 各部の名称・機能 ................................................. 添付品を取り付けよう ............................................ お使いのOS お使いのOSは? OSは? ................................................... Windowsでお使いの場合 Windowsでお使いの場合 2 4 5 7 9 ・・・・・・・・・・・・・・ 11 使えるようにしよう ............................................ 12 基本操作について ............................................... 15 Mac OS 8/9でお使いの場合 8/9でお使いの場合 ・・・・・・・・・・・・・・ 21 使えるようにしよう ............................................ 初期化しよう.................................................... 確認しよう ...................................................... 基本操作について ............................................... Mac OS Ⅹでお使いの場合 22 27 30 31 ・・・・・・・・・・・・・・ 33 使えるようにしよう ............................................ 初期化しよう.................................................... 確認しよう ...................................................... 基本操作について ............................................... 34 36 41 43 ix もくじ 付録 ・・・・・・・・・・・・・・ 47 困った時には.................................................... Windows 98 SEのアップデート SEのアップデート ................................. ファイルシステムについて ..................................... ASPIFORM ........................................................ サポートソフトの削除 .......................................... IEEE 1394について 1394について ............................................. 用語解説 ........................................................ ハードウェア仕様 ............................................... 48 57 59 61 69 71 75 76 サポートセンターへのお問い合わせ .................. 77 サポートソフトのバージョンアップ .................. 78 修理について...................................... 79 x はじめに 箱の中には ・・・・・・・・・・・・・・・・・ 2 箱の中のものを確認します。 動作環境 ・・・・・・・・・・・・・・・・・ 4 本製品を使うことができるパソコン環境を説明します。 各部の名称・機能 各部の名称・機能 ・・・・・・・・・・・・・・・・・ 5 スイッチなどの名前と機能を説明します。 添付品を取り付けよう ・・・・・・・・・・・・・・・・・ 7 添付品を取り付ける方法を説明します。 お使いのOS お使いのOSは? OSは? ・・・・・・・・・・・・・・・・・ 9 お使いのOSに合ったページを案内しています。 1 箱の中には 箱の中には以下のものが入っています。 にチェックをつけながら、ご確認ください。 万が一不足品がございましたら、弊社サポートセンターまでご連絡ください。 箱・梱包材は ・梱包材は 大切に保管し、修理などで輸送の際にお使いください。 イラストについて 実物と若干異なる場合があります。 ハードディスク( ハードディスク(1台) 1台) [HDA-iEシリーズ] IEEE 1394ケーブル 1394ケーブル( ケーブル(1本) 1本) [4ピン⇔6ピン:約1m] ACアダプタ ACアダプタ( アダプタ(1個) 1個) ラバーフット( ラバーフット(4個) 4個)[横置き用] スタンド( スタンド(1個) 1個)[縦置き用] 2 箱の中には HDA/1394シリーズサポートソフト HDA/1394シリーズサポートソフト( シリーズサポートソフト(1枚) 1枚) [ハイブリッドCD-ROM(Windows/Mac OS)] ・1394 CCサポートソフト(IEEE 1394ケーブル用ドライバ) ・ASPIFORM(Windows Me/98用フォーマッタソフト) ・B’sCrew FW(Mac OS用ドライバ&フォーマッタソフト) HDA-iEシリーズ取扱説明書 HDA-iEシリーズ取扱説明書( シリーズ取扱説明書(1冊) 1冊)[本書] ユーザー登録カード( ユーザー登録カード(1枚) 1枚) ハードウェア保証書( ハードウェア保証書(1枚) 1枚) ビー・エイチ ビー・エイチ・エー社ユーザ登録ハガキ ・エイチ・エー社ユーザ登録ハガキ( ・エー社ユーザ登録ハガキ(1枚) 1枚) ユーザー登録は済ませましたか? 「ユーザー登録カード」に登録方法が記載されています。 登録してから次のページに進みましょう! Mac OSをお使いの方は・・・ OSをお使いの方は・・・ 「ビー・エイチ・エー社ユーザ登録ハガキ」でユーザ登録してください。 登録方法は「ビー・エイチ・エー社ユーザ登録ハガキ」に記載されています。 登録してから次のページに進みましょう! 3 動作環境 本製品を使うことのできるパソコン環境を説明します。 対応機種および対応OS 対応機種および対応OS 次の条件を満たすこと ・本製品を接続できるIEEE 1394(FireWire,i.LINK)ポートがあること。 ※弊社製IEEE 1394インターフェイス(GV-DVC/PCI,GV-DVC2/PCI,GV-DVC/CB, GV-DVC2/CBを除く)を装着した機種でもご利用いただけます。 ※弊社では、OHCI準拠のIEEE 1394インターフェイスで動作確認しています。 ・本製品を使えるようにする時にCD-ROMドライブがあること。 対応機種 対応OS 対応OS(日本語版のみ) OS(日本語版のみ) ※1 Apple iMac DV PowerMac G4 Cube PowerMac G4 PowerMacintosh G3(Blue & White) PowerBook G4 PowerBook G3(FireWire) NEC PC98-NXシリーズ PC98-NXシリーズ DOS/Vマシン DOS/Vマシン※3※4 Mac OS※2 8.6 ~ 9.2.2 Mac OS 10.0.3 ~ 10.1.3 Windows XP, Windows 2000, Windows Me, Windows 98 SE ※1 DV取り込み・再生するために十分な転送速度が得られない場合があります。 また、この機種では電源連動機能をお使いいただけません。 ※2 FireWire 2.2.2以降に対応です。 アップデートについては、アップルコンピュータ株式会社のホームページ (http://www.apple.co.jp/)をご覧ください。 ※3 弊社では、OADG加盟メーカーのDOS/Vマシンで動作確認をしています。 ※4 下記のSONY VAIOノートではお使いになれません。 ・ご購入時にWindows 98(Second Edition除く)またはWindows 95がプリイン ストールされていたモデル(OSをバージョンアップしても使えません) ・PCG-F34/BP,PCG-Z505JL,PCG-Z505J/BP,PCG-Z505JX FireWireのバージョン確認方法 FireWireのバージョン確認方法 ①[ メニュー]→[コントロールパネル]→[機能拡張マネージャ]を クリックします。 ②[FireWire Enabler]または[FireWire Support]のバージョンを確認 します。[J1-]や[J2-]の後の数字がバージョンです。 4 各部の名称・機能 各部の名称・機能 スイッチなどの名前と機能を説明します。 HDA-iEシリーズ HDA-iEシリーズ ●前背面 電源ランプ、アクセスランプ 電源投入時に、緑色に点灯します。 アクセス中は、オレンジ色に点滅します。 IEEE 1394ポート 1394ポート 添付のIEEE 1394ケーブルを接続します。 i・CONNECT i・CONNECT対応オプションを接続します。 ※制限・説明など詳しくは、【用語解説】(75ペー ジ)をご覧ください。 DC端子 DC端子 ACアダプタを接続します。 ●上面(横置き使用時は側面) ●上面(横置き使用時は側面) 電源スイッチ 前面へ動かすと、本製品の電源が入ります。 ※電源連動機能が働いているときは、パソコンの 電源と連動します。 5 各部の名称・機能 IEEE 1394ケーブル 1394ケーブル IEEE 1394コネクタ 1394コネクタ( コネクタ(6ピン) 本製品や他のIEEE 1394ポート(6ピン)、 FireWireポートに接続します。 IEEE 1394コネクタ 1394コネクタ( コネクタ(4ピン) 本製品や他のi.LINKポートに接続します。 6 添付品を取り付けよう 添付品の取り付けについて説明します。 縦置きで使う ~スタンドの取り付け~ 7 添付品を取り付けよう 横置きで重ねず使う ~ラバーフットの取り付け~ 本製品を安定した場所に置き、4個所にラバーフットを取り付けます。取り付けた 後は、ラバーフットを下にして置いてください。 ※本製品を他のHDAシリーズやMOAシリーズの上に重ねて使用する場合は、ラバー フットは取り付けないでください。 横置きで重ねて使う MOAシリーズや他のHDAシリーズと重ねて置けます。(本製品を含めて2台まで) 下に置くものには、上をご覧になり、ラバーフットを取り付けてください。 上に重ねるものは、そのまま図のように置いてください。 8 お使いのOS お使いのOSは? OSは? ここでは、お使いのOSに合ったページを案内しています。 下の表をご覧になり、それぞれのページへお進みください。 お使いのOS お使いのOS 章 Windows 【Windowsでお使いの場合】 11ページ Mac OS 8/9 【Mac OS 8/9でお使いの場合】 21ページ Mac OS Ⅹ 【Mac OS Ⅹでお使いの場合】 33ページ 9 Memo 10 Windowsでお使いの場合 Windowsでお使いの場合 使えるようにしよう ・・・・・・・・・・・・・・・ 12 本製品を使えるようにします。 基本操作について ・・・・・・・・・・・・・・・ 15 本製品を使う上での操作について説明します。 11 使えるようにしよう はじめて本製品を接続する際の手順について説明します。 1 パソコンの電源を入れ、Windows パソコンの電源を入れ、Windowsを起動します。 Windowsを起動します。 Windows XPと XPとWindows 2000の場合 2000の場合 コンピュータの管理者(Administrator)グループに属するユーザーでログ オンしてください。 2 Windows 98 SEの場合、アップデートが必要です。 SEの場合、アップデートが必要です。 【Windows 98 SEのアップデート】(57ページ)をご覧になり、アップデート を行ってください。終わりましたら、手順3 にお進みください。 接続する 3 添付のIEEE 添付のIEEE 1394ケーブルを 1394ケーブルをIEEE ケーブルをIEEE 1394ポートに接続します。 1394ポートに接続します。 IEEE 1394ポートに合う方のコネクタをまっすぐ接続します。 例:6ピンのIEEE ピンのIEEE 1394ポートに接続する場合 1394ポートに接続する場合 12 使えるようにしよう 4 ハードディスクにケーブル、AC ハードディスクにケーブル、ACアダプタを接続します。 ACアダプタを接続します。 ①残ったコネクタを、本製品のIEEE 1394ポートに接続します。 ②ACアダプタを本製品のDC端子に接続します。 ③ACアダプタを電源コンセントに接続します。 例:6ピンのIEEE ピンのIEEE 1394ポートに接続する場合 1394ポートに接続する場合 5 本製品の電源を入れます。 電源スイッチを「ON」にします。 電源ランプの点灯 電源連動機能により、起動済みのパソコンに接続すると電源ランプが点灯 し、本製品の電源が入ります。 電源連動機能の条件・説明は、【用語解説】(75ページ)をご覧ください。 13 使えるようにしよう 7 新しいハードウェア画面が、しばらく表示されます。 しばらくお待ちいただければ、画面は自動的に消えます。 Windowsの WindowsのCD-ROMを要求されることがあります CD-ROMを要求されることがあります その場合は、下記のようにしてください。 ①CD-ROMドライブにWindowsのCD-ROMを入れます。 ②CD-ROMドライブのランプが点灯してから消えるまで待ちます。 ③[OK]ボタンをクリックします。 Windows 98 SEでお使いの場合 SEでお使いの場合 [バージョンの競合]画面が表示される場合があります。 すべて[はい]ボタンをクリックします。 ※ [いいえ]ボタンをクリックしてしまった場合は、もう一度Windows 98 SEをバージョンアップしてください。 (【Windows 98 SEのアップデート】(57ページ)参照) 8 本製品のアイコンが、マイコンピュータに表示されます。 ① [マイコンピュータ]アイコンをダブルクリックします。 ② [マイコンピュータ]の中にハードディスクのアイコンが増えている ことを確認します。 ⇒これが本製品のアイコンです。 ハードディスクのアイコンが増えていない 【本製品をIEEE 1394ポートに接続しても認識しない】(49ページ)をご覧くだ さい。 Windows 98 SEでお使いの場合 SEでお使いの場合 137Gバイト以上の本製品は、このままではスキャンディスクを使えません。 【エラーが表示され、スキャンディスクをかけられない】(53ページ)をご覧 ください。 本製品のアイコンの見分け方 ダブルクリックで開いたとき、中にファイルなどが入っていないアイコンが 本製品のアイコンです。 i・CONNECT対応オプションについて CONNECT対応オプションについて 本製品は、i・CONNECT対応オプションを接続して使うこともできます。 詳しくは、【i・CONNECT】(75ページ)をご覧ください。 本製品は使えるように設定されました。 次は、本製品の基本操作をご確認ください。 14 基本操作について 本製品を使う上での操作について説明します。 操作 本製品の電源を入れる 本ページ 本製品の電源を切る 次ページ 本製品を接続する 本製品を取り外す 18ページ 18 ページ 本製品をフォーマットする 本製品の電源を入れる 電源スイッチをONにしたままで、電源の入ったパソコンに接続すると、電源が入り ます。(電源連動機能) 電源連動機能 電源連動機能の条件・説明は、【用語解説】(75ページ)をご覧ください。 電源連動機能が働かない 【電源連動機能が働かない】(50ページ)をご覧ください。 15 基本操作について 本製品の電源を切る ●パソコン→本製品の順に電源を切る Windowsを終了し、パソコンの電源を切ります。 ⇒パソコンの電源を切ると、自動的に本製品の電源も切れます。 (電源連動機能) 電源連動機能 電源連動機能の条件・説明は、【用語解説】(75ページ)をご覧ください。 電源連動機能が働かない 【電源連動機能が働かない】(50ページ)をご覧ください。 ●パソコンの電源を切らずに本製品の電源を切る 1 タスクトレイのリムーバブルツールをクリックします。 クリック リムーバブルツール 2 本製品の表示をクリックします。 複数の取り外し可能な機器を接続している場合は、ドライブ文字で判断 してください。 Windows 2000の場合 2000の場合 クリック 「取り外しができない」という内容のメッセージが表示された ①使っているソフトウェアを全て終了します。 ②本手順を行います。 ※同じメッセージが表示されたら、【●パソコン→本製品の順に電源を切 る】(本ページ)の手順を行ってください。 16 基本操作について 3 メッセージを確認します。 Windows XPの場合 XPの場合 クリック Windows 2000の場合 2000の場合 クリック Windows Me/98 SEの場合 SEの場合 クリック 4 本製品をIEEE 本製品をIEEE 1394ポートから取り外します。 1394ポートから取り外します。 ⇒電源連動機能によって、本製品の電源は切れます。 電源連動機能が働かない 【電源連動機能が働かない】(50ページ)をご覧ください。 17 基本操作について 本製品を接続する パソコンの電源を入れていても切っていても、本製品を接続できます。 1 本製品の電源を入れます。 操作は、【本製品の電源を入れる】(15ページ)をご覧ください。 2 本製品をIEEE 本製品をIEEE 1394ポートに接続します。 1394ポートに接続します。 本製品を取り外す 1 本製品の電源を切ります。 操作は、【本製品の電源を切る】(16ページ)をご覧ください。 2 本製品をIEEE 本製品をIEEE 1394ポートから取り外します。 1394ポートから取り外します。 本製品をフォーマットする この作業をすると、本製品内のデータは消えてしまいます 本製品内に、必要なデータや必要になる可能性のあるデータの無いことを ご確認の上、この作業を行ってください。 本製品は、フォーマット済みです 本製品を使うために、本作業をする必要はありません。 本製品内のデータを全て消したいときなどに、本作業を行ってください。 1 本製品のアイコンから[フォーマット]をクリックします。 本製品のアイコンから[フォーマット]をクリックします。 ① 本製品のアイコンを右クリックします。 ② 表示されたメニュー内の[フォーマット]をクリックします。 ⇒フォーマット画面が表示されます。 18 基本操作について 2 設定を行い、[開始]ボタンをクリックします。 設定を行い、[開始]ボタンをクリックします。 設定は、OSによって異なります。 Windows XP/2000 ① 「ファイルシステム」を[NTFS]に設定します。 ② [クイックフォーマット]にチェックを入れます。 ③ [開始]ボタンをクリックします。 ⇒フォーマットが開始されます。 ① 設定 ② チェック ③ クリック 「ファイルシステム」を[ 「ファイルシステム」を[NTFS]以外にしないでください NTFS]以外にしないでください 本製品は1つのパーティションで構成されています。 この容量では、[NTFS]以外でのフォーマットを行うことはできません。 19 基本操作について Windows Me/98 SE ① [クイックフォーマット]を選択します。 ② [開始(スタート)]ボタンをクリックします。 ⇒フォーマットが開始されます。 ① 選択 ③ クリック 「クイックフォーマット」でフォーマットできないことがあります その場合は、「通常のフォーマット」でフォーマットしてください。 20 Mac OS 8/9でお使いの場合 8/9でお使いの場合 使えるようにしよう ・・・・・・・・・・・・・・ 22 本製品を使えるようにします。 初期化しよう ・・・・・・・・・・・・・・ 27 本製品を初期化します。 確認しよう ・・・・・・・・・・・・・・ 30 本製品が使えるようになったか確認します。 基本操作について ・・・・・・・・・・・・・・ 31 本製品を使う上での操作について説明します。 21 使えるようにしよう はじめて本製品を接続する際の手順について説明します。 1 パソコンの電源を入れ、Mac パソコンの電源を入れ、Mac OSを起動します。 OSを起動します。 IEEE 1394コンバータを使えるようにする 1394コンバータを使えるようにする まだIEEE 1394コンバータを接続しないでください コンバータを接続しないでください まだIEEE 1394 IEEE 1394コンバータは本手順内で「接続する」という記載があるまで接続 しないでください。(25ページの手順9 以降で接続します。) 2 「HDA/1394シリーズサポートソフト」を挿入します。 HDA/1394シリーズサポートソフト」を挿入します。 「HDA/1394シリーズサポートソフト」をCD-ROMドライブに挿入します。 ⇒自動で「HDA/1394シリーズサポートソフト」の中が表示されます。 自動で開かなかった場合は・・・ デスクトップ上にあるCD-ROMのアイコン(HDA_1394_xxx:xxxには数字が入り ます)をダブルクリックしてください。 3 [B’sCrew sCrew FW Installer]をダブルクリックします。 Installer]をダブルクリックします。 [1394CC]→[B’sCrew FW Installer]の順にダブルクリックします。 順にダブルクリック 22 使えるようにしよう 4 使用許諾契約を読み、同意するかどうかを決定します。 内容に同意するなら[同意します]ボタンをクリックします。 このインストールをするには、同意する必要があります。 クリック 5 [続ける]ボタンをクリックします。 6 [インストール]ボタンをクリックします。 [インストール]ボタンをクリックします。 クリック インストールの場所を変えたい場合は [インストールの場所]を設定してください。 通常、変える必要はありません。 23 使えるようにしよう 7 [続ける]ボタンをクリックします。 ⇒「B’sCrew FW」がインストールされます。 クリック 8 再起動します。 ①「HDA/1394シリーズサポートソフト」を取り出します。 ②[再起動]ボタンをクリックします。 ⇒パソコンが再起動されます。 クリック 24 使えるようにしよう 接続する 9 添付のIEEE 添付のIEEE 1394ケーブルを 1394ケーブルをFireWire ケーブルをFireWireポートに接続します。 FireWireポートに接続します。 FireWireポートに合う方のコネクタをまっすぐ接続します。 例:6ピンのFireWire ピンのFireWireポートに接続する場合 FireWireポートに接続する場合 10 ハードディスクにケーブル、AC ハードディスクにケーブル、ACアダプタを接続します。 ACアダプタを接続します。 ①残ったコネクタを、本製品のIEEE 1394ポートに接続します。 ②ACアダプタを本製品のDC端子に接続します。 ③ACアダプタを電源コンセントに接続します。 例:6ピンのFireWire ピンのFireWireポートに接続する場合 FireWireポートに接続する場合 25 使えるようにしよう 11 本製品の電源を入れます。 電源スイッチを「ON」にします。 電源ランプの点灯 電源連動機能により、起動済みのパソコンに接続すると電源ランプが点灯 し、本製品の電源が入ります。 電源連動機能の条件・説明は、【用語解説】(75ページ)をご覧ください。 i・CONNECT対応オプションについて CONNECT対応オプションについて 本製品は、i・CONNECT対応オプションを接続して使うこともできます。 詳しくは、【i・CONNECT】(75ページ)をご覧ください。 本製品を必ず初期化してください Mac OSによっては、本製品をそのまま使えますが、初期化しないと、パソ コンの起動に時間がかかったり、データを正しく保存できないなどの問題が 発生するおそれがあります。 本製品は使えるように設定されました。 次に、本製品を初期化しましょう。 26 初期化しよう 本製品をはじめて初期化する方法を説明します。 この作業をすると、本製品内のデータは消えてしまいます 本製品内に、必要なデータや必要になる可能性のあるデータの無いことを ご確認の上、この作業を行ってください。 「B’sCrew sCrew FW」について詳しくは FW」について詳しくは 「HDA/1394シリーズサポートソフト」の[1394CC]→[ユーザーズマニュ アル]→[B’sCrew FW User’s Manual.pdf]をご覧ください。 ※表示できない場合は、「Adobe Acrobat Reader」を入れてください。 1 本製品以外の全てのFireWire 本製品以外の全てのFireWire機器を取り外します。 FireWire機器を取り外します。 2 「B’sCrew sCrew FW」を起動します。 FW」を起動します。 メニューの中の[B’sCrew FW]をクリックします。 3 ドライブを選択します。 ドライブが1つだけ表示されているので、それを選択します。 4 [初期化]ボタンをクリックします。 3 選択 4 クリック 27 使えるようにしよう 5 [イニシャライズ]の設定をします。 [パーティション数]と[パーティションタイプ]を決めます。 [パーティションタイプ]の選択について [Mac OS拡張]を選択することをおすすめします。 80Gバイト以上の本製品をお使いの場合・・・ 80Gバイト以上の本製品をお使いの場合・・・ [MSDOS形式(FAT)]は選ばないでください。 6 [OK]ボタンをクリックします。 OK]ボタンをクリックします。 5 設定 6 クリック 7 [OK]ボタンをクリックします。 OK]ボタンをクリックします。 クリック 28 使えるようにしよう 8 [OK]ボタンをクリックします。 OK]ボタンをクリックします。 クリック 以上で、本製品は初期化されました。 次に、本製品が使えるか確認しましょう。 29 確認しよう 本製品が使えるかどうかを確認します。 1 本製品のアイコンが表示されている事を確認します。 デスクトップ上にハードディスクのアイコンが表示されます。 確認 アイコンがない 【本製品をIEEE 1394ポートに接続しても認識しない】(49ページ)をご覧くだ さい。 2 「Apple システム・プロフィール」を開きます。 システム・プロフィール」を開きます。 メニューの中の[Apple システム・プロフィール]をクリックします。 3 [デバイス( [デバイス(装置) 装置)とボリューム]タブをクリックします。 4 [fw609e,xxxxx]を確認します。 fw609e,xxxxx]を確認します。 [FireWire]の中に[fw609e,xxxxx]があることを確認します。 ※ xxxxxには数字が入ります。 9.1の例 の例 Mac OS 9.1 3 クリック 4 確認 [fw609e,xxxxx]がない fw609e,xxxxx]がない 【接続する】(12ページ)をご覧になり、接続と電源を確認してください。 以上で、確認は終了です。本製品をお使いいただけます。 30 基本操作について 本製品を使う上での操作について説明します。 操作 本製品の電源を入れる 本ページ 本製品の電源を切る 本製品を接続する 次ページ 本製品を取り外す 本製品の電源を入れる 電源スイッチをONにしたままで、電源の入ったパソコンに接続すると、電源が入り ます。(電源連動機能) 電源連動機能 電源連動機能の条件・説明は、【用語解説】(75ページ)をご覧ください。 電源連動機能が働かない 【電源連動機能が働かない】(50ページ)をご覧ください。 本製品の電源を切る 操作 ●パソコン→本製品の順に電源を切る 本ページ ●パソコンの電源を切らずに本製品の電源を切る 次ページ ●パソコン→本製品の順に電源を切る パソコンの電源を切ると、自動的に本製品の電源も切れます。(電源連動機能) 電源連動機能 電源連動機能の条件・説明は、【用語解説】(75ページ)をご覧ください。 電源連動機能が働かない 【電源連動機能が働かない】(50ページ)をご覧ください。 31 基本操作について ●パソコンの電源を切らずに本製品の電源を切る 1 本製品内のボリュームをゴミ箱に捨てます。 ボリュームをゴミ箱の上に持っていき、放します。 ⇒本製品内にある全てのボリュームの表示が消えます。 ボリュームを捨てる 2 本製品をFireWire 本製品をFireWireポートから取り外します。 FireWireポートから取り外します。 ⇒電源連動機能によって、本製品の電源は切れます。 電源連動機能 電源連動機能の条件・説明は、【用語解説】(75ページ)をご覧ください。 電源連動機能が働かない 【電源連動機能が働かない】(50ページ)をご覧ください。 本製品を接続する パソコンの電源を入れていても切っていても、本製品を接続できます。 1 本製品の電源を入れます。 2 本製品をFireWire 本製品をFireWireポートに接続します。 FireWireポートに接続します。 本製品を取り外す 1 本製品の電源を切ります。 操作は、【本製品の電源を切る】(前ページ)をご覧ください。 2 本製品をFireWire 本製品をFireWireポートから取り外します。 FireWireポートから取り外します。 32 Mac OS Ⅹでお使いの場合 Mac OS Ⅹでお使いの場合は・・・ 本製品はUSB 1.1機器として認識されます。 使えるようにしよう ・・・・・・・・・・・・・・・・34 本製品を使えるようにします。 初期化しよう ・・・・・・・・・・・・・・・・36 本製品を初期化します。 確認しよう ・・・・・・・・・・・・・・・・41 本製品が使えるようになったか確認します。 基本操作について ・・・・・・・・・・・・・・・・43 本製品を使う上での操作について説明します。 33 使えるようにしよう はじめて本製品をUSBポートに接続する際の手順について説明します。 接続する USBポートへの接続について説明します。 1 添付のIEEE 添付のIEEE 1394ケーブルを 1394ケーブルをFireWire ケーブルをFireWireポートに接続します。 FireWireポートに接続します。 FireWireポートに合う方のコネクタをまっすぐ接続します。 例:6ピンのFireWire ピンのFireWireポートに接続する場合 FireWireポートに接続する場合 2 ハードディスクにケーブル、AC ハードディスクにケーブル、ACアダプタを接続します。 ACアダプタを接続します。 ①残ったコネクタを、本製品のIEEE 1394ポートに接続します。 ②ACアダプタを本製品のDC端子に接続します。 ③ACアダプタを電源コンセントに接続します。 例:6ピンのFireWire ピンのFireWireポートに接続する場合 FireWireポートに接続する場合 34 使えるようにしよう 3 本製品の電源を入れます。 電源スイッチを「ON」にします。 電源ランプの点灯 電源連動機能により、起動済みのパソコンに接続すると電源ランプが点灯 し、本製品の電源が入ります。 電源連動機能の条件・説明は、【用語解説】(75ページ)をご覧ください。 i・CONNECT対応オプションについて CONNECT対応オプションについて 本製品は、i・CONNECT対応オプションを接続して使うこともできます。 詳しくは、【i・CONNECT】(75ページ)をご覧ください。 本製品を必ず初期化してください Mac OSによっては、本製品をそのまま使えますが、初期化しないと、パソ コンの起動に時間がかかったり、データを正しく保存できないなどの問題が 発生するおそれがあります。 以上で、本製品は使えるようになりました。 次に、本製品を初期化しましょう。 35 初期化しよう 本製品を初めて接続したときの初期化を説明します。 1 本製品以外のFireWire 本製品以外のFireWireストレージを全て取り外します。 FireWireストレージを全て取り外します。 「ストレージ」とは? ハードディスク、MOドライブなどの記憶装置のこと。 2 画面が表示されたら、[初期化]ボタンをクリックします。 画面が表示されたら、[初期化]ボタンをクリックします。 ⇒[Disk Utility]が起動します。 クリック 操作 Mac OS 10.1 次ページ Mac OS 10.0.3, 10.0.4 39ページ 39ページ 上の画面が表示されない場合 ① 起動ボリュームのアイコンをダブルクリックします。 ② [アプリケーション]ボタンをクリックします。 ⇒「Applications」が開きます。 ③ [Utilities]フォルダを開きます。 ④ [Disk Utility]アイコンをダブルクリックします。 「Disk Utility」が起動します。 上の表をご覧になり、OSに合ったページをご覧ください。 36 初期化しよう Mac OS 10.1 1 本製品を選択します。 本製品を見分ける方法については、下の参考をご覧ください。 選択 本製品を見分ける方法 本製品を選択したとき、右の[情報]タブに下記のように表示されます。 ディスクの説明: I-O DATA DEVICE INC. 接続バス: FireWire 2 [パーティション]タブをクリックします。 クリック 3 本製品を初期化します。 ①[フォーマット]を[Mac OS拡張]に設定します。 ②[OK]ボタンをクリックします。 ① 設定 ② クリック 37 初期化しよう [UNIXファイルシステム]には設定しないでください UNIXファイルシステム]には設定しないでください UNIXファイルシステムには対応しておりません。 パーティションを分けたい場合は [ボリュームの方式]で、パーティション数を設定します。 あとは、[分割][削除]ボタンや[サイズ]を変更して、調整します。 4 [パーティション]ボタンをクリックします。 ⇒初期化が始まります。 クリック 以上で本製品を初期化できました。 次は、41 次は、41ページをご覧になり、正しく使えるか確認しましょう。 41ページをご覧になり、正しく使えるか確認しましょう。 38 初期化しよう Mac OS 10.0.3, 10.0.4 1 [Drive Setup]ボタンをクリックします。 Setup]ボタンをクリックします。 2 本製品を選択します。 本製品を見分ける方法については、下の参考をご覧ください。 1 クリック 2 選択 本製品を見分ける方法 本製品を選択したとき、下の[情報]タブに下記のように表示されます。 ディスクの説明: I-O DATA DEVICE INC. 接続バス: FireWire 39 初期化しよう 3 [パーティション]タブをクリックします。 4 本製品を初期化します。 ①[タイプ]を[Mac OS拡張]に設定します。 ②[パーティション]ボタンをクリックします。 3 クリック 4-① 設定 4-② クリック [タイプ: [タイプ:UNIXファイルシステム]には設定しないでください UNIXファイルシステム]には設定しないでください UNIXファイルシステムには対応しておりません。 パーティションを分けたい場合は [パーティション方式]で、パーティション数を設定します。 あとは、[分割][削除]ボタンや[サイズ]を変更して、調整します。 ※パーティションを複数作ると、[情報]タブの表示がおかしくなる場合が ありますが、動作に問題はありません。 5 [パーティション]ボタンをクリックします。 ⇒初期化が始まります。 クリック 以上で本製品を初期化できました。 次は、次 次は、次ページをご覧になり、正しく使えるか確認しましょう。 40 確認しよう 本製品が使えるかどうかを確認します。 1 本製品のアイコンが表示されている事を確認します。 デスクトップ上にハードディスクのアイコンが表示されます。 確認 アイコンがない 【接続する】(34ページ)をご覧になり、接続と電源を確認してください。 また、接続するFireWireポートを変えてください。 2 [Applications]を開きます。 Applications]を開きます。 ①本製品のアイコンをダブルクリックします。 ②[アプリケーション]ボタンをクリックします。 3 [Apple System Profiler]を起動します。 Profiler]を起動します。 [Utilities]フォルダ→[Apple System Profiler]の順にダブルクリッ クします。 順にダブルクリック 4 [装置とボリューム]タブをクリックします。 クリック 41 確認しよう 5 [I-O DATA DEVICE ,INC]を確認します。 ,INC]を確認します。 [FireWire]の横に[HDA-iE Series]があることを確認します。 10.1.3の場合 の場合 Mac OS 10.1.3 確認 [HDA-iE Series]がない Series]がない 【接続する】(34ページ)をご覧になり、接続と電源を確認してください。 以上で、確認は終了です。本製品をお使いいただけます。 42 基本操作について 本製品を使う上での操作について説明します。 操作 本製品の電源を入れる 本ページ 本製品の電源を切る 本製品を接続する 次ページ 本製品を取り外す 本製品をもう一度初期化する 45ページ 45ページ 本製品の電源を入れる 電源スイッチをONにしたままで、電源の入ったパソコンに接続すると、電源が入り ます。(電源連動機能) 電源連動機能 接続したパソコンの電源に連動して、本製品の電源が入/切されます。 この機能により、接続したままにしておくとパソコンの電源だけで本製品の 電源を入/切する必要が無くなります。 条件:添付のIEEE 1394ケーブルを接続し、本製品の電源スイッチがONに なっていること。 ※i・CONNECT対応オプションを接続した場合は、この機能は働きま せん。 本製品の電源を切る 操作 ●パソコン→本製品の順に電源を切る 本ページ ●パソコンの電源を切らずに本製品の電源を切る 次ページ ●パソコン→本製品の順に電源を切る パソコンの電源を切ると、自動的に本製品の電源も切れます。(電源連動機能) 43 基本操作について ●パソコンの電源を切らずに本製品の電源を切る 1 本製品内のボリュームをゴミ箱に捨てます。 ボリュームをゴミ箱の上に持っていき、放します。 ※ボリュームを上に持っていくと、ゴミ箱のアイコンが変わります。 ⇒本製品内にある全てのボリュームの表示が消えます。 ボリュームを捨てる 変化 2 本製品をFireWire 本製品をFireWireポートから取り外します。 FireWireポートから取り外します。 ⇒電源連動機能によって、本製品の電源は切れます。 本製品を接続する パソコンの電源を入れていても切っていても、本製品を接続できます。 1 本製品の電源を入れます。 2 本製品をFireWire 本製品をFireWireポートに接続します。 FireWireポートに接続します。 本製品を取り外す 1 本製品の電源を切ります。 操作は、【本製品の電源を切る】(31ページ)をご覧ください。 2 本製品をFireWire 本製品をFireWireポートから取り外します。 FireWireポートから取り外します。 44 基本操作について 本製品をもう一度初期化する 本製品内に必要なデータがある場合は・・・ 初期化を行うと、本製品内のデータはすべて消去されます。 別のハードディスク等にバックアップを行ってから、初期化してください。 1 [Applications]を開きます。 Applications]を開きます。 ①本製品のアイコンをダブルクリックします。 ②[アプリケーション]ボタンをクリックします。 2 [Disk Utility]を起動します。 Utility]を起動します。 [Utilities]フォルダ→[Disk Utility]の順にダブルクリックします。 順にダブルクリック 3 【初期化しよう】 初期化しよう】(36ページ 36ページ) ページ)をご覧ください。 表をご覧になり、OSに合った手順をご覧ください。 45 Memo 46 付録 困った時には ・・・・・・・・・・・・・・ 48 本製品を使っていて、異常があったときにご覧ください。 Windows 98 SEのアップデート SEのアップデート ・・・・・・・・・・・・・・ 57 本製品をWindows 98 SEで使う場合は、Windowsのアップデートが必要 です ファイルシステムについて ・・・・・・・・・・・・・・ 59 ファイルシステムについて説明します。 ASPIFORM ・・・・・・・・・・・・・・ 61 「ASPIFORM」について説明します。 サポートソフトの削除 ・・・・・・・・・・・・・・ 69 サポートソフトの削除方法を説明します。 IEEE 1394について 1394について ・・・・・・・・・・・・・・ 71 IEEE 1394について説明します。 用語解説 ・・・・・・・・・・・・・・ 75 本書内の用語を説明します。 ハードウェア仕様 ・・・・・・・・・・・・・・ 76 本製品の仕様を説明します。 47 困った時には 本製品を使っていて、異常があったときにご覧ください。 共通のトラブル 本製品をIEEE 1394ポートに接続しても認識しない 本製品からOSを起動できない 49 スタンバイから戻ると、ハードディスクが認識されていない 本製品の電源ランプが点灯しない 電源連動機能が働かない 50 Windows XP/2000でのトラブル XP/2000でのトラブル フォーマットするとエラー画面が表示される IEEE 1394ポートから取り外す際に「デバイスの取り外しの警告」が表示される ディスクの管理でフォーマット時に、パーティションのサイズをマウスで設定 できない 51 Windows Me/98でのトラブル Me/98でのトラブル ・本製品を接続すると、パソコンが止まる ・本製品を接続してパソコンを起動するとSafeモードになる IEEE 1394ポートから取り外す際に「デバイスの取り外しの警告」が表示される 52 PC98-NXシリーズをお使いで「デバイスマネージャ」タブが表示されない ASPIFORMで「対象ドライブがみつかりません」と表示される ASPIFORMで「使用可能領域が不足しています」と表示される 53 エラーが表示され、スキャンディスクをかけられない Mac OS 8/9でのトラブル 8/9でのトラブル スリープ復帰時にエラーが表示される 54 Mac OS Ⅹでのトラブル 「Disk First Aid」で意味不明な文字が表示されたり、エラーが発生する 48 54 困った時には 共通のトラブル 本製品をIEEE 本製品をIEEE 1394ポートに接続しても認識しない 1394ポートに接続しても認識しない 原因1 原因1 「更新」されていない(Windowsのみ (Windowsのみ) のみ) [マイコンピュータ]の[表示]→[最新の情報に更新]を クリックしてください。 原因2 原因2 接続するIEEE 接続するIEEE 1394ポートによっては認識されない 1394ポートによっては認識されない 接続するIEEE 1394ポートを変えてください。 原因3 原因3 本製品の接続や電源が正常ではない 【接続する】(12,25ページ)をご覧になり、接続と電源を確認 してください。 原因4 原因4 機能拡張が競合している(Mac OSのみ OSのみ) のみ) 【機能拡張の競合解消方法】(55ページ)をご覧ください。 本製品からOS 本製品からOSを起動できない OSを起動できない 原因 本製品からのOS 本製品からのOSの起動には対応していない OSの起動には対応していない 本製品からOSを起動することはできません。 スタンバイから戻ると、ハードディスクが認識されていない 原因 スタンバイから復帰する際に認識されなくなること がある 本製品を一度取り外し、また接続してください。 49 困った時には 本製品の電源ランプが点灯しない 原因1 原因1 電源スイッチがON 電源スイッチがONになっていない ONになっていない 本製品の電源スイッチをONにしてください。 原因2 原因2 ACアダプタが電源コンセントに接続されていない ACアダプタが電源コンセントに接続されていない ACアダプタを電源コンセントに接続してください。 原因3 原因3 電源連動機能が働いている 本製品に添付のIEEE 1394ケーブルを接続している場合、電源 スイッチをONにしただけでは電源ランプは点灯しません。 詳しくは、【用語解説】(75ページ)をご覧ください。 原因4 原因4 本製品が故障している可能性がある 弊社修理係にご依頼ください。(79ページ参照) 電源連動機能が働かない 原因1 原因1 本製品をデイジーチェーン接続している 本製品の前後に他のIEEE 1394機器があると、電源連動機能は働 きません。 原因2 原因2 環境によっては、電源連動機能が働かない パソコンによっては、電源を切ってもIEEE 1394ポートに電源が 供給されている物があります。 その場合は、本製品の電源は入ったままとなります。 電源スイッチで、本製品の電源を切ってください。 50 困った時には Windows XP/2000でのトラブル XP/2000でのトラブル フォーマットするとエラー画面が表示される 原因 フォーマットが完了する前に終了している 「ディスクの管理」でパーティションの作成とフォーマットを した場合、以下のメッセージが表示され、フォーマットが完了 せずに「パーティションの作成ウィザード」が完了する場合が あります。 「ボリュームは開かれているか、または使用中です。 要求を完了できません。」 この画面が表示された状態では、フォーマットはされていませ んが、パーティションの作成は終わっています。 この画面が表示されたら、[OK]ボタンをクリックし、画面を 閉じます。「ディスクの管理」から、作成されたパーティショ ンを右クリックし、表示された[フォーマット]をクリックす ることにより、作業が完了します。 IEEE 1394ポートから取り外す際に 1394ポートから取り外す際に「デバイスの取り外しの ポートから取り外す際に「デバイスの取り外しの 警告」が表示される 原因 取り外しの正しい手順を行っていない 【本製品を取り外す】(18ページ)をご覧ください。 ディスクの管理でフォーマット時に、パーティションの サイズをマウスで設定できない 原因 容量によっては、マウスで設定できない キーボードによる入力で設定してください。 51 困った時には Windows Me/98でのトラブル Me/98でのトラブル ・本製品を接続すると、パソコンが止まる ・本製品を接続してパソコンを起動するとSafe 本製品を接続してパソコンを起動するとSafeモードになる Safeモードになる 原因 本製品の接続や電源が正常ではない 【接続する】(12ページ)をご覧になり、接続と電源を確認して ください。 IEEE 1394ポートから取り外す際に 1394ポートから取り外す際に「デバイスの取り外しの ポートから取り外す際に「デバイスの取り外しの 警告」が表示される 原因 取り外しの正しい手順を行っていない 【本製品を取り外す】(18ページ)をご覧ください。 PC98-NXシリーズをお使いで PC98-NXシリーズをお使いで「デバイスマネージャ」タブが シリーズをお使いで「デバイスマネージャ」タブが 表示されない 原因 1 [デバイスマネージャ]タブが表示されない設定に なっている 「Cyber Trio-NXセットアップ」を起動します。 Trio-NXセットアップ」を起動します。 [スタート]→[プログラム]→[Cyber Trio-NX]([NXユーティリ ティ],[NXの設定])→[Cyber Trio-NXセットアップ]を起動します。 2 「アドバンスドモード」にします。 「アドバンスドモード」にチェックし、[OK]ボタンをクリックします。 3 Windowsを再起動します。 Windowsを再起動します。 自動で再起動されます。 52 困った時には ASPIFORMで ASPIFORMで「対象ドライブがみつかりません」と表示される 原因 1 本製品の接続や電源が正常ではない ASPIFORMを終了します。 ASPIFORMを終了します。 [ESC]キーを数回押し、ASPIFORMを終了します。 ウィンドウが残る場合は、 ボタンをクリックしてウィンドウを閉じま す。 2 接続と電源を確認します。 【接続する】(12ページ)をご覧になり、接続と電源を確認してくださ い。 ASPIFORMで ASPIFORMで「使用可能領域が不足しています」と表示される 原因 すでにパーティションは作成されている フォーマットの必要はありません。そのままお使いください。 パーティションを作り直したい場合は、本製品内の必要なデー タをバックアップした後で、【パーティションを作り直す】(62 ページ)の手順を行ってください。 エラーが表示され、スキャンディスクをかけられない 原因 Windows 98 SEで、 SEで、137G で、137Gバイト以上のパーティション 137Gバイト以上のパーティション にスキャンディスクをかけている Windows 98 SEでは、137Gバイト以上のパーティションにスキャ ンディスクをかけることができません。 【パーティションを作り直す】(62ページ)の作業内で、パー ティションの容量を137Gバイト以下に設定してください。 53 困った時には Mac OS 8/9でのトラブル 8/9でのトラブル スリープ復帰時にエラーが表示される 原因 環境によっては、エラーが表示されるが問題なく 使用できる 環境によっては、下記のようなエラーが数秒表示されますが、 問題なくお使いいただけます。 「FireWireディスクの応答がありません。問題を解決しないと ディスクの内容が壊れる可能性があります。」 Mac OS Ⅹでのトラブル 「Disk First Aid」で意味不明な文字が表示されたり、 Aid」で意味不明な文字が表示されたり、 エラーが発生する 原因 ボリューム(パーティション)の名前に日本語が ボリューム(パーティション)の名前に日本語が 使われている 意味不明な文字が表示されるだけの場合は、動作に問題はあり ません。エラーが表示される場合は、半角英数字のみを使って 名前を付けてください。 スリープ復帰時にエラーが表示される 原因 環境によっては、エラーが表示されるが問題なく 使用できる 環境によっては、下記のようなエラーが数秒表示されますが、 問題なくお使いいただけます。 「FireWireディスクの応答がありません。問題を解決しないと ディスクの内容が壊れる可能性があります。」 54 困った時には 機能拡張の競合解消方法 これはMac OS 9.1での手順です。 他のMac OSでは手順や表示が多少異なる場合があります。 1 「機能拡張マネージャ」を開きます。 [アップルメニュー]→[コントロールパネル]→[機能拡張マネー ジャ]をクリックします。 2 [セット]を[ [セット]を[Mac OS xx 基本]に設定します。 ※ xxにはMac OSのバージョンが入ります。 設定 3 [セットの複製]ボタンをクリックします。 ⇒[セット]が[Mac OS xx 基本のコピー]になります。 4 [B’sCrew sCrew FW Driver]に Driver]に[×]を付けます。 ]に[×]を付けます。 5 [再起動]ボタンをクリックします。 ⇒Mac OSが再起動します。 4 付ける 5 クリック 3 クリック 55 困った時には 6 本製品の動作を確認します。 本製品のアイコンが画面に表示されることを確認します。 また、他の周辺機器やソフトウェアが動作することもご確認ください。 動作しない場合は、それぞれ再インストールしてください。 56 Windows 98 SEのアップデート SEのアップデート Windows 98 SEをアップデートする方法を説明します。 この作業を行うと元に戻せません あらかじめご了承ください。 本作業について 本作業は、Windows 98 SEで本製品を使うために必要です。 Windows 98 SE以外をお使いの方へ SE以外をお使いの方へ 本作業は必要ありません。 PCカードなどをお使いの方へ PCカードなどをお使いの方へ 本作業を行うと、PCカードなどの取り外しの際もアイコンや表記が変わり ます。 1 「HDA/1394シリーズサポートソフト」を挿入します。 HDA/1394シリーズサポートソフト」を挿入します。 「HDA/1394シリーズサポートソフト」をCD-ROMドライブに挿入します。 2 アップデートします。 [マイコンピュータ]→[HDA_1394_xxx]→[1394CC]→[WIN98]→[24 2975JPN8]の順にダブルクリックします。 ※ xxxには数字が入ります。 順にダブルクリック 3 [はい]ボタンをクリックします。 クリック 57 Windows 98 SEのアップデート 4 内容に同意するなら、[はい]ボタンをクリックします。 内容に同意するなら、[はい]ボタンをクリックします。 使用許諾契約書の内容に同意する場合のみ、[はい]ボタンをクリック します。 同意するなら クリック 5 この画面が表示される場合があります。 その場合は、[いいえ]ボタンをクリックします。 クリック 6 [はい]ボタンをクリックし、再起動します。 ⇒これでWindows 98 SEのアップデートは終了です。 クリック 58 ファイルシステムについて ハードディスクを複数のOSで併用して使う場合は、併用するOSのすべてで認識でき るファイルシステムにてパーティションを作成しなくてはいけません。 ここでは、各OSがどのファイルシステムに対応しているかについて説明します。 OS毎の使用できるファイルシステム OS毎の使用できるファイルシステム OSによって、使用できる(作成できる)ファイルシステムが異なります。 複数のOSでハードディスクを併用する際のパーティションの作成時には、下の表を 参照して併用できるファイルシステムを確認してください。 例えば、Windows MeとWindows 2000では、「FAT32」「FAT16(FAT)」のファイル システムでハードディスクにパーティションを作成(フォーマット)すれば併用で きます。(「NTFS」でパーティションを作成すると併用できなくなります。) 使用OS( 使用OS(バージョン OS(バージョン) バージョン) Windows Me Windows 98 Windows 2000 ファイルシステム FAT16 NTFS FAT32 (FAT) FAT) × ○ ○ × ○ ○ ○ ○※1 ○※2 ○:使用可 ×:使用不可 ※1 作成できる容量と認識できる容量が異なることにご注意ください。 ※2 他のOSと併用する場合には、1パーティションのサイズを「2047Mバイ ト」以下に設定する必要があります。 59 ファイルシステムについて ファイルシステムとその特徴 ●Windows ●Windows XP/2000 ファイル システム NTFS 特徴 1つのパーティションあたりの最大容量は、「約408,000,000Tバイト」 です。 ただし、Windows Me/98ではアクセスできません。 FAT32 1つのパーティションあたりの作成できる最大容量は、「約32Gバイト」 です。 ただし、Windows Me/98でフォーマットされたFAT32のパーティション を「約2Tバイト」まで認識できます。 FAT(16) 1つのパーティションあたりの最大容量は、「約4Gバイト」です。 ただし、Windows 98などで使用する場合は、「2,047Mバイト」までに する必要があります。 ●Windows ●Windows Me/98 ファイル システム 60 特徴 FAT32 1つのパーティションあたりの最大容量は、「約2Tバイト」です。 FAT16 1つのパーティションあたりの最大容量は、「2,047Mバイト」です。 ASPIFORM ASPIFORMについて説明します。 ASPIFORMとは? ASPIFORMとは? ASPIFORMはWindows Me/98用フォーマットソフトです。 本製品をフォーマットすることができます。 パーティションコンバートツールを使わないでください ASPIFORMで作成したFAT16のパーティションをFAT16→FAT32コンバート ツール(Windows Me/98のFAT32コンバータなど)を使ってFAT32に変更しないで ください。 FAT32のパーティションをお使いになりたい場合は、ASPIFORMを使用して、 FAT16のパーティションを削除し、FAT32でパーティションを作成しなおして ください。 (ただし、削除したパーティションのデータはすべて失われます。 削除する前に必要なデータをバックアップすることをおすすめします。) 本製品以外の外付ハードディスクを、できるだけ取り外してください 誤ってフォーマットしてしまわないために、できるだけ取り外してください。 パーティションは、最大5つまで作成できます ASPIFORMで作成可能なパーティション数(区画領域数)は、最大5つです。 マウスでの操作はできません 矢印キー([↓][↑][→][←]キー)にて選択(カーソル移動)してください。 パーティションは、最大5つまで作成できます ASPIFORMで作成可能なパーティション数(区画領域数)は、最大5つです。 ASPIFORMの起動方法 ASPIFORMの起動方法 添付のCD内にある[HDD]フォルダ内の[ASPIFORM]をダブルクリックします。 ※ 下図のxxxには数字が入ります。 順にダブルクリック 61 ASPIFORM パーティションを作り直す 今あるパーティションを削除し、新しいパーティションを作る方法を説明します。 ● 作業するハードディスクを選ぶ 1 ASPIFORMを起動します。 ASPIFORMを起動します。 方法は、【ASPIFORMの起動方法】(前ページ)をご覧ください。 2 本製品を選択し、[ 本製品を選択し、[Enter]キーを押します。 Enter]キーを押します。 製品によって異なります。 デバイス種別 選択し、[ 選択し、[Enter]キー Enter]キー 「対象ドライブが見つかりません」と表示された 【ASPIFORMで「対象ドライブがみつかりません」と表示される】(53ペー ジ)をご覧ください。 本製品がどれか分からない場合は・・・ 【●パソコンの電源を切らずに本製品の電源を切る】(16ページ)を参照 し、手順2 で表示される名前を参考にしてください。 他の外付ハードディスクも表示されます それらを誤ってフォーマットしないようにご注意ください。 内蔵CD-ROM 内蔵CD-ROMドライブなどが表示されることがあります CD-ROMドライブなどが表示されることがあります ただし、それを選択することはできません。ご安心ください。 62 ASPIFORM ● 今あるパーティションを削除する 3 「(C) ディスクデータ消去」を選択します。 「(C) ディスクデータ消去」を選択し、[Enter]キーを押します。 選択し、[ 選択し、[Enter]キー Enter]キー 各項目の詳細について 詳しくは、【ASPIFORMの処理内容について】(68ページ)を参照してくだ さい。 4 「実行」を選択して、[ 「実行」を選択して、[Enter]キーを押します。 Enter]キーを押します。 選択し、[ 選択し、[Enter]キー Enter]キー 5 [Enter]キーを押します。 Enter]キーを押します。 選択し、[ 選択し、[Enter]キー Enter]キー 完全データ消去 完全にデータを消去するため、80Gバイトで約1時間半の時間がかかります。 ここでは、簡易データ消去で問題ありません。 63 ASPIFORM 6 「実行」を選択して、[ 「実行」を選択して、[Enter]キーを押します。 Enter]キーを押します。 ⇒データの消去(今あるパーティションの削除)が始まります。 選択し、 [Enter]キー Enter]キー 7 この画面が表示されたら、[ この画面が表示されたら、[Enter]キーを押します。 Enter]キーを押します。 ⇒「処理内容の選択」画面に戻ります。 [Enter]キー Enter]キー ● 新しくパーティションを作る 8 「(F) FDISKフォーマット」を選択します。 FDISKフォーマット」を選択します。 「(F) FDISKフォーマット」を選択し、[Enter]キーを押します。 選択し、[ 選択し、[Enter]キー Enter]キー 64 ASPIFORM 9 「(C)パーティションの作成」を選択します。 (C)パーティションの作成」を選択します。 「(C)パーティションの作成」を選択し、[Enter]キーを押します。 選択し、[ 選択し、[Enter]キー Enter]キー 「使用領域が不足しています」と表示された 【ASPIFORMで「使用可能領域が不足しています」と表示される】(53ペー ジ)をご覧ください。 10 [Enter]キーを押します。 Enter]キーを押します。 ⇒設定できる最大容量が設定されます。 [Enter]キー Enter]キー パーティションのサイズ決定 複数のパーティションを作りたい場合は、[BackSpace]キーで表示され ている容量を削除した後、設定したい容量を入力してください。 11 「実行」を選択して、[ 「実行」を選択して、[Enter]キーを押します。 Enter]キーを押します。 選択し、 [Enter]キー Enter]キー 65 ASPIFORM 12 ファイルシステムを選択します。 ⇒フォーマットが開始されます。 ファイルシステムについて 手順10 で指定した容量によっては、[FAT16 ファイルシステム]を選択 できる場合があります。 ファイルシステムについては、【ファイルシステムについて】(59ページ) をご覧ください。 13 下の画面が表示される場合があります。 「はい」を選択し、[Enter]キーを押します。 選択し、 キー 14 下のように表示されたら、 キーを押します。 ⇒「処理内容の選択」画面に戻ります。 複数のパーティションを作る場合 手順10 で指定した容量によっては、ハードディスクの容量が残っている 場合があります。その場合、さらにパーティションを作ります。 手順8 からの作業を繰り返してください。 66 ASPIFORM 15 [Esc]キーを Esc]キーを「4回」押し、 ]キーを「4回」押し、ASPIFORM 「4回」押し、ASPIFORMを終了します。 ASPIFORMを終了します。 16 ウィンドウが消えない場合は、 17 パソコンを再起動してください。 ボタンをクリックします。 以上でフォーマットは終了です。 ⇒「マイコンピュータ」に本製品のアイコンが表示されます。 作成したドライブの次回からのフォーマットについて 本製品のアイコンを右クリックし、表示された[フォーマット]をクリック します。 67 ASPIFORM ASPIFORMの処理内容について ASPIFORMの処理内容について I ディスクタイプの確認 対象のディスクが、どのフォーマット形式に従って フォーマットされているかを判別します。 E イジェクト 本製品では使用できません。 A イジェクト許可 本製品では使用できません。 P イジェクト禁止 本製品では使用できません。 F FDISKフォーマット FDISK フォーマット パーティション状態の表示 パーティションの状態を表示します。 パーティションのフォーマット パーティションを選択後、論理フォーマット します。「パーティションの作成」後には 必要ありません。 パーティションの作成 パーティションを作成し、論理フォーマット する。(必ずこの作業をしてください) パーティションの削除 末尾のパーティションを削除します。 ディスク初期化 本製品では使用しないでください。 「ディスクデータ消去」の「完全データ 消去」で初期化の代わりになります。 詳しくは、下をご覧ください。 C ディスクデータ消去 簡易データ消去 データ管理情報部分のみを消去します。 完全データ消去 ディスク上のすべての情報を消去します。 この作業には大変時間がかかります。 (80Gバイトで約1時間30分) S 設定変更 本製品では使用できません。 68 サポートソフトの削除 サポートソフトの削除方法について説明します。 この手順は、Mac OS専用です。 Windowsをお使いの方へ Windowsをお使いの方へ サポートソフトの削除は必要ありません。 本製品の認識に、サポートソフトを使っておりません。 1 本製品をFireWire 本製品をFireWireポートから取り外します。 FireWireポートから取り外します。 【本製品を取り外す】(32ページ)を参照してください。 2 「起動ボリューム」を開きます。 「起動ボリューム」のアイコンをダブルクリックします。 ダブルクリック 3 [B’sCrew sCrew FW]フォルダを削除します。 FW]フォルダを削除します。 「起動ボリューム」の中にある[B’sCrew FW]フォルダを削除します。 削除 削除の仕方 削除したいアイコンをクリックしたまま、ゴミ箱に移動します。 ゴミ箱の上に来たら、マウスのボタンを離します。 4 [機能拡張]を開きます。 [システムフォルダ]→[機能拡張]の順にダブルクリックします。 順にダブルクリック 69 サポートソフトの削除 5 [B’sCrew sCrew FW Driver]を削除します。 Driver]を削除します。 削除 6 「アップルメニュー」を開きます。 [システムフォルダ]の中にある[アップルメニュー]アイコンをダブル クリックします。 ダブルクリック 7 [B’sCrew sCrew FW]のエイリアスを削除します。 FW]のエイリアスを削除します。 削除 8 パソコンを再起動し、「ゴミ箱を空に」します。 パソコンを再起動し、「ゴミ箱を空に」します。 これでサポートソフトの削除は完了です。 「機能拡張マネージャ」を起動すると・・・ 「このセットの中にコンピュータにインストールされていない機能拡張が あります」と表示されます。 この場合、表示された画面にあるどちらのボタンをクリックしても問題あり ません。 ※[OK]ボタンをクリックするとインストールされていない機能拡張の情報 が保存されます。 70 1394について について IEEE 1394 IEEE 1394について説明します。 IEEE 1394(アイトリプルイー イチサンキューヨン) イチサンキューヨン)とは? パソコン周辺機器の高速データ転送用の技術としてApple Computer, Inc.で開発が 始まり、IEEE(米国電気電子技術者協会)により正式規格として制定された規格。 その規格番号から一般的にIEEE 1394と呼ばれる。 FireWireやi.LINKなどもその一種。 ソニー株式会社がデジタルビデオカメラのインターフェイスとして採用したことで 家電業界を中心に普及が進んでいる。 FireWire(ファイヤーワイヤー) ファイヤーワイヤー)とは? IEEE 1394のベースになった規格。 Apple Computer,Inc.とTexas Instruments社で提唱された。 i.LINK(アイリンク) アイリンク)とは? IEEE 1394を本格的に普及させるために、ソニー株式会社が提唱する呼称。 IEEE 1394機器の接続方法 1394機器の接続方法 ●正しい接続方法 ・デイジーチェーン 機器同士を、じゅず状につなげる方法。 最大16台までつなげられる 1394 HDD MO DVC 機器間のケーブル長は最大4.5m 全ケーブル長は最大72m 71 IEEE 1394について ・スター ・スター IEEE 1394インターフェイスを中心にスター(星)状につなげる方法。 HDD 機器間のケーブル長は最大4.5m 1394 HDD MO DVC ・ツリー 各機器から枝別れさせてつなげる方法。 MO 機器間のケ ーブル長は 最大4.5m HDD HDD 1394 HDD HDD DVC 記号の説明 1394 HDD IEEE 1394ポート搭載パソコン ハードディスク MO MOドライブ DVC 72 DVC(デジタルビデオカメラ) DVC IEEE 1394について ●誤った接続方法 ・ループ接続 IEEE 1394インターフェイスおよび機器間をループ状につなげる方法。 HDD MO 1394 MO HDD HDD 1394 HDD HDD MO MO DVC ・共有接続 複数のパソコンで機器を共有するようにつなげる方法。 1394 HDD 1394 1394 1394 HDD 73 IEEE 1394について IEEE 1394機器の接続可能台数 1394機器の接続可能台数 IEEE 1394ポートには最大63台のIEEE 1394機器を接続できます。 ただし、Windows側の制限などによって全ての機器を使えません。 IEEE 1394ケーブルの最大本数 1394ケーブルの最大本数 IEEE 1394インターフェイスと終端のIEEE 1394機器の間に最大16本のケーブルを 使うことができます。 下の図では、終端Aまでは2本、終端Bまでは4本のケーブルを使っています。 ② ① HDD 終端A MO 1394 ① HDD ② ④ ③ HDD HDD MO 終端B 複数のIEEE 複数のIEEE 1394機器の取り外し 1394機器の取り外し 複数のIEEE 1394機器を連続して接続している場合は、終端より順に取り外して ください。 74 用語解説 i・CONNECT[アイコネクト] 内蔵型の各種IDE/ATAPIドライブを外付型デバイスとして幅広く活用する ためにアイ・オーが考案した接続用コネクタ規格。 i・CONNECT搭載ドライブは、別売のi・CONNECT対応オプションと接続する ことにより「USB」接続、「IEEE1394(FireWire,i.LINK)」接続、または 「PCカード」接続ドライブとして使用できる。 i・CONNECT対応オプションの動作環境 CONNECT対応オプションの動作環境 弊社ホームページ(http://www.iodata.jp/)にて最新情報を掲載しています。 137Gバイト以上の容量を持つハードディスクに対応しているかについても記載 されていますので、必ずご覧ください。 i・CONNECT対応オプションのセットアップ CONNECT対応オプションのセットアップ i・CONNECT対応オプションの取扱説明書をご覧ください。 i・CONNECT対応オプション使用時のご注意 CONNECT対応オプション使用時のご注意 ・「添付のIEEE 1394ケーブル」と「i・CONNECT対応オプション」を、同時に 接続しないでください。 ・i・CONNECT対応オプションを使って本製品を接続した場合、電源連動機能 は使えません。 フォーマット ハードディスクを使えるようにするために必要な作業。 他に、イニシャライズや初期化などと呼ぶこともある。 電源連動機能 接続したパソコンの電源に連動して、本製品の電源が入/切される機能。 この機能により、接続したままにしておくとパソコンの電源だけで本製品の 電源を入/切する必要が無くなる。 ※ 電源連動機能が働くと、電源スイッチを「ON」にしただけでは本製品 の電源ランプは点灯しません。 電源連動機能の条件 ・添付のIEEE 1394ケーブルを接続していること ※i・CONNECT対応オプションを接続した場合は、この機能は働きません。 ・本製品の電源スイッチがONになっていること。 ・本製品をデイジーチェーン接続していないこと。 75 ハードウェア仕様 ●HDA-iEシリーズ HDA-iEシリーズ 型式番号 HDA-iE60 HDA-iE80 HDA-iE120 HDA-iE160 データ容量※ 約60Gバイト 約80Gバイト 約120Gバイト 約160Gバイト セクタサイズ 512バイト 外形寸法 117(H)×33(W)×187(D)mm インターフェイス仕様 IEEE 1394、i・CONNECT 電源仕様 AC100V±10% 使用湿温度範囲 50/60Hz 温度 +5~+35℃(パソコン動作範囲であること) 湿度 20~80% (結露なきこと,パソコン動作範囲であること) 電源 ACアダプタ 5V 1.5A,12V 1.0A 本体質量 約1.1㎏(ACアダプタを除く) ※ 本容量は、アンフォーマット時1Mバイト=1,000,000バイトで計算した ときの値を示しています。フォーマット後は若干容量が減少します。 ●IEEE 1394ケーブル 1394ケーブル 名称 インターフェイス仕様 IEEE 1394ケーブル(6-4ピン) IEEE 1394※ 対応速度 400Mbps ケーブル長 約100cm ※ 物理層は、P1394aに準拠。 76 サポートセンターへのお問い合わせ ■お知らせいただく事項 1. 2. 3. 4. 5. お客様の住所・氏名・郵便番号・連絡先の電話番号及びFAX番号 ご使用の弊社製品名。 ご使用のパソコン本体と周辺機器の型番。 ご使用のOSとアプリケーションの名称、バージョン及びメーカー名。 現在の状態(起こったタイミング、本製品や画面、メッセージなどについて)。 ■オンライン インターネット http://www.iodata.jp/support/ ■郵便 住所 〒920-8513 石川県金沢市桜田町2丁目84番地 アイ・オー・データ第2ビル 株式会社アイ・オー・データ機器サポートセンター 「HDA-iEシリーズ」係 宛 ■電話・ ■電話・FAX 電話番号 電話受け付け時間 FAX番号 金沢 076-260-3688 東京 03-3254-1095 9:30~19:00 月~金曜日(祝祭日を除く) 金沢 076-260-3360 東京 03-3254-9055 本製品に関するお問い合わせはサポートセンターのみで行っています。予めご了承ください。 77 サポートソフトのバージョンアップ 入手方法は以下の通りです。 ■オンライン サポートライブラリ http://www.iodata.co.jp/lib/ ■サービス窓口からの郵送 下記の窓口までお問い合わせください。(送料及び手数料はお客様負担) 住所 〒920-8513 電話番号 受付時間 石川県金沢市桜田町2丁目84番地 アイ・オー・データ第2ビル 株式会社アイ・オー・データ機器 サービス窓口 「HDA-iEシリーズ」 宛 076-260-3663 9:30~12:00 13:00~17:00 月~金曜日(祝祭日を除く) ご注意 ●オンラインによるダウンロードはお客様の責任のもとで行ってください。 ●添付ソフトウェアの中には、当サービス対象外のソフトウェアもあります。 78 修理について 修理の前に 故障かな?と思ったときは、 ①本書をもう一度ご覧いただき、設定などをご確認ください。 ②弊社サポートセンターへお問い合わせください。 (【サポートセンターへのお問い合わせ】をご覧ください) 明らかに故障の場合は、下記内容を参照して、本製品をお送りください。 修理について 本製品の修理をご依頼される場合は、以下の事項をご確認ください。 ●内部のデータについて ・検査の際には、内部のデータはすべて消去されてしまいます。 (厳密な検査を行うためです。どうぞご了承ください。) ※データに関しては、弊社はいっさいの責任を負いかねます。 バックアップできる場合は、修理にお出しになる前にバックアップしてください。 ・弊社では、データの修復は行っておりません。 ●お客様が貼られたシールなどについて 修理の際に、製品ごと取り替えることがあります。 その際、表面に貼られているシールなどは失われますので、ご了承ください。 ●修理金額について ・保証期間中は、無料修理いたします。 ただし、ハードウェア保証書に記載されている「保証規定」に該当する場合 は、有料となります。 ※保証期間については、ハードウェア保証書をご覧ください。 ・保証期間が終了した場合は、有料にて修理いたします。 ※弊社が販売終了してから一定期間が過ぎた製品は、修理ができなくなる場合が あります。 ・お送りいただいた後、有料修理となった場合のみ、往復はがきにて修理金額 をご案内いたします。 修理するかをご検討の上、検討結果を記入してご返送ください。 (ご依頼時にFAX番号をお知らせいただければ、修理金額をFAXにて連絡させ ていただきます。) 修理しないとご判断いただきました場合は、無料でご返送いたします。 79 修理について 修理品の依頼 本製品の修理をご依頼される場合は、以下を行ってください。 ●メモに控え、お手元に置いてください お送りいただく製品の製品名、ハードウェアシリアルナンバー(製品に貼付 されたシールに記載されています)、お送りいただいた日時をメモに控え、 お手元に置いてください。 ●これらを用意してください ・必要事項を記入した本製品のハードウェア保証書(コピー不可) ※ただし、保証期間が終了した場合は、必要ありません。 ・下の内容を書いたもの 返送先[住所/氏名/(あれば)FAX番号],日中にご連絡できるお電話番号, ご使用環境(機器構成、OSなど),故障状況(どうなったか) ●修理品を梱包してください ・上で用意した物を修理品と一緒に梱包してください。 ・輸送時の破損を防ぐため、ご購入時の箱・梱包材にて梱包してください。 ※ご購入時の箱・梱包材がない場合は、厳重に梱包してください。 ●修理をご依頼ください ・修理は、下の送付先までお送りくださいますようお願いいたします。 ※ 原則として修理品は弊社への持ち込みが前提です。送付される場合は、発送時 の費用はお客様ご負担、修理後の返送費用は弊社負担とさせていただきます。 ・送付の際は、紛失等を避けるため、宅配便か書留郵便小包でお送りください。 送付先 〒920-8513 石川県金沢市桜田町2丁目84番地 アイ・オー・データ第2ビル 株式会社アイ・オー・データ機器 修理係 宛 修理品の返送 ・修理品到着後、通常約1週間ほどで弊社より返送できます。 ※ただし、有料の場合や、修理内容によっては、時間がかかる場合があります。 ・修理品の返送日については以下の窓口にお問い合わせください。 ●サービス窓口 お問い合わせの際は、ご依頼の際にメモに控えた内容をお伝えください。 電話番号 受付時間 80 076-260-3663 9:30~12:00 13:00~17:00 月~金曜日(祝祭日を除く) HDA-iEシリーズ 取扱説明書 2002.Mar.14 111603-01 発 行 株式会社アイ・ オー・ データ機器 〒920-8512 石川県金沢市桜田町3丁目10番地 C 2002 I-O DATA DEVICE,INC. All rights reserved. 本製品および本書は著作権法により保護されておりますので 無断で複写、複製、転載、改変することは禁じられています。