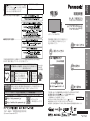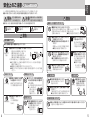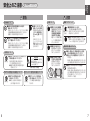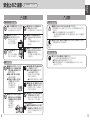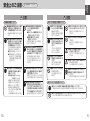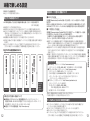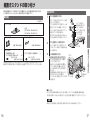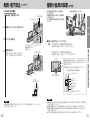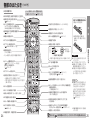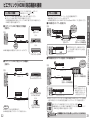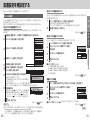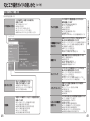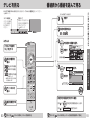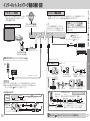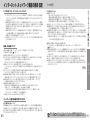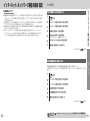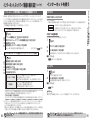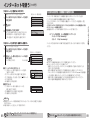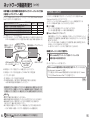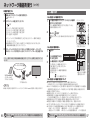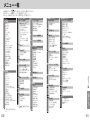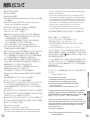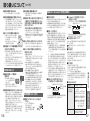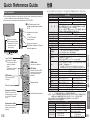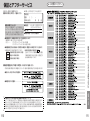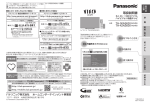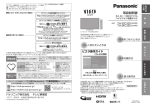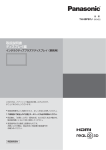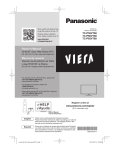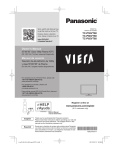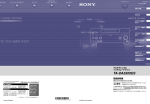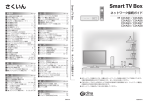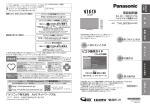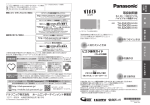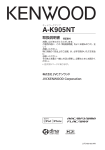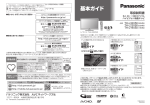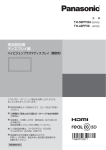Download 取扱説明書 - Panasonic
Transcript
安全上の
ご注意
ID番号
「
→機器設定→システム設定→B-CASカード」で確認
できる「カードID」と、
「
→ヘルプ→ID表示」で確認でき
る
「デコーダーID」の番号を記入してください。
問い合わせのときに必要な場合があります。
カードID(B-CASカード番号)
デコーダーID
●使いかた・お手入れなどのご相談は …
取扱説明書
地上・BS・110度CSデジタル
ハイビジョンプラズマテレビ
TH-P65VT60(65V型)
TH-P55VT60(55V型)
接 続・設 定
(イラスト:TH-P65VT60)
「取扱説明書」
(本書)および「ビエラ操作ガイド」
(テレビに内蔵)をよくお読みのうえ、正しく
安全にお使いください。
●修理に関するご相談は…………………
機器をつなぐときは
愛情点検
ビエラ操作ガイド
(テレビに内蔵)
テレビセットを長期ご使用になりますと、 ちょっとした
心づかいで
故障する場合があります。
テレビの安全
●電源スイッチを入れても映像や音が出ない。
故障や事故防止の
ため、電源を切り、
●映像が連続してチラついたりユレたりする。
こんな症状は ●ジージー・パチパチと異常な音がする。
ご使用 コンセントから電
ありませんか ●変なにおいがしたり、煙が出たりする。
中止 源プラグを抜いて、
必ず販売店に点検
●電源スイッチを切っても、映像や音が消えない。
をご相談ください。
●内部に水や異物が入った。
基本の操作は
長年ご使用のテレビの点検を! 内部の油煙、スス、ホコリ等の堆積によって
PC
http://club.panasonic.jp/
携帯
http://mobile.club.panasonic.jp/
※このサービスは
WEB 限定のサービスです。
(使いかたは、
を押して表示
46∼49ページ)
よく使う操作は
このたびは、パナソニック製品をお買い上げいただき、まことにありがとうございます。
●ご使用前に「安全上のご注意」
(
4∼11ページ)を必ずお読みください。
●保証書は「お買い上げ日・販売店名」などの記入を確かめ、
保証書別添付
取扱説明書とともに大切に保管してください。
●安全のため、必ず転倒・落下防止処置をしてください。
(
18ページ)
●取扱説明書は、65V型(TH-P65VT60)と55V型(TH-P55VT60)共用です。
●製造番号は、安全確保上重要なものです。お買い上げの際は、製品本体と保証書の製造番号をお確かめください。
必要なとき
パナソニックの会員サイト「CLUB Panasonic 」で「ご愛用者登録」をしてください
お宅の家電情報をまとめて登録管理!エンジョイポイントをためてプレゼントに応募!
リモコンの
かんたん操作
家電リサイクル法では、お客様がご使用済みのテレビ(ブラウン管式、液晶式、プラズマ式)
廃棄時にご注意
を廃棄される場合は、収集・運搬料金、再商品化等料金(リサイクル料金)をお支払いいた
願います!
だき、対象商品を販売店や市町村に適正に引き渡すことが求められています。
使いかた
詳しく知りたいときは
ご使用の回線(IP電話やひかり電話など)によっては、回線の混雑時に数分で切れる場合が
あります。本書の「保証とアフターサービス」もご覧ください。
備
品番
準
ビエラ
〒571−8504 大阪府門真市松生町1番15号
Ⓒ Panasonic Corporation 2013
TQB4TC0372-2
M0213-2053
●この取扱説明書やビエラ操作ガイドのイラスト、画面などはイメージであり、実際とは異なる場合があります。
●この取扱説明書の説明イラストは、TH-P65VT60を元に作成しています。
「安全上のご注意」を必ずお読みください(
こんなことができます
ビエラ タッチパッド リモコン
インターネット
音声操作機能やインター
ネットなどの画面操作が
タッチパッドを使って簡単
に操作できます。
内蔵カメラ
78ページ
録画(録画予約)、再生
69ページ
内蔵カメラの顔認識機能を
利用して、登録したホーム画
面に切り換えることができ
ます。
エコナビ
73ページ
54ページ
3D映像
視聴環境や使用環境に応じて、
本機が自動的に本機および
周辺機器を制御して、消費電力
を低減します。
使いかた
かんたん操作
ネットワーク機器
90ページ
70ページ
お部屋ジャンプリンクなど
のネットワーク機器を使う
ことができます。
ビエラ操作ガイドに詳しい説明があるときは
下記の表示をしています。
詳しくは:
必要なとき
●
●
●
●
●
●
●
●
文字入力について ……………… 98
メニュー一覧 ………………… 100
商標などについて …………… 102
故障かな⁉ …………………… 104
(
(
62
64
65
66
69
69
70
73
74
75
76
85
)
)
取り扱いについて ……………
Quick Reference Guide …
仕様 ……………………………
保証とアフターサービス ……
90
105
108
109
110
→「○○○○」∼
リモコンの
を押す
紙の取扱説明書を紛失された場合は、当社ホームページから閲覧やダウンロードができます。
(http://panasonic.jp/support/tv/manual/index.html)
2
● ダビングする ……………………
● SDメモリーカードを使う ……
● 再生する …………………………
ビエラ タッチパッド リモコンについて …
音声操作機能を使う ……………
内蔵カメラについて ……………
● 3D映像を見る …………………
● エコナビ・節電視聴・音声ガイド…
電子タッチペン(別売品)について …
Bluetooth®対応機器について …
● インターネット、ネットワーク
機器の接続・設定 ………………
● インターネットを使う …………
ひかりTV・もっとTV・アクトビラ・
ディモーラ/ミモーラ
● ネットワーク機器を使う ………
お部屋ジャンプリンク・
ビエラリモート・くらし機器
必要なとき
別売の3Dグラスを使って
3D映像が楽しめます。
●「マイ ホーム」の画面について … 44
● ビエラ操作ガイドの使いかた … 46
● テレビを見る …………………… 50
● 番組表から番組を選んで見る … 51
● ビエラリンク(HDMI)を使う … 52
● ビエラリンクで接続したディーガに
録画を予約する ………………… 54
● ビエラリンクで接続したディーガに
録画した番組を再生する ……… 55
● USBハードディスクを使う …… 56
● USBハードディスクに
見ている番組を録画する ……… 59
● USBハードディスクに
録画を予約する ………………… 60
● USBハードディスクに
録画した番組を再生する ……… 61
かんたん操作
本機からディーガやUSB
ハードディスクなどに録画
できます。
接続・設定
● アンテナ線の接続 ……………… 28
● いろいろな機器の接続 ………… 30
● ビエラリンク(HDMI)
対応機器の
接続 ……………………………… 32
● ビエラリンクを使わない機器の
接続 ……………………………… 34
● USB機器の接続 ………………… 36
● ケーブル・コード一覧(別売品)… 36
● 電源コードについて …………… 37
● かんたん設置設定 ……………… 38
● 設置設定を再設定する
(チャンネル設定・受信設定)……… 40
使いかた
インターネットサービスで
動画サイトにアクセスしたり、
テレビ電話
(SkypeTM)
などを
使うことができます。
準備
12
14
15
16
18
21
22
27
接 続・設 定
本機では、地上デジタル放送・
BSデジタル放送・110度CS
デジタル放送が視聴できます。
本機で楽しめる放送 ……………
付属品・別売品 …………………
B-CASカードの挿入 …………
据置きスタンドの取り付け ……
転倒・落下防止 …………………
壁掛け金具の設置(別売品)……
各部のはたらき …………………
リモコンモードについて ………
備
66ページ
12ページ
●
●
●
●
●
●
●
●
準
デジタル放送の視聴
4∼11ぺージ)
安全上の
ご注意
もくじ
本機はインターネット(LAN)
接続による双方向(データ放送)サービスに対応しています。
ただし、電話回線接続による双方向(データ放送)サービスはご利用になれません。
3
必ずお守りください
安全上の
ご注意
安全上のご注意
人への危害、財産の損害を防止するため、必ずお守りいただくことを説明しています。
■誤った使い方をしたときに生じる危害や損害の程度を区分して、説明しています。
警告
「死亡や重傷を負うおそ
れがある内容」です。
注意
■お守りいただく内容を次の図記号で説明しています。(次は図記号の例です)
してはいけない
内容です。
実行しなければならない
内容です。
気をつけていただく
内容です。
警告
異常・故障について
異常・故障時は直ちに使用を中止してください
電源コード・電源プラグについて
■破損するようなことはしないでください
傷つける、加工する、熱器具に近づける、 感電やショートによる火災の
無理に曲げる、ねじる、引っ張る、重い物 原因になります。
●修理は、販売店にご依頼ください。
を載せる、束ねる など
(
■電源プラグは根元まで確実
に差し込んでください
差し込みが不完全
ですと、火災・感電
の原因になります。
■交流 100 V以外で使用しないでください
■コンセント・配線器具の定格を超えて
使わないでください
■たこ足配線などをしないでください
発熱による火災の原因になります。
■電源プラグのほこりなどは
定期的に取り除いてください
ほこりなどがたまると、
湿気
などで絶縁不良となり火災
の原因になります。
●電源プラグを抜き、
乾いた布でふ
いてください。
■ぬれた手で、電源プラグの抜き
差しをしないでください
ぬれ手禁止 感電の原因になります。
水ぬれについて
設置について
■風呂場などで使用しないで
ください
水場使用禁止 火災・感電の原因に
なります。
誤飲防止について
■メモリーカード類や単4形乾電池
は、乳幼児の手の届く所に置かな
いでください
誤って飲み込むおそれがあります。
●万一、飲み込んだ
と思われるときは、
すぐに医師に
ご相談ください。
異物について
■内部に金属類・燃えやすいものな
どの異物を入れないでください
火災・感電の原因になります。
●特にお子様には
ご注意ください。
)
■傷んだ電源プラグ、ゆるんだコンセント
は使用しないでください
■本機に付属のもの以外は使用しないで
ください
感電やショートによる火災の原因になります。
●修理は、販売店にご依頼ください。
■異常があったときは電源プラグを抜いてください
・煙が出たり、異常な臭いや音がする
・映像や音声が出ないことがある
電源プラグ
を抜く
・内部に水などの液体や異物が入った
・本機に変形や破損した部分がある
そのまま使用すると火災・感電の原因になります。
●すぐに電源スイッチを切り、電源プラグをコンセントから抜いて販売店に
修理をご依頼ください。
●お客様による修理は危険ですから、おやめください。
●電源プラグはすぐに抜けるように容易に手が届く位置のコンセントをご使用
ください。
■本機の上に液体の入った容器
などを置かないでください
液体がこぼれて内部に入ると
水ぬれ禁止
火災・感電の原因になります。
4
警告
「軽傷を負うことや、財産の損害が
発生するおそれがある内容」です。
■不安定な場所に置かないでください
倒れたり、落ちたりしてけがの
原因になります。
■壁掛け設置工事は、工事専門業者にご依頼
ください
工事が不完全ですと、
死亡・けがの原因になります。
●指定の取り付け金具をご使用ください。
雷について
■雷が鳴りだしたときは、
アンテナ線や本機には
触れないでください
接触禁止
感電の原因になります。
本機の取り扱いについて
■テレビ本体は熱くなっている場合がありますので、触り続けない様にしてください
低温やけどの原因になります。
5
必ずお守りください
安全上の
ご注意
安全上のご注意
注意
警告
無線機能について
移動について
■病院内や医療用電気機器のある場所で
使用しないでください
本体やビエラ タッチパッド リモコンからの電波
が医療用電気機器に影響を及ぼすことがあり、
誤動作による事故の原因になります。
■自動ドア、火災報知機などの自動制御機器の
近くで使用しないでください
本体やビエラ タッチパッド リモコンからの電波
が自動制御機器に影響を及ぼすことがあり、
誤動作による事故の原因になります。
■心臓ペースメーカーを
装着している方は本体
やビエラ タッチパッド
リモコンを装着部から
22 cm以上離してくだ
さい
本体やビエラ タッチ
パッド リモコンからの
電波がペースメーカーの
作動に影響を与える場
合があります。
分解禁止について
■裏ぶた、キャビネット、カバーを外したり、
本機を改造しないでください
内部には電圧の高い部分があり、
分解禁止
火災・感電の原因になります。
●内部の点検・調整・修理は販売店に
ご依頼ください。
6
高圧注意
サービスマン以外の方は、裏ぶたを
あけないでください。
内部には高電圧部分が数多くあり、
万一さわると危険です。
「本体に表示した事項」
3Dグラス(別売品)の分解禁止について
電子タッチペン(別売品)の分解禁止について
■3Dグラス
(別売品)
を分解・
改造しないでください
●発火、目の疲れ、体調不良や
分解禁止
けがの原因になります。
■電子タッチペン(別売品)を
分解・改造しないでください
火災や機器の故障の原因に
分解禁止
なります。
電源プラグについて
■移動させる前に接続線
などをはずしてください
(電源プラグ、
アンテナ
線、
機器間の接続線や
転倒・落下防止部品)
電源コードや本機が損傷
し、火災・感電の原因にな
ることがあります。
■長期間使用しないときは
コンセントから抜いてください
電源プラグ 電源プラグにほこりがたまり火災・感電の
原因になることがあります。
を抜く
■開梱や持ち運びは2人
以上で行ってください
落下してけがの原因に
なることがあります。
電池の取り扱いについて
■運搬や移動をする場合
は、指定した箇所を保持
して行ってください
落下してけがの原因に
なることがあります。
■電源プラグを持って抜いてください
電源コードを引っぱると破損し、
火災・感電・
ショートの原因になることがあります。
■新しい電池と古い電池を混ぜたり、指定
以外の電池を使用しないでください
■日光、
火などの過度な熱にさらさないで
ください
取り扱いを誤ると、
電池の破裂、
液もれにより、
火災・
けがや周囲を汚損する原因になることがあります。
■極性(プラス⊕とマイナス⊖)を逆に
入れないでください
取り扱いを誤ると、
電池の破裂、
液もれにより、
火災・
けがや周囲を汚損する原因になることがあります。
挿入指示通り正しく入れてください。
(25、
26ページ参照)
7
安全上のご注意
安全上の
ご注意
必ずお守りください
注意
注意
本機の取り扱いについて
お手入れについて
■強い力や衝撃を加えないでください
ディスプレイパネルのガラスが割れて、
けがの原因になることがあります。
■付属のスタンドは本機以外には
使用しないでください
けがの原因になることがあります。
■乗らないでください
■ぶらさがらないでください
倒れたり、こわれたり
してけがの原因に
なることがあります。
■接続ケーブルを無理に曲げたり、
引っぱったり、ねじったりしないで
ください
火災・感電の原因になることが
あります。
■上に物を置かないで
ください
落下してけがの原因に
なることがあります。
■接続ケーブルを壁面に挟んだり、
足をひっかけたりしないように
処理を行ってください
火災・感電・けがの原因になること
があります。
設置について
■通風孔をふさがないでください
■据置きスタンド使用時は本機
下面と床面との空間をふさが
ないでください
■風通しの悪い狭い所で使用
しないでください
■あお向けや、横倒し、逆さまに
して使用しないでください
内部に熱がこもり、
火災の原因になる
ことがあります。
■湿気やほこりの多い所、油煙や
湯気が当たるような所(調理台
や加湿器のそばなど)に置かな
いでください
火災・感電の
原因になること
があります。
8
■付属の転倒・落下防止部品を使用
して固定してください
■ねじ止めをする箇所は、すべて
しっかり止めてください
転倒・落下によるけがの原因に
なることがあります。
●転倒・落下防止処置は18ページ参照。
■通風孔に付着したゴミをこまめに取り除いてください
長い間掃除をしないと内部にほこりがたまり、火災・故障の原因になることが
あります。
●湿気の多くなる梅雨時の前に行うとより効果的です。
なお、内部の掃除依頼、費用については、販売店または110ページの連絡先に
ご相談ください。
■お手入れの前に、安全のため電源プラグをコンセントから抜いてください
感電の原因になることがあります。
電源プラグ
を抜く
アンテナについて
■アンテナ工事は、販売店にご相談ください
アンテナが倒れた場合、感電の原因になることがあります。
●送配電線から離れた場所に設置してください。
●BS、CS放送受信用のアンテナは強風の影響を受けやすいのでしっかり
取り付けてください。
■本機の上面、左右、後面は10 cm以上
の間隔をおいて据えつけてください
内部に熱がこもり、火災の原因に
なることがあります。
■据置きスタンドは、指定の手順以外
では取り外さないでください
倒れたりしてけがの原因になることが
あります。
(16∼17ページ参照)
(工事専門業者様へ)
■壁掛け金具を使用するときは、施工
説明書に従ってお取り付けください
落下してけがの原因になることが
あります。
9
必ずお守りください
安全上の
ご注意
安全上のご注意
注意
3D映像の視聴について
■光過敏の既往症のある人、心臓に
疾患のある人、体調不良の人は
3D映像を視聴しないでください
病状悪化の原因になることがあり
ます。
■3D映像の視聴中に、疲労感、不快
感を感じたり、はっきりと2重に
像が見えるなど、異常を感じたと
きは視聴を中止してください
そのまま視聴すると体調不良の
原因になることがあります。
●適度な休憩をとってください。
●3D映像の見え方には個人差が
ありますので、
「3D奥行き設定」
で効果を設定する場合には特に
ご注意ください。
■3D映像は下記の推奨距離(画面
の有効高さの3倍)
以上離れて
視聴してください
推奨距離:65V型 2.4 m以上
55V型 2.1 m以上
近距離でのご使用は目の疲れ
の原因になることがあります。
映画のように上下に黒帯が
ある場合は、映像部分の高さ
に対して3倍以上の距離で視聴
してください。
(上記推奨距離よりも短くなります。)
10
注意
3Dグラス(別売品)の使用について
■3D映像の視聴中は、距離感が混乱
したり、距離を誤る可能性が
あります
●誤ってテレビ画面や周りの人や
物をたたかないでください
●周囲に壊れやすいものを
置かないでください
周囲の物を破損してけがの原因に
なることがあります。
■3D映像の視聴年齢は、およそ5∼6
歳以上を目安にし、お子様が視聴す
るときは、保護者の方がお子様の安
全や体調についてご注意ください
お子様の場合は、疲労や不快感
などに対する反応がわかりにくい
ため、急に体調が悪くなることが
あります。
■3D映像は、両目を水平に近い状態
にし、画面が2重に見えない適切な
位置で視聴してください
映像が正しく見えないことによる目
の疲れの原因になることがあります。
■近視、遠視、乱視や左右の視力が
異なる方は、視力を適切に矯正した
うえで3Dグラスをご使用ください
(視力矯正めがねを装着したまま3D
グラスを装着することができます)
目の疲れの原因になることがあります。
■3Dグラスに異常・故障が
あったときは直ちに使用を
中止してください
目の疲れ、体調不良の原因に
なることがあります。
■鼻やこめかみが赤くなった
り、痛み、かゆみが生じたら
3Dグラスの使用を中止して
ください
ごくまれに塗料や材質で
アレルギーの原因に
なることがあります。
■3Dグラスは、3D映像の
視聴以外には使用しないで
ください
けがや目の疲れの原因に
なることがあります。
■破損した3Dグラスを使用
しないでください
けがの原因になることが
あります。
■3Dグラスを落としたり、曲げたり、力を
加えたり、踏んだりしないでください
破損してけがの原因になることが
あります。
■3Dグラスをかけたまま移動しないで
ください
転倒してけがの原因になることが
あります。
■3Dグラスを装着する時は、
フレーム
の先端にご注意ください
目をついてけがの原因になることが
あります。
■3Dグラスのヒンジ部に、指を挟まない
ようにしてください
けがの原因になることがあります。
■3Dグラスはぬらさないでください
■高温になる場所では使用しないで
水ぬれ禁止 ください
感電、発火の原因になることがあります。
電子タッチペン(別売品)について
■タッチペンの使用は1時間を目安に適度に休憩をとってください
長時間のご使用による目の疲れ、体調不良などの原因になることがあります。
■テレビ本体の画面を電子タッチペンで強く叩いたり突いたりしないでください
テレビ本体の転倒によるけがの原因になります。
11
本機で楽しめる放送
本機はデジタル放送専用です。
●地上アナログ放送は受信できません。
衛星(BS・110度CS)
放送について
■ BSデジタル放送
地上デジタル放送について
ブロードキャスティング
24ページ
28ページ
15ページ
38ページ
●「WOWOW」 公式ホームページ:http://www.wowow.co.jp/
カスタマーセンター:0120−580−807 受付時間 9:00 ∼20:00
(年中無休)
●「スター・チャンネル」 公式ホームページ:http://www.star-ch.jp/
カスタマーセンター:0570−013−111(ナビダイヤル)
(PHS・IP電話のかたは045-650-4724) 受付時間 10:00 ∼18:00
スター・チャンネル ハイビジョンの加入申し込みは、下記のスカパー!
カスタマーセンターへお問い合わせください。
▶
104ページ
お問い合わせ先(地デジ放送について)
●総務省地上デジタルテレビジョン放送受信相談センター(地デジコールセンター)
電話番号:0570−07−0101
(IP電話等でつながらない場合は、03−4334−1111)
受付時間:平日…9:00∼21:00、
土日・祝日…9:00∼18:00
●社団法人 デジタル放送推進協会 http://www.dpa.or.jp/
12
●衛星アンテナには電源供給が必要です。共同受信時や個別受信により、電源の供給設定が
異なります。
本機での電源設定は43ページをご参照ください。
なお、
個別受信で複数のテレビや
チューナーをお使いの場合、分配器は、全端子電流通過型をご使用ください。
●既設のBSアンテナでも一部受信できる場合がありますが、環境・条件により受信が不安定に
なることがありますので、BS・110度CSデジタル放送対応のアンテナおよび受信設備を
お使いください。
●本機に110度CSデジタル放送に対応していないレコーダーなどを接続する場合は、
接続機器
を経由せず直接本機の衛星アンテナ端子へ接続してください。レコーダーなどの接続機器との
分配が必要な場合は、110度CSデジタル放送対応の分配器をお使いください。
お問い合わせ先
見ることが
できない
ときは?
14ページ
サ テ ラ イ ト
本機で楽しめる放送
▶
コ ミ ュ ニ ケ ー シ ョ ン ズ
通信衛星(Communications Satellite)
を使って行う放送で、ニュースや映画、スポーツ、音楽
などの専門チャンネルがあります。ほとんどの放送は有料です。
110度CSデジタル放送の放送事業者
「スカパー! 」への加入申し込みと契約が必要です。
「スカパー! 」にはCS1とCS2の2つの放送サービスがあります。
備
カードを挿入する
▶
見る
ー
▶
アンテナ線を接続する
リモコンの準備をする
付属品を確認する
▶
B
C
A
S
初期設定を行う
︵かんたん設置設定︶
地上デジタル放送を見るためには
■ 110度CSデジタル放送
準
UHF帯の電波を使って行う放送で、
高品質の映像と音声、さらにデータ放送が特長です。
(2013年2月現在)
●本機ではワンセグ放送は受信できません。
●受信するためには、地上デジタルの送出局に向けてアンテナを設置する必要があります。
●地上デジタル専用のUHFアンテナやブースター、混合器などが必要になる場合があります。
(従来の地上アナログ放送用UHFアンテナでは、視聴地域の特定チャンネルに対応している
ことがあり、受信できない場合があります。)
●受信障害がある環境では放送エリア内でも受信できないことがあります。
●放送出力が増大された場合に、受信設備(ブースターなど)の再調整、変更が必要になる場合が
あります。
●地上デジタル放送がケーブルテレビで配信されている場合があります(CATVパススルー
方式)。その場合、
「かんたん設置設定」で「受信帯域選択」を「全帯域」に設定してください。
サ テ ラ イ ト
放送衛星(Broadcasting Satellite)
を使って行う放送で、ハイビジョン放送やデータ放送が
特長です。
BS日テレ、BS朝日、
BS-TBS、BSジャパン、
BSフジ、放送大学などは無料放送を行っています。
WOWOW(ワウワウ)やスター・チャンネルなどの有料放送は加入申し込みと契約が必要です。
●「スカパー! 」 公式ホームページ:http://www.skyperfectv.co.jp/
スカパー! カスタマーセンター(総合窓口)
TEL:
【ナビダイヤル】0570−039−888
PHS・IP電話の場合:03−4334−7777
受付時間 10:00 ∼20:00
(年中無休)
本機では、電話回線を利用した新規加入の申し込みはできません。
ご利用の放送局やサービス会社にお問い合わせください。
ケーブルテレビ(CATV)
を受信する場合
●ケーブルテレビの受信は、サービスが行われている地域のみ可能で、使用する機器ごとに
ケーブルテレビ会社との受信契約が必要です。
●さらにスクランブル放送(有料)はアダプター(ホームターミナル)が必要です。
●詳しくはケーブルテレビ会社にご相談ください。
●ケーブルテレビで地上デジタル放送が配信されている場合があります(CATVパススルー
方式)。その場合、
「かんたん設置設定」で「受信帯域選択」を「全帯域」に設定してください。
13
付属品・別売品
B-CASカードの挿入
付属品
●ヘッドホン・イヤホン、ディーガ・DVDプレーヤーなどの接続コード類、アンテナ接続用の同軸
ケーブルなどは別売です。
設置や接続の前に、まず付属品をお確かめください。
〈 〉は個数です。
(カードの紛失時は
15ページ)
(
品番:TH-P65VT60
……TXFMX01TMUJ
(
品番:TH-P55VT60
……TXFMX01SRUJ
37ページ)
(品番:TMME289)
スタンド本体用 ........〈4〉
(
37ページ)
(品番:TMME448)
)
)
2
本体の電源ボタンで電源を切る
(
23ページ)
B-CASカードを挿入する
カードの矢印表示面を背面(画面と反対側)
に
向けて、矢印方向へ止まるまで押し込む
B-CASカードは折り曲げないように挿入
してください。
B-CASカード以外のものを挿入しないで
ください。故障や破損の原因になります。
ご使用中は抜き差ししないでください。
視聴できなくなる場合があります。
■ B-CASカードのテストをする
B-CASカードを抜き差ししたときは、
3秒以上経ってから、B-CASカードテストを行って
ください。
■ B-CASカードを抜くとき
16ページ) □転倒・落下防止部品...〈一式〉
(
18ページ)
別売品
(2)B-CASカードを抜く。
B-CASカードには、
IC(集積回路)が組み込まれているため、画面にメッセージが表示された
とき以外は抜き差ししないでください。
B-CASカードについて
3Dグラス
プラズマテレビ専用電子タッチペンキット
下記のロゴを表示しているBluetooth®無線通信 お絵かきなどの操作をするときに使用します。
対応の当社製3Dグラスをご使用ください。
(
Bluetoothアダプタ※
※本機はBluetooth内蔵です。
同梱の
Bluetoothアダプタは使用しません。
70∼72ページ)
74ページ)
(
ハードディスク
SDメモリーカード
壁掛け金具
USB端子に接続することで、録画用の SDメモリーカード内に保存した写 本機を壁掛け設置するときに
ハードディスクとして使用できます。 真やビデオを見ることができます。 使用します。
B
C
A
S
カードの挿入
●乳幼児の手の届かないところに、適切に保管してください。
(上記品番と実物の品番が異なる場合があります。
)
●付属品の品番は予告なく変更する場合があります。
●付属品を紛失された場合は、
お買い上げの販売店へ上記品番でご注文ください。
(サービスルート扱い)
(1)本体の電源ボタンで電源を切る。
-
□据置きスタンド.........〈一式〉
(
付属品・別売品/
□電源コード ..............〈1〉 □取扱説明書....〈1〉 □クランパー
37ページ)
(
テレビ本体用 ............〈1〉
(
1
備
0000 0000 0000 0000 0000
BS/地上デジタルテレビ放送は、放送番組の著作権保護のため、
「1回だけ録画可能」
「個数制限コピー
可能」などのコピー制御信号を加えて放送されています。
コピー制御を有効に機能させるためにB-CASカードが必要です。
準
□メインリモコン ..............〈1〉 □ビエラ タッチパッド
□B-CASカード ................〈1〉
(品番:N2QAYB000848)
リモコン .............................〈1〉
(
15ページ)
□単3形乾電池 ...............〈2〉 (品番:N2QBYB000024)
表面
裏面
(
24ページ) □単3形乾電池 ......................〈2〉
(
26ページ)
●カードおよび台紙に記載の文面をよくお読みのうえ、必ず挿入してください。
●挿入しないとデジタル放送が映りません。
●「使用許諾契約約款」をよくお読みください。
B-CASカード
●台紙に添付されています。
※台紙をよくお読みのうえ、正しくお使いください。
IC(集積回路)
●デジタル放送の視聴や録画のために必要なカードです。
0000 0000 0000 0000 0000
■ B-CASカード取り扱い上の留意点
折り曲げたり、変形させない。
重いものを置いたり踏みつけたりしない。
水をかけたり、ぬれた手でさわらない。
IC(集積回路)部には手をふれない。
分解加工は行わない。
カードID番号
有料番組の契約内容などを管理するための
大切な番号です。問い合わせの際にも必要
です。裏表紙のカードID番号(B-CASカード
番号)記入欄にメモしておいてください。
■ B-CASカードについてのお問い合わせ
(故障交換や紛失時など)は
(
14
36、56ページ)
(
64ページ)
(
21ページ)
(株)ビーエス・コンディショナルアクセスシステムズ カスタマーセンター
TEL 0570-000-250
15
据置きスタンドの取り付け
本機には据置きスタンドが付属しています。据置きスタンドをご使用の際は、組み立てかたを
よくお読みのうえ、しっかりとテレビ本体へ取り付けてご使用ください。
組み立てかた
1
構成部品
(1)スタンド本体上部のつめにスタンド金具
をひっかけて固定する。
〈 〉は個数です。
(品番:TBL5ZA33921)
)
(2)スタンド組み立て用ねじ4本でスタンド
金具をスタンド本体に固定する。
最初に4本のねじを軽く締め、その後、しっ
かりとねじを締め付けて固定してください。
□ スタンド金具カバー …………………〈1〉
(品番:TBL5ZB32901)
2
(M4×10)
(黒)
(品番:XYN4+F10FNK)
●構成部品の品番は予告なく変更する場合があります。
(上記品番と実物の品番が異なる場合があります。)
●紛失された場合は、お買い上げの販売店へ上記品番でご注文ください。
(サービスルート扱い)
つめ
テレビ本体を取り付ける
スタンド本体
据置きスタンドの取り付け
(M5×16)
(黒)
(品番:XYN5+F16FJK)
3
スタンド金具
スタンド金具カバーを取り付ける
(1)スタンド金具にスタンド金具カバーを
かぶせ、
スタンド金具カバー固定用ねじを
使って固定する。
組み立て用ねじ
□ 本体固定用ねじ 4本/
□ スタンド金具カバー固定用ねじ … 〈1〉
スタンド組み立て用ねじ 4本 ……… 〈8〉
1
スタンド金具カバー
固定用ねじ(黒)
(1本)
スタンド金具カバー
スタンド組み立て用
ねじ(黒)
(4本)
備
品番:
TH-P65VT60…TBL5ZX07151
TH-P55VT60…TBL5ZX07131
□ スタンド金具 ……………………………〈1〉
2
スタンド金具が水平にすき間なくしっかり
固定されていることを確認してください。
準
□ スタンド本体 …………………………………………………………………………………… 〈1〉
(
スタンド金具を取り付ける
挿入口
取り付けは、必ず2人で行ってください。
テレビ本体を包装箱から出して据置き
スタンドに取り付けます。
(1)右図のように、本体背面の矢印( )と
スタンド金具の矢印( )を合わせる。
(2)テレビ本体の挿入口に止まる位置まで
差し込む。
(3)本体固定用ねじ4本を軽く締め、テレビ
本体が水平になるように調整する。
(4)しっかりとねじを締め付けてテレビ本体
を固定する。
3
スタンド金具
本体固定用ねじ
(黒)
(4本)
■ 外しかた
テレビ本体の包装箱に収納するときなどは、電源コードやアンテナ線、機器間の接続線、転倒・
落下防止部品を外したあと、
必ず
「組み立てかた」
の逆の手順で据置きスタンドを外してください。
お願い
●取り外した部品類は、元に戻す場合に必要となりますので大切に保管してください。
16
17
転倒・落下防止
地震の場合などに倒れるおそれがあります。安全のため、必ず転倒・落下防止処置をしてください。
●本欄の内容は、地震などでの転倒・落下によるけがなどの危害を軽減するためのものであり、
すべての地震などに対してその効果を保証するものではありません。
付属品の転倒・落下防止部品、壁面への固定用部品の取り付け方法は、下記をご覧ください。
●テレビ台への固定と、壁面への固定の両方を行ってください。
TH-P65VT60の場合
1
(品番:TXFKL5Z0011)
ねじ(ベルト用)
(黒)…〈1〉
金具 ………………… 〈1〉
木ねじ(シルバー) …〈1〉
ねじ(金具用)
(黒) … 〈1〉
1
1
備
2
ベルト ………………〈1〉
フック固定用ねじ(黒)ねじ(ベルト用) ねじ(金具用)
(黒)
キャップ フック (黒)
金具
据置きスタンドにベルトを
取り付ける
2
3
3
テレビ台に固定する
<TH-P65VT60のみ>
□ 壁面への固定用部品
フック固定用ねじ(黒)… 〈2〉
(品番:TMMX268)
(品番:XYN8+F20FJK)
4
木ねじ(シルバー)
壁面に固定する
手順1、2で取り付けたフック(2か所)と
金具(1か所)に、丈夫なひもや
ワイヤー(市販品)などを通して固定する
●品番は予告なく変更する場合があります。
(上記品番と実物の品番が異なる場合があります。)
●紛失された場合は、お買い上げの販売店へ上記品番でご注文ください。
(サービスルート扱い)
金具の穴に通す
フックの穴に通す
4
転倒・落下防止
テレビ台やラックの ベルト
取扱説明書に従って
取り付ける
フック ……………… 〈2〉
準
(1)プラスドライバーでキャップを
取り外す
(2)フック固定用ねじでフックを
取り付ける
(3)
ねじ
(金具用)
で金具を取り付ける
<TH-P65VT60/TH-P55VT60>
□ 転倒・落下防止部品 ………………〈一式〉
本体背面にフック(2か所)と
金具(1か所)を取り付ける
4
ワイヤー
(市販品)など
壁面
壁面
<上から見た図>
<横から見た図>
お願い
●壁面に固定する場合は、丈夫なひもやワイヤーなどの市販品を使用して、しっかりとした
壁や柱に取り付けてください。
18
19
転倒・落下防止(つづき)
壁掛け金具の設置(別売品)
TH-P55VT60の場合
別売の壁掛け金具を取り付けて設置する
ことができます。
本機を設置する際は、お買い上げの販売店
にご相談ください。
また、本機専用の壁掛け金具を必ずご使用
ください。
1
本体背面に金具を取り付ける
ねじ(ベルト用)
(黒)
ねじ(金具用)
(黒)
金具
<壁掛け設置のイメージ図>
2
準
1
据置きスタンドにベルトを取り付ける
備
2
3
壁面に固定する
手順1で取り付けた金具に、丈夫なひもや
ワイヤー(市販品)などを通して固定する
3
テレビ台やラックの ベルト
取扱説明書に従って
取り付ける
木ねじ(シルバー)
■ 壁掛け金具(別売品)
(2013年2月現在)
品番 TH-P65VT60 ··· TY-WK6P1R(角度可変型)
●角度を0°
(垂直)、下向き5°、10°に変えられます。
TH-P55VT60 ··· TY-WK5P1R(角度可変型)
金具の穴に通す
●角度を0°
(垂直)、下向き5°、10°、15°に変えられます。
<背面>
4
専用壁掛け金具に付属している取り付けねじは、
壁掛け金具の取り付け面からの長さが以下のように
設定されています。
付属の取り付けねじ以外は使用しないでください。
<壁掛け金具取り付け部断面図>
取り付け用ねじ穴
14∼23 mm
スペーサー
絶縁スペーサー
ワイヤー
(市販品)など
壁面
取り付けねじ
壁掛け金具
裏ぶた
転倒・落下防止/壁掛け金具の設置︵別売品︶
4
テレビ台に固定する
・ねじはしっかりと締め付けてください。
<横から見た図>
お願い
お願い
●壁面に固定する場合は、丈夫なひもやワイヤーなどの市販品を使用して、しっかりとした
壁や柱に取り付けてください。
20
●壁掛け金具の取り付け工事は、性能・安全確保のため、必ずお買い上げの販売店または専門業者
に施工を依頼してください。
●設置時、衝撃などによって本機が破損することがありますので、取り扱いにはご注意ください。
●本機に専用壁掛け金具(別売品)を取り付ける際は、専用壁掛け金具に付属している取り付け
ねじをご使用ください。
●取り外した部品類は、元に戻す場合に必要となりますので大切に保管してください。
21
各部のはたらき
本体(前面)
本体(背面・側面)
2.3cm
B-CASカード挿入口
(
15ページ)
内蔵カメラ
(
69ページ)
準
備
電源ボタン
(
23ページ 背面)
リモコン受信部
電源コード差込み口
(
37ページ)
リモコンは、
この部分へ向けて操作してください。
(ビエラ タッチパッド リモコンの場合は電源操作のみ)
明るさセンサー
●「明るさオート」に対応して、
映像を調節するための受光部
電源ランプ
●電源「入」時、緑色点灯
●リモコンで電源「切」時、赤色点灯
ただし、以下の場合は橙色点灯
録画時
USBハードディスクからディーガへダビング中
予約時
電源オン連動「オン」設定中
クイックスタート「入」設定中、電源「切」にして24時間以内
ビエラリモート設定のリモート電源オン機能が
「オン」
設定中
ビエラリモート設定の機能待機時転送機能が「オン」設定中
お部屋ジャンプリンク設定のサーバー機能が「オン」設定中
ディモーラ機能が「入」設定中
●本体で電源「切」時、消灯
お願い
●明るさセンサーやリモコン受信部の前にものなどを置かないでください。
正常に動作しなくなる場合があります。
●リモコン受信部に、直射日光や蛍光灯などの強い光を当てないでください。
22
側面端子部
(背面右側)
操作部(背面左側)※
お知らせ
●電源ランプ点灯中にリモコンを操作するとランプが点滅します。
●テレビ起動中は電源ランプが点滅します。
●電源「切」時(電源ランプ赤色点灯時・消灯時)の場合も、一部の回路は通電しています。
●本体とリモコンのリモコンモードが違っていると、
リモコンの電源ボタンを押しても、
電源ランプは
点滅しますが電源の
「入」
「切」
はできません。
リモコンモードを変更してください。
(
27ページ)
放送を切り換える/
外部入力にする
チャンネルを
順送りで選ぶ
音量を調整する
SDメモリーカード挿入口
(
64ページ)
ヘッドホン/イヤホン接続端子
(ステレオ:M3プラグ)
●2画面時に、ヘッドホン/イヤ
ホンから聞こえる音声を右画面
または左画面に設定できます。
各部のはたらき
●リモコンの操作距離、操作範囲
については(
109ページ)
背面端子部
(
28∼31ページ)
電源「入」
「切」ボタン USB 1∼3端子
36ページ)
●「入」で電源ランプが (
点灯し、リモコン操作
が可能
HDMI 1∼3端子
(
32∼34ページ)
デジタル音声出力端子
(
33、
35ページ)
※ 操作部のボタンを押すと、画面右端に操作ボタンのガイドが
約3秒表示されます。
(操作中のボタンが黄色で表示されます。)
また「入力切換」を長押しすると、メニュー画面が表示されます。
「チャンネル」ボタンと「音量」ボタンをカーソルキーとして使用できます。
(数字ボタンやカラーボタンには対応していないので、操作できない項目もあります。)
お知らせ
●ケーブルの先端部および機器の形によっては、
背面や側面の端子に接続できないことがあります。
●2画面時に、
スピーカーから聞こえる音声を右画面または左画面に設定できます。
(音声をスピーカーから出力しているときは♪マークが表示されます。)
23
各部のはたらき(つづき)
メインリモコン
テレビ本体のリモコン受信部に向け
て操作してください(
22ページ)
●本体の電源「入」状態で、電源を「入」
「切」する
●映像(2D/3D)を切り換える
(
70ページ)
●データ放送を表示する/
ハイブリッドキャストを表示する
(NHK総合視聴時、2013年10月現在)
●画面の明るさで消費電力を調整する
(
73ページ)
●外部入力に切り換える(ディーガ・DVDなど)
●録画一覧を表示する
●ホーム画面を表示する(
●アクトビラの画面を表示する
●番組表※を見る
●アプリの一覧を表示する
(
45、
84、
93、
94ページ 他)
●画面上で選ぶ/決定する
リモコンに乾電池を入れる
①電池のふたを開ける。
備
●番組のタイトルなどを表示する
44ページ)
右へ
決定する
(次の画面へ)
○○を選び、
「決定」を押す
本書では、選択/決定を上記のように記載しています。
●メニュー画面を表示する
(
100ページ メニュー一覧 他)
/
音声ガイドを設定する
(
73ページ)
●1つ前の画面に戻る
●もっとTVを表示する
(
85ページ)
●サブメニューを表示する
50ページ)
●チャンネルを直接選ぶ(
/
98ページ)
文字を入力する(
●放送を切り換える(放送切換ボタン)
前回選んだボタンを記憶しています。
見ない放送のボタンを使えないようにできます。
(BS・CSのみ)
●音量を調整する(画面下に音量を表示)
●ディーガやUSBハードディスクなどの録画・再生
機器を操作する
(外部機器操作ボタン)
●自動的に電源を切りたいときに設定する
(押して時間を選ぶ)
●テレビ画面に戻る
●チャンネルを順送りで選ぶ
●音を一時的に消す(もう一度押すと解除)
●2カ国語などを切り換える
●字幕がある場合に、字幕の「オン」
「オフ」を
切り換える
●ディーガ操作一覧を表示する
●2画面で探す/2画面で見る
24
ふたを
を
る
開ける
●接続したビエラリンク(HDMI)対応機器に
53、
97ページ)
応じたメニューを表示する(
●画面モードを切り換える
詳しくは:
②単3形乾電池(付属品)を
⊖側から入れ、電池のふたを
閉める。
お願い
●リモコンに液状のものをかけな
いでください。
●リモコンを落とさないでください。
●本機のリモコン受信部とリモコンの
間に障害物を置かないでください。
●不要となった電池は、不燃物ごみ
として処理するか、地方の条例に
従って処理してください。
各部のはたらき
上へ
左へ
下へ
●画面を静止する
(テレビ視聴中に)
もう一度押すと、放送中の画面に戻ります。
●ビエラ操作ガイドを見る
(
46ページ)
準
●画面に従って使う(カラーボタン)
お知らせ
●本機の近くに別の当社製テレビ
があるとき、リモコンの操作を
すると別のテレビが反応して
しまうことがあります。同時に
動作することを防ぐには、本機
の設定とリモコンのリモコン
モードを切り換えてください。
(
27ページ)
※本機の番組表はGガイドを使用
しています。
→「まずお読みください」→「リモコンボタンの名称とはたらき」
25
各部のはたらき(つづき)
リモコンモードについて
ビエラ タッチパッド リモコン
リモコンモードの設定
ビエラ タッチパッド リモコンで音声操作機能を使って本機の操作をしたり、インターネットなど
の画面操作が簡単にできます。送受信にBluetooth®無線技術を使っています。
各部のはたらき
タッチパッド リモコン表面
マイク
2
3
4
を押す
「機器設定」を選び、
「決定」を押す
受信対象設定
「設置設定」を選び、
「決定」を押す
番組表設定
「リモコン設定」を選び、
「決定」を押す
地域設定
受信設定
リモコン設定
クイックスタート
5
決定ボタン
選択した項目を
決定する
6
「受信リモコンモード設定」を選び、
「決定」を押す
リモコン裏側の電池のふたを開き、モード
スイッチでリモコンモードを切り換える
ツールボタン
メインリモコンのボタンを
表すアイコンを表示する
(画面リモコン)
(
68ページ)
戻るボタン
1つ前の画面に戻る
チャンネルボタン
チャンネルを順送りで選ぶ
アプリボタン
アプリの一覧を表示する
チャンネル設定
タッチパッド リモコン側面
電源ボタン
テレビ本体の電源
「入」状態で、電源を
「入」
「切」する
テレビ本体のリモコン受信部
に向けて操作してください
(
22ページ)
音量ボタン
音量を調整する
(画面下に音量を表示)
設置設定
リモコン設定
受信リモコンモード設定
リモコンモードエラー表示
各部のはたらき/リモコンモードについて
音声操作ボタン
音声操作機能を使う
タッチパッド
タッチパッドで操作する
(
67ページ)
サブメニューボタン
サブメニューを表示する
ホームボタン
ホーム画面を表示する
1
備
初めてお使いになる前に、ビエラ タッチパッド リモコンとテレビ本体をペアリング(登録)して
ください。
(
66ページ)
準
●電源を「入」
「切」するときは、テレビ本体のリモコン受信部に向けてください。テレビ本体の
リモコン受信部とビエラ タッチパッド リモコンの間に障害物があると電源の
「入」
「切」が
できないことがあります。
本機の近くに別の当社製テレビがあるとき、リモコンの操作をすると別のテレビが動作してしま
うことがあります。同時に動作することを防ぐには、下記の手順でリモコンモードを変更して
ください。
オン
■ ビエラ タッチパッド リモコン
をお使いの場合
リモコンモードは、メインリモコン
と同じモードに切り換えてください。
リモコンモードが合っていないと、
電源ボタンが操作できなくなります。
乾電池の入れかた
(1)電池のふたのくぼみを押し
ながら、矢印方向にスライド
させて電池のふたを
取り外す。
押す
(2)単3形乾電池(付属品)を
⊖側から入れ、電池のふた
をかぶせ、矢印方向に
スライドさせて閉める。
くぼみ
お願い
●卓上用ではありませんので、
置いて使用しないでください。
●操作をしなくても、タッチパッド部分に触れていると電池が消耗しますのでご注意ください。
●液状のものをかけないでください。
●落とさないでください。
●不要となった電池は、不燃物ごみとして処理するか、地方の条例に従って処理してください。
26
詳しくは: →「まずお読みください」→「リモコンボタンの名称とはたらき」
→「タッチパッドリモコンについて」または「タッチパッドリモコン」
7
電池のふたを閉め、リモコン受信部に向けて
「決定」を押す
リモコンモードの設定が変更されました。
設定後は「元の画面」を押すとテレビ画面に戻ります。
■ リモコンを紛失した場合は
本体のリモコンモードを
「モード2」
に設定してお使いの場合に、
リモコンを紛失されたときは、
下記の手順で「モード1」
に変更してください。
(1)リモコンモード1に設定された別のパナソニック製テレビのリモコンの「消音」ボタンを
約5秒間押す。
(2)リモコンモード強制リセットの確認パネルが表示されたら、再び、
「消音」ボタンを約3秒間押す。
(3)お使いのリモコンで本体の操作ができるか確認する。
詳しくは: →「いろいろな機能を設定する」→「地域やチャンネルなど設置
に関する設定をする」→「リモコンモードを変更する」
27
アンテナ線の接続
( )
接続完了後に電源プラグを
(
37ページ)
差し込む。
一戸建てなど、個別のアンテナで受信する場合
ディーガなどの録画機器を接続するときの一例
備
地上デジタル放送用
UHFアンテナ
マンションなどの共同受信の場合に、地上デジタル、BS・CSチューナー内蔵の録画機器を
接続するときの例です。詳しくは接続機器の取扱説明書でご確認ください。
準
背面端子
アンテナプラグ
(別売品)
壁面
アンテナ端子
接 続・設 定
同軸ケーブル
衛星用室内F型接栓
IN
F型接栓
U・V
同軸ケーブル
背面端子
(地上デジタル入力へ)
CS・BS
アンテナ
から入力
録画機器
●アンテナ電源を「オン」にし、調整してください。
(
43ページ)
●アンテナレベルを確認するときは(
42∼43ページ)
BS・110度
CS-IF
地上デジタル
マンションなど、共同のアンテナで受信する場合
背面端子
(BS・110度CS-IF入力へ)
アンテナプラグ
(別売品)
壁面
アンテナ端子
衛星用室内
F型接栓
アンテナ線の接続
衛星用同軸ケーブル
CS・BS/U・V
分波器(別売品)
BS・110度CSデジタル
ハイビジョンアンテナ
F型接栓
テレビへ
出力
同軸ケーブル
同軸ケーブル
IN
CS・BS/U・V
分波器(別売品)
U・V
(地上デジタル入力へ)
(BS・110度CS-IF入力へ)
●アンテナ電源を「オフ」にしてください。
(
28
43ページ)
衛星用
同軸ケーブル
CS・BS
お知らせ
●同軸ケーブル、F型接栓などは市販品をご使用ください。
●接続図は一般的な例であり、アンテナとの接続方法によって新たにご準備いただくもの
(ケーブル・分配器・分波器・アンテナプラグなど)は変わります。詳しくはお買い上げの販売店へ
ご相談ください。
●地上デジタル放送の電波が強すぎて映像が不安定になる場合は、アッテネーターを「オン」に
してください。
(
42ページ)
29
いろいろな機器の接続
必要な機器を接続してください。
側面
SDメモリーカード
64ページ)
(
備
●当社製ハードディスクなど、本機に対応する機器の接続用です。本機に対応していない機器を
接続しないでください。
●USB端子に機器を接続したり、USB端子から機器を外すときは、本体の電源を「切」にして
から行ってください。
●USB3端子はUSB3.0に対応しています。
(USB1、
2端子はUSB3.0には対応していません。
)
準
説明イラストは
TH-P65VT60
を元に作成して
います。
■ USB端子について
■ HDMI端子について
USBハードディスク
●接続について
36ページ)
…(
対応している映像信号
480i、480p、720p、1080i、
1080p(24 Hz/25 Hz/30 Hz/59.94 Hz/60 Hz)
背面
■ ビデオ入力端子について
DVDプレーヤーなどの映像と音声の出力端子に接続します。
ビエラリンク(HDMI)対応機器
●接続について
32、33ページ)
…(
インターネット(有線)
●接続について
76ページ)
…(
ビエラリンクを使わない機器
●接続について
●接続について
34ページ)
35ページ)
…(
…(
ネットワーク機器
●接続について
77ページ)
…(
DVDプレーヤーなど
お部屋ジャンプリンク
ダビング
くらし機器
必要に応じて設定する項目
●HDMI RGBレンジ設定
HDMI端子から入力された映像の暗い部分を見やすく設定します。
●HDMI画質連動設定
HDMI端子から入力された映像に合わせて、画質を調整します。
●ビデオ入力表示書換/スキップ設定
「入力切換」ボタンで選ぶ端子名を、機器に合わせて変えます。
また、
「入力切換」ボタンで選ぶとき飛ばす端子を設定します。
オーディオ機器
または
ビデオカメラ
30
D4映像入力端子
映像入力端子よりも、色のにじみが少なく高画質に再生できます。
DVDプレーヤーなどの
「D1∼D4映像」
出力のいずれかの端子と接続してください。
ビデオデッキなどの「Y、PB、PR」「Y、CB、CR」
「Y、B-Y、R-Y」などの出力端子とはD端子−ピン
映像コードで接続できます。
(別売品、 36ページ)
対応している信号:480i、
480p、720p、
1080i
「D4映像」入力端子と「映像」入力端子を両方接続すると、
「D4映像」の画像が優先されます。
「D4映像」
入力端子に接続するときは、
ビデオ入力の音声入力端子にも同時に接続してください。
いろいろな機器の接続
対応している音声信号
種類:リニアPCM
サンプリング周波数:48 kHz/44.1 kHz/32 kHz
接 続・設 定
HDMI端子とは、
テレビと接続機器のデジタル映像/音声信号を直接つなぐインターフェイスです。
HDMI端子とテレビを1本のケーブルで接続するだけで、
高画質な映像とデジタル音声をお楽しみ
いただけます。
アナログ音声をお使いになる場合、
HDMIとビデオ入力の音声入力端子に接続し、
「HDMI音声入力設定」
が必要です。
●専用ケーブルが必要な
場合があります。
デジタルカメラ
再生機器によってはHDMI端子を使える場合があります。
詳しくは:
→「ネットワーク」または「外部機器をつないで見る、聴く」
31
ビエラリンク(HDMI)対応機器の接続
●ビエラリンク(HDMI)
を使う(
52ページ)
●HDMI端子について
(
31ページ)
ディーガなどの接続
HDMI 1 端子へ!
側面
ビエラリンク(HDMI)
対応ディーガ
HDMI 1 端子へ!
HDM
または
HDMIケーブル
HDMIケーブル
当社製CATVデジタルSTB
または
HDMIケーブル
ビエラリンク
(HDMI)
ビエラリンク(HDMI)
対応シアター
対応ディーガ
(3D映像対応)
デジタル音声出力
タル音声出力(光)へ
タ
●本機の番組表から録画予約できるのは、ディーガのみです。
スカパー!
プレミアムサービスDVR
●ARC※非対応のシアターの場合は光デジタル
ケーブルが必要です。端子カバーの上から差し
込んでください。
光デジタルケーブル
■ 3D映像非対応のシアターを接続して3D映像を楽しむ
■ ビエラリンク(HDMI)
で再生のみできる機器を
接続する
側面
HDMI 1 端子へ!
側面
HDMI 端子へ
HDMIケーブル
HDMIケーブル
ビエラリンク(HDMI)対応
ブルーレイディスクプレーヤー
HDMIケーブル
ビエラリンク(HDMI)
対応シアター(3D映像非対応)
ビエラリンク(HDMI)
対応ディーガ
(3D映像対応)
側面
デジタル音声出力
タル音声出力(光)へ
HDMI 端子へ
ビエラリンク
(HDMI)
対応
デジタルビデオカメラ
または
HDMIミニケーブル
お知らせ
●HDMIケーブルは当社製を推奨します。
●HDMI規格に準拠していないケーブルでは動作しません。
32
シアターは
ディーガとは
別に接続する
ビエラリンク
(HDMI)
対応デジタルカメラ
光デジタルケーブル
ビエラリンク︵HDMI︶対応機器の接続
側面
1本だけ
接続する
シアターは
本機とディーガの
間に接続する
接 続・設 定
側面
■3D映像対応のシアターを接続する
備
■ ビエラリンク(HDMI)
で録画に使う機器を
接続する
●シアターは、ラックシアターやサウンドセットなど当社製機器の総称です。
●本機で操作できるシアターとディーガは各1台です。
●3D映像を視聴するときは、HDMIロゴのある「High Speed HDMIケーブル」
をお使いください。
準
●ビエラリンク(HDMI)で録画に使う機器は、HDMI 1端子に接続してください。
●ビエラリンク(HDMI)で操作できるのは、各機器につき1台です。
同じ種類の機器を接続した場合、ビエラリンク(HDMI)で操作できるものは、番号の小さい
HDMI端子に接続した機器のみです。
シアターとの接続
●ARC※非対応のシアターの
場合は光デジタルケーブル
が必要です。端子カバーの
上から差し込んでください。
※ARC(オーディオリターンチャンネル)とは、本機のHDMI端子
(ARC対応)からシアターのHDMI出
力端子(ARC対応)
にデジタル音声信号を送る機能で、光デジタルケーブルでの接続が不要です。
接続後
の設定
●「ビエラリンク(HDMI)
設定」の「ビエラリンク」を「オン」に設定。必須
●機器を操作したときに、連動して本機の電源を「入」にしたい場合は、
「ビエラリンク
(HDMI)
設定」の「電源オン連動」を「オン」に設定。
詳しくは: →「外部機器をつないで見る、聴く」→「ビエラリンク(HDMI)
の
設定をする」 33
ビエラリンクを使わない機器の接続
接続した機器の映像をお楽しみになるときは、
「入力切換」ボタンで画面を切り換えてください。
オーディオ機器の接続
■光デジタルケーブルで接続する<機器に光デジタル端子があるときのみ>
背面
●接続する機器によっては、専用ケーブルが必要な場合があります。
D端子映像コード
ビデオ入力へ
DVDプレーヤー
または
デジタル音声出力(光)へ
端子カバーの上から
(プラグを差し込む
)
背面
光デジタルケーブル
ステレオ音声コード
ビデオ入力へ
<映像端子 接続時>
映像/音声コード
側面
■HDMI端子に接続する
HDMI 端子へ
オーディオ機器
ビエラリンクを使わない機器の接続
または
ビデオカメラ
または
デジタルカメラ
1本で高画質な映像と
音声が楽しめる!
HDMIケーブル
接 続・設 定
側面
<D端子接続時>
備
●デジタル音声入力(光)端子を持ち、PCMまたはAAC、
ドルビーデジタル対応のアンプや
サンプリングレートコンバーター内蔵のオーディオ機器に対応しています。
●ドルビーデジタルやAAC対応のときは「デジタル音声出力」の設定が必要です。
■D端子またはビデオ端子に接続する
準
●ビデオ入力端子について
(
31ページ)
●HDMI端子について
(
31ページ)
再生機器(DVDプレーヤーなど)の接続
HDMI対応機器
HDMI 端子へ
背面
DVI-HDMI変換ケーブル(市販品)
ビデオ入力へ
DVI対応機器※
ステレオ音声コード
※DVI対応機器と接続する場合は、DVI-HDMI変換用のケーブルを使い、
ビデオ入力の音声
入力端子にステレオ音声コードを接続し、「HDMI音声入力設定」を行ってください。
接続後
の設定
34
●入力切換ボタンで選ぶ端子名を、機器に合わせて変えるには、
「ビデオ入力表示書換/スキップ設定」
詳しくは:
→「外部機器をつないで見る、聴く」
35
USB機器の接続
電源コードについて
電源コードは本機にアンテナや外部機器をすべて接続したあと、最後に差し込んでください。
USB機器の接続
外すときは
横のつまみを
押しながら
抜く
電源コンセント
(AC 100 V)
お願い
電源コード
●左右のつめがカチッと音がするまで、しっかり差し込んでください。
●電源コードを外す場合は、必ず電源コンセント側の電源プラグを先に抜いてください。
●付属の電源コードセットは、本機専用です。
他の用途に使用しないでください。
ケーブル配線処理について
ケーブル・コード一覧(別売品)
付属品のクランパーは、必要に応じてケーブル類の固定に使用してください。
※アンテナ線と電源コードを一緒に束ねないでください。
テレビ本体にクランパーを取り付けるときは
接続する機器に合わせてご用意ください。
クランパー
(テレビ本体用)
●映像/音声コード
●HDMIケーブル
RP-CHE30(3 m)など
RP-CVP3G20(2 m)など
●HDMIミニケーブル
RP-CHEM20A(2 m)など
●ステレオ音声コード
RP-CAP3G20(2 m)など
①取り付け穴に凸部を
差し込む
●光デジタルケーブル
RP-CA2010-W(1 m)など
36
②接続コードなどを
束ねたあとに
引いて締める
スタンド本体にクランパーを取り付けるときは
●D端子-ピン映像コード
RP-CVCDG15(1.5 m)など
接続機器の端子が「Y、PB、PR」
「Y、CB、CR」
「Y、B-Y、R-Y」
などの場合にご使用ください。
ケーブル・コード(別売品)は販売店で
携帯電話から
お買い求めいただけます。
もお買い求め
パナソニックの家電製品直販サイト
いただけます。
「パナセンス」でもお買い求め
http://club.panasonic.jp/mall/sense/
http://p-mp.jp/cpm/
いただけます。
クランパーを緩める
ときに押します。
クランパー
取り付け穴
(テレビ本体用)
●D端子映像コード
RP-CVDG15A(1.5 m)など
取り付け穴
取り付け穴
①取り付け穴に凸部を差し込む
クランパー
(スタンド本体用)
②電源コードなどを束ねたあとに
引いて閉める
クランパーを緩めるときに押します。
USB機器の接続/ケーブル・コード一覧︵別売品︶
/電源コードについて
当社製ハードディスクに付属のUSBケーブル※
当社製ハードディスク(別売品)
●本機で動作確認済みのUSB機器の最新情報は
品番:DY-HD500
http://panasonic.jp/support/tv/connect/index.html
(2013年2月現在)
※USB3.0対応のUSBハードディスクを接続するときは、USB3.0対応のUSBケーブルをご使用ください。
接 続・設 定
USB 3(録画用)端子へ!
備
側面
準
●USB端子について
(
31ページ)
●USBハードディスクを使う
(
56ページ)
37
かんたん設置設定
かんたん設置設定をやり直す
かんたん設置設定
2
を押す
「機器設定」を選び、
「決定」を押す
メニュー
備
かんたん設置設定の内容
1
準
ご購入後、接続が終わって初めて本機の電源を入れたときは、
「かんたん設置設定」画面が表示されます。
画面の表示内容に従って、
リモコンを操作して設置設定を行ってください。また、引っ越しなどでテレビ
放送の受信地区が変わったとき、受信状況が変わったときなどに必要な設定をやり直すことができます。
映像調整
接続確認(お買い上げ後、最初の設定時にのみ表示されます)
音声調整
ネットワーク設定
タイマー設定
画質調整設定
機器設定
ご家庭用:映像モードを「スタンダード」に設定します。
店頭用 :映像モードを「ダイナミック」に設定します。
設定後に変更する場合は、「映像モード」から変更できます。
3
ネットワークの接続設定を行います。
設定後に変更する場合は、
「ネットワーク接続」から変更できます。
(
38ページ「かんたん設置設定」の画質調整画面に続きます。
音声操作の設定
USB機器一覧
録画設定
電子タッチペン設定
79ページ)
タッチパッドリモコン設定
Bluetooth設定
郵便番号入力/県域設定/市外局番設定
制限項目設定
表示の設定
画面の表示内容に従って、お住まいの郵便番号、都道府県、市外局番を入力してください。
設定後に変更する場合は、「地域設定」から変更できます。
B-CASカードテスト
ビエラリンク
(HDMI)設定
かんたん設置設定
4
B-CASカードのテストを行います。
正しく終了すると、デジタル放送の設定ができます。
設定後にテストする場合は、「B-CASカードテスト」からできます。
地上デジタル放送のチャンネル設定
地上デジタル放送のチャンネル設定を行います。
設定後に変更する場合は、「チャンネル設定」から変更できます。
(
エコナビ
かんたん設置設定
ネットワーク接続設定
「かんたん設置設定」を選び、
「決定」を押す
接 続・設 定
画面の表示内容に従って、ネットワークの接続、
アンテナ線の接続、
B-CASカードの挿入を確認してください。
画面の表示内容に従って操作する
上記の手順は、ネットワーク接続設定とビエラ タッチパッド リモコンの登録設定が表示
されません。
別途「ネットワーク接続」、
「タッチパッドリモコン設定」から設定してください。
(
66、79ページ)
■ お買い上げ時の状態からやり直すとき
40ページ)
衛星アンテナ電源設定
衛星アンテナ電源の設定と、受信状態の確認を行います。
確認の結果によっては、アンテナ自体の調整や再設定が必要になることがあります。
設定後に変更する場合は、「受信設定」から変更できます。
(
42ページ)
(1)
「かんたん設置設定」の市外局番入力で「0000」
と入力し、
「決定」を押す。
(2)本体の電源ボタンで「切」にし、再度「入」にする。
お知らせ
●かんたん設置設定の内容は、メニュー画面から個別に変更することができます。
●設定する必要がない項目は、画面の表示内容に従って次の項目に進むことができます。
タッチパッドリモコン登録設定
ビエラ タッチパッド リモコンの登録設定を行います。
設定後に変更する場合は、
「タッチパッドリモコン設定」から変更できます。
(
66ページ)
かんたん設置設定終了
設定の結果を表示します。設置設定は終了です。
38
このあと、
「マイ ホーム」の使いかたガイドに続いてホーム選択画面が表示されます。お好みの
ホーム画面を選んでください。
(
44ページ)
詳しくは:
→「いろいろな機能を設定する」または
→「テレビを見る」→「テレビ放送を見るための準備をする」
→「まずお読みください」→「ビエラタッチパッドリモコンを使う」
39
設置設定を再設定する
●チャンネル設定は下記、受信設定は42ページをご覧ください。
地上デジタル放送(再スキャン)
チャンネル設定
地上デジタル放送(初期スキャン)
1
2
「機器設定」画面(39ページ手順3)で、
「設置設定」を選び、
「決定」を押す
「チャンネル設定」を選び、
「決定」を押す
2
画面の表示内容に従って操作する
新たに受信できた放送局は自動的に追加されます。
スキャンには10分程度かかり、スキャン中は映像が乱れることがあります。
(終わったら
を押す)
地上デジタル放送(マニュアル)
設置設定
地上デジタル放送のチャンネルをお好みで設定し直すことができます。
受信対象設定
チャンネル設定
地域設定
「地上デジタル」を選び、
「決定」を押す
チャンネル設定
地上デジタル
BS
3
CS1
40ページ手順4で「マニュアル」を選び、
「決定」を押す
修正したい行(リモコンの数字ボタン)を選び、
「決定」を押す
「CH」のチャンネル番号を変える
CS2
地上デジタルチャンネル設定
リモコン
1
2
3
4
CH
011
021
---041
チャンネル名
△△△テレビ
種類
テレビ
テレビ
テレビ○○
テレビ
○○○放送
○○○
設置設定を再設定する
1
2
番組表設定
3
40ページ手順4で
「再スキャン」
を選び、
「決定」
を押す
リモコン番号設定 1
CH
011
チャンネル名 ○○放送
4
「初期スキャン」を選び、
「決定」を押す
初期スキャン
4
再スキャン
を押して終了する
マニュアル
5
6
7
「地域選択」を選び、
「決定」を押す
お住まいの地域を選び、
「決定」を押す
「次へ」を選び、
「決定」を押す
8
「UHF」または「全帯域」を選び、
「決定」を押す
9
10
地域選択
■ 行を入れ換えたいとき
東京
(1)手順1の操作後、
「緑」ボタンを押す。
(2)▲▼で入れ換えたい行を選び、
「決定」を押す。
(3)▲▼で入れ換え先の行を選び、
「決定」を押す。
(4)
「戻る」を押す。
次へ
地域選択
東京
受信帯域選択
内容を確認する
衛星デジタル放送
1
地上デジタルチャンネル設定 /アンテナレベル確認 アッテネーター オフ
リモコン
1
2
3
4
修正するときは(
41ページ「マニュアル」手順2∼4)
画面下部に「電波が強すぎます。」と表示された場合は、
「アッテネーター」を「オン」に設定(
42ページ)し、
「再スキャン」
(
41ページ)を行ってご確認ください。
CH チャンネル名
011
○○○放送
○○○
021 △△△テレビ
---041 テレビ○○
種類
アンテナレベル
テレビ
76
高
テレビ
74
高
テレビ
77
高
を押して終了する
(終わったら
を押す)
(終わったら
設定を行う前に、地上波アンテナが接続されているか確認して
ください。次の場合、何も受信しない可能性があります。
通常は「UHF」を選んでください。
・アンテナが地上デジタルに対応していない
・お住まいの地域で地上デジタル放送が開局していない
「全帯域」を選ぶと、VHF、UHF、C13∼C63の帯域を
UHF
全帯域
スキャンします。
今までの設定はすべてリセットされ、自動的に設定し直します。
スキャンには10分程度かかり、スキャン中は映像が乱れることがあります。
接 続・設 定
受信地域が変わったときや新しく地上デジタル放送を見たいときに、改めて自動でチャンネル
設定します。
1
備
かんたん設置設定でうまくできなかったときや、リモコンの数字ボタンへの割り当てなどを、
お好みで変えたいときに行います。
衛星デジタル放送のチャンネルは工場出荷時に設定されていますが、お好みで変更できます。
準
地上デジタル放送の受信状況が変わったときや新しい放送局が開局したときなどに、受信できる
放送局を自動で追加します。
を押す)
3
4
修正したい行(リモコンの数字ボタン)を選び、
「決定」を押す
BSチャンネル設定
「CH」のチャンネル番号を変える
リモコン番号設定
リモコン
1
2
3
4
CH
101
102
103
141
CH
を押して終了する
■ 行を入れ換えたいとき(
チャンネル名
チャンネル
○○○ BS
種類
テレビ
ーーー
△△△BS
BS○○○
テレビ
テレビ
1
200
○○○チャンネル
上記「地上デジタル放送(マニュアル)」参照)
(終わったら
を押す)
つづく
▼
お知らせ
●地上デジタル放送のチャンネル一覧表は、
以下のホームページでご覧になれます。
(2013年2月現在)
http://panasonic.jp/support/tv/manual/index.html を開く。
テレビお客様サポートの「取扱説明書一覧」→『ご利用の条件』に「 同意する」→ 品番選択の
「TH-○○○○」 →取扱説明書の「放送チャンネルなどの一覧表」を選ぶ。
2
40ページ手順3で「BS」
「CS1」
「CS2」のいずれかを選び、
「決定」を押す
40
41
設置設定を再設定する(つづき)
衛星デジタル放送
受信設定(個別アンテナ使用時)
アンテナ電源の「オフ」
「オン」を設定したり、アンテナレベルが最大になるように調整します。
42ページ手順3で「衛星」を選び、
「決定」を押す
1
アッテネーターを設定したり、アンテナレベルが最大になるように調整したりします。
2
「アンテナ電源」を選び、
「決定」を押す
3
「オン」を選び、
「決定」を押す
「受信設定」を選び、
「決定」を押す
設置設定
受信対象設定
チャンネル設定
番組表設定
地域設定
受信設定
リモコン設定
5
6
7
オフ
トランスポンダ選択
BS○○○
衛星周波数
11.9960 GHz
受信状況
○○○○受信中
受信レベル
現在
受信中のデジタル放送
受信設定
55
最大
5566
最大感知レベル
現在のアンテナ入力レベル
(受信の目安は50以上)
地上
衛星
4
アンテナ電源
必要であれば「アッテネーター」を設定する
放送の電波が強すぎて映像が
不安定になるときは、
「オン」に
設定し、電波を弱めて安定させ
ます。
アンテナレベルを確認する
4
6
受信中の放送局
現在のアンテナ入力レベルが表示
されます。
(受信の目安は44以上)
5
4
地上デジタル受信設定
アッテネーター
オフ
物理チャンネル選択
○○CH
アンテナレベルを確認後、アンテナの向きを調整し、
アンテナレベルを最大値にする
(終わったら
受信状況
○○○○受信中
受信レベル
現在
75
■ アンテナレベルについて
最大
78
最大感知レベル
「物理チャンネル選択」を選び、
「決定」を押す
物理チャンネルを選び、
「決定」を押す
1/6
13CH
「全帯域」
(
40ページ手順8)を選ぶと、
CATV経由の地上デジタル信号のレベルも表示できます。
を押す)
14CH
15CH
設置設定を再設定する
3
「地上」を選び、
「決定」を押す
「オン」にすると衛星アンテナのコンバーター
へ電源を供給します。
(ブースターなどからコンバーターへ電源を
供給しているときは「オフ」にしてください)
「トランスポンダ選択」
「衛星周波数」は、変え
ると視聴できなくなることがあります。
放送局などからの案内がない限り、変えない
でください。
衛星受信設定
接 続・設 定
2
「機器設定」画面(39ページ手順3)で「設置設定」を選び、
「決定」を押す
備
地上デジタル放送
1
準
アンテナの向きを調整しながら、
放送局ごとにアンテナレベル
(受信する電波の質)
を確認できます。
アンテナレベルは、アンテナ設置方向の最適値を確認するための目安です。表示される数値
は、受信している電波の強さではなく、質(信号と雑音の比率)を表します。
アンテナのレベルは、天候、季節、地域、チャンネルなどにより異なります。またアンテナシス
テムの条件などによって変動する場合がありますので、十分な余裕を取ることをおすすめ
します。
現在受信中のデジタル放送のアンテナレベルは、
「サブメニュー」を押して「アンテナレベル」
を選んでも確認できます。
地上デジタル放送の場合は、さらに「決定」を押すと、受信状況の一覧を確認できます。
BSや110度CSデジタル放送以外の衛星電波を受信中は
「他の衛星受信中」
と表示されます。
再度、アンテナの向きを調整してください。
16CH
17CH
■ 物理チャンネルについて
18CH
入力した物理チャンネルの
アンテナレベルを表示
8
アンテナの向きを調整し、アンテナレベルを最大値にする
(終わったら
42
地上デジタル放送は、UHFの電波を使って行われています。この電波は放送局ごとに
割り当てられており、このチャンネルを物理チャンネルと呼んでいます。
お知らせ
●アンテナの向きの調整は、アンテナの取扱説明書をご覧ください。
を押す)
詳しくは: →「いろいろな機能を設定する」→「地域やチャンネルなど設置
に関する設定をする」
43
「マイ ホーム」の画面について
「マイ ホーム」の基本操作
初めて本機をお使いになるときは、
「マイ ホーム」
を説明する使いかたガイドが表示されます。
使いかたガイド終了後、ホームの選択画面からお好みのホーム画面を選んでください。
■ テレビ本体の電源「入」時に表示するホーム画面を設定する
(1)
お好みのホーム画面を選ぶ
●テレビを常に全画面で表示するには、
「テレビ」を選んでください。
(2)
「ホームの設定」を選び、
「決定」を押す
(3)
「電源オン時に表示するホーム」を選び、
「決定」を押す
(4)
「必ずこのホームを表示」を選び、
「決定」を押す
(設定したら
を押す)
「マイ ホーム」の使いかたガイドを見る
ホーム操作パネル
1
ホーム操作パネルが表示されている状態で
「使いかたガイド」を選び「決定」を押す
●ホーム操作パネルが表示されていないときは、リモコンの「ホーム」ボタンを押して
ください。
﹁マイ ホーム﹂の画面について
テレビ本体の電源を「入」にするとホーム画面が表示され、テレビ放送やメディアプレーヤー、
インターネット、データサービスなどを選んで楽しむことができます。それぞれのホーム画面では
アプリを並べ替えたり、入れ替えたりすることもできます。
(一部並べ替え、入れ替えのできないアプリ
もあります)
アプリ一覧画面でアプリを使う
ホームの選択画面(イメージ例)
ホーム画面(イメージ例)
●ホーム画面の種類について
番組表、予約一覧、メディアプレーヤー、インターネットサービスなどをアプリと呼びます。
本機ではアプリを一覧表示し、選んで楽しむことができます。
1
ホーム画面の説明
テレビ
テレビのホーム
くらしのホーム
ネットのホーム
新規ホームの作成
テレビを常に全画面で表示して使いたいとき。
裏番組など、テレビをもっと便利に見たいとき。
天気やお出かけ時間など、くらしに役立つ情報が欲しいとき。
テレビを見ながらインターネットを楽しみたいとき。
自分だけのホーム画面を作りたいとき。
を押す
使いかた
ホーム画面
アプリの一覧が表示されます。
(イメージ例)
アプリの追加などができます
アプリの並べ替え、削除などができます
テレビ本体の電源を「入」にしたときは、前回選択していたホーム画面が表示されます。 電源「入」時に表示するホーム画面を設定することもできます。
お気に入りのアプリを表示します
■ ホーム画面の切り換えかた
お気に入り以外のアプリを表示します
(1)ホーム画面を表示しているときにリモコンの「ホーム」ボタンを押す
(2)
「ホームの選択」画面で◀▶を押してお好みのホーム画面を選び、
「決定」を押す
44
アプリを選び、
「決定」を押す
●以下の場合は[ホーム]ボタンを2回押して「ホームの選択」画面を表示する
テレビを全画面で視聴しているとき
ホーム画面からテレビを全画面で視聴しているとき
2
内蔵カメラの顔認識機能を利用して、登録したホーム画面に切り換えることができます。
操作についてはホーム画面の「使い方ガイド」を選び、
「決定」ボタンを押すことで表示される
ガイドをご覧ください。
お知らせ
●利用できるサービス内容や画面は予告なく変更となる場合があります。
●一部削除できないアプリがあります。
(アプリ一覧画面を終了するには
詳しくは:
を押す)
→「テレビを見る」→「「マイ ホーム」を操作する」または
→「いろいろな機能を設定する」→「アプリ一覧画面でアプリを使う」
45
ビエラ操作ガイドの使いかた
本機はビエラ操作ガイド(電子説明書)を内蔵しています。
●テレビ画面で本機の使いかたや解説を読むことができます。
●本書では、電子説明書をビエラ操作ガイドと記載しています。
ビエラ操作ガイドの便利な機能
ビエラ操作ガイドを表示する
1
テレビを見ているときに
を押す
項目を選び、
「決定」を押す
1
一つ前の画面に戻る
ビエラ操作ガイドのトップページを表示します。
トップページ
「この機能を使ってみる」が表示された
ら、
この機能を使ってみる
を押す
メニュー
エコナビ
映像調整
録画設定
かんたん設置設定
システム設定
機器設定
その他の設定
ヘルプ
選択
次へ
戻る
テレビの操作の途中で説明画面に切り換える
操作中に
設定 CH
録画機器:−−
録画可能時間 −−:−−
(標準)
22金 23土 24日 25月 26火 27水 28木
6月22日(金)スペシャル映画
2
例:番組表を表示
しているとき
を押す
「関連ページを表示する」を選び、
「決定」を押す
戻る
広告詳細 青 前日の番組表
赤 翌日の番組表 緑 注目番組一覧 黄 チャンネル別表示
説明ページへ戻る
前回表示していた
使いかた
※ 記憶されるページは、5秒間表示していたページのみ
関連ページを表示する
トップページを表示する
テレビ操作画面やビエラ操作ガイドの情報ページ
を押して、テレビ
などが表示されている場合は、
3
テレビ画面
に戻る
「説明ページへ戻る」を選んで「決定」を押すと、前回
表示した項目を表示します。
「トップページを表示する」を選んで「決定」を押すと、
ビエラ操作ガイドのトップページを表示します。
2
29金
19:00 ∼ 19:55 ○○○○○
現在の操作の
画面に戻してから
実際の
操作画面を表示
表示の設定
ビエラリンク(HDMI)設定
設置設定
サブメニュー
トップページを表示する
制限項目設定
タイマー設定
1
説明ページへ戻る
USB機器一覧
音声調整
ネットワーク設定
今の画面に関連した説明を表示します。
(一部表示できない場合があります。)
前回表示した説明ページを表示するか、トップページを
表示するかの選択画面が表示されることがあります。
前回表示していた
例:「テレビ放送を見る
ための準備をする」
画面
画面上に「この機能を使ってみる」が表示されたとき
は、実際の操作画面に切り換えることができます。
前回、最後に表示したビエラ操作ガイドの項目を
表示することができます。
1
で項目を選ぶ
2
ビエラ操作ガイドの画面で
を押すと、テレビ画面に戻ります。
今の画面に関連した説明を表示
※ 記憶されるページは、
5秒間表示していたページのみ
最後に表示したビエラ操作ガイドの項目を表示する
を押してください。
■ テレビ画面に戻すには
ビエラ操作ガイドの使いかた
ビエラ操作ガイドの説明を読んだあと、実際に操作する
テレビ視聴中に
を押す
「説明ページへ戻る」を選び、
「決定」を押す
前回表示していた
説明ページへ戻る
トップページを表示する
※ 記憶されるページは、
5秒間表示していたページのみ
前回最後に表示した
項目
ふたを
開ける
●最後にビエラ操作ガイドを表示してから約24時間が過ぎるか、
トップページでビエラ操作ガイド
を終了すると、
次に
を押したときにビエラ操作ガイドのトップページが表示されます。
エラーメッセージの詳しい説明を表示する
エラーメッセージに
46
が表示されているときに
を押すと、エラーの説明が表示されます。
つづく
47
ビエラ操作ガイドの使いかた(つづき)
ビエラ操作ガイド項目一覧
代表的な項目を記載します。
まずお読みください
● ビエラ操作ガイドについて
● お使いになる前に
● リモコンボタンの名称とはたらき
● ビエラ タッチパッド リモコンを使う
● 操作がわからなくなったときや、戻りたいときは テレビを見る
トップページ
● テレビ放送を見るための準備をする
●「マイ ホーム」を操作する
● テレビ放送を見る
● 番組表の使いかた
● テレビ放送の番組を探して見る
● 3D映像で見る
● 放送メールやB-CASカードなどの各種情報を見る
など
USBハードディスクやディーガなどをつないで
楽しむための操作を記載しています
外部機器をつないで
見る、聴く
● USBハードディスクやビエラリンク対応機器などを接続する
● USBハードディスクに録画した番組を再生・編集する
● 外部機器の入力切換をする
● 電子タッチペンの設定をする
● ヘッドホンやイヤホンで聴く
● 接続した外部機器に関する設定をする など
ビエラ操作ガイドの使いかた
テレビを見たり、番組表を使ったりするための
操作を記載しています
ビエラ操作ガイドを使うための操作を
記載しています
録画や録画予約のための操作を記載しています
インターネットやお部屋ジャンプリンクなどを
楽しむための操作を記載しています
ネットワーク
困ったときは
困ったときの解決法やよくある
お問い合わせを紹介しています
● 故障かな!?の前にご確認ください
● 表示されたメッセージについて確認する
● よくあるご質問(Q&A集) 写真やビデオ映像、音楽を楽しむための操作を
記載しています
メディアプレーヤー
用語集
48
● メディアプレーヤーを使うための準備
● 写真を表示する
● ビデオ映像を再生する
● 音楽を聴く ビエラをより楽しむための設定操作を記載しています
本書やビエラ操作ガイドに出てくる用語の解説を
記載しています
● テレビ本体やリモコン、外部機器に関する用語
● テレビ番組や放送に関する用語
● 画質や音質、画面表示など設定に関する用語
● テレビの機能や操作に関する用語
● ネットワークに関する用語
● その他の機能や操作に関する用語
● ネットワークを利用するための接続設定をする
● インターネットを利用する
● お部屋ジャンプリンクを使う
● USBハードディスクに録画した番組をダビングする
● ドアホンやカメラなどのくらし機器を使う など
使いかた
録画する
● 見ている番組を録画する
● 録画予約をする
● 予約一覧画面から操作する
● 録画/予約の機能や動作について
● 番組録画中の画面表示について いろいろな機能を
設定する
● アプリ一覧画面でアプリを使う
● 音声操作機能を使って操作する
● 内蔵カメラを使う
● 画面に関する設定や画質を調整する
● テレビの節電機能(エコナビなど)を設定する
● 音声に関する設定や音質を調整する
● 字幕や表示などシステムに関する設定をする
● 制限項目や暗証番号に関する設定をする など
49
テレビを見る
番組表から番組を選んで見る
(テレビを見ているときに)
電源ランプ
電源ランプが消えている
場合は、本体の電源ボタン
を押してください。
(
23ページ)
リモコン受信部
リモコンは、本機の
の
リモコン受信部に
に
向けて操作して
ください。
1
を押す
2
放送の種類を選ぶ
3
ふだんは
で放送中の番組を選び、
リモコンで電源を
「入」
「 切」
する
設定 CH
録画機器:−−
録画可能時間 −−:−−
(標準)
22金 23土 24日 25月 26火 27水 28木
6月22日(金)スペシャル映画
19:00 ∼ 19:55 ○○○○○
29金
を押す
押す
放送中の番組
サブメニュー
4
地上デジタル放送
戻る
広告詳細 青 前日の番組表
赤 翌日の番組表 緑 注目番組一覧 黄 チャンネル別表示
で 今すぐ見る を選び、
BSデジタル放送
番組内容
コピー
制限
●●●
16:9
テレビ1080i
信号 ステレオ 字幕
地上D ○○○ ○○○
○○○ ○○○テレビ
内容 属性 注目番組
6月22日(金)スペシャル映画
19:00 ∼ 19:55 ○○○○○
110度CSデジタル放送
を押す
(スカパー! )
●押すたびにCS1とCS2が
切り換わります
○○○○○○○○○○
○○○○○○○
○○○○○
今すぐ見る
2
○○○○○
今すぐ見る
関連情報
戻る
青 左の項目へ 赤 右の項目へ 緑
チャンネルを
選ぶ
かんたん操作
放送切換ボタン
放送の種類を
選ぶ
使いかた
1
テレビを見る/番組表から番組を選んで見る
はじめてご使用になるときは画面の表示内容に従って「かんたん設置設定」を行ってください。
(
38ページ)
黄
視聴
開始
放送予定の番組を予約する場合
3
音量を調整する
手順 3 で、
で放送予定の番組を選んだときは、
手順 4 で 見るだけ予約 を設定できます。
50
詳しくは:
→「テレビを見る」→「テレビ放送を見る」
詳しくは:
→「テレビを見る」→「テレビ放送の番組を探して見る」
51
ビエラリンク(HDMI)を使う
本機とビエラリンク(HDMI)対応機器(ディーガやシアターなど)をHDMIケーブル
(別売品)で
接続して、映像、音楽を楽しむことができます。
接続機器の操作に連動して、本機の電源オン・オフなどが自動で行われます。
■ ディスク再生(電源オン連動)
ディーガ
CATVデジタルSTB
(ケーブルテレビデジタルセットトップボックス)
ディーガにディスクを入れると、本機の電源
が自動で「入」になり、再生が始まります。
■ 一斉電源
「切」
(電源オフ連動)
本機の電源を「切」にすると、接続して
いる機器の電源も一斉に「切」になります。
シアター(ARC※対応) デジタルカメラ
対応機種につき
1本だけ!
HDMI
ケーブル
ブルーレイディスク
プレーヤー
スカパー!
プレミアムサービス
DVR
デジタルビデオ
カメラ
※ARC(オーディオリターンチャンネル)とは、本機のHDMI入力端子
(ARC対応)からシアターの
HDMI出力端子(ARC対応)にデジタル音声信号を送る機能で、光デジタルケーブルでの接続が
不要です。ARC非対応のシアターと接続するときは、光デジタルケーブルも必要です。
接続・設定
(
32、
33ページ)
ビエラリンク(HDMI)
を有効にする
(
下記 ビエラリンク
(HDMI)設定)
自動
「切」
本機の番組表で「ディーガ(ビエラリンク)」に録画予約すると、ディーガに録画予約情報が転送されます。
お知らせ
● ビエラリンクについてさらに知りたいときや困ったときは、ビエラ操作ガイドのトップページ
から「困ったときは」をご参照ください。
● ビエラリンク
(HDMI)
で本機とシアターを接続時、
ビエラリンク
(HDMI)
で接続した他の機器からの音
声が5.1chのときは、
本機のデジタル音声出力
(光)
端子とHDMI 1端子
(ARC対応)
から5.1chで出力し
ます。
(ディーガはビエラリンクVer.2、
ビエラリンク
(HDMI)
Ver.3以上に対応している機種のみ対応)
● 接続した機器を取り換えたり、接続・設定を変更したときなどは、本機が接続されている機器を
正しく認識しない場合があります。
HDMIケーブルが正しく接続されていることを確認のうえ、下記の操作をしてください。
(1)すべての接続機器の電源を入れた状態で、本体の電源ボタンで電源を入れ直す
(2)
を押して、接続・設定を変更したHDMI入力ごとに映像を確認する
(3)本機のリモコンで機器を操作してみる
1
ビエラリンク(HDMI)設定
2
必ずビエラリンク(HDMI)
を有効にしてください。
を押す
ビエラリンクメニューの項目
を選び、
「決定」を押す
ディーガの画面
を操作する
ビエラリンクメニュー
機器を操作する
ディーガ
ディ
ガ
音声を切り換える
シアター
シアターサウンドを切り換える
オート
を押す
お好みで設定する
「決定」を押す
2 「機器設定」を選び、
「決定」を押す
3 「ビエラリンク(HDMI)設定」を選び、
「決定」
を押す
4 「ビエラリンク」を選び、
「決定」
を押す
5 「オン」を選び、
52
自動
「切」
本機のリモコン1つで機器を操作
(初めて接続したとき)
を押して、接続したHDMI端子に切り換える
1
■ 待機電力を最小にする
(ECOスタンバイ)
■ 使っていない機器の電源を
自動で「切」にする(こまめにオフ)
■ 録画予約
電源「切」
使いかた
ビエラリンク(HDMI)
対応機器を接続する
ディスクをセット
電源「入」
&
自動
「入」
再生
ビエラリンク
︵HDMI︶を使う
ビエラリンク(HDMI)対応機器
電源などの連動
ビエラリンク
(HDMI)設定
ビエラリンク
オン
電源オン連動
オフ
電源オフ連動
オン
ECOスタンバイ
オフ
こまめにオフ
オフ
ケーブルテレビの電源オン連動
オフ
ディーガの操作
通常
テスト
(ディーガ電源)
オフ
●同じ種類のビエラリンク(HDMI)対応機器を複数接続した場合、ビエラリンク(HDMI)で操作
できるものは、番号の小さいHDMI端子に接続した機器のみです。
詳しくは:
→「外部機器をつないで見る、聴く」
53
ビエラリンクで接続
したディーガに
録画を予約する
ビエラリンクで接続
したディーガに
録画した番組を再生する
1
を押す
を押す
(ディーガの画面を表示)
2
放送の種類を選ぶ
で 録画番組を見る を選び、
を押す
3
で放送予定の番組を選び、
再生したい番組を選び、
設定 CH
録画機器:−−
録画可能時間 −−:−−
(標準)
22金 23土 24日 25月 26火 27水 28木
6月22日(金)スペシャル映画
19:00 ∼ 19:55 ○○○○○
(接続しているディーガによっては、表示される項目が
異なることがあります)
放送予定の番組
サブメニュー
戻る
広告詳細 青 前日の番組表
赤 翌日の番組表 緑 注目番組一覧 黄 チャンネル別表示
で 録画予約 を選び、
録画予約
録画予約
見るだけ予約
再生
開始
かんたん操作
4
を押す
29金
を押す
関連情報
戻る
青 左の項目へ 赤 右の項目へ 緑
で 予約する を選び、
使いかた
を押す
録画を予約する/録画した番組を再生する
(テレビを見ているときに)
黄
を押す
録画予約設定
録画機器 : デ ィ ー ガ ( ビ エ ラ リ ン ク )
録画モード : − −
「ディーガ(ビエラリンク)」
になっていることを確認
予約する
毎週予約する
予約
完了
54
詳しくは:
→「録画する」→「録画予約をする」
詳しくは: →「外部機器をつないで見る、聴く」→「ビエラリンクで「見る」
機能を使う」
55
USBハードディスクを使う
USBハードディスクの接続に関するご注意
●デジタル放送を録画・再生する
(
59∼61ページ)
●USBハブを使って複数のUSBハードディスクを同時に接続することはできません。
(本機に登録できるUSBハードディスクは8台ですが、
一度に使用できるUSBハードディスク
は1台です。)
●当社製ハードディスクは、付属のUSBケーブルが届く範囲で安定した水平な場所に設置して
ください。
●USBハードディスクの動作中(再生・録画中など)に、本体の電源を切ったり、USBケーブルを
抜いたり、振動や衝撃(移動など)、静電気を与えると、録画した番組が消えたり、故障の
原因となります。USBハードディスクの取扱説明書もあわせてご覧ください。
●当社は他社起因によるところの操作と性能を保証しません。
また当社はそのような他社との組み合わせによってあるいは他社の操作や性能に起因する
いかなる責任あるいは損害賠償をいたしかねます。
2番組同時録画に対応
●録画した番組をネットワーク経由でディーガにダビングする
(
62ページ)
●USBハードディスクのコンテンツ※を本機で再生する
(
65ページ)
※パソコンなどで保存した画像(写真)や動画(ビデオ)、音楽
●録画した番組をネットワークに接続した他のテレビなどで視聴する
(
94ページ)
サーバー機器にも対応
(
93ページ)
スマートフォンにも対応
USBハードディスクの接続例
本機側面
当社製ハードディスク
品番:DY-HD500
●500 GBのUSBハードディスク使用時の
録画可能時間の目安(録画モード「標準」)
地上D HD
(17 Mbps)
約60時間
BS HD(24 Mbps)
約43時間
※USB3.0対応のUSBハードディスクを接続するときは、
USB3.0に対応したUSBケーブルをご使用ください。
●当社製ハードディスク(品番:DY-HD500)はUSB3.0非対応です。
●本機で動作確認済みのUSBハードディスクについては、以下のホームページで最新の情報を確
認できます。
(2013年2月現在)
http://panasonic.jp/support/tv/ を開く。
「動作確認情報」→『VIERA
「プラズマテレビ」』
→『「TH-○○○○」の接続検証』から、機器を選ぶ。
接続後の設定
初めてUSBハードディスクを接続したときは、録画用として登録・フォーマットの確認画面が
出ます。録画用として使うときは、画面の表示内容に従って、登録・フォーマットしてください。
(本機に登録できるUSBハードディスクは8台までです。
)
録画用として登録しないときは、USBハードディスクに保存された画像(写真)や動画(ビデオ)、
音楽を再生することができます。
■ USB機器一覧
本機に登録したUSBハードディスクの管理(登録の削除・取り外しなど)をしたいときは
「USB機器一覧」から行ってください。
56
本機ではUSBハードディスクを使ってデジタル放送番組の録画、
再生ができます。
番組を視聴しながら 別の2番組を同時に録画 できます。
●お好みの録画モードで2番組同時録画ができます。
お知らせ
●USBハードディスクに録画中のときに録画番組を再生すると、再生している映像に影響がでる
場合があります。
本機でお使いいただくUSBハードディスクは本機専用として使用してください。
本機専用で使用中のUSBハードディスクを他の機器で使用すると、再フォーマットが必要に
なり、録画した番組や保存したデータがすべて削除されます。
●録画用として登録してご使用ください。
●録画用として使用できるのは容量が160 GB以上のUSBハードディスクです。
●録画できる最大番組数は3000番組です。
●本機でUSBハードディスクに録画した番組は、本機でのみ再生できます。他のテレビ
(同じ品番のテレビを含む)やパソコンなどに接続して再生することはできません。
使いかた
USB3 端子に接続
当社製ハードディスクに
付属のUSBケーブル※
録画用として使うときは
USBハードディスクを使う
本機ではUSBハードディスクを使用して、下記のことができます。
USBハードディスクの録画に関するご注意
●USBハードディスクを本機に接続して録画用として登録すると、本機専用のハードディスク
として初期化します。それまでUSBハードディスク内に保存していたデータはすべて消去さ
れます。
●登録を一度解除したUSBハードディスクを録画用として再使用する場合は、もう一度登録・
フォーマットが必要です。録画していた番組はすべて消去されます。
画像(写真)
・動画(ビデオ)
・音楽を再生するときは
●録画用として登録しないで、そのままご使用ください。登録すると本機専用にフォーマット
されるため、保存されている画像(写真)や動画(ビデオ)、音楽などがすべて削除されます。
つづく
57
USBハードディスクを使う(つづき)
USB
ハードディスクに
見ている番組を録画する
(テレビを見ているときに)
●たばこの煙や殺虫剤の煙、ほこりなどがUSBハードディスクの内部に入ると、故障の原因と
なります。
●何らかの不具合により、正常に録画ができなかった場合の内容の補償、録画した内容の損失、
および直接・間接の損害に対して、当社は一切の責任を負いません。
また、本機を修理した場合においても同様です。あらかじめご了承ください。
●あなたが録画・録音したものは、個人として楽しむなどのほかは、著作権法上権利者に無断で
使用できません。
1
を押す
●見ている番組の録画が始まります。
録画
開始
録画時間の目安について(連続録画の場合)
■ 録画モードについて
2
録画モードは3種類あります。
(「標準」、「長時間1」、「長時間2」)
「長時間1」「長時間2」にすると、
「標準」より画質は劣化しますが、
より長い時間の録画ができます。
●録画モードは、見ている番組の録画と録画予約で、別々に設定できます。
長時間 1
長時間 2
約60時間
約43時間
約86時間
約175時間
約350時間
1 TB
約121時間
約86時間
約172時間
約344時間
約688時間
2 TB
約242時間
約172時間
約344時間
約688時間
約1376時間
を押す
録画停止の確認画面で はい を選び、
を押す
「標準」の録画時間は、放送の転送レートによって異なります。
録画可能時間は理論値によって計算しているため、実際と異なる場合があります。
画質は「長時間1」
「長時間2」の順で「標準」より劣化します。
●停止を押さない場合は「録画ボタン設定」
で設定した時間(「番組終了」または「3時間録画」)に
自動的に停止します。
録画
停止
●動作確認済み機種について詳しくは、http://panasonic.jp/support/tv/index.html を
ご覧ください。
かんたん操作
500 GB
で停止する番組を選び
使いかた
地上デジタル BSデジタル BSデジタル
HD放送
HD放送
SD放送
(≦17 Mbps)
(≦24 Mbps)
(≦12 Mbps)
容量
を押す
標準
録画モード
録画を停止するには
USBハードディスクを使う/見ている番組を録画する
本機ではUSBハードディスクを使ってデジタル放送番組の録画ができます。
USBハードディスク使用上のご注意
録画モードを設定する
録画ごとに録画モードを設定できます。録画操作の前に必要に応じて変更してください。
1
を押す
「決定」を押す
2 「機器設定」を選び、
「決定」
を押す
3 「録画設定」を選び、
「決定」
を押す
4 「録画モード設定」を選び、
「決定」
を押す
5 録画モードを選び、
録画設定
探して毎回予約
オン
録画ボタン設定
3時間録画
録画モード設定
標準
オートチャプター
オン
USB HDD 機能待機
オフ
●残量に余裕がある状態で録画してください。
●デジタル放送のテレビサービス以外は録画できません。
ダビング履歴
58
詳しくは:
→「外部機器をつないで見る、聴く」または「録画する」
詳しくは:
→「録画する」→「見ている番組を録画する」
59
USB
ハードディスクに
録画を予約する
USB
ハードディスクに
録画した番組を再生する
(テレビを見ているときに)
1
を押す
1
2
放送の種類を選ぶ
2
3
で番組を選び、
メディアプレーヤー 録画一覧
または
設定 CH
で番組を
選ぶ
を押す
録画機器:USB HDD
録画可能時間 37:38
(標準)
22金 23土 24日 25月 266火 27水 28木 29金
6月22日(金)
)プロジェク
プロジェクトM「混乱の中から希望を創造せよ
ク
22:00 ∼ 22:55 ∼ロケット
∼ロケットを生み出した男たち∼」
ト
すべて
未視聴
未
録画時間
を押す
録画中
プロテクト中
選択中の番組
サブメニュー
サブメ
戻る
かんたん予約
広告詳細 青 前日の番組表
選択されている
番組
赤 翌日の番組表 緑 注目番組一覧 黄 チャンネル別表示
アニメ
番組名
音楽
番組数
1
1
6/22(金) なつかしの名画館
19:00
1
BS 103
6/23(土) 音楽のある風景
18:00
1
6/23(土) サイエンススペース
19:30
1
未
CS 102
選択
録画
スポーツ
地上 D 081
未
未視聴
映画
日付
6/21(木) 海のお友達 (○○海洋公園)
19 00
19:00
6/22(金) アニメ宇宙人○○
19:00
地上 D 011
00:10
(標準)
使用中の録画機器
機器
録画可能時間 33時間49分 (標準)
ドラマ
チャンネル
地上 D 041
選択
戻る
再生
USB HDD 1
情報表示
青
複数選択
赤
シーン/見どころ一覧
緑
チャプター一覧
黄
録画を予約する/録画した番組を再生する
(テレビを見ているときに)
消去
録画一覧画面
●もう一度
再生
開始
が表示されます
再生中の操作
を押すと録画予約が解除されます。
再生を停止する
再生を一時停止/再開する
再生中に押すと、早戻し/早送りする
● 押すたびに速度が速くなります。
(5段階)
実行中の録画を途中で停止するとき
1
2
3
停止する番組を選び、
「決定」を押す
録画停止の確認画面で「はい」を選び、
「決定」を押す
■ USBハードディスク使用中に本体で電源を切るときは
(1)リモコンの
を押して録画や再生を停止する
(2)本体の電源を切る
詳しくは:
→「録画する」→「録画予約をする」
を押す)
押した回数だけチャプターマークのある
場面に飛び越して再生する
(前番組/次番組へは飛び越しません)
を押す
お知らせ
● 録画中、本体で電源を切ったりUSBハードディスクを取り外すと、録画中の番組は保存されません。
● 予約した時間に設定したUSBハードディスクが取り外されていると、録画を開始できません。
(録画予約した番組の放送中にUSBハードディスクを接続しても、録画は開始しません。)
● USBハードディスクの使用状況によっては、録画や再生が正常に行われないことがあります。
60
(通常の再生に戻すには
かんたん操作
●録画モードは一度予約すれば、次の予約からは自
動的に同じ録画モード(最後に設定したモード)に
設定されます。
●電源を切る場合は、必ずリモコンの電源ボタンで
操作してください。
本体で電源を切ると録画できなくなります。
予約
完了
使いかた
4
を押す
■ 録画番組の消去
残量が不足したときに不要な番組を選んで消去します。
(1)消去したい録画番組を選び、 を押す
(2)番組消去の確認画面で「はい」を選び、
「決定」を押す
■ 録画番組のプロテクト
誤消去を防ぐために、録画番組にプロテクト設定できます。プロテクト設定中の番組は消去
できません。
(フォーマットした場合は、プロテクト設定していても消去されます。)
(1)プロテクト設定したい録画番組を選ぶ
(2)
を押し、
「プロテクト設定変更」を選び、
「決定」を押す
詳しくは: →「外部機器をつないで見る、聴く」→「USBハードディスクに
録画した番組を再生・編集する」
61
USBハードディスク
ダビングする( )
→ディーガなど
USBハードディスクに録画した番組をハブやブロードバンドルーターを経由して、ダビング対応
のディーガのハードディスクにダビングできます。
●ディーガから本機に接続したUSBハードディスクにはダビングできません。
ダビング対応の
ディーガの接続例
ディーガに
ダビングの操作手順
1
USBハードディスク録画一覧画面
を押す
メディアプレーヤー 録画一覧
残して保存!
すべて
録画一覧画面が表示されます。
地上 D 041
未
録画時間
接続・設定
本機にUSBハードディスクと、ダビング対応のディーガなどを接続します。
USBハードディスク
(ダビング元)を接続する
(
ダビングしたい番組を選ぶ
プロテクト中
3
音楽
番組数
1
1
1
BS 103
6/23(土) 音楽のある風景
18:00
1
6/23(土) サイエンススペース
19:30
1
CS 102
選択
を押す
戻る
再生
USB HDD 1
情報表示
青
4
「ダビング」を選び、
「決定」を押す
5
「ダビング機器」を選ぶ
6
アニメ
番組名
6/22(金) なつかしの名画館
19:00
未
選択
複数選択
赤
シーン/見どころ一覧
緑
チャプター一覧
黄
消去
ダビング先のディーガなどを選ぶ
36、56ページ)
7
(
77ページ)
ネットワーク接続の設定をする
(
79ページ)
ダビングの内容を確認したあと、
「ダビング開始」を選び、
「決定」を押す
ダビングが始まります。
■ ダビングを中止するとき
(1)本機でテレビ放送視聴中に
ダビング対応のディーガについて(2013年2月現在)
●DMR-BXT3000
●DMR-BZT9300 ●DMR-BZT830/DMR-BZT730
●DMR-BWT630/DMR-BWT530
●DMR-BRT230
●DMR-BZT920/DMR-BZT820/DMR-BZT720
●DMR-BWT620/DMR-BWT520
●DMR-BRT220
●DMR-BZT9000/DMR-BZT910
●DMR-BZT810 ●DMR-BZT710 ●DMR-BWT510
●DMR-BRT210
●DMR-BZT900/DMR-BZT800
●DMR-BZT700/DMR-BZT600
●DMR-BWT500 ●DMR-BRT300 ●DMR-BF200
●DMR-BWT3100/DMR-BWT2100/DMR-BWT1100
●DMR-BWT3000/DMR-BWT2000/DMR-BWT1000
●DMR-BW890/DMR-BW690
●DMR-BW880/DMR-BW780/DMR-BW680
●DMR-BW970/DMR-BW870/DMR-BW770
●DMR-HRT300
を押す
使いかた
ディーガなど(ダビング先)を接続する
●ダビング先のディーガの設定も必要な場合があります。
詳しくは、ディーガの取扱説明書をご覧ください。
●ネットワーク接続の設定は、通信の方式(無線LANまたはLANストレートケーブル)
、
インターネットへの接続、ネットワーク機器などの設定を行うことができます。機器をすべて
接続したあとに、画面の表示内容に従って設定を行ってください。
62
録画中
スポーツ
地上 D 081
未
未視聴
映画
日付
6/21(木) 海のお友達 (○○海洋公園)
19:00
ダビングする
当社製ハードディスク
ハブまたは
ダビング対応の
ブロードバンドルーター※ ディーガ
(品番:DY-HD500)
※ダビング対応のディーガをハブやブロードバンドルーターを使わずに本機に直接
接続する場合は、LANクロスケーブルをご使用ください。
●本機はディーガ以外のダビング対応機器にもダビングできます。
録画可能時間 33時間49分 (標準)
ドラマ
6/22(金) アニメ宇宙人○○
19:00
地上 D 011
00:10
(標準)
2
未視聴
チャンネル
(2)ダビング中止の確認画面で「はい」を選び、
「決定」を押す
お知らせ
●ダビング中は、本体の電源ボタンで電源を切らないでください。
●複数の番組を選んでダビングすることはできません。
●ダビング(コピー)の制限について
本機はダビング10に対応しています。
USBハードディスクに録画したデジタル放送をディーガなどにダビングした場合、番組に加
えられたコピー制御信号によって、ダビングの残り回数が減っていきます。
●ディーガの操作方法については、ディーガの取扱説明書をご覧ください。
● 本機で動作確認済みの、ディーガ以外のダビング対応機器については、以下のホームページで
最新の情報を確認できます。
(2013年2月現在)
http://panasonic.jp/support/tv/connect/index.html
詳しくは: →「ネットワーク」→「USBハードディスクに録画した番組を
ダビングする」
63
SDメモリーカードを使う
再生する
本機ではSDメモリーカードを使用して、下記のことができます。
●デジタルカメラで撮影した画像(写真)、デジタルビデオカメラで撮影した動画(ビデオ)を
65ページ)
テレビ画面で見る(
●SDメモリーカードのコンテンツ※を本機で再生する
(
65ページ)
※パソコンなどで保存した画像(写真)や動画(ビデオ)、音楽
1
2
3
SDメモリーカードの入れかた
を押す
「メディアプレーヤー」を選び、
「決定」を押す
●機器選択の画面が表示された場合は、再生する機器を選択し、
「決定」を押してください。
コンテンツ(写真一覧、ビデオ一覧、音楽一覧、録画一覧)を選択する
例:USBハードディスク写真一覧
本機側面
入れるとき
ラベル面を本機の前面へ向け、
奥までゆっくり差し込む。
裏面
画像(写真)
・動画(ビデオ)
・音楽の再生や管理
メディアプレーヤー
写真一覧
全画像
リモコンのカラーボタンで操作
スライドショー
取り出すとき
カードの底面の真ん中を押す。
表示切換
SDメモリーカードに関するご注意
決定
選択
厚さ2.1 mm
書き込み禁止(LOCK)スイッチ
スイッチを「LOCK」にすると、誤消去や書き込みを防止できます。
青
スライドショー
○○○○○
情報表示
戻る
赤
表示切換
緑
SD カード/ USB 機器選択
黄
コンテンツ選択
SDカード/USB機器選択
(USBハードディスク、
SDメモリーカード)
コンテンツ選択
(写真一覧、
ビデオ一覧、
音楽一覧、
録画一覧)
■ 再生 動画(ビデオ) 音楽
再生したい動画(ビデオ)/音楽を選び、
「決定」を押す
使いかた
●miniSDメモリーカードやmicroSDメモリーカードは、
アダプターごと出し入れしてください。
●SDメモリーカードの動作中
(再生中など)
に、
本体の電源を切ったり、
SDメモリーカードを抜い
たり、
振動や衝撃、
静電気を与えると、
保存した静止画などが消えたり、
故障の原因となります。
●規格外のSDメモリーカード、SDメモリーカード以外のものを挿入しないでください。
故障の原因になります。
SDメモリーカードを使う/再生する
本機で使用できるのはFATフォーマットされたSDメモリーカード、
FAT32フォーマットされた
SDHCメモリーカード、
exFATフォーマットされたSDXCメモリーカードです。
32 mm
■ シングル再生 画像(写真)
24 mm
再生したい画像(写真)を選び、
「決定」を押す
■ スライドショー再生 画像(写真)
を押す
(1)
(2)
「スライドショー開始」を選び、
「決定」を押す
お知らせ
●USBハードディスクを使用中に本体の電源を切ると、故障の原因となります。
電源を切る場合は、60ページの手順に従って操作してください。
●3Dの写真や動画を見るときは、
別売の3Dグラスをご使用ください。
(
70∼72ページ)
●写真を2枚使って、3Dの写真を作成・保存することができます。
64
詳しくは:
→「メディアプレーヤー」
65
ビエラ タッチパッド リモコンについて
操作方法
●初めて使うときは、
ビエラ タッチパッド リモコンとテレビ本体のペアリング
(登録)
が必要です。
ペアリング
(登録)
は、
電池を入れたあとに下記の手順で行ってください。
●ご使用にあたっては、107ページの無線LAN/Bluetooth®使用上のお願いをご覧ください。
ペアリング(登録)方法
タッチパッドの使いかた
指でタッチパッドを以下のように操作することで、
項目を選択したり、
チャンネルを選局するなど
の操作ができます。
操作
ペアリング
(登録)
は、
テレビ本体から約50 cm以内に近づけて行ってください。
ペアリング
(登録)
がうまくできないときは、
テレビ本体のBluetooth®送受信部に近づけてから、
再度ペアリング
(登録)
をしてください。
本書の記載
A
タップ
テレビ本体背面
指の動かしかた
タッチパッドを指で
軽くたたく
ペアリング(登録)時は約50 cm以内
Bluetooth®
送受信部
1
を押す
選択
画面に表示される項目や
画面リモコンを選びます。
「機器設定」を選び、
「決定」を押す
「タッチパッドリモコン設定」を選び、
「決定」を押す
「登録」を選び、
「決定」を押す
登録画面が表示されます。
以降は画面の表示内容に従って操作してください。
(設定したら
を押す)
外周を
なぞる
(画面の
スクロール
/選局)
カーソル
移動
お知らせ
●ビエラ タッチパッド リモコンは、本機専用のリモコンです。
●本機にペアリング(登録)できるビエラ タッチパッド リモコンは1つだけです。
●ビエラ タッチパッド リモコンを使用できる距離は、使用環境によって異なります。
●ビエラ タッチパッド リモコンの電池残量が少ないときなど、正しくペアリング(登録)できな
いことがあります。
リモコンモードについて
メインリモコンのリモコンモードを変更した場合は、
ビエラ タッチパッド リモコンのリモコン
モードも変更してください。
(
27ページ)
66
決定
画面に表示される項目や画面
リモコンなどを決定します。
●タップ機能を「オン(有効)」
「オフ
(無効)」
に切り換える
ことができます。
画面のスクロール
タッチパッドの縁に 画面をスクロールできます。
触れながら、そのまま 選局
円を描くように縁に テレビを全画面で視聴中に
画面右上のチャンネル表示
沿ってなぞる
を切り換えます。
タップ操作すると選局でき
ます。
タッチパッドに
触れたまま、
指を自由な方向に
動かす
使いかた
2
3
4
スワイプ
タッチパッド上で
指を上下左右に
動かす
画面上の主な動作
ビエラ タッチパッド リモコンについて
ペアリング(登録)について
移動
インターネットの画面などで、
カーソル移動ができます。
●カーソルの速度を設定
できます。
お願い
●タッチパッドの上にものを置いたり、爪など先のとがったものや硬いもの、ペンのような跡の
残るもので操作しないでください。破損や誤動作の原因となります。
●油などでタッチパッドを汚さないでください。正常に動作しなくなることがあります。
詳しくは:
→「まずお読みください」→「ビエラ タッチパッド リモコンを使う」
67
音声操作機能を使う
メインリモコンのボタンを表示する(画面リモコン)
音声操作とは
メインリモコン
(
24ページ)
のボタンを表すアイコン
(画面リモコン)
を画面に表示させて、
同様の
操作をすることができます。
例:ビエラ操作ガイドを見るとき
1
(ツールボタン)を押す
メインリモコンのボタンを表すアイコン
(画面リモコン)が表示されます。
60秒間操作しないと、アイコン(画面リモコ
ン)が消えて元の画面に戻ります。
●
■ アイコン(画面リモコン)の表示
位置を移動するには
アイコン
(画面リモコン)
表示中に
(ツールボタン)
を押すと、
表示位置が
左右に移動します。
●
●
●
●●一覧
●●一覧
●●表
●●表
●●●操作
●
●●●操作
●●●表
●●●表
●
●メニュー
●メニュー
●
●●表
●●表
●●●●
●●●●
●●●●
●●●●
●●●●
●●●●
●●●●
●●●●
●●●●
●●●●
●●●●
●●●●
●
●
●
●●
●●
2
左右のスワイプ操作でアイコン
(画面リモコン)の項目を切り換える
3
上下のスワイプ操作で
「?ガイド」を選ぶ
音声で操作する
1
ビエラ タッチパッド リモコンの
(音声操作ボタン)を押す
2
3
マイクに向かって発話する
画面の表示内容に従って操作する
●●一覧
●
●●表
●
●●
●●●操作
●
●●/●●
●●●表
●
●●●
●メニュー
●
●●表
●
●●表
●●●●
●
●●●●
●●●●
●
●●●●
●●●●
●
●●切換
●●●●
●
●●●●
●●●●
●●
●●●●
●●●●
●●
●●操作
●●●●
●選局
○○○○○○○○○○○○○○○○
○○○○○○○
○○○○○○○○○○○○○○○○○○○○○○○○○○○○○○○○
マイクアイコン
お知らせ
●音声操作機能は、音声による検索などを行う場合に、音声認識サーバーとインターネットを
経由して通信しています。音声操作のサーバー機能を利用する場合、発話した言葉を音声データ
にしてサーバーに送信する必要があるため、利用規約に同意していただく必要があります。
「利用規約」の画面が表示されたときは、画面の表示内容に従って操作してください。
●マイクアイコン表示中、一時的にテレビの音量は小さくなります。
●お使いになる人の声質や話しかた、周囲の環境や状況によっては正しく動作しないことがあります。
画面にメッセージが表示された場合は、画面の表示内容に従ってください。
76ページ)
●音声による検索などを行う場合は、
本機をインターネットに接続してください。
(
内蔵カメラについて
●●一覧
●●表
●●●操作
●●●表
●メニュー
使いかた
(スワイプ)
ビエラ タッチパッド リモコンのマイクを使って、発話した言葉を認識し、以下のような
操作をすることができます。
チャンネルや音量を操作する インターネットに接続して検索する など
スマートフォンなどを本機のリモコンとして設定し、音声で操作することもできます。
(本機でビエラリモートの設定が必要です)
●マイクアイコン表示中に、 (サブメニューボタン)を押すと、
音声による検索や操作をするための音声コマンドが表示されます。
アイコン(画面リモコン)
ビエラ タッチパッド リモコンについて/
音声操作機能を使う/内蔵カメラについて
ビエラ タッチパッド リモコンについて(つづき)
●●表
●●●●
内蔵カメラの顔認識機能を利用して、登録したホーム画面に切り換えることができます。
切り換えるには音声操作機能も利用します。
また、内蔵カメラを利用するアプリを使って、インターネットを経由してビデオ通話や音声通話
などができます。
●●●●
●●●●
●●●●
(スワイプ)
4
タップ操作で決定する
●●●●
●●●●
●●一覧
内蔵カメラを使う
●●表
●●●操作
ビエラ操作ガイドが表示されます。
●●●表
内蔵カメラを利用する機能やアプリを起動すると、内蔵カメラが自動的にポップアップします。
●メニュー
●●表
●●●●
●●●●
●●●●
●●●●
(タップ)
●●●●
●●●●
アイコン(画面リモコン)
(アイコン(画面リモコン)を消すには
68
詳しくは:
(戻るボタン)を押す)
→「まずお読みください」→「ビエラ タッチパッド リモコンを使う」
お知らせ
●内蔵カメラを収納するときは、手で押し下げてください。
●故障の原因になりますので、内蔵カメラは手で引き上げない
でください。
●顔認識機能では登録した顔情報をもとに認識するため、
表情や周囲の環境によっては登録した本人でも正しく
認識できない場合があります。
詳しくは:
する」
→「いろいろな機能を設定する」→「音声操作機能を使って操作
69
3D映像を見る
3Dに対応した放送やディーガで再生したブルーレイ3DTM対応ディスクなどを、
別売の3Dグラス
(
72ページ)を使って視聴できます。また、通常放送などの2D映像を3D映像に変換して、
視聴できます。
3Dグラスについては、3Dグラスの取扱説明書をご覧ください。
■3Dの映像を見るときは3Dグラスをご使用ください
3Dグラスをかけずに3Dの映像を見ることはできません。
「3D自動切換」
を「アドバンスト」または「オン」に設定していると、3D映像の信号を検出したとき
に、自動的に3D映像に切り換わります。
を押す
● 映像によっては、正常に変換されない場合があります。
● この機能を使うと、機器側での映像変換によりオリジナルの映像と見えかたに差が出ますの
で、ご留意のうえお使いください。
● 本機を営利目的、または公衆に視聴させることを目的として、喫茶店、ホテル等において、
当機能を利用して2D映像を3D映像に変換して表示すると、
著作権法上で保護されている
著作者の権利を侵害するおそれがありますので、ご注意願います。
設定・入力信号と映像の見えかたのイメージ
「映像調整」を選び、
「決定」を押す
「3D設定」を選び、
「決定」を押す
「3D切換
(マニュアル)」画面表示中、方式を切り換えて映像を切り換えることができます。
70ページの手順で正常な3D映像に切り換わらないときに、手動で切り換えてください。
「3D自動切換」を選び、
「決定」を押す
フレーム
シーケンシャル
サイドバイサイド
トップアンド
ボトム
2D映像
(通常放送など)
オリジナル
3Dボタンを使って切り換えることができます。
3D切換
を押す
「3D切換」画面が表示されます。
3D
2D
2
を押して3D映像と2D映像を切り換える
3D
サイドバイサイド
(3D)
2D
3D ……………… 3D映像や2D映像が3D表示になります。
2D ……………… 3D映像や2D映像が2D表示になります。
使いかた
入力信号
3D切換方式
「アドバンスト」または「オン」を選び、
「決定」を押す
手動で3D映像に切り換える
1
3D映像を見る
自動で3D映像に切り換える
2
3
4
5
●3D映像対応機器(ディーガ、デジタルビデオカメラなど)を本機のHDMI端子やD4映像
入力端子に接続して視聴できます。3D映像対応機器の取扱説明書もあわせてご覧ください。
●SDメモリーカードに保存した、3D対応の動画・写真を3Dで視聴できます。
●「3D自動切換」を「アドバンスト」または「オン」に設定していると、動画・写真に3D信号がつい
ていると自動的に3D動画・3D写真に切り換わります。
(自動で切り換わらないときは「3D」ボ
タンを押して切り換えてください。)
2D映像を3D映像に変換するとき
3D映像に切り換える
1
3D対応の動画・写真を視聴するとき
(正常な3D映像)
サイドバイサイド
(2D)
トップアンド
ボトム
(3D)
(正常な3D映像)
トップアンド
ボトム
(2D)
2D→3D変換
お知らせ
● チャンネルや放送、入力を切り換えると、2D映像に切り換わります。また、3D映像が終了する
と自動的に2D映像に切り換わります。
●「3D」
「2D」
は、
上下ボタンでも選択できます。
「決定」
を押すと映像が切り換わります。
● 映像によっては、正常に変換されない場合があります。
「3D切換」画面表示中に
を押して、
「3D切換(マニュアル)」画面で設定してください。
(
71ページ)
70
(正常な3D映像)
● 接続している機器や放送によっては、上記の内容と違う場合があります。
● フレームシーケンシャル信号は、HDMI接続した3D対応ディーガでブルーレイ3DTM対応
ディスクを再生したときの3D信号です。
● サイドバイサイド信号は、当社製デジタルビデオカメラ(品番:HC-X900M/V700M/V600M、
HDC-TM750/650/90/85など)で録画した3D映像などに付与されている3D信号です。
● トップアンドボトム信号は、上下に2つ並んだ映像を使って、3D映像に変換します。
つづく
71
3D映像を見る (つづき)
エコナビ・節電視聴・音声ガイド
3
D
エコナビ
■ 品番
(2013年2月現在)
TY-ER3D4SW (サイズ:S)
TY-ER3D4MW (サイズ:M)
視聴環境や使用環境に応じて、本機が自動的に本機および周辺機器を制御して、消費電力を低減
します。
テレビが自動で
消費電力を低減!
エコナビ表示例
左記のロゴを表示している
Bluetooth®無線通信対応の
当社製3Dグラスを使って
視聴できます。
3Dグラスを装着する
●3Dグラスの装着方法や操作方法、お取り扱いについては、3Dグラスの取扱説明書を
ご覧ください。
●3D映像が正しく表示されない場合や3D映像を調整したいときは
「3D設定」の内容を
設定してください。
●3Dグラスでの立体映像効果には個人差があります。
使用上のご注意
無信号自動オフが働きました
無信号自動オフが働きました
■ エコナビ設定時の省エネ効果について
「おすすめ設定」時は、標準の設定時に対して、約10パーセント消費電力を削減します。
(視聴環境、使用条件により、効果は異なります。)
<測定条件>
映像モード:スタンダード(標準) 照度:250ルクス カラーバー信号受像
節電視聴
画面の明るさを切り換えて、消費電力を低減します。
■
を押して明るさを切り換える(押すたびに切り換わります。)
3D映像を見終わったあとは
●3Dグラスは、
湿度の高いところや温度が高くなるところを避けて保管してください。
●3Dグラスのお手入れについては、
3Dグラスの取扱説明書をご覧ください。
故障かな!?
オフ
節電視聴オフ
電力減<小>
最大電力 約20 % 削減
電力減<中>
最大電力 約30 % 削減
電力減<大>
音声のみのモードに切り換えました。
最大電力 約80 % 削減
最大電力 約●●% 削減
視聴環境、使用条件などにより、実際の電力削減量
が表示の数値と異なる場合があります。
使いかた
<TH-P65VT60の表示例:機種により、数値が異なります。>
●3Dグラスの近くで強い電磁波を生じる機器(携帯電話、ハンディ無線機など)を
使用しないでください。誤動作の原因となります。
●高温あるいは低温では3Dグラスは十分な性能を発揮できません。
3Dグラスの取扱説明書に記載されている使用温度範囲をお守りください。
●蛍光灯をご使用の部屋で視聴すると、部屋全体の明かりがちらついて見えることがあります。
このような場合は、3Dリフレッシュレートを設定してください。
●3Dグラスは正しく装着してください。上下を反対にしたり、前後を逆にしたりすると、
正しい立体像が見られません。
●3Dグラスをかけた状態では、他のディスプレイ(パソコン画面、デジタル時計、電卓など)の
表示が見づらくなることがあります。3D映像以外は、
3Dグラスを外して見てください。
●本機で同時に使用できる3Dグラスは10個までです。
映像を見る/エコナビ・節電視聴・音声ガイド
3Dグラス
(別売品)について
映像が消えて音声のみになります。
もう一度
を押すと、
「節電視聴オフ」に戻り映像が出ます。
音声ガイド
Webブラウザの読み上げ、
番組表の内容や予約設定、録画一覧、選局時、
「入力切換」ボタンを
押したときの切り換え先などを読み上げます。
●音声ガイドをもう一度お聞きになりたい場合は、リモコンの「画面表示」ボタンを押してください。
●実際と異なる読み上げを行う場合がありますが、故障ではありません。また、2画面時には音声
ガイドの読み上げを行いません。
まず次の項目を確認してください。
●3D映像にならない
テレビの映像が3D映像に切り換わっていますか?(
72
詳しくは:
■ 音声ガイドの設定画面を表示するには、
を3秒以上押す。
70ページ)
→「テレビを見る」→「3D映像で見る」
詳しくは: →「いろいろな機能を設定する」→「テレビの節電機能(エコナビ
など)を設定する」または「音声に関する設定や音質を調整する」
73
電子タッチペン(別売品)について
ペアリング(登録)方法
ペアリング(登録)は、テレビ本体から約50 cm以内に近づけて行ってください。
ペアリング(登録)がうまくできないときは、テレビ本体のBluetooth®送受信部に近づけてから、
再度ペアリング(登録)をしてください。
1
2
3
4
ペアリング(登録)について
● ペアリング(登録)は、Bluetooth®機器の電源を入れたあとペアリング(登録)モードにし、本機
から約50 cm以内に近づけて行ってください。ペアリング(登録)がうまくできないときは、
本機のBluetooth®送受信部にBluetooth®機器を近づけて、再度ペアリング(登録)してください。
● 本機で対応していないBluetooth®機器はペアリング(登録)できません。
を押す
「機器設定」を選び、
「決定」を押す
「電子タッチペン設定」を選び、
「決定」を押す
「登録」を選び、
「決定」を押す
(設定したら
お知らせ
● 別売品の電子タッチペンの品番はTY-TP10Wです。
● 本機にペアリング(登録)できる電子タッチペンは2本までです。
● 使用する電子タッチペンごとにペアリング(登録)が必要です。
● 電子タッチペンの電池残量が少ない場合や、通信状態がよくない場合に、正しくペアリング
(登録)できないことがあります。
電池残量が少なくなると、電源を入れたときにインジケータランプが5回連続で赤色点滅します。
● タッチペン1で動作中は電子タッチペンのインジケータランプが赤色、タッチペン2で動作中
は電子タッチペンのインジケータランプが緑色で点滅します。
電子タッチペンを使う
電子タッチペンの電源を入れる
「デジタル放送」
「メディアプレーヤーで画像(写真)/動画(ビデオ)」
「HDMI入力」
「録画番組」視聴中に電子タッチペンのペン先をテレビ本体の画面に数秒押し付ける
●お絵かきアプリが起動し、電子タッチペンで操作ができます。
●起動するアプリはお絵かきアプリで、その他専用アプリの起動は、アプリ一覧からになります。
お知らせ
● 必ずペン先のほうで画面操作や項目の選択をしてください。
● テレビ本体の画面上でペン先を強く押したままペンを動かしたり、画面上で勢いをつけてペン
を移動しないでください。
● 利用できるサービス内容は予告なく変更となる場合があります。
74
詳しくは:
する」
Bluetooth®対応機器
を押す)
→「外部機器をつないで見る、聴く」→「電子タッチペンの設定を
ペアリング(登録)時は約50 cm以内
使用できる距離は、使用環境や接続機器
によって異なります。
本機背面
Bluetooth®
送受信部
使いかた
● 登録画面が表示されます。
● 以降は画面の表示内容に従って操作してください。
1
2
設定
Bluetooth® 対応機器を本機にペアリング
(登録)
する
電子タッチペン
ペアリング(登録)時は
約50 cm以内
Bluetooth®
送受信部
●スピーカーなどのオーディオ機器〔SCMS-T(コンテンツ保護技術)対応〕
:1台のみ
●ご使用の前に、本機とペアリング(登録)が必要です。
●ご使用にあたっては、
107ページの無線LAN/Bluetooth®使用上のお願いをご覧ください。
●Bluetooth®対応機器の操作については、接続した機器の取扱説明書をご覧ください。
ペアリング(登録)について
背面
本機は下記のBluetooth®機器を使用できます。
電子タッチペン︵別売品︶について/
®応機器について
Bluetooth対
電子タッチペンを使って、お絵かきアプリなどが操作できます。送受信にはBluetooth®無線技術を使っています。
初めて電子タッチペンをお使いになるときは、テレビ本体への登録が必要です。
● 電子タッチペンの操作方法やお取り扱いについては、電子タッチペンの取扱説明書をご覧ください。
Bluetooth®対応機器について
お知らせ
●オーディオ機器をご使用の場合
オーディオ機器からの音声が、映像よりも遅れることがあります。必要に応じて「Bluetooth
音声設定」で音の補正をしてください。
オーディオ機器を接続しているとき、
本機のスピーカーからも音声出力することができます。
●本機にペアリング(登録)したBluetooth®対応機器を、他の機器とペアリング(登録)して使用
すると、本機で使用できなくなることがあります。この場合は、再度、本機にペアリング(登録)
してください。
■ Bluetooth®の仕様
準拠規格
Bluetooth 3.0
使用周波数範囲
2.402 GHz ∼ 2.480 GHz
※
対応プロファイル
A2DP
®
※ Bluetooth 通信の接続手順を製品の特性ごとに標準化したものです。
詳しくは:
使う」
→「外部機器をつないで見る、聴く」→「Bluetooth対応機器を
75
インターネット、ネットワーク機器の接続・設定
ネットワーク機器の接続
●インターネットへの接続は、プロバイダーや回線
業者との契約内容に基づいて接続してください。
(回線の種類は下記参照)
無線LAN(本機に搭載)での接続
インターネットへ
●本機にハブまたはブロードバンドルーターを接続し、各ネットワーク機器を接続してください。
●接続については、ネットワーク機器の取扱説明書もあわせてご覧ください。
FTTH(光)、CATV、ADSLなど
FTTH
(光)回線終端装置・ケーブルモデム・
ADSLモデムにルーター機能がないときは、
ブロードバンドルーターをご使用ください。
1
ワイヤレスで通信
お部屋ジャンプリンク対応機器
(ディーガやサーバー機器など)
USBハードディスクからのダビング
(ディーガ)
ハブ
ブロードバンド接続環境
2
3
•お部屋ジャンプリンクについて
設定は92ページ 操作は93∼94ページ
•ダビングについて(
•ダビン
62ページ)
(
4
)
LANストレートケーブル
インターネット、
ネットワーク機器の接続・設定
インターネットへの接続
サーバー機器など
LANストレートケーブル
11n(5 GHz)
対応(推奨)
アクセスポイント
(市販品)
ディーガ
有線LAN(LANストレートケーブル)
ストレートケーブル)での接続
LANストレートケーブル
91ページ)
ハブへ
LAN端子
へ接続
ハブへ
お知らせ
●インターネットに接続する際は、パソコンでの設定が必要になることがあります。
●無線LANと有線LANの両方を接続することができますが、
どちらで通信するかは、
「ネットワーク接続」
(
79ページ)で設定してください。
ハブへ
FTTH(光)
ケーブルテレビ
LANストレートケーブル
ネットアダプタ 玄関番
(玄関番用) (テレビドアホン)
マスター
アダプター
LAN1 LAN2 LAN3
背面
ハブへ
センサーカメラ/
ネットワークカメラ
電源ケーブル
電力線
回線の種類と接続の例
ETHER
ハブへ
テレビドアホン
LANストレートケーブル
使いかた
くらし機器(当社製)(
背面
コンセント
コンセント
くらし安心ホームパネル
ドアホン用
PLCアダプター
PLCアダプター対応
テレビドアホン
ライフィニティ システム
または
マルチメディア
ネットアダプタ
宅内コン
トロールアダプタ
コンセント
玄関番
FTTH
(光)回線終端装置/ケーブルモデム
ADSL
背面
電話機
ハブへ
1
モジュラーケーブル(市販品)
電話コンセント
TEL
DSL
2
3
4
(
インターネットへ ブロードバンドルーター
ETHER
FTTH(光)回線終端装置・ケーブルモデム・ADSLモデムに
ルーター機能があるときは、ブロードバンドルーターに
接続しないで、くらし安心ホームパネルに直接接続
)
モジュラーケーブル(市販品)
ADSLモデム
モジュラーケーブル(市販品) スプリッター
76
詳しくは:
→「ネットワーク」→「ネットワークに接続する」
77
インターネット、ネットワーク機器の接続・設定
無線LANまたは
LANストレートケーブル
接続・設定
本機は無線LAN/有線LANの両方に対応しています。
すでにパソコンでインターネットを利用し
ている場合は、下記の接続・設定を行うと、本機でインターネットを利用できます。
を押すと
アプリ一覧が表示されます
インターネット、
ネットワーク機器の接続・設定
ブロードバンド環境で本機をインターネットに接続すると、アプリ一覧から下記のサービスなど
がご利用になれます。また、
「Webブラウザ」を使ってWebページの閲覧ができます。
(つづき)
インターネット
ブロードバンド環境
無線LAN(本機に搭載)接続
(
76ページ)
または
ネットワーク接続の設定をする
有線LAN(LANストレートケーブル)接続
(
76ページ)
(
下記)
■ サービスやアプリを選択するには
「アプリ」
ボタンを押して
「アプリ一覧」
を表示し、
操作したいサービスやアプリを選んでください。
■「Webブラウザ」からインターネットを使うには
アプリ一覧の中から
「Webブラウザ」
を選び、
「決定」
を押すとブラウザが起動します。
使いかたについては、
以下の操作で表示される
「操作ガイド」
をご覧ください。
(1)
ブラウザ画面の右上に表示される
「?」
を選び、
「決定」
を押す
(2)
「操作ガイド」を選び、
「決定」を押す
1
2
「ネットワーク設定」を選び、
「決定」を押す
3
「ネットワーク接続」を選び、
「決定」を押す
4
「かんたん設定」を選び、
「決定」を押す
本機で利用できるサービス内容(2013年2月現在)
86ページ)
●アクトビラ(
本機は「アクトビラ ビデオ・フル」に対応しています。
最新情報は、http://panasonic.jp/support/actvila/ を参照してください。
マーク、 および
「acTVila」
「
、アクトビラ」
は、
(株)
アクトビラの商標または登録商標です。
●Skype
内蔵カメラを使って、インターネット経由のビデオ通話や音声通話を利用できます。
●ひかりTV(
85ページ)
光回線(NTT東日本、
またはNTT西日本のフレッツ回線)を利用して多チャンネル放送や
ビデオなどが楽しめる有料のブロードバンド映像配信サービスです。
ご利用条件やコンテンツ内容の不明点は、
ひかりTVホームページよりお問い合わせください。
ひかりTVホームページ http://www.hikaritv.net/
85ページ)
●もっとTV(
もっとTVサービスはテレビ番組などの映像を、放送局が公式に、インターネットを通じて
提供するサービスです。
ご利用条件やコンテンツ内容の不明点は、
株式会社電通が運営するもっとTVホームページ
よりお問い合わせください。
もっとTVホームページ http://www.mottotv.jp
「もっとTV」は株式会社電通の商標または登録商標です。
利用できるサービス内容や画面は予告なく変更となる場合があります。
78
を押す
5
画面の表示内容に従って設定してください。
「詳細設定」を選ぶと、
「有線(LANケーブル)」、
「無線LAN」が選択でき、
「本機の名称/
IPアドレス/DNS設定」を個別に設定することができます。
使いかた
お知らせ
●インターネットのサービスによっては、利用者登録が必要なサービスがあります。
●当社は、
インターネットのサービスによって提供されるコンテンツに一切の責任を負いません。
●システム障害などによりサービスを利用できない場合があります。
●Webページによっては、正確に表示されないことがあります。
ネットワーク接続の設定
ネットワーク状態の画面が表示されたら「終了」を選び、
「決定」を押す
ご利用になれる機能が表示されます。
インターネット機能(ビエラ・コネクトなど、インターネットの機能)
ホームネットワーク機能(お部屋ジャンプリンクなど、家の中でのネットワーク機能)
(終了するには
を押す)
お知らせ
●電話用のモジュラーケーブルをLAN端子に接続しないでください。
故障の原因になります。
●FTTH(光)、CATVなどのブロードバンド環境が必要です。プロバイダーや回線業者と別途
ご契約(有料)していただく場合があります。
詳しくは、本機をお買い上げの販売店にご相談ください。
●プロバイダーや回線業者、モデム、ブロードバンドルーターなどの組み合わせによっては、
本機と接続できない場合や追加契約などが必要になる場合があります。
●本機ではインターネット(LAN)
接続機器などの設定はできません。パソコンなどでの設定が
必要な場合があります。
●SDメモリーカード挿入口に、
無線LAN対応カードを接続しても使えません。
●動画コンテンツを視聴するときは、FTTH(光)でのブロードバンド環境が必要です。
100BASE-TX対応のハブまたはブロードバンドルーターをご使用ください。
有線LAN接続の場合は、
「カテゴリ5」以上のLANケーブルをご使用ください。
つづく
79
インターネット、ネットワーク機器の接続・設定
ハブまたはブロードバンドルーターは、10BASE-T、
100BASE-TXに対応のものを使用し
てください。
(100BASE-TX用の機器を使用する場合は
「カテゴリ5」以上のLANケーブル
をご使用ください。)
本機に接続したDHCP※でのIPアドレス自動取得が使えるブロードバンドルーターの電源
を一度切ると、各機器に割り当てられるIPアドレスが停止して、電源を再び入れても、各機器
間の通信ができなくなることがあります。本機をご使用中は、ブロードバンドルーターの
電源を切らないでください。
本機にDHCPでのIPアドレス自動取得が使えないハブを経由して、
各機器を接続している
とき、本機の電源を「入」にした直後は、各機器との通信に失敗することがあります。
時間をおいて(約3分間)再度試してください。
※DHCPとは、
サーバーやブロードバンドルーターが、IPアドレスなどを本機に自動的に割り
当てる仕組みのことです。
無線LAN接続について
無線LAN機能を搭載しているので、
ワイヤレスで通信することができます。
無線LANでの接続
(
76ページ)
対応サービスについて(ディモーラ/ミモーラ)
サービスは対応サービス提供者が提供します。詳しくはホームページをご覧ください。
(
89ページ)
●本機の接続に必要なインターネット接続機器(モデム、ルーターやハブなど)や、電話通信事業
者およびプロバイダーとの契約・設置・接続・設定作業・通信などの費用は、すべてお客様のご負
担となります。
●一部のサービスは有料です。また、現在無料のサービスでも、将来有料になることがあります。
●ディモーラ機能のご利用には、対応サービスに加入していただく必要があります。
●定期的なメンテナンスや、不測のトラブルで一時的にサービスを停止したり、予告ありなしに
かかわらず、サービス内容の変更・中止や操作メニュー画面の変更をする場合があります。あら
かじめご了承ください。
つづく
使いかた
●本機との接続に対応したアクセスポイントが別途必要です。
●アクセスポイントはWPS※対応であることをご確認ください。
(WPSに対応していない場合
は、設定の際にアクセスポイントの暗号キーが必要になります。)
詳しくはアクセスポイントの取扱説明書をご覧ください。
●本機とアクセスポイント間の無線方式は、11n(5 GHz)を推奨します。
11a、
11b、
11g、
11n
(2.4 GHz)
でも通信できますが、
映像が途切れたり、
接続が切れることが
あります。
●アクセスポイントの無線方式を切り換えた場合は、無線LANで接続できていた機器
(パソコンなど)が接続できなくなることがあります。
●通信内容の傍受、不正利用、なりすましなどを防止するために、適切なセキュリティー設定
(暗号化設定)を行ってください。詳しくはアクセスポイントの取扱説明書をご覧ください。
●無線LANのセキュリティー設定(暗号化設定)を行っていない場合、USBハードディスク
から無線LANを経由してのダビングはできません。
●電波を使う機器から離してください。
電波の干渉による悪影響を防止するため、次の機器からできるだけ離してください。
電子レンジ 他の無線LAN機器 Bluetooth®対応機器
その他2.4 GHz、
5 GHzの電波を使用する機器
(デジタルコードレス電話、ゲーム機、
ワイヤレスオーディオ機器、パソコン周辺機器など)
※「WPS」は「Wi-Fi Protected SetupTM」の略です。
不正利用を防ぐために
●機器パスワードは
他人に見られたり、教えたりしないでください。
第三者が本機の設置・設定を行った場合は、必ず変更してください。
修理依頼する場合は機器パスワードを初期化し、再設定してください。
第三者に譲渡したり廃棄する場合は、機器パスワードを初期化してください。
●当社では、ネットワークのセキュリティーに関する技術情報についてはお答えできません。
●携帯電話やパソコンを紛失した場合は、第三者による不正な使用を避けるため、直ちに加入さ
れていた通信事業者、対応サービス提供者へ連絡してください。
●利用権限のない無線ネットワークには接続しないでください。無線ネットワーク環境の自動検
索時に利用権限のない無線ネットワーク(SSID※)が表示されることがありますが、接続すると
不正アクセスと見なされるおそれがあります。
※無線LANで特定のネットワークを識別するための名前のことです。
このSSIDが双方の機器
で一致した場合、通信可能になります。
インターネット、
ネットワーク機器の接続・設定
ハブまたはブロードバンドルーターについて
(つづき)
ネットワーク機能を快適に利用するために
個人情報の取り扱いについて
本機の機能およびサービスを提供するため、機器ID・機器パスワードおよび利用履歴情報は当社
の適切なセキュリティー環境のもと、安全に保管・管理します。利用履歴などの情報については、
個人が特定できない状態で集計し、製品やサービスの向上などに利用させていただく場合があり
ます。あらかじめご了承ください。
80
詳しくは: →「ネットワーク」→「インターネットを利用する」または「ネット
ワークを利用するための接続設定をする」または「外出先から録画予約などを行う」
81
インターネット、ネットワーク機器の接続・設定
●機器登録時や会員登録時のパスワードが第三者に知られた場合、不正に利用される可能性があ
ります。パスワードはお客様ご自身の責任で管理してください。当社では不正利用された場合
の責任は負いません。
●当社が検証していない接続機器、ソフトウェアなどとの意図しない組み合わせによる誤動作や
ハングアップなどから生じた損害に関して、当社では責任を負いません。
●本機がお手元にない場所から問い合わせの際、本機自体の接続や現象などの目視確認が必要な
内容については、お答えできません。
●ルーターのセキュリティー設定をする場合は、お客様ご自身の判断で行ってください。ルー
ターのセキュリティー設定により発生した障害に関して、当社では責任を負いません。また、
ルーターの設定・使用方法などに関する問い合わせには、当社ではお答えできません。
インターネット、
ネットワーク機器の接続・設定
免責事項について
(つづき)
手動で無線LANの設定をする
1
を押す
2
「ネットワーク設定」を選び、
「決定」を押す
3
「ネットワーク接続」を選び、
「決定」を押す
4
「詳細設定」を選び、
「決定」を押す
5
「無線LAN」を選び、
「決定」を押す
表示するメッセージを確認してください。
6
アクセスポイントを選び、
「決定」を押す
7
画面の表示内容に従って設定する
(終了するには
を押す)
使いかた
本機を無線親機に設定をする
本機を無線親機に設定し、宅内の各機器(無線子機)と接続する設定をします。
この設定ではアクセスポイントなどの設定は不要ですが、インターネットに接続することはでき
ません。
1
を押す
2
「ネットワーク設定」を選び、
「決定」を押す
3
「ネットワーク接続」を選び、
「決定」を押す
4
「詳細設定」を選び、
「決定」を押す
5
「無線親機設定」を選び、
「決定」を押す
6
画面の表示内容に従って設定する
(終了するには
82
詳しくは:
をする」
を押す)
→「ネットワーク」→「ネットワークを利用するための接続設定
83
インターネット、ネットワーク機器の接続・設定(つづき)
ひかりTV
本機には、お子様などに見せたくないホームページやブログ、ソーシャル・ネットワーキング・
サービス(SNS)などの利用を制限するための機能が組み込まれています。
「ネット上のいじめ」
等
のトラブルを未然に防ぐため、
お子様などが本機を使ってインターネットをご使用の際は、この
制限機能の利用を強くおすすめします。
この制限機能をご使用の場合は、下記の設定を行ってください。
2
3
4
5
を押 す
アプリ一覧画面右上の
を選び、
「決定」を押す
表示されるメニューで「アプリの使用制限」を選び、
「決定」を押す
暗証番号を入力する
使用を制限したいアプリを選び、
「決定」を押す
もう一度「決定」を押すと制限を解除します。
1
(終了するには
を押す)
2
「ひかりTV」を選び、
「決定」を押す
3
見たい項目を選び、
「決定」を押す
回線の状態によっては、表示されるまでに時間がかかることがあります。
を押す。
(テレビ画面に戻る)
フィルタリング機能の「オン」
「オフ」を設定します。
▼で切り換えることができます。
設定終了後は「元の画面」を押して、
テレビ画面に戻してください。
フィルタリング機能の設定を変更します。
「決定」を押すと、設定画面に移動します。
画面の表示内容に従って操作してください。
初めてフィルタリング機能を利用するときは、申し込みの手続きが必要です。
上記手順1∼5の操作後、下記の手順で手続きを行ってください。
「申し込み手続き」で「決定」を押す
(フィルタリングサービスの申し込み手続き画面に移動します。画面の表示内容に従って操作してください。)
もっとTV
1
を押す
使いかた
「機器設定」を選び、
「決定」を押す
「制限項目設定」を選び、
「決定」を押す
暗証番号を入力する
「フィルタリング設定」を選び、
「決定」を押す
項目を選び、設定する
詳細設定
を押 す
■ 終了するとき
を押 す
フィルタリング機能
………80チャンネル以上の放送があります。
初めて使うときはひかりTV設定をしてください
表示させるホームページを制限したいとき(フィルタリング機能)
2
3
4
5
6
テレビ
ひかりTVの基本操作
※
1
(2013年2月現在)
ご利用には別途契約が必要です。
(NTT東日本、またはNTT西日本のフレッツ回線が必要です。
)
ビデオ ………映画やドラマなど、数多くのコンテンツを見ることができます。
見ることができるチャンネルやコンテンツは、契約内容によって異なります。
アプリの使用を制限したいとき
1
ひかりTVのサービスについて
インターネット、
ネットワーク機器の接続・設定/
インターネットを使う
インターネット上の有害情報へのアクセス制限機能について
インターネットを使う
もっとTVの画面が表示されます。
2
見たい項目を選び、
「決定」を押す
以降は画面の表示内容に従って操作してください。
■ 終了するとき
を押す。
お知らせ
●もっとTVの番組は、
USBハードディスクに録画やダウンロードはできません。
※デジタルアーツ株式会社提供の有害サイトフィルタリングサービス「i-フィルター」
(有料)を
ご利用いただくことで、インターネットを利用するときに、閲覧するのにふさわしくない
サイトの表示を制限することができます。
有害サイトの判定にあたっては、
閲覧されるページのURL情報が自動的にデジタルアーツ株式会社
へ送信されます。
なお、
お客様からの情報はこの目的以外に使用されることはありません。
84
詳しくは: →「いろいろな機能を設定する」→「制限項目や暗証番号に関する
設定をする」
詳しくは: →「ネットワーク」→「インターネットを利用する」または
「ネットワークを利用するための接続設定をする」
85
インターネットを使う(つづき)
アクトビラの基本操作
選んでいる項目が強調される
更新
ホーム
お好みページ
アドレス入力
ネット操作パネル(
を押すと表示)
●使う項目を選ぶときは、◀▶で選び、
「決定」を押す。
アドレスを入力してホーム
ページを見る(
下記)
6/ 22 (金) 15:56
戻る
▲
■ 終了するとき
進む × 中止
更新
ホーム
お好みページ
アドレス入力
前の
先の
読み込み 再び読み ポータルサイト お好みページを
ページへ ページへ 中止
込み直す に戻る
登録して簡単に
呼び出す
(
88ページ)
を押す。
■ 動画コンテンツについて
進む × 中止
○○○○ 「○○○○」配信中!
見たい項目を選び、
「決定」を押す
以降は画面の表示内容に従って操作してください。
戻る
○○○○ 「○○○○」配信中!
ページのセキュリティー
ページの読み込み状況
(読み込みに時間がかかる
:通常
場合があります)
:セキュリティーで保護
○○○○ 「○○○○」配信中!
●ネット操作パネルを消すときは
アドレスを入力してホームページを見る
1
■ 個人情報について
クレジットカードの番号や氏名などを入力するときは、ページの提供者が信用できるか十分
注意してください。
登録した情報は、ホームページのサーバーに登録されます。本機を譲渡または廃棄される
場合は登録時の規約などに従って、必ず消去してください。
を押す。
2
「ネット操作パネル」から「アドレス入力」を選び、
「決定」を押す
アドレス(URL)を入力する
(文字入力
99ページ)
アドレス
アドレスを入力してください。
アクトビラサイト以外は正常に表示されない場合
や、予期しない情報・有害情報などを含む場合が
あります。
http://○○○○.ne.jp/cominsoon/index.html
3
「確定」を選び、
「決定」を押す
使いかた
有料サービスの場合があります。
ご利用環境・通信速度などにより、映像が乱れたり途切れる場合があります。
購入履歴など個人情報の削除は「個人情報リセット」で行うことができます。
■ ページの音声再生について(音声コンテンツがある場合)
モノラルで再生されます。動画コンテンツは、コンテンツの音声形式に従って再生されます。
インターネットを使う
2
を押すと表示)
6/ 22 (金) 15:56
▲
ポータルサイトが表示されます。
初めてアクトビラを表示したときは、アクトビラの
ご案内画面が表示され、端末情報が送信されます。
端末情報は、郵便番号(かんたん設置設定で登録)や
端末の識別ID(本機に組み込まれた番号)が含まれ
ます。
(長期間ポータルサイトを表示しなかった
ときも、ご案内画面が表示されることがあります。)
ステータス表示(
6/ 22 (金) 15:56
▲
を押す
(イメージ例)
▲
1
アクトビラのネット操作パネルを使う
確定
お知らせ
●アクトビラなどのテレビ用コンテンツ以外のホームページは、正確に表示されないことがあり
ます。また、予期しない情報や有害な情報が含まれる場合があります。
つづく
86
87
インターネットを使う(つづき)
「お好みページ」に登録する(20件まで)
登録したいホームページを見ているときに
1
3
お好みページ一覧(表示例)
お好みページ
▲
パナソニックホームページ
Panasonic TV Site
CG壁紙ダウンロード AUROGRA
を押す
地球の歩き方 ワールドフォトラ
内容を確認して「決定」を押す
「これ以上登録できません。」と表示されたときは、
不要なお好みページを選び、
「黄」ボタンを押し、
「はい」を選んで、
「決定」を押すと削除されます。
タイトル:○○○○○○
URL :http://○○○○○○○○○○○○○
をお好みページに登録しました。
パナソニック株式会社 テレビ番組情報ウェブサービス
ディモーラ:http://dimora.jp/
ミモーラ :http://me-mora.jp/
確認
「お好みページ」を呼び出す・編集する・削除する
ディモーラをご利用になるには、本機での設定も必要です。詳しくはビエラ操作ガイドをご覧
ください。
ホームページを見ているときに
1
2
「ネット操作パネル」から「お好みページ」を選び、
「決定」を押す
お好みページ一覧から表示したいページを選び、
「決定」を押す
タイトルを表示
お好みページ一覧(表示例)
お好みページ
パナソニックホームページ
Panasonic TV Site
▲
CG壁紙ダウンロード AUROGRA
地球の歩き方 ワールドフォトラ
■ タイトルやURLを変更するとき
(1)お好みページ一覧から変更したいページを選び、
「緑」ボタンを押す。
(2)
「タイトル」または「URL」を選び、
「決定」を押す。
(3)文字を削除し、入力し直す。
(文字入力
99ページ)
(4)
「決定」を押す。
(5)確認したら「戻る」を押す。
お好みページ編集
タイトル テレビ情報
URL
http://○○○.○○.jp...
お知らせ
●ディモーラの機能を使う場合、リモコンで電源を「切」にしてください。
●ディモーラやミモーラのサービスの登録について
本機では、ディモーラやミモーラのサービスに一定期間お試しで登録して利用することが
できます。
(2013年2月現在)
お試しの期間が終了後、引き続きすべての機能を利用したい場合は、パソコンなどから
ディモーラやミモーラに会員登録する必要があります。すでにCLUB Panasonicに会員登録
している場合は、本機からディモーラやミモーラの会員登録することができます。
本機でのお試しの登録や会員登録については、画面の表示内容に従って行ってください。
・お試しの登録は「機器登録解除」で解除することができます。
使いかた
ページが表示されます。
ディモーラでは、本機に接続している録画用に登録したUSBハードディスクに、外出先の
パソコンなどから録画予約や録画番組の削除などの操作ができます。
ミモーラでは、USBハードディスクに録画した番組の「シーン/見どころ一覧」画面から、再生
などができます。
どちらのサービスも、ご利用になるにはパソコンなどからの対応サービスへの会員登録と、本機
のインターネットへの接続が必要です。
会員登録およびサービスに関する詳細は、下記ホームページをご覧ください。
インターネットを使う
2
「ネット操作パネル」から「お好みページ」を選び、
「決定」を押す
外出先から録画予約/録画番組の詳細情報を見る
■ 削除するとき
(1)お好みページ一覧から削除したいページを
選び、
「黄」ボタンを押す。
(2)確認画面で「はい」を選び、
「決定」を押す。
(3)確認したら「戻る」を押す。
削除してもいいですか?
はい
いいえ
お知らせ
●登録したホームページが提供者の都合でなくなったり、アドレス(URL)
が変更された場合は
表示されません。
●「個人情報リセット」を行うと、すべて削除されます。
88
詳しくは:
→「ネットワーク」→「インターネットを利用する」
●「アクトビラ」中は表示できません。
詳しくは:
→「ネットワーク」→「外出先から録画予約などを行う」
89
ネットワーク機器を使う
ネットワーク機器を接続して下記のような操作ができます。
ディーガ
サーバー機器など
当社製テレビ
本機に接続したUSBハード
ディスクや本機に挿入したSD
メモリーカードに保存したコン
テンツを別の部屋のテレビなど
で視聴
別の部屋のディーガなどに
保存したコンテンツを
本機で視聴
パソコン
くらし機器
くらし機器
からの通知を
画面に表示
本機
(
USBハード
ディスク
スマートフォンなど
当社製テレビドアホンなど
スマートフォンなどで本機を操作
本機で受信している放送やUSB
ハードディスクに録画した番組
などをスマートフォンなどで視聴
本機で利用できるネットワーク機器(2013年2月現在)
●お部屋ジャンプリンク(お部屋ジャンプリンクは、DLNA※の技術を使用しています。)
ディーガやサーバー機器など
本機に対応する機器を接続
(
77ページ)
すると、
接続した機器のハードディスクに保存して
いる動画(ビデオ)や画像(写真)、音楽などのコンテンツを本機で再生できます。
また、本機の番組表で予約した録画情報をディーガへ転送できます。
対応するディーガなどについては、以下のホームページでご覧になれます。
http://panasonic.jp/support/ を開く。
「お部屋ジャンプリンク」を選ぶ。
)
使いかた
ビエラリモート
ネットワーク機器を使う
お部屋ジャンプリンク
当社製テレビ(お部屋ジャンプリンクサーバー機能)
(
94ページ)
USBハードディスクに録画した番組などを、ネットワークに接続した他のお部屋ジャンプ
リンク対応テレビなどで視聴することができます。
お部屋ジャンプリンク対応のテレビについては、以下のホームページでご覧になれます。
http://panasonic.jp/support/ を開く。
「お部屋ジャンプリンク」を選ぶ。
●ビエラリモート
(
95ページ)
ビエラリモートは本機の操作ができるスマートフォンなど(アンドロイド端末やiPhone/iPod touch/
iPad)のテレビリモコンアプリです。スマートフォンなどにVIERA remote2をインストールし、本機が
接続されているネットワークに無線LANで接続して、以下のようなことができます。
リモコン機能
スマートフォンなどを本機のリモコンとして使うことができます。
(チャンネル選局・音量の調整・カーソル操作・音声操作機能など)
Swipe & Share
(スワイプ&シェア)
本機のお部屋ジャンプリンクサーバー機能を使って、USBハードディスクやSDメモリーカード
内の動画(ビデオ)や画像(写真)、音楽、本機で受信している放送などをスマートフォンなどで視
聴することができます。
スマートフォンなどに保存された動画(ビデオ)や画像(写真)、音楽を本機で再生する、また
はUSBハードディスクに保存することができます。
※一部のコンテンツはスマートフォンなどで視聴できないことがあります。
●くらし機器(当社製機器のみ対応)
テレビドアホン
本機に接続すると、呼び出し時に通知や画像をテレビ画面に表示して、来客を確認できます。
(対応機器: ワイヤレスモニター付 VL-SWD700KL、
VL-SWN352KL)
センサーカメラ/ネットワークカメラ
本機に接続すると、テレビ画面に画像を表示して、屋外や離れた部屋の様子を確認できます。
対応機器: H.264対応センサーカメラ VL-CM210、
VL-CM240、
VL-CM260
ネットワークカメラ DY-NC10
ドアホン用PLCアダプター※
本機とテレビドアホンをPLCアダプターを利用して接続すると、テレビドアホンからの画像
をテレビ画面に表示します。
電力線の使用状態によっては、使用できないまたは、通信が不安定なコンセントがあります。
(対応機器: ドアホン用PLCアダプター VL-SP880)
テレビドアホンについては、
ドアホン用PLCアダプターの取扱説明書をご覧ください。
※PLCとは、既存の電力線(屋内電気配線)を利用して、データ通信を行う技術です。
ネットアダプタ(玄関番用)/
ライフィニティ システム(くらし安心ホームパネル・宅内コントロールアダプタ)
本機に接続すると、呼び出し時に通知や画像をテレビ画面に表示して、来客を確認できます。
「ライフィニティ」とは、住戸内の各設備機器をLANで接続することで実現する、安心・便利な
くらしの形です。
対応機器の詳細については http://panasonic.jp/Lif をご覧ください。
つづく
※DLNA(Digital Living Network Alliance)
は、家庭にあるオーディオ機器、パソコン、
家電などをネットワークで接続して利用するために決められた仕様です。
90
91
ネットワーク機器を使う(つづき)
接続・設定
お部屋ジャンプリンクの操作
(
ネットワーク接続の設定をする
(
77ページ)
79ページ)
お部屋ジャンプリンクに対応したディーガやお部屋ジャンプリンクサーバー機能に対応した
当社製テレビのUSBハードディスクに録画した番組、サーバー機器(DMS※2)に保存した
コンテンツ(写真やビデオなど)を、本機で視聴することができます。
●ディーガに保存している映像を再生するには、ディーガへの登録が必要な場合があります。
詳しくはディーガの取扱説明書をご覧ください。
1
お部屋ジャンプリンクサーバー機能、
ビエラリモート機能の設定をする
(
94∼96ページ)
■ くらし機器の設定について
下記の項目は、メニュー操作で個別に設定することができます。
3
「お部屋ジャンプリンク」を選び、
「決定」を押す
再生したい機器を選び、
「決定」を押す
選択した機器の画面を表示します。
ディーガの画面上で灰色表示されている項目は、
本機で再生できない映像です。
以降の操作は画面の表示を確認して行ってください。
(終わったら
を押す)
お部屋ジャンプリンク
××××××
△△△
○○○○○
「お部屋ジャンプリンク」画面
お知らせ
●「ネットワーク接続」の設定は、ネットワーク機器だけでなく、通信の方式(無線LANまたは有線
LAN)や、インターネットへの接続などの設定も行えます。画面の表示内容に従って設定を行って
ください。
●お部屋ジャンプリンクの設定をするとき、ディーガ側の設定が必要な場合があります。
詳しくはディーガの取扱説明書をご覧ください。
●ビエラリモートの設定などについては、下記のホームページでご覧になれます。
(2013年2月現在)
http://panasonic.jp/support/tv/ を開く。
「アプリ情報」から、VIERA remote2の情報を
参照する。
(お使いの端末に合わせて、AndroidアプリまたはiPhone/iPod touch/iPadアプリをお選び
ください。)
92
お知らせ
●対応した機器(ディーガ、当社製テレビ)や再生できるコンテンツについては、
以下のホームページでご覧ください。
(2013年2月現在)
http://panasonic.jp/support/ を開き、
「お部屋ジャンプリンク」を選ぶ。
対応機器:お部屋ジャンプリンク「■対応機器」の「ビエラとディーガ(サーバー機器)」一覧
再生コンテンツ:サポートメニュー「再生コンテンツ対応表」の「ビエラとディーガ」を選ぶ。
(無線LAN接続の場合、
暗号化設定をしていないときは、
再生できないコンテンツがあります。
)
●早戻し/早送りなどの操作をするには、映像を視聴中に以下のボタンを押してください。
ディーガ→「サブメニュー」ボタン
サーバー機器、当社製テレビ→「画面表示」ボタン
●本機とディーガや当社製テレビ、機器間の接続環境によっては、再生中に映像が途切れたり、
再生できないことがあります。2.4 GHzの無線LAN使用時は、
11n
(5 GHz)の無線LANまた
はLANケーブル接続に変更すると再生状態が改善される場合があります。
※1 DMP(デジタルメディアプレーヤー)は、DLNAで決められた機能の一つです。
お部屋ジャンプリンクに対応したディーガなど、DMS機能を持つ機器などに保存されて
いるコンテンツを検索して再生します。
※2 DMS(デジタルメディアサーバー)は、DLNAで決められた機能の一つで、保存している
コンテンツをDMPやDMR
(デジタルメディアレンダラー)に配信する機能です。
本機ではDMS機能をお部屋ジャンプリンクサーバー機能と表示します。
つづく
使いかた
くらし機器を使用する
くらし機器を登録する
ビエラリンクメニューに表示する
2
を押す
ネットワーク機器を使う
ネットワーク機器(お部屋ジャンプリンクに対応
した機器、くらし機器など)を接続する
ディーガやネットワークにあるサーバー機器のコンテンツを再生する
※1
(DMP機能)
93
ネットワーク機器を使う(つづき)
本機で録画した内容や視聴中の番組を別のテレビやスマートフォンなどで見る
(お部屋ジャンプリンクサーバー機能) ネットワーク接続した別のテレビやスマートフォンなど(アンドロイド端末やiPhone/iPod touch/
iPad)で、下記のコンテンツを視聴できます。
別のテレビ ※1 スマートフォンなど
本機で受信している放送(別の機器に放送を転送できます。)
○
○※2
本機に接続したUSBハードディスク内の録画番組
○
○※2
本機に接続したUSBハードディスク内の画像
(写真)や動画(ビデオ)、音楽
○
○
本機に挿入したSDメモリーカード内の画像
(写真)や動画(ビデオ)、音楽
○
○
※1 お部屋ジャンプリンク対応の当社製テレビ
※2 DTCP-IP対応のスマートフォンなどで視聴可能。
(お使いの端末によっては視聴できない場合があります。)
(DTCP-IPは、著作権保護されたコンテンツを送信するための規格で、家庭内での映像の配信に使われます。)
お部屋ジャンプリンク
対応の当社製テレビ
お部屋ジャンプリンク
対応の当社製テレビからの
操作で視聴
ビエラリモートは本機の操作ができるスマートフォンなど(アンドロイド端末やiPhone/
iPod touch/iPad)
のテレビリモコンアプリです。
上記のスマートフォンなどにVIERA remote2をインストールし、
本機が接続されている
ネットワークに無線LANで接続して、
以下のようなことができます。
■ リモコン機能
スマートフォンなどを本機のリモコンとして使うことができます。
(チャンネル選局・音量の調整・カーソル操作・音声操作機能など)
■ Swipe & Share
(スワイプ&シェア)
本機のお部屋ジャンプリンクサーバー機能を使って、
USBハードディスクやSDメモリーカード
内の動画
(ビデオ)
や画像
(写真)
、
音楽、
本機で受信している放送などをスマートフォンなどで視
聴することができます。
スマートフォンなどに保存している動画
(ビデオ)
や画像
(写真)
、
音楽を、
本機で再生する、
また
はUSBハードディスクに保存することができます。
※一部のコンテンツはスマートフォンなどで視聴できないことがあります。
本機(お部屋ジャンプリンクサーバー)
ネットワーク機器を使う
視聴できる機器
視聴できるコンテンツ
ビエラリモートについて
端末側(スマートフォンなど)で設定する
1
2
スマートフォンなどから
Swipe & Shareを
使って視聴
USBハードディスク
●「お部屋ジャンプリンク設定」の「サーバー機能」を「オン」にしてください。
例:お部屋ジャンプリンク対応の当社製テレビ(TH-P65VT60)
での再生操作
(1)
「アプリ」ボタンを押す
(2)
「お部屋ジャンプリンク」を選び、
「決定」を押す
(3)本機の名称を選択し、
「決定」を押す〔「本機の名称変更」で設定した名称を表示〕
以降の操作は、画面の表示を確認して行ってください。
端末側の無線LAN接続の設定を行う
詳しくは、下記のホームページをご覧ください。
VIERA remote2の動作環境および端末の設定や操作について(2013年2月現在)
http://panasonic.jp/support/tv/ を開く。
「アプリ情報」から、VIERA remote2の情報を参照する。
(お使いの端末に合わせて、Android
アプリまたはiPhone/iPod touch/iPadアプリをお選びください。)
使いかた
VIERA remote2をインストールした
95ページ)
スマートフォンなど
(
VIERA remote2をダウンロードして、
端末にインストールする
つづく
本体の電源を「切」にすると、お部屋ジャンプリンクサーバー機能は使えません。電源を切るときは、リモコ
ンで「切」にしてください。
(お部屋ジャンプリンクサーバー機能使用中は、電源ランプが橙色点灯していま
す。)お部屋ジャンプリンク設定の「サーバー機能」を「オン」にすると、消費電力が増加することがあります。
お知らせ
●2台以上の機器で同時に視聴することはできません。
●無線LAN接続の場合、
暗号化設定をしていないときは、再生できないコンテンツがあります。
●本機と通信できるテレビを制限することができます。
「視聴許可方法」を「手動許可」に
設定したうえで、
「機器一覧」から設定してください。
●以下の場合は、お部屋ジャンプリンクサーバー機能を使うことができない場合があります。
ひかりTV視聴中 録画中 ダビング中 設置設定中(かんたん設置設定など)
94
詳しくは:
→「ネットワーク」→「お部屋ジャンプリンクを使う」
95
ネットワーク機器を使う(つづき)
本機側で設定する
1
無線LANアクセスポイントの接続・設定を行う
(
くらし機器からの通知を受ける
76、80ページ)
1
「ビエラリモート機能」を「オン」にする
①
を押す
テレビ画面の視聴中にテレビドアホンなどからの通知が
表示されたら「決定」を押す
例:テレビドアホン
「くらし機器映像の自動表示」を「する」に設定していると、
自動的に画像を表示します。
②「ネットワーク設定」を選び、
「決定」を押す
③「ビエラリモート設定」を選び、
「決定」を押す
④「ビエラリモート機能」を選び、
「決定」を押す
⑤「オン」を選び、
「決定」を押す
ドアホンからの来客通知です。
リモコンの「決定」で表示「戻る」で表示消去
示消
示消
2
確認したら
通知
を押す
を押さなかったときは、最大3分以内に表示が消えます。
スマートフォンなどで本機の電源を「入」
「切」するときは、
「リモート電源オン機能」を
「オン」にしてください。
本機の電源をリモコンで
「切」
にした状態でデータの転送を行えるようにするときは、
「機能待機時転送機能」
を
「オン」
にしてください。
3
スマートフォンなどからコンテンツをテレビに接続したUSBハードディスク、
SDメモリーカード内に保存するときは、
「コンテンツアップロード先」を選択する
くらし機器の画像を表示
(「決定」を押すと拡大)
くらし機器の画像を見る
1
ネットワーク機器を使う
2
くらし機器の操作
センサーカメラ
を押す
12 お知らせ音
連続静止画
解像度切換
ビエラリンクメニュー
スマートフォンなどで操作
VIERA remote2を
インストールした
スマートフォンなど
本機
無線LAN
アクセスポイント
お知らせ
●お使いの端末または端末のOSバージョンによっては、VIERA remote2が動作しない場合があります。
96
詳しくは:
→「ネットワーク」→「ネットワークを利用するための接続設定をする」
3
「くらし機器を操作する」を
選び、
「決定」を押す
音声を切り換える
シアター
シアターサウンドを切り換える
オート
くらし機器を操作する
センサーカメラ
くらし機器を選び、
「決定」を押す
マルチ表示は、
くらし機器一覧
(ビエラリン
ク設定)
画面で
「マルチ表示」
が
「可」
になっ
ている機器のみです。
以降の操作は各くらし機器の取扱説明書
をご覧ください。
(
設定
ディーガ
でくらし機器を終了する)
例:センサーカメラの場合
1ページ目
センサーカメラ
1ページ目
2ページ目
3ページ目
例:マルチ表示の場合
選択したくらし機器の
画像を表示します。
使いかた
「リモート電源オン機能」や「機能待機時転送機能」を「オン」にすると、消費電力が増加することが
あります。
2
機器を操作する
くらし機器からの通知や画像について
●約1秒ごとに更新しながら画像が表示されます。
(動画ではありません)
H.264対応センサーカメラの場合は、
全画面表示時に動画と音声が出ます。
くらし機器から
●ネットワークの状態や設定によって正常に動作しない場合があります。また、長時間連続で、
の映像を再生した場合は、ネットワークの状態などによって途中で動画/画像が止まる場合があります。
●本機からの応答はできません。
●画像の表示中は、チャンネルや入力の切り換え、メニュー操作はできません。
●本機の電源を入れた直後は、通知や画像が表示されないことがあります。
約1分(DHCP機能付きのルーターを使用していないときは約3分)お待ちください。
●「通知時の表示サイズ」を「全画面」に設定時は、画面全体に拡大して表示されます。
●2画面での視聴中にくらし機器からの動画/画像を表示すると、1画面になります。
●ドアホン側で応答したときは、ドアホンから送られてくる画像が消え、元の画面に戻ります。
●以下の場合、くらし機器の画像を確認したあとに「戻る」を押すと、テレビ画面に戻ります。
USBハードディスク再生中 番組表表示中 インターネット使用中
お部屋ジャンプリンク視聴中 SDメモリーカードの動画や画像表示中 データ放送表示中
詳しくは:
→「ネットワーク」→「ドアホンやカメラなどのくらし機器を使う」
97
文字入力について
文字入力には、画面キーボード方式とリモコンボタン方式があります。
画面によって入力方式が異なります。
画面上にキーボードを表示して▲▼◀▶で
文字や項目を選び、入力します。
●文節を分けて変換するとき
「赤」ボタンで変換中に画面キーボードの
で文節を切り換える。
●全角の記号を入力するとき
「きごう」と入力して「赤」ボタンを押し、
◀▶で記号を選び、
「決定」を押す。
●全角の英数字を入力するとき
英数モード(半角)で入力し、
「赤」ボタンを
押して変換する。
キーボードを消すときは、
「戻る」
ボタンを押
す。
■ 文字入力のしかた
例)
「映画」と入力するとき
(1)
を押して入力文字を切り換える
押すたびにキーボードが切り換わり
ます。
かな
カナ
記号
英数
●文字を削除するとき
削除する文字の右側に画面キーボードの
でカーソルを移動させて、
「緑」ボタン
を押す。
■ 言語切り換えのしかた
を選び、
「決定」
(1)画面キーボードの
を押す
(2)▲▼で言語を選び、
「決定」を押す
(2)▲▼◀▶でキーボードから文字を
選び、
「決定」を押す
(3)
例)
「映画」と入力するとき
(1)
●画面キーボードのレイアウトは予告なく
変更する場合があります。
押すたびに切り換わります。
かな
カナ
数字
英数
(2)
「かな」を選び、
「決定」を押す
(3)入力画面で「えいが」と入力
次のように入力します。
「え」
:
(4回)
えいが
▶
「い」
:
(2回)
「が」
:
(1回)
→
同じボタンの文
字を続けて入力
するには、
▶で
カーソルを右へ
移動させる。
(1回)
カーソル
映画
●文節を分けて変換するとき
▲▼で変換中に◀▶で文節を切り換え、
▲▼で変換する。
えい が
●記号を入力するとき
「きごう」と入力して▲▼を押し、▲▼で記号
を選び、
「決定」を押す。
カナ
英数
アイウエオ
ァィゥェォ 1
@ . / : ~ _ # $ %*
1
+= ^
1
かきくけこ 2
カキクケコ 2
a b cABC2
2
さしすせそ 3
サシスセソ 3
d e f DE F3
3
たちつてとっ 4 タチツテトッ 4 g h i G H I 4
4
なにぬねの 5
ナニヌネノ 5
j k l JKL5
5
はひふへほ 6
ハヒフヘホ 6
m n o MN O 6
6
まみむめも 7
マミムメモ 7
p q r s PQRS7
7
●文字を追加するとき
追加する位置に◀▶でカーソルを移動させて、
文字を入力する。
●文字を削除するとき
削除する文字の左側に◀▶でカーソルを移動
させて、
「黄」ボタンを押す。
やゆよゃゅょ 8 ヤユヨャュョ 8 t u v T U V 8
8
らりるれろ 9
ラリルレロ 9
9
、。?!・
( )0
、。?!・
( )0
わをんゎ− スペ
ース
ワヲンヮ− スペ
ース
改行
改行
w x y z WX Y Z 9
− , ; ’”?!&¥|
0
( )< > [ ] { } 0
スペ
ース
*
改行
#
ボタンを押すたびに、表の順に文字が変わり
ます。
(例:「い」を入力するときは
を2回押す)
未確定の文字があるときに
を押すと、
表の逆順で文字が変わります。
濁点(゙)や半濁点(゜)を入力するときは、文字
に続けて
を押す。
必要なとき
●全角の英数字を入力するとき
英数モード
(半角)
で入力し、
▲▼で変換する。
98
かな
あいうえお
ぁぃぅぇぉ 1
文字入力について
お知らせ
ボタン
を押して入力文字を切り換える
(5)
「決定」を押して確定する
変換しないときは
「黄」
ボタンを押す。
キーボードの表示が消えます。
■ 文字入力のしかた
栄華
映画
英が
を押して、
◀▶で漢字を選び、
を押して終了する
リモコンの数字ボタンを使い、携帯電話と同じ
ような操作で入力します。
文字入力一覧表(
右記)
(4)▲▼で漢字を選び、
「決定」を押す
「決定」
を押す
(4)
リモコンボタン方式での文字入力一覧表
数字
画面キーボード方式
リモコンボタン方式
99
メニュー一覧
●本機のメニュー(
を押すと表示)は、下記のように構成されています。
●下記メニュー一覧は、メニューの一部を記載しています。
●メニューの操作など、詳しくはビエラ操作ガイドをご覧ください。
メニュー
映像調整
映像モード
ピクチャー
黒レベル
色の濃さ
色あい
シャープネス
色温度
ビビッド
カラーリマスター
プロ写真※1
明るさオート
NR
HDオプティマイザー
リマスター超解像
クリアフォント
きらめき効果
シネマスムース
テクニカル
画質の詳細設定
オプション機能
画面の設定
3D設定
画質設定コピー
標準に戻す
音声調整
ネットワーク接続
有線(LANケーブル)※2
本機の名称変更
IPアドレス自動取得
IPアドレス
サブネットマスク
ゲートウェイアドレス
DNS-IP自動取得
DNS
プロキシサーバー設定
ネットワーク状態確認
無線LAN
ネットワーク設定(つづき)
音声操作の設定
発話検出レベル
利用規約
ソフトウェアの更新確認
録画設定
探して毎回予約
録画ボタン設定
録画モード設定
オートチャプター
USB HDD機能待機
ダビング履歴
ソフトウェアの更新通知
※2
タイマー設定
※2
無線親機設定
WPSで子機接続
設定変更
ネットワーク状態
ビエラリモート設定
ビエラリモート機能
リモート電源オン機能
コンテンツアップロード先
機能待機時転送機能
お部屋ジャンプリンク設定
サーバー機能
接続許可方法
接続機器一覧
くらし機器設定
※2「詳細設定」選択時にのみ表示
されます。
時間指定予約
予約方式
放送種別/チャンネル
曜日/日
開始時刻
終了時刻
録画機器
録画モード
その他の設定
予約せず戻る
予約する
USB機器一覧
電子タッチペン設定
登録
登録削除
電子タッチペンに関する
お願い
タッチパッドリモコン設定
登録
タッチパッド設定
タッチパッド操作ガイド
無操作自動オフ
無信号自動オフ
Bluetooth設定
デバイス
Bluetooth音声設定
機器設定
エコナビ
おすすめ設定
標準に戻す
省電力モード
明るさオート
エコナビ表示
ビエラリンク
電源オフ連動
ECOスタンバイ
こまめにオフ
無操作自動オフ
無信号自動オフ
制限項目設定
暗証番号変更
視聴可能年齢
フィルタリング設定
暗証番号削除
機器設定(つづき)
ビエラリンク(HDMI)設定
ビエラリンク
電源オン連動
電源オフ連動
ECOスタンバイ
こまめにオフ
ケーブルテレビの電源オン
連動
ディーガの操作
テスト(ディーガ電源)
かんたん設置設定
設置設定
受信対象設定
チャンネル設定
番組表設定
地域設定
受信設定
リモコン設定
クイックスタート
B-CASカードテスト
システム設定
個人情報リセット
放送メール
B-CASカード
ボード
放送ダウンロード予約
ライセンス情報
ルート証明書
その他の設定
選局対象
ハイブリッドキャスト
ヘルプ
表示の設定
字幕の設定
ビデオ入力表示書換/
スキップ設定
タイトル表示
時計表示
ビエラ操作ガイド
ネットで使い方ガイド
映像音声テスト
ID表示
必要なとき
ひかりTV設定
基本登録
チャンネル設定
DRM番号
機器設定(つづき)
ディモーラの設定
ディモーラ機能
ディモーラからの番組消去
機器パスワード初期化
機器ID確認
機器登録解除
メニュー一覧
音声モード
バス
トレブル
イコライザー
バランス
サラウンド
低音強調
デジタルリマスター
ヘッドホン/イヤホン音量
音量オート
音量補正
壁寄せ設定
デジタル音声出力
音声ガイドの設定
HDMI音声入力設定※1
スピーカーとイヤホン音声の
同時出力
標準に戻す
ネットワーク設定
※1 HDMI入力時にのみ表示され
ます。
100
101
商標などについて
●SDXCロゴはSD-3C,LLCの商標です。
TM
●HDAVI Control は商標です。
●RealD 3Dは、
RealD社の商標です。
HDMI Licensing LLCの商標
●HDMI、
HDMIロゴ、
およびHigh-Definition Multimedia Interfaceは、
または、登録商標です。
●DLNA®, the DLNA Logo and DLNA CERTIFIEDTM are trademarks, service marks, or
certification marks of the Digital Living Network Alliance.
●“AVCHD”
および“AVCHD”
ロゴはパナソニック株式会社とソニー株式会社の商標です。
●ドルビーラボラトリーズからの実施権に基づき製造されています。
Dolby、ドルビーはドルビーラボラトリーズの商標です。
●本製品は、AVC Patent Portfolio Licenseに基づきライセンスされており、お客様が個人的かつ
非営利目的において以下に記載する行為に係る個人使用を除いてはライセンスされておりません。
AVC規格に準拠する動画(以下、AVCビデオ)を記録する場合
個人的かつ非営利的活動に従事する消費者によって記録されたAVCビデオを再生する場合
ライセンスをうけた提供者から入手されたAVCビデオを再生する場合
詳細については米国法人MPEG LA,
LLC(http://www.mpegla.com)を参照ください。
●ロヴィ、Rovi、Gガイド、G-GUIDE、
およびGガイドロゴは、米国Rovi Corporationおよび/または
その関連会社の日本国内における商標または登録商標です。
●Gガイドは、
米国Rovi Corporationおよび/またはその関連会社のライセンスに基づいて生産しております。
●米国Rovi Corporationおよびその関連会社は、Gガイドが供給する放送番組内容および番組
スケジュール情報の精度に関しては、
いかなる責任も負いません。
また、
Gガイドに関連する情報・機器・
サービスの提供または使用に関わるいかなる損害、損失に対しても責任を負いません。
●天災、システム障害その他の事由により、テレビ番組ガイド(EPG)が使用できない場合があります。
当社はテレビ番組ガイド(EPG)
の使用に関わるいかなる損害、損失に対しても責任を負いません。
●日本語変換はオムロンソフトウェア(株)のモバイルWnnを使用しています。
"Mobile Wnn"ⒸOMRON SOFTWARE Co.,Ltd. 1999-2002 All Rights Reserved.
●Microsoft、
Windowsは、
米国 Microsoft Corporationの米国およびその他の国における商標または
登録商標です。
関連する商標とロゴおよび
「S」
マークは、
Skype Limited社の商標です。
●Skype、
●デジタルアーツ/i-フィルターは、
デジタルアーツ株式会社の登録商標です。
●FULL HD 3D GLASSESTMロゴは、
フルHD 3Dグラス・イニシアチブからライセンスされるアクティブ
シャッター方式の3Dグラス技術の規格に準拠した製品を示すものです。
RF表示のあるロゴは、
RF
(Bluetooth®無線通信)
方式を示すもので、
同じロゴがついているテレビと3Dグラスの組み合わせで、
お使いいただけます。
●FULL HD 3D GLASSESTMロゴは、フルHD 3Dグラス規格に準拠しているテレビと3Dグラスの間の
互換性を示すものであって、テレビの画質を示すものではありません。
●Bluetooth®とそのロゴマークはBluetooth SIG, Inc.の商標で、パナソニックはライセンスに基づき使用しています。
●iPhone、iPod touchは、米国および他の国々で登録されたApple Inc.の商標です。iPadは、Apple Inc.の商標です。
●Android、
アンドロイドは、
Google Inc.の商標です。
●Speech Recognition Powered by Dragon
2002-2013 Nuance Communications, Inc. All rights reserved.
●"PlayReady" is a trademark registered by Microsoft. Please be aware of the following.
(a) This product contains technology subject to certain intellectual property rights of
102
本製品は、以下の種類のソフトウェアから構成されています。
(1)パナソニックにより、又はパナソニックのために開発されたソフトウェア
(2)第三者が保有しており、パナソニックにライセンスされたソフトウェア
(3)GNU LESSER GENERAL PUBLIC LICENSE Version2.1 (LGPL V2.1) に基づき
ライセンスされたソフトウェア
(4)LGPL V2.1以外の条件に基づきライセンスされたオープンソースソフトウェア
上記(3)と(4)に分類されるソフトウェアは、これら単体で有用であることを期待して頒布されますが、
「商品性」または「特定の目的についての適合性」についての黙示の保証をしないことを含め、一切の保証
はなされません。詳細については、本製品の「 →機器設定→システム設定→ライセンス情報→ソフト情
報表示」に記載の所定の条件をご参照ください。
パナソニックは、本製品の発売から少なくとも3年間、以下の問い合わせ窓口にご連絡いただいた方に
対して、実費にて、LGPL V2.1、
またはソースコードの開示義務を課すその他の条件に基づきライセン
スされたソフトウェアに対応する完全かつ機械読取り可能なソースコードを、それぞれの著作権者の
情報と併せて提供します。
問い合わせ窓口:[email protected]
また、これらソースコードおよび著作権者の情報は、以下のウェブサイトからも自由に無料で入手する
ことができます。
http://www.unipf.jp/dl/JPDTV13/
This product incorporates the following software:
(1) the software developed independently by or for Panasonic Corporation,
(2) the software owned by third party and licensed to Panasonic Corporation,
(3) the software licensed under the GNU LESSER GENERAL PUBLIC LICENSE
Version 2.1 (LGPL V2.1) and/or,
(4) open sourced software other than the software licensed under the LGPL V2.1.
The software categorized as (3) and (4) are distributed in the hope that it will be useful, but WITHOUT
ANY WARRANTY, without even the implied warranty of MERCHANTABILITY or FITNESS FOR A
PARTICULAR PURPOSE. Please refer to the detailed terms and conditions thereof shown in the " →
機器設定→システム設定→ライセンス情報→ソフト情報表示" menu on this product.
At least three (3) years from delivery of this product, Panasonic will give to any third party who
contacts us at the contact information provided below, for a charge no more than our cost of physically
performing source code distribution, a complete machine-readable copy of the corresponding source
code covered under LGPL V2.1 or the other licenses with the obligation to do so, as well as the
respective copyright notice thereof.
Contact Information : [email protected]
The source code and the copyright notice are also available for free in our website below.
http://www.unipf.jp/dl/JPDTV13/
必要なとき
●FULL HD 3D GLASSESTMロゴとFULL HD 3D GLASSESTMは、フルHD 3Dグラス・イニシアチブの商標です。
なお、各社の商標および製品商標に対しては特に注記のない場合でも、これを十分尊重いたします。
商標などについて
●富士通株式会社のInspirium音声合成ライブラリを使用しています。
Inspirium音声合成ライブラリ Copyright FUJITSU LIMITED 2010-2013
Microsoft. Use or distribution of this technology outside of this product is prohibited without the
appropriate license(s) from Microsoft.
(b) Content owners use Microsoft PlayReady™ content access technology to protect their
intellectual property, including copyrighted content. This device uses PlayReady technology to
access PlayReady-protected content and/or WMDRM-protected content. If the device fails to
properly enforce restrictions on content usage, content owners may require Microsoft to revoke
the device's ability to consume PlayReady-protected content. Revocation should not affect
unprotected content or content protected by other content access technologies.
Content owners may require you to upgrade PlayReady to access their content.
If you decline an upgrade, you will not be able to access content that requires the upgrade.
103
故障かな⁉
ビエラ操作ガイドの「困ったときは」も
あわせてご覧ください。
●映像が出ないなど表示がおかしい、または急にリモコンが操作できなくなった
本機には非常に高度なソフトウェアが組み込まれております。
万が一「リモコンが操作できない」
「表示が乱れる」など、何かおかしいと感じられたときは、電源プ
ラグをコンセントから抜き、約5秒以上後に再度電源プラグを差し込み、電源を入れてください。
●電源が入らない
電源プラグがコンセントから抜けていませんか?(
37ページ)
37ページ)
電源コードが本体から抜けていませんか?(
リモコンの場合は、本体の電源が「入」になっていますか?(
23ページ)
リモコンを本体のリモコン受信部に向けて操作していますか?(
22ページ)
リモコンモードが違っていませんか?(
27ページ)
●リモコンを操作していないときに電源ランプが点滅する
本体の電源を「入」にすると、テレビ起動中、電源ランプは緑色点滅します。
電源プラグをコンセントから抜き、約5秒以上後に再度電源プラグを差し込み、
電源を入れてください。
上記の操作で直らないときは、故障の可能性があります。お買い上げの販売店または
110ページの連絡先にご相談ください。
●リモコンの数字ボタンで選局できない
●音声ガイドが実際の読みかたと異なる読み上げを行う
機械による読み上げのため、
実際の読みかたと異なる場合がありますが、
故障ではありません。
●インターネットに接続できない
有線、無線の切り換えはできていますか?
●無線方式11n(5 GHz)対応のアクセスポイントを使用時、映像が途切れたり、接続が切れる
キャビネットについて
■殺虫剤、ベンジン、シンナーなど揮発性
のものをかけないでください。
また、ゴムやビニール製品などを長時間接触
させないでください。
キャビネットの変質や塗装がはがれる原因に
なります。
■ディスプレイパネル表面は特殊な加工
をしています。
76ページ)
デジタル放送からのダウンロードにより、
常に制御プログラムを最新の状態にしてください。
テレビの視聴後は、リモコンで電源を「切」にすることにより、ダウンロードが可能になります。
リモコンで電源「切」の間に、最新の制御プログラムが自動受信されます。
104
水などの液体が内部に入ると、
故障の原因になります。
ディスプレイパネルについて
●ビエラタッチパッドリモコンのマイクが音声を正しく認識しない
マイクに向かって発話していますか?
マイクから約15 cm以上離れていると認識されない場合があります。
69ページ)
音声コマンドにない言葉を発話していませんか?(
音声による検索などを行う場合は、
本機をインターネットへ接続してください。
(
■スプレー洗剤などは直接かけないで
ください。
かたい布でふいたり、強くこすったりすると
表面に傷がつく原因になります。
ディスプレイパネルは、ガラス製です。強い力や
衝撃を加えないでください。
背面上部
掃除の際は必ず本機の電源をお切りください。
ファンに付着したほこりなどを取り除くため、
掃除機の吸込口を通風孔に軽く押し当てて吸い
取ってください。
※ディスプレイパネルなどに傷を付けないよう
十分に注意してください。
掃除したあとに電源を入れ直してもメッセージ
が出る場合には、お買い上げの販売店または
110ページの連絡先にご相談ください。
設置するとき
■直射日光を避け、熱器具から離す
キャビネットの変形や
故障の原因になります。
■本機を設置するとき
必ず2名以上で行ってください。
据置きスタンドの取り付けは、
安全に作業する
ために、
指定の手順以外では行わないでくださ
い。
(
16∼17ページ)
ディスプレイパネル内部の破損の原因となります。
■機器相互のかんしょうに注意する
プラズマテレビの影響を受けて、
ビデオやラジオ等の映像や音声
に雑音が入ったり誤動作する
場合があります。
(発生した場合はディスプレイ
本体から十分離してご使用ください。)
■接続は電源を“切”にしてから行う
各機器の説明書に従って、
接続してください。
オーディオ機器、録画機器、ゲーム機器、
オーディオアンプなど
( )
⁉
必要なとき
アクセスポイントの無線方式を11n(5 GHz)
に設定していますか?
(詳しくはアクセスポイントの取扱説明書をご覧ください。)
電波を使う機器が近くにないか、確認してください。
(電子レンジ、デジタルコードレス電話機など)
化学ぞうきんは使用しないでください。
含まれている成分によっては、キャビネットや
ディスプレイパネルの表面が変質したり、ひび
割れなどの原因になることがあります。
市販のクリーニングクロス
(テレビ用)
をご使用の
際、
下に記載したものは使用しないでください。
ひび割れなどの原因になることがあります。
※成分表示に流動パラフィンや界面活性剤と
記載のあるもの、ウェットタイプ、
クリーニング液を使うもの
ひどい汚れは、ほこりを
はらったあと、水で100倍
程度に薄めた中性洗剤に
ひたした布を、かたく絞っ
てふき取り、乾いた布で
仕上げてください。
■本体背面上部には冷却用のファンが
付いています。
/取り扱いについて
選局時に「このボタンにチャンネルは設定されていません」というメッセージが表示された
場合は、放送切換ボタンを押してから、再度、数字ボタンを押してください。
24ページ)
(
■キャビネットやディスプレイパネル表
面の汚れは柔らかい布
(綿・ネル地・ク
リーニングクロスなど)
で軽くふき取っ
てください。
故障かな
電池が消耗していたり、電池の極性が違っていませんか?(
25、26ページ)
リモコン受信部に向けて操作していますか?(
22ページ)
リモコン受信部に蛍光灯の光など強い照明が当たっていませんか?(
22ページ)
受信異常により、本機の操作ができなくなる場合があります。
本体の電源を「切」にし、再度「入」にしてください。
(
23ページ)
リモコンモードが違っていませんか?(
27ページ)
ビエラ タッチパッド リモコンの場合は、テレビ本体にビエラ タッチパッド リモコンを
ペアリング(登録)していますか?(
66ページ)
本体背面の掃除について
お手入れについて
中性洗剤
●リモコンで操作できない
取り扱いについて
■本機を移動するとき
必ず2名以上で行ってください。
ディスプレイパネル面を上または下にしての
移動はパネル内部の破損の原因となります。
105
取り扱いについて(つづき)
■良好な画面で見るために
■見る距離と部屋の明るさは
アンテナ線は、同軸ケーブルのご使用を。
■赤外線通信機器をご使用になるとき
赤外線通信機器(赤外線コードレスヘッドホン
や赤外線ワイヤレスマイクなど)をご使用に
なると、通信障害(ノイズなど)が発生する場合
がありますので、影響のない所まで本機より
離すかプラズマテレビの光が入らないように
機器の受信部を設置してください。
■アンテナは定期的に点検を行う
風雨にさらされたり、ばい煙の
多い所、潮風にさらされる所は
早く傷みます。
映りが悪くなったら、お買い上
げの販売店にご相談を。
画面の縦の長さの約3倍程度、また新聞が楽に
読める明るさで。
■本機を寒い場所から暖かい場所へ移動させたとき
や、暖房を入れて急に部屋の温度が上がったりし
た場合、温度差により本機の表面や内部に結露が
起こることがあります。
そのままご使用になると故障の原因になります。
部屋の温度になじむまで本体の電源を「切」に
しておいてください。
(約2∼3時間)
温度変化が起こりやすい場所や湿度が高い場所
(湯気が立ち込めている場所など)には設置しな
いでください。
■テレビ本体の一部が熱くなることがあります。
前面パネル、天面、背面の一部は温度が高くなっ
ておりますが、性能・品質には問題ありません。
■包装箱に入れて本機を運搬するときは、
必ず立てた状態で行う
■テレビ本体や内部から音が聞こえる
絶対に横に倒した状態で運送・移動は行わないで
場合があります。
ください。パネル面が進行方向と平行になるよう
に運送してください。
必ず2名以上(TH-P65VT60の場合は4名)
で
安定した体勢で運搬してください。
包装箱が倒れないように手で支えてください。
トラックなどの荷台に載せて運送する場合は、転倒
したり滑ったりしないように固定してください。
■適度の音量にして隣近所へ
配慮する
特に夜間は、窓を閉めたり
ヘッドホンの使用をおす
すめします。
音量を下げると、消費電力
や音のひずみも少なくなります。
・
・
・
・
・
・
・
・
・
・
・
・
・
・
・
・
・
・
・
・
・
・
・
・
・
・
・
・
・
・
・
・
・
・
・
・
・
・
・
・
・
・
・
・
・
・
・
・
・
・
・
・
・
・
・
・
・
・
・
・
・
・
・
・
・
・
・
・
・
・
・
・
・
・
・
・
・
・
・
・
・
・
・
・
・
・
・
・
・
・
・
・
・
・
・
・
・
・
・
・
・
・
・
・
・
・
・
・
・
・
・
・
・
・
・
・
・
・
・
・
・
・
・
・
・
・
・
・
・
・
・
・
・
・
・
・
・
・
・
・
・
・
・
・
・
・
・
・
・
・
・
・
・
・
・
・
・
・
・
・
・
・
・
・
・
・
・
・
・
・
・
・
・
・
・
・
・
・
・
・
・
・
・
・
・
・
・
・
・
・
・
・
・
・
・
・
・
・
・
・
・
・
・
・
・
・
・
・
・
・
・
・
・
・
・
・
・
・
・
・
・
・
・
・
・
・
・
・
・
・
・
・
・
・
・
・
・
・
・
・
・
・
・
・
・
・
・
・
・
・
・
・
・
・
・
・
・
・
・
・
・
・
・
・
画面モードを「ノーマル」
(映像の横縦比4:3)で
長時間ご覧になると、映像の表示部と両端の
映像の映らない部分とで画面の明るさが異なる
ため、残像(焼き付き現象)が発生します。
画面モードをジャストやフル、
ズームにして
ご覧になると軽減されます。
(ふだんはブランク
輝度設定を
「高」
でご覧ください。
)
静止画や静止文字を長時間表示した場合、同様
に残像が発生します。この場合は、動きのある
映像でしばらくお使いいただくと、少し軽減
されます。
106
長時間使用しないときは
■電源プラグをコンセントから抜いて
ください。
リモコンで電源を切った
場合は約 0.1 W、
本体の電源を切った場合は
約 0.1 Wの電力を消費
します。
無線LANは2.4 GHz 帯と5 GHz 帯、
Bluetooth®は
2.4 GHz 帯の周波数帯を使用します。
他の無線機器も同じ周波数帯を使用している可能性
があります。
他の無線機器との電波干渉を防止する
ため、
下記事項に注意してご使用ください。
■ Bluetooth®の周波数表示の見かた
(本機裏面のモデル銘板と
ビエラ タッチパッド リモコンの電池収納部に記載)
変調方式がFH-SS
2.4 GHz
帯を使用
■ 使用上の注意事項
この機器の使用周波数帯域では、
電子レンジなどの
産業・科学・医療機器のほか、
工場の製造ラインなど
で使用される移動体識別用の構内無線局
(免許を要
する無線局)
および特定小電力無線局
(免許を要しな
い無線局)
、
ならびにアマチュア無線局
(免許を要す
る無線局)
が運用されています。
1 この機器を使用する前に、近くで移動体識別用
の構内無線局及び特定小電力無線局ならびに
アマチュア無線局が運用されていない事を確認
してください。
2 万一、この機器から移動体識別用の構内無線局に
対して有害な電波干渉の事例が発生した場合に
は、すみやかに場所を変更するか、または電波の使
用を停止したうえ、パナソニック VIERA(ビエラ)
ご相談窓口(裏表紙に記載)にご連絡いただき、混
信回避のための処置など(例えば、パーティション
の設置など)についてご相談してください。
3 その他、この機器から移動体識別用の特定小電
力無線局あるいはアマチュア無線局に対して有
害な電波干渉の事例が発生した場合など何かお
困りのことが起きた時は、
裏表紙のパナソニック
VIERAご相談窓口へお問い合わせください。
■ 無線LANの周波数表示の見かた
(本機裏面のモデル銘板に記載)
2.4 GHz
帯を使用
変調方式がDS-SSとOFDM
電波与干渉距離
40 m以下
2.4 DS/OF 4
2.4FH8
電波与干渉距離
80 m以下
2.4 GHzの帯域を使用し、
かつ移動体識別装置の
帯域を回避不可であることを意味する
■ 無線認証ID表示について
Bluetooth®装置の認証IDは以下の操作で画面に表示す
ることができます。
→「まずお読みください」→「お使いになる前に」→
「認証IDについて」
■ 機器認定
本機は、
電波法に基づく技術基準適合証明を受けてい
ますので、
無線局の免許は不要です。
ただし、
本機に以
下の行為を行うと法律で罰せられることがあります。
• 分解/改造する
• 本機に貼ってある証明ラベルをはがす
■ 使用制限
• 日本国内でのみ使用できます。
• 法令により本機の5 GHz帯無線装置を屋外で使用
することは禁止されています。
• すべてのBluetooth®機能対応機器との
Bluetooth®無線通信を保証するものではありません。
• 無線通信時に発生したデータおよび情報の漏えい
について、当社は一切の責任を負いかねますので
ご了承ください。
■ 無線LANの仕様
準拠規格
IEEE802.11a/b/g/n
使用周波数範囲/ 2.412 GHz∼2.472 GHz/
1∼13ch
チャンネル
(中心周波数)
5.180 GHz∼5.240 GHz/
W52:36,
40,44,48ch
2.4 GHzの帯域を使用し、
かつ移動体識別装置の
帯域を回避可能であることを意味する
5.260 GHz∼5.320 GHz/
W53:52,
56,60,64ch
5.500 GHz∼5.700 GHz/
W56:100,
104,108,
112,
116,120,
124,
128,132,
136,
140ch
セキュリティ
必要なとき
■本機は残像が発生することがあります。
■ 使用周波数帯
取り扱いについて
ご使用になるとき
内部から音がする
電源を入れると、プラズマディスプレイパネル
の駆動音が聞こえる場合がありますが、故障
ではありません。
テレビから時々、
「ピシッ」と音がする
画面や音声に異常がない場合、室温の変化に
より、キャビネットがわずかに伸縮する音です。
性能その他に影響ありません。
テレビ内部から「カチッ」と音がする
番組表などの情報を送受信するため、本機内部
の回路が自動的に動作する音です。
デジタル放送を録画予約したときなど、
予約に
従い本機内部の回路が自動的に動作する音です。
テレビ本体から「ヒュンヒュン」と音がする
本機は静音タイプの冷却用ファンを搭載して
おりますが、夜など静かな環境ではファンの
風切り音が聞こえる場合があります。
通風孔からのほこりが壁に付着することも
ありますので、設置場所にご注意願います。
無線LAN/Bluetooth®使用上のお願い
WPA2-PSK(TKIP/AES)
WPA-PSK(TKIP/AES)
WEP(64bit/128bit)
107
Quick Reference Guide
Basic Operations
●For more detailed instructions on the operation, points of caution, maintenance and what to do
in case of malfunction, please contact the place of purchase.
●The instructions and illustrations indicated below are for TH-P65VT60.
■ If the Remote control is not
usable, operate these controls on
the TV.
Broadcast and Input signal
selector
Remote control sensor
●Do not place any objects
between the TV remote
control sensor and
remote control.
TV, CATV, BS and CS
channel selectors
Sound volume controllers
■ If the Power indicator is off, press
to turn the power on.
Select a broadcast
HOME button
Home screen is displayed.
EPG button
Electronic Program Guide (EPG)
provides an on-screen listing
of the programs currently
broadcast.
Select a channel
Audio selector button
While watching a multilingual
program, press to select a
language.
108
TH-P65VT60
(65V型)
TH-P55VT60(55V型)
地上・BS・110度CSデジタルハイビジョンプラズマテレビ
用
電
AC100 V 50 / 60 Hz
585 W
480 W
本体電源
「切」
時 約 0.1 W
「オン」
設定時
リモコンで電源
「切」
時 約 0.1 W
(データ取得時※や各種機能が
消
費
電
力
(電源ランプが橙色点灯時
22ページ)
などは除く)
(クイックスタート「入」設定時、データ取得時※、またはUSBハードディスク予約録画実行時 最大約 23 W)
※放送局からの番組表や情報を電波を通して受信するとき
年 間 消 費 電 力 量
195 kWh / 年(スタンダード時)
175 kWh / 年(スタンダード時)
区
分
名
DH1(FHD、プラズマ、付加機能1)
受 信 可 能 放 送 地上デジタル※(CATVパススルー対応)/BSデジタル/110度CSデジタル ※ワンセグ放送は除く
音 声 実 用 最 大 出 力 20 W(5 W +5 W +10 W)JEITA、スピーカー:スコーカー 1.0 cm × 5.0 cm 4個、ウーハー φ7.5 cm 1個
表
示
パ
ネ
ル
プラズマディスプレイパネル 駆動方式:AC型
画
素
数
水平 1920×垂直 1080
画
面
寸
法 幅 143.4 cm 高さ 80.7 cm 対角 164.6 cm 幅 122.1 cm 高さ 68.7 cm 対角 140.1 cm
動 作 使 用 条 件
周囲温度:0 ℃∼40 ℃、相対湿度:20%∼80%
(結露なきこと)
[rms]
NTSC関連
●ビデオ入力 映像:1 V
[p-p]
(75 Ω) 音声:左・右 0.5 V
(75 Ω)、PB /CB:0.7 V[p-p]
(75 Ω)、PR /CR:0.7 V[p-p]
(75 Ω)〕
●D4映像〔Y:1 V[p-p]
D端子
音声:左・右 0.5 V[rms]
(音声はビデオ入力と兼用)
ビデオ関連
入力(480i、480p、720p、1080i)自動切換式
衛星関連
●BS・110度CS-IF入力
(75 Ω) 兼 衛星アンテナ用電源(DC15 V)
出力
●HDMI端子 3系統:本機はビエラリンク
(HDMI)
Ver.5に対応しています。
31ページ)
HDMI入力
対応信号について(
HDMI 1端子はARC
(オーディオリターンチャンネル)対応
●光デジタル音声出力端子:−18 dBm 660 nm ●LAN端子(10BASE-T/100BASE-TX)
●ヘッドホン/イヤホン端子(16∼32 Ω推奨) ●SDメモリーカード挿入口(SDXCメモリーカード対応)
●USB端子※ 3系統
(
31ページ)
その他
(USB1、2端子:DC5 V MAX500 mA、USB3端子:DC5 V MAX900 mA)
※USB3端子はUSB3.0に対応しています。(USB1、2端子はUSB3.0には対応していません。)
レンズ
F2.0 レンズ、最大視野角 50.9°
(HDモード時)
フォーカス
固定フォーカス
解像度
1280 × 720 画素
マイク
マイクロホン × 2個
幅 153.1 cm 高さ※ 97.5 cm 奥行 32.3 cm 幅 131.8 cm 高さ※ 85.5 cm 奥行 29.6 cm
据置きスタンド含む
※
※
内蔵カメラ引き上げ時:+2.3 cm
内蔵カメラ引き上げ時:+2.3 cm
※
幅 153.1 cm 高さ 88.7 cm 奥行 5.1 cm
幅 131.8 cm 高さ※ 76.7 cm 奥行 5.1 cm
本体のみ
※
※
内蔵カメラ引き上げ時:+2.3 cm
内蔵カメラ引き上げ時:+2.3 cm
据置きスタンド含む
約 50.5 kg
約 38.5 kg
本体のみ
約 42.0 kg
約 31.5 kg
キ ャ ビ ネ ッ ト 材 質
前面:金属・樹脂 背面:金属
角 度 調 整 範 囲
固定
●年間消費電力量:省エネ法に基づいて、型サイズや受信機の種類別の算定式により、一般家庭での平均視聴時間
(4.5時間)を基準に算出した、一年間に使用する電力量です。
●区分名:「エネルギーの使用の合理化に関する法律(省エネ法)」では、テレビに使用される画素数、表示素子、
動画表示および付加機能の有無等に基づいた区分を行っています。その区分の名称です。
●テレビのV型(65V型 / 55V型)は有効画面の対角寸法を基準とした大きさの目安です。
●本製品は「JIS C 61000-3-2 適合品」
です。
Control the sound volume
電
番
源
量
リモコン
N2QAYB000848(メインリモコン)
DC3 V(単3形乾電池2コ)
約 160 g(乾電池含)
作
距
離
約 7 m以内(テレビ正面距離)
作
範
囲
品
使
質
用
操
操
左右各 約 30°
以内 上下各 約 20°
以内
N2QBYB000024(ビエラ タッチパッド リモコン)
DC3 V(単3形乾電池2コ)
約 98 g(乾電池含)
電源ボタン:約 7 m以内(テレビ正面距離)
電源ボタン以外:約 3.2 m以内
電源ボタン:左右各 約 30°以内
上下各 約 20°以内
電源ボタン以外:角度に関係なく操作可能
必要なとき
Original screen button
When EPG or menu screen
is displayed, press to go back
to the original TV broadcast
screen.
番
類
源
内蔵カメラ 外形寸法 質量
APPS list (application list)
is displayed.
品
種
使
/仕様
Quick Reference Guide
Power ON/OFF
APPS button
●このテレビを使用できるのは日本国内のみで、外国では放送方式および電源電圧が異なりますので使用できません。
(This television set is designed for use in Japan only and can not be used in any other country.)
テレビ本体
接 続 端 子
Power indicator
Pointing at the Remote
control sensor on the TV,
operate your Remote
control.
(Within about 7 meters in
front of the TV set.)
仕様
109
保証とアフターサービス
使いかた・お手入れ・修理 などは…
■まず、お買い求め先へ ご相談ください
よくお読みください
▼お買い上げの際に記入されると便利です
販売店名
電話 ( ) − お買い上げ日 年 月 日
修理を依頼されるときは
●製品名
104ページの故障かな !? とビエラ操作ガイド
(トップページ)
の
「困ったときは」
に従ってご確認 ●品 番
のあと、直らないときは、まず電源プラグを抜い
て、
お買い上げ日と右の内容をご連絡ください。 ●故障の状況
地上・BS・110度CSデジタル
ハイビジョンプラズマテレビ
THできるだけ具体的に
■転居や贈答品などでお困りの場合は、次の窓口にご相談ください
ご使用の回線(IP電話やひかり電話など)
によっては、回線の混雑時に数分で切れる場合があります。
●使いかた・お手入れなどのご相談は…
●修理に関するご相談は………………
パナソニック株式会社およびグループ関係会社は、お客様の個人情報をご相談対応や修理対応などに
利用させていただき、
ご相談内容は録音させていただきます。また、
折り返し電話をさせていただく
ときのために発信番号を通知いただいております。なお、個人情報を適切に管理し、修理業務等を委託
する場合や正当な理由がある場合を除き、第三者に開示・提供いたしません。個人情報に関するお問い
合わせは、
ご相談いただきました窓口にご連絡ください。
110
必要なとき
【ご相談窓口におけるお客様の個人情報のお取り扱いについて】
保証とアフターサービス︵よくお読みください︶
●保証期間中は、保証書の規定に従って出張修理いたします。
保証期間 : お買い上げ日から本体1年間
• プラズマディスプレイパネルは2年間
ただし……
• プラズマディスプレイパネルの焼付きは除く
●保証期間終了後は、診断をして修理できる場合は、
ご要望により修理させていただきます。
※修理料金は次の内容で構成されています。
※補修用性能部品の保有期間 8年
技術料 診断・修理・調整・点検などの費用
当社は、このテレビの補修用性能部品(製品
の機能を維持するための部品)を、製造打ち
部品代 部品および補助材料代
切り後8年保有しています。
出張料 技術者を派遣する費用
111