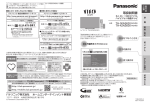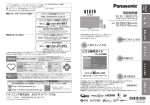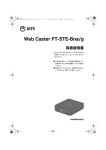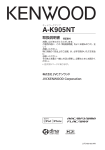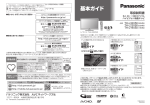Download ネットワーク接続ガイド
Transcript
■Any接続の設定(無線LAN) ………………… 32 ■BSSID(無線LAN) …………………………… 30 ■ConnectPlay(モバイル連携)……………… 12 ■DHCPサーバ機能の設定(ルーター) ……… 36 ■DMP機能(DLNA) …………………………… 12 ■DMS機能(DLNA) ……………………… 11、19 ■DMR機能(DLNA) ……………………… 11、19 ■DMZ機能(ルーター) ………………………… 38 ■DNS1/2(LANの設定) ……………………… 17 ■ESSID(無線LAN) …………………………… 30 ■IPアドレスの設定(LANの設定) …………… 17 ■IPパケットフィルタリングの設定(ルーター)… 40 ■JlabsSPEC-020……………………… 13、14 ■MACアドレス(DNLA/無線LAN/ルーター)… 19、33、39 ■MACアドレスフィルタの設定(無線LAN/ルーター)… 33、39 ■PINコード方式(無線LAN) …………… 34、35 ■SmartTVRemote(モバイル連携) ……… 12 ■SmartTVRemoteDMC(モバイル連携)… 12 ■SSID(無線LAN) ………………… 23、30~32 ■UPnP機能(ルーター)………………………… 38 ■LAN端子での接続 ……………………… 8、15 ■LANの設定 …………………………………… 16 ■LAN録画 ……………………………………… 13 ■WAN端子での接続………………………… 5、7 ■Wi-Fi(無線LAN) ………………………… 15、22 ■Wi-Fi簡単登録(無線LAN)…………………… 35 ■Wi-Fi動作モード(無線LAN)………… 9、22、27 ■WPS機能(無線LAN) ……………… 25、34、35 ■サブネットマスク(LANの設定) …………… 17 ■サーバー機器一覧(DLNA)…………………… 19 ■サーバー(DMS)機能設定(DLNA) ………… 19 ■初期化(ネットワーク機能)…………………… 41 ■視聴機器一覧(DLNA)………………………… 19 ■接続可能なネットワーク(無線LAN) ……… 35 あ 行 ページ ■アクセスポイント(無線LAN)… 15、27、28~34 ■暗号化方式(無線LAN) ……………………… 31 ■インターフェイスの設定(無線LAN) ……… 28 ■親機 : アクセスポイント(無線LAN) …… 15、22 か 行 ページ ■隔離機能の設定(無線LAN) ………………… 32 ■かんたん接続機能(無線LAN) ……………… 24 ■機器の詳細情報(DLNA)……………………… 19 ■クライアント(無線LAN) ………… 27、29、35 ■ゲートウエイアドレス(無線LAN) ………… 36 ■ケーブル端子での接続……………………… 4、6 ■ケーブルモデム設定…………………………… 21 ■ケーブルモデム電源連動……………………… 21 ■子機 : クライアント(無線LAN)… 9、22、27、35 た 行 ページ ■宅外リモート接続設定………………………… 20 ■ダビング(DLNA)……………………………… 14 ■ダビングモードの設定(DLNA)……………… 19 ■デフォルトゲートウエイ(LANの設定) …… 17 ■通信チャンネル(無線LAN) ………………… 28 ■通信許可フィルタ(無線LAN/ルーター)… 33、39 ■テレビ用ブラウザ設定………………………… 21 な 行 ページ ■ネットワーク関連設定…………………… 18、20 ■ネットワーク追加(無線LAN) ……………… 35 ■ネットワーク機能の初期化…………………… 41 ■ネットワーク機能再起動……………………… 41 ■ネットワークの設定…………………… 16~41 は 行 ページ ■パススルーの設定(ルーター)………………… 38 ■パスフレーズの設定(無線LAN) …………… 31 ■ファイアーウォール(ルーター)……………… 40 ■プッシュボタン方式(無線LAN)… 24、25、34、35 ■プライバシーセパレータ機能(無線LAN)……… 32 ■プロキシアドレス……………………………… 21 ■プロキシ設定…………………………………… 41 ■プロキシポート番号…………………………… 21 ■ポートフォワーディング(ルーター)………… 37 ■ホームネットワーク(DLNA)の設定………… 19 ■本機の名称変更(DLNA)……………………… 19 ま 行 ページ ■無線LAN(Wi-Fi)の接続・設定 ………… 22、26 ■無線周波数出力の設定(無線LAN) ………… 29 ■モバイル連携…………………………………… 12 ビデオパス ネットワーク接続ガイド カレンダー 品番 C01AS1 / C01AS5 C01AS2 / C01AS6 C01AS3 / C01AS7 C01AS4 / C01AS8 ネットワーク接続ガイド さ 行 ページ C01AS1 / 2 / 3 / 4 / 5 / 6 / 7 / 8 英数字 ページ SmartTVBox さくいん ●本ネットワーク接続ガイドは、本機からネットワークへの接続と設定について記載しています。 本機の取扱説明書も合わせてお読みのうえ、正しく安全にお使いください。 ●ご加入のケーブルテレビ局のサービス内容やお客様のご使用環境により、ネットワーク機器と の接続方法や設定が異なる場合があります。 ●本ネットワーク接続ガイドは大切に保管してください。 ら 行 ページ ■リモート接続機能……………………………… 20 ■レンダラー(DMR)設定(DLNA) …………… 19 S0613-0 TQBX7041 はじめに もくじ ページ 本機は、無線LAN(Wi-Fi)を内蔵しています。auのかんたん接続機能やWPS機能により、DLNA対応 のスマートフォンなどのモバイル機器と無線LAN(Wi-Fi)で接続ができ、本機で受信した番組やUSB ハードディスクに録画した番組を、スマートフォンなどのモバイル機器で視聴やダビング(番組持ち 出し)ができます。 ※接続や設定について、不明な点がございましたら、ご加入のケーブルテレビ局にお問い合わせください。 (ケーブル端子で接続/WAN端子で接続) 6 本機と既存のネットワークの2経路でインターネットに接続する (ケーブル端子で接続/WAN端子で接続) 8 既存のネットワーク経由でインターネットに接続する (有線(LANケーブル)で接続/無線LANで接続) ページ ネットワーク機器を使う ネットワーク機器を使う 本機をネットワークに接続するための代表的な接続例を4~8ページに記載しています。 ご加入のケーブルテレビ局のサービス内容やお客様のご契約内容によって、ネットワーク機器との 接続方法や設定などが異なりますので、よくご確認のうえ、正しく接続・設定してお使いください。 10 総合イメージ図(ホームネットワーク) 11 DMS機能(本機で受信した番組やUSBハードディスクに録画した番組を他のテレビなどで見る) DMR機能(スマートフォンなどの操作で、他の機器の動画などを見る) インターネットについて 本機は、アンドロイドのブラウザを使ってインターネットに接続することができ、テレビの大画面で インターネットを楽しむことができます。 また、インターネット経由でauマーケットなどから、アンドロイド用に作成された多彩な無料/有料 アプリやコンテンツをダウンロードして、利用することができます。 ※インターネットへの接続方法は、ご加入のケーブルテレビ局のサービス内容によって、異なります。 詳しくは、ご加入のケーブルテレビ局にお問い合わせください。 12 DMP機能(DLNA対応機器で録画した番組や動画(ビデオ)を本機で見る) モバイル連携(スマートフォンなどで本機をリモコン操作する) 13 LAN録画(本機で受信した番組をDLNA対応機器に予約録画する) 14 ダビング(本機でUSBハードディスクに録画した番組を他の録画機器にダビングする) ページ ネットワークの設定 ネットワークの設定 16 LANの設定 ホームネットワークについて 18 ネットワーク関連設定 ご家庭のホームネットワークに本機を 接続することで、本機で受信中の番組や USBハードディスクに録画した番組を 別の部屋のテレビで視聴したり、別の部 屋の機器に保存された番組を本機で視聴 することができます。 19 ホームネットワーク(DLNA)の設定 20 宅外リモート設定 21 ケーブルモデム設定/テレビ用ブラウザ設定 本機に接続したテレビ 22 無線LAN(Wi-Fi)の接続 26 無線LAN(Wi-Fi)の設定 DLNA対応録画 ・再生機器 36 ルーターの設定 本機 USBハードディスク 41 その他のネットワーク設定(ネットワーク機能初期化/ネットワーク機能再起動/プロキシ設定) ページ DLNA対応 テレビ DLNA対応スマートフォン などのモバイル機器 必要なとき 必要なとき ※本機と連携して使用するネットワーク 機器は、あらかじめ本機に登録する必 要があります。最大20台までです。 (ホームネットワークの設定 19ページ) 2 ネットワーク接続例 4 本機からインターネットに接続する ネットワーク接続について また、別の部屋の録画機器で番組を録画 したりダビングすることもできます。 ネットワーク接続例 本書(ネットワーク接続ガイド)は、本機から宅外のネットワークへの接続とご家庭内のホームネット ワークへの接続について説明しています。 42 Q&A 裏表紙 さくいん 3 本機からインターネットに接続する 内蔵ルーターを使用して本機のWAN端子から、ネットワーク機器をインターネットに接続します。 ケーブル端子で接続する WAN端子で接続する ネットワーク接続例 内蔵ルーターを使用して本機のケーブル端子から、ネットワーク機器をインターネットに接続します。 ひかり回線などでインターネットに接続 CATV経由でインターネットに接続 光回線終端装置など CATV会社 プロバイダー ケーブルテレビ宅内線 LANケーブル 9 USBケーブル (USBケーブルの市販品) USBハードディスク ※セルフパワー (電源供給タイプ)の ものをお使いください。 9 LANケーブル(市販品) 本機 (背面) ※ハブの代わりにルーターを使う場合 は、ルーターはブリッジモードまたは DHCPサーバー機能が無効になる 設定で、お使いください。 WAN 1 または UPL I NK 2 3 ハブを使う場合 パソコンなど ご加入のケーブルテレビ局のサービス内容やお客様のご使用環境によって、 ネットワーク機器との接続方法や設定などが異なる場合があります。 ●本機と録画機器は同じネットワーク(同一のセグメント)内に接続されている必要があります。 ●ルーター機能を有効にしている機器が接続されていると、正常に動作しなくなることが あります。機器の取扱説明書をよくお読みの上、適切な設定をしてください。 4 LANケーブル(市販品) 本機(背面) 4 LAN ※ネットワーク機器が複数 ある場合は、ハブをお使い ください。 USBハードディスク ※セルフパワー (電源供給タイプ)の ものをお使いください。 9 録画機器 (DLNA対応機器) ハブ USBケーブル (USBケーブルの市販品) 9 録画機器 (DLNA対応機器) ハブ ※ハブの代わりにルーターを使う場合 は、ルーターはブリッジモードまたは DHCPサーバー機能が無効になる 設定で、お使いください。 WAN 1 または UPL I NK 2 3 4 LAN ハブを使う場合 ※ネットワーク機器が複数 ある場合は、ハブをお使い ください。 ■接続後は、必ずネットワーク設定( パソコンなど 16~19ページ) を行ってください。 お願い ●ハブはLAN端子が100BASE-TX以上のものをご使用ください。 ● 「カテゴリ5」以上のLANケーブルをご使用ください。 5 ●本機からインターネットに接続する インターネット インターネット 本機と既存のネットワークの2経路でインターネットに接続する すでにご家庭でお使いのネットワークに本機を追加する場合の接続例です。 (本機以外のネットワーク機器は既存のネットワーク経由でインターネットに接続します) ケーブル端子で接続する WAN端子で接続する ひかり回線などでインターネットに接続 CATV経由でインターネットに接続 CATV会社 プロバイダー 光回線終端装置など ケーブルテレビ宅内線 LANケーブル インターネット インターネット USBケーブル (USBケーブルの市販品) 9 既存のネットワーク 本機(背面) LANケーブル (市販品) 光回線終端 装置など 9 既存のネットワーク 本機 (背面) LANケーブル (市販品) 録画機器 (DLNA対応機器) ルーター WAN 1 または UPL I NK USBハードディスク ※セルフパワー (電源供給タイプ)の ものをお使いください。 2 3 録画機器 (DLNA対応機器) ルーター 4 LAN WAN 1 または UPL I NK 光回線終端 装置など パソコンなど 2 3 4 LAN パソコンなど プロバイダー プロバイダー インターネット インターネット プロバイダー経由でインターネットに接続 プロバイダー経由でインターネットに接続 ご加入のケーブルテレビ局のサービス内容やお客様のご使用環境によって、 ネットワーク機器との接続方法や設定などが異なる場合があります。 USBハードディスク ※セルフパワー (電源供給タイプ)の ものをお使いください。 ■接続後は、必ずネットワーク設定( 16~19ページ) を行ってください。 お願い ●ブロードバンドルーターのDHCPサーバー機能は「有効」 (IPアドレスを自動で割り当てる)に 設定されることをおすすめいたします。 (通常は「有効」に設定されています。 「無効」にした場合 は、固定IPアドレスの設定が必要となります。) 6 ●ブロードバンドルーターのDHCPサーバー機能が「有効」の場合、ブロードバンドルーターの 電源を一度切ると、各機器に割り当てられるIPアドレスが停止して、電源を再び入れても、各機 器間の通信ができなくなることがあります。本機をご使用中は、ブロードバンドルーターの電 源を切らないでください。 7 ●本機と既存のネットワークの2経路でインターネットに接続する USBケーブル (USBケーブルの市販品) 9 9 ネットワーク接続例 すでにご家庭でお使いのネットワークに本機を追加する場合の接続例です。 (本機以外のネットワーク機器は既存のネットワーク経由でインターネットに接続します) 既存のネットワーク経由でインターネットに接続する ネットワーク接続例 すでにご家庭でお使いのネットワークに本機を追加する場合の接続例です。 (本機も既存のネットワーク経由でインターネットに接続します) すでにご家庭でお使いのネットワークに本機を追加する場合の接続例です。 (本機も既存のネットワーク経由でインターネットに接続します) 有線(LANケーブル)で接続する 無線LANで接続する 本機を子機として、親機のルーターに無線LAN(Wi-Fi)で接続する場合の接続 親機(無線内蔵ルーター) など 本機 (背面) 9 USBハードディスク ※セルフパワー (電源供給タイプ) の ものをお使いください。 9 本機(背面) LANケーブル (市販品) 録画機器 (DLNA対応機器) ルーター 光回線終端 装置など WAN 1 または UPL I NK 2 3 4 LAN 既存のネットワーク パソコンなど プロバイダー 無線LAN(Wi-Fi)での 接続、設定について ( 22∼27、35ページ) ●既存のネットワーク経由でインターネットに接続する USBケーブル (USBケーブルの市販品) 9 無線LAN(Wi-Fi)を子機(クライ アント)に設定( 27ページ) ●Wi-Fi動作モードを「クライアント」に設 定する場合は本機のLAN端子に接続した LANケーブルは抜いてから設定してくだ さい。LANケーブルを接続したままだと、 親機と無線で正常に通信できない場合が あります。 ●本機と親機との接続方法を無線LAN (Wi-Fi)から有線(LANケーブル)に変更す る場合は、Wi-Fi動作モードの設定を「OFF」 または「アクセスポイント」に切り換えてく ださい。切り換えないと、有線(LANケーブ ル)で正常に通信できない場合があります。 光回線終端 装置など プロバイダー インターネット プロバイダー経由でインターネットに接続 インターネット プロバイダー経由でインターネットに接続 ご加入のケーブルテレビ局のサービス内容やお客様のご使用環境によって、 ネットワーク機器との接続方法や設定などが異なる場合があります。 ■接続後は、必ずネットワーク設定( 16~19ページ) を行ってください。 お願い ●プロバイダーや回線業者、モデム、ブロードバンドルーターなどの組み合わせによっては、本機 と接続できない場合や追加契約などが必要になる場合があります。 ●インターネットの動画コンテンツを視聴するときは、光ファイバー(FTTH)、ADSLなどの ブロードバンド環境が必要です。お使いのネットワーク環境によってはプロバイダーや 回線業者と別途ご契約(有料)が必要になる場合があります。 ・100BASE-TX以上のハブまたはブロードバンドルーターをご使用ください。 ・PLCを使わずにLANケーブルまたは無線LAN(Wi-Fi)でのご使用をおすすめします。 ●ブロードバンドルーターのDHCPサーバー機能は「有効」 (IPアドレスを自動で割り当てる)に 設定されることをおすすめいたします。 (通常は「有効」に設定されています。 「無効」にした場合 は、固定IPアドレスの設定が必要となります。) 8 ●ブロードバンドルーターのDHCPサーバー機能が「有効」の場合、ブロードバンドルーター の電源を一度切ると、各機器に割り当てられるIPアドレスが停止して、電源を再び入れても、 各機器間の通信ができなくなることがあります。本機をご使用中は、ブロードバンドルーター の電源を切らないでください。 9 ネットワーク機器を使う ご家庭内のホームネットワーク(LAN)に本機を接続することにより、同じホームネットワークに 接続しているネットワーク機器(DLNA対応機器)に対して下記のような操作ができます。 本機で受信した番組やUSBハードディスクに録画した番組を他のテレビなどで見る(DMS機能) 視聴できる機器 DLNA対応 スマート テレビ フォンなど 視聴できる内容 総合イメージ図 本機で受信した番組(放送配信) ○ ○※ 本機に接続したUSBハード ディスク内の録画番組(録画配信) ○ ○※ ※DLNAに対応した スマートフォンなど(DMP) 本機に接続したテレビ 本機(DMS) 操作・視聴 配信 操作・視聴 USBハードディスク DLNA対応テレビ(DMP) ホームネットワーク 別の部屋のDLNA対応録画 機器に録画した番組を視聴 本機に接続したテレビ 本機 USBハード ディスク 機で受信した番組やUSBハード 本 ディスクに録画した番組を、DLNA対 応スマートフォンなどのモバイル機 器で視聴・ダビング(番組持ち出し) USBハードディスクに録画 した番組を、別の部屋で視聴 (録画配信) ●2台以上の機器で同時に視聴することはできません。 ●デジタルコピー禁止の番組は視聴することができません。 ●無線LAN接続の場合、暗号化方式の設定( 31ページ)をしていないときは、視聴できない 番組があります。 ●本機と通信できる機器を制限することができます。「視聴許可方法」を「手動許可」に設定した うえで、 「視聴機器一覧」から設定してください。( 19ページ) ●以下の場合は、DMS機能(放送配信機能を含む)を使うことができません。 ◦LAN録画中 ◦ダビング中 ◦設置設定中(ネットワーク設定など) ●本機でLAN録画やダビングの操作をすると、 放送配信や録画配信が中止されます。 ( 取扱説明書117ページ) ●ご加入のケーブルテレビ局のサービス内容や、 ご利用の環境(JLabsSPEC-020非対応の機器 など)によっては、他の機器で視聴することができない場合があります。 スマートフォンなどの操作で、他の機器の動画などを見る(DMR機能) 操作 DLNA対応スマートフォン などのモバイル機器 ※DLNA機能の対象は動画のみです。写真・音楽には対応していません。 10 パソコンなど(DMC) パソコンなど(DMS) 操作 本機に接続したテレビ D M S 視聴 本機(DMR) 動画(ビデオ)、 録画を送信 DLNAに対応したスマートフォンなど(DMC+DMS) ●本機の「レンダラー(DMR)機能設定」を「ON」に設定してください。( ※お使いの端末によっては 視聴ができない場合が あります。 D M R 機能 ●本機と連携して使用するネットワーク機器は、あらかじめ本機に登録することが必要です。 登録できるのは最大20台までです。(Wi-Fiクライアントの接続台数は最大32台までです。) ●ご使用前にネットワーク機器側の設定が必要な場合や、本機と連携して使用できない場合があり ます。あらかじめネットワーク機器の取扱説明書をご確認ください。 ●DLNA機能(DMS、DMP、DMR、LAN録画、ダビング)動作中にネットワーク設定を変更すると、 配信や再生が中断されたり、LAN録画やダビングが正常に行えない場合があります。 ●DLNA/DMC/DMP/DMS/DMRなどの用語解説については13ページをご覧ください。 動画(ビデオ)、 録画を送信 機能/ DLNA対応 テレビ ●総合イメージ図/ 本機で受信した番組を別の部屋 で視聴(放送配信) ネットワーク機器を使う DLNA対応録画 ・再生機器 ・本機で受信した番組を別の部屋の 録画機器で録画(LAN録画) ・USBハードディスクに録画した番組 を、録画機器にダビング ●本機のDMS機能を使用するには、 「サーバー機能」を「ON」にしてください。( 19ページ) (クイックスタートの設定が「ON」になるため待機時消費電力は最小になりません。) ●電源を「切」にしてもDMS機能は動作します。 ●DMS機能使用中は、ステータスランプ(STATUS)が橙色点灯しています。 ●操作は相手先の機器で行います。詳しくは相手先機器の取扱説明書をご覧ください。 19ページ) ●本機の電源を「切」にすると、DMR機能は使えません。 ●DMCとDMSが同じパソコンでも使うことができます。 ●以下の場合は、DMR機能を使うことができません。 ( 取扱説明書117ページ) ◦ダビング中 ◦設置設定中(ネットワーク設定など) 11 ネットワーク機器を使う DLNA対応機器で録画した番組や動画(ビデオ)を本機で再生する(DMP機能) 本機で受信した番組をDLNA対応機器に予約録画する(LAN録画) 動画(ビデオ)、 録画を送信 視聴 ハブ LANケーブル (市販品) 本機(DMP) パソコンなど(DMS) LANケーブル (市販品) DLNA対応録画・再生機器(DMS) 16~19ページ) 3 4 LAN LAN録画対応機器 スマートフォンやタブレットの端末に、3つのアプリケーションをインストールすることで、端末か ら無線LAN接続で本機をリモコン操作できます。(チャンネル選局、カーソル操作 など) ダウンロード先(URL) http://www.smart-tv-product.jp/shortcut/smart-tv-remote/ Connect Play http://www.smart-tv-product.jp/shortcut/connect-play/ Smart TV Remote DMC http://www.smart-tv-product.jp/shortcut/smart-tv-remote-dmc/ ●端末により、プリインストールされている機種とされていない機種があります。 また端末のOSバージョンなどによっては動作しない場合があります。 ●本機でLAN録画できるのはJLabs SPEC-020(一般社団法人 日本ケーブルラボ が策定した 仕様)に準拠した録画機器です。録画機器の仕様によってはLAN録画できない場合もあります。 19ページ) サーバー機器一覧でLAN録画に対応しているかどうかご確認ください。( ●LAN録画では、 即時録画はできません。 ●同時に複数の番組をLAN録画することはできません。 ●USBハードディスクで2番組を録画中は、LAN録画することはできません。 ●本機でLAN録画の操作を行うと、ダビングやDMS配信は中止されます。 取扱説明書 117ページ) (同時動作と優先動作について D M P お願い ●LAN録画は、有線LANケーブルでのネットワーク接続をご使用ください。無線LAN(Wi-Fi) またはPLCでのネットワーク接続では、LAN録画が正常に実行されない場合があります。 ●LAN録画中は、本機や接続されている対応機器の電源を切ったり、電源コードを抜いたりしない でください。録画されているデータが破損するおそれがあります。 ●ハブはLAN端子が100BASE-TX以上のものをご使用ください。 ● 「カテゴリ5」以上のLANケーブルをご使用ください。 <DLNAなどの用語解説> ●DLNA(Digital Living Network Alliance)は、家庭にあるオーディオ機器、パソコン、家電などを ネットワークで接続して利用するために決められた仕様です。 ●DMC(デジタルメディアコントローラー)、DMR(デジタルメディアレンダラー)、 DMP(デジタルメディアプレイヤー)、DMS(デジタルメディアサーバー)は、DLNAで決められた 機能の一つです。 ◦DMC:DMSに保存されている録画番組や動画(ビデオ)を検索し、DMRへ配信させます。 ◦DMR:DMCからの操作で、DMSから配信された録画番組や動画(ビデオ)を再生します。 ◦DMP:DMSに保存されている録画番組や動画(ビデオ)を検索し、再生します。 ◦DMS:録画番組、動画(ビデオ)や受信した番組をDMRやDMPに配信します。 本機ではDMS機能を「サーバー(DMS)機能」と表示します。 L A N 録画 Smart TV Remote 16~19ページ) を行ってください。 機能/モバイル連携/ スマートフォンなどで本機をリモコン操作する(モバイル連携) ■接続後は、必ずネットワーク設定( ● ●録画番組を 「途中から」視聴する場合、視聴開始位置は最後にホームネットワーク画面に録画 番組または動画の一覧を表示した時点の視聴開始位置になる場合があり、実際の視聴開始位置 と異なる場合があります。 ●本機の操作で番組や動画を消去する場合、録画機器、録画番組や動画によっては消去(複数消去、 全件消去)できない場合があります。 取扱説明書 117ページ) ●以下の場合は、DMP機能を使うことができません。( ・放送番組の視聴中 ・USBハードディスクに録画した番組を再生中 ●ご加入のケーブルテレビ局のサービス内容やご利用になっている環境(機器のメーカーなど)に より、本機で視聴することができない場合があります。 12 2 ●本機とLAN録画対応機器を同じネットワークに接続し、各機器の設定をしてください。 対応機器の取扱説明書も合わせてご覧ください。 操作 本機とDLNA対応機器の両方でネットワークの設定が必要です。(本機の設定は 1 ネットワーク機器を使う 動画(ビデオ)、 録画を送信 アプリケーション名 ※本機とLAN録画対応機器間は、 ハブを介さずに直接接続する こともできます。 本機 本機に接続したテレビ 13 ネットワーク機器を使う 本機でUSBハードディスクに録画した番組を他の録画機器にダビングする DLNA対応の録画機器 USBハードディスク スマートフォンなど LANケーブルでのダビング接続例 本機 (背面) ダビング操作 9 録画した 番組を送信 録画した 番組を送信 本機 USBハードディスク LAN (100BASE-TX) LANケーブル (市販品) ダビングするための準備 ①USBハードディスクを接続・設定する。 右記) ②録画機器を接続する。 ( ③ネットワークを設定する。 (本機の設定は、 「ネットワークの設定」 16~19ページ) ※録画機器側の設定は、お使いの機器の取扱説明書をご覧ください。 ④録画機器がダビングに対応しているかどうか確認し、 「ダビングモード」を設定する。 ( 19ページ) ●ご加入のケーブルテレビ局のサービス内容やご利用になっている環境(機器のメーカーなど)に よっては、ダビングできない場合があります。 ※本機の内蔵ルーターをお使いの場合、 ブロードバンドルーターはブリッジ モードまたはDHCPサーバー機能が 無効になる設定で、お使いください。 WAN 1 または UPL I NK 2 3 4 LAN LANケーブル (市販品) ハブ または ブロードバンドルーター ネットワーク機器を使う USBハードディスクに録画した番組をホームネットワークに接続している録画機器(番組持ち出し に対応したモバイル機器を含む)へダビング(ムーブ/コピー)できます。 ※本機と録画機器をLAN ケーブル1本で直接接続 することもできます。 録画機器 (DLNA対応機器) 無線LAN(Wi-Fi)でのダビング接続例 ●ダビング USBハードディスク 本機 (背面) 9 ●本機でダビングできるのはJLabs SPEC-020(一般社団法人 日本ケーブルラボ が策定した 仕様)に準拠した録画機器です。録画機器の仕様によってはダビングできない場合もあります。 19ページ) サーバー機器一覧でダビングに対応しているかどうかご確認ください。( ●複数のUSBハードディスクを接続している場合に、 USBハードディスクからUSBハード ディスクへ番組を移動することはできません。 ●録画機器側に保存されている番組をUSBハードディスクへ移動することはできません。 ●以下の場合は、ダビング機能を使うことができません。 ・USBハードディスクに録画した番組を再生中 ・LAN録画中 ・LAN再生中(DMP、DMR) ・ダビング中 ●ダビング中にUSBハードディスクやLAN録画機器の動作状況が変わると、ダビングが停止 取扱説明書 117ページ) する場合があります。(同時動作と優先動作について お願い ●ダビング中は、本機や接続されている対応機器の電源を切ったり、電源コードを抜いたりしない でください。録画されているデータが破損するおそれがあります。 ●ブロードバンドルーターやハブはLAN端子が100BASE-TX以上のものをご使用ください。 ● 「カテゴリ5」以上のLANケーブルをご使用ください。 14 無線LAN(Wi-Fi)を親機 (アクセス 27ページ) ポイント)に設定( スマートフォンなどの モバイル機器 無線LAN(Wi-Fi)での 接続、設定について ( 22~34ページ) ●本機と録画機器は同じネットワーク (同一のセグメント)内に接続されている必要があります。 ●ブロードバンドルーターのDHCPサーバー機能は 「有効」(IPアドレスを自動で割り当てる)に 設定されることをおすすめいたします。(通常は「有効」に設定されています。「無効」にした場 合は、固定IPアドレスの設定が必要となります。) ●ブロードバンドルーターのDHCPサーバー機能が 「有効」の場合、ブロードバンドルーターの 電源を一度切ると、各機器に割り当てられるIPアドレスが停止して、電源を再び入れても、各機 器間の通信ができなくなることがあります。本機をご使用中は、スイッチングハブまたはブロー ドバンドルーターの電源を切らないでください。 ●ブロードバンドルーターにつないだ録画機器へのダビングは、 ネットワークのトラフィック (ネットワーク上の情報量)などにより正常に行えない場合があります。 ●無線LAN (Wi-Fi)で接続する場合は、SSID3(通信周波数帯5 GHz)、SSIDの動作モード11nを 30ページ) 推奨します。(本機の場合は802.11a/nに設定してください。) ( 接続する対象機器が802.11a/nに対応していることを確認してください。 ●無線LAN(Wi-Fi)またはPLCを使った場合は、ダビングが正常に行えない場合があります。 15 LANの設定 ●設定について不明な点がございましたら、ご加入のケーブルテレビ局にご相談ください。 ●ご加入のケーブルテレビ局以外のプロバイダ-経由でインターネット接続されている場合は、 ご加入のプロバイダーにご相談ください。 設定の前に手順 6 で「接続テスト」を行い、正しく接続できるかどうかご確認ください。 エラーメッセージが表示された場合は、内容を確認して接続や設定をご確認ください。 LANの設定 本機をネットワークに接続するための設定です。 5 ネットワーク画面の出しかた 1 ホーム画面で を押す ●ホーム(サブ)画面が表示されます。 4 ▲▼で「LAN」を選び、 を押す ネットワーク LAN ▲▼で「ネットワーク」を選び、 を押す ①▲▼で「固定」を選び、 ②数値を入力する Wi-Fi動作モード アクセスポイント Wi-Fiアクセスポイント Wi-Fi(アクセスポイント) の設定を行います Wi-Fiクライアント Wi-Fi(クライアント) の設定を行います ● 「ネットワーク」 画面が表示されます。 ●設定が有効でない項目は、灰色表示に なります。 ルータ ルータ機能の設定を行います ネットワーク機能初期化 ▲▼で「IPアドレス取得方法」を 選び、 を押す 6 ネットワーク機能を初期化します ネットワーク機能再起動 ネットワーク機能を再起動します プロキシ設定 LAN 放送・システム 接続テスト 接続テストを実施します 放送・システム DHCP IPアドレス(DLNA) 固定 2 1xx.xxx.xxx.xxx 1xx.xxx.xxx.xxx 1xx.xxx.xxx.xxx デフォルトゲートウェイ アプリ 1xx.xxx.xxx.xxx DNS1 ユーザー設定 ID設定 IPアドレスなどを手動で入力する 制限項目設定の変更 12:53 制限項目設定・一番組限度額を変更しました LAN 位置情報サービス DHCP IPアドレスなどを自動で取得する DHCP ブロードバンドルーターやルーター機能付き 通常DHCPでのIP IPアドレスモデムをお使いの場合は、 アドレス自動取得が使えます。それぞれの機 IPアドレス(DLNA) 器の説明書をご覧ください。 1xx.xxx.xxx.xxx 3 ▲▼◀▶で「本体設定」を選び、 を押す ●本体設定メニュー画面が表示されます。 ネットワーク LAN ▲▼で「固定」または「DHCP] IPアドレス2(Android) 7 を選び、 1xx.xxx.xxx.xxx を押す ●設定は、 「設定値を更新」を選び サブネットマスク Wi-Fi動作モード 押すと有効になります。 1xx.xxx.xxx.xxx Wi-Fiアクセスポイント デフォルトゲートウェイ Wi-Fiクライアント Wi-Fi (クライアント) の設定を行います ルータ ルータ機能の設定を行います ネットワーク機能初期化 ネットワーク機能を初期化します 設定値を更新 1xx.xxx.xxx.xxx ▲▼で「設定値を更新」を選び、 を押す DNS1 ●確認画面が表示された場合は、◀▶で 1xx.xxx.xxx.xxx 「OK」を選び、 を押す LAN DNS2 DHCP IPアドレス IPアドレス(DLNA) ネットワーク機能再起動 ネットワーク機能を再起動します 1xx.xxx.xxx.xxx 設定値を更新 IPアドレス2(Android) 1xx.xxx.xxx.xxx サブネットマスク 1xx.xxx.xxx.xxx プロキシ設定 デフォルトゲートウェイ 1xx.xxx.xxx.xxx DNS1 1xx.xxx.xxx.xxx DNS2 設定値を更新 16 デフォルトゲートウェイ インターネットへのアクセスで経由すべき機器の IPアドレスです。通常はブロードバンドルーター のIPアドレスを言います。(例:192.168.0.1) DNS1 入力されたURLなどから、接続先のIPアドレス を検索するデータベースのアドレスです。 (例:192.168.0.1) DNS2 DNS1で接続先が見つからない場合の予備です。 アクセスポイント Wi-Fi (アクセスポイント)の設定を行います を サブネットマスク ネットワークを効率的に使うために、ブロードバ ンドルーターにつなぐ機器のIPアドレスを絞り 込むための数字です。(例:255.255.255.0) IPアドレスについて ネットワーク上の機器を識別するために指定 する識別用の番号です。本機では、DLNA対 応機器との通信用のIPアドレスと、Android 機能を使う場合のIPアドレスと、ルーター機 能を持っている機器がネットワーク内に2台 以上ある場合などに設定するIPアドレスを個 別に設定できます。 (例:192.168.0.1) 17 ネットワークの設定 12:53 暗証番号を登録しました 設定値を更新 固定 アカウントと同期 暗証番号を登録 キャンセル サブネットマスク メモリー容量管理 L A N IPアドレス3(Router) 本機のネットワーク機能が使用するIPアドレス です。設定状態によっては不要の場合や表示さ れない場合があります。 DHCP IPアドレス2(Android) 端末 IPアドレス1(DLNA) DLNA対応機器との通信に使うIPアドレスです。 の設定 ネットワーク ◀▶でメニューの「設定/料金」 を押す を選び、 IPアドレス取得方法 IPアドレス 範囲外の数値を入力した場合は、 エラーメッセージが表示されます。 ●設定は、 「設定値を更新」を選び を 押すと有効になります。 IPアドレス2(Android) Android機能を使う際のIPアドレスです。 IPアドレス取得方法 無線とネットワーク を押す ● 設定 手順 7 で「固定」を選び、IPアドレスなど を手動で入力する場合 ネットワーク関連設定 ●設定について不明な点がございましたら、ご加入のケーブルテレビ局にご相談ください。 ●ご加入のケーブルテレビ局以外のプロバイダ-経由でインターネット接続されている場合は、 ご加入のプロバイダーにご相談ください。 1 を押す ●ホーム(サブ)画面が表示されます。 4 ホームネットワーク(DLNA)機能を使用するための設定です。 7 ネットワーク関連設定画面の出しかた ホーム画面で ホームネットワーク(DLNA)の設定 ▲▼で「放送・システム」を選び、 を押す 設定 放送・システム ▲▼で「ホームネットワーク (DLNA)設定」を選び、 を押す ホームネットワーク(DLNA)設定 Smart TV Box サーバー機器一覧 サーバー(DMS)機能設定 OFF レンダラー(DMR)機能設定 ON 本機の名称変更 サーバー機器一覧 ネットワークに接続されているDLNA対応機器 (サーバー)の一覧を表示します。 サーバー機器一覧 機器 1 メーカー ○○○○○○○ 表示名 ■■■■■■■ 録画 ダビング ダビングモード 不可 不可 ー 2 ▲▲▲▲▲▲▲ ○○○○○○○ 不可 不可 ー 3 ●●●●●● △△△△△△△ 不可 不可 ー 4 5 6 7 放送・システム 8 9 10 ネットワーク 端末 2 ◀▶でメニューの「設定/料金」 を押す を選び、 5 メモリー容量管理 ▲▼で 「放送・システム」を選び、 アプリ を押す ユーザー設定 12:53 制限項目設定の変更 12:53 暗証番号を登録しました 制限項目設定・一番組限度額を変更しました 6 ▲▼で「ネットワーク関連設定」 を選び、 を押す ●本体設定メニュー画面が表示されます。 システム設定 設置設定 ネットワーク関連設定 接続機器設定 ソフトウェア更新 設定リセット 情報表示 ネットワーク関連設定 ホームネットワーク(DLNA)設定 宅外リモート接続設定 ケーブルモデム設定 テレビ用ブラウザ設定 ●設定が有効でない項目は、灰色表示になり ます。 18 ケーブルテレビ Smart TV Box 居間のケーブルテレビ 子供部屋のケーブルテレビ 寝室のケーブルテレビ サーバー(DMS)機能設定 DLNA対応機器で、本機に接続されたUSBハード ディスクの録画番組を見るときは「ON」に設定 サーバー(DMS)機能設定 サーバー機能 視聴許可方式 機器詳細 削除 ON 自動許可 視聴機器一覧 OFF 手動許可 自動許可 視聴機器が接続されたら すべて「許可」されます。 手動許可 視聴を「許可」する機器を 「視聴機器一覧」で、選びます。 ● 接続機器の機器名が表示されない場合があり ます。お使いの接続機器の取扱説明書をご覧 ください。 ●「視聴機器一覧」 では、20件までの視聴機器 (MACアドレス)が一覧表示されます。 レンダラー(DMR)機能設定 スマートフォンなどからの操作で、他の機器に 保存された動画などを見るときは「ON」に設定 ●録画: 可 LAN録画が可能な機器 不可 LAN録画に非対応の機器 ●ダビング: 可 ダビングが可能な機器 不可 ダビングに非対応の機器 ●ダビングモード: ダビングに非対応の機器 ーー そのまま 通常のダビングに対応した機器 サイズ優先 番組持ち出しに対応した 画質優先 モバイル機器 ※モバイル機器によっては、モードを変えても サイズと画質が同じになる場合があります。 (詳しくは 取扱説明書102ページ) 機器の設定一覧 サーバー機器一覧で機器を選び、 機器の設定一覧が表示されます。 ネットワークの設定 放送・システム 3 本機がサーバーとして動作時の機器名を変えます。 放送・システム ID設定 ● 「ネットワーク関連設定」 画面が表示されます。 ▲▼◀▶で「本体設定」を選び、 を押す 決定 戻る アカウントと同期 放送・システム 位置情報サービス 暗証番号を登録 項目選択 本機の名称変更 を押すと、 機器1の設定 メーカー 表示名 LAN録画機能 ダビング機能 PAPANAXX PPPAサーバー 可 可 ダビングモード そのまま 録画先の起動 サーバー機器を起動させたいとき ※機器によっては起動できない場合があり ます。その場合は、直接起動させてください。 機器により設定できない場合があります。 機器の詳細情報 サーバー機器一覧で機器を選び、 機器の詳細情報が表示されます。 を押すと、 登録の解除 サーバー機器一覧で機器を選び、 を押すと、 登録を解除します。 次ページにつづく▶▶▶ ●ネットワーク関連設定 無線とネットワーク 19 ネットワーク関連設定 ネットワーク関連設定画面の出しかた 1 ホーム画面で 2 ◀▶でメニューの「設定/料金」 を選び、 を押す 3 ▲▼◀▶で「本体設定」を選び、 を押す を押す ●ホーム(サブ)画面が表示されます。 ●本体設定メニュー画面が表示されます。 5 ▲▼で「放送・システム」を選び、 を押す 6 ▲▼で「ネットワーク関連設定」 を選び、 を押す ● 「ネットワーク関連設定」 画面が表示されます。 放送・システム システム設定 設置設定 ネットワーク関連設定 ソフトウェア更新 設定リセット 情報表示 ネットワーク関連設定 ホームネットワーク(DLNA)設定 宅外リモート接続設定 ケーブルモデム設定 テレビ用ブラウザ設定 ●ホームネットワーク(DLNA)設定について は19ページをご覧ください。 ●設定が有効でない項目は、灰色表示になり ます。 ●宅外リモート接続機能をご使用時の、 個人情報 の取り扱いや免責事項などについては、取扱説 明書104ページをご確認ください。 20 テレビ用ブラウザ設定 宅外の機器から本機の録画予約などを操作できます。 ご加入のケーブルテレビ局やプロバイダーから 指定があった場合のみ、設定してください。 ご加入のケーブルテレビ局やプロバイダーから 指定があった場合のみ、設定してください。 宅外リモート接続機能をご利用になるには、 宅外リモート接続サービスへの加入が必要です。 7 ▲▼で「宅外リモート接続設定」 を選び、 を押す ●宅外リモート接続設定画面が表示されます。 宅外リモート接続設定 リモート接続機能 ネットワークからの番組消去 リモート接続機能 宅外リモート接続を使用する場合は「ON」に 設定します。 ネットワークからの番組消去 ネットワークから録画コンテンツを削除できる ようにする場合は「ON」に設定します。 機器パスワード初期化 リモート接続するときのパスワード (4桁の数値)を初期化できます。 ①▲▼で「機器パスワード初期化」を選び、 を押す を押す。 接続状態 宅外リモート接続の接続状態を表示します。 ※接続できない場合は、ネットワークの接続や 設定を確認してください。 (接続テスト 16ページ) 宅外リモート接続サービスについて ●ケーブルモデム設定画面が表示されます。 宅外リモート接続サービスは、各ケーブルテレビ局 が提供します。 ※サービスを提供していない場合もあります。詳しく はご加入のケーブルテレビ局にご確認ください。 ●現在無料のサービスでも、将来有料になることが あります。 ●定期的なメンテナンスや、不測のトラブルで一時的 にサービスが停止されたり、予告ありなしにかかわ らず、サービス内容の変更・中止・操作メニューの 画面の変更などが行われる場合があります。 あらかじめご了承ください。 本機内蔵のケーブルモデムの情報が確認できます。 ケーブルモデム情報表示 MACアドレス ○○-○○-○○-○○-○○-○○ ソフトウェアバージョン ○○○○○○ ダウンストリーム 周波数 受信レベル SNR CH1 ○○○.○○MHz ○○○dBμV ○○.○dB CH2 ○○○.○○MHz ○○○dBμV ○○.○dB CH3 ○○○.○○MHz ○○○dBμV ○○.○dB CH4 ○○○.○○MHz ○○○dBμV ○○.○dB アップストリーム 周波数 送信レベル CH1 ○○○.○○MHz ○○○dBμV CH2 ○○○.○○MHz ○○○dBμV CH3 ○○○.○○MHz ○○○dBμV CH4 ○○○.○○MHz ○○○dBμV ●ケーブルモデム機能を使用しない設定の場合 は表示されません。 ケーブルモデム電源連動 本機と内蔵ケーブルモデムの電源「入」 「切」を 連動させるかどうかの設定を行います。 する しない ▲▼で「テレビ用ブラウザ設定」を 選び、 を押す ●テレビ用ブラウザ設定画面が表示されます。 プロキシアドレス しない ケーブルモデム情報表示 7 テレビ用ブラウザ設定 ケーブルモデム設定 OFF 機器パスワード初期化 接続状態:接続しています ②「する」を選び、 ▲▼で「ケーブルモデム設定」を 選び、 を押す ケーブルモデム情報表示 ケーブルモデム電源連動 する ON ON 7 機の電源「切」時、内蔵ケーブル 本 モデムも電源「切」 機の電源「切」時、内蔵ケーブル 本 モデムは電源「入」 ●ケーブルモデム電源連動を 「しない」に設定 すると消費電力は増えますが、電源「入」時に ネット接続開始までの時間が短くなります。 ●クイックスタート設定を 「ON」にしている場 合、ケーブルモデム電源連動の設定に関わら ず、ケーブルモデムの電源は、常時「入」になり ます。 ●Wi-Fi機器をご使用の場合、 ケーブルモデム電 源連動を「する」に設定すると、本体電源「切」時 にインターネットに接続できなくなりますの で、 「しない」に設定することをお勧めします。 ●ケーブルモデム電源連動は契約内容によって は変更できない場合があります。変更される場 合はご加入のケーブルテレビ局にご相談くだ さい。 0 プロキシポート番号 プロキシアドレス ブラウザの代わりに目的のサーバーに接続し、 ブラウザにデータを送る中継サーバーのアド レスを設定します。 (例:proxy.○○○.ne.jp) ①▲▼で「プロキシアドレス」を選び、 押す。 ②プロキシアドレスを入力し、 を を押す。 プロキシアドレス設定 HTTPプロキシアドレスを入力し、 ボタンを押 して「終了」を選択してください。何も入力しないで 「終了」を選択すると、設定を削除することができま す。 proxy.○○○.ne.jp ③確認画面で「はい」を選び、 を押す。 ネットワークの設定 接続機器設定 ケーブルモデム設定 ●ネットワーク関連設定 4 ▲▼で「放送・システム」を選び、 を押す 宅外リモート接続設定 プロキシポート番号 プロキシアドレスと共に、ご加入のケーブル テレビ局から指定される番号です。 (例:8000) ①▲▼で「プロキシポート番号」を選び、 押す。 ②ポート番号を入力し、 を を押す。 プロキシポート番号設定 ボタンを使って、HTTPプロキシサーバー ポート番号を入力し、 「決定」ボタンを押してくださ い。何も入力しないで「決定」ボタンを押すと、 「0」 で設定されます。 0 1文字削除 ③確認画面で「はい」を選び、 を押す。 21 無線LAN(Wi-Fi)の接続 本機は無線LAN(Wi-Fi)を内蔵しています。(2.4 GHzと5 GHzの通信周波数帯を併用) 本機に無線LAN機器を接続したり、本機を別の無線LANネットワークに接続することができます。 本機と無線LAN機器を接続するには、自動と手動の方法があります。 アクセスポイント機能とクライアント機能について 本機と無線LAN機器を接続する 24、25ページ) 自動 :本機側面(左扉内)の「Wi-Fi 自動設定」ボタンを使って接続( 本機と無線LAN機器がお互いに通信して、SSIDや暗号化方式などを自動的に設定し 無線LAN(Wi-Fi)で接続できるようになります。 アクセスポイント機能 無線LAN機器を本機に接続 ●スマートフォンなどを、本機に接続します。 本機の設定を 「アクセスポイント」 にしてください。 本機(親機:アクセスポイント) 27ページ) 本機をアクセスポイントとして使う場合の、SSIDと無線LAN(Wi-Fi)設定について SSID 名 通信周波数 ESSID (初期値) 動作モード(初期値) 暗号化方式(初期値) SSID1 2.4 GHz SmartBox_ ●●●●●※ 802.11b/g/n WPA2-AES SSID2 2.4 GHz SmartBox_ ●●●●●※ -W 802.11b/g/n WEP128-OpenSystem SSID3 5 GHz SmartBox_ ●●●●● -A 802.11a/n WPA2-AES ※ 本機を無線LAN対応のルーターに接続 ●本機を別の無線LANネットワークに接続します。 無線LAN機器 本機の設定を 「クライアント」 にしてください。 ( 27ページ) ●本機を「クライアント」に設定しているときは、本機に無線LAN機器を接続できません。 無線LAN機器は無線LAN対応のルーターに接続してください。 お知らせ ●ご契約内容により、接続方法や設定の内容が固定されていることがあります。接続の際は、接続 する機器の取扱説明書もよくお読みの上、ご不明な点は、ご加入のケーブルテレビ局にお問い合 わせください。 22 ●各SSIDと接続機器(無線LAN機器)の目安について SSID1 パソコン、スマートフォンなどのモバイル機器 SSID2 暗号化方式がWEPしか対応していないゲーム機など SSID3 5 GHzの無線LANに対応しているパソコン、スマートフォンなどのモバイル機器 ※SSID2をお使いの際はSSID2「インターフェイス」を無効から有効に切り換えてください。 ( 30ページ) ■無線LAN(Wi-Fi)について ●本機は良好な電波状態が確保できる場所に設置してください。 ●本機をアクセスポイントとして使用する場合の動作モード(無線方式)は、 通信周波数が5 GHz であるSSID3の802.11a/nモードをおすすめします。 SSID3の802.11aモードや通信周波数が2.4 GHzのSSID1やSSID2でも通信できますが、 大容量のデータを送受信する(インターネットで動画を見るなど)と、映像が途切れたり、 接続が切れることがあります。 ●通信内容の傍受、不正利用、なりすましなどを防止するために、適切なセキュリティ設定 31ページ)セキュリティ対策を施さず、 (暗号化方式の設定)を行ってください。( あるいは無線LAN(Wi-Fi)の仕様上やむを得ない事情によりセキュリティの問題が発生して しまった場合、当社ではこれによって生じた損害に対する責任を負いかねます。 ●電波の干渉による悪影響を防止するため、次の機器からできるだけ離してください。 ・電子レンジ ・他の無線LAN機器 ・Bluetooth®対応機器 ・その他2.4 GHz、 5 GHzの電波を使用する機器 (デジタルコードレス電話、 ワイヤレスオーディオ機器、ゲーム機、パソコン周辺機器など) ●無線LAN(Wi-Fi)を使用しない場合は「Wi-Fi動作モード」 ( をおすすめします。 F i ネットワークの設定 本機(子機:クライアント) 無線LAN ルーター - )の接続 ※●●●●●部分は製品によって異なります。 ※無線LAN機器を接続する際のパスフレーズ(パスワード)は製品によって異なります。 初期値は本体底面の貼付シールや31ページの「パスフレーズの設定」画面でご確認いただけます。 クライアント機能 L A N W i ( ( 26ページ) 手動 :本機と無線LAN機器を手作業で設定して接続( お使いの環境に合わせて、接続に必要な動作モードや暗号化方式、パスワードなどを 個別に設定します。 ●無線 無線LAN機器 27ページ)を「OFF」にすること 23 無線LAN(Wi-Fi)の接続 本機側面(左扉内)の「Wi-Fi 自動設定」ボタンで、かんたんに無線LAN機器を接続することができます。 本機と無線LAN機器を接続する(auの“かんたん接続”機能) au Wi-Fi接続ツールで接続する場合 本機と無線LAN機器を接続する(WPS※2 機能) 無線LAN機器のWPSボタンで接続する場合 接続したい無線LAN機器側に「au Wi-Fi接続ツール」をダウンロードし、インストールしてください。 詳しくは「ホーム画面」→ →「設定/料金」→「操作設定」→「Q&A」をご確認ください。 無線LAN機器のWPSボタンを使って、本機と簡単に接続することができます。 1 無線LAN機器のWPSボタンを押す※3 ※4 ●無線 本機はauの“かんたん接続”機能に対応しています。「au Wi-Fi接続ツール」を利用すれば本機の Wi-Fiアクセスポイントに簡単に接続することができます。 ●本機の設定を「アクセスポイント」 ( 27ページ) に設定してください。 1 WP S 【アンドロイドスマートフォンでの例】 2 本機側面(左扉内)の「Wi-Fi 自動設定」ボタンを数秒間押す※1 ●ボタンを押すと、本機正面のネットランプ が橙色点滅します。 上:C (NET) ト リセッ ト 上:C-C 下:B-CASカー ASカード ド チャンネ ル 放送 切換 本機側面(左扉内)の「Wi-Fi 自動設定」ボタンを数秒間押す※1 ●ボタンを押すと、本機正面のネットランプ(NET)が橙色点滅します。 ※かんたん接続が開始されます。 上: 本機側面 (左扉内) リセッ ト リセッ ト 上:C-C 下:B-CASカー ASカード ド チャンネ ル 放送 切換 Wi-Fi 自動 設定 C-C 下:B ASカー -CA Sカード ド チャン ネル 放送 切換 Wi-F i 自動 設 3 設定 切換 - F i Wi-F i 自動 設 定 設定完了を確認する ネットワークの設定 2 「初期設定(かんたん接続)」 上記の画面が表示され をタップする たら手順 2 へ Wi-Fi 自動 -C 下:B ASカー -CA Sカード ド チャン ネル 放送 )の接続 本機側面(左扉内) リセッ アプリメニューから 「同意する」をタップ 「au Wi-Fi接続ツール」 する をタップする ※初回起動のみ ●設定が終了すると、本機正面のネットランプ(NET)が橙色点滅から元の状態に戻ります。 ※1 メ ニュー操作でも「プッシュボタンでの設定」でWPSの登録モードに切り換えられます。 (本機がアクセスポイントの場合 34ページ、本機がクライアントの場合 35ページ) ※2「WPS」 は「Wi-Fi Protected SetupTM」の略です。 ※3 接続機器のWPSボタンについては、接続機器の取扱説明書をご覧ください。 (機器によっては、ソフトウェア上にボタンがある場合があります。) ※4 プッシュボタン方式に対応していない機器は、PINコードを入力することで接続できます。 本機に接続機器のPINコードを入力してください。 (本機がアクセスポイントの場合 34ページ、本機がクライアントの場合 35ページ) 接続機器の取扱説明書も併せてご覧ください。 定 お知らせ 3 24 設定完了を確認する ●設定が終了すると、本機正面のネットランプ(NET)が橙色点滅から元の状態に戻ります。 ※かんたん接続の完了画面が表示されます。引き続き「接続診断」を行う場合は、画面の指 示に従って操作してください。 L A N W i ( 無線LAN機器でau Wi-Fi接続ツールを起動し、 「初期設定(かんたん接続)」 を実行する ●プッシュボタン方式での接続の対象となるSSIDは「SSID1」 (2.4 GHz)と「SSID3」 (5 GHz) です。接続機器の通信周波数帯によって、接続されるSSIDが決まります。 ●暗号化方式の設定( 31ページ) によりWPS機能が使用できない場合があります。 ●本機に接続する機器がWPSに対応していない場合は、設定の際にパスフレーズ(パスワード)の 入力が必要になります。(本機のパスフレーズの設定 31ページ) 接続機器へのパスフレーズ入力方法などは接続機器の取扱説明書をご覧ください。 25 無線LAN(Wi-Fi)の設定 無線LAN(Wi-Fi)で機器を接続するときは ※本機を親機(アクセスポイント)として使用 「Wi-Fi動作モード」が「アクセスポイント」に なっていることを確認する ネットワーク画面の出しかた 1 ホーム画面で を押す ●ホーム(サブ)画面が表示されます。 Wi-Fi動作モード→27ページ ▲▼で「ネットワーク」を選び、 を押す ネットワーク LAN 無線とネットワーク Wi-Fi動作モード アクセスポイント ネットワーク 2 ◀▶でメニューの「設定/料金」 を押す を選び、 Wi-Fi動作モード Wi-Fiアクセスポイント Wi-Fi(アクセスポイン アクセスポイント) の設定を行います アクセスポイント Wi-Fiクライアント Wi-Fi (クライアント) (クライアント クライアントクライアント の設定を行います 端末 メモリー容量管理 ルータ ネットワーク機能を初期化します ネットワーク機能を再起動します アクセスポイント 本機を親機として使う クライアント 12:53 制限項目設定・一番組限度額を変更しました 位置情報サービス OFF 7 Wi-Fiクライアント Wi-Fi (クライアント) の設定を行います 必要に応じて設定する 他の機器の通信にノイズが入る場合や、混信して 通信速度が遅くなる場合に、本機の設定を変更す ることができます。 ネットワーク機能初期化 ネットワーク機能を初期化します ネットワーク機能再起動 35 36∼40 ネットワーク機能を再起動します ▼ プッシュボタン方式→34ページ PINコード方式→34ページ ルータ機能の設定を行います 28∼34 プロキシ設定 ▼ プッシュボタン方式やPINコード方式で接続で きます。接続する機器の取扱説明書も合わせてご 確認ください。 ルータ ▼ Wi-Fiアクセスポイント 右記 ▼ アクセスポイント ▼ Wi-Fi動作モード Wi-Fi (アクセスポイント) の設定を行います 機器を操作して本機に接続する メッセージが表示されたら内容を確 認し、▶で「OK」を選び、 を押す ●アクセスポイントの設定については28 ページを、クライアントの設定について は35ページを参照してください。 LAN ▼ ●本体設定メニュー画面が表示されます。 説明頁 ネットワーク ▼ ▲▼◀▶で「本体設定」を選び、 を押す 無線LAN(Wi-Fi)を使用しない ネットワークの設定 3 別の親機に接続する 41 ● 「クライアント」に設定する場合は本機の LAN端子に接続したLANケーブルは抜いて から設定してください。LANケーブルを接 続したままだと、親機と無線で正常に通信 できない場合があります。 ●Wi-Fi動作モードを変更すると、全てのネッ トワークが一時的に遮断されるため、ネッ トワークを利用するアプリケーションに問 題が生じる可能性があります。 ●ご加入のケーブルテレビ局のサービス内容 により「クライアント」が表示されない場合 があります。 チャンネル/チャンネル幅→28、29ページ 26 次ページにつづく▶▶▶ )の設定 制限項目設定の変更 F i 有害サイトフィルタリング(Proxy) ID設定 12:53 - ネットワーク機能再起動 アカウントと同期 暗証番号を登録しました キャンセル ネットワーク機能初期化 ユーザー設定 暗証番号を登録 OFF ルータ機能の設定を行います アプリ L A N W i ( SSIDの設定→30~32ページ ▼で「Wi-Fi動作モード」を選び、 を押す ▲▼で「アクセスポイント」または 6 「クライアント」 を選び、 を押す 放送・システム ESSID→27ページ 機器接続後に、セキュリティや動作モードなどを 変更すると、接続した機器との通信ができなくな る場合があります。 5 放送・システム SSID1:周波数帯2.4GHz、パソコンなど用 SSID2:周波数帯2.4GHz、一部のゲーム機など用 SSID3:周波数帯5GHz、パソコンなど用 接続する機器に合わせて、SSIDを選択してください。 「ESSID」は、SSIDの名称の役割を果たします。 必要に応じてSSID(セキュリティ、動作モー ドなど)の設定をする 本機の無線LAN(Wi-Fi)を親機(アクセスポイン ト)として使用するか、子機(クライアント)とし て使用するかを設定します。 ●無線 設定 2.4GHzの無線LAN(Wi-Fi)を使う場合は「2.4GHz 無線基本」の「インターフェース」を、5GHzの無線 LAN(Wi-Fi)を使う場合は、 「5GHz無線基本」の 「インターフェース」を「有効」にしてください。 接続に使うSSIDの「ESSID」を確認する 4 ● 「ネットワーク」 画面が表示されます。 ●設定が有効でない項目は、灰色表示に なります。 インターフェースが「有効」になっていること を確認する インターフェース→28ページ Wi-Fi 動作モードの設定 27 無線LAN(Wi-Fi)の設定 Wi-Fi アクセスポイントの設定 Wi-Fi アクセスポイントの設定 無線LAN(Wi-Fi)の動作モードを「アクセスポイント」に設定している場合に設定できます。 ホーム画面で を押す ●ホーム(サブ)画面が表示されます。 ◀▶でメニューの「設定/料金」 を押す を選び、 5 ▼で「Wi-Fiアクセスポイント」を 選び、 を押す 2.4 GHz 帯の場合 1ch 6ch (2.412 GHz) (2.437 GHz) 無線LAN(Wi-Fi)の詳細設定 11ch 6 (2.462 GHz) Wi-Fiアクセスポイント Wi-Fiアクセスポイント 2.4GHz 無線基本 2.4GHz 無線基本 2.4GHz帯の無線に関する設定を行います 2.4GHz帯の無線に関する設定を行います 5GHz 無線基本 ▲▼◀▶で「本体設定」を選び、 を押す 5GHz帯の無線に関する設定を行います 5GHz 無線基本 周波数 (22 MHz) 詳細設定 5GHz帯の無線に関する設定を行います 詳細設定 SSID1 電波 強度 SSID2 ▲▼で「ネットワーク」を選び、 を押す ▲▼で「詳細設定」を選び、 を押す SSID3 MACアドレスフィルタ (5.18 GHz) MACアドレスに関する設定を行います SSID1 5 GHz 帯の場合 36ch ●無線 1 2 3 4 電波 強度 40ch (5.20 GHz) 44ch (5.22 GHz) SSID2 46ch 詳細設定 SSID3 (5.24 GHz) 無線周波数出力 MACアドレスフィルタ Wi-Fi接続している機器数の表示 WPS WPSに関する設定を行います 0 WPSに関する設定を行います 接続中のクライアント 通信チャンネルの設定 ▲▼で「2.4GHz無線基本」また 6 「5GHz無線基本」 を選び、 を押す 無線LAN(Wi-Fi)が混信して、通信速度が遅くな る場合、別のチャンネルに変更すると改善するこ とがあります。 2.4GHz 無線基本 無効にします チャンネル 自動 チャンネル幅 Auto (例:「2.4 GHz 無線基本」) 無線LANインターフェースの設定 無線LAN(Wi-Fi)の周波数帯域を設定します。 7 ▲▼で「インターフェース」を選び、 を押す ● を押すごとに「有効」 「無効」が切り換 わります。 「有効」になっているときは、 項目の右側に マークが表示されます。 有効 2.4 GHzまたは5 GHzの通信周 波数帯を使用する 無効 2.4 GHzまたは5 GHzの通信周 波数帯を使用しない ●設定は、 「設定値を更新」を選び 押すと有効になります。 28 ▲▼でチャンネルを選び、 を押す を 通信チャンネルを自動で選択し ます。 (推奨設定) 1ch~13ch (2.4 GHz) 36ch、40ch、44ch、48ch (5 GHz) ●設定は、 「設定値を更新」を選び 押すと有効になります。 通信チャンネル幅の設定 無線LAN(Wi-Fi)の通信速度が遅いとき、通信 チャンネルの幅を設定することで、通信速度が 改善することがあります。 ▲▼で「チャンネル」を選び、 を押す 自動 周波数 を 通信チャンネルについて 2.4 GHz帯の場合、チャンネル番号が近くなるほ ど周波数の重なりが多くなり、混信しやすくなり ます。他の無線LAN機器が使用中のチャンネル との間隔を5チャンネル以上あけると電波干渉の 影響を受けにくくなります。 5 GHz帯の場合、チャンネル間の重なりがないた め各チャンネル間で電波干渉の影響がありませ ん。他の無線LAN機器が使用していないチャン ネルに設定することをおすすめします。 7 8 ▲▼で「チャンネル幅」を選び、 を押す ▲▼でチャンネル幅の数値を選び、 を押す 電波干渉がある場合でも 通信速度を抑えて、40 MHz よりも安定した通信ができ ます。 40 MHz 電波干渉がない場合は、 20 MHzよりも高速に通信 できます。 お使いの環境に合わせて Auto (初期値) 自動で20 MHzと40 MHz を切り換えます。 20 MHz ●設定は、 「設定値を更新」を選び 押すと有効になります。 を チャンネル幅について チャンネル幅の数値を大きく設定すると、他の 機器との電波干渉がない場合は、通信速度が速く なります。電波干渉がある場合は、混信によりか えって通信速度が遅くなることがあります。 - 無線周波数出力の設定 (セキュリティ) F i 出力を低くすると、通信可能距離が短くなります が、無線LAN(Wi-Fi)を近距離でしか使えなくな るので、不正に無線LAN(Wi-Fi)を使われる可能 性が低くなります。 7 8 ▲▼で「無線周波数出力」を選び、 を押す ▲▼で出力の数値を選び、 ●設定は、 「設定値を更新」を選び 押すと有効になります。 100% ネットワークの設定 7 8 インターフェイス (20 MHz) )の設定 無線LAN(2.4 GHz/5 GHz)の設定 L A N W i ( 100% MACアドレスに関する設定を行います WPS を押す を 初期値 75% 50% 35% 15% Wi-Fi接続している機器数の表示 現在本機に無線LAN(Wi-Fi)で接続している機器 が表示されます。 接続中のクライアント 現在本機に無線LAN(Wi-Fi)で接続中のクライア ントが表示されます。 次ページにつづく▶▶▶ 29 無線LAN(Wi-Fi)の設定 Wi-Fi アクセスポイントの設定 SSIDの詳細設定 6 ▲▼で「SSID1」 「SSID2」 「SSID3」 を選び、 を押す Wi-Fiアクセスポイント 2.4GHz 無線基本 2.4GHz帯の無線に関する設定を行います 5GHz帯の無線に関する設定を行います 詳細設定 SSID1 SSIDとは 無線LANアクセスポイントを識別するための グループ名です。実際の名称は、ESSIDを使用 します。本機ではSSID1、SSID2、SSID3の 3つのSSIDがあり、SSID1と2は、2.4 GHz の無線周波数帯を、SSID3は5 GHzの無線周 波数帯を使用します。 SSID1、3はパソコンなどの機器用、SSID2は ゲーム機用と、分けて使うことができます。 SSID2 SSID3 BSSIDの確認 MACアドレスフィルタ WPS SSID1 BSSIDは、 「BSSID表示」の項目の下に表示され れています。無線LAN(Wi-Fi)上での本機の名称 で、変更することはできません。 ※SSIDごとに設定されています。別のルーター との接続時に必要なことがあります。 WPSに関する設定を行います ESSID SmartBox_●●●●● BSSID表示 ●●:●●:●●:●●:●●:●● 動作モード 802.11b/g/n 伝送速度 150M 暗号化方式 WPA2-AES Any接続可否 ※SSID2は「インターフェイス」が有効の場合のみ 無線LAN(Wi-Fi)の通信規格を設定します。 以下の各項目が設定できます。 (初期値:無効) 接続する無線LAN機器が対応しているモードに 設定してください。 ESSIDとは、SSIDの名称の役割を果たします。 半角英数の任意の文字列が設定できます。 ※セキュリティ上、12文字以上で設定すること をおすすめします。 (最大32文字) 7 8 ▲▼で「ESSID」を選び、 を押す 文字を入力し、 ▶で 「OK」 を選び、 を押す ●文字を入力する ( 取扱説明書 36ページ) ●設定は、 「設定値を更新」を選び 押すと有効になります。 ▲▼で項目を選択し、 を SSID2: SmartBox_●●●●●※-W SSID3: SmartBox_●●●●●※-A ※●●●●●部分は製品によって異なります。 ▲▼で項目を選択し、 を押す SSID1 ●設定は、 「設定値を更新」を選び 押すと有効になります。 WEP64-OpenSystem WEP128-OpenSystem を 150M パスフレーズ 暗証化方式 abcde●●● パスフレーズ SSID2のみ 表示されます。 ●設定は、 「設定値を更新」を選び 押すと有効になります。 WEP128-Auto WPA-TKIP を (SSID1/SSID2) 802.11b 802.11g 802.11b/g 802.11b/g/n 初期値 (SSID3) 802.11a 802.11a/n 初期値 伝送速度の確認 通信の速度を確認できます。変更はできません。 WPA2-AES ※ WPAMixed-TKIP-TKIP WPA-TKIPとWPA2-TKIPの2方式に対応 ※ WPAMixed-TKIP-AES WPA-TKIPとWPA2-AESの2方式に対応 WPAMixed-AES-TKIP WPA-AESとWPA2-TKIPの2方式に対応 ※ WPAMixed-AES-AES WPA-AESとWPA2-AESの2方式に対応 なし ▲▼で「パスフレーズ」を選び、 を押す 文字を入力し、▶で「OK」を選び、 を押す 伝送速度 WPA2-TKIP を押す 7 8 WPA2-AES WEP64-SharedKey WEP64-Auto を WPA-AES ▲▼で「動作モード」を選び、 を押す 802.11g/n 初期値 SSID1: SmartBox_●●●●●※ 30 7 8 ▲▼で「暗号化方式」を選び、 押す パスフレーズとは、無線LAN接続のパスワード のことです。 ※接続する機器によっては「パスワード」や 「暗号化キー」と表示される場合があります。 ※ ※SSID1、3の暗号化方式が「なし」、 「WPA2-AES」、 「WPAMixed-TKIPAES」、 「WPAMixed-AES-AES」のとき のみ、WPS機能が使用できます。 キャンセル L A N W i OK ●入力できる文字は半角英数字です。 ・WEP64方式: 5文字以下 ・WEP128方式: 13文字以下 ・WPA/WPA2方式:8文字以上 (最大63文字) ●文字を入力する ( 取扱説明書 36ページ) を ●設定は、 「設定値を更新」を選び 押すと有効になります。 - F i ネットワークの設定 ESSIDの設定 7 8 WEP128-SharedKey 動作モードの設定 Any接続を無効にします 無線LAN(Wi-Fi)で通信する場合の、暗号化方式 を設定します。接続する無線LAN機器が対応し ている方式に設定してください。 ※暗号化方式が違っていると、接続できません。 )の設定 パスフレーズ パスフレーズの設定(セキュリティ) ( MACアドレスに関する設定を行います 暗号化方式の設定 ●無線 5GHz 無線基本 Wi-Fi アクセスポイントの設定 ※パスフレーズの初期値は製品によって 異なりますので、通常はそのままでご使 用いただけます。 安全上、必要な場合のみ変更してご使 用ください。 (初期値は本体底面の貼付 シールにも記載しています。) 暗号化方式について ●WPA2方式が一番セキュリティレベルが 高く、次にWPA方式となります。接続機 器がWPA2方式に対応している場合は、 WPA2方式で使用されることをおすすめ します。また、接続機器が複数ある場合は、 一番セキュリティレベルが低い機器に合わ せて設定してください。 ●WEP方式はセキュリティレベルが低いた め、接続機器がWEP方式しか対応していな い場合などに限定して使用することをおす すめします。 次ページにつづく▶▶▶ 31 無線LAN(Wi-Fi)の設定 Wi-Fi アクセスポイントの設定 SSIDの詳細設定(つづき) 6 2.4GHz 無線基本 2.4GHz帯の無線に関する設定を行います 5GHz帯の無線に関する設定を行います 詳細設定 SSID1 例:SSID3の「隔離機能」を「有効」にすると、 SSID1に接続したパソコンから、SSID3に 接続した機器が検索できなくなります。 7 SSID2 ▲▼で「隔離機能」を選び、 ● MACアドレスフィルタ WPS 動作モード WPSに関する設定を行います 802.11b/g/n 伝送速度 150M 暗号化方式 WPA2-AES Any接続可否 Any接続を無効にします 隔離機能 プライバシーセパレータ機能を有効にします 設定値を更新 ▼を押すと表示されます。 Any接続の設定(セキュリティ) 7 ▲▼で「Any接続可否」を選び、 を押す ● を押すたびに「有効」 「無効」が切り換 わります。 「有効」になっているときは、 項目の右側に マークが表示されます。 ● 「無効」に設定すると、接続機器からアク セスポイントを検索したときに、本機を 隠すことができます。 ●設定は、 「設定値を更新」を選び を 押すと有効になります。 Any接続とは 接続機器のESSIDを「Any」または空白に設定 すると、通信可能なアクセスポイントのうち、 最も電波状態が良いアクセスポイントに接続 する機能のことです。アクセスポイントの SSIDがわからなくても接続できるため、 フリースポットなどで利用されています。 ただし、誰でも接続できるため、セキュリティ 上では問題が起こりやすくなります。 32 WPS WPSに関する設定を行います 7 ▲▼で「プライバシーセパレータ機 能」を選び、 を押す ● を押すたびに「有効」 「無効」が切り換 わります。 「有効」になっているときは、 項目の右側に マークが表示されます。 ●設定は、 「設定値を更新」を選び 押すと有効になります。 を MACアドレスフィルタ 通信許可フィルタ機能 登録されたMACアドレスからのみ本製品への通信を許可します MACアドレスフィルタ 通信を許可するMACアドレスを追加 通信許可フィルタ機能 通信を許可するMACアドレスを追加します 登録されたMACアドレスからのみ本製品への通信を許可します 通信を許可するMACアドレスを追加 通信を許可するMACアドレスを追加します 登録済み通信許可MACアドレス MACアドレスとは MediaAccessControlの略で、各機器に 割り振られた固有のアドレスです。このMAC アドレスを元にして、データを送受信する相手 を識別します。 8 登録済み通信許可MACアドレス ▲▼で「MACアドレス」を選び、 を押す 通信を許可するMACアドレスを追加 MACアドレス - 許可する機器のMACアドレスを入 通信を許可するMACアドレスを追加 力し、▶で「OK」を選び、 を押す 9 MACアドレス 通信許可フィルタの設定 (セキュリティ) 7 8 を押す を押すたびに 「有効」 「無効」が切り 換わります。 「有効」になっているとき は、項目の右側に マークが表示され ます。 ● OK 2文字ごとに「:」コロンで区切ってください。 ●文字を入力する(半角英数字) ( 取扱説明書36ページ) ●追加すると「登録済み通信許可MACア ドレス」の項目の下に表示されます。 ●削除する場合は、MACアドレスを選んで 決定すると、確認パネルを表示しますので 画面の表示に従って操作してください。 ▲▼で「通信許可フィルタ機能」を 選び、 を押す ▶で「OK」を選び、 MACアドレス キャンセル MACアドレスフィルタ動作 MACアドレス A のみ許可 通信 ○ 本機 通信 MACアドレス A × MACアドレス B WAN側 ゲートウェイ L A N W i F i 00:99:AA:FF:aa:ff 指定したLAN側のMACアドレスを持つ機器 でのみ、本機と通信できるようになります。 インターネット ●隔離機能やプライバシーセパレータ機能を 有効にする場合、設定によってはDLNA接 続機器などが正しく動作しない場合があり ますので、ご注意ください。 ▲▼で「通信を許可するMACアド レスを追加」を選び、 を押す LAN側 ●通信許可フィルタを有効に設定した場合、モバイル連携機能をお使いの際は、接続する スマートフォンなどのMACアドレスを通信許可フィルタに追加してご使用ください。 次ページにつづく▶▶▶ 33 ネットワークの設定 機器を接続する際、Any接続を行うかどうか、 設定します。 MACアドレスに関する設定を行います プライバシーセパレータ機能の設定 (セキュリティ) 同じSSIDに接続した機器間の通信を禁止する機 能です。 例:SSID3の「プライバシーセパレータ機能」 を「有効」にすると、SSID3に接続したパソコ ンから、同じSSID3に接続した機器が検索で きなくなります。 7 MACアドレスフィルタ )の設定 プライバシーセパレータ機能 SSID3 を押すごとに 「有効」 「無効」が切り パスフレーズ 隔離機能を有効にします 6 詳細設定 ▲▼で 「MACアドレスフィルタ」を SSID1 「通信許可フィルタ機能」が「有効」の場合に設定でき 選び、 を押す SSID2 ます。(最大20件まで) ( SSID1 MACアドレスに関する設定を行います 5GHz帯の無線に関する設定を行います を押す 換わります。「有効」になっていると きは、項目の右側に マークが表示さ れます。 ●設定は、 「設定値を更新」を選び を 押すと有効になります。 SSID3 通信を許可するMACアドレスの設定 (セキュリティ) 2.4GHz帯の無線に関する設定を行います ●無線 5GHz 無線基本 2.4GHz 無線基本 5GHz 無線基本 MACアドレスフィルタの設定 隔離機能の設定(セキュリティ) ▲▼で「SSID1」 「SSID2」 「SSID3」 接続した機器を、他のSSIDに接続した機器から 見られないようにする機能です。 を選び、 を押す Wi-Fiアクセスポイント Wi-Fi アクセスポイントの設定 Wi-Fiアクセスポイント 無線LAN(Wi-Fi)の設定 Wi-Fi アクセスポイントの設定 プッシュボタンでの設定 WPSの設定 6 ▲▼で「WPS」を選び、 Wi-Fi クライアントの設定 を押す 7 Wi-Fiアクセスポイント 2.4GHz 無線基本 2.4GHz帯の無線に関する設定を行います SSID1 ●本機がWPSの登録モードに切り換わり ます。 (本機側面(左扉内)の「Wi-Fi自動設 定」ボタンを押したときと同じ状態です。) WPS SSID2 2.4GHz WPS機能 SSID3 5GHz WPS機能 MACアドレスフィルタ プッシュボタン方式 WPS機能を有効にします WPS機能を有効にします MACアドレスに関する設定を行います WPS WPSに関する設定を行います WPS(プッシュボタン)を使ってWi-Fiの登録を行います 接続する機器のプッシュボタンを押す WP WPS機能を有効にします プッシュボタン方式 WPS(PIN)を使ってWi-Fiの登録を行います PINコードでの設定 ▲▼で「PINコード方式」を選び、 を押す WPS WPS機能を有効にします プッシュボタン方式 7 8 接続する機器のPINコードを入力し、 ▶で「OK」を選び、 を押す ● PINコード式 を押すたびに「有効」 「無効」が切り換 WPS(PIN)を使ってWi-Fiの登録を行います わります。 「有効」になっているときは、 項目の右側に マークが表示されます。 ●設定は、 「設定値を更新」を選び を 押すと有効になります。 34 WPA-AESで保護 A123456789 WPAMixed-T/A-T/Aで保護 Pocket-wifi234 WPA-AESで保護 002642311XXXXX WPAMixed-T/A-T/Aで保護 ネットワークを追加する ▲▼で「WPS」を選び、 を押す 6 クライアントのPINを入力してください 12345●●● キャンセル ▲▼で「プッシュボタン方式」を 選び、 を押す OK ●PINコードは接続機器によって決まっ ていますので、あらかじめ接続機器の 取扱説明書などでご確認ください。 ●文字入力について ( 取扱説明書36ページ) ●WPS設定が終了すると、本体正面の ネットランプ(NET)が橙色点滅から元 の状態に戻ります。 7 8 9 ▲▼で「ネットワーク追加」を選び、 を押す - ●接続するアクセスポイントのSSID、 暗号化方式、パスフレーズを入力してく ださい。 ※「パスフレーズ」は、機器によっては 「パスワード」や「暗号化キー」と表示さ れていることがあります。 プッシュボタンを押す ●アクセスポイントのプッシュボタンに ついては、アクセスポイントの取扱説明 書をご確認ください。 ●登録が終了すると、画面に表示が出ます。 ▲▼で「PINコード方式」を選び、 を押す 表示されているPINコードを接続し たいアクセスポイントに入力する ●接続機器へのPINコードの入力方法は、 接続機器の取扱説明書をご確認ください。 ▶で「OK」を選び、 を押す ●WPS設定が終了すると、本体正面の ネットランプ(NET)が橙色点滅から元 の状態に戻ります。 6 Wi-Fi簡単設定 Wi-Fiの簡単登録の設定を行います。 ▲▼で接続したいネットワークを 選び、ネットワークを追加 を押す 接続するネットワークを追加します。 接続可能なネットワーク表示 0ACE87BXXXXX 接続済み 00C5854XXXXX WPA-AESで保護 A123456789 鍵のマークがついているネットワークは、 セキュ WPAMixed-T/A-T/Aで保護 リティがかかっているネットワークです。 Pocket-wifi234 WPA-AESで保護 電波の強度を表示します 002642311XXXXX WPAMixed-T/A-T/Aで保護 (大きくなるほど電波の強度が強いことを示します) 7 パスワードを入力し、▶で「接続」 を選び、 を押す ●入力するパスワードについては、接続す る機器の取扱説明書をご確認ください。 (ネットワークに設定されている暗号化 方式によって、入力するパスワードが異 なりますので、ご注意ください。) L A N W i F i 接続可能なネットワークに接続する ●本機がWPSの登録モードに切り換わりま す。(本機側面(左扉内)の「Wi-Fi自動設 「接続可能なネットワーク表示」の下には、本機で 定」ボタンを押したときと同じ状態です。) スキャンすることができた無線LAN(Wi-Fi)の Wi-Fiクライアント ネットワークが表示されています。 接続したいアクセスポイントの PINコードでの登録 PINコード WPS WPS(プッシュボタン)を使ってWi-Fiの登録を行います 00C5854XXXXX プッシュボタンでの登録 WPS(PIN)を使ってWi-Fiの登録を行います プッシュボタン式 接続済み WPS(PIN)を使ってWi-Fiの登録を行います PINコード方式 WPS機能を有効にします 0ACE87BXXXXX PINコード方式 WPS(プッシュボタン)を使ってWi-Fiの登録を行います 5GHz WPS機能 接続するネットワークを追加します WPS(プッシュボタン)を使ってWi-Fiの登録を行います 8 2.4GHz WPS機能 5GHz WPS機能 WPS機能を有効にします ネットワーク追加 接続可能なネットワーク表示 ネットワークの設定 7 WPS機能を有効にします 2.4GHz WPS機能 Wi-Fiの簡単登録を行います )の設定 PINコード方式 7 WPS プッシュボタン方式 ●接続機器のプッシュボタンについては、 機器の取扱説明書をご確認ください。 ●登録が終了すると、画面に表示が出ます。 WPS(プッシュボタン)を使ってWi-Fiの登録を行います ▼で「Wi-Fiクライアント」を 選び、 を押す Wi-Fiクライアント WPS 5GHz WPS機能 ▲▼で「2.4GHzWPS機能」 「5GHz WPS機能」を選び、 を押す 5 Wi-Fi簡単登録 6 S WPS機能を有効にします WPS機能を使うかどうかの設定をします。 ◀▶でメニューの「設定/料金」 を選び、 を押す ▲▼◀▶で「本体設定」を選び、 を押す ▲▼で「ネットワーク」を選び、 を押す WPS(PIN)を使ってWi-Fiの登録を行います 2.4GHz WPS機能 WPS方式の設定 を押す PINコード方式 WPS WPS(Wi-FiProtectedSetupTM)とは 無線LAN機器間の暗号化設定をかんたんに行 えるようにするための規格です。プッシュボ タン方式とPINコード方式があり、本機は両方 の方式に対応しています。 ホーム画面で ●ホーム(サブ)画面が表示されます。 ( 8 1 2 3 4 27ページ)している場合に設定できます ●無線 詳細設定 ▲▼で「プッシュボタン方式」を 選び、 を押す 無線LAN(Wi-Fi)の動作モードを「クライアント」に設定( 35 ルーターの設定 ポートフォワーディングの対象となる LAN側の機器には、固定IPアドレスを 割り振ってご使用ください。 ルーターの設定 ルーターの設定 ルーター機能を設定します。 (ご加入のケーブルテレビ局のサービス内容によっては設定できない場合があります。) 1 2 3 4 ホーム画面で を押す ●ホーム(サブ)画面が表示されます。 ◀▶でメニューの「設定/料金」 を選び、 を押す 5 ▼で「ルータ」を選び、 ポートフォワーディングの設定 を押す ルータ ゲートウェイアドレス DHCPサーバ DHCPサーバ機能に関する設定を行います ▲▼◀▶で「本体設定」を選び、 を押す ▲▼で「ネットワーク」を選び、 を押す WAN側からの 特定のポート番号(LAN側に設置 「ポートフォワーディング機能」が「有効」の場合 されたWebサーバー、FTPサーバー、メールサー に設定できます。 (最大20件まで) バーなど)宛ての通信を、LAN側にフォワード(転 ▲▼で「ポートフォワーディング追 送)する設定です。 6 192.168.1.1 ポートフォワーディング DMZ DMZに関する設定を行います UPnP機能を有効にします パススルーに関する設定を行います ポートフォワーディング追加 MACアドレスフィルタ MACアドレスフィルタに関する設定を行います 登録済みポートフォワーディング (WAN 側プロトコル,WAN 側ポート開始,WAN 側ポート終了,LAN 側 IP アドレス) IPパケットフィルタリング ▲▼で「ゲートウェイアドレス」を 選び、 を押す 7 ゲートウェイアドレスを画面の 指示に従ってそれぞれ入力する LAN側(有線LANおよび無線LANのプライマリ ネットワーク)のDHCPサーバー機能(IPアドレ スの自動払い出し)の開始アドレスと終了アドレ スを指定する設定です。 6 ▲▼で「DHCPサーバ」を選び、 を押す 7 ▲▼で「払い出しIPプールの開始 値」、 「払い出しIPプールの終了値」 をそれぞれ選び、 を押す 8 画面の指示に従ってそれぞれ入力する 192.168.1.1 キャンセル OK ●文字を入力する ( 取扱説明書 36ページ) ●範囲外の数値を入力した場合は、エラー メッセージが表示されます。 ●文字を入力する ( 取扱説明書 36ページ) ●範囲外の数値を入力した場合は、エラー メッセージが表示されます。 を ●設定は、 「設定値を更新」を選び 押すと有効になります。 7 8 ■WAN側プロトコル 「TCP」、 「UDP」、 「Both」 ■WAN側ポート開始 1~65535の数値 ■WAN側ポート終了 1~65535の数値 ■LAN側IPアドレス ●文字を入力する ( 取扱説明書 36ページ) ●範囲外の数値を入力した場合は、エラー メッセージが表示されます。 ▲▼で「ポートフォワーディング機 能」を選び、 を押す ▶で「OK」を選び、 ● を押す を押すたびに 「有効」 「無効」が切り 換わります。 「有効」になっているとき は、項目の右側に マークが表示され ます。 IPアドレス A のPort:80宛てのデータは IPアドレス C のPort:80宛てに転送される ポートフォワードした場合 WAN IP アドレス A × インターネット 本機 IPアドレスAの Port:80宛てのデータ WAN側 通信 ○ ゲートウェイ 本製品のIPアドレスの初期値は、192.168.1.1です。 例えば、開始アドレスを10からにすることにより、 2∼9を固定アドレスで割り振るというような使い方 が可能です。 LAN側ネットワーク(例:192 . 168 . 1 . xxx) 有線LAN 本機 WAN IP アドレス A LANケーブル接続 IPアドレスAの Port:80宛てのデータ インターネット 無線LAN 無線LAN接続 ローカルIP アドレス C 転送されない インターネット IPアドレスなどの情報 ローカルIP アドレス B LAN側 ポートフォワードしない場合 DHCPサーバの設定について 36 ポートフォワーディング機能の設定 ネットワークの設定 ゲートウェイアドレス DHCPサーバの設定 9 WAN側 × ローカルIP アドレス B × ローカルIP アドレス C 本機 ゲートウェイ LAN側 次ページにつづく▶▶▶ ●ルーターの設定 ルータ 6 ポート終了」、 「LAN側IPアドレス」 をそれぞれ選び、 を押す 画面の指示に従ってそれぞれ入力 する ポートフォワーディング機能 パススルー IPパケットフィルタリングに関する設定を行います 内蔵ルーターのIPアドレスを変更できます。 (初期値:192.168.1.1) ▲▼で「ポートフォワーディング」 を選び、 を押す 7 加」を選び、 を押す ▲▼で「WAN側プロトコル」、 8 「WAN側ポート開始」 「WAN側 、 ポートフォワーディング UPnP機能 ゲートウェイアドレスの設定 ポートフォワーディング追加の設定 37 ルーターの設定 DMZ機能の対象となるLAN側の機器 には、固定IPアドレスを割り振ってご使 用ください。 ルーターの設定 ルーターの設定 DMZ機能の設定 UPnP機能の設定 WAN側からの全ての通信を、特定の1台のパソコ ンへ転送する機能です。DMZ機能を「有効」にする とルーターが把握していないWAN側からの通信 は、DMZホストとして指定したIPアドレスのパソ コンへ、自動的に転送されるようになります。 UPnP機能とは対応したネットワーク機器どう しが相互に自動認識するための機能です。有効に すると、UPnP機能を利用した音声・映像チャッ ト、ゲームなどの通信が可能になります。 6 ▲▼で「DMZ」を選び、 を押す 6 ▲▼で「UPnP機能」を選び、 を押す ● ルータ 指定したLAN側のMACアドレスを持つ機器で ルータ ゲートウェイアドレス のみ、本機と通信できるようになります。 192.168.1.1 DHCPサーバ (それ以外はブロックします) DHCPサーバ機能に関する設定を行います 6 ▲▼で 「MACアドレスフィルタ」 DMZ を選び、 を押す UPnP機能 ポートフォワーディング DMZに関する設定を行います UPnP機能を有効にします パススルー パススルーに関する設定を行います を押すたびに 「有効」 「無効」が切り MACアドレスフィルタ MACアドレスフィルタに関する設定を行います 換わります。 「有効」になっているとき は、項目の右側に マークが表示され ます。 ゲートウェイアドレス 192.168.1.1 DHCPサーバ DHCPサーバ機能に関する設定を行います ポートフォワーディング DMZ IPパケットフィルタリング IPパケットフィルタリングに関する設定を行います MACアドレス パススルーに関する設定を行います 通信を許可するMACアドレスを追加 登録されたMACアドレスからのみ本製品への通信を許可します MACアドレスフィルタに関する設定を行います IPパケットフィルタリング IPパケットフィルタリングに関する設定を行います DMZ DMZ機能 ●UPnP機能を利用するには、接続する機器 側でもUPnP機能の設定が必要です。 を押す を押すたびに 「有効」 「無効」が切り 換わります。 「有効」になっているとき は、項目の右側に マークが表示され ます。 ●設定は、 「設定値を更新」を選び を 押すと有効になります。 ● DMZホストIPアドレスの設定 38 ▲▼で「DMZホストIPアドレス」を 選び、 を押す DMZホストIPアドレスを入力し、 ▶で「OK」を選び、 を押す ●文字を入力する ( 取扱説明書 36ページ) ●範囲外の数値を入力した場合は、エラー メッセージが表示されます。 「PPTP」や「IPSec」はインターネットで暗号化 通信を行うための規格で、VPN(仮想プライベー トネットワーク)などで利用されます。 この通信を通過させるかどうかの設定です。 (初期値:有効) 「パススルー」を選び、 6 ▲▼で を押す ▲▼で「PPTPパススルー機能」、 7 「IPSecパススルー機能」 をそれぞ れ選び、 ● を押す を押すたびに 「有効」 「無効」が切り 換わります。 「有効」になっているとき は、項目の右側に マークが表示され ます。 ●設定は、 「設定値を更新」を選び を 押すと有効になります。 7 8 2文字ごとに「:」コロンで区切ってください。 ●文字を入力する(半角英数字) ( 取扱説明書 36ページ) ●追加すると「登録済み通信許可MACア ドレス」の項目の下に表示されます。 ●削除する場合は、MACアドレスを選んで 決定すると、確認パネルを表示しますので 画面の表示に従って操作してください。 ▲▼で「通信許可フィルタ機能」を 選び、 を押す ▶で「OK」を選び、 ● OK を押す を押すたびに 「有効」 「無効」が切り 換わります。 「有効」になっているとき は、項目の右側に マークが表示され ます。 MACアドレスフィルタ動作 MACアドレス A のみ許可 通信 ○ インターネット 本機 通信 MACアドレス A × MACアドレス:B WAN側 ゲートウェイ LAN側 ●通信許可フィルタを有効に設定した場合、モバイル連携機能をお使いの際は、接続する スマートフォンなどのMACアドレスを通信許可フィルタに追加してご使用ください。 次ページにつづく▶▶▶ 39 ネットワークの設定 ▲▼で「DMZ機能」を選び、 を押す MACアドレス キャンセル 通信許可フィルタ機能の設定 DMZホストIPアドレス パススルーの設定 許可する機器のMACアドレスを入 力し、▶で「OK」を選び、 を押す 登録済み通信許可MACアドレス DMZ機能を有効にします DMZ機能の設定 ▲▼で「MACアドレス」を選び、 を押す 00:99:AA:FF:aa:ff 通信を許可するMACアドレスを追加します MACアドレスフィルタ ▲▼で「通信を許可するMACアド レスを追加」を選び、 を押す ●ルーターの設定 UPnP機能を有効にします 通信許可フィルタ機能 パススルー 7 8 7 8 9 MACアドレスフィルタ UPnP機能 ▶で「OK」を選び、 「通信許可フィルタ機能」が「有効」の場合に設定 できます。 (最大20件まで) 通信を許可するMACアドレスを追加 DMZに関する設定を行います 7 8 通信を許可するMACアドレスの設定 MACアドレスフィルタの設定 その他のネットワーク設定 ルーターの設定 ルーターの設定 IPパケットフィルタリングの設定 WAN側からの不正アクセスおよびWAN側への 意図しない情報の漏洩を防ぐための機能です。 設 ルータ ゲートウェイアドレス 定した条件に一致したパケットの通信を許可す 192.168.1.1 DHCPサーバ るかブロックするか設定します。 DHCPサーバ機能に関する設定を行います ポートフォワーディング (LAN側の機器間の通信には影響しません。 ) ▲▼で 「IPパケットフィルタリング」 UPnP機能 パススルー を選び、 を押す DMZに関する設定を行います UPnP機能を有効にします ドレス」、 「開始ポート番号」、 「終了 ポート番号」、 「プロトコル」、 「通信 の方向」をそれぞれ選び、 を押す 9 MACアドレスフィルタに関する設定を行います IPパケットフィルタリング IPパケットフィルタリング IPパケットフィルタリング機能 IPパケットフィルタリング機能を有効にします IPパケットフィルタ追加 IPパケットフィルタを追加します 登録済みIPパケットフィルタ IPパケットフィルタリング機能の設定 を押す 「IPパケットフィルタリング機能」が「有効」の 場合に設定できます。 (最大20件まで) 40 ▲▼で「IPパケットフィルタ追加」 を選び、 を押す 入力 出力 入力 本機 出力 L A N 側 ●文字を入力する ( 取扱説明書 36ページ) ●範囲外の数値を入力した場合は、エラー メッセージが表示されます。 ▲▼で「ネットワーク」を選び、 を押す ネットワーク LAN Wi-Fi動作モード アクセスポイント Wi-Fiアクセスポイント Wi-Fi (アクセスポイント)の設定を行います Wi-Fiクライアント Wi-Fi (クライアント) の設定を行います ルータ ルータ機能の設定を行います ネットワーク機能を初期化します ネットワーク機能再起動 ネットワーク機能を再起動します プロキシ設定 5 ▲▼で「ネットワーク機能初期化」 を選び、 を押す 6 ◀▶で「OK」を選び、 を押す ネットワーク機能を再起動する ネットワーク機能を再起動します。 ネットワークの設定内容は、そのまま保持され ます。 5 ▲▼で「ネットワーク機能再起動」 を選び、 を押す 6 ◀▶で「OK」を選び、 プロキシを設定する インターネット用ブラウザのための設定です。 ご加入のケーブルテレビ局やプロバイダーから 指定があった場合のみ、設定してください。 5 ▲▼で「プロキシ設定」を選び、 を押す ●暗証番号を設定している場合は、暗証 番号の入力が必要です。 ●各項目は、申し込み後に送られてくる 内容に従って入力してください。 ● 「プロキシ機能」は「有効」の状態でお使 いください。 ( 「有効」になっているとき ネットワークの設定 を押すたびに 「有効」 「無効」が切り 換わります。 「有効」になっているとき は、項目の右側に マークが表示され ます。 ● IPパケットフィルタ追加の設定 7 W A N 側 4 ネットワーク機能初期化 ネットワーク関連の設定を工場出荷時の状態に 戻します。 ■通信の方向 「IN」:LAN側やWAN側から本機への入力 「OUT」:本機からLAN側やWAN側への出力 ▲▼で「IPパケットフィルタリング 機能」を選び、 を押す ●IPパケットフィルタリング機能を有効に する場合、フィルタの対象となるLAN側の 機器には、固定IPアドレスを割り振ってご 使用ください。 ●IPパケットフィルタリング機能を有効にす ると、宅外リモート機能や他機器との通信を 利用するアプリなどで、機能が制限されたり 正常に動作しなくなる場合があります。 3 ▲▼◀▶で「本体設定」を選び、 を押す を押す ネットワーク機能を初期化する ■送信元IPアドレス ■宛先IPアドレス ■開始ポート番号 1~65535の数値 ■終了ポート番号 1~65535の数値 ■プロトコル 「TCP」、 「UDP」、 「Both」 IPパケットフィルタリングに関する設定を行います ▶で「OK」を選び、 2 ◀▶でメニューの「設定/料金」 を選び、 を押す ■パケットフィルタの種別 「許可」、 「拒否」 パススルーに関する設定を行います MACアドレスフィルタ 7 8 画面の指示に従ってそれぞれ入力 する ●ホーム(サブ)画面が表示されます。 ホーム画面で ●その他のネットワーク設定 ●ルーターの設定 6 DMZ ▲▼で「パケットフィルタの種別」、 8 「送信元IPアドレス」 「宛先IPア 、 1 は、 「プロキシ機能」の右側に マーク が表示されています。) ●設定後は必ず一度電源を「切」にして から、再度電源を「入」にしてください。 を ●設定は、 「設定値を更新」を選び 押すと有効になります。 を押す ファイアーウォール機能の設定 インターネット接続時に外部からのアクセスを 制限して不正アクセスを防止する機能です。 6 ▲▼で「ファイアーウォール機能」 を選び、 を押す ● を押すたびに 「有効」 「無効」が切り 換わります。 「有効」になっているとき は、項目の右側に マークが表示され ます。 41 Q&A Q ネットワークへ 接続できない。 有線(LANケー ブル)でネット ワークへ接続で きない。 本機をアクセス ポイントとして 使用時に無線 LAN(Wi-Fi)接続 ができない。 ●LANの設定の接続テストを行ってください。エラーメッ セージが表示された場合は、内容を確認して接続や設定を ご確認ください。 16 ●本機前面のネットランプ(NET )は緑点灯していますか。 ランプ表示の詳細については取扱説明書118ページで ご確認ください。 - ●LANの設定の接続テストを行ってください。エラーメッ セージが表示された場合は、内容を確認して接続や設定を ご確認ください。 16 ●LANケーブルがきっちりと挿入されているか、またはLAN ケーブルが断線していないか確認してください。 4~9 ●プロバイダーや回線業者、モデム、ブロードバンドルーター などの組み合わせによっては、接続できない場合や追加契 約などが必要になる場合があります。 9 ●Wi-Fi動作モードが「アクセスポイント」になっていること を確認してください。「クライアント」 「OFF」に設定の場合 は、無線LAN(Wi-Fi)接続ができません。 27 - ●電波を使う機器が近くにある場合は、機器から離してご使 用ください。(電子レンジ、デジタルコードレス電話機など) ●本機または接続機器を、良好な電波状態が確保できる場所 に移動してください。 ●本機と接続機器の通信規格(802.11nなど)や暗号化方式 が異なっていませんか。本機と接続機器の通信規格および 暗号化方式を同一にして接続を確認してください。 - 30、31 ●接続機器側の設定で、本機以外のアクセスポイントを選ん でいませんか。本機のSSID1~3をご確認のうえ、正しく 選択してから接続を確認してください。 30 ●無線LAN(Wi-Fi)で接続する場合は、SSID3(通信周波数帯 5 GHz)、SSIDの動作モード11nを推奨します。 (本機の場合は802.11a/nに設定してください。) 接続する対象機器が802.11a/nに対応していることを 確認してください。 30 - ●本機または接続機器を、良好な電波状態が確保できる場所 に移動してください。 Q ホームネット ワークに接続し たが別の部屋の DLNA対応録画 機器を登録でき ない。 (LAN録画/ダビング) A ページ ●DLNA対応録画機器の電源がオフまたは異常状態になって いる場合など、正しく登録できないことがあります。 DLNA対応録画機器を再起動し、 「放送・システム」→「ネッ トワーク関連設定」→「ホームネットワーク(DNLA)設定」→ 「サーバー機器一覧」でLAN録画に対応しているか、ダビン グに対応しているか確認してください。 19 ●DLNA対応録画機器と本機が正常に接続できていないと 正しく登録できません。LANケーブルの接続や設定に問題 がないか確認してください。 - ●DLNA対応録画機器側の動作制限(他の録画予約を実行し ているなど)、異常状態になっているなどの場合、正しく登 録ができないことがあります。録画機器の動作仕様につい ては、録画機器の取扱説明書を参照してください。 - 本機のソフト ウェアのダウン ロードを行った ら、ネットワー クへ接続ができ なくなった。 ●ダウンロードの内容によっては、各種設定が工場出荷時の 設定値に戻る場合があります。再度設定をやり直してくだ さい。 内蔵ルーターを 使用して本機から インターネットに 接続できない。 ●ハブの代わりにルーターを接続されていると正常に動作し ない場合があります。ルーターはブリッジモードまたは DHCPサーバー機能が無効になる設定にしてください。 内蔵ルーターを使 用できるように設 定変更をしたい。 ●ケーブルテレビ局のサービス内容に合わせて、本機の機能 が設定されます。お客様での内蔵ルーターの設定変更は できません。 - 4、5 - Q & A 必要なとき ●電波を使う機器が近くにある場合は、機器から離してご使 用ください。(電子レンジ、デジタルコードレス電話機など) ●通信チャンネルやチャンネルの幅を変更することで症状が 改善することがあります。 (接続機器の取扱説明書もご覧ください。) 42 ページ ● 無線LAN (Wi-Fi)使用時、 映像が途切れた り接続が切れる。 A - 28、29 43






















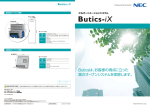
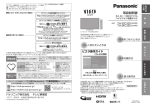

![Smart TV Remoteかんたん操作/設定ガイド(Android版)[PDF形式]](http://vs1.manualzilla.com/store/data/006665778_3-57390b36e548ab433a408e931b6151cf-150x150.png)