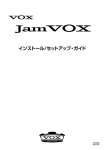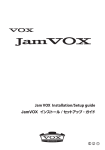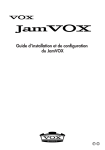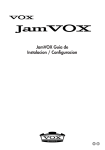Download JamVOX-Onlineへギター・プログラムを アップロードする
Transcript
Jam and Practice Tool for Guitar 取扱説明書 1 目 次 クイック・スタート ............................................. 1 Step1 ギター・プログラムのサウンドを聴いてみましょう ...... 1 ギターを演奏する ..................................................................... 10 ギターをチューニングする − TUNER ......................................................... 10 接続したギターのキャラクターを変える − PICKUP SELECTOR ......... 10 Step2 曲を再生してギター・パートをキャンセルしてみましょう ....................................................................................................... 2 プログラム全体の音量と定位を調整する − MIXER ................................... 11 Step3 曲と一緒に演奏してみましょう...................................... 3 マイクを接続する ............................................................................................. 12 メトロノームを使う − METRONOME ........................................................ 11 ギター用カラオケ・トラックCD の読み込み方法 ............................................. 3 音作り ............................................................ 13 基本操作 .......................................................... 4 ノブ ....................................................................................................................... 4 フェーダー、スライダー ....................................................................................... 4 スイッチ、ボタン .................................................................................................. 5 ▲ / ▼ (Inc/Dec)ボタン ................................................................................... 5 ポップアップ・メニュー ........................................................................................ 5 各部の名称と機能 .............................................. 6 音作りをする ............................................................................. 13 ギター・プログラムの構成 ............................................................................... 13 プリセット・プログラムを元に音を作る........................................................... 13 新しくサウンドを作る ....................................................................................... 13 エディットしたプログラムと元のプログラムを比較する − コンペア機能 .. 15 現在の設定を一時的に保存する − スナップショット機能 ............................ 15 ギター・プログラムを保存する ................................................ 16 上書き保存 Save ......................................................................................... 16 演 奏 ............................................................. 8 ギター・プログラムを選ぶ ........................................................... 8 プログラム・セレクト・ボタンによる選択 .......................................................... 8 ポップアップ・メニューによる選択 ..................................................................... 8 ライブラリによる選択 ......................................................................................... 8 JamVOX-Online からギター・プログラムをダウンロードする ..................... 9 ギターを弾かずにギター・プログラムの音色を確認する − オーディション機能 .............................................................................................. 9 ii 新規保存 Save As ...................................................................................... 16 JamVOX-Online へギター・プログラムをアップロードする .................................................................................................... 16 目次 ライブラリ/リスト ........................................... 17 各部の名称と機能 ..................................................................... 17 ライブラリ ......................................................................................................... 17 メイン・リスト .................................................................................................... 17 データを追加する ..................................................................... 18 メニューから曲を追加する .............................................................................. 18 レコーディング........................................................................... 26 GXT(Guitar XTracktion)機能 .................. 27 GXT のパラメーター ................................................................ 27 ミュージック・プレーヤー ................................................................................ 27 GXT エディット・パネル ................................................................................... 27 ドラッグ&ドロップで曲を追加する.................................................................. 18 GXT の設定方法 ....................................................................... 28 CD から曲を読み込む ...................................................................................... 18 ギター・パートをキャンセルする .................................................................... 28 iTunesライブラリの曲を読み込む ................................................................ 18 ギター・パートの抽出 / 強調 ............................................................................ 29 ToneLab LE のプログラムを読み込む ......................................................... 19 GXTプログラムを保存する ..................................................... 30 ライブラリ/リストを使いこなす .............................................. 19 上書き保存 Save ......................................................................................... 30 データを検索する ............................................................................................ 19 新規保存 Save As ...................................................................................... 30 情報を編集する ................................................................................................ 20 JamVOX-Online からGXTプログラムをダウンロードする .................................................................................................... 30 メイン・リスト上に表示させる項目を設定する .............................................. 20 リスト上のデータを並び替える ....................................................................... 21 ミュージック・プレーヤー .................................. 22 曲の再生 .................................................................................... 22 ライブラリに追加した曲を選択して再生する ................................................ 22 曲を巻戻す / 先送りする .................................................................................. 22 曲の音量などを調節する ................................................................................. 23 JamVOX-Online へ GXTプログラムをアップロードする.... 31 オプション・ペダル / スイッチの設定 ................... 32 ペダルによるコントロール ....................................................... 32 エクスプレッション・ペダルの設定 ................................................................. 32 フット・スイッチの設定 ..................................................................................... 33 曲のピッチを変える ......................................................................................... 23 曲のテンポを変える ......................................................................................... 23 1 曲または複数の曲を連続再生する .............................................................. 23 曲を区間ループ再生する ................................................................................ 23 曲の再生中にギター・プログラムを切り替える−オート・チェンジ機能 ....... 24 iii JamVOX取扱説明書 環境設定 ........................................................ 35 一 般 ............................................................................................ 35 起 動 ................................................................................................................... 35 基本操作 ........................................................................................................... 35 表 示 ................................................................................................................... 35 ギター・プログラム .................................................................... 36 スナップショット機能 ........................................................................................ 36 GXT ........................................................................................... 36 プレイヤー ................................................................................. 36 ピッチ・チェンジ機能 ........................................................................................ 36 テンポ・チェンジ機能 ....................................................................................... 36 録 音 ............................................................................................ 36 ハードウェア .............................................................................. 37 JamVOX-Online .................................................................... 37 JamVOXアカウント ....................................................................................... 37 iv クイック・スタート 実際にJamVOXソフトウェアを操作して、JamVOX の基本的な使い方を見てみましょう。 Step1 ギター・プログラムのサウンドを聴いてみましょう 1 ギター・プログラム名の右側にあるプログラム・セレクト・ボタン(△/▽)を クリックしてください。 プログラム・セレクト・ボタン クリックするたびにプログラムが1つずつ切り替わりますので、 ギターを弾 いて試してみてください。 ギター・ プログラム名 HINT プログラムの選択方法は、 この他にもあります。 (☞p.8「ギター・プログ ラムを選ぶ」) 2 エフェクト・ルーティング上のアンプ/キャビネット名をクリックしてくださ い。 表示されるアンプ/キャビネット・コンビネーション・カタログでアンプ/キャ ビネットを変更することができます。 HINT エフェクトも同様の操作で変更することができます。 3 エフェクト・ ルーティング アンプ / キャビネット・ コントロール・パネル エフェクト・ コントロール・パネル エフェクトを接続したい場所にドラッグ&ドロップしてみてください。 すべてのエフェクトは、自由に接続順を変えることができます。 HINT アンプ/キャビネットやエフェクトの調整は、 それぞれのコントロール・パネルで行います。エフェクト・コントロール・パネルには、 クリッ クして選択したエフェクトが表示されます。 1 JamVOX取扱説明書 Step2 曲を再生してギター・パートをキャンセルしてみましょう ミキサー 録音ボタン プログレス・バー ライブラリ 1 GXT ボタン メイン・リスト コンピューターに保存されている曲を、 メイン・リストへドラッグ&ドロップして、 ライブラリに追加してください。 ライブラリに追加 / 再生できる曲の形式は、WAV(.wav/.wave)、AIFF(.aif/.aiff)、MP3(.mp3)、Windows Media Audio(.wma、Windows のみ対応)、AAC (m4a、QuickTime7 がインストールされている場合に対応)です。DRM(デジタル著作権管理)で保護された曲は再生できません。 2 追加した曲の名前をダブルクリックしてください。 曲が再生されます。 HINT 音量の調節は、 ミキサーの右側のフェーダーで行います。 3 プログレス・バーのポインターをドラッグして曲のギター・ソロ部分を探し、再生してください。 4 GXTボタンをクリックしてください。 ギター・ソロがキャンセルされて再生されます。 HINT ギター・ソロのミックスのされ方によって、キャンセル効果が変わってきます。GXTエディット・パネルでグラフのポイン ターやグレー・エリアをドラッグして、キャンセル効果を調整してみてください。 HINT GXTエディット・パネルのExtractボタンで、ギター・ソロを抽出/強調して再生することができます。音程を変えずに再 生スピードを落とすことができるテンポ・チェンジ機能とあわせて使うと、練習に便利でしょう。 2 GXT エディット・パネル クイック・スタート Step3 曲と一緒に演奏してみましょう あとは、曲に合わせてギターを弾くだけです! 曲と演奏は、録音ボタンをクリックするだけで簡単に録音することができます。 HINT ミキサーの右側のフェーダーで曲の音量、LOUDNESSノブで曲の高音と低音の強調、左側のフェーダーでギターの音量、PANノブでギターの定位を調整することが できます。 再生している曲によっては、LOUDNESSノブを上げると歪むことがあります。その場合はフェーダーを下げてください。 HINT 再生スピードを変えずに音の高さを変えることができるピッチ・チェンジ機能を使えば、曲のピッチをギターのチューニングに合わせることができます。レギュラー・チュー ニングで半音下げチューニングの曲を弾く場合にも便利です。 JamVOX は、 この他にも、曲のループ再生、ギター・プログラムのオート・チェンジ、各プログラムのダウンロード/ アップロード等々、数多くの便利な機能を搭載しています。 ギター用カラオケ・トラックCD の読み込み方法 バンドルされているギター用カラオケ曲の CDを JamVOXソフトウェアに読み込む場合、以下の手順で行います。 1 コンピューターにCDを挿入します。 通常、Windows では実行する動作を選択するダイアログが表示され、Mac ではiTunes が起動します。ここでは、 これらは使用しませんので閉じてください。 2 ファイル・メニューから「CD の読み込み ... 」を選択します。 CD 読み込みのダイアログが表示されます。ダイアログには、CDに収録されている曲名やアーティスト名等が表示されます。 曲名やアーティスト名等が表示されるのは、 このバンドルCDのみです。他のCDを読み込む場合は、読み込み後にJamVOXソフトウェアで曲名やアーティスト名等を入力 してください。 3 読み込みたくないトラックをクリックしてチェック・ボックスを外します。 NOTE 読み込むオーディオ形式を変更したい場合は、環境設定ダイアログで設定を変更してください。 4 ダイアログの右下の「読み込み」ボタンをクリックします。 読み込みが完了するまでしばらくお待ちください。 CD/DVDドライブが外付のWindowsコンピューターでは、JamVOXソフトウェアでCDを読み込むことはできません。CDの読み込みが可能な他のソフトウェアで読み 込んだ曲をJamVOXソフトウェアに追加してください。 3 基本操作 JamVOXのコントローラーやパラメーターは、 コンピューターのマウスやキーボー フェーダー、スライダー ドを使って以下のように操作します。 ノブ フェーダー / スライダーをクリック ドラッグ 値を調整します。 ドラッグの方法は、 オプション・メニューの環境設定の“ノブの操作方 法”の設定によって異なります。初期設定は直線に設定されています。 マウスのホイール カーソルをノブやフェーダーなどに重ねると、 マウスのホイールで値が調整できます。 コンピューターの[Shift]キーを押しながらドラッグ クリックした位置に対応した値が設定されます。 フェーダー、スライダーを上下または左右にドラッグ 値を調整します。 マウスのホイール カーソルをノブやフェーダーなどに重ねると、 マウスのホイールで値が調整できます。 値を微調整します。 コンピューターの[Shift]キーを押しながら、フェーダー、スライダーを上下または左 右にドラッグ ダブルクリック 値を微調整します。 初期値に戻ります。 値をクリック NOTE 初期値とは、工場出荷時の値や設定です。 コンピューターのキーボードで数値を入力します。 コンピューターのキーボードで調整する ダブルクリック ノブをクリックして選択し、 コンピューターの上下左右カーソル・キーで値を調整しま 初期値に戻ります。 す。上下キーでは粗調整、左右キーでは微調整です。 パネル上に複数のノブが横一列に並んでいるときは、 コンピューターの[tab]キーを 押すと、操作対象が右側のノブに移ります。[Shift]キーを押しながら[tab]キーを押 すと、操作対象が左側のノブに移ります。 コンピューターのキーボードで調整する フェーダーやスライダーをクリックして選択し、 コンピューターの上下左右カーソル・ キーで値を調整します上下キーでは粗調整、左右キーでは微調整です。 フェーダーやスライダーが複数で横一列に並んでいるときは、 コンピューターの[tab] キーを押すと、操作対象が右側のノブに移ります。[Shift]キーを押しながら[tab] キーを押すと、操作対象が左側のノブに移ります。 4 基本操作 コンピューターの[Alt]キー(Mac: Shift+Option[alt]キー)を押しながら、フェー ダー、スライダーを上下または左右にドラッグ ポップアップ・メニュー マウスを動かす速度によって値を調整できます。[Shift]キー+ ドラッグと同様に、微 ▼をクリック 調整をマウス操作のみで行うことができます。設定値を大幅に変更するときなどに、 表示されるメニューから設定を選びます。 マウスを通常の速度で動かして設定値に近づけます。設定したい値の付近でマウス をゆっくり動かして微調整します。 NOTE この機能は、値の設定範囲が広く、 ドラッグ幅が小さいフェーダーやスライダー のみ可能です。 スイッチ、ボタン クリック クリックするたびに設定が切り替わります。 ▲ / ▼ (Inc/Dec)ボタン クリック クリックするたびに値が増減します。 プレス 値や設定が連続的に増減します。 5 各部の名称と機能 2 3 1 6 4 5 7 9 8 11 10 12 6 13 14 各部の名称と機能 1. VOX ロゴ 10. MIXER クリックすると、 アバウト画面が表示されます。バージョンを確認できます。 ギター、マイク、 ミュージック・プレーヤーの各トラックの音量などを設定します。 2.プログラム・セレクト(プログラム名、△ / ▽ボタン) 11. ミュージック・プレーヤー プログラム名を表示、選択します。 曲の再生や録音を行います。 3. ユーティリティ・ボタン 12. ライブラリ/リスト Saveボタン、Compareボタン、Auditionボタンなどの、ギター・プログラムの様々 ミュージック、ギター・プログラム、GXTプログラムを管理します。 な機能に関するボタンが配置されています。 13. ファンクション・ボタン 4. Tube (Valve) ミュージック・プレーヤーで使用する様々な機能のボタンが配置されています。 真空管を表示します。選択しているアンプ・モデルに従って、真空管の種類や本数が 変わります。また、 アンプ・モデルの“VR GAIN”の設定によって発光のしかたが変 14. CPUメーター わります。 現在のコンピューターに対する負荷を表示します。 パーセンテージが80%以上に達する場合は、以下のことを実行してみてください。 5. PICKUP SELECTOR ・他のアプリケーションを起動している場合は、それを終了してください。 ギターのピックアップをシミュレートします。 ・オプション・メニューの「環境設定」−「ハードウェア」の“レスポンスを設定”を「遅 6. エフェクト・ルーティング く」の方向に設定してください。ただし、遅くしすぎると、ギターを弾いてから音が 出るまでの反応が遅くなります。 エフェクト・ルーティングは、 アンプ・モデル、 各エフェクト・モジュールの配置を変更で きます。 7. アンプ/ キャビネット・コントロール・パネル アンプ・モデルの選択と調整、キャビネット・モデルを選択します。 8. エフェクト・コントロール・パネル エフェクト・ルーティングで選択しているエフェクト・モジュールを表示します。 表示されているエフェクト・モジュールのパラメーターを変更できます。 9. METRONOME メトロノームのオン/オフ、テンポ、拍子などを設定します。 7 演 奏 ギター・プログラムを選ぶ ライブラリによる選択 JamVOXには、100 種類以上のプログラムが内蔵されています。 1 以下の方法でプログラムを切り替えます。 「マスター・ライブラリ」で「ギター・プログラム」をクリックして選びます。 コンピューターに保存されているギター・プログラムがメイン・リストに表示され ます。 プログラム・セレクト・ボタンによる選択 マスター・ライブラリ メイン・リスト プログラム・セレクト・ボタンでは、 プログラムを1つずつ切り替えることができます。 プログラム名の右にあるプログラム・セレクト・ボタンをクリックします。 ▽ボタンで次のプログラム、 △ボタンで前のプログラムが選択できます。 2 メイン・リストのギター・プログラム名をダブルクリックして選びます。 ポップアップ・メニューによる選択 ポップアップ・メニューでは、ギター・プログラム名を確認しながら選択することがで きます。 プログラムを名クリックして表示されるメニューからプログラムを選びます。 HINT JamVOXモニターに接続したオプションのVOX VFS2フット・スイッチでプ ログラムを切り替えることができます。 (☞p.32) 8 演 奏 JamVOX-Online からギター・プログラムをダウンロード する ギターを弾かずにギター・プログラムの音色を確認する − オーディション機能 JamVOX では、自分で作成したギター・プログラムを JamVOX-Online にアップ オーディション機能は、 ギター・プログラム選択時に、 ギターを弾かなくても、 あらかじ ロードしたり、他のユーザーがアップロードしたギター・プログラムを検索し、 ダウン め用意されたオーディション・リフ(ギター・フレーズ)をループ再生して、 ギター・プロ ロードして使うことができます。 グラムの音色を確認できます。 ここではギター・プログラムをダウンロードする方法を説明します。 1 プログラム・セレクトの右にあるユーティリティの Audition ボタンをクリックしま す。 JamVOX-Onlineの機能を使用するには、 コンピューターがインターネットに接 オーディション・リフが再生されます。 続されている必要があります。 ギター・プログラムの試聴やダウンロードを行うには、ユーザー登録が必要で す。ユーザー登録を行っていない場合は検索のみ行えます。 1 ライブラリにあるJamVOX-Onlineをクリックして選択します。 メイン・リストに人気のギター・プログラムや GXTプログラムが表示されます。 2 2 Auditionボタンの右にある▼をクリックして表示されるメニューから、 フレーズ を選択します。 使いたいプログラムが表示されない場合は、SEARCH欄に曲名やアーティスト 名を入力してコンピューターの Return キーを押します。 メイン・リストに検索結果が表示されます。思うような結果が得られない場合は SEARCH 欄に入力する項目を変更してみてください。 NOTE お気に入りの曲に合ったギター・プログラムをすばやく検索するには、 メイン・ リストに表示されている「名前」の右側にある虫メガネ・ボタン をクリック してください。 「曲名」と「アーティスト」が自動的にSEARCH欄に入力され、 簡単にギター・プログラムを検索することができます。 3 表示されたプログラムをダブルクリックすると試聴ができます。 ユーザー登録を行っていない場合は、表示されるダイアログの指示にしたがって 登録を行ってください。 4 気に入った場合は、 メイン・リストに表示されているプログラムのダウンロード・ボ タンをクリックすると「マイダウンロード」にプログラムが保存されます。 3 再びAuditionボタンをクリックすると、オーディション・リフが停止します。 9 JamVOX取扱説明書 接続したギターのキャラクターを変える − PICKUP SELECTOR ギターを演奏する ピックアップ・セレクター(PICKUP SELECTOR)は、ギターのピックアップをシミュ ギターをチューニングする − TUNER 1 エフェクト・ルーティングの TUNERをクリックして選択します。 レートし、接続しているギターのピックアップの音色を変えることができます。 ON/OFF ピックアップ・セレクターをオン/ オフします。 オンにすると、すべてのギター・プログラムに対して ピックアップ・セレクターが有効になります。 TYPE ピックアップのタイプを選択します。 Hum (Humbucker) > Single: ハムバッキングの エフェクト・ コントロール・パネルにチューナーが表示されます。 CALIBボタン 音色を、 シングル・コイルの音色にします。 Single > Hum (Humbucker): シングル・コイルの音色を、ハムバッキングの音 色にします。 Half Tone: ハーフ・トーンの音色にします。 Phase Out: ピックアップをフェイズ・アウトさせた音色にします。 LEDメーター 2 必要に応じて、CALIBボタン(▲/▼)をクリックして、キャリブレーションを設定 します。 キャリブレーションは、 チューニングするための基準ピッチです(ピアノ中央のラ の音= A 4 の周波数)。設定範囲は、4 1 0 ∼ 4 8 0 H z です。初期設定では 440Hzに設定されています。 3 ギターを単音で弾きながら、 合わせたい音名がディスプレイに表示されるように、 おおまかにチューニングします。 ディスプレイには、入力した音に一番近い音名が表示されます。 NOTE 音を出さずにチューニングする場合は、MUTEボタンをクリックします。 4 LEDメーターで、ギターを正確にチューニングします。 中央のLEDだけが点灯するようにチューニングします。LEDメーターの点灯は、 ピッチが高いときに中央から右へ、低いときに中央から左側に移動します。 10 TONE “TYPE”で選択したピックアップ・タイプの音色を調整します。効果はピックアップ・ タイプによって異なります。 演 奏 プログラム全体の音量と定位を調整する − MIXER メトロノームを使う − METRONOME ギター、マイク、 ミュージック・プレーヤーの各トラックの音量などを設定します。 メトロノームのオン/ オフ、テンポ、拍子などを設定します。 フェーダー(∞∼ +6dB ) ギター、マイク、 ミュージック・プレーヤーの各出力レベル メトロノームをオン / オフします。 ON/OFF を調節します。初期設定は0dB です。 TEMPO ピーク・インジケーター ギター、 マイク、 ミュージック・プレーヤーの音量のピーク・ テンポを調整します。 レベルを表示します。 メトロノームの音量を調整します。 VOLUME PAN RHYTHM ギター出力の定位を調整します。 メトロノームの音符を設定します。 ECHO BEATS マイク出力のエコーを調整します。 メトロノームの拍子を設定します。 LOUDNESS SOUND ミュージック・プレーヤーで再生している曲の低域と高域 メトロノームの音色を設定します。 を強調します。 Click; メトロノームのクリック音 再生している曲によっては、 LOUDNESSノブを上げると歪むことがあります。 Side Stick: スネア・ドラムのサイド・スティック その場合はフェーダーを下げてください。 Cowbell: カウ・ベル Rec ボタン Hi-Hat: ハイハット レコーディング時にギター、マイク、 ミュージック・プレーヤーの各トラックを録音する かどうかを 設定します。オフ( 消灯 )にすると、そ のトラックは録音されません (☞p.26) Guitar/Mic/Music ボタン ギター、マイク、 ミュージック・プレーヤーの各トラックのオン/オフを設定します。オ フにすると(消灯)、そのトラックは出力されません。 11 JamVOX取扱説明書 マイクを接続する 1 JamVOX モニターのMIC IN 端子にダイナミック・マイクを接続します。 ダイナミック・マイクのみ接続できます。電源の必要なコンデンサー・マイク等は 接続できません。 2 MIXERのマイク・トラックがオン(青く点灯)、マイク・フェーダーが0dBの位置 にあることを確認します。 MIXER の中央のフェーダーがマイクのフェーダーです。 3 JamVOXモニターのMIC INPUT LEVELノブで、マイクの入力レベルを調節 します。 マイクに声を入力して、MIXERのピーク・インジケーターが赤く点灯しないよう に調節します。 4 MIXERのフェーダーで、ギター、曲、マイクの各音量のバランスを調整します。 ギターを弾いたり、 ミュージック・プレーヤーを再生しながらマイクに声を入力し て調整します。 12 音作り 音作りをする 音作りの方法は、作りたいサウンドに近いプリセット・プログラムなど、既存のプログラ プリセット・プログラムを元に音を作る 既存のプログラムを元に音作りをしていく場合は、作りたいサウンドに近いプログラ ムを元に、必要な部分をエディットして目的のサウンドを作り上げていく方法と、 白紙 ムを選び、アンプやエフェクトのパラメーターを調整し、目的のサウンドを作成しま の状態(ゼロ)から作り上げていく方法があります。 す。例えば、モダンなクランチ・サウンドを元に、 ゲインをアップさせ、 もっとラウドな、 中域を強調したコンテンポラリーなリード・サウンドを作るといった具合です。 ギター・プログラムの構成 HINT エディット中にJamVOXソフトウェアを終了しても、再起動時にプログラムのエ ディットの状態を再現できます。 (☞p.35) JamVOXソフトウェアのエフェクトに関するセクションは、 大きく分けるとエフェクト・ ルーティング、 アンプ/キャビネット・コントロール・パネル、エフェクト・コントロール・ パネルで構成されています。 新しくサウンドを作る ルーティングの中にチューナー、ペダル・エフェクト1、ペダル・エフェクト2、 アンプ/ 白紙の状態からサウンドを作成します。 キャビネット、 ノイズ・リダクション、 モジュレーション・エフェクト、 ディレイ・エフェクト、 1 リバーブ・エフェクトがあり、 アンプ/キャビネット以外のものは、 ドラッグ&ドロップで 自由に接続を変更したり、ルーティング・ラインから外したり、 加えたりすることができ ます。 2 ライブラリからInitial Programを選びます。 エフェクト・ルーティングの下にあるアンプ/キャビネット・コントロール・パネルの “AMP”でアンプ・モデルを選択します。 JamVOXでは、 これらのエフェクト・ルーティング、アンプ/キャビネット・コントロー ル・パネル、 エフェクト・コントロール・パネルを使って、 アンプの音色やエフェクトをエ ディットします。 表示されているアンプ・モデル名をクリックして表示されるカタログ、 または▲/ エフェクト・ルーティング ▼ボタンでアンプ・モデルを選択します。選択したアンプ・モデルによって、パネ ルのデザインが変わります。 また、エフェクト・ルーティングに表示されているアンプをダブルクリックしたり、 アンプ/キャビネット・ コントロール・パネル アンプ/キャビネット名をクリックして表示されるカタログからアンプ・モデルと エフェクト・ コントロール・パネル アンプ・モデルの種類については、 「エフェクト・ガイド」 (PDF)を参照してくださ 推奨キャビネット・モデルを選択することができます。 い。 アンプ・モデルを使用しない場合は、 アンプ・モデル名の左側にあるBYPASSス イッチをオフ(インジケーター消灯)にしてください。 13 JamVOX取扱説明書 3 アンプ/キャビネット・コントロール・パネルの“CABINET”でキャビネット・モデ 7 ルを選択します。 エフェクト・コントロール・パネルの“EFFECT MODEL”でエフェクト・モデルを 選択します。 表示されているキャビネット・モデル名をクリックして表示されるカタログ、 また は▲ / ▼ボタンでキャビネット・モデルを選択します。 キャビネット・モデルの種類については、 「エフェクト・ガイド」 (PDF)を参照して ください。 表示されているエフェクト・モデル名をクリックして表示されるカタログ、 または キャビネット・モデルを使用しない場合は、キャビネット・モデル名の左側にある ▲/▼ボタンでエフェクトを選択します。選択したエフェクト・モデルによって、パ BYPASSスイッチをオフ(インジケーター消灯)にしてください。 4 5 ネルのデザインが変わります。 アンプ/キャビネット・コントロール・パネルのコントロール・ノブでアンプの音色 また、エフェクト・ルーティングに表示されているエフェクトをダブルクリックした を設定します。 り、エフェクト名をクリックしてもカタログが表示されます。 アンプ・パラメーターについては、 「エフェクト・ガイド」 (PDF)を参照してくださ エフェクト・モデルの種類については、 「エフェクト・ガイド」 (PDF)を参照してく い。 ださい。 エフェクト・ルーティング内のエフェクトをドラッグ&ドロップして、ルーティング・ 選択しているエフェクト・モデルを使用しない場合は、エフェクト・モデル名の左 ラインに加えます。また、 エフェクトの接続順序を変更する場合もドラッグ&ドロッ 側にあるBYPASSスイッチをオフ(インジケーター消灯)にするか、エフェクト・ プします。 ルーティングでエフェクトをドラッグ&ドロップしてルーティング・ラインから外し てください。 8 エフェクト・コントロール・パネルのコントロール・ノブでエフェクト・パラメーター を設定します。 設定するパラメーターについては、 「エフェクト・ガイド」 (PDF)を参照してくだ さい。 6 9 他のエフェクト・モデルについても、手順 6 ∼ 7と同様の操作で設定します。 設定するエフェクトをクリックして選択します。 アンプ・モデルやエフェクト・モデルの設定によっては、 JamVOXモニターの出 アンプ/キャビネット・コントロール・パネルの下に、選択したエフェクトのパネル 力音がクリップすることがあります。その場合は、アンプ・モデルや歪み系のエ が表示されます。 フェクト・モデルの出力レベルを調整してください。 10 他のギター・プログラムと音量に差が出る場合など、音量の調整が必要なとき は、エフェクト・ルーティングの右上に表示されているPROG LEVEL(プログ ラム・レベル)を調整します。 11 14 ユーティリティのSaveボタンまたはSave Asボタンをクリックして、ギター・ プログラムを保存します。 (☞p.16) 音作り エディットしたプログラムと元のプログラムを比較する − コンペア機能 スナップショットは、ギター・プログラムの設定を任意のタイミングで一時的に保存す エディット中の音色と、エディット前の音色を比較します。 る機能です。音色を仕上げるまでの過程で、いくつかの設定を比較したい場合など 1 現在の設定を一時的に保存する − スナップショット機能 に、 この機能を使って一時的に保存しておき、比較しながら音作りを進めることがで 既存のプログラムを選択してエディットします。 エディットするとプログラム名が斜体に変わります。 きます。 1 既存のプログラムをエディットします。 2 エディットの途中で、ユーティリティのSnapshotボタンをクリックします。 画面が白く光り、Snapshotボタンをクリックした時点でのギター・プログラムの 設定が、一時的に保存されます。 3 2 Snapshotボタンの右にある▼をクリックすると、 ポップアップ・メニューが表示 されます。 エディットの途中で、ユーティリティのCompareボタンをクリックします。 メニューには、ギター・プログラム名とスナップショットを実行したときの日時が ギター・プログラムがエディット前の設定に戻ります。プログラム名も斜体から元 表示されます。 の字体に戻ります。Compareボタンをクリックするたびに、 エディットした音色と 元の音色が切り替わります。 4 メニューからギター・プログラム名 /日時を選択します。 ギター・プログラムが、選択した日時に保存された設定になります。 HINT スナップショットで一時的に保存したデータの保存期間の設定やデータの消去 は、オプション・メニューの環境設定で行います。 (☞p.36) 15 JamVOX取扱説明書 ギター・プログラムを保存する 作成またはエディットしたギター・プログラムを保存します。 エディットしたプログラムを保存しないで他のプログラムに切り替えると、エ ディットしたプログラムの状態は消去されます。 JamVOX-Onlineへギター・プログラムを アップロードする JamVOX では自分で作成したギター・プログラムを JamVOX-Online にアップ ロードしたり、他のユーザーがアップロードしたギター・プログラムを検索して、 ダウ ンロードして使うことができます。 上書き保存 Save ここではギター・プログラムをアップロードする方法を説明します。 ユーティリティのSaveボタンをクリックすると、 ライブラリに保存されているプログ JamVOX-Onlineの機能を使用するには、 コンピューターがインターネットに接 ラムに上書き保存されます。 続されている必要があります。 ギター・プログラムのアップロードを行うには、ユーザー登録が必要です。 新規保存 Save As 現在エディット中のプログラムとは別に、 ライブラリに新規保存されます。 1 1 アップロードするギター・プログラムを含んだソース・リストをクリックして選択し ます。 ユーティリティの Save Asボタンをクリックします。 ギター・プログラムがメイン・リストに表示されます。 プログラム情報等を入力するダイアログが表示されます。 2 ギター・プログラムを右クリック(Mac: Controlキー+クリック) して表示される 2 必要な項目を入力します。 3 OKボタンをクリックします。 ギター・プログラムの情報が表示されます。 エディットしたプログラムが新規に保存され、 ライブラリに追加されます。 ユーザー登録を行っていない場合は、表示されるダイアログの指示にしたがって メニューからアップロードを選択します。 登録を行ってください。 3 内容を確認し、必要な場合は修正してOKをクリックすると、ギター・プログラム がアップロードされます。中止する場合はキャンセルをクリックします。 NOTE 現在演奏しているギター・プログラムをアップロードするには、 プログラム名の 右側にあるユーティリティの Uploadボタンをクリックしてください。 16 ライブラリ/リスト ライブラリ/リストでは、JamVOXへ読み込んだ曲、ギター・プログラム、GXTプログ JamVOX-Online ラムのデータやプログラム情報の編集や管理を行います。 JamVOX-Onlineにアップロードされているギター・プログラムやGXTプログラム 各部の名称と機能 ラムや G X T プログラムがメイン・リストに表示されます。 ( ☞p. 9「 J a m V O X - を検索、 試聴、 ダウンロードできます。クリックして選択すると、人気のギター・プログ Onlineからギター・プログラムをダウンロードする」、p.30「JamVOX-Onlineから GXTプログラムをダウンロードする」) ライブラリ マスター・ライブラリ ソース・リスト マイライブラリ JamVOX-Online マイライブラリ 自分が気にいった曲やギター・プログラムなどを集めて管理できます。 +ボタン メイン・リスト ボタン をクリックすると、新規のソース・リストを追加できます。 初期設定では「ギタープログラム」、 「GXTプログラム」、 「リズム・パターン」、 「マイ ライブラリ レコーディング」、 「マイダウンロード」などのソース・リストがあります。 JamVOXで利用する全データを管理します。曲、ギター・プログラム、GXTプログラ ムの各データは、 ソース・リストという単位で管理されます。 メイン・リスト ライブラリのソース・リストをクリックして選択すると、そのソース・リストで管理され マスター・ライブラリ ているデータがメイン・リストに表示されます。 JamVOXに保存されているすべての曲、ギター・プログラム、GXTプログラムを管 メイン・リストには、 データの様々な情報が表示されます。これらの情報は、 ファイル・ 理します。 「ミュージック」、 「ギター・プログラム」、 「GXTプログラム」をクリックし メニューで「情報を見る」を選択するか、右クリック(Mac: Controlキー+クリック) て選択すると、各データがメイン・リストに表示されます。 し、 「情報を見る」を選択して表示される情報ダイアログで編集できます。 ミュージック JamVOXに読み込んだすべて曲を管理します。 ギター・プログラム JamVOXのプリセット・ギター・プログラムや、自分で作成したギター・プログラ ムなど、すべてのギター・プログラムを管理します。 GXTプログラム JamVOXのGXTプログラムのテンプレートや、自分で作成したGXTプログラ ムなど、すべての GXTプログラムを管理します。 17 JamVOX取扱説明書 データを追加する 1 コンピューターに音楽 CDを挿入します。 オーディオ・データをミュージック・プレーヤーで再生するためには、JamVOXのラ 2 ファイル・メニューから「CD の読み込み ... 」を選択します。 CD 読み込みのダイアログが表示されます。 イブラリに曲を追加する必要があります。 ダイアログに曲名やアーティスト名等が表示されるのは、バンドル CD のみで す。他のCDを読み込む場合は、読み込み後にJamVOXソフトウェアで、曲名 メニューから曲を追加する 1 ファイル・メニューから「ライブラリに追加 ...」を選択します。 ダイアログが表示されます。 2 やアーティスト名等を入力してください。 3 読み込みたくないトラックをクリックしてチェック・ボックスを外します。 NOTE 読み込むオーディオ形式を変更したい場合は、環境設定ダイアログで設定を変 ライブラリに追加する曲を選び、 [開く]ボタンをクリックします。または、追加する 曲のファイル名をダブルクリックします。 ライブラリに曲が追加され、 ミュージックのメイン・リストに表示されます。 更してください。 4 ダイアログの右下の「読み込み」ボタンをクリックします。 読み込みが完了するまでしばらくお待ちください。 CD/DVDドライブが外付のWindowsコンピューターでは、JamVOXソフト ドラッグ&ドロップで曲を追加する 1 ウェアでCDを読み込むことはできません。CDの読み込みが可能な他のソフト コンピューターに保存されている曲のファイルをメイン・リストへ直接ドラッグ& ウェアで読み込んだ曲を JamVOXソフトウェアに追加してください。 ドロップします。 メイン・リストに表示されている項目が曲でなくても、 ドラッグ&ドロップした曲は ミュージックのライブラリへ追加されます。 iTunesライブラリの曲を読み込む 1 CD から曲を読み込む コンピューターに挿入した音楽 CDをデータへ変換し、ライブラリへ追加します。 ファイル・メニューから「iTunesライブラリを読み込み」を選択します。 iTunesに読み込まれている全曲が JamVOX のライブラリへ追加されます。 NOTE 読み込み曲数によっては時間がかかることがあります。 ミュージック・プレーヤーでは以下のオーディオ形式に変換が可能です。 DRM(デジタル著作権管理)で保護された曲は読み込みできません。 ・WAV(.wav/.wave) ・AIFF(.aif/.aiff) ・WMA(.wma): Windows のみ対応。 ・AAC(m4a): Mac のみ対応。 18 ライブラリ/リスト ToneLab LEのプログラムを読み込む ライブラリ/リストを使いこなす VOX ToneLab LE で作成したプログラム・データを JamVOX のライブラリのギ ター・プログラムへ追加します。 NOTE ToneLab LEのプログラム・データは、あらかじめコンピューターに保存して 1 データを検索する キーワードを入力して、自分のコンピューター内またはJamVOX-Online からギ おく必要があります。詳しくは、ToneLab LEエディターのヘルプをご覧くだ ター・プログラム、GXTプログラム、曲を検索します。 さい。 1 検索したいソース・リストを選択します。 2 SEARCH 欄をクリックして選択し、検索に必要な文字を入力します。 ToneLab LEエディターのFileメニューの“Export...”または“Save As...”で、 エフェクト・プログラム・データ(.tllp)をコンピューターに保存します。 2 文字を入力するたびに絞り込み検索が行われ、メイン・リストに結果が表示されます。 ファイル・メニューから「ToneLab LEプログラムを読み込み ...」を選択します。 読み込みファイル選択のダイアログが表示されます。 3 ファイルを選択して[開く]ボタンをクリックします。 ToneLab LE のプログラムがライブラリのギター・プログラムへ追加されます。 3 ダブルクリックすると、その曲やプログラムがライブラリに追加されます。 JamVOX-Online の活用 他のユーザーがJamVOX-Onlineにアップロードしたプログラムを検索することが できます。 1 ライブラリにあるJamVOX-Onlineをクリックして選択します。 メイン・リストに人気のプログラムが表示されます。 2 使いたいプログラムが表示されない場合は、SEARCH欄に曲名やアーティスト 名を入力してコンピューターの Return キーを押します。 メイン・リストに検索結果が表示されます。思うような結果が得られない場合は SEARCH 欄に入力する項目を変更してみてください。 NOTE お気に入りの曲に合ったプログラムをすばやく検索するには、 メイン・リストに 表示されている「名前」の右側にある虫メガネ・ボタン をクリックしてくだ さい。 「曲名」と「アーティスト」が自動的にSEARCH欄に入力され、簡単にプ ログラムを検索することができます。 19 JamVOX取扱説明書 情報を編集する メイン・リスト上での情報の編集 メイン・リスト中の項目をリスト上で編集します。 1 メイン・リスト上で変更したい項目を含む行をクリックします。 2 変更する項目をクリックします。 メイン・リスト上に表示させる項目を設定する 表示する情報を設定します。設定はライブラリごとに保存されます。 1 メイン・リストの項目タイトルを右クリックします。 (Mac: Control キー+クリック) 表示オプション・リストが表示されます。表示オプション・リストには、表示可能な 項目が表示されます。 項目が編集可能になります。 3 項目を変更し、Return キーを押します。 ダイアログでの情報の編集 JamVOXに保存されている曲、ギター・プログラム、GXTプログラムの情報を編集 します。ここでは、曲の情報を編集します。 1 2 ライブラリのミュージックを選択し、 メイン・リストに表示される曲を選択します。 曲を右クリックして表示されるメニューから「情報を見る」を選択します。 (Mac: Control キー+クリック) データの情報ダイアログが表示されます。 ファイル・メニューから「情報を見る」を選択しても情報ダイアログを表示できます。 3 情報タブをクリックします。 曲の情報が表示されます。 20 4 曲の情報を編集します。 5 編集を終えたら、OKボタンをクリックして情報ダイアログを閉じます。 2 表示したい項目を選択し、 チェック・マークをつけます。 チェック・マークをつけた項目がリストに表示されます。 チェック・マークを解除すると、その項目はリストに表示されません。 ライブラリ/リスト リスト上のデータを並び替える メイン・リスト内で項目を並べ替えます。並び替えの基準は、 ライブラリごとに保存さ れます。 1 メイン・リストの項目タイトルをクリックします。 クリックした項目を基準に、 リスト内のデータが並び替わります。例えば、 ミュー ジックで、 「名前」をクリックすると、名前を基準にリストが並び替わります。 2 右側に表示される三角形をクリックします。 並べ替えの順序が逆になります。 このように、 ジャンルやギタリストなどが一致するライブラリ内の曲を、 リスト上でま とめることができます。 NOTE 並び替えの基準となる項目が表示されていない場合は、項目を右クリック (Mac: Controlキー+クリック) して表示されるオプション・リストで表示項目 をチェックします(☞p.20「メイン・リスト上に表示される項目を設定する」)。 21 ミュージック・プレーヤー JamVOXには、 ミュージック・プレーヤーが内蔵されています。コンピューターに保 存されているオーディオ・データを再生したり、ギターの演奏等を録音することがで きます。 ミュージック・プレーヤーでは以下のオーディオ・データが再生可能です。 曲の再生 ライブラリに追加した曲を選択して再生する 1 ・WAV(.wav/.wave) ・AIFF(.aif/.aiff) ・MP3(.mp3) ・WMA(.wma): Windows のみ対応。 ・AAC(m4a): QuickTime7 がインストールされている場合に対応。 DRM(デジタル著作権管理)で保護された曲は再生できません。 ライブラリから「マスター・ライブラリ」−「ミュージック」をクリックします。 登録されている曲がメイン・リストに表示されます。 2 リストから再生する曲をクリックして選びます。 3 PLAY/PAUSE ボタンをクリック、 またはメイン・リストに表示されている曲 名をダブルクリックします。 選択した曲が再生されます。再生中は、メイン・リストの一番左側に“ ”が表示されま す。 ミュージック・プレーヤーには曲のコピーや練習に最適な以下の機能があります。 ・曲間のループ再生 ・テンポ・チェンジ機能やピッチ・チェンジ機能 ディスプレイには、再生位置やループ区間を示すプログレス・バーや再生時間な どが表示されます。 再生中にPLAY/PAUSEボタンをクリックすると、一時停止します。 ・曲のギター・パートのキャンセルや抽出 /強調が可能な GXT 機能 ・曲の再生位置にマーカーを付けて、エフェクトを自動的に切り替えることができる オート・チェンジ機能 ・曲と演奏の録音 曲を巻戻す / 先送りする 再生中に ボタンをクリックすると、再生中の曲の先頭に戻ります。曲の先頭近く でクリックすると、前の曲の先頭に戻ります。 再生中に ボタンをクリックすると、次の曲の先頭に移動します。 HINT ディスプレイに表示されているバーをクリックしても、曲の再生位置を移動す ることができます。 22 ミュージック・プレーヤー 曲の音量などを調節する 1 曲または複数の曲を連続再生する Mixer の右のフェーダーで再生中の曲の音量を調整します。 JamVOX では、1 曲または複数曲を連続して再生することができます。 HINT Mixerでは、ギター、マイク、曲の音量バランスを調整します。 再生している曲に低域と高域を強調したいときは、 LOUDNESSノブを調節します。 1 曲をリピート再生する ライブラリの下にあるリピート・ボタン を2回クリックして、 にします。 を1回クリックして、 にします。 再生している曲によっては、 LOUDNESSノブを上げると歪むことがあります。 その場合はフェーダーを下げてください。 リスト中の全ての曲をリピートする ライブラリの下にあるリピート・ボタン 曲のピッチを変える JamVOXでは、再生中の曲に対してテンポを変えずに、 ピッチを変えることができ ます。 曲を区間ループ再生する ループを開始するところで、ディスプレイ右上にある ボタンをクリックし、ループ を終了するところで ボタンをクリックします。設定した区間でループ再生します。 ノブを動かすと、 ピッチ・チェンジ機能がオンになります(Pitchボタン ループ区間が のマーカーと、 青いバーで表示されます。マーカーをドラッ が点灯)。 グすると、ループ区間を変更することができます。 −500セント(−5半音)∼+500セント(+5半音)の範囲を調節で NOTE ループ区間は、1 曲に1 つしか設定できません。 Pitchノブでピッチを調節します。 と きます。 Pitchボタンをクリックして消灯させると、 オリジナルのピッチに戻り ます。 ループの開始ポイントを設定すると、 ソース・リストの下のループ・ボタン 曲のテンポを変える JamVOXでは、再生中の曲に対してピッチを変えずに、テンポを変えることができ ます。 Tempoノブでテンポを調節します。 ノブを動かすとテンポ・チェンジ機能がオンになります(Tempoボタ ンが点灯)。−50%∼+150%の範囲を調節できます。 点灯し、 リピート・ボタンが が になります。 ループ・ボタンをクリックして消灯させると、ループ再生がオフになります。区間ルー プの設定は、ループ再生をオフにしても、曲ごとに保持されます。 HINT 環境設定の「一般」−「表示」− “ヒントを表示”をチェックすると、マーカーに カーソルを重ねたときにループ情報が表示されます。 Tempoボタンをクリックして消灯させると、 オリジナルのテンポに戻 ります。 23 JamVOX取扱説明書 曲の再生中にギター・プログラムを切り替える− オート・チェンジ機能 HINT 環境設定の「一般」−「表示」− “ヒントを表示”をチェックすると、マーカーに オート・チェンジ機能とは、曲の再生中にギター・プログラムやGXTプログラムを自 マーカーを付けるとオート・チェンジ機能がオンになり、 ライブラリの下にあるオート・ 動的に切り替える機能です。 チェンジ・ボタン カーソルを重ねたときにオート・チェンジ情報が表示されます。 が点灯します。クリックして消灯させると、オート・チェンジ機 能がオフになります。 イントロ Aパート Bパート ギター・ソロ ギター・プログラム1 ギター・プログラム2 ギター・プログラム3 ギター・プログラム4 ∼ 好きな位置にギター・プログラムやGXTプログラムのオート・チェンジ情報が入った マーカーを付けていくことによって、曲の再生時にプログラムを自動的に切り替える ことができます。マーカーにはギター・プログラムとGXTプログラムのオート・チェ ンジ情報を入れることができ、一曲に20個まで付けることができます。 (区間ルー マーカーをエディットする メイン・リスト表示されているギター・プログラムや GXTプログラムを、オート・チェ ンジ情報のあるマーカーや空のマーカーにドラッグ&ドロップすることで、 オート・チェ ンジ情報を書き替えたり、追加することができます。マーカーはドラッグして、位置を 移動することができます。 また、 マーカーを右クリック(Mac: Controlキー+クリック) して表示されるメニュー プの A-Bマーカーを除く) からマーカーの選択、移動、削除などの様々な機能を実行することができます。 マーカーを付ける メイン・リストのオート・チェンジ ボタンをクリックすると、現在の再生位置 にギター・プログラムやGXTプログラムのマーカーを付けることができます。マーカーを 付けると、プログレス・バーのクリックした位置の下にマーカーのアイコンが表示されます。 ディスプレイの左下にある ボタンをクリックすると、現在の再生位置に空のマー カー(オート・チェンジ情報のないマーカー)を付けることができます。初めに空の マーカーを付けて、後から情報を追加することもできます。 ギター・プログラムと GXTプログラムのマーカー ギター・プログラムのマーカー GXTプログラムのマーカー : 空のマーカー(オート・チェンジ情報がないマーカー) : ギター・プログラムのマーカー : GXTプログラムのマーカー : ギター・プログラムとGXTプログラムのマーカー 24 ミュージック・プレーヤー マーカー・リストでマーカーを細かくエディットする ディスプレイの右下にある ボタンをクリックすると、マーカー・リストが表示されま す。マーカーのオート・チェンジ情報や区間ループの情報を細かくエディットできます。 マーカー・リストには、 オート・チェンジ情報、区間ループの情報が表示されます。 メイン・リストに表示されているギター・プログラムやGXTプログラムを、 マーカー情 報の行にドラッグ&ドロップすることで、オート・チェンジ情報を書き替えたり、追加す ることができます。また、時間の情報は、 クリックして選択し、 コンピューターのキー ボードから直接時間を入力できます。 プレビューの[試聴]ボタンをクリックすると、設定ポイントの少し前から再生を開始し て、設定の状態を確認することができます。 25 JamVOX取扱説明書 7 レコーディング ボタンをクリックして録音を終了します。 録音したデータは、自動的にライブラリに追加され、 コンピューターのマイレコー JamVOX では、自分の演奏を録音することができます。 ディング・フォルダに保存されます。 ここでは、曲を再生しながらギターを演奏したものを録音してみましょう。 録音データの形式は、WAV、AIFF、WMA(Windows のみ対応)、AAC(Mac 1 のみ対応)を選択することができます。ファーマットの選択は、 環境設定で行いま Mixerセクションで以下の設定になっているかを確認します。 左側のRecボタン(Guitar)と右側のRecボタン(Music)が点灯していること を確認します。点灯していない場合は、 クリックして点灯させます。 Recボタンの下にあるGuitarボタンとMusicボタンが点灯していることを確認 します。点灯していない場合は、 クリックして点灯させます。 NOTE 中央のRecボタンとMicボタンは、 マイク用のボタンです。ここでは、 ボタンの 状態はどのようになっていてもかまいません。 2 ディスプレイ内左上にある をクリックしてレコーディング・レベル・メーター を表示させます。 3 録音レベルを調整します。 ボタンをクリックして曲を再生し、ギターを弾きます。 レベル・メーターを見ながら、ギターと曲のレベルをミキサーの各フェーダーで 調整します。一番高い音量レベルがメーターのメモリの0の位置にくるようにレ ベルを調整してください。 4 5 6 録音レベルの調整が終了したら、 ボタンをクリックして停止させます。 ボタンをクリックして、曲の先頭に戻します。 ボタンをクリックして曲を再生し、録音を開始する位置にきたら ボタン をクリックします。または、 プログレス・バーをクリックして録音開始位置に移動 し、 から ボタンをクリックして録音待機状態( ボタンの中央が点滅)にして ボタンをクリックして録音を開始します。 録音を開始します。再生する曲に合わせてギターを弾いてください。 26 演奏し終わったところで 録音中は、 ボタンの表示が に変わります。 す。 ( ☞p.36) GXT(Guitar XTracktion)機能 GXT: Guitar XTracktion は、既成の楽曲から任意のギター・パートをキャンセル GXTエディット・パネル または抽出 / 強調することができる、 コルグが開発した革新的なテクノロジーです。 簡単な操作で、好きな曲のギター・パートをキャンセルまたは抽出/強調することが できますので、ギター演奏や練習に役立てていただけることでしょう。ここでは、 GXTをより効果的にお使いいただくために、各機能について説明します。 GXTは、 音の「定位」と「周波数帯域」を特定することによって機能します。従っ て、モノラルの曲では効果がありません。また、同じ定位/周波数帯域の他の音 もキャンセルされます。また、ギター・パートのミックスのされ方によっては、効 果がわかりにくい曲もあります。 GXTのパラメーター ミュージック・プレーヤー Reduce ボタン ギター・パートをキャンセルする場合にオンにします。 Extract ボタン ギター・パートを抽出 / 強調する場合にオンにします。 GXTボタン GXT: Guitar XTracktion 効果をオン / オフします。 グラフ Edit ボタン グレー・エリアがキャンセルされる領域です。グラフをマウスでドラッグすることによっ GXT エディット・パネルを表示 / 非表示します。 て“DIRECTION”、 “ WIDTH” (□のオブジェクト)、 “ GAIN”を調整することができ GXTボタンとEditボタンの両方がオフの状態で、GXTボタンをオン ます。 キャンセルまたは抽出 / 強調するエリアのイメージ・グラフです。 にすると、Editボタンも自動的にオンになります(環境設定で無効に することが可能です)。 TARGET GUITAR FREQ. BANDSスライダー キャンセルまたは抽出/強調したいギター・パートの周波数帯域を設定します。対象 とする音の最低周波数を左のLOスライダー、最高周波数を右のHIスライダーで設 定します。 27 JamVOX取扱説明書 AREA ボタン GXTの設定方法 : 曲の左側に定位しているギター・パートをキャンセルまたは抽出/強調す : る場合に選択します。 ギター・パートをキャンセルする 曲の中央に定位しているギター・パートをキャンセルまたは抽出/強調す GXTでギター・パートをキャンセルする場合のベーシックな設定方法を説明します。 る場合に選択します。 1 ヘッドホンを使用するとわかりやすいでしょう。 調する場合に選択します。 : 曲の右側に定位しているギター・パートをキャンセルまたは抽出/強調す 曲を再生し、キャンセルしたいギター・パートが曲のどこ(左側、中央、右側、左右 両側)に定位しているのかを確認してください。 : 曲の左右両側に定位しているギター・パートをキャンセルまたは抽出/強 2 キャンセルしたいギター・パートの定位がわかったら、GXTボタンを押してくだ さい。 る場合に選択します。 GXT 効果がオンになり、GXT エディット・パネルが表示されます。 DIRECTIONスライダー ギター・パートをキャンセルまたは抽出 / 強調するエリアの定位を調整します。 WIDTH スライダー ギター・パートをキャンセルまたは抽出 / 強調するエリアの幅を調整します。 3 GXTエディット・パネルの左にあるテンプレート・リストから、 キャンセルしたいギ ター・パートの定位のものをダブルクリックしてください。 テンプレートの設定が、GXT エディット・パネルと再生音に反映されます。 テンプレートは、以下の 10 種類が用意されています。 01 Solo (Center-Wide) Reduction: GAIN スライダー ギター・ソロの多くは中央に定位していますので、 このテンプレートが有効になる ギター・パートをキャンセルまたは抽出 / 強調するエリアのゲインを調整します。 でしょう。 HINT グラフやスライダーの細かい調整は、 コンピューターの上下左右カーソル・キー を使用すると便利でしょう。 02 Solo (Center-Narrow) Reduction: ギター・ソロがあまり左右に拡がっていない場合は、ギター以外の音への影響が 少ない、 このテンプレートを使用してみてください。 03 Solo (Left) Reduction: 左寄りのギター・ソロをキャンセルするためのテンプレートです。 04 Solo (Right) Reduction: 右寄りのギター・ソロをキャンセルするためのテンプレートです。 05 Backing (Left) Reduction: 左側のバッキング・ギターをキャンセルするためのテンプレートです。 06 Backing (Left-Hard) Reduction: 左側のバッキング・ギターが低音/高倍音をともなったヘビー・サウンドの場合、 このテンプレートが有効です。 28 GXT (Guitar XTracktion)機能 07 Backing (Right) Reduction: HIスライダー:Extractボタンを押し、抽出/強調されたギター・パートを試聴し 右側のバッキング・ギターをキャンセルするためのテンプレートです。 ながら、ハイハットやスネアのアタック等ができるだけ聴こえない周波数まで下げ 08 Backing (Right-Hard) Reduction: ます。そして、Reduceボタンを押し、ギター・パートができるだけキャンセルされ 右側のバッキング・ギターが低音/高倍音をともなったヘビー・サウンドの場合、 るように周波数を上げて行きます。この作業を繰り返し行って調整します。 このテンプレートが有効です。 HINT GXT のパラメーター調整を行う場合、 ドラムの音に与える影響を最小限に 09 Backing (Left & Right) Reduction: 留めることが、自然なキャンセル効果を得るためのポイントです。 左右両側のバッキング・ギターをキャンセルするためのテンプレートです。 例えば、 “ WIDTH”を広く設定した場合は、HI スライダーの値をできるだけ NOTE 一般的に、バッキング・ギターの音は中央にも拡がっています。左右両側の音 下げてハイハットを効果対象外に逃がしてください。 をキャンセルしても中央の音が残るため、あまり劇的な効果は得られないで 逆に“WIDTH”が狭い場合は、 グレー・エリア外にハイハットの音が残ってい しょう。 ますので、HI スライダーをある程度上げることができます。 10 Vocal (Center) Reduction: 一般的に、 ボーカルはギター音より対象となる周波数帯域が広く、左右に拡がっ ています。ボーカルをキャンセルしたい場合は、 このテンプレートを基にパラメー ターの調整を行ってください。 4 対象とするギター・パートのキャンセル効果がおわかりいただけたと思います。よ り良いキャンセル効果を得たい場合は、 “ TARGET GUITAR FREQ. BANDS” や“DIRECTION”、 “ WIDTH”、 “ GAIN”を使用して、曲に応じた調整を行ってく ださい。 先ず、 対象とするギター・パートのキャンセル効果を聴きながら、 グラフとスライ ダーを使って、 “ DIRECTION”、 “WIDTH”、 “GAIN”の最も効果的な設定を探 ギター・パートの抽出/強調 上記設定の後、Extractボタンを押すと、 対象とするギター・パートを抽出/強調する ことができます。 フレーズの聴き取り等で、 より良い抽出/強調効果を得たい場合は、 「ギター・パート をキャンセルする」の設定方法を参考に、 “TARGET GUITAR FREQ. BANDS” や“DIRECTION”、 “ WIDTH”、 “ GAIN”を調節してください。 HINT ピッチを変えずに再生テンポを落とすことができるテンポ・チェンジ機能を併 せて使うと、 フレーズのコピーや練習に効果的です。 ります。 次に、TARGET GUITAR FREQ. BANDS スライダーで、対象とするギター・ パートの周波数帯域を設定します。 “TARGET GUITAR FREQ. BANDS”の設定は、次のように行うのが良いで しょう。 LOスライダー: Extractボタンを押し、抽出/強調されたギター・パートを試聴 しながら、ベース・パートの音が聴こえない周波数まで下げます。そして、Reduceボタンを押し、ギター・パートの低音のキャンセル具合に応じて、周波数を 上下させて調整します。 29 JamVOX取扱説明書 GXTプログラムを保存する 作成またはエディットした GXTプログラムを保存します。 エディットしたプログラムを保存しないで、他のプログラムに切り替えると、エ ディットしたプログラムの状態は消去されます。 JamVOX-OnlineからGXTプログラムを ダウンロードする JamVOXでは自分で作成したGXTプログラムをJamVOX-Onlineにアップロー ドしたり、 他のユーザーがアップロードしたGXTプログラムを検索し、 ダウンロードし て使うことができます。 上書き保存 Save ここではGXTプログラムをダウンロードする方法を説明します。 GXTエディット・パネルのSaveボタンをクリックすると、 ライブラリに保存されてい JamVOX-Onlineの機能を使用するには、 コンピューターがインターネットに接 るプログラムに上書き保存されます。 続されている必要があります。 GXTプログラムの試聴やダウンロードを行うには、ユーザー登録が必要です。 新規保存 Save As 現在エディット中のプログラムとは別に、 ライブラリに新規保存されます。 1 3 1 GXT エディット・パネルの Save Asボタンをクリックします。 プログラム情報等を入力するダイアログが表示されます。 2 ユーザー登録を行っていない場合は検索のみ行えます。 ライブラリにあるJamVOX-Onlineをクリックして選択します。 メイン・リストに人気のギター・プログラムや GXTプログラムが表示されます。 2 必要な項目を入力します。 使いたいプログラムが表示されない場合は、SEARCH欄に曲名やアーティスト 名を入力して、 コンピューターの Return キーを押します。 メイン・リストに検索結果が表示されます。思うような結果が得られない場合は、 OKボタンをクリックします。 SEARCH 欄に入力する項目を変更してみてください。 エディットしたプログラムが新規に保存され、 ライブラリに追加されます。 NOTE お気に入りの曲に合った GXTプログラムをすばやく検索するには、 メイン・リ ストに表示されている「名前」の右側にある虫メガネ・ボタン をクリックし てください。 「曲名」と「アーティスト」が自動的にSEARCH欄に入力され、 簡 単にGXTプログラムを検索することができます。 3 表示されたプログラムをダブルクリックすると試聴ができます。 ユーザー登録を行っていない場合は、表示されるダイアログの指示にしたがって 登録を行ってください。 4 気に入った場合は、 メイン・リストに表示されているプログラムのダウンロード・ボ タンをクリックすると「マイダウンロード」にプログラムが保存されます。 30 GXT (Guitar XTracktion)機能 JamVOX-OnlineへGXTプログラムを アップロードする JamVOXでは自分で作成したGXTプログラムをJamVOX-Onlineにアップロー ドしたり、他のユーザーがアップロードしたGXTプログラムを検索して、 ダウンロー ドして使うことができます。 ここではGXTプログラムをアップロードする方法を説明します。 JamVOX-Onlineの機能を使用するには、 コンピューターがインターネットに接 続されている必要があります。 GXTプログラムのアップロードを行うには、ユーザー登録が必要です。 1 アップロードするGXTプログラムを含んだソース・リストをクリックして選択します。 GXTプログラムがメイン・リストに表示されます。 2 GXTプログラムを右クリック(Mac: Controlキー+クリック) して表示されるメ ニューからアップロードを選択します。 GXTプログラムの情報が表示されます。 ユーザー登録を行っていない場合は、表示されるダイアログの指示にしたがって 登録を行ってください。 3 内容を確認し、必要な場合は修正してOKをクリックすると、GXTプログラムが アップロードされます。中止する場合はキャンセルをクリックします。 31 オプション・ペダル/スイッチの設定 ペダルによるコントロール 3 JamVOXでは、JamVOXモニターに接続したオプション(別売)のエクスプレッショ ン・ペダルやフット・スイッチで、様々な機能をコントロールすることが可能です。 EXPRESSION PEDAL の“TARGET”をクリックして表示されるメニューか ら、PITCH SHIFTER - PITCHを選びます。 4 エクスプレッション・ペダルのMAX値(踏み込んだときの値)とMIN値(戻した ときの値)を設定します。 エクスプレッション・ペダルの設定 JamVOXモニターに接続したオプションのコルグEXP-2コントローラーで、 どのエ 設定画面のペダルを上下にドラッグすると、動作を確認できます。 NOTE EXPRESSION PEDALの“TARGET”を変更すると、 “ MIN”と“MAX”の 値は初期化されます。 フェクトをどのようにコントロールするかをプログラムごとに設定できます。 HINT エクスプレション・ペダルにパラメーターをアサインして操作することは、 ノブ 5 Pedalボタンをクリックして設定画面を閉じます。 の代わりにペダルでエディットすることと同様です。SaveやSave Asで保存 設定を保存する場合は、SaveボタンまたはSave Asボタンをクリックします。 すると、そのときのペダル位置の音色で保存されます。ただし、エクスプレッ 保存しないで他のプログラムに切り替えたり、JamVOXを終了すると、 設定した ション・ターゲットが“ O F F ”、モジュレーションの“ P I T C H ”、ディレイの 内容は消えてしまいます。 “INPUT” (ディレイへの入力レベルをコントロール)、 リバーブの“INPUT” ここに挙げた以外にも、エフェクト・モデルごとに決められた数多くのエフェクト・パ (リバーブへの入力レベルをコントロール)、 は、ギター・プログラムのパラメー ラメーターを、エクスプレッション・ペダルに自由にアサインすることができます。 ターをエディットすることにはなりません。また、 ディレイ・エフェクトとリバー ブ・エフェクには、 “INPUT”パラメーターはありません。 NOTE エクスプレッションにアサインされているパラメーターのエフェクト・モデルを 変更すると、 “ TARGET”パラメーターは初期化され、 “OFF”になります。 (た だし、アンプの“GAIN”または“VR GAIN”、 ディレイの“INPUT”、 リバーブ エクスプレッション・ペダルへのパラメーターのアサイン エクスプレッション・ペダルにエフェクトのパラメーターをアサインします。 ここでは、モジュレーション・エフェクトPITCH SHIFTERの“PITCH”パラメーター をペダルにアサインします。 HINT ペダル・エフェクト1または2 のエフェクト・モデルにVOX WAHを選んだと きは、 エクスプレッション・ペダルの機能にMANUAL(ワウの開き具合)が自動 的に設定されます。このとき、 他の操作をせずにペダル・エフェクトを他のモデ 1 モジュレーション・エフェクトにPITCH SHIFTERを選びます。 ルに変更すると、 “TARGET”、 “MIN”、 “MAX”の設定も自動的に元に戻りま 2 ユーティリティの Pedalボタンを押します。 す。 (ただし、ペダル・エフェクトの機能をアサインしたときは、元に戻らず FOOT SWITCHとEXPRESSION PEDAL の設定画面が表示されます。 32 の“INPUT”のときを除く) “OFF”になり初期化されます。) オプション・ペダルの設定 ペダルの感度の調整 フット・スイッチの設定 エクスプレッション・ペダルのMIN/MAXが、それぞれ最小/最大に設定されている JamVOX では、JamVOX モニターに接続した VOX VFS-2フット・スイッチで、 にも関わらず、 踏み込んだときにエフェクト効果や音量が最大にならなかったり、 戻し 様々なパラメーターをコントロールすることが可能です。 たときにエフェクト効果や音量が最小にならない場合は、 次のようにエクスプレッショ ン・ペダルが最適に動作するように感度を調整してください。 NOTE 接続したEXP-2コントローラーのミニマム・ボリュームは、0の位置に設定し てください。 NOTE 感度を調整するときは、エクスプレッション・ペダルを必ず手で操作してくださ ここでは、 フット・スイッチにプログラムのアップ/ダウンをアサインする方法と、 タッ プ・テンポ機能をアサインする方法を説明します。 フット・スイッチにギター・プログラムのアップ/ダウンをアサインする 1 い。足で操作すると正確に調整できないことがあります。 1 FOOT SWITCHとEXPRESSION PEDAL の設定画面が表示されます。 2つあるスイッチにそれぞれ、 プログラム・アップとプログラム・ダウンを割り当て EXPRESSION PEDAL の下にあるCalibrationボタンをクリックします。 キャリブレーション設定の画面が表示されます。 2 ユーティリティの Pedalボタンを押します。 画面の指示に従って操作してください。 ます。 2 FOOT SWITCH で“ASSIGN PROGRAM UP/DOWN”をクリックして選びます。 左のスイッチがプログラム・ダウン、 右のスイッチ がプログラム・アップです。 設定画面のフット・スイッチをクリックすると動作 を確認できます。 NOTE フット・スイッチにプログラムのアップ/ダウン をアサインすると、エフェクト・パラメーターの 機能はアサインできません。 33 JamVOX取扱説明書 タップ・テンポ機能を使ってパラメーターを設定する Pedalボタンまたは設定画面右上の をクリックして設定画面を閉じます。 設定を保存する場合は、ギター・プログラムの SaveまたはSave Asを実行し “Time”パラメーターをフット・スイッチにアサインします。フット・スイッチを複数回 ます。保存しないで他のプログラムに切り替えたり、JamVOXを終了すると、設 踏んだときの間隔で、LFOのスピードやディレイ・エフェクトのディレイ・タイムを設定 できます。 ここでは、 フット・スイッチにディレイ・エフェクトの“Time”パラメーターをアサインし ます。あらかじめ、 ディレイ・エフェクトをオンにしてください。 1 ディレイ・エフェクトで、 フット・スイッチにパラメーターをアサインするエフェクト・ モデルを選択します。 2 ユーティリティの Pedalボタンを押します。 FOOT SWITCHとEXPRESSION PEDAL の設定画面が表示されます。 3 FOOT SWITCHで“ASSIGN BYPASS/EFFECT PARAMETER”をクリックして選びま す。 4 FOOT SWITCHの“TARGET”パラメーター をクリックして表示されるメニューからDELAY TAP (TIME)を選びます。 5 “FACTOR”でスイッチを踏んだ間隔の倍率を 設定します。 “FACTOR”パラメーターの設定にしたがって、実際にスイッチを踏んで設定し た間隔の1/6、1/4、1/3、1/2、2/3、3/4、1、4/3、3/2、2、3、4倍の長さで 各パラメーターが設定されます。 NOTE TAP の間隔は最大で 10 秒です。 NOTE“TARGET”にMODULATION TAPとDELAY TAP 以外を選択したとき は、 “ F A C T O R ”は無効になります。また、 “ T A R G E T ”を変更すると、 “FACTOR”は1に初期化されます。 34 6 モジュレーション・エフェクトの“ Speed ”パラメーターや、ディレイ・エフェクトの 定した内容は消えてしまいます。 環境設定 環境設定では、 JamVOXソフトウェアの画面表示やノブ等の操作方法などを、 ご自分 前回選択していたギター・プログラムを自動的に読み込む の環境や好みに合わせて設定できます。 JamVOXソフトウェアを起動したときに、前回選択していたギター・プログラムを自 オプション・メニューの「環境設定」を選択して表示される環境設定ダイアログで、 タ 動的に読み込みます。 ブをクリックしてページを選び、各設定を行います。 前回選択していた GXT プログラムを自動的に読み込む JamVOXソフトウェアを起動したときに、前回選択していたGXTプログラムを自動 的に読み込みます。 基本操作 ノブの操作方法 ノブの操作方法を選択します。 直線: ノブを上下にドラッグして操作します。初期設定はこの設定です。 回転: ノブを回すようにドラッグして操作します。 表示 マスターライブラリから項目を削除するときに警告する マスター・ライブラリのリストに表示される曲、ギター・プログラム、GXTプログラム を削除するときに、確認のダイアログを表示します。 一般 起動 ヒントを表示する ノブやスイッチなどにカーソルを合わせると、 簡単な説明やパラメーターの値が表示 されます。 前回再生していた曲を自動的に読み込む JamVOXソフトウェアを起動したときに、 前回再生した曲を自動的に読み込みます。 35 JamVOX取扱説明書 ギター・プログラム プレイヤー スナップショット機能 ピッチ・チェンジ機能 終了時にスナップショットを消去する ピッチ・チェンジ機能を自動的にオンにする JamVOXソフトウェアを終了するときに、保存されているスナップショットが消去さ ピッチ・チェンジ機能がオフのときにPitchノブを操作すると、 ピッチ・チェンジ機能が れます。 自動的にオンになります。 スナップショットの保存期間 スナップショットの保存期間を設定します。 テンポ・チェンジ機能 今すぐ消去 テンポ・チェンジ機能を自動的にオンにする クリックすると、現在保存されているスナップショットが消去されます。 テンポ・チェンジ機能がオフのときにTempoノブを操作すると、 テンポ・チェンジ機 NOTE スナップショットは最大100個まで保存することができます。それを超えると 能が自動的にオンになります。 古いデータから順番に消去されます。 録音 GXT GXTプログラムとギター出力の定位をリンクする GXT プログラムの“ DIRECTION ”と“ AREA ”パラメーターの設定に応じて、 MIXERのギター出力の“PAN”がリンクして変わります。GXT機能を使ってキャン セルしたギター・パートの位置にあなたのギター演奏を重ねることができます。 GXT エディット・パネルを自動的に表示する GXTボタンをオンにしたとき、 またはGXTプログラムをロードしたときに、エディッ ト・パネルを表示します。 オーディオ形式 録音するデータの形式を WAV、AIFF、WMA(Windowsのみ)、AAC(Macのみ) から選択します。 音質 録音するデータの音質を設定します。オーディオ形式にWMA(Windows のみ)、 AAC(Mac のみ)を選択している場合のみ有効です。 NOTE これらの設定は、音楽 CDを読み込んだときにも適用されます。 最大録音時間 録音の最大時間を設定します。 録音時にメトロノームの音を含める 録音時にメトロノームを鳴らしている場合に、その音も一緒に録音することができます。 36 環境設定 ハードウェア レスポンスを設定 ギターを演奏してから音が出るまでが遅いと感じる場合は「速く」に設定してみてくだ さい。音が途切れたりノイズが混じったりする場合は「遅く」に設定してみてください。 JamVOX-Online JamVOXアカウント JamVOXアカウントの確認や JamVOX-Online へのログインなどを行います。 ログイン JamVOX-Onlineに接続します。あらかじめユーザー登録が済んでいる必要がありま す。 アカウントを作成する JamVOXアカウントの作成とユーザー登録を行います。起動するWebブラウザで 登録を行います。 37 2008 VOX AMPLIFICATION LTD.