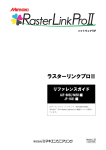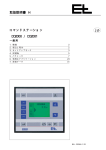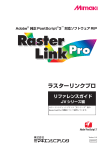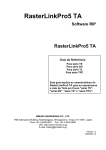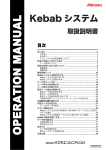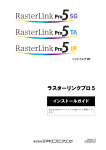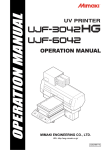Download リファレンスガイド(UJF/JF/JFX編)
Transcript
ソフトウェア RIP ラスターリンクプロ 5 IP リファレンスガイド UJF シリーズ編 JF シリーズ編 JFX シリーズ編 UV インクジェットプリンタ “UJF シリーズ ”、“JF シ リーズ ”、“JFX シリーズ ” 用の RasterLinkPro5 IP の機 能について説明しています。 Version 2.0 D202034-20 マニュアルの種類と使い方 本装置には、次の説明書が付属しています。 イ ンス ト ールガ イ ド RasterLinkPro5 SG/RasterLinkPro5 IP/RasterLinkPro5 TA のインストール方法と RasterLinkPro5 の設定方法を説 明します。 ネ ッ ト ワー ク接続ガ イ ド RasterLinkPro5 へネットワーク接続するための設定方法 を説明します。 (マニュアル CD に PDF で保存されています) リ フ ァ レ ンスガ イ ド プリンタ共通編と各プリンタ編に分かれて機能および操 作 方 法 な ど、RasterLinkPro5 SG/RasterLinkPro5 IP/ RasterLinkPro5 TA を使用していく上で必要な設定項目に ついて説明しています。 お使いのプリンタに合わせたリファレンスガイドをお読 みください。(マニュアル CD に PDF で保存されています) フ ァ ームウ ェ アア ッ プデー ト 取扱説明書 ミマキ製プリンタのファームウェアをアップデートする ソフトウェア使用方法について説明します。 (マニュアル CD に PDF で保存されています) 2 今読んでいる 取扱説明書で す。 ご注意 ご注意 • 本書の一部、または全部を無断で記載したり、複写することは固くお断りいたします。 • 本書の内容に関しまして、将来予告無しに変更することがあります。 • 本ソフトウェアの改良変更等により、仕様面において本書の記載事項とが一部異なる場合があります。ご了 承ください。 • 本ソフトウェアを他のディスクにコピーしたり(バックアップを目的とする場合を除く)、実行する以外の目 的でメモリにロードすることを固く禁じます。 • 株式会社ミマキエンジニアリングの保証規定に定めるものを除き、本製品の使用または使用不能から生ずる いかなる損害(逸失利益、間接損害、特別損害またはその他の金銭的損害を含み、これらに限定しない)に 関して一切の責任を負わないものとします。また、株式会社ミマキエンジニアリングに損害の可能性につい て知らされていた場合も同様とします。一例として、本製品を使用してのメディア(ワーク)等の損失、メ ディアを使用して作成された物によって生じた間接的な損失等の責任負担もしないものとします。 Adobe, Adobe ロゴ , Photoshop, Illustrator および PostScript は、アドビシステムズ社の商標です。 Apple, Macintosh, Power Macintosh, Mac OS, Mac OSX は , Apple, Inc, の登録商標です。 Microsoft, Windows, Windows 2000, Windows XP, Windows Vista , Windows 7, Windows 8, Windows 8.1 は、 Microsoft Corporation の米国ならびにその他の国での登録商標または商標です。 本書で記載する「カラーコレクション」の DIC カラーは、DIC カラーガイドに基づくデータで作成 しました。DIC 及び DIC カラーガイドは大日本インキ化学工業株式会社の登録商標です。 PC MACLAN は Miramar Systems, Inc. の米国における登録商標です。 使用されているすべての Corel の商標は、カナダ、アメリカ合衆国およびその他の国の Corel Corporation およびその関連会社の商標または登録商標です。 その他、本書に記載されている会社名、および商品名は、各社の商標または登録商標です。 3 この取扱説明書について 本書は、UV Inkjet Printer UJF シリーズ、JF シリーズ、JFX シリーズに作図するための “RasterLinkPro5 IP” の取り扱いについて説明しています。 本文中の表記について メニューに表示される項目は、“ フルカラー ” のように “” で囲っています。 ダイアログに表示されているボタンは、 のように で囲っています。 マークについて 操作を行う上で、注意する点を説明しています。 知っていると便利な事について説明しています。 関連した内容の参照ページを示しています。 用語について ジョブ : RasterLinkPro5 IP が取り扱う印刷ファイルのことを “ ジョブ ” と称します。 Adobe Illustrator などのアプリケーションソフトウェアから出力した各種フォーマット の入力データを RasterLinkPro5 IP にスプールすると RasterLinkPro5 IP に登録され、 ジョブになります。 幅: RasterLinkPro5 IP の設定画面で表示する “ 幅 ” とは、プリンタのヘッドが動く方向(Y 方向)を指します。 送り: RasterLinkPro5 IP の設定画面で表示する “ 送り ” とは、プリンタのテーブルが動く方 向(X 方向)を指します。 4 目 次 マニュアルの種類と使い方 ............................................... 2 ご注意 ................................................................. 3 この取扱説明書について ................................................. 4 本文中の表記について ............................................................ 4 マークについて .................................................................. 4 用語について .................................................................... 4 ジョブの編集 .......................................................... 10 画像編集 .............................................................. 10 画像編集画面 ................................................................... 10 サムネイルリスト ............................................................... 11 複数ジョブの入れ替え .............................................................. 12 レイアウトプレビュー ........................................................... 13 画像を拡大 / 縮小する(スケール)............................................... 14 倍率を指定して拡大/縮小して印刷 .................................................. 14 画像のサイズを指定して拡大/縮小して印刷 .......................................... 15 画像の幅方向と送り方向の比率を変えて印刷 .......................................... 15 印刷データの向きを変えて印刷(回転)............................................ 16 ミラー印刷(ミラー)............................................................ 17 メディア上の任意の位置に印刷(移動)............................................ 18 数値を指定して移動する ............................................................ 18 マウスで自由な位置に配置 .......................................................... 18 キーボードによる画像の移動 ........................................................ 19 印刷データを複数印刷(コピー).................................................. 20 コピー間隔 ..................................................................... 21 余白指定 .......................................................................... 21 ピッチ指定 ........................................................................ 21 配置方法とネストの関係について .................................................... 22 トリミング印刷(トリミング).................................................... 23 カットラインを印刷する(カットライン).......................................... 24 トンボを印刷する ............................................................... 25 印刷時に位置合わせをする(トンボ : UJF-605C)................................... 26 トンボの位置を取得する ............................................................ 26 トンボを基準位置に配置する ........................................................ 27 パネリング印刷(パネリング).................................................... 28 印刷情報ラベル印刷 ............................................................. 30 5 タイリング編集 ........................................................ 31 タイリング印刷の流れ............................................................32 タイリング設定画面..............................................................33 タイリングプレビュー .............................................................. 34 レイアウト設定画面..............................................................35 レイアウトプレビュー .............................................................. 35 タイル設定の前に画像編集をする..................................................36 ワークの設定をする..............................................................37 ワークサイズの設定 ................................................................ 37 ワークの移動 ...................................................................... 38 タイルを分割する................................................................39 タイルを等間隔に分割する .......................................................... 39 タイルの間隔を個別に指定する ...................................................... 40 タイルの分割間隔を調整する ........................................................ 41 キーボードによる分割位置の微調整 .................................................. 42 タイルのオプションを設定する....................................................44 タイルの重ね代を設定する .......................................................... 44 重なり部分のマーク(コーナーマーク)を設定する .................................... 46 画像の境界線を印刷(分割線を点線で印刷)........................................... 47 タイルごとにタイル番号を印刷(タイル番号印刷)..................................... 48 タイルのカット線を印刷(カットライン印刷)......................................... 49 タイルの印刷順序を設定する......................................................50 タイルを順次印刷する .............................................................. 50 印刷するタイルを自由に指定する .................................................... 51 タイルをレイアウトする..........................................................53 偶数列を反転させる ................................................................ 53 任意の場所に配置する .............................................................. 54 メディアの中央に配置する .......................................................... 55 タイルを自由な位置に移動する ...................................................... 56 タイリング設定の終了............................................................57 タイルを印刷する................................................................58 複数のジョブを一度に印刷する(グループ化)............................. 60 面付け ............................................................................ 60 合成 .............................................................................. 60 面付けの指定方法................................................................61 “ ジョブ一覧 ” 上で面付けする..................................................... 61 ジョブの編集中に面付けするジョブを追加する ........................................ 63 面付けの解除....................................................................65 面付けジョブ編集中の面付け解除..................................................66 面付けに固有の機能(配置 - 整列)................................................67 画像を整列する(画像が複数ある場合)............................................... 67 画像を整列する(画像が 1 つの場合)................................................. 68 合成の指定方法..................................................................69 合成した複数ジョブの出力順設定..................................................70 合成に固有の機能................................................................71 画像を重ね合わせる ( 整列 )......................................................... 71 UJF-706/3042(FX)/3042HG で複数のジョブを合成印刷する場合 ........................73 6 カラー編集 ............................................................ 78 カラーマッチングの設定を行う ................................................... 78 カラー調整を編集する ........................................................... 80 カラー調整セットを作成する ..................................................... 81 カラー調整セットを削除する ..................................................... 82 カラー調整セットを更新する ..................................................... 82 インク濃度の調整 ............................................................... 83 全てのインク濃度を調整する ........................................................ 83 イラスト部分、イメージ部分のインク濃度を調整する .................................. 84 より詳細にカラー調整をするには(インクカーブ).................................. 85 バージョン 1.0、2.0 のデバイスプロファイル ......................................... 85 バージョン 3.0 のデバイスプロファイル .............................................. 86 インクカーブを調整する ......................................................... 87 キーボードによるインクカーブの設定 ............................................. 90 K-CMY 比率調整 ................................................................. 92 色置換 ................................................................ 93 色置換の方法 ................................................................... 93 スポットカラー名に対して色置換する ................................................ 93 CMYK に対して色置換する ............................................................ 94 グラデーションに対して色置換する .................................................. 94 CMYK どれか 1 色を複数のインクへ色置換する......................................... 94 色置換画像の作成方法 ........................................................... 95 色置換可能な画像の条件 ............................................................ 95 スポットカラーの作成 .............................................................. 95 色置換画面 ..................................................................... 98 スポットカラー .................................................................... 98 グラデーション ................................................................... 100 単色 ............................................................................. 101 色置換セットの作成 ............................................................ 102 色置換セットの更新 ............................................................ 103 色置換セットの選択 ............................................................ 104 色置換セットの削除 ............................................................ 104 スポットカラー・CMYK カラーの置換 ............................................. 105 置換する元の色を指定 ............................................................. 105 置換する元の色の選択を解除 ....................................................... 105 置換後のインク情報の作成 ......................................................... 106 置換後のインク情報の削除 ......................................................... 110 表示の切り替え ................................................................ 111 置換情報一覧 ..................................................................... 111 プレビュー ....................................................................... 112 スウォッチライブラリを作成する ................................................... 112 グラデーション置換をするには .................................................. 113 色置換できるグラデーションの制約 ................................................. 113 グラデーション置換の設定 ......................................................... 114 単色の置換 .................................................................... 115 7 原稿の色を取得する(色取得)....................................................116 色取得の流れ ..................................................................... 116 色取得 ........................................................................... 117 クリアコートを色置換で使うには.................................................120 カラーコレクション.............................................................121 DIC カラーガイドに近似させて印刷する.............................................. 121 PANTONE カラーチップに近似させて印刷する.......................................... 126 PANTONE カラーコレクション........................................................ 131 特色調整 ............................................................. 132 ハイライト部を特色で強調する...................................................132 特色版を自動的に作成する(自動特色版合成)......................................134 自動特色版合成例 ................................................................. 135 合成順例 ......................................................................... 135 クリア版を自動的に作成する.....................................................136 自動クリア版合成例 ............................................................... 137 インクリミットを編集する.......................................................138 特色調整セットを作成する ......................................................... 138 特色調整セットを削除する ......................................................... 139 特色調整セットを更新する ......................................................... 139 インクカーブを調整する.........................................................140 特色版補正機能.................................................................141 印刷条件の編集 ....................................................... 143 プロファイルの絞込み表示.......................................................146 [ 印刷モード ] サブメニュー .....................................................147 [UV モード ] サブメニュー .......................................................150 [プロファイル情報]サブメニュー................................................152 [ キャリブレーション ] サブメニュー .............................................153 作図領域の編集 ....................................................... 154 [ 作図領域 ] メニュー...........................................................154 プリントエリアビュー...........................................................156 [ 有効作図範囲 ] サブメニュー ...................................................158 JF シリーズ、JFX シリーズ、UJF-605C ............................................... 158 UJF-605R ......................................................................... 160 [ 原点 ] サブメニュー ...........................................................162 キーボードによる原点の移動 ....................................................... 163 [ 配置方法 ] サブメニュー .......................................................164 作図領域定義ファイルの登録.....................................................166 作図領域定義ファイルを作成する ................................................... 166 作図領域定義ファイルの更新 ....................................................... 166 作図領域定義ファイルの選択.....................................................167 作図領域定義ファイルの削除.....................................................167 8 複数ページのジョブ ................................................... 168 メインウィンドウについて ...................................................... 168 “ ジョブエディタ ” について .................................................. 168 ジョブの編集 ( 画像編集 ) ...................................................... 169 出力ページの決定 ................................................................. 169 移動 ............................................................................. 169 トリミング ....................................................................... 170 整列 ............................................................................. 170 コピー ........................................................................... 171 ノズルリカバリ (JFX シリーズ ) ......................................... 172 ノズルリカバリとは ............................................................ 172 使い方 ........................................................................ 172 (1) 不良ノズルチェックパターンの印刷→不良ノズルの目視確認........................ 172 (2) 不良ノズル情報の入力 .......................................................... 174 (3) ノズルリカバリ印刷 ............................................................ 175 条件管理について ..................................................... 176 [ ホットフォルダ ] サブメニュー ................................................ 178 [ 画像編集 ] サブメニュー ...................................................... 179 [ カラー編集 ] サブメニュー .................................................... 180 [ 印刷条件 ] サブメニュー ...................................................... 181 [ 作図領域 ] サブメニュー ...................................................... 182 条件管理ウィンドウを表示する .................................................. 183 条件セットの新規作成 .......................................................... 183 条件の設定値を変更する ........................................................ 184 条件をジョブに適用する ........................................................ 186 [ ホットフォルダ ] サブメニュー ................................................ 188 ホットフォルダとプリンタドライバの作成 ........................................... 188 PC MACLAN の自動設定について ..................................................... 190 ホットフォルダとプリンタドライバの削除 ........................................... 190 PC MACLAN の設定解除について ..................................................... 191 プリンタステータス表示機能 ........................................... 192 出力ポートが IEEE1394、USB2.0 の場合 ........................................... 192 “ 一般 ” 情報 .................................................................... 192 “ インク ” 情報 .................................................................. 193 “ バージョン ” 情報 .............................................................. 194 出力ポートが IEEE1394、USB2.0 以外の場合 ....................................... 195 “ インク ” 情報 .................................................................. 195 付録 ................................................................. 196 色取得機能と対応スキャナについて .............................................. 196 対応スキャナ ..................................................................... 196 スキャナドライバの設定内容 ....................................................... 197 索引 ................................................................. 200 9 ジョブの編集 ジョブの編集方法を説明します。 ジョブを編集するには、“ ジョブエディタ ” を開きます。“ ジョブエディタ ” の開き方は、リファレ ンスガイド プリンタ共通編をご覧ください。 画像編集 画像の大きさ、出力位置などを指定します。 画像編集画面 [画像サイズ表示] 選択ジョブの画像 サイズと、画像編 集後の出力サイズ を表示します。 [サムネイルリスト] ジョブの元画像をプ レビューします。 ( P.11) 10 [設定画面] ジョブの大きさや 位置などを設定し ます。機種により 設定できる項目が 異なります。 [作図領域表示] プリントできる最 大領域を表示しま す。 [レイアウトプレビュー] 実際にメディアに印刷する 画像をプレビューします。 ( P.13) [カーソルキー移動量] キーボードを使用して 画像を移動する場合の 移動量を指定します。 ( P.19) 画像編集 サムネイルリスト 編集対象のジョブをサムネイル画像で一覧表示します。 画像編集を行っても、サムネイルの画像は更新しません。 画像をクリックすることで、選択ジョブを切り替えることができます。 キーを押しながらジョブをクリックすると、複数ジョブを選択できます。 サムネイル以外の場所をクリックすると、全ジョブの選択を解除します。 11 複数ジョブの入れ替え 順番を変更するには、変更したいジョブのサムネイルを選択し、ドラッグアンドドロップして順番を 入れ替えます。 入れ替え 再配置した際のレイアウトプレビュー 12 画像編集 レイアウトプレビュー 編集した画像の印刷イメージを表示します。 画像をクリックするとジョブを選択できます。 キーを押しながらジョブをクリックすると、複数のジョブを選択できます。 画像が配置されていない場所をクリックすると、全ジョブの選択を解除します。 グレーの部分は 有効作図領域外 を示しています。 画像を配置する ための原点を示 します 有効作図領域を 表示します。 印刷イメージを 縮小表示します。 レイアウトプレビューの表示幅がプリン タのテーブル幅になるように、印刷イ メージの表示倍率を設定します。 印刷イメージを 拡大表示します。 13 画像を拡大 / 縮小する(スケール) 画像の拡大 / 縮小を行う機能です。 “ 有効 ” をチェックしていない場合、アプリケーションソフトウェアで作成したデータ の大きさで印刷します。 クリック 倍率を指定して拡大/縮小して印刷 “ 幅 ” と “ 送り ” に倍率を入力します。 • 数値入力ボックス上で右クリックすると、上下矢印ボタンの増減量を設定できます。また キーボードの キーで、入力値の増減ができます。 • 縦横比固定入力 を有効にしておくと、どちらか一方の数値を入力したとき、他方を同 じ比率で自動調整します。 • 100% に設定すると、アプリケーションソフトウェアで作成した画像の大きさで印刷します。 入力 14 画像編集 画像のサイズを指定して拡大/縮小して印刷 “ 幅 ” と “ 送り ” に画像のサイズを入力します。 • 縦横比固定入力 を有効にしておくと、どちらか一方の数値を入力したとき、他方を同じ 比率で自動調整します。 • サイズの単位はオプション設定で変更することができます。( リファレンスガイド プリ ンタ共通編 P.98) 入力 画像の幅方向と送り方向の比率を変えて印刷 “ 縦横比固定入力 ” をクリックしてチェックを外します。 幅方向と送り方向の倍率または数値を設定します。 2. 入力 1. クリック 15 印刷データの向きを変えて印刷(回転) 画像を回転させる角度を設定します。 回転角度を選択します。 選択 回転は次の方法でもできます。 回転処理するジョブを選択し、レイアウトプレビュー上で右クリックします。 ポップアップメニューから回転角度を選択します。 16 画像編集 ミラー印刷(ミラー) 画像を鏡に映したように印刷します。 ミラー処理は、作成した画像の幅方向にかかります。 “ 左右反転 ” をチェックします。 クリック ミラーは次の方法でもできます。 ミラー処理するジョブを選択し、レイアウトプレビュー上で右クリックします。 ポップアップメニューから 左右反転 を選択します。 17 メディア上の任意の位置に印刷(移動) 画像をメディア上の任意の位置に移動して印刷します。 有効作図エリアから画像の一部がはみ出している場合、はみ出している部分は印刷されませ ん。 有効作図エリアから画像が完全にはみ出している場合、設定を保存できません。 印刷モード画面で距離補正( ます。 P.148)を設定している場合、送り方向の移動量も補正され 数値を指定して移動する “ 幅 ”、“ 送り ” に移動量を入力します。 入力 マウスで自由な位置に配置 レイアウトプレビューの画像をマウスでドラッグすると、自由な位置に配置することができます。 レイアウトプレビューの画像をクリックし、ジョブを選択します。 選択された画像は、青い点線で囲まれます。 移動する位置までドラッグします。 2. ドラッグ 1. クリック 18 画像編集 キーボードによる画像の移動 キーボードの矢印キーを押すことで、画像を移動することができます。 1 “ カーソルキー移動量 ” でキーボードの矢印キーを押したときの移動量を選択します。 選択 2 レイアウトプレビューの画像をクリックし、ジョブを選択します。 レイアウトプレビューが青い矩形で囲まれます。 キーボードの キーを数回押してもレイアウトプレビューを選択できます。 レイアウトプレビューが選択された状態でキーボードの矢印キーを押し、画像を移動 します。 19 印刷データを複数印刷(コピー) 同一画像を複数印刷します。 コピーは、画像をメディアの送り方向にコピーします。 幅方向に画像の印刷が可能なスペースがある場合、幅方向にも画像をコピー(ネスティング)しま す。 間隔を設定すると、画像と画像の間に空白を設けます。 複数のジョブを同時に編集している、または 設定はできません。 パネリング を設定している場合、コピーの コピー数を入力します。 入力 コピーした画像は、自動的にネスティングします。 ネストする枚数は、現在のコピー間隔設定値、移動設定値および作図領域設定によって決まり ます。 20 画像編集 コピー間隔 コピーを設定して印刷すると、隣り合う画像の境界が判りづらくなります。 隣り合う画像の境界が判るように間隔を設けます。 印刷モード画面で距離補正( ます。 P.148)を設定している場合、送り方向の移動量も補正され 余白指定 “ 余白指定 ” を選択し、幅方向と送り方向の間隔量を入力します。 入力 画像によっては RIP 処理の際、画像の境界に空白部分が挿入される場合があります。 このような画像の場合、余白を 0 に設定しても、RIP 処理で挿入された空白が画像と画像 の間に入ります。 ピッチ指定 “ ピッチ指定 ” を選択し、幅方向と送り方向のピッチ量を入力します。 入力 21 配置方法とネストの関係について ネストの枚数と配置方法は、配置方法( P.164)の設定によって異なります。 詳細は、下の表を参照してください。 幅方向 送り方向 先端合せ 中央合せ 後端合せ 22 先端合せ 中央合せ 後端合せ 画像編集 トリミング印刷(トリミング) 画像を印刷する範囲を調整します。 “ 上 ”“ 下 ”“ 左 ”“ 右 ” にトリミング量を入力します。 表示画像の中をドラッグしても、トリミングの範囲を設定できます。 [ トリミング位置ロック ] を ON にするとトリミングの原点がロックされて表示されます。 (Roll-to-Roll プリンタ、面付けジョブ、合成ジョブ、複数ページジョブ時は表示されません。) (ドラッグ) 入力 各トリミング量に 0 を入力するか、設定画像をクリックするとトリミングを解除します。 スケール、回転はトリミングされた後の画像に適用されます。このため、スケール、回転を変 更しても、トリミングの位置は変わりません。また、トリミングの値は、スケール適用前の原 寸で表示します。 23 カットラインを印刷する(カットライン) 画像の周囲にカットラインを印刷します。 • • パネリング を設定している場合、 カットライン印刷 の設定はできません。 カットライン印刷 をチェックした状態で パネリング の設定をすると、 カットラ イン印刷 のチェックが外れます。 • カットライン印刷 をチェックした状態で トンボ の 形状 に OFF 以外を選択する と、 カットライン印刷 のチェックが外れます。 “ カットライン印刷 ” をチェックします。 クリック カットライン印刷 します。 24 をチェックすると、出力サイズにはカットラインを含めたサイズを表示 画像編集 トンボを印刷する • パネリング または ラベルを付加する を設定している場合、 トンボ の設定はで きません。 トンボ をチェックした状態で パネリング または ラベルを付加す る の設定をすると、 トンボ の設定が OFF になります。 • トンボ の 形状 で OFF 以外を設定した状態で カットライン印刷 をチェックする と、 トンボ の 形状 が OFF になります。 画像の外側にカッティング用のトンボを印刷します。 本システムで印刷した画像を、カッティングプロッタなどでカットする場合に使用します。カッティ ングプロッタはトンボを読み取とることで、画像の正確な位置とサイズを検出することができます。 画像の外側に付加するトンボの印刷仕様は次の通りです。 線幅 : 0.3 〜 1.0 mm トンボ長さ : 4.0 〜 40.0 mm 外トンボ 内トンボ 形状を選択 入力 25 印刷時に位置合わせをする(トンボ : UJF-605C) プリンタからトンボの設定位置を取得し、プリントデータの配置位置を正確に指定できます。 • トンボ位置は、プリンタであらかじめ検出しておきます。 • ジョブを選択していない場合、複数のジョブを選択している場合や、コピーを 2 部以上設定 している場合、 ボタンをクリックできません。 • プリンタでトンボケンシュツをしていない場合、初期値として右下 [P1 (0,0)] がトンボ位 置になります。 • トンボ位置の各設定は、トンボの位置を取得したときのみ有効です。 • トンボの位置を取得できない場合、以下のことを確認してください。 ①プリンタの電源が入っている ② PC とプリンタが IEEE1394 で接続してある トンボの位置を取得する 画像をクリックします。 ボタンをクリックします。 トンボの位置を取得し、レイアウトプレビューに表示します。 2. クリック 1. クリック 26 画像編集 トンボを基準位置に配置する 1 ジョブの画像右下から画像のトンボ位置までの長さを入力します。 入力 2 ボタンをクリックします。 ジョブの右下をトンボ位置に配置します。ジョブトンボ位置を設定してある場合は、設定された位置をト ンボ位置に配置します。 クリック プリンタで、トンボ位置が変更された場合、再度 ボタンをク リックし、トンボ位置を取得し直してください。 • ジョブの画像右下からのトンボの位置は、ジョブを作成したアプリケーションにて正確に 求めて下さい。 • プレビュー画像は解像度が低いため、ジョブにトンボをつけたにもかかわらずプレビュー に表示されない場合があります。この場合にも、アプリケーションにて求めたトンボ位置 を入力すれば、印刷時には正しい位置にトンボが印字されます。 • 検出可能なトンボの形状は、プリンタのマニュアルを参照してください。 27 パネリング印刷(パネリング) 画像を以下の 3 種類に配置して印刷します。 • 複数のジョブを同時に編集している、複数ページのジョブ、 コピー 合、 パネリング の設定はできません。 • パネリング を設定している場合、 RIP& 印刷 はできません。 ノーマル 1 垂直 パネリングのタイプを選択します。 いずれかのタイプを選択すると、パネリング機能が有効になります。 クリック 28 水平 を設定している場 画像編集 2 画像を配置するオフセット量を数値指定します。 1. 入力 2. 入力 オフセットとは、配置する画像のズレ量のことです。 オフセットは、パネリングのタイプが 垂直 水平 の場合有効です。 画像の繰り返し長を指定します。 ● 長さ指定 幅方向・送り方向に指定した長さいっぱいに画像を繰り返し印刷します。 ● 個数指定 幅方向・送り方向に指定した個数の画像を繰り返し印刷します。 29 印刷情報ラベル印刷 ジョブの左上に印刷情報ラベルを付加して印刷します。 • パネリング を設定している場合、 印刷情報ラベル の設定はできません。 ラベルを付加する をチェックした状態で パネリング の設定をすると、 ラベ ルを付加する のチェックが外れます。 • 画像の幅方向の長さが 25.4mm 以下の場合、印刷情報ラベルを付加して印刷することはでき ません。 画像の幅方向の長さが短い場合、印刷情報のラベルが切れて印刷されることがあります。 “ ラベルを付加する ” をチェックします。 ラベルとして印刷したい項目をチェックします。 “ 備考 ” には、64 文字まで任意の文字を入力できます。 クリック 印刷情報ラベルの矩形が 表示されます。 ラベルを付加する 表示します。 30 をチェックすると、出力サイズには印刷情報ラベルを含めたサイズを タイリング編集 タイリング編集 以下のプリンタではタイリングできません。 • UJF‑605R RasterLinkPro5 IP は、プリンタの有効作図範囲より大きなサイズの画像を印刷できます。 大きな画像を印刷するには、画像を複数に分割して印刷します。その分割した画像(タイル)を手作 業で貼り合わせて元のサイズの画像にします。 タイリング編集では、タイルの分割とタイルの貼り合わせを容易にするための各種設定を行います。 31 タイリング印刷の流れ タイリングの手順は以下のようになります。 タイルのサイズ設定 • イメージサイズ • ワークサイズ • 分割間隔 オプション設定 必要に応じ、選択します。 • 重ね代 • コーナーマーク • 分割線 • タイル番号 • カットライン 印刷するタイルの設定 • 全部 または 指定 • 印刷順序 レイアウトの設定 • 任意に配置する • 偶数列を反転する 出力 32 タイリング編集 タイリング設定画面 ワークと分割位置をマ ウス・キーボードで設 定できます。 ( P.42) タイリングプレ ビュー画面上 で、印刷するタ イルと出力順を 設定できます。 ( P.50) 現在の設定値で出力した際の、 おおよその出力長を表示します。 送り方向のタ イル間に挿入 するおおよそ の余白を表示 します。 自動検出また は手入力で設 定したメディ ア幅を表示し ます。 プリンタから メディアサイ ズを読み出し ます。 ワークのサイズと位置 を設定します。 ( P.37) カーソルキー 移動量を設定 します。 ( P.42) タイルの分割間隔を設 定します。 ( P.41) タイリングプ レビュー画面 ( P.34) タイルの重ね代を設定 します。 ( P.44) タイルの張り合わせ位 置を示すマークと線を 設定します。 ( P.46) 画像編集画面 に戻ります。 タイルの印刷オプショ ンを設定します。 ( P.44) タイルの印刷順序を 設定します。 ( P.50) 全てのタイリング設定 内容をクリアします。 レイアウト設定もクリ アします。 33 タイリングプレビュー 分割間隔 現在選択している分割 間隔は、数字が四角で 囲まれています。 ワーク枠の境界を示し ます。 34 分割マーク 分割マークをマウスでドラッグして、 分割位置を微調整できます。 マークは現在選択している分割 線であることを示します。 分割位置を表す分割線 です。 ワーク枠 ワーク内をドラッグす ると、ワークの位置を 移動できます。 タイリング編集 レイアウト設定画面 タイルを自由に配置し ます。( P.53) 偶数列のタイルを180° 回転して印刷します。 レイアウトプ レビュー画面 タイルの整列方法やタ イル間の余白を指定し ます。 ( P.54) タイル全体をメディア の中央に配置します。 ( P.55) 各タイルをメディア上 の任意の位置に配置し ます。( P.56) 印刷イメージを 拡大表示します。 レイアウトプレビューの表示幅が テーブル幅になるように、印刷イ メージの表示倍率を設定します。 印刷イメージを 縮小表示します。 1つ前のタイルのレ イアウトイメージを 表示します。 次のタイルのレ イアウトイメー ジを表示します。 現在表示しているタイル の印刷順と印刷するタイ ルの総数を表示します。 レイアウトプレビュー カットラインを設定 した場合、タイルの 周りに黒い破線を表 示します。 コーナーマーク、タ イル番号を設定した 場合、水色の枠を表 示します。 分割線を設定した場 合、タイルと重ね代 の境界に黒い点線を 表示します。 タイルの印刷順序を 表す番号です。実際 には印刷されません。 35 タイル設定の前に画像編集をする タイル設定の前に、あらかじめ画像サイズの変更、回転、ミラーの設定を行います。 画像編集が必要ない場合、手順 3 に進んでください。 1 2 “ ジョブエディタ ” を開きます。 各種設定を行います。 “ スケール ”、“ 回転 ”、“ ミラー ” を設定します。 設定 3 タイリングする画像の設定ができたら、 をクリックします。 複数ジョブを同時に編集している場合、あるいは複数ページのジョブ、 コピー 、 ミング 、 パネリング を設定している場合、タイリングの設定はできません。 画像編集の設定を変更する場合、タイリング編集タブ内の クリック 36 をクリックします。 トリ タイリング編集 ワークの設定をする 画像内のどの部分を印刷するか設定します。 ワークサイズの設定 タイリングの作業領域をワークと呼びます。 ワークを設定しないと、タイリング設定を行うことができません。 ワークのサイズ(“ 幅 ”、“ 送り ”)を入力します。 タイリングプレビュー上に、ワークを赤い矩形で表示します。 • タイリングプレビューの右下隅からマウスでドラッグしても、ワークサイズを設定できま す。 • はワークの境界を指しています。ワークの四隅をドラッグすると、サイズ変更できま す。 入力 (ドラッグ) をクリックすると、イメージ全体にワークを設定します。 クリック 37 ワークの移動 印刷したいエリアにワークを移動します。 右下コーナー(“ 幅 ”、“ 送り ”)を入力します。 ワーク内をマウスでドラッグしてもワークを移動することができます。 入力 (ドラッグ) 38 タイリング編集 タイルを分割する • タイルの最小値は 25.4mm(1inch)です。これより小さい数値を入力すると、自動的に 25.4mm になります。 • 印刷できるタイルの最大数は 100 個です。 • 分割の最大数は、幅方向 30、送り方向 30 です。この数を超えた分割はできません。 タイルを等間隔に分割する 基準となる分割間隔を決めた後で微調整する場合、等間隔で設定します。 1 等間隔の “ 幅 ” と “ 送り ” に分割間隔の基準値を入力します。 入力 2 をクリックします。 タイリングプレビューに分割線を表示します。 幅 と 送り に 0 を入力して をクリックすると、入力可能な最 大値(有効作図範囲またはワークサイズの小さい方)になります。 クリック 等間隔で分割した場合、一番左・上のタイルの分割間隔が 25.4mm 未満になる場合があります。 この場合 をクリックしても、 情報表示 欄にエラーを表示し設定を完了するこ とができません。 該当タイルがタイリングプレビューで分からない場合、個別指定の 、 、 、 をクリックし、分割間隔を表示させて確認します。そして「タイル の分割間隔を調整する( P.41)」を参考に調整してください。 39 タイルの間隔を個別に指定する 分割間隔を直接入力する場合、個別指定で設定します。 1 個別指定の “ 幅 ” と “ 送り ” を入力します。 右端と下端の分割間隔が設定され、タイリングプレビューに分割線を表示します。 • 数値入力後の残りのタイルの分割間隔の初期値は、有効作図範囲になります。 • 送り が未入力の状態で 幅 を入力した場合 送り の初期値として自動的に入力可能な最大値(有効作図範囲またはワークサイズの 小さい方)の送りサイズが入力されます。 • 幅 が未入力の状態で 送り を入力した場合 幅 の初期値として自動的に入力可能な最大値(有効作図範囲またはワークサイズの小 さい方)の幅サイズが入力されます。 入力 2 (幅方向の設定)または 割間隔を入力します。 (送り方向の設定)をクリックし、次の分 タイリングプレビューに分割線を表示します。 個別指定の際、各タイル間隔の連続入力ができます。一番右の分割間隔に 幅 を入力して キーを押すと、フォーカスが ボタンへ移動します。もう一度 キーを押すと、フォーカスが数値入力部分に移動します。隣の分割間隔を入力し ます。 送り についても同様です。 2. 入力 1. クリック 40 タイリング編集 タイルの分割間隔を調整する 分割間隔の調整をします。調整の必要がない場合、「タイルのオプションを設定する( P.44) 」に 進みます。 1 イメージ上でのマウス操作の、 “ サイズ変更 ” を選択します。 選択 2 調整する分割マーク をクリックし、ドラッグします。 分割マークをクリックして選択すると白く反転します。 個別指定の “ 幅 ”“ 送り ” に数値を入力しても調整できます。 • タイルの最小値は 25.4mm です。最小値に満たない数値を入力しても、自動的に 25.4mm にな ります。 • 調整可能な最大値は有効作図範囲またはワークサイズの小さい方です。最大値を超える数 値を入力すると、自動的に最大値になります。 • 変更する分割線以外の分割線は、元の分割間隔を保持して一緒に移動します。 (2. 入力) 1. クリック 2. ドラッグ 41 キーボードによる分割位置の微調整 分割線の位置は、ある程度マウスで調整できますが、キーボードを使うことにより微調整が可能で す。 以下のキーを使用します。 • キー :“ タイリング設定 ” ウィンドウの各設定項目を選択します。 タイリングプレビューエリアを選択すると青い矩形で囲まれます。 送り方向への分割線移動: • キー :選択している分割線より上方向の分割線を選択します。 • キー :選択している分割線より下方向の分割線を選択します。 • キー :選択している分割線を上方向へ移動します。 • キー :選択している分割線を下方向へ移動します。 幅方向への分割線移動: 1 • キー :選択している分割線より左方向の分割線を選択します。 • キー :選択している分割線より右方向の分割線を選択します。 • キー :選択している分割線を左方向へ移動します。 • キー :選択している分割線を右方向へ移動します。 カーソルキーで移動するための移動量数値を設定します。 選択 42 タイリング編集 2 キーを数回押し、タイリングプレビューエリアを選択します。 マウスでタイリングプレビューエリアをクリックしても同様です。 タイリングプレビューエリアが青い矩形で囲まれます。 選択 3 アルファベットキー を押して、移動したい分割線を選択します。 選択された分割線の分割マークは、白抜きの三角形に変わります。 選択 4 矢印キー を押して、分割線を移動します。 矢印キーを押すたびに、“ カーソルキー移動量 ” で指定したサイズで移動します。矢印キーを押し続ける と、分割線が移動し続けます。 43 タイルのオプションを設定する オプションでは、タイルを張り合わせる際に効果的な機能を設定します。 特に必要ない場合、 「タイルの印刷順序を設定する( P.50) 」に進みます。 タイルの重ね代を設定する タイルの重ね代の長さと重ね代を設ける位置を設定します。 重ね代の部分にも画像を印刷します。 重ね代は、上下左右それぞれに設定できます。 ただし、角や端の部分のタイルには重ね代を印刷しません。 重ね代はタイリングプレビューには表示しません。 レイアウトプレビューでは重ね代部分の画像を表示します。 タイル角 タイル下端 タイル中央 タイルの位置が下端のため、 重ね代は下に設定されません。 タイルの位置が中央のため、 重ね代は全てに設定されます。 重ね代 タイルの位置が右下隅のため、重 ね代は右と下に設定されません。 • 重ね代の最大値は 100mm、最小値は 5mm です。 • 分割間隔と重ね代の合計が有効作図範囲を超える場合、有効作図範囲に収まるように分割 間隔と重ね代を自動調整します。この場合、カットラインとコーナーマークを設定しても、 一部しか印刷しない場合があります。 1 重ね代の長さを入力します。 重ね代の長さを入力すると、重ね代の位置を設定する項目が有効になります。 入力 44 タイリング編集 2 重ね代の設定位置を選択します。 もう一度クリックすると、選択を解除します。 重ね代の長さより小さいサイズのタイルが存在する場合、 をクリックしても 情 報表示 欄にエラーを表示し設定を完了できません。 一番上と左の分割間隔を確認します。重ね代のサイズをタイルより小さくするか、タイルの分 割間隔を調整します。 クリック 45 重なり部分のマーク (コーナーマーク) を設定する タイルの張り合わせを容易にするためのマークを印刷します。 重ね代を設定していない場合、コーナーマークを付けることはできません。「タイルの重ね代を設定 する( P.44) 」に戻って、重ね代の設定をしてください。 コーナーマークはタイリングプレビューには表示しません。 レイアウトプレビューでは水色の枠で表示します。 垂直外側 水平外側 垂直内側 水平内側 入力ボックスにマークの長さを入力します。 最大値は 100mm です。 入力 数値入力ボックスにカーソルを置くと、対応するマークの部分が赤くなります。 タイリングプレビュー上には表示しません。 4 箇所全てにコーナーマークを設定した場合 46 タイリング編集 画像の境界線を印刷 (分割線を点線で印刷) タイルと重ね代の境界に、0.1mm 幅の白と黒の線を 50mm ずつ交互に引きます。 分割線は、タイリングプレビューには表示しません。 レイアウトプレビューでは、黒い点線で表示します。 重ね代 を設定していない場合、分割線を入れることはできません。 重ね代 分割線 “ 分割線を点線で印刷 ” をチェックします。 クリック 47 タイルごとにタイル番号を印刷 (タイル番号印刷) 作図したタイルが画像のどの部分に位置するかを示すために、各タイルの左下(重ね代がある場合は 重ね代の外)にタイル番号を印刷します。 偶数列反転を設定している場合、タイル番号の位置も反転します。 “ タイル番号印刷 ” はタイリングプレビューには表示しません。 レイアウトプレビューでは水色の枠で表示します。 タイル番号のサイズは、高さ 15mm、幅は最大で 67.5mm です。 作図タイル選択 時の、タイリングプレビューに表示する数字とは異なります。 重ね代 “ タイル番号印刷 ” をチェックします。 クリック 48 タイリング編集 タイルのカット線を印刷 (カットライン印刷) 印刷したメディアをタイルごとにカットする際、目安となる 100mm 間隔の黒い破線を印刷します。 カットラインは、重ね代を含むタイルの周りに印刷されます。 “ カットライン印刷 ” はタイリングプレビューには表示しません。 レイアウトプレビューでは黒い点線で表示します。 画像編集の “ カットライン印刷 ” がチェックしてある場合、既にチェックが入っています。 重ね代 カットライン “ カットライン印刷 ” をチェックします。 クリック 49 タイルの印刷順序を設定する タイルを順次印刷する タイルの印刷順序を指定します。 印刷順序を自由に決めたい場合や指定したタイルのみを印刷したい場合、「印刷するタイルを自由に 指定する( P.51)」をご覧ください。 “ 作図タイル選択 ” をクリックします。 タイリングプレビューにタイルの印刷順序を示す番号を表示します。 印刷順序をどれか一つを選択します。 1. クリック 2. クリック :図の 1 番から 16 番の順に印刷します。 :図の 4 番から 13 番の順に印刷します。 :図の 13 番から 4 番の順に印刷します。 :図の 16 番から 1 番の順に印刷します。 50 タイリング編集 印刷するタイルを自由に指定する タイルの印刷順を自由に決める場合や、指定したタイルだけを印刷する場合に設定します。 1 “ 作図タイル選択 ” をクリックします。 タイリングプレビューにタイルの印刷順序を示す番号を表示します。 印刷タイルの “ 指定 ” を選択します。 がアクティブになります。 1. クリック 2. クリック 2 をクリックします。 印刷順序を示す数字が、タイリングプレビューから消えます。 クリック 51 3 タイリングプレビュー上で、印刷したいタイルを順番にクリックします。 1. クリック 2. クリック 3. クリック 印刷順序を間違えた場合、 をクリックし、最初から指定します。 をクリックした後に印刷タイルを指定しない場合、 ても設定を完了できません。印刷タイルを指定してください。 52 をクリックし タイリング編集 タイルをレイアウトする 初期状態では、全てのタイルを、常にプリンタ原点位置に配置します。 2 番目以降のタイルを印刷する場合、各タイルの印刷前に、プリンタ本体に新規メディアを セットしてください。新規メディアをセットしないで印刷すると、2 番目以降のタイルが印刷 済みのタイルを上書きします。 「タイルを印刷する」(58 ページ) 偶数列を反転させる プリントしたときにタイルの左右で色の差が生じる場合、“ 偶数列反転 ” 機能が有効です。 偶数列のタイルとは、タイリングプレビューの右端から見て偶数列にあるタイルのことです。 偶数列 “ 偶数列反転 ” をクリックします。 レイアウトプレビューで反転したタイルを確認できます。 クリック 53 任意の場所に配置する タイルの配置方法や余白を任意に設定できます。 タイルのレイアウトには、「固定配置」と「任意配置」があります。 • 「固定配置」ではタイル一枚ごとに RIP・印刷します。 • 「任意配置」では全タイルを RIP してから全タイルを1回で印刷します。 • 「任意配置」した場合、印刷を開始するまでの時間が長くなります。また出力指定した全タ イルの RIP 済データを作成するため、ディスク容量に余裕が必要です。 1 “ 任意の場所に配置 ” をクリックします。 クリック 2 “ 整列方法 ” を選択します。 必要に応じ “ 幅余白 ”、“ 送り余白 ” を入力します。 をクリックします。 1. 選択 2. クリック 54 タイリング編集 メディアの中央に配置する メディアの中央にタイルを配置することができます。 作図領域の原点、配置方法で、中央に設定します。 詳しくは「作図領域の編集」( P.154)を参照してください。 55 タイルを自由な位置に移動する “ 任意の場所に配置 ” がチェックしてある場合、それぞれのタイルを自由な位置に移動することがで きます。 1 レイアウトプレビュー上で、移動したいタイルをクリックします。 クリックしたタイルが青い点線で囲まれ、移動の数値入力ボックスが入力可能になります。 クリック 2 移動の “ 幅 ”、“ 送り ” に移動量を入力します。 タイルが移動します。 入力 • タイルが重なっている場合、 をクリックしても設定を完了できません。 をクリックしても設定 • タイルが一枚でも作図領域から完全にはみ出ている場合、 を完了できません。はみ出たタイルはレイアウトし直すか、不要なタイルであれば印刷す るタイルをタイリング設定で設定し直します。 56 タイリング編集 • ドラッグしてもタイルを移動することができます。 でも、 カーソルキー移動量 • 矢印キー で指定した移動量で移動で きます。 ドラッグ タイリング設定の終了 タイルの設定が終了したら、設定を保存します。 をクリックします。 クリック • をクリックし、何も設定しないで きません。 タイリング設定を行ってください。 • をクリックして をクリックすると設定を完了で をクリックすると、タイリング機能は無 効になります。(設定値は残ります。) 57 タイルを印刷する タイリングの印刷は、通常の印刷と同様に “RIP& 印刷 ”、“RIP 後印刷 ”、“RIP のみ ”、“ 印刷のみ ” (RIP 済データがある場合)を選択できます。 印刷方法は、リファレンスガイド プリンタ共通編「出力する」を参照してください。 必要に応じ、以下の設定をします。 • 「任意配置」を設定している場合、 RIP& 印刷 はできません。 • 「固定配置」( 任意の場所に配置 がチェックなし)の場合、2番目以降の各タイルの印 刷前に確認ダイアログを表示します。[了解]ボタンをクリックする前に、プリンタ本体に 新規メディアをセットしてください。 [了解]ボタンをクリックすると、2番目以降のタイルを印刷します。 [取消し]ボタンをクリックすると印刷を中止します。 RIP 済データ 説明 RIP 済みデータを残すと、再印刷時の印刷時間を短縮できます。 ただしハードディスクを大量に使用するため、空き容量不足が生じる場合がありま す。 残したい なし 出力方法で RIP 後印刷 を選択します。 または オプション設定 (「リファレンスガイド プリンタ共通編 オプション 設定」 P.98)で、 RIP& 印刷で RIP 済データを作成する をチェック し、 RIP& 印刷 します。 再印刷する場合、 印刷のみ で印刷できます。 再印刷しない場合、RIP 済みデータは不要です。 不要 オプション設定 (「リファレンスガイド プリンタ共通編 オプション設定」 P.98 )で、 RIP& 印刷で RIP 済データを作成する のチェックを外 し、 RIP& 印刷 します。 または オプション設定 (「リファレンスガイド プリンタ共通編 オプション 設定」 P.98)で、 印刷後にジョブを削除する をチェックし、 RIP 済デー タのみ削除する を選択します。その後 RIP 後印刷 します。 58 タイリング編集 RIP 済 データ 設定値の変更 説明 印刷タイル 変更なし 全タイル印刷 変更なし 特定タイル印刷 全てのタイルの RIP 済みデータが存在します。 印刷のみ で印刷します。 印刷するタイルを指定します。(「印刷するタイルを自由に指定する」 P.51) 印刷のみ で印刷できます。 タイル設定を変更した場合、 ジョブエディタ の をクリック 時に RIP 済データを削除します。 RIP 後印刷 あり または RIP& 印刷 を実行すると、再 RIP します。 ただし、以下の設定変更では RIP 済データは削除されません。 変更あり ・印刷タイル指定 ・ 任意の場所に配置 の ON/OFF ・ 任意の場所に配置 が ON の場合の各タイルの印刷位置 ・中央合わせの ON/OFF 全てのタイルを再 RIP する場合、 RIP 済データの削除 RIP& 印刷 または RIP 後印刷 を行います。 を行ってから 印刷タイルを指定して RIP している場合や印刷実行中に処理を中断した場合、 RIP 済データ欄が 部分的にあり になります。どのタイルが RIP 済データ かを調べるには、ジョブの プロパティ を表示します。(「リファレンスガ イド プリンタ共通編 ジョブのプロパティ」 P.97) [ 実行結果 ] タブをク リックし、確認します。 部分的 再印刷する RIP 済データが全てそろっている(変更点がない)場合、 み で印刷できます。 印刷の にあり RIP が済んでいないタイルを同時に印刷する場合、 す。 RIP 後印刷 を選択しま RIP 済のタイルは変更がなければ再 RIP しません。変更があった場合 ジョブ エディタ の をクリック時に RIP 済データを削除します。ただし、 変更内容によっては削除しません。( 、設定値の変更欄 変更あり 」) 上記の「RIP 済みデータ欄 あり 59 複数のジョブを一度に印刷する (グループ化) ジョブをグループ化することで、複数のジョブを同時に出力することができます。 印刷条件が異なるジョブをグループ化する場合、印刷条件は、先頭ジョブの条件に合わせられ ます。 グループ化には 2 種類あります。 面付け すべての画像は 1 回でまとめて印刷します。 A と B の画像が同時 に印刷される 合成 1 画像を出力後、ヘッド、メディアをプリンタ原点へ戻し、違う画像を印刷します。 そのため、先に印刷した画像に、重ねて印刷することが可能です。 一度、ヘッド・メディアを プリンタ原点へ戻す 画像 A を印刷 先に印刷した画像 A の上 に画像 B を重ねて印刷 UJF‑706 で白単色またはクリアのみの画像とカラー画像を合成する場合、上記とは異なる印刷 方法になります。詳しくは「UJF-706/3042(FX)/3042HG で複数のジョブを合成印刷する場合」 ( P.73)をご覧ください。 60 複数のジョブを一度に印刷する (グループ化) 面付けの指定方法 画像によっては、隙間なく配置しても画像と画像の間に空白部分が挿入される場合がありま す。 “ ジョブ一覧 ” 上で面付けする • パネリング を設定しているジョブを面付けすることはできません。 • コピーを 2 部以上設定しているジョブを面付けすることはできません。 • 状態 が 待機中 、 印刷済 、 中断 、 エラー 以外のジョブを面付けするこ とはできません。 1 “ ジョブ一覧 ” より複数のジョブを選択します。 選択 • キーを押しながらジョブをクリックすると、クリックしたジョブだけ選択でき ます。 • キーを押しながらジョブをクリックすると、最初に選択したジョブから次にク リックしたジョブまで全て選択します。 2 “ ジョブエディタ ” を開きます。 “ ジョブエディタ ” の開き方は、「リファレンスガイド プリンタ共通編」( ジョブの編集を行い、 P.75)をご覧ください。 ボタンをクリックします。 クリック 61 • 画像を重ねて配置する場合、サムネイルリストに表示されている一番上の画像から順番に、 重ねて印刷します。 • 画像が重なっている部分は、上に配置する画像の有効画素が優先的に印刷されます。 下に重ねる画像 上に重ねる画像 重ねて印刷する例 3 “ ジョブ一覧 ” の “ グループ ” に “ 面付け ” と表示します。 面付けしたジョブを ジョブエディタ ディタ に表示します。 62 で開くと、面付け中のジョブ全てを ジョブエ 複数のジョブを一度に印刷する (グループ化) ジョブの編集中に面付けするジョブを追加する “ ジョブエディタ ” でジョブの編集中にも、面付けするジョブを追加できます。 “ ジョブ一覧 ” のジョブを “ ジョブエディタ ” に追加します。 • 現在編集中、または追加するジョブに パネリング 設定してある場合、ジョブの追加は できません。 • 追加するジョブが 合成 の場合、ジョブの追加はできません。 • 現在編集中または追加するジョブにコピーを 2 部以上設定している場合、ジョブの追加はで きません。 • 状態 が 待機中 、 印刷済 、 中断 、 エラー 以外のジョブを追加すること はできません。 1 “ ジョブエディタ ” を開いたまま追加するジョブを選択し、ダブルクリックします。 次の方法でもジョブを追加できます。 • 右クリックをして • 編集 を選択する キーを押しながら キーを押す 選択 2 “ ジョブエディタ ” にジョブを追加しました。 ジョブの編集を行い、 ボタンをクリックします。 クリック 63 3 “ ジョブ一覧 ” の “ グループ ” に “ 面付け ” と表示します。 面付けしたジョブを ジョブエディタ ディタ に表示します。 64 で開くと、面付け中のジョブ全てを ジョブエ 複数のジョブを一度に印刷する (グループ化) 面付けの解除 面付けしたジョブは、面付けを解除することができます。 状態 が 待機中 解除できません。 1 、 印刷済 、 中断 、 エラー 以外のジョブは、面付け 面付けしているジョブを一つ選択します。 右クリックをして “ グループ解除 ” を選択します。 キーを押 し なが ら または キーを押します。 2. 選択 1. 選択 2 “ ジョブ一覧 ” の “ グループ ” の “ 面付け ” が解除されます。 65 面付けジョブ編集中の面付け解除 面付けしたジョブを編集中に、“ ジョブエディタ ” からジョブの面付けを解除することができます。 面付け解除したいジョブのサムネイルを右クリックすると、ポップアップメニューが 表示されます。 ポップアップメニューの “ グループ解除 ” を選択すると面付けが解除されます。 選択 66 複数のジョブを一度に印刷する (グループ化) 面付けに固有の機能 (配置 - 整列) 画像を整列させます。 画像を整列する (画像が複数ある場合) • 整列および余白の設定は、 ジョブエディタ 共通の設定です。 • ジョブエディタ を起動すると前回の設定値を適用します。 • サムネイルリストで画像を整列する順番を設定できます。( P.11) 幅方向に整列 ( ネスト ) “ ネスト ” を選択します。 必要に応じて幅方向と送り方向の余白量を入力します。 この例では幅方向に 30mm の余白を設定しています。 ボタンをクリックします。 1. 選択 2. クリック 送り方向に整列 ( 順次 ) “ 順次 ” を選択します。 必要に応じて送り方向の余白量を入力します。 この例では送り方向に 50mm の余白を設定しています。 ボタンをクリックします。 1. 選択 2. クリック 67 画像を整列する (画像が 1 つの場合) ボタンをクリックすると、“ 整列方法 ” にかかわらず原点に合わせて配置します。 コピー部数が設定されているジョブでは、再配置できません。 68 複数のジョブを一度に印刷する (グループ化) 合成の指定方法 • パネリング を設定しているジョブを合成することはできません。 • コピーを 2 部以上設定しているジョブを合成することはできません。 • 状態 が 待機中 、 印刷済 、 中断 、 エラー 以外のジョブを合成すること はできません。 1 “ ジョブ一覧 ” から、同時に出力する画像を選択します。 選択 2 マウスを右クリックし “ 合成 ” を選択します。 または キーを押 し なが ら キーを押します。 選択 3 選択されているジョブの “ グループ ” 欄に “ 合成 ” と表示します。 69 合成した複数ジョブの出力順設定 合成したジョブは、サムネイルリストの上から順に印刷していきます。 印刷順を変更する場合、変更したいジョブのサムネイルを選択し、ドラッグアンドドロップして順番 を入れ替えます。 “ ジョブエディタ ” で上記のような設定をした場合、次の順で印刷します。(→の間に、ヘッドとメ ディアを一度プリンタ原点に戻します。) 画像 1 をプリント 画像 3 を画像 1 に重なる ようにプリント 70 画像 2 をプリント 画像 4 をプリント 複数のジョブを一度に印刷する (グループ化) 合成に固有の機能 画像を重ね合わせる ( 整列 ) 1 重ね合わせたいジョブを、サムネイルリストから選択します。 またはレイアウトプレビュー上で選択します。 71 2 “ 位置合わせ ”“ 整列” の の位置合わせをします。 または をクリックし、複数のジョブ 一番最初に選択した画像の右下に、他の画像の右下を合わせて移動します。 一番最初に選択した画像の中央に、他の画像の中央を合わせて移動します。 を実行 72 複数のジョブを一度に印刷する (グループ化) UJF-706/3042(FX)/3042HG で複数のジョブを合成印刷する場 合 UJF-706/3042(FX)/3042HG で合成印刷を行う場合、以下のように、印刷方法は他のプリンタと異なり ます。 逆方向印刷 一般的なフラットベットプリンタは、テーブルの原点から印刷を開始しますが、UJF-706/3042(FX)/ 3042HG の場合、そのときの状況に合わせて、自動的に原点の逆方向から印刷を開始します。 これには以下の利点があります。 • 複数の画像を合成した際、一度原点に戻ることなく印刷できる。 • 特色重ね印刷で、白→カラーが 1 回で印刷できる。 特色重ね印刷 UJF-706/3042(FX)/3042HG でホワイトインク単色またはクリアコートのみの画像とカラー画像を合成 して出力する場合、” 特色重ね印刷 ” が行えます。“ 特色重ね印刷 ” は、1 回の印刷で、ホワイトまた はクリアコートをカラー画像に重ねて印刷する方法です。ジョブの色置換設定( P.93) により、 自動的に特色重ね印刷を実行するため、特別な設定は必要ありません。 73 合成印刷するときの UJF-706/3042(FX)/3042HG の具体的な動作を説明します。 例1 ホワイト単色とカラー画像の合成 画像 1: 色置換でブラック単色を ホワイトインクに置換 画像 2: カラー画像 画像 3: カラー画像 画像 1 と画像 2 を逆方向で特色重ね印刷します。 1 (画像 1 のホワイトインクの上に画像 2 のカラー画像が印刷されます) 2 画像 3 を順方向で印刷します。 • ホワイトインク単色の画像とカラー画像を特色重ね印刷する場合、重ね順により印刷方向 は以下のようになります。 ホワイト→カラー:逆方向 カラー→ホワイト:順方向 • できる限りテーブルの移動を少なくし、時間が短縮されるように、印刷方向を制御します。 74 複数のジョブを一度に印刷する (グループ化) 例2 ホワイト単色と一部だけホワイトに色置換したカラー画像の合成 画像 1: 色置換で一部だけホワイト インクを使用している(赤 の部分をホワイトに置換) 画像 2: 色置換でブラック単色をホ ワイトインクに置換 1 画像 1 を順方向で印刷します。 2 画像 2 を逆方向で印刷します。 ホワイトインク単色と合成する画像内に、ホワイトインクが使用されている場合、特色重ね印 刷は行いません。 75 例3 クリアコートのみとカラー画像の合成 画像 1: カラー画像 画像 2: 色置換でブラック単色を クリアコートに置換 印刷条件の UV モードサブメニューで クリ アコート照射モード の マット調印刷 を選択( (P.150) 順方向で画像 1 と画像 2 を特色重ね印刷します。 1 (画像 1 のカラー画像の上に画像 2 のクリアコートが印刷されます) • 印刷条件の UVモード ‑ クリアコート照射モード で[マット調印刷]を指定している場 合、カラー画像とクリアコートのみの画像を特色重ね印刷します。 • 印刷条件の UV モード ‑ クリアコート照射モード で [ 圧盛り印刷 ] を指定している場 合、1 回目のみ特色重ね印刷を行い、それ以後はクリア単独で印刷します。 • カラー画像とクリアコートのみの画像を特色重ね印刷する場合、 クリアコート照射モー ド で指定した UV 照度を使用します。 76 複数のジョブを一度に印刷する (グループ化) 例4 ホワイト単色、カラー、クリアコートのみの画像の合成 画像 1: ホワイトインク単色の画 像 画像 2: カラー画像 画像 3: クリアコートのみの画像 画像 1 と画像 2 を逆方向で特色重ね印刷します。 1 (画像 1 のホワイトインクの上に画像 2 のカラー画像が印刷されます) 2 画像 3 を順方向で印刷します。 77 カラー編集 “ ジョブエディタ ” ウィンドウの “ カラー編集 ” で、カラーマッチング方法等を指定します。 カラー編集を行うジョブを、左のサムネイル一覧から選択します。 • ダイアログについて このマニュアルは UJF‑605C の画面を元に作成していますが、この章では説明に他機種の画 面を使用している場合があります。 ご使用のプリンタ名に置き換えてご覧ください。 • カラー編集はジョブごとに行います。複数のジョブを編集中の場合、サムネイルリストか らカラー編集を行うジョブを選択して設定します。 カラーマッチングの設定を行う 1 2 3 4 1. レンダリング 印刷条件でバージョン 3.0 のデバイスプロファイルを選択するとレンダリング画面を表示します。 8bit: 従来と同様の画質で印刷します。 16bit: グラデーションを滑らかに印刷します。 バージョン 2.0 のデバイスプロファイルを選択すると、レンダリング画面を表示しません。従来 と同じ 8bit で印刷します( P.143) 。 2. 有効 カラーマッチング機能を有効にします。 “ カラーマッチング ” ページで設定した条件で作図します。 78 カラー編集 3. イラスト / イメージ 1ファイル内にあるイラスト部分とイメージ部分に対して別々にカラーマッチングを設定しま す。 グレーバランス: CMYK データの場合有効です。 データで指定されたインク色に、指定以外のインクが混じらないようにして全体の色 を合わせます。 カラーマッチングの精度は ICM より劣ります。 バージョン 2.0 のデバイスプロファイルから変換したバージョン 3.0 のデバイスプロ ファイルを印刷条件で選択している場合、グレーバランスは選択できません。 ICM : ICC プロファイルによるカラーマッチングを行います。 通常は、こちらを選択してください。 K 保持、C 保持 : M 保持、Y 保持 知覚的(画像) ジョブが写真の場合に適しています。画像全体の明るさが、 入力画像により近くなるようにカラーマッチングします。 彩度(グラフィック) ジョブがイラストの場合に適しています。なるべく濃い色 が出るようにカラーマッチングします。 相対的な色域を維持 白色に対する印刷色の関係を、入力画像に近づけるように カラーマッチングします。入力画像が基準としている白と メディアの色が異なる場合、印刷色はメディアの色で変わ ります。例えば、黄色味かかったメディアに印刷する場合 は、入力画像より全体的に黄色味を帯びて印刷します。 絶対的な色域を維持 メディアの色に影響されずに、入力画像に色を近づけるよ うにカラーマッチングします。入力画像の白とメディアの 色が異なる場合、メディアの色を入力画像の白に近づけよ うとします。このため画像がない場所にもインクを吐出す る場合があります。 一次色のシアン、マゼンタ、イエロー、ブラックで作成されたデータはカラーマッチ ングを行わずに作図し、他のインクが混ざって印刷されるのを防ぎます。 4. 入力プロファイル (ICM) データを作成したときのプロファイルを選択します。 チェックを外すと、グレーバランスモードになります。 入力画像がスキャナーなどの特別なプロファイルを持っている場合、そのプロファイルを入力 プロファイルに指定することで色の再現性がよくなる場合があります。 プロファイルは Profile Manager で登録する必要があります。 79 カラー調整を編集する 画像の色味を調整します。調整した値は、カラー調整セットとして登録できます。 “ カラー調整 ” で、各プロファイル毎にカラー調整セットを登録します。 カラー調整セットリストです。 標準 を選択した場合、カラー調整 の編集はできません。 カラー編集を行う場合は、新規にカラー 調整セットを作成します。( P.81) 設定内容にカラー調整セット 名を付けて登録したり、削除 する際に使用します。 ( P.81) 80 調整を行うタブをクリックします。 濃度( P.83) インクカーブ( P.85) K‑CMY 比率( P.92) 設定内容を選択中のカラー調 整セットに適用します。 カラー編集 カラー調整セットを作成する カラー調整セットは、プロファイル毎に作成します。 [ 印刷条件 ] メニューをクリックします。 1 カラー調整セットを作成するプロファイルをクリックします。 • カラー調整セットは、プロファイル毎に作成します。 • カラー調整セットを使用して印刷する場合、カラー調整セットを作成した時のプロファイ ルを選択してください。 1. クリック 2. クリック 2 [ カラー編集 ] メニューをクリックします。 [ カラー調整 ] メニューをクリックします。 カラー調整セット名を入力します。 カラー調整セット名に下記の半角文字は使用できません。 ¥ / : * ? < > I ボタンをクリックします。 すでに同じ名前のカラー調整セットがある場合は、上書きの確認メッセージを表示します。 2. クリック 1. クリック 3. 入力 4. クリック • 新規にカラー調整セットを作成する場合は、 標準 入力して ボタンをクリックします。 を選択します。その後、セット名を • 登録済みのカラー調整セットを複製する場合は、編集するセットを選択し、セット名を変 えた後に ボタンをクリックします。 81 カラー調整セットを削除する 登録したカラー調整セットをクリックします。 ボタンをクリックすると、選択したカラー調整セットを削除できます。 標準 セットは、削除することはできません。 1. クリック 2. クリック カラー調整セットを更新する 設定したカラー調整情報を更新するには、 ボタンをクリックするか、 タ ” を終了させます。 ボタンをクリックし、“ ジョブエディ クリック クリック 82 カラー編集 インク濃度の調整 全てのインク濃度を調整する 全てのインクの最大使用量を調整します。 、または をクリックすると、5単位で数値が変わります。また、数値ボックスに直接数字を 1単位で入力することができます。値は -50% から +50% までの範囲で設定できます。 全てのインクの最大使用量を調整します。 この調整は、イラストとイメージの区別なく反映します。 全体の濃度をプラス値に設定すると、各色のインクリミッ ト値を超えて印刷できます。 83 イラスト部分、 イメージ部分のインク濃度を調整する 1 ファイル中の、イラスト部分とイメージ部分の各インク量の調整を行います 画像のコントラストを調整しま す。 値を大きくするとコントラスト が強くなり、小さくすると弱く なります。 ブラックインク濃度調整 ブラックインクの使用量を調整します。 1 〜 +50 :シアン、マゼンタ、イエ ローの量を減らして、ブ ラックインクの量を増やし ます。 より詳細な設定を行うには、 K‑CMY 調整を行ってくださ い。 0 :機能が無効となり、K‑CMY 調整が有効になります。 ‑50 〜 ‑1:ブラックインクの量を減ら します。 0%以外を設定すると K‑CMY 調整が無効 になります。 84 主に調整したい部分(ハイライト、中 間、シャドウ)のインク量を調整しま す。より詳細に調整するには、インク カーブ調整を行ってください。 ( P.85) カラー編集 より詳細にカラー調整をするには(インクカーブ) インク濃度を変更しても思い通りの色で出力できない場合は、各インクのインクカーブを調整しま す。 インクカーブの調整方法はデバイスプロファイルのバージョンによって異なります。 バージョン 1.0、 2.0 のデバイスプロファイル インクリミット : 全色のインクに対してインク濃度を調整します。 グレーバランス : ブラック、シアン、マゼンタ、イエローの 4 色のみを使用してインク濃度を調 整します。 グレーバランスはバージョン 2.0 のみ有効です。 • グレーバランス は、 カラーマッチング メニュー( P.78)で、グレーバランス を選択した場合のみ有効になります。 • インクカーブは、イメージとイラストの区別なく画像全体に反映します。 インクリミット カーブ グレーバランス インクカーブの調整方法は、「インクカーブを調整する」 ( い。 カーブ P.87)を参照してくださ 85 バージョン 3.0 のデバイスプロファイル インクリミット : インクの最高濃度を決めます。 リニアライゼーション : インクの全範囲での濃度を調整します。 インクリミット カーブ リニアライゼーション カー “ インクリミット ” カーブはスライダーで調整します。 “ 全体 ” は全色のインクに対してインク濃度を調整します。 “3 次色 ” は 3 色以上のインクが混じったときの各インクの濃度を調整します。 “ 全体 ” の濃度が “3 次色 ” の上限値になります。 “ 全体 ” のインクリミットに連動して、“3 次色 ” のインクリミットの上限値も変わります。 「インクカーブを調整する」( “ リニアライゼーション ” カーブの調整方法は、 参照してください。 86 P.87)を カラー編集 インクカーブを調整する “ インク指定 ” リストで選択したインクのインクカーブを表示します。 横軸に調整前のインク濃度(入力階調)、縦軸に調整後のインク濃度(出力階調)を示します。 縦軸、横軸とも 0 から 255 の範囲を表示します。 出力階調が 0 より下回る場合は、0 に設定されます。また、255 より上回る場合は、255 に設定 されます。 インクカーブ上の調整したいポイントをクリックすると、コントロールポイントができます。 最高 30 個まで追加できます。なお、選択しているコントロールポイントは、白抜きの矩形から インクの色で塗られた矩形に変わります。 255 選択しているコント ロールポイント 出力階調 コントロールポイント 0 255 入力階調 複数のインクカーブを一度に変更する場合は、各色のインクカーブが重なり合っている部分、 または接近している部分をマウスでドラッグします。または、キーボードの矢印キーを押して コントロールポイントを移動します。 87 コントロールポイントの削除は、削除したいコントロールポイントを隣合うコントロールポイントの 外側にドラッグすると削除できます。または、キーボードの キー)を押します。 キー( インク指定リスト: 印刷条件設定ウィンドウで選択したインクセット のインクを表示します。 複数のインクを選択する場合は、 キー を押しながらインク名をクリックします。 選択を解除するには、もう一度インク名をクリッ クします。 88 カラー編集 全て表示: 全てのインクカーブを表示します。 チェックを外すと インク指定 リスト で選択したインクカーブのみ表示します。 補間方法: 補間方法をスプラインにするか直線にする か選択します。 インク指定 リストのインク名をク リックすると、現在の補間方法を表示しま す。 複数のインクを選択し、各インクで補間方 法が異なる場合は、選択しているインク指 定リストの先頭のインクの補間方法を表示 前回のカーブを表示: 変更する前のインクカーブを破線で表示し ます。 ボタンをクリックすると 変更前のインクカーブは消えます。 入力階調と出力階調の数値を入力してコン トロールポイントを調整します。コント ロールポイントを追加する場合は、数値を 入力して ボタンをクリックし ます。 コントロールポイントの位置を変更する場 合は、変更するコントロールポイントを選 択し、数値を入力した後に ボ ボタン: 変更したインクカーブを登録します。 タンをクリックします。 ただし、変更する入力コントロールポイン トは、隣り合うコントロールポイントを超 えて設定することはできません。 ボタン: インク指定 リストで選択中のインク カーブを更新する前のカーブに戻します。 ボタン: インク指定 リストで選択したインクのリミット値を読み込みます。 リミット値より低い値を設定すると色が薄く印刷されます。 高い値を設定すると色が濃くなり、乾きにくくなります。 乾きにくい デフォルトカーブ 薄い 89 キーボードによるインクカーブの設定 インクカーブの調整は、コントロールポイントをマウスでドラッグする他に、キーボードで調整する ことができます。 以下のキーを使用します。 • キー:左方向へコントロールポイントを選択していきます。 • キー:右方向へコントロールポイントを選択していきます。 • • キー/ 、 、 キー:コントロールポイントを削除します。 、 :矢印方向へコントロールポイントを移動します。 複数のインクカーブが重なっている(または接近している)コントロールポイントをまとめて調整す る場合、キーボードで調整すると便利です。 ここでは、複数のインクカーブを調整する方法を説明します。 1 “ インク指定 ” リストで調整するインクを選択します。 クリック 2 90 インクカーブエリアをマウスでクリックします。 インクカーブエリアが青い枠で囲まれているとインクカーブエリアが選択されています。 カラー編集 3 キーまたは キーでコントロールポイントを選択します。 キーを押してもコントロールポイントが選択できない場合は、次の点を確認してください。 • インクカーブエリアが選択されていますか ? 4 矢印キーでコントロールポイントを調整します。 ボタンをクリックします。 インクカーブを更新します。 クリック 5 ボタンをクリックします。 カラー調整セットを更新して “ ジョブエディタ ” を終了します。 クリック 91 K-CMY 比率調整 シアン、マゼンダ、イエローでブラック(混色ブラック)を表現している部分を、単色ブラックに置 き換えます。 イラスト・イメージ別に調整可能です。 次の場合に効果があります。 ① RGB 画像のインク濃度を低減させる ② RGB 画像で、黒にしまりのある印刷をする 調整方法はインクカーブと同様です。 例) 調整したカーブの値 入力色 A C 混色 ブラック B M Y K 単色 ブラック 出力色 入力 出力 入力 出力 C M 説明 Y K ① 64 85 64 5 64 64 64 0 64 85 64 5 変わらない ② 128 150 160 5 128 128 128 0 128 150 160 5 変わらない ③ 200 192 200 5 192 128 192 64 136 128 136 69 CMY の一部が K に変わる ④ 255 255 255 5 255 128 255 128 128 128 128 133 CMY の一部が K に変わる ③の計算 C M Y K C 200 - 192 + 128 = 136 192 - 192 + 128 = 128 200 - 192 + 128 = 136 5 + 64 = 69 Y M C M Y K K 斜線部が CMY の混色ブラック 92 C Y M K CMY から混色ブラックの入力を取り除く CMY に混色ブラックの出力を加える。 K に単色ブラックの出力を加える。 色置換 色置換 元画像の特定の色に対して、使用するインク色とインク濃度を設定し出力する機能(色置換)につい て説明します。 ウサギの毛(灰色) ↓ White インクで出力 ダイアログについて このマニュアルは UJF‑605C の画面を元に作成していますが、この章では説明に他機種の画面 を使用している場合があります。 ご使用のプリンタ名に置き換えてご覧ください。 色置換の方法 色置換の方法は 4 種類あります。 スポットカラー名に対して色置換する Adobe Illustrator などでは、“ スポットカラー ” または “ 特色 ” と呼ぶ特別な色を作成することがで きます。 スポットカラーには、必ず名前を付けます。RasterLinkPro5 IP では、この名前に対してインク色と濃 度を指定します。 。 スポットカラー名:SPOT1(C=0%, M=0%, Y=0%, K=20%) ↓ 出力:C=0%, M=75%, Y=75%, K=0% C=0 M=0 Y=0 K=20 C=0 M=75 Y=75 K=0 93 CMYK に対して色置換する ベクタオブジェクトの CMYK 色を他のインク色に置換できます。 画像の他のベクタオブジェクトで同じ色が使用されている場合、その色も変更されるので、注意が必 要です。 。 入力:CMYK(C=100%, M=0%, Y=100%, K=0%) ↓ 出力:C=0%, M=100%, Y=100%, K=0% C=0 M=100 Y=100 K=0 C=100 M=0 Y=100 K=0 グラデーションに対して色置換する グラデーションに対してインク色と濃度を指定します。 例えば、シアンのグラデーションをホワイトのグラデーションに色置換する濃度を指定します。 入力:C=100%, M=1%, Y=1%, K=1% ↓ 出力:C=0%, M=0%, Y=0%, K=0%, White100% ↑ C=0 M=1 Y=1 K=1 ↑ C=100 M=1 Y=1 K=1 ↑ C=0 M=0 Y=0 K=0 W=100 ↑ C=0 M=0 Y=0 K=0 W=0 CMYK どれか 1 色を複数のインクへ色置換する CMYK カラーモードの画像で、CMYK のどれか 1 色だけを指定したインクで印刷します。 指定インクは複数選択できます。ただし、ライトインクは指定できません。 このモードでは、ラスタ画像も色置換可能です。 画像全体を特定のインクだけで印刷する場合に使用します。 例えば、モノトーン画像を白インクで印刷する場合に便利です。 94 C M Y K 入力色:Cyan ↓ 出力:White W 色置換 色置換画像の作成方法 色置換可能な画像の条件 色置換可能な画像には条件があります。 画像のカラーモードは CMYK のみ対応しています。 画像フォーマット 置換できる部分 スポットカラーに対して色置換 EPS, PS, PDF ベクタオブジェクトのみ CMYK カラーに対して色置換 EPS, PS, PDF ベクタオブジェクトのみ グラデーションに対して色置換 EPS, PS, PDF ベクタオブジェクトのみ CMYK 内の 1 色を複数のインクへ置換 EPS, PS, PDF, TIFF ベクタ、ラスタ スポットカラーの作成 Adobe Illustrator 10 でスポットカラーを作成する方法と使用方法について説明します。 詳細は、Adobe Illustrator のマニュアルをご覧ください。 1 編集する画像を Adobe Illustrator で開きます。 スウォッチウィンドウを表示していない場合、[ ウィンドウ ] - [ スウォッチ ] メニューを選択するとス ウォッチウィンドウを表示します。 選択 95 2 をクリックし、メニューから “ 新規スウォッチ ” を選択します。 新規スウォッチウィンドウを表示します。 選択 3 “ 名前 ” を入力します。 “ カラータイプ ” に “ スポットカラー ” を選択します。 Adobe Illustrator CS では “ 特色 ” を選択します。 “ カラーモード ” に “CMYK” を選択し、表示色を指定します。 をクリックします。 1. 入力 4. クリック 2. 選択 3. 設定 96 色置換 4 新規スウォッチが作成されました。 使用する際は、スウォッチウィンドウから作成したスウォッチを選択します。 カラーウィンドウでは、スウォッチは [ 色名 ] と [T] で表示されます。 97 色置換画面 色置換画面には [ スポットカラー ]、[ グラデーション ]、[ 単色 ] の 3 種類あります。 スポットカラー スポットカラーおよび CMYK カラーの色置換を設定します。 1 2 3 4 5 6 7 8 10 9 1. 複数色置換を設定する 複数色置換をできるように設定します。スポットカラーとグラデーションの色置換が可能になり ます。 2. 入力情報 プレビュー画面上にマウスカーソルを置いた際、カーソル位置の色情報を表示します。 または、置換情報一覧から選択された情報を表示します。 3. 出力情報 現在 “ 入力 ” 情報に表示されている色に対する、置換後のインク濃度を入力設定します。 また、[ プロファイルのインクリミットを適用 ] をチェックをしておくと、印刷時のインクあふ れを緩和させるために、自動的に設定値よりも低い値に変換して印刷を行います。チェックを外 すと、指定した色成分値どおりに印刷を行いますが、インクあふれによるにじみなどの印刷不良 が出やすくなります。できるだけ[プロファイルのインクリミットを適用]をチェックした状態 でお使いください。 4. 指定色を反転表示する チェックすると現在編集可能状態になっている色を、プレビュー上で点滅表示します。 5. 色取得 カンプなどの原稿の一部分の色をスキャナで読み取り、色を近付けます。 98 色置換 6. カラーコレクション DIC、PANTONE のカラー情報を表示します。ただし、PANTONE のカラー情報は、印刷条件画面 で PANTONE の認定を取得したデバイスプロファイルを選択している場合に表示します。 7. サムネイル 編集対象のジョブをサムネイル画像で一覧表示します。複数のジョブを同時に編集している場合 や、複数ページのジョブの場合、サムネイルリストから選択された画像がプレビュー画面に表示 されます。置換情報一覧の情報も、選択画像の情報を表示します。 8. カラー 現在 “ 入力 ” 情報に表示されている色のプロファイルカラー(色置換しないで出力した場合の 色)と、色置換カラー(色置換した場合の色)を表示します。 9. 置換情報一覧 置換元(入力)の色と置換後(出力)のインク情報を表示します。 表示する情報は、リスト上部にあるラジオボタンで選択します。 また、置換後(出力)のインク情報を、カラーコレクションから取得します。 10. プレビュー画面 画像のプレビューを表示します。マウスカーソルでプレビュー上をなぞると、“ 入力情報 ” にピ クセル情報を表示します。マウスでクリックすると、そのピクセルの色が編集可能になります。 99 グラデーション グラデーションの色置換を設定します。 1 2 3 4 5 6 7 1. 複数色置換を設定する 複数色置換をできるように設定します。スポットカラーとグラデーションの色置換が可能になり ます。 2. 入力情報 プレビュー画面上にマウスカーソルを置いた際、カーソル位置の色情報を表示します。 または、置換情報一覧から選択された情報を表示します。 3. 出力情報 現在 “ 入力 ” 情報に表示されている色に対する、置換後のインク濃度を入力設定します。 グラデーションの最も色の濃い箇所の色と最も色の薄い箇所の色をそれぞれ指定できます。 4. 指定色を反転表示する チェックすると現在編集可能状態になっている色の最高濃度部分を、プレビュー上で点滅表示し ます。 5. サムネイル 編集対象のジョブをサムネイル画像で一覧表示します。複数のジョブを同時に編集している場合 や、複数ページのジョブの場合、サムネイルリストから選択された画像がプレビュー画面に表示 されます。置換情報一覧の情報も、選択画像の情報を表示します。 6. 置換情報一覧 置換元(入力)の色と置換後(出力)のインク情報を表示します。表示する情報はリスト上部に あるラジオボタンで選択します。 7. プレビュー画面 画像のプレビューを表示します。マウスカーソルでプレビュー上をなぞると、“ 入力 ” 情報にピ クセル情報を表示します。 100 色置換 単色 単色の色置換を設定します。 1 4 2 3 1. 単色置換を設定する 単色置換を設定できるようにします。 チェックすると、入力 CMYK のいずれか 1 色を、指定されたインクに割り当てます。 ライトインクは指定できません。 2. 置換元の色 画像内で置換する色を指定します。 3. 置換後の色 置換後に使用するインク色を指定します。 4. プレビュー画面 画像のプレビューを表示します。 101 色置換セットの作成 1 [ 印刷条件 ] メニューをクリックします。 色置換セットを作成するプロファイルを選択します。 選択機種が特色スロットを持っている場合、[ 特色カラーセット ] を選択します。 特色カラーセットについては、 P.148 をご覧ください。 1. クリック 2. 選択 3. 設定 色置換セットはプロファイルと、特色カラーセットの組み合わせごとに作成します。 2 [ カラー編集 ] メニューをクリックします。 [ 色置換 ] メニューをクリックします。 1. クリック 2. クリック 102 色置換 3 色置換名入力欄に色置換セット名を入力します。 色置換セット名に下記の半角文字は使用できません。 ¥ / : * ? < > I をクリックします。 1. 入力 2. クリック 既に同じ名前の色置換セットがある場合、上書き確認メッセージを表示します。 色置換セットの更新 設定した置換情報を更新するには、 をクリックするか、 をクリックし、“ ジョ ブエディタ ” を終了させます。 103 色置換セットの選択 [ 色置換 ] メニュー上部の色置換名入力ボックスの をクリックし、リストを表示・選択します。 1. クリック 2. 選択 色置換セットの削除 1 ジョブの “ ジョブエディタ ” を開き、[ 色置換 ] メニューを開きます。 削除する色置換セットを選択します。 選択 2 をクリックします。 クリック 3 104 削除されます。 色置換 スポットカラー・CMYK カラーの置換 スポットカラー・CMYK カラーの置換方法を説明します。 • CMYK カラーを色置換する場合、同じ色が他のベクタオブジェクトに使用されていると、そ の色も変わります。 • Adobe Illustrator のドロップシャドウ / 透明 / ボカシのようなフィルタ効果をかけた色は、 正しく色置換できません。 置換する元の色を指定 指定方法は 2 種類あります。 置換する元の色を指定すると、置換情報設定画面が編集可能になります。 複数色を置換する場合は、“ 複数色置換を設定する ” をチェックします。 ① 置換情報リストから選択する 色置換したい色の色名をリストから見て選択します。 スポットカラーまたは登録済みの CMYK カラーが表示されます。 ② プレビュー画面上から選択する マウスカーソルをプレビュー画面上に置き、色置換したい場所をクリックします。 CMYK カラーは最初、置換情報リストに表示されないので、この方法を選択します。 一度色を選択すると、解除するまでプレビュー上のマウスで指定した色情報を入力画面に表示 することができません。 クリック ② ① 置換する元の色の選択を解除 選択解除の方法は 2 種類あります。 ① 置換情報リストが選択状態になっているとき、 キーを押します。 ② プレビュー上にマウスカーソルを置き、右クリックします。 105 置換後のインク情報の作成 置換後のインク情報の作成方法は、インク濃度を手入力する方法とカラーコレクションから取得する 方法があります。 インク濃度を手入力する 1 置換元の色を選択します。 出力情報画面で、使用するインク色のインク濃度を入力します。 をクリックします。 2. 設定 3. クリック 1. 選択 2 色置換情報が設定されます。 カラーコレクションの DIC、PANTONE のカラー(出力値)は、現在選択しているデバイスプロ ファイルによって、色の再現性に差があります。 • 高精度色置換情報を含むバージョン 3.0 のデバイスプロファイルの場合: DIC、PANTONE カラーに近似した色が再現可能です。 • 上記以外のデバイスプロファイルの場合: 色の再現が正確でない可能性があります。 106 色置換 カラーコレクションから取得する 1 1 置換元の色を選択します。 カラーコレクション画面で、色置換したいカラーコレクションのフォルダを開きます。 2. 開く 1. 選択 2 カラーパッチを選択します。 をクリックします。 色置換情報が設定されます。 2. クリック 1. クリック 107 カラーコレクションから取得する 2 印刷条件画面で PANTONE の認定を取得したデバイスプロファイルを選択している場合のみ、 PANTONE カラーをカラーコレクションに表示します。 置換する元の色が、カラーコレクションに登録されている DIC、PANTONE カラーのスポットカラー の場合、出力値を個別設定することなく、カラーコレクションから自動で出力値を取得できます。 1 ボタンをクリックします。 リストから置換したい任意の色を個別に選択することも可能です。 クリック 2 ボタンをクリックします。 置換する元の色が DIC カラーで、置換後の色がプリンタの色再現範囲外のカラーの場合、置換する元の色 と置換後の色との色差を表示します。 → DIC カラーが再現できないことを示しています。 クリック 色置換情報が設定されます。 108 色置換 カラーコレクションから取得する 3 印刷条件画面で PANTONE の認定を取得したデバイスプロファイルを選択している場合のみ、 PANTONE カラーをカラーコレクションに表示します。 現在の色置換定義ファイルに、画像内の DIC、PANTONE カラー以外の色もカラーコレクションから 取得して登録できます。 この作業は、画像内の DIC、PANTONE カラーが色置換定義ファイルに登録されたスポットカラーと 一致した場合、この色置換定義ファイルを使用すると、個別に色置換の設定をする手間を省力しま す。 1 カラーコレクション画面で色置換したいカラーコレクションのフォルダを開きます。 任意のカラーパッチを選択します。 キーボードで キー+ キーを押します。 ( キーを押しながら任 意のパッチを複数選択することも可能です。 ) ボタンをクリックします。 クリック 2 色置換セット内の未使用色のみ表示を選択します。 画像内にないスポットカラーの出力値が設定されています。 選択 109 画像内で、スポットカラーの濃度を変えて使用しているときの注意点は以下のとおりです。 • RasterLinkPro5 では、スポットカラーの濃度は 100% に対してインク濃度を設定します。 スポットカラーの濃度にしたがって、インク濃度が自動的に計算されます。 例) Illustrator で Spot( 表示色 C=100,M=0,Y=0,K=0) という特色が 100% で塗られているところ と、50% で塗られているところがあったとき、RasterLinkPro5 で Spot をインク濃度 C=0,M=80,Y=20,K=0 とした場合、Spot の 100% で塗られている部分のインク濃度は C=0,M=80,Y=20,K=0、Spot の 50% で塗られている部分のインク濃度は C=0,M=40,Y=10,K=0 と なります。 • 置換情報一覧に表示されるスポットカラーの色が Illustrator で指定した表示色と異なる場 合があります。 これは、置換情報一覧に表示されるスポットカラーの入力色は RasterLinkPro5 が画像上で 最初に発見したスポットカラーの濃度に合わせた表示色を表示するためです。 例) Illustrator で Spot( 表示色 C=100,M=0,Y=0,K=0) という特色が 100% で塗られているところ と、50% で塗られているところがあったとき、RasterLinkPro5 が先に Spot が 50% で塗られ ているところを発見した場合、色置換情報一覧の Spot の表示色は C=50,M=0,Y=0,K=0 とな ります。 • プレビュー画面でスポットカラーをマウスカーソルでなぞった場合、「入力情報」にはマウ スカーソル下のスポットカラーの濃度に合わせた表示色が表示されますが、クリックした 場合、「入力情報」にはクリックした場所のスポットカラーの濃度に関係なく、置換情報一 覧に表示されている内容が表示されます。 置換後のインク情報の削除 置換する色置換情報を持つ色を選択します。 出力情報画面の をクリックします。 色置換情報が削除されます。 2. クリック 1. 選択 110 色置換 表示の切り替え 置換情報一覧 置換情報一覧は次のように表示を変更することができます。 画像内の置換可能色のみ表示 色置換セット内で色置換指定可能な色置換定義を表示します。 色置換セット内の未使用色のみ表示 色置換セット内で色置換指定不可能な色置換定義を表示します。 色置換セット内の全ての定義を表示 色置換セット内の色置換定義情報を全て表示します。 111 プレビュー [ 指定色を反転表示する ] をチェックすると、現在編集可能状態の色がプレビュー上で点滅します。 • [指定色を反転表示する]がチェックされた状態で編集対象の色を変更しても、以前に選択 された色を点滅表示します。 点滅表示箇所を変更するには、 をクリックします。または[指定色を 反転表示する]をチェックしなおします。 • グラデーション置換に対して反転表示させた場合、高濃度部分のみ反転表示します。 スウォッチライブラリを作成する ʑɾʁʛʙীழ ボタンをクリックすると、「色置換セット」に登録されている内容を使って、ス ウォッチライブラリを作成できます。 作成方法は、リファレンスガイド をご覧ください。 112 プリンタ共通編「スウォッチライブラリを作成する」( P.114) 色置換 グラデーション置換をするには 色置換できるグラデーションの制約 色置換できるグラデーションには、以下の制約があります。 • Illustrator で作成したベクタオブジェクトのみ • Illustrator で作成したグラデーションに、次の操作をしたものは色置換できません 「分割・拡張」操作したもの ラスタライズしたもの • PhotoShop で作成したグラデーションや、ラスタライズしたグラデーションは色置換できません 指定可能なグラデーションの色は以下のとおりです。 グラデーションの最高濃度と最低濃度の組み合わせは以下の通りです。 最高濃度(%) C 最低濃度(%) M Y K C M Y K 100 1 1 1 0 1 1 1 1 100 1 1 1 0 1 1 1 1 100 1 1 1 0 1 1 1 1 100 1 1 1 0 最高濃度 最低濃度 • グラデーションの、最高濃度と最低濃度の間に中間点を挿入して色を変更した場合、色置 換はできません。 • クリッピングパスを数多く含むグラデーションは、正しく色置換できない場合があります。 • イラストレータのドロップシャドウ/透明のようなフィルタ効果を用いたグラデーション は正しく色置換できません。 • グラデーションに含まれる色と同じ色を持つイラストも置換されます。 例) 最高濃度 C=100, M=1, Y=1, K=1 最低濃度 C=0, M=1, Y=1, K=1 C=50, M=1, Y=1, K=1 のイラストがデータ中にあった場合、このイラストも色置換されま す。 • 画面上でグラデーション置換の設定を行うことができても、データによって置換されない 場合があります。必ず、事前に縮小印刷して置換されるか確認してください。 • Illstrator の設定で「コンパチブルグラデーション&グラデーションメッシュ」にチェッ クが入っていると、グラデーション置換の設定ができません。 113 グラデーション置換の設定 グラデーションの色置換は、スポットカラーと同様の設定を行います。 1 グラデーションの最高濃度部分をクリックします。 置換情報一覧の選択色を反転表示します。 置換後の最高濃度部のインク色のインク濃度を入力します。 2. 設定 2 1. クリック 続いて、置換後の最低濃度部のインク色のインク濃度を入力します。 をクリックします。 1. 設定 2. クリック 3 114 色置換情報が設定されます。 色置換 単色の置換 “ ジョブエディタ ” を開き、[ カラー編集 ] - [ 色置換 ] - [ 単色 ] メニューを表示します。 “ 単色置換を設定する ” をチェックします。 “ 置換元の色 ” から、置換する色を選択します。 “ 置換後の色 ” から、出力で使用するインク色を選択します。 1. クリック 3. 選択 2. 選択 115 原稿の色を取得する(色取得) 色置換の置換後の色指定にスキャナーを使用できます。使用可能なスキャナは「色取得機能と対応ス キャナについて」(P.196)を参照してください。 • 本機能ではスキャナーで読み取った色に色味が近付くことを保証することはできません。必 ず小さなサンプル等で色味を確認してください。 • 原稿により、スキャナで正しく色が読み取れない場合があります。 • 近付ける色味の範囲は、印刷条件(プロファイル)により異なります。 • スポットカラー・CMYK カラーに対してのみ色置換可能です。 色取得の流れ 色取得の手順は以下のようになります。 データ上で、原稿と合わせる色を指定します。 •置換情報リストから指定 または •プレビュー上をクリックして指定 スキャナで原稿の画像データを取り込みます。 •原稿をスキャナにセット データ •スキャナドライバで設定 「スキャナドライバの設定内容」(P.197) のとおりに設定します。 カンプなどの原稿 原稿の画像データ上で、合わせたい色を指定します。 プレビュー上をクリックして指定 RIP をします。 ( 色置換処理が行われます ) プリンタで出力します。 116 色置換 色取得 色取得はスポットカラー置換の 1 つの機能として動作します。スポットカラー置換では、置換元の色 に対して置換後のインク濃度を数値指定しますが、本機能では、置換後のインク濃度の設定の代わり にスキャナから取り込んだ色情報を設定します。 1 [ スポットカラー ] メニューをクリックします。 色置換を行う色を選択します。 ① 置換情報リストから選択する 色置換したい色の色名・CMYK 値をリストから見て選択します。 ② プレビュー画面上から選択する マウスカーソルをプレビュー画面上に置き、色置換したい場所をクリックします。 クリック ② ① 2 [ 色取得 ] メニューをクリックします。 使用するスキャナの機種を選択します。 スキャナの電源がオンになっていることを確認し、 スキャナドライバ画面(TWAIN 画面)が表示されます。 をクリックします。 1. クリック 2. 選択 3. クリック 117 3 スキャナに原稿をセットして、画像データを取り込みます。 「スキャナドライバの設定内容」(P.197)を参照し、スキャナドライバの設定をして、原稿の画像データを 取り込みます。 • 画像データを取り込むときには、スキャナドライバ画面(TWAIN 画面)で色取得のために決 まった設定を行って取り込む必要があります。設定の内容は、スキャナの機種により異なり ます。詳しくは、「色取得機能と対応スキャナについて」(P.196)をご覧ください。 • スキャナの操作方法については、スキャナに同梱の取扱説明書を参照してください。 4 取り込んだ画像データがプレビュー表示されます。 または をクリックして色取得を行う色の部分を表示し、クリックしま す。 値を置換後のインク濃度に設定します。 色が一定した部分をクリックしてください。 2. クリック 1. クリック 118 色置換 5 をクリックして色取得情報を設定します。 クリック 119 クリアコートを色置換で使うには クリアコートを色置換で使う場合、カラー画像とクリアコート画像のジョブを合成し、クリアコート 画像のジョブは、クリアコートへの色置換を設定して印刷します。 例) クリアコート画像 カラー画像 色置換の設定(単色色置換) 黒色(K=100%) ↓ クリアコート(100%) 合成して印刷 赤色の Mimaki にだけクリアコートを印刷 • カラー画像、クリアコート画像の順序で印刷するには、サムネイルリストでカラー画像、 クリアコート画像の順番になるようにジョブを並べてください。 • 合成ジョブのクリアコート画像は、クリアコート以外のインク出力がある場合でも、印刷 モードで指定した UV 照射方法で印刷されます。 クリアコートをカラーに重ねて印刷する場合、カラーの UV 照度を弱めに設定し、完全に硬化 させない状態にしておくと、クリアコートの定着性が向上します。( P.150) 120 色置換 カラーコレクション DIC カラーガイドに近似させて印刷する RasterLinkPro5 で DIC カラーガイドに近似させて印刷する場合の、Adobe Illustrator でのデータ作成方 法と、RasterLinkPro5 の設定方法を説明します。 設定の流れ 1. Adobe Illustrator でスポットカラーのデータ作成 Adobe Illustrator でスウォッチライブラリから DIC カラーガイドを指定して データを作成 2. RasterLinkPro5 の設定 Adobe Illustrator で作成した DIC カラーガイドのスポットカラーを RasterLinkPro5 で色置換するための設定 121 Adobe Illustrator でスポットカラーのデータを作成 説明は Adobe Illustrator10 を使用していますが、8、9、CS、CS2、CS3、CS4、CS5 も設定方法は 同じです。 1 スポットカラー指定するデータを Adobe Illustrator で開きます。 メニューの [ ウィンドウ ] − [ スウォッチライブラリ ] − [DICcolor] を選択し、DIC カラーガイドのス ウォッチライブラリ一覧を表示します。 • Adobe Illustrator CS2 の場合、メニューから [ ウィンドウ ] − [ スウォッチライブラリ ] − [DIC カラーガイド ] を選択します。 • Adobe Illustrator CS3 〜 CS5 の場合、メニューから [ ウィンドウ ] − [ スウォッチライブラリ ] − [ カラーブック ] − [DIC カラーガイド ] を選択します。 122 色置換 2 DIC のカラーを設定するアートワークを選択し、DIC カラーガイドのスウォッチライブ ラリ一覧から任意の色を選択します。 3 プリンタドライバ出力、もしくは EPS で保存し、ホットフォルダにデータをコピーしま す。 RasterLinkPro5 の設定 Adobe Illustrator で DIC カラーガイドのスポットカラー指定されたデータを、RasterLinkPro5 で色置換 して印刷します。 1 2 データを RasterLinkPro5 にスプールし、ジョブエディタを開きます。 [ カラー編集 ] タブの [ 色置換 ] タブを開き、色置換セットを作成します。 1. クリック 2. クリック 3. 入力 3. クリック 4. 123 3 色置換情報を設定します。 • 選択 し た色名を色置換す る 場合 ( 「カ ラ ー コ レ ク シ ョ ンか ら 取得する 2」 (P.108) ) 色置換す る 色名を選択 し 、 ボ タ ン を ク リ ッ ク し ます。 2. クリック 1. 選択 • 表示 さ れてい る 全ての色名を色置換する 場合 ( 「カ ラ ー コ レ ク シ ョ ンか ら 取得する 2」 (P.108) ) ボ タ ン を ク リ ッ ク し た後、 ボ タ ン を ク リ ッ ク し ます。 1. クリック 2. クリック 124 色置換 4 ボタン、 ボタンをクリックしてジョブの設定を保存します。 1. クリック 2. クリック 5 印刷を実行します。 RasterLinkPro5 では Adobe Illustrator の DIC カラーガイドに対応して 4 つのカラーコレクショ ンを保有しています。カラーコレクションの詳細は、[ カラー編集 ] − [ 色置換 ] − [ カラーコ レクション]を選択して確認できます。 Adobe Illustrator バージ ョ ン 8 〜 CS CS2 〜 CS5 DIC カ ラ ーガ イ ド 名 カ ラ ー コ レ ク シ ョ ン名 DIC Color Guide DIC 1p 〜 DIC 654p* DIC Color Guide PART2 DIC 2001p 〜 DIC 2638p DIC Color Guide CS2 DIC 1s 〜 DIC 654s* DIC Color Guide PART2 CS2 DIC 2001s 〜 DIC 2638s 125 PANTONE カラーチップに近似させて印刷する RasterLinkPro5 IP で PANTONE カラーチップに近似させて印刷する場合の、Adobe Illustrator でのデー タ作成方法と、RasterLinkPro5 IP の設定方法を説明します。 PANTONE カラーチップに対応している製品は、RasterLinkPro5 IP だけです。RasterLinkPro5 SG、 RasterLinkPro5 TA のカラーコレクションは PANTONE カラーに対応していません。また、 RasterLinkPro5 IP を使用する場合でも、以下の条件を満たす場合だけ PANTONE カラーチップに対 応したカラーコレクションを使用することが可能です。 • プリンタ管理機能で UJF‑605CII を機種登録して使用する場合 • 「UJF605CIIUV̲PET̲F101171.cot」プロファイルを選択している場合 (1200x1200ND CMYKLcLm UV ペット 1 レイヤー 双方向 16 パス 高速印刷 ON Version2.0 ) 設定の流れ 1. Adobe Illustrator でスポットカラーのデータ作成 Adobe Illustrator でスウォッチライブラリから PANTONE のカラーチップを指 定してデータを作成 2. RasterLinkPro5 IP の設定 Adobe Illustrator で作成した PANTONE のスポットカラーを RasterLinkPro5 IP で色置換するための設定 126 色置換 Adobe Illustrator でスポットカラーのデータを作成 説明は Adobe Illustrator10 を使用していますが、8、9、CS、CS2、CS3、CS4、CS5 も設定方法は 同じです。 1 スポットカラー指定するデータを Adobe Illustrator で開きます。 メニューの [ ウィンドウ ] − [ スウォッチライブラリ ] − [PANTONE solid coated] を選択し、PANTONE カ ラーチップのスウォッチライブラリ一覧を表示します。 Adobe Illustrator CS3 の場合、メニューから [ ウィンドウ ] − [ スウォッチライブラリ ] − [ カラーブック ]ー [PANTONE solid coated] を選択します。 127 2 PANTONE のカラーチップを設定するアートワークを選択し、PANTONE カラーチップ のスウォッチライブラリ一覧から任意の色を選択します。 3 プリンタドライバ出力、または EPS で保存し、ホットフォルダにデータをコピーしま す。 RasterLinkPro5 IP の設定 Adobe Illustrator で PANTONE カラーチップのスポットカラー指定されたデータを、RasterLinkPro5 IP で色置換して印刷します。 1 2 画像を RasterLinkPro5 IP にスプールし、ジョブエディタを開きます。 [ カラー編集 ] タブの [ 色置換 ] タブを開き、色置換セットを作成します。 1. クリック 2. クリック 3. 入力 128 4. クリック 色置換 3 色置換情報を設定します。 • 選択 し た色名を色置換す る 場合 ( リ フ ァ レンスガイ ド 各シ リ ーズ編 「カ ラ ー コ レ ク シ ョ ンか ら 取得す る 2」 ) 色置換す る 色名を選択 し 、 ボ タ ン を ク リ ッ ク し ます。 2. クリック 1. 選択 • 表示 さ れてい る 全ての色名を色置換する 場合 ( リ フ ァ レンスガイ ド 各シ リ ーズ編 「カ ラ ー コ レ ク シ ョ ンか ら 取得す る 2」 ) ボ タ ン を ク リ ッ ク し た後、 ボ タ ン を ク リ ッ ク し ます。 1. クリック 2. クリック 129 4 ボタン、 ボタンをクリックしてジョブの設定を保存します。 1. クリック 2. クリック 5 印刷を実行します。 RasterLinkPro5 IP では Adobe Illustrator の PANTONE カラーチップの中で「Solid coated」に対 応しています。カラーコレクションの詳細は、[ カラー編集 ] − [ 色置換 ] − [ カラーコレクショ ン]を選択して確認できます。 カ ラ ー コ レ ク シ ョ ン名 PANTONE solid coated:PANTONE 100 C 〜 PANTONE 8321 C 等 130 色置換 PANTONE カラーコレクション 本システムは、PANTONE Color Look-up Table © Pantone, Inc., 2007 を搭載しています。 生成される PANTONE® カラーは、パントーン識別標準と合致しない場合があります。正確なカラー に関しては現行のパントーン刊行物をご覧ください。PANTONE® および他のパントーン社の商標は パントーン社の資産です。© Pantone, Inc., 2007 本システムに搭載されている PANTONE Color Look-up Table © Pantone, Inc., 2007 は RasterLinkPro5 IP および UJF-605C Ⅱで作成されたものです。 UJF-605C Ⅱによって生成される色の再現プロセスには下記を含む多くの変数があり、そのどれもが パントーン・カラーのシミュレーションの品質に影響を及ぼす可能性があります。 • 使用ドライバまたは RIP のタイプ • 使用する用紙のタイプ • 使用するインク、トナーもしくは着色剤のタイプ • 有効最終解像度 • ドット構成 / ハーフトーン / スクリーニング • プリント・エンジン 最善の結果を得るために、以下のカラープロファイルおよび材料を使用してください。 1. カラープロファイル:UJF-605CII UV PET F101171.cot 2. 表示メディア名: UV- ペット V2-1(1L-16pUH) 3. 印刷条件: 1200x1200 ND, 16pass, 片方向印字 , Vi 拡散 (8bit レンダリング ) 4. インク: UV6 色 (SPC-0371K, SPC-0371C, SPC-0371M, SPC-0371LC, SPC-0371LM, SPC-0404HY) 白下地 (SPC-0371W-3) 5. メディア: PET フィルム (HK-42WF, 東山フィルム株式会社製 ) 131 特色調整 特色調整を行うには、 [印刷条件]−[印刷モード]−[特色カラーセット]が選択されている必要 があります。 ハイライト部を特色で強調する 画像のハイライト部を、特色インクで強調することができます。透明フィルムなどに印刷するとき に、ハイライト部を目立たせたい場合に効果があります。 CMYK 画像、RGB 画像のどちらでも調整可能です。 透明フィルム 背景 パンダの毛(ハイライト部) ↓ 特色(White)インクで強調 1 [カラー編集]メニューをクリックします。 [特色調整]メニューをクリックします。 2. クリック 1. クリック 132 特色調整 2 [イメージ画像のハイライト部を特色インクで強調する]をチェックします。 クリック 3 ハイライト部に印刷する特色インクの最大濃度を 0 〜 100%の範囲で指定します。 印刷最大濃度は、特色カラーセットで選択された特色インクの数だけ指定できます。 入力 ここで指定した最大濃度は、ハイライト部で最もインク量が少ない箇所の濃度になります。特 色インクの濃度は、ハイライト部のインク量にしたがって自動的に計算して調整します。 4 特色インクを印刷し始めるハイライト部のポイントを指定します。 CMYK 画像は、上限として 0 〜 20%の範囲内で指定します。CMYK 各色がこの値より小さいハイライト 部に特色インクが印刷されます。 RGB 画像は、下限として 204 〜 255 の範囲内で指定します。RGB 各色がこの値より大きいハイライト部 に特色インクが印刷されます 入力 133 特色版を自動的に作成する(自動特色版合成) “ カラー画像 ” と “ カラー画像を元にして自動作成した特色インク単色画像(特色版)” を重なるよ うに印刷します。 次の条件を設定しているジョブは、自動特色版合成の設定ができません。 • パネリング • グループ化 • 複数ページ 合成方法を設定します。 2. 設定 1. クリック 2. 設定 [合成順] 特色→カラー: 特色版を出力してから、その上にカラー版を出力します。 カラー→特色: カラー版を出力してから、その上に特色版を出力します。 [特色領域] 画像全体: レイアウトプレビューの画像を囲む点線と、同じ大きさ・形の特色版を出力します。 有効画素: 画像内の色がある部分のみの特色版を出力します。 [印刷濃度] 特色版に出力する特色インクの濃度 0 〜 100%の範囲で指定します。印刷濃度は、特色カラー セットで選択された特色インクの数だけ指定できます。 134 特色調整 自動特色版合成例 レイアウトプレビューで下のように表示している画像を、それぞれ設定し出力した例です。 点線内を特色インクで 塗りつぶします。 画像全体 有効画素 色がある箇所(星形の箇 所)のみ、特色インクで 塗りつぶします。 レイアウトプレビュー画像 有効画素 を指定して、写真画像の一部に空白(色がないハイライト部分)がある場合、 空白部分に特色は印刷されません。 この場合、ハイライト部を特色で強調する機能( P.132)と併用してください。 合成順例 “ レイアウトプレビュー ” で下のように表示している画像を、次のように出力します。 “ 特色領域 ” ... 画像全体 “ 合成順 ” ..... 特色→カラー レイアウトプレビュー画像 [1] レイアウトプレビュー で表示している点線内を特色インクで 四角形に塗りつぶしてプリントします。 [2] 特色インク版に重なるように、カラー版をプリントします。 135 クリア版を自動的に作成する クリア版を自動で作成するには、[印刷条件]−[印刷モード]メニュー−[特色カラーセット]で、クリ アコート (CI) を選択する必要があります。 “ カラー画像 ” と “ カラー画像を元にして自動作成したクリアコート単色画像(クリア版)” を重なるよう に印刷します。 次の条件を設定しているジョブは、自動クリア版合成の設定ができません。 • パネリング • グループ化 • 複数ページ 合成方法を設定します。 [クリア領域] 画像全体:レイアウトプレビューの画像を囲む点線と、同じ大きさ・形の特色版を出力します。 有効画素:画像内の色がある部分のみの特色版を出力します。 [印刷濃度] クリア版に出力するクリアコートの濃度 0% 〜 100% の範囲で指定します。印刷濃度は、特色カラーセッ トで選択されたクリアコートの数だけ指定できます。 クリア版の印刷時は、印刷条件で UV 照射の方法も指定する必要があります。( P.150) • 合成順は、カラー→クリア版固定です。 • クリアコートをカラーに重ねて印刷する場合、カラーの UV 照度を弱めに設定し、完全に硬 化させない状態にしておくと、クリアコートの定着性が向上します。( P.150) 136 特色調整 自動クリア版合成例 レイアウトプレビューで下のように表示している画像を、それぞれ設定し出力した例です。 点線内をクリアコート で塗りつぶします。 画像全体 有効画素 レイアウトプレビュー画像 色がある箇所(星形の箇 所)のみ、クリアコート で塗りつぶします。 137 インクリミットを編集する 特色のインク量を調整します。調整した値は、特色調整セットとして登録できます。 特色調整セットを作成する 特色調整セットは、特色カラーセットごとに作成します 1 [カラー編集]メニューをクリックします。 [特色調整]メニューをクリックします。 [インクリミット]メニューをクリックします。 特色調整セット名を入力します。 特色調整セット名に下記の半角文字は使用できません。 ¥ / : ? " < > │ ボタンをクリックします。 すでに同じ名前の特色調整セットがある場合は、上書きの確認メッセージを表示します。 1. クリック 2. クリック 3. クリック 4. 入力 5. クリック • 新規に特色調整セットを作成する場合は、 標準 力して ボタンをクリックします。 を選択します。その後、セット名を入 • 登録済みの特色調整セットを複製する場合は、編集するセットを選択し、セット名を変え た後に ボタンをクリックします。 138 特色調整 特色調整セットを削除する 登録した特色調整セットをクリックします。 ボタンをクリックすると、選択したカラー調整セットを削除できます。 1. クリック 2. クリック 特色調整セットを更新する 設定した特色調整セットを更新するには、 ボタンをクリックするか、 ボタンをクリックし、ジョブエディタを終了 します。 クリック クリック 特色調整セットを更新すると、同じ特色調整セットを使用している別のジョブにも変更内容が 適用されます。既に RIP 済みデータがある別のジョブに変更内容が適用された場合、 印刷 のみ を実行すると印刷結果が異なることがあります。もう一度 RIP し直すか、特色調整 セットの更新または新規作成を行ってください。 139 インクカーブを調整する “ 特色カラーセット ” で選択した特色インクカーブを表示します。横軸に調整前のインク濃度(入力 階調)、縦軸に調整後のインク濃度(出力階調)を示します。縦軸、横軸とも 0 から 255 の範囲を表 示します。 出力階調が 0 より下回る場合は、0 に設定されます。また、255 より上回る場合、255 に設定されま す。 インクカーブ上の調整したいポイントをクリックすると、コントロールポイントができます。最高 30 個まで追加できます。なお、選択しているコントロールポイントは、白抜き矩形から塗りつぶさ れた矩形に変わります。 インクカーブの設定に関する操作は、CMYK インクと同様です。( P.87) 特色のインクカーブは色置換にだけ適用されます。自動特色版合成、自動クリア版合成、ハイ ライト強調には適用されません。 255 出力階調 選択しているコントロールポイント コントロールポイント 255 0 入力階調 グラデーションの色置換で特色インクを使用した場合のインクカーブ適用例 140 特色調整 特色版補正機能 以下のような問題を改善したい場合、特色版補正機能を設定します。 • 特色 ( ホワイト・クリアコート ) とカラー画像を重ねて印刷する場合、特色版とカラー画像が若干ずれて印刷さ れることがあり、これを補正したい。 • カラー画像を若干覆うようにクリアコートを塗布したい。 • ベースに印刷したホワイトインクがカラー画像からはみ出て印刷されるので、ホワイトインクの画像を若干 小さめに印刷したい。 1. クリック 2. 設定 2. 設定 [ サイズを補正する ] 特色版の大きさを補正します。 太らせる : 特色版を指定した幅および送りのピクセル数分大きくします。 細らせる : 特色版を指定した幅および送りにピクセル数分小さくします。 濃度を階段化する : [ 太らせる ] を選択したときに有効になります。太らせた部分のインク濃度が、グラ デーション状に外に向かって変化します。 例 : 特色版を幅、送りと共に 2 ピクセル太らせる設定にした場合 拡大 幅・送りともに 1 ピクセル太らせる : 増えたドット 141 [ 位置を補正する ] 特色版の位置を指定した幅および送りのピクセル数分移動させます。 例:カラー画像と特色版が以下のようにずれていた場合 拡大 特色版を 幅方向に ‑2 ピクセル、 送り方向に 1 ピクセル 移動するように設定する。 特色版 カラー画像 特色版がカラー画像に対して 幅方向に 2 ピクセル 送りの逆方向に 1 ピクセル ずれている 特色版とカラー画像の印刷位置 が一致する • 特色 ( ホワイト ) とクリアを同時に使用する特色インクセットを選択している場合、特色版と クリア版を別々に指定できます。トグルスイッチで選択してください。 • 画像編集画面で以下の設定を行っている場合、特色補正は行えません。 コピー、カットライン印刷、トンボ印刷、パネリング • 複数ページあるジョブでは特色補正は行えません。 • 特色補正の値は画像編集画面のプレビューには反映されません。 142 印刷条件の編集 印刷条件の編集 印刷条件を設定します。 • 複数のジョブをグループ化している場合、すべてのジョブが同じ出力条件になります。 • RasterLinkPro5 IP で設定した印刷条件を使って印刷する場合、必ずプリンタ本体の「優先 順位」の設定を ホスト にしてください。「優先順位」の設定を パネル にしてい ると、RasterLinkPro5 IP で設定した印刷条件は無視され、プリンタ側で設定した印刷条件 を使って印刷を行います。(「優先順位」の設定方法について、詳しくはプリンタの取扱説 明書をご参照ください。) 1 2 3 4 5 6 1. デバイスプロファイルの絞込み デバイスプロファイルを絞込み表示します。( P.146) 143 2. デバイスプロファイルリスト 最適な印刷を行うためのデバイスプロファイルを表示します。 使用するデバイスプロファイルをクリックして選択します。 • 出力できる解像度は、インストールされているデバイスプロファイルに依存します。 出力したい解像度がない場合、対応するプロファイルをインストールしてください。(対応 するプロファイルは用意されていない場合もあります。) • デバイスプロファイルには推奨の印刷条件設定(パス数 / 重ね塗り回数 / 印刷方向 / 高速印刷 の有無)があります。それ以外の条件で印刷すると適切な画質を得られません。 デバイスプロファイルはメディア毎に適した条件で作成しているので、使用するメディア のデバイスプロファイルをご使用ください。メディアとデバイスプロファイルが合ってい ない場合、適切な画質が得られないことがあります。 デバイスプロファイルの推奨値は以下の手順で、印刷条件に設定します。 プロファイルバージョンが V3 の場合: プロファイルを選択することで自動的に推奨値が設定されます。 プロファイルバージョンが V2 の場合: プロファイルを選択すると初期値が設定されます。これは、プロファイルの推奨値では ありません。メディア名に推奨値が記載されているプロファイルでは、下記の説明に従 い、推奨値を印刷条件に設定してください。 例 1)メディア名が「UV‑ ペット v2(1L4pBH)」の場合、括弧の中が推奨値となります。 1L 4p B H 重ね塗り回数 1L : 1 度塗り 2L:2 度塗り パス数 印刷方向 B : 双方向 U:単方向 高速印刷 H : ON なし:OFF ※ 重ね塗り回数とパス数の間に ‑( ハイフン ) がついているものもありますが、 基本的には上記と同じです。 例 2)メディア名が「光沢塩ビ(1Layer)」の場合、括弧内は重ね塗り回数を表します。 1Layer:1 度塗り 2Layer:2 度塗り メディア名に推奨値が記載されていないプロファイルの場合、初期設定値でテストプリン トを行い、画質が悪いと判断された場合は印刷条件設定を変更してください。 3. [ 印刷モード ] サブメニュー 印刷モードを設定します。( P.147) 4. [UV モード ] サブメニュー UV 照射するときの方法や照度を設定します。( P.150) 5. [ プロファイル情報 ] サブメニュー デバイスプロファイルの情報を表示します。( 144 P.152) 印刷条件の編集 6. [ キャリブレーション ] サブメニュー( P.153) 現在選択しているバージョン 3.0 のデバイスプロファイルが “ キャリブレーション情報 ”、“ イ コライゼーション情報 ” を含む場合、“ キャリブレーション ” メニューを表示します。 RIP 時にキャリブレーション情報、イコライゼーション情報を適用する/しないを選択します。 キャリブレーション ( 情報 ):... 現在のプリンタの色みを、プリンタ初期状態など特定の状態 の色みに近似させるための調整(情報) イコライゼーション ( 情報 ):... 現在のプリンタの色みを、対象となるプリンタの色みに近似 させるための調整(情報) この機能を使用する場合、弊社のプロファイル作成専用ソフトウェア「MimakiProfileMaster Ⅱ」で作成した キャリブレーション情報 または イコライゼーション情報 を含む バージョン 3.0 のデバイスプロファイルが必要です。 弊社が提供するバージョン 3.0 のデバイスプロファイルには、 キャリブレーション情報 と イコライゼーション情報 は含まれていません。 145 プロファイルの絞込み表示 デバイスプロファイルをインクセット、メディア、解像度、バージョン、プロファイルに含まれるそ の他の条件でプロファイルを絞込み表示します。 リスト1行目の緑色の行で絞込み条件を指定します。 [メディア]が UV ペット V2(1Layer)のプロファイルを絞り込んだとき 146 印刷条件の編集 [ 印刷モード ] サブメニュー 印刷モードを設定します。 5 6 1 2 7 3 8 4 9 表示内容は、接続しているプリンタによって異なります。 上の画面は、UJF‑3042(FX)/3042HG 以外のプリンタを接続しているときの表示内容です。 UJF‑3042(FX)/3042HG を選択しているときの表示内容 10 11 12 13 1. パス 1 バンドを何分割で印刷するか指定します。 数が大きいほど綺麗に印刷できますが、印刷時間は長くなります。 2. 印刷方向(JF シリーズ /JFX シリーズ) 片方向.............. ヘッドが右から左へ移動する際にインクを吐出して印刷します。“ 双方向 ” よりもきれいに印刷できますが、印刷時間は長くなります。 双方向.............. ヘッドが左右に移動する際にインクを吐出して印刷します。“ 片方向 ” よ りも画質が落ちますが、印刷時間は早くなります。 147 3. 終端余白 Feed 画像の終端(元画像の上部)に空白があった場合、その空白部分をフィードするかどう かを設定します。 4. 高速印刷 印刷時間を短くするために、高速で印刷することができます。 ただし、通常の印刷より画質が落ちます。 5. 特色カラーセット 色置換で使用する特色インクを選択します。 特色インクの種類には次の 4 種類があります。 S W 特色 ホワイト Cl P クリアコート プライマー お使いになっているプリンタのインクスロットにセットしている特色インクの組み合わせに適し た、特色カラーセットを選択してください。 例 ) “SS” を選択した場合は、特色インク 2 つを使用します。 “WCl” を選択した場合は、ホワイトとクリアコートを 1 つずつ使用します。 特色カラーセットでクリアコートを選択した場合の制限事項 特色カラーセットでクリアコートを選択した場合、次の操作ができません。 • 自動クリア版合成 が指定されている場合を除き、 RIP& 印刷 は実行できませ ん。 RIP 後印刷 のみ実行できます。クリアコート以外の特色カラーセットを選択した 場合、 RIP& 印刷 と RIP 後印刷 は実行できます。 • ジョブの面付けは実行できません。ジョブの合成は実行できます。 6. ハーフトーン プリントの階調表現を指定します。 VI 拡散............. ベタ塗りが多い画像向きです。 高速誤差拡散 ....... 小さな文字にシャープさを求める場合選択します。ベタ塗りが多い画像で はシマが出てしまうため不向きです。 ILL 拡散............ バージョン 3 デバイスプロファイルで選択できます。淡い色の再現性にす ぐれ、グラデーションが多い画像向きです。 7. 重ね塗り 発色を強くしたい場合に設定します。 重ね塗り用の出力プロファイル(2Layer 用)を使用する場合は、重ね塗りの回数には “ 2 ” を入 力してください。 8. 距離補正(JF シリーズ、JFX シリーズ、UJF-605C/CⅡ/R、UJF-706) データ値と実測値から自動で送り方向の印刷サイズ、移動値、コピー余白を補正して印刷します。 送り方向データ値 ... 作成したデータの送り方向のサイズを指定します。 実測値 ............. 距離補正しないでデータ値のサイズを印刷したときの実測値を指定します。 データ値と実測値を入力した場合、条件管理でこの値を保存することで、データ値と実測値を 毎回入力する必要がなくなります。( 176 ページ「条件管理について」) 148 印刷条件の編集 9. ドットサイズ メディアのドットゲインに合わせて任意にドットサイズを指定できます。 ND プロファイル選択時は、Large ドットの指定のみ可能です。 また、お使いのプリンタによって、“ ユーザ定義 ” の選択方法が異なります。次の内容を確認し、 プリンタに合わせた選択を行ってください。 プロファイル設定値.. プロファイル作成時のドットサイズを指定して印刷します。 ユーザー定義........[UJF-605C、UJF-605CII、JF シリーズ、JFX シリーズ、UJF-706 の場合] Large, Middle, Small ドットのサイズ(ショット数)を任意に指定します。 ただし、各ドットは、Large ≧ Middle ≧ Small の制限があります。 [UJF-3042(FX)/3042HG の場合] リストより、使用するドットサイズを指定します。ND プロファイル選 択時は Large ドットのみ、VD プロファイル選択時は、 Large,Middle,Small のドットサイズの組み合わせから選択します。 UJF‑605C のファームウェアバージョンが 3.10 以降になっていることが必要です。 UJF‑605CII のファームウェアバージョンが 1.80 以降になっていることが必要です。 10. ロールオプション(JFX シリーズ /UJF-706) ロールオプションが搭載されており、ロールメディアを使用する場合に使用します。 11. 印刷後搬送量 (UJF-605R,JFX シリーズ /UJF-706 (ロールオプション使用時)) 印刷後のメディア送り量を設定します。 送り量は、画像終端からの量になります。 複数ジョブをグループ化して出力する場合、後端画像の終端からの量になります。 印刷後搬送量 B A プリンタ先端 12. ワークチェンジ (UJF-706) “ ジョブ一覧 ” 画面で複数回の印刷回数を指定している時、1 回の印刷が終了する毎にプリンタ をローカルモードに戻してワークの交換をすることができます。プリンタをリモートモードに セットすると、印刷を再開します。( リファレンスガイド共通編 94 ページ「印刷回数を指定 して印刷」) UJF‑706 のファームウェアバージョンが、1.40 以降になっていることが必要です。 13. 冷却時間 (UJF-706) ヘッドが 1 スキャンする度に停止する時間を設定します。 熱によるメディアの変形具合を目安に設定してください。 149 [UV モード ] サブメニュー UV 照射するときの方法や照度を設定します。 1 2 ( 指定した照射モードにより設定項目が異なります。) 操作パネル設定値 厚盛り印刷 照射しないで印刷 照射のみ マット調印刷 グロス調印刷 1. カラー照射モード カラーで印刷した部分への UV 照射方法を設定します。 操作パネル設定値 ... プリンタの操作パネルに設定されている UV 照射モードを使用します。 ユーザ定義 ......... 印刷と同時に UV 照射を実施します。 ユーザ定義をチェックすると、任意の照度を指定できます。 150 印刷条件の編集 2. クリアコート照射モード クリアコート (Cl) を含む特色カラーセットを選択した場合に設定できます。 クリアコート照射モードでは次の 6 つの照射方法から選択できます。 選択した印刷方法により、設定項目は異なります。 設定項目 照射方法 印刷 照度 照射 照射 1 ~ 3 追加照射 の照度 操作パネル パネルに設定されている UV 照射モードを使用します。 設定値 指定された回数クリアコートを印刷し、印刷と同時に UV 照射を実施します。( プリンタが UJF‑3042(FX)/ 厚盛り印刷 3042HG の場合、最後の印刷はグロス調で印刷します。) 追加照射を設定しておけば、印刷と照射が終了した後 に、設定した回数だけ追加照射を行います。 まず、指定された回数クリアコートの印刷のみ行い、そ の後、指定回数の UV 照射を行います。 照射しない ( 印刷と同時に UV 照射は行いません。) で印刷 印刷が終了してから UV 照射を行うことにより、グロス 調の光沢のある仕上がりになります。 照射のみ 指定された回数の UV 照射のみ行います。 ( クリアコートの印刷は行いません。) マット調 印刷 1 回だけクリアコートを印刷し、印刷と同時に UV 照射 を行います。 その後、指定された回数の UV 照射を行います。 グロス調 印刷 1 回だけクリアコートを印刷し、印刷から若干遅れて UV 照射を行います。その後、指定された回数の UV 照射 を行います。(UJF‑3042(FX)/3042HG) • グロス調印刷では、プリンタ原点の逆方向から印刷を行います。 各設定項目については、次のようになります。 印刷................... 印刷回数を指定します。 照度...................................... “ 厚盛り印刷 ”“ マット調印刷 ” の場合、印刷と同時に照射する UV 照 度を指定します。 照射 または 追加照射.... 照射する回数 (1 〜 3 回 ) または追加照射する回数 (0 〜 3 回 ) を指定し ます。 照射 1 〜 3 の照度....... 照射または追加照射するときの照度を指定します。照度は 1 〜 3 回の 照射を個別に指定できます。 [ 照射 1 回目の照度 ] : 1 回目の照度を指定します。 [ 照射 2 回目の照度 ] : 2 回目の照度を指定します。 [ 照射 3 回目の照度 ] : 3 回目の照度を指定します。 UJF‑706,UJF‑3042(FX)/3042HG の場合 自動クリア版合成の印刷及び、カラー画像とクリアコートだけの画像を合成して印刷する場合、 以下の条件でカラー画像と同時にクリアコートだけの画像を印刷します。 • “ クリアコート照射モード ” が [ マット調印刷 ] のとき • “ クリアコート照射モード ” が [ 厚盛り印刷 ] で最初のクリアコート印刷のとき また、カラー画像と同時にクリアコートだけの画像を印刷する場合、クリアコートの UV 照度を 使用します。 特色版 ( ホワイト ) は、カラーの照度を使用します。 151 [プロファイル情報]サブメニュー デバイスプロファイルの情報を表示します。 1 2 3 4 5 6 1. インストール日 選択したプロファイルのインストール日を表示します。 2. 作成日 選択したプロファイルの作成日を表示します。 3. プロファイル名 選択したプロファイルのファイル名を表示します。 4. 情報 選択したプロファイルの情報を表示します。 5. 高精度色置換情報 デバイスプロファイル内の、高精度色置換情報の有無を表示します。 6. ユーザコメント プロファイルに対してコメントを書き込むことができます。 プロファイルを選択すると、ユーザーコメント欄に書き込んだコメントを表示します。 152 印刷条件の編集 [ キャリブレーション ] サブメニュー “ キャリブレーション ”“ イコライゼーション ” の使用の有無を設定します。 [キャリブレーション]サブメニューは、キャリブレーション情報があるバージョン 3.0 のデ バイスプロファイルを選択すると表示されます。 デバイスプロファイルにキャリブレーション情報を追加するには、弊社のプロファイル作成ソ フト「MimakiProfileMaster Ⅱ」をご使用ください。 1 1. キャリブレーション [使用する].......... リストから選択されたキャリブレーションもしくはイコライゼーション情 報を使用して RIP します。 [使用しない]........ キャリブレーション、イコライゼーション情報を使用しません。 [最新].............. 常に作成日が最も新しいキャリブレーションもしくはイコライゼーション 情報を使用して RIP します。キャリブレーション情報を日々追加して運用 する場合、毎回選択する手間を省略します。 153 作図領域の編集 印刷するメディアのサイズに合わせて有効作図領域を登録します。 有効作図領域を登録すると、画像を配置する際の目安になります。 また、メディアの外に印刷してしまうのを防ぎます。 [ 作図領域 ] メニュー 有効作図領域に関係する設定を行います。 1 2 10 3 9 8 4 7 5 6 1. カーソルキー移動量 キーボードの矢印キーを押して原点の位置を移動するときの単位を選択します。( P.163) 2. プリントエリアビュー [ 作図領域 ] メニューで設定した内容を表示します。( P.156) 3. 作図領域定義ファイル 登録されている作図領域定義ファイルを表示します。 作図領域定義ファイルとは、[ 有効作図範囲 ]、[ 原点 ]、および [ 配置方法 ] サブメニューで設定 した値を名前を付けて登録したファイルです。 印刷をする場合は、作図領域定義ファイルを選択する必要があります。 ( 154 P.167) 作図領域の編集 4. 作図領域定義ファイルを削除します。 ただし “ 標準 ” の作図領域定義ファイルは削除できません。( P.167) 5. 作図領域定義ファイル名入力ボックス 現在選択されている作図領域定義ファイル名を表示します。新規に登録する場合は、新しいファ イル名を入力します。 作図領域定義ファイル名に下記の半角文字は使用できません。 ¥ / : * ? < > I 6. 新規に作図領域定義ファイルを作成します。また、登録済みの作図領域定義ファイルの設定条件 を変更して上書きできます。( P.166) 7. 選択中の作図領域定義ファイルを、“ 作図領域 ” メニューで設定した値で更新します。 8.[有効作図範囲 ] サブメニュー 有効作図範囲を設定します。( P.158) 9.[ 原点 ] サブメニュー 有効作図範囲上に原点を設定します。( P.162) 10.[ 配置方法 ] サブメニュー 原点に対する画像の配置方法を設定します。( P.164) 155 プリントエリアビュー 1 2 9 8 7 6 3 4 5 1.原点ガイド 原点ガイドライン(青)を移動する場合にドラッグします。 UJF-605R では表示しません。 2.有効作図範囲の端面 4個の マークで有効作図範囲の境界を示します。 3.最大作図エリアの先端 最大作図エリアの先端を0で表示します。 4.原点ガイドライン 縦の青いガイドラインは幅方向の原点を示します。横の青いガイドラインは送り方向の原点を示 します。 5.原点 画像を配置するための原点を2本の青いガイドラインの交点で示します。( 6.プリンタ原点、初期原点 プリンタの電源を入れた時に設定される初期原点です。( 作図領域の初期原点です。( 156 P.159、P.161) P.159、P.161) P.159、P.161) 作図領域の編集 7.有効作図エリア [ 有効作図範囲 ] サブメニューで設定した有効作図範囲を赤い矩形で表示します。 ( P.159、P.161) 赤い矩形内をマウスでドラッグすることにより、プリンタのテーブル上の任意の位置に作図エリ アを配置できます。 8.画像の配置方法 原点との画像の配置方法を示します。 実際の画像のサイズを表すものではありません。また、画像の正確な配置位置を表すものでもあ りません。 画像サイズを確認する場合は、“ ジョブエディタ ” で確認できます。 ( P.22) 9.最大作図エリア 最大作図エリアです。 157 [ 有効作図範囲 ] サブメニュー プリンタのテーブル上に有効作図領域を設定します。 JF シリーズ、 JFX シリーズ、 UJF-605C 1 2 3 4 5 1. 有効作図範囲を最大に設定し、原点の位置をプリンタの初期原点の位置に設定します。 2.幅: 有効作図範囲の幅を入力します。 3.送り: 有効作図範囲の高さを入力します。 4.幅オフセット: プリンタのプリンタ原点から幅方向への移動距離を入力します。 5.送りオフセット: プリンタのプリンタ原点から送り方向への移動距離を入力します。 158 作図領域の編集 有効作図範囲の設定 有効作図範囲は、赤い矩形で表示します。 有効作図範囲からはみ出した画像は、印刷しません。 • 赤い矩形の四隅をマウスでドラッグしても有効作図範囲のサイズを変更できます。 • 有効作図範囲内をマウスでドラッグすると、有効作図範囲の 幅オフセット と 送りオ フセット を変更することができます。 幅 送り 送りオフセット 有効作図エリア 幅オフセット UJF‑605C のプリンタ原点、 初期原点 159 UJF-605R 1 2 3 1. : 有効作図範囲を最大に設定し、原点の位置を右下に設定します。 2.幅: 有効作図範囲の幅を入力します。幅方向の中心が基準になります。 3.送り: 有効作図範囲の高さを入力します。先端部分が基準になります。 160 作図領域の編集 有効作図範囲の設定 有効作図範囲は、赤い矩形で表示します。 有効作図範囲からはみ出した画像は、印刷しません。 • 赤い矩形の四隅をマウスでドラッグしても有効作図範囲のサイズを変更できます。 • 有効作図範囲内をマウスでドラッグすると、有効作図範囲の 幅オフセット と 送りオ フセット を変更することができます。 幅 幅サイズは、中央 振り分けで設定さ れます。送りサイ ズは、先端からの 距離になります。 送り UJF‑605CR のプリンタ原点、 初期原点 161 [ 原点 ] サブメニュー 画像を配置するための基準となる原点を設定します。 2 本の青いガイドラインの交点が原点になります。 原点の位置は、有効作図範囲の右下隅からのオフセットを幅方向および送り方向について設定しま す。 原点 画像の配置情報 1 2 3 4 5 6 1.幅方向: 有効作図範囲右端から幅方向へのオフセット量を入力します。 2.幅 : 原点を有効作図範囲の幅方向の右端に配置します。 3.幅 : 原点を有効作図範囲の幅方向の中央に配置します。 4.送り方向: 有効作図範囲下線から送り方向へのオフセット量を入力します。 5.送り方向 : 原点を有効作図範囲の下線に配置します。 6.送り方向 : 原点を有効作図範囲の送り方向の中央に配置します。 162 作図領域の編集 キーボードによる原点の移動 1 “ カーソルキー移動量 ” でキーボードの矢印キーを押したときの移動量を選択します。 選択 2 作図領域内をマウスでクリックし、プリントエリアビューをアクティブにします。 プリントエリアビューの枠が青く変わります。 キーボードの キーを数回押しても配置ビューをアクティブにできます。 キーボードの矢印キーを押して原点を移動します。 ボタンをクリック します。 1. クリック 2. クリック 163 [ 配置方法 ] サブメニュー 画像を原点の中央に配置するか、先端または後端配置するかを設定します。 画像の配置は、[原点]設定と組み合わせて、適切な位置に設定してください。 組み合わせが適切でない場合は、画像が作図領域からはみ出す場合があります。作図領域から はみ出した画像は、印刷されません。 原点 1 2 3 4 5 6 1.幅方向 : 先端合わせ 画像の幅方向の先端を原点に合わせます。 2.幅方向 : 中央合わせ 画像の幅方向の中央を原点に合わせます。 3.幅方向 : 後端合わせ 画像の幅方向の後端を原点に合わせます。 4.送り方向 : 先端合わせ 画像の送り方向の先端を原点に合わせます。 5.送り方向 : 中央合わせ 画像の送り方向の中央を原点に合わせます。 6.送り方向 : 後端合わせ 画像の送り方向の後端を原点に合わせます。 164 作図領域の編集 幅方向 先端合せ 中央合せ 後端合せ 送り方向 先端合せ 中央合せ 後端合せ UJF‑605R の場合、幅方向、送り方向ともに先端合わせになります。 165 作図領域定義ファイルの登録 [ 作図領域 ] で設定した原点・配置位置の作図領域定義ファイルを登録します。 印刷する際は、必ず作図領域定義ファイルを選択してください。 標準 の作図領域定義ファイルは、有効作図範囲・原点位置・オフセットの変更はできま せん。新規に作図領域定義ファイルを作成してから、有効作図範囲などの変更をします。 作図領域定義ファイルを作成する 作図領域定義ファイルは追加登録することができます。 登録名を入力します。 登録名は、有効作図範囲、原点の位置、および画像の配置方法がわるような名称にします。 作図領域定義ファイル名に下記の半角文字は使用できません。 ¥ / : * ? < > I ボタンをクリックします。 新しい名称のファイルが、作図領域定義ファイルリストに表示します。 1. 入力 2. クリック 作図領域定義ファイルの更新 設定した作図領域定義情報を更新するには クリックし、“ ジョブエディタ ” を終了させます。 166 をクリックするか、 を 作図領域の編集 作図領域定義ファイルの選択 登録されている作図領域定義ファイルの情報を表示します。 適用する作図領域定義ファイルをクリックします。 選択 作図領域定義ファイルの削除 登録してある作図領域定義ファイルを削除します。 削除する作図領域定義ファイルをクリックします。 ボタンをクリックします。 • 標準 の作図領域定義ファイルは削除できません。 • 複数のジョブに同じ作図領域定義ファイルを設定している場合、作図領域定義ファイルの 削除には注意してください。 他のジョブで作図領域定義ファイルを削除すると、同じ作図領域定義ファイルを設定して いるジョブを印刷するときエラーになります。 またこのジョブを ジョブエディタ で表示した場合、情報表示欄にエラーログを表示 します。作図領域定義ファイルは、自動的に 標準 が選択されます。 1. 選択 2. クリック 167 複数ページのジョブ 1 つのファイルで複数の画像を持つファイルを、「複数ページ」画像と呼びます。 RasterLinkPro5 IP では、複数ページ画像の全てのページを同時に出力することができます。 画像サイズが違うページのある複数ページ画像には対応していません。 メインウィンドウについて サムネイルには、1 ページ目の画像のみ表示します。 “ ジョブエディタ ” について “ ジョブエディタ ” には、全てのページを表示します。 ジョブエディタ 168 の全ての設定は、全ページ共通です。 複数ページのジョブ ジョブの編集 ( 画像編集 ) 出力ページの決定 編集対象のジョブの全ページをサムネイル画像で一覧表示します。 出力するページを選択することができます。 サムネイルリストから印刷しない画像をクリックします。 サムネイルに × マークが付き、プレビュー画像からも消えます。 • × の付いている画像(プレビューにない画像)は印刷しません。 • 印刷しないように設定した画像を再度印刷するように設定するには、× 印の付いているサ ムネイルをクリックします。 全てのページを印刷対象から外すことはできません。 移動 全てのページを 1 つのオブジェクトとして移動します。 マウスでドラッグアンドドロップするか、幅・送りの移動量を入力します。 各ページバラバラに配置することはできません。 169 トリミング 全てのページをトリミングします トリミングプレビューには、出力対象の先頭ページを表示します。 整列 各ページの間隔を指定します。 “ 幅方向にネストする ” をチェックすると、横方向に整列します。 170 複数ページのジョブ コピー 各ページをコピーします。 幅方向にネストする と コピー は同時に指定できません。 複数ページでは、パネリングの設定を行うことができません。 171 ノズルリカバリ (JFX シリーズ ) ノズルリカバリとは 不良ノズルで吐出できなかった分の作画データをリカバリ可能なスキャンで吐出してリカバリする機 能です。 本機能は JFX シリーズのでのみ使用できます。 使い方 次の手順でノズルリカバリを行います。 (1) 不良ノズルチェックパターンの印刷→不良ノズルの目視確認 (2) 不良ノズル情報の入力 (3) ノズルリカバリ印刷 (1) 不良ノズルチェックパターンの印刷→不良ノズルの目視確認 1 ノズルリカバリを実行する「登録済みのプリンタ」タブを選択します。 2 「ノズルリカバリ 」タブを選択します。 ∗ 選択したプリンタがファイルへ出力の場合、 「ノズルリカバリ」タブを表示しません。 172 ノズルリカバリ (JFX シリーズ ) 3 [ 不良ノズル指定ツールを起動 ] ボタンを押します。 [ 不良ノズル情報入力 ] ダイアログが 起動します。 4 JFX 本体の [REMOTE] キーを押して、リモートにしてください。 5 [ ノズルチェックパターンを印刷する ] ボタンを押します。 次のようなノズルチェックパターンが印刷されます。 ノズル列番号 ノズル 1 310 ノズル 2 301 290 281 270 261 250 241 230 221 210 201 190 181 170 161 150 141 130 121 110 101 90 81 70 61 50 41 30 21 10 1 310 290 270 250 230 210 190 170 150 130 110 90 70 50 30 10 ノズル 3 301 281 261 241 221 201 181 161 141 121 101 81 61 41 21 1 310 290 270 250 230 210 190 170 150 130 110 90 70 50 30 10 ノズル 4 301 281 261 241 221 201 181 161 141 121 101 81 61 41 21 1 310 290 270 250 230 210 190 170 150 130 110 90 70 50 30 10 ノズル 6 301 281 261 241 221 201 181 161 141 121 101 81 61 41 21 1 310 290 270 250 230 210 190 170 150 130 110 90 70 50 30 10 301 281 261 241 221 201 181 161 141 121 101 81 61 41 21 1 ノズル番号 173 (2) 不良ノズル情報の入力 1 不良ノズル入力ツールの「ステップ 2」欄に不良ノズル ( チェックパターン内で、印刷さ れないノズルの番号 ) を入力します。 ノズル列番号 (1 〜 16) 各ノズル列毎に値を クリアします。 不良ノズル番号を 1 〜 318 の 範囲で入力します。 ノズルリカバリ登録例 ノズル抜け 146 番 ノズル抜け 102 番 ノズル抜け 12 番 2 174 設定を保存して終了する場合、[OK] ボタンを押し終了します。 変更を適用しない場合、[ キャンセル ] ボタンを押し終了します。 ノズルリカバリ (JFX シリーズ ) (3) ノズルリカバリ印刷 不良ノズル情報を入力している場合、RasterLinkPro5 の通常の印刷方法 (RIP& 印刷 /RIP 後印刷 / 印刷のみ ) を実行するとノズルリカバリ印刷を自動的に行います。 不良ノズルの番号の組み合わせにより、一部のノズルのリカバリができないことがあります。 この場合、RIP もしくは印刷前に次のメッセージボックスを表示します。 ノズルリカバリ可能なノズルのみで印刷する場合、「はい (Y)」を選択してください。 印刷しない場合は、 「いいえ (N)」を選択してください。 • ノズルリカバリは画質を保証するものではありません。 • ヘッドを交換した場合、不良ノズルの情報が変わります。不良ノズル情報を入力しなおし てからお使いください。また、JFX を使用されている間にもノズルの状態は変化していきま す。定期的にノズルチェックパターンを印刷し、不良ノズル情報を更新してください。 • ノズルリカバリ機能を使用したくない場合、以下の手順により、不良ノズル情報を削除し てください。 (1) [ 不良ノズル情報入力 ] ツールを起動する。 (2) [ 全ての値をクリアする ] ボタンを押す。 (3) [OK] ボタンにてツールを終了する。 175 条件管理について ジョブの実行に必要な各種条件(印刷条件、画像編集、など)を、一つの「条件セット」として管理 します。 条件管理の機能は以下の通りです。 1) 編集中のジョブに、条件セットを適用することができます。 2) 条件セットごとにホットフォルダとプリンタを作成することができます。作成したホットフォルダまたはプリ ンタでスプールしたジョブの初期値は、対応する条件セットの設定値になります。 9 10 11 8 7 1 2 3 4 5 6 1. 条件リスト 条件セットの一覧を表示します。 2. 選択した条件を削除します。デフォルトで作成された条件は削除できません。 3. 条件名入力ボックス 新規に条件を登録する場合、新しい名称を入力します。 条件名に下記の半角文字は使用できません。 ¥ / : * ? < > I ! , 4. 新規に条件を登録します。 176 条件管理について 5. 情報表示 条件管理の処理状況を表示します。 6. 条件管理ウィンドウを閉じます。 7. [ ホットフォルダ ] サブメニュー ホットフォルダとプリンタドライバを作成します。( P.178、P.188) 8. [ 画像編集 ] サブメニュー 画像編集の条件を設定します。( P.179) 9. [ カラー編集 ] サブメニュー P.180) カラー編集の条件を設定します。( 10. [ 印刷条件 ] サブメニュー 印刷条件を設定します。( P.181) 11. [ 作図領域 ] サブメニュー 作図領域の条件を設定します。( P.182) 177 [ ホットフォルダ ] サブメニュー ホットフォルダとプリンタドライバの追加と削除を行います。ホットフォルダとプリンタドライバの 追加と削除方法は、 178 P.188 を参照してください。 条件管理について [ 画像編集 ] サブメニュー 画像編集のパラメータを設定します。パラメータの設定方法は、 P.184 を参照してください。 設定可能なパラメータは次の通りです。 スケール、回転、ミラー、カットライン印刷、印刷情報ラベル パネリングを設定しているジョブには、条件を適用できません。 179 [ カラー編集 ] サブメニュー カラー編集のパラメータを設定します。パラメータの設定方法は、 P.184 を参照してください。 設定可能なパラメータは次の通りです。 カラーマッチングの全てのパラメータ、カラー調整セット、色置換セット、特色調整設定 180 条件管理について [ 印刷条件 ] サブメニュー 印刷条件のパラメータを設定します。パラメータの設定方法は、 P.184 を参照してください。 設定可能なパラメータは次の通りです。 デバイスプロファイル、印刷モードの全てのパラメータ 181 [ 作図領域 ] サブメニュー 作図領域のパラメータを設定します。パラメータの設定方法は、P.184 を参照してください。 設定可能なパラメータは次の通りです。 作図領域定義ファイル 182 条件管理について 条件管理ウィンドウを表示する 条件を設定するジョブを 1 画像選択し、 ます。 ボタンをクリックし “ 条件管理 ” ウィンドウを開きます。 1. 選択 2. クリック 条件セットの新規作成 条件名を入力します。 条件管理名に下記の半角文字は使用できません。 ¥ / : * ? < > I ! , ボタンをクリックします。 条件リストに追加します。 1. 入力 2. クリック 登録済みの条件セットを編集して別名で登録する場合は、編集するセットを選択し、セット名 を変えた後に ボタンをクリックします。 183 条件の設定値を変更する 各条件(画像編集、カラー編集、印刷条件、作図領域)の設定値を変更します。 現在 “ ジョブエディタ ” で編集中のジョブから値を取得します。 画像編集と作図領域は単独で、カラー編集と印刷条件はセットで設定が変更されます。 1 条件管理ウィンドウを開きます。 変更する条件のサブメニューを開きます。 ここでは [ 画像編集 ] を開きます。 “ ジョブエディタ ” も [ 画像編集 ] を表示します。 クリック 条件管理ウィンドウで表示したサブメニューに合わせて、 切り替わります。 2 “ ジョブエディタ ” で、パラメータの設定を行います。 例では以下のように設定しています。 スケール :120% 回転 :180° 1. 設定 2. 設定 184 ジョブエディタ のメニューも 条件管理について 3 条件管理ウィンドウの ボタンをクリックします。 “ ジョブエディタ ” で設定したパラメータを取得し、表示します。 クリック 185 条件をジョブに適用する 条件管理で設定した条件を、ジョブに適用します。 画像編集と作図領域は単独で設定が変更されます。カラー編集と印刷条件はセットで設定が変更され ます。 画像編集の条件は、“ 画像編集 ” のサムネイルリストで選択している 1 つ以上のジョブ、または全て のジョブに適用します。 カラー編集の条件は、“ カラー編集 ” のサムネイルリストで選択しているジョブにだけ、または全て のジョブに適用します。 印刷条件と作図領域の条件は、グループ化している全てのジョブに適用します。 1 条件管理ウィンドウを開きます。 変更する条件のサブメニューを開きます。 ここでは [ 画像編集 ] を開きます。 “ ジョブエディタ ” も [ 画像編集 ] を表示します。 2. クリック 1. クリック 条件管理で表示したメニューに合わせて、 す。 186 ジョブエディタ のメニューも切り替わりま 条件管理について 2 適用する条件を選択します。 適用ボタンをクリックします。 ここでは ボタンをクリックします。 1. クリック 2. クリック 3 “ ジョブエディタ ” の全ジョブに適用します。 187 [ ホットフォルダ ] サブメニュー ホットフォルダとプリンタドライバを作成します。 1 つの条件セットに対し、1 つのホットフォルダとプリンタドライバを作成します。 作成したホットフォルダ・プリンタドライバを使用してスプールしたジョブの各条件には、条件管理 で設定した条件が反映されます。 ホットフォルダとプリンタドライバの作成 1 条件管理ウィンドウを開き、[ ホットフォルダ ] メニューを開きます。 ホットフォルダを作成する条件セットを選択します。 ボタンをクリックします。 • ホットフォルダやプリンタドライバの作成中に RasterLinkPro5 IP を強制終了しないでくだ さい。 • Windows Me 以前の古い OS の PC からホットフォルダ・共有プリンタにアクセスする場合、 条件セット名を半角で 11byte 以内にしてください。 2. クリック 1. クリック 3. クリック RasterLinkPro5 IP PC に PC MACLAN がインストールされている場合、ホットフォルダの作成 途中で [PC MACLAN ファイルサーバの警告 ] 画面が表示されることがあります。 ボタンをクリックして PC MACLAN ファイルサーバを停止してください。PC はシャットダウン されません。 188 条件管理について 2 ホットフォルダとプリンタドライバが作成されます。 ホットフォルダとプリンタドライバの情報を表示します。 • RasterLinkPro5 IP で作成したホットフォルダに対し、以下のことは絶対に行わないでくだ さい。アンインストールできなくなります。 フォルダ名の変更、共有名の変更、共有の解除、ホットフォルダの削除 • RasterLinkPro5 IP で作成したプリンタドライバに対し、以下のことは絶対に行わないでく ださい。アンインストールできなくなります。 名前の変更・削除、共有名の変更、共有の解除 189 PC MACLAN の自動設定について RasterLinkPro5 IP に PC MACLAN がインストールされている場合、ホットフォルダとプリンタドライ バの作成を行うと、自動的に PC MACLAN の設定が行われます。 この際、自動的に以下の名称が付けられます。 PC MACLAN ファイルサーバ ファイルサーバ名称: RasterLinkPro5 IP PC のホスト名 共有フォルダ名 : 条件セット名 PC MACLAN プリントサーバ 条件セット名 _RasterLinkPro5 IP PC のホスト名 スプーラ名 : • PC MACLAN プリントサーバのスプーラ名は、仕様上最大 27byte となっています。 条件セット名またはホスト名が長い場合、28byte 目以降は切り捨てられます。 Macintosh からプリンタドライバ出力される場合は、あまり条件セット名を長くしないこと をお奨めします。 • ホットフォルダとプリンタドライバの作成時に、RasterLinkPro5 IP は PC MACLAN を再起動 させます。この際一時的に Macintosh クライアントとの接続が絶たれるため、ホットフォ ルダ内に削除できないファイルが残る等の問題が発生します。 ホットフォルダとプリンタドライバの作成は、Macintosh でマウントしたホットフォルダを アンマウントしてから行ってください。 ホットフォルダとプリンタドライバの削除 1 条件管理ウィンドウを開きます。 [ ホットフォルダ ] メニューを開きます。 ホットフォルダを削除する条件セットを選択します。 をクリックします。 ホットフォルダやプリンタドライバの削除中に RasterLinkPro5 IP を強制終了しないでくださ い。 2. クリック 1. クリック 3. クリック 190 条件管理について RasterLinkPro5 IP PC に PC MACLAN がインストールされている場合、ホットフォルダの削除 途中で [PC MACLAN ファイルサーバの警告 ] 画面が表示されることがあります。 を クリックして PC MACLAN ファイルサーバを停止してください。PC はシャットダウンされませ ん。 2 ホットフォルダとプリンタドライバが削除されます。 Macintosh から AppleShare で RasterLinkPro5 IP のホットフォルダを共有している場合、 ホットフォルダを削除できない場合があります。 この場合、Macintosh でマウントした共有ボリュームをアンマウントしてから を クリックしてください。 PC MACLAN の設定解除について RasterLinkPro5 IP に PC MACLAN がインストールされている場合、ホットフォルダとプリンタドライ バの削除を行うと、自動的に PC MACLAN の設定が解除されます。 • ホットフォルダとプリンタドライバの削除時に、RasterLinkPro5 IP は PC MACLAN を再起動 させます。この際一時的に Macintosh クライアントとの接続が絶たれるため、ホットフォ ルダ内に削除できないファイルが残る等の問題が発生します。 ホットフォルダとプリンタドライバの削除は、Macintosh でマウントしたホットフォルダを アンマウントしてから行ってください。 • PC MACLAN ファイルサーバのボリューム情報は自動的に削除されません。 PC MACLAN ユーザガイドの、PC MACLAN ファイルサーバの使用法の章に従い、[ ボリューム 情報を削除 ] を行ってください。 191 プリンタステータス表示機能 “ プリンタステータス ” では、接続されたプリンタの状態表示や、プリンタ固有の設定を行いま す。 出力ポートごとに表示する内容が異なります。 “ プリンタステータス ” は、各プリンタの実行中ジョブ画面に表示されます。 • プリンタステータスは自動的に更新表示されません。最新の状態を確認したい場合は ボタンをクリックしてください。 • 印刷中に ボタンをクリックすると、表示が更新されるまでに 時間がかかります。 出力ポートが IEEE1394、USB2.0 の場合 “ 一般 ” 情報 現在のプリンタの状態を表示します。 1 2 1. 状態 現在のプリンタの状態です。 状態 192 内容 ノットレディ プリンタ起動時に行う初期動作中です。この状態の時はプリンタに出力しないでく ださい。 カバーオープン プリンタのフロントカバーが上がっています。フロントカバーを閉めてください。 ローカルアイドル プリンタがローカル状態です。この状態でプリンタに出力しても、印刷を開始しま せん。出力する場合、プリンタをリモートモードにしてください。 ローカルアクティブ プリンタがクリーニングやテストプリントを実行中です。この状態でプリンタに出 力しても、印刷を開始しません。出力する場合、プリンタをリモートモードにして ください。 リモートアイドル プリンタがリモート状態です。この状態でプリンタに出力すると、印刷を開始しま す。 リモートアクティブ 印刷中です。 プリンタステータス表示機能 2. プリント長 出力最中の実際にプリントされた長さを表示します。 “ インク ” 情報 プリンタにセットしてあるインクの情報を表示します。 1 2 プリンタ本体にインクカートリッジが挿入されていない場合、インク情報を正しく表示できな い場合があります。 インク情報を表示するには、プリンタ本体にインクカートリッジを正しく挿入してください。 1. インク状態 インクセット名を表示します。 2. 各スロットのインク色と残量 各スロットのインク色名と残量を表示します。 193 “ バージョン ” 情報 プリンタのバージョン情報などを表示します。 194 プリンタステータス表示機能 出力ポートが IEEE1394、USB2.0 以外の場合 “ インク ” 情報 195 付録 色取得機能と対応スキ ャ ナについて スキャナを使ってカンプなどの原稿とデータの色味を合わせて出力(色取得機能)することができま す。 ここでは、色取得機能を使用するときにスキャナドライバで設定する項目ついて説明します。お使い になるスキャナの機種に応じて、本書で説明しているスキャナドライバの設定を行ってください。 対応スキ ャ ナ 色取得機能では、以下のスキャナに対応しています。 EPSON GT-X800 • スキャナ本体、およびスキャナドライバの操作方法や注意事項については、スキャナに同 梱の取扱説明書を参照してください。 • 色取得機能を使用する場合、本書に記載された設定値を使用してください。 取得される色の精度に影響が出ます。 • スキャナを本ソフトウェアの色取得機能以外に使用している場合、スキャナドライバのデ フォルト設定値が変更されています。 本ソフトウェアの色取得機能で使用する場合、設定値の確認をしてください。 196 付録 スキ ャ ナ ド ラ イバの設定内容 色取得機能で使用するスキャナの機種を選択し、 をクリックすると、スキャナド ライバの画面が表示されます。 以降で説明する設定で画像データの取り込みを行ってください。 EPSON GT-X800 をお使いの場合 1 スキャナの動作が始まってから、しばらくするとスキャナドライバの画面が表示され ます。以下のような設定をして、 をクリックします。 1. 設定 2. クリック 197 [色補正なし]を選択して、 2 [環境設定]画面の[カラー]メニューで リックします。 1. クリック 2. クリック 3 をクリックします。 画像の取り込みが始まります。 クリック 4 画像の取り込みが終わると、再度スキャナドライバの画面が表示されます。 そのままの設定で をクリックします。 クリック 198 をク 付録 5 [環境設定]画面の[カラー]メニューで以下のような設定をして、 クします。 をクリッ 1. 設定 2. クリック 6 をクリックします。 再度画像の取り込みが始まります。 クリック 以上でスキャナの操作は終了です。 「原稿の色を取得する(色取得)」(P.116)を参照して、色取得機能の操作を進めてください。 199 索引 記号 Y ..........................................................................................................112 Y 保持.............................................................................................. 79 B あ Back Space キー.........................................................................88 青いガイドライン.................................................................. 162 赤い矩形............................................................... 157, 159, 161 C い CMYK ................................................................................................94 CMYK カラー.............................................................................105 C 保持 ..............................................................................................79 D Delete キー ....................................................................................88 DIC カラーガイド....................................................................121 I ICM .....................................................................................................79 IEEE1394 .....................................................................................192 ILL 拡散 ........................................................................................148 K K 保持 ..............................................................................................79 M M 保持..............................................................................................79 イコライゼーション ( 情報 ) ........................................... 145 “ 一般 ” 情報........................................................................ 192 移動........................................................................................18, 169 イメージ......................................................................................... 79 イメージ画像のハイライト部を特色インクで 強調する...................................................................................... 133 イメージ全体............................................................................... 37 イラスト......................................................................................... 79 色取得...................................................................................98, 116 色置換.............................................................................................. 93 色置換セットの更新 ............................................................ 103 色置換セットの削除 ............................................................ 104 色置換セットの作成 ............................................................ 102 色置換セットの選択 ............................................................ 104 インクカーブ..............................................................85, 87, 90 インク指定リスト..................................................................... 88 インク状態................................................................................. 193 “ インク ” 情報........................................................193, 195 インク濃度の調整..................................................................... 83 インクリミット..................................................................85, 86 インクリミット値..................................................................... 83 印刷時に位置合わせをする ................................................ 26 印刷条件...........................................................................177, 181 印刷条件の編集....................................................................... 143 印刷情報ラベル印刷 ............................................................... 30 印刷濃度...................................................................................... 134 印刷モード......................................................................144, 147 P PANTONE カラーチップ......................................................126 お S 送り.....................................................................................158, 160 送りオフセット....................................................................... 158 送り方向...........................................................................162, 164 S .......................................................................................................148 か U UV モード........................................................................ 144, 150 V VI 拡散 ..........................................................................................148 200 カーソルキー移動量 ....................................................10, 154 回転................................................................................................... 16 各スロットのインク色と残量 ........................................ 193 重ね代.............................................................................................. 44 画像サイズ表示.......................................................................... 10 画像の配置情報....................................................................... 162 画像の配置方法....................................................................... 157 画像編集...........................................................................177, 179 カットライン............................................................................... 24 索引 カットライン印刷 .....................................................................49 カバーオープン .......................................................................192 カラー ..............................................................................................99 カラーコレクション .................................................... 99, 121 カラー調整 ....................................................................................80 カラー調整セット .....................................................................81 カラー調整セット名 ................................................................81 カラー編集 .............................................................78, 177, 180 カラーマッチング .....................................................................78 作図領域......................................................................................154 作図領域定義ファイル........................................................154 作図領域定義ファイルの削除.........................................167 作図領域定義ファイルの選択.........................................167 作図領域定義ファイルの登録.........................................166 作図領域定義ファイル名入力ボックス ....................155 作図領域表示...............................................................................10 サムネイル........................................................................ 99, 100 サムネイルリスト.................................................10, 11, 169 き し キーボード ....................................................................................90 キーボードによる画像の移動............................................19 キーボードによる原点の移動.........................................163 キャリブレーション................................................. 145, 153 キャリブレーション、イコライゼーション...........153 キャリブレーション ( 情報 )............................................145 原点 .........................................................................155, 156, 162 原点ガイド .................................................................................156 原点ガイドライン ..................................................................156 指定...................................................................................................51 指定順クリア...............................................................................51 指定色を反転表示する....................................98, 100, 112 自動特色版合成.......................................................................134 出力階調.........................................................................................89 出力情報............................................................................. 98, 100 出力ポートが IEEE1394、USB2.0 以外の場合.......195 出力ポートが IEEE1394、USB2.0 の場合.................192 順次...................................................................................................67 条件管理......................................................................................176 条件管理ウィンドウを表示する....................................183 条件セットの新規作成........................................................183 条件の設定値を変更する...................................................184 条件名入力ボックス.............................................................176 条件リスト.................................................................................176 条件をジョブに適用する...................................................186 状態................................................................................................192 情報表示......................................................................................177 初期原点......................................................................................156 “ ジョブ一覧 ” 上で面付けする...................................61 ジョブの編集............................................................................169 ジョブの編集中に面付けするジョブを追加する ...63 こ す コーナ ...........................................................................................162 更新 ....................................................................................... 89, 155 更新ボタン ....................................................................................89 合成した複数ジョブの出力順設定..................................70 合成順 ...........................................................................................134 合成順例 ......................................................................................135 合成に固有の機能 .....................................................................71 合成の指定方法 ..........................................................................69 高速誤差拡散 ............................................................................148 後端合わせ .................................................................................164 この取扱説明書について........................................................ 4 コピー .................................................................................. 20, 171 コピー間隔 ....................................................................................21 個別指定 ................................................................................ 40, 41 コントラスト ...............................................................................84 コントロールポイント......................................... 87, 88, 90 スウォッチライブラリを作成する...............................112 スケール.........................................................................................14 全て表示.........................................................................................89 スポットカラー......................................................93, 95, 105 スポットカラー・CMYK カラーの置換 .....................105 く 偶数列反転 ....................................................................................53 グラデーション ...................................................94, 100, 113 グラデーション置換.............................................................113 グループ化 ....................................................................................60 グレーバランス ................................................................. 79, 85 け せ 整列....................................................................................... 67, 170 整列方法.........................................................................................54 絶対的な色域を維持................................................................79 設定画面.........................................................................................10 前回のカーブを表示................................................................89 全ジョブに適用.......................................................................187 全タイルに適用..........................................................................39 先端合わせ.................................................................................164 さ そ サイズ変更 ....................................................................................41 最大作図エリア .......................................................................157 最大作図エリアの先端........................................................156 彩度(グラフィック).............................................................79 削除 .................................................................................... 155, 176 作図タイル選択 ................................................................. 50, 51 相対的な色域を維持................................................................79 201 た ね タイリング解除..........................................................................36 タイリングプレビュー...........................................................34 タイリング編集................................................................. 31, 36 タイル設定の前に画像編集をする..................................36 タイルの印刷順序を設定する............................................50 タイルのオプションを設定する.......................................44 タイル番号印刷..........................................................................48 タイルを印刷する.....................................................................58 タイルを順次印刷する...........................................................50 タイルを分割する.....................................................................39 タイルをレイアウトする......................................................53 縦横比固定入力..........................................................................14 単色................................................................................................101 単色置換を設定する.............................................................101 単色の置換.................................................................................115 ネスト.............................................................................................. 67 ち 知覚的(画像)............................................................................79 置換後の色.................................................................................101 置換情報一覧........................................................99, 100, 111 置換元の色.................................................................................101 中央................................................................................................162 中央合わせ.................................................................................164 の ノズルリカバリ....................................................................... 172 ノットレディ............................................................................ 192 は “ バージョン ” 情報......................................................... 194 配置................................................................................................... 67 配置 - 整列 .................................................................................. 67 配置方法...........................................................................155, 164 配置方法とネストの関係について ................................. 22 パネリング.................................................................................... 28 パネリング印刷.......................................................................... 28 幅.............................................................................. 158, 160, 162 幅オフセット............................................................................ 158 幅方向................................................................................162, 164 ひ ピッチ指定.................................................................................... 21 つ ふ 追加............................................................................89, 155, 176 て デバイスプロファイル........................................................146 デフォルト..................................................................... 158, 160 デフォルトカーブ.....................................................................89 デフォルトに戻す.....................................................................89 デフォルトに戻すボタン......................................................89 と 等間隔..............................................................................................39 特色カラーセット..................................................................148 特色調整......................................................................................132 特色調整セットを更新する..............................................139 特色調整セットを削除する..............................................139 特色版補正機能.......................................................................141 特色領域......................................................................................134 閉じる...........................................................................................177 ドットサイズ............................................................................149 トリミング........................................................................ 23, 170 トリミング印刷..........................................................................23 トンボ..............................................................................................26 複数印刷......................................................................................... 20 複数色置換を設定する ...............................................98, 100 複数ジョブの入れ替え .......................................................... 12 複数のジョブを一度に印刷する ...................................... 60 複数ページ................................................................................. 168 プリンタ原点............................................................................ 156 プリンタステータス ............................................................ 192 プリントエリアビュー ............................................154, 156 プリント長................................................................................. 193 プレビュー................................................................................. 112 プレビュー画面............................................................100, 101 プロファイル情報.......................................................144, 152 プロファイルの絞込み ....................................................... 146 プロファイルリスト ............................................................ 144 分割位置の微調整..................................................................... 42 分割間隔......................................................................................... 34 分割線を点線で印刷 ............................................................... 47 分割マーク.................................................................................... 34 ほ 補間方法......................................................................................... 89 ホットフォルダ................................................ 177, 178, 188 ホットフォルダとプリンタドライバの削除 .......... 190 ホットフォルダとプリンタドライバの作成 .......... 188 本文中の表記について .............................................................4 に 入力階調................................................................................ 87, 89 入力情報............................................................................. 98, 100 入力プロファイル.....................................................................79 任意の場所に配置する...........................................................54 202 ま マークについて.............................................................................4 索引 み 右下コーナー ...............................................................................38 ミラー ..............................................................................................17 め 面付けジョブ編集中の面付け解除..................................66 面付けの解除 ...............................................................................65 面付けの指定方法 .....................................................................61 も 元に戻す .........................................................................................89 元に戻すボタン ..........................................................................89 ゆ 有効 ...................................................................................................78 有効作図エリア .......................................................................157 有効作図範囲 ................................................................ 155, 158 有効作図範囲の設定 ................................................. 159, 161 有効作図範囲の端面 .............................................................156 よ 用語について ................................................................................. 4 余白指定 .........................................................................................21 り リニアライゼーション...........................................................86 リモートアイドル ..................................................................192 リモートアクティブ .............................................................192 れ レイアウト設定 ..........................................................................35 レイアウトプレビュー......................................... 10, 13, 35 冷却時間 ......................................................................................149 レンダリング ...............................................................................78 ろ ローカルアイドル ..................................................................192 ローカルアクティブ .............................................................192 ロールオプション ..................................................................149 わ ワークサイズの設定................................................................37 ワークチェンジ .......................................................................149 ワークの移動 ...............................................................................38 ワークの設定をする ................................................................37 ワーク枠 .........................................................................................34 203 D202034-20-30082014 © 2014 MIMAKI ENGINEERING CO., LTD. All rights reserved. NH SW: 4.3