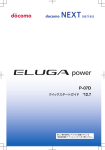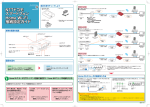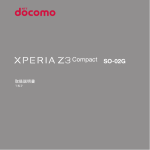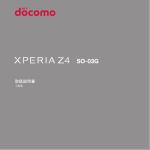Download スマホサポートガイド
Transcript
初期化の方法 「ホーム画 面」>「 アプリケーションボタン」>「設定」>「バックアップとリセット」>「データの初期化」> 「携帯電話をリセット」>「すべて削除」 注意:すべてのデータが削除されますので、事前に必要なデータをバックアップして保存してください。 取扱説明書をご覧になりたい場合は 「 eトリセツ」アプリで取扱説明書をご覧いただけます。 スマートフォン・タブレットの取扱説明書を画面で読むことができ、表示中のページから ス 設定画面やアプリを起動できる便利なアプリです。 設 【ご利用方法 】「ホーム画面」>「 アプリケーションボタン」>「 【ご (取扱説明書)」 スマホサポートガイド 総合お問い合わせ〈ドコモ インフォメーションセンター〉 各種ご注文、紛失による利用中断・再開なども受付しております。 151 ドコモの携帯電話 (局番なし) からの場合 (無料) ※一般電話などからはご利用になれません。 一般電話など からの場合 ドコモのホームページ 受付時間/午前9:00∼午後8:00 0120-800-000 ※一部のIP電話からは接続できない場合があります。 (年中無休) ※番号をよくお確かめの上、おかけください。 スマートフォンあんしん遠隔サポート ドコモのニュース、工事、製品、サービスなどの情報を 専門のオペレーターがお客さまのスマートフォンの ご覧になれます。 画面を見ながら操作案内を行います。 スマートフォンなどから https://www.nttdocomo.co.jp/ サービス詳細は、本冊子の37ページをご覧ください。 ※海外からご利用いただく場合は有料です。 メールでのお問い合わせ スマートフォンから iモードから パソコンなどから Android Smartphone & Tablet dメニュー ▶ お客様サポート ▶ お問い合わせ ▶ メールでのお問い合わせ M e n u ▶ お客様サポート ▶ お問い合わせ ▶ メールでのお問い合わせ https://www.mydocomo.com/web/utility/contact/mail.html パケット通信料無料※ ※海外からご利用いただく場合は有料です。 ●「FOMA」、 「iモード」、 「spモード」、 「dメニュー」、 「dマーケット」、 「Xi/クロッシィ」、 「デコメ」、 「docomo Palette UI」、 「ドコモクラウド」、 「ドコモメール」 、 「eトリセツ」、 「docomo LIVE UX」、 「dメニュー」ロゴ、 「 dマーケット」ロゴ、 「ドコモメール」 ロゴは株式会社NTTドコモの商標または登録商標です。 ●「Google」、 「 Google」 ロゴ、 「 Android」、 「 Google Play」、 「 Google Play」ロゴ、 「 Gmail」、 「 Gmail」ロゴ、 「 YouTube」、 「 YouTube」ロゴ、 「Google+」、 「Google+」 ロゴはGoogle Inc. の商標または登録商標です。●表紙で用いたAndroidロボットはGoogle Inc. が著作権を保持していま す。●「Wi-Fi」は、Wi-Fi Allianceの登録商標です。●「microSD」、 「 microSDXC」はSDアソシエーションの商標です。●「Bluetooth」は、米国 Bluetooth SIG, lnc. の登録商標です。●「Facebook」および「Facebook」 ロゴはFacebook, Inc.の商標または登録商標です。●「Twitter」とい う名称やロゴ、Twitterの「T」ロゴ、Twitter バードは、アメリカ合衆国また他国々におけるTwitter, Inc.の登録商標です。● 「NOTTV」 は、 株式会社mmbiの登録商標です。● 「Xperia」 は、 Sony Mobile Communications ABの商標または登録商標です。 ●アプリケーションの動作内容、使用目 的の整合性、信頼性などはドコモは責任を負いかねますので、 あらかじめご了承ください。 スマートフォンはパソコンと同様に、 お客さまがインストールされるアプ リケーションなどにより、 スマートフォンの動作が不安定になる可能性があります。 ●本冊子の画像、 イラストに関しては、イメージです。●本冊子掲載のサー ビス内容やお申込み方法などは予告なしに変更する場合がございます。●表示金額は税抜です。●掲載されている会社名、商品名は、各社の商標または 登録商標です。 ●本冊子から許可なく転記、 複写することを固く禁じます。 記載の内容は2014年2月現在のものです 2014.03 Android TM スマートフォン、タブレットの基本設定や便利な機能をご紹介します。 これさえあれば、はじめての方でもかんたんに使いこなせます。 Android Smartphone & Tablet スマホサポートガイド スマー トフォンの基 本 を 知っておこう はじめに スマートフォンの基本 を知っておこう 基本さえわかれば操作はかんたん 本体の設定は 「設定」 アイコンから。アプリの設定はメニューキーで呼び出します。 Android™スマートフォン本体のさまざまな設定は、ホーム画面で「 」 を押して「設定」 から行うのが基本。 アプリの設定は、 アプリ起動中にメニューキー(メニューキーがない場合は「 」) から行うのが基本です。 本体の設定 「 」を押す⇒「設定」を選択 目次 スマートフォンの基本を知っておこう &KHFN や「設定」アイコンの デザインは機種によって さまざまです。 は機種によって… …など 活用編 準備編 ドコモサービスの初期設定をする① ドコモサービスの初期設定をする② Goog l e™アカウントを設定する ホーム画面を使いやすく Wi-F iを設定する アプリを入手してカスタマイズ 万が一に備えてバックアップ 基本操作編 電話帳データの移行・新規登録をする 電話帳を使いやすくする 電話をかける・受ける・切る 故障かな!?…③[確認事項] 故障かな!?…④[困ったときは] メール操作編 ドコモメールアプリをダウンロードする ドコモメールを便利に ドコモメールの新規作成する・見る・返信する 本冊子内では、Xperia™ Z1 SO-01Fのdocomo LIVE UXの操作に 基づき、下記の決まりで設定手順を紹介しています。 押す・選択・入力 故障かな!?…②[動作が遅い] 確認・完了 …など ホーム画面で、左下にある 「 」 を押します。 トラブル編 故障かな!?…①[電池の減りがはやい] 「設定」アイコンは機種によって… 写 真 のようなアプリ一 覧が 表示されたら、画面を横にな ぞって「設定」を押します。 設定のメニューが表示されます。 ここで項目を選ぶと、より細かな 設定項目へアクセスできます。 スマートフォンの困った!に頼れるサポート チェック 操作中に「?」となったら、こんな操作を &KHFN メニューキーがない スマートフォンの場合は? サポート編 スマートフォンを使うときに気をつけること CHECK メニューキーがない場合は、アプリ 起動中に表示される「 」を押せ ば、設定のメニューが表示されま す。 「 」の位置は、アプリによっ て異なります。 ※G2 L-01Fの場合。 メニューキーを押してみる 長押ししてみる メニューキーを押すと、設定のメニュー が表示されます。項目を選択すると設定 が 行える場 合と、より細かな設 定メ ニューが表示される場合があります。 ホーム画面、アイコン、ホームキー、メニューキーなどを長押し することで、設定メニューなどが表示される場合があります。 ※掲載している画面写真は一部を除き、SO-01Fのものです。アイコンのデザインや操作方法などは機種によって異なります。 準備編 ドコモアプリパスワード*の設定 ドコモサービスの初期設定をする① ① *ドコモアプリを利用するうえで、本人確認が必要な場合に用いられるパスワードです。 ドコモサービスの初 期 設 定 をする ① ドコモの各種サービスをご利用いただくお客さまは設定が必要です。 お客さまがお持ちのスマートフォンのバージョンにより設定が異なりますのでご確認の上、 ①(P.03∼04)もしくは、②(P.05∼06)の手順に従って設定を行ってください。 ※この設定画面はご購入時に設定が完了されていれば、初期化を行わない限り表示されません。 おサイフケータイの設定 「設定する」を押します。 数字入力モードにし、初期値 「0000」を入力して「OK」 を押します。 ※文字の入力方法は、各取扱 説明書にてご確認ください。 新しく設定したいパスワード を入力し「OK」を押します。 ※半角英数4∼16文字を入 力します。 確認のため同じパスワードを 入力し「OK」を押します。 位置提供設定 「進む」を押します。 ここでは「今すぐインストー ル」を選び「進む」を押します。 「設定する」を選び「進む」を 押します。 「ご利用規則」を押します。 各サービスをご利用いただくためには、本初期設定の他に、各サービスごとの設定が必要となります。 選 択 肢のいずれかを選び 「進む」を押します。 ※この設 定はドコモ位 置 情 報 アプリからも変更できます。 ※ G P S による位 置 情 報を提 供 するには、 「 設 定 」から「 位 置 情 報 サ ービス 」>「 位 置 情 報にアクセス」をONにして設 定してください。 内容を確認して「 ー」を押します。 バックキ 「ご利用規則に同意する」に チェックし「はい」を押します。 初期設定が始まります。 「OK」を押します。 「閉じる」を押します。 ※掲載している画面写真はSO-01Fのものです。アイコンのデザインや操作方法などは機種によって異なります。 準備編 ドコモクラウド設定 ドコモサービスの初期設定をする② ② ドコモの各種サービスをご利用いただくお客さまは設定が必要です。 お客さまがお持ちのスマートフォンのバージョンにより設定が異なりますのでご確認の上、 ドコモサービスの初 期 設 定 をする ② ①(P.03∼04)もしくは、②(P.05∼06)の手順に従って設定を行ってください。 ※この設定画面はご購入時に設定が完了されていれば、初期化を行わない限り表示されません。 docomo IDの設定 ドコモのメールアドレスをdocomo IDとして設定します。 画面を上になぞり、 ドコモアプ リパスワードを忘れた際に再 設 定 するための「 秘 密 の 質 問」を選択して「答え」を入力 し「OK」を押します。 数字入力モードにし「現在の パスワード」入力欄に初期値 「0000」を入力し「新しいパ スワード」および「新しいパス ワード(確認用)」入力欄に新 しく設定したいパスワードを 入力します。 ※半角英数4∼16文字を入 力します。 ※文字の入力方法は、各取扱 説明書にてご確認ください。 アプリ一括インストール 「進む」を押します。 「設定する」を選び「進む」を 押します。 ネットワーク暗証番号を入力し 「進む」を押します。 ※新たにドコモとご契約された方 で、すでにdocomo IDをご利用 されている方は「docomo ID/ パスワードを入力して設定する」 を押して設定してください。 「設定する」を選び「進む」を 押します。 各サービスの「ご注意事項」、 「アプリ使用許諾」等の内容 を確認し「すべての内容に同 意する」にチェックして「OK」 を押します。 位置提供設定 ご希望のパスワード(8∼20桁の半 角英数記号)を入力し「docomo ID利用規約(必読)」を確認して 「docomo IDの利用規約に同 意する」にチェックし「IDを発行 して設定」を押します。 ※「メールアドレスを変更して発 行」にチェックを入れるとメール アドレスを変更できます。 ドコモアプリパスワード*および遠隔初期化の設定 Wi-Fi アプリ利用設定 *ドコモアプリを利用するうえで、本人確認が必要な場合に用いられるパスワードです。 ここでは「今すぐインストー ル」を選び「進む」を押します。 「進む」を押します。 「アプリ使用許諾書(必読)」 を押し、内容を確認して「許諾 に同意の上、利用する」を選 び「進む」を押します。 「利用する」を選び「進む」を 押します。 選択肢のいずれかを選び「進 む」を押します。 ※この設定はドコモ位置情報 アプリからも変更できます。 ※GPSによる位置情報を提 供するには、 「設定」から「位 置情報サービス」>「位置情 報にアクセス」をONにして設 定してください。 「OK」を押します。 「遠隔初期化 ご注意事項」の 内容を確認し「同意する」に チェックして「利用開始」を押 します。 ※掲載している画面写真はSO-01Fのものです。アイコンのデザインや操作方法などは機種によって異なります。 基本操作編 ! 注意 電話帳データの移行・新規登録をする 電話帳などのデータを保存し たmicroSDカードを使用し ます。microSDカードに電話 帳などのデータを保存する 方法については、今までお使 いのスマートフォンの取扱説 明書をご覧ください。 ※m i c r o S D X Cカードは、 SDXC規格非対応の機器に は差し込まないでください。 microSDXCカードに保存さ れているデータが破損する ことがあります。 microSDカードを使用した電話帳データの移行・新規登録の方法を紹介します。 クラウドを利用した電話帳データのバックアップ・移行については「ドコモのホーム ページ」をご覧ください。 microSDカードを利用して電話帳データを移行するには 内容を確認し「開始する」を 押します。 ドコモアプリパスワードを入力 し「OK」を押します。 &KHFN その他のデータを移し替 えるくわし い 方 法 は 、 「ドコモのホームページ」 をご覧ください。 電話帳データの移行・新規登録をする しばらくすると電話帳の移し 替えが完了します。 「トップに戻る」を押します。 連絡先を新規登録するには 電話帳で「登録」を選ぶと、連絡先を新規登録できます。 「ドコモバックアップアプリソ フトウェア使用許諾規約」の 内容を確認し「同意する」を 押します。 ホーム 画 面 で 、左 下にある 「 」 を押し、アプリ一覧にある 「ドコモバックアップ」を押し ます。 ここでは「通知しない(OFF)」 にチェックし「設定」を押します。 「microSDカードへ保存・復 元」を押します。 連絡先を新規登録する 際には、アカウントの選 択画面が表示される場 合があります。 複数のアカウントを使い 分けるよりも、単一アカ ウント(docomoアカウ ント推奨)で登録してお くとデータ移行などもス ムーズです。 設定も 電話帳の「選択」を押します。 アカウント例 ・google™アカウント ・docomoアカウント &KHFN 着信音の 「復元」を押します。 復元するデータにチェックし 「選択」を押します。 ※「最新データを選択」を押す と、最新のバックアップデータが 自動選択されます。 「追加」または「上書き」を選 び「復元開始」を押します。 ※追加:登録済みの電話帳データ に追加されます(元のデータは削 除されません)。 ※上書き:登録済みの電話帳デー タが削除されます。 080-△△△△-□□□□ 電話帳で「登録」を選択します。 電話帳の「docomo」アカウ ントで登録してください。 プロフィール編集画面で情報 を入力し、 「 登 録 完 了 」を選 択します。 相手別に着信音を設定することができます。設定するには、プロフィール編集画面で 着信音の「設定」を選びます(docomoアカウントで登録した場合の設定方法)。 4 連絡先に同じ人が2重で登録されているけど、どうしたらよい? $ 2つのアカウント (例えばdocomoアカウントとGoogle™アカウント)に同じ人が登録され ている場合、電話帳アプリで同一人物が2重に表示されてしまいます。 △△△□□□@gmail.com 「連絡先タブ」⇒「メニューキー」⇒「設定」⇒「表示するアカウント」で、どちらか一方の アカウントのみを表示する設定に変更できます。 ※掲載している画面写真はSO-01Fのものです。アイコンのデザインや操作方法などは機種によって異なります。 基本操作編 グループ分けをするには 電話帳を使いやすくする スマートフォンと今までのケータイで、大きく異なるのが電話帳の使い勝手。 このページでは連絡先のグループ分けや自分の電話番号の確認方法など 基本的な操作を紹介します。 「家族」や「友だち」 「学校」などのグループに分けて連絡先を管理すると便利です。 新規にグループを追加する 自分の電話番号・ ドコモのメールアドレスを登録するには グループアイコンが表示された ら、一番下にある「追加」を押 します。 電話帳の「docomo」アカウ ントで登録してください。 電話帳を使いやすくする 電話帳で「グループ」を選択 します。 色やアイコン、グループ名を 設定し、 「OK」を押します。 作成したグループに振り分ける ホーム 画 面 で 、左 下にある 「 」 を押し、アプリ一覧にある 「ドコモ電話帳」を押します。 「 マイプロフィール」を 押します。 自分の電話番号が表示されま す。 「編集」を押すと、マイプ ロフィールの編集ができます。 「姓」 ・ 「名」 ・ 「ふりがな」を入 力し、メールアドレスの「 追 加」を押します。 削除するには? 左記の操作と同様に、削 除したい連絡先を長押し し、そのまま登録中のグ ループのアイコンに重ね れば削除できます。 グループに加えたい連 絡 先 を長押しします。 「 自動取得」を押すと、 ドコ モのメールアドレスが自動で 入力されます。 「登録完了」を 押します。 ※初回登録時のみ手順②と同じ 画面が出ますので、ここでは「利 用しない」を押します。 &KHFN グループから そのまま、加えたいグループの アイコンの上に重ねます。 自分の電話番号とドコモのメ ールアドレスがマイプロフィー ルに登録され、画面に表示さ れます。 ※掲載している画面写真はSO-01Fのものです。アイコンのデザインや操作方法などは機種によって異なります。 基本操作編 方法 ダイヤルしてかける 電話をかける・受ける・切る ホーム画面で「 」を 押します。 電話をかけるには ダイヤル番号を入力して から「 」を押します。 接続されます。 電話をかける方法は ∼ の3通りあります。 &KHFN 発信者番号通知を 「ダイヤル」を押します。 設定する方法 「ホーム画面」>「 」>「設定」>「通話設定」>「ネットワークサービス」>「発信者番号通知」で通知するか しないかを選択します。 電話を受ける・切るには 「電話帳」を押します。 「連絡先」を押し、かける 相手を選んで押します。 電 話を 切る ホーム画面で「 」を 押します。 電 話 を 受 ける 電 話 帳 か ら かけ る 電 話 をかける・受ける・切 る クラウドに関する説明 画 面 が 表 示 され ます が、ここでは「利用しな い」を押します。 ※ドコモ電話帳のクラ ウドサービスについてく わしくは「ドコモのホーム ページ」をご覧ください。 方法 「 」 を右端までなぞり ます。 通話が開始されます。 「通話終了」を押します。 通話中に画面が変わってしまった場合の電話を切るには 電話番号を押します。 「 電 話をか ける」を押 します。 接続されます。 方法 通 話 履 歴 か ら かけ る ホーム画面で「 」を 押します。 「 発着信履歴」を 押します。この端末を使 って発信または着信し た場合、発着信履歴が 表示されます。 右の「 」を押すと、その 電話番号に発信します。 ステータスバーを下方 向になぞります。 接続されます。 通知パネルにある「 通 話相手」を押します。 ※「 通 話 終 了 」を押し て、電話を切ることもで きます。 「通話終了」を押します。 ※掲載している画面写真はSO-01Fのものです。アイコンのデザインや操作方法などは機種によって異なります。 メール操作編 メール操作編 ドコモメールを便利に ドコモメールアプリを ダウンロードする 迷惑メールを拒否するには ドコモメールアプリをダウンロードするには 今までのケータイと同じ○○○@docomo.ne.jpのアドレスが使える「ドコモメール」。 従来と同じ感覚でメールをやりとりできますが、入力や設定の方法などが異なります。 今までのケータイと同様に迷惑 メールの受信拒否が可能です。 設定は、 「ドコモメール」の「メー ル 設 定 」から行うことができま す。詳細は「ドコモのホームペー ジ」をご覧ください*。 ホーム画面で 「 ル」 を押します。 ドコモメー 「ご利用にあたって(必読)」を押 し、ソフトウェア使用許諾契約書の 内 容を確 認して「 同 意 する 」に チェックし「利用開始」を押します。 ※dマーケットを初めて利用する 際に表示されます。 画 面を 上 になぞり「 ダ ウ ン ロード」 を押します。 「アップデート」 を押します。 アップ デ ート内 容を 確 認し 「OK」 を押します。 インストール完了後、 「 アプリ 起動」 を押します。 ソフトウェア使用許諾契約書の内 容を確認し「使用許諾の内容に 同意する」にチェックして「利用 開始」 を押します。 ※【メッセージS(スペシャル)受信に関 して】内容を確認し、メッセージSを受け 取る場合は「メッセージS利用許諾内 容に同意する」にチェックを入れます。 「 」で「メール設定」⇒「ド コモメール設定サイト」を選 択するとspモードのサイト へ接続します。 かんたん設定の場合は「受信 拒否強」などを、ドメイン指定 受信などを設定する場合は、 「詳細設定/解除」を選択します。 spモードのパスワードを入 力します。 ドメイン指定受信 などの場合は、この後さら に詳細な設定を行います。 メールを振分けるには 送受信したメールは、キーワー ドやアドレス、電 話 帳に登 録し たグループなどで自動的にフォ ルダに 振 分 け ることが できま す 。仕事やプライベート、家族 や友人、メルマガなど、用途や 相手でフォルダ分けすると便利 です。設定は、 「ドコモメール」 を起動し、 「受信メール」または 「送信メール」から行います。 ドコモメールを便利に *パソコンなどから 「https://www.nttdocomo.co.jp/」⇒ お知らせ⇒迷惑メールでお困りの方へ 「 」 で「フォルダ新規作成」 を選択します。 フォルダ名を入力し、 「決定」 を押します。 フォルダが完成しました。 「更 新」を押します。 「新規ルール」を選択し、振 分けルール作成画面で「+新 規作成」を押します。 振分け条件を設定し、 「決定」 を押します。 「決定」を押します。振分け 設定が完了しました。 ドコモメールのご注意事項を 確 認し「 上 記 内 容 に 同 意 す る」 にチェックして 「利用開始」 を押します。 ドコモメールの画面が表示さ れたら完了です。 振分け設定したいフォルダに チェックし「振分け」を選択し ます。 ※掲載している画面写真はSO-01Fのものです。アイコンのデザインや操作方法などは機種によって異なります。 メール操作編 メールを返信するには ドコモメールを新規作成する・ 見る・返信する メールを新規作成するには 受信メールを表示し 「返信」 を押 します。 メール作成画面が表示される ので本文を入力します。 「送信」 を押します。 デコメ®をつけてメールを送るには 「ドコモメール」でデコメを入力する場合、ソフトウェアキーボードの「デコメ」を押して呼び出します。 宛先入力方法が表示されお好 みの検索方法を選びます。連 絡先一覧からメールを送信し たい相手のボックスをチェック し 「決定」 を押します。 メール作成画面が表示された ら 「 」 を押します。 ※送信先を直接入力する場合は 「TO」欄を押します。 ドコモメールを新規作成する・見る・返信する ホーム画面で 「 ドコモメー ル」 を押し、 「新規」 を押します。 件名と本文を入力し、 「送信」 を 押します。 受信メールを見るには 「ドコモメール」 を起動し、 「新 規」を選択。本文作成画 面で 「デコメ」を選択します。 ホーム画面で 「 ドコモメー ル」 を押し、 「受信BOX」 を押し ます。 内容を閲覧したいメールを押 します。 挿入したいデコメを選択しま す。デコメのカテゴリーを切 り替えるには「カテゴリー」を 押します。もしくは、画面を左 右になぞることでも切り替わ ります。 一 覧 が 表 示されます ので 、 挿 入した い デコメを選 択し ます。デコメのカテゴリー選 択してください。 お好みのデコメを押すと、本 文に反映されます。 メールが表示されます。 ※掲載している画面写真はSO-01Fのものです。アイコンのデザインや操作方法などは機種によって異なります。 活用編 アプリを好みの画面に移動するには ホーム画面を使いやすく 複数のホーム画面を切り替えて使えるのは、今までのケータイにはない、Android™ スマートフォンならではの魅力。アプリやウィジェットを配置して自分好みにカスタマイ ズすれば、もっと使いやすくなります。 ホーム画面の基本を知っておこう Android™スマートフォンには複数のホーム画面が用意されてい て、左右にはらうことで切り替えて使用します。これらのホーム画面 には、アプリやウィジェットを配置して、自分好みにカスタマイズする ホーム画面上のアプリは、長押しし、 そのまま好きな場所まで移動するこ とで場所を変えられます。ホーム画 面をまたいでの移動も可能です。 &KHFN ! 注意 ここでは「docomo LIVE UX」 の操作方法を紹介しております。 「docomo Palette UI」など、 その他のホームアプリに対応して いる機種については、操作方法が 異なりますのでご注意ください。 アプリをホーム画面から アプリ一覧に戻すには? アイコンを長押しし、画面上部に表示さ れる「アプリ一覧に戻す」に重ねます。 ※docomo Palette UIでは、アイコン を長押しし、表示されるメニューから「削 除」を選択します。 ホーム画面で、移動したい アイコンを長押しします。 画 面をまた い で 移 動した い場合、長押ししたまま画 面の端まで移動します。 置きたい 場 所で 指を離 せ ば、アイコンを移動させる ことができます。 ことができます。また、壁紙の変更も可能です。 ■ウィジェット ホーム画面に常時設置しておく簡易アプリです。天気やニュース、 時計、カレンダーなどのようにリアルタイムで情報を表示したり、検索 ウィンドウのように必要な機能にすぐにアクセスしたりできます。 ■マチキャラ 待ち受け画面に登場し、時刻や着信などに反応してキャラクター が動作します。またメール受信や不在着信などをキャラクターが お知らせします。 ウィジェットを配置するには ウィジェットの設置は、アプリ一覧 のウィジェットタブから行います。 アプリと同様の操作で移動やホー ム画面からの削除も可能です。 ※docomo Palette UIでは、ホーム画面の 空いているスペースを長押しし、表示される メニューから行います。 ■アプリ・ショートカットアイコン 壁紙を変更したい場合は、右の 手順で設定します。あらかじめ用 意された壁紙のほか、ギャラリー 内にある画像も設定できます。 設 置したいウィジェットを 長 押しし 、画 面 下 部 へ 動 かすとホーム画 面に移 動 できます。 ホーム画 面にウィジェット が設置されます。 ホーム画面で、左下にある 「 」を押し、壁 紙タブを 選 択します。 設 定した い 画 像を選 択し ます。 「壁紙を設定」を選べば、 壁紙が変更されます。 ※docomo Palette UIでは、ホーム画面の 空いているスペースを長押しし、表示される メニューから行います。 &KHFN ショートカットは &KHFN docomo LIVE UXなら アプリ一覧から作成 ホーム画面で、左下にある 「 」を押し、ウィジェット タブを選択します。 壁紙を変更するには ※docomo Palette UIでは、 アプリ一覧でアプリのアイコ ンを長押しし、 「ホーム画面へ 追加」を選択するとホーム画 面にショートカットが追加され ます。 ブックマークなどのショート カットは、アプリ一覧のウ ィジェットタブからホーム 画面に配置することで作 成できます。 ウィジェットにはサイズがある ウィジェットにはさまざまなサイズがあり、 必要なスペースが空いていないと設置で きないので注意しましょう。 アプリをホーム画面に配置するには よく使 うア プリは 、 ホーム画面に配置す ると便利です。 &KHFN ホ ーム画 面 を 使いやすく アプリやブラウザのブックマークなどに、すばやくアクセスするための アイコンです。 「きせかえ」もできる ホ ー ム 画 面 で 、左 下 にある 「 」 を押します。 ホーム画 面に配 置したいア プリのアイコンを長 押しし、 画面下部へ動かすとホーム 画面に移動できます。 ホーム画 面にアプリが配 置 されます。 ホーム画面を長押しして表示 されるメニューで「きせかえ」 を選べば、壁紙だけでなくア イコンなどのデザインも変わる 「きせかえ」ができます。 ※掲載している画面写真はSO-01Fのものです。アイコンのデザインや操作方法などは機種によって異なります。 活用編 ドコモのWi-Fiを使うには Wi-Fiを設定する 外出先では「docomo Wi-Fi」、自宅では「Home Wi-Fi」で簡単・快適にインターネットに接続できます。 ここでは、スマートフォンから設定を行う手順を紹介します。 docomo ︵税抜︶ 300円 無料 ※Wi-Fiは、無線LANで接続しますので、無線LANのアクセスポイントの近くにいる必要があります。 Wi-Fiを設定するには 永年無料キャンペーン実施中! Wi-Fi 月額使用料 インターネットに接続する方法には、Xi・FOMAで接続する方法とWi-Fiで接続する 2つの方式があります。Wi-Fi方式では、高速大容量通信が可能で、高画質な動画など のファイルの通信に適しています。 docomo Wi-Fiがずっと無 料! ※キャンペーン期間中において、当社指定のパケット定額サービスまたは料金プランをご契約のお客さまが対象 です (お申込み不要)。※docomo Wi-Fi月額/日額プラン、国内ローミング利用料は対象外です。※「docomo Wi-Fi」 のご利用料金や条件、キャンペーン内容・期間・適用条件など、 くわしくは「ドコモのホームページ」にてご確認ください。 ご自宅でWi-Fi通信を行いたい方は、Home Wi-Fi。おトクにレンタル、かんたん設定で初めての方でも安心です。 指定のパケット定額サービスまたは通信専用プランのご契約で 月額使用料 300円(税抜) 設定も O 「docomo Wi-Fiかんたん接続」 2年継続利用で 円 無線LANルーターをプレゼント! アプリでかんたん! ※「Home Wi-Fi」の契約期間は2年間となります。※「Home Wi-Fi」については、 「ドコモのホームページ」に てご確認ください。 [スマートフォンから] 「dメニュー」⇒「サービス一覧(ドコモのWi-Fi)」⇒「Home Wi-Fi」 アプリを立ち上げて無線LANルーター 本体裏面のバーコードを読み込むだけ。 docomo Wi-Fi/Home Wi-Fiを設定するには * 2013 -14年冬春モデル 「 」 を押してONにします。 ※なぞっても切り替えが可能です。 現在検出されているWi-Fiネ ットワークが表示されますの で、接続したいネットワークの 名称を押します。 本体設定のWi-FiをONに するだけで設定完了! ※一部機種を除く ! 注意 Wi-Fiでの通信が切断された場合には自動的に Xi・FOMAでの通信に切り替わり、パケット通信 料がかかります。 ドコモのメール設定画面から「Wi-Fi利用設定」と 「パスワード設定」を設定してください。 ※詳細は「ドコモのホームページ」 をご覧ください。 接 続に必 要な情 報を入 力し 「接続」 を押します。 選択したWi-Fiネットワークに 接続されていることが確認で きます。 2013 -14年冬春モデル ホーム画面で、左下にある 「 」 を押し、 アプリ一覧に ある「docomo Wi-Fiかん たん接続」 を押します。 使 用 許 諾 契 約 書に同 意し て、spモードパスワードを 入力するだけで設定完了! * 2013年夏モデル以前 の設 定 方 法 Home Wi-Fi &KHFN Wi-Fiでドコモメールを利用するには ホーム画面で、 左下にある 「 」 を 押し、 アプリ一覧にある 「docomo Wi-Fiかんたん接続」 を押します。 を設 定する Wi-Fi 「Wi-Fi」 を押します。 の設 定 方 法 docomo Wi-Fi ホーム画 面 で 、左 下にある 「 」を押し、アプリ一覧にあ る 「設定」 を押します。 2013年夏モデル以前 アプリ設 定 画 面の「 H o m e Wi-Fi」 を選択。 あとは、 無線LAN ルーター裏面のバーコードを読 み取るだけで設定完了! ホーム画面で、左下にある 「 」 を押し、 アプリ一覧に ある「docomo Wi-Fiかん たん接続」 を押します。 「自宅Wi-Fi設 アプリ設定画面の 定」を選択。 あとは、 無線LAN ルーター裏面のバーコードを 読み取るだけで設定完了! *2013年夏モデル以前の画面写真はSO-04Eのものです。 ※掲載している画面写真はSO-01Fのものです。アイコンのデザインや操作方法などは機種によって異なります。 活用編 dアプリ&レビューでアプリをダウンロードするには アプリを入手してカスタマイズ 豊富なアプリから自分にあったものを選んで、自由にカスタマイズできるのは、スマー トフォンの 大きな魅 力 。アプリは 、 「 dマーケット」内にある「 d アプリ&レビュー 」、 「Google Play™ 」などから入手できます。 「dアプリ&レビュー」では、 「特集」、 「新着」など、さまざまな切り口 でアプリを紹介しています。気 になるアプリを見 つけたら、そ のままダウンロード可能です。 &KHFN ダウンロードした アプリを使うには? アプリ入手の際に覚えておきたいこと dマーケット の起動方法 たとえば画面メモなど、今までのケータイの定番機能でも、スマートフォン ホーム画 面 では自分でアプリをインストールして使うものも。まずはそのようなアプリ ダウンロードしたアプリを使うには、 「 」⇒「ダウンロードアプリ」に表示 され て い るア イコンを 押 せ ば 、使 用 できます。 を入手しましょう。アプリ入手の際は、ユーザーによるレビューなどが参考 になります。 Google Play™ の起動方法 ホーム画 面 を押 す Playストア 「同意する」を押せば、ダウ ンロードが開始されます。 Google Play™には、ゲームやウィ ジェット、エンタテインメントなどさ まざまなカテゴリのアプリがありま す。ここでは、キーワードでアプリ を検索する方法を紹介します。 &KHFN ダウンロード前に 「許可」の内容を確認 画面右上の「 」を押します。 気になるキーワードを入力し、 「 」を押します。 検索結果一覧の中から、目 当てのアプリを選択します。 &KHFN 提供元不明のアプリをダウンロードする Google Play™以外のマーケットやサイトで、Android™ のアプリをダウンロードしたい場合は、 「ホーム画面」⇒ 「提供元不明のアプリ」 「 」⇒「設定」⇒「セキュリティ」で、 をチェックします。 ! 提供元不明 のアプリは、 位置情報や個人 情 報 など が 外 部 に 発 信され 不 正 に利用されたり、 ウイルスに感染し たりしている危険 性がありますので ご注意ください。 注意 ホーム画面にある「dマーケット」 を押します。 アプリを入手してカスタマイズ Google Play™ からアプリをダウンロードするには アプリをダウンロードする際に表示される 同意画面で「許可」の各項目を押すと、その アプリがスマートフォン内のどんな機能や 情報にアクセスするかや、そのリスクが表 示されます。ダウンロード前に確認をおす すめします。また、Google Play™でアプ リをダウンロードする際は、レビューの内 容も参考にしてください。 dマーケットからdアプリ&レビューへ Google Play™に移 動し、 「インストール」を押します。 を押 す dマーケット 「dマーケット」では、 便利に楽しく使えるコ ンテンツを提供・紹介 しています。また、 「d アプリ&レビュー」と は、Google Play™ から厳選したおすす めアプリを紹介して い るレビューサイト です。 各アプリの紹介ページにある 「ダウンロード」を押します。 「アプリ」を押します。 画 面 上にある「ランキング」 や「アプリ一覧」からも、アプ リを検索できます。 &KHFN アプリの 問い合わせは 各アプリの提供元へ アプリの動作がおかしい 場合の問い合わせ先は、 各アプリの提供元となりま す。 ドコモ提供サービスのア プリ (spモード、 iチャネルな ど)およびドコモ提携サー ビスのアプリ (NOTTVな ど)については、 ドコモの スタッフがサポート対応 させていただきますが、そ れ以外のアプリについて はお客さまからアプリ提 供 元にお 問 い 合 わ せ い ただきますようお願いい たします。 ※掲載している画面写真はSO-01Fのものです。アイコンのデザインや操作方法などは機種によって異なります。 活用編 microSDカードに保存するには② 電話帳やメールをはじめ、使えば使うほど、スマートフォンには重要なデータが増えて いきます。故障などでこれらのデータがすべて消えてしまう可能性があるため、必要な データは定期的にバックアップしておきましょう。 バックアップしておかないとデータは復活させられない スマートフォンのデータは、万が一の故障や不具合などで失われてしまう可能性 があります。一度失われたデータは復活させることができないため、重要なデー タほど バックアップ が 必 要 で microSDカードに保存 ドコモのサーバーに保存 す。データをバックアップする ●SDカード ●データ保管BOX には、SDカードに保存する方 バックアップ ●お預かりセンター …など 法と、 ドコモのサーバー(データ 保管BOX/お預かりセンター) micro SD に保存する方法の2通りがあり カード ます。 さらに便利な使い方も 万が一に備えてバックアップ △△△△□□□ 「 S Dカードバッ クアップ」を使え ば 、定 期 的 な バ ックアップや、電 話 帳 のコピ ー も できます。 バックアップアプリ の起動方法 本 体または G o o g l e™アカウ ントの 電 話 帳を、 docomoアカウン トにコピ ー するこ とができます。 バックアップした い デ ータを 選 ん で 、定 期 更 新 の ス ケ ジ ュー ル を 設定できます。 ホーム画 面 を押 す* ドコモのサーバーに保存するには 「ドコモバックアップ」でドコモのサーバーにデータを保存します。 SDカード バックアップ ドコモ バックアップ ※ご利用の機種に搭載されている 「ドコモバックアップ」アプリの種類によって、バックアップできる項目が異なります。 を押 す * *アイコンのデザインは機種によって 異なります。 ドコモ バックアップ microSDカードに保存するには① 電話帳やドコモメール/spモードメールなど、さまざまなデータをまとめてmicroSDカードにバックアップすることができます。 SDカード バックアップ が搭載 されている 機種 &KHFN 非対応機種は… バックアップする 「SDカードバックアップ」に 非対応の機種は、 「電話帳コ ピーツール」を使って電話帳 をバックアップできます。 &KHFN 「SDカードバックアップ」で バックアップできるデータ アプリを起動し、 「データ保 管BOXへ保存・復元」を選 択します。 「 バックアップ 」を選 択し ます。 &KHFN 「データ保管BOX」にバックアップできるもの バックアップしたい項目に チェックを入れて、 「バック アップ開始」を選択します。 ドコモアプリパスワード(初期設 定は「0000」)を入力すれば、 バックアップが開始されます。 ●通話履歴 ●音楽 ●ユーザ辞書 ●ブックマーク ※機種によっては、一部バックアップできない項目があります。 ※電話帳のデータをバックアップしたい場合は、 「 ドコモ電話帳」アプリをご利用ください。 ●電話帳 バックアップしたいデータに チェックを入れ、 「バックアッ プ開始」を押します。 ドコモアプリパスワード(初期設 定は「0000」)を入力すれば、 バックアップが開始されます。 docomoアカウントおよび 本体アカウントの電話帳 ●ドコモメール・spモードメール 受信メール/送信メール/未送信メール 万が一に備えてバックアップ アプリを起 動し、 「 バック アップ」を選択します。 ●メディアファイル*1 デ ー タを 復 元 す る ●ブックマーク ●通話履歴 ●本体設定 ●スケジュール&メモ*2 ●トルカ*2 *1 本体に保存されているデータのみ *2 2013年夏モデルより対応 ※一部非対応の機種があります。 「ドコモのホームページ」をご覧ください。 アプリを起 動し、 「復元」 を選択します。 画像/動画/音楽 復元するデータと復元方法(「追 加」または「上書き」)を選択し、 「復元開始」を押します。 ドコモアプリパスワードを 入 力 すれ ば 、復 元 が 開 始 されます。 ※「SDカードバックアップ」で復元可能 なデータは「SDカードバックアップ」 また は「 電 話 帳コピーツール 」で作 成した データのみとなります(ただし、絵文字な ど一部非対応データもあります)。 ※対応機種につきましては「ドコモの ホームページ」 をご覧ください。 ドコモ バックアップ が搭載 されている 機種 アプリを起動し、 「お預かりセ ンターへ保存」を選択します。 「センターと同期」を選択し ます。 &KHFN 「お預かりセンター」にバックアップできるもの センターに保存したい項目にチェック を入れて、 「実行」を押します。 「電話 帳」以外にも「スケジュール/メモ」 「トルカ」をバックアップ可能です。 ドコモアプリパスワード (初 期設定は「0000」) を入力 すれば、バックアップが開始 されます。 ●電話帳(docomoアカウントのみ)●スケジュール/メモ ●トルカ ※掲載している画面写真はSO-01Fのものです。アイコンのデザインや操作方法などは機種によって異なります。 トラブル編 通信の設定を見直す 故障かな!?…① [電池の減りがはやい] …① スマートフォンには便利な設定がいくつもあり、つい欲張って設定してしまいがちです が、多くの機能がいつも動いていると電池の減りがはやくなってしまいます。必要な機 データ通信などの機能は、設定がオンだと、使っていなくても電力を消費します。スマートフォンを使う状況に応 じて設定を変更することで、電力の消費を抑えることができます。 ■ 使える機能を制限することによる通話・通信等への影響 通話・通信等への影響 能を見直して節電しましょう。 電話 スマートフォンは今までのケータイにくらべて画面が大きいため、その分電力を 消費します。また、アプリが起動したままだったり、自動的にデータのやり取りを ホーム画 面 する設定になっていると、電池がはやく減っていきます。そのほか、使っていな くても設定がオンになっているBluetoothなどが、つねに通信先を探して電力 を押 す* 設定 モバイルデータ 3 通信オフ 小 大 ブラウザ 等 ドコモメール/spモードメール 通知 送受信 その他 アプリ ○ ○ ○ ○ ○ ○ ○ ○ △* △* ○ × ○ × × × × × × × 1 2 Bluetooth/GPS設定オフとは? Bluetoothは、設定がオンだと、使っていなくても接続先を探して電力を 消費します。 また、地図アプリや経路検索などで便利なGPS機能も、ずっ とオンのままだとアプリが自動でGPSを利用して、電力を消費する場合 があります。使わない場合はオフにしましょう。 Bluetooth 使っていないアプリが起動 GPS 3 機種によって 名称が異なる 場合も 機種によっては「明る さ」や「画面のタイム アウト」などの名称に なっている場合もあり ます。 「設定」の「Bluetooth」 で、 オフ・オンを切り替えます。 「 設 定 」で「 画 面 設 定 」を選 択。 「 画 面 の 明るさ」または 「スリープ」を選びます。 「 画 面 の 明るさ」を選ぶと、 好みの明るさに調整できます。 「明るさを自動調整」もおす すめです。 「スリープ」では、画 面が暗 くなるまで の 時 間を設 定 で きます。 「設定」で「位置情報サービス」 を選び、 「 GPS機能」のチェッ クを外してオフにします。 モバイルデータ通信オフとは? 電池の利用状況を 確認しよう 「設定」で「電源管理」を選ぶ と、各アプリの電池の使用状 況や電池の減り具合を確認 することができます。 使っていないのに電池の使 用量が多いアプリはバックグ ラウンドで通信をしている可 能性があります。 モバイルネットワーク経由の通信をオフにする ことで電力の消費を抑えることができます。通 話のみを利用する場合におすすめです。 「設 定」⇒「データ使用」⇒「モバイルデータ通信」 のチェックを外すと、オフに設定できます。 4 ※モバイルデータの通信がオフになるため、メ ールの送受信やインターネットへの接続ができ ません。メールやインターネットを利用する場合 は、オンに設定しなおしてください。 ※Wi-Fiをオンにした場合はデータ通信も利用 できます。 ワイヤレス通信をオフにす ることで電力の消費を抑え ることができます。まったく 通信をしない場合におすす めです。 「 電 源メニュー長 押し」⇒「機内モード」で設 定できます。 アプリの終了で解消される場合も! P.31を確認 機内モードとは? ※Android™ 4.0以前の機種の設定方法は、各取扱説明書にてご確認ください。 ※掲載している画面写真はSO-01Fのものです。アイコンのデザインや操作方法などは機種によって異なります。 !? ① [電池の減りがはやい] … &KHFN アプリバックグラウンド通信オフとは? アプリが自動で行うバックグラウンド通信を制限す ることで、電力の消費を抑えることができます。利用 したいアプリが決まっている場合におすすめです。 「設定」⇒「データ使用」でバックグラウンドデータ制 限したいアプリを選択⇒「バックグラウンドデータを 制限する」にチェック。 または、 「設定」⇒「データ使 用」⇒「メニューキー」⇒「バッ クグラウンドデータ制限」に チェックを入れることでバッ クグラウンド通信を一括管理 できます。 画面の設定を見直す &KHFN ホーム画面にウィジェット を配置している場合、表示 が動いたり通信を行ったり して 電 力を消 費 する場 合 があります 。使用しないウ ィジェットは削除しましょう。 *メッセージ等の自動受信は行えません。 (例)⃝:影響あり、△:一部影響あり、 ×:影響なし 電力を消費しやすいスマートフォンは、容量の大きいバッテリーを搭載しています。そのため、充電の時間も、従来の ケータイより長くかかります。また、機種や使用する充電器によって充電時間が異なります。それぞれの機種に対応 したドコモ指定の充電器のご使用をおすすめします。 画面が大きく見やすい スマートフォンですが、 その 分 電 力を消 費し ます。 「設定」の「ディ スプレイ」から、画面の 明 るさを調 節 す れ ば 節電できます。 使用しないウィジェット は削除しよう 故障かな *アイコンのデザインは機種によって 異なります。 スマートフォンは 充電時間も長め アプリバックグラウンド 2 通信オフ 4 機内モード を押 す* を消費していることも要因です。 使わない通信機能が動作 Bluetooth/ 1 GPS設定オフ 省エネ度 設定画面 の表示方法 機能の制限 スマートフォンはなぜ電池の減りがはやい? 大画面 &KHFN データ通信 トラブル編 ソフトウェアやアプリをアップデートしてみる 故障かな!?… [確認事項] …③ スマートフォンを使っている最中、 「故障かな…」と思うような症状でも、再起動や 設定の変更で解決することもあります。 スマートフォンが動かなくなってしまったら 強制終了して再起動してみましょう スマートフォンは、多くのアプリを起動しすぎたりすると、パソコンの ように “フリーズ” して動かなくなってしまうことがあります。このよう な場合、電源キーを長押しして電源を切り、再起動してみましょう。再 起動は、動作が遅くなった場合にも効果があります。電池が外せる機 種は電池の脱着も試してみましょう。 再起動 ふたたび電源キー を長押しし、スマー トフォンを再 起 動 させます。 アプリを入手してカスタマイズ P.25∼26を確認 ※Android™ OSのバージョンが最新でない場合は、 最新のソフトウェアにアップデートできないことがあります。 &KHFN 勝手に電源が落ちたり、 再起動した場合は… 利用状況によっては、スマートフォ ンを異常なデータから守るための 保護動作により、電源が落ちたり、 再起動を起こしたりする可能性が あります。頻繁に発生するようであ &KHFN アップデート時の注意点 OFF することにより改善される場合があります。 長押し 不要なデータやアプリを削 除 ! P.32を確認 ※強制終了や再起動の方法は機種により異なります。くわしくは「ドコモのホームページ」をご覧ください。 インターネットにつながらない、通話ができない まずは通信設定を確認してみましょう &KHFN Android™ 2.3の場合 はネットワークモードも 「機内モード」がオンに 「モバイルネットワーク」⇒「アクセス なっていると、すべての ポイント名」を選択し、 「spモード」 通信が無効になります。 が選択されているか確認します。 &KHFN Android™ 2.3では、優 先ネットワークモードが 3G以外になっている 可能性もあります。 「モ バイルネットワーク」⇒ 「ネットワークモード」 で「GSMのみ」になっ ていると日本国内では つながりません。 通信速度が遅くなっている可能性も ①アプリが原因で動作が 不安定になっている可能性も ②「開発者向け オプション」を確認 ご購入後にスマートフォンにインストールしたアプリケー ションにより、動作が不安定になっている可能性があります。 セーフモード (ご購入時に近い状態で起動させる機能)で 起動して症状が改善される 場合には、インストールした アプリケーションをアンイ ンストールすることで症状が 改善される場合があります。 ※セーフモードでの起動方法は、各機種の取扱説明書をご確認ください。 ※一部非対応の機種があります。 高性能・小型化により熱を持ちやすく、 かつ薄型化・防水/防塵により熱が逃げにくい 当月末まで通信速度が制限される場合があります。 くわしくは「ドコモのホームページ」をご覧ください。 ケース・カバー類や持ち方が影響している可能性も 通話ができない場合は、ケースやカバー、画面保護シートなどがマイクをおおっていないかご確認ください。 また、スマートフォンのアンテナは本体に内蔵されているため、アンテナの位置をおおってしまわないよう持ち方 を変えてみると、電波が入りやすくなり改善される場合もあります。 電池の減りがはやいときは P.29∼30を確認 動作が不安定なときは 設定で「開発者向けオプショ ン」の各項目にチェックを入 れて有効にした場合、スマー トフォンの画面の表示が変 わったり、動きがゆっくりに なったりする場合があります。 「 ホーム画 面 」⇒「 」⇒ 「設定」⇒「開発者向けオプ ション」で各項目のチェックを外して無効にし、 電源を入れ直してください。 ※機種によって「開発者向けオプション」が表示されない場合があります。 スマートフォンが熱くなる Xiをご利用のお客さまは、ご加入のプランによって は、当月ご利用のデータ量が一定の値を超えると アップデートは、バッテリーの残量が十分にある状態で行いましょう。更新中は電源 を切ったり、電池パックを取り外したりしないようにご注意ください。 動作が遅いと感じたら P.31∼32を確認 スマートフォンは今までのケータイに比べて高性能・小 型化により熱を持ちやすく、また薄型化・防水/防塵 機能により熱が逃げにくいため、熱く感じることがあり ます。特に、充電しながらのご使用や、同時に複数のア プリや機能が動いていると熱く感じやすくなります。 !? ③ [確認事項] … モバイルデータ通信の設定で 解消される場合も! P.30を確認 「ソフトウェア更新」を押し ます。 ※機種によっては「メジャーア ップデート」や「システムアップ デート」など、表示が異なる場 合があります。 故障かな アプリなどによって、知らないうちに通信設 定が変更されている場合もあります。 「ホー ム画面」⇒「 」⇒「設定」⇒「無線とネッ トワーク」の「その他の設定」の手順で、設 定を確認してみましょう。 スマートフォン本体やアプリのさまざまな問題が、アップデートで改善される場 合もあります。利用しているスマートフォンのソフトウェアが最新の状態かどう かは、 「ホーム画面」⇒「 」⇒「設定」⇒「端末情報」⇒「ソフトウェア更新」で 確認できます。更新可能なアップデートがあれば、そのままアップデートする ことも可能です。アップデート中はスマートフォンを利用できないため、利用し ない時間帯に行うのがおすすめです。 アプリのアップデートはGoogle Play™などのアプリのダウンロード画面から行 うことができます。 れば、不要なデータやアプリを削除 強制終了 電源キーを長押しし て、スマートフォン の電源を切ります。 長押し ソフトウェアやアプリのアップデートで問題が解消される場合があります &KHFN 安全機能が働くので安心 スマートフォンは一定温度まで上昇す ると、画面を暗くしたり、電源を落とす などの安全機能が働くため、熱くなり すぎることはありません。温度が下が れば、通常通りご使用できるようにな ります。 ※掲載している画面写真 はF-04Eのものです。 ※ご使用にあたっては、取扱説明書に記載の「安全のご注意」を よく読んで正しくお使いください。 ※掲載している画面写真は一部を除き、SO-01Fのものです。アイコンのデザインや操作方法などは機種によって異なります。 ! トラブル編 サポート編 [困ったときは] 故障かな!?…④ スマートフォンを使うときに 気をつけること ! ここまでに紹介したさまざまな対処法でも原因がわからない場合や、操作・設定が わからない場合は以下のアプリやサービスをご利用ください。 アプリや「ドコモのホームページ」で故障を診断 スマートフォンを充電する時はご注意ください! 原因がわからないときは「診断ツールアプリ」で確認 ドコモの「診断ツールアプリ」を使えば、スマートフォンのさまざまな機能を確認し、故障かどうかを診断することができます。設定を確認した り、ソフトウェアアップデートを行ったりしても動作が変わらないときは、このアプリを試してみましょう。なお、このアプリは、ウィジェットとして ホーム画面に配置して起動させます(ウィジェットの配置方法はP.22をご確認ください)。 故障診断 (メニュー) 診断画面 (パケット通信確認) 診断画面 (センサー) &KHFN 診断ツールアプリ NTT DOCOMO ツール/無料 「ホーム画面」⇒「dメニュー」⇒ TOPページのサービス一覧の 「一覧を見る」⇒「アプリ一覧」 水平に真っ直ぐ ACアダプタやポケットチャージャーをご利用しスマートフォンを充電する場合は、無理な力を 加えず、上下の向きを確認した上で、水平に真っ直ぐ抜き差ししてください。 誤ったご使用方法 ACアダプタやポケットチャー ジャーのプラグ部またはスマー トフォンの充電端子部に、導電 性の異物(金属片や鉛筆の芯 など)や液体(汗や飲料水等) が付着した状態でACアダプタ を挿入する。 ACアダプタやポケットチャー ジャーをスマートフォンへ斜 めに接続する、また接続した 状態で上下左右に無理な力 を加える。 NG NG から入手できます。 ※本ソフトウェアのダウンロードおよびアッ プデートにはパケット通信料がかかります。 「ドコモメール送受信試験」 「パケット通信 確認」 「ログ送信」 「バージョン確認」のご 利用時はパケット通信料がかかります。 ! 注意 誤ったご使用方法をされると、ACアダプタやポケットチャージャーのプラグ部またはスマホの充電端子部が腐食・ 破損し、正しく充電できない場合があります。また、プラグ部や充電端子部が短絡(ショート) し、発熱・焦げが発生す ることで、やけど・けが・感電の原因となる恐れがあります。 こんな使い方に注意! 「ドコモのホームページ」では、電源が入らない・充電できないといった事象の診断や、オンラインでの修理お申込みを行うこともできます。 ケータイトラブル診断 故障かな?と思ったら、インターネットでスマートフォン・携帯電話のトラブルを診断。症状に 応じた解決方法をご案内します。診断の結果、機種本体が故障している可能性がある場 合、続けて「オンライン修理受付サービス」のお申込みができます。 【ご利用方法】 [パソコンから]「ドコモのホームページ」>「お客様サポート」>「困ったとき、わからないときは」> 「故障・修理について」>「ケータイトラブル診断」 オンライン修理受付サービス いつでもどこでもインターネットで修理お申込み。送料無料で代替機も最短翌日にお届けします。 お持ちのパソコンまたはスマートフォン・タブレットからインターネットで修理やケース(外装)交換、 内蔵電池交換がお申込みいただける便利なサービスです。 【ご利用条件】 ドコモプレミアクラブ/ドコモビジネスプレミアクラブ会員お申込みには、 「docomo ID/パスワード」が必要となります。 【対応機種】お客さまが修理をお申込みになるご契約回線で購入された過去5台までの機種本体 【ご利用方法】 [スマートフォンから]「dメニュー」>「お客様サポート」>「製品・購入・修理・アップデート情報」>「オンライン修理受付サービス」 [パソコンから]「ドコモのホームページ」>「お客様サポート」>「困ったとき、分からないときは」>「故障・修理について」> 「故障・修理受付にあたって」>「オンライン修理受付サービス」 スマー トフォンを 使 う ときに気 をつけること インターネットでの故障の診断と修理のお申込み 落下による破損・変形や水濡れなど、日常のなにげない行動が原因で、スマートフォンが正常に動作しなくなる場合もあります。 直接水に濡らさなくても、結露などで故障する場合もあります。 落 とし たり、 放り投げたり すると、故 障 の原因となり ます。 圧力などによ って内部の基 板が壊れてし まうことがあ ります。 落下 雨の日の使用、 汗や湿気に も注意が必要 です。 圧力 水漏れ 急激な温度変 化で内部の部 品に結露が発 生し、故 障し てしまうこと もあります。 結露 ソフトウェアの不正変更はサポートの対象外に! OS(基本ソフトウェア)の不正変更(スマートフォンのシステムを自由に操作できる状態にする root化など)を行わないでください。不正な変更をされた場合はソフトウェアの改造とみなし、故 障修理をお断りする場合があります。 WARNING! スマートフォンを狙うウイルスにご注意を! スマートフォンはパソコンのようにウイルスに感染する可能性がありますので、ウイルス対策を おすすめします。また、提供元不明のアプリケーションを利用すると、お客さまの意図しない動 作をする場合がありますので、ダウンロードには注意が必要です。 ※掲載している画面写真はSO-01Fのものです。アイコンのデザインや操作方法などは機種によって異なります。 サポート編 スマホお悩みサポートメニュー スマートフォンの困った!に 頼れるサポート " スマホのお悩み解決します。 NT T DOCOMO ツール/無料 スマートフォンを使っていて困ったら、 「スマホお悩みサポートメニュー」をまずチェック! マニュアルが苦手、調べ方がわからないという方も、簡単な入力だけで解決方法がわかる 「お悩みズバっと!」のほか、操作方法を楽しく学べる「はじめてのスマホ」、 「豆知識」、 「用語 集」など便利なコンテンツがそろっています。画面を確認しながら操作されたい場合は、パソ コンからの利用も便利です。 お悩みズバっと! はじめてのスマホ スマホ用語集 簡単な入力だけで、スマートフォンに関するお悩みの解決方法が わかります。 可愛いキャラクター「ナニナニ バニー」と一緒にスマートフォン 操作を楽しく覚えられます。 スマートフォンでよく聞くキー ワードを簡単に解説しています。 スマートフォンあんしん遠隔サポート お悩みを 入力 専門のオペレーターが遠隔でお客さまの画面をみながら操作案内! 「スマートフォンあんしん遠隔サポート」なら、オペレーターがスマートフォンの「困った!」を一緒に 解決してくれるので、はじめてのスマートフォンでもあんしんです。 画面に 案内が表示 されて分か りやすい! 赤枠の中 を選んで ください 画面共有 操作案内 お客さま 遠隔サポートセンター (オペレーター) スマートフォンからのアクセス スマートフォンあんしん遠隔サポート 対応機種のみ dメニューから d お電話一本で、 ドコモのオペレーターが遠隔でお客さまの画面を見ながら操作案内/お客さまに代わって操作設定するサービスです。 「スマホお悩みサポートメ ニュー」を押します。 ホーム画面にある「Playス トア」を押します。 スマー トフォンの困った! に頼れるサポ ー ト 【ご加入条件】 ドコモプレミアクラブ会員でFOMAまたはXiをご契約されているお客さま。 【サポート範囲】 スマートフォン・タブレットの取扱説明書に記載の操作設定およびドコモが提供するサービス/アプリの操作設定。 Google Play™から ※データの削除やパスワードの入力などは操作代行の対象外となります。 ※一部サポート対象外の操作・設定があります。また、アプリに対するサポートは別途ドコモが指定する一部のものに限ります。 専用フリーダイヤル に電話 遠隔サポートアプリ を起動 「ご利用上の注意事項」 に同意 スマートフォン遠隔サポートセンター 0120-783-360 受付時間 午前9:00∼午後8:00 〈年中無休〉 オペレーターから口頭で 伝えられた接続番号入力 接続完了後、 遠隔サポート開始 対応機種: ドコモスマートフォン・タブレット (2012年3月以降発売のAndroid™ OS搭載機種) 月額料金 400円(税抜) ※spモードなどのインターネット接続サービスのご契約が必要です。※遠隔サポートにはパケット通信料がかかります。パケット定額サービスのご利用 を強くお勧めします。※本サービスへお申込みいただくと、ご利用の有無にかかわらず月額料金がかかります。 「ケータイ補償 お届けサービス」と「あんしんネットセキュリティ」と合せてお得な「あんしんパック」を提供! 詳細情報は「ドコモのホームページ」をご確認ください。 初回お申込みから月額料金最大31日間無料 ※1回線あたり1回限りとなります。 ※サポート対象の機能に対するお問合せであっても、内容によっては音声案内のみとなる場合があります。※お問合せの内容によっては、解決でき ない場合があります。※本サービスはお申込み時にご登録された回線に係るドコモUIMカードが挿入された対応機種でのみご利用になれます。 なお、 dtab 01についてはWi-F i専用機種であることからドコモUIMカードの挿入は不要です。※お客さまの通信環境によっては、円滑に画面共有 されず、本サービスをご利用になれない場合があります。※本サービスは海外ではご利用になれません。 ホーム画面にある「dメニュー」 を押します。 画面右上の「 」を押します。 キーワードを入力し、 「 」 を押します。 パソコンからのアクセス 「ドコモのホームページ」TOP⇒問い合わせ⇒スマホお悩みサポートメニュー または スマホお悩みサポートメニュー 検索 ※ご利用にはパケット通信料がかかります。※スマートフォン・タブレット版は、Android™ 4.0以上搭載の機種のご利用を推奨いたします。 ※iモードからはご利用になれません。※画像はイメージです。実際の画面とは異なる場合があります。 ※掲載している画面写真はSO-01Fのものです。アイコンのデザインや操作方法などは機種によって異なります。