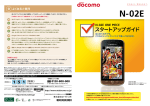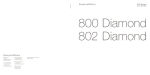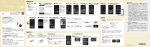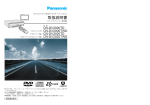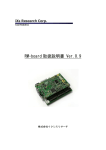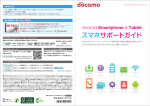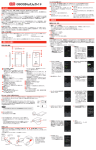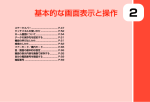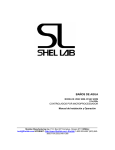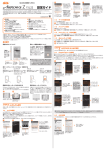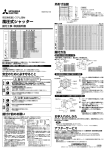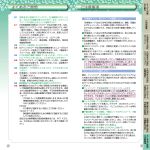Download Xperia Z1 f SO-02F_startup_guide
Transcript
Q よくあるご質問 Q GoogleTM アカウントは PC と共通のアカウントになりますか? A 共通のアカウントです。PC で使われている既存のアカウントを使うこともできます。 Q GoogleTM アカウントのパスワードを忘れたときは? A SO-02F また、SO-02F で作成したアカウントをPC などでもご利用になれます。 【スマートフォン/ PC から】 「GoogleTM トップ」>「ログイン」>「アカウントにアクセスできない場合」から、 新しいパスワードを設定することができます。その際、GoogleTM アカウント、予備のメールアドレス(または セキュリティ保護用の質問の答え)が必要となりますので、忘れないようにしてください。 ※ログイン中の場合は一度ログアウトしてから、再度上記の手順をお試しください。 使い方についてのよくあるご質問は、ドコモのホ一ムページに掲載しています。ぜひご覧ください。 ドコモホームページ「お客様サポート」>「よくあるご質問(FAQ) 」 XperiaTM Z1 f SO-02F スタートアップガイド はじめての方でも これをチェックしていくことで使いこなせます。 【初期化の方法】 「ホーム画面」 > 「 アプリケーションボタン」>「設定」>「バックアップとリセット」 >「データの初期化」 > 「携帯電話をリセット」 > 「すべて削除」 注意:すべてのデータが削除されますので、事前に必要なデータをバックアップして保存してください。 取扱説明書をご覧になりたい場合は 「 eトリセツ」アプリで取扱説明書をご覧いただけます。 SO-02Fの取扱説明書を画面で読むことができ、表示中のページから 設定画面やアプリを起動できる便利なアプリです。 【ご利用方法】 「ホーム画面」 > 「 アプリケーションボタン」>「 (取扱説明書)」 ●「Xi」、 「FOMA」、 「i モード」、 「sp モード」、 「おサイフケータイ」、 「d メニュー」、 「d マーケット」、 「しゃべってコンシェル」、 「e トリセツ」、 「ドコモメール」、 「ドコモクラウド」、 「sp モード」 ロゴ、 「d メニュー」 ロゴ、 「d マーケット」 ロゴ、 「ドコモメール」 ロゴ、 「ドコモクラウド」 ロゴは株式会社 NTT ドコモの商標また は登録商標です。●「microSD」、 「microSDHC」 および「microSDXC」は SD アソシエ一ションの商標です。●「Google」、 「Google」 ロゴ、 「Chrome」、 「Chrome」ロゴ、「Google Play」、「Google Play」ロゴ、「音声検索」ロゴ、「Gmail」、「Gmail」ロゴ、「Google+」、「Google+」ロゴ、「YouTube」、 「YouTube」ロゴは Google Inc. の商標です。●「Wi-Fi」は、Wi-Fi Alliance の登録商標です。●「Xperia」 は、Sony Mobile Communications AB の 商標または登録商標です。●その他掲載されている会社名、商品名は各社の商標または登録商標です。●本書に掲載されている画面は全てイメージです。 お問い合わせ〈ドコモ インフォメーションセンター〉 ドコモの携帯電話からの場合 (局番なし) 1 5 1 (無料) 一般電話などからの場合 0120-800-000 ※一般電話などからはご利用になれません。 ※一部のIP電話からは接続できない場合があります。 受付時間:午前9:00∼午後8:00 (年中無休) ※番号をお確かめのうえ、おかけください。 http://www.nttdocomo.co.jp/ 本書の内容は2013年12月現在のものです 2013.12 ● 本書の記載内容は2013 年12月現在のものです。最新の情報は下記のURLをご覧ください。 ● 初期設定については動画もご覧いただけます。 http://www.nttdocomo.co.jp/support/trouble/smart_phone/so02f/index.html ※本書及びドコモホームページの記載内容は予告なしに変更されることがありますので、 あらかじめご了承ください。 ▼ 1 スタートアップガイド目 次 1 主なキーの名前 p.2 7 電話をかける・受ける・切る p.19 2 ステータスバーの使い方 p.3 8 ドコモメールを 新規作成する・見る・返信する p.21 初期設定 p.4 9 カメラで撮る・見る p.23 10 インターネットで検索する p.24 11 Wi-Fi を設定する p.25 知っておくと便利な機能 p.26 よくあるご質問 p.27 3 4 5 6 ステップ0 ドコモサービスの初期設定をする ステップ1 GoogleTM アカウントを設定する ステップ2 ドコモメールアプリをダウンロードする 自分の電話番号・ドコモの メールアドレスを確認する p.12 電話帳などのデータを移し替える p.13 文字を入力する 主なキーの名前 電源/ 画面ロックキー 長押しで「 電源を切る」、 「機内モード」などを選択できます。 画面が動かなくなったり、電源が切れなくなっ た場合に強制終了するには 「 電源キー」 と 「音 量キー」 の上を同時に約3秒間押してください。 アプリ使用履歴キー ロック解除 最近使用したアプリケーションを 一覧表示し、起動したり、一覧から削除 できます。また、スモールアプリを使用 したり、選択・設定することができます。 押してロックを 解除します。 カメラキー ホームキー 1 秒以上押すと カメラが起動します。 シャッターとして使用 することもできます。 ホーム画面に戻ります。 p.15 バックキー 直前の画面に戻ります。 本冊子内では、docomo LIVE UX の操作に基づき、下記の決まりで設定手順を紹介しています。 押す・入力 ▼ 確認・完了 ● しゃべってコンシェルは、 「 調べたいこと」や「 やりたいこと」 などをスマートフォンに話しかけると、意図に沿った最適な こたえを提供してくれる無料のサービスです。 タッチパネルの操作方法 押す(タップ)/ 2 回 押す トンッ 指先で1 回軽く押す。 長押し(ロングタッチ) ジー トントンッ 指先ですばやく2 回押す。 はらう(フリック) 長押しして移動する(ドラッグ) 指先で長押しする。 タッチパネル上のアイコンやバーに指先 で触れたまま、特定の位置までなぞる。 1 なぞる( スライド) スーッ サッ ビョッ タッチパネルに触れた まま 2 本の指先を広げ る( 開く) 。 例:カメラを 起動する場合 1 しゃべってコンシェル 対応 2 左のマークがタイトルに付いて いるページの機能や操作は、しゃ べってコンシェルに話しかける だけで簡単にご利用頂けます。 3 ズリズリ 広げる(ピンチアウト)/ 縮める(ピンチイン) タッチパネル上をすばやく指先ではらう。 しゃべってコンシェルの使い方 クニュー タッチパネルに触れた ま ま 2 本の指先を縮め る(閉じる) 。 しゃべってコン シ ェ ル に「 何 が できるの?」と聞 いてみると、便 利な使い方を紹 介してくれます。 画面のキャラクターを押 します。 タッチパネルを 指 先 で 軽く触れたまま、縦 や 横へなぞる。 「 調べたいこと」や「 やりたい 「しゃべってキャラ」がこ こと」など、してほしいことを たえてくれます。 端末に向かって話しかけます。 ※例えば「 写真を撮りたい!」と 話しかけます。 2 2 3 ステータスバーの使い方 ステータスバーを使って、スマートフォンの様々な状態を確認することができます。 ステータスバーのアイコン 主なステータスアイコン 新着ドコモメールあり LTE 使用可能 不在着信あり 電池の状態 アプリケーションの インストール完了 ステータスバー 2 通知パネル 3 クイック設定ツール Wi-Fi 機能の オン/オフを設定 0 ドコモサービスの初期設定をします。 初めて電源をオンにしたとき、設定画面が自動表示されます。 ご購入時に設定が完了されていれば、初期化を行わない限り 表示されません。 ステップ 通知パネルを開く・閉じる スマートフォンをお使いいただくための 初期設定をします。 [ 初期設定の流れ ] ステップ 主な通知アイコン 1 初期設定 1 Google TM アカウントを設定します。 GoogleTM アカウン卜を設定すると、Google PlayTM からアプリのダウンロードが 可能になるなどスマートフォンをもっと楽しく使いこなすことができます。 ※すでにGoogleTM アカウントをお持ちの場合は、 そのアカウントをスマートフォンでも ご使用いただけます。 Bluetooth 機能の オン/オフを設定 NFCのReader/Writer, P2P機能のオン/オフを設定 画面の明るさを 調整 マナーモードの オン/オフを設定 ステップ Wi-Fiテザリング機能 のオン/オフを設定 ステータスバーを下方向 になぞると、通知パネル が開きます。 3 各「クイック設 定ツール」を 押すと、設定やONとOFF の 切り替えなどが行えます。 「通知パネル」 を押すと新着 メールや不在着信などの確 認ができます。 「 」を 押すと通知を消去できます。 GPS 機能の オン/オフを設定 手ぶくろモードの オン/オフを設定 縦/横画面表示に 自動で切り替える 通知パネルの下 にある 「 」 を上方向になぞるか 、 「 バックキー」 を押すと、 通知パネルが閉じます。 2 ドコモメールアプリをダウンロードします。 スマートフォンで iモードのメールアドレス (@docomo.ne.jp)を利用できるサービスです。 ドコモメールをお使いいただくためにはドコモメールアプリのダウンロードが必要です。 設定メニュー画面を 表示 4 3 ステップ 0 ドコモサービスの初期設定を する ドコモの各種サービスをご利用いただく お客様は設定が必要です。 *ドコモのアプリを利用するうえで、本人確認 が必要な場合に用いられるパスワードです。 ※この設定画面はご購入時に設定が完了されていれば、初期化を行わない限り表示されません。 docomo ID の設定 1 「 進む」を押します。 2 ドコモのメールアドレスをdocomo IDとして設定します。 3 「設定する」を選び「進む」 を押します。 4 ネットワーク暗証番号を入 力し「進む」を押します。 ※新たにドコモとご契約された方 で、すでに docomo ID をご利用 されている方は「 docomo ID / パスワードを入力して設定する」 を押して設定してください。 ※文字の入力方法は、P.15 〜 18を ご覧ください。 5 ご希望のパスワード( 8 〜 20 桁 の 半 角 英 数 記 号 )を 入 力 し 「docomo ID 利 用 規 約( 必 読 )」 を確認して「 docomo ID の利用 規約に同意する」にチェックし「ID を発行して設定」を押します。 6 「 進む」を押します。 10 ※「メールアドレスを変 更して発行」 にチェックを入れるとメールアド レスを変更できます。 11 12 7 ドコモアプリパスワード*および 遠隔初期化サービスの設定 8 「アプリ使用許諾 (必読) 」 「利用する」を選び「進む」 を押します。 を押し、内容を確認して 「 許諾に同意の上、利用 する」を選び「 進む」を押 します。 ドコモクラウド設定 9 Wi-Fi アプリ 利用設定 13 アプリ一括 インストール 「 遠隔初期化 ご注意事 項」の内容を確認し「 同 意する」にチェックして 「 利用開始」を押します。 位置提供設定 14 15 数字入力モードにし 「 現在のパスワード」入 力欄に初期値「0000」 を入力し「 新しいパス ワード」および「新しい パスワード(確認用)」 入力欄に新しく設定し たいパスワードを入力 します。 ※半角英数 4 ~ 16 文字を 入力します。 ※文字の入力方法は、P.15 〜18 をご覧ください。 5 画面を上になぞり、ドコ モアプリパスワードを忘 れた際に再設定するため の 「秘密の質問」を選択し て「 答え」を入力し「OK」 を押します。 「設定する」を選び「進む」 を押します。 各サービスの「ご注意事項」、 「アプリ使用許諾規約」等の 内容を確認し「すべての内 容に同意する」にチェックし て「OK」を押します。 ここでは「 今すぐインス トール」を選び「 進む」を 押します。 選択肢のいずれかを選び 「 進む」を押します。 ※この設定はドコモ位置情報アプリ からも変更できます。 ※GPS による位置情報を提供する には、 「 設定」から「 位置情報サー ビス」 >「 位置情報にアクセス」を ONにして設定してください。 「OK」を押します。 6 3 ステップ 1 グーグル Google TM アカウントを設 定する スマートフォンの機能を最大限に活用するために、 GoogleTM アカウントの設定が必要になります。 以下の手順に沿って GoogleTM アカウントの設定を行います。 ※本操作手順は予告なしに変更される 場合があります。 ※アカウントを変更したい場合は同様の手順でアカウントを追加し、最初に設定したアカウントを削除してください。 1 2 3 4 5 6 7 8 次ページへ 画面を上になぞり「 +ア カウントを追加」を押し ます。 ホーム画面を下になぞり 「 アプリ」タブを押し て、画面を左へ 1 回はらい 「 設定」を押します。 「 新しいアカウント」 を押 します。 ※既にアカウントをお持ちの 場合は、 「 既存のアカウント」 を押します。 Google™ アカウン卜と して登録する姓と名を入 力し「 」を押します。 ※文字の入力方法は、P.15 〜 18 をご覧ください。 メールアドレスを作成し ます。希望するユーザー 名( @gmail.com の 前 の 部分)を入力し「 」を 押します。 ユーザー名が使用可能か 確認しますので、お待ち ください。 ※ユーザー名が使用できない 場合は、再度ユーザー名を入 力するかユーザー名の候補 を押し「 再試行」を押します。 上欄にパスワード( 8 文 字以上)を入力し、 下欄に 同じパスワードを再入力 して「 」を押します。 ※入力時に無効な文字が含まれて いる場合や安全性が低い場合 は、再設定の必要があります。 また、文字数が8文字未満の場合 は設定できません。 Google アカウントを 設定・登録すると ユーザー名、パスワードに 使用可能な文字は Google™ アカウントはGoogle™ の様々 Google™ アカウントを作成する ユーザー名で使用できる文字 は アルファベット なサービス(Gmail™ や Google Play™ と Gmail™ のメールアドレスと ( a-z )、数字( 0-9)、およびピリオド( .)となり、 からのアプリのダウンロードなど)を利用 して使用できます。 Google TM アカウントとは ジーメイル グーグル プレイ TM するために必要なログインシステムです。 また、Playストアからアプリを Google™ アカウントは「メールアドレス」 ダウンロードしたり、連 絡 先や ですので、ここでは新規のメールアドレス 写真が自動でバックアップされる を作成します。 などGoogle™ の様々なサービス また、Google™ アカウントを使用するに を利用できるようになります。 はパスワードの設定が必要です。 7 「GoogleTM」を押します。 6 文字から 30 文字の間で入力します。また、他 Gmail ™ Play ストア の人が使用しているユーザー名は使用することが できません。 パスワードには任意の半角の英数字や記号を組 YouTube™ Google+™ など み合わせることができますが、8 文字以上で設 定する必要があります。 8 3 ステップ 1 グーグル Google TM アカウントを設 定する 前ページからの続きです。 ※本操作手順は予告なしに変更される 場合があります。 9 10 「 セキュリティ保護用の 質問」を押し、任意の質 問を選択して「 回答」を 入力します。 「予備のメー ルアドレス」の入力欄に、 すでにお持ちのメールア ドレスを入力し「 」を 押します。 11 ここでは「 今は設定しな い」を押します。 セキュリティ 保護用の質問とは 12 Google™ の「 利用規約」と 「 プライバシーポリシー」、 Chrome™ の「利 用 規 約 」 と「プライバシーに関する お知らせ」、Google Play™ の「利用規約」を押し、それ ぞれの内容を確認し「 」 を押します。 13 そのままお待ちください。 予備のメールアドレスを 入力するのは 14 画面に表示されている ゆがんだ文字と同じ文 字を入力し「 」を押し ます。 15 ここでは「後で行う」を押 します。 ※入力が誤っていた場合は再度 同じ画面が表示されますので 入力し直してください。 16 データバックアップを行う 場合は「 Google™ アカウ ントでこの端末を常にバッ クアップする」 にチェックし 「 」を押します。 「Google™」を押します。 17 ※本画面が表示されない場合 は、14 の手順へそのまま進み ます。 重要 ゆがんだ 文字の テキスト入力はなぜ必要か Google™ アカウントのパ Google ™ アカウントのパスワードを 機械的に大量にアカウントを取得されることなどを スワードをお忘れの場合、事 お忘れの場合、設定したアドレスへ再 防止するための仕組みです。画面に表示されている文 前に設定しておいた自分だ 設定用のメールを送信することができ けがわかる質問の回答を使 ます。簡単に再設定ができるので、設定 用して、新しいパスワード することを強くお奨めします。 を設定することができます。 ※予備のメールアドレスに、ここで作っている Gmail ™ アドレスを使用することはできません。 字列を目で確認して、テキストボックスに入力します。 必ず記入し、保管してください Gmail ™ アドレス 登録したアカウン卜が表 示されます。 Google ™ アカウント登録メモ @gmail.com 予備のメールアドレス 9 10 3 4 ステップ 2 ドコモメールアプリを ダウンロードする 1 2 3 自分の電話番号・ドコモの メールアドレスを確認する 自分の 電話番号を 教えて しゃべってコンシェル 対応 自分の電話番号はドコモ電話帳アプリのマイプロフィールで確認できます。*1 また、ドコモのメールアドレスはマイプロフィールを編集する際に簡単に引用できます。 4 マイプロフィールには、電話番号やメールアドレス以外の情報( 住所や誕生日など)が登録できます。 * 1 ドコモ miniUIM カードが端末に挿入されている必要があります。 1 ホーム画面で「 ドコ 3 4 画面を上になぞり「 ダウ 「ご利用にあたって( 必読) 」を押し、「 アップデート」 を ンロード」を押します。 ソフトウェア使用許諾契約書の内 押します。 容を確認して「同意する」にチェッ クし「 利用開始」を押します。 モメール」を押します。 ※ d マーケットを初めて利用する際に 表示されます。 ホーム画面を下になぞり 8 5 2 6 「 アプリ」 タブの中の 「 ドコモ電話帳」 を押し 「 マイプロフィール」 自分の電話番号が表示さ れます。 「編集」 を押すと、 マイプロフィールの編集 ができます。 を押します。 ます。 「 姓」 ・ 「 名」 ・ 「 ふりがな」 を入力し、メールアドレス の「 追加」 を押します。 7 5 6 ● メールアドレス 7 以外の項目を 編集するには アップデート内容を確認 し「 OK」を押します。 9 インストール完了後、 「ア プリ起動」を押します。 ソフトウェア使用許諾契約書の ドコモメールのご注意事 内容を確認し「 使用許諾の内容 項を確認し「 上記内容に に同意する」にチェックして「 利 同意する」にチェックして 用開始」を押します。 「 利用開始」を押します。 ※【メッセージS (スペシャル) 受信に関し て】 内容を確認し、メッセージSを受け 取る場合は「メッセージS利用許諾内 容に同意する」にチェックを入れます。 11 ※ P.5 〜 6 の 「ドコモサービスの初期設定をする」 の手順 11 ・12 ですでにドコモクラウドを 設定している場合は、ダウンロード済みの為、手順 2 〜 5 は表示されません。 ドコモメールの画面が 表示されたら完了です。 「 自動取得」 を押すと、 フレンド通知設定画面が 表示されます。ここでは ドコモのメールアドレスが 「キャンセル」を押します。 自動で入力されます。 「 登録完了」を押します。 自分の電話番号とドコモの メールアドレスがマイプロ フィールに登録され、画面 に表示されます。 「 その他の 」を押 し、各項目の「 設定」 や「 追加」を押して編 集・登録をします。 12 5 電話帳などのデータを移し替える ここでは microSD カードを使用した電話帳データの移し替えの 方法を紹介します。データ保管BOX への保存方法は ドコモのホームページをご覧ください。 データを 移し替えたい しゃべってコンシェル 対応 電話帳を移し替える 電話帳などのデータを保存した microSDカードを使用します。 microSDカ ード に 電 話 帳 な ど の データを保存する方法については 、 今までお使いの端末の取扱説明書 をご覧ください。 ※microSDXCカードは、SDXC規 格非対応の機器には差し込まな いでください。microSDXC カー ドに保存されているデータが破 損することがあります。 1 2 ホーム画面を下になぞり 「 アプリ」 タブの中の 「 ドコモバックアップ」 を押します。 3 「ドコモバックアップアプ リソフトウェア使用許諾 規約」の内容を確認し 「同 意する」を押します。 4 5 ここでは「 通知しない( OFF)」 「 microSD カードへ保存・ にチェックし 「設定」 を押します。 復元」を押します。 「 復元」を押します。 6 電話帳の「 選 択」を押し ます。 電話帳を移し替える 7 8 9 10 11 その他のデータを移し替える詳しい方法は、 ドコモのホームページをご覧ください。 復元するデータにチェッ クし「 選択」を押します。 ※「 最新データを選択」を押す と、最新のバックアップデー タが自動選択されます。 13 「 追加」 または 「上書き」を選 び「復元開始」 を押します。 ※追加:登録済みの電話帳デー タに追加されます( 元のデー タは削除されません)。 ※上書き:登録済みの電話帳デー タが削除されます。 内容を確認し「 開始する」 を押します。 ドコモアプリパスワードを 入力し「 OK」を押します。 しばらくすると電話帳の移 し替えが完了します。 「トップに戻る」を押します。 14 6 文字を入力する キーボードを切り替える ※ 12 キーキーボード、QWERTY キーボード、 50 音キーボード、手書きかな入力共通 文字入力欄が画面に表示されたとき、 その欄を押すとキーボードが表示されます。 スマートフォンの文字入力は、 タッチパネルに表示されるキーボードを使用します。 12 キーキーボードの入力方式 12 キーキーボードへの 切り替え 「 」を押すと、 ● ● 12 キーキーボードでは、次の 2 つの入力方式が使えます。 12 キー キーボードに切り替わります。 ※「 3 」を長押し>「 」を押す> 「ソフトウエアキーボード設定」 文字入力後、 下記のように 変換候補が表示されます 予測変換候補 から、 「 フリック入力」 ・ 「トグル入力」を押して選択します。 ● 1 フリック入力 入力したい文字が割り当てられたキーを押したままにすると、 キーの上に文字( フリックガイド)が表示されます。 指を離さず目的の文字の方向になぞります。 「 」を長押しします。 クワーティ QWERTYキーボードへの 切り替え 「 」を押すと、 ● 1 2 QWERTYキーボードに切り替わります。 2 3 ジー ● ズリズリ トグル入力 今までお持ちの携帯電話と同様に、同じキーを連続して押すと、 「あ」→「い」→「う」→「え」→「お」→「ぁ」 ・・・のように文字が替わります。 「 「 画面に切り替わります。 英字・数字・かな入力を切り替える 50 音キーボードに切り替わります。 3 「 「 」を押すと、 キーボードが 非表示になります。 」を押すと、全角/ ※ / 、 / の 「 ようにステータスバーで全角、 半角の確認ができます。 手書き漢字入力への 切り替え 「 」を押すと、 手書き漢字入力に切り替 わります。 15 ※12 キーキーボード、 QWERTY キーボード、 50音キーボード、手書きかな入力共通 半角 が切り替わります。 ● 3 ※12 キーキーボード、 QWERTY キーボード、 50音キーボード、 手書きかな入力、 手書き漢字入力共通 逆順で文字が替わります。 50音キーボードへの 切り替え 「 」を押すと、 ● 」を押すと、設定 」を押すと「ぉ」→「ぇ」→「ぅ」→「ぃ」→「ぁ」→「 お」 ・・・のように 予測変換、直接変換を 切り替えます 」を押すごとにかな・ 数字が切り替わります。 手書きかな入力 への 切り替え 「 」を押すと、 ● 手書きかな入力に切り替 わります。 3 「 」を押すごとに かな・英字が切り替わ ります。 「 」を押すごとに英字・ 数字が切り替わります。 16 6 文字を入力する 音声で文字を入力する 1 前ページからの続きです。 絵文字・記号・顔文字・デコメ絵文字を入力する ※12 キーキーボード、 QWERTY キーボード、50音キーボード、 手書きかな入力、手書き漢字入力共通 2 3 絵文字 記号 顔文字 デコメ絵文字 リスト リスト リスト リスト 4 1 かな入力から「 を押します。 」 ※英字・数字入力時は利用で きません。 ここでは「 します。 」を押 「ご利用上注意」と「ソフ トウェア利用許諾契約」 を確認の上「利用する」 を押します。 ※ドコモ音声入力を初めて 利用する際に表示されます。 手書き漢字入力で文字を入力する 音声入力に切り替わ ります。端末に向かっ て話しかけると、文字 入力できます。 2 には「 」 「 「 手書き入力領域 この部分に文字を 書くと自動で 手書き入力欄が 進みます ひらがな、 英字、数字、 一部の記号のみ認識されます。 文字の上から文字を書いても 認識されます。 ※12 キーキーボード、QWERTY キーボード、 50音キーボード、手書きかな入力共通 17 1 2 「 3 」を長押しします。 「 」を押します。 4 「 サイズ調整」を押します。 角をなぞると、 斜めに表示幅を 変えることが できます。 ※手書きかな入力への切り換え方法は P.15 をご覧ください。 手書きかな入力時も 「 」、 「 上下左右にある「 」を なぞってキーボードの幅 や高さを変えることがで きます。またキーボード 全体を押したまま移動す ることで位置を変えるこ とができます。「OK」を 押して確定します。 」を押して かな・英字・数字を切り替える必要があります。 ● 入力した文字をコピーする・貼り付ける 切り取り すべて選択 予測変換、 直接変換を 切り替えます 予測変換候補が 表示されます ※入力欄によっては 絵文字・デコメ絵文字が入力 できません。 キーボードの大きさや位置を変える ※手書き漢字入力への切り換え方法は P.15 をご覧ください。 予測変換、 直接変換を 切り替えます 」を押します。 」を押すと、元のキーボードの 表示に戻ります。 」を長押しします。 アイテム一覧 予測変換候補が 表示されます 手書きかな入力で文字を入力する 記号など入力したいタブを選択します。 選択したタブのアイテム一覧から入力 したい記号などを選択します。 表示されていない記号などを入力する 「 入力モードを切り替えることなく、ひらがな、漢字、カタカナ、英字、数字、一部の記号を手書き入力できます。 手書きした文字に近いと認識 された文字の一覧を表示します ※12 キーキーボード、QWERTYキーボード、 50音キーボード、手書きかな入力共通 1 かな入力時は十字のグリッドの中心に、 英字入力時は下の線をベースラインとして書くと 認識されやすくなります。 コピー 貼り付け コピーしたい文字を 2 回押します。 2 「 「 」 」 で範囲を 設定し「 」を押し ます。 ※12 キーキーボード、QWERTYキーボード、 50音キーボード、手書きかな入力、 手書き漢字入力共通 3 4 貼り付けたい文字入 力欄を長押しし「 貼り 付け」を押します。 コピーした文字が貼り 付けられます。 18 7 電話をかける・受ける・切る 電話をかける 2 3 さんに 電話 しゃべってコンシェル 対応 4 発信者番号通知を設定する方法 :「 ホーム 画 面 」>「 」>「設 定」>「 通話設定」>「 ネットワークサービス」>「 発信者番号通知」 で通知するかしないかを選択します。 電話をかける方法は 3通りあります。 A 電話帳から ● 電話を受ける かける 1 「 電話帳」を押 「 します。 1 連絡先」 を押 「 ● 電話を切る 2 」を押します。 し、かける相手を選ん で押します。 2 「 発着信履歴」を押 します。この端末を使って 発信または着信した場合、 発 着信履歴が表示されます。 「 」を右端までなぞ 右の 「 」 を押すと、 その電 B 通話履歴から 話番号に発信します。 かける 通話が開始されます。 「通話終了」 を 押します。 ります。 ● 通話中に画面が変わってしまった場合の 電話の切り方 「 接続しています」 と 表示されます。 ホーム画面で 「 」を押します。 2 3 1 2 3 C ダイヤルして かける ステータスバーを下方 向になぞります。 「 ダイヤル」を 押します。 19 ダイヤル番号を入力して から「 」 を押します。 通知パネルにある「 通 話相手」を押します。 ※「 「通話終了」 を 押します。 」を押して、 電話を切ることもできます。 20 8 ドコモメールを新規作成する・見る・ 返信する さんに メールして しゃべってコンシェル 対応 メールを新規作成する 1 2 ホーム画面で「 ドコ 「 新規」を押します。 モメール」を押します。 3 4 メール作成画面が表示され 5 宛先入力方法が表示され るので、お好みの検索方 法を押します。 たら「 」を押します。 ※送信先を直接入力する場合は 「TO」欄を押します。 連絡先一覧からメールを 送信したい相手のボック スをチェックし「決定」を 押します。 受信メールを見る 1 2 ホーム画面で「 ドコ モメール」を押します。 21 「受信BOX」を押します。 6 7 「件名」欄を押し、件名を入 力後「 本文」 欄を押します。 本文を入力し 「送信」 を押 します。 メールを返信する 3 4 内容を閲覧したいメール を押します。 1 メールが表示されます。 受信メールを表示し 「 返信」を押します。 2 メール作成画面が表示され るので本文を入力します。 3 「 送信」を押します。 22 9 カメラで撮る・見る 10 インターネットで検索する 写真を 撮りたい しゃべってコンシェル 対応 Google™ でキーワード検索する 写真を撮る 1 2 3 1 2 3 4 端末側面の 「 カメラキー」 を押すことでも、 カメラを起 動・ 撮影することが できます。 最近の撮影履歴 ホーム画面を左に 1 回な ぞり 「 カメラ」 を押し 内容を確認し、ここでは 「いいえ」を押します。 被写体に背面のレンズを ホーム画面で「クイック検 索ボックス」を押します。 向け「 」を押して ます。 「次へ」を押します。 ※2 〜 5 の画面は初めてク イック検索ボックスを使用 する際に表示されます。 ※「 」を押 すとGoogle™ シャッターを切ります。 音声検索が可能です。 「次へ」を押します。 「次へ」を押します。 7 写真を見る 1 押すと、ギャラリーに 保存された写真を見る ことができます。 2 5 3 6 7 検索結果が表示されます。 ホーム画面を左に 2 回な 「 アルバム」を押 ぞり します。 23 見たい写真を押します。 大きく表示されます。 ここでは「また今度」を押 します。 検索したい単語を入力後 「 」を押します。 検索候補 「検索候補」の中に検索 し た い 単 語 が あ れ ば、 それを押すことで検索 することができます。 24 1 1 Wi-Fi を設定する ワイファイ Wi-Fi しゃべってコンシェル 対応 (ワイファイ) を使いたい 知っておくと便利な機能 「 STAMINA モード」を利用する Wi-Fi とは 各アプリに対してスリープ時の Wi-Fi 通信やモバイルデータ通信を無効にし、 電池の消費を抑えるかどうかを設定します。 インターネットに接続する方法には、Xi・FOMAで接続する方法と Wi-Fi で接続する 2つの方式があります。Wi-Fi 方式では、高速大容量通信が可能で、 高画質な動画などのファイルの通信に適しています。 ※ Wi-Fi は、無線 LAN で接続しますので、無線 LAN のアクセスポイントの近くにいる必要があります。 1 2 3 1 2 3 4 4 画面を上になぞり「 電 源管理」を押します。 ホーム画面を下になぞり 「 アプリ」タブを押し 「STAMINAモード」を 押します。 「 ※なぞっても切り替えが可能 です。 て、画面を左へ 1 回はらい 「 ホーム画面を下になぞり 「 「 Wi-F i」を押します。 アプリ」タブを押し ※なぞっても切り替えが可能です。 設定」を押します。 5 」 を押してON に します。 て、画面を左へ 1 回はらい 「 「 」 を押してON にします。 設定」を押します。 現在検出されているWi-Fi ネットワークが表示されま すので、接続したいネット ワークの名称を押します。 5 6 6 7 8 Wi-Fi での通信が切断された場合 には 自動 的 に Xi・FOMAで の 通 信に切り替わり、パ ケット通 信料 がかかります。 Wi-Fi でドコモメールを 利用するには ドコモメールの設定画面から「 Wi-Fi 利用設 接続に必要な情報を入力 し「接続」を押します。 25 選 択し た W i - Fi ネット ワークに接続されてい ることが確認できます。 定」と「パスワード設定」を設定してください。 ※詳細はドコモのホームページをご覧ください。 内容を確認して「 次へ」 を押します。 内容を確認して「 有効 にする」を押します。 内容を確認して「 OK」 を押します。 「 すべてのアプリ」タブ を押し、 動作を制限した いアプリにチェックして 「完了」を押します。 26