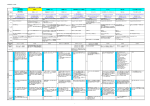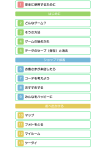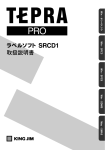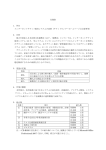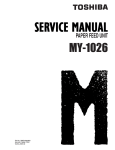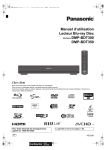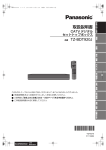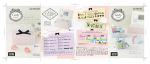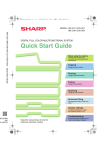Download ユーザーマニュアル(PDFファイル 約13MB)
Transcript
DavinciCart3.book 1 ページ 2010年9月28日 火曜日 午前10時51分 DavinciCart3.book 2 ページ 2010年9月28日 火曜日 午前10時51分 はじめに ●●●● ●●●●●●●●●●●●●●●●●●●●●●●●●●●●●●●●●●●●● ダヴィンチ・カート 3 でできること ホームページ作成ソフト等で作成した既存のページに「カートへ入れる」ボタンタグを貼り付けて、「ダ ヴィンチ・カート 3」で作成したショッピングカートとリンクさせることにより、既存のページにショッ ピングカート機能を追加できます。 「ダヴィンチ・カート 3」は、カート画面以降のページだけを作成します。 (商品ページは作成しません。 ) また、商品管理や受注管理なども「ダヴィンチ・カート 3」で行います。 ネットショップを 設置する場所です。 カード決済 サンキュー 会員登録 パスワード紛失 メール メール メール (154ページ) (154ページ) (154ページ) レンタルサーバー ダヴィンチ・カート2の CGIプログラム 商品ページ ショッピングカート (商品を注文) 会員登録 (登録・変更・退会・ パスワード再設定) カートへ 受注お知らせ メール (154ページ) アップロード 登録データを転送 受注・会員情報 (暗号化) の取得 ステータス連動 メール (154ページ) ホームページや商品 ページなどは、 ホーム ページ作成ソフトで 作成します。 HTML カートタグ 「カートタグ」 をコピー ・ 貼り付け(90ページ) ホームページ作成ソフト 商品を登録 (58ページ) カート画面の デザインを 編集 (162ページ) 注文を処理 (94ページ) 顧客情報を管理 (132ページ) ダヴィンチ・カート2 ● 本製品は、顧客情報や受注データなどの個人情報を、オーナー様のパソコンで管理します。 ● 会員機能(254 ページ)を使用する場合は、会員の個人情報をサーバー上のデータベースに保持しま す。この場合は、必要に応じて自動的にサーバーとパソコン間で会員データを同期します。同期のため の通信ではデータが暗号化されますが、サーバー上のデータベース内のデータは暗号化されません。 2 DavinciCart3.book 3 ページ 2010年9月28日 火曜日 午前10時51分 ●●● ●●●●●●●●●●●●●●●●●●●●●●●●●●●●●●●●●●●●● 本書の構成 P22 P26 P30 P42 P58 商品登録・カートタグ出力 P94 P132 P148 P154 デザイン P162 ページをデザインする P240 会員・ポイント機能を設定する P254 P260 P262 詳細な目次⇒ 12 ページ 用語集⇒ 303 ページ 索引⇒ 312 ページ 3 DavinciCart3.book 4 ページ 2010年9月28日 火曜日 午前10時51分 ●●● ●●●●●●●●●●●●●●●●●●●●●●●●●●●●●●●●●●●●● マニュアル表記等について ● 製品の仕様、価格、デザインは予告なく変更することがありますので、あらかじめご了承ください。 ● このマニュアルの内容ならびに使用されている画面は開発中のものがあり、実際の製品の画面とは異な る場合がありますが、ご容赦ください。 ● このマニュアルの解説画面に使われている名称、メールアドレス等はあくまでも例として掲載していま す。実際のものとは一切関係がありませんのでご了承ください。 ● 本プログラムと本書の一部、または全部を弊社に無断で、複写、加工、第三者への譲渡、貸与は有償、 無償を問わずできません。 ● 製品内容には万全を期していますが、万一ご不審な点や誤りがありましたら弊社までご連絡ください。 ● 本書に記載されている社名、商品名、ロゴは各社の商標または登録商標です。 商標について ● MS、Microsoft、Windows は、米国 Microsoft 社の社名および登録商標です。 ● Intel、Pentium は、米国 Intel 社の社名および登録商標です。 ● NetAdvantage 2005 は、米国 Infragistics, Inc. 社の社名および登録商標です。 ● ActiveReports for .NET2.0J は、米国 Data Dynamics, Ltd. 社の社名および登録商標です。 ● Active Square6 は、韓国 SEJOONGNAMO INC. 社の社名および登録商標です。 本書の見かた 本書で使用されているアイコン 本書では以下のアイコンを使用しています。 : すぐ使える便利な操作や、機能や使用上の制限などを説明しています。 : 関連するページを示しています。 : 操作上知っておくと便利な内容を説明しています。 ご注意 : 操作上、特に重要な注意を説明しています。 画面に表示される内容の表記 「####」画面 : #### はウィンドウのタイトルバーに表示されるタイトルを示しています。 [####] 4 : 画面上に表示される項目名を示しています。 DavinciCart3.book 5 ページ 2010年9月28日 火曜日 午前10時51分 ●●● ●●●●●●●●●●●●●●●●●●●●●●●●●●●●●●●●●●●●● 梱包物について 本製品は以下の内容で構成されています。 「ダヴィンチ・カート 3」をご使用になる前に、製品内容に不備がないかご確認ください。 ● CD-ROM 1 枚 ● プロダクト ID(CD-ROM バックカバーに記載されています) ● ユーザーマニュアル(本書) 1 冊 CD-ROM について CD-ROM を開封する前に使用許諾契約書(9 ページ、CD-ROM ケース裏面)をよくお読みください。 使用上のご注意 ● 出し方 ● 入れ方 ● 持ち方 ● ディスクは両面共、指紋、汚れ、キズ等を付けないように取り扱ってください。 ● ディスクが汚れたときは、メガネふきのような柔らかい布で内周から外周に向 中心部を押さえて取り出す レーベル面の上から押さえて入れる ディスク面に手を触れない かって放射状に軽く拭き取ってください。 レコード用クリーナーや溶剤等は使用しないでください。 ● ディスクは両面共、鉛筆、ボールペン、油性ペン等で絵を描いたり、シール等 を貼り付けないでください。 取り扱い注意 警告表示 警告 ● ひび割れや変形、または接着剤等で補修したディスクは危険ですから絶対に使 ● 用しないでください。 直射日光の当たる場所や、高温・多湿の場所には保管しないでください。 ● ディスクは使用後、もとのケースに入れて保管してください。 ● プラスチックケースの上に重いものを置いたり、落としたりすると、ケースが ● 破損し、ケガをすることがあります。 CD-ROM ディスク対応プレーヤー以外では絶対に再生しないでください。ス ピーカーを破損する恐れがあります。 また、ヘッドホンをご使用になる場合、大音量によって耳に障害を被ったりし ます。 5 DavinciCart3.book 6 ページ 2010年9月28日 火曜日 午前10時51分 ●●● ●●●●●●●●●●●●●●●●●●●●●●●●●●●●●●●●●●●●● 動作環境 「ダヴィンチ・カート 3」をご利用いただくには、下記「パソコン動作環境」を満たしたパソコンが必要 です。また、ネットショップを公開するには、下記「サーバー動作環境」を満たすレンタルサーバーを契 約するか、ご自身でサーバーを用意する必要があります。 「サーバー動作環境」については、ご契約のレ ンタルサーバー会社、またはサーバー管理者にお問い合わせください。 パソコン動作環境 ● 本体 Intel Pentium III 500MHz 以上(Pentium 4 1GHz 以上を推奨)に相当する処理能力のプロ セッサーを搭載し、下記の OS が稼動するパーソナルコンピュータ ● OS Microsoft Windows 7 Starter/Home Premium/Professional/Enterprise/Ultimate (32 ビット版および 64 ビット版) Microsoft Windows Vista Home Basic/Home Premium/Business/Ultimate Microsoft Windows XP Home Edition/Professional(SP2 以降) Microsoft Windows 2000 Professional(SP3 以降) (以上すべて日本語版、32 ビット版) ※ 64 ビット版 Windows 7 では、32 ビット互換モード(WOW64)で動作します。 ※ Microsoft Internet Explorer 5.0 以降がインストールされている環境が必要です。 ● メモリー 512MB 以上を推奨(7/Vista は 1GB 以上を推奨) ● ハードディスク インストールに最低 400MB の空き容量が必要 動作時には OS の動作が可能な空き容量とユーザーデータが保存可能な空き容量が必要 ● ディスプレイ 1024 × 768 ピクセル以上/ High Color 以上で表示可能な環境 (256 色では表示上の制限があります) ● CD-ROM ドライブ 4 倍速以上(インストール時に使用) ● そのほか インターネットに接続できる環境、メールアカウント、管理者権限のユーザーアカウント サーバー動作環境 ご契約のレンタルサーバー会社またはサーバー管理者にお問い合わせください。 ● UNIX 系の OS を実装しているサーバー(Linux や FreeBSD も使用できます) ● CGI スクリプト(拡張子は .cgi、.pl、.pm)が実行できること ● CGI スクリプトによるメール送信ができること ● メール送信のために sendmail コマンドが使用できること 6 DavinciCart3.book 7 ページ 2010年9月28日 火曜日 午前10時51分 ●●● ●●●●●●●●●●●●●●●●●●●●●●●●●●●●●●●●●●●●● ● Perl のバージョンが Perl5.005 以降(jperl は使用できません) ● ソケット通信ができること(iPCOSS を利用する場合に必要) ● Socket.pm(Perl モジュール)がインストールされていること(iPCOSS を利用する場合に必要) ● CGI スクリプト内で相対パス表現ができること ● オリジナル(カスタム)CGI の使用にファイル名などの制限がないこと ● CGI 専用サーバーでの利用はできません ● FTP 対応サーバー(パーミッションの変更ができること) ● .htaccess ファイルがなくても稼動できること ● Apache 上のメモリー制限(サーバーマシン自体の総メモリー容量のことではなく、 『1プロセスあたり に割り当てられるメモリー領域』を指しています)が 10MB 以上を推奨 ● MySQL 4.0 系、4.1 系、5.0 系、5.1 系が使用できること ● Perl から MySQL を使用できること ● DBI Ver.1.21 以上、DBD::mysql Ver.2.09 以上の Perl モジュールがインストールされていること ※ 上記のサーバー動作環境を満たしている場合でも、サーバーの設定や構成によっては、一部の機能に 制限が生じる場合があります。あらかじめご了承ください。 動作確認済みレンタルサーバー 動作確認済みレンタルサーバーの最新情報については下記 URL をご覧ください。 http://www.netdeoshigoto.com/cart/system/ 対応ホームページ フォーム(form)タグを貼り付けることができるホームページ・ブログなどのツール・サービスに対応。 使用上のご注意 ●「ダヴィンチ・カート 3」では、商品情報、注文情報、顧客情報、会員のお客様のポイント情報など、非 常に大切な情報を扱います。これらはすべて「ダヴィンチ・カート 3」をインストールしたパソコンの 中に保存されます。パソコンおよびバックアップデータの管理は厳重に行なってください。 ● 商品情報や会員情報の一部はサーバー上のデータベース(MySQL)でも保持されますが、あくまでマ スターデータは「ダヴィンチ・カート」をインストールしたパソコンの中のデータです。これが失われ ると商品情報や会員様の情報が永遠に失われます。 (※ サーバー上のデータから復元できません。) パソコンやハードディスクの故障などのトラブルに備えて、必ずバックアップを保存してください。 ※ 初期設定では、バックアップの保存先はインストールフォルダ内の「backup」フォルダに設定さ れていますが、パソコン自体の故障に備え、外部メディアや外部のハードディスクに保存すること を強くおすすめします。 ※ バックアップは、毎回終了時、または毎日保存することをおすすめします。 7 DavinciCart3.book 8 ページ 2010年9月28日 火曜日 午前10時51分 ●●● ●●●●●●●●●●●●●●●●●●●●●●●●●●●●●●●●●●●●● ● サーバーから取得する前の注文データは暗号化されています。サーバー上で暗号化するキー(鍵)ファ イルと、 「ダヴィンチ・カート 3」で復号化するキーファイルは一対になっており、アップロードした 「ダヴィンチ・カート 3」以外では鍵が一致しないため、復号化できません。キーファイルはインストー ル時に作成されますので、再度インストールしたり、別のパソコンにインストールした「ダヴィンチ・ カート 3」では注文データを取得できません。 ※ キーファイルはバックアップに含まれています。再度インストールした場合や、別のパソコンから 移行する場合は、バックアップから復元(292 ページ)することでキーファイルも移行できます。 ●「ダヴィンチ・カート 3」は、基本的には1台のパソコンにインストールして、1つのショップを管理す るソフトです。同時に複数のパソコンから1つのショップを管理することはできません。複数の「ダヴィ ンチ・カート 3」から同一のネットショップを操作しようとすると、データの不整合が生じ、予測でき ない不具合が発生します。 ライセンスに関する注意事項 ● 本製品は1ライセンスあたり1台のコンピュータに限り、インストールして使用できます。 ● 本製品の利用にあたっては、1 ネットショップにつき 1 ライセンスが必要です。 8 01-hajimeni.fm 9 ページ 2010年10月12日 火曜日 午後4時42分 ●●● ●●●●●●●●●●●●●●●●●●●●●●●●●●●●●●●●●●●●● 使用許諾契約書 この使用許諾契約書(以下「本契約書」といいます)は、お客様(個人、団体または法人を問いません。)とインクリメント・ピー株 式会社(以下「弊社」といいます)との間に締結される、下記のネットショップ開業ソフトウェア(以下「本ソフト」といいます)の 使用条件を定めた契約書となります。本ソフトのパッケージ版をご使用になるお客様の場合、同梱される CD-ROM ケースを開封する ことをもって、また本ソフトのダウンロード版をご使用になるお客様の場合、インストール画面上の「同意する」ボタンをクリックす ることをもって、本契約書に定めるすべての条項に同意したものとみなされますので、ご使用になる前に必ず本契約書をお読みくださ い。 記 本ソフトの名称: 「ダヴィンチ・カート 3」 1. 定義 「本ソフト」とは、「ダヴィンチ・カート 3」のコンピュータ・プログラム、テキストデータ、イメージデータ等の電磁的記録物 およびユーザーマニュアル等の印刷物のすべてを意味するものとします。また、本ソフトには「ダヴィンチ・カート 3」がアッ プデートされた場合の当該アップデート版ソフトウェアを含むものとします。 2. 本ソフトの使用許諾 (1) 弊社は、お客様が本契約書のすべての条項に従うことを条件に、お客様に対し、本ソフトをインストールしてコピー1部 を作成し、これを使用する非独占的かつ譲渡不能な権利を許諾します。また、弊社はお客様に対し、本ソフトの使用を許 諾するものであり、本ソフトに係る著作権その他の知的財産権を譲渡するものではありません。 (2) お客様は、ご本人1名様に限り、次の使用範囲内で本ソフトをインストールして使用することができます。 ① 本ソフトを一時点において1台のコンピュータに限り、インストールして使用すること。 ② お客様が本ソフトを使用して構築するショッピングカートは、日本国内の企業が運営するサーバーまたはお客様が所 有するサーバーを利用して公開するものとし、サーバーにアップロードして公開するショッピングカートは、一時点 において一つとすること。 尚、お客様以外の方は、お客様によりインストールされた本ソフトを使用することは許諾されますが、ユーザー登録 されたお客様以外の方には本ソフトに関するサポートサービスは提供されませんのでご了承ください。 (3) 前項の規定にも関わらず、法人のお客様は、本ソフトを一時点において1台のコンピュータにインストールしているとい う条件を満たしている場合に限り、お客様の従業員間での本ソフトの使用権の移動は可能です。但し、本ソフトのサポー トサービスの提供に関しては第4条の規定に拠ります。 (4) お客様が、本ソフトを使用したホームページの作成をホームページ作成業者に委託する場合に限り、本ソフトを一時点に おいて1台のコンピュータにインストールしていることを条件として、弊社は当該ホームページ作成業者が本ソフトをイ ンストールして使用することを許諾します。この場合、お客様は、当該ホームページ作成業者に本契約書の内容を遵守さ せるものとします。尚、ユーザー登録されたお客様以外の方には本ソフトに関するサポートサービスは提供されませんの でご了承ください。当該ホームページ作成業者が弊社よりサポートサービスを受ける必要がある場合には、当該ホームペー ジ作成業者が別途本ソフトをご購入の上、本契約書に基づいてご使用ください。 (5) お客様は、本ソフトを前各項に定める使用許諾範囲を超えて使用する場合は、別途本ソフトを購入してください。お客様 は、ご購入いただいた本ソフトの数と同数のコンピュータにおいて本ソフトをインストールして使用することができます。 (6) 本ソフトは、日本国内の企業が運営するサーバーまたはお客様が所有するサーバーを利用して日本国内に限りご使用にな るお客様にご提供するものです。これらの条件に該当しないお客様の本ソフトの使用または使用不能について、弊社は一 切保証致しません。 3. 禁止事項 (1) お客様は、本ソフトに含まれるプログラム、テキストデータ、イメージデータ等の全部または一部を、本契約書に明記さ れた場合を除き、複製、改変、翻案、送信可能化し、他のソフトウェアと結合し、あるいは第三者に配布、送信、譲渡、貸 与、再使用許諾等を行うことはできません。 (2) お客様は、本ソフトを逆アセンブル、逆コンパイル、リバースエンジニアリング等により解析したり、改変したりするこ とはできません。 (3) お客様は、本ソフトを、他人の権利を侵害する利用目的、その他の違法行為に結びつく利用目的、または公序良俗に反す る利用目的で使用してはなりません。 (4) お客様は、本ソフトを使用して、危険物、拳銃、薬物、麻薬、ワシントン条約に抵触する物品、児童ポルノ、わいせつ物、 その他法令により譲渡、所持または利用が禁止されている商品を販売することはできません。 (5) お客様は、本ソフトを使用して、法令により許認可を得ることを義務付けられている商品について、必要とされる許認可 なしに販売することはできません。 9 01-hajimeni.fm 10 ページ 2010年10月12日 火曜日 午後4時42分 ●●● ●●●●●●●●●●●●●●●●●●●●●●●●●●●●●●●●●●●●● (6) お客様は、本ソフトを使用して、他人の著作権、商標権、意匠権、特許権、実用新案権その他の知的財産権を侵害する商 品を販売することはできません。 (7) お客様は、本ソフトを使用して、名誉毀損、信用毀損、差別、誹謗中傷、営業妨害となる商品、または他人の財産、営業 秘密、プライバシーもしくは肖像権を侵害する商品を販売することはできません。 (8) お客様は、本ソフトを使用して、条例で青少年への販売が禁止されている図書類、その他アダルト、出会い系、暴力表現 等の青少年に有害な情報を含むと弊社が判断した商品を販売することはできません。 (9) お客様は、本ソフトを使用したホームページにおいて、お客様ご本人以外の第三者を販売・管理運営責任者として表示し てはなりません。但し、法人のお客様の場合はこの限りではないものとします。 (10) お客様は、二重売上、架空売上、売上代金の水増し、その他不実記載や他人名義での売上等、虚偽の売上行為をしてはな りません。 (11) お客様は、弊社の利益に反する行為または弊社が不適当と判断する行為をしてはなりません。 (12) お客様は、本ソフトの使用にあたり、弊社が提供するインターネット決済支援サービス「iPCOSS」を接続して使用する 場合は、別途弊社との間で締結する「iPCOSS」約款に定める禁止事項その他の契約条件に従うものとします。 4. サポートサービス (1) 弊社は、本ソフトをご使用になるお客様が、ユーザー登録を行った場合に限り、弊社所定のサポートサービスを提供しま す。サポートサービスのご利用にあたっては、本契約書に加え、弊社が別途定める「テクニカルサポートサービス規定」が 適用されます。 (2) 法人のお客様の場合は、ユーザー登録の際に特定のご担当者様を登録するものとし、弊社は当該担当者様に対し、弊社所 定のサポートサービスを提供するものとします。 (3) お客様は、ユーザー登録した情報に変更があった場合、または法人のお客様で本条第1項に定める登録ご担当者様が変更 になる場合は、速やかに弊社所定の手続きに従って変更内容を届け出るものとします。 (4) 本ソフトの有償サポートサービス「アドバンストサポート」をご利用になるお客様は、ご購入いただいたすべての本ソフ トそれぞれに対し当該サポートサービスをご契約いただきます。 5. 知的財産権 本ソフトは、日本国の著作権法をはじめ、その他の知的財産権に関する法律ならびに国際著作権条約によって保護されています。 本ソフトおよびその複製物に関する著作権およびその他の知的財産権は、弊社に帰属します。本契約書に基づき許諾された範囲外 でのご使用は、処罰の対象となることがあります。 6. 保証 弊社は、本ソフトを現状有姿の状態で提供するものとします。そのため、本ソフトまたは本ソフトに関するサポートサービスの提 供もしくは提供不能に関して、商品性、特定の目的に対する適合性、応答の的確性、使用結果、および瑕疵または過失の不存在に ついて、明示か黙示かを問わず、一切保証できません。 7. 交換・返品 (1) 前条の定めに拘らず、本ソフトに弊社の責に帰すべき物理的な瑕疵がある場合には、第4条に定めるサポートサービスの 所定のサポート期間内に限り、交換を承ります。但し、以下の各号の一に該当する場合は、交換をお受け致しかねますの でご了承ください。 ① お客様がユーザー登録を行っていない場合 ② 第4条に定めるサポートサービスの所定のサポート期間を経過している場合 (2) 前条の定めに拘らず、本ソフトに重大な瑕疵があった場合には、第4条に定めるサポートサービスの所定のサポート期間 内に限り、瑕疵の程度に応じて弊社の判断に基づき返品を承ります。但し、この場合の返金手数料はお客様の負担とさせ ていただきます。尚、以下の各号の一に該当する場合は、返品をお受けいたしかねますのでご了承ください。 ① お客様がユーザー登録を行っていない場合 ② 第4条に定めるサポートサービスの所定のサポート期間を経過している場合 ③ お客様が弊社の定める本ソフトを使用するために必要な動作環境を満たしていない場合 ④ お客様が本契約書のすべての条項を遵守していない場合 ⑤ お客様が弊社所定の返品方法に従わない場合 8. 免責 (1) 弊社は、法律上の請求原因の種類を問わず、本ソフトの使用もしくは使用不能により、お客様または第三者に生じた特別 損害、付随的損害、間接損害、派生的損害、またはその他の一切の損害(逸失利益、機密情報その他の情報の喪失、事業 の中断、プライバシーの喪失または金銭的損失を含みますがこれらに限定されません。)に関して一切責任を負いません。 (2) 本ソフトの使用に際し、お客様が取扱う第三者の個人情報を含む一切の情報の管理については、お客様の責任において行 うものとし、その漏洩等によりお客様または第三者に損害が生じたとしても、弊社は一切責任を負いません。 10 01-hajimeni.fm 11 ページ 2010年10月12日 火曜日 午後4時42分 ●●● ●●●●●●●●●●●●●●●●●●●●●●●●●●●●●●●●●●●●● 9. 責任の制限 本ソフトの使用もしくは使用不能により、お客様に直接生じた損害または通常生ずべき損害に対する、本契約書に基づく弊社の責 任は、理由の如何に関わらず本ソフトについてお客様が実際に支払った金額を上限とします。 10.本契約の効力 本契約は、お客様が本ソフトをコンピュータへインストールした日から効力を有するものとします。お客様が本契約書の各条項に 違反した場合、弊社は本契約を終了することができるものとします。この場合、お客様は、本ソフトの使用を中止し、本ソフトお よび複製物をすべてアンインストールおよび破棄しなければなりません。尚、本条によりお客様が損害賠償の責任を免れるもので はありません。 11.輸出規制 お客様は、本ソフトの取扱いに関し、日本国の輸出管理法(政府機関によるエンドユーザーに関する制限、エンドユーザーによる 使用に関する制限、および輸出対象国に関する制限を含みますがこれらに限定はされません。)を遵守するものとします。 12.本契約書の変更 弊社は、お客様の事前の承諾を得ることなく本契約書を随時変更することがあり、お客様はこれを承諾の上本ソフトを使用するも のとします。本契約書に変更があった場合は、弊社のホームページ画面上に掲載する方法またはその他の方法によりお客様に提示 します。 13. 存続条項 本契約書の一部の条項が法律によって無効となった場合でも、当該条項以外の部分は有効に存続するものとします。 14. 準拠法および合意管轄 本契約の成立および解釈については日本法を準拠法とし、本契約書に関して、万一紛争が生じた場合は、東京地方裁判所を第一審 の専属的合意管轄裁判所とします。 以 上 神奈川県川崎市川崎区日進町 1 丁目 14 番 キューブ川崎 2F インクリメント・ピー株式会社 11 DavinciCart3TOC.fm 12 ページ 2010年9月28日 火曜日 午後6時40分 目次 ●●●● ●●●●●●●●●●●●●●●●●●●●●●●●●●●●●●●●●●●●● はじめに ..................................................................................... 2 目次 ........................................................................................ 12 1 あらかじめ準備しておくもの .................................................. 22 1-1 1-2 1-3 1-4 1-5 1-6 ホームページ作成ソフト等で作成したページ(商品ページ)................... 22 インターネット接続環境 .................................................................... 22 レンタルサーバー ............................................................................. 22 メールアカウント ............................................................................. 23 インターネット決済サービス iPCOSS............................................... 23 用意しておくと便利な資料................................................................. 23 2 インストール ........................................................................ 26 2-1 2-2 2-3 2-4 以前のバージョンがインストールされている場合 ................................. 26 ダヴィンチ・カート 3 をインストールする.......................................... 26 ユーザー登録する ............................................................................. 28 アンインストールする ....................................................................... 28 3 起動とスタート画面 .............................................................. 30 3-1 初めての起動.................................................................................... 30 3-1-1 起動する ................................................................................................ 30 3-1-2 起動パスワードを設定する ................................................................. 30 3-1-3 暗号パスフレーズを設定する .............................................................. 31 3-1-4 ショッピングカートを設置するサーバーを設定する ....................... 32 3-1-5 ショップページのアドレスを設定する .............................................. 33 3-1-6 データベースを設定する ..................................................................... 36 3-1-7 メールアカウントを設定する .............................................................. 37 3-1-8 自動送信メールの着信先を設定する .................................................. 38 3-2 2 回目以降の起動 ............................................................................. 39 3-3 スタート画面を使う .......................................................................... 40 3-4 起動パスワードを変更する................................................................. 40 4 ショッピングカートを設置してみよう ..................................... 42 4-1 STEP1 ショップの基本情報を設定する............................................. 43 4-1-1 ショップ作成ウィザードを使う .......................................................... 43 4-2 STEP2 商品を登録する ................................................................... 47 4-2-1 カテゴリを作成する ............................................................................. 47 12 DavinciCart3.book 13 ページ 2010年9月28日 火曜日 午前10時51分 ●●● ●●●●●●●●●●●●●●●●●●●●●●●●●●●●●●●●●●●●● 4-2-2 商品を登録する ..................................................................................... 48 4-3 STEP3 ネットショップの動作を確認する.......................................... 50 4-3-1 ページを更新する ................................................................................. 50 4-3-2 ページをサーバーへ転送(アップロード)する ............................... 50 4-3-3 カートタグを出力する ......................................................................... 51 4-3-4 動作を確認する(試験運用) ............................................................... 52 4-4 ショップを開店する .......................................................................... 56 5 商品登録・カートタグ出力 ..................................................... 58 5-1 カテゴリを作成する .......................................................................... 59 5-1-1 カテゴリを新規に作成する ................................................................. 59 5-1-2 カテゴリをコピーする ......................................................................... 61 5-1-3 カテゴリをほかのカテゴリに移動する .............................................. 62 5-1-4 カテゴリを削除する ............................................................................. 63 5-1-5 カテゴリから商品を削除する .............................................................. 63 5-1-6 カテゴリの表示順を変更する .............................................................. 63 5-2 商品を登録する................................................................................. 64 5-2-1 カテゴリに商品を新規追加する .......................................................... 65 5-2-2 商品を選択する ..................................................................................... 66 5-2-3 商品の基本情報を設定する ................................................................. 67 5-2-4 商品画像を設定する ............................................................................. 73 5-2-5 バリエーションを設定する ................................................................. 75 5-2-6 携帯用商品説明文を設定する .............................................................. 77 5-2-7 商品の URL や検索用キーワード・紹介文を設定する .................... 77 5-2-8 関連商品を設定する ............................................................................. 78 5-2-9 [カートに入れる]ボタンのフォームタグを出力する ................... 79 5-3 商品を操作する................................................................................. 80 5-3-1 既存商品の類似商品を作成する(複製)............................................ 80 5-3-2 既存商品を複数のカテゴリに登録する(コピー)............................. 80 5-3-3 商品を移動する ..................................................................................... 81 5-3-4 商品を削除する ..................................................................................... 82 5-3-5 商品の表示順を変更する ..................................................................... 83 5-3-6 商品を検索する ..................................................................................... 84 5-3-7 商品一覧に表示する項目を指定する .................................................. 86 5-3-8 商品一覧を印刷する ............................................................................. 86 5-3-9 商品情報を CSV 形式でインポート・エクスポートする ................ 87 13 DavinciCart3.book 14 ページ 2010年9月28日 火曜日 午前10時51分 ●●● ●●●●●●●●●●●●●●●●●●●●●●●●●●●●●●●●●●●●● 5-4 おすすめ商品グループを管理する ....................................................... 87 5-4-1 おすすめ商品グループを新規に作成する .......................................... 87 5-4-2 おすすめ商品グループに商品を追加する .......................................... 88 5-4-3 おすすめ商品グループから商品を削除する ...................................... 89 5-4-4 おすすめ商品グループからカテゴリを削除する ............................... 89 5-5 カートタグを出力し、HTML ソースに貼り付ける ............................... 90 6 注文を処理する ..................................................................... 94 6-1 受注一覧リストの見かた .................................................................... 96 6-1-1 [仕分け箱]とアイコン ..................................................................... 96 6-1-2 [受注一覧]リストとアイコン .......................................................... 97 6-1-3 [受注詳細]ブロックの見かた .......................................................... 98 6-2 受注情報を処理する .......................................................................... 99 6-2-1 受注情報を取得する ............................................................................. 99 6-2-2 受注情報を確認する ............................................................................. 99 6-2-3 入金を確認する(iPCOSS 対応版)................................................ 101 6-2-4 入金を確認する - そのほか ............................................................... 102 6-2-5 商品を発送する .................................................................................. 104 6-2-6 ポイントを確定する .......................................................................... 105 6-2-7 売上を確定する - カード決済(iPCOSS 対応版) ........................ 106 6-2-8 受注をキャンセルする - カード決済以外 ....................................... 108 6-2-9 クレジットカード決済のキャンセル処理を行う (iPCOSS 対応版).................................................................... 109 6-2-10 複数の受注情報の状態をまとめて変更する ................................ 110 6-2-11 ステータス連動メールをまとめて送信する ................................ 112 6-3 受注情報を管理する ....................................................................... 114 6-3-1 受注情報を編集する .......................................................................... 114 6-3-2 受注情報を削除する .......................................................................... 114 6-3-3 受注情報を検索する .......................................................................... 115 6-3-4 受注情報を並び替える ...................................................................... 117 6-3-5 受注一覧に表示する項目を指定する ............................................... 117 6-3-6 帳票を印刷する .................................................................................. 118 6-3-7 受注伝票を印刷する .......................................................................... 119 6-3-8 受注一覧を印刷する .......................................................................... 120 6-3-9 メールを送信する .............................................................................. 121 6-3-10 メールの送信履歴をみる ............................................................... 122 14 DavinciCart3.book 15 ページ 2010年9月28日 火曜日 午前10時51分 ●●● ●●●●●●●●●●●●●●●●●●●●●●●●●●●●●●●●●●●●● 6-3-11 受注情報を CSV 形式でエクスポートする ................................. 122 6-4 手動で受注を登録する(FAX や電話での受注など).......................... 123 6-4-1 新規の受注情報を登録する .............................................................. 123 6-4-2 購入商品を設定する .......................................................................... 124 6-4-3 注文者を入力する .............................................................................. 125 6-4-4 発送先・配送時間を入力する ........................................................... 126 6-4-5 追加情報を入力する .......................................................................... 126 6-5 自由な条件で仕分ける仕分け箱を設定する........................................ 127 6-5-1 仕分け箱を設定する .......................................................................... 127 6-5-2 仕分け箱を作成する .......................................................................... 130 6-5-3 仕分け箱を削除する .......................................................................... 130 6-5-4 仕分け箱の設定例 .............................................................................. 131 7 顧客情報を管理する ............................................................132 7-1 顧客情報を登録する ....................................................................... 132 7-1-1 顧客情報を自動登録する .................................................................. 133 7-1-2 顧客情報を手動で登録する .............................................................. 133 7-1-3 名前や住所など(基本属性)を設定する ....................................... 134 7-1-4 生年月日や顧客ランクなど(追加属性)を設定する .................... 135 7-1-5 任意の属性情報を設定する .............................................................. 136 7-2 顧客情報を管理する ....................................................................... 137 7-2-1 顧客情報を簡単に探す(顧客索引)................................................. 137 7-2-2 顧客情報を編集する .......................................................................... 138 7-2-3 顧客情報を削除する .......................................................................... 139 7-2-4 顧客情報を検索する .......................................................................... 140 7-2-5 顧客情報を並び替える ...................................................................... 142 7-2-6 顧客一覧に表示する項目を指定する ............................................... 142 7-2-7 履歴をみる ......................................................................................... 143 7-2-8 受注情報からの顧客情報の上書きについて ................................... 144 7-2-9 顧客一覧を印刷する .......................................................................... 144 7-2-10 顧客情報を CSV 形式でインポート・エクスポートする .......... 145 7-3 会員情報とポイント数を管理する .................................................... 145 7-3-1 ポイント数と有効期限を変更する ................................................... 145 7-3-2 有効期限切れを確認する .................................................................. 146 7-3-3 ポイント履歴をみる .......................................................................... 147 7-3-4 会員情報のサーバーとの同期 ........................................................... 147 15 DavinciCart3.book 16 ページ 2010年9月28日 火曜日 午前10時51分 ●●● ●●●●●●●●●●●●●●●●●●●●●●●●●●●●●●●●●●●●● 8 売り上げを集計・分析する ...................................................148 8-1 商品ごとの売り上げを集計する ....................................................... 149 8-2 売れ筋商品やお得意様の順位を調べる .............................................. 150 8-3 売り上げの推移を調べる ................................................................. 152 9 メールを活用する ................................................................154 9-1 メールのテンプレートを設定する .................................................... 154 9-1-1 メールの種類と使い分け .................................................................. 154 9-1-2 メールテンプレートの内容を変更する ........................................... 155 9-1-3 メールのテンプレートをコピーから作成する ................................ 158 9-1-4 メールのテンプレートを新規に作成する ....................................... 160 9-1-5 メールのテンプレートを削除する ................................................... 161 10 ページをデザインする .......................................................162 10-1 ショップデザインの概要 .............................................................. 163 10-1-1 お客様の買い物の流れ ................................................................... 163 10-1-2 会員登録の流れ ............................................................................... 164 10-1-3 テンプレート ................................................................................... 165 10-1-4 モジュール ....................................................................................... 165 10-1-5 ショップデザイン ........................................................................... 165 10-2 テンプレートの種類..................................................................... 166 10-2-1 お問い合わせページ ....................................................................... 166 10-2-2 お問い合わせ確認画面 ................................................................... 166 10-2-3 お問い合わせ完了画面 ................................................................... 166 10-2-4 検索結果画面 ................................................................................... 167 10-2-5 カートの中画面 ............................................................................... 167 10-2-6 注文情報入力画面 ........................................................................... 168 10-2-7 注文情報確認画面 ........................................................................... 168 10-2-8 注文完了画面 ................................................................................... 169 10-2-9 会員登録画面 ................................................................................... 170 10-2-10 会員登録確認画面 ........................................................................ 170 10-2-11 会員登録完了画面 ........................................................................ 170 10-2-12 会員専用ページ ............................................................................ 171 10-2-13 フリーページ ................................................................................ 171 16 DavinciCart3.book 17 ページ 2010年9月28日 火曜日 午前10時51分 ●●● ●●●●●●●●●●●●●●●●●●●●●●●●●●●●●●●●●●●●● 10-3 テンプレートでページ全体を設定する ........................................... 171 10-3-1 テンプレートの基本レイアウトを変更する ................................ 172 10-3-2 テンプレートの名前を変更する .................................................... 173 10-3-3 テンプレートのページレイアウトを設定する ............................. 174 10-3-4 テンプレートの文字色や背景を設定する .................................... 177 10-3-5 テンプレートにモジュールを追加する ........................................ 179 10-3-6 フリーページを新規に作成する .................................................... 180 10-4 モジュールで詳細な表示内容を設定する ........................................ 181 10-4-1 モジュールを設定するには ........................................................... 181 10-4-2 ヘッダモジュール ........................................................................... 182 10-4-3 フッタモジュール ........................................................................... 183 10-4-4 メインメニューモジュール ........................................................... 183 10-4-5 新着情報モジュール ....................................................................... 184 10-4-6 おすすめ商品モジュール ............................................................... 185 10-4-7 検索ボックスモジュール ............................................................... 185 10-4-8 リンクモジュール ........................................................................... 186 10-4-9 運営者紹介モジュール ................................................................... 187 10-4-10 ショッピングカートモジュール ................................................. 187 10-4-11 お問い合わせモジュール ............................................................ 189 10-4-12 支払・配送案内モジュール ......................................................... 190 10-4-13 検索結果モジュール .................................................................... 191 10-4-14 会員登録モジュール .................................................................... 192 10-4-15 会員ボックスモジュール ............................................................ 193 10-4-16 会員情報モジュール .................................................................... 193 10-4-17 フリーモジュール ........................................................................ 194 10-4-18 モジュールを新規に作成する ..................................................... 194 10-4-19 各モジュール共通の設定 ............................................................ 195 10-4-20 テンプレートで使用可能なモジュール ..................................... 199 10-5 ショップデザインを管理する ........................................................ 201 10-5-1 現在のショップデザインを保存する ............................................ 201 10-5-2 ショップデザインを現在のショップに適用する ......................... 201 10-5-3 不要なショップデザインを削除する ............................................ 202 10-6 各ページの確認や設定をする ........................................................ 203 10-6-1 プレビューで確認する ................................................................... 203 10-6-2 ページのタイトルや META タグを設定する .............................. 204 17 DavinciCart3.book 18 ページ 2010年9月28日 火曜日 午前10時51分 ●●● ●●●●●●●●●●●●●●●●●●●●●●●●●●●●●●●●●●●●● 10-6-3 おすすめ商品グループを表示する ................................................ 205 10-6-4 お使いのブラウザで表示を確認する ............................................ 206 10-6-5 フリーページのファイル名を変更する ........................................ 207 10-7 携帯電話向けページを作成する..................................................... 208 10-7-1 携帯ページ全体の文字色やフッタなどを設定する ..................... 209 10-7-2 トップページテンプレート(携帯).............................................. 210 10-7-3 商品詳細テンプレート(携帯)...................................................... 211 10-7-4 商品一覧テンプレート(携帯)...................................................... 211 10-7-5 カテゴリ一覧テンプレート(携帯).............................................. 212 10-7-6 お支払・配送案内テンプレート(携帯) ...................................... 212 10-7-7 お問い合わせテンプレート(携帯).............................................. 213 10-7-8 運営者紹介テンプレート(携帯).................................................. 214 10-7-9 検索結果テンプレート(携帯)...................................................... 215 10-7-10 ショッピングカートテンプレート(携帯) ............................... 215 10-7-11 注文情報入力テンプレート(携帯)........................................... 216 10-7-12 注文情報確認テンプレート(携帯)........................................... 217 10-7-13 注文完了テンプレート(携帯)................................................... 218 10-7-14 会員登録テンプレート(携帯)................................................... 218 10-7-15 会員情報確認・変更テンプレート(携帯) ............................... 219 10-7-16 フリーページテンプレート(携帯)........................................... 220 10-7-17 各テンプレート共通の設定(携帯)........................................... 221 10-7-18 携帯ページのサイトマップを利用する ..................................... 223 10-8 エディタ機能を利用する .............................................................. 225 10-8-1 使う前に知っておくと便利なこと ................................................ 225 10-8-2 テキストを入力して文字の書式を設定する ................................ 227 10-8-3 画像を挿入する ............................................................................... 228 10-8-4 ほかのページへのリンクを挿入する ............................................ 229 10-8-5 表を作成する ................................................................................... 230 10-8-6 段落の書式を設定する(スタイル).............................................. 236 10-8-7 HTML ソースを直接入力する ...................................................... 238 10-8-8 HTML ソースの表示設定 .............................................................. 238 10-8-9 プレビューの表示 ........................................................................... 239 11 ショップの設定とページ更新・転送 ....................................240 11-1 ショップの設定 ........................................................................... 240 11-1-1 ショップ情報を設定する ............................................................... 240 18 DavinciCart3.book 19 ページ 2010年9月28日 火曜日 午前10時51分 ●●● ●●●●●●●●●●●●●●●●●●●●●●●●●●●●●●●●●●●●● 11-1-2 法規に関わる表示内容を設定する ................................................ 241 11-1-3 送料を設定する ............................................................................... 243 11-1-4 支払方法を設定する ....................................................................... 246 11-1-5 アイコン画像の設定 ....................................................................... 248 11-1-6 項目名や数量入力の表示設定 ........................................................ 250 11-2 ページの更新と転送..................................................................... 251 11-2-1 ページを更新する ........................................................................... 251 11-2-2 ページをサーバーへ転送(アップロード)する ......................... 253 12 会員・ポイント機能を設定する ..........................................254 12-1 会員機能を設定する..................................................................... 254 12-2 ポイント機能を設定する .............................................................. 256 12-3 会員規約を設定する..................................................................... 258 13 クーポン機能を設定する ...................................................260 13-1 クーポン機能を設定する .............................................................. 260 14 そのほかの情報 ................................................................262 14-1 各画面へリンクするためのタグや URL を出力する......................... 262 14-1-1 商品検索のためのタグを出力する ................................................ 262 14-1-2 会員専用ページへログインするためのタグを出力する ............. 263 14-1-3 カートの中画面、お問い合わせページ、会員登録画面の URL を出力する ........................................................................ 263 14-2 ショップの制作を外部に委託する.................................................. 264 14-2-1 ショップデータのファイルを出力する ........................................ 264 14-2-2 委託先で作成されたショップデータを取り込む ......................... 265 14-3 ほかのソフトウェアとデータをやり取りする.................................. 266 14-3-1 ネットショップの管理情報を CSV 形式で出力する .................. 266 14-3-2 ネットショップの管理情報を CSV 形式のファイルから 取り込む ..................................................................................... 270 14-3-3 CSV 形式のデータ仕様 ................................................................. 273 14-3-4 同報@メールを活用する ............................................................... 281 14-3-5 以前のバージョンのダヴィンチ・カートのデータを 取り込む ..................................................................................... 283 14-3-6 「ネットショップ・オーナー 4」へデータを移行する ............. 285 19 DavinciCart3.book 20 ページ 2010年9月28日 火曜日 午前10時51分 ●●● ●●●●●●●●●●●●●●●●●●●●●●●●●●●●●●●●●●●●● 14-4[オプション]設定画面 ................................................................ 287 14-4-1 [サーバー設定]............................................................................. 287 14-4-2 [メール設定]................................................................................. 288 14-4-3 [その他] ........................................................................................ 289 14-5 パソコンの中のデータベースを管理する ........................................ 291 14-5-1 自動バックアップを設定する ........................................................ 291 14-5-2 バックアップから復元する ........................................................... 292 14-5-3 データを最適化する ....................................................................... 295 14-6 サーバー上のデータベースを管理する ........................................... 296 14-6-1 サーバー上の会員情報をすべて更新する .................................... 296 14-6-2 サーバー上のデータベース環境を初期化する ............................. 296 14-7 メニューとツールバー一覧 ........................................................... 297 14-7-1 [ファイル]メニュー ................................................................... 297 14-7-2 [表示]メニュー ........................................................................... 298 14-7-3 [データ]メニュー ....................................................................... 299 14-7-4 [ツール]メニュー ....................................................................... 299 14-7-5 [ヘルプ]メニュー ....................................................................... 299 14-7-6 ツールバー ....................................................................................... 300 14-8 作業ウィンドウのレイアウトをカスタマイズする ........................... 301 14-8-1 作業ウィンドウのレイアウトを変える ........................................ 301 14-8-2 インストール直後のレイアウトに戻す ........................................ 302 14-8-3 普段使わない作業ブロックを自動的に隠す ................................ 302 14-9 用語集........................................................................................ 303 14-10 困ったときは............................................................................ 305 14-11 テクニカルサポートのご案内 ..................................................... 305 索引 ......................................................................................312 20 DavinciCart3.book 21 ページ 2010年9月28日 火曜日 午前10時51分 ●●● ●●●●●●●●●●●●●●●●●●●●●●●●●●●●●●●●●●●●● 21 DavinciCart3.book 1 22 ページ 2010年9月28日 火曜日 午前10時51分 あらかじめ準備しておくもの ●●●● ●●●●●●●●●●●●●●●●●●●●●●●●●●●●●●●●●●●●● インストールを始める前に、あらかじめ準備をしておく必要があるものについて説明します。 1-1 ホームページ作成ソフト等で作成したページ(商品ページ) 「ダヴィンチ・カート 3」は、ショッピングカート以降の画面を作成しますが、ホームページや商品を紹 介するページは作成できません。あらかじめ、お客様がアクセスする商品のページを、ホームページ作成 ソフトなどで作成しておく必要があります。 既存のホームページやブログの HTML ソースに、「ダヴィンチ・カート 3」で出力したカートタグを貼 り付けることで、 「カートへ入れる」ボタンを表示できます。 お客様はこのボタンでショッピングカートを利用して、商品を購入できます。 1-2 インターネット接続環境 インターネットに接続するためのサービスプロバイダー(接続業者のことです)との契約を事前に済ませ てください。ショップを快適に運営するために、高速な通信で常時接続できるサービス内容で契約するこ とをおすすめします。 1-3 レンタルサーバー 商品の登録やカートタグの作成、ショップの管理はオーナー様のパソコンで行いますが、実際にお客様が アクセスするネットショップは、サーバーと呼ばれる専用のコンピュータ上で公開します。オーナー様ご 自身でサーバーを用意することもできますが、信頼性やセキュリティを確保するために、通常はレンタル サーバーと呼ばれるサービスを利用します。レンタルサーバーを選ぶ際には、お客様が入力する情報が盗 聴されることを防ぐために、SSL(暗号化通信)に対応したサービスプランを選ぶことをおすすめします。 本製品で作成したショップページを公開可能なレンタルサーバーについては、「サーバー動作環境」(6 ページ)をご覧ください。 ●「ダヴィンチ・カート 3」では、サーバー上で扱うデータを格納するために、MySQL というデータベー スを使用します。レンタルサーバーによっては、MySQL を利用するために別途申込みが必要です。そ の場合は、あらかじめ MySQL をお申し込みください。詳しくは、レンタルサーバー会社にお問い合 わせください。 ● サーバーの準備ができていなくても、お使いのパソコンで商品の登録やカートタグの作成、デザインの 作成ができます。 22 DavinciCart3.book 23 ページ 2010年9月28日 火曜日 午前10時51分 ●●● ●●●●●●●●●●●●●●●●●●●●●●●●●●●●●●●●●●●●● ● ネットショップを独自ドメインの URL で公開する場合は、事前にドメインを取得してください。ドメ インはサーバーを識別するための名前で、http://www.yyyy.co.jp の yyyy.co.jp の部分です。まだ登 録されていないドメインであれば、好きなドメインを取得できます。詳しくは、レンタルサーバー会社 にお問い合わせください。 1-4 メールアカウント ネットショップの運営には、お客様とメールで連絡するためのメールアカウント(メールアドレス)が必 要です。メールアドレスは、フリーメールやインターネットサービスプロバイダーから発行されるもので はなく、 ネットショップの URL と同じ独自ドメインのメールアドレスを使用することをおすすめします。 独自ドメインを取得すると、独自ドメインのメールアドレスを使用できます。 1-5 インターネット決済サービス iPCOSS インターネット決済サービスとは、売上代金の決済と収納を、オーナー様に代って行うサービスのことです。 「iPCOSS(イプコス) 」は、弊社が運営するインターネット決済サービスの名称です。ネットショップ運 営に不可欠なクレジットカード決済、コンビニ払込、郵便振替などの決済システムを提供し、売上代金の 収納を代行する、「ネットショップ・オーナー」および「ダヴィンチ・カート」シリーズ専用の決済サー ビスです。 「ダヴィンチ・カート 3」は「iPCOSS」とシステム連携しており、決済処理業務を大幅に効率化できます。 また、お客様のクレジットカード番号は SSL 暗号化通信によって保護され、与信確認(オーソリ)など の処理も自動的に行われるので、オーナー様がカード番号を扱うことはありません。 お客様に安心してクレジットカードを利用していただくためにも、導入をおすすめします。 ●「iPCOSS」にお申し込みいただき、 「iPCOSS」ユーザー向けのアップデータをインストールするこ とで、 「iPCOSS」対応になります。 1-6 用意しておくと便利な資料 本製品をインストール後、初めての起動時に「初期設定ウィザード」という設定画面が起動します。ここ での入力に必要な情報をあらかじめ用意してください。これらの情報は、ご契約先のレンタルサーバー会 社から送られる書類や、契約者専用のページで参照できます。ご不明な場合は、ご契約先のレンタルサー バー会社にお問い合わせください。 ● メールアカウントの設定に関する情報 メールアドレス 送信 (SMTP) サーバーのアドレス 23 1 あ ら か じ め 準 備 し て お く も の DavinciCart3.book 24 ページ 2010年9月28日 火曜日 午前10時51分 ●●● ●●●●●●●●●●●●●●●●●●●●●●●●●●●●●●●●●●●●● 受信 (POP) サーバーのアドレス ユーザー ID ( メールアカウント ) メール受信サーバーのパスワード ● レンタルサーバーの接続設定に関する情報 ショップを公開するアドレス(URL) ショップページを転送するための FTP アカウント(FTP のアドレス、ユーザー ID、パスワード) ショップページの動作に必要な情報(perl、sendmail のパス) ● データベース(MySQL)の設定に関する情報 データベースサーバーのホスト名 データベース名 データベースのユーザー ID データベースのパスワード 24 DavinciCart3.book 25 ページ 2010年9月28日 火曜日 午前10時51分 ●●● ●●●●●●●●●●●●●●●●●●●●●●●●●●●●●●●●●●●●● 1 あ ら か じ め 準 備 し て お く も の 25 DavinciCart3.book 2 26 ページ 2010年9月28日 火曜日 午前10時51分 インストール ●●●● ●●●●●●●●●●●●●●●●●●●●●●●●●●●●●●●●●●●●● 2-1 以前のバージョンがインストールされている場合 お使いのパソコンに、以前のバージョンの「ダヴィンチ・カート」がインストールされている場合でも、 「ダヴィンチ・カート 3」 (本製品)をインストールすることができます。その場合、以前のバージョンの 「ダヴィンチ・カート」と本製品を、それぞれ使用できます。 ●「ダヴィンチ・カート」または「ダヴィンチ・カート 2」のデータを「ダヴィンチ・カート 3」で読み込 んで使用することができます。 「14-3-5 以前のバージョンのダヴィンチ・カートのデータを取り込む」 (283 ページ) 2-2 ダヴィンチ・カート 3 をインストールする A——————————————————————————————————————————————————————————— 「ダヴィンチ・カート 3」インストール用 CD-ROM を CD-ROM ドライブに入れる 「ダヴィンチ・カート 3」のインストール画面が表示されます。 ● ダウンロード版の場合は、ダウン ロードしたフォルダの中にある 「setup.exe」アイコンをダブルク リックします。 B—————————————————————————————————————————————————————————————— [ダヴィンチ・カート 3 のインストール]をクリックする セットアップ画面が表示されます。 ●「Microsoft .NET Framework 2.0」および「Microsoft Data Access Components 2.8」の プログラムがインストールされていない場合、はじめにこれらのプログラムをインストールしま す。画面の案内にしたがってインストールしてください。 26 DavinciCart3.book 27 ページ 2010年9月28日 火曜日 午前10時51分 ●●● ●●●●●●●●●●●●●●●●●●●●●●●●●●●●●●●●●●●●● C—————————————————————————————————————————————————————————————— [次へ]をクリックする D—————————————————————————————————————————————————————————————— 使用許諾契約書をよく読んで、[同意する]をクリックする 使用許諾契約書は必ずお読みいただき、使用許諾契約書の内容に同意の上、本製品をご使用ください。 E—————————————————————————————————————————————————————————————— [ユーザー名] 、[会社名] 、[プロダクト ID]を入力し、[次へ]をクリックする : 名前 ( 任意 ) を入力します。 [会社名] : 会社名 ( 任意 ) を入力します。 [プロダクト ID] : 同梱の CD-ROM ケース裏面に記載されている、 「DC(ディー・シー) 」か ら始まる半角大文字英数字を入力します。 ● ダウンロード版の場合、プロダクト ID はダウンロード販売の購入完了ページおよび購入後に届く メールに記載されています。 F—————————————————————————————————————————————————————————————— インストール先を確認して、[次へ]をクリックする 特に指定がなければ、そのまま[次へ]をクリックします。インストール先を指定する場合は、[参 照]をクリックして指定します。 ● ハードディスクドライブ(C: など)の直下は指定できません。インストール先のフォルダを指定し てください。 G—————————————————————————————————————————————————————————————— [完了]をクリックする インストールが完了します。 ● イ ン ス ト ー ル ー [ユーザー名] 2 ソフトウェアをインストールするには、OS の管理者権限が必要です。 インストールの際は必ずほかのプログラムを終了してください。 27 DavinciCart3.book 28 ページ 2010年9月28日 火曜日 午前10時51分 ●●● ●●●●●●●●●●●●●●●●●●●●●●●●●●●●●●●●●●●●● 2-3 ユーザー登録する 製品のテクニカルサポートを受けるためには、ユーザー登録が必要です。安心して製品をご利用いただく ために、ユーザー登録してください。以下のページでユーザー登録できます。 https://ssl.incrementp.co.jp/touroku/ ● ユーザー登録には「プロダクト ID」が必要です。プロダクト ID の控えを、あらかじめ用意してください。 ● プロダクトIDは、パッケージ版の場合はCD-ROMケースの裏面に、ダウンロード版の場合はダウンロー ド販売の購入完了ページおよび購入後に届くメールに記載されています。 2-4 アンインストールする お使いのパソコンから「ダヴィンチ・カート 3」を削除(アンインストール)します。作成したデザイ ン、商品・受注・顧客などのデータも削除されますので、必ずアンインストール前にこれらのデータを バックアップしてください。 ●「14-5-1 自動バックアップを設定する」 (291 ページ) A—————————————————————————————————————————————————————————————— Windows の[スタート]→[コントロールパネル]の順にクリックする B—————————————————————————————————————————————————————————————— [プログラムの追加と削除]をダブルクリックする C—————————————————————————————————————————————————————————————— プログラムの一覧から、[ダヴィンチ・カート 3]→[削除]→[OK]の順にクリックする バックアップをおすすめする画面が表示されます。 D—————————————————————————————————————————————————————————————— メッセージを確認して[OK]をクリックする E—————————————————————————————————————————————————————————————— [OK]をクリックする 「ダヴィンチ・カート 3」がアンインストールされます。 ● バックアップがまだの場合は、手順 そのあと、再度手順 28 E で[キャンセル]をクリックし、バックアップを行います。 A から行います。 DavinciCart3.book 29 ページ 2010年9月28日 火曜日 午前10時51分 ●●● ●●●●●●●●●●●●●●●●●●●●●●●●●●●●●●●●●●●●● 2 ー イ ン ス ト ー ル 29 DavinciCart3.book 3 30 ページ 2010年9月28日 火曜日 午前10時51分 起動とスタート画面 ●●●● ●●●●●●●●●●●●●●●●●●●●●●●●●●●●●●●●●●●●● 「ダヴィンチ・カート 3」の起動方法と、起動直後に表示される画面について説明します。初めての起動 時と、それ以降の起動時では表示される画面が異なります。 3-1 初めての起動 初めて起動した時は、 「初期設定ウィザード」画面が表示されます。この画面では、ネットショップに関 する基本的な情報を設定します。 ●「1-6 ● 用意しておくと便利な資料」(23 ページ)もご覧ください。 設定内容は、あとで変更できます。 「14-4 [オプション]設定画面」(287 ページ) 3-1-1 起動する A—————————————————————————————————————————————————————————————— Windows の[スタート]→[プログラム]→[ダヴィンチ・カート 3]→[ダヴィンチ・カート 3]の順にクリックする 「初期設定ウィザード」の「起動パスワードの設定」が表示されます。 ● デスクトップにあるショートカットアイコンをダブルクリックして起動することも できます。 3-1-2 起動パスワードを設定する 「ダヴィンチ・カート 3」を起動する際にパスワードを要求して、使用できる人を限定できます。本製品 は、購入者の個人情報を扱いますので、取り扱い・管理には十分に注意する必要があります。そのため、 起動パスワードを設定することをおすすめします。 A—————————————————————————————————————————————————————————————— [「ダヴィンチ・カート 3」の起動時にパスワード認証を行う]のチェックを付ける 30 DavinciCart3.book 31 ページ 2010年9月28日 火曜日 午前10時51分 ●●● ●●●●●●●●●●●●●●●●●●●●●●●●●●●●●●●●●●●●● B—————————————————————————————————————————————————————————————— 各項目を入力し、[次へ]をクリックする A 3 ① [起動パスワード] : 最大 12 文字の半角英数字を入力します。 ② [パスワードの確認]: 確認のため[起動パスワード]と同じパスワードを再入力します。 ● パスワードは12文字以下なら何文字でも設定できますが、 安全のために最大の12文字で設定すること をおすすめします。 ● パスワードを設定した場合、 「ダヴィンチ・カート 3」を起動時に、パスワード入力画面が表示されます。 ● 起動パスワードは、メニューの[ツール]→[パスワードの変更]で、あとから変更できます。 「3-4 起動パスワードを変更する」(40 ページ) ● パスワードを忘れた場合は、弊社テクニカルサポートセンターまでお問い合わせください。 3-1-3 暗号パスフレーズを設定する 暗号パスフレーズとは、受注データに含まれる個人情報が第三者に漏洩しないように、データを暗号化す るために必要な文字列です。暗号化された受注データは、オーナー様以外の第三者には復号化できません。 A————————————————————————————————————————————————————————————— 暗号パスフレーズを8文字の半角英数字で入力し、 [次へ]をクリックする ● 文字数が足りない場合はエラーになります。 ● できるだけ第三者に推測されにくい文字列を設定してください。 ● 設定した暗号パスフレーズは、あとから入力を求められることはありません。 31 起 動 と ス タ ー ト 画 面 ー ① ② DavinciCart3.book 32 ページ 2010年9月28日 火曜日 午前10時51分 ●●● ●●●●●●●●●●●●●●●●●●●●●●●●●●●●●●●●●●●●● 3-1-4 ショッピングカートを設置するサーバーを設定する ショッピングカートを設置するサーバーに関する情報を入力します。 A—————————————————————————————————————————————————————————————— 各項目を入力し、[次へ]をクリックする ①[ホスティングサービス] : サーバーを提供するホスティングサービス名を選択します。 利用するホスティングサービス名が見つからない場合は、 [カ スタム設定]を選択します。 ②[FTP のホスト名(アドレス)] : サーバーのホスト名(アドレス)を入力します。 ③[FTP のユーザー ID] : サーバーへ接続するためのユーザー ID(アカウント)を入力 します。 ④[FTP のパスワード] : サーバーへ接続するためのパスワードを入力します。 ⑤[FTP のポート番号] : FTP のために使用するポート番号を入力します。 ⑥[パッシブモード]を使用する : FTP のパッシブモードで転送する場合、 チェックを付けます。 転送がうまくいかない場合にチェックを付けてください。 ⑦[転送先フォルダ] : ホームページの転送先フォルダ名を入力します。 ● 先頭は必ず「/」から始まります。 ● フリーページ(171 ページ)をアップロードする場所にな ります。 ⑧[CGI プログラムの転送先] : CGI プログラムの転送先フォルダ名を入力します。転送先が 決められている場合、その転送先を入力します。 ● 先頭は必ず「/」から始まります。 ● ショッピングカートなどの CGI プログラムをアップロード する場所になります。 ● 他のホームページ作成ソフトなどでアップロードしたファ イルを上書きしないよう、それらの転送先とは別のフォル ダに転送することをおすすめします。 ⑨[perl のパス] : サーバーで決められている perl のパスを入力します。 ● ⑩[sendmail のパス] perl のパスは、必ず先頭に「#!」という文字が入ります。 : サーバーで決められている sendmail のパスを入力します。 ●[接続テスト]ボタンをクリックすると、設定された るためのテスト接続を行います。 32 FTP サーバーに正常に接続できるかどうか確認す DavinciCart3.book 33 ページ 2010年9月28日 火曜日 午前10時51分 ●●● ●●●●●●●●●●●●●●●●●●●●●●●●●●●●●●●●●●●●● ●[ホスティングサービス]に[カスタム設定]以外を選択すると、項目⑤⑦⑧⑨⑩の設定値は、選択し たホスティングサービスに応じて自動的に入力されます。また、弊社で動作確認済みのサーバーをご利 用の場合は、具体的な設定方法を「ダヴィンチ・カート 3」公式サイトの「動作環境」のコーナーに掲 載していますので、ご覧ください。 使用するサーバーが決まっていない場合は、設定せずに[次へ]をクリックして先へ進んでください。 ● 設定に関して不明な点がある場合は、ご利用のレンタルサーバー会社にお問い合わせください。 ● 設定内容はメニューの[ツール]→[オプション設定]→[サーバー接続]で、あとから変更できま す。 (287 ページ) 3-1-5 ショップページのアドレスを設定する 公開するネットショップのホームページアドレス(URL)を設定します。SSL 暗号化通信に対応してい るサーバーをお使いの場合は、ここで SSL を設定できます。 A————————————————————————————————————————————————————————————— 各項目を入力し、[次へ]をクリックする ①[ホームページの URL] : 公開するネットショップのホームページアドレス(URL)を入 力します。 ②[CGI の URL] : CGI のプログラムのアドレス(URL)を入力します。 「3-1-4 ショッピングカートを設置するサーバーを設定する」 (32 ページ)で、[CGI プログラムの転送先]に設定した場所 を指す URL になります。 ③[SSL を使用する] : SSL を使用する場合は、チェックを付けます。 チェックを付けた場合は、次の項目④、⑤も設定します。 ● お使いのサーバーが SSL に対応している必要があります。詳 しくはレンタルサーバー会社にお問い合わせください。 ④[1.SSL の種類を選択してく :「SSL の設定について」(34 ページ)をご覧ください。 ださい。] ⑤[2.SSL 暗号化対象のページ :「SSL の設定について」(34 ページ)をご覧ください。 を選択してください。] ● 弊社で動作確認済みのサーバーをご利用の場合は、具体的な設定方法を「ダヴィンチ・カート 3」公式 サイトの「動作環境」のコーナーに掲載していますので、ご覧ください。 ● 携帯ページの URL は、ツールバーの[携帯ページ]→[サイトマップ]タブから「トップページ」を 選択し、トップページの[ページプロパティ]→[トップページ URL]で確認できます。 (224 ページ) ●[ホームページの URL]の URL の後ろに /m/ を加えたアドレスは、携帯ページへの入口(Enter)ペー ジになります。「携帯用ショップページの URL について」(35 ページ) 33 3 起 動 と ス タ ー ト 画 面 ー ● DavinciCart3.book 34 ページ 2010年9月28日 火曜日 午前10時51分 ●●● ●●●●●●●●●●●●●●●●●●●●●●●●●●●●●●●●●●●●● ● 使用するサーバーが決まっていない場合は、設定せずに[次へ]をクリックして先へ進んでください。 ● 設定内容は、メニューの[ツール]→[オプション設定]→[ショップページ]で、あとから変更でき ます。 (287 ページ) SSL 導入のおすすめ お客様の個人情報が盗聴されることを防ぐために、SSL の導入を強くおすすめします。SSL 暗号 化を使用したページでは、お客様が入力した情報は SSL で安全に通信されるので、お客様が安心 してお買い物できます。 SSL の設定について ① ② ③ ④ ⑤ [1.SSL の種類を選択してください。]の設定 ①[SSL 用の URL が「https://(www.) ドメイン名∼」となる場合(主に専用 SSL) ] 作成したページの URL の http を https に変更するだけでよい場合に選択してください。 ● 選択した場合、SSL 対象のページの URL は、自動的に[CGI の URL]に入力した URL の「http」の 部分を「https」に変換したものになります。 34 DavinciCart3.book 35 ページ 2010年9月28日 火曜日 午前10時51分 ●●● ●●●●●●●●●●●●●●●●●●●●●●●●●●●●●●●●●●●●● ②[上記以外の URL となる場合(主に共用 SSL)] http を https に変更するのではなく、SSL 用の URL を別途指定されている場合(主に共用 SSL を 使用する場合)は、こちらを選択してください。選択した場合は、 [共用 SSL の URL]にレンタル サーバー会社から指定された SSL 用の URL を入力します。 ● SSL 対象のページの URL は、自動的に[CGI の URL]に入力した URL の http://【ドメイン】/ の ● たとえば、 [CGI の URL]が http://www.AAAAA.com/cgi-bin/、 [共用 SSL の URL]が https:// 部分を[共用 SSL 用の URL]に入力した URL に変換したものになります。 ssl.BBBBB.net/ の場合、SSL 対象のページの URL は https://ssl.BBBBB.net/cgi-bin/ ∼に なります。 [2.SSL 暗号化対象のページを選択してください。]の設定 ③ [トップページ以下すべてのページ] ④ [個人情報を扱うページのみ] 「カートの中画面」以降のページと、確認と完了を含む「お問い合わせページ」で、SSL が有効にな ります。 ⑤ [個人情報を扱うページとその他の CGI ページ] CGI と呼ばれるサーバー上の仕組みを利用するすべてのページで、SSL が有効になります。④のペー ジも含まれます。携帯用のショップページの場合は、すべてのページで SSL が有効になります。 ● 通常は、⑤の[個人情報を扱うページとその他の CGI ページ]を選択してください。 ● SSL 用のページを、通常のページと別の場所に置くサーバーを利用する場合は、必ず⑤を選択して、 [SSL ページの画像ファイル転送先フォルダ]に、SSL 用の転送先フォルダを入力してください。 ●「3-1-4 ショッピングカートを設置するサーバーを設定する」(32 ページ)の、⑦[転送先フォル ダ]に相当する、SSL 用の転送先です。 携帯用ショップページの URL について 携帯用ショップページのトップページの URL は、ツールバーの[携帯ページ]→[サイトマップ]タブ から「トップページ」を選択し、トップページの[ページプロパティ]で確認できます。 (223 ページ) ● 携帯用ホームページのアドレスとしてQRコード等を作成する場合は、携帯用トップページのURL を使 用してください。 [ホームページの URL] に入力した URL の後ろに /m/ を加えたアドレスは、 携帯ページへの入口(Enter) ページになります。入口ページから携帯用ショップページのトップページに入ることができます。 たとえば、 ホームページの URL が http://www.AAAAA.com/ の場合、 携帯ページの入口ページは http://www.AAAAA.com/m/ になります。 ● 起 動 と ス タ ー ト 画 面 ー すべてのページで SSL が有効になります。 3 入口ページには、携帯ページデザインで設定したタイトル画像、タイトル文字、フッタのみが表示され ます。(210 ページ) 35 DavinciCart3.book 36 ページ 2010年9月28日 火曜日 午前10時51分 ●●● ●●●●●●●●●●●●●●●●●●●●●●●●●●●●●●●●●●●●● 3-1-6 データベースを設定する サーバー上のデータベースに接続するための情報を設定します。本製品は、MySQL というデータベース を使用します。ご利用のレンタルサーバーより提供される、MySQL に接続するための設定情報を入力し てください。 A————————————————————————————————————————————————————————————— 各項目を入力し、[次へ]をクリックする ①[データベースサーバーのホスト名]: データベースサーバーのホスト名(アドレス)を入力しま す。 ●「データベースサーバー(名) 」と呼ばれる場合もありま す。 ● データベースサーバーが Web サーバーと同一の場合は 「localhost」と入力します。 ②[データベース名] :「ダヴィンチ・カート 3」で使用する MySQL のデータベー ス名を入力してください。 サーバーによっては、 [データベースのユーザー ID]と同 じ設定の場合もあります。 ● サーバー側で指定された(作成した)データベース名を 入力してください。 ③[データベースのユーザー ID] : データベースに接続するためのユーザー ID(ユーザー名) を入力します。サーバーによっては、 [データベース名]と 同じ設定の場合もあります。 ④[データベースのパスワード] : データベースに接続するためのパスワードを入力します。 ⑤[データベースのポート番号] : データベースサーバーのために使用するポート番号を入 力します。通常は 3306 です。 ● 3306はMySQLがデフォルトで使用するポート番号で す。 ● 使用するサーバーが決まっていない場合は、設定せずに[次へ]をクリックして先へ進んでください。 ● レンタルサーバーによっては、MySQL を利用するために別途申込みが必要です。その場合は、あらか じめ MySQL をお申し込みください。詳しくは、レンタルサーバー会社にお問い合わせください。 ● 弊社で動作確認済みのサーバーをご利用の場合は、具体的な設定方法を「ダヴィンチ・カート 3」公式 サイトの「動作環境」のコーナーに掲載していますので、ご覧ください。 ● 設定に関して不明な点がある場合は、ご利用のレンタルサーバー会社にお問い合わせください。 ● 設定内容はメニューの[ツール]→[オプション設定]→[データベース設定]で、あとから変更でき ます。 (287 ページ) 36 DavinciCart3.book 37 ページ 2010年9月28日 火曜日 午前10時51分 ●●● ●●●●●●●●●●●●●●●●●●●●●●●●●●●●●●●●●●●●● ●「14-6 サーバー上のデータベースを管理する」(296 ページ) MySQL とは MySQL は、世界的に広く利用されているデータベース管理システムです。オープンソースという 方式のライセンスで配布されており、現在では、ほとんどの主要なレンタルサーバーで利用できま す。 起 動 と ス タ ー ト 画 面 ー 「ダヴィンチ・カート 3」では、サーバー上で商品情報や会員情報(ポイント数など)のデータを 扱うために、MySQL を利用しています。 3 3-1-7 メールアカウントを設定する お客様へメールを送信するためのメールアカウントと、メールサーバーの情報を設定します。 A—————————————————————————————————————————————————————————————— 各項目を入力し、[次へ]をクリックする ①[名前] : このメールアカウントの名前を入力します。 ● メールの送信者名は、各メールテンプレートの設定で行います。 「9-1-2 メールテンプレートの内容を変更する」(155 ページ) ②[メールアドレス] : メール送信者のメールアドレスを入力します。 ③[送信(SMTP)サーバー]: メール送信サーバーのアドレスを入力します。 [ポート番号] : メール送信サーバーのポート番号を入力します。通常は 25 または 587 です。 ● ご利用の接続プロバイダーによっては、 25番ポートからメールを 送信できない場合があります。その場合は、 [ポート番号]を 587 に設定してください。 ④[受信(POP3)サーバー]: メール受信サーバーのアドレスを入力します。 [ポート番号] : メール受信サーバーのポート番号を入力します。通常は 110 です。 ⑤[ユーザー ID] : メール受信サーバーへ接続するためのユーザー ID(メールアカウン ト)を入力します。 ⑥[パスワード] : メール受信サーバーへ接続するためのパスワードを入力します。 ⑦[タイムゾーン] : メール受信サーバーのタイムゾーンを設定します。特に指定がなけ れば初期値[ (GMT+09:00)大阪、 札幌、東京]のままで構いません。 ⑧[POP Before SMTP] : メール送信サーバーが「POP Before SMTP」に対応している場 合は、チェックを付けます。 37 DavinciCart3.book 38 ページ 2010年9月28日 火曜日 午前10時51分 ●●● ●●●●●●●●●●●●●●●●●●●●●●●●●●●●●●●●●●●●● ⑨[SMTP 認証] : メール送信サーバーが「SMTP 認証」に対応している場合は、チェッ クを付けます。 チェックを付けた場合は、⑩と⑪の項目も入力します。 ●「CRAM-MD5」および「LOGIN」という認証方式に対応してい ます。 ⑩[SMTP サーバーのユー : SMTP サーバーでメール送信するためのユーザーID を入力します。 ザー ID] ● 入力を省略した場合は、⑤[ユーザー ID]が自動的に使用されま す。 ⑪[SMTP サーバーのパス : SMTP サーバーでメール送信するためのパスワードを入力します。 ワード] ● 入力を省略した場合は、 ⑥[パスワード]が自動的に使用されます。 ● ②[メールアドレス]が設定されないと、自動送信メール(154 ページ)が送信されません。ネット ショップを公開する前に必ず設定してください。 ● 設定に関して不明な点がある場合は、ご利用中のレンタルサーバー会社にお問い合わせください。 ● 設定内容は、メニューの[ツール]→[オプション設定]→[メールアカウント]で、あとから変更で きます。 (288 ページ) ● 使用するメールアカウントが決まっていない場合は、設定せずに[次へ]をクリックして先へ進んでく ださい。 3-1-8 自動送信メールの着信先を設定する ページを設置したサーバーから自動的に送信されるメールの設定を行います。 メールアドレスが設定されないと、自動送信メールを送信できません。ネットショップを公開する前に必 ず設定してください。 ●「3-1-7 メールアカウントを設定する」 (37 ページ) ●「9-1-1 メールの種類と使い分け」 (154 ページ) A—————————————————————————————————————————————————————————————— 各項目を入力する ①[受注お知らせメールを自 : 受注お知らせメールを自動送信する場合、クリックしてチェックを 動送信する] 付けます。チェックをはずすと、注文データを受信するまでは注文 があったことを知ることができません。 38 ②[着信先アドレス] :「受注お知らせメール」と「お問い合わせメール」の送信先メール アドレス(パソコン用)を入力します。通常1つは、 「3-1-7 メー ルアカウントを設定する」で設定したネットショップのメールアド レスを入力します。 ③ [携帯着信先アドレス] :「受注お知らせメール」を携帯電話で受信したい場合は、ここに入 力します。 DavinciCart3.book 39 ページ 2010年9月28日 火曜日 午前10時51分 ●●● ●●●●●●●●●●●●●●●●●●●●●●●●●●●●●●●●●●●●● ④[サンキューメールを自動 : サンキューメールを自動送信する場合、クリックしてチェックを付 送信する] けます。 ⑤[会員登録メールを自動送 : 会員登録メールを自動送信する場合、クリックしてチェックを付け ⑥[Cc][Bcc] ● ます。チェックを付けると、新規会員登録時にお客様が登録した メールアドレス宛に、会員登録の確認メールが送信されます。 :「サンキューメール」と「会員登録メール」を送信したときに、そ のメールのコピーを Cc または Bcc として送信する場合は、ここに メールアドレスを入力します。 複数のメールアドレスを設定するときは、アドレスを半角カンマ(,)で区切ります。 B—————————————————————————————————————————————————————————————— [OK]をクリックする 「初期ウィザード」画面が終了し、「ダヴィンチ・カート 3」が起動します。 起動後に「スタート画面」が表示されます。 ●「3-3 ● スタート画面を使う」(40 ページ) 設定内容は、メニューの[ツール]→[オプション設定]→[自動送信メール]で、あとから変更でき ます。 (288 ページ) ●「サンキューメール」と「受注お知らせメール」の送信者は、 「3-1-7 メールアカウントを設定する」で 設定したネットショップのメールアドレスになります。 ●「お問い合わせメール」の送信者は、お問い合わせ時にお客様が入力したメールアドレス(通常はお客 様本人のメールアドレス)になります。 3-2 2 回目以降の起動 2 回目以降の起動時には、「初期設定ウィザード」画面は表示されません。すぐに「スタート画面」が表 示されます。 起動方法は、 「3-1-1 起動する」(30 ページ)と同じです。 ●「初期設定ウィザード」画面で起動パスワードを設定した場合は、 「ダヴィンチ・カート 3 の起動」画面が先に表示されます。正し いパスワードを入力し、 「ダヴィンチ・カート 3」を起動させます。 39 3 起 動 と ス タ ー ト 画 面 ー 信する] DavinciCart3.book 40 ページ 2010年9月28日 火曜日 午前10時51分 ●●● ●●●●●●●●●●●●●●●●●●●●●●●●●●●●●●●●●●●●● 3-3 スタート画面を使う 起動後に表示される「スタート画面」には、よく使う機能へのショートカットボタンと、「ダヴィンチ・ カート 3」に関する新着情報が表示されます。 新着情報には、最新アップデータ公開のお知らせなど、弊社テクニカルサポートセンターからのお知らせ が表示されます。必ずご確認ください。 ● 新着情報は、インターネットを通じて弊社のサイトから自動的に配信されます。 ●「スタート画面」を閉じる場合は、画面右下の[閉じる]ボタンをクリックします。 ● 再び「スタート画面」を表示したい場合は、メニューの[表示]→[スタート]、またはツールバーの [スタート]ボタンをクリックします。 3-4 起動パスワードを変更する 「3-1-2 起動パスワードを設定する」(30 ページ)で設定した起動パスワードを変更します。 A—————————————————————————————————————————————————————————————— メニューの[ツール]→[パスワード変更]をクリックする 「パスワードの変更」画面が表示されます。 40 DavinciCart3.book 41 ページ 2010年9月28日 火曜日 午前10時51分 ●●● ●●●●●●●●●●●●●●●●●●●●●●●●●●●●●●●●●●●●● B—————————————————————————————————————————————————————————————— 各項目を入力する ①[ 「ダヴィンチ・カート 3」の起動時にパ : 起動時にパスワード認証をしない場合は、チェックを スワード認証を行う] はずします。 ②[古いパスワード] : 古いパスワードを入力します。 ③[新しいパスワード] : 新しいパスワードを入力します。最大 12 文字の半角 英数字です。 ④[新しいパスワードの確認] : 確認のため[新しい起動パスワード]と同じパスワー ドを再入力します。 C—————————————————————————————————————————————————————————————— 起 動 と ス タ ー ト 画 面 ー [OK]ボタンをクリックする 3 新しいパスワードが設定されます。 ● パスワードはできるだけ、最大の 12 文字で設定してください。 ● パスワードを設定した場合、 「ダヴィンチ・カート 3」を起動時に、パスワード入力画面が表示されます。 ● パスワードを忘れた場合は、弊社テクニカルサポートセンターまでお問い合わせください。 41 DavinciCart3.book 4 42 ページ 2010年9月28日 火曜日 午前10時51分 ショッピングカートを設置してみよう ●●●● ●●●●●●●●●●●●●●●●●●●●●●●●●●●●●●●●●●●●● この章では、ホームページ作成ソフト等で作成した既存のホームページに「ダヴィンチ・カート 3」の ショッピングカートを設置して、実際に商品の注文ができるようにするまでの、一通りの流れをご説明し ます。 ホームページや商品ページを作るには ホームページや商品を説明するページは、ホームページ作成ソフト等を使用して作成します。その ページの HTML ソースに、 「ダヴィンチ・カート 3」からコピーした商品ごとの「カートタグ」を 貼り付けることによって、 「カートへ入れる」ボタンが表示され、そのボタンからショッピングカー トに商品を入れて購入できます。 「ダヴィンチ・カート 3」が作成するのは、 「カートへ入れる」ボタンをクリックした先のカート画 面や、会員登録画面など、機能を持ったページです。 商品の登録 50ページ 「カートタグ」の出力・貼り付け 43ページ 42 47ページ 51ページ 48ページ 52ページ DavinciCart3.book 43 ページ 2010年9月28日 火曜日 午前10時51分 ●●● ●●●●●●●●●●●●●●●●●●●●●●●●●●●●●●●●●●●●● 1.ショップの設定 2.ショップの作成 3.動作確認 4.開 店 4-1 STEP1 ショップの基本情報を設定する 最初のステップとして、ショッピングカートの基本的な外観と、基本情報を設定します。基本情報には、 お店の概要、法規に関わる表示、配送方法、送料、支払方法などがあります。 ● ショップの基本情報を設定する前に、カートタグを貼りつける商品紹介用のホームページを事前に作成 してください。 4 4-1-1 ショップ作成ウィザードを使う ショップ設定ウィザードを使って、ショッピングカートのデザインと基本情報を設定します。まずは簡単 に設定して、動作を確認したあとで詳細に設定しましょう。 デザインテンプレートを選択する ー ショッピングカート画面の色合いやレイアウトなどの基本的な外観を選択します。 シ ョ ッ ピ ン グ カ A————————————————————————————————————————————————————————————— 「スタート画面」で[新規ショップ作成]ボタンをクリックする 「ショップ作成ウィザード」の[デザインテンプレートの選択]ページが表示されます。 ● メニューの[ファイル]→[ショップ A デザイン]→[新規ショップ作成]か ら選択することもできます。 43 ト を 設 置 し て み よ う DavinciCart3.book 44 ページ 2010年9月28日 火曜日 午前10時51分 ●●● ●●●●●●●●●●●●●●●●●●●●●●●●●●●●●●●●●●●●● 1.ショップの設定 2.ショップの作成 3.動作確認 4.開 店 B————————————————————————————————————————————————————————————— [デザインテンプレートセットから作成する]をクリックする [白紙から全て自分で作成する]を選択した場合は、デザイン設定がされていないデザインテンプレー トから作成します。 B C D C—————————————————————————————————————————————————————————————— [テーマ][バリエーション][レイアウトセット]で、好みのデザインを選ぶ 右半分の[プレビュー]に表示されるサンプルを見ながら選択してください。 D—————————————————————————————————————————————————————————————— [次へ]をクリックする ● 完成後は、「ページデザイン画面」でデザインを自由に変更できます。 「10 ページをデザインする」(162 ページ) ● メニューの[ファイル]→[ショップデザイン]→[新規ショップ作成]で、あとから新しいショッ プデザインを作成できます。「14-7-1 [ファイル]メニュー」(297 ページ) ショップ情報を設定する 公開するネットショップの情報を設定します。設定した内容は「運営者紹介モジュール」に反映されま す。フリーページにモジュールを配置することで、「運営者紹介ページ」として利用できます。まずは最 低限必要な項目だけ入力しましょう。 44 DavinciCart3.book 45 ページ 2010年9月28日 火曜日 午前10時51分 ●●● ●●●●●●●●●●●●●●●●●●●●●●●●●●●●●●●●●●●●● 1.ショップの設定 2.ショップの作成 3.動作確認 4.開 店 E—————————————————————————————————————————————————————————————— [ショップの名称]と[ショップの概要]を入力し、[次へ]をクリックする ● 設定内容は、メニューの[表示]→[ショップ設定]→[ショップ情報]で、あとから変更できま す。「11-1-1 ショップ情報を設定する」(240 ページ) 法規に関わる表示内容を設定する F—————————————————————————————————————————————————————————————— [販売事業者]の各必須項目を入力する ● 各項目の詳しい内容は「11-1-2 法規に関わる表示内容を設定する」 (241ページ) をご覧ください。 G————————————————————————————————————————————————————————————— [特定商取引法に基づく表示]をクリックし、各必須項目を入力する ● 各項目の詳しい内容は「11-1-2 法規に関わる表示内容を設定する」 (241ページ) をご覧ください。 H————————————————————————————————————————————————————————————— [次へ]をクリックする ● 設定内容は、メニューの[表示]→[ショップ設定]→[法規に関わる表示]で、あとから変更で きます。「11-1-2 法規に関わる表示内容を設定する」(241 ページ) 送料を設定する お客様が購入した商品をお届けするのに必要な送料を設定します。設定した内容は、ショッピングカート で自動計算される送料に反映されます。 また、「支払・配送案内」モジュールにも反映されます。フリーページにモジュールを配置することで、 「お支払い・配送案内」ページとして利用できます。 ここでは最初から設定されている内容をそのまま利用します。詳細な設定は、あとで行なってください。 I—————————————————————————————————————————————————————————————— [次へ]をクリックする ● 設定内容は、メニューの[表示]→[ショップ設定]→[配送・送料設定]で、あとから変更でき ます。「11-1-3 送料を設定する」(243 ページ) 45 4 シ ョ ッ ピ ン グ カ ー 法規に関わる内容を設定します。これらの内容は特定商取引法で表示することが義務付けられていますの で、必ず入力してください。設定した内容は、上記のショップ情報とともに「運営者紹介モジュール」に 反映されます。フリーページにモジュールを配置することで、 「運営者紹介」ページとして利用できます。 ここでは必須項目(* が付いている項目)のみ入力しましょう。 ト を 設 置 し て み よ う DavinciCart3.book 46 ページ 2010年9月28日 火曜日 午前10時51分 ●●● ●●●●●●●●●●●●●●●●●●●●●●●●●●●●●●●●●●●●● 1.ショップの設定 2.ショップの作成 3.動作確認 4.開 店 支払方法を設定する ネットショップで利用可能な支払方法を設定します。設定した内容は、ショッピングカートの「注文情報 入力画面」で表示され、自動計算される手数料に反映されます。 また、送料と同様に「支払・配送案内」モジュールにも反映されます。フリーページにモジュールを配置 することで、 「お支払い・配送案内」ページとして利用できます。 「ダヴィンチ・カート 3」では最初から 「代金引換」が登録されていますが、内容は設定されていません。詳細な設定は、あとで行なってください。 J—————————————————————————————————————————————————————————————— [次へ]をクリックする ● 設定内容は、メニューの[表示]→[ショップ設定]→[支払方法設定]で、あとから変更できま す。「11-1-4 支払方法を設定する」(246 ページ) アイコン画像の設定 商品情報に付加するアイコンと在庫表示に使用する画像を設定します。ここではあらかじめ設定されてい る画像をそのまま使用します。詳細な設定は、あとで行なってください。 K—————————————————————————————————————————————————————————————— [次へ]をクリックする ● 設定内容は、メニューの[表示]→[ショップ設定]→[アイコン]で、あとから変更できます。 「11-1-5 アイコン画像の設定」(248 ページ) 項目名やカート内の数量の表示設定 ショッピングカートに表示する項目の名称や、カートに入っている商品の数量の書式を設定します。ここ ではあらかじめ設定されている名称をそのまま使用します。詳細な設定は、あとで行なってください。 L—————————————————————————————————————————————————————————————— [OK]をクリックする 「ショップ作成ウィザード」が終了します。 ● 設定内容は、メニューの[表示]→[ショップ設定]→[表示設定]で、あとから変更できます。 「11-1-6 項目名や数量入力の表示設定」(250 ページ) 「ショップ作成ウィザード」によって、ネットショップの骨組みができました。 46 DavinciCart3.book 47 ページ 2010年9月28日 火曜日 午前10時51分 ●●● ●●●●●●●●●●●●●●●●●●●●●●●●●●●●●●●●●●●●● 1.ショップの設定 2.ショップの作成 3.動作確認 4.開 店 4-2 STEP2 商品を登録する このステップの中心的な作業は、商品の登録です。まずは「ショップ作成ウィザード」で選択した基本デ ザインをそのまま使い、登録する商品も数点に限定し、作成したショッピングカートをサーバーに転送し て動作確認まで済ませましょう。そのあとで画面のデザインを仕上げ、すべての商品を登録し、最終確認 を行なってください。 ●「5 商品登録・カートタグ出力」(58 ページ) ●「10 ページをデザインする」(162 ページ) 4 4-2-1 カテゴリを作成する 商品を登録する前に、商品を分類するためのカテゴリを作成する必要があります。 カテゴリをいくつか登録してください。 ● カテゴリに属している商品だけが、注文できる商品になります。どのカテゴリにも属していない商品 ー は、 「未所属商品」として、現在は販売していない商品という意味になります。 シ ョ ッ ピ ン グ カ A—————————————————————————————————————————————————————————————— ツールバーの[商品管理]ボタンをクリックする 「商品管理画面」が表示されます。 B—————————————————————————————————————————————————————————————— [新規カテゴリ]をクリックする C—————————————————————————————————————————————————————————————— [カテゴリ詳細]ブロックの各項目を入力する * 印のある項目は必須入力項目です。 まずは必須入力項目のみ入力しましょう。 47 ト を 設 置 し て み よ う DavinciCart3.book 48 ページ 2010年9月28日 火曜日 午前10時51分 ●●● ●●●●●●●●●●●●●●●●●●●●●●●●●●●●●●●●●●●●● 1.ショップの設定 2.ショップの作成 3.動作確認 4.開 店 ①[表示] : 通常はチェックを付けたままにします。チェックをはずすと、このカテ ゴリに含まれるすべての商品のカートタグは使用できなくなります。ま た、携帯ショップページでこのカテゴリおよびそれ以下のカテゴリや商 品がすべて表示されなくなります。カテゴリを削除せずに表示・非表示 を切り換えたいときに利用します。 ②[カテゴリ名]* : このカテゴリの名称を入力します。 D—————————————————————————————————————————————————————————————— [保存]をクリックする E—————————————————————————————————————————————————————————————— 手順 B ∼ D を繰り返して、カテゴリをいくつか登録する ● カテゴリの詳細な登録方法については、 「5-1 カテゴリを作成する」(59 ページ)をご覧ください。 4-2-2 商品を登録する 作成されたカテゴリに、商品を登録します。 A—————————————————————————————————————————————————————————————— ツールバーの[商品管理]ボタン、または「スタート画面」の[商品管理]をクリックする B—————————————————————————————————————————————————————————————— [カテゴリ]ツリーで、商品を登録したいカテゴリを選択する C—————————————————————————————————————————————————————————————— [新規商品]をクリックする A B 48 C DavinciCart3.book 49 ページ 2010年9月28日 火曜日 午前10時51分 ●●● ●●●●●●●●●●●●●●●●●●●●●●●●●●●●●●●●●●●●● 1.ショップの設定 2.ショップの作成 3.動作確認 4.開 店 D—————————————————————————————————————————————————————————————— [商品詳細]ブロックの各項目を入力する * 印のある項目は必須項目です。まずは必須入力項目のみ入力しましょう。 4 ー シ ョ ッ ピ ン グ カ ①[表示] : 通常はチェックを付けたままにします。チェックをはずすと、この商 品のカートタグは使用できなくなります。また、携帯ショップページ でこの商品が表示されなくなります。商品を削除せずに表示・非表示 を切り換えたいときに利用します。 ②[商品番号]* : 商品を管理するための商品番号を入力します。 ③[商品名]* : 商品名を入力します。 ④[ (売価)]* : 商品の売価を入力します。 ⑤[一度に注文できる数]*: お客様が一度に注文できる個数の上限値を入力します。 E—————————————————————————————————————————————————————————————— [保存]をクリックする F—————————————————————————————————————————————————————————————— 手順 B ∼ E を繰り返して、商品をいくつか登録する ● ● 商品の詳細な登録方法については、 「5-2 商品を登録する」(64 ページ)をご覧ください。 会員・ポイント機能を使用する場合は、 「12 会員・ポイント機能を設定する」(254 ページ)で、会 員・ポイント機能の設定を行なってください。 49 ト を 設 置 し て み よ う DavinciCart3.book 50 ページ 2010年9月28日 火曜日 午前10時51分 ●●● ●●●●●●●●●●●●●●●●●●●●●●●●●●●●●●●●●●●●● 1.ショップの設定 2.ショップの作成 3.動作確認 4.開 店 4-3 STEP3 ネットショップの動作を確認する 作成したページをサーバーに転送し、動作を確認します。 4-3-1 ページを更新する サーバーへ転送するためのファイル(HTML ファイルと CGI プログラム)を作成するために、ページ更 新を行います。 A—————————————————————————————————————————————————————————————— ツールバーの[ページ更新]ボタンをクリックする サーバーへ転送するための HTML ファイルと CGI プログラムが作成されます。 ●[ショップ設定]画面の必須入力項目に入力されていない項目があると、ページ更新できません。 ● 更新の詳細は「11-2-1 ページを更新する」 (251 ページ)をご覧ください。 4-3-2 ページをサーバーへ転送(アップロード)する 「ページ更新」作業で生成したページをサーバーに転送(アップロード)します。 ● メニューの[ツール]→[オプション設定]の[サーバー接続][ショップページ][データベース設 定]の設定がすべて正しく入力されていないと、正常にアップロードできません。 A—————————————————————————————————————————————————————————————— ツールバーの[アップロード]ボタンをクリックする 「ファイルアップロード」画面が表示されます。 [ファイル名]欄の左側 にチェックが付いているファイルが、アップロードの対象です。 B—————————————————————————————————————————————————————————————— [アップロード]ボタンをクリックする アップロードが始まります。初回はすべてのページと、ページの動作に必要なファイルが対象になる ため、時間がかかります。また、初回のアップロードの際に、データベース上に「ダヴィンチ・カー ト」用の環境が構築されます。2回目以降は変更されたファイルまたはシステム設定に関するファイ ルのみが対象になります。 50 DavinciCart3.book 51 ページ 2010年9月28日 火曜日 午前10時51分 ●●● ●●●●●●●●●●●●●●●●●●●●●●●●●●●●●●●●●●●●● 1.ショップの設定 2.ショップの作成 3.動作確認 4.開 店 正常にアップロードできない場合は、以下を確認してください。 ● メニューの[ツール]→[オプション設定]の[サーバー接続]が正しく設定されていない可能性があ ります。 この画面内の[接続テスト]ボタンをクリックして、サーバーに正常に接続できるか確認してください。 ● メニューの[ツール]→[オプション設定]→[サーバー接続]画面内の[パッシブモードを使用す る]にチェックを入れて[保存]をクリックした後、再度アップロードしてください。 ●「CGI(http:// ∼ dbgw_relay.cgi) の呼出しができませんでした。 」のようなエラーメッセージが表示さ れる場合は、メニューの[ツール]→[オプション設定]→[サーバー接続]の[CGI プログラムの転 送先]と、メニューの[ツール]→[オプション設定]→[ショップページ]の[CGI の URL]の関 係が間違っている可能性があります。 ●「CGI[MakingTable]でデータベース更新エラーが発生しました。 」のようなエラーメッセージが表示さ れる場合は、メニューの[ツール]→[オプション設定]→[データベース設定]の設定が正しくない 可能性があります。 ● 詳しくは、 「ダヴィンチ・カート 3」のホームページ(http://www.netdeoshigoto.com/cart/)の、 「よくある質問」のページをご確認ください。 4-3-3 カートタグを出力する 登録した商品をショッピングカートに入れるボタンのフォームタグ(以下カートタグ)を出力します。出 力したカートタグを、既存のホームページやブログの HTML ソースに貼り付けることで、商品の在庫数 と、 [カートに入れる]ボタンが表示され、ショッピングカートを利用できます。 パソコン用ページのカートタグと携帯用のカートタグをそれぞれ出力できます。PC カテゴリの中の商品 を選択した場合はパソコン用ページのカートタグを出力し、携帯カテゴリの中の商品を選択した場合は携 帯用のカートタグを出力します。 [商品一覧]リストで商品を選択した状態から始めます。 ●「5-2-2 商品を選択する」 (66 ページ) A—————————————————————————————————————————————————————————————— [カート追加フォーム]タブをクリックする 選択した商品の在庫数と、[カートに入れる]ボタンを表示するカートタグが[PC 用カート追加 フォームタグ]欄に表示されます。商品情報が変更されている場合は[保存]をクリックして保存し てください。 ● 具体的なコピーと貼り付けの例は、 「5-5 カートタグを出力し、HTML ソースに貼り付ける」 (90 ページ)をご覧ください。 51 4 シ ョ ッ ピ ン グ カ ー アップロードの最後の「データベース更新」でエラーが発生する場合は、以下を確認してください。 ト を 設 置 し て み よ う DavinciCart3.book 52 ページ 2010年9月28日 火曜日 午前10時51分 ●●● ●●●●●●●●●●●●●●●●●●●●●●●●●●●●●●●●●●●●● 1.ショップの設定 2.ショップの作成 3.動作確認 4.開 店 B—————————————————————————————————————————————————————————————— [タグをコピー]ボタンをクリックする パソコンのクリップボードにカートタグがコピーされます。 ● ボタンをクリックしても何もメッセージは表示されません。[ タグをコピー] ボタンを一度クリック するだけでコピーされます。 C—————————————————————————————————————————————————————————————— ホームページを作成している他のソフトで、HTML ソースの中に手順 B でコピーしたタグを貼り 付ける 商品の在庫数と、[カートに入れる]ボタンが表示されます。 ● フォーム(form)タグを貼り付けることができないブログサービスでは、使用できません。 ● タグを出力する前に、 [オプション設定]の[サーバー設定]と、ショッピングカートが正常に動作す ることを確認してください。 4-3-4 動作を確認する(試験運用) サーバー上のカートタグを貼り付けた商品紹介ホームページにアクセスして、オーナー様自身がお客様に なったつもりで買い物を試してみます。 購入してみる ショップページでの買い物の流れについては、 「10-1-1 お客様の買い物の流れ」(163 ページ)をご覧 ください。 A—————————————————————————————————————————————————————————————— カートタグを貼り付けた商品紹介ホームページの[カートへ入れる]ボタンをクリックする 「カートの中」画面が表示されます。 正しく表示されない場合は、以下を確認してください。 ●「404 Not Found」 「ページが見つかりません」のようなエラーメッセージが表示される場合は、 メニューの[ツール]→[オプション設定]→[サーバー接続]の[CGI プログラムの転送先] (32 ページ)と、メニューの[ツール]→[オプション設定]→[ショップページ]の[CGI の URL](33 ページ)の関係が間違っている可能性があります。 たとえば、[CGI プログラムの転送先 ] が「/cgi-bin/」であれば、 [CGI の URL] は、 「http://www. ドメイン名 /cgi-bin/」となります。 52 DavinciCart3.book 53 ページ 2010年9月28日 火曜日 午前10時51分 ●●● ●●●●●●●●●●●●●●●●●●●●●●●●●●●●●●●●●●●●● 1.ショップの設定 ●「Internal 2.ショップの作成 3.動作確認 4.開 店 Server Error」のようなエラーメッセージが表示される場合は、「ダヴィンチ・カート 3」のホームページ(http://www.netdeoshigoto.com/cart/)の、「よくある質問」のページ をご確認ください。 B—————————————————————————————————————————————————————————————— 金額を確認し、[注文画面へ進む]ボタンをクリックする 「ご注文情報入力」ページが表示されます。 C—————————————————————————————————————————————————————————————— [ご注文者情報]の各欄に必要事項を入力する 購入後、サンキューメール(154 ページ)が送信されますので、 [メールアドレス]欄には、必ずご 自分のメールアドレスを入力してください。 D—————————————————————————————————————————————————————————————— シ ョ ッ ピ ン グ カ ー [お支払い方法]を選択する 4 「支払方法を設定する」(46 ページ)で設定した支払方法が表示されます。 E—————————————————————————————————————————————————————————————— [確認画面へ進む]ボタンをクリックする 「ご注文情報確認」ページが表示されます。 F—————————————————————————————————————————————————————————————— [この内容で注文する]ボタンをクリックする 「ご注文完了」ページが表示されることを確認します。 サンキューメールを確認する G—————————————————————————————————————————————————————————————— メールソフトを起動し、手順 C で入力したメールアドレスでメールを受信する 「サンキューメール」が届いていることを確認します。 53 ト を 設 置 し て み よ う DavinciCart3.book 54 ページ 2010年9月28日 火曜日 午前10時51分 ●●● ●●●●●●●●●●●●●●●●●●●●●●●●●●●●●●●●●●●●● 1.ショップの設定 2.ショップの作成 3.動作確認 4.開 店 受注お知らせメールを確認する H—————————————————————————————————————————————————————————————— メールソフトを起動し、ネットショップのメールアドレスでメールを受信する 「受注お知らせメール」が届いていることを確認します。 ネットショップのメールアドレスは、 「3-1-8 自動送信メールの着信先を設定する」 (38 ページ)の [着信先アドレス]で設定したアドレスです。 注文データを確認する I—————————————————————————————————————————————————————————————— 「ダヴィンチ・カート 3」を起動する J—————————————————————————————————————————————————————————————— ツールバーの[受注管理]ボタンをクリックする 「受注管理」画面が表示されます。 K—————————————————————————————————————————————————————————————— ツールバーの[注文データ受信]ボタンをクリックする 確認画面が表示されますので、 [はい]をクリックすると受信が始まり ます。 受信が完了すると、受注件数をお知らせするメッセージが表示されます。 L—————————————————————————————————————————————————————————————— [OK]をクリックする M—————————————————————————————————————————————————————————————— [仕分け箱]の[新規受注]をクリックする [受注一覧]リストに、手順 F で注文した商品が表示されていること を確認します。 確認できれば、サーバーへのショッピングカート設置は成功です。 54 DavinciCart3.book 55 ページ 2010年9月28日 火曜日 午前10時51分 ●●● ●●●●●●●●●●●●●●●●●●●●●●●●●●●●●●●●●●●●● 1.ショップの設定 2.ショップの作成 3.動作確認 4.開 店 もし確認ができない場合は、以下の設定を見直して、再度「4-3 STEP3 ネットショップの動作を確認 する」 (50 ページ)を行なってください。 ●「オプション設定」画面の設定内容 ●「ショップの設定」画面の設定内容 確認ができたら、デザインを仕上げて、すべての商品を登録してください。 ●「10 ●「5 ページをデザインする」 (162 ページ) 商品登録・カートタグ出力」(58 ページ) ページの仕上げと商品登録が終わったあとで、再度「4-3 STEP3 ネットショップの動作を確認する」 (50 ページ)を行い、詳細な動作確認をしてください。詳細な動作確認をする際は、以下のページもご 覧ください。 注文を処理する」(94 ページ) シ ョ ッ ピ ン グ カ ー ●「6 4 ト を 設 置 し て み よ う 55 DavinciCart3.book 56 ページ 2010年9月28日 火曜日 午前10時51分 ●●● ●●●●●●●●●●●●●●●●●●●●●●●●●●●●●●●●●●●●● 1.ショップの設定 2.ショップの作成 3.動作確認 4.開 店 4-4 ショップを開店する 4-1 ∼ 4-3 までのステップが終了したら開店です。 おめでとうございます!! ショップを開店・閉店する A—————————————————————————————————————————————————————————————— ツールバーの[開店、閉店の切り替え]ボタンをクリックする 開店の状態 閉店の状態 開店状態の場合は閉店状態に、閉店状態の場合は開店状態になります。 ● 閉店状態では、お問い合わせ画面の利用や、カートへ商品を入れようとしたときに、以下のメッセージ が表示されます。 「ただいまサイトのメンテナンス中につき当店をご利用いただくことができません。申し訳ありません が開店までしばらくお待ちください。 」 ● カート画面以外のショップページは開店時と変わらずに表示されます。一時閉店のお知らせが必要な場 合は、トップページなどに案内表示してください。 ● ネットショップを運営中に、ショップ設定の変更、商品入れ替え、デザインの変更をする場合は、アッ プロードする前に、一時的に閉店状態にすることをおすすめします。 開店状態でアップロードすると、お客様が買い物中に設定などが突然変わったり、エラーが発生する場 合があります。 以上が、ショッピングカートを設置するまでの一通りの流れです。 各項目の詳細な設定については、これ以降の『管理編』や『作成編』をご覧ください。 56 DavinciCart3.book 57 ページ 2010年9月28日 火曜日 午前10時51分 ●●● ●●●●●●●●●●●●●●●●●●●●●●●●●●●●●●●●●●●●● 4 ー シ ョ ッ ピ ン グ カ ト を 設 置 し て み よ う 57 DavinciCart3.book 5 58 ページ 2010年9月28日 火曜日 午前10時51分 商品登録・カートタグ出力 ●●●● ●●●●●●●●●●●●●●●●●●●●●●●●●●●●●●●●●●●●● 商品管理では、実際に販売する商品情報やその画像の登録などを行い、[カートに入れる]ボタンを表示 するためのカートタグを出力します。商品は必ずカテゴリと呼ばれる商品グループに含まれている必要が あります。カテゴリは商品の整理のために必要に応じて作成してください。(複数作成したり、階層構造 にすることもできます。)携帯ショップページには、作成したカテゴリや登録した商品とそれらの階層構 造が、そのまま反映されます。 商品のグループには「おすすめ商品グループ」というものがあり、フリーページの好きなところにおすす め商品モジュールを配置し、おすすめ商品の一覧を表示できます。 商品を管理するには、 「商品管理画面」を表示します。 A—————————————————————————————————————————————————————————————— ツールバーの[商品管理]ボタン、または「スタート画面」の[商品管理]をクリックする 「商品管理画面」が表示されます。 [カテゴリ一覧]リストまたは[商品一覧]リスト [PC]カテゴリツリー [携帯]カテゴリツリー (図は[商品一覧]リストです) [カテゴリ詳細]ブロックまたは[商品詳細]ブロック (図は[商品詳細]ブロックです) 58 DavinciCart3.book 59 ページ 2010年9月28日 火曜日 午前10時51分 ●●● ●●●●●●●●●●●●●●●●●●●●●●●●●●●●●●●●●●●●● 5-1 カテゴリを作成する カテゴリとは、商品を分類したグループのことです。商品を管理しやすいように分類します。登録した商 品をネットショップで販売するには、必ずいずれかのカテゴリに属している必要があります。どのカテゴ リにも属さない商品はカートタグが出力されず、また、携帯ショップページに表示されません。 ● カテゴリの中にカテゴリを作成できます。 ただし、すでに商品が登録されているカテゴリの中に、カテゴリを作成できません。 ● カテゴリの中にカテゴリを入れた場合、上位のカテゴリを親カテゴリと呼びます。 5 A—————————————————————————————————————————————————————————————— ツールバーの[商品管理]ボタン、または「スタート画面」の[商品管理]をクリックする B—————————————————————————————————————————————————————————————— [カテゴリ]ツリーからカテゴリの作成先を選択する パソコン用カテゴリの場合は、[PC]カテゴリツリーから選択します。 携帯用カテゴリの場合は、[携帯]カテゴリツリーから選択します。 ● はじめはカテゴリツリーに最初からある最上位の[カテゴリ]を選択し、その中にカテゴリを作成 します。 ● カテゴリの中にカテゴリを作成する場合は、カテゴリツリーから作成先の親カテゴリを選択しま す。 C—————————————————————————————————————————————————————————————— [新規カテゴリ]をクリックする ● 商品が登録されているカテゴリを選択した場合は、[新規カテゴリ]ボタンは表示されません。 59 商 品 登 録 ・ カ ー 5-1-1 カテゴリを新規に作成する ト タ グ 出 力 DavinciCart3.book 60 ページ 2010年9月28日 火曜日 午前10時51分 ●●● ●●●●●●●●●●●●●●●●●●●●●●●●●●●●●●●●●●●●● D—————————————————————————————————————————————————————————————— [カテゴリ詳細]ブロックの各項目を入力する * 印のある項目は必須項目です。 ①[表示] : 通常はチェックを付けたままにします。チェックをはずすと、携帯 ショップページでこのカテゴリとこれに含まれるカテゴリや商品の すべてが表示されません。カテゴリを削除せずに表示・非表示を切 り換えるときに利用します。また、チェックをはずしたカテゴリに 含まれるすべての商品のカートタグは使用できなくなりますので、 貼り付けたページから必ず削除してください。 ②[カテゴリ名]* : このカテゴリの名称を入力します。 [カテゴリ一覧用画像]タブ 携帯用ショップページの「カテゴリ一覧」に表示される画像を入力し ます。なお、ここで設定された画像は携帯用ショップページでのみ使 用され、その他のページには表示されません。 ①[カテゴリ一覧用画像] : このカテゴリを表す画像を、[参照]ボタンで選択します。 E—————————————————————————————————————————————————————————————— [保存]をクリックする [カテゴリ一覧]リストに登録したカテゴリが表示されます。 ● キーボードの[Ctrl]+[S]キーでも保存できます。 F—————————————————————————————————————————————————————————————— 手順 B ∼ E を繰り返して、カテゴリを必要な分だけ登録する ●[カテゴリ一覧]リストで、登録されているカテゴリを選択すると、 [カテゴリ詳細]ブロックで内容を 変更できます。変更後は[保存]ボタンをクリックして内容を確定してください。 60 DavinciCart3.book 61 ページ 2010年9月28日 火曜日 午前10時51分 ●●● ●●●●●●●●●●●●●●●●●●●●●●●●●●●●●●●●●●●●● 5-1-2 カテゴリをコピーする A—————————————————————————————————————————————————————————————— ツールバーの[商品管理]ボタン、または「スタート画面」の[商品管理]をクリックする B—————————————————————————————————————————————————————————————— [カテゴリ]ツリーからコピーしたいカテゴリの親カテゴリを選択する パソコン用カテゴリの場合は、[PC]カテゴリツリーから選択します。 携帯用カテゴリの場合は、[携帯]カテゴリツリーから選択します。 C—————————————————————————————————————————————————————————————— [カテゴリ一覧]リストでコピーしたいカテゴリを選択する D—————————————————————————————————————————————————————————————— [Ctrl]キーを押しながら、マウスの左ボタンで[カテゴリ]ツリー上のコピー先のカテゴリにドラッ グ&ドロップする マウスポインタが の形に変わります。 C—————————————————————————————————————————————————————————————— [カテゴリ一覧]リストで、登録されているカテゴリを選択し、右クリックメニューで[コピー]を クリックする D—————————————————————————————————————————————————————————————— [カテゴリ]ツリーで、コピー先の親カテゴリを選択する E—————————————————————————————————————————————————————————————— [カテゴリ一覧]リスト内の余白で、右クリックメニューの[貼り付け]をクリックする 商品が登録されているカテゴリにカテゴリをコピーすることはできません。その場合、ドラッグ&ド ロップで禁止マークが表示されたり、右クリックメニューで貼り付けたときにエラーメッセージが表示 されます。 ● 商 品 登 録 ・ カ ト タ グ 出 力 右クリックメニューで ● 5 ー ドラッグ&ドロップで コピーすると、カテゴリに含まれる商品やカテゴリもコピーされます。 61 DavinciCart3.book 62 ページ 2010年9月28日 火曜日 午前10時51分 ●●● ●●●●●●●●●●●●●●●●●●●●●●●●●●●●●●●●●●●●● 5-1-3 カテゴリをほかのカテゴリに移動する A—————————————————————————————————————————————————————————————— ツールバーの[商品管理]ボタン、または「スタート画面」の[商品管理]をクリックする B—————————————————————————————————————————————————————————————— [カテゴリ]ツリーから移動したいカテゴリの親カテゴリを選択する パソコン用カテゴリの場合は、[PC]カテゴリツリーから選択します。 携帯用カテゴリの場合は、[携帯]カテゴリツリーから選択します。 ドラッグ&ドロップで C—————————————————————————————————————————————————————————————— [カテゴリ一覧]リストで移動したいカテゴリを選択する D—————————————————————————————————————————————————————————————— マウスの左ボタンで[カテゴリ]ツリー上の移動先のカテゴリにドラッグ&ドロップする マウスポインタが の形に変わります。 右クリックメニューで C—————————————————————————————————————————————————————————————— [カテゴリ一覧]リストで登録されているカテゴリを選択し、右クリックメニューで[切り取り]を クリックする D—————————————————————————————————————————————————————————————— [カテゴリ]ツリーで、移動先の親カテゴリを選択する E—————————————————————————————————————————————————————————————— [カテゴリ一覧]リスト内の余白で、右クリックメニューの[貼り付け]をクリックする ● 商品が登録されているカテゴリにカテゴリを移動することはできません。その場合、ドラッグ&ドロッ プで禁止マークが表示されたり、右クリックメニューで貼り付けたときにエラーメッセージが表示され ます。 ● 移動すると、カテゴリに含まれる商品やカテゴリも移動されます。 62 DavinciCart3.book 63 ページ 2010年9月28日 火曜日 午前10時51分 ●●● ●●●●●●●●●●●●●●●●●●●●●●●●●●●●●●●●●●●●● 5-1-4 カテゴリを削除する A—————————————————————————————————————————————————————————————— ツールバーの[商品管理]ボタン、または「スタート画面」の[商品管理]をクリックする B—————————————————————————————————————————————————————————————— [カテゴリ]ツリーから削除したいカテゴリの親カテゴリを選択する パソコン用カテゴリの場合は、[PC]カテゴリツリーから選択します。 携帯用カテゴリの場合は、[携帯]カテゴリツリーから選択します。 C—————————————————————————————————————————————————————————————— [カテゴリ一覧]リストで削除したいカテゴリを選択し、右クリックメニューで[削除]をクリックする D—————————————————————————————————————————————————————————————— 商 品 登 録 ・ カ ー 確認メッセージ画面で[はい]をクリックする 5 ●[削除]ボタンで削除することもできます。 ト タ グ 出 力 ● 削除すると、カテゴリに含まれているカテゴリも削除されます。 ● カテゴリに含まれている商品は、カテゴリの登録から解除されますが削除はされません。 ● カテゴリの登録から解除された商品は、[カテゴリ]ツリーの上にある[未所属商品]ボタンで確認す ることができます。 5-1-5 カテゴリから商品を削除する 「5-3-4 商品を削除する」(82 ページ)をご覧ください。 5-1-6 カテゴリの表示順を変更する [カテゴリ一覧]リストで表示されるカテゴリの表示順を設定します。携帯ショップページでは、 [カテゴ リ一覧]リストで表示される順に表示されます。 A—————————————————————————————————————————————————————————————— ツールバーの[商品管理]ボタン、または「スタート画面」の[商品管理]をクリックする 63 DavinciCart3.book 64 ページ 2010年9月28日 火曜日 午前10時51分 ●●● ●●●●●●●●●●●●●●●●●●●●●●●●●●●●●●●●●●●●● B—————————————————————————————————————————————————————————————— 表示順を変更したいカテゴリの親カテゴリを選択する パソコン用カテゴリの場合は、[PC]カテゴリツリーから選択します。 携帯用カテゴリの場合は、[携帯]カテゴリツリーから選択します。 C—————————————————————————————————————————————————————————————— [カテゴリ一覧]リストで、表示順を変更したいカテゴリを選択する D—————————————————————————————————————————————————————————————— マウスの左ボタンで[カテゴリ一覧]リスト上の順序変更先にドラッグ&ドロップする ●[カテゴリ一覧]リスト左の[↑] [↓]ボタンでカテゴリの表示順を変更することもできます。 5-2 商品を登録する ネットショップで販売する商品を登録します。販売する商品は必ずいずれかのカテゴリに登録してくださ い。カテゴリに登録されていない商品は、カートタグが出力されず、また、携帯ショップページに表示さ れません。 ● カテゴリが登録されている親カテゴリには、商品を登録できません。 64 DavinciCart3.book 65 ページ 2010年9月28日 火曜日 午前10時51分 ●●● ●●●●●●●●●●●●●●●●●●●●●●●●●●●●●●●●●●●●● 5-2-1 カテゴリに商品を新規追加する C B 5 A—————————————————————————————————————————————————————————————— ツールバーの[商品管理]ボタン、または「スタート画面」の[商品管理]をクリックする B—————————————————————————————————————————————————————————————— 商品を登録したいカテゴリを選択する パソコン用カテゴリの場合は、[PC]カテゴリツリーから選択します。 携帯用カテゴリの場合は、[携帯]カテゴリツリーから選択します。 C—————————————————————————————————————————————————————————————— [新規商品]をクリックする ● カテゴリが登録されている親カテゴリを選択した場合は、[新規商品]ボタンは表示されません。 D—————————————————————————————————————————————————————————————— 「5-2-3 商品の基本情報を設定する」(67 ページ)∼「5-2-8 関連商品を設定する」(78 ページ) にしたがって、各項目を設定する E—————————————————————————————————————————————————————————————— [保存]をクリックする [商品一覧]リストに登録した商品が表示されます。 ● キーボードの[Ctrl]+[S]キーでも保存できます。 65 ー E 商 品 登 録 ・ カ ト タ グ 出 力 DavinciCart3.book 66 ページ 2010年9月28日 火曜日 午前10時51分 ●●● ●●●●●●●●●●●●●●●●●●●●●●●●●●●●●●●●●●●●● F—————————————————————————————————————————————————————————————— 手順 B ∼ E を繰り返して、商品を必要な分だけ登録する ●[商品一覧]リストで、登録されている商品を選択すると、 [商品詳細]ブロックで内容を変更できま す。変更後は[保存]ボタンをクリックして内容を確定してください。 ●[カテゴリ]ツリーの上にある[全商品]または[未所属商品]をクリックして表示した[商品一覧] で商品を登録し、あとからカテゴリに振り分けることもできます。 ● 商品をCSVファイルから登録することもできます。 「14-3-2 ネットショップの管理情報をCSV形式の ファイルから取り込む」 (270 ページ) 5-2-2 商品を選択する [商品詳細]ブロックで、商品情報を設定するための基本操作です。 A—————————————————————————————————————————————————————————————— ツールバーの[商品管理]ボタン、または「スタート画面」の[商品管理]をクリックする B—————————————————————————————————————————————————————————————— [カテゴリ]ツリーから選択したい商品が登録されているカテゴリを選択する パソコン用カテゴリの場合は、[PC]カテゴリツリーから選択します。 携帯用カテゴリの場合は、[携帯]カテゴリツリーから選択します。 ●[カテゴリ]ツリーの上にある[全商品]をクリックすると、 [商品一覧]リストにすべての商品が 表示されます。 ●[未所属商品]をクリックすると、 [商品一覧]リストにどのカテゴリにも属さない商品が表示され ます。 C—————————————————————————————————————————————————————————————— [商品一覧]リストで選択したい商品をクリックする 66 DavinciCart3.book 67 ページ 2010年9月28日 火曜日 午前10時51分 ●●● ●●●●●●●●●●●●●●●●●●●●●●●●●●●●●●●●●●●●● 5-2-3 商品の基本情報を設定する [商品一覧]リストで商品を選択した状態から始めます。 ●「5-2-2 商品を選択する」 (66 ページ) A—————————————————————————————————————————————————————————————— [商品詳細]ブロックの各項目を入力する ① ③ ⑤ ⑧ ⑩ ⑫ ⑮ ② ⑦ ⑬ ④ 5 ⑥ ⑨ 商 品 登 録 ・ カ ⑪ ⑭ ー ⑯ ト タ グ 出 力 ⑰ ⑱ * 印のある項目は必須項目です。 ①[表示] : 通常はチェックを付けたままにします。チェックをはずすと、携帯 用ショップページでこの商品が表示されなくなります。商品を削除 せずに表示・非表示を切り換えたいときに利用します。チェックを はずした商品のカートタグは使用できなくなりますので、貼り付け たページから必ず削除してください。 ②[商品検索対象] : 通常はチェックを付けたままにします。チェックをはずすと、この 商品はショップページの商品検索の対象からはずされます。 ③[商品番号]* : 商品を管理するための商品番号を入力します。 ④[商品名]* : 商品名を入力します。 ⑤[携帯用商品名] : 携帯用ショップページで表示する商品名を入力します。省略した場 合は[商品名]と同じになります。 [商品名]が長いと、携帯の画面 で見づらくなることがありますので、適切な商品名を入力してくだ さい。 ●[商品 ID]は「ダヴィンチ・カート 3」ソフトウェアが商品を管理するための ID です。商品を新規登録 すると、自動的に ID が設定されます。商品 ID を任意に変更することはできません。 67 DavinciCart3.book 68 ページ 2010年9月28日 火曜日 午前10時51分 ●●● ●●●●●●●●●●●●●●●●●●●●●●●●●●●●●●●●●●●●● B—————————————————————————————————————————————————————————————— [基本情報]タブをクリックし、各項目を入力する * 印のある項目は必須項目です。 ⑥[(売価) ]* : この商品の売価の金額を設定します。 ● 売価の名称は、おすすめ商品モジュール(185 ページ)で売価欄に 表示される名称です。たとえば「特別価格:1000 円」のように表 示されます。 [販売価格] [特別価格]から選択できますが、直接入力 することもできます。一度入力した名称は、ほかの商品でも選択でき ます。 ⑦[消費税] : ⑥で設定した売価の金額について、 [税込] [税別] [非課税]のいずれ かを選択します。[税別]を選択した場合は消費税が自動計算され、 ショッピングカートに税込価格が表示されます。そのためどれを選択 しても、ショッピングカート上では常に税込価格が表示されます。 ●[(売価)]で税別価格を設定し、ここを[税別]に設定しておくと、 消費税の税率が変更された場合でも税込価格の売価変更が容易にな ります。「 [消費税]の設定項目」(290 ページ)をご覧ください。 ⑧[送料] : ⑥で設定した売価の金額について、 [送料別][送料込]のいずれかを 選択します。 ●[送料別]を選択した場合は、⑫の[配送タイプ]で選択した配送タ イプの送料が適用されます。[送料込]を選択した場合は、 [配送タ イプ]の設定は適用されません。 ⑨[(属性) ] : 商品の属性名と、属性の内容を入力します。 ● 属性名は、おすすめ商品モジュール(185 ページ)の属性欄に表示 されます。 [メーカー][生産地]から選択できますが、直接入力す ることもできます。一度入力した属性名は、ほかの商品でも選択で きます。 ⑩[(定価) ] : この商品の定価や、値引き前のもとの価格などを設定します。商品価 格の計算には含まれません。 ● おすすめ商品モジュール(185 ページ)の定価欄に表示されます。 [オープン価格]を選択すると、定価欄に「オープン価格」と表示さ れます。 ● 価格名は、 [定価] [希望小売価格] [オープン価格]から選択できま すが、直接入力することもできます。一度入力した価格名は、ほか の商品でも選択できます。 68 ⑪[原価] : 商品の原価を入力します。商品管理上の入力項目なので、ショップペー ジには表示されません。 ⑫[配送タイプ] : この商品に設定する送料として、配送タイプを選択します。配送タイ プは、 「11-1-3 送料を設定する」 (243 ページ)で登録した配送タイ プから選択できます。 DavinciCart3.book 69 ページ 2010年9月28日 火曜日 午前10時51分 ●●● ●●●●●●●●●●●●●●●●●●●●●●●●●●●●●●●●●●●●● ⑬ 商品サイズ欄 : 商品サイズとは、各商品に設定した[配送タイプ]の1回の送料で配 送できる単位を1個口と考えて、この商品を何点注文した場合に1個 口になるか、という設定のことです。商品サイズを設定することによ り、詳細な送料の計算ができるようになります。詳しくは「商品サイ ズについて」(72 ページ)をご覧ください。 ⑭[一度に注文できる数]*: お客様が一度に注文できる個数の上限値を入力します。 : 商品の在庫数を入力します。何も入力しない場合は無制限扱いになり ます。0 が入力された場合は、ショップページ上で「在庫なし」アイ コンが表示され、注文できなくなります。 ⑯[バリエーション別に 在庫管理する] : サイズやカラーなどのバリエーションごとに在庫を管理したい場合は クリックしてチェックを付けます。 ● チェックを付けた場合は、⑮[在庫数]に入力した在庫数は初期化 され、使用しません。 [ 「バリエーション1」の :「バリエーション1」に設定したバリエーションに対して在庫を設定し 在庫を管理する] ます。 [ 「バリエーション1」× :「バリエーション1」と「バリエーション2」に設定したすべての組み 「バリエーション2」の 合わせに対して在庫を設定します。 在庫を管理する] [バリエーション別在庫 : バリエーション別在庫数を設定する画面を開きます。 数]ボタン ● バリエーション別在庫数を設定するには、あらかじめ使用するバリ エーションが作成されている必要があります。 ● バリエーション別の在庫数を設定する方法については、 「バリエー ション別に在庫を管理するには」(70 ページ)をご覧ください。 ⑰[商品個別ポイント] : この商品を購入した場合に発行するポイント数を入力します。 「会員設 定」のポイント還元率(255 ページ)設定の対象外として、商品個別 に特別なポイント数を設定したい場合に使用します。 ● 空白の場合は、ポイント還元率(255 ページ)の設定が適用されま ● す。 0 を入力した場合は、この商品の売価分に対してはポイントを発行 しません。(ポイント発行対象外の商品となります。 ) ⑱[アイコン1∼ 4] : おすすめ商品モジュール(185 ページ)で商品と一緒に表示するアイ コンの表示または非表示を設定します。表示するアイコン横のチェッ クを付けます。 ● アイコン1∼ 4 の画像は、 「ショップ設定」の「アイコン」から設定 できます。 「11-1-5 アイコン画像の設定」(248 ページ) C—————————————————————————————————————————————————————————— [保存]をクリックする ● キーボードの[Ctrl]+[S]キーでも保存できます。 69 5 商 品 登 録 ・ カ ー ⑮[在庫数] ト タ グ 出 力 DavinciCart3.book 70 ページ 2010年9月28日 火曜日 午前10時51分 ●●● ●●●●●●●●●●●●●●●●●●●●●●●●●●●●●●●●●●●●● バリエーション別に在庫を管理するには 「ダヴィンチ・カート 3」では、サイズやカラーなどのバリエーション別に在庫数を管理することができ ます。 A—————————————————————————————————————————————————————————————— [基本情報]タブ内の[バリエーション別に在庫管理する]をクリックしてチェックを付ける 「サイズ」別など、1種類のバリエーション別に在庫を管理する場合は、[「バリエーション1」の在 庫を管理する]を選択します。 「サイズ」×「カラー」別など、2種類のバリエーションのすべての組み合わせに対して在庫を管理 する場合は、[「バリエーション1」×「バリエーション2」の在庫を管理する]を選択します。 ご注意 バリエーション別の在庫管理方法を変更すると、設定されていた在庫数はすべて初期化され、空欄 (無制限)になります。 B—————————————————————————————————————————————————————————————— [バリエーション]タブで[バリエーション1∼2]に商品のバリエーションを設定する [「バリエーション1」の在庫を管理する]を選択した場合は、 「バリエーション1」に設定します。 [「バリエーション1」×「バリエーション2」の在庫を管理する]を選択した場合は「バリエーショ ン1」および「バリエーション2」に設定します。 ●「5-2-5 バリエーションを設定する」 (75 ページ) C—————————————————————————————————————————————————————————————— [保存]ボタンをクリックする この商品の在庫管理方法を変更するため、商品を一旦保存します。 D—————————————————————————————————————————————————————————————— [基本情報]タブまたは[バリエーション1∼2]タブ内の[バリエーション別在庫数]ボタンをク リックする [バリエーション別在庫設定]画面が開きます。各バリエーションの[在庫数]の欄にそれぞれの在 庫数を入力します。何も入力しないバリエーションの在庫は無制限扱いになります。0が入力された バリエーションは、ショップページのバリエーション別在庫状況の表示で「在庫なし」アイコンが表 示され、注文できなくなります。 70 DavinciCart3.book 71 ページ 2010年9月28日 火曜日 午前10時51分 ●●● ●●●●●●●●●●●●●●●●●●●●●●●●●●●●●●●●●●●●● E—————————————————————————————————————————————————————————————— [保存]ボタンをクリックする バリエーション別の在庫数が保存されます。 ● バリエーション別に在庫管理する商品のカートタグを貼り付けたページでは、 「在庫数」の項目には「バ リエーション別の在庫状況」というリンクが表示され、クリックするとポップアップウインドウで各バ リエーションごとの在庫が表で一覧表示されます。 ● バリエーション別に在庫管理する商品のおすすめ商品、検索結果のページでは、「在庫数」の表示は、 バリエーション別の在庫数のうち1つでも在庫がある場合は「在庫あり」の表示になります。すべての バリエーションの在庫数が0になった場合は「在庫なし」の表示になります。 バリエーション別に在庫管理する場合、 [商品一覧]リストの商品の在庫数は「無制限」と表示されます。 5 商 品 登 録 ・ カ ー ● ト タ グ 出 力 71 DavinciCart3.book 72 ページ 2010年9月28日 火曜日 午前10時51分 ●●● ●●●●●●●●●●●●●●●●●●●●●●●●●●●●●●●●●●●●● 商品サイズについて 商品サイズとは、各商品に設定した[配送タイプ]の1回の送料で配送できる単位を1個口と考え て、この商品を何点注文した場合に1個口になるか、という設定のことです。商品サイズを設定す ることにより、詳細な送料の計算ができるようになります。 設定例 ● この商品1点のみで、設定した配送タイプの1個口分になる場合には、商品サイズは「100/ 100」となります。 ● この商品5点までは、設定した配送タイプの1個口分で送ることができる場合には、商品サ イズは「20/100」となります。 (6点注文した場合は、商品サイズの合計が「120/100」となり、1個口分を超えるため、 2個口分の送料となります。) ● この商品を何点(※ 100 点まで)注文しても、設定した配送タイプの一個口分で送ることが できる場合には、商品サイズは「1/100」となります。 ※「0/100」と入力すると、送料が自動計算されませんのでご注意ください。 [ショップ設定]→[配送・送料設定]での[送料オプション設定]別の例 ●[個口数分の送料を全て合計する]を選択した場合: 商品サイズの合計が 100 を超えた場合、2個口分の送料となります。 例えば、配送タイプ「普通便」(送料 600 円)で、商品サイズが「55/100」の商品を2 つ購入した場合、商品サイズを足すと「110/100」となり、1個口分を超えるため、2個 口分の 1200 円と計算されます。 別の配送タイプの商品も一緒に注文した場合は、その配送タイプで同様に計算された送料も 合計します。 ●[送料が最も高い配送タイプ 1 個口分の送料とする]を選択した場合: 一度に注文する商品の中で、最も送料が高い配送タイプの1個口分の送料のみが計算されま す。つまり、商品を何点注文しても、送料が最も高い配送タイプ1個口分の送料しかかかり ません。 例えば、配送タイプが「大型便」(送料 1000 円)の商品と、配送タイプ「普通便」(送料 600 円)の商品を一緒にそれぞれ何点注文しても、送料は 1000 円と計算されます。 ●[配送タイプ 1 種類ごとに 1 個口分の送料を合計する]を選択した場合: 商品サイズの計算はせず、配送タイプの種類ごとに 1 個口分の送料を合計した送料となりま す。つまり、商品サイズに関わらず、注文された商品に設定された配送タイプ1種類ごとに 1個口分ずつの送料がかかります。 例えば、配送タイプが「大型便」(送料 1000 円)の商品と、配送タイプ「普通便」(送料 600 円)の商品を一緒にそれぞれ何点注文しても、送料は「大型便」の送料 1000 円+ 「普通便」の送料 600 円= 1600 円と計算されます。 72 DavinciCart3.book 73 ページ 2010年9月28日 火曜日 午前10時51分 ●●● ●●●●●●●●●●●●●●●●●●●●●●●●●●●●●●●●●●●●● 5-2-4 商品画像を設定する 商品画像には、サムネイル、携帯用の 2 種類があります。サムネイル画像は、ショッピングカート、検 索結果ページ、おすすめ商品一覧ページに表示される比較的小さな画像です。携帯用の画像は、携帯向け ショップページで表示される画像です。 [商品一覧]リストで商品を選択した状態から始めます。 ●「5-2-2 商品を選択する」 (66 ページ) A—————————————————————————————————————————————————————————————— [商品画像]タブをクリックし、各項目を入力する 下図は[画像 1]タブをクリックした例です。 ① ② 5 ③ ー 商 品 登 録 ・ カ ト タ グ 出 力 ①[登録画像] : サムネイル画像や携帯用画像の元となる画像を登録します。 [参照]ボタンを クリックして画像を選択します。設定した商品画像を削除する場合は、 [削除] ボタンをクリックしてください。 ● 登録画像は、サムネイル画像や携帯用画像をそれぞれのサイズに自動縮小 する際の元となる商品画像です。ここに登録された画像自体はページには 表示されません。 ②[サムネイル] : ショッピングカートなどで表示されるサムネイル画像を設定します。 [参照] ボタンをクリックして画像を選択します。設定したサムネイル画像を削除す る場合は、[削除]ボタンをクリックしてください。 ●[登録画像の「画像1」を縮小して使用]ボタンをクリックすると、 [登録 画像]タブの[画像1]で設定した画像を自動的に縮小し、サムネイルの 画像に設定します。 ● 画像は[オプション設定]の[商品画像サイズ]で設定された画像サイズ に自動的に縮小されます。 「 [商品画像サイズ]の設定項目」(289 ページ) 73 DavinciCart3.book 74 ページ 2010年9月28日 火曜日 午前10時51分 ●●● ●●●●●●●●●●●●●●●●●●●●●●●●●●●●●●●●●●●●● ③[携帯用] : 携帯用ショップページで表示する商品画像を設定します。 ●[登録画像を縮小して使用]ボタンをクリックすると、 [登録画像]タブに 登録された画像が自動的に縮小され、 [携帯用画像1]から[携帯用画像4] に設定されます。 [携帯用サムネイル]には、 [登録画像」タブの[画像1] で設定した画像を自動的に縮小したものが設定されます。 ● 画像は[オプション設定]の[商品画像サイズ]で設定された画像サイズ ● に自動的に縮小されます。 「 [商品画像サイズ]の設定項目」(289 ページ) 個別に携帯用商品画像を設定する場合は、 [参照]ボタンをクリックして画 像を選択します。設定した携帯用商品画像を削除する場合は、 [削除]ボタ ンをクリックしてください。 B—————————————————————————————————————————————————————————————— [保存]をクリックする ● 商品画像は、あらかじめ画像処理ソフトなどで適切なサイズに加工したものを用意してください。 ● 対応する画像形式は、GIF 形式および JPEG 形式です。 ● 商品画像のファイルサイズ(容量)が大きすぎると表示に時間がかかり、お客様が快適に閲覧できなく なることがあります。サイズの大きすぎる画像が設定されないように、商品画像のファイルサイズを制 限できます。 「[商品画像サイズ]の設定項目」(289 ページ) ● 画像サイズ(縦横のピクセル数)のめやすは以下のとおりです。画像が大きすぎるとレイアウトが崩れ たり、画面からはみだして、ショップページが見えにくくなることがあります。 サムネイル : 100 ∼ 120 ピクセル程度。 携帯用画像 : 120 ∼ 240 ピクセル程度。携帯端末の画面解像度によって、表示される画像の 大きさが異なります。 携帯用サムネイル : 80 ∼ 100 ピクセル程度。携帯端末の画面解像度によって、表示される画像の大 きさが異なります。 ● 複数の商品画像を CSV ファイルから一括して登録することもできます。 「14-3-2 ネットショップの管理情報を CSV 形式のファイルから取り込む」(270 ページ) 74 DavinciCart3.book 75 ページ 2010年9月28日 火曜日 午前10時51分 ●●● ●●●●●●●●●●●●●●●●●●●●●●●●●●●●●●●●●●●●● 5-2-5 バリエーションを設定する 商品のバリエーションを設定します。バリエーションとは、サイズやカラーなど、商品が持つ種類のこと です。1つの商品について4種類のバリエーションを設定できます。たとえばバリエーション1はサイ ズ、バリエーション2はカラーのように設定できます。 [バリエーション1][バリエーション2]では、 バリエーション別の在庫数を管理することができます。また、各バリエーションに追加料金を設定するこ ともできます。バリエーションを設定すると、ショップページでは、商品をカートに入れるボタンの近く にバリエーションの選択リストが表示されます。 [商品一覧]リストで商品を選択した状態から始めます。 ●「5-2-2 商品を選択する」 (66 ページ) ① ② 5 商 品 登 録 ・ カ ー ③ ④ ト タ グ 出 力 A—————————————————————————————————————————————————————————————— [バリエーション]タブをクリックする B—————————————————————————————————————————————————————————————— [バリエーション 1 ∼ 4]タブのいずれかをクリックする バリエーション1∼4の設定で、1商品につき 4 種類のバリエーションを設定できます。 ● ①[項目名] : バリエーションの名称(サイズやカラーなど)を設定します。 ②[選択必須] : お客様がこのバリエーションを必ず選択する必要がある場合は、 チェックを付けます。 チェックを入れない場合は、ショップページのバリエーションの選 択リストに、空白行が挿入され、バリエーションを選択しない状態 にできます。 ● 在庫管理を行うバリエーションには必ずチェックが付きます。 バリエーション別に在庫が管理できるのは、 「バリエーション1」または「バリエーション1とバリエー ション2の組み合わせ」のみです。 75 DavinciCart3.book 76 ページ 2010年9月28日 火曜日 午前10時51分 ●●● ●●●●●●●●●●●●●●●●●●●●●●●●●●●●●●●●●●●●● C—————————————————————————————————————————————————————————————— [バリエーション追加]ボタンをクリックし、リストに各項目を入力する ③[バリエーション名] : バリエーションの選択肢を1行ずつ入力します。たとえば項目名が 「サイズ」なら、 「S」 、「M」 、「L」などです。 ④[追加料金 ( 税込 )] : 選択肢ごとの追加料金を入力します。この金額は、お客様が商品購 入時に売価に加算されます。 「-500」のように数字に半角の「-」 (マ イナス)を付けることにより、売価から減算することもできます。 ● バリエーションの選択肢を削除する場合は、削除するバリエーション名をクリックし、 [削除]ボ タンをクリックします。 ● バリエーションの選択肢の表示順を変更する場合は、変更する選択肢の左端のマスをクリックし、 右の[↑][↓]ボタンで変更します。 D—————————————————————————————————————————————————————————————— 手順 C を繰り返して必要な選択肢を入力する E—————————————————————————————————————————————————————————————— ほかにバリエーションが必要なら、手順 B ∼ C を繰り返す F—————————————————————————————————————————————————————————————— [バリエーション1]または[バリエーション2]の[バリエーション別在庫数]ボタンをクリック して、バリエーションごとの在庫数を入力する 各項目に在庫数を入力し、[保存]をクリックします。 ●[基本情報]タブの[バリエーション別に在庫管理する]にチェックが付いていないと、 [バリエーション 別在庫数]ボタンはクリックできません。 ●[バリエーション別在庫数]は[基本情報]タブで入力することもできます。 ● ● 在庫数は 0 ∼ 9999 の範囲で入力できます。何も入力しないと、在庫数は無制限となります。 バリエーション別に在庫数を設定する方法については、 「バリエーション別に在庫を管理するには」 (70 ページ)をご覧ください。 G————————————————————————————————————————————————————————————— [保存]をクリックする ● 76 キーボードの[Ctrl]+[S]キーでも保存できます。 DavinciCart3.book 77 ページ 2010年9月28日 火曜日 午前10時51分 ●●● ●●●●●●●●●●●●●●●●●●●●●●●●●●●●●●●●●●●●● 5-2-6 携帯用商品説明文を設定する 携帯用ショップページの商品詳細ページに表示される商品説明を設定します。 [商品一覧]リストで商品を選択した状態から始めます。 ●「5-2-2 商品を選択する」 (66 ページ) A—————————————————————————————————————————————————————————————— [携帯用説明文]タブをクリックする 携帯用の商品説明文を入力します。HTML タグや絵文 字コードも入力できますが、表示されるのはお客様が閲 覧する端末が対応している場合に限られます。 5 B—————————————————————————————————————————————————————————————— [保存]をクリックする キーボードの[Ctrl]+[S]キーでも保存できます。 ー ● ト タ グ 出 力 5-2-7 商品の URL や検索用キーワード・紹介文を設定する 商品紹介ページへのリンク URL や、検索ボックスモジュールの商品検索でヒットさせるキーワードと紹 介文を設定します。 [商品一覧]リストで商品を選択した状態から始めます。 ●「5-2-2 商 品 登 録 ・ カ 商品を選択する」 (66 ページ) A—————————————————————————————————————————————————————————————— [その他情報]タブをクリックし、各項目を入力する ①[キーワード] : 検索ボックスモジュールを利用したショップページの商品検索でヒッ トさせる文字列です。複数のキーワードを設定する場合は、半角カン マ(,)区切りで入力します。 ②[紹介文] : 検索結果ページなどの「紹介文」で表示されます。紹介文に設定され た文字列もショップページの商品検索でヒットします。 77 DavinciCart3.book 78 ページ 2010年9月28日 火曜日 午前10時51分 ●●● ●●●●●●●●●●●●●●●●●●●●●●●●●●●●●●●●●●●●● ③ [URL] : あらかじめホームページ作成ソフトなどで作成した商品紹介ページへ のリンク URL を設定します。ここで設定された URL は、「おすすめ 商品」や「検索結果」 「ショッピングカート」のページからリンクされ ます。 ● 類似商品を作成した場合に、URL が設定されている場合はそのまま 引き継がれます。 ●「http://」または「https://」から始まる URL ④[関連商品] のみが設定できます。 :「5-2-8 関連商品を設定する」(78 ページ)をご覧ください。 B—————————————————————————————————————————————————————————————— [保存]をクリックする ● キーボードの[Ctrl]+[S]キーでも保存できます。 ●[キーワード]と[紹介文]については「10-6-2 ページのタイトルや META タグを設定する」 (204 ページ)もご覧ください。 5-2-8 関連商品を設定する この商品の関連商品を設定します。関連商品は、ショップページでこの商品をカートに入れたときに、 「カートの中」画面に表示され、お客様の「ついで買い」をうながします。 [商品一覧]リストで商品を選択した状態から始めます。 ●「5-2-2 商品を選択する」 (66 ページ) A—————————————————————————————————————————————————————————————— [その他情報]タブをクリックし、 [追加]をクリック する 「商品選択」画面が表示されます。 78 DavinciCart3.book 79 ページ 2010年9月28日 火曜日 午前10時51分 ●●● ●●●●●●●●●●●●●●●●●●●●●●●●●●●●●●●●●●●●● B—————————————————————————————————————————————————————————————— 関連商品として設定する商品を選択し、 [選択]をクリックする [関連商品]リストに、選択した商品が追加されます。 関連商品からはずしたい場合は、リスト上で選択して から[削除]をクリックします。 ● 関連商品は各商品につき4つまで設定できます。 ● どのカテゴリにも属していない商品を関連商品に設定し ても「カートの中」画面に表示されません。 ● 在庫が 0 になっている商品を関連商品に設定しても 5 5-2-9 [カートに入れる]ボタンのフォームタグを出力する 商 品 登 録 ・ カ 登録した商品をショッピングカートに入れるボタンのフォームタグ(HTML ソース)を出力します。出 力したタグを、既存のホームページやブログの HTML ソースに貼り付けることで、商品の在庫数と[カー トに入れる]ボタンが表示され、ショッピングカートを利用できます。 具体的な例については「5-5 カートタグを出力し、HTML ソースに貼り付ける」 (90 ページ)をご覧く ださい。 79 ー 「カートの中」画面に表示されません。 ト タ グ 出 力 DavinciCart3.book 80 ページ 2010年9月28日 火曜日 午前10時51分 ●●● ●●●●●●●●●●●●●●●●●●●●●●●●●●●●●●●●●●●●● 5-3 商品を操作する カテゴリ内の商品情報を、いろいろな方法で操作します。 5-3-1 既存商品の類似商品を作成する(複製) 既存の商品と同じ商品情報を持つ商品を複製します。 [商品一覧]リストで商品を選択した状態から始めます。 ●「5-2-2 商品を選択する」 (66 ページ) A—————————————————————————————————————————————————————————————— もとになる商品を選択して、右クリックメニューで[類似商品の作成]をクリックする もとになる商品の複製が、同じカテゴリ内に作成されます。作成された商品の商品名には、もとの商 品名に「類似商品」が付加されます。 B—————————————————————————————————————————————————————————————— 作成された類似商品を選択し、各項目を必要な分だけ変更する 各項目については、 「5-2-3 商品の基本情報を設定する」 (67 ページ)∼「5-2-8 関連商品を設定 する」(78 ページ)をご覧ください。 5-3-2 既存商品を複数のカテゴリに登録する(コピー) 既存の商品情報を、複数のカテゴリに登録します。 [商品一覧]リストで商品を選択した状態から始めます。 ●「5-2-2 商品を選択する」 (66 ページ) ドラッグ&ドロップで A—————————————————————————————————————————————————————————————— [商品一覧]リストでコピーしたい商品を選択する B—————————————————————————————————————————————————————————————— キーボードの[Ctrl]キーを押しながら、マウスの左ボタンで[カテゴリ]ツリー上のコピー先にド ラッグ&ドロップする マウスポインタが 80 の形に変わります。 DavinciCart3.book 81 ページ 2010年9月28日 火曜日 午前10時51分 ●●● ●●●●●●●●●●●●●●●●●●●●●●●●●●●●●●●●●●●●● ● カテゴリが登録されている親カテゴリには商品を登録できません。 右クリックメニューで A—————————————————————————————————————————————————————————————— [商品一覧]リストで、コピーしたい商品を選択し、右クリックメニューで[コピー]をクリックする B—————————————————————————————————————————————————————————————— [カテゴリ]ツリーで、コピー先のカテゴリを選択する [商品一覧]リスト内の余白で、右クリックメニューの[貼り付け]をクリックする ● 複数のカテゴリに登録された商品の情報を変更すると、登録されているカテゴリ内の同一商品も同じよ うに変更されます。カテゴリごとに変更したい場合は、類似商品を作成してください。 「5-3-1 既存商 品の類似商品を作成する(複製)」(80 ページ) ● カテゴリが登録されている親カテゴリには商品を登録できません。右クリックメニューで貼り付けたと きにエラーメッセージが表示されます。 5-3-3 商品を移動する 既存の商品情報を、ほかのカテゴリに移動します。 [商品一覧]リストで商品を選択した状態から始めます。 ●「5-2-2 商品を選択する」 (66 ページ) ドラッグ&ドロップで A—————————————————————————————————————————————————————————————— [商品一覧]リストで移動したい商品を選択する B—————————————————————————————————————————————————————————————— マウスの左ボタンで[カテゴリ]ツリー上の移動先カテゴリにドラッグ&ドロップする マウスポインタが の形に変わります。 81 5 商 品 登 録 ・ カ ー C—————————————————————————————————————————————————————————————— ト タ グ 出 力 DavinciCart3.book 82 ページ 2010年9月28日 火曜日 午前10時51分 ●●● ●●●●●●●●●●●●●●●●●●●●●●●●●●●●●●●●●●●●● 右クリックメニューで A—————————————————————————————————————————————————————————————— [商品一覧]リストで、移動したい商品を選択し、右クリックメニューで[切り取り]をクリックする B—————————————————————————————————————————————————————————————— [カテゴリ]ツリーで、移動先のカテゴリを選択する C—————————————————————————————————————————————————————————————— [商品一覧]リスト内の余白で、右クリックメニューの[貼り付け]をクリックする ● 移動先に同じ商品が登録されている場合は、移動できません。 ● カテゴリが登録されている親カテゴリには商品を登録できません。 5-3-4 商品を削除する ] 商品情報を削除します。 [商品一覧]リストで商品を選択した状態から始めます。 ●「5-2-2 商品を選択する」 (66 ページ) A—————————————————————————————————————————————————————————————— [商品一覧]リストで、削除したい商品を選択し、右クリックメニューで[削除]をクリックする B—————————————————————————————————————————————————————————————— 確認メッセージ画面で次のいずれかを選択し、 [はい]をクリックする [このカテゴリから削除] : 商品は現在のカテゴリの登録から解除されるだけで、削除はされ ません。 [データベースから完全に削除]: 商品情報が完全に削除されます。 (ほかのカテゴリに登録されてい る同じ商品も削除されます) ●[データベースから完全に削除]を選択すると、もとに戻すことはできません。 ●[削除]ボタンで削除することもできます。 ● カテゴリの登録からはずれた商品は、[カテゴリ]ツリーの上にある[未所属商品]ボタンで確認する ことができます。 ● 削除された商品、およびカテゴリの登録からはずれた商品のカートタグは使用できません。貼り付けた ページから必ず削除してください。 82 DavinciCart3.book 83 ページ 2010年9月28日 火曜日 午前10時51分 ●●● ●●●●●●●●●●●●●●●●●●●●●●●●●●●●●●●●●●●●● 5-3-5 商品の表示順を変更する カテゴリ内の商品の表示順を、登録日時や商品名などの条件で一斉に並び替えたり、商品を1つ選択して 順序を変更することができます。 [商品一覧]リストで商品を選択した状態から始めます。 ●「5-2-2 商品を選択する」 (66 ページ) 指定した条件で一斉に表示順を並び替える A—————————————————————————————————————————————————————————————— [並び替え]ボタンをクリックする 5 [並び替え]画面が表示されます。 B—————————————————————————————————————————————————————————————— [並び替え条件]と[並び替え順序]を選択し、[並び替え]ボタンをクリックする ー カテゴリ内の商品が、指定した条件で自動的に並び替えられます。 商 品 登 録 ・ カ 一つずつ表示順を変更する A—————————————————————————————————————————————————————————————— [商品一覧]リストで、表示順を変更したい商品を選択する B—————————————————————————————————————————————————————————————— マウスの左ボタンで[商品一覧]リスト上の順序変更先にドラッグ&ドロップする ●[商品一覧]リスト左の[↑] [↓]ボタンで順序を変更することもできます。 ●[全商品]または[未所属商品]を選択しているときは、商品の表示順変更はできません。 83 ト タ グ 出 力 DavinciCart3.book 84 ページ 2010年9月28日 火曜日 午前10時51分 ●●● ●●●●●●●●●●●●●●●●●●●●●●●●●●●●●●●●●●●●● 5-3-6 商品を検索する 登録した商品を検索します。 A—————————————————————————————————————————————————————————————— ツールバーの[商品管理]ボタン、または「スタート画面」の[商品管理]をクリックする B—————————————————————————————————————————————————————————————— [カテゴリ]ツリーの上にある[全商品]をクリックする C—————————————————————————————————————————————————————————————— [商品一覧]リストの上にある[検索]をクリックする 「商品検索」画面が表示されます。 D—————————————————————————————————————————————————————————————— 検索条件を設定し、[検索]ボタンをクリックする 条件に合致した商品があれば、[商品一覧]リストに表示されます。 84 DavinciCart3.book 85 ページ 2010年9月28日 火曜日 午前10時51分 ●●● ●●●●●●●●●●●●●●●●●●●●●●●●●●●●●●●●●●●●● 検索条件について 検索条件の設定は、大きく分けて4つあります。各条件設定を複数設定した場合は、すべての条 件を満たす検索(AND 検索)になります。 ● 一度設定した条件を無効にするには、対象項目で空白の行を選択します。すべて無効にするに は、 [クリア]ボタンをクリックします。 [文字列条件] : 指定した対象項目に含まれる任意の文字列を、指定した一致条件で検索します。 4つのパターンまで指定できます。パターンを複数指定した場合は、すべての 条件を満たす検索になります。 対象項目 :[商品番号][商品名][携帯用商品名][任意属 性値] ● 一致条件 :[に一致する][で始まる][で終わる][を含む] 商 品 登 録 ・ カ : 指定した対象項目に含まれる数値を、指定した一致条件で検索します。2つの パターンまで指定できます。パターンを複数指定した場合は、すべての条件を 満たす検索になります。 ● 対象項目 :[定価][売価][原価][商品サイズ][一度に 注文できる数][在庫数][商品個別ポイント] ● 一致条件 :[に一致する][以上][以下][から] [から]を選択した場合は、範囲検索になるため、 範囲の下限と上限を分けて入力します。 [日付条件] : 商品情報の[登録日時]または[最終更新日時]で検索します。 ● 一致条件 :[に一致する][以前][以後][から] [から]を選択した場合は、範囲検索になるため、 範囲の開始日と終了日を分けて入力します。 [その他条件] : 商品情報の[消費税区分]、[送料区分]、[配送タイプ]のいずれかで検索しま す。条件は2つまで指定できます。複数指定した場合は、すべての条件を満た す検索になります。 検索条件に指定できるのは、下記項目となります。 ● 消費税区分 :[税込][税別][非課税] ● 送料区分 :[送料込][送料別] ● 配送タイプ : 作成した配送タイプすべてを表示 5 ー [数値条件] ● 85 ト タ グ 出 力 DavinciCart3.book 86 ページ 2010年9月28日 火曜日 午前10時51分 ●●● ●●●●●●●●●●●●●●●●●●●●●●●●●●●●●●●●●●●●● 5-3-7 商品一覧に表示する項目を指定する [商品一覧]リストに表示する商品情報の項目を指定することができます。 A—————————————————————————————————————————————————————————————— ツールバーの[商品管理]ボタン、または「スタート画面」の[商品管理]をクリックする B—————————————————————————————————————————————————————————————— [カテゴリ]ツリーで商品が登録されているカテゴリをクリックする C—————————————————————————————————————————————————————————————— [商品一覧]リストの上にある[項目表示]をクリックする 「表示項目変更」画面が表示されます。 D—————————————————————————————————————————————————————————————— 表示したい項目の左側のチェックボックスをクリックし、チェックを付ける ● 項目の表示順を変更する場合は、変更する項目名をクリックし、右の[↑] [↓]ボタンで変更します。 E—————————————————————————————————————————————————————————————— [OK]ボタンをクリックする [商品一覧]リストに、指定した項目が表示されます。 5-3-8 商品一覧を印刷する [商品一覧]リストに表示されている商品情報を、一覧形式で印刷します。 A—————————————————————————————————————————————————————————————— ツールバーの[商品管理]ボタン、または「スタート画面」の[商品管理]をクリックする B—————————————————————————————————————————————————————————————— [カテゴリ]ツリーで、印刷したい商品が登録されているカテゴリをクリックする すべての商品情報を印刷したい場合は、[カテゴリ]ツリーの上にある[全商品]をクリックしてく ださい。どのカテゴリにも登録されていない商品情報だけを印刷したい場合は、[未所属商品]をク リックしてください。 C—————————————————————————————————————————————————————————————— [商品一覧]リストの上にある[印刷]をクリックする 「印刷プレビュー」画面が表示されます。 86 DavinciCart3.book 87 ページ 2010年9月28日 火曜日 午前10時51分 ●●● ●●●●●●●●●●●●●●●●●●●●●●●●●●●●●●●●●●●●● D—————————————————————————————————————————————————————————————— 「印刷プレビュー」画面の印刷アイコンをクリックする 商品一覧が印刷されます。 ● 印刷される項目は、 [商品一覧]リストに表示されている項目と同じです。 「5-3-7 商品一覧に表示する項目を指定する」 (86 ページ) 5-3-9 商品情報を CSV 形式でインポート・エクスポートする 商品情報を CSV 形式で出力したり、取り込むことができます。商品情報を取り込む際に、商品の画像 ファイルも同時に取り込めます。次の章をご覧ください。 「14-3-1 ネットショップの管理情報を CSV 形式で出力する」 (266 ページ) 商 品 登 録 ・ カ 「14-3-2 ネットショップの管理情報を CSV 形式のファイルから取り込む」 (270 ページ) ー 5-4 おすすめ商品グループを管理する カテゴリとは別に、商品を任意のグループにまとめて管理できます。 「おすすめ商品グループ」に登録し た商品の一覧を、「おすすめ商品モジュール」が配置されているフリーページに表示させることができま す。 「おすすめ商品グループ」はページ単位で1つのグループを指定できます。 ●「おすすめ商品」をフリーページに表示する方法については「10-6-3 おすすめ商品グループを表示す る」 (205 ページ)をご覧ください。 ● 5 携帯用ショップページでは、トップページに1つだけ「おすすめ商品グループ」を表示できます。 5-4-1 おすすめ商品グループを新規に作成する A—————————————————————————————————————————————————————————————— ツールバーの[商品管理]ボタン、または「スタート画面」の[商品管理]をクリックする B—————————————————————————————————————————————————————————————— [カテゴリ]ツリーで[おすすめ商品グループ]をクリックする C—————————————————————————————————————————————————————————————— [新規カテゴリ]をクリックする 87 ト タ グ 出 力 DavinciCart3.book 88 ページ 2010年9月28日 火曜日 午前10時51分 ●●● ●●●●●●●●●●●●●●●●●●●●●●●●●●●●●●●●●●●●● D—————————————————————————————————————————————————————————————— [カテゴリ詳細]ブロックの項目を入力する ①[表示] : 通常はチェックを付けたままにします。チェックをはずすと、 ショッ プページでこのおすすめ商品グループが表示されなくなります。お すすめ商品グループを削除せずに表示・非表示を切り換えたいとき に利用します。 ②[カテゴリ名] : このおすすめ商品グループの名称を入力します。 E—————————————————————————————————————————————————————————————— [保存]をクリックする ●「おすすめ商品グループ」に登録されているカテゴリの中にカテゴリを登録することはできません。 ● パソコン用に作成した「おすすめ商品グループ」は、携帯用の「おすすめ商品グループ」にコピーする ことができます。また、その逆もできます。 「5-1-2 カテゴリをコピーする」 (61 ページ) 5-4-2 おすすめ商品グループに商品を追加する [商品一覧]リストで、おすすめ商品にしたい商品を選択した状態から始めます。 ●「5-2-2 商品を選択する」 (66 ページ) ドラッグ&ドロップで A—————————————————————————————————————————————————————————————— [商品一覧]リストで、おすすめ商品にしたい商品を選択する B—————————————————————————————————————————————————————————————— [Ctrl]キーを押しながら、マウスの左ボタンで[カテゴリ]ツリー上の[おすすめ商品グループ]の カテゴリにドラッグ&ドロップする マウスポインタが 88 の形に変わります。 DavinciCart3.book 89 ページ 2010年9月28日 火曜日 午前10時51分 ●●● ●●●●●●●●●●●●●●●●●●●●●●●●●●●●●●●●●●●●● 右クリックメニューで A—————————————————————————————————————————————————————————————— [商品一覧]リストで、おすすめ商品にしたい商品を選択し、右クリックメニューで[コピー]をク リックする B—————————————————————————————————————————————————————————————— [カテゴリ]ツリーで、[おすすめ商品グループ]のカテゴリを選択する C—————————————————————————————————————————————————————————————— [商品一覧]リスト内の余白で、右クリックメニューの[貼り付け]をクリックする ●「おすすめ商品グループ」に登録されている商品の情報を変更すると、もとの商品情報も同じように変 5 商 品 登 録 ・ カ 更されます。 ー 5-4-3 おすすめ商品グループから商品を削除する ト タ グ 出 力 通常のカテゴリに登録されている商品の削除方法と同じ操作です。 「5-3-4 商品を削除する」(82 ページ)をご覧ください。 5-4-4 おすすめ商品グループからカテゴリを削除する 通常のカテゴリの削除方法と同じ操作です。 「5-1-4 カテゴリを削除する」(63 ページ)をご覧ください。 89 DavinciCart3.book 90 ページ 2010年9月28日 火曜日 午前10時51分 ●●● ●●●●●●●●●●●●●●●●●●●●●●●●●●●●●●●●●●●●● 5-5 カートタグを出力し、HTML ソースに貼り付ける 登録した商品をショッピングカートに入れるフォームタグ(以下カートタグ)を出力します。出力した カートタグを既存のホームページやブログの HTML ソースに貼り付けることで、商品の在庫数と、 [カー トに入れる]ボタンが表示され、ショッピングカートを利用できます。 パソコン用ページのカートタグと携帯用のカートタグをそれぞれ出力できます。PC カテゴリの中の商品 を選択した場合はパソコン用ページのカートタグを出力し、携帯カテゴリの中の商品を選択した場合は携 帯用のカートタグを出力します。 [商品一覧]リストで商品を選択した状態から始めます。 ●「5-2-2 商品を選択する」 (66 ページ) A—————————————————————————————————————————————————————————————— [ カート追加フォーム ] タブをクリックする 選択した商品の在庫数と、[カートに入れる]ボタンを表示するカートタグが[PC 用カート追加 フォームタグ]欄に表示されます。商品情報が変更されている場合は[保存]をクリックして保存し てください。 B—————————————————————————————————————————————————————————————— [タグをコピー]ボタンをクリックする パソコンのクリップボードにカートタグがコピーされます。 C—————————————————————————————————————————————————————————————— 既存のホームページの HTML ソースにカートタグを貼り付ける コピーされたカートタグを既存の商品紹介ホームページの HTML ソースに貼り付けます。貼り付け た箇所に、その商品の在庫数と[カートに入れる]ボタンが表示され、ショッピングカートを利用で きるようになります。 90 DavinciCart3.book 91 ページ 2010年9月28日 火曜日 午前10時51分 ●●● ●●●●●●●●●●●●●●●●●●●●●●●●●●●●●●●●●●●●● <html> <body> 商品紹介サンプルページ <br><br> <img src="./goods.jpg" border="0"> <br><br> 万年筆 <br><br> </body> </html> ⇔ 既存のホームページの HTML ソース 5 既存のホームページ 商 品 登 録 ・ カ バリエーション別に在庫管理をしていない場合 ト タ グ 出 力 ー この位置にカートタグを貼り付けます <html> <body> 商品紹介サンプルページ <br><br> <img src="./goods.jpg" border="0"> <br><br> 万年筆 <br><br> 貼り付けたカートタグ </body> </html> カートタグを貼り付けたホームページ 在庫数、[カートへ入れる]ボタンが表示されます 91 DavinciCart3.book 92 ページ 2010年9月28日 火曜日 午前10時51分 ●●● ●●●●●●●●●●●●●●●●●●●●●●●●●●●●●●●●●●●●● バリエーション別に在庫管理をしている場合 <html> <body> 商品紹介サンプルページ <br><br> <img src="./goods.jpg" border="0"> <br><br> 万年筆 <br><br> 貼り付けたカートタグ </body> </html> カートタグを貼り付けたホームページ 在庫数、[カートへ入れる]ボタンが表示されます ● フォーム(form)タグを貼り付けることができないブログサービスでは、使用できません。 ● タグを出力する前に、 [オプション設定]の[サーバー設定]と、ショッピングカートが正常に動作す ることを確認してください。 92 DavinciCart3.book 93 ページ 2010年9月28日 火曜日 午前10時51分 ●●● ●●●●●●●●●●●●●●●●●●●●●●●●●●●●●●●●●●●●● 5 ー 商 品 登 録 ・ カ ト タ グ 出 力 93 DavinciCart3.book 6 94 ページ 2010年9月28日 火曜日 午前10時51分 注文を処理する ●●●● ●●●●●●●●●●●●●●●●●●●●●●●●●●●●●●●●●●●●● 「ダヴィンチ・カート 3」で行う受注処理の流れは、下図のとおりです。 58ページ 154ページ 154ページ 99ページ 154ページ 154ページ 154ページ 154ページ 99ページ 101・102ページ 104ページ 106ページ 132ページ 281ページ 94 DavinciCart3.book 95 ページ 2010年9月28日 火曜日 午前10時51分 ●●● ●●●●●●●●●●●●●●●●●●●●●●●●●●●●●●●●●●●●● お客様からの注文を処理するには、 「受注管理画面」を表示します。 A—————————————————————————————————————————————————————————————— ツールバーの[受注管理]ボタン、または「スタート画面」の[受注管理]をクリックする 「受注管理画面」が表示されます。 仕分け箱 [受注一覧]リスト 6 注 文 を 処 理 す る [受注詳細]ブロック お客様の注文によってサーバー上に生成された注文データを、オーナー様のパソコンに取得して、この画 面で処理します。 「ダヴィンチ・カート 3」では受注処理を、注文の確認、入金の確認、発送、キャンセルの 4 種類の状態 (ステータス)に分けて処理します。1 件の受注ごとにステータスを「確認済み」 、「入金済み」 、「発送済 み」のように変更することで、状態に応じた「仕分け箱」に自動的に仕分けられます。それぞれの状態に 応じたメール(ステータス連動メール)をお客様に送信して、お客様との取引を進めます。 仕分け箱と、ステータス連動メールを利用して、受注管理を効率よく行い、お客様との取引を円滑に進め ることができます。 ● 実際には在庫の確認や発送後のお客様へのフォローなど、一般的な作業もあります。 ● サーバーで生成される注文データは高度に暗号化されています。 「6-2-1 受注情報を取得する」 (99 ページ) の手順で受信したときに復号化され、オーナー様のパソコンに保存されます。 ● 会員設定でポイントを発行している場合は、4 種類の受注の状態(ステータス)に加えて、「ポイント 確定」というステータスも管理します。 「6-2-6 ポイントを確定する」 (105 ページ) 95 DavinciCart3.book 96 ページ 2010年9月28日 火曜日 午前10時51分 ●●● ●●●●●●●●●●●●●●●●●●●●●●●●●●●●●●●●●●●●● 6-1 受注一覧リストの見かた それぞれの[仕分け箱]に設定された条件に該当する受注データが、 [受注一覧]リストに表示されます。 [受注一覧]リストの行をクリックすると、その受注情報の詳細が[受注詳細]ブロックに表示されます。 6-1-1 [仕分け箱]とアイコン [仕分け箱]とは、受注情報を受注処理の状態によって分類して管理する機能です。各状態に応じた受注 処理を行なったあとで、 [受注一覧]リストの[仕分け]アイコンをクリックすると、仕分けが実行されます。 標準で用意されている[仕分け箱]に入る受注情報 [すべての受注] : これまでに取得したすべての受注情報です。 [新規受注] : まだ内容を確認していない新規の受注情報です。取り込んだ受注情報は最 初にここに入ります。ステータスを「確認済み」にすると、ほかの仕分け 箱に移ります。 [入金待ち・未発送] : 受注を確認し、まだ入金の確認も商品の発送もしていない受注情報です。 [入金済み・未発送] : 入金を確認済みで、まだ商品をお客様に送っていない受注情報です。 [発送済み・入金待ち] : 入金を確認する前に、商品をお客様に送った受注情報です。 (後払いの場合 に使用します) [発送済み・ポイント未確定] : 商品をお客様に発送済みですが、まだポイントを確定していない受注情報 です。 [取引完了] : 入金の確認、商品の発送の両方が完了した受注情報です。 [キャンセル] : キャンセルされた受注情報です。 以下の[仕分け箱]は、iPCOSS 対応版の「ダヴィンチ・カート 3」をお使いの場合に表示されます。 [新規入金済み] : 入金確認によって取得した最新の入金情報が入ります。入金確認を行うごとに 新しい入金情報が表示されます。新しい入金情報がなければ、 [新規入金済み] には何も表示されません。 [カード売上未確定] : カード決済の受注で、まだ売上確定処理をしていない受注情報です。 [コンビニ入金待ち] : コンビニまたは郵便振替決済の受注で、まだ入金されていない受注情報です。 [銀行振込入金待ち] : 銀行振込決済の受注で、まだ入金されていない受注情報です。 96 DavinciCart3.book 97 ページ 2010年9月28日 火曜日 午前10時51分 ●●● ●●●●●●●●●●●●●●●●●●●●●●●●●●●●●●●●●●●●● [仕分け箱]に使われているアイコン : 新規受注の仕分け箱を表します。 : 仕分け箱に受注情報が入っていることを表します。 : 空の仕分け箱を表します。 : 新規入金済みの仕分け箱を表します。 (iPCOSS 対応版のみ) ● 独自の[仕分け箱]を作成したり、最初から用意されている[仕分け箱]の条件を変更できます。「65 自由な条件で仕分ける仕分け箱を設定する」(127 ページ) ●[すべての受注]をクリックすると、これまでに取得したすべての受注情報がステータスに関係なく[受 注一覧]リストに表示されます。 6 6-1-2 [受注一覧]リストとアイコン 標準状態の[受注一覧]リストには、お客様の名前や顧客ランク、受注日など基本情報とともに、受注処 理の状態がわかるアイコンが表示されています。このアイコンをめやすに、受注処理を進めることができ ます。 : ステータス「確認済み」を表します。 (未確認の場合は、グレーで表示されます) : ステータス「入金済み」を表します。 (未入金の場合は、グレーで表示されます) : ステータス「発送済み」を表します。 (未発送の場合は、グレーで表示されます) : ステータス「キャンセル」を表します。 (キャンセルされていない場合は、グレーで表示されます) : ステータス「ポイント確定」を表します。 (未確定の場合は、グレーで表示されます) ● これらのアイコンと同じ絵柄のボタンが、[受注詳細]ブロックにあります。これらのボタンをクリッ クすると、受注のステータスが変わります。詳細については「6-1-3 [受注詳細]ブロックの見かた」 (98 ページ)をご覧ください。 ●[受注一覧] リストに表示する項目を選択できます。 「6-3-5 受注一覧に表示する項目を指定する」 (117 ページ) 97 注 文 を 処 理 す る DavinciCart3.book 98 ページ 2010年9月28日 火曜日 午前10時51分 ●●● ●●●●●●●●●●●●●●●●●●●●●●●●●●●●●●●●●●●●● 6-1-3 [受注詳細]ブロックの見かた [受注詳細]ブロックには、受注情報の詳細が表示されます。 ① ② ③ ④ ⑤ ⑥ ⑦ ⑧ ① [注文番号] : 自動的に設定されます。この受注情報を管理するための番号です。 ② [媒体] : この受注情報の受付元が表示されます。パソコン用のショップページで受注した 場合は[PC]、携帯用ショップページで受注した場合は[携帯]と表示されま す。手動で登録された受注情報の場合は、 [その他]が表示されます。 ③ [受付日時] : お客様がショップページで購入した日時が設定されます。 ④ [最終更新日] : オーナー様が、この受注に関して最後に受注情報を変更した日時が設定されます。 ⑤ [カラーラベル] : 特定の受注情報を色分けして表示し、 [受注一覧]リストで目立たせることがで きます。ドロップダウンリストから選択します。選択肢は、 [通常](白)、 [注 意] (赤)、[返品・交換] (桃)、[長期未入金](紫)、 [入金額相違](青)、 [追 加・変更] (緑)です。 ⑥ ス テ ー タ ス 変 更 : 実際の受注処理業務に応じて、該当するステータスのボタンをクリックします。 ボタン 受注のステータスが変わり、右横の入力欄に変更した日付が設定されます。 ⑦ メール送信フラグ : 各種のステータス連動メールの送信状況を表します。ステータス連動メールが送 信済みの場合、自動的にアイコンにチェックが入ります。手動でチェックを付け たり、はずしたりすることもできます。 ⑧ 詳細表示 ● : 内容については、 「6-4-2 購入商品を設定する」 (124 ページ)から「6-4-5 追 加情報を入力する」 (126 ページ)をご覧ください。 ステータスの詳細については、 「6-2 受注情報を処理する」(99 ページ)をご覧ください。 98 DavinciCart3.book 99 ページ 2010年9月28日 火曜日 午前10時51分 ●●● ●●●●●●●●●●●●●●●●●●●●●●●●●●●●●●●●●●●●● 6-2 受注情報を処理する 受注処理の標準的な手順について説明します。 6-2-1 受注情報を取得する サーバーから受注情報を取得します。 「会員設定」(254 ページ)で、会員機能を使用している場合は、 サーバー上で変更(新規登録、退会)された会員情報も同時に取得します。 A—————————————————————————————————————————————————————————————— ツールバーの[注文データ受信]ボタンをクリックする 確認メッセージが表示されます。 B—————————————————————————————————————————————————————————————— 「はい」をクリックする データの受信が始まります。受信中は、 「会員データを受信しています ...」 「注文データを受信してい ます ...」というメッセージが表示されます。 受信が終了すると、受信件数メッセージが表示されます。確認して[OK]ボタンをクリックします。 受注件数を自動的に確認する 「オプション設定」画面の「[バックアップ]の設定項目」(289 ページ)で、 [注文データの受信]の チェックを付けると、指定した間隔で自動的に注文の有無を確認し、画面の右下に件数を表示します。 件数を確認したら、受注情報を取得してください。 ● チェックを付けた場合は、「ダヴィンチ・カート 3」を再起動してください。自動確認は再起動後に 始まります。 6-2-2 受注情報を確認する A—————————————————————————————————————————————————————————————— [仕分け箱]の[新規受注]をクリックする B—————————————————————————————————————————————————————————————— [受注一覧]リストで、確認したい受注情報をクリックする [受注詳細]ブロックで、詳細情報が表示されます。 99 6 注 文 を 処 理 す る DavinciCart3.book 100 ページ 2010年9月28日 火曜日 午前10時51分 ●●● ●●●●●●●●●●●●●●●●●●●●●●●●●●●●●●●●●●●●● C—————————————————————————————————————————————————————————————— 受注内容を確認する 各タブをクリックして、注文商品、支払方法、注文者や発送先の情報、通信欄などの追加情報を確認 します。 ● 購入回数が 2 回以上のお客様の場合は、注文タブに[リピーター]アイコンが表示されます。 ● 発送先が注文者の住所と異なる場合は、注文タブに[別発送先]アイコンが表示されます。 D—————————————————————————————————————————————————————————————— 確認したら、 ボタンをクリックする 「注文確認メールを送信しますか」メッセージが表示されます。 ボタン横の日付欄に、確認した日の日付が表示されます。クリックしたボタンには、確認済みを意味 するチェックマークが付きます。 E—————————————————————————————————————————————————————————————— メールを送信する場合は、[はい]をクリックする 「メール送信内容確認」画面が表示されます。 ●[いいえ]をクリックした場合でも、あとで送信できます。 ●[オプション設定]で確認メッセージを表示せずにメールを自動送信したり、メール送信の確認や 自動送信を行わないようにできます。「 [ステータス連動メール]の設定項目」(288 ページ) F—————————————————————————————————————————————————————————————— メールの内容を確認し、必要に応じて修正する [メールテンプレート]で、注文確認メールのメールテンプレートを選択できます。選択後、必要に 応じて[件名][本文][Cc] [Bcc]を修正できます。 顧客ランクの高い常連のお客様には、あらかじめ用意した、「毎度ありがとうございます」を本文に 加えたお得意様用のメールテンプレートを選択するなど、状況に応じたメールを作成できます。 ●「9 メールを活用する」(154 ページ) ●「7-1-4 生年月日や顧客ランクなど(追加属性)を設定する」 (135 ページ) G—————————————————————————————————————————————————————————————— [すぐに送信]ボタンをクリックする 「注文確認メール」がお客様に送信されます。 [受注詳細]ブロックの ボタンに送信済みを意味するチェックマークが付きます。 H—————————————————————————————————————————————————————————————— [受注詳細]ブロックの[保存]アイコンをクリックする キーボードの[Ctrl]+[S]キーでも保存できます。 100 DavinciCart3.book 101 ページ 2010年9月28日 火曜日 午前10時51分 ●●● ●●●●●●●●●●●●●●●●●●●●●●●●●●●●●●●●●●●●● I—————————————————————————————————————————————————————————————— ほかにも新規の受注情報があれば、手順 B ∼ H を繰り返す 複数の受注情報のステータスをまとめて変更したり、ステータス連動メールをまとめて送信すること もできます。 ●「6-2-10 複数の受注情報の状態をまとめて変更する」(110 ページ) ●「6-2-11 ステータス連動メールをまとめて送信する」(112 ページ) J—————————————————————————————————————————————————————————————— 新規の受注情報をすべて確認したら、 [受注一覧]リストの[仕分け]をクリックする 手順 B ∼ H で確認した受注情報に対して仕分けが実行されます。仕分けされた受注情報は、[入 金待ち・未発送]へ移動します。また、iPCOSS 対応版をご使用の場合は、支払方法によって、以 下の[仕分け箱]にも移動されます。(支払方法は、[受注詳細]ブロックの[商品]タブ、または [受注一覧]リストの[支払方法]の項目に表示されています) [カード (iPCOSS)]の場合 6 :[カード売上未確定]へ移動します。 [コンビニ / 郵振 (iPCOSS)]の場合 :[コンビニ入金待ち]へ移動します。 [銀行振込 (iPCOSS)]の場合 ●「1-5 注 文 を 処 理 す る :[銀行振込入金待ち]へ移動します。 インターネット決済サービス iPCOSS」(23 ページ) 6-2-3 入金を確認する(iPCOSS 対応版) iPCOSS 対応版の「ダヴィンチ・カート 3」をお使いの場合に、 [仕分け箱]の[コンビニ入金待ち] [銀 行振込入金待ち]に受注データがある場合は、以下の手順で入金を確認します。 A—————————————————————————————————————————————————————————————— ツールバーで、[入金確認]をクリックする 入金の確認処理が始まります。処理中は、 「ファイル伝送中」というメッ セージが表示されます。 処理が終了すると、完了メッセージが表示されますので、確認して[OK]ボタンをクリックします。 入金が確認された受注情報は、 アイコンが入金済み状態に変わります。 101 DavinciCart3.book 102 ページ 2010年9月28日 火曜日 午前10時51分 ●●● ●●●●●●●●●●●●●●●●●●●●●●●●●●●●●●●●●●●●● B—————————————————————————————————————————————————————————————— [仕分け箱]の[新規入金済み]をクリックする [受注一覧]リストに、新規に入金が確認された受注情報のリストが表示されます。 ●[入金確認]ボタンから入金確認された受注情報は、 「入金確認メール」の自動送信は行われません。 この[受注一覧]リストから「入金確認メール」を送信してください。 「6-3-9 メールを送信する」 (121 ページ) ●[仕分け箱]の[新規入金済み]には、 [入金確認]で確認した最新の受注情報が表示されます。も う一度[入金確認]をクリックすると、その前に確認した受注情報は表示されません。 C—————————————————————————————————————————————————————————————— 入金をすべて確認したら、[受注一覧]リストの[仕分け]をクリックする 仕分けが実行されます。仕分けされた受注情報は、 [入金済み・未発送]へ移動します。 ● コンビニ(速報)専用の仕分け箱を作成することもできます。 ●「速報と確報の違い」(129 ページ) ●「コンビニ(速報)の仕分け箱(iPCOSS 対応版) 」(131 ページ) 6-2-4 入金を確認する - そのほか iPCOSS 以外の通常の支払方法で注文された受注情報については、オーナー様自身で入金を確かめる必 要があります。入金されたことを確認したら、以下の手順で入金確認処理を行なってください。 A—————————————————————————————————————————————————————————————— [仕分け箱]の[入金待ち・未発送]または[発送済み・入金待ち]をクリックする B—————————————————————————————————————————————————————————————— [受注一覧]リストで、入金確認処理をしたい受注情報をクリックする C—————————————————————————————————————————————————————————————— [受注詳細]ブロックで、 ボタンをクリックする 「入金確認メールを送信しますか?」メッセージが表示されます。 ボタン横の日付欄に、 「入金済み」に変更した日の日付が表示されます。クリックしたボタンには、 入金済みを意味するチェックマークが付きます。 D—————————————————————————————————————————————————————————————— メールを送信する場合は、[はい]をクリックする 「メール送信内容確認」画面が表示されます。 102 DavinciCart3.book 103 ページ 2010年9月28日 火曜日 午前10時51分 ●●● ●●●●●●●●●●●●●●●●●●●●●●●●●●●●●●●●●●●●● ●[いいえ]をクリックした場合でも、あとで送信できます。 ●[オプション設定]で確認メッセージを表示せずにメールを自動送信したり、メール送信の確認や 自動送信を行わないようにできます。「 [ステータス連動メール]の設定項目」(288 ページ) E—————————————————————————————————————————————————————————————— メールの内容を確認し、必要に応じて修正する [メールテンプレート]で、入金確認メールのメールテンプレートを選択できます。選択後、必要に 応じて[件名][本文][Cc] [Bcc]を修正できます。 [本文]に商品の発送についてのお知らせ文を加えるなど、状況に合わせたメールを作成できます。 ●「9 メールを活用する」(154 ページ) F—————————————————————————————————————————————————————————————— [すぐに送信]ボタンをクリックする 6 「注文確認メール」がお客様に送信されます。 [受注詳細]ブロックの ボタンに、送信済みを意味するチェックマークが付きます。 G—————————————————————————————————————————————————————————————— [受注詳細]ブロックの[保存]アイコンをクリックする キーボードの[Ctrl]+[S]キーでも保存できます。 H—————————————————————————————————————————————————————————————— ほかにも入金確認処理をしたい受注情報があれば、手順 B ∼ G を繰り返す I—————————————————————————————————————————————————————————————— すべて処理したら、[受注一覧]リストの[仕分け]をクリックする 手順 B ∼ H で入金確認した受注情報に対して仕分けが実行されます。仕分けされた受注情報は、 以下の[仕分け箱]に移動されます。 ●[入金待ち・未発送]に入っていた受注情報は[入金済み・未発送]へ移動されます。 ●[発送済み・入金待ち]に入っていた受注情報は[取引完了]へ移動されます。この受注情報は、取 引完了です。 複数の受注情報のステータスをまとめて変更したり、ステータス連動メールをまとめて送信すること もできます。 ●「6-2-10 複数の受注情報の状態をまとめて変更する」(110 ページ) ●「6-2-11 ステータス連動メールをまとめて送信する」(112 ページ) 103 注 文 を 処 理 す る DavinciCart3.book 104 ページ 2010年9月28日 火曜日 午前10時51分 ●●● ●●●●●●●●●●●●●●●●●●●●●●●●●●●●●●●●●●●●● 6-2-5 商品を発送する [仕分け箱]の[入金済み・未発送]または[入金待ち・未発送]に入っている受注情報に対して、発送 処理を行います。 実際に商品の発送業務を行なったあと、以下の手順で発送処理を行なってください。 ● 支払方法が iPCOSS のカード決済の受注情報は、すでに与信確認(オーソリ)が済んでいますので、す ぐに商品を発送できます。 ●「後払い」方式で運用している場合は、 [入金待ち・未発送]に入っている受注情報に対して商品の発送 を行います。 (後払いには代金未回収のリスクがあります。) ● 納品書、請求書、領収書などの印刷については「6-3-6 帳票を印刷する」 (118 ページ)をご覧ください。 A—————————————————————————————————————————————————————————————— [仕分け箱]の[入金済み・未発送]または[入金待ち・未発送]をクリックする B—————————————————————————————————————————————————————————————— [受注一覧]リストで、発送処理をしたい受注情報をクリックする C—————————————————————————————————————————————————————————————— [受注詳細]ブロックで、 ボタンをクリックする 「発送報告メールを送信しますか?」メッセージが表示されます。 ボタン横の日付欄に、変更した日の日付が表示されます。クリックしたボタンには、発送済みを意味 するチェックマークが付きます。 D—————————————————————————————————————————————————————————————— メールを送信する場合は、[はい]をクリックする 「メール送信内容確認」画面が表示されます。 ●[いいえ]をクリックした場合でも、あとで送信できます。 ●[オプション設定]で確認メッセージを表示せずにメールを自動送信したり、メール送信の確認や 自動送信を行わないようにできます。「 [ステータス連動メール]の設定項目」(288 ページ) E—————————————————————————————————————————————————————————————— メールの内容を確認し、必要に応じて修正する [メールテンプレート]で、発送報告メールのメールテンプレートを選択できます。選択後、必要に 応じて[件名][本文][Cc] [Bcc]を修正できます。 あらかじめ用意した代引き専用の「発送報告メール」テンプレートを選択したり、領収書が必要なお 客様に同梱したことを伝える一文を加えるなど、状況に合わせたメールを作成できます。 ●「9 メールを活用する」(154 ページ) 104 DavinciCart3.book 105 ページ 2010年9月28日 火曜日 午前10時51分 ●●● ●●●●●●●●●●●●●●●●●●●●●●●●●●●●●●●●●●●●● F—————————————————————————————————————————————————————————————— [すぐに送信]ボタンをクリックする 「注文確認メール」がお客様に送信されます。 [受注詳細]ブロックの ボタンに、送信済みを意味するチェックマークが付きます。 G—————————————————————————————————————————————————————————————— [受注詳細]ブロックの[保存]アイコンをクリックする キーボードの[Ctrl]+[S]キーでも保存できます。 H—————————————————————————————————————————————————————————————— ほかにも発送処理をしたい受注情報があれば、手順 B ∼ G を繰り返す I—————————————————————————————————————————————————————————————— すべて処理したら、[受注一覧]リストの[仕分け]をクリックする 手順 B ∼ H で発送処理した受注情報に対して仕分けが実行されます。仕分けされた受注情報は、 以下の[仕分け箱]に移動します。 ●[入金済み・未発送]に入っていた受注情報は[取引完了]へ移動します。この受注情報は、取引 が完了したことになります。 ●[入金待ち・未発送]に入っていた受注情報は[入金待ち・発送済み]へ移動します。ここに入った 受注情報は、 「6-2-4 入金を確認する - そのほか」 (102 ページ)の手順で入金確認してください。 複数の受注情報のステータスをまとめて変更したり、ステータス連動メールをまとめて送信すること もできます。 ●「6-2-10 複数の受注情報の状態をまとめて変更する」(110 ページ) ●「6-2-11 ステータス連動メールをまとめて送信する」(112 ページ) 6-2-6 ポイントを確定する 会員のお客様からの注文内容に応じて発行されるポイントを確定します。 ポイントを確定することによって、会員のお客様にポイントが発行されます。注文後にお客様がキャンセ ルする場合を考慮して、ポイント確定は、入金を確認し、商品を発送して完全に取引が完了したあとに行 います。 A—————————————————————————————————————————————————————————————— ポイントを確定したい受注情報が入っている[仕分け箱]をクリックする [発送済み・ポイント未確定]仕分け箱には、商品を発送済みですが、まだポイントを確定していな い受注情報が入っています。 105 6 注 文 を 処 理 す る DavinciCart3.book 106 ページ 2010年9月28日 火曜日 午前10時51分 ●●● ●●●●●●●●●●●●●●●●●●●●●●●●●●●●●●●●●●●●● B—————————————————————————————————————————————————————————————— [受注一覧]リストで、該当する受注情報をクリックする C—————————————————————————————————————————————————————————————— [受注詳細]ブロックで、 ボタンをクリックする 確認メッセージが表示されます。 ● 右クリックメニューで[ポイント確定]をクリックすることもできます。 D—————————————————————————————————————————————————————————————— [はい]をクリックする ポイントが確定されます。 ● そのお客様が保有しているポイントの有効期限が切れている場合は、ポイント確定ができません。 「顧客管理」で、 [ポイント有効期限切れ確認](146 ページ)を行なってから、再度ポイント確 定を行なってください。 E—————————————————————————————————————————————————————————————— ほかにもポイント未確定の受注情報があれば、手順 B ∼ D を繰り返す 複数の受注情報をまとめてポイント確定することもできます。 ●「6-2-10 複数の受注情報の状態をまとめて変更する」(110 ページ) F—————————————————————————————————————————————————————————————— [受注一覧]リストの[仕分け]をクリックする 仕分けが実行されます。 6-2-7 売上を確定する - カード決済(iPCOSS 対応版) 支払方法が iPCOSS カード決済の受注情報は、すでに与信確認(オーソリ)が済んでいますので、すぐ に商品を発送できます。その後、売上を確定することで、クレジットカード会社を通じてお客様の口座か ら代金が引落されます。 以下の手順で売上確定処理を行います。 ● 売上確定処理は、 注文後 30 日以内に行う必要があります。 30 日を過ぎると売上確定処理が行えなくな りますので、必ず 30 日以内に行なってください。 106 DavinciCart3.book 107 ページ 2010年9月28日 火曜日 午前10時51分 ●●● ●●●●●●●●●●●●●●●●●●●●●●●●●●●●●●●●●●●●● A—————————————————————————————————————————————————————————————— [仕分け箱]の[カード売上未確定]をクリックする [カード売上未確定]仕分け箱には、iPCOSS カード決済で売上が確定されていない受注情報が仕分 けられています。ほかの仕分け箱の中でも、iPCOSS カード決済の受注情報を売上確定できます。 B—————————————————————————————————————————————————————————————— [受注一覧]リストで、売上を確定したい受注情報をクリックする C—————————————————————————————————————————————————————————————— [受注一覧]リストまたは[受注詳細]ブロックのツールバーで、[売上確定]をクリックする 確認メッセージが表示されます。 ● 右クリックメニューで[売上確定]をクリックすることもできます。 D—————————————————————————————————————————————————————————————— 6 「はい」をクリックする 売上の確定処理が始まります。処理中は、 「ファイル伝送中」というメッセージが表示されます。 処理が終了すると、完了メッセージが表示されますので、確認して[OK]ボタンをクリックします。 受注情報の アイコンが、入金済み状態に変わります。 E—————————————————————————————————————————————————————————————— ほかにも売上未確定の受注情報があれば、手順 B ∼ D を繰り返す 複数の受注情報をまとめて売上確定することもできます。 ●「6-2-10 複数の受注情報の状態をまとめて変更する」(110 ページ) F—————————————————————————————————————————————————————————————— [受注一覧]リストの[仕分け]をクリックする 仕分けが実行されます。 ご注意 売上を確定すると、クレジットカード会社を通じてお客様の口座から代金が引落されます。売上確定 後は通常のキャンセル処理ができませんので、商品を発送して取引が完了したあとに売上確定を行う ことをおすすめします。 107 注 文 を 処 理 す る DavinciCart3.book 108 ページ 2010年9月28日 火曜日 午前10時51分 ●●● ●●●●●●●●●●●●●●●●●●●●●●●●●●●●●●●●●●●●● 6-2-8 受注をキャンセルする - カード決済以外 お客様が商品を購入したあとにキャンセルを申し込んだ場合は、受注のキャンセル処理を行います。 ● iPCOSS によるコンビニ払い、郵便振替の詳しい説明は、 「iPCOSS ご利用の手引き」をご覧ください。 A—————————————————————————————————————————————————————————————— キャンセルしたい受注情報が入っている[仕分け箱]をクリックする B—————————————————————————————————————————————————————————————— [受注一覧]リストで、該当する受注情報をクリックする C—————————————————————————————————————————————————————————————— [受注詳細]ブロックで、 ボタンをクリックする 「キャンセルメールを送信しますか?」メッセージが表示されます。 ボタン横の日付欄に、変更した日の日付が表示されます。クリックしたボタンには、キャンセル済み を意味するチェックマークが付きます。 D—————————————————————————————————————————————————————————————— メールを送信する場合は、[はい]をクリックする 「メール送信内容確認」画面が表示されます。 ●[いいえ]をクリックした場合でも、あとで送信できます。 ●[オプション設定]で、確認メッセージを表示せずにメールを自動送信したり、メール送信の確認 や自動送信を行わないようにできます。「 [ステータス連動メール]の設定項目」(288 ページ) E—————————————————————————————————————————————————————————————— メールの内容を確認し、必要に応じて修正する [メールテンプレート]で、キャンセルメールのメールテンプレートを選択できます。選択後、必要 に応じて[件名][本文][Cc] [Bcc]を修正できます。 ●「9 メールを活用する」(154 ページ) F—————————————————————————————————————————————————————————————— [すぐに送信]ボタンをクリックする 「注文確認メール」がお客様に送信されます。 [受注詳細]ブロックの 108 ボタンに、送信済みを意味するチェックマークが付きます。 DavinciCart3.book 109 ページ 2010年9月28日 火曜日 午前10時51分 ●●● ●●●●●●●●●●●●●●●●●●●●●●●●●●●●●●●●●●●●● G—————————————————————————————————————————————————————————————— [受注詳細]ブロックの[保存]アイコンをクリックする キーボードの[Ctrl]+[S]キーでも保存できます。 H—————————————————————————————————————————————————————————————— [受注一覧]リストの[仕分け]をクリックする 仕分け後の受注データが、[キャンセル]の仕分け箱に移動します。 ● 新規受注をそのままキャンセルした場合、[新規受注]仕分け箱から移動させるには、ステータス を「確認済み」に変更してください。 6-2-9 クレジットカード決済のキャンセル処理を行う(iPCOSS 対応版) お客様が、クレジットカード決済(iPCOSS)で商品を購入したあとにキャンセルを申し込んだ場合は、 通常のキャンセル処理に加え、iPCOSS のシステムに対して受注のキャンセル処理を行います。これを 行うことで、カード決済が正式にキャンセルされます。 一度売上確定を行うと、 「ダヴィンチ・カート 3」の受注管理画面からは、iPCOSS システム上の売上を キャンセルできません。 「赤伝(売上キャンセル)依頼票」を記入し、弊社 iPCOSS のサービス担当者に お問い合わせください。 ● さらに詳しい説明については、 「iPCOSS ご利用の手引き」をご覧ください。 ● クレジットカード決済(iPCOSS)は、注文後 30 日を過ぎるとキャンセル処理が行えなくなります。 A—————————————————————————————————————————————————————————————— カード決済をキャンセルしたい受注情報が入っている[仕分け箱]をクリックする B—————————————————————————————————————————————————————————————— [受注一覧]リストで、該当する受注情報をクリックする C—————————————————————————————————————————————————————————————— [受注詳細]ブロックの[カードキャンセル]をクリックする 確認メッセージが表示されます。 ●[カードキャンセル]ボタンは、カード決済の受注情報を選択している場合のみ表示されます。 D—————————————————————————————————————————————————————————————— [はい]をクリックする キャンセル処理が始まります。処理中は、 「ファイル伝送中」というメッセージが表示されます。 処理が終了すると、完了メッセージが表示されますので、確認して[OK]ボタンをクリックします。 終了後、[受注詳細]ブロックに[iPCOSS 情報: カード売上キャンセル]が表示されます。 これで、iPCOSS のシステムに対してカード決済のキャンセル処理が行われました。 まだステータスを「キャンセル」にしていない場合は通常のキャンセル処理を行なってください。 ●「6-2-8 受注をキャンセルする - カード決済以外」 (108 ページ) 109 6 注 文 を 処 理 す る DavinciCart3.book 110 ページ 2010年9月28日 火曜日 午前10時51分 ●●● ●●●●●●●●●●●●●●●●●●●●●●●●●●●●●●●●●●●●● 6-2-10 複数の受注情報の状態をまとめて変更する [受注一覧]リストの複数の受注情報をまとめて処理できます。 A—————————————————————————————————————————————————————————————— 変更したい受注情報が入っている[仕分け箱]をクリックする B—————————————————————————————————————————————————————————————— [受注一覧]リストで該当する受注情報を、キーボードの[Ctrl]キーを押したままクリックする 複数の受注情報を選択できます。 ●[Ctrl]キーの代わりに[Shift]キーを押したまま 2 つの受注情報をクリックすると、2 つの受注 情報と、それらに挟まれた受注情報をまとめて選択できます。 C—————————————————————————————————————————————————————————————— [受注一覧]リストのツールバーで[状態変更]をクリックし、変更したい状態を選択する 確認メッセージが表示されます。 選択した受注情報の右クリックメニューでも選択できます。 [確認済みにする] :「6-2-2 受注情報を確認する」 (99 ページ)をまとめて処理します。 [入金済みにする] :「6-2-4 入金を確認する - そのほか」 (102 ページ)をまとめて処理 します。 [発送済みにする] :「6-2-5 商品を発送する」 (104 ページ)をまとめて処理します。 [キャンセルにする] :「6-2-8 受注をキャンセルする - カード決済以外」 (108 ページ)を まとめて処理します。 D—————————————————————————————————————————————————————————————— [はい]をクリックする ステータスが変更されます。 選択中の受注情報に、すでにそのステータスになっているものがあると、「選択された受注はすでに **の状態が含まれています」というメッセージが表示され、処理がキャンセルされます。 ● **にはステータスを表す名称が入ります。 E—————————————————————————————————————————————————————————————— メール送信の確認メッセージが表示されます。送信する場合は、 [はい]をクリックする 「メール送信」画面が表示されます。 ●[いいえ]をクリックした場合でも、あとで送信できます。 110 DavinciCart3.book 111 ページ 2010年9月28日 火曜日 午前10時51分 ●●● ●●●●●●●●●●●●●●●●●●●●●●●●●●●●●●●●●●●●● F—————————————————————————————————————————————————————————————— 各項目を設定する 「メール送信」画面が表示されます。図は[確認済みにする]を選択したときの表示例です。 ① ② ①[メールテンプレート] : 使用するメールテンプレートを選択します。変更したステータスに関 連する種類のメールテンプレートが選択できます。 ②[すで に** メール を : チェックを付けた場合、過去に同じ種類のメールを送信した受注情報 に対してメールは送信されません。 送信しているお客様に は送信しない] G—————————————————————————————————————————————————————————————— [内容確認後送信]をクリックする [すぐに送信]をクリックすると、その場で送信されます。その場合は、手順 I に進んでください。 H—————————————————————————————————————————————————————————————— メールの内容を確認する 左側の[宛先]リストに表示されている送信先のアドレスをクリックすると、それぞれのメールの内 容が表示されます。 I—————————————————————————————————————————————————————————————— [すぐに送信]ボタンをクリックする メールがお客様に送信されます。 J—————————————————————————————————————————————————————————————— [受注一覧]リストの[仕分け]をクリックする ● 複数のメールを一斉送信する場合は、この確認画面で 1 件ずつ[件名]や[本文]を修正できません。 メールを 1 件ずつ修正するには、受注情報を 1 件ずつ選択してメールを送信してください。 111 6 注 文 を 処 理 す る DavinciCart3.book 112 ページ 2010年9月28日 火曜日 午前10時51分 ●●● ●●●●●●●●●●●●●●●●●●●●●●●●●●●●●●●●●●●●● 6-2-11 ステータス連動メールをまとめて送信する ステータス連動メールをまとめて送信できます。メールの送信と連動して、受注情報のステータスをまと めて変更することもできます。 A—————————————————————————————————————————————————————————————— メールをまとめて送信したい受注情報が入っている[仕分け箱]をクリックする B—————————————————————————————————————————————————————————————— [受注一覧]リストで該当する受注情報を、キーボードの[Ctrl]キーを押したままクリックする 複数の受注情報を選択できます。 ●[Ctrl]キーの代わりに[Shift]キーを押したまま 2 つの受注情報をクリックすると、2 つの受注 情報と、それらに挟まれた受注情報をまとめて選択できます。 C—————————————————————————————————————————————————————————————— [受注一覧]リストのツールバーで[メール送信]をクリックし、メールの種類を選択する 選択した受注情報の右クリックメニューでも選択できます。 「メール送信」画面が表示されます。 D—————————————————————————————————————————————————————————————— 各項目を設定する 図は[発送報告メール]を選択したときの表示例です。 ① ② ③ ①[メールテンプレート] : 使用するメールテンプレートを選択します。選択したメールの種類 のメールテンプレートが選択できます。 ②[すでに**メールを送信 : チェックを付けた場合、過去に同じ種類のメールを送信した受注情 しているお客様には送信 報に対してはメールは送信されません。 しない] ③[メール送信後ステータス : チェックを付けた場合、メール送信後、受注情報がメールの種類に を ** に変更する] 関連したステータスに変更されます。 112 DavinciCart3.book 113 ページ 2010年9月28日 火曜日 午前10時51分 ●●● ●●●●●●●●●●●●●●●●●●●●●●●●●●●●●●●●●●●●● E—————————————————————————————————————————————————————————————— [内容確認後送信]をクリックする 「メール送信内容確認」画面が表示されます。 [すぐに送信]をクリックすると、その場で送信されます。その場合は、手順 G に進んでください。 F—————————————————————————————————————————————————————————————— メールの内容を確認する 左側の[宛先]リストに表示されている送信先のアドレスをクリックすると、それぞれのメールの内 容が表示されます。 ● 複数のメールを一斉送信する場合は、この確認画面で 1 件ずつ[件名]や[本文]を修正できませ ん。メールを 1 件ずつ修正するには、受注情報を 1 件ずつ選択してメールを送信してください。 G—————————————————————————————————————————————————————————————— [すぐに送信]ボタンをクリックする メールがお客様に送信されます。 H—————————————————————————————————————————————————————————————— [受注一覧]リストの[仕分け]をクリックする 113 6 注 文 を 処 理 す る DavinciCart3.book 114 ページ 2010年9月28日 火曜日 午前10時51分 ●●● ●●●●●●●●●●●●●●●●●●●●●●●●●●●●●●●●●●●●● 6-3 受注情報を管理する 6-3-1 受注情報を編集する 登録済みの受注情報を変更します。 A—————————————————————————————————————————————————————————————— ツールバーの[受注管理]ボタンをクリックする B—————————————————————————————————————————————————————————————— 編集したい受注情報が入っている[仕分け箱]をクリックする C—————————————————————————————————————————————————————————————— [受注一覧]リストで、該当する受注情報をクリックする D—————————————————————————————————————————————————————————————— 修正が必要な項目を入力する 項目の詳細は、「6-4-2 購入商品を設定する」 (124 ページ)から「6-4-5 追加情報を入力する」 (126 ページ)をご覧ください。 E—————————————————————————————————————————————————————————————— [保存]をクリックする 6-3-2 受注情報を削除する 受注情報を削除します。受注情報を削除しても、関連する顧客情報や商品情報などは削除されません。 ご注意 削除した受注情報は、バックアップ以外からは元に戻す ことができませんのでご注意ください。 A—————————————————————————————————————————————————————————————— ツールバーの[受注管理]ボタンをクリックする B—————————————————————————————————————————————————————————————— 削除したい受注情報が入っている[仕分け箱]をクリックする 114 DavinciCart3.book 115 ページ 2010年9月28日 火曜日 午前10時51分 ●●● ●●●●●●●●●●●●●●●●●●●●●●●●●●●●●●●●●●●●● C—————————————————————————————————————————————————————————————— [受注一覧]リストで、該当する受注情報をクリックする D—————————————————————————————————————————————————————————————— [受注一覧]リストのツールバーで[削除]をクリックする 確認メッセージが表示されます。 選択した受注情報の右クリックメニューでも[削除]をクリックできます。 E—————————————————————————————————————————————————————————————— [はい]をクリックする 6-3-3 受注情報を検索する 登録した受注情報を検索します。 6 A—————————————————————————————————————————————————————————————— ツールバーの[受注管理]ボタンをクリックする B—————————————————————————————————————————————————————————————— [受注一覧]リストの上にある[検索]をクリックする 「受注検索」画面が表示されます。 C—————————————————————————————————————————————————————————————— 検索条件を設定し、[検索]ボタンをクリックする 条件に合致した受注情報があれば、 [受注一覧]リストに表示します。 115 注 文 を 処 理 す る DavinciCart3.book 116 ページ 2010年9月28日 火曜日 午前10時51分 ●●● ●●●●●●●●●●●●●●●●●●●●●●●●●●●●●●●●●●●●● 受注情報の検索条件について 検索条件の設定は、大きく分けて 4 つあります。各条件設定を複数設定した場合は、すべての条件 を満たす検索(AND 検索)になります。 ● 一度設定した条件を無効にするには、対象項目で空白の行を選択します。すべて無効にするには、 [クリア]ボタンをクリックします。 [文字列条件]: 指定した対象項目に含まれる任意の文字列を、指定した一致条件で検索します。4 つのパターンまで指定できます。パターンを複数指定した場合は、すべての条件を 満たす検索になります。 ● 対象項目 [注文番号] [姓] [名] [姓ふりがな] [名ふりがな] [郵便番 号][都道府県][市区町村][番地以下] [メールアドレス] [会社名] [所属部署] [電話番号] [商品名][追加情報][メ モ][通信欄] ● 一致条件 [に一致する] [で始まる][で終わる] [を含む] [数値条件] : 指定した対象項目に含まれる数値を、指定した一致条件で検索します。2つのパ ターンまで指定できます。パターンを複数指定した場合は、すべての条件を満た す検索になります。 ● 対象項目 :[商品数][商品合計金額][配送料金][手数料] [値引き] [ポイント使用] [支払金額][発行ポイント数] [日付条件] ● 一致条件 :[に一致する] [以上][以下] [から] [から]を選択した場合は、範囲検索になるため、範囲の下 限と上限を分けて入力します。 ● 対象項目 :[受付日時][支払期日][配達希望日][発送予定日][確認 日][入金日] [発送日][キャンセル日] [ポイント確定日] [登録日時] [最終更新日時] ● 一致条件 :[に一致する] [以前][以後] [から] [から]を選択した場合は、範囲検索になるため、範囲の開 始日と終了日を分けて入力します。 [その他条件]: 受注情報のそのほかの項目で検索します。条件は2つまで指定できます。複数指 定した場合は、すべての条件を満たす検索になります。 検索条件に指定できるのは、下記項目となります。 ● 会員区分 :[非会員] [非会員(退会)] [承認待ち][会員] ● 顧客ランク :[★(1 ∼ 5 まで選択)] [要注意] ● 受付媒体 :[PC][携帯][その他] ● 支払方法 : 登録している支払方法がリストに表示されます。 ● 確認 :[未確認] [確認済み] ● 確認メール :[未送信] [送信済] ● 入金 :[未入金] [入金済み] ● 入金メール :[未送信] [送信済] ● 発送 :[未発送] [発送済み] ● 発送メール :[未送信] [送信済] ● キャンセル :[有効] [キャンセル] ● キャンセルメール :[未送信] [送信済] ● ポイント確定 :[ポイント確定済み] [未確定] ● iPCOSS 情報 :[カード売上未確定] [カード売上確定] [カード売上キャン セル] [銀振り未入金] [銀振り入金済] [コンビニ未入金] [コンビニ入金(速報) ][コンビニ入金(確報) ] 116 DavinciCart3.book 117 ページ 2010年9月28日 火曜日 午前10時51分 ●●● ●●●●●●●●●●●●●●●●●●●●●●●●●●●●●●●●●●●●● 6-3-4 受注情報を並び替える [受注一覧]リストで、受注情報を各見出しの内容に応じて昇順または降順に並び替えることができます。 A—————————————————————————————————————————————————————————————— ツールバーの[受注管理]ボタンをクリックする B—————————————————————————————————————————————————————————————— 受注情報を並び替えて表示したい[仕分け箱]をクリックする C—————————————————————————————————————————————————————————————— [受注一覧]リストで並び替えたい見出しをクリックする クリックするたびに、リスト内の受注情報を、クリックした見出しの内容で、降順・昇順交互に並び 替えます。たとえば、見出し[支払金額]をクリックするたびに、リスト内の受注情報が支払金額の 少ない順あるいは多い順に並び替わります。 6-3-5 受注一覧に表示する項目を指定する [受注一覧]リストに表示する受注情報の項目を指定できます。 A—————————————————————————————————————————————————————————————— ツールバーの[受注管理]ボタンをクリックする B—————————————————————————————————————————————————————————————— [受注一覧]リストの上にある[項目表示]をクリックする 「表示項目変更」画面が表示されます。 C—————————————————————————————————————————————————————————————— 表示したい項目の左側のチェックボックスをクリックし、チェックを付ける ● 項目の表示順を変更する場合は、変更する項目名をクリックし、右の[↑] [↓]ボタンで変更します。 D—————————————————————————————————————————————————————————————— [OK]ボタンをクリックする [受注一覧]リストに、指定した項目が表示されます。 117 6 注 文 を 処 理 す る DavinciCart3.book 118 ページ 2010年9月28日 火曜日 午前10時51分 ●●● ●●●●●●●●●●●●●●●●●●●●●●●●●●●●●●●●●●●●● 6-3-6 帳票を印刷する [受注一覧]リストで選択した受注情報に関して、見積書、納品書、請求書、領収書を発行できます。 A—————————————————————————————————————————————————————————————— ツールバーの[受注管理]ボタンをクリックする B—————————————————————————————————————————————————————————————— 帳票を作成したい受注情報が入っている[仕分け箱]をクリックする C—————————————————————————————————————————————————————————————— [受注一覧]リストで、該当する受注情報をクリックする D—————————————————————————————————————————————————————————————— [受注詳細]ブロックで、[帳票印刷]をクリックする E—————————————————————————————————————————————————————————————— 印刷したい帳票を選択する 「帳票印刷」画面が表示されます。 F—————————————————————————————————————————————————————————————— 各項目を入力する ①[発行日] : 帳票の「発行日」欄に印刷される日付です。今日の日付が自動的に入力 されます。 ドロップダウンリストをクリックしてカレンダーを表示し、日付を選択 することもできます。 ②[担当者] : この注文を担当する、お店のスタッフの名前を入力します。 ③[コメント1] :「見積書」 、「納品書」 、「請求書」の場合 帳票名のすぐ下に表示されます。「お買い上げありがとうございます。」 など冒頭に入れる文章を入力します。 「領収書」の場合 「但し、商品購入代金として」のように、但し書きを入力します。 ④[コメント2] :「見積書」 、「納品書」 、「請求書」の場合 「ご注文者」と「お届け先」のすぐ下に表示されます。 「領収書」の場合 「上記の通り、領収いたしました。」のように、金額の下に入れる文章を 入力します。 ⑤[支払い方法等] 118 : 末尾の枠内に表示されます。支払方法や注意書きなどを入力します。 「領 収書」の場合は入力できません。 DavinciCart3.book 119 ページ 2010年9月28日 火曜日 午前10時51分 ●●● ●●●●●●●●●●●●●●●●●●●●●●●●●●●●●●●●●●●●● ⑥[ショップアドレス] :「見積書」 、「納品書」 、「請求書」の場合 末尾の枠内の右側に表示されます。お店の名前や住所、ホームページア ドレスなどを入力します。 「領収書」の場合 収入印紙の枠の右側に表示されます。 ⑦[ショップロゴ] :[ショップアドレス]の上側に表示されます。 [参照]ボタンをクリック して、お店のロゴ画像を選択します。 G—————————————————————————————————————————————————————————————— [OK]ボタンをクリックする 「帳票」画面が表示されます。 H—————————————————————————————————————————————————————————————— 内容を確認して[Print]ボタンをクリックする 6 印刷が開始されます。 ● 複数の受注情報の帳票をまとめて印刷するには、[受注一覧]リストで複数の受注情報を選択して、右 クリックメニューの[帳票印刷]をクリックします。 ●「領収書」の宛名は、印刷された領収書に直接記入してください。 6-3-7 受注伝票を印刷する [受注一覧]リストで選択した受注情報に関して、受注伝票を印刷できます。 受注伝票は、受注 1 件についての情報が 1 ページで記載された伝票で、商品の発送指示書やオーナー様 の控えとして利用できます。 A—————————————————————————————————————————————————————————————— ツールバーの[受注管理]ボタンをクリックする B—————————————————————————————————————————————————————————————— 帳票を作成したい受注情報が入っている[仕分け箱]をクリックする C—————————————————————————————————————————————————————————————— [受注一覧]リストで、該当する受注情報をクリックする D—————————————————————————————————————————————————————————————— [受注詳細]ブロックで、[受注伝票]をクリックする 「帳票」画面が表示されます。 119 注 文 を 処 理 す る DavinciCart3.book 120 ページ 2010年9月28日 火曜日 午前10時51分 ●●● ●●●●●●●●●●●●●●●●●●●●●●●●●●●●●●●●●●●●● E—————————————————————————————————————————————————————————————— 内容を確認して[Print]をクリックする ● 複数の受注情報の受注伝票をまとめて印刷するには、 [受注一覧]リストで複数の受注情報を選択して、 右クリックメニューの[受注伝票]をクリックします。 6-3-8 受注一覧を印刷する [受注一覧]リストに表示されている受注情報を、一覧形式で印刷します。 A—————————————————————————————————————————————————————————————— ツールバーの[受注管理]ボタンをクリックする B—————————————————————————————————————————————————————————————— 受注一覧を印刷したい[仕分け箱]をクリックする C—————————————————————————————————————————————————————————————— [受注一覧]リストの上にある[一覧印刷]をクリックする 「印刷プレビュー」画面が表示されます。 D—————————————————————————————————————————————————————————————— 「印刷プレビュー」画面の印刷アイコンをクリックする 受注一覧が印刷されます。 ●[受注一覧]リストに表示されている項目が並んでいる順番で印刷されます。表示項目や並び順は変更 できます。 「6-3-5 受注一覧に表示する項目を指定する」 (117 ページ) 「6-3-4 受注情報を並び替える」 (117 ページ) 120 DavinciCart3.book 121 ページ 2010年9月28日 火曜日 午前10時51分 ●●● ●●●●●●●●●●●●●●●●●●●●●●●●●●●●●●●●●●●●● 6-3-9 メールを送信する 受注ステータスの変更に関係なく任意のタイミングで、お客様にメールを送信できます。 あらかじめメールテンプレートで作成した「入金督促メール」や、「取引完了後のお礼メール」などを送 信できます。 ●「9 メールを活用する」(154 ページ) A—————————————————————————————————————————————————————————————— ツールバーの[受注管理]ボタンをクリックする B—————————————————————————————————————————————————————————————— メールを送信したい受注情報が入っている[仕分け箱]をクリックする C—————————————————————————————————————————————————————————————— [受注一覧]リストで、該当する受注情報をクリックする 6 D—————————————————————————————————————————————————————————————— [受注詳細]ブロックで、[メール送信]をクリックする E—————————————————————————————————————————————————————————————— 送信したいメールの種類を選択する 「メール送信内容確認」画面が表示されます。 [メールテンプレート]で、選択した種類のメールテン プレートを選択できます。選択後、必要に応じて[件名] [本文][Cc] [Bcc]が修正できます。 [その他メール]の場合は、あらかじめメールテンプレートで作成した、 「その他」の種類のメールテ ンプレートを選択できます。 [新規メール]の場合は、 [送信者名]と[件名]と[本文]をすべて入力します。また、必要に応じ て[Cc] [Bcc]を入力します。メールテンプレートからではなく、個別にメールを作成して送信し たい場合に使用します。 F—————————————————————————————————————————————————————————————— [すぐに送信]ボタンをクリックする メールが送信されます。 ● 送信メールは、 [受注詳細]ブロックの[メール送信履歴]タブに残ります。 121 注 文 を 処 理 す る DavinciCart3.book 122 ページ 2010年9月28日 火曜日 午前10時51分 ●●● ●●●●●●●●●●●●●●●●●●●●●●●●●●●●●●●●●●●●● 6-3-10 メールの送信履歴をみる それぞれの受注情報に対して送信したメールの履歴を見ることができます。 A—————————————————————————————————————————————————————————————— ツールバーの[受注管理]ボタンをクリックする B—————————————————————————————————————————————————————————————— メールの送信履歴を確認したい受注情報が入っている[仕分け箱]をクリックする C—————————————————————————————————————————————————————————————— [受注一覧]リストで、該当する受注情報をクリックする D—————————————————————————————————————————————————————————————— [受注詳細]ブロックで、[メール送信履歴]タブをクリックする 送信履歴のリストが表示されます。 E—————————————————————————————————————————————————————————————— 内容を確認したいメールをリスト上でダブルクリックする 「メール送信内容確認」画面が表示され、送信したメールの詳細を確認できます。 6-3-11 受注情報を CSV 形式でエクスポートする 受注情報を CSV 形式で出力できます。 次の章をご覧ください。 「14-3-1 ネットショップの管理情報を CSV 形式で出力する」 (266 ページ) 122 DavinciCart3.book 123 ページ 2010年9月28日 火曜日 午前10時51分 ●●● ●●●●●●●●●●●●●●●●●●●●●●●●●●●●●●●●●●●●● 6-4 手動で受注を登録する(FAX や電話での受注など) 「ダヴィンチ・カート 3」では、FAX や電話での注文などにも対応できるように、手作業で受注情報を登 録できます。 ご注意 ● 手動による受注登録の場合は、在庫数は自動的に減算されません。[商品管理]より、該当商品の 在庫数を手動で変更してください。(69 ページ) ● 手動による受注登録の場合は、ポイントは自動的に発行されません。手動で登録した受注情報にポ イントを発行する場合は、受注情報を保存したあとに[商品]タブの[発行ポイント数]でポイン トを設定します。注文者が「非会員」として登録されている場合は、ポイントの発行はできません。 6 6-4-1 新規の受注情報を登録する A—————————————————————————————————————————————————————————————— ツールバーの[受注管理]ボタンをクリックする B—————————————————————————————————————————————————————————————— [受注一覧]リストの上にある[新規]をクリックする [受注詳細]ブロックに新規の受注情報が作成されます。この情報は[保存]をクリックするまでは 登録されません。 C—————————————————————————————————————————————————————————————— 必要に応じて各項目を設定する [注文番号]は自動で設定されます。以下の項目が設定できます。 [媒体] :[PC][携帯][その他]から選択します。FAX や電話での注文については[その 他]にします。 [受付日時] : 受注情報を作成した日時が設定されていますので、必要に応じて変更します。 (ド ロップダウンリストをクリックするとカレンダーが表示されますので、日付を選択 してください) D—————————————————————————————————————————————————————————————— 「6-4-2 購入商品を設定する」 (124 ページ)から「6-4-5 追加情報を入力する」 (126 ページ)に したがって、必要な項目を入力する E—————————————————————————————————————————————————————————————— [受注一覧]リストの上にある[保存]をクリックする 123 注 文 を 処 理 す る DavinciCart3.book 124 ページ 2010年9月28日 火曜日 午前10時51分 ●●● ●●●●●●●●●●●●●●●●●●●●●●●●●●●●●●●●●●●●● 6-4-2 購入商品を設定する A—————————————————————————————————————————————————————————————— [受注詳細]ブロックで[商品]タブをクリックする 商品情報の入力ページが表示されます。 B—————————————————————————————————————————————————————————————— [商品追加]ボタンをクリックする 「商品選択」画面が表示されます。 C—————————————————————————————————————————————————————————————— 受注のあった商品を選択して、[選択]ボタンをクリックする 「バリエーションの選択」画面が表示されます。 D—————————————————————————————————————————————————————————————— バリエーションの指定がある場合は、バリエーションを選択して[OK]ボタンをクリックする 「購入商品情報」画面が表示されます。 E—————————————————————————————————————————————————————————————— 配送タイプなど、必要に応じて内容を設定して[OK]ボタンをクリックする リストに商品が追加されます。 B ∼ E を繰り返します。 ● ほかにも追加したい場合は、手順 ● 修正したい場合は、リスト上で商品を選択して[商品訂正]ボタンをクリックします。 ● 削除したい場合は、リスト上で商品を選択して[商品削除]ボタンをクリックします。 F—————————————————————————————————————————————————————————————— 支払方法など必要な項目を設定する ①[支払方法] : 支払方法を選択します。 ②[支払期日] : 支払期日を設定します。ドロップダウンリストをクリックするとカレンダー が表示されますので、日付を選択してください。 ③[発行ポイント数] : 手動による新規受注登録の場合は入力できません。登録した注文者の会員区 分が「会員」の場合のみ、受注情報を保存したあとで、この受注で発行する ポイント数を入力できます。入力したポイントは、確定後に変更できません。 ④[商品合計] :「購入商品情報」画面で計算された小計が表示されます。商品が複数ある場合 は、その合計金額が表示されます。直接変更することはできません。 ⑤[送料] : 送料を設定します。 124 DavinciCart3.book 125 ページ 2010年9月28日 火曜日 午前10時51分 ●●● ●●●●●●●●●●●●●●●●●●●●●●●●●●●●●●●●●●●●● ⑥[手数料] : 手数料を設定します。 ⑦[値引き] : 値引き額を設定します。 ⑧[ポイント使用] : 手動による新規受注登録の場合は変更できません。 ⑨[合計] : 商品合計+送料+手数料+値引き額の合計を表示します。値引き額によって 合計がマイナスになった場合は、エラーになります。直接変更することはで きません。 6-4-3 注文者を入力する A—————————————————————————————————————————————————————————————— [受注詳細]ブロックで[注文者]タブをクリッ クする 注文者情報の入力ページが表示されます。 B—————————————————————————————————————————————————————————————— 6 各項目を設定する * 印のある項目は必須項目です。 ①[氏名]* : 氏名を姓と名に分けて入力します。 ②[ふりがな]* : ふりがなを姓と名に分けて、ひらがなで入力します。 ③[郵便番号]* : 郵便番号を 7 桁の半角数字で、 “-” (ハイフン)なしで入力します。 ④[都道府県]* : 都道府県を選択します。 ⑤[市区町村]* : 市区町村を入力します。入力後、[MapFanWeb]ボタンをクリック することで、実在の住所であるかを確認できます。 ⑥[番地以下] : 番地以下を入力します。 ⑦[電話番号]* : 電話番号を半角数字で入力します。 ⑧[メールアドレス]* : メールアドレスがある場合は、メールアドレスを入力します。FAX や 電話などからの注文でメールアドレスがない場合は、「##-########@fax」(##-####-#### は FAX 番号)のように「@」を含ん だ仮のアドレスを入力します。 ⑨[会社名] [部署] : 法人のお客様の場合は、会社名と部署を入力します。 ●[顧客情報から選択]ボタンをクリックすると、すでに登録されている顧客情報から注文者を選択でき ます。顧客一覧から注文者を選択し、[選択]ボタンをクリックすると、注文者情報が自動的に入力さ れます。顧客情報を手動で登録する場合は、 「7-1 顧客情報を登録する」 (132 ページ)をご覧ください。 ● 一度保存された受注情報の場合は、 [顧客情報]ボタンが表示されます。このボタンをクリックすると、 「顧客情報」画面が表示され、顧客情報を確認できます。顧客情報については、 「7-1 顧客情報を登録す る」 (132 ページ)をご覧ください。 125 注 文 を 処 理 す る DavinciCart3.book 126 ページ 2010年9月28日 火曜日 午前10時51分 ●●● ●●●●●●●●●●●●●●●●●●●●●●●●●●●●●●●●●●●●● ● 受注情報を作成すると、自動的に顧客情報が登録されます。顧客情報は[メールアドレス]で判別され るため、必ずほかの顧客と重複しないアドレスを入力してください。 6-4-4 発送先・配送時間を入力する A—————————————————————————————————————————————————————————————— [受注詳細]ブロックで[発送先]タブをクリックする 発送先情報と配送日時指定の入力ページが表示されます。 B—————————————————————————————————————————————————————————————— 各項目を設定する 発送先情報 ①[注文者と同じ場所] : 発送先が注文者と異なる場合は、チェックをはずして、[氏名]以降の 内容を入力します。 配送日時指定 ②[配達希望日] : ドロップダウンリストをクリックして、配達希望日を設定します。 ③[希望時間帯] : ドロップダウンリストをクリックして、配達の希望時間帯を選択します。 ④[発送予定日] : ドロップダウンリストをクリックして、発送予定日を設定します。 ⑤[伝票番号] : 宅配便などの配達伝票の番号を入力します。 ● 購入回数が 2 回以上のお客様の場合は、[注文者]タブに[リピーター]アイコンが表示されます。 ● 発送先が注文者の住所と異なる場合は、 [注文者]タブに[別発送先]アイコンが表示されます。 6-4-5 追加情報を入力する A—————————————————————————————————————————————————————————————— [受注詳細]ブロックで[追加情報]タブをクリック する 追加情報などの入力ページが表示されます。 B—————————————————————————————————————————————————————————————— 各項目を設定する ①[追加情報] : この項目は、手動で受注登録する場合は、入力する必要がありません。ショップペー ジから受注した場合に、お客様が入力した任意入力項目欄の内容が表示されます。 126 DavinciCart3.book 127 ページ 2010年9月28日 火曜日 午前10時51分 ●●● ●●●●●●●●●●●●●●●●●●●●●●●●●●●●●●●●●●●●● ● ②[メモ] : この受注情報について特に記録しておくべきことやコメントなどを入力します。 ③[通信欄] : この項目は、手動で受注登録する場合は、入力する必要がありません。ショップ ページから受注した場合に、お客様が入力した通信欄の内容が表示されます。 ショップページに任意入力項目を設定する方法については、 「10-4-10 ショッピングカートモジュー ル」の[任意入力項目] (189 ページ)をご覧ください。 ● 任意入力項目はアンケートなどに利用できます。 6-5 自由な条件で仕分ける仕分け箱を設定する 標準の仕分け箱で仕分けできない受注情報がある場合は、仕分け箱を設定するか、新規に作成できます。 6 6-5-1 仕分け箱を設定する A—————————————————————————————————————————————————————————————— ツールバーの[受注管理]ボタンをクリックする B—————————————————————————————————————————————————————————————— [仕分け箱]で、設定したい仕分け箱をクリックする C—————————————————————————————————————————————————————————————— [仕分け箱]の[編集]をクリックする 「仕分け箱編集」画面が表示されます。(図は仕分け箱[取引完了]を選択した例です) ① ② ③ ④ ⑤ ⑥ ⑦ ⑧ ⑨ ⑩ ⑪ 127 注 文 を 処 理 す る DavinciCart3.book 128 ページ 2010年9月28日 火曜日 午前10時51分 ●●● ●●●●●●●●●●●●●●●●●●●●●●●●●●●●●●●●●●●●● D—————————————————————————————————————————————————————————————— 各項目を設定する ①[名称] : 仕分け箱の名称を入力します。 ②[条件] : この仕分け箱に仕分けするための条件を設定します。設定された条件をすべ て満たした受注情報が、この仕分け箱に仕分けされます。各条件で空白を選 んだ場合、その条件は使用されません。 ③[注文確認] : ステータス「確認済み」が条件に使用されます。[未確認]、[確認済み]の いずれかを選択します。 ④[入金] : ステータス「入金済み」が条件に使用されます。[未入金]、[入金済み]の いずれかを選択します。 ⑤[発送] : ステータス「発送済み」が条件に使用されます。[未発送]、[発送済み]の いずれかを選択します。 ⑥[キャンセル] : ステータス「キャンセル」が条件に使用されます。 [有効]、 [キャンセル]の いずれかを選択します。 ⑦[ポイント確定] : ステータス「ポイント確定」が条件に使用されます。[未確定]、[ポイント 確定済み]のいずれかを選択します。 ⑧[支払方法] : 支払方法が条件に使用されます。 「支払方法を設定する」(46 ページ)で設 定した支払方法から選択します。 ⑨[受付媒体] : 受注情報の受付媒体が条件に使用されます。パソコン用のショップページか ら送られた場合は[PC] 、携帯用ショップページから送られた場合は[携帯] を設定します。手動で登録された受注情報の場合は、 [その他]を設定します。 ⑩[会員区分] : 会員区分が条件に使用されます。[会員]、[承認待ち]、[非会員]、[非会員 (退会)]のいずれかを選択できます。 ⑪[iPCOSS 情報] :[支払方法]に[カード(iPCOSS)] 、[コンビニ / 郵振(iPCOSS)]のい ずれかを選択した場合に、条件として使用できます。 E—————————————————————————————————————————————————————————————— [上書き保存]ボタンをクリックする ●[iPCOSS 情報]の選択肢は、 [支払方法]によって以下のように異なります。 [カード(iPCOSS) ] :[カード売上未確定]、 [カード売上確定]、 [カード売上キャンセル] [コンビニ / 郵振(iPCOSS) ]:[コンビニ未入金]、 [コンビニ入金(速報) ]、[コンビニ入金(確報) ] 128 DavinciCart3.book 129 ページ 2010年9月28日 火曜日 午前10時51分 ●●● ●●●●●●●●●●●●●●●●●●●●●●●●●●●●●●●●●●●●● 速報と確報の違い 速報データは、コンビニ各店で、お客様の払込票のデータを読み込んだ直後のデータです。通常 は、速報データを受け取ったら「入金済み」と判断して問題ありませんが、ごくまれに、払込票を 読み込んだあとでお客様の都合によりキャンセルされることがあります。 一方、確報データは、払込票のデータ読み込み、お客様の入金、コンビニ各社での決済すべてが完 了したデータで、入金されたことが保証されています。確報データは速報データ取得日から、おお よそ 3 ∼ 10 日後に取得できます。(決済するコンビニにより異なります) ● コンビニ(速報)専用の仕分け箱を作成することもできます。 「コンビニ(速報)の仕分け箱(iPCOSS 対応版)」(131 ページ) 6 注 文 を 処 理 す る 129 DavinciCart3.book 130 ページ 2010年9月28日 火曜日 午前10時51分 ●●● ●●●●●●●●●●●●●●●●●●●●●●●●●●●●●●●●●●●●● 6-5-2 仕分け箱を作成する A—————————————————————————————————————————————————————————————— 「受注管理画面」が表示されていない場合は、ツールバーの[受注管理]ボタンをクリックする B—————————————————————————————————————————————————————————————— [仕分け箱]の[作成]をクリックする 「仕分け箱作成」画面が表示されます。 C—————————————————————————————————————————————————————————————— 各項目を設定する 各項目については、「6-5-1 仕分け箱を設定する」 (127 ページ)の手順 D をご覧ください。 D—————————————————————————————————————————————————————————————— [新規保存]ボタンをクリックする 6-5-3 仕分け箱を削除する A—————————————————————————————————————————————————————————————— 「受注管理画面」が表示されていない場合は、ツールバーの[受注管理]ボタンをクリックする B—————————————————————————————————————————————————————————————— [仕分け箱]で、削除したい仕分け箱をクリックする C—————————————————————————————————————————————————————————————— [仕分け箱]の[削除]をクリックする 確認画面が表示されます。 D—————————————————————————————————————————————————————————————— [はい]をクリックする ● 仕分け箱を削除しても、仕分け箱に入っていた受注データは削除されません。 ● 削除された仕分け箱に入っていた受注データは、 [仕分け箱]の[すべての受注]で見ることができます。 130 DavinciCart3.book 131 ページ 2010年9月28日 火曜日 午前10時51分 ●●● ●●●●●●●●●●●●●●●●●●●●●●●●●●●●●●●●●●●●● 6-5-4 仕分け箱の設定例 仕分け箱の具体的な設定例を紹介します。仕分け箱を作成または設定したあとは、[受注一覧]リストの [仕分け]をクリックして、正しく仕分けされるか確かめてください。 コンビニ(速報)の仕分け箱(iPCOSS 対応版) 標準の仕分け箱では、コンビニ払いの受注情報を入金確認処理すると、仕分け後に[入金済み・未発送] の仕分け箱に移動します。この場合、速報と確報の区別はつきません。そこで以下のように速報専用の仕 分け箱を追加します。 A—————————————————————————————————————————————————————————————— 新規の仕分け箱[コンビニ入金(速報) ]を作成し、以下のように設定する [名称] : コンビニ入金(速報) [注文確認] : 確認済み [入金] : 入金済み [発送] : 未発送 [キャンセル] : 有効 [ポイント確定] : 空白 [支払方法] : コンビニ / 郵振(iPCOSS) [受付媒体] : 空白 [会員区分] : 空白 6 注 文 を 処 理 す る [iPCOSS 情報] : コンビニ入金(速報) B—————————————————————————————————————————————————————————————— [新規保存]をクリックする 131 DavinciCart3.book 7 132 ページ 2010年9月28日 火曜日 午前10時51分 顧客情報を管理する ●●●● ●●●●●●●●●●●●●●●●●●●●●●●●●●●●●●●●●●●●● 顧客情報を管理するには、「顧客管理画面」を表示します。会員機能やポイント機能を使用している場合 は、会員の情報やポイント数などの情報もここで管理します。 A—————————————————————————————————————————————————————————————— ツールバーの[顧客管理]ボタン、または「スタート画面」の[顧客管理]をクリックする 「顧客管理画面」が表示されます。 [顧客索引]ツリー [顧客一覧]リスト [顧客情報詳細]ブロック 7-1 顧客情報を登録する 顧客情報は、お客様がネットショップから受注した際の受注情報や、会員登録した際の会員情報から自動 的に登録されますが、手動でも任意の顧客情報を登録できます。ただし、手動で登録されたお客様は、会 員として登録できません。 132 DavinciCart3.book 133 ページ 2010年9月28日 火曜日 午前10時51分 ●●● ●●●●●●●●●●●●●●●●●●●●●●●●●●●●●●●●●●●●● 7-1-1 顧客情報を自動登録する 「ダヴィンチ・カート 3」は、受信した受注情報に含まれている、注文者の情報を顧客情報として自動的 に登録します。また、会員機能を使用している場合、お客様がショップページから会員登録すると、会員 として自動的に登録します。 ● 同じメールアドレスを持つお客様から受注した場合は、顧客情報は新しい受注情報で更新されます。 「7-2-8 受注情報からの顧客情報の上書きについて」 (144 ページ) ● 会員機能を使用し、 「会員制の設定」(254 ページ)で[会員のみ購入可能(会員登録には管理者の承 認が必要)]が設定されている場合は、会員登録した顧客情報の「会員区分」を[承認待ち]から[会 員]に変更することにより、会員として登録されます。 「7-1-3 名前や住所など(基本属性)を設定する」 (134 ページ) 7-1-2 顧客情報を手動で登録する A—————————————————————————————————————————————————————————————— 7 ツールバーの[顧客管理]ボタンをクリックする B—————————————————————————————————————————————————————————————— [顧客一覧]リストの[新規]をクリックする C—————————————————————————————————————————————————————————————— 各項目を入力する 項目の詳細は「7-1-3 名前や住所など(基本属性)を設定する」 (134 ページ)から「7-1-5 任意 の属性情報を設定する」(136 ページ)をご覧ください D—————————————————————————————————————————————————————————————— [保存]をクリックする [顧客一覧]リストに登録した顧客が表示されます。 E—————————————————————————————————————————————————————————————— 手順 B ∼ D を繰り返して、顧客を必要なだけ登録する ●[顧客一覧]リストで、登録されている顧客を選択すると、 [顧客情報詳細]ブロックで内容を変更でき ます。変更後は[保存]ボタンをクリックして内容を確定してください。 ● 手動で顧客情報を登録する場合は、 「会員区分」は「非会員」になります。 「会員」として登録できません。 133 顧 客 情 報 を 管 理 す る DavinciCart3.book 134 ページ 2010年9月28日 火曜日 午前10時51分 ●●● ●●●●●●●●●●●●●●●●●●●●●●●●●●●●●●●●●●●●● 7-1-3 名前や住所など(基本属性)を設定する 名前や住所など(基本属性)を設定します。 [顧客一覧]リストで顧客を選択または[新規]をクリックしたあとの状態から始めます。 A—————————————————————————————————————————————————————————————— [顧客情報詳細]ブロックの各項目を入力します * 印のある項目は必須項目です。 ①[氏名]* : 氏名を姓と名に分けて入力します。 ②[ふりがな]* : ふりがなを姓と名に分けて入力します。 ③[メールアドレス]*: メールアドレスを入力します。FAX や電話などからの注文でメールアドレ スがない場合は、「##-####-####@fax」(##-####-#### は FAX 番 号)のように「@」を含んだ仮のアドレスを入力します。 ④[会員区分]* : 顧客の会員区分を選択します。手動による新規登録の場合は[非会員]の み選択できます。 [会員] : 会員登録されているお客様です。この状態のお客様は、 ショップページで会員として注文したり、会員専用ペー ジを見ることができます。[承認待ち]に変更すると、 このお客様は会員としてログインできなくなります。 [承認待ち] : 会員登録を行い、オーナー様の承認を待っているお客 様です。 [会員]に変更することで、このお客様はショッ プページで会員として注文したり、会員専用ページを 見られます。 [非会員] : 会員登録されていないお客様です。お客様が会員登録 をすることで[会員]になります。この状態では、オー ナー様は会員区分を変更できません。 [非会員(退会) ]: 以前会員登録されたかたで、現在は退会したお客様で す。この状態では、オーナー様は会員区分を変更でき ません。 ● 会員区分などの条件で検索して、検索結果の[顧客一覧]リストから会 員区分をまとめて設定することができます。 「7-2-4 顧客情報を検索する」(140 ページ) ● 会員区分で顧客情報を並び替えて、 [顧客一覧]リストから会員区分をま とめて設定することができます。 「7-2-5 顧客情報を並び替える」(142 ページ) ● ふりがなは[顧客索引]ツリー上の仕分けに使用されます。「7-2-1 顧客情報を簡単に探す(顧客 索引) 」 (137 ページ) ● 登録されている顧客情報の[メールアドレス]を変更する場合は、先に入力欄左の[メールアドレ ス]ボタンをクリックしてください。 134 DavinciCart3.book 135 ページ 2010年9月28日 火曜日 午前10時51分 ●●● ●●●●●●●●●●●●●●●●●●●●●●●●●●●●●●●●●●●●● ● すでに別の顧客情報で使用されているメールアドレスは使用できません。 (保存時にエラーになり ます) ● 顧客情報は[メールアドレス]で判別されるため、メールアドレスがない場合でも[メールアドレ ス]には「@」を含む文字列を入力してください。 B—————————————————————————————————————————————————————————————— [基本属性]タブをクリックし、各項目を入力 する * 印のある項目は必須項目です。 ①[郵便番号]* : 郵便番号を 7 桁の半角数字で "-"(ハイフン)なしで入力します。 ②[都道府県]* : 都道府県を選択します。 ③[市区町村]* : 市区町村を入力します。入力後、[MapFanWeb]ボタンをクリックする ことで、実在の住所かどうか確認できます。 ④[番地以下] : 番地以下を入力します。 ⑤[電話番号]* : 電話番号を半角数字で入力します。 C—————————————————————————————————————————————————————————————— [保存]をクリックする 7-1-4 生年月日や顧客ランクなど(追加属性)を設定する [顧客一覧]リストで、顧客を選択または[新規]をクリックしたあとの状態から始めます。 A—————————————————————————————————————————————————————————————— [追加属性]タブをクリックし、各項目を入 力する ①[メール配信] : メール配信の希望の有無を選択します。顧客情報を「同報@メール」にエク スポートしてメールを送る場合、 「希望しない」が設定された顧客にはメー ルが送信されません。 ●「14-3-4 ②[顧客ランク] 同報@メールを活用する」(281 ページ) : 顧客ランクを選択します。 [★] : 新規に受注した購入者は、自動的にこのランクになります。 [★★] : ★より、良いランクです。 [★★★] : ★★より、良いランクです。 [★★★★] : ★★★より、良いランクです。 [★★★★★]: 最高ランクです。 135 7 顧 客 情 報 を 管 理 す る DavinciCart3.book 136 ページ 2010年9月28日 火曜日 午前10時51分 ●●● ●●●●●●●●●●●●●●●●●●●●●●●●●●●●●●●●●●●●● [要注意] ● : いたずら注文やキャンセルを繰り返す客など、過去にトラ ブルがあったことを表します。 ここで設定した[顧客ランク]は、受注管理で同じメールアドレスのお客 様から受注があった場合に表示されます。注文者の属性をひと目で判断す るのに役立ちます。 ● 購入回数や購入金額などの条件で検索して、検索結果の[顧客一覧]リス トから顧客ランクをまとめて設定することができます。 「7-2-4 顧客情報を検索する」(140 ページ) ● 購入回数や購入金額などで顧客情報を並び替えて、[顧客一覧]リストか ら顧客ランクをまとめて設定することができます。 「7-2-5 顧客情報を並び替える」(142 ページ) ③[性別] : 性別を選択します。 ④[生年月日] : 生年月日を設定します。ドロップダウンリストをクリックするとカレン ダーが表示されますので、生年月日の日付をクリックします。直接日付を YYYY/MM/DD の形式で入力することもできます。 ⑤[会社名] [部署] : 法人のお客様の場合は、会社名と部署を入力します。 ⑥[FAX 番号] [携帯番号] : 必要に応じて入力します。 ⑦[メモ] : お客様について特に記録しておきたいことやコメントなどを入力します。 B—————————————————————————————————————————————————————————————— [保存]をクリックする 7-1-5 任意の属性情報を設定する 基本情報や追加情報に含まれていない任意の属性情報(任意属性)を、10 種類まで作成して使用できます。 [顧客一覧]リストで、顧客を選択または[新規]をクリックしたあとの状態から始めます。 A—————————————————————————————————————————————————————————————— [任意属性]タブの中の[任意属性設定]ボタ ンをクリックする 「任意属性の設定」画面が表示されます。この画面で、任意属性の名称と、その属性の選択肢を設定 します。任意属性は、お客様を検索する際のキーワードや、 「同報@メール」 (別売)を利用したダイ レクトメール作成時の抽出条件として、幅広く活用できます。 ● 任意属性はショップページの表示には使用されません。 ● 靴や洋服のサイズや、好きなブランドなど、様々な用途で使用できます。 136 DavinciCart3.book 137 ページ 2010年9月28日 火曜日 午前10時51分 ●●● ●●●●●●●●●●●●●●●●●●●●●●●●●●●●●●●●●●●●● B—————————————————————————————————————————————————————————————— [任意属性の名称]リストで変更したい名称を選択し、[編集]ボタンをクリックする 初期状態の[任意属性の名称]リストには、 [任意属性 1 ∼ 10]までが登録されています。 C—————————————————————————————————————————————————————————————— 名称を入力し、[ENTER]キーを押す 名称が登録されます。 D—————————————————————————————————————————————————————————————— [属性の選択肢]リストで、[新規追加]ボタンをクリックする すでにある選択肢を変更したい場合には、選択肢を選んでから[編集]ボタンをクリックします。 E—————————————————————————————————————————————————————————————— 選択肢を入力し、[ENTER]キーを押す 選択肢が登録されます。 F—————————————————————————————————————————————————————————————— 必要に応じて、手順 B ∼ E を繰り返し、最後に[OK]ボタンをクリックする ここで作成した任意属性は、すべての顧客情報で共通に使用されます。 G—————————————————————————————————————————————————————————————— 任意属性を、ドロップダウンリストから選択する ドロップダウンリストにない文字列を、直接入力することもできます。 H—————————————————————————————————————————————————————————————— [保存]をクリックする 7-2 顧客情報を管理する 7-2-1 顧客情報を簡単に探す(顧客索引) お客様の名前(ふりがな)がわかっている場合は、 「顧客索引」を利用して顧客情報を簡単に探せます。 また「顧客索引」では、購入頻度を表すランク別で、顧客情報を一覧表示できます。 A—————————————————————————————————————————————————————————————— ツールバーの[顧客管理]ボタンをクリックする 137 7 顧 客 情 報 を 管 理 す る DavinciCart3.book 138 ページ 2010年9月28日 火曜日 午前10時51分 ●●● ●●●●●●●●●●●●●●●●●●●●●●●●●●●●●●●●●●●●● ふりがなで探す B—————————————————————————————————————————————————————————————— [顧客索引]ツリー上で、ふりがなの最初の読みをクリックする [顧客一覧]リストに、該当する顧客が表示されます。たとえば[あ行]をクリックすると、ふりが なの先頭が " あ " ∼ " お " までの顧客情報が表示されます。さらに[あ行]横の[+]をクリックして [あ]∼[お]のどれかをクリックすると、表示内容を絞り込むことができます。 ランクで探す B—————————————————————————————————————————————————————————————— [顧客索引]ツリー上で、ランク別のマークをクリックする [顧客一覧]リストに、該当する顧客が表示されます。 会員区分で探す B—————————————————————————————————————————————————————————————— [顧客索引]ツリーの[会員区分別]で、会員区分をクリックする [顧客一覧]リストに、該当する顧客情報が表示されます。 新規に会員登録した顧客を探す B—————————————————————————————————————————————————————————————— [顧客索引]ツリー上で、[新規入会]をクリックする [顧客一覧]リストに、直近に会員登録された顧客情報(承認待ちを含む)が表示されます。 ● 会員制の設定を[会員のみ購入可能](254 ページ)にした場合は、会員データ受信後にここを確 認することで、新規に会員登録を行なったお客様を確認できます。 7-2-2 顧客情報を編集する 登録済みの顧客情報を変更します。 A—————————————————————————————————————————————————————————————— ツールバーの[顧客管理]ボタンをクリックする B—————————————————————————————————————————————————————————————— [顧客一覧]リストで顧客を選択する 138 DavinciCart3.book 139 ページ 2010年9月28日 火曜日 午前10時51分 ●●● ●●●●●●●●●●●●●●●●●●●●●●●●●●●●●●●●●●●●● C—————————————————————————————————————————————————————————————— 各項目を入力する 項目の詳細は「7-1-3 名前や住所など(基本属性)を設定する」 (134 ページ)から「7-1-5 任意 の属性情報を設定する」(136 ページ)をご覧ください。 D—————————————————————————————————————————————————————————————— [保存]をクリックする ● 会員区分が[会員]または[承認待ち]の顧客情報を変更した場合は、自動的にサーバー上の会員 情報も変更されます。 7-2-3 顧客情報を削除する 顧客情報を削除します。顧客情報を削除しても、受注データの注文者名などは削除されませんが、顧客情 報の参照はできなくなります。 A—————————————————————————————————————————————————————————————— ツールバーの[顧客管理]ボタンをクリックする B—————————————————————————————————————————————————————————————— [顧客一覧]リストで顧客を選択する C—————————————————————————————————————————————————————————————— [削除]アイコンまたは、右クリックメニューで[削除]をクリックする D—————————————————————————————————————————————————————————————— 確認メッセージが表示されるので、 [はい]をクリックする ● 会員区分が[会員]または[承認待ち]の顧客情報を削除した場合は、サーバー上の会員情報も削 除されます。削除された顧客情報のお客様は、ショップページで会員としてログインできなくなり ます。 ご注意 削除した顧客情報はもとに戻すことはできません。 139 7 顧 客 情 報 を 管 理 す る DavinciCart3.book 140 ページ 2010年9月28日 火曜日 午前10時51分 ●●● ●●●●●●●●●●●●●●●●●●●●●●●●●●●●●●●●●●●●● 7-2-4 顧客情報を検索する 登録した顧客を検索します。 A—————————————————————————————————————————————————————————————— ツールバーの[顧客管理]ボタンをクリックする B—————————————————————————————————————————————————————————————— [顧客一覧]リストの上にある[検索]をクリックする 「顧客検索」画面が表示されます。 C—————————————————————————————————————————————————————————————— 検索条件を設定し、[検索]ボタンをクリックする すべての顧客から、条件に合った顧客情報があれば、 [顧客一覧]リストに表示します。 ● 検索結果の[顧客一覧]リストで複数の顧客情報を選択して、右クリックメニューの[ランク]をク リックすると、まとめて顧客ランクを変更できます。同様に右クリックメニューの[会員区分]をク リックすると、まとめて会員区分を変更できます。 140 DavinciCart3.book 141 ページ 2010年9月28日 火曜日 午前10時51分 ●●● ●●●●●●●●●●●●●●●●●●●●●●●●●●●●●●●●●●●●● 顧客情報の検索条件について 検索条件の設定は、大きく分けて4つあります。各条件設定を複数設定した場合は、すべての条件 を満たす検索(AND 検索)になります。 ● 一度設定した条件を無効にするには、対象項目で空白の行を選択します。すべて無効にするには、 [クリア]ボタンをクリックします。 [文字列条件] : [数値条件] : 指定した対象項目に含まれる任意の文字列を、指定した一致条件で検索しま す。4 つのパターンまで指定できます。パターンを複数指定した場合は、すべ ての条件を満たす検索になります。 ● 対象項目 : [メールアドレス][姓][名][姓ふりがな][名 ふりがな][郵便番号][都道府県][市区町村][番 地以下][会社名][部署名][電話番号][FAX 番 号][携帯番号][メモ][購入商品][任意属性 1 ∼ 10] ● 一致条件 : [に一致する][で始まる][で終わる][を含む] 指定した対象項目に含まれる数値を、指定した一致条件で検索します。2つの パターンまで指定できます。パターンを複数指定した場合は、すべての条件を 満たす検索になります。 ● 対象項目 : [保有ポイント数] [購入回数][購入総額] ● 一致条件 : [に一致する][以上][以下][から] [から]を選択した場合は、範囲検索になるため、範 囲の下限と上限を分けて入力します。 [日付条件] : ● 対象項目 ● 一致条件 : [生年月日] [ポイント有効期限][登録日時][最終 更新日時] : [に一致する][以前][以後][から] [から]を選択した場合は、範囲検索になるため、範 囲の開始日と終了日を分けて入力します。 [その他条件] : 商品情報の[会員区分] [DM 配信] [性別][顧客ランク]のいずれかで検索 します。条件は2つまで指定できます。複数指定した場合は、すべての条件を 満たす検索になります。 検索条件に指定できるのは、下記項目です。 ● 会員区分 : [非会員] [非会員(退会)] [承認待ち][会員] ● DM 配信 : [不可] [可] ● 性別 : [不明] [男性][女性] ● 顧客ランク : [★(1 ∼ 5 まで選択)] [要注意] 141 7 顧 客 情 報 を 管 理 す る DavinciCart3.book 142 ページ 2010年9月28日 火曜日 午前10時51分 ●●● ●●●●●●●●●●●●●●●●●●●●●●●●●●●●●●●●●●●●● 7-2-5 顧客情報を並び替える [顧客一覧]リストで、顧客情報を各見出しの内容で昇順または降順に並び替えることができます。 A—————————————————————————————————————————————————————————————— ツールバーの[顧客管理]ボタンをクリックする B—————————————————————————————————————————————————————————————— [顧客索引]ツリー上で、[すべての顧客]をクリックする 「顧客索引」を利用して、あからじめ[名前別]、[ランク別]、[会員区分]で表示を絞り込むことが できます。 ●「7-2-1 顧客情報を簡単に探す(顧客索引) 」(137 ページ) C—————————————————————————————————————————————————————————————— [顧客一覧]リストで並び替えたい見出しをクリックする クリックするたびに、リスト内の顧客情報が、クリックした見出しの内容で降順・昇順交互に並び替 わります。たとえば、見出し[購入総額]をクリックするたびに、リスト内の顧客情報が購入金額の 少ない順あるいは多い順に並び替わります。 ● 並び替えた[顧客一覧]リストで複数の顧客情報を選択して、右クリックメニューの[ランク]をク リックすると、まとめて顧客ランクを変更できます。同様に右クリックメニューの[会員区分]をク リックすると、まとめて会員区分を変更できます。 7-2-6 顧客一覧に表示する項目を指定する [顧客一覧]リストに表示する顧客情報の項目を、指定できます。 A—————————————————————————————————————————————————————————————— ツールバーの[顧客管理]ボタンをクリックする B—————————————————————————————————————————————————————————————— [顧客一覧]リストの上にある[項目表示]をクリックする 「表示項目変更」画面が表示されます。 C—————————————————————————————————————————————————————————————— 表示したい項目の左側のチェックボックスをクリックし、チェックを付ける ● 142 項目の表示順を変更する場合は、変更する項目名をクリックし、右の[↑] [↓]ボタンで変更します。 DavinciCart3.book 143 ページ 2010年9月28日 火曜日 午前10時51分 ●●● ●●●●●●●●●●●●●●●●●●●●●●●●●●●●●●●●●●●●● D—————————————————————————————————————————————————————————————— [OK]ボタンをクリックする [顧客一覧]リストに、指定した項目が表示されます。 7-2-7 履歴をみる 「ダヴィンチ・カート 3」は、お客様の購入履歴、メール送信履歴およびポイント履歴を保有しています。 これらの履歴を、販促活動やきめ細かな顧客対応に活用できます。 A—————————————————————————————————————————————————————————————— ツールバーの[顧客管理]ボタンをクリックする B—————————————————————————————————————————————————————————————— [顧客一覧]リストで、履歴を確認したい顧客を選択する 購入履歴をみる C—————————————————————————————————————————————————————————————— [顧客情報詳細]ブロックの[購入履歴]タ ブをクリックする 選択した顧客の購入履歴を、[購入回数]、[購入総額]と一緒に確認できます。履歴の行をダブルク リックすると、その受注の詳細情報を確認できます。 ●[購入回数]と[購入総額]は、その顧客が過去に注文した分すべてが表示されます。キャンセル や受注情報を削除しても、それらの購入履歴は残ります。 メール送信履歴をみる C—————————————————————————————————————————————————————————————— [顧客情報詳細]ブロックの[メール送信履 歴]タブをクリックする 選択した顧客のメール送信履歴を確認できます。送信履歴の行をダブルクリックすると、送信メール の内容を確認できます。(サンキューメールは含まれません) ポイント履歴をみる C—————————————————————————————————————————————————————————————— [顧客情報詳細]ブロックの[ポイント数]タ ブをクリックする 選択した顧客のポイント履歴を確認できます。ポイントの変更日、変更数、変更理由などを確認でき ます。 143 7 顧 客 情 報 を 管 理 す る DavinciCart3.book 144 ページ 2010年9月28日 火曜日 午前10時51分 ●●● ●●●●●●●●●●●●●●●●●●●●●●●●●●●●●●●●●●●●● 7-2-8 受注情報からの顧客情報の上書きについて 「ダヴィンチ・カート 3」は、新規の受注データの注文者のメールアドレスと、すでに登録されている顧 客情報のメールアドレスが同じ場合、同じお客様として扱います。 注文者の[会員区分]が[非会員]の場合、新規の受注情報に含まれている顧客情報が優先され、すでに ある顧客情報を上書きします。上書きされるのは次の項目です。 ●[姓][名][姓ふりがな][名ふりがな][郵便番号][都道府県][市区町村][番地以下][会社 名][部署名][電話番号][FAX 番号][携帯番号][DM 配信][性別][生年月日] ● 新規の受注情報に含まれている顧客情報に空白の項目がある場合、その項目は上書きされません。既存 の項目の内容を維持します。 ●[会員区分]が[会員]の注文者が、ショップページでログインせずに新たに注文者情報を入力して注 文した場合は、その情報は上書きしません。 7-2-9 顧客一覧を印刷する [顧客一覧]リストに表示されている顧客情報を、一覧形式で印刷します。 A—————————————————————————————————————————————————————————————— ツールバーの[顧客管理]ボタンをクリックする B—————————————————————————————————————————————————————————————— [顧客索引]ツリー上で、[すべての顧客]をクリックする 「顧客索引」を利用して、あらかじめ[名前別] [ランク別]または[会員区分]で表示を絞り込むこ ともできます。 ●「7-2-1 顧客情報を簡単に探す(顧客索引) 」(137 ページ) C—————————————————————————————————————————————————————————————— [顧客一覧]リストの上にある[印刷]アイコンをクリックする 「印刷プレビュー」画面が表示されます。 D—————————————————————————————————————————————————————————————— 「印刷プレビュー」画面の印刷アイコンをクリックする 顧客一覧が印刷されます。 144 DavinciCart3.book 145 ページ 2010年9月28日 火曜日 午前10時51分 ●●● ●●●●●●●●●●●●●●●●●●●●●●●●●●●●●●●●●●●●● ● 印刷される項目は、 [顧客一覧]リストに表示されている項目と同じです。 「7-2-6 顧客一覧に表示する項目を指定する」 (142 ページ) 7-2-10 顧客情報を CSV 形式でインポート・エクスポートする 顧客情報を CSV 形式で出力したり、取り込むことができます。 次の章をご覧ください。 ●「14-3-1 ネットショップの管理情報を CSV 形式で出力する」 (266 ページ) ●「14-3-2 ネットショップの管理情報を CSV 形式のファイルから取り込む」 (270 ページ) 7-3 会員情報とポイント数を管理する 「ダヴィンチ・カート 3」は、お客様を会員として登録できます。会員登録したお客様は、ネットショッ プで購入する際、名前や住所などを入力する手間を省けます。また、購入商品に応じたポイントを貯める ことができ、貯まったポイント分を値引きに使用できます。会員情報とポイント数を管理するには、「顧 客管理画面」を表示します。(132 ページ) ●「12 会員・ポイント機能を設定する」(254 ページ) 7-3-1 ポイント数と有効期限を変更する 会員のお客様の保有するポイント数と有効期限を変更できます。保有ポイント数や有効期限は自動的に計 算されるので、通常はオーナー様が変更する必要はありませんが、特別にポイントをプレゼントする場合 など、オーナー様が任意に変更できます。 A—————————————————————————————————————————————————————————————— ツールバーの[顧客管理]ボタンをクリックする B—————————————————————————————————————————————————————————————— [顧客索引]ツリーの[会員区分]で[会員]あるいは[承認待ち]をクリックする C—————————————————————————————————————————————————————————————— [顧客一覧]リストで、会員情報を更新したい顧客を選択する ● 一度に複数の顧客を選択できます。複数の顧客を選択している場合は、手順 ● 複数の顧客のポイント有効期限を一度に変更することはできません。 E に進んでください。 D—————————————————————————————————————————————————————————————— [顧客情報詳細]ブロックの[ポイント数]タブをクリックする 145 7 顧 客 情 報 を 管 理 す る DavinciCart3.book 146 ページ 2010年9月28日 火曜日 午前10時51分 ●●● ●●●●●●●●●●●●●●●●●●●●●●●●●●●●●●●●●●●●● ポイント数を変更 E—————————————————————————————————————————————————————————————— [ポイント数を変更]ボタンをクリックする 「ポイント数の変更画面」が表示されます。 ●[顧客一覧]リストで、1 件または複数の顧客を選択し、右クリックメニューで[ポイント数変更] をクリックすることもできます。 ● ポイント有効期限が切れている場合は、エラーメッセージが表示されます。[ポイント有効期限切 れ確認](146 ページ)を行なってから、再度実行してください。 F—————————————————————————————————————————————————————————————— ポイント数と[変更理由]を入力し、 [OK]ボタンをクリックする 次のいずれかの方法を選択してポイントを変更できます。 ● 現在のポイント数に対し、ポイントを加算(減算する) 顧客の保有ポイントに対して、ポイントを加算、または減算できます。 「-」(マイナス)の値を入力することで、ポイントが減算されます。 ● 現在のポイント数に関わらず、保有ポイント数を設定する 顧客の保有ポイント数を、任意の値に変更できます。 有効期限を変更 E—————————————————————————————————————————————————————————————— [ポイント有効期限]ドロップダウンリストをクリックし、有効期限を選択する ● 空白にすると、ポイントの有効期限は無期限になります。 7-3-2 有効期限切れを確認する 会員のお客様が保有するポイントの有効期限を自動的にチェックし、有効期限が切れている場合は、顧客 情報とサーバー上の会員情報を更新します。 A—————————————————————————————————————————————————————————————— ツールバーの[顧客管理]ボタンをクリックする B—————————————————————————————————————————————————————————————— [顧客一覧]ブロックのツールバーの[ポイント有効期限切れ確認]をクリックする ポイント有効期限の切れた顧客情報とサーバー上の会員情報に記録されているポイント数が 0 にな ります。 ポイント履歴には有効期限が切れたことによりポイント数が 0 になったことが記録されます。 146 DavinciCart3.book 147 ページ 2010年9月28日 火曜日 午前10時51分 ●●● ●●●●●●●●●●●●●●●●●●●●●●●●●●●●●●●●●●●●● ● 会員のポイント数は、有効期限が切れるとサーバー上では自動的に 0 になりますが、オーナー様のパソ コン上では、 [ポイント有効期限切れ確認]を行うことで最新の状態になります。顧客情報を CSV で 出力する場合 (266 ページ)など、会員の現在の保有ポイント数を出力または参照する場合は、先に [注文データ受信]および[ポイント有効期限切れ確認]を行なってください。 7-3-3 ポイント履歴をみる 「7-2-7 履歴をみる」(143 ページ)をご覧ください。 7-3-4 会員情報のサーバーとの同期 「ダヴィンチ・カート 3」では、お客様がネットショップ上で会員登録や、会員としてお買い物をしたり ポイントを使用するため、会員情報はサーバー上のデータベースにも保管されます。そのためオーナー様 のパソコン上で顧客情報を変更した場合は、自動的にサーバー上の会員情報にも反映されます。 万が一、サーバー上とパソコン上の会員情報に不整合が生じた場合は、以下の方法でパソコン上の会員情 報をサーバーに反映できます。 7 ● 会員の個人情報をパソコンとサーバー間でやり取りする際は、データを高度に暗号化しています。 A—————————————————————————————————————————————————————————————— [顧客索引]ツリーの[会員区分]で[会員]あるいは[承認待ち]をクリックする ● 会員区分が[会員]または[承認待ち]の顧客のみ、サーバーに反映できます。 B—————————————————————————————————————————————————————————————— [顧客一覧]リストで、会員情報をサーバーに反映したい顧客を選択する ● 複数の顧客を選択してサーバーに反映できます。 C—————————————————————————————————————————————————————————————— 右クリックメニューで[サーバーに反映]をクリックする 選択した顧客情報に該当するサーバー上の会員情報が更新されます。 ● すべての会員情報をサーバーに反映するには、 「14-6-1 サーバー上の会員情報をすべて更新する」 (296 ページ)をご覧ください。 147 顧 客 情 報 を 管 理 す る DavinciCart3.book 8 148 ページ 2010年9月28日 火曜日 午前10時51分 売り上げを集計・分析する ●●●● ●●●●●●●●●●●●●●●●●●●●●●●●●●●●●●●●●●●●● 「ダヴィンチ・カート 3」には、オーナー様がネットショップの売り上げを分析するための3つの機能が あります。 ① 売上集計 : 指定期間内の売り上げを、商品ごとに集計して一覧表示します。 ② 売上順位 : 指定期間内の売り上げ順位を、商品または顧客ごとに集計してグラフで表示します。 ③ 売上推移 : 一定期間内の売り上げや平均客単価の遷移を、ショップ全体または商品ごとに集計し て、月・週・日のいずれかの単位で表示します。 売り上げを分析するには、 「売上分析画面」を表示します。 A—————————————————————————————————————————————————————————————— ツールバーの[売上集計]ボタン、または「スタート画面」の[売上集計]をクリックする 「売上分析画面」が表示されます。 148 DavinciCart3.book 149 ページ 2010年9月28日 火曜日 午前10時51分 ●●● ●●●●●●●●●●●●●●●●●●●●●●●●●●●●●●●●●●●●● 8-1 商品ごとの売り上げを集計する 指定期間内の売り上げを、商品ごとに集計して一覧表示します。 A—————————————————————————————————————————————————————————————— [集計分析カテゴリ]リストで[売上集計]をクリックする 「売上集計画面」が表示されます。 B—————————————————————————————————————————————————————————————— 集計条件を設定する ① ① ② 8 ①[集計期間] : 今日よりも 30 日前の日付から、今日までの日付が自動的に設定されます。必要 に応じて、集計する範囲の年月日を設定してください。 ②[集計対象] : 集計対象にする受注ステータスを選択します。 [全注文] : 入金ステータスに関係なくすべての受注情報を集計対象にしま す。 [入金済み] : 入金済みの受注情報のみを集計対象にします。 C—————————————————————————————————————————————————————————————— [表示]ボタンをクリックする 設定した条件で売り上げを集計し、 [集計結果]リストに表示します。 ●[集計結果]リストの項目見出しをクリックすると、結果を見出しの内容で並び替えることができます。 ● 結果が表示されたあとで、 [CSV で保存]ボタンをクリックすると、集計結果を CSV 形式のファイルに 保存できます。CSV ファイルを Excel で開くことにより、Excel 表形式のデータとして利用できます。 ●[合計]欄の金額は、 「値引き」と「ポイント使用値引き」の金額を差し引いたあとの金額です。 「送料」 「手数料」は含まれません。 149 売 り 上 げ を 集 計 ・ 分 析 す る DavinciCart3.book 150 ページ 2010年9月28日 火曜日 午前10時51分 ●●● ●●●●●●●●●●●●●●●●●●●●●●●●●●●●●●●●●●●●● 8-2 売れ筋商品やお得意様の順位を調べる 指定期間内の売り上げ順位を、商品または顧客ごとに集計してグラフで表示します。 また、指定期間内のリピート率や平均客単価を調べることができます。 A—————————————————————————————————————————————————————————————— [集計分析カテゴリ]リストで[売上順位]をクリックする 「売上順位画面」が表示されます。 B—————————————————————————————————————————————————————————————— 集計する対象に応じて[商品]タブまたは[顧客]タブをクリックする 指定期間内の売れ筋商品の順位を知りたい場合は、 [商品]タブを選択します。 指定期間内のお得意様の順位、またはリピート率や平均客単価を知りたい場合は、 [顧客]タブを選 択します。 C—————————————————————————————————————————————————————————————— 集計条件を設定する ① ① ② ①[集計期間]: 今日よりも 30 日前の日付から、今日までの日付が自動的に設定されます。必要 に応じて、集計する範囲の年月日を設定してください。 ②[集計対象]: 集計対象にする情報を選択します。 B で[商品]を選択した場合は[売上額]または[売上個数]から選択します。 ● 手順 B で[顧客]を選択した場合は[売上額]または[受注件数]から選択します ● 手順 D—————————————————————————————————————————————————————————————— [表示]ボタンをクリックする 設定した条件で順位を集計し、結果を表示します。 150 DavinciCart3.book 151 ページ 2010年9月28日 火曜日 午前10時51分 ●●● ●●●●●●●●●●●●●●●●●●●●●●●●●●●●●●●●●●●●● ①[上位リスト]: 件数の多い順にリストで表示します。表示する件数を、上位から[10 件] 、 [30 件]または[全件]から選択できます。 ② 円グラフ : 集計対象によって表示内容が次のように異なります。 B で[商品]を選択した場合は商品の売上比率を表示します。 ● 手順 B で[顧客]を選択した場合はお客様の購入金額の比率を表示します。 ● 手順 ③[リピート率]: 指定期間内に注文した顧客のうち、一人の顧客が 2 回以上注文した率を表しま す。 ● 手順 B で[顧客]を選択した場合に表示されます。 ④[平均客単価]: 指定期間内に、一件の注文あたり平均で何円の注文があったかを表します。 ● ● 手順 B で[顧客]を選択した場合に表示されます。 結果が表示されたあとで、 [CSV で保存]ボタンをクリックすると、上位リストの内容を CSV 形式の ファイルに保存できます。CSV ファイルを Excel で開くことにより、Excel 表形式のデータとして利 用できます。 ● リピート率は次のように算出しています。 8 「2回以上注文した顧客数」÷「全注文顧客数」× 100 ● 平均客単価は次のように算出しています。 売 り 上 げ を 集 計 ・ 分 析 す る 「受注金額総計」÷「全注文件数」 ● 結果が表示されたあとで、 [印刷]ボタンをクリックすると、表示中のグラフを印刷できます。 151 DavinciCart3.book 152 ページ 2010年9月28日 火曜日 午前10時51分 ●●● ●●●●●●●●●●●●●●●●●●●●●●●●●●●●●●●●●●●●● 8-3 売り上げの推移を調べる 一定期間内の売り上げ遷移をショップ全体または商品ごとに集計して、月・週・日のいずれかの単位でグ ラフを表示します。 A—————————————————————————————————————————————————————————————— [集計分析カテゴリ]リストで[売上推移]をクリックする 「売上推移画面」が表示されます。 B—————————————————————————————————————————————————————————————— [開始月]を設定する C—————————————————————————————————————————————————————————————— 推移を調べる対象に応じて[ショップ全体]または[商品個別]をクリックする [ショップ全体]を選択した場合は、さらに推移対象を[売上・平均客単価]または[受注件数]か ら選択します。 [商品個別]を選択した場合は、最大 5 種類の商品の売り上げ推移グラフを同時に表示できます。調 べたい商品を追加するには、[追加]ボタンをクリックして「商品選択」画面から選択します。 D—————————————————————————————————————————————————————————————— [分析]ボタンをクリックする 設定した条件で売り上げ推移を分析し、結果を折れ線グラフで表示します。 ①[月別]タブ :[開始月]から 1 年間の月別の売り上げ推移を表示します。 ②[週別]タブ :[開始月]から 12 週間の週別の売り上げ推移を表示します。 ③[日別]タブ :[開始月]から 2 週間の毎日の売り上げ推移を表示します。 ●[<]ボタンをクリックすると、それ以前の期間のグラフを表示します。 ●[>]ボタンをクリックすると、それ以降の期間のグラフを表示します。 ● 結果が表示されたあとで、 [印刷]ボタンをクリックすると、表示中のグラフを印刷できます。 ● グラフ左側の[+]をクリックし続けると、グラフを拡大表示します。 [−]をクリックし続けると、グラフを縮小表示します。 [↑][↓]をクリックすると、グラフを上下にスクロールします。 152 DavinciCart3.book 153 ページ 2010年9月28日 火曜日 午前10時51分 ●●● ●●●●●●●●●●●●●●●●●●●●●●●●●●●●●●●●●●●●● 8 売 り 上 げ を 集 計 ・ 分 析 す る 153 DavinciCart3.book 9 154 ページ 2010年9月28日 火曜日 午前10時51分 メールを活用する ●●●● ●●●●●●●●●●●●●●●●●●●●●●●●●●●●●●●●●●●●● ネットショップでは、オーナー様とお客様のやり取りに、メールを頻繁に使用します。 「ダヴィンチ・カー ト 3」にはサーバーから自動的にメールを送信する「自動送信メール」や、受注ステータスの変更と連動 してメールを送信する「ステータス連動メール」のような便利なメール機能があります。 9-1 メールのテンプレートを設定する 9-1-1 メールの種類と使い分け 「ダヴィンチ・カート 3」は次のメールを送信します。 自動送信メール ネットショップを運営しているサーバーから自動送信されるメールです。自動送信メールには次の種類が あります。 ● サンキューメール ● 受注お知らせメール : お客様が商品を購入したときに、オーナー様へ送信される、お知らせメールで す。 ● お問い合わせメール : お客様がショップページのお問い合わせ画面からお問い合わせをしたときに、 オーナー様へ送信されるメールです。 「お問い合わせメール」は、 [オプション 設定]→[自動送信メール]の、 [着信先アドレス] (38 ページ)に設定した メールアドレスに送信されます。 ● 会員登録メール : お客様が会員登録したときに、お客様へ送信される確認メールです。 ● パスワード紛失 : 会員のお客様がパスワードを忘れたときに、パスワードリマインダから、お客 様へ送信されるメールです。 メール : お客様が商品を購入したときに、お客様へ送信される、お礼のメールです。 ステータス連動メール オーナー様のパソコンから受注ステータスに応じて送信されるメールです。ステータス連動メールには次 の種類があります。 ● 注文確認メール : 受注処理で注文確認を行うと、お客様へ送信されます。 ● 入金確認メール : 受注処理で入金確認を行うと、お客様へ送信されます。 ● 発送報告メール : 受注処理で発送確認を行うと、お客様へ送信されます。 ● キャンセルメール : 受注処理で注文のキャンセルを行うと、お客様へ送信されます。 そのほかのメール ● その他メール 154 : 入金の督促メールや、発送遅延のお詫びなど、任意の内容を任意のタイミング で送信します。 DavinciCart3.book 155 ページ 2010年9月28日 火曜日 午前10時51分 ●●● ●●●●●●●●●●●●●●●●●●●●●●●●●●●●●●●●●●●●● ●「ステータス連動メール」と「そのほかのメール」は、受注ごとに送信履歴が残り、あとから簡単に確 認できます。 ● 受注情報から送信履歴を見るには : 「6-3-10 メールの送信履歴をみる」(122 ページ) ● 顧客情報から送信履歴を見るには : 「7-2-7 履歴をみる」 (143 ページ) 9-1-2 メールテンプレートの内容を変更する お客様へ送信するメールの内容は、メールテンプレートと呼ばれるメールのひな形をもとに作成されま す。メールテンプレートはオーナー様の好みや用途に応じて、変更したり新規に作成できます。 A—————————————————————————————————————————————————————————————— ツールバーの[メール編集]ボタンをクリックする 「メールテンプレート一覧」画面が表示されます。 B—————————————————————————————————————————————————————————————— 変更したいメールテンプレートを選択する [送信メール][サンキューメール][受注お知らせ メール] [会員登録メール] [パスワード紛失メール] タブのどれかをクリックし、リストからテンプレー トを選択します。 メ ー ル を 活 用 す る ステータス連動メールの場合は[送信メール]タ ー ● 9 ブをクリックします。 ●「サンキューメール」 「受注お知らせメール」 [会員 登録メール]には携帯用のメールテンプレートも あります。 C—————————————————————————————————————————————————————————————— [編集]ボタンをクリックする 「メールテンプレートの編集」画面が表示されます。 155 DavinciCart3.book 156 ページ 2010年9月28日 火曜日 午前10時51分 ●●● ●●●●●●●●●●●●●●●●●●●●●●●●●●●●●●●●●●●●● D—————————————————————————————————————————————————————————————— 各項目の内容を入力または設定する 下図は「注文確認メール」テンプレートの例です。 ① ② ③ ④ ⑤ ⑥ ⑦ ⑧ ①[メールの種類] :「受注管理画面」から送信する「ステータス連動メール」の種類を選択します。 ● メール本文の内容に合った[メールの種類]を選択してください。たとえ ば、本文が発送報告のメールなのに、 [メールの種類]を[入金確認]にす ると、入金確認時にメールが送信されてしまいます。 156 DavinciCart3.book 157 ページ 2010年9月28日 火曜日 午前10時51分 ●●● ●●●●●●●●●●●●●●●●●●●●●●●●●●●●●●●●●●●●● ②[Cc] [Bcc] : メールのコピーをCcまたはBccとして送りたいメールアドレスを入力します。 ●「サンキューメール」と「会員登録」メールでは、Cc、Bcc はメニューの [ツール]→[オプション設定]の[自動送信メール] (288 ページ)で設 定されたメールアドレスに送信されます。 「受注お知らせメール」では Cc、Bcc は送信されないため、「Cc」 「Bcc」 欄は表示されません。 ③[送信者名] : メールの送信者を入力します。お店の名前などわかりやすいものを入力しま す。 ● メールアドレスは入力しないでください。 ④[件名] : メールの件名を入力します。 ⑤[本文(上) ] : メールの冒頭部分となる本文を入力します。受注情報より上に表示されます。 ⑥ 受注情報 : メール本文に記載したい受注情報を設定します。チェックを付けた項目の内 容が、[本文(上)]の内容に続いてメール本文に記載されます。メールの種 類によっては、必須チェック項目またはチェックを付けることができない項 目があります。 ⑦[本文(下) ] : メールの後半部分となる本文を入力します。[本文(上)]と受注情報に続い てメール本文に記載されます。 ⑧[署名] : 送信者に関する情報をメール本文の最後に記載したい場合は、チェックボッ クスをクリックしてチェックを付けます。チェックを付けると右の入力欄に 入力できます。 署名の例) 9 パソコンショップ○×商会インターネット支店 Tel:xx-xxxx-xxxx Fax:xx-xxxx-xxxx ●[件名] [本文(上)][本文(下)]の入力欄にカーソルを合わせてマウスを右クリックすると、文章中 に受注情報の内容を引用することができます。詳しくは「引用文字列($と$に囲まれた文字列)につ いて」(158 ページ)をご覧ください。 E—————————————————————————————————————————————————————————————— [保存]ボタンをクリックする テンプレートが更新されます。 ●[サンキューメール] [受注お知らせメール][会員登録メール]には、携帯用のメールテンプレートが あります。 ● メ ー ル を 活 用 す る ー お問い合わせ先 : [email protected] メールの種類が[サンキュー(携帯)]のメールテンプレートは、お客様が携帯用ショップページから 注文したときに、携帯電話に対して自動送信されるメールに使用します。 157 DavinciCart3.book 158 ページ 2010年9月28日 火曜日 午前10時51分 ●●● ●●●●●●●●●●●●●●●●●●●●●●●●●●●●●●●●●●●●● ● メールの種類が[受注お知らせ(携帯) ]のメールテンプレートは、メニューの[ツール]→[オプショ ン設定]→[自動送信メール]の[携帯着信先アドレス] (38 ページ)に設定したメールアドレスに 対して自動送信されるメールに使用します。 ● 携帯電話で受信できるメールには文字数の制限などがありますので、携帯電話で見られることを考慮し て、本文をなるべく短く簡潔にしてください。 ● お客様の個人情報が含まれる項目にチェックが付いていると、[保存]ボタンをクリックしたときに警 告ダイアログが表示されます。内容を確認して[はい]ボタンをクリックしてください。 引用文字列($と$に囲まれた文字列)について 引用文字列をメールの[件名] [本文(上)] [本文(下) ]の右クリックメニューで入力すると、受 注情報の内容を自動的に引用できます。 「ダヴィンチ・カート 3」には以下の引用文字列があります。 $ $ $ $ $ $ $ 注文者メールアドレス $ 注文者姓 $ 注文者名 $ 発送予定日 $ 配達希望日 $ 伝票番号 $ 発行 ( 予定 ) ポイント数 $ $ 保有ポイント数 $ : : : : : : : お客様の「メールアドレス」を引用します。 お客様の「姓」を引用します。 お客様の「名」を引用します。 受注管理で入力された「発送予定日」を引用します。 お客様が指定した「配達希望日」を引用します。 受注管理で入力された「伝票番号」を引用します。 受注が確定したあとに、会員のお客様に付与されるポイント数 を引用します。 : 会員のお客様が現在保有しているポイント数を引用します。 たとえばお客様の姓名が " ○山○子 " の場合、本文中に、 「$ 注文者姓 $ $ 注文者名 $ 様」と記 述すると、メール送信時に受注情報が引用されて「○山○子様」に変わります。 9-1-3 メールのテンプレートをコピーから作成する 「ステータス連動メール」と「そのほかのメール」のメールテンプレートを自分で作成できます。メール テンプレートを作成すると、注文確認メールの内容を、法人のお客様と個人のお客様で使い分けたり、購 入が2回目以降のお客様には「いつもありがとうございます」という文を付け加えることができます。 ●「サンキューメール」 「受注お知らせメール」 「会員登録メール」 「パスワード紛失メール」のメールテン プレートはそれぞれ 1 種類のため、新規作成や複製はできません。 A—————————————————————————————————————————————————————————————— ツールバーの[メール編集]ボタンをクリックする 「メールテンプレート一覧」画面が表示されます。 158 DavinciCart3.book 159 ページ 2010年9月28日 火曜日 午前10時51分 ●●● ●●●●●●●●●●●●●●●●●●●●●●●●●●●●●●●●●●●●● B—————————————————————————————————————————————————————————————— 作成したい種類のメールテンプレートを選択する C—————————————————————————————————————————————————————————————— [複製]ボタンをクリックする 「メールテンプレートの複製」画面が表示されます。 D—————————————————————————————————————————————————————————————— [複製先のメールテンプレート名]を入力し、[OK]をクリックする 「メールテンプレート一覧」画面に新しいテンプレートが追加 されます。 ● 入力した名前はあとから修正することができません。 E—————————————————————————————————————————————————————————————— 9 追加されたメールテンプレートを選択し、 [編集]ボタンをクリックする メ ー ル を 活 用 す る ー 「メールテンプレートの編集」画面が表示されます。 F—————————————————————————————————————————————————————————————— 各項目の内容を入力または設定する 各項目の詳細については、 「9-1-2 メールテンプレートの内容を変更する」 (155 ページ)の手順 D をご覧ください。 G—————————————————————————————————————————————————————————————— [保存]ボタンをクリックする メールテンプレートが更新されます。 159 DavinciCart3.book 160 ページ 2010年9月28日 火曜日 午前10時51分 ●●● ●●●●●●●●●●●●●●●●●●●●●●●●●●●●●●●●●●●●● 9-1-4 メールのテンプレートを新規に作成する 新規の「ステータス連動メール」のメールテンプレートを作成できます。 A—————————————————————————————————————————————————————————————— ツールバーの[メール編集]ボタンをクリックする 「メールテンプレート一覧」画面が表示されます。 B—————————————————————————————————————————————————————————————— [新規作成]ボタンをクリックする 「メールテンプレートの作成」画面が表示されます。 C—————————————————————————————————————————————————————————————— 各項目の内容を入力または設定する 各項目の詳細については、 「9-1-2 メールテンプレートの内容を変更する」 (155 ページ)の手順 D をご覧ください。 D—————————————————————————————————————————————————————————————— [保存]ボタンをクリックする 「メールテンプレート一覧」画面に新しいメールテンプレートが追加されます。 ●「サンキューメール」 「受注お知らせメール」 「会員登録メール」 「パスワード紛失メール」のメールテン プレートはそれぞれ 1 種類のため、新規作成や複製はできません。 160 DavinciCart3.book 161 ページ 2010年9月28日 火曜日 午前10時51分 ●●● ●●●●●●●●●●●●●●●●●●●●●●●●●●●●●●●●●●●●● 9-1-5 メールのテンプレートを削除する A—————————————————————————————————————————————————————————————— ツールバーの[メール編集]ボタンをクリックする 「メールテンプレート一覧」画面が表示されます。 B—————————————————————————————————————————————————————————————— [送信メール]ページのリストから削除したいメールテンプレートを選択する C—————————————————————————————————————————————————————————————— [削除]ボタンをクリックする 確認メッセージが表示されます。 D—————————————————————————————————————————————————————————————— [はい]ボタンをクリックする 選択したテンプレートが削除されます。 ●「サンキューメール」 「受注お知らせメール」 「会員登録メール」 「パスワード紛失メール」のメールテン プレートは削除できません。 削除されたメールテンプレートで過去にメールを送信した場合でも、受注情報や顧客情報のメール送信 9 履歴からは削除されません。 メ ー ル を 活 用 す る ー ● 161 DavinciCart3.book 10 162 ページ 2010年9月28日 火曜日 午前10時51分 ページをデザインする ●●●● ●●●●●●●●●●●●●●●●●●●●●●●●●●●●●●●●●●●●● 「デザインテンプレートを選択する」(43 ページ)では、ショッピングカートの基本的なデザインを簡単 に作成することができました。 「ページデザイン」では、その基本デザインをさらに編集して、好みのデ ザインやコンテンツで仕上げることができます。 ページを好みのデザインにするには、 「ページデザイン画面」を表示します。 パソコン用のページの場合 A—————————————————————————————————————————————————————————————— ツールバーの[ページデザイン]ボタン、または「スタート画面」 の[ページデザイン]をクリックする パソコン用の「ページデザイン画面」が表示されます。 [テンプレート] [サイトマップ]切り換えタブ [テンプレートレイアウト] [プロパティ]切り換えタブ [モジュール]リスト [ショップページテンプレート]リスト 携帯用のショップページの場合 ● 携帯用ショップページの作成については、 「10-7 携帯電話向けページを作成する」 (208 ページ)を ご覧ください。 162 DavinciCart3.book 163 ページ 2010年9月28日 火曜日 午前10時51分 ●●● ●●●●●●●●●●●●●●●●●●●●●●●●●●●●●●●●●●●●● 10-1 ショップデザインの概要 「テンプレート」と「モジュール」について説明します。また、設定した「テンプレート」や「モジュー ル」をまとめた、 「ショップデザイン」についても説明します。 10-1-1 お客様の買い物の流れ 「ダヴィンチ・カート 3」で出力するカートタグを使用したショップページの買い物の流れは下図のとお りです。 オーナー様で用意していただくページ カートに入れるボタン (→90ページ) 商品検索ボックス (→262ページ) キーワード 価格範囲 カートに入れる 検 索 カートの 中画面へ のリンク 問い合わせ ページへ のリンク →263ページ →263ページ 10 ー ペ ジ を デ ザ イ ン す る 「ダヴィンチ・カート3」で作成されるページ 163 DavinciCart3.book 164 ページ 2010年9月28日 火曜日 午前10時51分 ●●● ●●●●●●●●●●●●●●●●●●●●●●●●●●●●●●●●●●●●● 10-1-2 会員登録の流れ 「ダヴィンチ・カート 3」は、お客様を会員として登録できます。会員登録したお客様は、ネットショッ プで購入する際、名前や住所などを入力する手間を省けます。また、購入商品に応じたポイントを貯める ことができ、貯まったポイント分を値引きに使用できます。ショップページでお客様が会員登録する流れ は下図のとおりです。 ●「12 会員・ポイント機能を設定する」(254 ページ) オーナー様で用意していただくページ 「ダヴィンチ・カート3」で作成されるページ 会員ボックス (→263ページ) ショッピングカートの中 会員登録されていないお客様 メールアドレス 注文画面へ進む 会員登録 パスワード 会員のお客様 メールアドレス 会員登録 画面への リンク ログイン パスワード パスワード紛失 注文画面へ進む 新規会員登録 パスワードをお忘れの方はこちら 会員登録 新規会員登録 パスワード紛失 ログイン 会員専用 会員専用ページ 会員登録 会員登録画面 会員情報確認画面 変更 パスワード再発行 パスワード紛失 パスワード紛失メール 注文(カート) 注文情報入力画面 注文情報確認画面 退会 会員登録完了画面 164 注文画面へ進む パスワードを お忘れの方はこちら パスワード再登録 注文完了画面 DavinciCart3.book 165 ページ 2010年9月28日 火曜日 午前10時51分 ●●● ●●●●●●●●●●●●●●●●●●●●●●●●●●●●●●●●●●●●● お客様がパスワードを忘れたら(パスワードリマインダについて) 会員のお客様がパスワードを忘れた場合は、お客様自身でパスワードリマインダ機能を使用して、 パスワードを再発行できます。 パスワードリマインダを使うには、パスワード入力欄が配置されている画面上の[パスワード紛 失]をクリックします。 お客様が、会員登録時に入力された名前、電話番号、メールアドレスをパスワードリマインダに入 力して送ると、パスワードを再設定する画面への URL が自動的にメールで送られます。この URL に 15 分以内にアクセスして新しいパスワードを設定できます。 ● 設定画面への URL は、パスワードリマインダを使うごとに異なり、15 分で無効になります。 ● お客様のメールソフトの設定によって、メールに記載された URL が途中で改行されることがあ ります。その場合の対応として、パスワードリマインダのコメント欄に、改行された URL を一 列につなげてからブラウザのアドレス欄に入力し、アクセスしていただくような文面を入力して おくことをおすすめします。「10-4-14 会員登録モジュール」(192 ページ) 10-1-3 テンプレート テンプレートは、ページのレイアウトとページ全体に共通する設定を管理します。「10-1-1 お客様の買 い物の流れ」 (163 ページ)の図のように、お客様が利用するページの種類に応じて、テンプレートが存 在します。 それぞれのテンプレートの中に、ページを構成するパーツ(部品)である「モジュール」を配置します。 10-1-4 モジュール ● テンプレートの種類によって配置できるモジュールと、できないモジュールがあります。 ● 携帯用のショップページには、 「モジュール」はありません。テンプレートごとに機能が決まっています。 10-1-5 ショップデザイン 「ショップデザイン」は、「ダヴィンチ・カート」で作成するすべての「テンプレート」と「モジュール」 の設定をまとめたものです。ショップデザインを複数作成して保存しておき、あとからそれらを適用して ショップデザインを更新できます。 165 10 ペ ー モジュールは、ページに必要な色々な役割や機能を持つ、ページを構成するパーツ(部品)のようなもの です。たとえば、カートの中画面などに配置して注文を受け付けるための「ショッピングカート」モジュー ルや、商品を検索するための「検索ボックス」モジュールなどがあります。 モジュールだけでは、ショップページは動作しません。必ずテンプレートに配置して、モジュールの組み 合わせでページを作成します。同じモジュールを複数のテンプレートに使い回して配置することで、更新 作業を効率的に行えます。 ジ を デ ザ イ ン す る DavinciCart3.book 166 ページ 2010年9月28日 火曜日 午前10時51分 ●●● ●●●●●●●●●●●●●●●●●●●●●●●●●●●●●●●●●●●●● 10-2 テンプレートの種類 パソコン用ページで使用するテンプレートの種類を説明します。 ● それぞれのテンプレートで使用可能なモジュールの種類については、 「10-4-20 テンプレートで使用 可能なモジュール」 (199 ページ)をご覧ください。 10-2-1 お問い合わせページ お客様からのお問い合わせを受け付けるページです。このページで内容を記載して[OK]ボタンをクリッ クすると、 「問い合わせ確認画面」が表示されます。 ●「10-4-11 お問い合わせモジュール」(189 ページ) 10-2-2 お問い合わせ確認画面 「お問い合わせページ」で入力した内容を送信する前に確認するためのページです。このページで[OK] ボタンをクリックすると、オーナー様宛に「お問い合わせメール」が送信されます。メールが送信される と、 「問い合わせ完了画面」を表示します。 ●「10-4-11 お問い合わせモジュール」(189 ページ) 10-2-3 お問い合わせ完了画面 お問い合わせメールが送信されたことをお知らせするためのページです。 ●「10-4-11 166 お問い合わせモジュール」(189 ページ) DavinciCart3.book 167 ページ 2010年9月28日 火曜日 午前10時51分 ●●● ●●●●●●●●●●●●●●●●●●●●●●●●●●●●●●●●●●●●● 10-2-4 検索結果画面 「商品検索ボックスの form タグ」(262 ページ)を既存のページに貼り付けて設置した商品検索ボック スからお客様が商品検索を行なった結果を表示するページです。検索条件に一致した商品が、一覧表で表 示されます。一覧表に表示されている各商品からホームページ作成ソフトなどで作成した商品の詳細ペー ジに移動できます。また、商品それぞれの[カートに入れる]ボタンをクリックして、商品をカートに入 れることもできます。 ●「10-4-7 検索ボックスモジュール」 (185 ページ) 10-2-5 カートの中画面 お客様が購入のためにカートに入れた商品を表示するページです。カートタグを貼り付けた既存の商品紹 介ホームページや「検索結果」画面から、 [カートに入れる]ボタンをクリックして商品をカートに入れ ると、この画面になります。この画面で商品の「バリエーション」や「数量」を変更することもできます。 この画面で[注文画面へ進む]ボタンをクリックすると、 「注文情報入力」画面へ進みます。 ● 会員機能を使う場合は、会員のお客様向けにメールアドレスとパスワードの入力欄、およびパスワード リマインダへのリンクが表示されます。 ● 会員機能の設定で[非会員でも購入可能]が選択されている場合は、メールアドレスとパスワードを入 力しなくても、そのまま注文画面へ進むことができます。 ● 会員機能の設定で[会員のみ購入可能]が選択されている場合は、メールアドレスとパスワードを入力 しないと注文画面へ進めません。 10 ー ペ ●「5-2-5 バリエーションを設定する」 (75 ページ) ●「5-2-8 関連商品を設定する」 (78 ページ) ●「5-2-9 [カートに入れる]ボタンのフォームタグを出力する」 (79 ページ) ●「10-4-10 ●「12-1 ●「 ジ を デ ザ イ ン す る ショッピングカートモジュール」(187 ページ) 会員機能を設定する」(254 ページ) お客様がパスワードを忘れたら(パスワードリマインダについて) 」 (165 ページ) 167 DavinciCart3.book 168 ページ 2010年9月28日 火曜日 午前10時51分 ●●● ●●●●●●●●●●●●●●●●●●●●●●●●●●●●●●●●●●●●● 10-2-6 注文情報入力画面 注文する商品を決定したお客様が、注文に必要な情報(お客様の情報、支払方法、配達希望日など)を入 力するためのページです。「カートの中画面」で[注文画面へ進む]ボタンをクリックすると、この画面 が表示されます。 このページで[確認画面へ進む]ボタンをクリックすると、 「注文情報確認画面」へ進みます。 [戻る]ボ タンをクリックすると、 「カートの中画面」に戻ることができます。 ● 会員のお客様が「カートの中画面」でメールアドレスとパスワードを入力してこの画面に進んだ場合 は、お客様の会員情報が[ご注文者情報]の欄に自動的に表示された状態になり、入力の手間が省けます。 ● 会員設定で[ポイントを発行する]が選択されている場合は、 [現在お持ちのポイント]と[ご使用可 能ポイント]が表示され、 「ポイント基本設定」(256 ページ)の設定に応じてポイント値引きが使用 できます。お客様がポイント使用条件を満たしていない場合は、ポイント値引きは使用できません。 ● 会員設定で[会員限定で割引する]が選択されている場合は、 「会員機能設定」(254 ページ)の設定 に応じて[ご注文内容]ブロックの金額欄に、 「会員割引(-10%) 」のように割引率と割引額が表示さ れます。 ● クーポン設定で[クーポンによる値引きを行う]が選択されている場合は、 [クーポン使用]ブロック が表示され、クーポン ID が入力できます。 ●「5-2-5 バリエーションを設定する」 (75 ページ) ●「10-4-10 ショッピングカートモジュール」(187 ページ) ●「12-1 会員機能を設定する」(254 ページ) ●「12-2 ポイント機能を設定する」(256 ページ) ●「13-1 クーポン機能を設定する」(260 ページ) 10-2-7 注文情報確認画面 注文を完了する前に、お客様が注文内容や送料、手数料などを確認するための画面です。 「注文情報確認画面」で[確認画面へ進む]ボタンをクリックすると、この画面が表示されます。 iPCOSS をご利用で、支払方法に「カード決済」 「コンビニ / 郵便振替」を選択した場合は、このページ で[この内容で注文する]ボタンをクリックすると、インターネット決済システム「iPCOSS」の画面が 表示されます。 それ以外の支払方法を選択した場合は、 「注文完了画面」が表示されます。 [戻る]ボタンをクリックすると「注文情報入力画面」に戻って、注文情報を修正できます。 168 DavinciCart3.book 169 ページ 2010年9月28日 火曜日 午前10時51分 ●●● ●●●●●●●●●●●●●●●●●●●●●●●●●●●●●●●●●●●●● ● 注文情報入力画面で[ポイントを使用する]が選択された場合は、[今回ご使用ポイント]欄にポイン ト使用による値引額が表示されます。 ● 会員設定で[会員限定で割引する]が選択されている場合は、 「会員機能設定」(254 ページ)の設定 に応じて[ご注文内容]ブロックの金額欄に、 「会員割引(-10%) 」のように割引率と割引額が表示さ れます。 ● 注文情報入力画面で[クーポン ID]欄に正しいクーポン ID が入力された場合は、 [クーポンを使用]欄 にクーポンによる値引額が表示されます。 ●「1-5 インターネット決済サービス iPCOSS」(23 ページ) ●「10-4-10 ショッピングカートモジュール」(187 ページ) ●「12-1 会員機能を設定する」(254 ページ) ●「12-2 ポイント機能を設定する」(256 ページ) ●「13-1 クーポン機能を設定する」(260 ページ) 10-2-8 注文完了画面 注文が完了したことをお知らせする画面です。iPCOSS をご利用で、支払方法が「カード決済」 「コンビ ニ / 郵便振替」の場合は、インターネット決済システム「iPCOSS」の画面でクレジットカード番号など を入力し、決済処理を終了後にこの画面が表示されます。それ以外の支払方法の場合は、「注文情報確認 画面」で[この内容で注文する]ボタンをクリックすると、この画面が表示されます。 10 ● 注文情報入力画面で[ポイントを使用する]が選択された場合は、[今回ご使用ポイント]欄にポイン ペ ト使用による値引額が表示されます。 ジ を デ ザ イ ン す る 会員設定で[会員限定で割引する]が選択されている場合は、 「会員機能設定」(254 ページ)の設定 に応じて[ご注文内容]ブロックの金額欄に、 「会員割引(-10%) 」のように割引率と割引額が表示さ れます。 ● 注文情報入力画面で[クーポン ID]欄に正しいクーポン ID が入力された場合は、 [クーポンを使用]欄 にクーポンによる値引額が表示されます。 ●「1-5 インターネット決済サービス iPCOSS」(23 ページ) ●「10-4-10 ショッピングカートモジュール」(187 ページ) ●「12-1 会員機能を設定する」(254 ページ) ●「12-2 ポイント機能を設定する」(256 ページ) 169 ー ● DavinciCart3.book 170 ページ 2010年9月28日 火曜日 午前10時51分 ●●● ●●●●●●●●●●●●●●●●●●●●●●●●●●●●●●●●●●●●● ●「13-1 クーポン機能を設定する」(260 ページ) 10-2-9 会員登録画面 お客様が会員情報を登録するための画面です。 「会員ボックスモジュール」が配置されているページや、 「カートの中画面」で[新規会員登録]ボタンをクリックすると表示されます。 「メインメニューモジュー ル」の[会員登録]ボタンをクリックしても、この画面が表示されます。登録情報を入力してから会員規 約の下の[規約に同意する]をチェックし、 [確認画面へ進む]ボタンをクリックすると、 「会員登録確認 画面」が表示されます。 ●「10-4-14 会員登録モジュール」(192 ページ) ●「10-4-15 会員ボックスモジュール」(193 ページ) 10-2-10 会員登録確認画面 お客様が「会員登録画面」で入力した内容を確認する画面です。登録内容を修正したい場合は[戻る]ボ タンで「会員登録画面」に戻れます。 [この内容で登録する]ボタンをクリックすると「会員登録完了画面」が表示され、会員登録が完了します。 ●「カートの中画面」から[会員登録]ボタンをクリックして会員登録した場合は、 「カートの中画面」に 移動すると、会員としてログインした状態になっていますので、そのまま注文画面に進めます。 ●「10-4-15 会員ボックスモジュール」(193 ページ) 10-2-11 会員登録完了画面 「会員登録確認画面」で[この内容で登録する]ボタンをクリックすると表示されます。 会員登録が完了すると表示されます。この画面から「トップページ」または「カートの中画面」に移動で きます。 ●「10-4-15 170 会員ボックスモジュール」(193 ページ) DavinciCart3.book 171 ページ 2010年9月28日 火曜日 午前10時51分 ●●● ●●●●●●●●●●●●●●●●●●●●●●●●●●●●●●●●●●●●● 10-2-12 会員専用ページ 「会員ボックスの form タグ」 (263 ページ)を既存のページに貼り付けて設置した会員ボックス、また は、 「会員ボックスモジュール」が配置されているページからログインすると表示されます。会員専用ペー ジでは、会員情報の確認や変更、保有ポイント数や有効期限の確認、ポイント使用履歴の照会、退会など ができます。会員専用ページは会員のお客様しか見ることができませんので、会員のお客様だけに伝えた い情報を配置できます。 ●「10-4-15 会員ボックスモジュール」(193 ページ) ●「10-4-16 会員情報モジュール」(193 ページ) 10-2-13 フリーページ 特に用途が定められていないページです。たとえば、 「支払・配送案内」モジュールを配置して支払・配 送案内ページとして利用したり、「運営者紹介」モジュールを配置して運営者紹介ページとして利用した り、または、「おすすめ商品」モジュールを配置して、おすすめ商品紹介ページを作成したりなど、用途 はさまざまです。 ●「10-4-17 ●「10-3-6 フリーモジュール」(194 ページ) フリーページを新規に作成する」 (180 ページ) 10 10-3 テンプレートでページ全体を設定する ー ペ テンプレートで、パソコン用ページ全体の見た目を設定する方法を説明します。テンプレートごとに設定 できます。 ● 携帯用ショップページの作成については、 「10-7 携帯電話向けページを作成する」 (208 ページ)を ご覧ください。 171 ジ を デ ザ イ ン す る DavinciCart3.book 172 ページ 2010年9月28日 火曜日 午前10時51分 ●●● ●●●●●●●●●●●●●●●●●●●●●●●●●●●●●●●●●●●●● 10-3-1 テンプレートの基本レイアウトを変更する テンプレートは、上コラム、下コラム、小コラム、大コラム、サブコラムの5つのコラム領域に分かれて おり、それぞれのコラム領域にモジュールを追加できます。テンプレートの種類ごとに、コラムの配置を 5種類の中から選択できます。 ● サブコラムは「レイアウト5」のみ表示されます。 ● 基本レイアウトはテンプレートごとに設定できます。 A—————————————————————————————————————————————————————————————— [テンプレート]タブと[テンプレートレイアウト]タブの順にクリックする B—————————————————————————————————————————————————————————————— [ショップページテンプレート]リストから、レイアウトを変更したいテンプレートを選択する C—————————————————————————————————————————————————————————————— [テンプレートレイアウト]ページの[基本レイアウトの変更]ボタンをクリックする 「レイアウト選択」画面が表示されます。 B 172 C DavinciCart3.book 173 ページ 2010年9月28日 火曜日 午前10時51分 ●●● ●●●●●●●●●●●●●●●●●●●●●●●●●●●●●●●●●●●●● D—————————————————————————————————————————————————————————————— [レイアウト1∼5]のいずれかを選択し、[OK]ボタンをクリックする [テンプレートレイアウト]ページに表示されているレイアウト見本が変更されます。 10-3-2 テンプレートの名前を変更する テンプレートの名前を変更します。 A—————————————————————————————————————————————————————————————— [テンプレート]タブと[テンプレートレイアウト]タブの順にクリックする 10 [ショップページテンプレート]リストから、名前を変更したいテンプレートを選択する C—————————————————————————————————————————————————————————————— [テンプレートレイアウト]ページまたは[プロパティ]ページの[テンプレート名]を入力する ● テンプレートの名前は「ページデザイン画面」で使用される名称で、ブラウザのタイトルバーに表示さ れる名前ではありません。ブラウザのタイトルバーに表示される名前を設定する場合は、 「10-6-2 ペー ジのタイトルや META タグを設定する」(204 ページ)をご覧ください。 173 ペ ー B—————————————————————————————————————————————————————————————— ジ を デ ザ イ ン す る DavinciCart3.book 174 ページ 2010年9月28日 火曜日 午前10時51分 ●●● ●●●●●●●●●●●●●●●●●●●●●●●●●●●●●●●●●●●●● 10-3-3 テンプレートのページレイアウトを設定する 全体の幅や、モジュールの間隔などを調整できます。 ① ② ③ ④ ⑤ ⑥ ⑦ A—————————————————————————————————————————————————————————————— [テンプレート]タブと[テンプレートレイアウト]タブの順にクリックする B—————————————————————————————————————————————————————————————— [ショップページテンプレート]リストから、ページレイアウトを変更したいテンプレートを選択する 174 DavinciCart3.book 175 ページ 2010年9月28日 火曜日 午前10時51分 ●●● ●●●●●●●●●●●●●●●●●●●●●●●●●●●●●●●●●●●●● C—————————————————————————————————————————————————————————————— [テンプレートレイアウト]ページの各項目を入力または設定する ①[全体の表示位置] : 全体がブラウザウィンドウに対して表示される位置を、[左寄せ][中 央寄せ][右寄せ]の中から選択します。 ②[左余白] : ブラウザウィンドウの左端からの余白をピクセル単位で設定します。 ③[全体の幅] : ページ全体の幅を設定します。単位は[ピクセル]か、ブラウザウィ ンドウの幅に対する[%]で指定します。 ● ブラウザウィンドウの幅いっぱいにページを表示したい場合は、 100[%]を指定します。 ● ④[モジュールの間隔] : モジュールとモジュールの間隔をピクセル単位で設定します。 ⑤[上余白] : ブラウザウィンドウの上端からの余白をピクセル単位で設定します。 ⑥[小コラム幅] : 小コラムの幅を設定します。単位は[ピクセル]か、 [全体の幅]に対 する[%]で指定します。 ⑦[サブコラム幅] : サブコラムの幅を設定します。単位は[ピクセル]か、 [全体の幅]に 対する[%]で指定します。この項目は、基本レイアウトに「レイア ウト 5」が選ばれた場合に表示されます。 設定した内容を確認するには、ページを更新してからプレビューで確認します。 「10-6-1 プレビューで確認する」 (203 ページ) 「10-6-4 お使いのブラウザで表示を確認する」 (206 ページ) 10 ー ペ ジ を デ ザ イ ン す る 175 DavinciCart3.book 176 ページ 2010年9月28日 火曜日 午前10時51分 ●●● ●●●●●●●●●●●●●●●●●●●●●●●●●●●●●●●●●●●●● 全体の幅と各コラムの幅について 上コラムや小コラムなどの各コラムに配置されたモジュールに、設定されたコラムの横幅より大き なサイズの画像やテーブルが含まれている場合、小コラムの幅が設定どおりに表示されない場合が あります。 ページデザインの[テンプレート]→[テンプレートレイアウト]で設定する幅の値は、実際の ページでは以下の部分の幅に反映されます。 全体の幅 A 小コラム幅 B モジュール間隔 [全体の幅]には[モジュールの間隔]の分の幅が含まれていることにご注意ください。 上コラムにあたる「A」の横幅と大コラムにあたる「B」の横幅は以下の式で求められます。 ●「A」=(全体の幅)−(モジュールの間隔×2) ●「B」=(全体の幅)−(小コラムの幅)−(モジュールの間隔×3) 3 列の[レイアウト 5]の場合、「B」の幅は、さらにサブコラムとモジュールの間隔1つ分が加 わりますので、次のようになります。 ●「B」=(全体の幅)−(小コラムの幅)−(サブコラムの幅)−(モジュールの間隔×4) これらのコラムの中に配置する画像やテーブルなどの横幅は、上記の横幅以下のサイズにしてくだ さい。 176 DavinciCart3.book 177 ページ 2010年9月28日 火曜日 午前10時51分 ●●● ●●●●●●●●●●●●●●●●●●●●●●●●●●●●●●●●●●●●● 10-3-4 テンプレートの文字色や背景を設定する ページで使用するフォントや、文字色、背景などを設定します。 A—————————————————————————————————————————————————————————————— [テンプレート]タブと[プロパティ]タブの順にクリックする B—————————————————————————————————————————————————————————————— [ショップページテンプレート]リストから、変更したいテンプレートを選択する C—————————————————————————————————————————————————————————————— [プロパティ]ページの各項目を入力または設定する 色の設定方法については、「色の設定」(178 ページ)をご覧ください。 ①[基本フォント 種類] : 標準のフォントの種類を選択します。 ②[サイズ] : 標準のフォントのサイズを選択します。 ③[テキスト色] : 標準の文字色を設定します。 ④[リンク色] : リンクを表す文字色を設定します。 ⑤[訪問済リンク色] : 訪問済みのリンクを表す文字色を設定します。 ⑥[アクティブリンク色] : リンク文字をクリックしたときの文字色を設定します。 ⑦[ロールオーバーリンク色] : リンク文字の上にマウスポインタを置いたときの文字色を設定し ます。 : リンク文字の下線の表示を設定します。 [ロールオーバー時のみ表示]: マウスポインタがリンク文字の 上に乗っているときに下線を表 示します。 [表示しない] : リンク文字の下線を表示しませ ん。 [常に表示] : リンク文字の下線を常に表示し ます。 ⑨[ページ]の[背景色] : ブラウザウィンドウ内のページ全体の背景色を設定します。 ⑩[ページ]の[背景画像] :[ページ]の[背景色]の代わりに、背景画像を使用する場合に設 定します。 [参照]ボタンをクリックして、背景にする画像ファイ ルを選択します。 ⑪[エリア]の[背景色] : 表示エリアの中の背景色を設定します。 ⑫[エリア]の[背景画像] :[エリア]の[背景色]の代わりに、背景画像を使用する場合に設 定します。 [参照]ボタンをクリックして、背景にする画像ファイ ルを選択します。 177 10 ペ ー ⑧[リンク文字の下線] ジ を デ ザ イ ン す る DavinciCart3.book 178 ページ 2010年9月28日 火曜日 午前10時51分 ●●● ●●●●●●●●●●●●●●●●●●●●●●●●●●●●●●●●●●●●● ● ページでフォントの設定がないテキストには、 [基本フォント種類] [サイズ] [テキスト色]の設定が 反映されます。 ● 設定した内容を確認するには、ページを更新してからプレビューで確認します。 「11-2-1 ページを更新する」 (251 ページ) 「10-6-4 お使いのブラウザで表示を確認する」 (206 ページ) 「10-6-1 プレビューで確認する」 (203 ページ) 色の設定 基本色を使用する場合 A 入力欄左のカラーパレットアイコンをクリックします。 「色の設定」画面が表示されます。 B[基本色]で色を選択します。 カラーパレット アイコン 入力欄 C[OK]ボタンをクリックします。 好みの色を作成する場合 A 入力欄左のカラーパレットアイコンをクリックします。「色の設定」画面が表示されま す。 B[色の作成]ボタンをクリックします。 C 右側に表示されるカラーパレットで好みの色を選択し、[色の追加]ボタンをクリックし ます。 D[作成した色]に追加された色をクリックします。 E[OK]ボタンをクリックします。 ●「色の設定」画面を終了すると、選択した色に該当する「カラー名称」または「カラーコード」 が入力欄にセットされます。「カラー名称」または「カラーコード」を直接入力することもでき ます。 178 DavinciCart3.book 179 ページ 2010年9月28日 火曜日 午前10時51分 ●●● ●●●●●●●●●●●●●●●●●●●●●●●●●●●●●●●●●●●●● 10-3-5 テンプレートにモジュールを追加する A—————————————————————————————————————————————————————————————— [テンプレート]タブと[テンプレートレイアウト]タブの順にクリックする B—————————————————————————————————————————————————————————————— [ショップページテンプレート]リストから、モジュールを追加したいテンプレートを選択する C—————————————————————————————————————————————————————————————— [モジュール]リストから、テンプレートに追加したいモジュールを選択する リスト上でモジュールグループのタイトル部分をクリックすると、そのグループに含まれているモ ジュール名が表示されます。モジュール名をクリックして、ドラッグ&ドロップでテンプレートの中 の好きなコラムに追加します。 ● 追加するときに2つのモジュールの間へドラッグすると、黒の線が表示されます。そこでドロップする と、2つのモジュールの間へ追加できます。 ● テンプレートの種類によって追加できるモジュールが異なります。詳細については、 「10-4-20 テン プレートで使用可能なモジュール」 (199 ページ)をご覧ください。 テンプレート内でモジュールを移動する すでにテンプレートに配置されているモジュールを、同じテンプレートのほかの位置にドラッグ&ドロッ プすると、モジュールが移動されます。 10 ー ペ ● 移動するときに2つのモジュールの間へドラッグすると、黒の線が表示されます。そこでドロップする と、2つのモジュールの間へ移動できます。 テンプレートからモジュールを削除する すでにテンプレートに配置されているモジュールをクリックして選択してから、[テンプレートからモ ジュールを削除]ボタンをクリックすると、テンプレートからモジュールが削除されます。 ● テンプレートに配置されたモジュールを削除しても、そのテンプレートへの配置が解除されるだけで、 モジュールそのものは削除されません。 [モジュール]リストには残ります。 ● テンプレートから削除できないモジュールも存在します。 179 ジ を デ ザ イ ン す る DavinciCart3.book 180 ページ 2010年9月28日 火曜日 午前10時51分 ●●● ●●●●●●●●●●●●●●●●●●●●●●●●●●●●●●●●●●●●● 10-3-6 フリーページを新規に作成する 標準で用意されているフリーページとは別に、新規のフリーページを作成できます。 A—————————————————————————————————————————————————————————————— [テンプレート]タブの下にあるツールバーの[新規]ボタンをクリックする [ショップページテンプレート]リストの一番下に、 「新しいテンプレート」という名前のテンプレー トが作成されます。 B—————————————————————————————————————————————————————————————— テンプレートの各種設定を行う 「10-3-2 テンプレートの名前を変更する」 (173 ページ) 「10-3-3 テンプレートのページレイアウトを設定する」 (174 ページ) 「10-3-4 テンプレートの文字色や背景を設定する」 (177 ページ) C—————————————————————————————————————————————————————————————— [モジュール]リストから、使いたいモジュールをドラッグ&ドロップで追加する 「10-3-5 テンプレートにモジュールを追加する」 (179 ページ) D—————————————————————————————————————————————————————————————— 追加したモジュールの詳細設定を行う 「10-4 モジュールで詳細な表示内容を設定する」(181 ページ) フリーページを既存のコピーから作成する 複製したいフリーページのテンプレートを選択してから、 [テンプレート]タブの下にあるツールバーの [コピー]ボタンをクリックすると、選択したテンプレートを複製して新規のフリーページが作成されま す。 ● 既存のフリーページからコピーすると、テンプレートの設定がすべて引き継がれるので、同じデザイン でページを作成するには[新規]ではなく[コピー]が便利です。 フリーページを削除する 自分で作成したフリーページを選択してから、[テンプレート]タブの下にあるツールバーの[削除]ボ タンをクリックすると、選択したテンプレートが削除されます。 (標準のテンプレートは削除できません) ● フリーページ以外のテンプレートは新規作成、コピー、削除することはできません。 180 DavinciCart3.book 181 ページ 2010年9月28日 火曜日 午前10時51分 ●●● ●●●●●●●●●●●●●●●●●●●●●●●●●●●●●●●●●●●●● 10-4 モジュールで詳細な表示内容を設定する パソコン用ページで使用するモジュールの種類と設定方法を説明します。 ● 携帯用ショップページでは、モジュールは使用しません。 ● それぞれのモジュールを配置できるテンプレートの種類については、 「10-4-20 テンプレートで使用 可能なモジュール」 (199 ページ)をご覧ください。 10-4-1 モジュールを設定するには モジュールを設定する基本的な流れについて説明します。各モジュールの役割と設定については、「104-2 ヘッダモジュール」 (182 ページ)以降をご覧ください。 (下図はおすすめ商品モジュールの例です) D B C レイアウト イメージ 10 ー ペ ジ を デ ザ イ ン す る E A—————————————————————————————————————————————————————————————— [テンプレートレイアウト]ページに配置したモジュールをダブルクリックする モジュールの種類に応じた設定画面が表示されます。 ●[モジュール]リストのモジュール名をダブルクリックしても設定画面を表示できます。 ●「ヘッダモジュール」、 「フッタモジュール」、「フリーモジュール」の場合はエディタが表示されま す。エディタで入力を済ませてから手順 E に進んでください。 181 DavinciCart3.book 182 ページ 2010年9月28日 火曜日 午前10時51分 ●●● ●●●●●●●●●●●●●●●●●●●●●●●●●●●●●●●●●●●●● B—————————————————————————————————————————————————————————————— モジュール内のレイアウトを変更する場合は、 [レイアウト変更]を選択する 設定画面の右にある[レイアウトイメージ]も同時に変わります。 ● レイアウトが 1 種類しかないモジュールもあります。 C—————————————————————————————————————————————————————————————— 設定画面の[カテゴリ]リストで、設定したいカテゴリ名をクリックする 設定画面の右にある[レイアウトイメージ]を参考にして、カテゴリ名を選びます。 D—————————————————————————————————————————————————————————————— モジュール名を変更したい場合は、 [モジュール名]を入力する E—————————————————————————————————————————————————————————————— 設定画面で設定が終了したら、[保存]ボタンをクリックする 設定画面が終了します。 ● モジュールの設定を変更すると、同じモジュールを使っているすべてのショップページが変更されます。 たとえば、 「ヘッダモジュール」でお店のロゴを入れ替えると、 「ヘッダモジュール」を使用しているす べてのショップページのロゴが入れ替わります。 10-4-2 ヘッダモジュール 通常、ショップページの最上部に配置して、ショップの看板のような役割をします。お店のロゴマーク や、店舗名などを入力します。 このモジュールでは設定画面の代わりに「エディタ」が表示されます。「エディタ」を使用して、HTML により自由なデザインで作成できます。 ●「10-4-1 ●「10-8 182 モジュールを設定するには」 (181 ページ) エディタ機能を利用する」(225 ページ) DavinciCart3.book 183 ページ 2010年9月28日 火曜日 午前10時51分 ●●● ●●●●●●●●●●●●●●●●●●●●●●●●●●●●●●●●●●●●● 10-4-3 フッタモジュール 通常、ページの最下部に配置します。著作権表記(Copyright)などの情報を入力します。 このモジュールでは設定画面の代わりに「エディタ」が表示されます。「エディタ」を使用して、HTML により自由なデザインで作成できます。 ●「10-4-1 ●「10-8 モジュールを設定するには」 (181 ページ) エディタ機能を利用する」(225 ページ) 10-4-4 メインメニューモジュール ショップページの主要なページへリンクする、メインメニューを表示するモジュールです。すべてのテン プレートに必ず配置します。 [縦タイプ]と[横タイプ]の 2 種類のレイアウトがあります。 このモジュールの設定画面には、以下の設定カテゴリがあります。 [ボタン] メインメニューの各ボタンを設定します。ドロップダウンリストで設定するボタンを選択し、それぞ れのボタンを設定します。 [リンク先] : リンク先のページを設定します。 [サイト内] : 「ダヴィンチ・カート」で作成したページにリンクする場合に選択します。[参照]ボ タンをクリックして、「サイトマップ」画面でリンク先を選択し、[OK]ボタンをク リックします。 ● : 「ダヴィンチ・カート」で作成したページ以外のサイトへリンクする場合に選択し ます。 (既存のホームページのトップページなどにリンクする場合に使用します。 ) 入力ボックスには、「http://」で始まる外部サイトの URL を入力します。 そのほかの設定項目については、 「10-4-19 各モジュール共通の設定」の[ボタン] (197 ページ) をご覧ください。 [フォント] 「10-4-19 各モジュール共通の設定」の[フォント](197 ページ)をご覧ください。 [表示項目] メインメニューに表示する項目を選択します。チェックを付けた項目が表示されます。 183 10 ペ ー [URL] ジ を デ ザ イ ン す る DavinciCart3.book 184 ページ 2010年9月28日 火曜日 午前10時51分 ●●● ●●●●●●●●●●●●●●●●●●●●●●●●●●●●●●●●●●●●● 10-4-5 新着情報モジュール 新発売の商品やキャンペーンの案内など、新着情報を表示するモジュールです。 [リスト表示タイプ]と [日記タイプ]の 2 種類のレイアウトがあります。 このモジュールの設定画面には、以下の設定カテゴリがあります。 [情報入力] 新しく新着情報を作成する場合は、 [新規]ボタンをクリックします。 不要になった新着情報は、 [<<][>>]ボタンで探してから、 [削除]ボタンをクリックします。 (確 認なしで削除しますのでご注意ください) ①[日付] : ドロップダウンリストをクリックすると表示されるカレンダーで年月日を設定 します。 ②[タイトル] : 新着情報のタイトルを入力します。 ③[リンク先] : ②で入力したタイトルの文字からほかのページにリンクできます。サイト内の ページにリンクするには、 [参照]ボタンをクリックして、 「サイトマップ」画面 でリンク先を選択し、 [OK]ボタンをクリックします。 「http://」で始まる URL を直接入力して、外部サイトのページにリンクすることもできます。 ④[本文] : 新着情報の本文を入力します。 ⑤[画像] : 本文の上に画像を表示できます。画像を設定するには、[参照]ボタンをクリッ クして画像を選択します。 [タイトルバー] 「10-4-19 各モジュール共通の設定」の[タイトルバー](195 ページ)をご覧ください。 [枠] 新着情報全体を囲う枠を設定します。 「10-4-19 各モジュール共通の設定」の[枠] (198 ページ) をご覧ください。 [フォント] [タイトル][日付][内容]それぞれの文字を設定します。 「10-4-19 各モジュール共通の設定」の [フォント] (197 ページ)をご覧ください。 [行頭アイコン] 日付の先頭にアイコン画像を表示できます。 [参照]ボタンをクリックして画像を選択します。 ● 184 日付ごとに設定することはできません。 DavinciCart3.book 185 ページ 2010年9月28日 火曜日 午前10時51分 ●●● ●●●●●●●●●●●●●●●●●●●●●●●●●●●●●●●●●●●●● 10-4-6 おすすめ商品モジュール 「商品管理」で作成したおすすめ商品グループを表示するモジュールです。 [ラインナップ表示タイプ]と [リスト表示タイプ]の 2 種類のレイアウトがあります。 このモジュールの設定画面には、以下の設定カテゴリがあります。 [タイトルバー] 「10-4-19 各モジュール共通の設定」の[タイトルバー](195 ページ)をご覧ください。 [枠] おすすめ商品全体を囲う枠を設定します。 「10-4-19 各モジュール共通の設定」の[枠] (198 ペー ジ)をご覧ください。 [表組み] 「10-4-19 各モジュール共通の設定」の[表組み](196 ページ)をご覧ください。 [フォント] 「10-4-19 各モジュール共通の設定」の[フォント](197 ページ)をご覧ください。 [ボタン] [詳細を見るボタン]と[カートへ入れるボタン]を設定します。ドロップダウンリストで設定する ボタンを選択し、それぞれのボタンを設定します。 「10-4-19 各モジュール共通の設定」の[ボタン](197 ページ)をご覧ください。 [表示項目] 商品の情報として表示する項目を選択します。チェックを付けた項目が表示されます。 ●[商品名]と[売価]のチェックをはずすことはできません。 10 ー ペ ●「5-4 おすすめ商品グループを管理する」(87 ページ) ●「10-6-3 ジ を デ ザ イ ン す る おすすめ商品グループを表示する」 (205 ページ) 10-4-7 検索ボックスモジュール お客様がショップページ内の商品を検索するための検索ボックスを表示するモジュールです。 [縦タイプ] と[横タイプ]の 2 種類のレイアウトがあります。 このモジュールの設定画面には、以下の設定カテゴリがあります。 [タイトルバー] 「10-4-19 各モジュール共通の設定」の[タイトルバー](195 ページ)をご覧ください。 185 DavinciCart3.book 186 ページ 2010年9月28日 火曜日 午前10時51分 ●●● ●●●●●●●●●●●●●●●●●●●●●●●●●●●●●●●●●●●●● [枠] 検索ボックスを囲う枠を設定します。 「10-4-19 各モジュール共通の設定」の[枠] (198 ページ) をご覧ください。 [フォント] 見出しの文字を設定します。 「10-4-19 各モジュール共通の設定」の[フォント] (197 ページ)を ご覧ください。 [ボタン] [検索]ボタンを設定します。 「10-4-19 各モジュール共通の設定」の[ボタン](197 ページ)をご覧ください。 [表示選択] 表示する検索条件を選択します。チェックを付けた項目が表示されます。 ●[キーワード]のチェックをはずすことはできません。 10-4-8 リンクモジュール ほかのページへのリンクを表示するモジュールです。 [縦タイプ]と[横タイプ]の 2 種類のレイアウト があります。 「ダヴィンチ・カート」で作成した「フリーページ」や、既存のホームページなどの外部サ イトへリンクする際に使用します。最大10個までのリンクを表示できます。 このモジュールの設定画面には、以下の設定カテゴリがあります。 [枠] リンクを囲う枠を設定します。「10-4-19 各モジュール共通の設定」の[枠](198 ページ)をご 覧ください。 [ボタン] リンク 1 ∼ 10 の表示内容を設定します。ドロップダウンリストで設定するボタンを選択し、それ ぞれのボタンを設定します。 [リンク先] : リンク先のページを設定します。 [サイト内] : 「ダヴィンチ・カート」で作成したページにリンクする場合に選択します。 [参照] ボタンをクリックして、 「サイトマップ」画面でリンク先を選択し、 [OK]ボタン をクリックします。 [URL] : 「ダヴィンチ・カート」で作成したページ以外の外部サイトへリンクする場合に選 択します。 入力ボックスには、 「http://」で始まる外部サイトの URL を入力します。 [行頭アイコン]: それぞれのリンク文字の先頭にアイコン画像を表示できます。 [参照]ボタンをク リックして画像を選択します。 そのほかの設定項目については、「10-4-19 各モジュール共通の設定」の[ボタン] (197 ページ) をご覧ください。 186 DavinciCart3.book 187 ページ 2010年9月28日 火曜日 午前10時51分 ●●● ●●●●●●●●●●●●●●●●●●●●●●●●●●●●●●●●●●●●● [フォント] 「10-4-19 各モジュール共通の設定」の[フォント](197 ページ)をご覧ください。 [表示選択] 表示するリンクを選択します。チェックを付けた項目が表示されます。 ●「10-2-9 会員登録画面」 (170 ページ) 10-4-9 運営者紹介モジュール 「ショップ設定」で設定した、ショップ情報や法規に関する設定の内容を表示するモジュールです。ネッ トショップを運営するには、これらの情報を表示することが法律により義務付けられています。フリー ページにこのモジュールを配置することで、 「運営者紹介ページ」として利用できます。 [縦タイプ]と [横タイプ]の 2 種類のレイアウトがあります。 このモジュールの設定画面には、以下の設定カテゴリがあります。 [タイトルバー] 「10-4-19 各モジュール共通の設定」の[タイトルバー](195 ページ)をご覧ください。 [表組み] 「10-4-19 各モジュール共通の設定」の[表組み](196 ページ)をご覧ください。 [フォント] [見出し]と[内容]それぞれの文字を設定します。 「10-4-19 各モジュール共通の設定」の[フォ ント](197 ページ)をご覧ください。 10 ペ ー 10-4-10 ショッピングカートモジュール お客様の注文を受け付けるための、ショッピングカート以降の画面を表示するモジュールです。 このモジュールは、 「カートの中画面」、 「注文情報入力画面」、 「注文情報確認画面」、「注文完了画面」そ れぞれで異なる動作をします。また、このモジュールは上記画面の中でしか使用できません。 このモジュールの設定画面には、以下の設定カテゴリがあります。 [表組み] 「10-4-19 各モジュール共通の設定」の[表組み](196 ページ)をご覧ください。 [フォント] [見出し][内容][コメント][エラー表示]それぞれの文字を設定します。 「10-4-19 各モジュー ル共通の設定」の[フォント](197 ページ)をご覧ください。 187 ジ を デ ザ イ ン す る DavinciCart3.book 188 ページ 2010年9月28日 火曜日 午前10時51分 ●●● ●●●●●●●●●●●●●●●●●●●●●●●●●●●●●●●●●●●●● [サブタイトルバー] ショッピングカートの画面は、いくつかのブロックで区切られており、各ブロックのタイトル(サブ タイトル)を設定することができます。 [カート画面] :「カートの中画面」のサブタイトルを設定します。 [レジ画面] :「注文情報入力画面」以降の画面のサブタイトルを設定します。 「10-4-19 各モジュール共通の設定」の[サブタイトルバー](196 ページ)をご覧ください。 [ボタン] 各画面で表示する各種ボタンを設定します。ドロップダウンリストで設定するボタンを選択し、それ ぞれのボタンを設定します。 「10-4-19 各モジュール共通の設定」の[ボタン](197 ページ)をご覧ください。 [カート画面] :「カートの中画面」のボタンを設定します。 [レジ画面] :「注文情報入力画面」のボタンを設定します。 [確認画面] :「注文情報確認画面」のボタンを設定します。 [完了画面] :「注文完了画面」のボタンを設定します。 [カート画面]と[完了画面]については、 [買い物を続ける]ボタンのリンク先を、それぞれ設定で きます。 [サイト内] :「ダヴィンチ・カート」で作成したページにリンクする場合に選択します。 [参照]ボタンをクリックして、 「サイトマップ」画面でリンク先を選択し、 [OK]ボタンをクリックします。 [URL] :「ダヴィンチ・カート」で作成したページ以外のサイトへリンクする場合に 選択します。 (既存のホームページのトップページなどにリンクする場合に 使用します。)入力ボックスには、 「http://」で始まる外部サイトの URL を入力します。 ● リンク先を削除する場合は[削除]ボタンをクリックします。 [コメント] 各画面で表示する各種コメントを入力します。 [カート画面] :「カートの中画面」のコメントを入力します。 [レジ画面] :「注文情報入力画面」のコメントを入力します。 [確認画面] :「注文情報確認画面」のコメントを入力します。 [完了画面] :「注文完了画面」のコメントを入力します。 ●[カート画面]については、商品合計金額に応じた動的なコメントを設定できます。 「送料オプショ ン設定」画面の[送料無料設定]で設定した金額と、カートの中の[商品合計]金額を引いた額が 表示されます。計算した結果から「あと○○円」と表示しますので、そのあとに続くコメントを 「で送料無料」のように入力します。 ●[カート画面]については、 [非会員向けコメント]と[会員向けコメント]を入力できます。 188 DavinciCart3.book 189 ページ 2010年9月28日 火曜日 午前10時51分 ●●● ●●●●●●●●●●●●●●●●●●●●●●●●●●●●●●●●●●●●● ●[レジ画面]については、 [ポイント使用コメント]や[クーポン使用コメント]などを入力できます。 [表示項目] 表示する項目を選択します。チェックを付けた項目が表示されます。 チェックをはずせない必須表示項目もあります。 [任意入力項目] 標準で用意された入力項目以外に、お客様に入力していただきたい項目がある場合は、[選択肢]ま たは[自由入力]で入力できる項目を設定できます。 「10-4-19 各モジュール共通の設定」の[任意入力項目](198 ページ)をご覧ください。 ●「10-2-5 カートの中画面」 (167 ページ) ●「10-2-6 注文情報入力画面」 (168 ページ) ●「10-2-7 注文情報確認画面」 (168 ページ) ●「10-2-8 注文完了画面」 (169 ページ) 10-4-11 お問い合わせモジュール お客様がオーナー様宛に問い合わせるためのフォームを表示するモジュールです。「お問い合わせペー ジ」 、「お問い合わせ確認画面」 、「お問い合わせ完了画面」に必ず配置されます。 このモジュールの設定画面には、以下の設定カテゴリがあります。 [タイトルバー] 10 「10-4-19 各モジュール共通の設定」の[タイトルバー](195 ページ)をご覧ください。 [表組み] ペ ー 「10-4-19 各モジュール共通の設定」の[表組み](196 ページ)をご覧ください。 [フォント] [見出し][内容][コメント][エラー表示]それぞれの文字を設定します。 「10-4-19 各モジュー ル共通の設定」の[フォント](197 ページ)をご覧ください。 [ボタン] 各画面で表示する各種ボタンを設定します。ドロップダウンリストで設定するボタンを選択し、それ ぞれのボタンを設定します。 [入力画面] :「お問い合わせページ」のボタンを設定します。 [確認画面] :「お問い合わせ確認画面」のボタンを設定します。 「10-4-19 各モジュール共通の設定」の[ボタン](197 ページ)をご覧ください。 189 ジ を デ ザ イ ン す る DavinciCart3.book 190 ページ 2010年9月28日 火曜日 午前10時51分 ●●● ●●●●●●●●●●●●●●●●●●●●●●●●●●●●●●●●●●●●● [コメント] 各画面で表示する各種コメントを入力します。 [入力画面] : 「お問い合わせページ」のコメントを入力します。 [確認画面] : 「お問い合わせ確認画面」のコメントを入力します。 [完了画面] : 「お問い合わせ完了画面」のコメントを入力します。 [その他入力項目] 標準で用意された入力項目以外に、お客様に入力していただきたい項目がある場合は、[選択肢]ま たは[自由入力]で入力できる項目を設定できます。 「10-4-19 各モジュール共通の設定」の[任意入力項目](198 ページ)をご覧ください。 ●「10-2-1 お問い合わせページ」 (166 ページ) ●「10-2-2 お問い合わせ確認画面」 (166 ページ) ●「10-2-3 お問い合わせ完了画面」 (166 ページ) 10-4-12 支払・配送案内モジュール 「ショップ設定」で設定した、配送・送料設定と支払方法設定の内容を表示するモジュールです。このモ ジュールはどのテンプレートにも配置できます。フリーページにこのモジュールを配置することで、「支 払・配送案内ページ」として利用できます。 このモジュールの設定画面には、以下の設定カテゴリがあります。 [タイトルバー] 「10-4-19 各モジュール共通の設定」の[タイトルバー](195 ページ)をご覧ください。 [表組み] 「10-4-19 各モジュール共通の設定」の[表組み](196 ページ)をご覧ください。 [フォント] [見出し]と[内容]それぞれの文字を設定します。 「10-4-19 各モジュール共通の設定」の[フォ ント](197 ページ)をご覧ください。 [表示選択] 表示する内容を選択します。チェックを付けた項目が表示されます。 ●「11-1-3 送料を設定する」 (243 ページ) ●「11-1-4 支払方法を設定する」 (246 ページ) 190 DavinciCart3.book 191 ページ 2010年9月28日 火曜日 午前10時51分 ●●● ●●●●●●●●●●●●●●●●●●●●●●●●●●●●●●●●●●●●● 10-4-13 検索結果モジュール お客様が「検索ボックス」から商品を検索した結果を表示するモジュールです。 「検索結果画面」に必ず 配置されます。 このモジュールの設定画面には、以下の設定カテゴリがあります。 [タイトルバー] 「10-4-19 各モジュール共通の設定」の[タイトルバー](195 ページ)をご覧ください。 [表組み] 「10-4-19 各モジュール共通の設定」の[表組み](196 ページ)をご覧ください。 [フォント] 「10-4-19 各モジュール共通の設定」の[フォント](197 ページ)をご覧ください。 [ボタン] [詳細を見るボタン]と[カートへ入れるボタン]を設定します。ドロップダウンリストで設定する ボタンを選択し、それぞれのボタンを設定します。 「10-4-19 各モジュール共通の設定」の[ボタン](197 ページ)をご覧ください。 [表示項目] 商品の説明に使用する項目を選択します。チェックを付けた項目が表示されます。 ●[商品名]と[売価]のチェックをはずすことはできません。 商品を登録する」(64 ページ) 10 ペ ー ●「5-2 ジ を デ ザ イ ン す る 191 DavinciCart3.book 192 ページ 2010年9月28日 火曜日 午前10時51分 ●●● ●●●●●●●●●●●●●●●●●●●●●●●●●●●●●●●●●●●●● 10-4-14 会員登録モジュール 会員登録を行うモジュールです。このモジュールの設定画面には、以下の設定カテゴリがあります。 [タイトルバー] 「10-4-19 各モジュール共通の設定」の[タイトルバー](195 ページ)をご覧ください。 [表組み] 「10-4-19 各モジュール共通の設定」の[表組み](196 ページ)をご覧ください。 [フォント] [見出し][内容][コメント][エラー表示]それぞれの文字を設定します。 「10-4-19 各モジュー ル共通の設定」の[フォント](197 ページ)をご覧ください。 [ボタン] 会員情報の入力画面と確認画面それぞれの[次へ進む]ボタン、 [戻る]ボタン、 [登録]ボタンを設 定します。ドロップダウンリストで設定するボタンを選択し、それぞれのボタンを設定します。 「10-4-19 各モジュール共通の設定」の[ボタン](197 ページ)をご覧ください。 [コメント] 各画面で表示する各種コメントを入力します。 [会員登録] : 「会員登録画面」 、 「会員登録確認画面」、 「会員登録完了画面」のコメントを入力し ます。 [会員情報変更] : 「会員情報変更画面」 、 「会員情報変更確認画面」、 「会員情報変更完了画面」のコメ ントを入力します。 [パスワード : 「パスワードリマインダ入力画面」 、 「パスワードリマインダ送信完了画面」 、 「パス リマインダ] ワード変更画面」、 「変更完了画面」のコメントを入力します。 [退会] : 「会員退会画面」 、「退会確認画面」 、「退会完了画面」のコメントを入力します。 [表示項目] 表示する項目を選択します。チェックを付けた項目が表示されます。 チェックをはずせない必須表示項目もあります。 192 DavinciCart3.book 193 ページ 2010年9月28日 火曜日 午前10時51分 ●●● ●●●●●●●●●●●●●●●●●●●●●●●●●●●●●●●●●●●●● 10-4-15 会員ボックスモジュール 会員専用ページへログインするためのフォームを表示するモジュールです。メールアドレスとパスワード の入力欄のほか、パスワードリマインダや「会員登録画面」へのリンクが表示されます。 [縦タイプ]と [横タイプ]の 2 種類のレイアウトがあります。 このモジュールの設定画面には、以下の設定カテゴリがあります。 [タイトルバー] 「10-4-19 各モジュール共通の設定」の[タイトルバー](195 ページ)をご覧ください。 [枠] 会員ボックスを囲う枠を設定します。 「10-4-19 各モジュール共通の設定」の[表組み] (196 ペー ジ)をご覧ください。 [フォント] [見出し]の文字を設定します。 「10-4-19 各モジュール共通の設定」の[フォント] (197 ページ) をご覧ください。 [ボタン] [ログイン]ボタン、 [会員登録]ボタン、[パスワード紛失]ボタンを設定します。ドロップダウン リストで設定するボタンを選択し、それぞれのボタンを設定します。 「10-4-19 各モジュール共通の設定」の[ボタン](197 ページ)をご覧ください。 [表示選択] 表示する項目を選択します。チェックを付けた項目が表示されます。 10 会員専用ページに会員情報を表示するモジュールです。氏名や住所のような基本情報のほかに、ポイント や会員割引に関する情報も表示されます。 [表組み] 「10-4-19 各モジュール共通の設定」の[表組み](196 ページ)をご覧ください。 [フォント] [見出し][内容][コメント]それぞれの文字を設定します。 「10-4-19 各モジュール共通の設定」 の[フォント](197 ページ)をご覧ください。 [サブタイトルバー] ショッピングカートの画面は、いくつかのブロックで区切られており、各ブロックのタイトル(サブ タイトル)を設定することができます。 「10-4-19 各モジュール共通の設定」の[サブタイトルバー](196 ページ)をご覧ください。 193 ペ ー 10-4-16 会員情報モジュール ジ を デ ザ イ ン す る DavinciCart3.book 194 ページ 2010年9月28日 火曜日 午前10時51分 ●●● ●●●●●●●●●●●●●●●●●●●●●●●●●●●●●●●●●●●●● [ボタン] [会員情報変更ボタン]、[退会ボタン]を設定します。ドロップダウンリストで設定するボタンを選 択し、それぞれのボタンを設定します。 「10-4-19 各モジュール共通の設定」の[ボタン](197 ページ)をご覧ください。 [コメント] 会員専用ページの一番上に表示されるお客様の名前のすぐ下に表示するコメントを入力します。 [表示項目] 表示する項目を選択します。チェックを付けた項目が表示されます。 10-4-17 フリーモジュール フリーモジュールでは設定画面の代わりに「エディタ」が表示されます。 「エディタ」を使用して HTML による自由なデザインやコンテンツを作成できます。フリーモジュールは、フリーページはもちろん、す べてのテンプレートのどの位置にも配置できます。フリーモジュールを駆使することで、限りなく自由に ページを作成できます。 ●「10-2-9 会員登録画面」 (170 ページ) ●「10-3-6 フリーページを新規に作成する」 (180 ページ) ●「10-8 エディタ機能を利用する」(225 ページ) 10-4-18 モジュールを新規に作成する モジュールグループごとにモジュールを新規に追加できます。 A—————————————————————————————————————————————————————————————— [モジュール]リストから、追加したいモジュールグループを選択する B—————————————————————————————————————————————————————————————— [新規]ボタンをクリックする モジュールグループの一番下に、新しいモジュールが追加されます。 C—————————————————————————————————————————————————————————————— 追加されたモジュールを選択して[編集]ボタンをクリックする モジュールグループに対応した設定画面が表示されます。ダブルクリックでも表示されます。 194 DavinciCart3.book 195 ページ 2010年9月28日 火曜日 午前10時51分 ●●● ●●●●●●●●●●●●●●●●●●●●●●●●●●●●●●●●●●●●● D—————————————————————————————————————————————————————————————— 設定画面で設定が終了したら、[OK]ボタンをクリックする 設定画面が終了します。 モジュールを既存のコピーから作成する [モジュール]リスト内の既存のモジュールを選択してから、 [モジュール]のツールバーにある[コピー] ボタンをクリックすると、選択したモジュールを複製して新規のモジュールが作成されます。 モジュールを削除する 自分で作成したモジュールを選択してから、[モジュール]のツールバーにある[削除]ボタンをクリッ クすると、選択したモジュールが削除されます。すでにテンプレートに配置されているモジュールは削除 できません。テンプレートから削除したあとで、モジュールを削除してください。 (必須のモジュールは削除できません。) 10-4-19 各モジュール共通の設定 各モジュールで共通する設定項目の設定方法を説明します。 [タイトルバー] ①[タイトルバーを表示 : チェックを付けると、ショップページの各モジュールの上部にタイトル する] バーを表示します。 : 各モジュール上部のタイトルバーに表示する文字を入力します。⑫[画 像のタイトルバーを表示する]にチェックを付けた場合は、画像が表示 できないときに表示される文字列になります。 ③[フォントスタイル] : タイトル文字のフォントの種類を選択します。 10 ペ ④[サイズ] : タイトル文字のフォントサイズを選択します。 [8]∼[24]を選択し た場合は単位の「ポイント」または「ピクセル」を選択します。 [最小] ∼[最大]を選択した場合はブラウザの設定に依存する可変のサイズ指 定になります。 ⑤[ ]アイコン : タイトル文字を太字にします。押すたびにアイコンの色が切り替わりま す。黒のときに太字が適用されます。 ⑥[ ]アイコン : タイトル文字を斜体にします。押すたびにアイコンの色が切り替わりま す。黒のときに斜体が適用されます。 ⑦[フォント色] : タイトル文字の色を設定します。 「色の設定」(178 ページ)をご覧く ださい。 ⑧[枠の色] : タイトルバーの枠の色を設定します。 「色の設定」(178 ページ)をご 覧ください。 ⑨[枠の太さ] : タイトルバーの枠の太さを半角数字で入力します。単位はピクセルです。 195 ー ②[タイトル文字] ジ を デ ザ イ ン す る DavinciCart3.book 196 ページ 2010年9月28日 火曜日 午前10時51分 ●●● ●●●●●●●●●●●●●●●●●●●●●●●●●●●●●●●●●●●●● ⑩[背景色] : タイトルバーの背景色を設定します。 「色の設定」(178 ページ)をご 覧ください。 ⑪[背景画像] : タイトルバーの背景画像を指定します。 [参照]ボタンをクリックして 画像ファイルを選択します。 ⑫[画像のタイトルバー : タイトルバーに画像を使用する場合は、チェックを付けます。文字によ を表示する] るタイトルバーの場合はチェックをはずします。 ⑬[タイトルバー画像] : ⑫でチェックを付けた場合は、[参照]ボタンをクリックして画像ファ イルを選択します。 [サブタイトルバー] ①[フォントスタイル] : サブタイトル文字のフォントの種類を選択します。 ②[サイズ] : サブタイトル文字のフォントサイズを選択します。 [8]∼[24]を選 択した場合は単位の「ポイント」または「ピクセル」を選択します。 [最 小]∼[最大]を選択した場合はブラウザの設定に依存する可変のサイ ズ指定になります。 ③[ ]アイコン : サブタイトル文字を太字にします。押すたびにアイコンの色が切り替わ ります。黒のときに太字が適用されます。 ④[ ]アイコン : サブタイトル文字を斜体にします。押すたびにアイコンの色が切り替わ ります。黒のときに斜体が適用されます。 ⑤[フォント色] : サブタイトル文字の色を設定します。 「色の設定」(178 ページ)をご 覧ください。 ⑥[枠の色] : サブタイトルバーの枠の色を設定します。 「色の設定」(178 ページ) をご覧ください。 ⑦[枠の太さ] : サブタイトルバーの枠の太さを半角数字で入力します。単位はピクセル です。 ⑧[背景色] : サブタイトルバーの背景色を設定します。 「色の設定」(178 ページ) をご覧ください。 ⑨[背景画像] : サブタイトルバーの背景画像を指定します。 [参照]ボタンをクリック して画像ファイルを選択します。 ⑩[タイトルバーの文字]: サブタイトル文字を入力します。 [表組み] ①[罫線の色] : 罫線の色を設定します。「色の設定」(178 ページ)をご覧ください。 ②[背景色(見出し) ] : 見出し部分の背景色を設定します。 「色の設定」(178 ページ)をご覧 ください。 ③[背景色(内容) ] : 内容部分の背景色を設定します。 「色の設定」(178 ページ)をご覧く ださい。 ●[罫線の色] [背景色(見出し)][背景色(内容)]は、「商品一覧モジュール」 「おすすめ商品モ ジュール」で、レイアウトが「ラインナップ表示タイプ」の場合は反映されません。 196 DavinciCart3.book 197 ページ 2010年9月28日 火曜日 午前10時51分 ●●● ●●●●●●●●●●●●●●●●●●●●●●●●●●●●●●●●●●●●● 「おすすめ商品モジュール」の場合 ④[横一行に表示する 列数] : モジュールのレイアウトが「ラインナップ表示タイプ」の場合に、横方 向に商品を何列表示させるか設定します。1列∼5列まで設定できま す。 ⑤[画像の表示位置] : 商品のサムネイル画像を、商品またはカテゴリの情報に対してどの位置 に表示するか選択します。 ● レイアウトが「リスト表示タイプ」の場合は反映されません。 「運営者紹介モジュール」の場合 ⑥[画像の表示位置] : 店主とお店の写真を、ショップの情報に対してどの位置に表示するか選 択します。 [フォント] : フォントサイズを選択します。[8]∼[24]を選択した場合は単位の 「ポイント」または「ピクセル」を選択します。 [最小]∼[最大]を選 択した場合はブラウザの設定に依存する可変のサイズ指定になります。 ②[ ]アイコン : 文字を太字にします。押すたびにアイコンの色が切り替わります。黒の ときに太字が適用されます。 ③[ ]アイコン : 文字を斜体にします。押すたびにアイコンの色が切り替わります。黒の ときに斜体が適用されます。 ④[フォント色] : 文字の色を設定します。「色の設定」(178 ページ)をご覧ください。 ⑤[取消し線] : 文字に重ねて取消し線を引く場合はチェックを付けます。 [ボタン] ①[画像のボタンを表示 : ボタンに画像を使用する場合は、チェックを付けます。チェックをはず する] すと、カートのような動的なページへ移動する場合はブラウザのフォー ムボタン、静的なページへ移動する場合はリンク文字になります。 ②[ボタンの文字] : ボタンに表示する文字を入力します。①でチェックを付けた場合は、画 像ボタンの alt 属性になります。 ③[ボタン画像] : ①でチェックを付けた場合は、[参照]ボタンをクリックして画像ファ イルを選択します。 ● ①でチェックを付けた場合に画像を設定しないと、ショップページで はボタンが「×」のように表示されます。 197 10 ペ ー ①[サイズ] ジ を デ ザ イ ン す る DavinciCart3.book 198 ページ 2010年9月28日 火曜日 午前10時51分 ●●● ●●●●●●●●●●●●●●●●●●●●●●●●●●●●●●●●●●●●● [枠] ①[枠の色] : 枠の色を設定します。「色の設定」(178 ページ)をご覧ください。 ②[枠の太さ] : 枠の太さを半角数字で入力します。単位はピクセルです。 ③[背景色] : 枠の内側の背景色を設定します。「色の設定」(178 ページ)をご覧く ださい。 ④[背景画像] : 枠の内側の背景画像を指定します。 [参照]ボタンをクリックして画像 ファイルを選択します。 [任意入力項目] [任意入力項目]を使用して、お客様に入力していただきたい項目を、選択肢または自由入力で入力 していただくことができます。アンケート項目や、ラッピング・熨斗(のし)の選択など、標準の入 力フォームにはない入力項目を設定できます。任意入力項目は、以下のモジュールで使用できます。 ●「お問い合わせモジュール」の[その他入力項目] (190 ページ) ●「ショッピングカートモジュール」の[任意入力項目] (189 ページ) 作成できる項目数は、最大 4 つです。 [項目名] : 項目名を入力します。 [選択肢] : お客様が選択する選択肢を編集します。 [新規作成] : クリックすると、選択肢を入力できます。入力後は、キーボードの [Enter]キーを押します。 [変更] : 変更したい選択肢を選択してから、このボタンをクリックすると、内 容を変更できます。 [削除] : 削除したい選択肢を選択してから、このボタンをクリックすると、選 択肢を削除できます。 [↑][↓] : 選択肢を選択してから、このボタンをクリックすると選択肢の表示順 を変更できます。 [自由入力]: 選択肢の代わりに、テキスト入力欄を使用して自由なテキストを入力してほしい場合 は、チェックを付けます。たとえば、 [項目名]に「熨斗(のし)に入れる名前」や 「領収証の宛名」と設定し、お客様に入力してもらうような使いかたができます。 198 DavinciCart3.book 199 ページ 2010年9月28日 火曜日 午前10時51分 ●●● ●●●●●●●●●●●●●●●●●●●●●●●●●●●●●●●●●●●●● 10-4-20 テンプレートで使用可能なモジュール テンプレートで使用可能なモジュールをまとめました。テンプレートにモジュールを追加するときの参考 にしてください。 モジュール おすすめ商品 検索ボックス リンク メインメニュー フッタ ヘッダ 凡例 ○:配置できる ◎:必ず配置される (P182)(P183)(P183)(P186)(P185)(P185) ○ ○ ○ ○ ○ フリーページ (P171) ○ ○ ○ ○ ○ 検索結果画面 (P167) ○ ○ ○ ○ ○ お問い合わせ確認画面 (P166) ○ ○ ○ ○ ○ お問い合わせ完了画面 (P166) ○ ○ ○ ○ ○ カートの中画面 (P167) ○ ○ ○ ○ ○ 注文情報入力画面 (P168) ○ ○ ○ ○ ○ 注文情報確認画面 (P168) ○ ○ ○ ○ ○ 注文完了画面 (P169) ○ ○ ○ ○ ○ ペ 会員登録画面 (P170) ○ ○ ○ ○ ○ 会員登録確認画面 (P170) ○ ○ ○ ○ ○ 会員登録完了画面 (P170) ○ ○ ○ ○ ○ 会員専用ページ (P171) ○ ○ ○ ○ ○ ジ を デ ザ イ ン す る ○ 10 ー テンプレート お問い合わせページ (P166) ○ 199 DavinciCart3.book 200 ページ 2010年9月28日 火曜日 午前10時51分 ●●● ●●●●●●●●●●●●●●●●●●●●●●●●●●●●●●●●●●●●● モジュール 会員情報 会員ボックス 会員 登録 ショッピングカート お問い合わせ 検索結果 運営者紹介 支払・配送案内 フリー 新着情報 凡例 ○:配置できる ◎:必ず配置される (P184)(P194)(P190)(P187)(P191)(P189)(P187)(P192)(P193)(P193) テンプレート 200 お問い合わせページ (P166) ○ ○ ○ ○ フリーページ (P171) ○ ◎ ○ ○ 検索結果画面 (P167) ○ ○ ○ ○ お問い合わせ確認画面 (P166) ○ ○ ○ ○ ◎ ○ お問い合わせ完了画面 (P166) ○ ○ ○ ○ ◎ ○ カートの中画面 (P167) ○ ○ ○ ○ ◎ ○ 注文情報入力画面 (P168) ○ ○ ○ ○ ◎ ○ 注文情報確認画面 (P168) ○ ○ ○ ○ ◎ ○ 注文完了画面 (P169) ○ ○ ○ ○ ◎ ○ 会員登録画面 (P170) ○ ○ ○ ○ ◎ ○ 会員登録確認画面 (P170) ○ ○ ○ ○ ◎ ○ 会員登録完了画面 (P170) ○ ○ ○ ○ ◎ ○ 会員専用ページ (P171) ○ ○ ○ ○ ○ ◎ ○ ○ ◎ ○ ◎ DavinciCart3.book 201 ページ 2010年9月28日 火曜日 午前10時51分 ●●● ●●●●●●●●●●●●●●●●●●●●●●●●●●●●●●●●●●●●● 10-5 ショップデザインを管理する 「ページデザイン画面」 (パソコン用のみ)で設定したテンプレートとモジュールの設定をファイルに保存 して、必要なときに現在のショップに適用できます。ショップページ全体をリニューアルするときに使用 します。 10-5-1 現在のショップデザインを保存する 「ページデザイン」の現在のテンプレートとモジュールの設定を「ショップデザイン」として保存します。 A—————————————————————————————————————————————————————————————— メニューの[ファイル]→[ショップデザイン]→[現在のショップデザインを保存]をクリック する 「現在のショップデザインを保存」画面が表示されます。 B—————————————————————————————————————————————————————————————— 保存名を入力し、[OK]ボタンをクリックする 現在のショップデザインが保存されます。 ● 保存名はあとから変更できません。 ● すでに同じ保存名のショップデザインが保存されている場合は、確認メッセージのあと、上書き保 存されます。 10 10-5-2 ショップデザインを現在のショップに適用する ー ペ 保存したショップデザインを現在のテンプレートとモジュールの設定に適用します。 A—————————————————————————————————————————————————————————————— メニューの[ファイル]→[ショップデザイン]→[保存したショップデザインを選択]をクリッ クする 「保存したショップデザインを選択」画面が表示されます。 B—————————————————————————————————————————————————————————————— 適用したいショップデザインの名称を選択し、 [読込]ボタンをクリックする 選択したショップデザインが現在のショップデザインに適用されます。 201 ジ を デ ザ イ ン す る DavinciCart3.book 202 ページ 2010年9月28日 火曜日 午前10時51分 ●●● ●●●●●●●●●●●●●●●●●●●●●●●●●●●●●●●●●●●●● ● 保存したショップデザインを読み込むと、現在開いているテンプレートとモジュールの設定は上書きさ れ、失われます。現在の設定を保存しておきたい場合は、必ずショップデザインの読み込みを行う前に 現在のショップデザインを保存してください。 「10-5-1 現在のショップデザインを保存する」 (201 ページ) ● デザインだけでなく、ヘッダ・フッタモジュールやフリーモジュールなどの内容も保存したときの設定 がすべて適用されます。 10-5-3 不要なショップデザインを削除する 不要なショップデザインを削除します。 A—————————————————————————————————————————————————————————————— メニューの[ファイル]→[ショップデザイン]→[保存したショップデザインを選択]をクリックする 「保存したショップデザインを選択」画面が表示されます。 B—————————————————————————————————————————————————————————————— 削除したいショップデザインの名称を選択し、 [削除]ボタンをクリックする 確認メッセージで[OK]をクリックすると、選択したショップデザインが削除されます。 ショップデザインを別のパソコンで使うには 保存されたショップデザインを、別のパソコンにインストールされている「ダヴィンチ・カート 3」に移行して使用できます。 移行する場合は、 「recent」フォルダに保存されているショップデザインを、移行先のパソコンの 「recent」フォ ルダ にコ ピー して くだ さい。「recent」フ ォル ダは、C: ¥Program Files¥ Increment P Corporation ¥DaVinciCart3 ¥shop の 中に あり ます。シ ョッ プデ ザイ ンは 「recent」フォルダの中に保存名と同じフォルダ名で保存されています。 ● ショップデザインのデータだけでなく、商品管理で登録した商品情報も含めたデータを「ショッ プデータ」と呼び、ショップデータを入出力することにより、他のパソコンの「ネットショッ プ・オーナー」とデータをやりとりできます。 「14-2-1 ショップデータのファイルを出力する」(264 ページ) 202 DavinciCart3.book 203 ページ 2010年9月28日 火曜日 午前10時51分 ●●● ●●●●●●●●●●●●●●●●●●●●●●●●●●●●●●●●●●●●● 10-6 各ページの確認や設定をする サイトマップは、フリーページの設定に使用します。ページ更新によって作成された各フリーページがブ ラウザでどのように表示されるか確認するためのプレビューを表示したり、SEO(検索エンジン最適化) のための HTML ソースに記述する META タグ(メタタグ)を設定できます。また、表示する「おすす め商品グループ」の選択も行います。 10-6-1 プレビューで確認する プレビュー画面で、ページ更新によって作成された画面のプレビューを確認できます。 ● 商品の在庫数は、サーバーにアップロードされたものが動的に表示されるため、アップロードする前の 場合、プレビューでは「×」が表示されます。 ●[プレビュー]タブ内のプレビューの表示は、Windows 標準のインターネットエクスプローラと同等で す。 ●「カートの中画面」や「検索結果画面」などのページには、ダミーの情報が表示されます。実際にはお 客様が注文した商品名やお客様が入力した情報が入ります。これらの画面のプレビューは、あくまでデ ザインを確認するためのものです。 ● 商品やデザインなどを変更後、最新の状態を見るには、プレビューの前にページ更新作業が必要です。 「11-2-1 ページを更新する」 (251 ページ) A—————————————————————————————————————————————————————————————— [サイトマップ]タブをクリックして[サイトマップ]ツリーを表示する C ペ ー A 10 ジ を デ ザ イ ン す る B 203 DavinciCart3.book 204 ページ 2010年9月28日 火曜日 午前10時51分 ●●● ●●●●●●●●●●●●●●●●●●●●●●●●●●●●●●●●●●●●● B—————————————————————————————————————————————————————————————— [サイトマップ]ツリーから、確認したいページを選択する C—————————————————————————————————————————————————————————————— [プレビュー]タブをクリックする [プレビュー]ページに選択したページが表示されます。 ご注意 続けてほかのページを確認する場合は、必ず[サイトマップ]ツリーから確認したいページをクリッ クしてください。[プレビュー]ページの中に表示されたショップページのボタンやリンクをクリッ クすると、サーバー上のショップページにジャンプしてしまいます。 10-6-2 ページのタイトルや META タグを設定する ブラウザのタイトルバーに表示され、検索エンジンにヒットするための SEO 対策において重要なページ タイトル(TITLE タグ)や、キーワード、紹介文(META タグ)を設定します。 A—————————————————————————————————————————————————————————————— [サイトマップ]タブをクリックして[サイトマップ]ツリーを表示する A C B B—————————————————————————————————————————————————————————————— [サイトマップ]ツリーから、設定するページを選択する C—————————————————————————————————————————————————————————————— [ページプロパティ]タブをクリックして[ページプロパティ]を表示する 204 DavinciCart3.book 205 ページ 2010年9月28日 火曜日 午前10時51分 ●●● ●●●●●●●●●●●●●●●●●●●●●●●●●●●●●●●●●●●●● D—————————————————————————————————————————————————————————————— 各項目を設定する ①[ファイル名] : このページのファイル名です。ファイル名を変更することができます。詳 しくは「10-6-5 フリーページのファイル名を変更する」 (207 ページ) をご覧ください。 ②[ページタイトル] : ページをブラウザで閲覧したときに、ブラウザのタイトルバーに表示さ れるタイトルを入力します。このページの TITLE タグに記述され、SEO 対策のためのキーワードとしても非常に重要になります。 ③[キーワード] : 検索エンジン用のキーワードを入力します。入力した内容は、META タ グの keywords に記述されます。半角カンマで区切って複数のキーワー ドを入力できます。 ●「5-2-7 商品の URL や検索用キーワード・紹介文を設定する」 (77 ペー ジ) ④[紹介文] : 検索エンジン用の紹介文を入力します。ここで入力した内容は、META タグの description に記述されます。 ●「5-2-7 商品の URL や検索用キーワード・紹介文を設定する」 (77 ペー ジ) ⑤[おすすめ商品] : このページに「おすすめ商品」を表示させる場合に設定します。詳しく は「10-6-3 おすすめ商品グループを表示する」(205 ページ)をご覧 ください。 10-6-3 おすすめ商品グループを表示する 選択したページのテンプレートに「おすすめ商品モジュール」が配置されている場合、そのページに「お すすめ商品グループ」を表示できます。表示させる「おすすめ商品グループ」は、「商品管理」の「おす すめ商品グループ」で登録されたカテゴリから指定します。 10 A—————————————————————————————————————————————————————————————— ジ を デ ザ イ ン す る ー ペ [サイトマップ]タブをクリックして[サイトマップ]ツリーを表示する B—————————————————————————————————————————————————————————————— [サイトマップ]ツリーから、設定するページを選択する C—————————————————————————————————————————————————————————————— [ページプロパティ]タブをクリックして[ページプロパティ]を表示する D—————————————————————————————————————————————————————————————— [おすすめ商品]のドロップダウンリストから、表示したいおすすめ商品のカテゴリを選択する 選択されたおすすめ商品がページに表示されます。何も選択しなければ、おすすめ商品は表示されま せん。 205 DavinciCart3.book 206 ページ 2010年9月28日 火曜日 午前10時51分 ●●● ●●●●●●●●●●●●●●●●●●●●●●●●●●●●●●●●●●●●● ●「5-4 おすすめ商品グループを管理する」(87 ページ) ●「10-4-6 おすすめ商品モジュール」 (185 ページ) 10-6-4 お使いのブラウザで表示を確認する お使いのパソコンで設定されているデフォルトのブラウザで、各画面のプレビューを確認できます。 ● 商品の在庫数は、サーバーにアップロードされたものが動的に表示されるため、アップロードする前の 場合、プレビューでは「×」が表示されます。 ●「カートの中画面」や「検索結果画面」などのページは、ダミーの情報が表示されます。実際はお客様 が注文した商品名やお客様が入力した情報が入ります。これらの画面のプレビューは、あくまでデザイ ンを確認するためのものです。 ● 商品やデザインなどを変更後、最新の状態を見るには、プレビューの前にページ更新作業が必要です。 「11-2 ページの更新と転送」(251 ページ) A—————————————————————————————————————————————————————————————— [サイトマップ]タブと[ページプロパティ]タブの順にクリックする B—————————————————————————————————————————————————————————————— [サイトマップ]ツリーから、確認したいページを選択する C—————————————————————————————————————————————————————————————— ツールバーの[ブラウザで確認]ボタンをクリックする デフォルトのブラウザが起動して、指定したページが表示されます。 ご注意 続けてほかのページを確認する場合は、必ず[サイトマップ]ツリーから確認したいページをクリッ クしてください。[ブラウザで確認]で起動したブラウザの中に表示されたショップページのボタン やリンクをクリックすると、サーバー上のショップページにジャンプしてしまいます。 206 DavinciCart3.book 207 ページ 2010年9月28日 火曜日 午前10時51分 ●●● ●●●●●●●●●●●●●●●●●●●●●●●●●●●●●●●●●●●●● 10-6-5 フリーページのファイル名を変更する 作成されるページのファイル名を自由に設定できます。 ● デフォルトでは「free_9_**.html」というファイル名で設定されています。 (** は連番です) A—————————————————————————————————————————————————————————————— [サイトマップ]タブと[ページプロパティ]タブの順にクリックする B—————————————————————————————————————————————————————————————— [サイトマップ]ツリーから、ファイル名を変更したいフリーページを選択する C—————————————————————————————————————————————————————————————— [ページプロパティ]タブの[ファイル名の変更]ボタンをクリックする [ファイル名の変更]ウィンドウで、新しいファイル名を入力します。 D—————————————————————————————————————————————————————————————— [変更]ボタンをクリックする ● すでに使用されているファイル名は設定できません。 ● そのページにすでにリンクがはられていた場合、ファイル名を変更するとそのページへのリンクが 切れますので、再度リンクを設定してください。 10 ー ペ ジ を デ ザ イ ン す る 207 DavinciCart3.book 208 ページ 2010年9月28日 火曜日 午前10時51分 ●●● ●●●●●●●●●●●●●●●●●●●●●●●●●●●●●●●●●●●●● 10-7 携帯電話向けページを作成する 携帯電話用のショップページを作成します。携帯電話用のショップページには、ページの種類に応じた 14 種類のテンプレート(画面)があります。パソコン用ページのようなモジュール設定はありません。 また、パソコン用ページとはページの表示が異なります。 携帯用ショップには「商品管理」の[携帯]カテゴリツリーに登録したカテゴリや商品の内容、階層構造 がそのまま実際のショップページに反映されます。 ● 携帯ページの URL は、ツールバーの[携帯ページ]→[サイトマップ]タブから「トップページ」を 選択し、トップページの[ページプロパティ]→[トップページ URL]で確認できます。(224 ページ) ●[ホームページの URL]の URL の後ろに /m/ を加えたアドレスは、携帯ページへの入口(Enter)ペー ジになります。 「携帯用ショップページの URL について」(35 ページ) ● 携帯用ページを更新するには、ツールバーの[ページ更新]ボタンをクリックし、 「携帯用ページを更新 する」を選択してください。携帯用のページは、パソコン用とは別に、 「携帯用ページを更新する」を選 択してページ更新を行うことにより更新されます。 「11-2-1 ページを更新する」 (251 ページ) A—————————————————————————————————————————————————————————————— ツールバーの[携帯ページ]ボタンをクリックする 携帯用の「ページデザイン画面」が表示されます。 [テンプレート] [サイトマップ] 切り換えタブ [携帯ページテンプレート]リスト 208 [プロパティ]ブロック [プロパティ(全体) ]ブロック DavinciCart3.book 209 ページ 2010年9月28日 火曜日 午前10時51分 ●●● ●●●●●●●●●●●●●●●●●●●●●●●●●●●●●●●●●●●●● 10-7-1 携帯ページ全体の文字色やフッタなどを設定する すべての携帯用ショップページの文字色やフッタを、一括で設定します。 A—————————————————————————————————————————————————————————————— ツールバーの[携帯ページ]ボタンをクリックし、 [テンプレート]タブをクリックする 画面右に[プロパティ(全体)]ブロックが表示されます。何も表示されていないときは、 [携帯ペー ジテンプレート]リストのテンプレートをどれか1つクリックしてください。 B—————————————————————————————————————————————————————————————— [プロパティ(全体) ]ブロックの各項目を入力する。 色の設定方法については、「色の設定」(178 ページ)をご覧ください。 [文字の色] [基本フォント色] : 標準の文字色を設定します。 [リンク色] : リンクを表す文字色を設定します。 [訪問済みリンク色] : 訪問済みのリンクを表す文字色を設定します。 [アクティブリンク色] : リンク文字を選択したときの文字色を設定します。 [画面の色] [背景色] : 背景色を設定します。 [区切り線の色] : 区切り線の色を設定します。 [タイトルバー] : タイトルの文字色を設定します。 [タイトルバーの背景色] : タイトルの背景色を設定します。 10 ペ ー [タイトルバーの文字色] [サブタイトルバーの文字色] : サブタイトルの文字色を設定します。 [サブタイトルバーの背景色] : サブタイトルの背景色を設定します。 [在庫表示] [在庫切れ] : 商品が在庫切れのときに表示する文字の内容と色を設定します。 [在庫あり] : 商品に在庫があるときに表示する文字の内容と色を設定します。 [在庫数を表示]にチェックを付けると、携帯用ショップページで 現在の在庫数が表示されます。 [在庫無制限] : 商品の在庫が無制限に設定されているときに表示する文字の内容 と色を設定します。 [フッター] ページの末尾に表示されるフッタの内容を入力します。 209 ジ を デ ザ イ ン す る DavinciCart3.book 210 ページ 2010年9月28日 火曜日 午前10時51分 ●●● ●●●●●●●●●●●●●●●●●●●●●●●●●●●●●●●●●●●●● 10-7-2 トップページテンプレート(携帯) 携帯用ショップのトップページです。トップページには、タイトル画像や、おすすめ商品、商品検索ボッ クス、各ページへリンクするメニューなどが表示できます。 A—————————————————————————————————————————————————————————————— [携帯ページテンプレート]リストから、[トップページ]を選択する B—————————————————————————————————————————————————————————————— [プロパティ]ブロックの各項目を入力する 各項目の入力方法については「10-7-17 各テンプレート共通の設定(携帯)」(221 ページ)をご 覧ください。 [ヘッダ] : トップページの上部に表示するヘッダを入力します。 [タイトル画像] : お店のロゴなど、トップページの最上部に表示したい画像を設定しま す。JPEG 形式、または GIF 形式の画像を設定できます。登録または 更新する場合は、 [参照]ボタンをクリックして、タイトル画像を選択 します。登録済みの画像を削除する場合は、 [削除]ボタンをクリック します。 [タイトル文字] : タイトル画像の下部に表示する文字を入力します。 [フリースペース 1 ∼ 7] : テキストを自由に入力します。フリースペースに入力した内容はあら かじめ決められた位置に表示されます。 [メインメニューの文字列]: トップページに表示する各種メニューの文字を入力します。 [リンク 1 ∼ 3] : トップページに表示するリンクを設定します。チェックを付けると、 お好きなページへのリンクが表示されます。リンクは文字または画像 のどちらか一方でも設定できます。 [おすすめ商品] : チェックを付けると、 「商品管理」画面の携帯用カテゴリで作成したお すすめ商品グループが表示されます。 [おすすめ商品グループ]: 表示するおすすめ商品グループを選択し ます。 [表示項目] : おすすめ商品に表示する項目を設定します。 [商品カテゴリ] : チェックを付けると、携帯用カテゴリの1階層目のカテゴリへのリン クが表示されます。 [商品検索] : チェックを付けると、商品検索ボックスが表示されます。[価格範囲] にチェックを付けると、価格の上限と下限を入力するボックスが表示 されます。 ●「5-2 210 商品を登録する」(64 ページ) DavinciCart3.book 211 ページ 2010年9月28日 火曜日 午前10時51分 ●●● ●●●●●●●●●●●●●●●●●●●●●●●●●●●●●●●●●●●●● 10-7-3 商品詳細テンプレート(携帯) 1つの商品について詳しく説明するページです。お客様はこのページから商品をカートに入れます。 A—————————————————————————————————————————————————————————————— [携帯ページテンプレート]リストから、[商品詳細]を選択する B—————————————————————————————————————————————————————————————— [プロパティ]ブロックの各項目を入力する 各項目の入力方法については「10-7-17 各テンプレート共通の設定(携帯)」(221 ページ)をご 覧ください。 [ヘッダ] : 商品詳細ページの上部に表示するヘッダを入力します。 [タイトルバー] : 商品詳細ページのタイトルを入力します。 [上部コメント] : タイトルバーの下に表示するコメントを入力します。 [表示項目] : 商品詳細ページに表示する項目を設定します。 [下部コメント] : 商品詳細ページの下部に表示するコメントを入力します。 ●「5-2 商品を登録する」(64 ページ) 10-7-4 商品一覧テンプレート(携帯) 商品カテゴリに登録されている商品の一覧ページです。商品名のリンクをクリックすると、商品詳細画面 が表示されます。 10 A—————————————————————————————————————————————————————————————— [携帯ページテンプレート]リストから、[商品一覧]を選択する B—————————————————————————————————————————————————————————————— [プロパティ]ブロックの各項目を入力する 各項目の入力方法については「10-7-17 各テンプレート共通の設定(携帯)」(221 ページ)をご 覧ください。 [ヘッダ] : 商品一覧ページの上部に表示するヘッダを入力します。 [タイトルバー] : 商品一覧ページのタイトルを入力します。 [上部コメント] : タイトルバーの下に表示するコメントを入力します。 [表示項目] : 商品一覧ページに表示する項目を設定します。 211 ー ペ ジ を デ ザ イ ン す る DavinciCart3.book 212 ページ 2010年9月28日 火曜日 午前10時51分 ●●● ●●●●●●●●●●●●●●●●●●●●●●●●●●●●●●●●●●●●● [1ページあたりに : 1 ページに一度に表示する商品数を設定します。 表示する商品数] ● 1 ページあたりに表示する商品数が多すぎると、携帯端末によっては容量 制限によりページが表示できない場合があります。 [下部コメント] ●「5-2 : 商品一覧ページの下部に表示するコメントを入力します。 商品を登録する」(64 ページ) 10-7-5 カテゴリ一覧テンプレート(携帯) 商品カテゴリの一覧のページです。トップページのメインメニュー「お買い物はこちら」からリンクさ れ、商品を選ぶときの入口になります。カテゴリに含まれているカテゴリを選択した場合も、このページ を表示します。 A—————————————————————————————————————————————————————————————— [携帯ページテンプレート]リストから、[カテゴリ一覧]を選択する B—————————————————————————————————————————————————————————————— [プロパティ]ブロックの各項目を入力する 各項目の入力方法については「10-7-17 各テンプレート共通の設定(携帯)」(221 ページ)をご 覧ください。 [ヘッダ] : カテゴリ一覧ページの上部に表示するヘッダを入力します。 [タイトルバー] : カテゴリ一覧ページのタイトルを入力します。 [上部コメント] : タイトルバーの下に表示するコメントを入力します。 [表示項目] : カテゴリ一覧ページに表示する項目を設定します。 [下部コメント] : カテゴリ一覧ページの下部に表示するコメントを入力します。 ●「5-2 商品を登録する」(64 ページ) 10-7-6 お支払・配送案内テンプレート(携帯) 代金の支払方法と、商品の配送方法や送料について案内するページです。 トップページのメインメニュー「お支払方法・配送について」からリンクされます。 支払方法、配送方法および送料の情報は、 「ショップの設定」(240 ページ)で設定された内容が表示さ れます。 212 DavinciCart3.book 213 ページ 2010年9月28日 火曜日 午前10時51分 ●●● ●●●●●●●●●●●●●●●●●●●●●●●●●●●●●●●●●●●●● A—————————————————————————————————————————————————————————————— [携帯ページテンプレート]リストから、[お支払・配送案内]を選択する B—————————————————————————————————————————————————————————————— [プロパティ]ブロックの各項目を入力する 各項目の入力方法については「10-7-17 各テンプレート共通の設定(携帯)」(221 ページ)をご 覧ください。 [ヘッダ] : お支払・配送案内ページの上部に表示するヘッダを入力します。 [タイトルバー] : お支払・配送案内ページのタイトルを入力します。 [上部コメント] : タイトルバーの下に表示するコメントを入力します。 [ご注文方法] : 注文方法についての内容を入力します。 [商品のお届け先について] : 商品のお届け先についての内容を入力します。 ● 入力した内容とともに、 「ショップの設定」(240 ページ)で設定 した配送方法および送料の詳細へのリンクが表示されます。 [お支払方法について] : お支払方法についての内容を入力します。 ● 入力した内容とともに、 「ショップの設定」(240 ページ)で設定 した支払方法の詳細へのリンクが表示されます。 [その他項目] : その他の内容を入力します。 [下部コメント] : お支払・配送案内ページの下部に表示するコメントを入力します。 ●「11-1-3 送料を設定する」 (243 ページ) ●「11-1-4 支払方法を設定する」 (246 ページ) 10 ペ ー 10-7-7 お問い合わせテンプレート(携帯) お客様からのお問い合わせを受け付けるページです。 A—————————————————————————————————————————————————————————————— [携帯ページテンプレート]リストから、[お問い合わせ]を選択する B—————————————————————————————————————————————————————————————— [プロパティ]ブロックの各項目を入力する 各項目の入力方法については「10-7-17 各テンプレート共通の設定(携帯)」(221 ページ)をご 覧ください。 [ヘッダ] : お問い合わせページの上部に表示するヘッダを入力します。 [タイトルバー] : お問い合わせページのタイトルを入力します。 213 ジ を デ ザ イ ン す る DavinciCart3.book 214 ページ 2010年9月28日 火曜日 午前10時51分 ●●● ●●●●●●●●●●●●●●●●●●●●●●●●●●●●●●●●●●●●● [表示項目] : お問い合わせでお客様に入力していただく項目を設定します。 [その他入力項目]は、 「お問い合わせモジュール」(189 ページ)で設定され た内容が表示されます。 [コメント] : [お問い合わせ]画面、 [お問い合わせ確認]画面、 [お問い合わせ完了]画面に 表示するコメントを入力します。 [ボタン] : [確認画面へ進む]ボタン、[送信する]ボタンに表示する文字を入力します。 ●「10-4-11 お問い合わせモジュール」(189 ページ) 10-7-8 運営者紹介テンプレート(携帯) ネットショップの運営者を紹介するページです。また、ネットショップ運営に必要な特定商取引法に基づ く表記や、個人情報保護のための行動指針を表示します。 A—————————————————————————————————————————————————————————————— [携帯ページテンプレート]リストから、[運営者紹介]を選択する B—————————————————————————————————————————————————————————————— [プロパティ]ブロックの各項目を入力する 各項目の入力方法については「10-7-17 各テンプレート共通の設定(携帯)」(221 ページ)をご 覧ください。 [ヘッダ] : 運営者紹介ページの上部に表示するヘッダを入力します。 [タイトルバー] : 運営者紹介ページのタイトルを入力します。 [上部コメント] : タイトルバーの下に表示するコメントを入力します。 [運営者の紹介] : [サブタイトルバー]にタイトルを入力します。 「運営者の紹介」の項目には、ツールバーの[ショップ設定]→[ショップ 情報](240 ページ)で設定された内容が表示されます。 [特定商取引法に基づ : [サブタイトルバー]にタイトルを入力します。 く表示] 「特定商取引法に基づく表示」の項目には、ツールバーの[ショップ設定] →[法規に関わる表示]→[販売事業者]および[特定商取引法に基づく 表示](242 ページ)で設定された内容が表示されます。 [個人情報保護のため : [サブタイトルバー]にタイトルを入力します。 の行動指針] 「個人情報保護のための行動指針」の項目には、ツールバーの[ショップ設 定]→[法規に関わる表示]→[個人情報保護のための行動指針] (242 ページ)で設定された内容が表示されます。 [下部コメント] 214 : 運営者紹介ページの下部に表示するコメントを入力します。 DavinciCart3.book 215 ページ 2010年9月28日 火曜日 午前10時51分 ●●● ●●●●●●●●●●●●●●●●●●●●●●●●●●●●●●●●●●●●● ●「11-1-1 ショップ情報を設定する」 (240 ページ) ●「11-1-2 法規に関わる表示内容を設定する」 (241 ページ) 10-7-9 検索結果テンプレート(携帯) お客様が商品検索を行なった結果を表示するページです。検索条件に一致した商品が、一覧表示されま す。一覧表示されている各商品から「商品詳細ページ」に移動できます。 A—————————————————————————————————————————————————————————————— [携帯ページテンプレート]リストから、[検索結果]を選択する B—————————————————————————————————————————————————————————————— [プロパティ]ブロックの各項目を入力する 各項目の入力方法については「10-7-17 各テンプレート共通の設定(携帯)」(221 ページ)をご 覧ください。 [ヘッダ] : 検索結果ページの上部に表示するヘッダを入力します。 [タイトルバー] : 検索結果ページのタイトルを入力します。 [上部コメント] : タイトルバーの下に表示するコメントを入力します。 [表示項目] : 検索結果ページに表示する項目を設定します。 [1ページあたりに : 1ページに一度に表示する商品数を設定します。 表示する商品数] ● 1ページあたりに表示する商品数が多すぎると、携帯端末によっては容量 制限によりページが表示できない場合があります。 : 検索結果ページの下部に表示するコメントを入力します。 ペ ー [下部コメント] 10 10-7-10 ショッピングカートテンプレート(携帯) お客様がカートの中に入れた商品を表示するページです。この画面で商品の「バリエーション」や数量を 変更することもできます。また、カートに入れた商品に「関連商品」が設定されている場合は、設定され た関連商品が表示されます。 A—————————————————————————————————————————————————————————————— [携帯ページテンプレート]リストから、[カートの中]を選択する B—————————————————————————————————————————————————————————————— [プロパティ]ブロックの各項目を入力する 215 ジ を デ ザ イ ン す る DavinciCart3.book 216 ページ 2010年9月28日 火曜日 午前10時51分 ●●● ●●●●●●●●●●●●●●●●●●●●●●●●●●●●●●●●●●●●● 各項目の入力方法については「10-7-17 各テンプレート共通の設定(携帯)」(221 ページ)をご 覧ください。 [ヘッダ] : カートの中ページの上部に表示するヘッダを入力します。 [タイトルバー] : カートの中ページのタイトルを入力します。 [上部コメント] : タイトルバーの下に表示するコメントを入力します。 [ご注文内容] [ 「あと○○円で送料無料」を表示する] : 注文内容に表示する項目を設定します。 にチェックを付けると、 [送料オプション]の[送料無料設定](244 ページ) を設定している場合、送料無料になるための残りの金額が表示されます。 [会員のお客様] : 会員のお客様に向けたご案内を設定します。 [非会員のお客様]: 非会員のお客様に向けたご案内を設定します。 [関連商品] : 関連商品の表示を設定します。チェックを付けると、「カートの中」画面に カートに入れた商品の関連商品が表示されます。 [ボタン] : [買い物を続ける]ボタン、 [注文画面へ進む]ボタン、 [新規会員登録]ボタ ン、[パスワード忘れ]ボタンに表示する文字を入力します。 [下部コメント] : カートの中ページの下部に表示するコメントを入力します。 ●「5-2-8 関連商品を設定する」 (78 ページ) 10-7-11 注文情報入力テンプレート(携帯) 注文する商品を決定したお客様が、注文に必要な情報(お客様の情報、支払方法、配達希望日など)を入 力するためのページです。 A—————————————————————————————————————————————————————————————— [携帯ページテンプレート]リストから、[注文情報入力]を選択する B—————————————————————————————————————————————————————————————— [プロパティ]ブロックの各項目を入力する 各項目の入力方法については「10-7-17 各テンプレート共通の設定(携帯)」(221 ページ)をご 覧ください。 [ヘッダ] : 注文情報入力ページの上部に表示するヘッダを入力します。 [タイトルバー] : 注文情報入力ページのタイトルを入力します。 [上部コメント] : タイトルバーの下に表示するコメントを入力します。 [ポイント使用] : ポイントの使用欄に表示するコメントを設定します。非会員のお客様には表 示されません。 [ご注文者情報] : ご注文されたお客様の情報入力欄に表示するコメントと表示項目を設定しま す。 216 DavinciCart3.book 217 ページ 2010年9月28日 火曜日 午前10時51分 ●●● ●●●●●●●●●●●●●●●●●●●●●●●●●●●●●●●●●●●●● [お届け先情報] : お届け先情報入力欄に表示するコメントと表示項目を設定します。チェック をはずすと、注文情報入力ページにお届け先入力欄が表示されなくなります。 [お支払方法] : お支払方法選択欄に表示するコメントを設定します。 ● ツールバーの[ショップ設定]→[支払方法設定](246 ページ)で設定 した支払方法が選択肢として表示されます。 [クーポン使用] : クーポン使用欄に表示するコメントを設定します。クーポンを使用しない設 定の場合は表示されません。 [配達希望日] : 配達希望日入力欄に表示するコメントと表示項目を設定します。チェックを 付けると、注文情報入力ページに配達希望日時入力欄が表示されます。 [その他入力項目]: その他の入力項目の表示内容を設定します。チェックを付けると、注文情報 入力ページに標準の項目以外でお客様に入力していただきたい項目が表示さ れます。 [その他入力項目]には、 「ショッピングカートモジュール」(187 ページ) の[任意入力項目]で設定された内容が表示されます。 [通信欄] : お客様からの通信欄の表示内容を設定します。 [ボタン] : [確認画面へ進む]ボタンに表示する文字を入力します。 [下部コメント] : 注文情報入力ページの下部に表示するコメントを入力します。 ●「10-4-10 ショッピングカートモジュール」(187 ページ) ●「10-4-19 各モジュール共通の設定」(195 ページ) ●「12-1 会員機能を設定する」(254 ページ) ●「12-2 ポイント機能を設定する」(256 ページ) ●「13-1 クーポン機能を設定する」(260 ページ) 10 ー ペ 10-7-12 注文情報確認テンプレート(携帯) お客様の注文内容を確認するページです。注文情報入力ページで入力された内容が表示されます。 A—————————————————————————————————————————————————————————————— [携帯ページテンプレート]リストから、[注文情報確認]を選択する B—————————————————————————————————————————————————————————————— [プロパティ]ブロックの各項目を入力する 各項目の入力方法については「10-7-17 各テンプレート共通の設定(携帯)」(221 ページ)をご 覧ください。 [ヘッダ] : 注文情報確認ページの上部に表示するヘッダを入力します。 [タイトルバー] : 注文情報確認ページのタイトルを入力します。 217 ジ を デ ザ イ ン す る DavinciCart3.book 218 ページ 2010年9月28日 火曜日 午前10時51分 ●●● ●●●●●●●●●●●●●●●●●●●●●●●●●●●●●●●●●●●●● [上部コメント] : タイトルバーの下に表示するコメントを入力します。 [ボタン] : [この内容で注文する]ボタンに表示する文字を入力します。 [下部コメント] : 注文情報確認ページの下部に表示するコメントを入力します。 10-7-13 注文完了テンプレート(携帯) 注文が完了したことをお知らせするページです。 A—————————————————————————————————————————————————————————————— [携帯ページテンプレート]リストから、[注文完了]を選択する B—————————————————————————————————————————————————————————————— [プロパティ]ブロックの各項目を入力する 各項目の入力方法については「10-7-17 各テンプレート共通の設定(携帯)」(221 ページ)をご 覧ください。 [ヘッダ] : 注文完了ページの上部に表示するヘッダを入力します。 [タイトルバー] : 注文完了ページのタイトルを入力します。 [上部コメント] : タイトルバーの下に表示するコメントを入力します。 [下部コメント] : 注文完了ページの下部に表示するコメントを入力します。 10-7-14 会員登録テンプレート(携帯) お客様が会員登録を行うためのページです。 A—————————————————————————————————————————————————————————————— [携帯ページテンプレート]リストから、[会員登録]を選択する B—————————————————————————————————————————————————————————————— [プロパティ]ブロックの各項目を入力する 各項目の入力方法については「10-7-17 各テンプレート共通の設定(携帯)」(221 ページ)をご 覧ください。 [ヘッダ] : 会員登録ページの上部に表示するヘッダを入力します。 [タイトルバー] : 会員登録ページのタイトルを入力します。 [表示項目] : お客様に会員情報として登録していただきたい項目を選択します。 [コメント] : [会員登録]画面、 [会員登録確認]画面、 [会員登録完了]画面に表示する コメントを入力します。 [ボタン] : [確認画面へ進む]ボタン、 [登録する]ボタンに表示する文字を入力します。 218 DavinciCart3.book 219 ページ 2010年9月28日 火曜日 午前10時51分 ●●● ●●●●●●●●●●●●●●●●●●●●●●●●●●●●●●●●●●●●● 10-7-15 会員情報確認・変更テンプレート(携帯) お客様が登録済みの会員情報を確認したり、変更を行うページです。 A—————————————————————————————————————————————————————————————— [携帯ページテンプレート]リストから、[会員情報確認・変更]を選択する B—————————————————————————————————————————————————————————————— [プロパティ]ブロックの各項目を入力する 各項目の入力方法については「10-7-17 各テンプレート共通の設定(携帯)」(221 ページ)をご 覧ください。 [会員情報の確認・変更] [ヘッダ] : 会員情報の確認・変更ページの上部に表示するヘッダを入力します。 [タイトルバー] : 会員情報の確認・変更ページのタイトルを入力します。 [上部コメント] : 会員情報の確認・変更ページのタイトルバーの下に表示するコメントを入 力します。 [会員情報変更] [タイトルバー] : 会員情報変更ページのタイトルを入力します。 [入力画面コメント]: 会員情報変更ページのタイトルバーの下に表示するコメントを入力しま す。 [確認画面コメント]: 会員情報変更確認ページのタイトルバーの下に表示するコメントを入力し ます。 [完了画面コメント]: 会員情報変更完了ページのタイトルバーの下に表示するコメントを入力し ます。 10 ー ペ [退会] [タイトルバー] : 退会ページのタイトルを入力します。 [確認画面コメント]: 会員退会確認ページのタイトルバーの下に表示するコメントを入力しま す。 [完了画面コメント]: 会員退会完了ページのタイトルバーの下に表示するコメントを入力しま す。 219 ジ を デ ザ イ ン す る DavinciCart3.book 220 ページ 2010年9月28日 火曜日 午前10時51分 ●●● ●●●●●●●●●●●●●●●●●●●●●●●●●●●●●●●●●●●●● 10-7-16 フリーページテンプレート(携帯) 特に用途が定められていないページです。たとえばキャンペーンの紹介ページ、商品の使いかたの紹介 ページなど、用途は自由です。 A—————————————————————————————————————————————————————————————— [携帯ページテンプレート]リストから、[フリーページ1∼9]を選択する B—————————————————————————————————————————————————————————————— [プロパティ]ブロックの各項目を入力する 各項目の入力方法については「10-7-17 各テンプレート共通の設定(携帯)」(221 ページ)をご 覧ください。 [ヘッダ] : フリーページの上部に表示するヘッダを入力します。 [タイトルバー] : フリーページのタイトルを入力します。 [フリースペース 1 ∼ 7]: フリーページの表示内容を設定します。 [リンク 1 ∼ 3] 220 : フリーページのリンクを設定します。 DavinciCart3.book 221 ページ 2010年9月28日 火曜日 午前10時51分 ●●● ●●●●●●●●●●●●●●●●●●●●●●●●●●●●●●●●●●●●● 10-7-17 各テンプレート共通の設定(携帯) 各テンプレートで共通する設定項目の設定方法を説明します。 [テキストボックス] [絵文字]ボタン タイトルやボタンに表示する文字を入力します。 [絵文字]ボタンをクリックすると、 [絵文字入力]画面が表示されます。絵文字を入力したい位置に カーソルを合わせ、一覧から絵文字をクリックすると、カーソルの位置に絵文字が挿入されます。 ● 絵文字は、[n001] のような絵文字タグで入力されます。実際のページでは、この絵文字タグが絵 文字に変換されて表示されます。 ● 絵文字を削除する場合は、[n001] のような絵文字タグを削除します。 [テキスト入力スペース(フリースペース)] ② ③ ① ④ ⑤ <br/> に変換されます。 ②[フォント色] : フリースペースに表示する文字の色を設定します。何も入力しないと、 [プロパティ(全体)]で設定された基本フォント色が適用されます。 色の設定方法については、 「色の設定」 (178 ページ)をご覧ください。 ③[背景色] : フリースペースの背景色を設定します。何も入力しないと、 [プロパ ティ(全体) ]で設定された背景色が適用されます。色の設定方法につ いては、 「色の設定」(178 ページ)をご覧ください。 ④[文字サイズ] : フリースペースに表示する文字の大きさを設定します。 ⑤[表示位置] : フリースペースに表示する文字の位置を設定します。 [左寄せ] : 左寄せで表示されます。 [中央揃え] : 中央揃えで表示されます。 [右寄せ] : 右寄せで表示されます。 [スクロール : 文字が右から左へスクロール(移動)し、それを繰り (ループ)] 返します。 ● 文字は一行で入力してください。 221 10 ペ ー ①[テキスト入力エリア] : クリックすると[フリースペース設定]画面が表示されます。テキス ト入力欄に文字を入力します。絵文字を入力する場合は、カーソルを 合わせて一覧から絵文字をクリックします。 ● HTML タグを入力することもできます。ただし、改行は自動的に ジ を デ ザ イ ン す る DavinciCart3.book 222 ページ 2010年9月28日 火曜日 午前10時51分 ●●● ●●●●●●●●●●●●●●●●●●●●●●●●●●●●●●●●●●●●● [スクロール : 文字が画面の端から端を往復します。 (往復)] ● 文字は一行で、短い文字を入力してください。 [リンク] [絵文字]ボタン ① ② ③ ①[リンク文字] : リンクに表示する文字を入力します。 [絵文字]ボタンをクリックすると、[絵 文字入力]画面が表示されます。 ②[リンク画像] : リンクに表示する画像を設定します。JPEG 形式、または GIF 形式の画像を設 定できます。登録または更新する場合は、 [参照]ボタンをクリックして、リン ク画像を選択します。登録済みの画像を削除する場合は、 [削除]ボタンをク リックします。 ③[リンク] : リンク先のページを設定します。 [参照]ボタンをクリックすると[サイトマッ プ]ツリーが表示されます。リンク先に設定するページを選択して、[OK]ボ タンをクリックします。登録済みのリンク設定を削除する場合は、 [削除]ボタ ンをクリックします。 ● リンクは、文字と画像の両方またはどちらか一方でも設定できます。 ● リンクを表示する場合、リンク先は必ず設定してください。 [表示項目] 携帯用ショップページに表示する項目にチェックを付けます。必須表示項目はグレーで表示され、 チェックをはずせません。 絵文字について 絵文字は、ドコモ、au、ソフトバンクで共通の絵文字のみ入力することができます。 [絵文字入力]画面、 [フリースペース設定]画面およびサイトマップではドコモで使用されている 絵文字が表示され、実際の携帯用ショップページではキャリアに合わせた絵文字が表示されます。 222 DavinciCart3.book 223 ページ 2010年9月28日 火曜日 午前10時51分 ●●● ●●●●●●●●●●●●●●●●●●●●●●●●●●●●●●●●●●●●● 10-7-18 携帯ページのサイトマップを利用する サイトマップでは、作成された携帯用ショップページのプレビューを確認することができます。 また、検索エンジンで検索されるキーワードや紹介文を設定できます。 ●「11-2-1 ページを更新する」 (251 ページ) A—————————————————————————————————————————————————————————————— ツールバーの[携帯ページ]ボタンをクリックする B—————————————————————————————————————————————————————————————— [サイトマップ]タブをクリックして「サイトマップ」ツリーを表示する ① ② ③ 10 ー ペ ①[サイトマップ] ツリー : 携帯用ショップページのすべての画面がツリー構造で表示されます。項目 をクリックすると、各ページのプレビューとページプロパティが表示され ます。 ②[プレビュー] : 携帯電話で実際に表示されるページのプレビューが表示されます。 ③[ページプロパティ]: ブラウザのタイトルバーに表示され、検索エンジンにヒットするための SEO 対策において重要なページタイトル(TITLE タグ)や、キーワード、 紹介文(META タグ)を設定します。 [テンプレート種別]: テンプレートの名前が表示されます。 223 ジ を デ ザ イ ン す る DavinciCart3.book 224 ページ 2010年9月28日 火曜日 午前10時51分 ●●● ●●●●●●●●●●●●●●●●●●●●●●●●●●●●●●●●●●●●● [トップページ URL] :「トップページ」のみに表示される項目です。 [コピー]ボタンをクリック すると、クリップボードにコピーされます。 ●「携帯用ショップページの URL について」(35 ページ) [ページタイトル] : ページタイトルを入力します。 [自動タイトル設定]:「カテゴリ一覧ページ」「商品一覧ページ」 「商品詳細ページ」のタイトル を、自動的に設定できます。 [基本タイトル]を入力して、 [設定ルール]で自動タイトルの付けかたを 選択します。 ●[設定ルール]の選択項目 [基本タイトル > カテゴリ名 >商品名] : 基本タイトルに続き、カテゴ リの階層順にカテゴリ名と商品名が設定されます。 [基本タイトルのみ]: 基本タイトルのみが設定されます。 [カテゴリ名または商品名のみ] : カテゴリ名または商品名のみが設定 されます。 ● [キーワード] :「トップページ」のみに表示される項目です。検索エンジン用のキーワー ドを入力します。入力した内容は、META タグの keywords に記述され ます。半角カンマで区切って複数のキーワードを入力できます。 [紹介文] :「トップページ」のみに表示される項目です。検索エンジン用の紹介文を 入力します。ここで入力した内容は、META タグの description に記述 されます。 プレビュー画面では、文字のスクロール(ループ、往復)はしません。また、プレビューに表示される リンクやフォームは機能しません。実際のページの動作は、お手持ちの携帯電話で実際のページを表示 して確認してください。 ● プレビューの表示は、携帯電話での実際の表示と異なります。また、携帯電話のキャリアや機種ごとに ページの表示は異なります。 ●[サイトマップ]ツリーの「おすすめ商品グループ」、 「おすすめ商品グループ」内のカテゴリはプレ ビューを生成する画面がないため、 「この項目に該当するページはありません」と表示されます。 ● 商品や検索結果が複数ページに表示されるページは、最初の 1 ページのみが表示されます。 ●「カートの中」ページや「会員登録確認」ページなどには、ダミーの情報が表示されます。実際にはお 客様が注文した商品名やお客様が入力した情報が入ります。これらの画面のプレビューは、あくまでデ ザインを確認するためのものです。 224 DavinciCart3.book 225 ページ 2010年9月28日 火曜日 午前10時51分 ●●● ●●●●●●●●●●●●●●●●●●●●●●●●●●●●●●●●●●●●● 10-8 エディタ機能を利用する 「ダヴィンチ・カート 3」の HTML エディタ機能によって、ショップデザインを自由にデザインできま す。HTML を直接記述しなくても、簡単な操作で見栄えの良いページを作成できます。HTML に詳しい 方なら、直接 HTML を記述できます。 エディタ画面は、「ページデザイン画面」の「フリーモジュール」や「ヘッダモジュール」のようにツー ルバーやアイコンが表示されているものと、 「ショップ設定」画面の「支払方法登録」画面の PC 説明文 のように、編集ウィンドウのみが表示されているものがあります。編集ウィンドウのみが表示されている 場合は、右クリックメニューで編集します。 10-8-1 使う前に知っておくと便利なこと 基本作業環境 [編集]ウィンドウでは、テキストやグラフィックスなどのオブジェクトを挿入、削除、修正してページ 作成できます。 ツールバー : ツールバーのアイコンを使用して、頻繁に使われる機能をすぐに呼び出すこと ができます。 カーソル : 文字を挿入する位置を示します。 記号は行の終わり、 記号は段落の終わりを示します。これらの記号は、 [編 集]ウィンドウでは表示されますが、実際のショップページには表示されませ ん。ツールバーの[段落記号の表示 / 非表示]アイコン 記号の表示または非表示を切り替えます。 をクリックして段落 [HTML] : HTML ソースを表示または編集します。 [プレビュー] : 編集中の内容を、ブラウザ上の表示と同等の内容で確認します。 10 ペ ー 改行記号、段落記号 : ジ を デ ザ イ ン す る ツールバー カーソル 改行記号 段落記号 [編集]ウィンドウ [HTML] [プレビュー] 225 DavinciCart3.book 226 ページ 2010年9月28日 火曜日 午前10時51分 ●●● ●●●●●●●●●●●●●●●●●●●●●●●●●●●●●●●●●●●●● ツールバーの使用 ツールバーには、頻繁に使われる機能を実行するための多くのアイコンが含まれています。アイコンをク リックすると、その機能が実行されます。 ① ② ① アンドゥアイコン ③ ④ ⑤ ⑥ ⑦ ⑧ ⑨ ⑩ ⑪ ⑫ ⑬ ⑭ ⑮ : 最後に行なった操作を取り消します。 ② 操作のやり直しアイコン : 取り消した操作をやり直します。 ③ 水平線挿入アイコン : 現在のカーソルの位置に水平線を挿入します。 ④ ハイパーリンクの作成 / : 選択範囲にハイパーリンクを作成または編集します。 編集アイコン ⑤ 画像の挿入アイコン : 現在のカーソルの位置に画像を挿入します。 ⑥ 表の挿入アイコン : 新しい表を挿入します。 ⑦ 表の描画アイコン : 表や表の罫線を自由に描画します。 ⑧ 表の削除アイコン : 表の罫線を削除する消しゴムツールです。 ⑨ 番号付きリストアイコン : 選択した文字列を番号付きの箇条書きにします。 ⑩ 記号付きリストアイコン : 選択した文字列を記号付きの箇条書きにします。 ⑪ インデント解除アイコン : 段落のインデントを解除します。 ⑫ インデント挿入アイコン : 段落にインデントを挿入します。 ⑬ 表の外枠表示 / 非表示アイコン : 外枠の幅が 0 に設定された表の外枠を表示または非表示します。 ⑭ 段落記号表示 / 非表示アイコン : 段落記号を表示または非表示します。 ⑮ 書式記号表示 / 非表示アイコン : ブックマークやレイヤー記号などの書式記号を、表示または非表示にし ます。 ① ② ③ ④ ⑤ ⑥ ⑦ ⑧ ① 段落スタイルリスト : 段落スタイルを変更します。 ② フォントリスト : 選択した文字列のフォントを変更します。 ③ フォントサイズリスト : 選択した文字列のフォント サイズを変更します。 ④ 行間リスト : 選択した段落の行間を変更します。 ⑤ 文字書式(太字)アイコン : 選択した文字列を太字にします。 ⑥ 文字書式(斜体)アイコン : 選択した文字列を斜体にします。 ⑦ 文字書式(下線)アイコン : 選択した文字列を下線付きにします。 ⑧ 文字書式(色)アイコン : 選択した文字列の文字色を設定します。 226 ⑨ ⑩ ⑪ ⑫ DavinciCart3.book 227 ページ 2010年9月28日 火曜日 午前10時51分 ●●● ●●●●●●●●●●●●●●●●●●●●●●●●●●●●●●●●●●●●● ⑨ 文字書式解除アイコン : 選択した文字列からすべての書式を削除します。 ⑩ 段落の配置(左詰め) アイコン : テキストを左詰めに配置します。 ⑪ 段落の配置(中央) アイコン : テキストを中央に配置します。 ⑫ 段落の配置(右詰め) アイコン : テキストを右詰めに配置します。 10-8-2 テキストを入力して文字の書式を設定する A—————————————————————————————————————————————————————————————— [編集]ウィンドウに、作成するページの内容を入力する 文章を入力中に[Enter]キーを押すと、文章が改行されます。 [Shift]キーを押しながら[Enter] キーを押すと新しい段落が作成されます。 ● 段落と段落の間は、行間が大きくあきます。 B—————————————————————————————————————————————————————————————— フォントを変更する文字列をドラッグして選択する 文字の書式を設定する 文字の大きさや色や書体を設定できます。 手順 A、 B に続いて、ツールバーのドロップダウンリストと文字書式アイコンでフォントサイズや色 などの書式を設定するか、右クリックメニューの[フォントのプロパティ]をクリックして、 「フォント のプロパティ画面」で書式を設定します。 10 ー ペ 段落書式を設定する [段落の配置][記号付きリスト] [番号付きリスト][インデント]などを指定できます。 手順 A、B に続いて、ツールバーの段落書式アイコンで書式を設定するか、右クリックメニューの[段 落とリストのプロパティ]をクリックして、 「段落とリストのプロパティ」画面で書式を設定します。 ● 詳しくは「10-8-6 段落の書式を設定する(スタイル) 」 (236 ページ)をご覧ください。 227 ジ を デ ザ イ ン す る DavinciCart3.book 228 ページ 2010年9月28日 火曜日 午前10時51分 ●●● ●●●●●●●●●●●●●●●●●●●●●●●●●●●●●●●●●●●●● 10-8-3 画像を挿入する 画像を文書中に挿入したり、ページ全体や表内の背景画像として挿入できます。 A—————————————————————————————————————————————————————————————— [編集]ウィンドウで画像を挿入したいところにカーソルを置く B—————————————————————————————————————————————————————————————— ツールバーの [画像の挿入]アイコンまたは右クリックメニューの[画像の挿入]をクリッ クする 「画像のプロパティ」画面が表示されます。[参照]ボタンをクリックして画像を選択します。 C—————————————————————————————————————————————————————————————— 「画像のプロパティ」画面の各項目を設定する ④ ① ② ③ ①[ソース] : 画像の参照元の場所を表します。自動的に設定されます。 ● パソコン内の場所がフルパスで設定されますが、ページ更新時に自動 的に相対パスに変換されます。 ②[代替テキスト] : 画像が表示されない場合に表示するテキストです。 ③[画像のプロパティ]: この項目は通常は使用しません。 ④[スタイル] 228 : ページ上の配置(左寄せ、中央寄せ、右寄せ)や、画像のサイズ、余白、 枠線などを設定できます。 DavinciCart3.book 229 ページ 2010年9月28日 火曜日 午前10時51分 ●●● ●●●●●●●●●●●●●●●●●●●●●●●●●●●●●●●●●●●●● 10-8-4 ほかのページへのリンクを挿入する A—————————————————————————————————————————————————————————————— [編集]ウィンドウでリンクをはる文字列、または画像を選択する B—————————————————————————————————————————————————————————————— ツールバーの[ハイパーリンクの作成 / 編集]アイコンまたは右クリックメニューの [ハイパーリンクの作成]をクリックする 「ハイパーリンクの作成」画面が表示されます。 C—————————————————————————————————————————————————————————————— [URL]テキスト ボックスに対象ページやオブジェクトの URL を入力する D—————————————————————————————————————————————————————————————— [OK]をクリックします 選択した文字列にリンクが作成されます。 ●「ダヴィンチ・カート 3」で作成したページにリンクをはる場合は、パソコン用「ページデザイン画面」 の[サイトマップ]でリンクしたいページを選択し、 [ページプロパティ]の[ファイル名]に設定さ れているファイル名を入力します。 「10-6-2 ページのタイトルや META タグを設定する」(204 ページ) 10 作成したリンクを変更するには、リンクが含まれている文字列の上にカーソルを置いて、ツールバーの [ハイパーリンクの作成 / 編集]アイコンまたは右クリックメニューの[ハイパーリンクのプロパティ] をクリックします。 「ハイパーリンクのプロバティ」画面が表示されるので、 [URL]テキストボックスに新しい URL を入力 し、 [OK]をクリックします。 リンクの削除 作成したリンクを削除するには、リンクが含まれている文字列の上にカーソルを置いて、ツールバーの [ハイパーリンクの作成 / 編集]アイコンまたは右クリックメニューの[ハイパーリンクのプロパティ] をクリックします。 「ハイパーリンクのプロパティ」画面が表示されるので、 [ハイパーリンクの初期化]ボタンをクリックし ます。 229 ペ ー リンクの変更 ジ を デ ザ イ ン す る DavinciCart3.book 230 ページ 2010年9月28日 火曜日 午前10時51分 ●●● ●●●●●●●●●●●●●●●●●●●●●●●●●●●●●●●●●●●●● 10-8-5 表を作成する 表を使うと、データを整列したり、整頓されたレイアウトでページを表示できます。 表を行数と列数を指定して作成する A—————————————————————————————————————————————————————————————— ツールバーの[表の挿入]アイコンをクリックする 右クリックメニューでは、表を作成できません。 B—————————————————————————————————————————————————————————————— 作成する表の行数と列数をマウスのドラッグとクリックで選択する 指定した表が [編集]ウィンドウに挿入されます。行数と列数は [表の挿入]ボックスの下端に表 示されます。 C—————————————————————————————————————————————————————————————— 表にデータを入力する 方向キーを使うと簡単にセルの間を移動できます。 キーボードの[Tab]キーを押すとカーソルが次のセルに移動します。 表を自由に作成する [表の描画]ツールを使うと、鉛筆で描くように表を描くことができます。 A—————————————————————————————————————————————————————————————— ツールバーの [表の描画]アイコンをクリックする ポインタが鉛筆の形に変わります。 右クリックメニューでは、表を作成できません。 B—————————————————————————————————————————————————————————————— [編集]ウィンドウ上で鉛筆のマウスポインタをドラッグし、表を描く 表の罫線を削除する A—————————————————————————————————————————————————————————————— ツールバーの [表の削除]アイコンをクリックする マウスポインタが消しゴムに変わります。 230 DavinciCart3.book 231 ページ 2010年9月28日 火曜日 午前10時51分 ●●● ●●●●●●●●●●●●●●●●●●●●●●●●●●●●●●●●●●●●● B—————————————————————————————————————————————————————————————— 消しゴムを削除する線に移動し、マウスで削除する線の上をドラッグする 線が赤くなったら、マウスポインタを離して線を削除します。 マウスをドラッグする方向を変えて、一度に複数の線を削除できます。 C—————————————————————————————————————————————————————————————— 消しゴムを使い終わったら、もう一度ツールバーの [表の削除]アイコンをクリックする 表のサイズを調整する A—————————————————————————————————————————————————————————————— 作成した表の内部のどこかで右クリックし、メニューから[表のプロパティ]をクリックする 「表のプロパティ」画面が表示されます。 B—————————————————————————————————————————————————————————————— 「表のプロパティ」画面で、[幅の指定]または、[高さの指定]のチェックを付ける 幅や高さを指定しない場合はチェックをはずします。その場合、表の中に入力されている内容によっ て幅や高さが決まります。 C—————————————————————————————————————————————————————————————— [%] (相対率)または[ピクセル](絶対サイズ)で表の幅と高さを指定する 表のサイズを詳細に指定する必要がない場合は、外枠をドラッグして表のサイズを見た目で変更する こともできます。 マウスをドラッグして表やセルサイズを変更する 10 A—————————————————————————————————————————————————————————————— マウスポインタを表の外枠 ( 下端または右端のどちらか ) または罫線の上に移動する B—————————————————————————————————————————————————————————————— マウスポインタが双方向の矢印に変わったところで、ドラッグする セル、列、または表のサイズが変更されます。キーボードの[Ctrl]キーを押しながら表の外枠をド ラッグすると、表全体の比率を維持しながら、各セルのサイズだけを変更できます。 [Ctrl]キーを押 さない場合は、外枠の位置が変更されます。 231 ー ペ ジ を デ ザ イ ン す る DavinciCart3.book 232 ページ 2010年9月28日 火曜日 午前10時51分 ●●● ●●●●●●●●●●●●●●●●●●●●●●●●●●●●●●●●●●●●● セルの選択 選択したいセルの上で右クリックし、右クリックメニューで[セルの選択]を選択します。隣接した複数 のセルを選択するには、セルの上でマウスをドラッグします。離れたセルを選択するには、キーボードの [Ctrl]キーを押しながらセルを1つずつクリックします。列や行を選択するには、選択する列や行の上 端か左端にマウスポインタを移動し、マウスポインタが矢印の形に変わったらマウスボタンを押してド ラッグします。 セルの中の配置位置を変更する A—————————————————————————————————————————————————————————————— 変更したいセルの上で右クリックし、右クリックメニューの[セルのプロパティ]を選択する B—————————————————————————————————————————————————————————————— [水平配置]または[垂直配置]を変更する セルを結合する A—————————————————————————————————————————————————————————————— 作成した表の結合したい最初のセルを選択する B—————————————————————————————————————————————————————————————— マウスをセルの上でドラッグして結合したい複数のセルを選択する C—————————————————————————————————————————————————————————————— 右クリックメニューの[表]→ [セルの結合]を選択する 選択したセルの内容が結合されます。 ● 消しゴムツールで、セルとセルの間の罫線を消してセルを結合することもできます。 「表の罫線を削除する」(230 ページ) セルを分割する A—————————————————————————————————————————————————————————————— 分割したいセルを選択する B—————————————————————————————————————————————————————————————— 右クリックメニューの[表]→ [セルの分割]を選択する 複数のセルをまとめて選択して分割できます。 232 DavinciCart3.book 233 ページ 2010年9月28日 火曜日 午前10時51分 ●●● ●●●●●●●●●●●●●●●●●●●●●●●●●●●●●●●●●●●●● C—————————————————————————————————————————————————————————————— 分割後の行数または列数を指定する ● 表の描画ツールで、セルの中に罫線を加えてセルを分割することもできます。 「表を自由に作成する」(230 ページ) 表の配置を指定する A—————————————————————————————————————————————————————————————— 作成した表の内部をどこかクリックする B—————————————————————————————————————————————————————————————— 右クリックメニューの[表のプロパティ]を選択する 「表のプロパティ」画面が表示されます。 C—————————————————————————————————————————————————————————————— 「表のプロパティ」画面で、[レイアウト]の[水平]ドロップダウンリストから配置を選択する 行または列を挿入する A—————————————————————————————————————————————————————————————— 行または列を挿入するセルを選択する B—————————————————————————————————————————————————————————————— 右クリックメニューの[表]→ [行または列の挿入]を選択する 10 「行または列の挿入」画面が表示されます。 ペ 行または列を選択し、挿入する数と[挿入する位置]を選択し、[OK]ボタンをクリックする ジ を デ ザ イ ン す る 行または列を削除する A—————————————————————————————————————————————————————————————— 行または列を削除するセルを選択する B—————————————————————————————————————————————————————————————— 右クリックメニューの[表]→ [行または列の削除]を選択する 「行または列の削除」画面が表示されます。 C—————————————————————————————————————————————————————————————— 行または列を選択し、削除する数を指定し、[OK]ボタンをクリックする 233 ー C—————————————————————————————————————————————————————————————— DavinciCart3.book 234 ページ 2010年9月28日 火曜日 午前10時51分 ●●● ●●●●●●●●●●●●●●●●●●●●●●●●●●●●●●●●●●●●● 背景色を指定する 表の全体、またはセルごとに背景色を指定できます。画像がセルより小さい場合は、繰り返して表示され ます。 A—————————————————————————————————————————————————————————————— 背景色を指定したい表のセルをどこかクリックする どのセルでも構いません。 B—————————————————————————————————————————————————————————————— 右クリックメニューの[表のプロパティ]または[セルのプロパティ]を選択する 表全体の背景色を指定する場合は[表のプロパティ]を選択します。セルの背景色を指定する場合は [セルのプロパティ]を選択します。 「表のプロパティ」または「セルのプロパティ」画面が表示されます。 C—————————————————————————————————————————————————————————————— 「表のプロパティ」または「セルのプロパティ」画面で[背景]の[画像]または[背景色]を設定する 「表のプロパティ」画面では、 [背景]の[背景色]で背景色を選択、または[画像]の[参照]ボタ ンをクリックして画像ファイルを選択します。 「セルのプロパティ」画面では、 [スタイル]の[背景色]で背景色を選択、または[背景画像]の [参照]ボタンをクリックして画像ファイルを選択します。 D—————————————————————————————————————————————————————————————— [OK]ボタンをクリックする 指定した色または画像が表の背景として表示されます。 表の外枠やセル内のスペースなどを変更する 外枠の太さや色や、セル内のスペースなどを変更することで、見栄えの良い表を作成できます。 A—————————————————————————————————————————————————————————————— 外枠を設定したい表のセルのいずれかをクリックする どのセルでも構いません。 B—————————————————————————————————————————————————————————————— 右クリックメニューの[表のプロパティ]または[セルのプロパティ]を選択する 表全体の罫線の太さや色を指定する場合は[表のプロパティ]を選択します。セルの罫線の色を指定 する場合は[セルのプロパティ]を選択します。 「表のプロパティ」または「セルのプロパティ」画面が表示されます。 234 DavinciCart3.book 235 ページ 2010年9月28日 火曜日 午前10時51分 ●●● ●●●●●●●●●●●●●●●●●●●●●●●●●●●●●●●●●●●●● C—————————————————————————————————————————————————————————————— 「表のプロパティ」画面を設定する [外枠]の[スタイル][太さ][外枠の色][明るい罫線] [暗い罫線]などを設定します。 [セル内のスペース]で、セルとその内容の間のスペースの大きさをピクセル単位で指定します。 [セル間のスペース]で、セルとセルの間のスペースの大きさをピクセル単位で指定します。 D—————————————————————————————————————————————————————————————— [OK]ボタンをクリックする 表の外枠が設定されます。[プレビュー]ウィンドウで、実際の見栄えを確認します。 表の外枠を非表示にする 表はデータを表形式で表示するだけでなく、テキストや画像を揃えるのに使用されます。表を使うとテキ ストや画像を好きなように配置できます。このようなレイアウトのために表を使う場合は、外枠の太さを “0”に設定して外枠を表示しないのが一般的です。 A—————————————————————————————————————————————————————————————— 外枠を非表示にしたい表のセルをどこかクリックする どのセルでも構いません。 B—————————————————————————————————————————————————————————————— 右クリックメニューの[表のプロパティ]を選択する 「表のプロパティ」画面が表示されます。 C—————————————————————————————————————————————————————————————— 「表のプロパティ」画面で[外枠]の[太さ]を“0”に設定する 10 ー ペ D—————————————————————————————————————————————————————————————— [OK]ボタンをクリックする 表の外枠が非表示になります。 ● 表の一部の罫線を非表示にするには、右クリックメニューの[表]→ [セルの罫線]を使います。この 機能を使って表の罫線の一部分を非表示にしたり、色や太さなどを変更できます。 235 ジ を デ ザ イ ン す る DavinciCart3.book 236 ページ 2010年9月28日 火曜日 午前10時51分 ●●● ●●●●●●●●●●●●●●●●●●●●●●●●●●●●●●●●●●●●● 表のサイズを固定する 表をレイアウトで使用する場合は、レイアウトが崩れないように表のサイズを固定することをおすすめし ます。表のサイズを固定するには、 「表のサイズを調整する」(231 ページ)で表のサイズを[ピクセル] で指定します。 10-8-6 段落の書式を設定する(スタイル) 段落スタイルは、キーボードの[Enter]キーを押すことで作成される段落に適用されるスタイルです。 段落スタイルではページの行間隔、枠線のプロパティ、フォントの種類、サイズ、色、太さなどを定義で き、より正確にページ をデザインできます。 段落のフォントを変更する フォント サイズをポイント、ピクセル、mm、cm、パイカ、インチなどの単位で変更できます。文字間 隔を調整することもできます。 A—————————————————————————————————————————————————————————————— 変更したい段落にカーソルを移動し、右クリックメニューの[段落とリストのプロパティ]を選択 し、[スタイル]ボタンをクリックする 「スタイル」画面が表示されます。 B—————————————————————————————————————————————————————————————— 「スタイル」画面の[フォント]ページでフォントの種類、サイズ、文字飾りを設定し、 [OK]をク リックする C—————————————————————————————————————————————————————————————— [OK]をクリックする 段落の背景色を変更する A—————————————————————————————————————————————————————————————— 変更したい段落にカーソルを移動し、右クリックメニューの[段落とリストのプロパティ]を選択 し、[スタイル]ボタンをクリックする 「スタイル」画面が表示されます B—————————————————————————————————————————————————————————————— 「スタイル」画面の[色]ページでフォントの前景色や背景色を設定し、[OK]をクリックする C—————————————————————————————————————————————————————————————— [OK]をクリックする 236 DavinciCart3.book 237 ページ 2010年9月28日 火曜日 午前10時51分 ●●● ●●●●●●●●●●●●●●●●●●●●●●●●●●●●●●●●●●●●● ● 表とセルの背景画像は、「表のプロパティ」と 「セルのプロパティ」画面で指定できます。 段落の枠線を作成する 段落スタイルを使用し、段落に枠線を指定できます。枠線のスタイルも適用できます。 A—————————————————————————————————————————————————————————————— 枠線で囲む段落にカーソルを移動し、右クリックメニューの[段落とリストのプロパティ]を選択 し、[スタイル]ボタンをクリックする 「スタイル」画面が表示されます。 B—————————————————————————————————————————————————————————————— 「スタイル」画面の[枠線]ページでスタイルと色を設定し、[OK]をクリックする 上下左右の枠線の種類と色をそれぞれ選択することができます。 C—————————————————————————————————————————————————————————————— [OK]をクリックする 段落の外側の余白と内側の余白を設定する 段落の外側の余白や、内側の内容との間の余白を設定できます。 A—————————————————————————————————————————————————————————————— 余白を設定する段落にカーソルを移動し、右クリックメニューの[段落とリストのプロパティ]を選 択し、[スタイル]ボタンをクリックする 「スタイル」画面が表示されます。 10 ー ペ B—————————————————————————————————————————————————————————————— 「スタイル」画面の[ボックス]ページで[余白]と[内側の余白]を設定し、 [OK]をクリックする [余白]で、上下左右の外側の余白の大きさを設定できます。 [内側の余白]で、上下左右の内側の余白の大きさを設定できます。 C—————————————————————————————————————————————————————————————— [OK]をクリックする 237 ジ を デ ザ イ ン す る DavinciCart3.book 238 ページ 2010年9月28日 火曜日 午前10時51分 ●●● ●●●●●●●●●●●●●●●●●●●●●●●●●●●●●●●●●●●●● 10-8-7 HTML ソースを直接入力する [HTML]ウィンドウで、HTML ソースを直接入力すると、エディタ機能を使わずに作成できます。 A—————————————————————————————————————————————————————————————— エディタ画面で[HTML]をクリックし、 [HTML]ウィンドウを表示させる B—————————————————————————————————————————————————————————————— [HTML]ウィンドウの中に HTML のソースを入力または貼り付ける ご注意 ● HTML ソースは必ず <body> ∼ </body> の中に入力してください。<body> より上の、 <head> タグの中に入力された内容は無視されます。 C—————————————————————————————————————————————————————————————— [編集]または[プレビュー]ウィンドウで実際の見え方を確認する 10-8-8 HTML ソースの表示設定 [HTML]ウィンドウに表示される HTML ソースの色、フォント、折り返し、インデントなどを設定で きます。 A—————————————————————————————————————————————————————————————— エディタ画面で[HTML]をクリックし、 [HTML]ウィンドウを表示させる B—————————————————————————————————————————————————————————————— [HTML]ウィンドウの右クリックメニューで、[HTML ウィンドウの設定]を選択する C—————————————————————————————————————————————————————————————— [環境設定」画面で、必要な項目を設定する D—————————————————————————————————————————————————————————————— [OK]をクリックする 238 DavinciCart3.book 239 ページ 2010年9月28日 火曜日 午前10時51分 ●●● ●●●●●●●●●●●●●●●●●●●●●●●●●●●●●●●●●●●●● 10-8-9 プレビューの表示 エディタ機能で作成した内容を、試しに表示できます。 A—————————————————————————————————————————————————————————————— エディタ画面で[プレビュー]をクリックし、 [プレビュー]ウィンドウを表示させる 10 ー ペ ジ を デ ザ イ ン す る 239 DavinciCart3.book 11 240 ページ 2010年9月28日 火曜日 午前10時51分 ショップの設定とページ更新・転送 ●●●● ●●●●●●●●●●●●●●●●●●●●●●●●●●●●●●●●●●●●● 11-1 ショップの設定 ネットショップの各種情報を設定します。設定は、 「ショップの設定」画面で行います。 A—————————————————————————————————————————————————————————————— ツールバーの[ショップ設定]ボタンをクリック する 「ショップの設定」画面の[ショップ情報]が表示されます。 11-1-1 ショップ情報を設定する 公開するネットショップの概要を設定します。設定した内容は、ページデザインの「運営者紹介」モジュー ルに反映されます。フリーページに配置することで、運営者紹介ページとして利用できます。 A—————————————————————————————————————————————————————————————— [ショップ情報]をクリックする B—————————————————————————————————————————————————————————————— 各項目を入力し、[保存]をクリックする ⑧ ⑨ ①[ショップの名称] : ネットショップの名称(店名)を入力します。 ②[ショップの概要] : どのような商品を扱っているかなど、ネットショップの特長を簡潔に 入力します。 ③[店主の名前] : ネットショップを運営するオーナー様の名前を入力します。 ④[所在地] : ネットショップ運営の拠点となる場所の住所を入力します。郵便番号 は、ハイフン(-)前後の3桁と4桁を分けて入力します。 ⑤[TEL] : ネットショップの電話番号を入力します。数字とハイフン(-)以外の 文字は入力できません。 ⑥[FAX] : ネットショップの FAX 番号を入力します。数字とハイフン(-)以外 の文字は入力できません。 ⑦[ショップから一言] : お客様にアピールしたいポイントなどを簡潔に入力します。 ⑧[お店の写真] : お店の写真を設定します。 [参照]ボタンで選択、または[削除]ボタ ンで設定済みの写真を削除します。 ⑨[店主の写真] : 店主の写真を設定します。 [参照]ボタンで選択、または[削除]ボタ ンで設定済みの写真を削除します。 240 DavinciCart3.book 241 ページ 2010年9月28日 火曜日 午前10時51分 ●●● ●●●●●●●●●●●●●●●●●●●●●●●●●●●●●●●●●●●●● ●[お店の写真]と[店主の写真]の[削除]ボタンをクリックしても、参照元の写真が削除されること はありません。ページ上で写真が表示されなくなるだけです。 ●「ショップ情報」の設定内容をショップページに反映させる場合は、ページを更新し、アップロードを 行なってください。 「11-2-1 ページを更新する」 (251 ページ) 「11-2-2 ページをサーバーへ転送(アップロード)する」 (253 ページ) 11-1-2 法規に関わる表示内容を設定する ショップページに表示される、法規に関わる表示内容を設定します。これらの内容は特定商取引法で表示 することが義務付けられていますので、必ず入力してください。設定した内容は、ページデザインの「運 営者紹介」モジュールに反映されます。フリーページに配置することで、運営者紹介ページとして利用で きます。 A—————————————————————————————————————————————————————————————— [法規に関わる表示]をクリック する B—————————————————————————————————————————————————————————————— [販売事業者]の各項目を入力する * 印のある項目は必須項目です。 : 法人の場合は正式な社名、個人の場合は代表者の個人名を入力します。 ②[運営統括責任者]* : 法人の場合は、法人の代表者の氏名または通信販売に関する業務の責 任者の氏名を入力します。個人の場合は代表者の個人名を入力します。 ③[所在地]* : 法人の場合は会社本社の住所、個人の場合は代表者の現住所を入力し ます。 ④[電話番号]* : 法人の場合は会社本社の電話番号、個人の場合は代表者の現電話番号 を入力します。 11 シ ョ ッ プ の 設 定 と ペ ー ①[販売業者]* ジ 更 新 ・ 転 送 241 DavinciCart3.book 242 ページ 2010年9月28日 火曜日 午前10時51分 ●●● ●●●●●●●●●●●●●●●●●●●●●●●●●●●●●●●●●●●●● C————————————————————————————————————————————————————————————— [特定商取引に基づく表示]タブをクリックし、各項目を入力する * 印のある項目は必須項目です。 ①[代金以外の必要料金]* : 販売価格や送料などのほかに、お客様が負担すべき料金(消費税、 梱包料、代金引換手数料など) がある場合は、その内容を入力します。 ②[申込の有効期限]* : 申し込みの有効期限がある場合は、その期限を入力します。 ③[不良品について]* : 商品に瑕疵(キズや初期不良など)があるときの、販売業者の責任 について、その内容を入力します。 ④[商品の引渡し時期]* : 注文から商品が届くまでの期間(めやす)を入力します。 ⑤[お支払方法]* : 支払方法の種類などを入力します。 ⑥[お支払期限]* : 支払期限を入力します。 ⑦[返品条件]* : お客様の都合による返品の条件を入力します。 ⑧[返品期限]* : お客様の都合による返品の期限を入力します。 ⑨[返品送料]* : 返品の場合の送料を、お客様と販売業者のいずれが負担するか、そ の条件と内容を入力します。 ⑩[免許等の表示] : 取扱商品の中に、古物商免許など許認可が必要なものが含まれる場 合、取得した免許の許可番号などを入力します。 ⑪[その他(メールアドレス) ] : 代表のメールアドレスや、そのほかの必要事項を入力します。 D—————————————————————————————————————————————————————————————— [個人情報保護のための行動指針]タブをクリッ クし、行動指針を入力する 必ず、ショップが実際に実施することに基づいた内容を入力してください。 E—————————————————————————————————————————————————————————————— [保存]をクリックする ●「法規に関わる表示」の設定内容をショップページに反映させる場合は、ページを更新し、アップロー ドを行なってください。 「11-2-1 ページを更新する」 (251 ページ) 「11-2-2 ページをサーバーへ転送(アップロード)する」 (253 ページ) 242 DavinciCart3.book 243 ページ 2010年9月28日 火曜日 午前10時51分 ●●● ●●●●●●●●●●●●●●●●●●●●●●●●●●●●●●●●●●●●● 11-1-3 送料を設定する お客様が購入した商品をお届けするのに必要な送料を設定します。設定した内容は、ショッピングカート の「注文情報確認画面」で自動計算される送料に反映されます。 また、ページデザインの支払・配送案内モジュールにも反映されます。フリーページに配置することで、 お支払い・配送案内ページとして利用できます。 配送タイプを登録する A————————————————————————————————————————————————————————————— [配送・送料設定]をクリックする B————————————————————————————————————————————————————————————— [配送タイプ設定]タブをクリックする C————————————————————————————————————————————————————————————— [新規作成]ボタンをクリックする 「配送タイプ登録」画面が表示されます。 ●「ダヴィンチ・カート 3」では最初から「普通」という配送タイプが登録されていますが、内容は設 定されていません。初めて設定する場合は、 「普通」をリストから選択し、 [編集]をクリックします。 D—————————————————————————————————————————————————————————————— 各項目を設定する * 印のある項目は必須項目です。 11 ③ シ ョ ッ プ の 設 定 と ペ ①[配送タイプ名]* : 配送タイプの名称を入力します。たとえば「宅配便」 「メール便」 「クー ル便」などの配送の種類や、配送業者の名前などを入力します。 ②[送料]* :[全国一律]か、 [都道府県別]に設定できます。どちらか一方をク リックして、金額を入力します。 ③[説明文] : この配送タイプについて補足説明を入力します。 [PC]: パソコン向けページ用の説明を入力します。HTML で入 力することもできます。 [携帯]: 携帯用ショップページ用の説明を入力します。テキスト形 式で入力します。 243 ー ① ② ジ 更 新 ・ 転 送 DavinciCart3.book 244 ページ 2010年9月28日 火曜日 午前10時51分 ●●● ●●●●●●●●●●●●●●●●●●●●●●●●●●●●●●●●●●●●● E—————————————————————————————————————————————————————————————— [OK]をクリックして登録する F—————————————————————————————————————————————————————————————— ほかの配送タイプを登録する場合は、手順 C から繰り返す ● すでに登録済みの配送タイプの設定を変更する場合は、[配送タイプ一覧]で配送タイプを選択してか ら[編集]ボタンをクリックし、 「配送タイプ登録」画面で再設定します。 ● すでに登録済みの配送タイプの設定を複製して、類似した配送タイプを登録するには、 [配送タイプ一 覧]で複製元の配送タイプを選択してから[複製]ボタンをクリックし、「配送タイプ登録」画面で設 定します。 ●「配送・送料設定」の設定内容をショップページに反映させる場合は、ページを更新し、アップロード を行なってください。 「11-2-1 ページを更新する」 (251 ページ) 「11-2-2 ページをサーバーへ転送(アップロード)する」 (253 ページ) 送料オプションを設定する G—————————————————————————————————————————————————————————————— [送料オプション設定]タブをクリックし、各項目を入力する ①[ショッピングカートで : 送料の自動計算を行う場合は、チェックを付けます。チェックをは 送料の自動計算を行う] ずすと送料は自動計算されません。 ②[送料計算方法] : 送料の自動計算を行う場合は、下記の3つから選択します。 [個口数分の送料を :お買い上げ一点ごとの送料を合計します。 全て合計する] [送料が最も高い配 :お買い上げ商品の中で、最も送料が高い配送 送タイプ1 個口分の タイプ 1 個口分の送料として計算します。 送料とする] [配送タイプ 1 種ご :配送タイプ 1 種を 1 個口として計算し、す とに 1 個口分の送料 べての配送タイプ種類を合計した送料とし を合計する] ます。 ③[送料無料設定] : 注文合計金額が一定以上の場合、送料を無料にできます。 [設定しない] :送料無料設定をしません。 [注文合計金額(税込):注文合計金額が、入力した金額以上の場合に が○円以上の場合、送 送料を無料にします。 料を無料にする] 244 DavinciCart3.book 245 ページ 2010年9月28日 火曜日 午前10時51分 ●●● ●●●●●●●●●●●●●●●●●●●●●●●●●●●●●●●●●●●●● ●[送料計算方法]の設定によって、商品サイズで計算される送料が異なります。詳しくは「商品サ イズについて」(72 ページ)をご覧ください。 配達日時を設定する H————————————————————————————————————————————————————————————— [配達日時指定]タブをクリックする 配達日時指定を行う場合は、指定できる時間帯の選択肢と配達日の範囲を設定します。 [配達時間帯]の選択肢の名称を変更する場合は、リストで選択して[編集]をクリックします。選 択肢を追加する場合は、[新規追加]をクリックして名称を入力します。 ● 表示順序を変更したい場合は、リストで配達時間帯を選択してから[↑][↓]ボタンをクリック して順番を変更します。 [配達日指定の制限]にチェックを付けると、配達日の範囲を指定できます。 禁止条件を設定する 特定の配送タイプと支払方法の組み合わせを禁止できます。 たとえば、配送タイプが「メール便」の商品を注文する場合は、支払方法に「代金引換」を選択でき ないようにするなど、配送タイプごとに使用できる支払方法を制限できます。 I—————————————————————————————————————————————————————————————— [禁止設定]タブをクリックする J—————————————————————————————————————————————————————————————— [配送タイプ]左のチェックボックスをチェックする チェックした行の禁止条件が設定可能になります。 K—————————————————————————————————————————————————————————————— 配送タイプと支払方法をドロップダウンリストで選択する 禁止条件が設定されます。 条件は 3 種類まで設定できます。 シ ョ ッ プ の 設 定 と ペ ー ● 11 ジ 更 新 ・ 転 送 L—————————————————————————————————————————————————————————————— [保存]をクリックする 245 DavinciCart3.book 246 ページ 2010年9月28日 火曜日 午前10時51分 ●●● ●●●●●●●●●●●●●●●●●●●●●●●●●●●●●●●●●●●●● 11-1-4 支払方法を設定する ネットショップで利用可能な支払方法を設定します。設定した内容は、ショッピングカートの「注文情報 確認画面」で自動計算される送料に反映されます。 また、ページデザインの支払・配送案内モジュールにも反映されます。フリーページに配置することで、 お支払い・配送案内ページとして利用できます。 「ダヴィンチ・カート 3」では最初から「代金引換」が 登録されていますが、内容は設定されていません。以下の手順で内容を設定します。 ● iPCOSS 対応版の場合は、支払方法に「カード(iPCOSS)」 、 「コンビニ / 郵振(iPCOSS)」が自動 的に設定されます。 A—————————————————————————————————————————————————————————————— [支払方法設定]をクリックする B—————————————————————————————————————————————————————————————— [支払方法一覧]で[代金引換]を選択する [代金引換]以外の支払方法を選択して内容を変更することもできます。 C————————————————————————————————————————————————————————————— [編集]ボタンをクリックする 「支払方法登録」画面が表示されます。 ● 特定の支払方法と配送タイプの組み合わせを禁止できます。 たとえば、 「代金引換」は、配送タイプが「メール便」の商品を注文する場合は選択できないようにす るなどの設定ができます。 「禁止条件を設定する」(245 ページ) 246 DavinciCart3.book 247 ページ 2010年9月28日 火曜日 午前10時51分 ●●● ●●●●●●●●●●●●●●●●●●●●●●●●●●●●●●●●●●●●● D—————————————————————————————————————————————————————————————— 各項目を設定し、[OK]をクリックする * 印のある項目は必須項目です。 ① ② ③ ④ ⑤ ⑥ ①[表示] : 設定中の支払方法を、パソコンまたは携帯向けショップページで表示す るかを設定します。表示する場合は、チェックを付けます。 ②[支払方法表示名]* : 支払方法の名称(代金引換、銀行振込など)を入力します。 ③[説明文] : 支払方法の説明文を入力します。 [PC] : パソコン向けページ用の説明を入力します。HTML で入力す ることもできます。 ④[手数料設定] :[取扱金額範囲]と、それに対する[手数料]を入力します。金額の桁区 切りのカンマは自動的に入ります。 ⑤[取扱金額の制限]* : この支払方法で決済できる[上限金額]と[下限金額]を入力します。 お客様の注文合計金額が、ここで設定した範囲外の場合は、この支払方 法は選択できません。 ⑥[取扱金額の対象] ● : ④[手数料設定]と ⑤[取扱金額の制限]で使用する「取扱金額」の種 類を設定します。 [商品合計金額(税込)] [商品合計金額(税込)+送料] [商品合計金額(税込)+送料+手数料]から選択します。 商品合計金額(税込)とは、お客様の注文合計金額に会員割引、クーポン値引き、ポイント値引きを適 用した金額です。 247 11 シ ョ ッ プ の 設 定 と ペ ー [携帯] : 携帯用ショップページ用の説明を入力します。テキスト形式 で入力します。 ジ 更 新 ・ 転 送 DavinciCart3.book 248 ページ 2010年9月28日 火曜日 午前10時51分 ●●● ●●●●●●●●●●●●●●●●●●●●●●●●●●●●●●●●●●●●● E—————————————————————————————————————————————————————————————— 新規に支払方法を登録する場合は、 [新規作成]をクリックする 「支払方法登録」画面が表示されますので、手順 D 同様に設定します。 F—————————————————————————————————————————————————————————————— [保存]をクリックする ● すでに登録済みの支払方法に類似した支払方法を登録できます。支払方法を選択してから[複製]ボタ ンをクリックし、 「支払方法登録」画面で設定します。 ● iPCOSS 対応版の場合は、支払方法に「カード(iPCOSS) 」、 「コンビニ / 郵振(iPCOSS) 」が自動的 に設定されます。これらの支払方法は設定できますが、削除できません。 ●「支払方法設定」の設定内容をショップページに反映させる場合は、ページを更新し、アップロードを 行なってください。 「11-2-1 ページを更新する」 (251 ページ) 「11-2-2 ページをサーバーへ転送(アップロード)する」 (253 ページ) 11-1-5 アイコン画像の設定 アイコンにはおすすめ商品モジュールで商品情報に付加して表示するアイコンと、「在庫切れ」や「在庫 あり」を表す在庫表示専用のアイコンがあります。アイコン画像はあらかじめ設定されていますが、お好 みの画像に変更できます。 ● アイコン画像は、パソコン用ページに表示されます。携帯用ショップページには表示されません。 A—————————————————————————————————————————————————————————————— [アイコン]をクリックする 248 DavinciCart3.book 249 ページ 2010年9月28日 火曜日 午前10時51分 ●●● ●●●●●●●●●●●●●●●●●●●●●●●●●●●●●●●●●●●●● ④ ① ② ③ ①[アイコン] : おすすめ商品モジュールで表示される商品情報に付加するアイコンで す。4 種類まで任意に設定できます。ここで設定したアイコンは、商 品登録の際に商品ごとに表示・非表示を選択できます。 ②[在庫切れアイコン] : 在庫数が 0 になったときに、表示されるアイコンです。 ③[在庫○個以上のアイコン] : 一定以上の在庫数がある場合に表示されるアイコンです。在庫数が、 入力欄に設定された数以上の場合はこのアイコンが表示されます。設 定数未満の場合は在庫数が表示されます。 ●“1”に設定すると、在庫が1つでもあればアイコンが表示されます。 ④[在庫無制限アイコン] : 在庫数が無制限に設定された商品に表示されるアイコンです。 B————————————————————————————————————————————————————————————— 変更したい画像の[参照]ボタンをクリックする 「ファイルを開く」画面が表示されます。 C—————————————————————————————————————————————————————————————— 画像を選択して[開く]ボタンをクリックする アイコンまたはカウンター画像が、選択した画像に設定されます。 D—————————————————————————————————————————————————————————————— シ ョ ッ プ の 設 定 と ペ ー [保存]をクリックする 11 ● 対応している画像ファイルの形式は GIF 形式のみです。 ● 設定内容をページに反映させる場合は、アップロードを行なってください。 ジ 更 新 ・ 転 送 「11-2-2 ページをサーバーへ転送(アップロード)する」 (253 ページ) 249 DavinciCart3.book 250 ページ 2010年9月28日 火曜日 午前10時51分 ●●● ●●●●●●●●●●●●●●●●●●●●●●●●●●●●●●●●●●●●● 11-1-6 項目名や数量入力の表示設定 ショッピングカートに表示する項目の名称や、商品をカートに入れる際の数量入力形式を設定します。 あらかじめ設定されている内容を変更したい場合は、以下の手順で変更します。 A—————————————————————————————————————————————————————————————— [表示設定]をクリックする B—————————————————————————————————————————————————————————————— 各項目を設定する ①[項目表示名称] : ショッピングカートに表示される項目名を設定し ます。 ②[ 「カート追加フォーム」の数量入力形式] : カートへ入れるときやカート画面で、お客様が商 品の注文個数を入力する形式を選択します。 [数値入力形式] : 注文個数を数値で入力する形式です。 [プルダウン選択(1から 10 の間で選択) ]: 注文個数をドロップダウンリストで 1 から 10 の間で選択する形式です。 C—————————————————————————————————————————————————————————————— [保存]をクリックする ●「表示設定」の設定内容をページに反映させる場合は、ページの更新とアップロードを行なってくださ い。 「11-2-1 ページを更新する」 (251 ページ) 「11-2-2 ページをサーバーへ転送(アップロード)する」 (253 ページ) 250 DavinciCart3.book 251 ページ 2010年9月28日 火曜日 午前10時51分 ●●● ●●●●●●●●●●●●●●●●●●●●●●●●●●●●●●●●●●●●● 11-2 ページの更新と転送 11-2-1 ページを更新する 登録した商品情報や各種設定内容をもとに、HTML ファイルや CGI プログラムなどで構成されたページ を自動生成します。以下の設定を変更した場合は、必ずこの作業が必要です。 ●「オプション設定」画面の設定内容(287 ページ) ●「ショップの設定」画面の設定内容(240 ページ) ●「商品管理画面」のカテゴリや商品の設定内容(商品の在庫数は除く) (58 ページ) ●「ページデザイン画面」の設定内容(162 ページ) ●「携帯ページデザイン画面」の設定内容(208 ページ) ●「会員 / ポイント機能の設定」画面の設定内容(254 ページ) ●「クーポン機能の設定」画面の設定内容(260 ページ) まとめて更新する ページをまとめて更新します。 A—————————————————————————————————————————————————————————————— ツールバーの[ページ更新]ボタンをクリックする 「ページ更新」画面が表示されます。 B—————————————————————————————————————————————————————————————— 更新方法を選択する [変更されたPC用ページ : 内容が変更されたパソコン用ページのみを更新します。パソコン用 を更新する] ページの場合は、通常はこちらを選択します。 ● 携帯用ページは更新されません。 [全てのPC用ページを更 : 内容変更の有無にかかわらず、すべてのパソコン用ページを更新しま 新する] す。 ● 携帯用ページは更新されません。 シ ョ ッ プ の 設 定 と ペ ー [携帯用ページを更新す : すべての携帯用ショップページを更新します。 る] ● パソコン用ページは更新されません。 11 ジ 更 新 ・ 転 送 251 DavinciCart3.book 252 ページ 2010年9月28日 火曜日 午前10時51分 ●●● ●●●●●●●●●●●●●●●●●●●●●●●●●●●●●●●●●●●●● C—————————————————————————————————————————————————————————————— [OK]ボタンをクリックする サーバーへ転送するための HTML ファイルと CGI プログラムが作成されます。 ●「ショップの設定」画面の必須入力項目に入力されていない項目があると、ページ更新はできません。 ● 更新したページはプレビューで確認できます。プレビューの詳細は「10-6 各ページの確認や設定をす る」 (203 ページ)をご覧ください。 ● パソコン用ページと携帯用ページの両方を更新するには、それぞれ別々に更新してください。 ページを選択して更新する サイトマップで選択したフリーページを更新します。更新が必要なページがわかっている場合は、この方 法で更新できます。アップロードを同時に行うこともできます。 ●「カートの中画面」のようにサーバー上で生成されるページを選んで更新することはできません。 A—————————————————————————————————————————————————————————————— ツールバーの[ページデザイン]ボタンをクリックする 「ページデザイン画面」が表示されます。 B—————————————————————————————————————————————————————————————— [サイトマップ]タブをクリックする C—————————————————————————————————————————————————————————————— サイトマップで更新したいページを選択する D—————————————————————————————————————————————————————————————— [サイトマップ]タブの下にある[ページ更新]または[更新・アップ]をクリックする 「ページ更新」画面または「更新してアップロード」画面が表示されます。 E—————————————————————————————————————————————————————————————— [OK]ボタンをクリックする 選択したフリーページが更新されます。手順 D で[更新・アップ]をクリックした場合は、続けて 表示される「ファイルアップロード」画面で、更新したファイルをアップロード(転送)します。 ●「ファイルアップロード」画面については、 「11-2-2 る」(253 ページ)をご覧ください。 252 ページをサーバーへ転送(アップロード)す DavinciCart3.book 253 ページ 2010年9月28日 火曜日 午前10時51分 ●●● ●●●●●●●●●●●●●●●●●●●●●●●●●●●●●●●●●●●●● 11-2-2 ページをサーバーへ転送(アップロード)する 「ページ更新」作業で生成したページをサーバーに転送(アップロード)します。アップロードしなけれ ば変更された内容はショップページに反映されません。変更を反映させるために、更新後に必ずアップ ロードを行なってください。 ● メニューの[ツール]→[オプション設定]の[サーバー接続]および[ショップページ]の設定がす べて正しく入力されていないと、アップロードできません。 A—————————————————————————————————————————————————————————————— ツールバーの[アップロード]ボタンをクリックする 「ファイルアップロード」画面が表示されます。[ファイル名]欄の左側 にチェックが付いているファイルが、アップロードの対象です。 ①[前回アップロード以降に更新された : 前回アップロードされたときから変更されたファイルに ファイルを選択] チェックが付きます。通常はこの項目を選択します。 ②[システム関連ファイルを選択] : CGI プログラムのファイルなど、システムに関連する ファイルにチェックが付きます。 ③[全てのファイルを選択] : すべてのファイルにチェックが付きます。 ④[全てのファイルを解除] : すべてのファイルのチェックがはずれます。 ● アップデータを適用する際などに使用します。 B—————————————————————————————————————————————————————————————— [アップロード]ボタンをクリックする アップロードが始まります。初回はすべてのページと、ページの動作に必要なファイルが対象になる ため、時間がかかります。また、初回のアップロードの際には、データベース上に「ダヴィンチ・ カート」用の環境が構築されます。2回目以降は変更されたファイルのみが対象になります。 11 ー シ ョ ッ プ の 設 定 と ペ ジ 更 新 ・ 転 送 253 DavinciCart3.book 12 254 ページ 2010年9月28日 火曜日 午前10時51分 会員・ポイント機能を設定する ●●●● ●●●●●●●●●●●●●●●●●●●●●●●●●●●●●●●●●●●●● 「ダヴィンチ・カート 3」は、お客様を会員として登録できます。会員登録したお客様は、ネットショッ プで購入する際、名前や住所などを入力する手間を省けます。また、購入商品に応じたポイントを貯める ことができ、貯まったポイント分を値引きに使用できます。会員・ポイント機能の設定は、 「会員 / ポイ ント機能の設定」画面で行います。 A—————————————————————————————————————————————————————————————— ツールバーの[会員設定]ボタンをクリックする 「会員 / ポイント機能の設定」画面の[会員機能設定]が表示され ます。 12-1 会員機能を設定する 会員機能の内容を設定します。 A—————————————————————————————————————————————————————————————— [会員機能設定]をクリックする B—————————————————————————————————————————————————————————————— 各項目を入力し、[保存]をクリックする ① ② ③ ④ ⑤ ⑥ 254 DavinciCart3.book 255 ページ 2010年9月28日 火曜日 午前10時51分 ●●● ●●●●●●●●●●●●●●●●●●●●●●●●●●●●●●●●●●●●● ①[会員機能を使用する] : 会員機能を使用する場合は、チェックを付けます。チェックをはずす と会員機能は使用されません。 ● ②[会員制の設定] 初期状態では、会員機能はオフになっています。 : 会員でなくても購入できるショップにするか、会員しか購入できない ショップにするかを設定します。 [非会員でも購入可能] : 会員登録をしていないお客様でも、非会員 として購入できます。通常はこちらを選択 します。選択した場合、 「カートの中画面」 には、メールアドレスとパスワードを入力 する会員のお客様用のブロックと、そのま ま注文画面へ進める、非会員のお客様用の ブロックの両方が表示されます。 [会員のみ購入可能(会員: 特定のお客様だけが商品を購入できる、会 登録には管理者の承認が 員限定のショップにする場合は、こちらを 必要)] 選択します。選択した場合、「カートの中 画面」には、メールアドレスとパスワード を入力する会員のお客様用のブロックの みが表示され、会員のお客様のみが注文画 面に進むことができます。 ● こちらを選択した場合、会員登録したお 客様の顧客情報の会員区分は[承認待ち] となり、オーナー様が[会員]に変更す ることにより、会員としてログインでき るようになります。 「7-1-3 名前や住所な ど(基本属性)を設定する」 (134 ページ) ③[ポイントを発行する] : チェックを付けるとポイント機能が有効になり、商品購入時に設定に 応じたポイントが発行されます。また「会員専用ページ」(171 ペー ジ)や「注文情報入力画面」 (168 ページ)にポイント関連の項目が 表示されます。 ● ポイント機能を使用する場合は、 [ポイント基本設定]でポイント機 能も設定してください。 「12-2 ポイント機能を設定する」(256 ページ) ④[ポイント還元率] : 購入した合計金額(税込)に対するポイント還元率を、0 ∼ 1000% (小数点以下第一位まで)の範囲で入力します。 【例】ポイント還元率が「2%」で、5,250 円(税込)の商品を購入 した場合、発行されるポイントは「105 ポイント」となります。 ● 購入商品に「商品個別ポイント」が設定されている商品が含まれて いる場合は、その商品の売価分を除いた金額からポイント還元率で 計算したあと、商品個別ポイント分を加算します。 255 12 会 員 ・ ポ イ ン ト 機 能 を 設 定 す る DavinciCart3.book 256 ページ 2010年9月28日 火曜日 午前10時51分 ●●● ●●●●●●●●●●●●●●●●●●●●●●●●●●●●●●●●●●●●● ⑤[ポイント発行例外設定: 支払方法に応じたポイント還元率を設定する場合は、チェックを付け を行う] ます。チェックを付けると支払方法の選択とポイント還元率の入力が できます。支払方法は 3 種類まで設定できます。 ⑥[会員限定で割引する] : チェックを付けると、会員割引ができます。会員割引が適用される条 件として購入金額の下限と、割引額[円] (または割引率[%])を入 力します。割引設定の単位(円または %)はドロップダウンリストで 選択します。 ● 以前のバージョンから「ダヴィンチ・カート 3」にデータを移行し、会員機能を使用する場合は、会員 機能に必要なモジュールやテンプレートが設定されていません。ページデザインでトップページなどに 「会員ボックスモジュール」を配置し、会員登録画面や会員専用ページなどを設定してください。 ●「10-4-15 ●「10-2-9 会員ボックスモジュール」(193 ページ) 会員登録画面」 (170 ページ) ●「10-2-10 会員登録確認画面」(170 ページ) ●「10-2-11 会員登録完了画面」(170 ページ) ●「10-2-12 会員専用ページ」(171 ページ) 12-2 ポイント機能を設定する ポイント機能を使用する場合は、 [会員機能設定](254 ページ)で[ポイントを発行する]にチェック を付けてから、 [ポイント基本設定]でポイント機能の基本設定をします。 A—————————————————————————————————————————————————————————————— [ポイント基本設定]をクリックする B—————————————————————————————————————————————————————————————— 各項目を入力し、[保存]をクリックする ①[ポイントの用途] :[ポイント使用による値引きを行う]を選択すると、ショップページの 「注文情報入力画面」 (168 ページ)に[ポイントを使用する]ブロッ クが表示され、1 ポイントあたり 1 円の値引きに使用できます。 [ポイント使用による値引きを行わない]を選択した場合は、ポイント は発行されますが、 [ポイントを使用する]ブロックは表示されませ ん。ポイントを値引きとして使うのではなく、一定ポイント以上貯まっ たら景品やクーポンをプレゼントするなどの用途で使用できます。 256 DavinciCart3.book 257 ページ 2010年9月28日 火曜日 午前10時51分 ●●● ●●●●●●●●●●●●●●●●●●●●●●●●●●●●●●●●●●●●● ②[入会時ポイント発行設: 新規に会員登録したときに与えられるポイント数を入力します。 定] ③[ポイント還元率、割引率: 還元率および割引率を計算したときに、小数点以下の端数の扱いを選 の端数計算方法] 択します。 ④[ポイント有効期限] : ポイントに有効期限を付ける場合は、[最後にポイント確定した日か ら]を選択し、右横のドロップダウンリストで月数を選択します。お 客様のポイント有効期限内に再度購入し、オーナー様がポイント確定 したときに、設定した月数分が延長されます。 これ以降は、①で[ポイント使用による値引きを行う]を選択した場合に設定できます。 ⑤[ポイント使用条件] : ポイントによる値引きができる条件として、最低限の保有ポイント数 を入力します。 ⑥[使用ポイント数の制限] : 1 回の注文で値引きに使用できる最大ポイント数を設定できます。設 定する場合は[一度に最大○ポイントを使用することができる]を選 択し、1 回の注文で使用できる最大ポイント数を入力します。 ⑦[ポイント使用の対象] : ポイントによる値引き対象を、商品合計金額のみにするか送料も含め るか選択します。 [ポイント使用時の値引: 使用ポイント数が商品合計金額を超えて き対象は商品合計金額の も、値引き額は商品合計金額を上限とし、 みとする] 送料は別途課金されます。 [ポイント使用時の値引: 送料を含めた合計金額に対して値引きさ き対象に送料を含める] れます。 ⑧[ポイント使用時のポイ: ポイントによる値引きをしたときの、ポイントの発行の対象を選択し ント発行対象] ます。 [ポイント使用後の残金: 1回の注文の合計金額が使用するポイン に対して発行] トより多い場合は、その残金の実際に支 払った金額に対してポイントが発行され ます。注文に商品個別ポイントが含まれて いる場合は、そのポイント分は優先して発 行されます。 [ポイント使用前の金額: 1回の注文の合計金額(税込)に対して、 に対して発行] ポイントが発行されます。注文に商品個別 ポイントが含まれている場合は、そのポイ ント分は優先して発行されます。 [ポイント使用時はポイ: ポイントで値引きした場合は、ポイントを ントを発行しない] 発行しません。 257 12 会 員 ・ ポ イ ン ト 機 能 を 設 定 す る DavinciCart3.book 258 ページ 2010年9月28日 火曜日 午前10時51分 ●●● ●●●●●●●●●●●●●●●●●●●●●●●●●●●●●●●●●●●●● 12-3 会員規約を設定する 会員規約を入力します。会員規約は、新規に会員登録をする場合に必ず表示され、お客様がその規約の内 容に同意した場合にのみ会員登録できます。各ショップの運営方針に合わせて入力してください。 A—————————————————————————————————————————————————————————————— [会員規約]をクリックし、会員規約を入力する B—————————————————————————————————————————————————————————————— [保存]をクリックする 258 DavinciCart3.book 259 ページ 2010年9月28日 火曜日 午前10時51分 ●●● ●●●●●●●●●●●●●●●●●●●●●●●●●●●●●●●●●●●●● 12 会 員 ・ ポ イ ン ト 機 能 を 設 定 す る 259 DavinciCart3.book 13 260 ページ 2010年9月28日 火曜日 午前10時51分 クーポン機能を設定する ●●●● ●●●●●●●●●●●●●●●●●●●●●●●●●●●●●●●●●●●●● 「ダヴィンチ・カート 3」は、同時に3種類までのクーポンを発行することができます。クーポンには、 クーポンを識別するための ID、値引額、使用するための最低購入金額、有効期限を設定できます。設定 したクーポン ID を、メールなどの方法でお客様に送り、お客様がそのクーポン ID をショップページの 「注文情報入力画面」(168 ページ)に入力することで、クーポンの使用条件に基づいて値引きに使用で きます。 クーポン機能の設定は、 「クーポン機能の設定」画面で行います。 ● クーポンは会員、非会員に関わらず、すべてのお客様に対して使用できます。 13-1 クーポン機能を設定する A—————————————————————————————————————————————————————————————— ツールバーの[クーポン設定]ボタンをクリックする 「クーポン機能の設定」画面が表示されます。 B—————————————————————————————————————————————————————————————— 各項目を入力し、[保存]をクリックする ① ② ③ ④ ⑤ ⑥ ①[クーポンによる値引き: チェックを付けると、ショップページの「注文情報入力画面」(168 を行う] ページ)に[クーポンを使用する]ブロックが表示され、使用条件を 満たしていれば値引きに使用できます。 ②[使用] : チェックを付けると、その行のクーポンが使用できます。 ③[クーポン ID] : クーポンを識別するための ID を、4 文字から 12 文字の半角英数字で 入力します。 ● お客様が入力しやすい文字や数字を設定してください。 ④[値引額] : このクーポンで値引きできる金額を入力します。値引きの対象は商品 の合計金額(税込)です。送料や手数料に対する値引きはできません。 ⑤[クーポン使用条件] : このクーポンを使用するために必要な最低購入金額を入力します。 ⑥[有効期限] : このポイントの有効期限を設定します。ドロップダウンリストをクリック するとカレンダーが表示されますので、日付を選択してください。 260 DavinciCart3.book 261 ページ 2010年9月28日 火曜日 午前10時51分 ●●● ●●●●●●●●●●●●●●●●●●●●●●●●●●●●●●●●●●●●● クーポンについて 対象のお客様ごとに値引き額や期間を変えて、同時に3種類までのクーポンを発行できます。 1 人のお客様(1つのメールアドレスを 1 人と数えます)がクーポンを使用できるのは、1種類のクー ポンにつき1回のみです。同じメールアドレスのお客様は、同じクーポンを2回以上使用できません。 13 ク ー ポ ン 機 能 を 設 定 す る ー ● 261 DavinciCart3.book 14 262 ページ 2010年9月28日 火曜日 午前10時51分 そのほかの情報 ●●●● ●●●●●●●●●●●●●●●●●●●●●●●●●●●●●●●●●●●●● 14-1 各画面へリンクするためのタグや URL を出力する ホームページ作成ソフト等で作成した既存のページに「会員専用ページ」へログインするための会員ボッ クスや、商品を検索するための「商品検索ボックス」を設置するための form タグを出力します。 また、 「カートの中画面」、 「お問い合わせページ」、 「会員登録画面」へリンクするための URL もコピー できます。 14-1-1 商品検索のためのタグを出力する お客様がサイト上で商品検索を利用するための「商品検索ボックス」を表示する form タグを出力します。 このタグを既存のページの HTML ソースに貼り付けることにより、検索キーワードや価格範囲を入力し て検索するための検索ボックスが表示され、お客様はそこから商品検索を利用できます。 A—————————————————————————————————————————————————————————————— メニューの[ツール]→[タグ /URL 出力]をクリックします。 「タグ /URL 出力」画面が表示されます。 B—————————————————————————————————————————————————————————————— 「商品検索ボックスの form タグ」の右下の[タグをコピー]ボタンをクリックします。 パソコンのクリップボードに、form タグがコピーされます。 262 DavinciCart3.book 263 ページ 2010年9月28日 火曜日 午前10時51分 ●●● ●●●●●●●●●●●●●●●●●●●●●●●●●●●●●●●●●●●●● C—————————————————————————————————————————————————————————————— 既存のページの HTML ソース内に、コピーしたタグを貼り付けます。 ● タグを出力する前に、 [オプション設定]の[サーバー設定]がすべて正しく設定され、ショッピング カートが正常に動作することを確認してください。 14-1-2 会員専用ページへログインするためのタグを出力する 会員のお客様が「会員専用ページ」(171 ページ)へログインするための「会員ボックス」を表示する form タグを出力します。このタグを既存のページの HTML ソースに貼り付けることにより、メールア ドレスとパスワードを入力するための入力ボックスが表示され、お客様はそこから「会員専用ページ」へ ログインできます。 A—————————————————————————————————————————————————————————————— メニューの[ツール]→[タグ /URL 出力]をクリックします。 「タグ /URL 出力」画面が表示されます。 B—————————————————————————————————————————————————————————————— 「会員ボックスの form タグ」の右下の[タグをコピー]ボタンをクリックします。 パソコンのクリップボードに、form タグがコピーされます。 C—————————————————————————————————————————————————————————————— 既存のページの HTML ソース内に、コピーしたタグを貼り付けします。 ● タグを出力する前に、 [オプション設定]の[サーバー設定]がすべて正しく設定され、ショッピング カートが正常に動作することを確認してください。 14-1-3 カートの中画面、お問い合わせページ、会員登録画面の URL を 出力する 「カートの中画面」(167 ページ) 、 「お問い合わせページ」(166 ページ) 、 「会員登録画面」(170 ペー ジ)それぞれのページへリンクするための URL を出力します。 A—————————————————————————————————————————————————————————————— メニューの[ツール]→[タグ /URL 出力]をクリックします。 「タグ /URL 出力」画面が表示されます。 B—————————————————————————————————————————————————————————————— それぞれの[URL をコピー]ボタンをクリックします。 パソコンのクリップボードに、URL がコピーされます。 ● URL を出力する前に、 [オプション設定]の[サーバー設定]がすべて正しく設定され、ショッピング カートが正常に動作することを確認してください。 263 14 そ の ほ か の 情 報 DavinciCart3.book 264 ページ 2010年9月28日 火曜日 午前10時51分 ●●● ●●●●●●●●●●●●●●●●●●●●●●●●●●●●●●●●●●●●● 14-2 ショップの制作を外部に委託する ショップを構成する商品の登録情報やショップデザインの情報など、個人情報を含まないデータを、 ショップデータとしてファイルに書き出したり、読み込むことができます。ショップデータを利用して、 Web 制作会社などにショップページの作成を委託したり、ほかのパソコンにインストールした「ダヴィ ンチ・カート 3」で、「ページデザイン」と「商品管理」の作業を分担できます。 ショップデータに含まれる内容は以下のとおりです。 ●「ショップの設定」画面で設定した情報 ● 各種画像ファイル(商品、カテゴリ、在庫カウンタ、アイコン、お店の写真、店主の写真) ●「メールテンプレートの編集」画面で設定した情報 ●「ページデザイン画面」 (パソコン用、携帯用)で設定した情報 ●「商品管理画面」で設定した情報 ● 似たような機能に「ショップデザイン」があります。「ショップデザイン」では、 「ページデザイン画面」 (パソコン用)で設定したテンプレートとモジュールの設定だけがファイルに書き出されます。ページデ ザインのみの書き出しまたは取り込みを行う場合は、「10-5 ショップデザインを管理する」 (201 ペー ジ)をご覧ください。 ● 受注情報や顧客情報のデータは書き出されません。これらの運営管理情報の漏洩を防ぐために、アップ ロードや注文データ受信は、必ずオーナー様のパソコンにインストールされた「ダヴィンチ・カート 3」で行なってください。 14-2-1 ショップデータのファイルを出力する ショップデータをファイルに書き出します。以下の場合に書き出します。 ● オーナー様のパソコンから委託先へショップデータを渡すとき ● 委託先で作成したショップデータを、オーナー様に渡すとき A—————————————————————————————————————————————————————————————— Windows の[スタート]→[プログラム]→[ダヴィンチ・カート 3]→[ショップデータのイン ポート・エクスポート]の順にクリックする 「ショップデータのインポート・エクスポート」画面が表示されます。 B—————————————————————————————————————————————————————————————— [エクスポート]ボタンをクリックする 「ショップデータのエクスポート」画面が表示されます。 C—————————————————————————————————————————————————————————————— [参照]ボタンをクリックしてショップデータの書き出し先を選択する 264 DavinciCart3.book 265 ページ 2010年9月28日 火曜日 午前10時51分 ●●● ●●●●●●●●●●●●●●●●●●●●●●●●●●●●●●●●●●●●● D—————————————————————————————————————————————————————————————— [保存]ボタンをクリックする 指定フォルダにショップデータが書き出されます。 ● ショップデータは、指定フォルダ以下に「DVC3_EXP_YYYYMMDDHHMISS」 ("YYYYMMDDHHMISS" はエクスポート時の日時を表す数字 ) というフォルダ名で保存されます。 このフォルダ名を、あとからわかりやすい名前に変更することもできます。 14-2-2 委託先で作成されたショップデータを取り込む ショップデータを、 「ダヴィンチ・カート 3」に取り込みます。以下の場合に取り込みます。 ● 委託先で作成したショップデータを、オーナー様のパソコンに取り込むとき ● オーナー様から渡されたショップデータを、委託先のパソコンで取り込むとき A—————————————————————————————————————————————————————————————— Windows の[スタート]→[プログラム]→[ダヴィンチ・カート 3]→[ショップデータのイン ポート・エクスポート]の順にクリックする 「ショップデータのインポート・エクスポート」画面が表示されます。 B—————————————————————————————————————————————————————————————— [インポート]ボタンをクリックする 「ショップデータのインポート」画面が表示されます。 C—————————————————————————————————————————————————————————————— [参照]ボタンをクリックして取り込みたいショップデータのフォルダを選択する ● シ ョ ップ デ ータ を 書き 出 した と きの フ ォル ダ 名を 変 更し て いな け れば、シ ョ ップ デ ータ は 「DVC3_EXP_YYYYMMDDHHMISS」("YYYYMMDDHHMISS" はエクスポート時の日時を表 す数字 ) という名前のフォルダにあります。 ご注意 取り込みを行う前に「ダヴィンチ・カート 3」で作成されたデータであることを確認してください。 ● 選択されたショップデータが「ダヴィンチ・カート 3」で作成されたデータかどうかの確認はされ ません。 ● 異なるバージョンのデータが取り込まれた場合、ページデザイン機能操作中、またはページ更新時 にエラーが発生する可能性があります。 265 14 そ の ほ か の 情 報 DavinciCart3.book 266 ページ 2010年9月28日 火曜日 午前10時51分 ●●● ●●●●●●●●●●●●●●●●●●●●●●●●●●●●●●●●●●●●● D—————————————————————————————————————————————————————————————— [取り込み]ボタンをクリックする 指定フォルダのショップデータが取り込まれます。 ご注意 ショップデータを取り込むと、現在の「商品管理」 「ページデザイン」 「ショップ設定」などのショッ プデータは上書きされます。 ●「商品管理」の在庫数は受注管理と連動して常に変動するため、ショップデータの取り込みで上書 きされません。新規に登録された商品の在庫数はそのまま取り込まれます。 14-3 ほかのソフトウェアとデータをやり取りする 「ダヴィンチ・カート 3」は各種管理情報を CSV 形式で出力したり、取り込むことができます。 14-3-1 ネットショップの管理情報を CSV 形式で出力する 商品データ・受注データ・顧客データ・商品リンク先の URL データを CSV 形式で出力できます。 出力される項目については、 「14-3-3 CSV 形式のデータ仕様」(273 ページ)をご覧ください。 登録されているすべてのデータを出力する(商品データ・受注データ・顧客データ) A—————————————————————————————————————————————————————————————— メニューの[ファイル]→[CSV ファイル]→[エクスポート]をクリックする 「エクスポート」画面が表示されます。 B—————————————————————————————————————————————————————————————— [データの対象]で出力データの種類を選択する ●[受注 CSV ファイルを他社のフォーマットに変換し て出力]にチェックを付けると、受注データを他のア プリケーションにインポートできるように変換でき ます。 「受注 CSV ファイルを他のアプリケーションで使用 できるフォーマットで出力する」(269 ページ) ●「同報@メール」 (バージョン3以降)がインストール されている場合は、顧客データを「同報@メール」に直接出力できます。 「14-3-4 同報@メールを活用する」(281 ページ) 266 DavinciCart3.book 267 ページ 2010年9月28日 火曜日 午前10時51分 ●●● ●●●●●●●●●●●●●●●●●●●●●●●●●●●●●●●●●●●●● C—————————————————————————————————————————————————————————————— [OK]ボタンをクリックする 「名前を付けて保存」画面が表示されます。 D—————————————————————————————————————————————————————————————— [ファイル名]を入力し、[保存]ボタンをクリックする 選択したデータが CSV 形式のファイルで保存されます。 一覧に表示されているデータのみ出力する(商品データ・受注データ・顧客データ) A—————————————————————————————————————————————————————————————— 出力したい管理情報の管理画面(商品管理、受注管理、顧客管理)を表示させる B—————————————————————————————————————————————————————————————— 出力したい情報だけを一覧リストに表示させ、一覧リストのツールバーにある[CSV 出力]をクリッ クする 「エクスポート」画面が表示されます。 「商品管理画面」のツールバーの例 C—————————————————————————————————————————————————————————————— [一覧に表示されているデータのみ]を選択する ●[受注 CSV ファイルを他社のフォーマットに変換し て出力]にチェックを付けると、受注データを他のア プリケーションにインポートできるように変換でき ます。 「受注 CSV ファイルを他のアプリケーションで使用 できるフォーマットで出力する」(269 ページ) 14 D—————————————————————————————————————————————————————————————— [OK]ボタンをクリックする 「名前を付けて保存」画面が表示されます。 267 そ の ほ か の 情 報 DavinciCart3.book 268 ページ 2010年9月28日 火曜日 午前10時51分 ●●● ●●●●●●●●●●●●●●●●●●●●●●●●●●●●●●●●●●●●● E—————————————————————————————————————————————————————————————— [ファイル名]を入力し、[保存]ボタンをクリックする 選択したデータが CSV 形式のファイルで保存されます。 URL データを出力する A—————————————————————————————————————————————————————————————— 商品管理画面を表示させる B—————————————————————————————————————————————————————————————— 商品一覧リストを表示させ、一覧リストのツールバーにある[URL 入出力]をクリックする 「URL インポート・エクスポート」画面が表示されます。 ●[一覧に表示されているデータのみ]の出力を行う場合は、出力したいデータのみ一覧リストに表 示させてください。 C—————————————————————————————————————————————————————————————— [処理選択]で[エクスポート]、[データの対象]で[登録されているすべてのデータ]または[一 覧に表示されているデータのみ]を選択する D—————————————————————————————————————————————————————————————— [OK]ボタンをクリックする 「名前を付けて保存」画面が表示されます。 E—————————————————————————————————————————————————————————————— [ファイル名]を入力し、[保存]ボタンをクリックする URL データが CSV 形式のファイルで出力されます。 268 DavinciCart3.book 269 ページ 2010年9月28日 火曜日 午前10時51分 ●●● ●●●●●●●●●●●●●●●●●●●●●●●●●●●●●●●●●●●●● 受注 CSV ファイルを他のアプリケーションで使用できるフォーマットで出力する ダヴィンチ・カート 3 では、受注データの CSV ファイルを他のアプリケーションで使用できるように変 換することができます。 「商品データ」、 「顧客データ」および「URL データ」のエクスポート画面では、 この操作はできません。 A—————————————————————————————————————————————————————————————— 受注データの「エクスポート」画面で、 [受注 CSV ファイルを他社のフォーマットに変換して出力] にチェックを付ける B—————————————————————————————————————————————————————————————— [OK]ボタンをクリックする 「CSV フォーマット変換」画面が表示されます。 C—————————————————————————————————————————————————————————————— 変換するフォーマットと保存先を設定する ①[フォーマットの種類] : CSV ファイルをインポートするアプリケーションを選択 します。 ②[変換する CSV ファイル] : 変換する CSV ファイルのパスが自動的に挿入されます。 ③[変換後の CSV ファイルの保存先]:[参照]ボタンをクリックして、フォーマットを変換した CSV の保存先を指定します。 D—————————————————————————————————————————————————————————————— [変換]ボタンをクリックする 「変換を開始してよろしいですか?」と表示されるので、 [OK]ボタンをクリックすると、CSV ファ イルが保存されます。 ● 出力した CSV ファイルのインポート方法は、各アプリケーションの取扱説明書などをご覧ください。 ● 各アプリケーションの CSV フォーマットの仕様は、変更されることがあります。 ● 注文データの内容によっては、各アプリケーションに取り込む際にエラーになる場合があります。そ の場合は、注文データの内容を修正してください。 ●[1件あたり複数の注文商品情報は明細行として出力]のフォーマットで変換すると、1件あたり複数 の商品の注文がある場合、2つ目以降の商品の明細行は、注文番号や注文者情報などの重複した項目 は削除され、商品ごとに固有の情報(商品名、配送タイプなど)のみ出力します。Excel 等で集計す る際に使用します。 269 14 そ の ほ か の 情 報 DavinciCart3.book 270 ページ 2010年9月28日 火曜日 午前10時51分 ●●● ●●●●●●●●●●●●●●●●●●●●●●●●●●●●●●●●●●●●● 14-3-2 ネットショップの管理情報を CSV 形式のファイルから取り込む 商品データ・顧客データ・商品リンク先の URL データを CSV 形式のファイルから取り込むことができ ます。 商品データについては、商品情報と同時に商品画像も取り込めます。 商品画像を取り込むための準備 商品情報と同時に商品画像を取り込む場合は、以下の手順にしたがって準備してください。 商品画像を取り込まない場合や、顧客データを取り込む場合は、手順 ● E から行なってください。 取り込める画像は、商品用サムネイル画像、登録画像1∼4、携帯用サムネイル画像、携帯用商品画像 1∼4です。 ● 取り込みたい画像データはあらかじめデジカメなどで撮影し、所定のサイズに加工してください。対応 する画像形式やサイズについては、 「5-2-4 商品画像を設定する」 (73 ページ)をご覧ください。 ● 画像ファイルは重複しない名前を付けてください。 A—————————————————————————————————————————————————————————————— CSV ファイルの以下の項目に、該当する商品の画像ファイル名を記述する 商品画像(サムネイル)、登録画像1∼4、携帯用サムネイル画像、携帯用商品画像1∼4 ● フォルダ名は不要です。ファイルの名前だけ記述してください。 ● 画像を取り込まない場合は、空白にしてください。 B—————————————————————————————————————————————————————————————— CSV ファイルのほかの項目を記述したら、任意の場所に保存する C—————————————————————————————————————————————————————————————— CSV ファイルを保存した場所と同じ階層に、articleimage という名前のサブフォルダを作成する D—————————————————————————————————————————————————————————————— 手順 C で作成した articleimage フォルダに、すべての商品画像ファイルをコピーする 画像ファイルを取り込む準備ができました。続けて手順 E から行なってください。 商品データまたは顧客データを取り込む E—————————————————————————————————————————————————————————————— メニューの[ファイル]→[CSV ファイル]→[インポート]をクリックする 「インポート」画面が表示されます。 270 DavinciCart3.book 271 ページ 2010年9月28日 火曜日 午前10時51分 ●●● ●●●●●●●●●●●●●●●●●●●●●●●●●●●●●●●●●●●●● F—————————————————————————————————————————————————————————————— [データの対象]で取り込むデータの種類を選択する G—————————————————————————————————————————————————————————————— [顧客データ]を選択した場合は[更新時の動作]を選択する 現在の顧客情報と同じメールアドレスが取り込むデータにある場合、現在の顧客情報を上書きする条 件を選択します。 [すべて上書きする] : 更新日時にかかわらず、すべての顧客情報を取り込んだ情報で上書きします。 [更新日時が新しけ : 現在の顧客情報の更新日時よりも新しい顧客情報だけを取り込んだ情報で上 れば上書きする] 書きします。 [上書きしない] : 同じメールアドレスの顧客情報は上書きせず、新規の顧客情報だけを取り込みます。 顧客データの CSV ファイルから新規の顧客情報をインポートする場合は、会員区分が「非会員」の顧客 のみ登録できます。新規の顧客を「会員」または「承認待ち」の会員区分では登録できません。 また、既存の顧客情報に上書きしてインポートする場合は、その顧客情報の会員区分は以下のルールにし たがって変更できます。 ●「会員」からは、 「承認待ち」のみに変更できます。 ●「承認待ち」からは、 「会員」のみに変更できます。 ●「非会員 ( 退会 )」からは変更できません。 ●「非会員」からは変更できません。 また、CSV のインポートでは、顧客の保有ポイント数の変更および登録はできません。 「顧客管理」から変更を行なってください。「7-3-1 ポイント数と有効期限を変更する」(145 ページ) 14 そ の ほ か の 情 報 271 DavinciCart3.book 272 ページ 2010年9月28日 火曜日 午前10時51分 ●●● ●●●●●●●●●●●●●●●●●●●●●●●●●●●●●●●●●●●●● ご注意 CSV ファイルの項目「商品 ID」が一致した商品情報は、取り込んだ情報で上書きされます。 「商品 ID」が“0”の場合は、新規の商品として新規登録されます。 ●「商品 ID」は空白にすることはできません。 (バリエーションの項目行を除く) 商品 ID は、商品データを CSV ファイルにエクスポートする際に「商品 ID」という項目として出力 されます。システムが自動的に管理していますので、商品 ID の項目は変更しないでください。 H—————————————————————————————————————————————————————————————— [OK]ボタンをクリックする 「ファイルを開く」画面が表示されます。 I—————————————————————————————————————————————————————————————— 読み込むファイルを選択し、[開く]ボタンをクリックする 選択したデータが「ダヴィンチ・カート 3」に取り込まれます。 URL データを取り込む A—————————————————————————————————————————————————————————————— 商品管理画面を表示させる B—————————————————————————————————————————————————————————————— 商品一覧リストを表示させ、一覧リストのツールバーにある[URL 入出力]をクリックする 「URL インポート・エクスポート」画面が表示されます。 C—————————————————————————————————————————————————————————————— [処理選択]: [インポート]を選択する 272 DavinciCart3.book 273 ページ 2010年9月28日 火曜日 午前10時51分 ●●● ●●●●●●●●●●●●●●●●●●●●●●●●●●●●●●●●●●●●● D—————————————————————————————————————————————————————————————— [OK]ボタンをクリックする 「ファイルを開く」画面が表示されます。 E—————————————————————————————————————————————————————————————— 読み込むファイルを選択し、[開く]ボタンをクリックする 選択したデータが「ダヴィンチ・カート 3」に取り込まれます。 14-3-3 CSV 形式のデータ仕様 「ダヴィンチ・カート 3」で入出力される CSV 形式のデータ仕様は以下のとおりです。 商品データ 入出力される項目は以下のとおりです。 項目番号 項目名 データ型 必須 最大長 ( 文字数 ) 備考 0 あるいは重複しない ID の場 合は新規登録。重複する場合は 上書き 1 商品 ID 整数値 ○ 9 2 商品番号 文字列 ○ 20 3 商品名 文字列 ○ 64 4 携帯用商品名 文字列 5 表示フラグ 0 or 1 ○ ー [1] → ON [0] → OFF 6 商品検索対象 0 or 1 ○ ー [0] →対象外 [1] →対象 7 任意属性項目名 文字列 ○ 255 8 任意属性値 文字列 9 定価表示項目名 文字列 32 255 ○ 255 10 定価 整数値 11 売価項目名 文字列 ○ 255 7 0 以上 12 売価 整数値 ○ 7 0 以上 0 or 1 or 2 ○ ー [0] →税込 [1] →税別 [2] →非課税 送料区分 0 or 1 ○ ー [0] →送料別 [1] →送料込み 15 原価 整数値 7 0 以上 16 商品サイズ 整数値 17 一度に注文できる数 整数値 13 消費税区分 14 ○ 3 0 ∼ 100 3 1 ∼ 999 14 そ の ほ か の 情 報 273 DavinciCart3.book 274 ページ 2010年9月28日 火曜日 午前10時51分 ●●● ●●●●●●●●●●●●●●●●●●●●●●●●●●●●●●●●●●●●● 項目番号 18 項目名 在庫数 データ型 必須 整数値 最大長 ( 文字数 ) 4 備考 0 以上 (未入力の場合は無制限) ー [0] →通常の在庫管理 [1] →バリエーション 1 での在 庫管理 [2] →バリエーション 1 と 2 で の在庫管理 7 0 以上 (未入力の場合はポイント還元 率) ○ 4 該当する配送タイプがない場 合は 0(0 はデフォルトで「普 通」に該当) 0 or 1 ○ ー [0] → OFF [1] → ON アイコン 2 表示フラグ 0 or 1 ○ ー [0] → OFF [1] → ON 24 アイコン 3 表示フラグ 0 or 1 ○ ー [0] → OFF [1] → ON 25 アイコン 4 表示フラグ 0 or 1 ○ ー [0] → OFF [1] → ON 19 在庫管理タイプ 20 商品個別ポイント 整数値 21 配送タイプ ID 整数値 22 アイコン 1 表示フラグ 23 26 商品画像 (サムネイル) 0 or 1 or 2 ○ 文字列 255 ファイル名 ( パスなし ( ) 注 1) ファイル名 ( パスなし ( ) 注 1) 27 商品画像(画像1) 文字列 255 28 商品画像名 (画像1) 文字列 255 29 画像説明(画像1) 文字列 255 30 拡大画像(画像1) 文字列 255 ファイル名 ( パスなし ( ) 注 1) 31 商品画像(画像2) 文字列 255 ファイル名 ( パスなし ( ) 注 1) 32 商品画像名 (画像2) 文字列 255 33 画像説明(画像2) 文字列 255 34 拡大画像(画像2) 文字列 255 ファイル名 ( パスなし ( ) 注 1) 35 商品画像(画像3) 文字列 255 ファイル名 ( パスなし ( ) 注 1) 36 商品画像名 (画像3) 文字列 255 37 画像説明(画像3) 文字列 255 38 拡大画像(画像3) 文字列 255 ファイル名 ( パスなし ( ) 注 1) 39 商品画像(画像4) 文字列 255 ファイル名 ( パスなし ( ) 注 1) 40 商品画像名 (画像4) 文字列 255 41 画像説明(画像4) 文字列 255 42 拡大画像(画像4) 文字列 255 ファイル名 ( パスなし ( ) 注 1) 43 携帯用サムネイル 画像 文字列 255 ファイル名 ( パスなし ( ) 注 1) 274 DavinciCart3.book 275 ページ 2010年9月28日 火曜日 午前10時51分 ●●● ●●●●●●●●●●●●●●●●●●●●●●●●●●●●●●●●●●●●● 項目番号 項目名 データ型 必須 最大長 ( 文字数 ) 備考 44 携帯用商品画像 1 文字列 255 ファイル名 ( パスなし ( ) 注 1) 45 携帯用商品画像 2 文字列 255 ファイル名 ( パスなし ( ) 注 1) 46 携帯用商品画像 3 文字列 255 ファイル名 ( パスなし ( ) 注 1) ファイル名 ( パスなし ( ) 注 1) 47 携帯用商品画像 4 文字列 255 48 商品説明(PC 用1) 文字列 ー 49 商品説明(PC 用 2) 文字列 ー 50 商品説明(携帯用) 文字列 10000 51 52 バリエーション 1 項目名 バリエーション 1 選択必須フラグ 53 バリエーション 1 項目 ID 54 バリエーション 1 内容 55 56 57 バリエーション 1 追加料金 バリエーション 2 項目名 バリエーション 2 選択必須フラグ 文字列 0 or 1 整数値 文字列 整数値 文字列 0 or 1 △ ○ △ △ △ △ ○ 255 バリエーション 1 を設定する 場合とバリエーション 1 を使 用した在庫管理を行う場合は 必須 (注 3) ー [0]→ OFF [1]→ ON バリエーション 1 を使用した 在庫管理を行う場合は[1]で 固定 9 0 あるいは重複しない ID の場 合は新規登録。重複する場合は 上書き バリエーション 1 を使用した 在庫管理を行う場合は必須 255 「バリエーション 1 追加料金」 が入力されている場合は必須 バリエーション 1 を使用した 在庫管理を行う場合は必須 8 「バリエーション 1 内容」が入 力されている場合は必須 バリエーション 1 を使用した 在庫管理を行う場合は必須 (注 2) 255 バリエーション 2 を設定する 場合とバリエーション 2 を使 用した在庫管理を行う場合は 必須 (注 3) ー [0]→ OFF [1]→ ON バリエーション 2 を使用した 在庫管理を行う場合は[1]で 固定 275 14 そ の ほ か の 情 報 DavinciCart3.book 276 ページ 2010年9月28日 火曜日 午前10時51分 ●●● ●●●●●●●●●●●●●●●●●●●●●●●●●●●●●●●●●●●●● 項目番号 項目名 58 バリエーション 2 項目 ID 59 バリエーション 2 内容 データ型 整数値 文字列 必須 △ △ 最大長 ( 文字数 ) 備考 9 0 あるいは重複しない ID の場 合は新規登録。重複する場合は 上書き バリエーション 2 を使用した 在庫管理を行う場合は必須 255 「バリエーション 2 追加料金」 が入力されている場合は必須 バリエーション 2 を使用した 在庫管理を行う場合は必須 60 バリエーション 2 追加料金 整数値 △ 8 「バリエーション 2 内容」が入 力されている場合は必須 バリエーション 2 を使用した 在庫管理を行う場合は必須 (注 2) 61 バリエーション 3 項目名 文字列 △ 255 バリエーション 3 を設定する 場合は必須 (注 3) 62 バリエーション 3 選択必須フラグ 0 or 1 ○ ー 63 バリエーション 3 項目 ID 整数値 △ 9 0 あるいは重複しない ID の場 合は新規登録。重複する場合は 上書き 64 バリエーション 3 内容 文字列 △ 255 「バリエーション 3 追加料金」 が入力されている場合は必須 65 バリエーション 3 追加料金 整数値 △ 8 「バリエーション 3 内容」が入 力されている場合は必須 (注 2) 66 バリエーション 4 項目名 文字列 △ 255 バリエーション 4 を設定する 場合は必須 (注 3) 67 バリエーション 4 選択必須フラグ 0 or 1 ○ ー 68 バリエーション 4 項目 ID 整数値 △ 9 0 あるいは重複しない ID の場 合は新規登録。重複する場合は 上書き 69 バリエーション 4 内容 文字列 △ 255 「バリエーション 4 追加料金」 が入力されている場合は必須 70 バリエーション 4 追加料金 整数値 △ 8 「バリエーション 4 内容」が入 力されている場合は必須 (注 2) 71 登録日時 yyyy/MM/dd HH:mm:ss ー 月日時分秒は 1 桁でも可 インポートした日時を登録 72 最終更新日時 yyyy/MM/dd HH:mm:ss ー 月日時分秒は 1 桁でも可 インポートした日時を登録 276 [0]→ OFF [1]→ ON [0]→ OFF [1]→ ON DavinciCart3.book 277 ページ 2010年9月28日 火曜日 午前10時51分 ●●● ●●●●●●●●●●●●●●●●●●●●●●●●●●●●●●●●●●●●● (注 1) *.jpg, *.jpeg, *.gif のみインポートできます。 (注 2) -9999999 ∼ 9999999 の範囲で入力できます。 1レコードでも、 「売価+追加料金」が負の場合(税別の場合は「売価+消費税+追加料金」が 負の場合)はインポートできません。 (注 3) Excel 上でバリエーションを設定する場合は、バリエーションの選択肢の数だけ項目行を作成 します。「項目 ID」「内容」「追加料金」は入力必須です。 顧客データ 入出力される項目は以下のとおりです。 項目番号 項目名 データ型 必須 最大長 ( 文字数 ) 備考 1 メールアドレス 文字列 ○ 255 2 姓 文字列 ○ 30 3 名 文字列 ○ 30 4 姓(ふりがな) 文字列 ○ 40 5 名(ふりがな) 文字列 ○ 40 6 会社名 文字列 60 7 部署名 文字列 60 8 生年月日 yyyy/MM/dd ー 月日は 1 桁でも可 9 郵便番号 「-」なしの整数 7 桁 ○ 7 半角数字 10 都道府県 文字列 ○ 30 ○ 11 市区町村 文字列 12 番地以下 文字列 13 電話番号 文字列 14 FAX 番号 15 半角英数字のみ 40 60 20 「-」がなくても可 半角数字と -( ハイフン ) のみ 文字列 20 「-」がなくても可 半角数字と -( ハイフン ) のみ 携帯番号 文字列 20 「-」がなくても可 半角数字と -( ハイフン ) のみ 16 DM 配信 N or Y 17 性別 18 購入回数 19 購入総額 20 購入商品 文字列 ○ ー [N] → OFF [Y] → ON ー 未入力または[男] 、 [女]以外 の場合未設定 整数値 9 半角数字のみ(注 1)(注 2) 整数値 14 半角数字のみ(注 1)(注 2) ー ;(セミコロン)区切りで複数指定可 (注 1) 未入力 or 男 or 女 ○ 277 14 そ の ほ か の 情 報 DavinciCart3.book 278 ページ 2010年9月28日 火曜日 午前10時51分 ●●● ●●●●●●●●●●●●●●●●●●●●●●●●●●●●●●●●●●●●● 項目番号 項目名 データ型 必須 ○ 最大長 ( 文字数 ) 21 顧客ランク 文字列 ー 22 メモ 文字列 ー 23 任意属性 1 文字列 255 24 任意属性 2 文字列 255 25 任意属性 3 文字列 255 26 任意属性 4 文字列 255 27 任意属性 5 文字列 255 28 任意属性 6 文字列 255 29 任意属性 7 文字列 255 30 任意属性 8 文字列 255 31 任意属性 9 文字列 255 32 任意属性 10 文字列 255 33 会員区分 34 保有ポイント数 35 ポイント有効期限 備考 [ 要注意 ] →要注意 [E] →★ [D] →★★ [C] →★★★ [B] →★★★★ [A] →★★★★★ ー [0] →非会員 [1] →非会員(退会) [2] →承認待 [3] →会員 整数値 9 半角数字のみ インポート不可 yyyy/MM/dd ー 月日は 1 桁でも可 0 or 1 or 2 or 3 ○ 36 登録日時 yyyy/MM/dd HH:mm:ss ー 月日時分秒は 1 桁でも可 インポートした日時を登録 37 最終更新日時 yyyy/MM/dd HH:mm:ss ー 月日時分秒は 1 桁でも可 インポートした日時を登録 (注 1) 新規登録時のみインポート対象になります。 (注 2) 未入力の場合は購入回数0で登録されます。負の値はインポートできません。 278 DavinciCart3.book 279 ページ 2010年9月28日 火曜日 午前10時51分 ●●● ●●●●●●●●●●●●●●●●●●●●●●●●●●●●●●●●●●●●● 受注データ 出力される項目は以下のとおりです。 項目番号 項目名 1 注文番号 2 受付日時 3 姓 4 名 5 姓ふりがな 6 名ふりがな 7 郵便番号 8 都道府県 9 市区町村 10 番地以下 11 メールアドレス 12 会社名 13 部署名 14 電話番号 備考 yyyy/MM/dd HH:mm:ss 「-」なしの整数 7 桁 「-」がなくても可 半角数字と -( ハイフン ) のみ 顧客ランク [ 要注意 ] →要注意 [E] →★ [D] →★★ [C] →★★★ [B] →★★★★ [A] →★★★★★ 16 会員区分 [ 非会員 ] [ 非会員(退会)] [ 承認待 ] [ 会員 ] 17 受付媒体 [PC] [ 携帯 ] [ その他 ] 18 決済方法 19 商品番号 (注 1) 20 商品名 (注 1) 21 単価 (注 1) 22 送料区分 [ 送料別 ] [ 送料込み ] (注 1) 23 配送タイプ (注 1) 24 バリエーション (注 1) 25 追加料金 (注 1) 15 14 そ の ほ か の 情 報 279 DavinciCart3.book 280 ページ 2010年9月28日 火曜日 午前10時51分 ●●● ●●●●●●●●●●●●●●●●●●●●●●●●●●●●●●●●●●●●● 項目番号 項目名 備考 26 数量 (注 1) 27 小計 (注 1) 28 商品合計 29 送料 30 手数料 31 値引 マイナス記号は付きません 32 ポイント使用 マイナス記号は付きません 33 合計金額 34 発行ポイント数 35 通信欄 36 支払期日 yyyy/MM/dd 37 発送先フラグ [N] → ON [Y] → OFF 38 姓(発送先) (注 2) 39 名(発送先) (注 2) 40 姓ふりがな(発送先) (注 2) 41 名ふりがな(発送先) (注 2) 42 郵便番号(発送先) (注 2) 43 都道府県(発送先) (注 2) 44 市区町村(発送先) (注 2) 45 番地以下(発送先) (注 2) 46 会社名(発送先) (注 2) 47 部署名(発送先) (注 2) 48 電話番号(発送先) 「-」がなくても可 半角数字と -( ハイフン ) のみ (注 2) 49 配送希望日 50 配送希望時間帯 51 発送予定日 52 伝票番号 53 追加情報 yyyy/MM/dd yyyy/MM/dd 54 確認 [ × ] →未確認 [ ○ ] →確認済み 55 確認日 yyyy/MM/dd 56 確認メール送信 [ × ] →未送信 [ ○ ] →送信済み 57 入金 [ × ] →未入金 [ ○ ] →入金済み 58 入金日 yyyy/MM/dd 59 入金メール送信 [ × ] →未送信 [ ○ ] →送信済み 60 発送 [ × ] →未発送 [ ○ ] →発送済み 61 発送日 yyyy/MM/dd 280 DavinciCart3.book 281 ページ 2010年9月28日 火曜日 午前10時51分 ●●● ●●●●●●●●●●●●●●●●●●●●●●●●●●●●●●●●●●●●● 項目番号 項目名 備考 62 発送メール送信 [ × ] →未送信 [ ○ ] →送信済み 63 キャンセル [ × ] →未キャンセル [ ○ ] →キャンセル済み 64 キャンセル日 yyyy/MM/dd 65 キャンセルメール送信 [ × ] →未送信 [ ○ ] →送信済み 66 ポイント確定 [ × ] →未確定 [ ○ ] →確定済み 67 ポイント確定日 yyyy/MM/dd 68 iPCOSS 情報 69 カラーラベル 70 メモ 71 登録日時 yyyy/MM/dd HH:mm:ss 72 最終更新日時 yyyy/MM/dd HH:mm:ss (注 1) 複数の商品を購入している場合は、明細行が出力されます。 CSV フォーマット変換(269 ページ)で[1件あたり複数の注文商品情報は明細行として出 力]のフォーマットで変換すると、明細行ではこの項目以外の項目を削除して出力します。 (注 2) 発送先が購入者と同じ場合は、購入者情報が出力されます。発送先が購入者と異なる場合は、 指定された発送先の情報が出力されます。 URL データ 入出力される項目は以下のとおりです。 項目番号 項目名 必須 備考 1 商品 ID 2 URL ○ 3 商品番号 インポート対象外(注 1) 4 商品名 インポート対象外(注 1) 「http://」または 「https://」から始まる URL (注 1)「商品番号」および「商品名」については、商品を特定しやすくするために出力されますが、こ れらの情報はインポートの対象外です。これらを修正してインポートしても、商品情報には反 映されません。 14-3-4 同報@メールを活用する 弊社製品「同報@メール」 (バージョン3以降)をお持ちの場合は、 「ダヴィンチ・カート 3」の顧客情報 を利用して、ダイレクトメールを効率よく発行できます。 14 A—————————————————————————————————————————————————————————————— そ の ほ か の 情 報 「同報@メール」が起動している場合は終了させる B—————————————————————————————————————————————————————————————— ツールバーの[顧客管理]ボタンをクリックする 281 DavinciCart3.book 282 ページ 2010年9月28日 火曜日 午前10時51分 ●●● ●●●●●●●●●●●●●●●●●●●●●●●●●●●●●●●●●●●●● C—————————————————————————————————————————————————————————————— [顧客一覧]リストのツールバーにある[CSV 出力]をクリックする 「エクスポート」画面が表示されます。 D—————————————————————————————————————————————————————————————— [データの対象]を選択する E—————————————————————————————————————————————————————————————— 「同報@メールに出力する」のチェックを付ける チェックを付けることにより、同報@メールと連携します。 F—————————————————————————————————————————————————————————————— [OK]をクリックする 「同報@メール データインポートの環境設定」画面が表示されます。 G—————————————————————————————————————————————————————————————— インポートする環境を選択する 「同報@メール」の「個人情報一覧」画面が表示され、インポートしたデータが表示されます。 ● バージョンが 3.2.2.0 以降の「同報@メール」に対応しています。 ● 詳しくは「同報@メール」のユーザーマニュアルをご覧ください。 282 DavinciCart3.book 283 ページ 2010年9月28日 火曜日 午前10時51分 ●●● ●●●●●●●●●●●●●●●●●●●●●●●●●●●●●●●●●●●●● 14-3-5 以前のバージョンのダヴィンチ・カートのデータを取り込む 「ダヴィンチ・カート」 (Version 2.0.4.5 以降)または「ダヴィンチ・カート 2」 (Version 3.1.9.5 以 降)がインストールされているか、バックアップデータが存在する場合は、データを「ダヴィンチ・カー ト 3」に取り込むことができます。 ご注意 旧バージョンの「ダヴィンチ・カート」がアップロードされていた場所と同じ場所に「ダヴィンチ・ カート 3」で上書きアップロードする場合、サーバーから取り込まれていない旧バージョンの注文 データ(会員データ)は、暗号化・復号化のキーの組み合わせが異なるため「ダヴィンチ・カート 3」 では復号化できず、オーナー様のパソコンに取り込むことができなくなります。 データ移行をする場合は、あらかじめ旧バージョンの「ダヴィンチ・カート」の注文データ(会員 データ)はすべて取り込み、必ず[閉店]にして注文が入らないようにしてください。 A—————————————————————————————————————————————————————————————— すべての「ダヴィンチ・カート」を終了する B—————————————————————————————————————————————————————————————— Windows の[スタート]→[プログラム]→[ダヴィンチ・カート 3]→[データ移行ツール]の 順にクリックする 「データ移行」画面が表示されます。 C—————————————————————————————————————————————————————————————— データを移行する対象の「ダヴィンチ・カート」のバージョンを選択し、[参照]ボタンをクリック して、「フォルダの参照」画面で旧バージョンのデータフォルダを選択する バージョン 1 標準のインストールでは、C:¥Program Files¥Increment P Corporation¥ DaVinciCart です。バージョン 2 標準のインストールでは、C:¥Program Files¥Increment P Corporation¥DaVinciCart2 です。 283 14 そ の ほ か の 情 報 DavinciCart3.book 284 ページ 2010年9月28日 火曜日 午前10時51分 ●●● ●●●●●●●●●●●●●●●●●●●●●●●●●●●●●●●●●●●●● D—————————————————————————————————————————————————————————————— [OK]ボタンをクリックする 確認メッセージが表示されます。 E—————————————————————————————————————————————————————————————— [OK]ボタンをクリックする 旧バージョンのデータが取り込まれます。 ●「ダヴィンチ・カート 3」では、サーバー上のデータベースとして MySQL を使用します(「MySQL と は」(37 ページ)) 。MySQL に接続するために「データベース設定」を行なってください。 「3-1-6 データベースを設定する」 (36 ページ) ● データを移行する前に、必ず「ダヴィンチ・カート」または「ダヴィンチ・カート 2」を最新版にアッ プデートし、正常に動作することを確認してください。 ● データ移行を行うと、 「ダヴィンチ・カート 3」のデータはすべて上書きされます。 ● データ移行後の設定をショップページに反映させるには、すべてのページの更新とアップロードを行 なってください。 「11-2-1 ページを更新する」 (251 ページ) 「11-2-2 ページをサーバーへ転送(アップロード)する」 (253 ページ) ●「ダヴィンチ・カート」 (Version 2.0.4.5 以降)のデータを移行したあと、 「会員設定」で会員機能を 使用する場合は、 「ダヴィンチ・カート 3」にデータを移行したあとで、以下の設定も行なってください。 ● ページデザインで「会員登録画面」 、 「会員登録確認画面」、 「会員登録完了画面」 、 「会員専用ページ」 が新たに追加されますので、それぞれのページテンプレートやモジュールを、好みのデザインに編 集してください。(192 ページ) ● 既存のページに、お客様が会員登録するための「会員登録画面」へのリンクを設置してください。 ● 既存のページの HTML に、お客様が会員専用ページへログインするための「会員ボックスの form タグ」を設置してください。 「14-1 各画面へリンクするためのタグや URL を出力する」 (262 ページ) ● メインメニューに[会員登録]ボタンを表示させる場合は、「メインメニューモジュール」の表示 選択で、[会員登録]をチェックしてください。 ●「ダヴィンチ・カート」 (Version 2.0.4.5 以降)のデータを移行した場合、受注情報の「ポイント」は すべて「確定」でデータ移行されます。 ●「ダヴィンチ・カート」または「ダヴィンチ・カート メール送信履歴のデータは移行されません。 284 2」のバックアップデータから移行を行った場合、 DavinciCart3.book 285 ページ 2010年9月28日 火曜日 午前10時51分 ●●● ●●●●●●●●●●●●●●●●●●●●●●●●●●●●●●●●●●●●● ご注意 正常にアップロードができたら、必ず新しいショッピングカートで注文のテストを行い、正常に注文 データを受信できることを確認してから、本番の運用を行なってください。 そのあとは、旧バージョンの「ダヴィンチ・カート」からのアップロードやデータの受信は絶対に行 わないでください。 データの取り込みがエラーにより中断された場合は、データが未完全な状態になるため、そのままの 状態では絶対に使用しないでください。 データ移行ツールを実行する前のデータは、手順 B で選択したフォルダのサブフォルダ「temp」 に自動的にバックアップされています。 このバックアップファイルからデータを復元してください。 ●「14-5-2 バックアップから復元する」(292 ページ) 14-3-6 「ネットショップ・オーナー 4」へデータを移行する 「ネットショップ・オーナー 4」がインストールされている場合は、 「ダヴィンチ・カート 3」のデータを 「ネットショップ・オーナー 4」に移行できます。 A—————————————————————————————————————————————————————————————— Windows の[スタート]→[プログラム]→[ダヴィンチ・カート 3]→[ 「ネットショップ・オー ナー 4」へのデータ移行]の順にクリックする [確認]画面が表示されます。 B—————————————————————————————————————————————————————————————— [OK]ボタンをクリックする データの移行が始まり、進行状況が表示されます。 ● 途中で[ネットショップ・オーナー 4]のメッセージが表示されます。 C—————————————————————————————————————————————————————————————— サイトマップを移行する場合は[OK]ボタンをクリックする [OK]ボタンをクリックするとサイトマップが移行されます。移行が完了すると確認メッセージが表 示されるので、[OK]をクリックします。 14 そ の ほ か の 情 報 285 DavinciCart3.book 286 ページ 2010年9月28日 火曜日 午前10時51分 ●●● ●●●●●●●●●●●●●●●●●●●●●●●●●●●●●●●●●●●●● D—————————————————————————————————————————————————————————————— 「データ移行が全て完了しました。」が表示されたら[OK]ボタンをクリックする 「ダヴィンチ・カート 3」のデータが「ネットショップ・オーナー 4」に移行されます。 ● データを移行する前に、必ず「ダヴィンチ・カート 3」を最新版にアップデートし、正常に動作するこ とを確認してください。 ● データ移行を行うと、 「ネットショップ・オーナー 4」のデータはすべて上書きされます。 ● データ移行後の設定をショップページに反映させるには、「ネットショップ・オーナー 4」ですべての ショップページの更新とアップロードを行なってください。詳細は「ネットショップ・オーナー 4」の マニュアルを参照してください。 ご注意 データの移行がエラーにより中断された場合は、 「ネットショップ・オーナー 4」のデータが未完全 な状態になるため、そのままの状態では絶対に使用しないでください。 データ移行ツールを実行する前の「ネットショップ・オーナー 4」のデータは、 「temp」フォルダ (標準のインストールでは、C:¥Program Files¥Increment P Corporation¥NetShopOwner4 ¥temp)に自動的にバックアップされています。 このバックアップファイルから「ネットショップ・オーナー 4」のデータを復元してください。 286 DavinciCart3.book 287 ページ 2010年9月28日 火曜日 午前10時51分 ●●● ●●●●●●●●●●●●●●●●●●●●●●●●●●●●●●●●●●●●● 14-4 [オプション]設定画面 メニューの[ツール]→[オプション設定]をクリックすると、 「オプション」画面が表示されます。 「オプション」画面では、「ダヴィンチ・カート 3」の各種設定を行うことができます。設定後は[保存] ボタンをクリックしてください。 [キャンセル]ボタンをクリックすると、変更した設定は保存されません。 14-4-1 [サーバー設定] [サーバー接続]の設定項目 ショッピングカートを設置するサーバーに関する情報を入力します。 各項目の内容は「初期設定ウィザード」画面の説明をご覧ください。 ●「3-1-4 ショッピングカートを設置するサーバーを設定する」 (32 ページ) [ショップページ]の設定項目 公開するネットショップのホームページアドレス(URL)を設定します。SSL 暗号 化通信に対応しているサーバーをお使いの場合は、ここで SSL を設定できます。 各項目の内容は「初期設定ウィザード」画面の説明をご覧ください。 ●「3-1-5 ショップページのアドレスを設定する」 (33 ページ) [データベース設定]の設定項目 サーバー上のデータベースに接続するための情報を設定します。本製品は、MySQL というデータベースを使用します。ご利用のレンタルサーバーより提供される、 MySQL に接続するための設定情報を入力してください。 各項目の内容は「初期設定ウィザード」画面の説明をご覧ください。 ●「3-1-6 14 データベースを設定する」 (36 ページ) そ の ほ か の 情 報 287 DavinciCart3.book 288 ページ 2010年9月28日 火曜日 午前10時51分 ●●● ●●●●●●●●●●●●●●●●●●●●●●●●●●●●●●●●●●●●● 14-4-2 [メール設定] [メールアカウント]の設定項目 お客様へメールを送信するためのメールアカウントと、メールサーバーの情報を設定 します。 各項目の内容は「初期設定ウィザード」画面の説明をご覧ください。 ●「3-1-7 メールアカウントを設定する」 (37 ページ) [自動送信メール]の設定項目 ショップページを設置したサーバーから自動的に送信されるメールの設定を行いま す。メールアドレスが設定されないと、自動送信メールを送信できません。ネット ショップを公開する前に必ず設定してください。 各項目の内容は「初期設定ウィザード」画面の説明をご覧ください。 ●「3-1-8 自動送信メールの着信先を設定する」 (38 ページ) [ステータス連動メール]の設定項目 ステータス連動メールの送信時に確認を行うかどうか設定します。メールの種類ごとに設定できます。 受注ステータスが変更されたときにメール送信の確認メッセージを表示させる場合は、チェックを付けて ください。チェックをはずした場合は、確認メッセージなしで自動的にメールを送信するか、送信しない かを選択します。[メールを送信する]を選択した場合は、ステータスの変更と同時に自動的にメールが 送信されます。 ●「9-1-1 288 メールの種類と使い分け」 (154 ページ) DavinciCart3.book 289 ページ 2010年9月28日 火曜日 午前10時51分 ●●● ●●●●●●●●●●●●●●●●●●●●●●●●●●●●●●●●●●●●● 14-4-3 [その他] [バックアップ]の設定項目 終了時の自動バックアップと、受注件数の自動受信を設定します。詳しくはそれぞ れの説明ページをご覧ください。 ●[終了時の自動バックアップ] : 「14-5-1 自動バックアップを設定する」(291 ページ) ●[注文データの受信]: 「6-2-1 受注情報を取得する」 (99 ページ) [商品画像サイズ]の設定項目 「商品管理画面」の[商品詳細]ブロックで登録する、商品画像のサイズを設定します。サムネイル画像 や携帯用商品画像のサイズは、ここで設定したサイズに自動縮小されます。 また、画像のファイルサイズ(容量)の制限値を設定することもできます。 ① ② ③ ④ 各画像で共通の設定 [画像の大きさ]:[横] : 画像の横の長さのピクセル数を設定します。横の長さを基準とし、比率を 保ったまま縮小します。 [縦] : 画像の縦の長さのピクセル数を設定します。縦の長さを基準とし、比率を 保ったまま縮小します。 [長辺] : 画像の縦または横の長いほうの長さのピクセル数を設定します。縦横の長い ほうの辺の長さを基準とし、比率を保ったまま縮小します。 289 14 そ の ほ か の 情 報 DavinciCart3.book 290 ページ 2010年9月28日 火曜日 午前10時51分 ●●● ●●●●●●●●●●●●●●●●●●●●●●●●●●●●●●●●●●●●● [画質] : 画像を自動縮小する際、JPEG 画像の圧縮率を設定します。圧縮率が高い(100% に近い)ほど画質は良くなりますが、ファイルサイズが大きくなります。 ①[サムネイル] : 商品管理で、サムネイル画像を自動縮小する際のサイズを設定します。 ([登 録画像]の[画像1]に設定された画像を自動縮小します。) ②[携帯用サムネイル] : 商品管理で、携帯用サムネイル画像を自動縮小する際のサイズを設定しま す。( [登録画像]の[画像1]に設定された画像を自動縮小します。) ③[携帯用商品画像(1∼ : 商品管理で、携帯用商品画像を自動縮小する際のサイズを設定します。 ([登 4)] 録画像]の[画像1∼4]に設定された画像を自動縮小します。) ④[画像の登録時にサイズ: チェックを付けると、商品画像を登録するときに画像のサイズがチェック をチェックする] されます。ここで設定したサイズを超える商品画像を登録しようとすると 警告メッセージが表示されます。これにより容量の大きすぎる画像が登録 されることを未然に防げます。 商品画像の登録方法については次の説明ページをご覧ください。 ●「5-2-4 商品画像を設定する」 (73 ページ) [消費税]の設定項目 消費税を設定します。消費税率と、端数の計算方法を設定します。 設定した内容をショップページに反映するには、ページの更新とアップロードが必要です。 ●「11-2-1 ページを更新する」 (251 ページ) ●「11-2-2 ページをサーバーへ転送(アップロード)する」 (253 ページ) 290 DavinciCart3.book 291 ページ 2010年9月28日 火曜日 午前10時51分 ●●● ●●●●●●●●●●●●●●●●●●●●●●●●●●●●●●●●●●●●● 14-5 パソコンの中のデータベースを管理する オーナー様のパソコンに保存される「ダヴィンチ・カート 3」の各種データを管理します。 サーバー上のデータベースの管理については、 「14-6 サーバー上のデータベースを管理する」 (296 ペー ジ)をご覧ください。 14-5-1 自動バックアップを設定する 「ダヴィンチ・カート 3」を終了するときに、データを自動的にバックアップできます。 A—————————————————————————————————————————————————————————————— メニューの[ツール]→[オプション設定]をクリックする 「オプション」画面が表示されます。 B—————————————————————————————————————————————————————————————— 画面左側のオプションリストの[バックアップ]をクリックする 画面右側にバックアップの設定項目が表示されます。 C—————————————————————————————————————————————————————————————— 各項目を設定する ① ② ③ ①[終了時の自動バックアップ]: 自動バックアップを行う場合は、チェックを付けます。チェックをは ずすと、自動バックアップは行われません。 ②[自動バックアップの頻度] : 自動バックアップを取る頻度を選択します。 [毎回終了時] :「ダヴィンチ・カート 3」が終了するたび にバックアップされます。 [前回のバックアップか : 最後にバックアップされた日から、*に ら*日以降の終了時] 指定した日数が経過すると、「ダヴィン チ・カート 3」が終了するときにバック アップが行われます。 291 14 そ の ほ か の 情 報 DavinciCart3.book 292 ページ 2010年9月28日 火曜日 午前10時51分 ●●● ●●●●●●●●●●●●●●●●●●●●●●●●●●●●●●●●●●●●● ③[バックアップの保存先] : バックアップファイルの保存先を、[参照]ボタンをクリックして選 択します。 D—————————————————————————————————————————————————————————————— [OK]ボタンをクリックする ● バックアップされたデータは、 [バックアップの保存先]で選択したフォルダに保存されます。 ● バックアップファイルは保存先に作成される「nsoYYYYMMDDHHMISS」という名前のフォルダに 保存されます。YYYYMMDDHHMISS はバックアップされた日付と時刻を表す数字です。 ●[バックアップの保存先]を特に指定しない場合は、C:¥Program Files¥Increment P Corporation ¥DaVinciCart3¥backup が保存先です。 ● バックアップファイルは、 保存先のフォルダ内に常に最新の10個分が保存され、それ以前のバックアッ プファイルは自動的に削除されます。 ご注意 パソコンやハードディスクは、突然故障します。その際に、大切なデータが永久に失われるかもしれ ません。万が一の事態に備えて、データは必ずこまめにバックアップしてください。 ハードディスク自体の故障に備えて、バックアップの保存先を外部のハードディスクや、外部のメ ディアにすることを強くおすすめします。 14-5-2 バックアップから復元する バックアップファイルを利用すると、 「ダヴィンチ・カート 3」の管理データや、ショップ設定やオプショ ン設定などを、バックアップした時点の状態に復元できます。 バックアップの保存先フォルダに d:¥DVC3_backup が設定されている例で説明します。 A—————————————————————————————————————————————————————————————— 「ダヴィンチ・カート 3」が起動している場合は終了させる 292 DavinciCart3.book 293 ページ 2010年9月28日 火曜日 午前10時51分 ●●● ●●●●●●●●●●●●●●●●●●●●●●●●●●●●●●●●●●●●● B—————————————————————————————————————————————————————————————— Windows のエクスプローラで、バックアップが保存されているフォルダを選択する 保存先のフォルダから、復元したいバックアップが保存されているサブフォルダを選択します。 C—————————————————————————————————————————————————————————————— 選択したフォルダ内のファイルをすべて選択し、コピーする バックアップは、以下の4つのフォルダと1つのファイル から成ります。 ● config(フォルダ) ● resources(フォルダ) ● shop(フォルダ) ● templates(フォルダ) ● Settings.xml(ファイル) 14 そ の ほ か の 情 報 293 DavinciCart3.book 294 ページ 2010年9月28日 火曜日 午前10時51分 ●●● ●●●●●●●●●●●●●●●●●●●●●●●●●●●●●●●●●●●●● D—————————————————————————————————————————————————————————————— 選択したファイルを、「ダヴィンチ・カート 3」のインストールフォルダに貼り付ける フォルダの上書きを確認するメッセージが表示されます。 E—————————————————————————————————————————————————————————————— [すべて上書き]をクリックする ● Windows のエクスプローラの使いかたについては、Windows の解説書などをご覧ください。 294 DavinciCart3.book 295 ページ 2010年9月28日 火曜日 午前10時51分 ●●● ●●●●●●●●●●●●●●●●●●●●●●●●●●●●●●●●●●●●● F—————————————————————————————————————————————————————————————— サーバー上のデータと同期する バックアップから復元すると、パソコン内のデータがバックアップを保存した当時の状態に戻りま す。このままでは、現在サーバー上にある商品データ、および会員データと不整合が生じている可能 性がありますので、サーバー上のデータを同期させるため、以下の操作を行います。 商品ページや商品情報のアップロード [ページ更新](すべての PC 用ページを更新する) 、および[アップロード]を行なってください。 ●「11-2-1 ページを更新する」(251 ページ) ●「11-2-2 ページをサーバーへ転送(アップロード)する」(253 ページ) 会員情報のアップロード [会員データを全更新]を行なってください。 ●「14-6-2 サーバー上のデータベース環境を初期化する」(296 ページ) 14-5-3 データを最適化する 商品情報・受注情報・顧客情報が格納されている、 「ダヴィンチ・カート 3」のデータベースを最適化し ます。最適化を行うとデータベースの内部情報が整理されます。快適な動作を維持するために、最適化を 定期的に行なってください。 A—————————————————————————————————————————————————————————————— 「ダヴィンチ・カート 3」が起動している場合は終了させる B—————————————————————————————————————————————————————————————— Windows の[スタート]→[プログラム]→[ダヴィンチ・カート 3]→[データベース最適化] の順にクリックする 「最適化」画面が表示されます。 C—————————————————————————————————————————————————————————————— [開始]をクリックする 最適化が終了するとメッセージが表示されます。 14 D—————————————————————————————————————————————————————————————— 終了メッセージの[OK]をクリックする E—————————————————————————————————————————————————————————————— 「最適化」画面の[閉じる]をクリックする 295 そ の ほ か の 情 報 DavinciCart3.book 296 ページ 2010年9月28日 火曜日 午前10時51分 ●●● ●●●●●●●●●●●●●●●●●●●●●●●●●●●●●●●●●●●●● 14-6 サーバー上のデータベースを管理する サーバー上のデータベースを管理します。オーナー様のパソコンに保存する各種データの管理について は、 「14-5 パソコンの中のデータベースを管理する」(291 ページ)をご覧ください。 14-6-1 サーバー上の会員情報をすべて更新する 会員情報は、オーナー様のパソコンの中のデータベースと、サーバー上のデータベースの両者間で必要に 応じて自動的に同期されます。 しかし、万が一何らかの原因でサーバー上のデータベース内の会員データだけが変更されたり、データが 破損した場合などは、以下の手順でサーバー上のデータベースにすべての会員情報を登録し直すことがで きます。 A—————————————————————————————————————————————————————————————— メニューの[ファイル]→[サーバーデータベース]→[会員データを全更新]をクリックする 「14-4-1 [サーバー設定] 」 (287 ページ)の設定内容にしたがって、パソコン内のすべての会員情報が サーバー上のデータベースに反映されます。 ご注意 会員データの全更新を行うと、すでにサーバー上にあった会員データは削除され、パソコン内に保存 されている会員情報とすべて入れ替わります。 ● 会員の個人情報をパソコンとサーバーとの間でやり取りする際は、データを高度に暗号化しています。 ●[会員データを全更新]を実行するには、あらかじめサーバーにショップデータがアップロードされて いる必要があります。 14-6-2 サーバー上のデータベース環境を初期化する サーバー上のデータベース環境(テーブル)は、サーバーに初めてアップロードをする際に自動的に作成 されますが、ほかのサーバーに変更したり、何らかの原因でデータベースが破損するなど、 「ダヴィンチ・ カート 3」で使用するサーバー上のデータベースの環境(テーブル)を再構築する必要がある場合は、以 下の手順でサーバー環境を初期化します。 296 DavinciCart3.book 297 ページ 2010年9月28日 火曜日 午前10時51分 ●●● ●●●●●●●●●●●●●●●●●●●●●●●●●●●●●●●●●●●●● A—————————————————————————————————————————————————————————————— メニューの[ファイル]→[サーバーデータベース]→[環境を初期化]をクリックする 「14-4-1 [サーバー設定] 」 (287 ページ)の設定内容にしたがって、サーバー上のデータベースの 環境が初期化されます。 ●[環境を初期化]を実行するには、あらかじめサーバーにショップデータがアップロードされてい る必要があります。 ご注意 環境を初期化すると、すでにサーバー上にあった「ダヴィンチ・カート 3」で使用していたデータは すべて削除されます。 14-7 メニューとツールバー一覧 14-7-1 [ファイル]メニュー [閉じる] : 以下の作業中の画面を閉じます。作業中の画面で変更中の場 合は、変更内容を保存するか問い合わせるメッセージが表示 されます。 ● パソコン向けのページデザイン画面 ● 携帯向けのページデザイン画面 ● 商品管理画面 ● 受注管理画面 ● 顧客管理画面 ● 売上集計画面 [上書き保存] : 商品管理画面、受注管理画面、顧客管理画面で変更中の内容 を保存します。 [CSV ファイル]→[インポート] : CSV形式で保存された商品情報または顧客情報を読み込みます。 [CSV ファイル]→[エクスポート] : 商品情報、受注情報、顧客情報を CSV 形式でファイルに保存 します。 [ショップデザイン]→[新規ショップ : ショップデザインを新規作成します。 「ショップ作成ウィザー 作成] ド」画面を表示します。 「スタート画面」の[新規ショップ作 成]ボタンと同じはたらきです。 ●「4-1-1 ショップ作成ウィザードを使う」(43 ページ) [ショップデザイン]→[現在のショッ : 「ページデザイン」の現在のテンプレートとモジュールの設定 プデザインを保存] を「ショップデザイン」として保存します。 ●「10-5-1 現在のショップデザインを保存する」 (201 ページ) 297 14 そ の ほ か の 情 報 DavinciCart3.book 298 ページ 2010年9月28日 火曜日 午前10時51分 ●●● ●●●●●●●●●●●●●●●●●●●●●●●●●●●●●●●●●●●●● [シ ョ ッ プ デ ザ イ ン]→[保 存 し た : 保存したショップデザインを現在のテンプレートとモジュー ショップデザインを選択] ルの設定に適用します。 ●「10-5-2 ショップデザインを現在のショップに適用する」 (201 ページ) [サーバーデータベース]→[環境を初 : サーバー上のデータベースの環境(テーブル)を再構築します。 ●「14-6-2 サーバー上のデータベース環境を初期化する」 期化] (296 ページ) [サーバーデータベース]→[会員デー : サーバー上の会員データをオーナー様のパソコンの中の会員 タを全更新] データで更新します。 ●「14-6-1 サーバー上の会員情報をすべて更新する」 (296 ページ) [終了] : 「ダヴィンチ・カート 3」を終了します。 14-7-2 [表示]メニュー [スタート] : 「スタート画面」を表示します。 ●「3-3 スタート画面を使う」(40 ページ) [ページデザイン]→[PC] : パソコン向けの「ページデザイン画面」を表示します。 ●「10 ページをデザインする」(162 ページ) [ページデザイン]→[携帯]: 携帯向けの「ページデザイン画面」を表示します。 ●「10 ページをデザインする」(162 ページ) [商品管理] : 「商品管理画面」を表示します。 ●「5 商品登録・カートタグ出力」(58 [受注管理] ページ) : 「受注管理画面」を表示します。 ●「6 注文を処理する」(94 ページ) [顧客管理] : 「顧客管理画面」を表示します。 [売上集計] : 「売上集計画面」を表示します。 ●「7 顧客情報を管理する」(132 ページ) ●「8 売り上げを集計・分析する」(148 [ショップ設定] ページ) : 「ショップの設定」画面を表示します。 ●「11-1 ショップの設定」(240 ページ) [会員 / ポイント設定] : 「会員 / ポイント機能の設定」画面を表示します。 [クーポン設定] : 「クーポン機能の設定」画面を表示します。 ●「12 会員・ポイント機能を設定する」(254 ページ) ●「13 クーポン機能を設定する」(260 ページ) [メール編集] : 「メールテンプレート一覧」画面を表示します。 [レイアウトの初期化] : 変更された作業ウィンドウのレイアウトを、標準のレイアウトに戻します。 ●「14-8 298 作業ウィンドウのレイアウトをカスタマイズする」(301 ページ) DavinciCart3.book 299 ページ 2010年9月28日 火曜日 午前10時51分 ●●● ●●●●●●●●●●●●●●●●●●●●●●●●●●●●●●●●●●●●● 14-7-3 [データ]メニュー [データ]メニューの内容は、パソコン向けの「ページデザイン画面」、 「商品管理画面」、 「受注管理画面」 、 「顧客管理画面」の各画面で異なります。 「パソコン向けのページデザイ: 各メニューはパソコン向けの「ページデザイン画面」の[テンプレート] ン画面」 リスト、 [モジュール]リストにあるツールバーと同じはたらきです。 「商品管理画面」 : 各メニューは「商品管理画面」の[カテゴリ]ツリー、 [カテゴリ一覧] リスト、 [カテゴリ詳細]ブロック、 [商品一覧]リスト、 [商品詳細]ブ ロックにあるツールバーや右クリックメニューと同じはたらきです。 「受注管理画面」 : 各メニューは「受注管理画面」の[仕分け箱]、[受注一覧]リスト、[受注詳 細]ブロックにあるツールバーや右クリックメニューと同じはたらきです。 「顧客管理画面」 : 各メニューは「顧客管理画面」の[顧客一覧]リスト、[顧客詳細]ブ ロックにあるツールバーや右クリックメニューと同じはたらきです。 14-7-4 [ツール]メニュー [ページ更新] : 作成したページを、サーバーに転送できる形式に一括変換します。 ●「11-2-1 [アップロード] :[ページ更新]で生成したページをサーバーに転送(アップロード)します。 ●「11-2-2 [注文データ受信] 入金を確認する(iPCOSS 対応版) 」(101 ページ) : 起動パスワードを変更します。 ●「3-4 [オプション設定] 受注情報を取得する」(99 ページ) : IPCOSS 対応版の「ダヴィンチ・カート 3]をお使いの場合に、入金がされて いるかどうかの確認を行います。 ●「6-2-3 [パスワード変更] ページをサーバーへ転送(アップロード)する」 (253 ページ) : 受注情報を取得します。 ●「6-2-1 [入金確認] ページを更新する」(251 ページ) 起動パスワードを変更する」 (40 ページ) : 各種設定を行います。 ●「14-4 [オプション]設定画面」 (287 ページ) [タグ /URL の出力]: 他の画面へリンクするためのタグや URL を出力します。 ●「14-1 各画面へリンクするためのタグや URL を出力する」(262 ページ) 14 14-7-5 [ヘルプ]メニュー [ユーザーマニュアル] : ユーザーマニュアルを表示します。 [よくある質問] :「ダヴィンチ・カート 3」ホームページの「よくある質問」を表示します。 [バージョン情報] :「ダヴィンチ・カート 3」のソフトウェアバージョン情報を表示します。 299 そ の ほ か の 情 報 DavinciCart3.book 300 ページ 2010年9月28日 火曜日 午前10時51分 ●●● ●●●●●●●●●●●●●●●●●●●●●●●●●●●●●●●●●●●●● 14-7-6 ツールバー 「ダヴィンチ・カート 3」のメインウィンドウのツールバーのはたらきは、以下のとおりです。 ① ② ③ ④ ⑤ ⑥ ⑦ ⑧ ⑨ ⑩ ⑪ それぞれ「14-7-2 [表示]メニュー」(298 ページ)の同名のメニュー内容と同じはたらきです。 ① スタート :[表示]→[スタート] ② ページデザイン :[表示]→[ページデザイン]→[PC] ③ 携帯ページ :[表示]→[ページデザイン]→[携帯] ④ 商品管理 :[表示]→[商品管理] ⑤ 受注管理 :[表示]→[受注管理] ⑥ 顧客管理 :[表示]→[顧客管理] ⑦ 売上集計 :[表示]→[売上集計] ⑧ ショップ設定 :[表示]→[ショップ設定] ⑨ 会員設定 :[表示]→[会員 / ポイント設定] ⑩ クーポン設定 :[表示]→[クーポン設定] ⑪ メール編集 :[表示]→[メール編集] ① ② ③ ④ それぞれ「14-7-4 [ツール]メニュー」(299 ページ)の同名のメニュー内容と同じはたらきです。 ① ページ更新 :[ツール]→[ページ更新] ② アップロード :[ツール]→[アップロード] ③ 注文データ受信 :[ツール]→[注文データ受信] ④ 入金確認 :[ツール]→[入金確認] (iPCOSS 対応版で表示されます) ① ① 開店、閉店の切り替え : ネットショップを開店または閉店状態にします。 ●「4-4 300 ショップを開店する」 (56 ページ) DavinciCart3.book 301 ページ 2010年9月28日 火曜日 午前10時51分 ●●● ●●●●●●●●●●●●●●●●●●●●●●●●●●●●●●●●●●●●● 14-8 作業ウィンドウのレイアウトをカスタマイズする 「ダヴィンチ・カート 3」では、 「商品管理画面」や「ページデザイン画面」などの作業画面を、自分の作 業しやすいレイアウトに変更できます。 14-8-1 作業ウィンドウのレイアウトを変える 作業ウィンドウに表示されている[カテゴリ]ツリーや[商品一覧]リストなどの作業ブロックの位置 を、好みの位置に変更できます。 作業ブロックの表示位置を変更する A—————————————————————————————————————————————————————————————— タイトルバーを変更したい場所の上下左右いずれかの境界線付近へドラッグ&ドロップする 新しいレイアウトで表示されます。 タイトルバー 作業ブロックをほかの作業ブロックに重ねる A—————————————————————————————————————————————————————————————— タイトルバーを重ねたい作業ブロックのタイトルバーへドラッグ&ドロップする 新しいレイアウトで表示されます。 14 単独のウィンドウとして表示する A—————————————————————————————————————————————————————————————— タイトルバーをダブルクリックする タイトルバーが含まれているブロックが、単独のウィンドウで表示されます。 もう一度タイトルバーをダブルクリックすると、もとのレイアウトに戻ります。 301 そ の ほ か の 情 報 DavinciCart3.book 302 ページ 2010年9月28日 火曜日 午前10時51分 ●●● ●●●●●●●●●●●●●●●●●●●●●●●●●●●●●●●●●●●●● 14-8-2 インストール直後のレイアウトに戻す 変更された作業ウィンドウのレイアウトを、標準のレイアウトに戻すことができます。 A—————————————————————————————————————————————————————————————— メニューの[表示]→[レイアウトの初期化]をクリックする 作業ウィンドウのレイアウトが標準のレイアウトに戻ります。 14-8-3 普段使わない作業ブロックを自動的に隠す 作業ウィンドウ内の作業ブロックを普段は隠しておき、必要なときに簡単なマウス操作で表示できます。 作業ブロックを隠す A—————————————————————————————————————————————————————————————— 普段隠しておきたい作業ブロックのタイトルバー右上のクリップアイコンを クリックする 作業ブロックの表示がタイトルだけになります。 隠れている作業ブロックを表示する A—————————————————————————————————————————————————————————————— 作業ブロックのタイトルの上にマウスポインタを置く 隠れている作業ブロックが表示されます。 ● マウスポインタが作業ブロックからはずれると、作業ブロックはタイトルだけ表示されます。 隠れている作業ブロックを常に表示する A—————————————————————————————————————————————————————————————— 隠れている作業ブロックを表示させる B—————————————————————————————————————————————————————————————— 作業ブロックのタイトルバー右上のクリップアイコンをクリックする 作業ブロックが常に表示されます。 302 DavinciCart3.book 303 ページ 2010年9月28日 火曜日 午前10時51分 ●●● ●●●●●●●●●●●●●●●●●●●●●●●●●●●●●●●●●●●●● 14-9 用語集 アルファベット順 CGI(シージーアイ) : Web ブラウザの操作に応じたページをサーバー側でその場で作 成し、ブラウザに表示させる仕組みです。 CGI スクリプト、CGI プログラム : CGI のために使用されるプログラムの総称です。 CSS(シーエスエス) : ホームページのレイアウト情報を定義する記述方式です。カス ケードスタイルシートとも呼ばれます。HTML のタグよりも詳 細にレイアウトできます。 FTP(エフティーピー) : インターネットでファイルを送受信するための、通信規約です。 HTML(エイチティーエムエル) : ホームページの作成に使用される記述言語です。 HTML タグ : HTML の記述で “<”と “>”に囲まれた文字列です。ホーム ページで表示される文字列の見た目やリンクの情報など、本文以 外の情報を表します。 IP(アイピー)アドレス : インターネットで、コンピュータあるいはネットワークを識別す るために付けられる重複しない番号です。 META(メタ)タグ : HTML タグの種類の 1 つで、ホームページの概要や、検索エン ジンが認識するキーワードや説明文など、見た目に直接関係ない 情報を表します。 MySQL : MySQL は、世界的に広く利用されているデータベース管理シス テムです。オープンソースという方式のライセンスで配布されて おり、現在では、ほとんどの主要なレンタルサーバーで利用でき ます。 perl(パール) : CGI のために使用されるプログラム記述言語の 1 つです。 POP3(ポップスリー) : インターネットでメールを受信するための、通信規約です。 sendmail(センドメール) : サーバーからメールを送信するために必要なプログラムの 1 つ です。 SMTP(エスエムティーピー) : インターネットでメールを送信するための、通信規約です。 SSL(エスエスエル) : インターネットで情報を暗号化して送受信するための、通信規約 です。SSL を利用すると、顧客情報やプライバシーに関わる重 要な情報を、覗き見や改ざん、成りすましから保護できます。 URL(ユーアールエル) : インターネットに存在するいろいろな情報の場所を表す記述方 式です。ホームページのアドレスに使われます。 Web(ウェッブ)サーバー : インターネットでホームページをユーザーに発信するためのコ ンピュータです。 Web(ウェッブ)ブラウザ : インターネットのホームページを閲覧するためのソフトウェア です。 303 14 そ の ほ か の 情 報 DavinciCart3.book 304 ページ 2010年9月28日 火曜日 午前10時51分 ●●● ●●●●●●●●●●●●●●●●●●●●●●●●●●●●●●●●●●●●● 五十音順 共用 SSL : SSL で利用されるデジタル証明書を、レンタルサーバーの提供会社がユー ザーに対して共通で発行する仕組みです。 サムネイル : 画像を一覧表示するために縮小された画像です。 専用 SSL : SSL で利用されるデジタル証明書を、第3者の機関がユーザーごとに発行 する仕組みです。 ソケット通信 : インターネットで IP アドレスとポート番号を使用する通信方式です。 タイムゾーン : 世界の地域別の標準時間帯のことで、イギリスのグリニッジ天文台におけ る時刻(GMT)を基準とした時差で表します。日本では、GMT+9 です。 デフォルト : あらかじめ設定されている規定の状態です。 ドメイン : インターネットで、コンピュータあるいはネットワークを識別するために 付けられる重複しない名前です。 ドラッグ&ドロップ : マウス操作でデータを移動させる、Windows の基本操作です。マウスの 左ボタンを押してデータをつかみ、押したままの状態でマウスを移動(ド ラッグ)させ、目的の場所でマウスのボタンを離(ドロップ)します。 パス : パソコンのハードディスク内で、ファイルやフォルダのある場所を表す文 字列です。 プレビュー : 本番前に内容や動作を確認するためのテスト表示です。 ポート番号 : インターネットの通信で使用される 1 つの宛先(IP アドレス)を複数の通 信で共有するために、通信の目的ごとに割り振られた番号です。 ホスティングサービス : レンタルサーバーの提供するサービスの 1 つで、サーバーコンピュータの 容量の一部が貸し出されます。単にホスティングとも呼ばれます。 マウスポインタ : マウスを移動させると画面上で連動して動く矢印です。状況によっては矢 印以外の形で表示されます。マウスカーソルとも呼ばれます。 右クリックメニュー : マウスの右ボタンをクリックすると表示されるメニューです。右クリック した対象について現在利用可能な操作が一覧表示されます。コンテキスト メニューとも呼ばれます。 レンタルサーバー : インターネットで情報を発信するために設置されたサーバーコンピュータ を貸し出すサービス全般です。 304 DavinciCart3.book 305 ページ 2010年9月28日 火曜日 午前10時51分 ●●● ●●●●●●●●●●●●●●●●●●●●●●●●●●●●●●●●●●●●● 14-10 困ったときは 「ダヴィンチ・カート 3」ホームページの「よくある質問」コーナーにある、 「トラブルシューティング」 のページをご覧ください。 「スタート画面」の下部に表示されている[トラブルシューティング]へのリンクをクリックするとイン ターネットブラウザが起動し、 「トラブルシューティング」のページが表示されます。 14-11 テクニカルサポートのご案内 「ダヴィンチ・カート 3」テクニカルサポートでは、製品の機能・使いかたなどご購入後の技術的なお問 い合わせについて、弊社サポートスタッフがお客様の問題解決をお手伝いさせていただきます。 ユーザー登録後 3ヵ月間利用できるメールによる無償テクニカルサポート「イニシャルサポート」と、1 年間利用できるメール・電話・FAX による有償テクニカルサポート「アドバンストサポート」の 2 種 類のサービスをご用意しております。詳しくは次のページをご覧ください。 サービスご利用上の注意 ●「ダヴィンチ・カート 3」テクニカルサポートをご利用の際は、 「テクニカルサポートサービス規定」 「テ クニカルサポート利用上のお願い」をお読みいただき、ご了解の上、お問い合わせください。 ● 製品の不具合情報、製品へのご意見・ご要望については、テクニカルサポート期間内外を問わず、ユー ザー登録完了時にお知らせするイニシャルサポートのお問い合わせ用メールフォームより受付けさせ ていただきます。 14 そ の ほ か の 情 報 305 DavinciCart3.book 306 ページ 2010年9月28日 火曜日 午後7時2分 ●●● ●●●●●●●●●●●●●●●●●●●●●●●●●●●●●●●●●●●●● イニシャルサポート(無償) 製品を購入いただいた皆様に、ユーザー登録完了後3ヵ月間(ユーザー登録いただいた当月+続く3ヵ月間)のメールに よる無償テクニカルサポートをご提供します。 例:11月にユーザー登録した場合 ユーザー 登録 11月 イニシャルサポート期間 3ヵ月間 12月 1月 イニシャルサポート 終了 2月 イニシャルサポートをご利用いただくためには、事前にユーザー登録をしていただく必要があります。 下記「ユーザー登録ページ」より、ユーザー登録を行なってください。 登録したユーザー情報は、サポートを受ける際に必要となりますので、控えを取っておいてください。 ※製品購入後、ユーザー登録はお早めにお願いいたします。ユーザー登録いただいている製品のイニシャルサポートは、ユーザー登録完了 後3ヵ月の期間残存の有無にかかわらず、新バージョン製品の発売日より1年間(新バージョン製品発売当月+続く12ヵ月) で終了とさせ ていただきます。 (「テクニカルサポートサービス規定」参照) ユーザー登録ページ お客様控え (ユーザー登録情報) https://ssl.incrementp.co.jp/touroku/ お名前____________________ 会社名____________________ 部署名____________________ ※会社名・部署名は法人で登録いただく場合のみ。 ご住所____________________________________________________________________________ 電話___________________ FAX___________________ メールアドレス___________________ プロダクトID____________________________※製品CD-ROMケース裏面に記載されています。 ユーザーID_____________________________ 登録年月日_____________________ イニシャルサポート有効期限年月____________________ お問い合わせ用メールフォームURL__________________________________________________ ※「ユーザーID」 「登録年月日」 「イニシャルサポート有効年月」 「お問い合わせ用メールフォームURL」は、ユー ザー登録完了時にお知らせします。 転居などにより登録した情報に変更が生じた場合には、同じページから変更内容をご連絡ください。 ユーザー登録を完了すると、 イニシャルサポートをご利用いただくことができるようになります。 下記窓口にてお問い合わせを受付けさせていただきます。 テクニカルサポート センター お問い合わせ用メールフォームに必要事項・問い合わせ内容を入力の上、送信してください。 お問い合わせ用メールフォームURLは、ユーザー登録完了時にお知らせします。 ※サポート時間:土日祝日・年末年始・弊社休日を除く10:00∼12:00/13:00∼17:00 (メール受付けは24時間 弊社休日は、製品ホームページでご案内いたします) ※イニシャルサポートは、 メールサポートのみの提供となります。電話・FAXによるサポートをご希望の方は、 有償テクニカルサポート 「アドバンストサポート」をご利用ください。 306 DavinciCart3.book 307 ページ 2010年9月28日 火曜日 午後7時2分 ●●● ●●●●●●●●●●●●●●●●●●●●●●●●●●●●●●●●●●●●● アドバンストサポート(有償) メール以外に、電話・FAXによるサポートもご希望の方、無償テクニカルサポート期間終了後もサポートをご希望の方 向けに提供させていただく、 1年間 (サービス登録いただいた当月+続く12ヵ月)のメール・電話・FAXによる有償テ クニカルサポートです。 例:11月にサービス登録した場合 サービス 登録日 アドバンストサポート期間 12ヵ月間 アドバンストサポート 終了 11月 12月 1月 2月 3月 4月 5月 6月 7月 8月 9月 10月11月 アドバンストサポートをご利用いただくには、 まず「アドバンストサポートチケット」を購入いただきます。 アドバンストサポートチケットは、以下の2通りの方法で購入いただくことができます。 ・チケット購入方法①:アドバンストサポートチケット付の製品を購入。 ・チケット購入方法②:「iPCダイレクトショップ」 (下記URL) よりチケットを購入。 ※「アドバンストサポートサービス契約」にご同意いただき、 「テクニカルサポートサービス規定」および「テクニカルサポート利用上の お願い」の内容を確認の上、購入してください。チケット購入後の返金はできません。 チケット購入ページ お客様控え (チケット情報) http://ebiz.incrementp.co.jp/directshop/ サービスID______________ ※サポートのサービスIDは、製品のプロダクトID同様お客様固有の大切な情報です。大切に保管し てください。 チケット購入後、実際にサービスをご利用いただくためには、事前にサービス登録をしていただく必要があります。 下記「ユーザー登録ページ」より、サービス登録を行なってください。登録には、ユーザーIDとサービスIDが必要です。 ※チケット購入後、サービス登録はお早めにお願いいたします。ユーザー登録いただいている製品のアドバンストサポートは、サービス 登録完了後1年間の期間残存の有無にかかわらず、新バージョン製品の発売日より1年間(新バージョン製品発売当月+続く12ヵ月) で終了とさせていただきます。 (「テクニカルサポートサービス規定」参照) ユーザー登録ページ お客様控え (サービス登録情報) https://ssl.incrementp.co.jp/touroku/ 登録年月日__________________ アドバンストサポート有効期限年月________________ お問い合わせ用メールフォームURL____________________________________________ お問い合わせ用電話番号_______________ お問い合わせ用FAX番号________ ※「登録年月日」 「アドバンストサポート有効年月」 「お問い合わせ用メールフォームURL」 「お問い合わせ用電話番号」 「お問い合わせ用FAX番号」は、サービス登録完了時にお知らせします。 サービス登録を完了すると、アドバンストサポートをご利用いただくことができるようになります。 下記窓口にてお問い合わせを受付けさせていただきます。 テクニカルサポート センター 14 お問い合わせ用メールフォームURL、電話番号、FAX番号は、サービス登録完了時にお 知らせします。 ※サポート時間:土日祝日・年末年始・弊社休日を除く10:00∼12:00/13:00∼17:00 (メール、FAX受付けは24時間 弊社休日は、製品ホームページでご案内いたします) 307 そ の ほ か の 情 報 DavinciCart3.book 308 ページ 2010年9月28日 火曜日 午後7時2分 ●●● ●●●●●●●●●●●●●●●●●●●●●●●●●●●●●●●●●●●●● アドバンストサポートサービス契約 弊社が提供するテクニカルサポートは、 「ユーザー登録いただいた製品の利用方法の説明、疑問点にお答えするサービス」を基本とさせて いただきます。 この「アドバンストサポートサービス契約書」(以下、本契約書といいます)は、 「ダヴィンチ・カート3」 (以下、本ソフトといいます)のご利用に つき、 インクリメント・ピー株式会社 (以下、弊社といいます) との間で使用許諾契約を締結し、本ソフトの有償テクニカルサポート 『アドバン ストサポートサービス』 (以下、本サービスといいます) をご利用になるお客様(個人または法人のいずれであるかを問いません。以下総称 して、お客様といいます) と、弊社との間で締結される法的な契約書です。お客様は本サービスをご利用になる前に、本契約書をお読みい ただき、本契約書の各条項にご同意いただいた場合のみ、本サービスをご利用いただけます。お客様が本サービスをご利用になった場合 は、本契約書にご同意いただいたものとみなします。 第1条(登録) 1. 本サービスは、本ソフトの使用許諾契約を弊社との間で締結し、弊社所定の手続きにてユーザー登録及びサービス登録をしたお客様に 限り利用できます。 2. 本サービスのご利用にはユーザー登録時にお客様に付与されるユーザーID、及びチケット購入時にお客様に付与されるサービスIDが 必要となります。お客様はユーザーID及びサービスID (以下、あわせてID番号といいます)の管理を自らの責任で行うものとします。 3. お客様はID番号を第三者に利用させたり、 または貸与、譲渡、名義変更、売買、質入等いかなる処分もすることはできません。 4. 弊社はID番号の管理不十分、使用の過誤、第三者の使用等による損害について責任を負わないものとします。 第2条(チケット) 1. 本サービスの利用料金は、お客様がチケットを購入することにより弊社に支払われます。 2. 弊社は購入済みのチケットの返金には原則応じることはできません。 3. 本サービスは、チケット購入時にお客様に付与されるサービスIDを使ってサービス登録を行なった後に利用可能となります。利用期間は サービス登録日が属する月の翌月1日から1年間とします。但し、お客様の残存期間にかかわらず、弊社が本ソフトの最新バージョン発売 後1年間で旧バージョンのサポートを終了することをお客様は了承するものとします。お客様のサービス登録の遅延による本サービス 期間の短縮について、弊社は責任を負わないものとします。 第3条(サポート) お客様は、お問い合わせ用メールフォーム、電話、 ファクス、その他弊社が指定する方法にて本サービスを受けることができます。 1. 2. お客様は本サービスの対象となるサポートは、 「テクニカルサポートサービス規定」 (以下、サービス規定といいます) に基づき提供される ことを了承するものとします。提供されるサービスの内容、本サービス対象外のお問い合わせの内容等は、サービス規定によるものとし ます。 第4条(解除) 1. 弊社は、お客様が本契約書及びサービス規定に違反した場合、本ソフトの使用許諾条件に違反して本ソフトの使用許諾契約が解除され た場合、 または他のお客様への本サービスの提供が著しく困難となるおそれのある行為をされた場合には、お客様に通知した上で、本 契約を解除できるものとします。 2. 弊社は、本契約書、サービス規定その他の記載事項にもかかわらず、サポート期間中であっても、お客様に十分な予告期間をもって通知 することにより、本サービスを終了または中止する場合があります。 第5条(保証) 1. 弊社は合理的な努力を払って、本サービスの提供に努めるものとしますが、お客様に対しお問い合わせいただいたすべての質問や問題 が解決されることを保証するものではありません。 2. 弊社は、お問い合わせ内容に対する弊社の回答の結果をお客様が実行することにより、他のプログラム、使用機器、ネットワーク、サーバ、 保存データその他の環境に影響を与えないことを保証するものではありません。 第6条(責任の制限) 本契約に基づく弊社の損害賠償責任は、請求原因の如何を問わずお客様より受領した本サービス利用料金の額を上限とします。 第7条(その他) 1. お客様は本契約に基づく権利及び義務を、第三者に譲渡し、質入、貸与、担保に供与するなどの処分をしてはならないものとします。 2. 弊社は本契約の全部または一部を、第三者に委託することがあります。 3. 本契約に関して、お客様と弊社との間に紛争が生じた場合は、東京地方裁判所を第一審の専属的管轄裁判所とするものとします。 以 上 308 DavinciCart3.book 309 ページ 2010年9月28日 火曜日 午後7時2分 ●●● ●●●●●●●●●●●●●●●●●●●●●●●●●●●●●●●●●●●●● テクニカルサポートサービス規定・利用上のお願い テクニカルサポートサービス規定 ※イニシャルサポート、アドバンストサポート共通 弊社が提供するテクニカルサポートは、 「ユーザー登録いただいた製品の利用方法の説明、疑問点にお答えするサービス」を基本とさせて いただきます。 したがって、当該製品以外の製品 (ソフトウェア、ハードウェア、サービス)、OS やパソコンの基本操作等に関しては、サポートの対象外となり ます。また、お客様がご利用のテクニカルサポート指定の窓口、サービス提供期間、サービス時間以外のサポートおよび、訪問・出張をともな うサポートは行っておりません。 サポート対象外となるお問い合わせ例 ◎動作環境以外でのお問い合わせ ◎お問い合わせの内容および、お客様への連絡先に不備があり、回答に必要な情報が得られない場合 ◎使用許諾契約書の範疇を超える利用に関するお問い合わせ ◎お客様固有の本製品利用方法に関するお問い合わせ ◎本製品を利用したことによる苦情や損害に関するお問い合わせ ◎インターネットプロバイダー、 レンタルサーバーなど、他社のサービスの利用方法、 トラブル等に関するお問い合わせ ◎HTMLタグ、JavaScriptなどの記述方法や、Flash、動画の設置方法、CGIのカスタマイズ方法など、製品の操作内容を超える範囲の お問い合わせ ◎問題解決のための情報が得られず、サポートスタッフからの指示、依頼にご協力いただけない場合 イニシャルサポート 製品を購入いただいたお客様に、ユーザー登録完了後3ヵ月間 (ユーザー登録いただいた当月+続く3ヵ月間)のメールによる無償テクニカ ルサポートをご提供します。 窓口 テクニカルサポートセンター 受付 メール 有効期間 ユーザー登録完了後3ヵ月間 (ユーザー登録いただいた当月+続く3ヵ月間) サポート時間 土日祝日・年末年始・弊社休日を除く 10:00 ∼ 12:00 / 13:00 ∼ 17:00 ※メールの受付は24時間 ※イニシャルサポートは、 メールのみの提供となります。電話・ファックスによるサポートをご希望のお客様は、有償テクニカルサポート 「アドバンストサポート」を ご利用ください。 例:11月にユーザー登録した場合 イニシャルサポート期間 ユーザー 登録 11月 3ヵ月間 12月 1月 イニシャルサポート 終了 2月 アドバンストサポート メール以外に、電話・ファックスによるサポートもご希望のお客様、無償テクニカルサポート期間終了後もサポートをご希望のお客様向けに 提供させていただく、1年間 (サービス登録いただいた当月+続く12 ヵ月間)のメール・電話・ファックスによる有償テクニカルサポートです。 窓口 受付 テクニカルサポートセンター メール、電話、 ファックス ※ユーザーID、受付電話番号・ファックス番号を忘れてしまった場合は、 インフォメーションセンターまでご連絡ください。受付時にご本人確認させていただきます ので、あらかじめご了承ください。 有効期間 サービス登録完了後1年間 (サービス登録いただいた当月+続く12ヵ月間) サポート時間 土日祝日・年末年始・弊社休日を除く 10:00 ∼ 12:00 / 13:00 ∼ 17:00 14 ※メール、 ファックスの受付は24時間 そ の ほ か の 情 報 例:11月にサービス登録した場合 サービス 登録日 アドバンストサポート期間 12ヵ月間 アドバンストサポート 終了 11月 12月 1月 2月 3月 4月 5月 6月 7月 8月 9月 10月 11月 309 DavinciCart3.book 310 ページ 2010年9月28日 火曜日 午後7時2分 ●●● ●●●●●●●●●●●●●●●●●●●●●●●●●●●●●●●●●●●●● テクニカルサポートサービス規定・利用上のお願い(つづき) テクニカルサポート有効期間に関するその他の制限 テクニカルサポート有効期間の定めにも拘らず、ユーザー登録いただいている製品のテクニカルサポートは、製品の販売終了日より1年間 (製品の販売終了当月+続く12ヵ月) で終了とさせていただきます。 したがって、 イニシャルサポート、アドバンストサポートで定めるサポート 期間内であっても、製品の販売終了日より1年間が経過している場合は、無効となります。 ※但し、製品使用時のトラブルに関するお問い合わせについては、 テクニカルサポート終了後もテクニカルサポート終了日より6ヶ月間はメールにて対応させてい ただきます。 ※アドバンストサポートの場合は、製品の販売終了日より1年間が経過する前に、製品をバージョンアップする事により、サポート残存期間を有効にすることができ ます。 テクニカルサポート利用上のお願い ※イニシャルサポート、アドバンストサポート共通 お問い合わせの内容によっては、回答に若干日数がかかる場合があります。問題解決には、弊社も全力を尽くしますが、必ず解決できるとい う保証はいたしかねます。 お客様固有の環境で起きうる問題と判断し、その再現が弊社で困難な場合は、解決できない場合があります。 また、 スムーズな解決には、お客様のご理解、 ご協力が必要なことをあらかじめご了解ください。 製品へのご意見、 ご提案もお待ちしております。製品企画の検討および参考事項とさせていただきますが、その回答はいたしかねますので、 ご了承ください。テクニカルサポート規定の内容は予告なく変更することがあります。 お問い合わせの前に お問い合わせいただく前に、製品のマニュアル、ヘルプ、下記のホームページの情報をできる限りご活用ください。 メールでのお問い合わせの際には、お問い合わせ用メールフォームに必要事項を入力して送信ください。 アドバンストサポートの電話でのお問い合わせの際には、事前にユーザーID、 プロダクトIDをご用意いただいた上で質問したい内容につい てパソコンを操作できる状態でお問い合わせください。 また、ユーザーの皆様に公平なサービスを受けていただくために、一度のお問い合わせにつき、10分以内を所要時間の目安にさせていた だいております。ご協力お願いいたします。 ◎製品ホームページ http://www.netdeoshigoto.com/cart/ 最新情報を製品ホームページに掲載しております。 ◎サポートホームページ http://www.netdeoshigoto.com/owner/cart/ ユーザーの皆様に有用なサポート情報を掲載しています。最新アップデータのダウンロードサービス、 よくある質問を回答、 トラブル シューティング等も提供していますので、ぜひご活用ください。 310 DavinciCart3.book 311 ページ 2010年9月28日 火曜日 午後7時2分 ●●● ●●●●●●●●●●●●●●●●●●●●●●●●●●●●●●●●●●●●● 14 そ の ほ か の 情 報 311 DavinciCart3.book 312 ページ 2010年9月28日 火曜日 午前10時51分 索引 ●●● ●●●●●●●●●●●●●●●●●●●●●●●●●●●●●●●●●●●●● C え CGI(シージーアイ).............................................303 CSS(シーエスエス)...........................................303 CSV データ .....................................266, 270, 273 エディタ機能 ..........................................................225 お おすすめ商品 ...................................... 87, 185, 205 オプション設定 ......................................................287 F FTP(エフティーピー)........................................303 か H カード決済.................................................. 106, 109 会員(PC)............................ 170, 171, 192, 193 会員(機能)..................................... 147, 164, 254 会員(携帯)................................................ 218, 219 開店 ........................................................................... 56 画像 .......................................... 73, 228, 248, 289 カテゴリ................................................. 47, 59, 212 関連商品.................................................................... 78 HTML(エイチティーエムエル).............238, 303 I iPCOSS .................................. 23, 101, 106, 109 IP(アイピー)アドレス ......................................303 M META(メタ)タグ........................204, 223, 303 MySQL ..................................................22, 37, 303 き キーワード.......................................... 77, 204, 223 起動 ................................................................... 30, 39 キャンセル.................................................. 108, 109 銀行振込..................................................................101 P perl(パール)........................................................303 POP3(ポップスリー)........................................303 く S sendmail(センドメール)..................................303 SMTP(エスエムティーピー)............................303 SSL(エスエスエル)...........................33, 34, 303 クーポン...................................................... 168, 260 け 携帯用ページ ..........................................................208 検索 ......... 84, 115, 140, 167, 185, 191, 215 U URL(ユーアールエル).............. 33, 35, 78, 303 こ 更新 ..................................................... 50, 251, 296 顧客情報...................................................... 132, 144 コンビニ払い ................................... 101, 129, 131 W Web(ウェッブ)サーバー .................................303 Web(ウェッブ)ブラウザ .................................303 さ あ アイコン .................................................................248 アップロード..................................................50, 253 アンインストール .....................................................28 暗号パスフレーズ .....................................................31 い 印刷 ............................... 86, 118, 119, 120, 144 インストール.............................................................26 インターネット.........................................................22 インターネット決済サービス .......................................iPCOSS をご覧ください う 運営者紹介 ..................................................187, 214 312 サーバー......................................... 22, 32, 36, 287 サイトマップ .............................................. 203, 223 作業ウィンドウ ......................................................301 し 自動送信メール ............................................. 38, 288 支払・配送案内 ............................... 190, 212, 246 集計 .........................................................................148 受注確認.................................................................... 99 受注ステータス ..................................... 94, 97, 110 受注登録..................................................................123 消費税 .....................................................................290 商品情報......................................................... 77, 211 商品登録............................................................ 48, 64 商品発送..................................................................104 初期化 ......................................................... 296, 302 初期設定ウィザード ................................................ 30 DavinciCart3.book 313 ページ 2010年9月28日 火曜日 午前10時51分 ●●● ●●●●●●●●●●●●●●●●●●●●●●●●●●●●●●●●●●●●● ショッピングカート(PC) .........................................167, 168, 169, 187 ショッピングカート(機能)........................79, 250 ショッピングカート(携帯) .........................................215, 216, 217, 218 ショップ作成ウィザード .........................................43 ショップデザイン ................... 43, 165, 201, 264 ショップページ..............................................33, 240 仕分け箱 .........................................................96, 127 新着情報 .................................................................184 す スタート画面.............................................................40 ステータス連動メール ...............................112, 288 ひ 表 .............................................................................230 表示項目.............................................. 86, 117, 142 ふ 復元 .........................................................................292 フッタ .....................................................................183 フリーページ ........................ 171, 180, 194, 220 プレビュー....................................... 203, 206, 223 分析 .........................................................................148 へ 閉店 ........................................................................... 56 ページタイトル .......................................... 204, 224 ヘッダ .....................................................................182 せ セル .........................................................................232 ほ ポイント........................................... 105, 145, 256 法規に関わる表示内容 ..........................................241 そ 送料 ..............................................................190, 243 め た メール .............................................. 121, 154, 288 メールアカウント ............................................ 23, 37 メールテンプレート ..............................................154 メニュー...................................................... 183, 297 段落書式(段落スタイル)....................................236 つ ツールバー ..................................................226, 300 も て テクニカルサポート ..............................................305 転送 .........................................................................253 テンプレート.........................165, 166, 171, 199 テンプレート(メール) .....................メールテンプレートをご覧ください モジュール............................ 165, 181, 194, 199 ゆ ユーザー登録 ............................................................ 28 郵便振替..................................................................101 り と 問い合わせ .......................................166, 189, 213 動作確認 ....................................................................52 動作環境 .......................................................................6 同報@メール..........................................................281 トップページ..........................................................210 履歴 ............................................................. 122, 143 リンク .............................................. 186, 222, 229 る 類似商品.................................................................... 80 な 並び替え ..............................................83, 117, 142 に 入金確認 ......................................................101, 102 は 背景色 ...............................................177, 209, 234 パスワード ........................................................30, 40 パスワードリマインダ ..........................................165 バックアップ...............................................289, 291 バリエーション.........................................................75 313 DavinciCart3.book 314 ページ 2010年9月28日 火曜日 午前10時51分 「ダヴィンチ・カート3」ユーザーマニュアル 2010年11月 初版発行 インクリメントP株式会社 〒210-0024 神奈川県川崎市川崎区日進町1-14 キューブ川崎2F http://www.incrementp.co.jp/ 2010 INCREMENT P CORP.