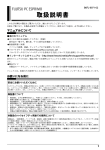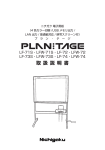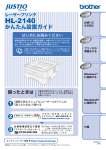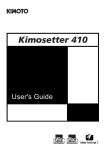Download こちら - KIMOTO
Transcript
ユーザーズガイド ソフトウェアの著作権に関する注意 2005 Scanvec Amiable, Inc. All Rights Reserved. 2005 Adobe Systems Incorporated. All Rights Reserved. 2005 Alps Electric Co., Ltd. All Rights Reserved. 2005 Microsoft Corporation. All Rights Reserved. マニュアルの著作権に関する注意 2005 Scanvec Amiable, Inc. All Rights Reserved. 2005 Alps Electric Co., Ltd. All Rights Reserved. 国際エネルギースタープログラムについて 当社は、国際エネルギースタープログラムの参加事業者として、 本製品が国際エネルギースタープログラムの基準に適合していると判断します。 本プリンタを日本国外へ持ち出す場合について 本プリンタ(ソフトウェアを含む)の保証は、日本国内においてのみ有効です。日本国外での修理、技術サポートなどの 対応はお受けできませんのでご了承ください。また、本プリンタを運用した結果、日本国外ではその国の法律または規制 によって、罰せられることがありますが、一切責任を負うことはできませんのでご了承ください。 ご注意 1. 本書の内容は、機能改善のため予告なしに変更することがあります。 2. 本書の内容の一部、または全部を当社の許可なく複製、変更、転用等の二次利用することを禁じます。 3. 本書の内容については万全を期して作成しましたが、記述の誤り、漏れ等、お気付きの点がありましたら巻末に記載 されている株式会社きもとにご連絡ください。 4. 本書に掲載された情報の使用に関して、いかなる直接損害、間接損害、特別損害、偶発的損害または結果的損害に ついては、当社は一切責任を負うことはできませんのでご了承ください。また、本書に掲載された情報の使用によっ て、お使いの機器やデータに何らかの修復や訂正が必要となったとしても、その回復費用はご自身で負担するものと します。 MS、Microsoft、MS-DOS、Windows、WindowNT、Windows XP、Windows 2000は、米国Microsoft Corporationの登録商標です。 Apple、Macintosh、漢字Talk、ColorSync、AtEase、Performa、Mac OS、Mac OS X、PowerMacintosh、iMacは、米国アップル コンピュータ社の商標または登録商標です。 Adobe、PostScript、PostScript3、PostScriptロゴは、Adobe Systems Incorporated(アドビシステムズ社)の商標または、登録 商標です。 その他の会社名、商品名は、該当各社の商標または登録商標です。 はじめに 1 このたびは、Kimosetter 410をお買い上げいただき、誠にありがとうございます。 Kimosetter 410をご使用になる前に本書をよくお読みいただき、本プリンタの機能を充分に ご活用ください。 2 3 4 修 理 に 出 す 前 に 「for Win and Mac」 Windows、Macintoshを共通で説明しています。 「for Windows」 Windows2000/XPについて説明しています。 「for Macintosh」 Macintoshについて説明しています。 for Win and Mac 各タブのついているページでは、下記の説明をしています。 for Windows for Macintosh 安全上のご注意 この「取扱説明書」および「製品への表示」では、製品を安全に正しくお使いいただき、あな たや他の人々への危害や財産への損害を未然に防止するために、いろいろな絵表示をして います。この内容をよく理解してから本文をお読みください。 警告 注意 この表示を無視して、誤った取り扱いをすると、人が死亡または重傷を負う 可能性が想定される内容を示しています。 この表示を無視して、誤った取り扱いをすると、人が障害を負う可能性が想 定される内容、および物的損害のみの発生が想定される内容を示しています。 絵表示の例 注意(警告も含む)を促す内容があることを告げるものです。 例えば は、「指をはさまれないように注意」を示しています。 禁止の行為であることを告げるものです。 例えば は、「分解禁止」を示しています。 行為を強制したり指示する内容を告げるものです。 例えば ii は、「差し込みプラグをコンセントから抜くこと」を示しています。 警告 ● 電源は仕様以外の電圧で使用しないでください。火災や感電の原因とな ります。 ● 電源コードを傷つけたり、破損しないでください。また、重たいものを 乗せたり、過熱したり、引っ張ったりすると電源コードが破損し、火災 や感電の原因となります。 ● 濡れた手で電源コードの差し込みプラグを抜き差ししないでください。 感電の原因となります。 ● 万一、異常な過熱や臭いがするなどの異常な状態のまま使用すると、火 災や感電の原因となります。すぐに電源を切り、その後必ず電源コード の差し込みプラグをコンセントから抜いて販売店に修理を依頼してくだ さい。 差し込みプラグをコ ンセントから抜くこと ● ご自分で分解したり、修理したりすることは絶対にしないでください。 故障や感電の原因となります 分解禁止 ● 通風孔や開口部などから、本プリンタの内部やインクカセットの内部に、 クリップやホチキスの針等の異物を落とさないように注意してくださ い。このような状態で使用すると、故障や火災などの原因となり危険で す。 ● 次のような事態が生じた場合、すぐに電源を切り、その後必ず電源コー ドの差し込みプラグをコンセントから抜いて株式会社 きもと または販 売店にご相談ください。このような状態で使用すると、火災や感電の原 因となります。 ・電源コードや差し込みプラグが擦り切れたり、損傷をした場合。 ・本プリンタ内部に水や液体をこぼした場合。 ・雨または過度の湿気の中に本プリンタをさらした場合。 ・本プリンタを落としたり、損傷した場合。 ・修理や点検が必要と考えられる場合。 差し込みプラグをコ ンセントから抜くこと ● 湿度が高い場所や、本プリンタに水がかかるような場所では使用しない でください。火災や感電の原因となります。 水場での使用禁止 ● 各種接続コード(ケーブル)は、本書で指示されている以外の接続をし ないでください。火災や感電の原因となります。 iii 注意 ● 本プリンタは電源コードの差し込みプラグを抜いたときに、電源の接続 が完全に切れます。安全のためすぐにコンセントから電源コードの差し 込みプラグを抜くことができるように、本プリンタを設置してください。 また、コンセントから抜くときには、必ず電源コードの差し込みプラグ を持って抜いてください。 ● 水平で安定した場所で使用および保存してください。振動および衝撃が ない場所でお使いください。落下によるケガ、破損や誤動作の原因とな ります。 ● ほこりが多い場所や潮風があたるなど塩分の多い場所を避け、水や油、 薬品がかからないようにしてください。プリンタ内部に入って、火災や 感電の原因となります。 ● インクカセットは安全のため幼児の手の届かないところに保管してくだ さい。 ● インクカセットは指定された用紙との組み合わせで使用してください。 異なる組み合わせで使用すると、インクカセットのリボンを損傷するこ とがあります。印字は用紙の印字可能範囲に行ってください。 ● 長期間本プリンタをご使用にならないときは、安全のため必ず電源コー ドの差し込みプラグをコンセントから抜いてください。 差し込みプラグをコ ンセントから抜くこと ● 雷が近づいてきたときは、早めに電源コードの差し込みプラグをコンセ ントから抜いてください。火災や感電の原因となります。 差し込みプラグをコ ンセントから抜くこと ● 本プリンタの上に乗ったり、重いものを乗せたりしないでください。特 に幼児の手の届くところには、設置、保管をしないでください。転倒や 落下によるケガ、破損の原因となります。 iv 使用上の注意 ● 本プリンタの電源スイッチを「OFF」にしただけでは、本プリンタ内部に供給されている 電源電圧を遮断することはできません。本プリンタは電源コードを抜いたときに、はじめ て完全に電源が切れます。 ● 本プリンタにて印字された用紙を複写機・レーザプリンタ等の高熱を用いて処理するプリ ンタに使用しないでください。印字したインクが溶けて汚れたり、機械の故障の原因とな ります。 ● インクカセットは、高温、高湿での保存を避けてください。使用すると きは、使用する環境温度に十分なじませてください。また、結露のある 状態では保存しないでください。また、裏返したり、巻戻したりしても 再利用はできません。再利用しても、文字が欠けてしまい、正しい印字 ができません。 ● 印字動作中に電源を切ったり、電源コードの差し込みプラグを抜かないでください。印字 ヘッドが用紙に接触したままとなり、故障の原因になります。必ず、ready ランプが点灯 状態で、本プリンタの動作が停止したことを確認してから電源を切ってください。 ● 電源を切ったのち、ふたたび電源を入れるときは、すべてのランプが消えていることを確認 して、4秒以上待ってから電源を入れてください。電源を切った直後に電源を入れると、本 プリンタが誤動作することがあります。 ● 振動および衝撃が加えられた場合にインクカセットホルダからインクカ セットが外れていたり、リボンがたるんでいることがあります。動作を 行う前に、インクカセットがインクカセットホルダに正しく装着されて いることを必ず確認してください。 ● 周囲の温度が15℃∼30℃、湿度が30%∼70%(結露なきこと)の範囲 でお使いください。 ● 直射日光があたる場所やエアコンのそばなど温度変化が激しい場所は避 けてください。また、車の中などのように温度が急に上昇するところに は放置しないでください。 ● ラジオ、テレビなどの受信機に近づけて使用しないでください。ラジオ やテレビに雑音が入ることがあります。その場合には、ラジオやテレビ などから本プリンタを離したり、別のコンセントを使用してください。 ● プリンタをパソコンラック等に設置した場合、プリンタ動作時の振動によって、増設した ハードディスク等の動作に影響を与える場合があります。影響がある場合は、プリンタの 設置場所を変更してください。 ● 本プリンタはMacintoshコンピュータ拡張機能のQuickDraw GXには対応していません。 v 本書の見方 本書は、本プリンタの機能を充分にご活用いただくためのユーザーズマニュアルです。本 プリンタを使用して印字を行う前に必要な準備、注意事項、基本的な操作方法、トラブル 発生時の対処方法、メンテナンス方法など、本プリンタの取り扱い全般に関して説明して います。また、本プリンタを使用して印字を行うためのプリンタドライバのインストール 方法、プリンタドライバによる印字条件の設定方法なども説明しています。 以下を参照して、使い方に応じた適切なページをお読みください. 本書の構成 第1章 基本操作ガイド この章では、プリンタの準備、プリンタの各部の名称や機能、インクカセット や用紙をセットする方法などを説明しています。はじめて本プリンタをお使い になる場合や、インクカセットや用紙をセットする場合などにお読みください。 第2章 Windows操作ガイド WindowsユーザーのRIPセットアップから、RIP機能とプリント方法を説明し ます。 第3章 Macintosh操作ガイド MacintoshユーザーのRIPセットアップから、RIP機能とプリント方法を説明し ます。 第4章 メンテナンス、仕様 この章では、プリンタのメンテナンス方法や、プリンタの基本仕様などについ て説明しています。 第5章 修理に出す前に この章では、修理に出す前に確認する事項や、トラブルの対処方法を説明して います。 vi 本書での表記 ・本書では以下のようなマークを示し、操作上の注意事項や参考となる内容を説明します。 参考 関連する操作や知っておいてほしいことを説明します。 注意 操作する上で注意してほしいことを説明します。 vii 目次 はじめに ......................................................................................... i 安全上のご注意 ......................................................................... ii 絵表示の例 ................................................................................... ii 警告 .............................................................................................. iii 注意 .............................................................................................. iv 使用上の注意 ............................................................................. v 本書の見方 .................................................................................. vi 本書の構成 .............................................................................. vi 本書での表記 ......................................................................... vii 第1章 基本操作ガイド ................................................... 1 プリンタの準備をする (必ず最初にお読みください)................ 2 各部の名称とその働きについて ................................................ 8 本体(前面).................................................................................. 8 本体(内部).................................................................................. 9 本体(背面)................................................................................ 10 操作パネル .................................................................................. 11 インクカセットの取り扱い方 ................................................... 12 インクカセットの種類を確認する............................................... 12 インクカセットを装着する ........................................................... 12 インクカセットを交換する ........................................................... 14 用紙をセットする ..................................................................... 16 用紙の種類を確認する .............................................................. 16 キモプレートe2に印字するには ................................................. 16 電源のオンとオフの手順 ......................................................... 19 電源を入れるとき ....................................................................... 19 電源を切るとき ........................................................................... 19 viii 第2章 Windows操作ガイド ......................................... 21 セットアップ............................................................................. 22 必要システム構成....................................................................... 22 Kimosetter 410とコンピュータの接続 ........................................ 22 プリンタの接続(Plug & Play)............................................... 23 Windows XPの場合 .................................................................... 23 Windows 2000の場合 ................................................................. 24 プリンタのセットアップ......................................................... 30 プリンタを使用する前に ............................................................ 31 RIPの削除 ................................................................................... 32 RIPの機能................................................................................ 33 プリントモニタ ............................................................................ 33 各ボタンの機能....................................................................... 33 各種情報の表示...................................................................... 34 メニュー................................................................................... 34 デバイス設定のプロパティ........................................................ 37 全般タブ .................................................................................. 37 プリントタブ............................................................................. 38 色調整タブ .............................................................................. 38 ドライバオプション ..................................................................... 39 オフセット調整 ........................................................................ 39 リボン情報 .............................................................................. 41 ネガ出力 .................................................................................. 41 濃度カーブ調整 .......................................................................... 42 各ボタンの機能....................................................................... 42 濃度カーブの作成・編集 ....................................................... 43 環境設定...................................................................................... 44 プリントする ............................................................................ 45 データ作成したアプリケーションを起動せずにプリントする方法.... 45 データ作成したアプリケーションを起動してプリントする方法 ......... 47 PageMaker 7.0Jからプリントする方法 ....................................... 49 添付フォント ............................................................................ 52 付録 A オフセット調整の詳細説明 ....................................... 53 付録 B サポートフォントの一覧 ............................................ 56 付録 C Kimosetter 410の印刷可能領域............................... 59 ix 第3章 Macintosh操作ガイド ....................................... 61 セットアップ............................................................................. 62 必要システム構成....................................................................... 62 Mac OS 9.xの環境でのセットアップ...................................... 63 プログラムのインストール.......................................................... 63 和文スクリーンビットマップフォントのインストール .................. 68 欧文スクリーンフォントのインストール ...................................... 69 Kimosetter 410とコンピュータの接続 ........................................ 71 プリンタのセットアップ................................................................ 72 RIPの削除 ................................................................................... 75 RIPの機能................................................................................ 76 プリントモニタ ............................................................................ 76 各ボタンの機能....................................................................... 76 各種情報の表示...................................................................... 77 メニュー................................................................................... 77 デバイス設定のプロパティ........................................................ 79 全般タブ .................................................................................. 79 ポートタブ ................................................................................ 79 プリントタブ............................................................................. 80 色調整タブ .............................................................................. 80 ドライバオプション ..................................................................... 81 オフセット調整 ........................................................................ 81 リボン情報 .............................................................................. 82 ネガ出力 .................................................................................. 82 濃度カーブ調整 .......................................................................... 83 各ボタンの機能....................................................................... 83 濃度カーブの作成・編集 ....................................................... 84 環境設定...................................................................................... 85 プリントする ............................................................................ 86 データ作成したアプリケーションを起動せずにプリントする方法.... 86 データ作成したアプリケーションを起動してプリントする方法 ......... 88 PageMaker 7.0Jからプリントする方法.................................... 90 PostScriptフォントのインストール ....................................... 93 Adobe Type Library 2.0J(CIDフォント)のインストール手順.... 93 Adobe Type Library 1.0J(OCFフォント)のインストール手順... 96 (株) フォントワークスジャパンのフォントインストール手順....... 98 ダイナラブ・ジャパン (株)のフォントインストール手順........... 102 大日本スクリーン製造(株)のフォントインストール手順......... 106 x 付録 A オフセット調整の詳細説明 ...................................... 110 付録 B サポート欧文フォントの一覧 .................................... 113 Mac OS X Classic環境でのセットアップ............................. 115 Mac OS X Classic環境に新規インストールを行う場合 ...... 115 和文スクリーンビットマップフォントのインストール ................ 119 コンピュータ名の設定 .......................................................... 121 プリンタのセットアップ....................................................... 125 プリンタの登録 ..................................................................... 128 Mac OS Xアプリケーションからプリントを行うには ...... 130 プリント方法......................................................................... 136 第4章 メンテナンス・仕様 ......................................... 139 プリンタのメンテナンス ........................................................ 140 本体の清掃................................................................................ 140 印字ヘッドの清掃 ..................................................................... 142 プラテンの清掃......................................................................... 143 用紙送りローラの清掃 ............................................................. 144 給紙ローラの清掃 .................................................................... 145 ready/insertボタンの機能 ..................................................... 147 ランプ表示一覧 ..................................................................... 147 各ランプの表示 ........................................................................ 147 仕様 ....................................................................................... 148 一般仕様.................................................................................... 148 印字範囲.................................................................................... 149 オプションとサプライ品について.......................................... 150 Kimosetter 410用サプライ品一覧 ............................................ 150 インクカセット........................................................................ 150 用紙類.................................................................................... 150 xi 第5章 修理に出す前に .............................................. 151 1.はじめに ............................................................................. 152 2.困ったときには ................................................................... 153 電源が入らない ........................................................................ 153 紙づまりが起きたとき............................................................... 153 キャリッジからインクカセットが外れないとき ........................ 155 キャリッジからインクカセットを取り外す場合 ........................ 156 電源を入れると異音が発生する............................................. 157 HPセンサーとマーカーシールの清掃 .................................. 158 用紙が正しく送れない ............................................................. 159 インクカセットについて............................................................. 160 印字結果について.................................................................... 161 印字が薄い/ムラがある/白線や隙間が生じる ................. 161 その他のトラブル時の対処法(Windowsの場合)................. 162 インストールできない/インストールしても印字できない... 162 接続方法/機種問い合わせ.................................................... 163 印字しない/印字が止まる .................................................... 163 印字が異常に遅い.................................................................... 165 その他のトラブル時の対処法(Macintoshの場合)............... 166 インストール時「ディスクに書類が入っていません」と表示される/ インストーラが見つからない ....................................................... 166 セレクタからプリンタを選択できない/ポート番号が出てこない........ 167 印字しない/印字が止まる .................................................... 168 印字が異常に遅い.................................................................... 169 接続方法に関して .................................................................... 169 その他........................................................................................ 169 3.エラーメッセージが表示されたときには............................. 170 問い合わせ/修理依頼シート ................................................ 176 xii 1 第1章 基本操作ガイド 本章では、プリンタを箱から出してから印字するまでの準備や基本 的な操作について説明します。プリンタ内部の固定部材の外し方、 インクカセットのセット方法、用紙のセット方法などについて説明し ています。印字を行う前に必ず本章をお読みください。 for Win and Mac 第1章 基本操作ガイド プリンタの準備をする(必ず最初にお読みください) 箱から取り出したプリンタは、輸送中の破損防止のため、固定部材やテープなどで保護され ています。まずご使用の前にこれらの固定部材やテープなどを取り外し、印字できるように 準備を行います。さらにプリンタを適切な場所に設置し、プリンタケーブル等を接続します。 固定部材やテープを外さないまま印字を行うと故障の原因となります。必ず以下の手順に従 って準備を行ってください。 1 外部正面の固定部材を取り外す 正面のテープ(7カ所) とダンボール(2カ所) を取り外します。 用紙受けトレイ部分のテープは、取っ手を持って用紙受けトレイを引き出してから、 取り外します。 テープ ダンボール 取っ手を持って用紙受け トレイを引き出す テープ 2 外部背面のテープを取り外す 背面のテープ(3カ所) を取り外します。 テープ 3 フロントカバーを開ける 内部の固定部材を取り外すためにフロントカバーを開けます。 ▼ フロントカバーイジェクトボタンを押す。 内部のロックが外れます。 ▼ さらにフロントカバーイジェクトボタンを押しながら別の手をフロントカバーの 下に添え、静かに開ける。 2 フロントカバー 1 イジェクトボタン 第 1 章 基 本 操 作 ガ イ ド フロントカバー 注意 このときフロントカバーを強く押し下げないようにしてください。 4 内部の固定部材を取り外す キャリッジ固定部材をゆっくりと引き出します。 キャリッジ固定部材 注意 (クリーニングパッド、オープンセンサーについて) ・プラテンの左端にあるクリーニングパッド(白)は、印字ヘッドのクリーニング用です。 クリーニングパッド(白) プラテン ・クリーニングパッドは取り外さないでください。取り外してしまった場合は故障の 原因になります。 ・プリンタ内部の左端にあるオープンセンサーには指などで触れないでください。 5 フロントカバーを閉める フロントカバーの両端を持ち上げて静かに閉めます。このときロックがかかると「カ チッ」 と音がします。 注意 フロントカバーを閉めるとき、たたきつけるような衝撃を与えないでください。イン クカセットが外れたり、故障の原因となります。 3 for Win and Mac オープンセンサー 第1章 基本操作ガイド 6 用紙サポートをセットする プリンタにセットした用紙が後ろにそらないようにするための用紙サポートをセットし ます。セットした状態で用紙サポートの凸部がプリンタの凹部に入っていることを確 認します。 用紙サポート凸部 用紙サポート 7 ダストカバーをセットする ダストカバーは、プリンタにセットした用紙やプリンタ内部へのホコリ付着を防止しま す。ホコリ付着は、印字結果に影響を与えるだけではなく、様々な障害の原因とな ります。ダストカバーは、印字するときや、プリンタを使用しないときにも使用します。 7-1 ダストカバーを組立てる ダストカバーは折り曲った状態で梱包されてきます。開いて組立てます。 斜めの線でザラザラした面が表になります。 B部 A部 C部 4 7-2 ダストカバーをセットする 1 プリンタの突起部分2ヶ所に ダストカバーのA部を引っかける サイドカバー A部 C部をサイドカバー モーターカバー の下にさし込む C部 A部 A部 B部をモーター サイドカバー 第 1 章 基 本 操 作 ガ イ ド カバーの下に さし込む B部 ダストカバーの側面をサイドカバーの 内側の溝に入れる(左右両側とも) 8 プリンタを設置する 「安全上のご注意」の「注意」および「使用上の注意」をよくお読みになり、適切な場所 に設置してください。用紙受けトレイ、用紙サポートを引き出した場合も考えて、周 囲に十分なスペースを確保します。 注意 用紙受けトレイを完全に引き出した場合、用紙受けトレイが机などの設置場所から、 はみ出さないよう設置します。 用紙受けトレイを使用するには 印字を行うときには、用紙受けトレイを引き出して使います。取っ手を持ち、静かに、 そして完全に引き出してください。また、使用後は用紙受けの取っ手部分を軽く押 for Win and Mac し込んで収納してください。 用紙受けトレイ 5 第1章 基本操作ガイド 9 プリンタとコンピュータを接続する ▼ コンピュータの電源がOFFになっていることを確認する。 コンピュータが起動している場合はいったん終了し、電源をOFFにする。 ▼ 次にUSBケーブルでプリンタとコンピュータを接続する。 USBインターフェースコネクタ USBポート USBケーブル 注意 延長ケーブルを使用すると、正しく印字されないことがあります。 6 10 電源コードを接続する ▼ 本プリンタ付属の電源コードを、プリンタの電源コード差し込み口に奥までし 1 っかりと差し込む。 ▼ 次に、電源コードの差し込みプラグをコンセントに差し込む。 このとき操作パネルの3つのランプがすべて点灯します。 ランプが点灯しないときは、電源コードの接続を確認してください。ランプは 点灯後、数秒するとすべて消灯します。 第 1 章 基 本 操 作 ガ イ ド 注意 ・電源コードをプリンタに差し込むと、奥まで入っていない状態でいったん止まるこ とがあります。電源コードは、奥までしっかりと差し込んでください。 ・本プリンタは、電源コードの差し込みプラグを抜いたときに、はじめて完全に電源 が切れます。安全のため、すぐにコンセントから電源コードの差し込みプラグを抜 くことができるように、本プリンタを設置してください。また、コンセントから抜 くときには、必ず電源コードの差し込みプラグを持って抜いてください。 ・本プリンタを安全に使用するために、電源コードのアース端子をコンセントのアー ス端子に接続してください。 7 for Win and Mac ・アース接続は、必ずプラグをコンセントに差し込む前に行ってください。また、ア ース接続を外す場合は、必ずプラグをコンセントから抜いてから行ってください。 感電の原因となります。 第1章 基本操作ガイド 各部の名称とその働きについて 本プリンタの各部の名前とその働きについて説明します。本文中に出てくる各部の位置や働 きを知りたいときにお読みください。 本体(前面) 用紙サポート セットした用紙が後ろにそらないように支えま す。用紙サポートを引き出す場合は、用紙サポー トのほぼ中央を持って引き出します。 用紙ガイド 用紙が横にずれない ようにするためのガ イドです。用紙サイ ズに合わせて調整し ます。 用紙トレイ 印字する用紙をセットします。 フロントカバー 内部機構を保護するためのカバーです。印字を 行うときはフロントカバーを閉じて行います。 フロントカバーイジェクトボタン このボタンを押すと、フロントカバーが開きます。 インクカセットの交換、紙づまりのときなどに開 けます。フロントカバーを開けるときは、フロン トカバーに手を添えながら静かに開けます。フ ロントカバーを閉めるときは、フロントカバーの 両端を持ち上げて静かに閉めます。 この部分に給紙ローラがあります。 排紙開口部 印字済みの用紙が出てきます。 用紙受けトレイ 印字済みの用紙を受け止めるトレイです。使用す る場合は、完全に引き出して使用します。なお、 用紙受けトレイを完全に引き出した場合、用紙受 けトレイがはみ出さないよう設置します。 給紙ローラ 用紙トレイにセットした用紙を給紙させるための ローラです。 (波線の部分に合計5ヶ所) 注意 プリンタが動作しているときに内部に手を入れないでください。ケガの原因となりま す。 注意 プリンタが動作しているときにフロントカバーを開けないでください。フロントカバ ーを開けることによって、印字途中の用紙が折れたり、インクカセットが外れたりす ることがあります。ただし、印字中にインクカセット交換の指示があったときは、フ ロントカバーを開けてもかまいません。このときは、用紙が折れたり、インクカセッ トが外れたりする心配はありません。 8 本体 (内部) マーカーシール(黒と銀のシール) キャリッジの基準位置を確認するためのシール です。汚さないでください。汚れた場合は、乾い た綿棒で軽く拭き取ります。このとき、シールが はがれないように注意します。 ラッチ(青い部分) インクカセットをインクカセットホルダに固定さ せます。 インクカセットホルダ インクカセットを装着するホルダで、5ヶ所あり ます。1つのホルダには2巻のインクカセットが 装着できますが、セットできるのは最大9巻まで です。 1 第 1 章 基 本 操 作 ガ イ ド PEレバー 紙の有無を検出するためのレバーです。 排紙ローラ 用紙を排紙するためのローラです。 内部右側拡大図 用紙送りローラ(金属のローラ) 給紙された用紙を送るためのローラです。 クリーニングパッド(白) 印字ヘッドクリーニング用パッドです。取り外さ ないでください。 内部左側拡大図 オープンセンサー フロントカバーの開閉を検出します。 キャリッジ インクカセットホルダから必要なインクカセット を自動的にピックアップします。キャリッジは、 通常はこの位置より左側にあります。 リリースレバー(青いレバー) 紙づまりを起こしたときに使用します。レバーを 下に押し下げて用紙を引き抜きます。フロントカ バーを閉じると、レバーは元の位置に戻ります。 印字ヘッド キャリッジに搭載されていて、印字を行います。 清掃時以外は、印字ヘッドには触らないでくださ い。 9 for Win and Mac プラテン 印字を行う際に、印字ヘッドが押下するゴムのプ レートです。汚れた場合は、第4章の「プラテン の清掃」を参照して、清掃を行います。 第1章 基本操作ガイド 注意 清掃時以外は、印字ヘッドやキャリッジには触れないでください。故障の原因となり ます。また、キャリッジにインクカセットを直接装着しないでください。動作不良や 故障の原因となります。 REセンサー(黒い部分) インクカセットの終了を検出します。 HPセンサー(黒い部分2ヶ所) インクカセットの種類、キャリッジの基準位置を 検出します。 キャリジ拡大図 ボビン軸 インクカセットの巻き取りを行います。 本体 (背面) USBインターフェースコネクタ USBケーブルを接続するコネクタです。 パラレルインターフェースコネクタ メーカーでのメンテナンスに使用するコネク タです。お客様はご使用になれません。 電源コード差し込み口 電源コードを接続する差し込み口です。 電源コードは奥までしっかりと差し込みます。 注意 清掃時以外は、用紙トレイの中に手や印字用紙以外の物を入れないでください。ケガ や故障の原因となります。 10 操作パネル 1 power power 第 1 章 基 本 操 作 ガ イ ド ready/ insert ready error プリンタ本体の上部には2つのボタンと3つのLEDランプが並んでいます。 ボタンを押して用紙を排出したり、ランプの状況を確認してプリンタを操作します。これらのボ タンやランプ部をまとめて操作パネルと呼びます。 powerボタン 電源のオン/オフを行います。 power power ready/ insert ready error ready/insertボタン 機能については第4章「ready/insertボタンの機 能」を参照してください。 errorランプ 本プリンタに何らかのエラーが発生したときに 点滅します。エラーの内容については、モニタに 表示されます。なお、片方向インターフェースに 設定されている場合は、エラーの内容については モニタに表示されないことがあります。 powerランプ 電源のオン/オフ状態を表示します。ランプが 点灯すると電源がオンの状態です。なお、電源ラ ンプが消灯している状態でも、内部に必要な電源 が多少供給されています。完全に電源を切ると きは、電源コードをコンセントから抜きます。 11 for Win and Mac readyランプ 印字状態を表わします。 点灯: 印字可能な状態です。 ゆっくり点滅: 印字中です。 消灯: 印字は停止中です。 第1章 基本操作ガイド インクカセットの取り扱い方 ここではインクカセットの種類・装着・交換方法について説明します。 インクカセットの種類を確認する キモプレートe2に使用できるインクカセットは下記のインクカセットです。 キモプレートe2用インクカセット 参考 (インクカセットの装着位置について) ・装着するインクカセットホルダは5カ所のうちどこでもかまいません。 注意 ・インクカセットをキャリッジに直接装着しないでください。故障や破損の原因とな ります。 ・装着できるインクカセットは、最大9巻です。10巻装着すると印字できません。 1 インクカセットのストッパを取り外す インクカセットについているストッパを取り外します。 ストッパ(リボンのたるみ止め用) 2 リボンのたるみをなくす インクカセットのB面(型番が印字されている面)から、下図のように右側に鉛筆など を差し込んで、時計回り (巻取方向) に少しだけ回してリボンのたるみを取り除きま す。 リボン インクカセット B面 12 3 フロントカバーを開ける フロントカバーイジェクトボタンを押し、内部のロックが外れたら手を添えて静かに 1 開けます。 4 1巻めのインクカセットをセットする ▼ インクカセットの中央部分を親指と人差し指でつかみ、インクカセットのB面(型 番が印字されている面) を上側にしてセットする。 第 1 章 基 本 操 作 ガ イ ド ▼ インクカセットの左側面をインクカセットホルダの左端にあるラッチ(インクカセ ットを固定する青い部分) を押すように差し込み、インクカセットの右側部分を 上から押し込むようにしてインクカセット全体をセットする。 ラッチ(青い部分) しっかりとかかっていること、リボンにたるみのないことを確認する。 インクカセットに黒い爪2ヶ所が かかっていることを確認する この面を奥に寄せる 注意 B面(型番が印字されている面)を上にセットしてください。B面を下向きにセットす ると、インクカセットが逆装着と判断されます。 13 for Win and Mac ▼ インクカセットがインクカセットホルダの白い爪、青い爪および黒い爪2ケ所に 第1章 基本操作ガイド インクカセットを交換する インクカセットが終了したときは次の手順でインクカセットを交換します。 注意 ・インクカセットが終了するとモニタにメッセージが表示され、errorランプが点滅し ます。 ・終了したインクカセットは、取り外します。 1 フロントカバーを開ける フロントカバーイジェクトボタンを押し、内部のロックが外れたら手を添えて静かに 開けます。 2 交換するインクカセットを取り外す ▼ インクカセットの中央を親指と人差し指でつかみ、ホルダの左端にあるラッチ を押すようにインクカセットを左に押しつける。 ラッチ(青い部分) ▼ インクカセットの右側部分を上に持ち上げるようにしてインクカセット全体を取 り外す。 14 3 新しいインクカセットをセットする 前項「インクカセットを装着する」をお読みになり、インクカセットを装着します。 4 インクカセットのたるみを確認する インクカセットホルダにセットされている、全てのインクカセットのたるみを確認しま す。たるみがある場合は、一度インクカセットをカセットホルダから取り外し、たるみ を取り除きます。 注意 1 第 1 章 基 本 操 作 ガ イ ド たるみがあるままフロントカバーを閉じると、インクカセットのリボンを損傷するこ とがあります。 参考 (インクカセット残量表示について) ・Kimosetter 410では、インクカセットの自動残量検出機能が付いております。 自動残量検出機能は、Kimosetter 410本体の電源コードの抜き差し時、および、 フロントカバーの開閉時に毎回検出を行います。また、インクカセットの残量が 20%になった時に、Kimosetter 410本体の電源コードの抜き差し、あるいは、 フロントカバーの開閉を行うと、残量が20%のインクカセットは0%の表示に更 新され、インクカセットが使用できなくなりますのでご注意ください。 ・インクカセットを効率的にご使用していただくために、モニターのメッセージに 「インクカセットが無くなりました」という表示が出るまでは、Kimosetter 410 本体の電源コードの抜き差し、フロントカバーの開閉はできる限り避けてご使用し ていただくことをお奨めいたします。 for Win and Mac 15 第1章 基本操作ガイド 用紙をセットする ここでは用紙の種類の確認と用紙のセット方法について説明します。 用紙の種類を確認する キモプレートe2で約10枚の用紙を連続給紙できます。 用紙の種類 キモプレートe2 キモプレートe2に印字するには 1 用紙サポートを引き出す プレートが立っていないことを確認し、用紙サポートを引き出します。 用紙サポート プレート 16 2-1 用紙をセットする(340mm幅まで) 用紙ガイドRを内側にセットし、用紙ガイドLを用紙サイズよりも少し広げ、右端に揃 1 うように用紙の束を差し込みます。このとき印字面を上にします。印字面は、比較し て光沢のない面です。 第 1 章 基 本 操 作 ガ イ ド 用紙ガイドL 用紙ガイドR 参考 ・用紙は一度さばいてからセットしてください。紙と紙が密着した状態でセットする と複数枚送りの原因となることがあります。 ・同じサイズの紙をセットしてください。異なったサイズの用紙をセットすると、複 数枚送りの原因となることがあります。 ・用紙はそりやゆがみのないようにしてください。給紙不良の原因となることがあり ます。 2-2 用紙をセットする(340mmを超える場合) 用紙ガイドRを外側にセットし、用紙ガイドLを用紙サイズよりも少し広げ、右端に揃 うように用紙の束を差し込みます。このとき印字面を上にします。印字面は、比較し て光沢のない面です。 for Win and Mac 用紙ガイドL 用紙ガイドR 参考 ・用紙は一度さばいてからセットしてください。紙と紙が密着した状態でセットする と複数枚送りの原因となることがあります。 ・同じサイズの紙をセットしてください。異なったサイズの用紙をセットすると、複 数枚送りの原因となることがあります。 ・用紙はそりやゆがみのないようにしてください。給紙不良の原因となることがあり ます。 17 第1章 基本操作ガイド 3 用紙ガイドを用紙サイズに合わせる 用紙の幅に合わせるように用紙ガイドを動かします。用紙ガイドを押しすぎて用紙が 折れ曲がったり、用紙ガイドと用紙の間にすき間を空け過ぎないように位置を調整 します。 4 ダストカバーをセットする 本章「プリンタの準備する」の 7 を参照して、ダストカバーをセットします。ダスト カバーは、プリンタにセットした用紙やプリンタ内部へのホコリ付着を防止します。 18 電源のオンとオフの手順 1 プリンタとコンピュータの電源は次の手順でオン/オフを行います。 電源を入れるとき 1 プリンタの電源を入れる 本プリンタのpowerボタンを押します。powerランプとreadyランプが点灯します。 2 第 1 章 基 本 操 作 ガ イ ド コンピュータを起動する 電源を切るとき 1 コンピュータを終了する 2 プリンタの電源を切る 本プリンタのpowerボタンを押します。すべてのランプが消灯します。 for Win and Mac 19 第1章 基本操作ガイド 20 2 第2章 Windows操作ガイド WindowsユーザーのRIPセットアップから、RIP機能とプリント方法 を説明します。 for Windows 第2章 Windows操作ガイド セットアップ 必要システム構成 KIMOTO Kimosetter 410 RIP を使用するには、下記のシステムが必要です。 推奨システム プロセッサ Pentium II 400MHz 以上 空きメモリ容量 256MB以上 ディスクの空き容量(インストール時) ディスクの空き容量(作業時) 100MB 2GB以上(データ保存用) OS Windows 2000 /XPの最新バージョン ビデオシステム 1024 × 768 スクリーン解像度、 16 ビットカラー その他周辺機器 CD-ROMドライブ インターフェース USB Kimosetter 410とコンピュータの接続 第1章に記載されている手順で、プリンタとコンピュータを接続します。 USBインターフェースコネクタ USBケーブル 22 プリンタの接続(Plug & Play) プリンタの接続(Plug & Play)及び、プログラムのインストールを行うときは必ず管理者権限をも ったユーザーでログインしてください。 2 Windows XPの場合 1 インストール開始前に、ウィルス検出ソフトウェアがすべて無効になっていることを確 認し、Kimosetter 410プリンタの電源をオンにする。 Windows 第 2 章 2 Windows上にて、次のようなUSBプリンタのプラグ&プレイ画面が表示されたあと、 CD-ROMドライブにRIPのインストールCDを挿入する。 [ソフトウェアを自動的にイン ストール(推奨)]が選択されていることを確認し、 [次へ]ボタンをクリックする。 操 作 ガ イ ド 3 USBポート接続されたKimosetter 410プリンタのベンダー/プロダクトIDと一致する情 報ファイル(.inf) をRIPのインストールCD内より自動で検索する。 4 次のような画面が表示され、プリンタドライバのインストールが実行される。 for Windows 23 第2章 Windows操作ガイド 5 プリンタドライバのインストールが完了すると、次のような画面が表示され、 [完了]ボ タンをクリックする。 Windows 2000の場合 1 インストール開始前に、ウィルス検出ソフトウェアがすべて無効になっていることを確 認し、Kimosetter 410プリンタの電源をオンにする。 2 Windows上にて、次のようなUSBプリンタのプラグ&プレイ画面が表示されます。 [次へ]ボタンをクリックする。 3 [デバイスに最適なドライバを検索する (推奨) (S)]が選択されていることを確認して [次へ]ボタンをクリックする。 24 4 CD-ROMに[Kimosetter 410 RIP]CDを挿入する。 [CD-ROMドライブ(C)]のみにチ ェックし、 [次へ]ボタンをクリックする。 2 Windows 第 2 章 注意 CD-ROMの自動起動が有効な場合、ここでCD Setupの画面が表示されますが、上記 ウィザードの画面に戻り [次へ]をクリックしてください。 操 作 ガ イ ド 5 次のような画面が表示されたら [次へ]ボタンをクリックする。 6 プリンタドライバのインストールが完了すると、次のような画面が表示され、 [完了]ボ タンをクリックする。 for Windows 25 第2章 Windows操作ガイド プログラムのインストール Kimosetter 410に同梱のCD-ROMからインストールを行います。 1 プリンタドライバのインストールが完了したら、CD-ROMドライブのアイコンをダブル クリックしてインストーラを起動します。 CD-ROMの自動起動が有効な場合はすでにCD Setupの画面が表示されています。 2 CD Setup 画面が表示される インストーラの表示言語を [Japanese] に指定して、 [次へ]ボタンをクリックします。 3-1 ユーザー登録 ユーザーID(6ケタの数字) を入力し、 [次へ]ボタンをクリックする。 ユーザーIDは、CDケースに貼ってあるシールの6ケタの数字です。 ユーザーIDの入力は、プログラムのインストールの時、一度だけ行います。 26 3-2 ユーザーIDの再入力 確認のため、 3-1 で入力したユーザーIDと同じ6ケタの数字を再入力し、 [次へ]ボ タンをクリックする。 2 Windows 第 2 章 4 RIPのサポート言語を指定する [インストールオプション] ダイアログが表示されるので、RIPのサポート言語として 操 作 ガ イ ド [言語]ポップアップメニューより [日本語(Japanese)]になっていることを確認し、 [次 へ]ボタンをクリックします。 5 [ようこそ]画面が表示される [ようこそ] ダイアログが表示されるので、内容を確認し、 [次へ]ボタンをクリックしま す。 for Windows 27 第2章 Windows操作ガイド 6 インストールするコンポーネントを指定する [コンポーネントの選択] ダイアログが表示されます。デフォルトとして表示される [標 準] を選択して[次へ]ボタンをクリックします。 7 インストールするプログラムフォルダを指定する [プログラムフォルダーの選択] ダイアログが表示されます。Kimosetter 410 RIP がイ ンストールされるプログラムグループを選択して、 [次へ]ボタンをクリックします。 8 インストールの場所を指定する [インストール先の選択] ダイアログが表示されます。インストール先ディレクトリをデ フォルトディレクトリから変更する場合は、 [参照]ボタンをクリックして変更します。デ ィレクトリを指定後、 [次へ]ボタンをクリックします。 注意 プログラムのインストール先のドライブには十分な空き容量(2GB以上)が確保され ているドライブを選択することをお勧めします。 28 9 環境設定情報を初期化する 環境設定情報を初期化するメッセージが表示されるので[はい]ボタンをクリックしま す。 2 インストールを完了する コンピュータの再起動を確認する画面が表示されます。 [はい、直ちにコンピュータ を再起動します] を選択して、 [OK]ボタンをクリックします。 Windows 10 第 2 章 操 作 ガ イ ド for Windows 29 第2章 Windows操作ガイド プリンタのセットアップ 引き続き、プリンタのセットアップを行います。 11 デバイス設定の追加を確認する [デバイス設定の変更] ダイアログで、接続しているプリンタの機種を[機種名] より選 択し、 [次へ]ボタンをクリックします。 12 ポートを選択する 現在プリンタを接続しているポート (USBポート) を選択して、 [完了]ボタンをクリック します。 Kimosetter 410を使用 [ポート]から”USBxxx(KMT410)” (xxxは、USBポートID) を選択します。 注意 [デバイス設定の変更]ダイアログで表示される[デバイス設定名]は、標準設定のまま で使用してください。プリンタが接続されていない時またはプリンタの電源がオフの 時は、USBxxx(KMT410)が表示されません。その場合は任意のポート名(例えば、 ” FILE” )を選択して[デバイス設定の変更]を完了させてください。 その後、RIPのプリントモニタから[デバイス設定のプロパティ]ダイアログを開く、 [全般]タブにて改めてUSBポートを選択し直してください。 13 セットアップを完了する [OK]ボタンをクリックします。 引き続きPostScriptプリンタドライバが自動的にインストールされます。 30 プリンタを使用する前に Kimosetter 410 RIP を使用する前に、PostScriptプリンタドライバからのKimosetter 410 RIP が利 用できるように設定を変更します。 1 2 プリンタフォルダを開く タスクバーから [スタート]>[プリンタとFAX] (Windows 2000: [スタート]>[設定]> [プリンタ] ) を選択してプリンタフォルダを開きます。 プロパティを開く プリンタ名[Kimosetter 410(RIP)]のアイコンを、マウスの右ボタンでクリックして、ポ ップアップメニュー [プロパティ] を実行します。 3 Windows 2 第 2 章 操 作 ガ イ ド 詳細設定タブを開く プリンタのプロパティ画面で[詳細設定] タブを開きます。 4 プリンタスプールを指定する [プリンタに直接印刷データを送る] を選択し、 [OK]ボタンをクリックします。 5 設定を終了する for Windows プリンタのプロパティ画面で、 [OK]ボタンをクリックします。 31 第2章 Windows操作ガイド RIPの削除 RIPを削除する場合は、以下の手順で行います。 1 プリントモニタを閉じる RIPが起動している場合は、プリントモニタを閉じます。マウスの右ボタンで、タスク バー右端のタスクトレイより[Kimosetter 410 RIP]アイコンをクリックして、ポップアップ メニューを表示します。[終了]を選択して、アプリケーションを終了します。 2 プリンタアイコンを削除する タスクバーから[スタート] > [設定] > [プリンタ](Windows 2000:[スタート] > [設定] > [プリンタ]) を選択して、プリンタフォルダを開きます。Kimosetter 410 RIPでインストー ルされたプリンタアイコンを、マウスの右ボタンをクリックして、ポップアップメニュー の[削除]を実行します。 3 [コントロールパネル]を表示する タスクバーから[スタート] > [設定] > [コントロールパネル]を実行します。 4 [アプリケーションの追加と削除]アイコンをダブルクリックする コントロールパネルで、[アプリケーションの追加と削除]アイコンをダブルクリックし ます。 5 Kimosetter 410 RIPを削除する Kimosetter 410 RIPをリストから選択して、[変更/削除]ボタンをクリックします。 6 関連ファイルを削除する 表示されるリストからHot Folder 3を選択して、[変更/削除]ボタンをクリックします。 削除が完了したら[アプリケーションの追加と削除]の[閉じる]ボタンを押します。 7 フォルダを削除する Kimosetter 410 RIPがインストールされているフォルダを削除します。デフォルトでは C:¥Program Files¥Kimosetter 410 RIPフォルダへインストールされています。 8 ごみ箱を空にする ごみ箱を空にします。 32 RIPの機能 ここではRIPの機能について説明します。 プリントモニタ RIPを起動([Kimosetter 410 RIP]アイコンをダブルクリック)するとプリントモニタが表示されま す。プリントモニタは、プリントするジョブのキュー管理および、ジョブをプリントします。 2 Windows 第 2 章 操 作 ガ イ ド 参考 プリントモニタ Kimosetter 410 RIPは、コンピュータの起動時に自動的に起動されます。ただし、 印刷ジョブを管理するプリンタモニタを表示するためには、タスクバー右端のタスク トレイよりKimosetter 410 RIPアイコンをダブルクリックする必要があります。 各ボタンの機能 ジョブ追加 プリントモニタにジョブを追加します。対応しているファイルフォーマットはJPEG,TIFF,PDF, PostScript,EPS,BMPです。追加されたジョブの[ステータス]は[保留中] となります。なお、 PostScriptファイルの場合は、AdobePSプリンタドライバの[プリンタ固有機能][ - スプール後の処 理]の設定に従って、プリントを行います。 [保留中]のジョブファイルのプリントを行うには、ジョ ブファイルを選択し(ShiftキーまたはCtrlキー+ジョブクリックで複数選択可)、 [プリント]ボタン をクリックします。RIP処理が開始され、完了するとプリントが開始されます。 参考 RIP処理 RIPとはRaster Image Processorの略で、出力するデータをメディア上に表現す るために、ドットの配列に変換する処理のことです。RIP処理は複雑な処理で、処理時 間はコンピュータの処理能力、及びファイルサイズに大きく影響されます。 for Windows また、ジョブをマウスの右ボタンでクリックすると、下記のメニューが表示されます。 [プリント]ジョブのプリントを行います。 [削除] ジョブの削除を行います。 [中断] ジョブのプリントを中止します。 33 第2章 Windows操作ガイド 削除 ジョブを削除します。プリントモニタの画面上で、削除するジョブをマウスクリックで選択または、複数 ジョブをShiftキーまたはCtrlキーを押しながらマウスクリックで選択し、 [削除] ボタンをク0リックします。 プリント ジョブをプリントします。プリントモニタの画面上で、プリントするジョブをマウスクリックで選択または、複 数ジョブをShiftキーまたはCtrlキーを押しながらマウスクリックで選択し、 [プリント] ボタンをクリックします。 中断 ジョブのプリントを中断します。プリントモニタの画面上で、中断するジョブをマウスクリックで選択また は、複数ジョブをShiftキーまたはCtrlキーを押しながらマウスクリックで選択し、 [中断] ボタンをクリック してプリントを中断することができます。 各種情報の表示 プリントするジョブは、受信した順番に登録されます。プリントモニタでは、各ジョブに関して次の情報 を表示します。 [ジョブ名] ジョブのタイトル名を表示します。ジョブにタイトル名が含まれていない場合、フ ァイル名が表示されます。 [ステータス] [保留中] , [処理中] , [プリント中] など、ジョブの処理状況を表示します。 [コピー数] AdobePSプリンタドライバで設定したコピー数を表示します。 [ファイルの種類] ジョブファイルの種類を表示します。 [寸法] ジョブファイルに記述されたプリントイメージの大きさを表示します。RIPはここ で表示される寸法のプリントイメージを生成するため、メディアサイズにはこれ 以上の大きさの印刷可能領域を持つメディアを設定してください。通常、アプ リケーションからプリントする場合は、AdobePSプリンタドライバで指定した用紙 サイズを設定します。JPEG、TIFF、EPS、BMPファイルをプリントする場合は、 ここで表示される寸法に上下左右の余白を追加した (又はそれ以上) メディア サイズを設定してください。メディアサイズと上下左右の余白の詳細は"付録C Kimosetter 410の印刷可能領域"をご覧ください。 メニュー RIPを起動したときのメニューについて説明します。 [ファイル] [ジョブの追加] [ジョブ追加] ボタンと同じ働きをします。 [プリント] [プリント] ボタンと同じ働きをします。 [中断] [中断] ボタンと同じ働きをします。 [終了] 34 RIPを終了します。プログラムを終了し、プリンタモニタ画面を閉じます。 [編集] [全て選択] プリントモニタに追加されたジョブを全て選択します。 [削除] [削除]ボタンと同じ働きをします。 [環境設定] [環境設定]の項を参照してください。 2 第 2 章 [デバイス設定] Windows [デバイス設定の変更] プリントモニタで管理するプリンタの機種を変更します。なお、 デバイス設定の変更を行うと、デバイス設定のプロパティで設 定した項目が、初期設定になります。 操 作 ガ イ ド 注意 RIPプログラムの[デバイス設定]メニューから[デバイス設定の変更]を選択してプリ ンタ機種の切り替えを行う際、機種名を選択後、ポートを選択するダイアログにおい て以下の様に“デバイス設定名”に“_1”が付いた名前が表示された場合、既に同一機 種での設定が完了しております。 このような状態でデバイス設定の変更を行ってしまうと、新規設定したプリンタから プリントアウトすることができなくなります。[デバイス設定の変更]ダイアログを閉 じて処理を中断してください。 [デバイス設定のプロパティ][デバイス設定のプロパティ] の項を参照してください。 [濃度調整] [テストプリント] [濃度カーブ調整]の項を参照してください。 テストプリントを行います。テストプリントのデータはA4サイズです。 35 for Windows ※アプリケーションからプリントする際にプリントアウトできない旨のエラーダイア ログが表示されます。 万が一、この様な状況でプリントアウトができなくなった場合は、一旦、RIPプロ グラムを終了させ、初期化手順を実行してください。初期化手順は、第5章「修理 に出す前に」の「印字しない/印字が止まる」の項を参照してください。 第2章 Windows操作ガイド [表示] [ツールバー] ツールバーの表示、非表示の切り替えを行います。 [RIPログを表示] RIP処理の内部的な進行状況、エラー情報を表示します。 [RIPログをクリア] RIPログをクリアします。 [ヘルプ] [ヘルプ項目] ユーザーズガイドと同じ内容をPDFで表示します。 なおPDFを表示するためには、Adobe Acrobat Readerが必要となります。 Adobe Acrobat Readerは[Kimosetter 410 RIP CD]CD-ROMの[Kimosetter 410 RIP¥Util¥ Acrobat Reader¥Japanese] に入っている [ar500jpn.exe] をクリックしてインストールします。 [バージョン情報]バージョン情報を表示します。 36 デバイス設定のプロパティ デバイス設定のプロパティでは、プリンタの各種設定を行います。デバイス設定のプロパティを 表示するには、メニューバーの[デバイス設定][ - デバイス設定のプロパティ] を実行します。 2 全般タブ ズから [その他]を選択すると、カスタムサイズを設定することができます。ただし最小値は横 (幅)9.80×縦(高さ)9.80cm、最大値は横(幅)33.02×縦(高さ)51.00cm以内に設定してくださ い。設定後は、 [適用]ボタンをクリックします。 Windows プリントモニタで管理しているプリンタ機種の確認とメディアサイズを設定します。メディアサイ 第 2 章 操 作 ガ イ ド 注意 ・プリントする実際のメディアには、ここで設定したメディアサイズと同じかそれ以 上のサイズのメディアを使用してください。 ・用紙幅、用紙長が同サイズ(例100×100)では、正常に動作しません。 for Windows 37 第2章 Windows操作ガイド プリントタブ [メディア] , [品質] , [濃度調整] を設定することができます。 [メディア] [品質] [キモプレートe2] 4つの線数(100, 85, 60lpi, アプリケーションの設定) を指定するこ とができます。 注意 [アプリケーションの設定]を選択した場合は、RIP内のディザではなく、アプリケ ーション側で指定したディザ(線数, スクリーン角)が使用されます。このオプショ ンを選択した場合は、ユーザーが意図した品質と異なる結果が生じることがあります ので、ユーザーの責任にてご使用ください。 [スクリーン] [品質]で[アプリケーションの設定]を選択したときに設定で きるようになります。[線数], [角度], [ドット形状],を設定す ることができます。 [濃度調整] 濃度調整を行ったプロファイル(濃度カーブ) を選択できます。濃 度調整については[濃度カーブ調整]の項を参照してください。 [ドライバオプション] [ドライバオプション]の項を参照してください。 色調整タブ 濃度のガンマ調整([濃度] と [全て]は同じ働きをしますので、調整を行う場合はどちらかのス ライダーを調整します。) ,コントラスト調整をすることができます。 38 ドライバオプション 現在接続しているプリンタのリボン装着状態の確認および、メディアにプリントされるイメージの オフセット調整を行います。 2 Windows 第 2 章 操 作 ガ イ ド オフセット調整 プリントイメージをプリントする際に、オフセット調整を行う場合は、チェックボックスをチェック します。 左右中央合わせ RIPで設定したメディアサイズの上隅を基準にして左右方向が中央になるようにプリントイメージ を配置する場合は、ボタンをクリックします。 上下中央合わせ RIPで設定したメディアサイズの右隅を基準にして上下方向が中央になるようにプリントイメージ を配置する場合は、ボタンをクリックします。 中央合わせ RIPで設定したメディアサイズの中央とプリントイメージの中央が重なるよう配置する場合は、ボ タンをクリックします。 for Windows 39 第2章 Windows操作ガイド [横オフセット] 上記ボタンで配置されたプリントイメージを横方向に調整する値を入力し ます。 横方向に調整できる値は、mm単位で-150mmから+150mmの範囲です。 [縦オフセット] 上記ボタンで配置されたプリントイメージを縦方向に調整する値を入力し ます。 縦方向に調整できる値は、mm単位で-250mmから+250mmの範囲です。 参考 ・オフセット調整の詳細については、 「付録A オフセット調整の詳細説明」を参照くだ さい。 ・拡張ドライバオプションダイアログ:Shift-key+[ドライバオプション]ボタン Shift-keyを押しながら[ドライバオプション]ボタンをクリックすると、 [上下中央 合わせ(左寄せ)]ボタンが追加された拡張ダイアログが表示されます。 上下中央合わせ, 左寄せ RIPで設定した左隅を基準にして上下方向が中央になるようにプリン トイメージを配置します。 左隅基準とは、右用紙ガイドが標準位置にある場合の左端より3.4mmの 位置です。右用紙ガイドを広げた場合でも、この位置は変わりません。 この機能は、横長の印刷イメージ (ランドスケープ) を縦長の用紙に回 転して出力する場合に、 「反時計回りに90°」で回転できるアプリケー ションを使う場合に有効です。 [単位] 横/縦オフセットの入力値の単位を [mm]あるいは、 [インチ] に切り替え [設定] 登録されたオフセット調整の設定内容がリスト表示されます。リストより ます。 選択することで、登録した設定内容を使用することができます。 [削除] 登録されたオフセット調整の設定内容を設定リストから削除します。 [登録] 設定したオフセット調整の内容を名前を付けて登録します。登録できる 名前の文字数は64文字以内です。また、オフセット調整の内容は最大10 個まで登録できます。 [リセット] [オフセット調整] をデフォルト (左右中央合わせ, [横オフセット]および [縦オフセット]の値を0) にします。 40 リボン情報 [更新] ボタンをクリックすると、指定された(チェックボックスをチェックした) イン クカセット情報を更新します。 [全て] ボタンをクリックすると、指定できる全てのインクカセットを指定(チェック 2 ボックスをチェック) します。 ネガ出力 チェックボックスをチェックすると、RIPで設定したメディアサイズの印刷可能領域全体をパター Windows ン反転プリント (ネガ出力) します。 第 2 章 注意 この[ネガ出力]機能を使用してパターン反転プリントする場合には、 「プリントする」 で説明されているパターン反転プリントの設定は行わないでください。 なお、この[ネガ出力]機能を使用したパターン反転プリントと 「第3章 プリントする」で説明し 操 作 ガ イ ド ている通常のパターン反転プリントとの違いは以下の通りです。 通常の反転: AdobePS、アプリケーションで 反転を指定した場合、アプリケー ションで作成したイメージサイズ の領域内での反転が行われる。 ※イメージサイズの外側は反転プ リントはされない。 [ドライバオプション]での反転: プリントに用いられるメディアの 印刷可能領域全域での反転が行わ れる。 アプリケーションで作成 したイメージサイズ for Windows [全般]タブで指定され た出力メディアサイズ 41 第2章 Windows操作ガイド 濃度カーブ調整 濃度カーブを調整することにより、プリンタの個体差、または損耗によるバラツキをある程度補 正することができます。また、濃度カーブを調整することにより、プリンタのリニア化を行い、グ ラデーションをなるべくスムーズに出力したい場合などに威力を発揮します。濃度カーブの調 整を行うには、メニューから [デバイス設定]−[濃度調整] を選択します。 各ボタンの機能 新規プロファイル 新規にプロファイル(濃度カーブ) を作成します。作成したプロファイル(濃度カーブ)は、 [デバ イス設定のプロパティ]の[プリント] タブの[濃度調整] に追加されます。 インポートプロファイル プロファイル(濃度カーブ) を読み込みます。 [インポートプロファイル]ボタンをクリックすると、フ ァイルを選択する画面が表示され、プロファイルを読み込むことができます。 エクスポートプロファイル プロファイル(濃度カーブ) を別のファイルへ書き出します。プロファイルを選択して、 [エクスポ ートプロファイル]ボタンをクリックすると、フォルダが開き保存します。 42 プロファイル編集 プロファイル(濃度カーブ) を編集します。プロファイルを選択して、 [プロファイル編集]ボタンを クリックすると、 [濃度カーブ調整]画面が表示され、濃度カーブを編集することができます。 2 プロファイル削除 選択した濃度ファイルを削除します。プロファイルを選択して、 [プロファイル削除]ボタンをクリ 第 2 章 ックすると、削除します。 Windows リスト更新 濃度カーブ調整ファイルのリスト更新をすることができます。 濃度カーブの作成・編集 新規作成の場合は[新規プロファイル]ボタンをクリックし、編集する場合は濃度調整ダイアログ 操 作 ガ イ ド からプロファイルを選択して[プロファイル編集]ボタンをクリックします。 水平方向の軸の入力値に対して、垂直方向の軸は出力される濃度を表します。デフォルトを使 編集するにはマウスでカーブの点を新しい位置までドラッグします。編集が終了したら、ファイ ル名を入力して[OK]ボタンをクリックします。 43 for Windows 用した場合、濃度カーブは直線であり、濃度50%の入力データは、濃度50%で出力されます。 第2章 Windows操作ガイド 環境設定 プリント後のファイルの処理、プリントモニタで表示する単位を設定します。メニューから [編 集][ - 環境設定] を選択します。 [出力後の処理] プリント後のジョブの処理を設定します。 [削除], [保留]から選択できま す。 [単位] [全般] タブでメディアサイズを[その他]にした場合の表示、 [プリントモ ニタ] の [寸法] の表示単位を選択できます。ミリ,センチ,メートル,インチ, フィートから選択できます。 44 プリントする プリントする場合は、データ作成したアプリケーションを起動せずにプリントする場合と、デ ータ作成したアプリケーションを起動してプリントする2種類の方法があります。 2 データ作成したアプリケーションを起動せずにプリントする方法 以下のファイルフォーマットのデータは、データ作成したアプリケーションを起動せずにプリント することができます。対応フォーマット:JPEG,TIFF,PDF,PostScript,EPS,BMP ・PDFのファイル形式はVer1.2, TIFFのファイル形式はVer5.0まで対応しています。 うまくプリントしない場合は、作成したアプリケーションを起動してプリントを行 います。 ・CMYKカラーモードでファイルされたJPEGは、アプリケーションで保存した場合 の大きさよりも大きくプリントされることがあります。プリントサイズは下記のと おりです。 Windows 注意 第 2 章 操 作 ガ イ ド 横:横方向の画素数 / 72[インチ] 縦:縦方向の画素数 / 72[インチ] ・JPEG,TIFF,EPS,BMPはデータにページ情報が含まれないため、デフォルトで はメディアの中央上に寄せられた状態でプリントされます。 ・JPEG,TIFF,EPS,BMPはプリントモニタの[寸法]に表示される値よりも大きな 用紙をセットしてください。 1 RIPを起動する [Kimosetter 410 RIP] アイコンをダブルクリックします。 2 RIPの設定を確認する 各タブの設定を確認します。 [全般] タブ: [メディアサイズ] [プリント] タブ: [品質] 3 プリントモニタから[ジョブの追加]ボタンをクリックする for Windows 45 第2章 Windows操作ガイド 4 プリントするファイルを選択する プリントするファイルを選択して、 [開く]ボタンをクリックします。 5 プリントモニタから[プリント]ボタンをクリックする PostScriptファイル以外のジョブが追加された場合は、 [ステータス]は[保留中] とな ります。なお、PostScriptファイルの場合は、AdobePSプリンタドライバの[プリンタ固 有機能][ - スプール後の処理]の設定に従って、プリントを行います。プリントを行う には、ジョブファイル(複数可能) を選択し、 [プリント]ボタンをクリックします。RIP処 理が開始され、完了するとプリントが開始されます。 参考 ジョブの追加は、プリントするファイルをプリントモニタの画面に、直接ドラッグ&ド ロップを行うことによってもできます。 46 データ作成したアプリケーションを起動してプリントする方法 1 任意のアプリケーションで、データを作成する 2 RIPを起動する 2 [Kimosetter 410 RIP] アイコンをダブルクリックします。 RIPの設定を確認する Windows 3 第 2 章 各タブの設定を確認します。 [全般]タブ:[メディアサイズ] 操 作 ガ イ ド [プリント]タブ:[品質] 4 設定ダイアログを開く [ファイル]メニューの[印刷...]を選択し、 [印刷]ダイアログで[プロパティ] ボタンをクリックします。[レイアウト]タブを開き、[詳細設定]ボタンをク リックします。 5 オプションを指定する 使用する用紙サイズや方向を設定します。 for Windows 47 第2章 Windows操作ガイド 注意 パターン反転プリント(ネガ出力)をしたい場合には、以下の設定をしてプリントを行 ってください。 PostScriptプリンタドライバの[詳細オプション] − [PostScriptオプション]の[白 黒反転印刷]を[はい]に設定してプリントを行ってください。 [白黒反転印刷]を[はい]に設定しても反転プリントされない場合には、代わりに[詳 細設定]タブー[プリンタの機能]項目の[ネガ出力]を[有効]に設定してプリントを行 ってください。 ここで設定されるパターン反転プリント(ネガ出力)は、AdobePSプリンタドライバ で設定された”用紙サイズ”の範囲でパターンの反転が行われます。RIPの[全般]タブ で設定された”メディアサイズ”がこの”用紙サイズ”より大きい場合、”用紙サイズ”の 外側のエリアはパターン反転されずプリントされます。”メディアサイズ”全体にわた ってパターン反転を行いたい場合は、ここでの設定を行わず、 「第2章 RIPの機能」 の[ドライバオプション]で説明されている[ネガ出力]機能を使用してください。 6 [プリンタの機能]を設定する [スプール後の処理] プリントモニタにジョブが追加された後の処理を設定します。 [保留] に設定すると、RIP処理を行いません。 [プリント] に設定するとRIP処理後、自動的にプリントを行います。 [プリント後の処理] プリント後のジョブの処理を設定します。 [保留] と [削除] を選択できます。 [ネガ出力] [無効] と [有効] を選択できます。 [ネガティブイメージ印刷]がプリ ントに反映しない場合に[有効]にすると、ネガ(白黒反転)でプリ ントします。 7 印字を開始する 印刷ダイアログから[OK]ボタンをクリックして、プリントを開始します。 48 PageMaker 7.0Jからプリントする方法 PageMaker 7.0Jでプリントを行う場合は、次の手順で行います。 注意 PageMaker7.0Jでプリントを実行する前に、プリンタのPPD ファイルを<アプリ ケーションフォルダ>¥RSRC¥JAPANESE¥PPD4フォルダーへコピーしてくださ い。 PPD ファイルは、Kimosetter 410 RIP CD の[PrinterDescriptions¥ Japanese]フォルダに格納されています。 PageMaker 7.0Jで、データを作成する 2 RIPを起動する 操 作 ガ イ ド [Kimosetter 410 RIP] アイコンをダブルクリックします。 3 第 2 章 Windows 1 2 RIPの設定を確認する 各タブの設定を確認します。 [全般] タブ: [メディアサイズ] [プリント] タブ: [品質] 4 [ファイル][ - プリント]を選択する PageMaker 7.0Jの[ファイル][ - プリント] を選択し、 [プリント−ドキュメント] ダイアロ グを表示させます。 形式がKIMOTO Kimosetter 410 (RIP)になっていること を確認する for Windows 49 第2章 Windows操作ガイド 5 [オプション]を選択する [オプション]ボタンをクリックして[プリント−オプション] ダイアログを開き、和文フォ ントダウンロードを[アウトライン (PPDフォントチェック)]に設定し、欧文フォントダウ ンロードを [PostScript + TrueType] に設定します。 6 [プリンタ特性]を選択する [プリンタ特性]ボタンをクリックして[プリント−特性] ダイアログを開き、 [ネガ出力] , [プリント後の処理] , [スプール後の処理]の項目を設定します。 注意 各項目でリストアップされる[プリンタのデフォルト]を選択しないでください。 50 7 各種設定を行う 用紙設定などの各種設定を行います。 注意 パターン反転プリント(ネガ出力)をしたい場合には、 [プリント−カラ−]ダイアログ の[ネガ]チェックボックスをオンにしてプリントを行ってください。 [プリント−カラー]ダイアログの[ネガ]を設定してもパターン反転プリントされない 場合には、代わりに[プリント−特性]ダイアログの[ネガ出力]を[有効]に設定してプ リントを行ってください。 8 プリントを開始する 第 2 章 Windows ここで設定されるパターン反転プリント(ネガ出力)は、PageMakerで設定された” 用紙サイズ”の範囲でパターンの反転が行われます。RIPの[全般]タブで設定された” メディアサイズ”がこの”用紙サイズ”より大きい場合、”用紙サイズ”の外側のエリア はパターン反転されずプリントされます。”メディアサイズ”全体にわたってパターン 反転を行いたい場合は、ここでの設定を行わず、 「第2章 RIPの機能」の[ドライバオ プション]で説明されている[ネガ出力]機能を使用してください。 2 操 作 ガ イ ド [印刷]ボタンをクリックして、プリントを開始します。 for Windows 51 第2章 Windows操作ガイド 添付フォント 本RIPには、平成明朝W3、平成角ゴシックW5の和文2書体及び欧文フォント136書体が標準 でインストールされます。 これらのフォントに関しては、PostScriptプリンタドライバをインストールすることで、 各アプリケーションにおいてフォント選択及びRIP出力ができます。 しかし、画面上の表示に関しては、Windowsシステム上でデザイン的に類似しているフォントが 代替え使用されて表示されます。 52 付録 A オフセット調整の詳細説明 ここでは、オフセット調整を行った場合にプリントイメージが実際に出力されるメディアにどの ようにレイアウトされるかについて説明します。 なお、プリントイメージとは、アプリケーション (AdobePSプリンタドライバ)で設定したメディ アサイズに従って生成されるイメージまたは、TIFF、JPEG等の画像ファイルイメージをさしま 2 す。また、出力されるメディアとはKimosetter 410にセットされたメディアをさし (これ以降、出 力メディアと記載する) 、RIPの[全般タブ]-[メディアサイズ]で設定したメディアサイズと実際に セットされたメディアサイズは、必ず一致していなければなりません。 1:プリントイメージ = 出力メディア プリントイメージが出力メディアのサイズと一致する場合、出力メディアの印刷可能領域にプリ ントイメージをプリントします。ただし、印刷可能領域外のプリントイメージは削除されます。 2:プリントイメージの幅 < 印刷可能領域の幅 Windows 最初に、Kimosetter 410 RIP のプリントにおけるデフォルト仕様を説明します。 第 2 章 操 作 ガ イ ド 出力メディアの印刷可能領域の幅よりプリントイメージの幅が小さい場合、出力メディアの横 方向の中央に配置してプリントイメージをプリントします。 3:プリントイメージの高さ < 印刷可能領域の高さ 出力メディアの印刷可能領域の高さよりプリントイメージの高さが小さい場合、出力メディアの 上端 12mmからプリントイメージをプリントします。 4:プリントイメージの幅、高さ < 印刷可能領域の幅、高さ 出力メディアの印刷可能領域よりプリントイメージの幅、高さともに小さい場合、出力メディア の横方向の中央に配置し、縦方向は上端12mmからプリントイメージをプリントします。 5:プリントイメージの幅 > 印刷可能領域の幅 出力メディアの印刷可能領域よりプリントイメージの幅が大きい場合、出力メディアの左右の中 央とプリントイメージの左右の中央が重なるように配置し、プリントイメージをプリントします。な お、出力メディアの印刷可能領域の左右よりはみ出たプリントイメージは、削除されます。 6:プリントイメージの高さ > 印刷可能領域の高さ 出力メディアの印刷可能領域よりプリントイメージの高さが大きい場合、出力メディアの上下の 中央とプリントイメージの上下の中央が重なるように配置し、プリントイメージをプリントします。 なお、出力メディアの印刷可能領域の上下よりはみ出たプリントイメージは、削除されます。 出力メディアの印刷可能領域よりプリントイメージの幅、高さとも大きい場合、出力メディアの 中央とプリントイメージの中央が重なるように配置し、プリントイメージをプリントします。なお、 出力メディアの印刷可能領域の上下左右よりはみ出たプリントイメージは、削除されます。 注意 RIPの[全般タブ]-[メディアサイズ]で設定するメディアサイズは、アプリケーション (AdobePSプリンタドライバ)で設定したメディアサイズ以上のサイズを設定してく ださい。もしRIPの[全般タブ]-[メディアサイズ]で設定したメディアサイズがアプリケ ーション(AdobePSプリンタドライバ)で設定したメディアサイズより小さい場合、 RIPエラーが発生します。 53 for Windows 7:プリントイメージの幅、高さ > 印刷可能領域の幅、高さ 第2章 Windows操作ガイド 次に、Kimosetter 410 RIP の[ドライバオプション]ダイアログのオフセット調整を行 った場合のレイアウト例を記載します。 なお、オフセット調整を行ってプリントイメージの配置を変更することにより、出力メディアの印 刷可能領域よりはみ出たプリントイメージは削除されます。 注意 横オフセット、縦オフセットの調整値は、 置された位置を基準に調整されます。 、 ボタンまたは、 ボタンで配 (1)プリントイメージと出力メディアのサイズが同じ場合 プリントイメージ あ あ 出力メディアサイズ 縦置き 印 刷 方 向 横置き 印刷可能領域 プリント結果 プリント結果 プリントイメージ:横置き オフセット調整:なし オフセット調整:なし ※オフセット調整で 、 、 ボタン ( 横 、縦 オフ セットとも に 0mm) をクリックしてもセンタ ー位置は変わりません。 あ ※オフセット調整で 、 、 ボタン ( 横 、縦 オフ セットとも に 0mm) をクリックしてもセンタ ー位置は変わりません。 プリント結果 プリント結果 プリントイメージ:縦置き プリントイメージ:横置き オフセット調整:あり オフセット調整:あり 横オフセット: 30mm 縦オフセット: 0mm プ リント イメー ジ を 右 に 30mm移動してプリントしま す。 54 あ ボタンON 横オフセット: 30mm 縦オフセット: 30mm プ リント イメー ジ を 右 に 30mm、下に30mm移動して プリントします。 あ ボタンON あ プリントイメージ:縦置き (2)プリントイメージが出力メディアのサイズより小さい場合 プリントイメージ あ あ 出力メディアサイズ 縦置き 2 印 刷 方 向 横置き 第 2 章 印刷可能領域 オフセット調整:なし オフセット調整:なし (あるいは ボタンON 横、縦オフセットともに 0mmの場合) あ (あるいは ボタンON 横、縦オフセットともに プリントイメージの横方向は 出力メディアの中央に、縦 出力メディアの中央に、縦 方向は出力メディアの上端 方向は出力メディアの上端 から12mmの位置からプリン から12mmの位置からプリン プリント結果 トします。 プリントイメージ:横置き プリントイメージ:縦置き オフセット調整:あり オフセット調整:あり 横オフセット: 0mm 縦オフセット: 0mm あ ボタンON 操 作 ガ イ ド 0mmの場合) プリントイメージの横方向は トします。 プリント結果 Windows プリントイメージ:横置き あ プリント結果 プリントイメージ:縦置き ボタン ON 横オフセット: 0mm 縦オフセット: 0mm プリントイメージの横方向は プリントイメージを出力メデ 出 力 メディア の 右 端 から ィアの中央に配置してプリ 3.4mm※1、縦方向は出力 ントします。 プリント結果 あ メディアの中央にプリントし ます。 プリント結果 プリント結果 プリントイメージ:横置き プリントイメージ:横置き オフセット調整:あり オフセット調整:あり 0mm 縦オフセット: 30mm プリントイメージの横方向は プリントイメージを出力メデ 出 力 メディア の 右 端 から ィアの中央に配置後、右に 3.4mm ※1、縦方向は出力メ 30mm、下に30mm移動して ディアの中央に配置後、左 プリントします。 に30mm移動してプリントし ます。 ※1 各メディアサイズの右端からの距離は付録C「Kimosetter 410の印刷可能領域」参 照。 55 for Windows 縦オフセット: ボタン ON 横オフセット: 30mm あ 横オフセット: -30mm あ ボタン ON 第2章 Windows操作ガイド 付録 B サポートフォントの一覧 Kimosetter 410 RIPがサポートするフォント名とフォントイメージの一覧を以下に記載します。 56 2 Windows 第 2 章 操 作 ガ イ ド for Windows 57 第2章 Windows操作ガイド 58 付録 C Kimosetter 410の印刷可能領域 W 2 (W-C-D) A 印 刷 方 向 Windows A:上余白 12mm B:下余白 15mm C:左余白 3.4mm D:右余白 3.4mm W:出力メディアサイズの横(幅) H:出力メディアサイズの縦(高さ) 印刷可能領域 H (H-A-B) 第 2 章 操 作 ガ イ ド B C D メディアサイズ 左マージン 右マージン “335 x 485 mm” 3.4mm 8.2mm “340 x 505 mm” 3.4mm 13.2mm “370 x 450 mm” 30mm 16.6mm “400 x 467 mm” 30mm 46.6mm “404 x 483 mm” 30mm 50.6mm “405 x 483 mm” 30mm 51.6mm “400 x 510 mm” 30mm 46.6mm “410 x 510 mm” 30mm 56.6mm for Windows 59 第2章 Windows操作ガイド 60 3 第3章 Macintosh操作ガイド MacintoshユーザーのRIPセットアップから、RIP機能とプリント方 法を説明します。 for Macintosh 第3章 Macintosh操作ガイド セットアップ 必要システム構成 KIMOTO Kimosetter 410 RIP 1.0を使用するには、下記のシステムが必要です。 推奨システム プロセッサ Power PC G3 400MHz 空きメモリ容量 128MB以上 (仮想メモリ=256MB) ディスクの空き容量(インストール時) ディスクの空き容量(作業時) OS 90MB 2GB以上(データ保存用) Mac OS 9.x Mac OS XはClassic環境 Mac OS X 10.3以上 ビデオシステム 17インチモニタ、3万色以上 その他周辺機器 CD-ROMドライブ インターフェイス USB 注意 ・Mac OS X Classic環境で使用している場合には、 「デスクトップ」にあるという表 現 は 、す べ て C l a s s i c 環 境 として 起 動 す る シ ス テム が あ る ボ リュ ー ム の 中 の 「Desktop Folder」を指しています。 ・スタンドアロンのMacintoshでは、Mac OS X Classic環境のセレクタで AppleTalkを「使用」に設定することができません。AdobePSプリンタドライバを 使用するには、AppleTalkを使用できる環境が必要となります。Ethernetのポート にネットワークの機器(例えばネットワークハブなど)を接続してください。 ・Mac OS X Classic環境でお使いの場合には、システム環境設定の[省エネルギー] の設定でスリープしない設定にしてください。一度スリープに入るとスリープから 復帰してもAppleTalk上からプリンタが見えなくなる場合があります。この場合に は、システム環境設定の[Classic]の設定でClassicを再起動してください。 ・Adobe PageMaker 7.0Jからの印刷には、[Kimosetter 410 RIP 1.0][Jobs]-[Kimosetter 410]へスプールファイルを保存すると記載されていますが、 Mac OS X Classic環境で使用する場合には、直接印刷して、プリントモニタでプ リント開始を指示するか、Mac OS Xアプリケーションと同様にPostScriptファ イルを作成してプリントモニタにドロップしてください。 62 Mac OS 9.xの環境でのセットアップ プログラムのインストール Kimosetter 410 RIP 1.0に同梱のCD-ROMからインストールを行います。 1 2 CD-ROMをコンピュータにセットする Kimosetter 410 RIP Installerアイコンをダブルクリックする 3 Macintosh 第 3 章 3 インストーラの表示言語を「Japanese」に指定する [Kimosetter 410 RIP インストーラ] ダイアログが表示されるので、インストーラのサポ ート言語としてポップアップメニューより [Japanese] を選択し、 [OK]ボタンをクリック 操 作 ガ イ ド する。 4-1 ユーザー登録 ユーザーID(6ケタの数字) を入力し、 [OK]ボタンをクリックする。 ユーザーIDは、CDケースに貼ってあるシールの6ケタの数字です。 ユーザーIDの入力は、プログラムのインストールの時、一度だけ行います。 for Macintosh 63 第3章 Macintosh操作ガイド 4-2 ユーザーIDの再入力 確認のため、 4-1 で入力したユーザーIDと同じ6ケタの数字を再入力し、 [OK]ボ タンをクリックする。 5 RIPのサポート言語を指定する [インストールオプション] ダイアログが表示されるので、RIPのサポート言語として [言語] ポップアップメニューより [日本語(Japanese)] になっていることを確認し、 [OK] ボタンをクリックします。 6 インストールの場所を指定する [Kimosetter 410 RIP Installer] ダイアログから、インストールの場所を指定して[インス トール]ボタンをクリックします。 64 7 環境設定情報を初期化する 環境設定情報を初期化するメッセージが表示されるので[はい]ボタンをクリックしま す。 8 3 メッセージを確認する AdobePSプリンタドライバのインストールメッセージが表示されるので[OK]ボタンを クリックします。 Macintosh 第 3 章 9 操 作 ガ イ ド インストールを完了する インストール完了のメッセージが表示されるので[終了]ボタンをクリックします。 注意 再起動を行うメッセージが表示された場合は、再起動は行わず、 [終了]ボタンをクリ ックします。再起動はAdobePSプリンタドライバをインストールした後に行います。 for Macintosh 65 第3章 Macintosh操作ガイド 10 AdobePSプリンタドライバのインストールを行う CD-ROMに付属しているAdobePSプリンタドライバはAdobePS8.8Jです。すでにMac OSにインストールされている場合は、再度インストールする必要はありませんので、 [和文スクリーンビットマップフォントのインストール]項目に移ります。 [Kimosetter 410 RIP]CD内のAdobePS Installersフォルダを開き、 [Japanese AdobePS Installer] アイコンをダブルクリックします。 11 契約書の内容に目を通す 画面の指示に従い[続ける]ボタンをクリックすると、 [エンドユーザーライセンス契約 書]が表示されます。契約書の内容に目を通し、同意していただいた場合には[同 意する]ボタンをクリックします。 66 12 インストールの場所を指定する [AdobePS Installer] ダイアログから、インストールの場所を指定して[インストール]ボ タンをクリックします。 3 13 Macintosh 第 3 章 インストーラを完了する インストール完了のメッセージが表示されるので[再起動]ボタンをクリックし、 Macintoshを再起動するか、 [終了]ボタンをクリックしてインストーラを終了します。 操 作 ガ イ ド 次に、Kimosetter 410 RIP 1.0に付属している和文スクリーンビットマッ プフォントのインストールを行います。 for Macintosh 67 第3章 Macintosh操作ガイド 和文スクリーンビットマップフォントのインストール Kimosetter 410 RIP 1.0には「平成明朝 W3」 と 「平成角ゴシック W5」の和文スクリーンビットマッ プフォントが付属されています。 参考 すでに同名のATM,スクリーンビットマップフォントをMacintoshのシステムにイ ンストールしている場合は、 [欧文スクリーンフォントのインストール]項目に移りま す。 注意 ATMフォントとして、同名のフォントをインストールしている場合は、RIPに付属し ている和文スクリーンビットマップフォントをインストールしないでください。イン ストールを行うと、ATMフォントがスクリーンビットマップフォントに置き換わりま す。 1 2 [Kimosetter 410 RIP]CD内の[Screen Fonts]フォルダを 開き、 [Japanese]フォルダを開く インストールする [Japanese] フォルダにある全てのファイルを選択し、 [システム] フォルダにある [フォ ント] フォルダにドラッグ&ドロップします。 3 Macintoshを再起動する 欧文スクリーンフォントのインストールが必要でない場合は、Macintoshを再起動し、 [Kimosetter 410とコンピュータの接続]項目に移ります。 次に、Kimosetter 410 RIP 1.0に付属している欧文スクリーンフォントの インストールを行います。 68 欧文スクリーンフォントのインストール Kimosetter 410 RIP 1.0には「Type1フォント (117書体)」 と 「TrueTypeフォント (19書体)」の欧文ス クリーンフォントが付属されています。なお、Kimosetter 410 RIP 1.0がサポートする欧文スクリー ンフォントは、 [付録B サポート欧文フォントの一覧] を参照ください。 注意 ・MacintoshのシステムにTrueType形式のTimes,Helvetica,Courier,Symbol のスクリーンフォントが入っている場合、Type1形式のフォントに置き換えます。 ・AdobePSプリンタドライバの初期設定ではNew YorkはTimes,Genevaは Helvetica,MonacoはCourierに置き換わります。置き換えずにプリントする場合 は、AdobePSプリンタドライバの[用紙設定]の[PostScriptオプション]タブの [代用フォント]のチェックを外します。 1 第 3 章 Macintosh [Kimosetter 410 RIP]CD内の[Screen Fonts]フォルダを 開き、 [Roman]フォルダを開く 3 操 作 ガ イ ド 2 許諾書の内容に目を通す [PS3 Fonts Installer]アイコンをダブルクリックします。使用許諾契約[Electronic End User License Agreement]が表示されます。契約書の内容に目を通し、同意していた だいた場合には[Accept]ボタンをクリックします。 for Macintosh 69 第3章 Macintosh操作ガイド 3 追加するフォントを選択する [PS3 Fonts Installer] ダイアログから、必ず[Custom Install] を選択して追加するフォン トのみを選び、 [Install]ボタンをクリックします。 [Custom Install]を選択する 追加するフォントのチェック ボックスをチェックする 注意 ・追加する欧文スクリーンフォントと同名のフォントがすでにMacintoshのシステム にインストールしている場合、 [PS3 Fonts Installer]は、システムにインストール しているフォントをゴミ箱に移動し、選択した欧文スクリーンフォントをインスト ールします。 ・[Easy Install]を選択した場合、全てのフォントがインストールされます。 4 Macintoshを再起動する [Restart] をクリックして、Macintoshを再起動します。 これでインストールは終了です。次に、プリンタの接続、RIPのセットアップを 行います。 70 Kimosetter 410とコンピュータの接続 第1章に記載されている手順で、プリンタとコンピュータを接続し、プリンタとコンピュータの電 源をオンにします。 USBインターフェースコネクタ USBポート 3 Macintosh 第 3 章 操 作 ガ イ ド USBケーブル for Macintosh 71 第3章 Macintosh操作ガイド プリンタのセットアップ RIPを起動して、プリンタのセットアップを行います。 参考 Kimosetter 410 RIP 1.0はRIPをインストールしたマシンから直接プリントでき るほか、RIPをインストールしたマシンをプリントサーバーとして使用し、ネットワー クに接続されている個々のクライアントマシンよりプリントすることもできます。 1 RIPを起動する [Kimosetter 410 RIP 1.0] アイコンをダブルクリックする。 [Kimosetter 410 RIP 1.0] アイコンは、Kimosetter 410 RIP 1.0のインストールが完了す ると、デスクトップに作成されます。 2 デバイス設定の追加を確認する 接続しているプリンタの機種を [機種名] より選択し、 [次へ]ボタンをクリックします。 3 ポートを選択する [デバイス設定の追加] ダイアログで、現在プリンタを接続しているUSBポートを選択 します。ポートを選択すると、接続されているプリンタ名の一覧が表示されます。 この中から使用するプリンタを選択して[OK]ボタンをクリックします。 注意 [デバイス設定の追加]ダイアログで表示される[名前]は、標準設定のままで使用して ください。 72 4 RIPの起動を確認する プリントモニタが表示することを確認します。 3 5 AdobePSプリンタドライバを選択する 5-1 RIPをインストールしたマシンから直接プリントする場合 Macintosh 第 3 章 操 作 ガ イ ド [アップルメニュー]から [セレクタ] を開き、 [AdobePS] を選択します。 [PostScriptプリンタの選択]から [Kimosetter 410@XXXX] を選択して[設定]ボタン をクリックします。 5-2 クライアントマシンよりプリントする場合 CD-ROMの[Printer Descriptions] フォルダ内にあるPPDファイル[AmKMT410.PPD] をクライアントマシンの[システムフォルダ][ - 機能拡張][ - プリンタ記述ファイル] フォ ルダにコピーします。 [アップルメニュー]から [セレクタ] を開き、 [AdobePS] を選択します。 [PostScriptプリンタの選択]から [Kimosetter 410@XXXX] を選択して[作成]ボタン をクリックします。 注意 XXXXは、RIPを起動しているマシンの[ファイル共有]コントロールパネルの[開 始/停止]タブに設定されている[コンピュータの名前]と同じ名前が表示されます。 for Macintosh 73 第3章 Macintosh操作ガイド 6 PPDファイルを選択する [システムフォルダ][ - 機能拡張][ - プリンタ記述ファイル] フォルダに格納されいる [AmKMT410.PPD]を選択して[選択]ボタンをクリックします。 [Kimosetter 410 @XXXX]のプリンタアイコンがデスクトップに表示されます。 7 セレクタを閉じる 8 テストプリントを行う プリンタとの接続を確認するために、RIPをインストールしたマシンからテストプリン トを行うことをおすすめします。 参考 テストプリントを行う際は、Kimosetter 410プリンタユーザーズマニュアル第1章 「インクカセットを装着する」と「用紙をセットする」を参照して、インクカセットおよ びメディアをプリンタにセットします。 8-1 インクカセットをセットする 8-2 メディアをセットする 8-3 テスト印刷を実行する [デバイス設定][ - テスト印刷]でテストプリントを実行します。なお、テスト印刷のパ ターンはA4サイズです。 74 RIPの削除 RIPを削除する場合は、以下の手順で行います。 1 プリントモニタを閉じる RIPが起動している場合は、プリントモニタを閉じます。 2 [Kimosetter 410 RIP 1.0]アイコンをゴミ箱にドラッグする デスクトップにある [Kimosetter 410 RIP 1.0] アイコンをゴミ箱にドラッグします。 [Kimosetter 410 RIP 1.0]フォルダをゴミ箱にドラッグする 4 [システムフォルダ]を開く 5 [初期設定]フォルダを開く 第 3 章 Macintosh 3 [初期設定] フォルダから [Kimosetter 410 RIP Preferences] と [Kimosetter 410 RIP 1.0 Prefs] をゴミ箱にドラッグします。 6 3 操 作 ガ イ ド [機能拡張]フォルダを開く [機能拡張] フォルダから以下の2つのファイルをゴミ箱にドラッグします。 [Am_Kimosetter 410] , [E3ITF] 7 [機能拡張][ - プリンタ記述ファイル]を開く [機能拡張][ - プリンタ記述ファイル]から [AmKMT410.PPD] をゴミ箱にドラッグしま す。 8 コンピュータを再起動する 9 ゴミ箱を空にする for Macintosh 75 第3章 Macintosh操作ガイド RIPの機能 ここではRIPの機能について説明します。 プリントモニタ RIPを起動( [Kimosetter 410 RIP 1.0] アイコンをダブルクリック)するとプリントモニタが表示され ます。プリントモニタは、プリントするジョブのキュー管理および、ジョブをプリントします。 各ボタンの機能 ジョブ追加 プリントモニタにジョブを追加します。対応しているファイルフォーマットはJPEG,TIFF,PDF, PostScript,EPSです。追加されたジョブの[ステータス]は[保留中]となります。なお、 PostScriptファイルの場合は、AdobePSプリンタドライバの[プリンタ固有機能][ - スプール後の処 理]の設定に従って、プリントを行います。 [保留中]のジョブファイルのプリントを行うには、ジョ ブファイルを選択し(Shiftキー+ジョブクリックで複数選択可)、 [プリント] ボタンをクリックします。 RIP処理が開始され、完了するとプリントが開始されます。 参考 RIP処理 RIPとはRaster Image Processorの略で、出力するデータをメディア上に表現す るために、ドットの配列に変換する処理のことです。RIP処理は複雑な処理で、処理時 間はコンピュータの処理能力、及びファイルサイズに大きく影響されます。 また、ジョブをマウスで押したままにすると、下記のメニューが表示されます。 [削除] ジョブの削除を行います。 [送信] RIP処理を実行し、プリンタにデ ータを送信します。 [中断] 処理を中断します。 76 削除 ジョブを削除します。プリントモニタの画面上で、削除するジョブをマウスクリックで選択または、複 数ジョブをShiftキーを押しながらマウスクリックで選択し、 [削除] ボタンをクリックします。 プリント ジョブをプリントします。プリントモニタの画面上で、プリントするジョブをマウスクリックで選択または、 複数ジョブをShiftキーを押しながらマウスクリックで選択し、 [プリント] ボタンをクリックします。 3 一時停止 ジョブのプリントを一時停止します。プリントモニタの画面上で、一時停止するジョブ をマウスクリッ クで選択または、複数ジョブをShiftキーを押しながらマウスクリックで選択し、 [一時停止] ボタンを クリックすることでプリント出力を一時停止したり、再開することができます。 ジョブのプリントを中断します。プリントモニタの画面上で、中断するジョブをマウスクリックで選択ま たは、複数ジョブをShiftキーを押しながらマウスクリックで選択し、 [中断] ボタンをクリックしてプリン トを中断することができます。 Macintosh 中断 第 3 章 操 作 ガ イ ド 各種情報の表示 プリントするジョブは、受信した順番に登録されます。プリントモニタでは、各ジョブに関して次の情 報を表示します。 [ジョブ名] ファイル名を表示します。 [ステータス] [保留中] , [処理中] , [プリント中] など、ジョブの処理状況を表示します。 [コピー数] 出力する枚数を表示します。 [ファイルの種類] ジョブファイルの種類を表示します。 [寸法] JPEG,TIFF,EPSに関しては、ジョブファイルの全イメージを取り囲む、矩形 領域のサイズを表示します。アプリケーションによっては、矩形領域のサイズ とプリントに使用する用紙サイズとが一致しない場合があります。一致しない 場合は、 「21.54cm×27.94cm」 と表示されますが、プリントされるサイズは、フ ァイルの持っているページ情報のサイズでプリントされます。 メニュー RIPを起動したときのメニューについて説明します。 [ファイル] for Macintosh [ジョブの追加] [ジョブ追加] ボタンと同じ働きをします。 [プリント] [プリント] ボタンと同じ働きをします。 [中断] [中断] ボタンと同じ働きをします。 [終了] RIPを終了します。 77 第3章 Macintosh操作ガイド [編集] [全て選択] プリントモニタに追加されたジョブを全て選択します。 [削除] [削除] ボタンと同じ働きをします。 [環境設定] [環境設定] の項を参照してください。 [デバイス設定] [デバイス設定の変更] プリントモニタで管理するプリンタの機種を変更します。なお、デ バイス設定の変更を行うと、デバイス設定のプロパティで設定した 項目が、初期設定になります。 注意 [デバイス設定の変更]を行うと、プリントモニタに登録されていたジョブは削除され ます。プリントモニタで管理するプリンタの機種を変更する場合は、必ず現在登録さ れているジョブがプリントに必要ないか、ジョブ未登録の場合に変更してください。 [デバイス設定のプロパティ] [デバイス設定のプロパティ] の項を参照してください。 [濃度調整] [テストプリント] [濃度カーブ調整] の項を参照してください。 テストプリントを行います。テストプリントのデータはA4サイズです。 [表示] [RIPログを表示] RIP処理の内部的な進行状況、エラー情報を表示します。 [RIPログをクリア] RIPログをクリアします。 [ヘルプ] [Kimosetter 410 RIP 1.0のヘルプ] ユーザーズガイドと同じ内容をPDFで表示します。 なおPDFを表示するためには、Adobe Acrobat Readerが必要となります。 Adobe Acrobat ReaderはCD-ROMの [Acrobat Reader] フォルダの [Japanese Reader Installer] をクリックしてインストールします。 78 デバイス設定のプロパティ デバイス設定のプロパティでは、プリンタの各種設定を行います。デバイス設定のプロパティを 表示するには、メニューバーの[デバイス設定][ - デバイス設定のプロパティ] を実行します。 全般タブ プリントモニタで管理しているプリンタ機種の確認とメディアサイズを設定します。メディアサイ 3 ズから [その他] を選択すると、カスタムサイズを設定することができます。 最小値、最大値を超えて設定した場合、 第 3 章 横(幅)の場合 Macintosh 無効な値が入力されました。 次の範囲内の値を入力してください。:76.2mm(3inch)∼330.2mm(13inch) 縦(高さ)の場合 無効な値が入力されました。 次の範囲内の値を入力してください。:76.2mm(3inch)∼533.4mm(21inch) というようなアラートが表示される場合がありますが、最小値は横(幅)9.80×縦(高さ)9.80cm、 最大値は横(幅)33.02×縦(高さ)51.00cm以内に設定してください。設定後は、 [適用]ボタンを 操 作 ガ イ ド クリックします。 注意 ・必ず、全般タブでのメディアサイズとプリントする実際のメディアサイズを一致さ せてください。故障の原因となります。 ・用紙幅、用紙長が同サイズ(例100×100)では、正常に動作しません。 for Macintosh 79 第3章 Macintosh操作ガイド ポートタブ 現在プリンタを接続しているUSBポートを選択します。ポートを選択すると、接続されているプ リンタ名が表示されます。 プリントタブ [メディア] , [品質] , [濃度調整] を設定することができます。 [メディア] [品質] [キモプレートe2] 4つの線数(100, 85, 60lpi, アプリケーションの設定) を指定するこ とができます。 [アプリケーションの設定] を選択した場合は、RIP内のディザで はなく、アプリケーション側で指定したディザ(線数, スクリーン角) が使用されます。このオプションを選択した場合は、ユーザーが 意図した品質と異なる結果が生じることがありますので、ユーザ ーの責任にてご使用ください。 [スクリーン] [品質]で[アプリケーションの設定]を選択したときに設定で きるようになります。[線数], [角度], [ドット形状],を設定す ることができます。 [濃度調整] 濃度調整を行ったプロファイル(濃度カーブ)を選択できます。 濃度調整については「濃度カーブ調整」の項を参照してください。 [ドライバオプション] [ドライバオプション]の項を参照してください。 色調整タブ 濃度のガンマ調整([濃度] と [すべて]は同じ働きをしますので、調整を行う場合はどちらかの スライダーを調整します。 ) ,コントラスト調整をすることができます。 各項目のスライダーを 動かして調整する 80 ドライバオプション 現在接続しているプリンタのリボン装着状態の確認および、メディアにプリントされるイメージの オフセット調整を行います。 3 Macintosh 第 3 章 オフセット調整 プリントイメージをプリントする際に、オフセット調整を行う場合は、チェックボックスをチェック します。 操 作 ガ イ ド 左右中央合わせ RIPで設定したメディアサイズの上隅を基準にして左右方向が中央になるようにプリントイメージ を配置する場合は、ボタンをクリックします。 上下中央合わせ RIPで設定したメディアサイズの右隅を基準にして上下方向が中央になるようにプリントイメージ を配置する場合は、ボタンをクリックします。 センター合わせ RIPで設定したメディアサイズの中央とプリントイメージの中央が重なるよう配置する場合は、ボ タンをクリックします。 [横オフセット] [左上合わせ]あるいは、 [センター合わせ]ボタンで配置されたプリント イメージを横方向に調整する値(mm単位固定) を入力します。 横方向に調整できる値は、-150mmから+150mmの範囲です。 [縦オフセット] [左上合わせ]あるいは、 [センター合わせ]ボタンで配置されたプリント イメージを縦方向に調整する値(mm単位固定) を入力します。 縦方向に調整できる値は、-250mmから+250mmの範囲です。 [オフセット調整] をデフォルト (左上合わせ, [横オフセット]および[縦オ フセット]の値0mm) にします。 81 for Macintosh [リセット] 第3章 Macintosh操作ガイド 参考 ・オフセット調整の詳細については、 「付録A オフセット調整の詳細説明」を参照くだ さい。 ・拡張ドライバオプションダイアログ:Shift-key+Control-key+[ドライバオプショ ン]ボタン Shift-key+Control-keyを押しながら[ドライバオプション]ボタンをクリックする と、 [上下中央合わせ(左寄せ) ]ボタンが追加された拡張ダイアログが表示されます。 リボン情報 [更新] ボタンをクリックすると、指定された(チェックボックスをチェックした) イン クカセット情報を更新します。 [全て] ボタンをクリックすると、指定できる全てのインクカセットを指定(チェック ボックスをチェック) します。 参考 オフセット調整の詳細については、 [付録A オフセット調整の詳細説明]を参照ください。 ネガ出力 チェックボックスをチェックすると、RIPで設定したメディアサイズの印刷可能領域全体をパター ン反転プリント (ネガ出力) します。 注意 この[ネガ出力]機能を使用してパターン反転プリントする場合には、 「第3章 プリン トする」で説明されているパターン反転プリントの設定は行わないでください。 なお、この[ネガ出力]機能を使用したパターン反転プリントと 「第3章 プリントする」で説明し ている通常のパターン反転プリントとの違いは以下の通りです。 通常の反転: AdobePS、アプリケーションで 反転を指定した場合、アプリケー ションで作成したイメージサイズ の領域内での反転が行われる。 ※イメージサイズの外側は反転プ リントはされない。 [ドライバオプション]での反転: プリントに用いられるメディアの 印刷可能領域全域での反転が行わ れる。 アプリケーションで作成 したイメージサイズ [全般]タブで指定され た出力メディアサイズ 82 濃度カーブ調整 濃度カーブを調整することにより、プリンタの個体差、または損耗によるバラツキをある程度補 正することができます。また、濃度カーブを調整することにより、プリンタのリニア化を行い、グ ラデーションをなるべくスムーズに出力したい場合などに威力を発揮します。濃度カーブの調 整を行うには、メニューから [デバイス設定][ - 濃度調整] を選択します。 3 Macintosh 第 3 章 操 作 ガ イ ド 各ボタンの機能 新規プロファイル 新規にプロファイル(濃度カーブ) を作成します。作成したプロファイル(濃度カーブ)は、 [デバ イス設定のプロパティ]の[プリント] タブの[濃度調整] に追加されます。 インポートプロファイル プロファイル(濃度カーブ) を読み込みます。 [インポートプロファイル]ボタンをクリックすると、フ ァイルを選択する画面が表示され、プロファイルを読み込みことができます。 プロファイル(濃度カーブ) を別のファイルへ書き出します。プロファイルを選択して、 [エクスポ ートプロファイル]ボタンをクリックすると、フォルダが開き保存します。 83 for Macintosh エクスポートプロファイル 第3章 Macintosh操作ガイド プロファイル編集 プロファイル(濃度カーブ) を編集します。プロファイルを選択して、 [プロファイル編集]ボタンを クリックすると、 [濃度カーブ調整]画面が表示され、濃度カーブを編集することができます。 プロファイル削除 選択した濃度ファイルを削除します。プロファイルを選択して、 [プロファイル削除]ボタンをクリ ックすると、削除します。 リスト更新 濃度カーブ調整ファイルのリスト更新をすることができます。 濃度カーブの作成・編集 新規作成の場合は[新規プロファイル]ボタンをクリックし、編集する場合は濃度調整ダイアログ からプロファイルを選択して[プロファイル編集]ボタンをクリックします。 水平方向の軸の入力値に対して、垂直方向の軸は出力される濃度を表します。デフォルトを使 用した場合、濃度カーブは直線であり、濃度50%の入力データは、濃度50%で出力されます。 編集するにはマウスでカーブの点を新しい位置までドラッグします。編集が終了したら、ファイ ル名を入力して[OK]ボタンをクリックします。 84 環境設定 プリント後のファイルの処理、プリントモニタで表示する単位を設定します。メニューか ら[編集]-[環境設定]を選択します。 3 Macintosh 第 3 章 [参照] ファイル処理中に必要となるテンポラリファイルを作成する [RIP用作業フ ォルダ] を指定します。複数のハードディスクが存在する場合、空き容量 操 作 ガ イ ド の多いハードディスクをここに指定します。大きなデータの処理中に発生 するメモリエラーは、ディスクの空き容量不足による場合があります。 [プリント後の処理]プリント後のジョブの処理を設定します。 [ジョブ削除], [保留]から選択 できます。 [単位] [全般] タブでメディアサイズを[その他]にした場合の表示、 [プリントモ ニタ] の [寸法] の表示単位を選択できます。ミリ,センチ,メートル,インチ, フィートから選択できます。 for Macintosh 85 第3章 Macintosh操作ガイド プリントする プリントする場合は、データ作成したアプリケーションを起動せずにプリントする場合と、デ ータ作成したアプリケーションを起動してプリントする2種類の方法があります。 データ作成したアプリケーションを起動せずにプリントする方法 以下のファイルフォーマットのデータは、データ作成したアプリケーションを起動せずにプリント することができます。対応フォーマット:JPEG,TIFF,PDF,PostScript,EPS 注意 ・PDFのファイル形式はVer1.2, TIFFのファイル形式はVer5.0まで対応しています。 うまくプリントしない場合は、作成したアプリケーションを起動してプリントを行 います。 ・CMYKカラーモードでファイルされたJPEGは、アプリケーションで保存した場合 の大きさよりも大きくプリントされることがあります。プリントサイズは下記のと おりです。 横:横方向の画素数 / 72[インチ] 縦:縦方向の画素数 / 72[インチ] ・JPEG,TIFF,EPSはデータにページ情報が含まれないため、デフォルトではメデ ィアの左上に寄せられた状態でプリントされます。 ・JPEG,TIFF,EPSはプリントモニタの[寸法]に表示される値よりも大きな用紙を セットしてください。 ・アプリケーションによっては、矩形領域のサイズとプリントに使用する用紙サイズ とが一致しない場合があります。一致しない場合は、 「21.54cm×27.94cm」と 表示されますが、プリントされるサイズは、ファイルの持っているページ情報のサ イズでプリントされます。 1 RIPを起動する [Kimosetter 410 RIP 1.0] アイコンをダブルクリックします。 2 RIPの設定を確認する 各タブの設定を確認します。 [全般] タブ: [メディアサイズ] [ポート] タブ: [プリンタ] リスト上にプリンタ名が表示されていることを確認します。 [プリント] タブ: [品質] 3 プリントモニタから[ジョブの追加]ボタンをクリックする [ジョブ追加]ボタンをクリックする 86 4 プリントするファイルを選択する プリントするファイルを選択して、 [開く]ボタンをクリックします。 5 プリントモニタから[ジョブ送信]ボタンをクリックする ジョブを選択して[ジョブ送信]ボタン をクリックする 3 PostScriptファイル以外のジョブが追加された場合は、 [ステータス]は[保留中] とな ります。なお、PostScriptファイルの場合は、AdobePSプリンタドライバの[プリンタ固 には、ジョブファイル(複数可能)を選択し、 [ジョブ送信]ボタンをクリックします。 RIP処理が開始され、完了するとプリントが開始されます。 参考 ジョブの追加は、プリントするファイルをプリントモニタの画面に、直接ドラッグ&ド ロップすることでもできます。 Macintosh 有機能][ - スプール後の処理]の設定に従って、プリントを行います。プリントを行う 第 3 章 操 作 ガ イ ド 注意 ・ジョブの追加時に、プリントモニタのステータスに以下のメッセージが表示された ら、RIPを終了します。次に、アップルメニューの[このコンピュータについて]を 選択して、現在のメモリの使用状況を確認します。使用していないアプリケーショ ンを終了するなどして、メモリを確保してください。 ・ジョブの追加後、RIPの処理中にプリントモニタのステータスに以下のメッセージ が表示されたら、メニューの[表示] [RIPログを表示] の表示を確認します。 %%[ Error: VMerror; xxxx ]%% と表示されたら、 [Program]フォルダの[RIP Engine]に割り当てるメモリを増や して、再度RIP処理を行ってください。 for Macintosh 87 第3章 Macintosh操作ガイド データ作成したアプリケーションを起動してプリントする方法 1 任意のアプリケーションで、データを作成する 2 RIPを起動する [Kimosetter 410 RIP 1.0] アイコンをダブルクリックします。 3 RIPの設定を確認する 各タブの設定を確認します。 [全般] タブ: [メディアサイズ] [ポート] タブ: [プリンタ] リスト上にプリンタ名が表示されていることを確認します。 [プリント] タブ: [品質] 4 セレクタで[Kimosetter 410@XXXX]を確認する [アップルメニュー]から [セレクタ] を開き [Kimosetter 410@XXXX] (XXXXは、RIP を起動しているMacintosh の[ファイル共有] コントロールパネルで設定されている [コンピュータの名前] と同じ名前が表示されます)が表示,選択されていることを確 認し、 [セレクタ] を閉じます。 5 [ファイル]メニューから[用紙設定]を選択する 使用する用紙サイズや方向を設定し、用紙設定が終了した後、 [OK]ボタンをクリッ クします。 注意 [PostScriptオプション]ポップアップメニューにある[パターン反転]の機能の指定 は有効になりません。パターン反転してプリントを行う場合には、プリントダイアロ グの[プリンタ固有機能]ポップアップメニューを選択してから[ネガ出力]を[有効] に設定してプリントを行ってください。 88 6 [ファイル]-[プリント]を選択する アプリケーションの[ファイル]-[プリント]を選択し、プリントダイアログ を表示させます。 プリンタ:Kimosetter 410@XXXX 出力先:プリンタ になっていることを確認する。 3 ポップアップメニューから[プリンタ固有機能]を選択する Macintosh 7 第 3 章 操 作 ガ イ ド [プリンタ固有機能] をポップアップメニュー から選択 [スプール後の処理] プリントモニタにジョブが追加された後の処理を設定します。 [保留] に設定すると、RIP処理を行いません。 [プリント] に設定するとRIP処理後、プリントを行います。 [プリント後の処理] プリント後のジョブの処理を設定します。 [保留] と [削除] を選択できます。 [左右反転出力] [有効] にすると、左右が反転してプリントされます。 [ネガ出力] [無効] と [有効]を選択できます。 [有効]にすると、ネガ(白黒反 転)でプリントします。 8 [プリント]ボタンをクリックする プリントダイアログから[プリント]ボタンをクリックして、プリントを開始 します。 for Macintosh 89 第3章 Macintosh操作ガイド PageMaker 7.0Jからプリントする方法 PageMaker 7.0Jでプリントを行う場合は、次の手順で行います。 1 PageMaker 7.0Jで、データを作成する 2 RIPを起動する [Kimosetter 410 RIP 1.0] アイコンをダブルクリックします。 3 RIPの設定を確認する 各タブの設定を確認します。 [全般] タブ: [メディアサイズ] [ポート] タブ: [プリンタ] リスト上にプリンタ名が表示されていることを確認します。 [プリント] タブ: [品質] 4 セレクタで[Kimosetter 410@XXXX]を確認する [アップルメニュー]から [セレクタ] を開き [Kimosetter 410@XXXX] (XXXXは、RIP を起動しているMacintosh の[ファイル共有] コントロールパネルで設定されている [コンピュータの名前] と同じ名前が表示されます)が選択されていることを確認し、 [セレクタ] を閉じます。 5 [ファイル][ - プリント]を選択する PageMaker 7.0Jの[ファイル][ - プリント] を選択し、 [プリント − ドキュメント] ダイアロ グを表示させます。 形式が AmKMT410.PPDに なっていることを確認 する。 90 6 [オプション]を選択する [オプション]ボタンをクリックして[プリント − オプション] ダイアログを開き、 [ファイ ルへ書き出す] をチェックします。 3 Macintosh 第 3 章 7 フォルダを指定する 7-1 RIPをインストールしたマシンから直接プリントする場合 操 作 ガ イ ド [フォルダ]ボタンをクリックして、 [Kimosetter 410 RIP 1.0][ - Jobs][ - Kimosetter 410] を設定し、 [OK]ボタンをクリックします。 7-2 クライアントマシンよりプリントする場合 [フォルダ]ボタンをクリックして、デスクトップまたは任意のフォルダを選択し、 [OK] ボタンをクリックします。 for Macintosh 91 第3章 Macintosh操作ガイド 8 [プリンタ特性]を選択する [プリンタ特性]ボタンをクリックして[プリント − プリンタ特性] ダイアログを開き、 [ネガ出力] , [プリント後の処理] , [スプール後の処理]の項目を設定します。 注意 各項目でリストアップされる[プリンタのデフォルト]を選択しないでください。 9 各種設定を行う 用紙設定などの各種設定を行います。 注意 [カラー]ボタンをクリックして、 [ネガ]チェックボックスをチェックしてもパターン 反転はできません。パターン反転プリントを行う場合は、 [プリント − 特性]ダイア ログの[ネガ出力]を[有効]に設定してプリントを行ってください。 10 プリントを開始する 10-1 RIPをインストールしたマシンから直接プリントする場合 [保存]ボタンをクリックすると、 [Kimosetter 410] フォルダにファイルを保存されプリン トモニタが自動的にジョブを追加し、プリントを開始します。 10-2 クライアントマシンよりプリントする場合 デスクトップのプリンタアイコン [Kimosetter 410@XXXX] (XXXXは、RIPを起動して いるMacintosh の[ファイル共有] コントロールパネルで設定されている [コンピュータ の名前] と同じ名前が表示されます) に保存したPostScriptファイルをドラック&ドロッ プします。 92 PostScriptフォントのインストール 本RIPは追加インストール可能なフォントとして、Adobe Type Library 2.0J(CIDフォント), Adobe Type Library 1.0J(OCFフォント) ,モリサワNewCID, OCFフォント,株式会社フォン トワークスジャパン,ダイナブラ・ジャパン株式会社および、大日本スクリーン製造株式会社 の日本語フォントをサポートしています。 モリサワNewCID, OCFフォントについては、Adobe Type Libraryのインストール手順を参考 にインストールを行ってください。 3 なお、フォントインストールは、RIPをインストールした後に行います。 注意 フォントをインストールする前に次の点に注意してください。 ・ウイルスチェックプログラムが動作している場合は、プログラムを「OFF」にしてく ださい。 ・コピープロテクトされているフォントのフロッピーディスクをUSB対応外付けFD ドライブでご使用する際は、各ドライブメーカーの最新ドライバと各フォントメー カーが配付する機能拡張ファイル「USB Floppy Enabler Ver X.X」をシステムに インストールしてください。 以上のいずれかの設定をした場合は、必ずMacintoshを再起動してからフォントイ ンストールを始めてください。 Macintosh ・Adobe Type Manager(ATM)やフォント関連のユーティリティが動作している場 合は、 「OFF」にしてください。 第 3 章 操 作 ガ イ ド 詳細につきましては、各フォントメーカーの取り扱い説明書,ホームページ等も併せ て御覧ください。 Adobe Type Library 2.0J(CIDフォント)のインストール手順 Adobe Type Library 2.0JはCD及びフロッピーディスク (インストーラ)で配布されます。 1 プリントモニタを閉じる RIPが起動している場合は、プリントモニタを閉じます。 2 [RIP Engine]アイコンをダブルクリックする [Kimosetter 410 RIP 1.0][ - Program] フォルダの[RIP Engine] アイコンをダブルクリッ クします。 [RIP Engine]アイコンを ダブルクリックする for Macintosh 93 第3章 Macintosh操作ガイド 3 CD-ROMをセットする 4 フロッピーディスクをセットする コピープロテクトされているフォントの場合は、フロッピーディスクドライブにフォント パッケージ同梱のフロッピーディスクを挿入します。 注意 フロッピーディスクは、必ず書き込み可能状態にしてください。 ライトプロテクトスイッチの位置が書き込み禁止状態のままですと正常にフォントイ ンストールされません。 5 6 インストーラを起動する [カスタムインストール]を選択する [カスタムインストール] を選択して、 [プリンタ/イメージセッター上へのインストール] をチェックします。RIPがインストールされているMacintoshで、同じスクリーンフォン トを使用する場合は、 [Macintosh上へのインストール] もチェックします。 7 インストールを開始する [インストール]ボタンをクリックしてインストールを開始します。 8 メッセージに従う 他のアプリケーションが実行されている場合は、 [続ける]ボタンをクリックして、他の アプリケーションを終了します。 複数のCPSIデバイスが検出された場合は、 [CPSIデバイスを選択]画面が表示され るので、 [RIP Engine] を選択します。 94 9 再起動を行う メッセージに従いコンピュータを再起動します。インストールが完了して、コンピュー タが再起動されます。自動的に再起動されない場合は、正常にインストールされな かった可能性がありますので、再度インストールを行います。 10 フォントのイニシャライズを行う RIPを再起動し、 [Kimosetter 410 RIP 1.0]-[ Font Utility]フォルダ内にある [Font_Initializer.ps] をプリントモニタに直接ドラッグ&ドロップします。これでインス トールしたフォントがイニシャライズされ、フォントが使用可能状態になります。 3 Macintosh 第 3 章 参考 フォントのイニシャライズを行った後、プリントモニタに[AfterFontListup.ps]を 直接ドラッグ&ドロップすると、RIPログ([表示] [RIPログの表示] メニューを選択) にインストールした市販フォントの一覧が表示されます。 操 作 ガ イ ド for Macintosh 95 第3章 Macintosh操作ガイド Adobe Type Library 1.0J(OCFフォント)のインストール手順 Adobe Type Library 1.0Jはフロッピーディスクのみで配布されます。 注意 ・Adobe Type Library 1.0Jに付属のフォントインストーラは、対応していません ので使用しないでください。 ・Adobe Type Library 1.0Jのフロッピーディスクは、USB対応外付けFDドライブ に対応しておりません。 1 プリントモニタを閉じる RIPが起動している場合は、プリントモニタを閉じます。 2 [Japanese Font Installer]アイコンをダブルクリックする [Kimosetter 410 RIP 1.0][ - Program] フォルダの[Japanese Font Installer] アイコンをダ ブルクリックします。 3 インストールを開始する 警告ダイアログが表示された後に、インストールダイアログが表示されるので [Install] ボタンをクリックしインストールを開始します。 4 [RIP Engine]を選択する フォントインストールの対象となるPostScriptアプリケーションを選択する画面が表示 されるので、 [Kimosetter 410 RIP 1.0][ - Program] フォルダの[RIP Engine] を選択しま す。 96 5 フロッピーディスクを挿入する メッセージに従って、フォントパッケージ同梱のフロッピーディスクを挿入します。 注意 「Outline Fonts 1」ディスクは、必ず書き込み可能状態にしてください。 ライトプロテクトスイッチの位置が書き込み禁止状態のままですと正常にフォントイ ンストールされません。 6 3 フォントのイニシャライズを行う RIPを再起動し、 [Kimosetter 410 RIP 1.0]-[ Font Utility]フォルダ内にある [Font_Initializer.ps] をプリントモニタに直接ドラッグ&ドロップします。これでインス トールしたフォントがイニシャライズされ、フォントが使用可能状態になります。 Macintosh 第 3 章 操 作 ガ イ ド 参考 フォントのイニシャライズを行った後、プリントモニタに[AfterFontListup.ps]を 直接ドラッグ&ドロップすると、RIPログ([表示] [RIPログの表示] メニューを選択) にインストールした市販フォントの一覧が表示されます。 for Macintosh 97 第3章 Macintosh操作ガイド (株)フォントワークスジャパンのフォントインストール手順 株式会社フォントワークスジャパンのPostScriptフォントをインストールするにはFont Downloader を使用します。Font Downloaderは、AppleTalkを経由して本RIPにPostScriptフォントをインストー ルするためのユーティリティソフトウェアです。 フォントをインストールするためには、AppleTalkでネットワーク接続されたクライアントMacintosh マシンが必要です。フォントのインストールはFont Downloaderを起動した状態で、ネットワーク 接続されたクライアント側のMacintosh上から行います。ネットワークを介さずに、本RIPがイン ストールされているMacintosh上から直接フォントをインストールすることはできません。 注意 RIPをインストールしているMacintosh の[ファイル共有]コントロールパネルで設 定されている[コンピュータの名前]が半角英数で17文字、または2バイト日本語で8 文字以内で、記号「/」を含んでいないことを確認してください。 この条件が満たされていない場合は、Font Downloaderが正常に動作致しませんの で、 [コンピュータの名前]を変更し、Macintoshを再起動してからインストール作業 を実施してください。 株式会社フォントワークスジャパンのPostScriptフォントをインストールする前に、必ずフォントの 取り扱い説明書をお読みください。また株式会社フォントワークスジャパンのホームページで最 新情報を確認した上でPostScriptフォントをインストールすることをお勧めします。 1 プリントモニタを閉じる RIPが起動している場合は、プリントモニタを閉じます。 2 [Font Downloader]のエイリアスファイルをダブルクリックする [Kimosetter 410 RIP 1.0] フォルダの[Font Downloader] をダブルクリックします。 3 Font Downloaderの起動を確認する Font Downloaderが起動し、 [PostScript Parameters] , [Status]の表示ウインドウが表示 され、フォントインストールが可能な状態になります。 98 4 インストーラをダブルクリックする AppleTalkでネットワーク接続されたクライアント側のMacintoshに、フォントパッケー ジ同梱のインストーラフロッピー ディスクとCD-ROMを挿入します。インストーラフロ ッピーディスク内の[インストーラ]アイコンをダブルクリックしてインストールを開始し ます。 3 注意 インストーラフロッピーディスクは、必ず書き込み可能状態にしてください。 ライトプロテクトスイッチの位置が書き込み禁止状態のままですと正常にフォントイ ンストールされません。 5 機能の確認をする オープニング画面に続いて、 [機能の選択] ダイアログが表示されますので、 [日本語] , Macintosh 第 3 章 操 作 ガ イ ド [フォントのインストール]が選択されていることを確認し、 [OK]ボタンをクリックしま す。 6 [プリンタの選択ボタン]をクリックする [フォントのインストール] ダイアログが表示されたら、 [プリンタの選択]ボタンをクリッ クします。 for Macintosh 99 第3章 Macintosh操作ガイド 7 プリンタを選択する [プリンタの選択] ダイアログが表示されたら、 [FontDownloader@XXXX] (XXXXは、 Font Downloaderを起動しているMacintosh の[ファイル共有] コントロールパネルで設 定されている [コンピュータの名前] と同じ名前が表示されます) を選択し、 [選択]ボ タンをクリックします。 注意 フォントをインストールする場合は、 [Kimosetter 410@XXXX]を選択しないでく ださい。 8 プリンタのハードディスクの選択を行う [プリンタのハードディスクの選択] ダイアログが表示されたら、 [選択]ボタンをクリッ クします。 9 フォントのダウンロードを行う [フォントのインストール] ダイアログに戻るので、 [プリンタフォント]のチェックボック スをチェックし、 [インストール]ボタンをクリックしてフォントのダウンロードを実行しま す。 100 10 インストーラを終了する メッセージが表示された後に、フォントワークスのインストーラを終了します。 11 3 Font Downloaderを終了する Font Downloaderを起動しているMacintosh上のFont Downloaderを終了します。 12 フォントのイニシャライズを行う RIPを再起動し、 [Kimosetter 410 RIP 1.0]-[ Font Utility]フォルダ内にある [Font_Initializer.ps] をプリントモニタに直接ドラッグ&ドロップします。これでインス トールしたフォントがイニシャライズされ、フォントが使用可能状態になります。 Macintosh 第 3 章 操 作 ガ イ ド 参考 フォントのイニシャライズを行った後、プリントモニタに[AfterFontListup.ps]を 直接ドラッグ&ドロップすると、RIPログ([表示] [RIPログの表示] メニューを選択) にインストールした市販フォントの一覧が表示されます。 for Macintosh 101 第3章 Macintosh操作ガイド ダイナラブ・ジャパン(株)のフォントインストール手順 ダイナラブ・ジャパン株式会社のPostScriptフォントをインストールするにはFont Downloaderを使 用します。Font Downloaderは、AppleTalkを経由して本RIPにPostScriptフォントをインストールす るためのユーティリティソフトウェアです。 フォントをインストールするためには、AppleTalkでネットワーク接続されたクライアントMacintosh マシンが必要です。フォントのインストールはFont Downloaderを起動した状態で、ネットワーク 接続されたクライアント側のMacintosh上から行います。ネットワークを介さずに、本RIPがイン ストールされているMacintosh上から直接フォントをインストールすることはできません。 注意 RIPをインストールしているMacintosh の[ファイル共有]コントロールパネルで設 定されている[コンピュータの名前]が半角英数で17文字、または2バイト日本語で8 文字以内で、記号「/」を含んでいないことを確認してください。 この条件が満たされていない場合は、Font Downloaderが正常に動作致しませんの で、 [コンピュータの名前]を変更し、Macintoshを再起動してからインストール作業 を実施してください。 ダイナラブ・ジャパン株式会社のPostScriptフォントをインストールする前に、必ずフォントの取り 扱い説明書をお読みください。またダイナラブ・ジャパン株式会社のホームページで最新情報 を確認した上でPostScriptフォントをインストールすることをお勧めします。 1 プリントモニタを閉じる RIPが起動している場合は、プリントモニタを閉じます。 2 [Font Downloader]のエイリアスファイルをダブルクリックする [Kimosetter 410 RIP 1.0] フォルダの[Font Downloader] をダブルクリックします。 3 Font Downloaderの起動を確認する Font Downloaderが起動し、 [PostScript Parameters] , [Status]の表示ウインドウが表示 され、フォントインストールが可能な状態になります。 102 4 プリンタを選択する AppleTalkでネットワーク接続されたクライアント側のMacintoshからアップルメニュー の「セレクタ」を選び、 [FontDownloader@XXXX] (XXXXは、Font Downloaderを起 動しているMacintosh の[ファイル共有] コントロールパネルで設定されている [コンピ ュータの名前] と同じ名前が表示されます) を選択します。 3 注意 フォントをインストールする場合は、 [Kimosetter 410@XXXX]を選択しないでく ださい。 インストーラをダブルクリックする AppleTalkでネットワーク接続されたクライアント側のMacintoshに、フォントパッケー ジ同梱のインストーラフロッピーディスクとCD-ROMを挿入します。インストーラフロ ッピーディスク内の[インストーラ]アイコンをダブルクリックしてインストールを開始し ます。 Macintosh 5 第 3 章 操 作 ガ イ ド 注意 インストーラフロッピーディスクは、必ず書き込み可能状態にしてください。 ライトプロテクトスイッチの位置が書き込み禁止状態のままですと正常にフォントイ ンストールされません。 6 インストールするフォントを選択する インストーラはプリンタ情報を確認した後、メインダイアログを表示しますので、 [Your CD]の中からインストールしたいフォント名をクリックし選択します。 for Macintosh 103 第3章 Macintosh操作ガイド 7 フォントのインストールを行う [インストール]ボタンをクリックしてフォントのダウンロードを実行します。 インストール中は、インストールの状況を示す画面が表示されます。 8 インストーラを終了する フォントインストールが無事に終了すると、メインダイアログ画面の「Your Printer」にイ ンストールされたフォントが表示されます。その後、メインダイアログ左上隅のクロー ズボックスをクリックし、インストーラを終了します。 104 9 Font Downloaderを終了する Font Downloaderを起動しているMacintosh上のFont Downloaderを終了します。 10 フォントのイニシャライズを行う RIPを再起動し、 [Kimosetter 410 RIP 1.0]-[ Font Utility]フォルダ内にある [Font_Initializer.ps] をプリントモニタに直接ドラッグ&ドロップします。これでインス トールしたフォントがイニシャライズされ、フォントが使用可能状態になります。 3 参考 フォントのイニシャライズを行った後、プリントモニタに[AfterFontListup.ps]を 直接ドラッグ&ドロップすると、RIPログ([表示] [RIPログの表示] メニューを選択) にインストールした市販フォントの一覧が表示されます。 Macintosh 第 3 章 操 作 ガ イ ド for Macintosh 105 第3章 Macintosh操作ガイド 大日本スクリーン製造(株)のフォントインストール手順 大日本スクリーン製造株式会社のPostScriptフォントをインストールするには、フォントパ ッケージ同梱の標準インストーラ[SENT CD FontDownloader]を使用し、本RIPがインス トールされているMacintosh上より直接フォントをインストールします。 注意 USB対応外付けFDドライブでキーディスクをご使用する際は、機能拡張マネージャ ーを使用し、[システムフォルダ]-[機能拡張]フォルダ内の「USB Floppy Enabler Ver X.X」を一時的にはずしてから、インストールを行ってください。 大日本スクリーン製造株式会社のPostScriptフォントをインストールする前に、必ずフォン トの取り扱い説明書をお読みください。また大日本スクリーン製造株式会社のホームペー ジで最新情報を確認した上でPostScriptフォントをインストールすることをお勧めします。 1 プリントモニタを閉じる RIPが起動している場合は、プリントモニタを閉じます。 2 [SENT CD FontDownloader]をコピーする フ ォ ン ト パ ッ ケ ー ジ 同 梱 の イ ン ス ト ー ラ デ ィ ス ク 内 に あ る [ SENT CD FontDownloader]をRIPがインストールされているMacintosh上にコピーします。 注意 [SENT CD FontDownloader]は、フロッピーディスクから直接起動すると正し く動作しません。 3 [SENT CD FontDownloader]をダブルクリックする フォントパッケージ同梱のCD-ROMを挿入した後、[SENT CD FontDownloader] をダブルクリックしてインストールを開始します。 4 [ローカルCPSIへのインストール]を選択する スプラッシュスクリーン上の任意場所をクリックした後、[CPSI]-[ローカル CPSIへインストール]を選択します。 106 5 プリンタの種類を選択する フォントをインストールするプリンタの種類を選択するダイアログが表示されますが、 デフォルト (SM ICS Server)のまま、 [OK]ボタンをクリックします。 注意 プリンタリスト上に本RIP製品名は、リストアップされません。必ずデフォルトのSM ICS Serverを選択してください。 6 3 フォントフォルダを選択する Macintosh上にインストールしているRIPのフォントフォルダが自動検索されますので、 リストから本RIPの[CPSI] フォルダを選択します。 Macintosh 第 3 章 操 作 ガ イ ド 注意 Macintosh上に複数のRIP製品をインストールされている場合、フォントフォルダが 複数検出される場合があります。この場合は、必ず本RIPの[CPSI]フォルダを選択し ます。 7 フォントフォーマットを選択する フォントフォーマットを選択するダイアログが表示され、インストールするフォントのフォ ーマットを指定した後、 [OK]ボタンをクリックします。 for Macintosh 107 第3章 Macintosh操作ガイド 8 キーディスクを挿入する キーディスクを挿入を促すダイアログが表示されたら、フォントパッケージに同梱の キーディスクを挿入します。正常に読み込まれるとダイアログが消えます。 注意 キーディスクは、必ず書き込み可能状態にしてください。 ライトプロテクトスイッチの位置が書き込み禁止状態のままですと正常にフォントイ ンストールされません。 9 フォント書体を選択する キーディスクの内容を確認するダイアログが表示され、インストールするフォント書体 を選択した後、 [OK]ボタンをクリックします。 10 フォントを選択する インストールするフォントを選択するダイアログが表示されます。インストールするフォ ント名のチェックボックスをクリックし、 [インストール]ボタンをクリックします。 108 11 設定内容を確認する 設定内容を再確認するダイアログが表示され、設定したフォント名を再確認し、 [OK] ボタンをクリックします。 12 フォントのインストールを行う フォントインストールの進行状況を示すダイアログが表示されます。その後、インスト ールが終了したことを示すダイアログが表示され、 [OK]ボタンをクリックします。 3 Macintosh 第 3 章 13 操 作 ガ イ ド [SENT CD FontDownloader]を終了する [ファイル][ - 終了] を選択し、 [SENT CD FontDownloader] を終了します。 14 フォントのイニシャライズを行う RIPを再起動し、 [Kimosetter 410 RIP 1.0]-[ Font Utility]フォルダ内にある [Font_Initializer.ps] をプリントモニタに直接ドラッグ&ドロップします。これでインス トールしたフォントがイニシャライズされ、フォントが使用可能状態になります。 参考 109 for Macintosh フォントのイニシャライズを行った後、プリントモニタに[AfterFontListup.ps]を 直接ドラッグ&ドロップすると、RIPログ([表示] [RIPログの表示] メニューを選択) にインストールした市販フォントの一覧が表示されます。 第3章 Macintosh操作ガイド 付録 A オフセット調整の詳細説明 ここでは、オフセット調整を行った場合にプリントイメージが実際に出力されるメディアにどのよ うにレイアウトされるかについて説明します。 なお、プリントイメージとは、アプリケーション (AdobePSプリンタドライバ) で設定したメディア サイズに従って生成されるイメージまたは、TIFF、JPEG等の画像ファイルイメージをさします。ま た、出力されるメディアとはKimosetter410にセットされたメディアをさし (これ以降、出力メディ ア) 、RIPの[全般タブ]-[メディアサイズ]で設定したメディアサイズと実際にセットされたメディア サイズは、必ず一致していなければなりません。 最初に、Kimosetter 410 RIP 1.0のプリントにおけるデフォルト仕様を説明します。 1:プリントイメージ = 出力メディア プリントイメージが出力メディアのサイズと一致する場合、出力メディアの左上隅からプリントイメ ージをプリントします。ただし、印刷可能領域外(出力メディアの左端 3.4mm、上端 12mm、右 端 3.4mm、下端 15mm) のプリントイメージは削除されます。 2:プリントイメージの幅 < 印刷可能領域の幅 出力メディアの印刷可能領域の幅よりプリントイメージの幅が小さい場合、出力メディアの左端 3.4mmからプリントイメージをプリントします。 3:プリントイメージの高さ < 印刷可能領域の高さ 出力メディアの印刷可能領域の高さよりプリントイメージの高さが小さい場合、出力メディアの上 端 12mmからプリントイメージをプリントします。 4:プリントイメージの幅、高さ < 印刷可能領域の幅、高さ 出力メディアの印刷可能領域よりプリントイメージの幅、高さともに小さい場合、出力メディアの 左上隅(左端 3.4mm、上端 12mm) からプリントイメージをプリントします。 5:プリントイメージの幅 > 印刷可能領域の幅 出力メディアの印刷可能領域よりプリントイメージの幅が大きい場合、出力メディアの左右の中 央とプリントイメージの左右の中央が重なるように配置し、プリントイメージをプリントします。なお、 出力メディアの印刷可能領域の左右よりはみ出たプリントイメージは、削除されます。 6:プリントイメージの高さ > 印刷可能領域の高さ 出力メディアの印刷可能領域よりプリントイメージの高さが大きい場合、出力メディアの上下の中 央とプリントイメージの上下の中央が重なるように配置し、プリントイメージをプリントします。なお、 出力メディアの印刷可能領域の上下よりはみ出たプリントイメージは、削除されます。 7:プリントイメージの幅、高さ > 印刷可能領域の幅、高さ 出力メディアの印刷可能領域よりプリントイメージの幅、高さとも大きい場合、出力メディアの中 央とプリントイメージの中央が重なるように配置し、プリントイメージをプリントします。なお、出力 メディアの印刷可能領域の上下左右よりはみ出たプリントメージは、削除されます。 次に、Kimosetter 410 RIP 1.0の[ドライバオプション]ダイアログのオフセット調整 を行った場合のレイアウト例を記載します。 なお、オフセット調整を行ってプリントイメージの配置を変更して、出力メディアの印刷可能 領域よりはみ出たプリントイメージは、削除されます。 110 (1)プリントイメージと出力メディアのサイズが同じ場合 プリントイメージ あ あ 出力メディアサイズ 縦置き 印 刷 方 向 横置き プリント結果 プリント結果 オフセット調整:なし オフセット調整:なし 、 、 ボタン ( 横 、縦 オフ セットとも に 0mm) をクリックしてもセンタ ー位置は変わりません。 あ ※オフセット調整で 、 、 ボタン ( 横 、縦 オフ セットとも に 0mm) をクリックしてもセンタ ー位置は変わりません。 プリントイメージ:縦置き プリントイメージ:横置き オフセット調整:あり オフセット調整:あり 縦オフセット: 0mm プ リント イメー ジ を 右 に 30mm移動してプリントしま す。 あ ボタンON 横オフセット: 30mm 縦オフセット: 30mm プ リント イメー ジ を 右 に 30mm、下に30mm移動して プリントします。 あ 横オフセット: 30mm 操 作 ガ イ ド プリント結果 プリント結果 ボタンON 第 3 章 Macintosh プリントイメージ:横置き あ プリントイメージ:縦置き ※オフセット調整で 3 印刷可能領域 for Macintosh 111 第3章 Macintosh操作ガイド (2)プリントイメージが出力メディアのサイズより小さい場合 プリントイメージ あ あ 出力メディアサイズ 縦置き 印 刷 方 向 横置き 印刷可能領域 プリント結果 オフセット調整:なし (あるいは ボタンON 横、縦オフセットともに 0mmの場合) プリント結果 プリントイメージ:横置き あ オフセット調整:なし (あるいは ボタンON 横、縦オフセットともに 0mmの場合) プリントイメージの横方向は プリントイメージの横方向は 出力メディアの中央に、縦 出力メディアの中央に、縦 方向は出力メディアの上端 方向は出力メディアの上端 から12mmの位置からプリン から12mmの位置からプリン トします。 プリント結果 トします。 プリントイメージ:横置き プリントイメージ:縦置き オフセット調整:あり オフセット調整:あり あ ボタンON 横オフセット: 0mm 縦オフセット: 0mm あ プリントイメージ:縦置き ボタン ON 横オフセット: 0mm 縦オフセット: 0mm プリントイメージの横方向は プリントイメージを出力メデ 出 力 メディア の 右 端 から ィアの中央に配置してプリ 3.4mm※1、縦方向は出力 ントします。 プリント結果 あ メディアの中央にプリントし ます。 プリント結果 プリント結果 プリントイメージ:横置き プリントイメージ:横置き オフセット調整:あり オフセット調整:あり 縦オフセット: 0mm ボタン ON 横オフセット: 30mm 縦オフセット: 30mm プリントイメージの横方向は プリントイメージを出力メデ 出 力 メディア の 右 端 から ィアの中央に配置後、右に 3.4mm ※1、縦方向は出力メ 30mm、下に30mm移動して ディアの中央に配置後、左 プリントします。 あ 横オフセット: -30mm あ ボタン ON に30mm移動してプリントし ます。 ※1 各メディアサイズの右端からの距離は付録C「Kimosetter 410の印刷可能領域」参 照。 112 付録 B サポート欧文フォントの一覧 Kimosetter 410 RIP 1.0がサポートする欧文フォントのフォント名とフォントイメージの一覧を 以下に記載します。 3 Macintosh 第 3 章 操 作 ガ イ ド for Macintosh 113 第3章 Macintosh操作ガイド 114 Mac OS X Classic環境でのセットアップ Kimosetter 410 RIPをMac OS X Classic環境とMac OS Xアプリケーションからプリントを 行うには、Classic PPD Installerをインストールして、以下の手順で設定を確認して下さい。 Mac OS X Classic環境に新規インストールを行う場合 Mac OS X Classic環境に新規インストールを行う場合には、以下の手順に従いインストールをす すめてください。Mac OS でのインストールとほとんど同じですが、インストール先には、必ず Kimosetter 410 RIPを起動するClassicシステムが入ったボリュームを選択してください。すでに インストール済みの場合には、 「コンピュータ名の設定」の項目へお進みください。 注意 プログラムの新規インストール 操 作 ガ イ ド お手持ちのKimosetter 410 RIP CD-ROMからインストールを行います。 1 第 3 章 Macintosh Mac OS Xでソフトウェアのインストールを行うときは、必ず管理者権限をもったユ ーザーでログインし直してください。 3 CD-ROMをコンピュータにセットする CD-ROMをコンピュータにセットします。 「Kimosetter 410 RIP 1.0 CD」のアイコンが表 示されるので、このアイコンをダブルクリックして開きます。 2 Kimosetter 410 RIP Installerアイコンをダブルクリックする 「Kimosetter 410 RIP 1.0 CD」フォルダにある「Kimosetter 410 RIP Installer」アイコンを ダブルクリックします(Classic環境が起動していない場合は、ダブルクリック後に起 動します)。 3 インストーラの表示言語を「Japanese」に指定する [Kimosetter 410 RIP インストーラ] ダイアログが表示されるので、インストーラのサポー ト言語としてポップアップメニューより [Japanese] を選択し、 [OK] ボタンをクリックする。 ユーザー登録ダイアログが表示されたら、ユーザーIDとしてCDケースに貼ってある シールの6ケタの数字を入力する。 for Macintosh 115 第3章 Macintosh操作ガイド 4 RIPのサポート言語を指定する [インストールオプション] ダイアログが表示されるので、RIPのサポート言語として [言語] ポップアップメニューより [日本語(Japanese)] になっていることを確認し、 [OK] ボタンをクリックします。 5 インストールの場所を指定する [Kimosetter 410 RIP Installer] ダイアログから、インストールの場所を指定して[インス トール]ボタンをクリックします。 6 環境設定情報を初期化する 環境設定情報を初期化するメッセージが表示されるので[はい]ボタンをクリックしま す。 7 メッセージを確認する Adobe PostScript Driverのインストールメッセージが表示されるので[OK]ボタンをク リックします。 116 8 インストールを完了する インストール完了のメッセージが表示されるので[終了]ボタンをクリックします。 参考 ・再起動を行うメッセージが表示された場合は、再起動は行わず、 [終了]ボタンをク リックします。再起動はAdobe PostScript Driverをインストールした後に行い ます。 ・Adobe PostScript DriverはClassicアプリケーションからしか使用することが できません。Mac OS X対応のアプリケーションからプリントを行うにはシステム 標準のPostScriptドライバを使用します。この後のSTEPで詳しく説明します。 Adobe PostScript Driverのインストールを行う 「Kimosetter 410 RIP 1.0 CD」フォルダにある、 「AdobePS Installers」フォルダを開き、 [Japanese AdobePS Installer] アイコンをダブルクリックします。 第 3 章 Macintosh 9 3 操 作 ガ イ ド 参考 CD-ROMに入っているAdobe PostScript DriverはAdobePS8.8Jです。既にイン ストールされている場合は、インストールする必要はありません。 10 契約書の内容に目を通す 画面の指示に従い [続ける] ボタンをクリックすると、 [エンドユーザライセンス契約書] が表示されます。契約書の内容に目を通し、同意していただいた場合には[同意す る]ボタンをクリックします。 for Macintosh 117 第3章 Macintosh操作ガイド 11 インストールの場所を指定する [Japanese AdobePS Installer] ダイアログから、インストールの場所を指定して[インス トール]ボタンをクリックします。 注意 インストールの場所には、必ずKimosetter 410 RIPを起動するClassicシステムが 入ったボリュームを指定してください。 12 インストールを完了し、再起動する インストール完了のメッセージが表示されるので[再起動]ボタンをクリックし、 Macintoshを再起動します。 118 和文スクリーンビットマップフォントのインストール Kimosetter 410 RIP 1.0 CDには「平成明朝 W3」 と 「平成角ゴシック W5」の和文スクリーンビット マップフォントが付属されています。 注意 すでにATMフォントとして、同名のフォントをインストールしている場合は、RIPに 付属している和文スクリーンビットマップフォントをインストールしないでください。 インストールを行うと、ATMフォントがスクリーンビットマップフォントに置き換わ ってしまいます。 1 [Kimosetter 410 RIP]CD内の[Screen Fonts]フォルダを 開き、 [Japanese]フォルダを開く 3 Macintosh 第 3 章 2 操 作 ガ イ ド インストールする [Japanese] フォルダにある全てのファイルを選択し、 [システム] フォルダにある [フォ ント] フォルダにドラッグ&ドロップします。 注意 [システム] フォルダは、必ずKimosetter 410 RIPを起動するClassicシステムが入 ったフォルダを選択してください。Classic環境で使用するにはここにコピーします。 3 再起動する Mac OS Xの[Appleメニュー]から「システム環境設定」を起動して「Classic」アイコン を選択します。表示が切り替わったら「再起動」ボタンをクリックします。 参考 続けて欧文フォントをインストールする時には再起動せずに次へ進んでください。 欧文スクリーンフォントのインストール Kimosetter 410 RIP 1.0 CDには「Type1フォント (117書体)」 と 「TrueTypeフォント (19書体)」の欧 文スクリーンフォントが付属されています。 ・MacintoshのシステムにTrueType形式のTimes、Helvetica、Courier、Symbol のスクリーンフォントが入っている場合、Type1形式のフォントに置き換えます。 ・初期設定ではNew YorkはTimes、GenevaはHelvetica、MonacoはCourierに置 き換わります。置き換えずにプリントする場合は、Adobe PostScript Driverの [用紙 設定] の [PostScriptオプション] タブの [代用フォント] のチェックを外してください。 119 for Macintosh 注意 第3章 Macintosh操作ガイド 1 2 [Kimosetter 410 RIP]CD内の[Screen Fonts]フォルダを 開き、 [Roman]フォルダを開く 許諾書の内容に目を通す [PS3 Fonts Installer]アイコンをダブルクリックします。使用許諾契約[Electronic End User License Agreement]が表示されます。契約書の内容に目を通し、同意していた だいた場合には[Accept]ボタンをクリックします。 3 追加するフォントを選択する [PS3 Fonts Installer] ダイアログから、インストールの場所を指定し、 [Custom Install] を選択して追加するフォントを選び、 [Install]ボタンをクリックします。 注意 [Easy Install]を選択した場合、全てのフォントがインストールされます。 [Custom Install]を選択して、使用するフォントを選択してインストールします。 4 再起動する インストール完了のダイアログが表示されます。 [Restart]ボタンをクリックして、再起 動します。 参考 Classic環境で実行している時には、Classicのみ再起動します。 120 コンピュータ名の設定 Kimosetter 410 RIPをMac OS X上で使用するには、Mac OS X上のコンピュータ名と、 Kimosetter 410 RIPを起動するClassic上のコンピュータ名を同じに設定する必要があります。以 下のステップに従って設定を行ってください。 1 システム環境設定を起動する Mac OS Xの[アップルメニュー]から[システム環境設定...]を選択して起動します。 3 Macintosh 第 3 章 操 作 ガ イ ド 2 共有アイコンを選択する [システム環境設定]が起動されたら、一覧から[共有]のアイコンを選択します。 for Macintosh 121 第3章 Macintosh操作ガイド 3 コンピュータ名の設定 [コンピュータ名]を設定します。 4 システム環境設定の終了 設定が終了したら[システム環境設定]を終了します。 122 5 Classic環境の起動 Classicアプリケーションを起動します。ここでは、仮に[SimpleText] を起動します。 3 Macintosh 第 3 章 操 作 ガ イ ド 注意 ここで、Classicに必要なファイルのアップデートが必要になる場合があります。ア ップデートボタンをクリックして、必要なファイルをコピーしてClassic環境の起動 を継続します。 for Macintosh 123 第3章 Macintosh操作ガイド 6 ファイル共有コントロールパネルを開く Classicアプリケーションが起動できたら、Classicの[アップルメニュー]から[コントロ ールパネル]を選択して[ファイル共有]を起動します。 7 コンピュータの名前の設定 [ファイル共有]コントロールパネルが起動できたら、[コンピュータの名前]を前述のコ ンピュータ名と同じ設定にします。 8 ファイル共有コントロールパネルを終了 設定が終了したらファイル共有コントロールパネルを終了します。 124 プリンタのセットアップ RIPを起動して、プリンタのセットアップを行います。 参考 [Kimosetter 410 RIP 1.0]はRIPをインストールしたMacintoshから直接プリン トできるほか、RIPをインストールしたMacintoshをプリントサーバーとして使用し、 ネットワークに接続されている個々のクライアントよりプリントすることもできます。 1 3 RIPを起動する [Kimosetter 410 RIP 1.0] アイコンをダブルクリックします。 注意 Macintosh [Kimosetter 410 RIP 1.0]アイコンは、Mac OS Xのデスクトップには表示され ません。インストール先のフォルダ[Kimosetter 410 RIP 1.0]にあるアイコンを 探してダブルクリックしてください。 第 3 章 操 作 ガ イ ド 2 デバイス設定の追加を確認する [デバイス設定の追加]ダイアログで[メーカー名]、[機種名]の確認を行い[次へ]ボタ ンをクリックします。 for Macintosh 125 第3章 Macintosh操作ガイド 3 ポートを選択する [デバイス設定の変更] ダイアログで、現在プリンタを接続しているポート (Mac OS X Classic環境では必ずUSBポート) を選択します。ポートを選択すると、接続されてい るプリンタ名が表示されます。この中から使用するプリンタを選択して[OK]ボタン をクリックします。 注意 ・[デバイス設定の変更]ダイアログで表示される[名前]は、標準設定のままで使用 してください。 ・Kimosetter 410プリンタを長い間接続状態にしておくと「デバイス設定の追加」 ダイアログでプリンタが表示されない場合があります。USBケーブルの抜き差し を行うことで復帰する場合があります。それでも改善されない場合には、プリンタ の電源、USBケーブルの接続などの基本的な確認をしてください。 4 RIPの起動を確認する プリントモニタが表示されることを確認します。 126 5 テスト印刷を行う プリンタとの接続を確認するために、テスト印刷を行うことをおすすめします。 5-1 インクカセットをセットする 第1章「インクカセットの取り扱い方」を参照して、インクカセットをセットします。 5-2 用紙をセットする 第1章「用紙をセットする」を参照して、用紙をセットします。このとき用紙は、A4サイ 3 ズ以上の用紙をセットします。テスト印刷のパターンはA4サイズです。 5-3 第 3 章 テスト印刷を実行する Macintosh [デバイス設定][ - テスト印刷]でテスト印刷を実行します。 操 作 ガ イ ド for Macintosh 127 第3章 Macintosh操作ガイド プリンタの登録 アプリケーションからプリントを行うときは、Kimosetter 410 RIP 1.0に登録されたKimosetter 410 をシステムに登録する必要があります。Classicアプリケーションからプリントを行う場合と、Mac OS Xアプリケーションからプリントを行う場合について説明します。以下のステップに従って 設定を行ってください。 Classicアプリケーションからプリントを行うには Classicアプリケーションからプリントを行うには[セレクタ]でプリンタを選択します。 参考 ネットワーク経由のクライアントからプリントする場合には、CD-ROMの[Printer Descriptions]フォルダ内にあるPPDファイル[AmKMT410.PPD]をクライアント の[システムフォルダ]-[機能拡張]-[プリンタ記述ファイル]フォルダにコピーします。 Kimosetter 410 RIP 1.0をインストールしたシステムフォルダにはインストーラ がPPDファイルをコピーしています。 1 セレクタを起動する [アップルメニュー]から [セレクタ] を起動します。 2 プリンタを選択する [AdobePS] を選択します。 [PostScriptプリンタの選択]から [Kimosetter 410@XXXX] (XXXXは使用しているコンピュータの名前が表示されます) を選択して[設定]ボタ ンをクリックします。 注意 AppleTalkが起動していないとセレクタに表示されない場合があります。特にスタン ドアロンの場合に発生します。Ethernetのポートに少なくともHUBを接続するなど AppleTalkがアクティブな状態にしてください。 128 3 PPDファイルを選択する PPDファイルの選択ダイアログが表示されるので、 [システムフォルダ][ - 機能拡張][プリンタ記述ファイル] フォルダを順にたどり [AmKMT410.PPD] を選択して[選択] ボタンをクリックします。 3 Macintosh 第 3 章 注意 デスクトッププリンタのアイコンはMac OS Xのデスクトップには表示されません。 4 操 作 ガ イ ド セレクタを終了する クローズボックスをクリックするか、[ファイルメニュー]から[閉じる]か[終了]を選択し てセレクタを終了します。 for Macintosh 129 第3章 Macintosh操作ガイド Mac OS Xアプリケーションからプリントを行うには Mac OS XアプリケーションからClassicで起動しているKimosetter 410 RIP 1.0でプリントを行う には、[プリントセンター]でプリンタを登録する必要があります。登録を行うために、PPDファイ ルをMac OS Xへインストールします。 1 [Kimosetter 410 RIP] CD内のClassic PPD Installerを起動する [Classic PPD Installer] フォルダ内の「Classic PPD Installer」をダブルクリックして起動 します。 2 認証ダイアログで管理者パスワードを入力します システム領域へファイルをコピーするために、管理者の認証が必要となります。管理 者権限をもったユーザー名を入力しパスワードを入力してください。 「OK」ボタンをクリックします。 130 3 インストールを開始します Classic PPD Installerのダイアログで「インストール」ボタンをクリックしてインストール を開始します。 3 Macintosh 第 3 章 パーティションを切り直した場合、ハードディスクを増設した場合、別ディスクにMac OS Xのシステムがある場合にインストールを行う場合などは「ディスク切り替え」ボ タンをクリックして正しいインストール先になるまでくり返し、 「続ける」ボタンをクリッ 操 作 ガ イ ド クしてください。 4 Classic PPD Installerを終了する インストールが完了の確認ダイアログが表示されます。 「終了」ボタンをクリックして 「Classic PPD Installer」を終了して下さい。 for Macintosh 131 第3章 Macintosh操作ガイド 5 プリンタ設定ユーティリティを起動します サイドバーの「アプリケーション」-「ユーティリティ」-「プリンタ設定ユーティリティ」を 起動します。 プリンタリストのウィンドウで[追加]ボタンをクリックします。 132 6 プリンタを選択する 上のメニューから[AppleTalk]を選択します。リストに表示されている[Kimosetter 410@XXXX](XXXXは使用しているコンピュータの名前が表示されます) を選択し ます。 3 Macintosh 第 3 章 操 作 ガ イ ド 注意 プリンタが表示されないときは、Classic環境の再起動を行ってください。それでも 表示されない場合は、再度プリンタのセットアップをやり直してください。 7 プリンタの機種を選択する [プリンタの機種:]メニューをクリックして[その他...]を選択します。 for Macintosh 133 第3章 Macintosh操作ガイド 8 PPDファイルを選択する ファイルの選択ダイアログが表示されるので、[Macintosh HD]から順に[ライブラリ][Printers]-[PPDs]-[Contents]-[Resources]-[ja.lproj]と選択していきます。[ja.lproj]フォ ルダ内の[AmKMT410.PPD]を選択して[選択]ボタンをクリックします。 9 追加ボタンをクリックする 「プリンタの機種:」メニュー、 「機種名」のリストの選択が確認できたら「追加」ボタン をクリックします。 134 10 プリンタ設定ユーティリティを終了する [プリンタ設定ユーティリティ]のメニューから[プリンタ設定ユーティリティを終了]を選 択して[プリンタ設定ユーティリティ]を終了します。これでどのMac OS X対応のアプ リケーションからでも[プリント]を実行すると[Kimosetter 410@XXXX](XXXXは使用 しているコンピュータの名前が表示されます)が選択できるようになります。 3 Macintosh 第 3 章 操 作 ガ イ ド for Macintosh 135 第3章 Macintosh操作ガイド プリント方法 Classicアプリケーションからプリントを行うには、マニュアルに記載されている2通りのプリント 方法があります。詳細はマニュアルを参照して下さい。 [データ作成したアプリケーションを起動せずにプリントする方法] [データ作成したアプリケーションを起動してプリントする方法] Mac OS Xアプリケーションからプリントするには、以下のステップでプリントを行います。 1 Mac OS Xアプリケーションで、データを作成する Mac OS Xアプリケーションを起動してプリントするデータを作成します。 2 Kimosetter 410 RIPの設定 Kimosetter 410 RIPを起動する前にあらかじめClassicを起動しておいて下さい。 Kimosetter 410 RIPを起動して[デバイス設定のプロパティ]を実行します。 各タブの設定を確認します。 [全般] タブ: [メディアサイズ] [ポート] タブ: [プリンタ] リスト上にプリンタ名が表示されていることを確認します。 [プリント] タブ: メディア:プリンタの選択で切り替わる 品質:使用するハーフトーンを選択 濃度調整:特に指定しない場合は[なし] ドライバオプション:オフセットを確認 注意 プロパティの設定は必ずジョブを追加する前に行っておいてください。 136 3 [ファイル]メニューから[ページ設定...]を選択する Mac OS Xアプリケーションの[ファイル]メニューから [ページ設定...] を選択し、ペ ージ属性ダイアログを表示します。 [対象プリンタ]のメニューから、[Kimosetter 410@XXXX](XXXXはコンピュータの 名前が表示されます) を選択すると、Kimosetter 410がサポートしている用紙サイズが 表示されます。 ここで正しい用紙サイズを選択して、方向、拡大縮小を設定してOKボタンをクリッ クします。 3 Macintosh 第 3 章 操 作 ガ イ ド for Macintosh 137 第3章 Macintosh操作ガイド 4 [ファイル][ - プリント...]を選択する アプリケーションの[ファイル] メニューから [プリント...] を選択し、プリントダイアログ を表示させます。 参考 ポップアップメニューから[プリンタの機能]を選択して、設定を変更することができ ます。 [スプール後の処理] プリントモニタにジョブが追加された後の処理を設定しま す。 [保留] に設定すると、自動でRIP処理を行いません。 [プリント] に設定するとRIP処理後、プリントを行います。 [プリント後の処理] プリント後のジョブの処理を設定します。 [保留] と [削除] を選択できます。 [ネガ出力] [無効] と [有効] を選択できます。 [有効] にすると、ネガ(白黒反転)でプリントします。 [左右反転出力] [無効] と [有効] を選択できます。 [有効] にすると、左右反転されてプリントします。 6 [プリント]ボタンをクリックする プリントダイアログから [プリント]ボタンをクリックします。 138 4 第4章 メンテナンス・仕様 本章では、プリンタのメンテナンス方法や本体の仕様などについて 説明します。 for Win and Mac 第4章 メンテナンス・仕様 プリンタのメンテナンス 本プリンタを長期間にわたって快適にご使用いただくため、定期的に清掃を行うことをおす すめいたします。 本体の清掃 本体の清掃は、以下の手順で行います。 注意 必ずプリンタの電源を切ってから行ってください。 1 プリンタの電源を切る 2 外側を掃除する 本プリンタの外部を清掃します。 本プリンタ外部についたホコリや汚れは、早いう ちに柔らかい布で拭き取ります。 3 内側の清掃 3-1 フロントカバーを開ける フロントカバーイジェクトボタンを押して、フロントカバーに手を添えて静かに開けま す。 140 3-2 内側を掃除する 本プリンタ内部の掃除をします。本プリンタ内部にたまったホコリやゴミを掃除機を 使用して取り除きます。 4 注意 第 4 章 メ ン テ ナ ン ス ・ 仕 様 ・電子部品や配線をいためないよう注意してください。 ・ブラシの毛などが中に残らないようにしてください。 for Win and Mac 141 第4章 メンテナンス・仕様 印字ヘッドの清掃 印字品質を保つため、消毒用アルコール(エチルアルコール) と綿棒を用意し、印字ヘッドの清 掃を行います。 注意 必ず電源を切ってから行ってください。故障やけがの原因となります。 注意 ・ベンジン、シンナーなどの揮発性の薬品、水は使用しないでください。変質する恐 れがあります。 ・プリンタの内部は濡らさないでください。 1 プリンタの電源を切る 2 フロントカバーを開ける フロントカバーイジェクトボタンを押して、フロントカバーに手を添えて静かに開けま す。 3 印字ヘッドを掃除する 消毒用アルコールを含ませた綿棒で印字ヘッドを拭きます。 一度で印字ヘッドの汚 れがとれない場合がありますので、何度か繰り返して行います。 プラテン 図のように 右側を拭きます 注意 ・アルコールがプラテンにつかないよう注意してください。 ・清掃後の印字はアルコールが乾いてから行ってください。 ・インクリボンのズレによる白スジが入る場合は、左側も右側と同様に拭いてください。 142 プラテンの清掃 印字品質を保つため、セロハンテープを用意し、プラテンの清掃を行います。 注意 必ず電源を切ってから行ってください。故障やけがの原因となります。 1 プリンタの電源を切る 2 フロントカバーを開ける フロントカバーイジェクトボタンを押して、フロントカバーに手を添えて静かに開けま 4 す。 3 プラテンを掃除する プラテンの汚れた部分にセロハンテープを貼り、指でテープの上をこすります。 クリーニングパッド プラテン セロハンテープ プラテンの左側にあるクリーニングパッドには触れたり、はがさないでください。故 障の原因になります。 4 テープをはがす ゆっくりとテープをはがします。 プラテンの汚れがとれるまで繰り返します。 143 for Win and Mac 注意 第 4 章 メ ン テ ナ ン ス ・ 仕 様 第4章 メンテナンス・仕様 用紙送りローラの清掃 正しい紙送りを保つため、消毒用アルコール(エチルアルコール) と綿棒で用紙送りローラの清 掃を行います。 注意 ・ベンジン、シンナーなどの揮発性の薬品は使用しないでください。変質する恐れが あります。 ・プリンタの内部は濡らさないでください。 1 プリンタの電源を切る プリンタを初期状態にするために電源を切ります。 2 プリンタを初期状態にする プリンタの電源を入れ、powerランプとreadyランプを点灯させます。 3 フロントカバーを開ける フロントカバーイジェクトボタンを押して、フロントカバーに手を添えて静かに開けま す。 4 キャリッジを左に移動させる errorランプが点滅している状態で、ready/insertボタンを押して、キャリッジを左に移 動させます。 注意 プリンタの内部には手を入れないでください。キャリッジが左に移動する時に手が挟 まれ、ケガや故障の原因となります。 5 用紙送りローラを清掃する 消毒用アルコール(エチルアルコール) を含ませた綿棒で、小ローラーと接触してい る用紙送りローラ (金属のローラ)の汚れを拭きとり、その後きれいな布で乾拭き してください。一度で汚れがとれない場合がありますので、何度か繰り返して行い ます。 小ローラ(図の白い部分)と 接触している用紙送りローラ (金属のローラ)の汚れを拭き取る 注意 ・アルコールがプラテンにつかないよう注意してください。 ・清掃後の印字はアルコールが乾いてから行ってください。 144 6 用紙送りローラを回転させる ready/insertボタンを押して離すと、用紙送りローラが一定量回転します。汚れている 部分を同様に消毒用アルコール(エチルアルコール) を含ませた綿棒で用紙送りロー ラを拭きます。 7 フロントカバーを閉じる 清掃が終了したらフロントカバーを静かに閉じます。 給紙ローラの清掃 長期間プリンタを使用すると、ホコリなどが給紙ローラに付着して、紙送り不良(用紙が給紙さ れない) を起こすことがあります。使用中に給紙動作が不安定になった場合は、下記の手順で 除菌用アルコールウェットティッシュと綿棒を使用して給紙ローラの清掃を行います。 注意 ・ベンジン、シンナーなどの揮発性の薬品は使用しないでください。変質する恐れが あります。 ・プリンタの内部は濡らさないでください。 1 プリンタの電源を切る 給紙ローラの清掃を行うときは、プリンタを初期状態にするために電源を切ります。 2 4 第 4 章 メ ン テ ナ ン ス ・ 仕 様 用紙を取り除く 用紙トレイ内に用紙がある場合は、用紙を取り除いてください。 プリンタを初期状態にする for Win and Mac 3 プリンタの電源を入れ、powerランプとreadyランプを点灯させます。 4 フロントカバーを開ける フロントカバーイジェクトボタンを押して、フロントカバーに手を添えて静かに開けま す。 5 プリンタを清掃モードにする errorランプが点滅している状態で、ready/insertボタンを押して、キャリッジを左に移 動させます。 注意 プリンタの内部には手を入れないでください。キャリッジが左に移動する時に手が挟 まれ、ケガや故障の原因となります。 145 第4章 メンテナンス・仕様 6 給紙ローラの位置を確認する 給紙ローラは、用紙トレイのコルクが貼り付けてある位置のプリンタ側に合計5ヶ所 あります。 この部分に給紙ローラがあります。 プレート 7 給紙ローラを清掃する プレートを手で押さえて、アルコールウェットティッシュで給紙ローラの汚れを拭きと り、残った汚れを綿棒で再度拭きとってください。 ローラには横に溝が入っていま すので、溝に沿って拭いてください。また、用紙トレイのコルクも一緒にアルコール ウェットティッシュで拭いてから、きれいな布で乾拭きしてください。 8 給紙ローラを回転させる ready/insertボタンを押して離すと、給紙ローラが一定量回転します。同様に軽く水 分を含ませた綿棒で給紙ローラを拭きます。なお、給紙ローラを回転させると、プ レートが上がってきますがそのまま清掃を続けても問題ありません。 注意 用紙トレイの内部に、綿棒や手を入れた状態でready/insertボタンを押さないでくだ さい。用紙トレイ内部に引き込まれて、ケガや故障の原因となります。 9 フロントカバーを閉じる ready/insertボタンを25∼26回押すと、給紙ローラが1回転します。給紙ローラの全周 の清掃が終了したら、フロントカバーを静かに閉じます。 146 ready/insertボタンの機能 本プリンタのready/insertボタンは多機能ボタンとなっており、本プリンタの状態により機能 が異なります。 通常印字時における、それらの機能および操作方法を説明します。 ●用紙の給紙・排紙 用紙の給紙 用紙なしエラーの時、用紙をセットしてready/insertボタンを押すと、用紙が給紙されます。 用紙の排紙 用紙が給紙されている状態で、コンピュータからデータを受信していないとき (readyランプが 点灯状態) に、ready/insertボタンを押すと、用紙が排紙されます。 ●アラームの解除 ハードエラーおよびメカニズムエラー以外のエラーがあったとき、そのエラー要因を取り除 4 いたあとにready/insertボタンを押すと、アラームを解除できます。 ●強制印字またはデータのクリア コンピュータからのデータ送信が一定時間(約30秒)以上中断されたような場合(readyランプ が高速点滅) に、ready/insertボタンを押すと、すでに受信していたデータを強制的に印字し、 用紙を排出します。 第 4 章 メ ン テ ナ ン ス ・ 仕 様 ランプ表示一覧 ランプ ランプ状態 for Win and Mac 各ランプの表示 状 態 プリンタの電源が投入されている間は常に点灯 power デモパターン印刷中は高速点滅 電源が切断されている間は点灯 データなし、待機状態 ready データ受信、処理中 データあり、強制印刷可能 error プリンタ内に何らかのエラーを検出したときに高速点滅 プリンタが正常な状態のときに消灯 点灯: 高速点灯: 低速点灯: 点灯: 147 第4章 メンテナンス・仕様 仕様 一般仕様 印字ヘッド 240ドット 印字速度 50cps相当 10cpiの文字を印字した場合 解像度 1200×600dpi 印字幅 12.7インチ 改行方式 フリクションフィード方式 用紙幅 98∼410mm 用紙長 98∼510mm 印字用紙 キモプレートe2 プリンタバッファ 32KB 外形寸法・重量 約568(幅) ×270(奥行) ×202(高さ) 、約9.8kg インターフェース USB:Universal Serial Bus Specification Revision 1.0 電源 AC100∼240V 機械寿命 印字10,000パス 騒音 54db 消費電力 最大約54W 使用環境 温度:15∼30℃ 待機時約10W 湿度:30∼70%(結露なきこと) 保管環境 温度:0∼35℃ 湿度:30∼70% (結露および凍結なきこと) 148 印字範囲 W (W-C-D) A 印 刷 方 向 A:上余白 12mm B:下余白 15mm C:左余白 3.4mm D:右余白 3.4mm W:出力メディアサイズの横(幅) H:出力メディアサイズの縦(高さ) 印刷可能領域 H (H-A-B) 4 第 4 章 メ ン テ ナ ン ス ・ 仕 様 B C D 左マージン 右マージン 3.4mm 8.2mm “340 x 505 mm” 3.4mm 13.2mm “370 x 450 mm” 30mm 16.6mm “400 x 467 mm” 30mm 46.6mm “404 x 483 mm” 30mm 50.6mm “405 x 483 mm” 30mm 51.6mm “400 x 510 mm” 30mm 46.6mm “410 x 510 mm” 30mm 56.6mm for Win and Mac メディアサイズ “335 x 485 mm” 149 第4章 メンテナンス・仕様 オプションとサプライ品について Kimosetter 410用サプライ品一覧 インクカセット 商品名 キモプレートe2用インクカセット 用紙類 商品名 キモプレートe2 150 第5章 修理に出す前に 本章では、プリンタトラブル時の回避方法を記載しています。修理 に出す前には必ず本章をお読みください。 なお、本章は以下の構成になっています。 修 理 に 出 す 前 に 1.はじめに 2.困ったときには 3.エラーメッセージが表示されたときには for Win and Mac 4.保証、修理依頼方法 for Windows for Macintosh 第5章 修理に出す前に 1.はじめに 本プリンタを使用中、何らかのトラブルが発生した場合にお読みください。お客様ご自身で の簡単なメンテナンスによって、トラブルが解消できる場合があります。 本章では、以下の2つの方法により、トラブルの対処方法を記載しています。 ■プリンタそのものやその印字結果に症状が出ている場合の対処方法 「困ったときには」をお読みください。 ■画面に「エラーメッセージ」が表示された場合の対処方法 「エラーメッセージが表示されたときには」をお読みください。 各項目に記載された、それぞれの手順と注意事項をよくお読みになり、対処してください。記 載された対処方法でトラブルが解消できない場合は、修理依頼が必要となります。 「保証、修 理依頼方法」の項目をお読みになり、修理依頼の準備を行ってください。 なお、対処方法についてご不明な点がございましたら、当社までお問い合わせください。 参考 ・本書巻末には、 「問い合わせ/修理依頼シート」の書式を記載しています。株式会社 きもと へのお問い合わせや修理ご依頼の際には、こちらの書式をコピーして、必要 事項をご記入の上ご利用ください。 ・次項からの対処方法で説明している記述の中には、個々の部品名称が多く使われて います。わからない用語が出たときには、巻末の「索引」から検索するか、第1章 「基本操作ガイド」の「各部の名称とその働き」他を参照してください。 152 2.困ったときには 印字動作が行われない、あるいは印字結果に異常が起きている場合は以下の個別の現象に 応じて対処します。 電源が入らない 以下の項目を確認します。 ●電源コードが抜けていないか。 第1章「プリンタの準備をする」の 10 を参照し、電源コードが、プリンタの電源コード差し 込み口に奥までしっかりと差し込まれているか確認します。差し込まれていない場合は、奥 までしっかりと差し込みます。その後、powerボタンを押してpowerランプが点灯することを確 認します。 ●電源コードを集中スイッチに接続して、コンピュータや周辺機器を同時に電源ON/OFFし ていないか。 AC電源の集中スイッチには対応していません。集中スイッチの場合はAC電源投入後、プリ ンタ本体のpowerボタンをONにします。 紙づまりが起きたとき 紙づまりが起きた場合、次の手順で用紙を取り除きます。 1 フロントカバーを開ける 修 理 に 出 す 前 に フロントカバーイジェクトボタンを押して、フロントカバーを開けます。 for Win and Mac 153 第5章 修理に出す前に 2 用紙を取り出す リリースレバーを押し下げて、用紙を静かに引き抜いてください。 プラテンが汚れ ている場合も紙づまりの原因になります。第4章の「プラテンの清掃」の内容にした がって清掃します。 3 フロントカバーを閉じる フロントカバーを静かに閉じます。 参考 フロントカバーを閉じると自動的にリリースレバーが元の位置に戻ります。 154 キャリッジからインクカセットが外れないとき 次の手順でインクカセットを取り外し、HPセンサー、マーカーシール、インクカセットのバ ーコードを必ず清掃してからご使用ください。 (清掃方法は、「HPセンサーとマーカーシー ルの清掃」を参照してください。 ) 1 プリンタの電源を切る 2 フロントカバーを開ける フロントカバーイジェクトボタンを押してフロントカバーを開けます。 3 インクカセットホルダからインクカセットを全て取り外す 修 理 に 出 す 前 に 5ヶ所のインクカセットホルダから インクカセットを全て取り外します フロントカバーを閉じる 5 プリンタの電源を入れる プリンタの電源を入れると、キャリッジにあるインクカセットを、インクカセットホルダ に戻す動作を行います。正常に戻るとpowerランプとreadyランプが点灯します。 注意 ・インクカセットホルダに戻らない場合は、errorランプが点滅します。 6 フロントカバーを開ける フロントカバーイジェクトを押してフロントカバーを開けます。 7 確認を行う キャリッジにあったインクカセットがインクカセットホルダにあることを確認します。 上記の方法でキャリッジからインクカセットが外れない場合は、次の手順でキャリッジからイ ンクカセットを取り外します。 155 for Win and Mac 4 第5章 修理に出す前に キャリッジからインクカセットを取り外す場合 次の手順でインクカセットを取り外します。 1 プリンタの電源を入れる キャリッジにインクカセットがあるため、errorランプが点滅します。 2 フロントカバーを開ける フロントカバーイジェクトボタンを押して、フロントカバーに手を添えて静かに開けま す。 3 プリンタの電源を切る 4 プリンタの電源を入れる 5 ready/insertボタンを押す ready/insertボタンを約3秒間押し続けると、インクカセットが前面に出てきます。 6 インクカセットを取り外す ready/insertボタンを押したまま、インクカセットを左側に寄せながら、ゆっくり手前に 取り外します。 7 ready/insertボタンから手を離す インクカセットを取り外した後、ready/insertボタンから手を離します。約5秒後に、キ ャリッジの前面に出ていた部分が戻ります。 8 フロントカバーを閉じる キャリッジの前面に出ていた部分が戻ったことを確認した後に、フロントカバーを静 かに閉めます。 156 電源を入れると異音が発生する 以下の項目を確認します。 ●インクカセットがインクカセットホルダから外れている。 フロントカバーを開けて、インクカセットを正しく装着し直します。 ●用紙がつまっていないか。 本章「紙づまりが起きたとき」を参照し、用紙を取り除きます。 ●水平な場所で使用しているか。 傾いている場所でプリンタは正しく動作しません。水平で安定した場所で使用します。 ●振動や衝撃のある場所で使用していないか。 振動や衝撃はトラブルの原因になります。振動や衝撃のない場所で使用します。 ●フロントカバーが正しく閉じられているか。 フロントカバーが開いているとプリンタは正しく動作しません。フロントカバーはしっかりと閉 めます。 ●プリンタの上にものを置いていないか。 プリンタの上にものを置いていたり、周囲から圧力を受けた状態ではプリンタが正しく動作し ない場合があります。プリンタの上にはものを置かないようにします。 ●キャリッジに直接インクカセットをセットしていないか。 キャリッジには直接インクカセットをセットせず、インクカセットはインクカセットホルダにセット します。 修 理 に 出 す 前 に ●排紙開口部の前に障害物がないか。 排紙開口部から出た用紙が障害物に衝突すると、紙が折れたり曲がったりして思わぬトラブ ルが発生します。印字時は排紙開口部の周囲に障害物がないようにし、排紙される紙のエ リアを確保します。 フロントカバーを開けて、リリースレバーを数回上下に動かしてかみ合わせます。 ●フロントカバーを開けると、インクカセットがキャリッジの途中で止まっていないか。 第1章「プリンタの準備をする」を参照しプリンタ内部の固定部材を取り外します。 ●フロントカバーを開けると、キャリッジが左側にないか。 センサーの汚れを確認します(本章「HPセンサーとマーカーシールの清掃」を参照してくださ い) 。 157 for Win and Mac ●用紙送りローラのギアが、衝撃等でかみ合っていないか。 第5章 修理に出す前に HPセンサーとマーカーシールの清掃 1 プリンタの電源を切り、フロントカバーを開ける 注意 必ず電源を切ってから行ってください。故障やけがの原因となります。 注意 ・ベンジン、シンナーなどの揮発性の薬品、水は使用しないでください。変質する恐 れがあります。 ・プリンタの内部は濡らさないでください。 2 HPセンサーの汚れを拭き取る 消毒用アルコール(エチルアルコール) を含ませた綿棒で、次の部分の汚れを拭き 取ります。消毒用アルコールがない場合は、から拭きを行います。 HPセンサーの清掃と同時に回りの金属板も清掃してください。HPセンサーは除菌 用アルコールウェットティッシュで拭いてから綿棒で汚れを拭きとってください。 HPセンサー (黒い部分2ヶ所) キャリッジ 3 マーカーシールの汚れを拭き取る このとき、シールがはがれないように注意します。 マーカーシール (黒と銀のシール) 158 用紙が正しく送れない 以下の項目を確認します。 ●指定用紙以外の紙を使用していないか。 これらの用紙は紙づまりの原因になるため、指定用紙以外の紙は使用しないでください。 ●用紙のコーナーが丸まっていたり、カットされたりしていないか。 用紙を検出するセンサーが印字開始点や用紙長さを正しく認識できないため、使用できない 場合があります。 ●用紙がつまっていないか。 本章の「紙づまりが起きたとき」を参照し、用紙を取り除きます。 ●用紙トレイに用紙を入れすぎていないか。 キモプレートe2は10枚以内で使用します。 ●排紙開口部付近に用紙受けトレイの印字後の用紙がたまっていないか。 あまり大量の印字した用紙が排紙開口部付近にたまると、印字した用紙の紙送りや排紙動作 に支障をきたすことがあります。 ●用紙トレイに異物が入っていないか。 プリンタの電源を切った後、用紙トレイの中に異物がないか確認します。 注意 修 理 に 出 す 前 に 必ず電源を切ってから行ってください。故障やけがの原因となります。 ●給紙ローラの清掃を行う。 ●用紙ガイドと用紙の間にはすき間があるか。 用紙ガイドと用紙の間は、用紙が用紙トレイからスムーズに取り出せる程度のすき間(2∼ 3mm) を開けます。 ●用紙を十分にさばいているか。 用紙を十分にさばかないと、静電気により用紙と用紙が密着してしまい複数枚送りの原因に なります。 159 for Win and Mac 第4章「給紙ローラの清掃」を参照し、給紙ローラの清掃を行います。 第5章 修理に出す前に インクカセットについて ●キャリッジからインクカセットが外れない。 本章「キャリッジからインクカセットが外れないとき」を参照して、キャリッジからインクカセット を取り外します。 ●印字終了後、インクカセットをインクカセットホルダに戻すことができずにエラーになって しまう。 センサーの汚れを確認します(本章「HPセンサーとマーカーシールの清掃」を参照してくださ い)。 ●インクカセットが終了しているのに、印字動作を続ける。 センサーの汚れを確認します。消毒用アルコール(エチルアルコール) を含ませた綿棒で、次 の部分の汚れを拭き取ります。消毒用アルコールがない場合は、から拭きを行います。 注意 必ず電源を切ってから行ってください。故障やけがの原因となります。 注意 ・ベンジン、シンナーなどの揮発性の薬品、水は使用しないでください。変質する恐 れがあります。 ・プリンタの内部は濡らさないでください。 1 プリンタの電源を切り、フロントカバーを開ける 2 REセンサーの汚れを拭き取る REセンサー (黒い部分) 160 印字結果について ●印字すると、横にスジが入る。 第4章「印字ヘッドの清掃」を参照して、印字ヘッドの清掃を行います。 ●印字すると、縦にスジが入る。 第4章「プラテンの清掃」を参照して、プラテンの清掃を行います。 印字が薄い/ムラがある/白線や隙間が生じる 以下の項目を確認します。 ●インクリボンがヘッドから外れていないか。 印字を止めて、インクカセットをすべて入れ直します。そのとき、インクカセットのたるみを取 ってからセットします。 修 理 に 出 す 前 に ●用紙の裏と表を間違えていないか。 キモプレートe2は、光沢のない面が印字面です。 for Win and Mac 161 第5章 修理に出す前に その他のトラブル時の対処法(Windowsの場合) ■インストールできない/インストールしても印字できない ■接続方法/機種問い合わせ ■印字しない/印字が止まる ■印字が異常に遅い ■接続方法に関して ■その他 インストールできない/インストールしても印字できない 以下の項目を確認します。 ●USB接続か。 プリンタポートはUSBxxx(xxxは、USBポートID) に設定してあるか確認します。 Windows 2000の場合 [デバイス設定の変更] ダイヤログ(プリンタのセットアップの 11 12 参照) のポート一覧で [USBxxx ]が表示されない場合は下記の手順を行います。 1.[スタート][ - 設定][ - コントロールパネル]で[コントロールパネル] を開き、 [システム]アイ コンをクリックする。 2.[デバイスマネージャ] タブをクリックして[その他のデバイス] を選択し、 [削除]ボタンをク リックする。 3.さらにコンピュータとプリンタがUSBケーブルで接続されプリンタの電源を入っていることを 確認し、 [更新]ボタンをクリックする。 4.[新しいハードウェアの追加ウィザード]画面が表示されるので、再度USBクラスドライバの インストールを行う。 Windows XPの場合 [デバイス設定の変更] ダイヤログ(プリンタのセットアップの 11 12 参照) のポート一覧で [USBxxx ]が表示されない場合は下記の手順を行います。 1.[スタート][ - コントロールパネル]で[コントロールパネル] を開き、 [パフォーマンスとメンテ ナンス][ - システム] を選択する。 2.[ハードウェア] タブを開き、 [デバイスマネージャ]ボタンをクリックする。 3.[表示][ - 非表示デバイスの表示] を選択し、プリンタの下の「KIMOTO KMT410」を選択し、 コンピュータとプリンタがUSBケーブルで接続されプリンタの電源を入っていることを確認し、 [操作][ - ドライバの更新]ボタンをクリックする。 4.[ハードウェアの更新ウィザード]画面が表示されるので、再度USBクラスドライバのインス トールを行う。 162 接続方法/機種問い合わせ ●従来のプリンタケーブルで接続できるか。 USBのみです。 印字しない/印字が止まる 以下の項目を確認します。 ●プリンタの電源が入っているか。 印字前にプリンタのpowerランプが点灯していることを確認します。 ●フロントカバーが正しく閉じられているか。 フロントカバーを確実に閉じてから印字します。 ●readyランプが消えているか。 修 理 に 出 す 前 に ready/insertボタンを押して、readyボタンを点灯させます。 ●プリンタケーブルは正しく接続されているか。 USBケーブルのコネクタが緩んでいないか。 ●プリンタが紙づまりを起こしていないか。 本章「紙づまりが起きたとき」を参照して、用紙を取り除きます。 ●アプリケーション側のプリンタ設定は正しく行われているか。 アプリケーションからのプリンタ設定内容を再確認します。 ●プリンタケーブルに異常がないか。 下記の症状が出る場合は、プリンタケーブルあるいは接続状態に不具合がある可能性があり ます。 1)印字ダイアログの印字進行状態を示すレベルゲージが進行しない 2) 「プリンターと通信できません」または「通信エラー」 というエラーメッセージが表示される 3)用紙が入っているのに、「用紙がありません」というエラーメッセージが表示される 4) 「プリンタは応答しません」 というエラーメッセージが表示される 長いプリンタケーブルを使用しないでください。プリンタケーブルの総延長が長くなると信号 が不安定になることがあります。 ●インクカセットをセットしているか。 インクカセットがセットされていない場合は、エラーメッセージが表示されます。インクカセッ トをセットします。 163 for Windows ●長いプリンタケーブルを使用していないか。 第5章 修理に出す前に ●インクカセットは正しい向きでセットしているか。 インクカセットをB面(型番が印刷されている面) を上にして、インクカセットホルダにセットし ます。 ●ハードディスクの容量は十分あるか。 Kimosetter 410から印字する場合、ハードディスク内にデータ展開用ワークエリアが要求され ます。 (約25MB) これに必要な空き容量を事前に確保します。 ●ハードディスクの読み書きが不安定になっていないか。 ハードディスク内にデータの読み書きが不安定なエリアが存在すると、印字時にエラーが発 生して印字が停止する場合があります。このような症状を回避するために、 Windows に付属しているSCANDISKや市販のディスク検査ツールを使用して、ディスクの検 査・修復を定期的に行います。 ●「デバイス設定の変更」のデバイス設定名が「Kimosetter 410_1」となっていないか。 一旦、RIPプログラムを終了させ以下の初期化手順を実行してください。 参考 プログラムの終了は、マウスの右ボタンでWindowsのタスクバーのタスクトレイよ り[kimosetter 410 RIP]アイコンをクリックして、ポップアップメニューを表 示し、 [終了]を選択してください。 1)Windowsのタスクバーから[スタート]>[プリンタとFAX] (Windows 2000: [設定])> [プリンタ]を選択して、プリンタフォルダを開きます。RIPのインストール時に組み込まれ たプリンタアイコンを全て削除します。*プリンタ名の後ろに(RIP)が付いています。 2)Windowsのタスクバーから[スタート]>[すべてのプログラム] (Windows 2000: [プロ グラム])>[kimosetter 410 RIP 1.0]>[環境設定の初期化]を実行してください。 “環 境設定を初期化しますか?”というダイアログが表示されますので、 [はい]ボタンをクリ ックしてください。 3)ダイアログが綴じると、環境設定の初期化が終了します。再度、RIPプログラムを起動 してください。 4)RIPが起動されると、 [デバイス設定の変更]ダイアログが表示されますので、ユーザー ズマニュアルの第2章の「プリンタのセットアップ」項と「プリンタを使用する前に」を参照 し、実行してください。 参考 [デバイス設定の変更]を行った場合、プリントモニタにスプールされたJOBファイ ル、 [全般]タブで登録されたカスタム用紙の設定は初期化されますが、[ドライバオ プション]で登録されたオフセット調整リストは初期化されず、以前の登録リストを 使用することができます。 164 印字が異常に遅い 以下の項目を確認します。 ●ハードディスクの空き容量は十分あるか。 25MB以上の空き容量が必要です(印字後は解放されます)。これに必要な空き容量を事前 に確保します。 ●ハードディスクのファイルが断片化されていないか。 印字時にハードディスクに確保されるワークディスクを連続したディスク領域に取れない場 合、印字速度の低下を引き起こす場合があります。印字前にハードディスクの空き容量を確 保して、各種ツールにてファイルの整列を行うことをおすすめします。 ●アプリケーションを一度にたくさん使用していないか。 印字処理に割り当てるメモリが不足している場合があります。いくつかのアプリケーションを 終了して再度印字します。 ●ハードディスクの空き領域が不連続になっていないか。 ハードディスク内のワークディスク用空き領域の不連続化が進むと、印字動作が異常に遅く なる場合があります。 Windows に付属するDEFRAGや市販のツールなどを使用して定期的 にファイルの整列を行うことをおすすめします。 ●使用している環境の温度が高くないか。 使用している環境の温度が高いと、印字速度が遅くなることがあります。 修 理 に 出 す 前 に for Windows 165 第5章 修理に出す前に その他のトラブル時の対処法(Macintoshの場合) ■インストール時「ディスクに書類が入っていません」と表示される/インストーラが見つか らない ■セレクタからプリンタを選択できない/ポート番号が出てこない ■印字しない/印字が止まる ■印字が異常に遅い ■接続方法に関して ■その他 インストール時「ディスクに書類が入っていません」と表示される/インストーラが見つからない 以下の項目を確認します。 ●At Easeがインストールされているか。 At Easeを使っているときは、以下の作業を行います。 プリンタドライバディスクをディスクドライブに挿入すると、「ドライブ1のフロッピーディスクに は書類が入っていません」と表示されたり、画面にインストーラが表示されないことがありま す。 その場合は、次の方法によりインストールが可能になります。 [特別]メニューから [Finderに切り替える]を選択した後に、Finderでインス トーラの アイコンをダブルクリックして、インストールを行う。 [特別]メニューの中に[Finderに切り替える] という項目がない場合は、ま ず[At Easeに切り替える]を選択する。次にAt Ease設定を起動し、「切」を チェックする。さらにMacintoshを再起動した後にドライバのインストールを 行う。 166 セレクタからプリンタを選択できない/ ポート番号が出てこない 以下の項目を確認します。 ●接続ケーブルが長すぎないか。 長いケーブルを使用しないでください。ケーブルの総延長が長くなると信号が不安定になる ことがあります。 ●プリンタの電源が入っているか。 セレクタで機器選択する前にプリンタの電源が投入されていることを確認します。電源が入 っていないときは、第1章「電源のオンとオフの手順」に従って、電源を入れ直します。 ●USBケーブルが正しく接続されているか。 USBケーブルのコネクタが緩んでいないか。 修 理 に 出 す 前 に for Macintosh 167 第5章 修理に出す前に 印字しない/印字が止まる 以下の項目を確認します。 ●プリンタの電源が入っているか。 印字前にプリンタのpowerランプが点灯していることを確認します。 ●フロントカバーが正しく閉じられているか。 フロントカバーを確実に閉じてから印字します。 ●readyランプが消えていないか。 ready/insertボタンを押して、readyランプが点灯した状態にします。 ●インクカセットをセットしているか。 インクカセットがセットされていない場合は、エラーメッセージが表示されます。インクカセッ トをセットします。 ●インクカセットは正しい向きでセットされているか。 インクカセットをB面(型番が印刷されている面) を上にして、インクカセットホルダにセットし ます。 ●プリンタが紙づまりを起こしていませんか? つまった用紙を取り除きます。用紙がローラーに挟まれている場合はフロントカバーを開け て、右側のリリースレバーを押し下げた状態で静かに用紙を引き出します。 ●アプリケーション側のプリンタ設定は正しく行われているか。 アプリケーションからのプリンタ設定内容を再確認します。 ●セレクタでプリンタを正しく指定しているか。 [アップル]メニューの「セレクタ」を選択して、表示される印字装置と機器番号が正しいこと を確認して、使用機種名を必ずクリックします。 (機種名をクリックしないと正しく選択されな いことがあります) ●ハードディスクの容量は十分あるか。 ハードディスク内にデータ展開用ワークエリアが要求されます。 (約10MB) これに必要な空き 容量を事前に確保します。 ●ハードディスクの読み書きが不安定になっていないか。 ハードディスク内にデータの読み書きが不安定なエリアが存在すると、印字時にエラーが発 生して印字が停止する場合があります。このような症状を回避するために、Mac OSに付属し ているDiskFirstAidで、ディスクの検査・修復を定期的に行います。 168 印字が異常に遅い 以下の項目を確認します。 ●ハードディスクの空き領域が不連続になっていないか。 ハードディスク内のワークディスク用空き領域の不連続化が進むと、印字動作が異常に遅く なってしまうことがあります。市販のハードディスク用ツールなどを使用して定期的にファイル の整列(デフラグメンテーション) を行うことをおすすめします。 ●ハードディスクの空き容量は十分あるか。 10MB以上の空き容量が必要です。これに必要な空き容量を事前に確保してください(印字 後は解放されます)。 容量が確保できるがそれ以上の余裕がないような場合は、印字が非 常に遅くなることがあります。 ●アプリケーションを一度にたくさん使用していないか。 印字処理に割り当てるメモリが不足している場合があります。現在使用していない他のアプ リケーションを終了させます。 修 理 に 出 す 前 に ●使用している環境の温度が高くないか。 使用している環境の温度が高いと、印字速度が遅くなることがあります。 接続方法に関して ●1台のプリンタに複数のMacintoshを接続可能か。 できません。 その他 ●拡大・縮小印字をしたい。 用紙設定ダイアログの「拡大率・縮小率」にて%で指定してください。 ●サイズ登録を行った横方向印字が正常に印字できない。 用紙幅、用紙長が同サイズ(例100×100)では、正常に動作しません。 for Macintosh 169 第5章 修理に出す前に 3.エラーメッセージが表示されたときには 本プリンタの印字動作は、パソコン本体との双方向通信を前提に設計されています。プリン タに発生した異常は、Kimosetter 410 RIPが感知すると、画面に「エラーメッセージ」を表示 するようになっています。 以下に代表的な「エラーメッセージ」の内容とそれに応じた対処方法を記載しています。 注意 画面に表示されるエラーメッセージは、全てがKimosetter 410 RIPの発している ものとは限りません。下記の「エラーメッセージ」と照らし合わせても、画面に表示さ れているものと合致しない場合は、当社までお問合せください。 エラーメッセージが表示される Kimosetter 410のカセットチェンジャメカニズムが正常に動作できません。 以下の項目を確認します。 注意 必ず電源を切ってから行ってください。故障やけがの原因となります。 1 プリンタの電源を切り、フロントカバーを開ける 2 固定部材(外部、キャリッジ)が外されているか確認する 外されていない場合は、第1章「プリンタの準備をする」を参照し、固定部材(内部 および外部) を外します。 3 電源コードを確認する 第1章「プリンタの準備をする」の 10 を参照し、電源コードが、プリンタの電源コー ド差し込み口に奥までしっかりと差し込まれているか確認します。差し込まれてい ない場合は、奥までしっかりと差し込みます。 170 1 ∼ 3 の項目に該当がない場合は、センサーの汚れを確認します。 1 センサーの清掃 本章の「HPセンサーとマーカーシールの清掃」を参照してください。 2 インクカセットのバーコードシールの汚れを拭き取る このとき、バーコードシールがはがれないように注意します。 バーコードシール (黒と銀のシール) 修 理 に 出 す 前 に Kimosetter 410内の不揮発性メモリが正常に読めません。 以下の確認を行います。 1 プリンタの電源を切った後、電源コードを抜く 2 再度電源コードを差し込んで、電源を入れる 3 コンピュータを再起動する センサーの汚れを確認します。本章の「HPセンサーとマーカーシールの清掃」を参 照してください。 171 for Win and Mac Kimosetter 410のキャリッジモータ・メカニズムが正常に動作できません。 第5章 修理に出す前に Kimosetter 410の紙送り・メカニズムが正常に動作できません 下記の項目を確認します。 1 用紙の折れ、用紙の種類を確認する 使用できる用紙はキモプレートe2です。 2 用紙ガイドを確認する 用紙ガイドと用紙の間は、用紙が用紙トレイからスムーズに取り出せる程度のすき間 (2∼3mm) を開けます。 3 用紙トレイの中を確認する プリンタの電源を切り、用紙トレイの中に異物がないか確認します。 注意 必ず電源を切ってから行ってください。故障やけがの原因となります。 4 給紙ローラの清掃を行う 「第4章給紙ローラの清掃」を参照し、給紙ローラの清掃を行います。 172 Kimosetter 410のオートレートフィーダモードで用紙JAMが発生しました。 下記の項目を確認します。 1 用紙の折れ、用紙の種類を確認する 使用できる用紙はキモプレートe2です。 2 用紙トレイの中を確認する プリンタの電源を切り、用紙トレイの中に異物がないか確認します。 注意 必ず電源を切ってから行ってください。故障やけがの原因となります。 3 プリンタ内の用紙を取り除く 修 理 に 出 す 前 に 本章「紙づまりが起きたとき」を参照し、プリンタ内の用紙を取り除きます。 4 給紙ローラの清掃を行う。 第4章「給紙ローラの清掃」を参照し、給紙ローラの清掃を行います。 Kimosetter 410のサーミスタ・エラーが発生しました。 以下の確認を行います。 放熱させる 連続印字時の温度上昇時に表示される場合があります。その場合はプリンタの電源 を切り、フロントカバーを開けて放熱させます。 173 for Win and Mac 1 第5章 修理に出す前に Kimosetter 410の×段カセットホルダNo×のインクが印刷中に 切断されました。 以下の項目を確認します。 1 インクカセットのリボンにたるみがないか確認する インクカセットのリボンにたるみがある場合は、第1章「インクカセットの取り扱い方」 の 2 を参照し、たるみを取り除きます。 2 インクカセットのリボンの巻きを確認する インクカセットのB面(印刷がある面)から鉛筆などを差し込んで、時計回り (巻取方 向) に回して巻取れるか確認します。巻きが固くなっている場合は、インクカセットを 交換します。 印刷に必要なインクカセット (キモプレートe2用インク)が装着されていません。 以下の項目を確認します。 1 インクカセットを確認する インクカセットが、インクカセットホルダにセットされているか確認します。セットされ ていない場合は、インクカセットのB面(印刷がある面) を上にしてセットします。 また、他機種用のインクカセットがセットされていないか、確認します。 インクカセットがインクカセットホルダにセットされている場合は、センサーの汚れを 確認します。 2 センサーの清掃 本章の「HPセンサーとマーカーシールの清掃」を参照してください。 3 インクカセットのバーコードシールの汚れを拭き取る このとき、バーコードシールがはがれないように注意します。 バーコードシール (黒と銀のシール) 174 Kimosetter 410がオフライン状態です。 1 電源コードを確認する 第1章「プリンタの準備をする」の 10 を参照し、電源コードが、プリンタの電源コー ド差し込み口に奥までしっかりと差し込まれているか確認します。差し込まれてい ない場合は、奥までしっかりと差し込みます。 修 理 に 出 す 前 に for Win and Mac 175 第5章 修理に出す前に 問い合わせ/修理依頼シート Kimosetter 410へのお問い合わせや、修理依頼として発送される場合は、お手数ですが、下記項目 に沿ってその症状とご利用環境をできるだけ詳しくお知らせください。 ファクシミリや郵送でのお問い合わせの場合で、印字結果/品質に関する症状の場合は、出力結果 などの参考資料もあわせて添付ください. 当てはまる□にチェックマークを入れてください。該当する空欄部分はできるだけ記入願います。 1.お客様情報 1-1.お客様名: [ ] 1-2.ご連絡先:□ご自宅 □お勤め先名 [ ] ご住所:[(〒 − ) ] お電話番号: ファックス番号: 1-3.ご返却先 □ご連絡先と同じ □下記へ返送を希望 ご返却先名: ご住所:[(〒 − ) ] お電話番号: ファックス番号: 2.お買上げ製品情報(シリアル番号は、本体背面または保証書に記載されています) 2-1.製品名: Kimosetter410 2-2. シリアル番号[ ] 2-3.お買上げ年月日 年 月 日 3.ご利用コンピュータ情報 3-1.使用コンピュータ機種:メーカー名[ 3-2.動作環境 □Windows 2000 ]:名称・型番[ ] □Windows XP □Macintoshまたはその互換機 □Mac OS [ ] 3-3.その他 □プリンタ切替器使用 □他社プリンタの同時使用の場合 メーカ名[ ]機種名[ ] 4.お問合せ内容:プリンタが正常に動作できない状況を,下記の項目にしたがってご記入ください 4-1.何をしている時ですか □プリンタ本体の接続/セットアップ中 □Kimosetter 410 RIPの新規/再/バージョンアップ インストール中 □印字中 [アプリケーション名: ] □その他 [ ] 4-2.どういった症状ですか □powerランプが点灯しない □errorランプが点滅しオンライン状態[powerランプ、readyランプが両方点灯]にならない □オンライン状態[powerランプ、readyランプが両方共に点灯]なのに何も印字しない □給紙/排紙が正常に行えない □ 印字結果が画面表示と異なる □印字品質がよくない □画面に保証、修理依頼方法エラーメッセージが表示される 176 [エラーメッセージ内容: ] □その他(内容を具体的にご記入ください)[ ] 4-3.処法実施結果 本章「修理に出す前に」をご覧になって、該当の症状に当てはまる対処方法 をお試しいただいた項目とその結果を記入ください 修 理 に 出 す 前 に 5.ご利用環境情報 5.1 コンピュータ本体に関する詳細情報 ・CPU [ ] MHz ]MB ・HD(ハードディスク)容量 [ ]GB [空容量 ]GB ・プリンタ以外の周辺機器 □無 □有 [ ] ・ネットワーク利用 □無 □有 [ ] ・プリンタの共有 □無 □有 ・その他(上記以外でご使用の拡張機器) ・仮想メモリ □ON 機器名称[ ] □OFF ・拡張ビデオカード □無 □有[メーカ名 名称/機種名 ] 6.ご利用アプリケーション (1) メーカ名 アプリケーション名[ Ver. ] (2) メーカ名 アプリケーション名[ Ver. ] (3) メーカ名 アプリケーション名[ Ver. ] (4) その他のアプリケーション[ ] 177 for Win and Mac ・RAM(メモリ)容量 [ 第5章 修理に出す前に 178 ●製品に関する、ご質問、お問い合わせは下記にご連絡ください。 株式会社 きもと 〒160-0022 東京都新宿区新宿2丁目19番1号 TEL(03)3350-0701 FAX (03)3350-4730 ●製品の修理に関するお問い合わせは、お買い上げの販売店あるい は上記当社にご連絡ください。 Kimosetter 410 ユーザーズガイド 株式会社 きもと/KIMOTO CO., LTD. 〒160-0022 東京都新宿区新宿2丁目19番1号 Printed in Japan 0503