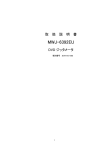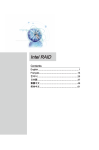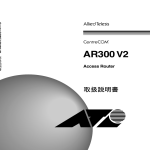Download Network Attached Storage
Transcript
取扱説明書 ATS 1000 Network Attached Storage 取扱説明書 ATS 1000 Network Attached Storage R & D CENTER YAMANASHI 安全のために Safety 必ずお守りください 警告 下記の注意事項を守らないと火災・感電により死亡や大けがの原因となります。 分解や改造をしない 本製品に対して、取扱説明書に記載のない分解や改造はしないでください。 火災や感電、けがの原因となります。 雷のときはケーブル類・機器類にさわらない 感電の原因となります。 異物は入れない 水は禁物 火災や感電の恐れがあります。水や異物を入れないように注意してください。万一水や異物が入ってしまった場合は、電源プラグを コンセントから抜いてください。(サポートセンターまたは販売店にご連絡ください) 通風口はふさがない 内部に熱がこもり、火災の原因となります。 湿気やほこりの多いところ、油煙や湯気のあたる場所には置かない 内部回路のショートの原因になり、火災や感電の恐れがあります。 表示以外の電圧では使用しない 火災や感電の原因となります。 本製品はAC100∼120VおよびAC220V∼240Vで動作します。 なお、本製品に付属の電源ケーブルは100V用ですのでご注意ください。 正しい電源ケーブル・コンセントを使用する 不適切な電源ケーブル・コンセントは火災や感電の原因となります。 接地端子付き3ピン電源ケーブルを使用し、接地端子付き3ピン電源コンセントに接続してください。 コンセントや配線器具の定格を超える使い方はしない たこ足配線などで定格を超えると発熱による火災の原因となります。 設置・移動の時は電源プラグを抜く 感電の原因となります。 4 電源ケーブルを傷つけない 火災や感電の原因となります。 電源ケーブルやプラグの取扱上の注意: ・加工しない、傷つけない。 ・重いものを乗せない。 ・熱器具に近づけない、加熱しない。 ・電源ケーブルをコンセントから抜くときは、必ずプラグを持って抜く。 上に重いものを乗せない たわみにより内部回路のショートの原因になり、火災や感電の恐れがあります。 ・ 本装置を落としたり、破損した場合、電源プラグをACコンセントから抜いてサポートセンターにご連絡ください。そのまま使用すると火災、感電、故障の 原因となることがあります。 ・ 本装置の内部に水などの液体が入った場合は、電源プラグをACコンセントから抜いて、サポートセンターにご連絡ください。そのまま使用すると火災、 感電、故障の原因となることがあります。 ・ 異物が本装置の内部に入った場合は、電源プラグをACコンセントから抜いて、サポートセンターにご連絡ください。そのまま使用すると火災、感電、 故障の原因となることがあります。 ・ 電源コードが傷んだときは、すぐに電源プラグをACコンセントから抜いてサポートセンターにご連絡ください。そのまま使用すると火災、感電の原因と なることがあります。 ・ 本装置から煙が出る、変な臭いがするなどの異常状態が発生した場合はすぐに電源プラグをACコンセントから抜き、煙が出なくなるのを確認してサ ポートセンターにご連絡ください。そのまま使用すると火災、感電の原因となることがあります。 ご使用にあたってのお願い 次のような場所での使用や保管はしないで下さい。 直射日光の当たる場所。 暖房器具の近くなどの高温になる場所。 急激な温度変化のある場所。(結露するような場所) 湿気の多い場所や、水などの液体がかかる場所。(湿度80%以下の環境でご使用ください) 振動の激しい場所。 ほこりの多い場所や、ジュータンを敷いた場所。(静電気障害の原因になります) 腐食性ガスの発生する場所。 静電気注意 本製品は、静電気に敏感な部品を使用しています。製品が静電気破壊する恐れがありますので、コネクタの接点部分、ポート、 部品など に素手でふれないでください。 取り扱いはていねいに 本製品はハードディスクを内蔵しております。落としたり、ぶつけたり、強いショックを与えないで下さい。 お手入れについて 清掃するときは電源を切った状態で 誤動作の原因になります。 機器は、乾いた柔らかい布で拭く 汚れがひどい場合は、柔らかい布に薄めた台所用洗剤(中性)をしみこませ、堅く絞ったものでふき、乾いた柔らかい布で仕上げてください。 お手入れには次のものは使わないで下さい ・石油・みがき粉・シンナー・ベンジン・ワックス・熱湯・粉石けん(化学ぞうきんをご使用の際は、その注意書に従ってください) 5 ご注意 本書の中に含まれる情報は、当社(株式会社アライドテレシスR&Dセンター山梨)の所有するものであり、 当社の同意なしに、全体または一部をコピーまたは転載しないでください。当社は、予告無く本書の全体ま たは一部を修正・改訂することがあります。また、改良のため製品の仕様を予告無く変更することがあります。 Copyright 2004 株式会社アライドテレシスR&Dセンター山梨 商標について Windows、WindowsNTは米国Microsoft Corporationの米国およびその他の国における登録商標です。 本書の中に記載されているソフトウェアまたは周辺機器の名称は、各メーカーの商標または登録商標です。 電波障害自主規制について この装置は、情報処理装置等電波障害自主規制協議会(VCCI)の基準に基づくクラスB情報技術装置 です。この装置は、家庭環境で使用することを目的としていますが、この装置がラジオやテレビジョン 受信機に近接して使用されると、受信障害を引き起こすことがあります。取扱説明書に従って正しい取 り扱いをしてください。 マニュアルバージョン 2004年6月 Rev.1 初版 6 はじめに Foreword このたびは、ATS1000をお買い上げいただき、誠にありがとうございます。 この取扱説明書は本製品を正しくご利用いただくための手引きです。必要なときにいつでもご覧いただ くために、保証書とともに大切に保管くださいますようお願いいたします。 7 目次 Table of Contents 安全のために 4 はじめに 7 導入編 お使いになる前に 9 梱包内容 10 各部の名称と働き 11 LED表示 13 Chapter1 クイックインストレーションガイド(基本設定) 15 Chapter2 詳細設定 37 付録 49 用語集 50 困ったときに 51 仕様 53 保証とユーザサポート 54 8 導入編 お使いになる前に 梱包内容 各部の名称と働き LED表示 梱包内容 Packing List 最初に梱包箱の中身を確認してください ATS1000本体 1台 19 インチラックマウントキット 1セット (ブラケット 2個・ブラケットネジ 2個・レール 2個) イン ストレ ーシ ョン マニ ュア ル AT Networ S k Attache 10 00 d Storage R& D セン ター 山梨 インストレーションマニュアル 1本 電源ケーブル 1本 こ す ach ed 00 Sto rag R& の製 (裏 Dセ 品保 証 面 ン るも )に ター 書は の 基 山 、株 製 品 保 証 書 保 です づき 梨が 式 本 証期 。 、製品 定め 会社 体 間 の る製 アラ 1年 : 無 料 品保 イドテ 間 修 証 製 品 シリア ご購 入 e 日 ル 番 名 理 をお 規定 約 束 Ne tw ork レシ ス 取扱 説明 Atta ch ed 書 Stor age 0 Att 0 10 Ne twork S AT ATS 10 ・Do cum ・So enta ftwa tion re 卓上用ゴム 4個 号 製品 アラ TE L 01 イド 保証 20 -8 60 -7 72 d orize Unauth R& on ati lic dup is a viol ation D CEN of app licable TER (祝 テレ に関 (祝 ・祭 シス する ・祭 日を 日を 除く (株 お問 除く 月∼ )サ 土曜 金曜 ポー 合わ 日 日9 10:0 トセ せ先 :00∼ 0∼ ンタ 12:0 17:0 0、 ー 0) 13:0 0∼ 18:0 0) YAM AN ASH R& I copyright laws. CD-ROM 1枚 Dセ ン タ ー 山 梨 保証書 1枚 R& D CEN TER YAM ANA SHI 取扱説明書(本書) 1冊 本製品を移送する場合は、ご購入時と同じ梱包箱で再梱包されることが望まれます。再梱包のために、本製品が 納められていた梱包箱、緩衝材などは捨てずに保管してください。 10 各部の名称と働き Features 前面 1 通気口 3 HDD LED 2 電源ボタン 4 LANステータスLED 5 パワーLED ①通気口 換気により、本製品内部の熱を逃がすための穴です。 ②電源ボタン 本製品の電源をオン/オフにするボタンです。 ③HDD LED 各HDDの状態を示すLEDです。 ④LANステータスLED LANの接続およびアクセスの状況を示すLEDです。 ⑤パワーLED 本製品の電源およびシステムステータスを示すLEDです。 11 背面 1 主電源スイッチ 2 電源コネクタ 3 デフォルトスイッチ 5 イーサネットポート 4 COMポート 7 通気口 6 USBポート ①主電源スイッチ 本製品の主電源です。Iの印がある側に押すと電源が入り、Oの印がある側に押すと電源が切れます。 注意)主電源スイッチを入れた状態(Iの印がある側に押した状態)にすると、停電などから復旧した際に本製品が起動します。装 置の電源を確実に切っておきたい場合は、必ず主電源スイッチを切った状態(Oの印がある側に押した状態)にしてください。 ②電源コネクタ AC電源ケーブル(ソケット側)を接続するコネクタです。 本製品はAC100∼120VまたはAC220∼240Vで動作しますが、同梱のAC電源ケーブルはAC100∼120V用ですのでご注意ください。 ③デフォルトスイッチ 本装置を完全初期化する際に使用するスイッチです。先の細い棒などでこのスイッチを押したまま電源を投入し、そのまま30秒 ∼40秒の間このスイッチを押したままにすると、本製品が出荷時の状態にリセットされます。 注意)初期化が完了するまでに約3時間を要します。 ④COMポート 保守に用いられるシリアルポートです。 ⑤イーサネットポート UTPケーブルを接続するためのコネクタです。 このポートは10BASE-T、100BASE-TX、1000BASE-Tでの通信をサポートしています。 通信モードはオートネゴシエーションにより、自動的に設定されます。 ⑥USBポート プリンタやUPS(無停電電源装置)を接続するためのコネクタです。 ⑦通気口 換気により、本製品内部の熱を逃がすための穴です。 12 LED表示 LED Indications LED パワー 色 緑 状態 表示内容 点灯 正常稼動しています。 点滅 システムからの通知が発生しています。 (起動直後はこの状態になります) 遅い点滅 LANステータス HDD (各HDDの状態を示 します) 起動処理中 点灯 リンクが確立しています。 消灯 リンクが確立していません。 点滅 データを送受信しています。 緑 点灯 HDDにアクセスしています。 橙 点灯 HDDが異常な状態です。 − 消灯 HDDにアクセスしていません。 緑 13 14 1 クイックインストレーションガイド (基本設定) 1 Chapter クイックインストレーションガイド(基本設定) 以下のステップにしたがって設定するだけで、簡単に素早くネットワーク 上でファイルの共有ができます。 Note: このときATS1000を接続したネ ットワーク上で既にDHCPサービスが 提供されている場合、ATS1000のIPア ドレスはDHCPサーバによって自動的 に設定されます。DHCPサービスが提 供されていない場合、装置のIPアドレ スは192.168.168.168 に設定され、 ATS1000自身がDHCPサーバとして DHCPサービスを開始します。 (⇒用語: DHCP) ステップ1: ネットワークに接続して電源を入れる ATS1000をネットワークに接続します。ATS1000の電源を入れると電源 ランプ(緑)が点滅し始めるので、そのままランプが点灯するまで待ちま す。ランプが点灯すればATS1000本体の準備は完了です。 Note: 初めて電源を入れた場合、ラン プが点灯するまでに2∼3時間程度の 時間がかかります。 Note: インストーラが自動的に起動し ない場合は次の手順でインストーラを 手動で起動してください。 1. マイ コンピュータアイコンをダブル クリックして開く。 2. CD-ROMドライブアイコンをダブル クリックする。 3. setup_JP.exeをダブルクリックする。 Note: RAIDarをインストールするため にはWindowsがインストールされてい るパソコンが必要です。RAIDarをイン ストールするのは、ATS1000の設定や管 理を行うパソコンだけでかまいません。 ステップ2: RAIDarのインストールと起動 ATS1000を接続したネットワーク上にあるWindowsクライアントにRAIDar (ATS1000検出用ソフトウェア)をインストールします。付属のCD-ROMを CD-ROMドライブに挿入すると、インストーラが自動的に起動します。 インストーラの指示に従ってインストールを行ってください。インストール には約40MBの空き容量が必要になります。 インストールの完了後、デスクトップのアイコンをダブルクリックしてRAIDar を起動します。RAIDarはネットワーク上のATS1000を自動的に検出しま す。 Note: もしRAIDar を使うWindowsクラ イアントが固定IPアドレスを持っている 場合、そのクライアントがATS1000と 同じサブネットに属しているか確認し てください。 16 RAIDarがATS1000を検出すると図1-1のようなウィンドウが表示されま す。 図1-1: ATS1000の検出 該当するATS1000を選んで[閲覧]ボタンをクリックすると新たにウィンド ウが開き、backup という名前の共有フォルダが表示されます(図1-2)。 この共有フォルダは特に設定をしなくてもすぐに使うことができます。 図1-2: 共有フォルダ(backup) 17 ステップ3: 基本設定ウィザードの起動 RAIDarの検出画面(図1-1)で[設定]ボタンをクリックするとログイン画面 が表示されます(図1-4)。管理者用のログイン名とパスワードを入力した 後[OK]ボタンをクリックしてログインします。管理者用のログイン名は admin 初期パスワードは infrant1 です。 Note: セキュリティの警告ウィンドウに ついて RAIDarの検出画面(図1-1)で [設定]ボタンをクリックした後、セキュリティの 警告ウィンドウ(図1-3)が表示されることがありますが、[はい]ボタンをクリックし て続行してください。 図1-3: セキュリティの警告ウィンドウ 図1-4: ログイン画面 18 Note: ログイン画面(図1-4)で[OK]ボタ ンをクリックした後、ブラウザからの確 認ウィンドウ(図1-5)が表示されること がありますが、[はい]ボタンをクリック して続行してください。 図1-5: 確認ウィンドウ Note: RAIDarの検出画面(図1-1)で[設 定]ボタンをクリックすると、基本設定が 完了するまでは基本設定ウィザード初 期画面(図1-6)が表示されます。 詳細設定(⇒Chapter2)を行う場合は画 面左下の[詳細設定]ボタンをクリックし てください。 ログインに成功すると基本設定ウィザードが起動して図1-6のような初期 画面が表示されます。 図1-6: 基本設定ウィザード初期画面 基本設定ウィザードのオプションは、標準的な環境を想定してあらかじめ 初期設定されていますので、ATS1000を使用する環境に固有の情報を設 定するだけで良いでしょう。[次へ >>]ボタンをクリックして基本設定を開始 します。 19 ステップ4: システムクロックの設定 Note: システムクロックはファイルのタ イムスタンプ、スナップショット(後述) のスケジュール、ログなどに影響しま す。 クロック設定では時刻と地域の設定を行います。ファイルのメンテナンス 等が適切に行われるように正しい日時を入力してください(図1-7)。 図1-7: システムクロックの設定 [次へ >>]ボタンをクリックしてネットワークの設定に移ります。 Note: ナビゲーションバーとステータス バー、コマンドバーについて ナビゲーションバー [次へ >>]ボタンをクリックすると、ウィンドウに現在示されている設定内容が システムに反映されます。このときウィンドウ内に複数のタブ画面がある場 合は各タブ画面のその時点での設定内容が反映されます。[<< 戻る]ボタンを クリックすると、前の設定画面に戻ります。[ログアウト]ボタンを押すと設定を終 了します。 ステータスバー ATS1000本体の内部状態が表示されます。 コマンドバー ここにあるボタンをクリックすることで、ウィンドウ内容の印刷、画面の再描画、 電子メールの送信、ヘルプの表示などを実行できます。 コマンドバー ナビゲーションバー ステータスバー 図1-8: ナビゲーションバー、ステータスバー、コマンドバー 20 ステップ5: ネットワークの設定 次の画面ではネットワークのオプションを設定します。ATS1000を接続し たネットワーク上で既にDHCPサービスが提供されている場合、ネットワ ーク情報やDNSの設定は初期設定のままでよいでしょう。 ネットワーク情報の設定では、ATS1000のホスト名をホスト名フィールド に入力します(図1-9)。 図1-9: ネットワーク情報設定画面 Note: 固定IPアドレスを使う場合、IPア ドレスの値を変更すると一旦ブラウザ の接続が失われます。その場合は新 しく設定したIPアドレスをブラウザで 指定(https://を使って指定)するか、 RAIDar の画面から[再探索]ボタンをク リックして再接続してください。 [次へ >>]ボタンをクリックしてDNSの設定に移ります。 DHCPサービスが提供されている場合、DNSサーバの設定をする必要は ありません。DNSサーバを使用する場合は、ドメインネームサーバフィー ルドにDNSサーバのIPアドレスを、DNSドメイン名フィールドにATS1000 が所属するドメインの名前を指定してください(図1-10)。 図1-10: DNS設定画面 [次へ >>]ボタンをクリックしてWINSの設定に移ります。 21 WINSの設定はオプションになります。別のサブネットにあるWindowsクラ イアントからATS1000にアクセスする場合はWINSサーバのIPアドレスを 指定してください(図1-11)。 図1-11: WINS設定画面 [次へ >>]ボタンをクリックしてDHCPサーバの設定に移ります。 ATS1000本体をDHCPサーバとして使う場合は、DHCPタブで設定を行い ます。このオプションはDHCPサービスが提供されていないネットワーク 上で、クライアントのネットワーク設定を簡単に行いたい場合に使用しま す(図1-12)。 図1-12: DHCPサーバ設定画面 [次へ >>]ボタンをクリックして、セキュリティの設定に移ります。 Note: DHCPサーバ機能 について DHCPのオプションはDHCPサービスによるIPアドレスがNAS装置に設定されて いない場合にのみ利用可能です。既にDHCPサービスが提供されているネットワ ークでこのオプションを有効にすると既存のDHCPサーバと干渉を起こします。 このオプションを使ってNAS装置をDHCPサーバにする場合は、ネットワーク情報 タブおよびDNSタブで固定IPアドレスが設定されている(ネットワーク情報タブ(図 1-9)でDHCPサーバからの情報を使用するが選択されていない)事を確認してく ださい。 22 ステップ6: セキュリティオプションの選択 ATS1000を使用するネットワーク環境に応じたセキュリティオプションを 選びます(図1-13)。 認証を必要としない (初期設定) 家庭や小規模オフィス向けの設定です。ネットワークを使う全ての人が 共有データの置き場所としてATS1000を使う場合に選択します。このオ プションでは、ユーザは全てのデータの読み取り、書き込み、変更、削 除が出来ます。 認証(ATS1000内での認証)を行う 小規模オフィスやワークグループ環境に適した設定です。このオプショ ンでは、管理者が特定のユーザやグループに対してアクセス制限を行う ことが出来ます。例えば、会社の会計データのように特定のメンバーに しか開示したくないデータがある時にはこのオプションを使います。この オプションを利用する場合は、管理者がユーザのアカウントをATS1000 上で作成し管理する必要があります。 ドメインコントローラによる認証を行う ドメインコントローラで集中管理されている大規模ネットワーク環境に適 しています。このオプションでは、認証をドメインコントローラが行うので、 ATS1000側での認証管理は必要ありません。 図1-13: セキュリティオプションの選択 認証を必要としないオプション、または認証(ATS1000内での認証)を行う オプションを選んだ場合、ワークグループ名の設定が必要となります。 使用するワークグループ名を入力してください(図1-14)。 23 図1-14: ワークグループの設定 認証(ATS1000内での認証)を行うオプションを選んだ場合、ユーザタブ の画面(図1-15)でユーザアカウントやグループアカウントの確認や追加、 変更ができます。 グループアカウントの作成 グループアカウントを作成すると、同じグループ名を割り当てた複数のユ ーザをまとめて管理することができます。グループアカウントを特に作成 しない場合は初期設定の users というグループアカウントが割り当てら れます。 グループアカウントを作成する場合はプルダウンメニューからグループ の管理を選びグループアカウントの情報を入力します(図1-15)。 グループ名フィールド グループ名を入力してください。使用できる文字は半角英数字(名前の 先頭は数字不可)と半角ハイフン 「-」 および半角アンダーバー「_」です。 GIDフィールド NFSを使用する場合はGID(グループID)を設定します。一般にGIDは他 のサーバにあるグループアカウントのGIDと合わせます。NFSを使用しな い場合はGIDを設定する必要はありません。(⇒用語: NFS) 使用許可容量フィールド グループに使用を許可するディスク容量を設定します。容量が0の場合、 使用許可容量は無制限になります。 図1-15: グループアカウントの追加 24 ユーザアカウントの作成 プルダウンメニューからユーザの管理を選びユーザアカウントを作成し ます(図1-16)。 ユーザ名フィールド ユーザ名を入力してください。使用できる文字は半角英数字(名前の先 頭は数字不可)と半角ハイフン 「-」 および半角アンダーバー「_ 」 です。 メールフィールド ユーザのEメールアドレスを入力します。このアドレスは、ユーザのディ スク使用量が制限近くに達した場合の警告メッセージなど、システムか らのメッセージの送付先になります。 UIDフィールド NFSを使用する場合はUIDフィールドにUID(ユーザID)を設定します。一般 にUIDは他のサーバにあるユーザアカウントのUIDと合わせます。NFSを 使用しない場合はUIDを設定する必要はありません。 グループ名メニュー ユーザが所属するグループ名を選択してください。 パスワードフィールド ユーザが共有へアクセスする際に入力するパスワードを設定します。 使用許可容量フィールド ユーザに使用を許可するディスク容量を設定します。容量が0の場合、 使用許可容量は無制限になります。使用許可容量を無制限以外に設定 する場合は、メールフィールドの設定を必ず行ってください。 図1-16: ユーザアカウントの追加 25 プルダウンメニューのアカウント初期値の設定を選ぶと、新しくユーザア カウントやグループアカウントを作成する場合のディスク使用許可容量 の初期値を設定する事が出来ます。またシステムが警告メッセージを送 付する基準となるディスク使用率(ディスク使用許可容量に対する使用 率)を設定できます(図1-17)。 図1-17: アカウント初期値の設定 ドメインコントローラによる認証を行う オプションを選んだ場合は、ドメイ ンに参加タブでドメイン名とドメイン管理者のログイン名及びパスワード を入力します。[適用]ボタンをクリックするとATS1000がそのドメインに加 わります(図1-18)。 図1-18: ドメイン情報設定画面 設定が完了するとナビゲーションバーに[次へ >>]ボタンが現れ ます。[次へ >>]ボタンをクリックして共有の設定に移ります。 26 ステップ7: 共有の設定 共有はATS1000上の共有フォルダとして表示され、様々な種類のファイ ルアクセスプロトコルを使うクライアントからアクセス出来ます。 ファイル共有プロトコルタブで、使用するファイルアクセスプロトコルを選 択します(図1-19)。CIFSはWindows、NFSはLinuxおよびUNIX、AFPは Mac OSで使われるプロトコルです。HTTPを選択すると汎用のWebブラウ ザを用いて、FTPを選択すると匿名(anonymous)FTPクライアントを用い てファイルの閲覧やダウンロードが出来ます。 図1-19: プロトコルの選択 Note: ファイル共有プロトコルについて CIFS(Common Internet File System) は、Windowsユーザがネットワークでファイルを共有する 場合に使う標準的なプロトコルです。Mac OS X もファイル共有にCIFSを使うことができます。CIFS を使用する場合にはこのオプションを選択してください。(標準的なWindowsネットワーク環境で はこのオプションを選択してください) NFS(Network File System)はLinuxまたはUNIXで使われる共有方法で、ネットワーク上の別の 場所にあるファイルシステムをあたかもローカルファイルシステムの一部であるかの様に扱えま す。ネットワーク上のLinuxまたはUNIXシステムでNFSを使った共有を行う場合はこのオプション を選択してください。 AFP(AppleTalk Filing Protocol)は、Mac OSユーザがネットワークでファイルを共有する場合に使 う標準的なプロトコルです。ATS1000にMac OSのユーザがアクセスする場合はこのオプションを 選択します。 HTTP(HyperText Transfer Protocol)は、Webブラウザを使ってWebサーバ上のファイル(Webペ ージなど)にアクセスするためのプロトコルです。ATS1000では、閲覧が許可されている共有に 読み取り専用でのみアクセス可能です。匿名HTTPアクセスを許可するかどうかは共有ごとに設 定できます。HTTPでのアクセスは公開してよい共有に対してのみ許可します。 FTP(File Transfer Protocol)は、ネットワーク上の離れた場所にあるシステムに対してファイル のアップロード/ダウンロードを行うためのプロトコルで、多くのOSがサポートしています。共有 に対して匿名FTPでのアクセスを許可する場合はこのオプションを選択してください。FTPでのア クセスは公開してよい共有に対してのみ許可します。 27 [次へ >>]ボタンをクリックすると、ボリュームCの共有リストが表示され ます。ボリュームCはATS1000にあらかじめ作成されている初期ボリュ ームです。ボリュームCタブには現在のRAIDの設定やディスクの状態、 ディスクの使用量が表示されます(図1-20)。 Note: ボリュームは初回起動時に RAIDレベル5で初期設定されます。 共有リストタブには、現在ボリューム上にある共有のリストが表示されま す。たとえばbackupは、あらかじめ作成されている共有です。共有リスト の右側にあるドキュメントアイコンはその共有にアクセス可能なプロトコ ルの種類を示しています(図1-20)。 図1-20: 共有リスト このドキュメントアイコンをクリックすると、特定のユーザやグループ、ホ ストに対して、共有上のデータの読み込みや共有への書き込みを制限 することができます(図1-21)。制限を掛けたいユーザ名/グループ名/ホ スト名を入力し[適用]ボタンをクリックすると設定が反映されます。この 時、制限する対象が複数ある場合はそれぞれの名前の間をカンマ「,」 で区切って入力します。標準のアクセス許可の値はユーザやグループ に設定されるアクセス許可の初期設定で、他で特に指定しない場合はこ の設定が使われます。 図1-21: アクセス許可設定 28 共有を追加する場合は共有の追加タブで行います。共有名フィールドに 新しい共有名を、必要ならば説明フィールドにその共有についての説明 を入力して、[適用]ボタンをクリックしてください(図1-22)。 図1-22: 共有の追加 認証を必要としないオプションを選択している場合は、共有ごとにパスワ ードを設定することができます。また、共有ごとの使用許可容量の設定 もできます(図1-23)。 図1-23: 共有の追加 (認証を必要としないオプション選択時) 29 ATS1000はプリントサーバとして、本体のUSBポートに接続したプリンタ をWindowsクライアントから使用することができます。プリンタの共有名 はメーカーのモデル名から自動的に設定され、プリンタタブに反映され ます(図1-24)。プリンタドライバの設定はお使いのプリンタのマニュアル に従ってください。 図1-24: プリンタが接続されている場合 [次へ >>]ボタンをクリックしてシステムの設定に移ります。 ステップ8: システムの設定 システムメッセージタブでは、システムからの警告メッセージを受け取る Eメールアドレスを設定します(図1-25)。システムメッセージ受信アドレス フィールドにメッセージを受け取るユーザ(管理者)のEメールアドレスを 入力してください。この設定はバックグラウンド処理で発生したトラブル や、致命的なシステムエラーを管理者が知るために必要ですので必ず 行ってください。 図1-25: システムメッセージ受信アドレスの設定 30 システムからの警告メッセージを受け取るためには、ネットワークのゲー トウェイとDNSが正しく設定されていることが必要です。[テストメールの 送信]ボタンをクリックして、設定したEメールアドレスにシステムからの警 告メッセージが届くことを確認してください。 パスワードタブでは、管理者(admin)に割当てられた初期パスワードを 変更できます(図1-26)。セキュリティ上、初期パスワードは変更しておく ことをお勧めします。変更した管理者パスワードは絶対に忘れないよう にしてください。 図1-26: パスワードの変更 ステップ9: 設定の完了 以上でATS1000を使ってファイル共有を開始する準備が整いました(図 1-27)。設定を終了する場合は[ログアウト]ボタンをクリックしてください。 より詳細な設定を行う場合には[次へ >>]ボタンをクリックして詳細設定 に移ります。詳細設定については次章(⇒Chapter2: 詳細設定)をお読み ください。 図1-27: 基本設定完了画面 31 設定した共有にアクセスしてみましょう。以下では Windows、Mac OS 9/X、 Linux/UNIX、の各クライアントからのアクセス方法と、Webブラウザ、FTP クライアントを使ったアクセス方法の例を示します。 Windows RAIDarからのアクセス RAIDar検出画面(図1-1)で検出されたATS1000のうち、該当するものを 選んで[閲覧]ボタンをクリックすると新たにエクスプローラが起動します。 ウィンドウ内のアイコンをダブルクリックして共有にアクセスしてください。 エクスプローラからのアクセス デスクトップ左下のスタートをクリックしてメニューを開き、マイ コンピュータ をクリックすると、エクスプローラ (Explorer) が起動します。エクスプロー ラのアドレスフィールドに¥¥ATS1000のホスト名¥共有名と入力します。 [移動]ボタンをクリックするかキーボードの[Enter]キーを押すと共有の 内容が表示されます(図1-28)。 (例) ホスト名: nas-00-50-23 、共有名: backup の場合 ¥¥nas-00-50-23¥backup 図1-28: エクスプローラからのアクセス 32 Mac OS 9/X Finderの[移動]メニューから、[サーバへ接続]を選びます。リストからATS1000 のホスト名を選ぶか、アドレスフィールドにATS1000のアドレスを入力します (図1-29)。 (例) IPアドレス: 192.168.0.237 、共有名: backup の場合 afp://192.168.0.237 図1-29: サーバへ接続画面 [接続]ボタンをクリックすると、ログオン画面が表示されます。名前フィール ドに接続する共有名を、パスワードフィールドにその共有に設定したパス ワードを入力します(図1-30)。 図1-30: ログオン画面 33 図1-31: 共有のリスト [接続]ボタンをクリックしてログオンに成功すると、ATS1000にある共有の リストが表示されます。接続したい共有を選びクリックし、[OK]ボタンをクリ ックします(図1-31)。 図1-32: Finderから共有へのアクセス Linux/UNIX LinuxやUNIXからアクセスする場合は、NFSを介して共有をマウントする必要が あります。mount コマンドを使い、mount ATS1000のホスト名:/ATS1000の共有名 クライアント側のマウント位置の様にターミナルから入力します(図1-33)。 (例) IPアドレス: 192.168.0.237 、共有名: backup 、 マウント位置: /mnt/nas の場合 mount -t nfs 192.168.0.237:/backup /mnt/nas 図1-33: NFSを介した共有へのアクセス 34 Webブラウザ Webブラウザを使用できる環境であれば、Webブラウザのアドレス欄に https://IPアドレス/共有名を入力した後、キーボードの[Enter]キーを押 すことで共有にアクセスできます(図1-34)。 (例) IPアドレス: 192.168.0.237 、共有名: backup の場合 https://192.168.0.237/backup Note: アドレスの先頭部分には、 http:// ではなく、https:// を使用して ください。 Note: 日本語のファイル名が正常に表 示されない場合は、ブラウザメニュー の[表示]→[エンコード]からUnicode (UTF-8)を選択してください。 図1-34: Webブラウザからのアクセス FTPクライアント FTPクライアントから共有にアクセスする場合、anonymousアカウントでロ グインします。 図1-35: FTPクライアントからのアクセス 35 36 2 詳細設定 2 Chapter 詳細設定 詳細設定では、基本設定ウィザードで行った設定の変更や、基本設定 ウィザードでは扱わなかった詳細な設定を行うことができます。 Note: RAIDarの検出画面(⇒Chapter1: 図1-1)で[設定]ボタンをクリックすると、 基本設定が完了するまでは基本設 定ウィザード初期画面(⇒Chapter1: 図1-6)が表示されます。詳細設定を行 う場合は基本設定ウィザード画面左下 の[詳細設定]ボタンをクリックしてくだ さい。 図2-1: 詳細設定画面 画面左側のメニューボタンをクリックすると、それぞれの設定ページにア クセスできます(図2-1)。 38 NTPの設定(クロック設定) NTP(Network Time Protocol)の設定はクロック設定ページ(図2-2)で行 います。NTPサーバを使うとATS1000のシステムクロックを指定したNTP サーバの時刻と同期させることができます。 NTPサーバを使う場合は、NTPサーバを使用するにチェックを付け、NTP サーバフィールドに使用するNTPサーバのホスト名またはIPアドレスを入 力してください。 (⇒用語: NTP) 図2-2: NTPの設定 39 スナップショット(共有設定) スナップショットの設定は共有設定ページで行います。スナップショットと はある瞬間におけるボリュームのイメージを保存する機能で、NAS装置 をオンラインにしたままバックアップを取るために欠かせない機能です。 通常のバックアップでは、バックアップを行っている間にデータが変更さ れないようにNAS装置を一度ネットワークから切り離す(オフラインにす る)必要があります(オフラインバックアップ)。このためバックアップ作業 中にはNAS装置を使うことができません。ディスクが大容量になればそ れだけバックアップに多くの時間がかかり、NAS装置が使えない時間が 長くなります。こうした問題を避けるため、大容量ストレージではスナップ ショットを用いたオンラインバックアップがよく使われます。 スナップショットの取得は曜日、間隔、時間帯を指定してスケジュールで きます。また、[スナップショットを取る]ボタンをクリックすると任意の時間 に手動でスナップショットを取ることができます(図2-3)。 図2-3: スナップショットの設定 Note: 例えば、共有名backupのスナッ プショットを取ると、backup-snapという 名前のスナップショットが作成されま す(図2-4)。 取得したスナップショットは通常の共有と同じように表示されます。スナ ップショットは読み取り専用で、書き込みはできません。スナップショット の名前は、共有名-snapという形式になっています(図2-4)。 2回目以降、同じ共有に対してスナップショットが取得されると同名のス ナップショットに上書きされます。 図2-4: スナップショット 40 ボリュームの追加(共有設定) ボリュームCの設定を変更する場合、または2つ以上のボリュームに分 割する場合は一度ボリュームCを削除する必要があります。ボリューム Cタブの[ボリュームの削除]ボタンをクリックしてボリュームCを削除してく ださい(図2-3)。ボリュームを削除するとそのボリューム上に存在するす べての共有、ファイル、スナップショットが削除されます。必要なデータ はあらかじめバックアップを取っておくことをお勧めします。 1. ハードディスクの選択 ボリュームの追加タブには使用できるハードディスクのリストが表示され ます。新しいボリュームを構成するディスクを選んでください(図2-5)。 リストの先頭にあるチェックボックスにチェックを付けるとそのハードディ スクが選択されます。初期設定ではすべてのディスクが選択されていま す。 必要であればこの中からホットスペアディスクを選びます。ホットスペア ディスクは通常は使用されず、他のハードディスクが故障するとユーザ が特に操作しなくても自動的に故障したハードディスクの代わりとして動 作を開始します。 図2-5: ボリュームの追加 41 2. RAIDレベルの選択 次に新しいボリュームに設定するRAIDレベルを選択します。RAIDレベルの設 定は、ボリュームの追加タブ中央のプルダウンメニューで行います(図2-5)。 RAIDレベル0 ハードディスクが1台以上(ホットスペアディスクを除く)の場合は、RAIDレ ベル0を選択できます。RAIDレベル0は全てのハードディスクにストライピ ングを行うため、RAIDの中で最大の容量が確保でき、冗長データを扱 わないのでパフォーマンスは最高になります。しかしながらRAIDレベル5 のような冗長データを持たないため障害に弱いという欠点があります。 RAIDレベル0ボリュームの使用可能容量は[RAIDを構成するハードディ スクの中で最も容量の少ないハードディスクの容量]×[RAIDを構成する ハードディスクの台数]になります。 RAIDレベル1 ハードディスクが2台以上(ホットスペアディスクを除く)の場合は、RAIDレ ベル1が選択できます。RAIDレベル1は2台以上のハードディスクで構成 され、それぞれのハードディスクに同一の内容が書き込まれます(ミラー リング)。RAIDレベル1ボリュームの使用可能容量は[RAIDを構成するハ ードディスクの中で最も容量の少ないハードディスクの1台分]になります。 RAIDレベル5 ハードディスクが3台以上(ホットスペアディスクを除く)の場合は、RAIDレ ベル5が選択できます。RAIDレベル5は障害に強く、また最適なディスク 使用可能容量が確保できます。RAIDレベル5はデータを3台以上のハー ドディスクにストライピングしながら、冗長データを各ハードディスクに分 散して付加していく方式で、ハードディスクの一台が障害を受けた時は、 残りのハードディスクに付加された冗長データから元のデータを復元す ることができます。RAIDレベル5ボリュームの使用可能容量は[RAIDを 構成するハードディスクの中で最も容量の少ないハードディスクの容量] ×[RAIDを構成するハードディスクの台数-1]になります。 3. スナップショットのための予備スペースの設定 次にボリューム容量のうちスナップショット用の予備スペースに割当てる 割合を選択します。予備スペースの設定は、ボリュームの追加タブ中央 のメニューボックスで行います(図2-5)。 割合は5%∼50%の間で5%刻みで設定できます。この割合は、スナップシ ョットを取る頻度や、次にスナップショットを取得するまでの間に変更が 起こる可能性があるデータの量に応じて設定します。スナップショットを 使わない場合は0を設定します。 予備スペースが足りなくなると、最悪の場合スナップショットデータが破 壊されます(実際のデータは破壊されません)ので、充分な領域を割当 てることをお勧めします。 42 4. 追加するボリューム容量の設定 ボリュームの追加タブ下部にある追加するボリューム容量フィールドには、 現在追加可能な最大のボリューム容量が表示されています。新たに追加し たいボリューム容量をこのフィールドに入力してください(図2-5)。 Note: システム設定ページのシステ ムメッセージタブ(図1-25)でシステムメ ッセージ受信アドレスを設定していな い場合、メッセージは届きません。 [適用]ボタンをクリックすると、システムを再起動するメッセージが出力さ れます。一般に1分ほどで再起動が完了します。実際にボリュームが使 用可能になるのは再起動後2∼3分後です。ボリュームの追加が完了し 使用可能になると、システムからその旨のメッセージがEメールで届きま す。 システムパフォーマンスの調整 システムのパフォーマンスを微調整する必要がある場合は、システム設 定ページのパフォーマンスタブで行います(図2-6)。 この設定を行うとシステムの初期設定値が変更されるので慎重に行っ てください。システムの初期設定では、ATS1000がUPS(無停電電源装 置)に接続されていない場合を想定しており、高いレベルの整合性を確 保できるようにより安全な設定になっています。(⇒用語: UPS) UPS等のバックアップ電源が備わっている場合で、使用するアプリケー ションのためにより高いパフォーマンスが必要な場合にこのオプションを 使います。 Note: UPS(無停電電源装置)の使用 は、予期しない電源遮断などのトラブル の予防に大きな効果があります。 ディスクライトキャッシュを使用する このオプションは、ハードディスクのライトキャッシュを有効にしてパフォ ーマンスを上げたい場合に選択します。電源が遮断された場合、ライト キャッシュ内のデータは失われますので、ライトキャッシュの内容を保護 できるようにUPSを使うことをお勧めします。 RAIDレベル5ボリュームに対してジャーナリングを行わない このオプションは、必ずNAS装置がUPSで保護されている場合に選択し てください。このオプションを選択している時に電源遮断トラブルが起き ると冗長データの整合性が取れなくなり、トラブルが起きたハードディス クを正しいデータで復旧することが出来なくなります。このオプションを選 ぶとディスク書き込みのパフォーマンスが若干向上します。 ジャーナリングを行わない このオプションは、ファイルシステムのジャーナリングを行わない場合に 選択します。ファイルシステムのジャーナリングを行っている場合、電源 遮断トラブルが発生した後に行われる長時間のファイルシステムチェッ クや修復を短時間で完了することができます。このオプションを選ぶとデ ィスク書き込みのパフォーマンスが若干向上しますが、予期しないシス テムダウンが起きるとシステムの再起動に非常に長い時間を要します。 また、データが失われる危険もあります。 43 図2-6: パフォーマンスの調整 言語の設定(システム設定) システム設定ページの言語タブでは、ATS1000で使用する標準の言語 を設定します。すべてのクライアントがUnicodeをサポートしている場合 は、英語(米国)または、Unicodeを選択してください(図2-7)。 (WindowsXP, Windows2000, Fedora Core Linux, などはUnicode をサポ ートします) 図2-7: 言語の設定 44 システムの更新(システム設定) システム設定ページのシステム更新タブでは、ATS1000のシステム(オ ペレーティングファームウェア)を更新したり、システムの設定を工場出 荷時の状態に戻すことができます。 システムの更新方法にはサーバからダウンロードする方法と、ftpサイト から入手した更新ファイルを使う方法の2つがあります。 リモートアップデート インターネットに接続できる環境であれば、リモートからシステムの更新 をするのが簡単です。リモートタブの[更新の確認]ボタンをクリックすると アップデートサーバから最新の更新情報を得ることができます(図2-8)。 図2-8: リモートアップデート 更新を行う場合には、[システム更新]ボタンをクリックすると、アップデー トイメージが自動的にATS1000にダウンロードされ、システムが更新され ます(図2-9)。更新が完了するとシステムを再起動することを促すメッセ ージが表示されますので、システムを再起動してください。この更新作業 はファームウェアイメージの更新だけを行うものでボリュームのデータは 変更されませんが、念のために重要なデータはバックアップを取っておく ことをお勧めします。 図2-9: システムの更新(リモートアップデート) 45 ローカルアップデート ローカルにある更新ファイルを使って更新を行う場合は、ローカルタブの [参照]ボタンをクリックして更新ファイルを選択した後、[イメージのアップ ロード]ボタンをクリックします(図2-10)。アップロードが完了するまでには 数分間ほどかかります。 図2-10: ローカルアップデート 更新を行う場合には、[システム更新]ボタンをクリックしてください(図2-11)。 更新が完了するとシステムを再起動することを促すメッセージが表示さ れますので、システムを再起動してください。この更新作業はファームウ ェアイメージの更新だけを行うものでボリュームのデータは変更されませ んが、念のために重要なデータはバックアップを取っておくことをお勧め します。 図2-11: システムの更新(ローカルアップデート) 46 工場出荷時の設定に戻す 工場出荷時の設定に戻すタブの[工場出荷時の設定に戻す]ボタンをク リックすると、ATS1000のシステム設定が工場出荷時の状態に戻ります( 図2-12)。この操作を実行した場合、ATS1000の設定およびデータは全て 初期化されますので充分に注意して実行してください。必要なデータは 必ずバックアップを取ってから実行してください。 図2-12: 工場出荷時の設定に戻す システムのシャットダウン(システム設定) シャットダウンタブでは、シャットダウン(ATS1000の電源を切る)と、再起 動(ATS1000を再起動する)が行えます(図2-13)。必要な操作を選択し [適用]ボタンをクリックすると操作を実行します。次回起動時にボリュー ムのスキャンを実行するにチェックを付けると、次回起動時にボリューム のスキャン(チェック)を自動的に行います。 図2-13: シャットダウンオプションの選択 47 システムのモニタリング(システムの状態) システムの状態ページでは、現在のシステムの状態とログ(履歴)を表示 します。 ログタブでは、一定時間ごとに取得した管理タスクのステータス情報を 表示します。各ログの先頭にあるランプアイコンの色は、赤の場合は致 命的なエラー、黄色の場合は注意を要する事項、青の場合は正常な動 作をあらわします。画面上部の[メール]ボタンをクリックすると現在の画 面内容をEメールで送信することができます(図2-14)。 図2-14: システムログ システム環境タブでは、ステータスバーに表示されている使用可能なハ ードディスク、CPUファン、電源電圧、温度、UPSについての詳細な情報 を表示します。いくつかの項目については正常値または正常値の範囲 が付記されます(図2-15)。 図2-15: システム環境 48 付録 用語集 困ったときに 仕様 保証とユーザサポート 用語集 Glossary NAS(Network Attached Storage): ネットワークアタッチドストレージ 単機能サーバの一種。ファイルサーバに必要な機能だけを切り出して構成した専用の装置。 DHCP(Dynamic Host Configuration Protocol): 動的ホスト設定プロトコル ネットワークに接続するクライアントに、IPアドレスやホスト名、DNSサーバ等のネットワーク情報を動的に割り当てる時に 使用するプロトコル。 NTP(Network Time Protocol) コンピュータの内部時計をネットワーク経由で正しく調整するためのプロトコル。 NFS(Network File System) LinuxやUNIXで利用されているファイル共有システム。ネットワーク上の別のホストにあるファイルシステムをあたかもローカ ルファイルシステムの一部であるかの様に扱える。 RAID(Redundant Arrays of Independent Disks) ディスクシステム全体を複数のディスクで構成し、ディスクアクセスのパフォーマンスを向上させたり、障害に対する堅牢性を 高める機能。 RAIDレベル0(ストライピング) 全てのハードディスクにデータを分散して格納する。同時並行でデータを読み書きすることでパフォーマンスの向上が期待 できる半面、冗長構成ではないため、構成ハードディスクの一台が故障すると全データが失われるデメリットを持つ。 RAIDレベル1(ミラーリング) 構成ハードディスク全てに同一のデータを格納する。構成ディスクのうち、一台のハードディスクが残っていれば、データを 取り出すことが可能。最も堅牢であるが、ハードディスクの物理容量に対するオーバヘッドが最も大きく、コストパフォーマ ンス面で不利というデメリットを持つ。 RAIDレベル4、RAIDレベル5 データに冗長部分をつけることで、ディスク故障等の障害が起きても冗長部分からデータを復元できる。 DNS(Domain Name System) IPアドレスとホスト名の対応を管理するシステム。IPアドレスの数字だけでホストを管理するのはわかりにくいため、IPアドレ スとホスト名を対応付けてホスト名でも管理できるようにする仕組み。 スナップショット ディスクの状態を一時的に記憶しておく機能。スナップショットに対してバックアップを行うことで、システムを使用可能状態 にしたままバックアップを取ることができる。(オンラインバックアップ) ジャーナリング ファイルシステムが持つ固有の属性情報に対して、その変更履歴の情報をジャーナルと呼び、ジャーナルを記録することを ジャーナリングと呼ぶ。従来、システムが正常にシャットダウンされなかった場合、再起動時に全ての属性情報の整合性が 取れているかどうかを確認する必要があったが、この処理は容量に比例して非常に長い時間を必要としていた。ファイルが 壊れた際にジャーナルを基に修復することで、このような整合性確認処理を大幅に短縮できる。 UPS(Uninterruptible Power Supply): 無停電電源装置 停電などの電源異常が発生してもしばらくの間システムに電気を供給する装置。電源異常発生時に数分から数時間 程度システムに電気を供給する。その間にシステム管理者は各装置をシャットダウンし、システムを安全な状態に 保つことができる。 50 困ったときに Troubleshooting/FAQ Q1 RAIDar(装置検出用ソフトウェア)がインストールできません。 A1.1 先にJava2 Runtime Environmentをインストールしてください。 A1.2 RAIDarのインストールは管理者権限で行ってください。 Q2 異種OS間で日本語ファイル名が文字化けします。 A2.1 ATS1000では、ファイル名の文字コードにUTF-8を利用しています。CIFS以外のファイルプロトコル を利用する場合、ATS1000を利用するPCのOSがUTF-8をサポートする必要があります。 Q3 RAIDarがNAS装置を認識してくれません。 A3.1 ネットワークでDHCPサービスが提供されているか確認してください。 A3.2 ひとつのネットワークにDHCPサーバが複数存在すると干渉を起こします。ネットワークで既にDHCP サービスが提供されている場合はATS1000側のDHCP機能を無効にしてください。 A3.3 ATS1000のDHCP機能を使う場合、各クライアントのネットワーク設定はDHCPサーバで行うように指 定してください。 (ネットワークアドレスの初期設定値は192.168.168.0になります) A3.4 クライアントに導入されているファイアウォールソフトウェアによって遮断されている可能性があります。 対応方法は導入されているソフトウェアにもよって変わりますので、管理担当者に問い合わせるか、あ るいはファイアウォールソフトウェアのマニュアルを参照してください。 A3.5 RAIDarが動作しているPCのOSがWindowsXPの場合、ファイアウォール機能が無効になっている必要 があります。次の手順にしたがって確認と設定を行ってください。 1. 2. 3. 4. 5. [スタート]→[コントロールパネル]の順にクリック [ネットワーク接続]をダブルクリック [ローカルエリア接続(現在使用している接続)]のアイコンを右クリック [プロパティ]→[詳細設定]タブをクリック [インターネットからのこのコンピュータへのアクセスを制限したり防いだりして、コンピュータとネット ワークを保護する]のチェックをはずす 6. [OK]をクリック Q4 初めて電源を入れたにもかかわらず、ボリュームが「修復中」となります。 A4.1 ATS1000では、標準でRAIDレベル5ボリュームを構築します。初回起動時には検査用のデータ(冗長 データ)を構築しますが、その時にボリューム「修復中」と表示されます。これは異常ではありません。 ボリュームが「修復中」であっても、通常と同様にファイル共有が行えます。 51 Q5 電源を投入するたびにフォーマットされてしまうのですか? A5.1 いいえ、一番最初に電源を投入したときか、ディスク装置を入れ替え、復旧したときのみです。 Q6 ディスクが2台障害を起こしてしまいました。データは無事でしょうか。 A6.1 RAIDレベル1ボリュームを3台以上のHDDで構成している場合は、データは保護されます。RAIDレベ ル5ボリュームや、2台のHDDで構成されるRAIDレベル1ボリュームであった場合、データは失われま す。ディスク障害が起きた場合は速やかにサポートセンターにご連絡ください。 A6.2 RAIDは、ディスクのパフォーマンスを補い、またディスク障害に対して一時的なデータ保護を利用者 に提供するものです。重要なデータのバックアップが必要となる点においては従来と変わりませんの で、ご注意ください。 Q7 ATS1000の電源ランプが点滅しています。どのように対処すればいいのでしょうか? A7.1 システム起動時には、システムの準備が完全に整うまで電源ランプが点滅します。この場合は異常で はありません。システム起動時以外に電源ランプが点滅している場合にはなんらかの異常が発生して いますので、サポートセンターへお問い合わせください。 Q8 ATS1000にアクセスできなくなりました。 A8.1 ATS1000がネットワークに接続されているか確認してくださいATS1000がネットワークに接続されてい ない場合、ATS1000をネットワークに接続し、電源を再投入してください。(装置の電源ボタンを5秒間 押し続けると、シャットダウン処理が始まり、電源が切れますので、もう一度電源ボタンを押して電源を 入れてください) Q9 ATS1000のファイルは見えるのですが、ファイルの書き込みができません。 A9.1 ATS1000に対して、FTPにより書き込んだファイルは他のプロトコルからでは更新ができません。FTP により削除してください。 Q10 スナップショット取得後、通常使用でスナップショット使用量が増えてしまいます。なぜでしょ うか? A10.1 スナップショットは、データが更新された際にオリジナルのデータを逐一スナップショット領域にコピー し、スナップショット取得時のデータを保持する機能です。そのためファイルの更新を行った際に、ス ナップショット領域が消費されます。スナップショット後、そのデータが最初に更新された場合にのみ、 スナップショット領域へのコピーが行われます。 Q11 スナップショット使用量が100%に近い状態になってしまいました。スナップショット使用量を減 らすにはどうしたらよいでしょうか? A11.1 スナップショット領域は常に書き足される領域ですので、スナップショットを破棄する、あるいはスナッ プショットを取り直す以外の方法で、使用量を減らすことはできません。 Q12 アクティブディレクトリサーバを新たに構築しましたが、NASをアクティブディレクトリサーバに 参加させることができませんでした。 A12.1 アクティブディレクトリを構築した後、Administratorのパスワードを更新しないと、ATS1000をアクティ ブディレクトリに参加させられない現象が確認されています。アクティブディレクトリのAdministrator パスワードを変更することをお試しください。 52 仕様 Specifications 一般仕様 所要電源 AC100∼120 AC220∼240V 50/60Hz 消費電力 最大140W (起動時) 動作温度 5℃∼45℃ 動作湿度 10%∼80%(結露を除く) 寸法(D×W×H) (mm) 442×442×43 重量 8.27kg (本体のみ) ネットワークインタフェースコネ クタ RJ-45×1 その他I/Fコネクタ USB×2, RS232C(D-Sub 9ピン メス)×1 付属品 19インチラックマウントキット, 電源ケーブル, 卓上用ゴム, CD-ROM, 取扱説明書(本書), 保証書 基本仕様 ネットワーク準拠規格 IEEE802.3(10BASE-T) IEEE802.3u(100BASE-TX) IEEE802.3ab(1000BASE-T) 記憶容量 約700GB (RAID5構成時) システムメモリ容量 128MB サポートクライアント Windows(XP/2000/Me/98SE/98)、Linux、UNIX、Mac OS(9/X) (初期設定には、WindowsがインストールされたPCが必要です) サポートファイル共有 プロトコル CIFS,NFS,AFP,FTP,HTTP 53 保証とユーザサポート Warranty and User Support 保証、修理について 本製品の保証内容は、製品に添付されている「製品保証書」の「製品保証規定」に記載されています。製品をご利用 になる前にご確認ください。本製品の故障の際は、保証期間の内外にかかわらず、弊社修理受付窓口へご連絡くだ さい。 アライドテレシス株式会社 修理受付窓口 Tel: 0120-860-332 携帯電話/PHS からは: 月∼金(祝・祭日を除く) 045-476-6218 9:00∼12:00 13:00∼17:00 保証の制限 本製品の使用または使用不能によって生じたいかなる損害(人の生命・身体に対する被害、事業の中断、事業情報 の損失またはその他の金銭的損害を含み、またこれらに限定されない)については、弊社は、その責を一切負わな いこととします。 ユーザサポート 障害回避などのユーザーサポートは、次頁の「サポートに必要な情報」をご確認のうえ、弊社サポートセンターへご 連絡ください。 アライドテレシス株式会社 サポートセンター http://www.allied-telesis.co.jp/support/info/index.html Tel: 0120-860-772 携帯電話/PHS からは: 月∼金(祝・祭日を除く) 045-476-6203 9:00∼12:00 13:00∼18:00 54 サポートに必要な情報 お客様の環境で発生した様々な障害の原因を突き止め、迅速な障害の解消を行うために、弊社担当者が障害の発 生した環境を理解できるよう、以下の点についてお知らせください。なお、都合によりご連絡が遅れることもございま すが、あらかじめご了承ください。 1. 一般事項 ○ 送付日 ○ お客様の会社名、ご担当者 ○ ご連絡先 すでに「サポートID 番号」を取得している場合、サポートID 番号をお知らせください。サポートID番号をご記入いた だいた場合には、ご連絡住所などの詳細は省略していただいてかまいません。 ○ ご購入先 2. 使用しているハードウェア・ソフトウェアについて ○ シリアル番号(S/N)、リビジョン(Rev)をお知らせください。 シリアル番号とリビジョンは、本体に貼付されている(製品に同梱されている)シリアル番号シールに記載されてい ます。 ○ ソフトウェアバージョンをお知らせください。 ソフトウェアバージョンは、基本設定ウィザード初期画面(図1-6)または詳細設定画面のようこそページ(図2-1)上 の、「ファームウェア」の項目に表示されています。 ○ オプション(別売)製品を使用している場合は、製品名をお知らせください。 3. 問い合わせ内容について ○ どのような症状が発生するのか、それはどのような状況で発生するのかをできる限り具体的に(再現できるように) お知らせください。 ○ エラーメッセージやエラーコードが表示される場合には、表示されるメッセージの内容を添付してください。 ○ 可能であれば、設定スクリプトファイルをお送りください(パスワードや固有名など差し障りのある情報は、抹消し てお送りくださいますようお願いいたします)。 4. ネットワーク構成について ○ ネットワークとの接続状況や、使用されているネットワーク機器がわかる簡単な図を添付してください。 ○ 他社の製品をご使用の場合は、メーカー名、機種名、バージョンなどをお知らせださい。 55 56 57 58 59 R & D センター山梨





























































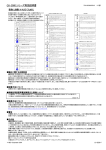
![[PDF版:13.4MB] (日)](http://vs1.manualzilla.com/store/data/006537897_2-bdc033a127f4fc7c5a7cbb1be387ee25-150x150.png)