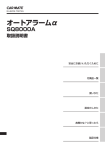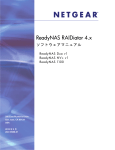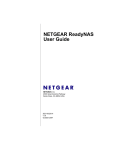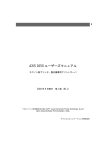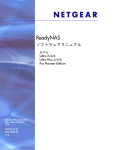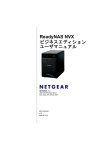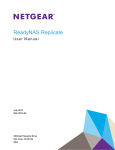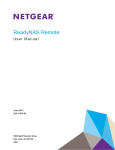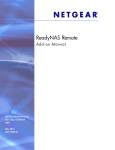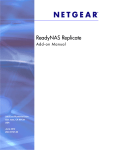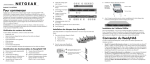Download [PDF版:13.4MB] (日)
Transcript
NETGEAR ReadyNAS ユーザ ・ ガ イ ド NETGEAR, Inc. 4500 Great America Parkway Santa Clara, CA 95054 USA 202-10344-01 v1.0 2007 年 12 月 テ ク ニ カル ・ サポー ト NETGEAR 製品のインストール、設定、または仕様に関するご質問や問題については、お買い求めになった 販売店へご相談ください。もしくは、下記の NETGEAR カスタマ・サポートまでご連絡ください。 本製品の無償保証期間は 5 年間です。保証は、センドバックでの対応となります。無償保証を受けるために はユーザ登録が必要です。 ユーザ登録をするには、http://www.netgear.jp にアクセスしてください。 NETGEAR カスタマ・サポート 電話:0120-921-080 受付時間:平日 9:00 - 20:00、土日祝 10:00 - 18:00(年中無休) E-mail:[email protected] ご注意 NETGEAR は、内部デザインの改良、操作性または信頼性の向上のため、本書に記載されている製品を予告 なく変更する場合があります。 NETGEAR は、本書に記載されている製品・回路設計を使用または応用することにより発生した損害に関し て、一切の責任を負いかねますのでご了承ください。 © 2007 NETGEAR, Inc. NETGEAR、NETGEAR ロゴ、Gear Guy、Connect with innovation、Auto Uplink、SmartWizard は、米国および その他の国における NETGEAR, Inc. の商標または登録商標です。 Microsoft および Windows は、米国およびその他の国における Microsoft Corporation の登録商標です。 その他のブランド名および製品名は、それぞれの所有者の商標または登録商標です。 記載内容は、予告なしに変更することがあります。 禁無断転載 2007 年 12 月 情報処理装置等電波障害自主規制協議会 (VCCI) の規制について この装置は、クラス B 情報技術装置(住宅地域、またはその隣接地域において使用されるべき情報装置)で、 住宅地域での電波障害防止を目的とした情報処理装置等電波障害自主規制協議会(VCCI)の基準に適合して います。しかし、この装置をラジオやテレビ受信機に近づけて使用すると、受信障害の原因となることがあ ります。取扱説明書に従って正しい取り扱いをしてください。 ii v1.0, 2007 年 12 月 製品および刊行物の詳細 モデル番号 : 発行日 : 2007 年 12 月 製品フ ァ ミ リ ー : ネ ッ ト ワー ク ・ ス ト レージ 製品名 : ReadyNAS ネ ッ ト ワー ク ス ト レージ 家庭用またはビ ジネス用製品 : ビ ジネス用 言語 : 日本語 発行パー ト 番号 : 202-10344-01 発行バージ ョ ン番号 : 1.0 iii v1.0, 2007 年 12 月 iv v1.0, 2007 年 12 月 目次 NETGEAR ReadyNAS ユーザ ・ ガ イ ド 本マニ ュ アルについて 凡例、 形式、 対象 .............................................................................................................. x 本マニ ュ アルの使い方 ...................................................................................................... xi 本マニ ュ アルの印刷方法 .................................................................................................. xi 改訂履歴 ...........................................................................................................................xii 第1章 ReadyNAS の設定 イ ーサネ ッ ト 接続設定を指定する ..................................................................................1-2 グローバルネ ッ ト ワー ク設定 ..................................................................................1-5 WINS ........................................................................................................................1-6 DHCP .......................................................................................................................1-7 セキ ュ リ テ ィ の設定 .......................................................................................................1-8 管理者 (admin) パスワー ド の設定 .........................................................................1-8 セキ ュ リ テ ィ モー ド .................................................................................................1-9 ユーザ と グループ ア カ ウ ン ト の設定 ......................................................................1-14 共有ア ク セスのサービ ス選択 .......................................................................................1-18 標準の フ ァ イル ・ プ ロ ト コ ル ................................................................................1-18 ス ト リ ーム ・ サービ ス ...........................................................................................1-21 デ ィ ス カバ リ ・ サービ ス ........................................................................................1-22 ボ リ ュ ームの管理を理解する .......................................................................................1-23 Flex-RAID のボ リ ュ ーム管理 .................................................................................1-24 X-RAID のボ リ ュ ーム管理 .....................................................................................1-27 X-RAID と Flex-RAID モー ド 間の変更 ...................................................................1-30 スナ ッ プ シ ョ ッ ト ..................................................................................................1-30 USB ス ト レージ .....................................................................................................1-34 共有の管理 ....................................................................................................................1-36 共有の追加 .............................................................................................................1-37 共有の管理 .............................................................................................................1-38 v v1.0, 2007 年 12 月 USB 共有 ................................................................................................................1-45 バ ッ ク ア ッ プ ジ ョ ブの設定 ..........................................................................................1-46 新 し いバ ッ ク ア ッ プ ジ ョ ブの追加 .........................................................................1-47 バ ッ ク ア ッ プ スケジ ュ ールを確認する ..................................................................1-53 バ ッ ク ア ッ プボ タ ンの設定 ....................................................................................1-54 バ ッ ク ア ッ プ ロ グ を確認する ................................................................................1-54 バ ッ ク ア ッ プ ジ ョ ブ を編集する .............................................................................1-55 プ リ ン タ の設定 ............................................................................................................1-55 CIFS/SMB を通 じ た プ リ ン タ 共有 .........................................................................1-55 IPP プ リ ン タ ..........................................................................................................1-56 印刷キ ュ ーの管理 ..................................................................................................1-56 ReadyNAS シ ス テムの管理 ..........................................................................................1-57 時計 ........................................................................................................................1-57 警報 ........................................................................................................................1-58 パ フ ォ ーマ ン ス ......................................................................................................1-62 言語 ........................................................................................................................1-64 ReadyNAS のア ッ プデー ト ...................................................................................1-65 電源管理 .................................................................................................................1-68 シ ャ ッ ト ダウ ン ......................................................................................................1-70 第2章 お使いのオペ レ ーテ ィ ン グシ ス テムか らの共有へのア ク セス Windows .........................................................................................................................2-1 MAC OS X ......................................................................................................................2-2 AFP over Bonjour .....................................................................................................2-3 AFP over AppleTalk ..................................................................................................2-4 MAC OS 9 ......................................................................................................................2-6 Linux/Unix .......................................................................................................................2-7 ウ ェ ブ ブ ラ ウザ ..............................................................................................................2-8 FTP/FTPS ..................................................................................................................... 2-11 Rsync ............................................................................................................................2-12 ネ ッ ト ワー ク 対応 DVD プ レ ーヤー と UPnP AV メ デ ィ ア アダ プ タ ............................2-13 第3章 メ ン テナ ン ス と 管理 シ ス テムのス テー タ ス を見る .........................................................................................3-1 動作環境 ...................................................................................................................3-1 vi 目次 v1.0, 2007 年 12 月 ロ グ ..........................................................................................................................3-3 故障 し たデ ィ ス クの交換 ................................................................................................3-4 交換用デ ィ ス ク の発注 .............................................................................................3-4 ReadyNAS NV+ 上の故障 し たデ ィ ス クの交換 ........................................................3-5 ReadyNAS 1100 上の故障 し たデ ィ ス ク の交換 .......................................................3-6 ReadyNAS 600/X6 上の故障 し たデ ィ ス クの交換 ...................................................3-6 ボ リ ュ ームの再同期 .......................................................................................................3-7 シ ス テムの リ セ ッ ト (シ ス テムス イ ッ チ) .....................................................................3-7 ReadyNAS 1100 と NV+ での RAID の構成 ...................................................................3-9 ReadyNAS を USB ド ラ イ ブにバ ッ ク ア ッ プする ....................................................... 3-11 ReadyNAS1100 バ ッ ク ア ッ プ ............................................................................... 3-11 ReadyNAS NV+ バ ッ ク ア ッ プ ...............................................................................3-12 ReadyNAS 1100 か らのシ ス テムモ ジ ュ ールの取 り 外 し .............................................3-12 ユーザパスワー ド の変更 ..............................................................................................3-13 付録 A RAID のレ ベルについて RAID レ ベル 0 ............................................................................................................... A-1 RAID レ ベル 1 ............................................................................................................... A-1 RAID レ ベル 5 ............................................................................................................... A-2 RAID レ ベル X (X-RAID) ............................................................................................. A-2 付録 B 入力 フ ィ ール ド の書式 付録 C 用語の説明 イ ンデ ッ ク ス vii 目次 v1.0, 2007 年 12 月 viii 目次 v1.0, 2007 年 12 月 本マニ ュ アルについて NETGEAR, Inc. 社製 ReadyNAS ネットワークストレージシステムをお買い上げ頂き、誠 に有難うございます。もしまだお読みでなければ、製品に同梱のインストール・ガイド および ReadyNAS セットアップ・マニュアル(インストール CD)を先にお読み下さい。 ReadyNAS セットアップ・マニュアルは、FrontView のセットアップ・ウィザードを手順 を追って説明し、ReadyNAS をネットワーク上でご使用可能にする方法をご案内してい ます。本 NETGEAR® ReadyNAS ユーザ・ガイドは、セットアップウィザードに含まれない 詳細設定を含めた、すべてのオプションを詳細に説明します。本マニュアルの内容: 第 1 章、 “ReadyNAS の設定”では、FrontView アドバンスコントロールモードに含まれ る、すべてのメニューとタブを解説します。 第 2 章、 “お使いのオペレーティングシステムからの共有へのアクセス” 。もし、既にセッ トアップを完了し、ReadyNAS 上の共有にアクセスする方法を知りたい場合は、この章 をとばしてください。 第 3 章、 “メンテナンスと管理”: • もし、ディスクが故障した際のディスクの交換手順を知りたい場合は、 “故障したディ スクの交換”を参照してください。 • セットアップ中に解決不可能な問題が生じた場合は、再インストールして、工場出荷 時の設定に戻すのが有効な場合があります。“システムのリセット(システムスイッ チ)”で、初期状態に戻す手順を説明します。 • “ユーザパスワードの変更”で、管理者(admin)以外のユーザが、FrontView にアク セスしてパスワードを変更する方法を説明します。 付録 A、“RAID のレベルについて”では、ReadyNAS がサポートする RAID レベルにつ いて説明します。 付録 B、 “入力フィールドの書式”では、FrontView でのホスト名、ワークグループ、パ スワード等の入力フィールドに指定する書式について解説します。 付録 C、“用語の説明”では、では、本ユーザ・ガイドで使用している技術用語のうち、 いくつかを定義しています。 ix v1.0, 2007 年 12 月 NETGEAR ReadyNAS ユーザ ・ ガ イ ド 凡例、 形式、 対象 本マニュアルの凡例、形式、対象について以下で説明します: • • 字体の凡例。本マニュアルでは、次の凡例に従って字体を使用しています : 斜体 強調、 書籍、 CD、 フ ァ イルお よびサーバ名、 拡張子 太字 ユーザ入力、 IP ア ド レ ス、 GUI 画面テキス ト 固定 コ マ ン ド プ ロ ン プ ト 、 CLI テキス ト 、 コ ー ド 斜体 URL リ ン ク 形式。本マニュアルでは、特殊なメッセージを強調するため次の形式を使用します : 注意: この形式は重要情報または特定の事項を強調するために用いられます。 ヒント: この形式は、時間やリソースの節約につながる手順を示すために用 いられます。 警告: このタイプの注意を無視すると、装置の故障や破損を引き起こす場合が あります。 危険: これは安全上の警告です。この注意に従わなかった場合、ケガや死亡 事故につながる場合があります。 • 対象。本マニュアルは、次の仕様に基づき、ReadyNAS を対象としています : 製品バージ ョ ン 1.0 マニ ュ アル発行日 2007 年 12 月 x 本マニ ュ アルについて v1.0, 2007 年 12 月 NETGEAR ReadyNAS ユーザ ・ ガ イ ド 本マニ ュ アルの使い方 本マニュアルの HTML バージョンには次が含まれています: • と のボタンを使い、マニュアルを1ページずつ前後にブラウズすること ができます。 • ボタンで目次を表示でき、 ボタンで索引を表示することができます。目 次または索引の中のリンクをダブルクリックすると、マニュアル中のそのトピックに 関する説明を直接開くことができます。 • ボタンを使い、この製品モデルに関する完全な NETGEAR, Inc. オンライン知識 ベースにアクセスすることができます。 • 完全なマニュアルの PDF 版と個別の章へのリンクも含まれています。 本マニ ュ アルの印刷方法 次のいずれかのオプションを選択し、必要に応じて本マニュアルを印刷することができ ます。 • HTMLからのページの印刷。本マニュアルのHTML版の各ページが1つの主要トピッ クに割り当てられています。ブラウザのメニューからファイル > 印刷を選択し、ペー ジの内容を印刷します。 • PDF からの印刷。PDF ファイルを開いて印刷するには、お使いのコンピュータに無 料の Adobe Acrobat Reader がインストールされている必要があります。Acrobat Reader は次の Adobe ウェブサイトで入手できます:http://www.adobe.com。 – PDF の章の印刷ページ左上にあるこの章の PDF リンクを使います。 – • 印刷したい章のいずれかのページの左上にあるこの章の PDF リンクをクリッ クします。見ていた章の PDF 版がブラウザウィンドウに開きます。 • ブラウザウィンドウ左上角の印刷アイコンをクリックします。 完全なマニュアルの PDF 版の印刷ページ左上にある完全な PDF マニュアルリン クを使います。 • 本マニュアルのいずれかのページの左上にある完全な PDF マニュアルリンク をクリックします。完全なマニュアルの PDF 版がブラウザウィンドウに開き ます。 xi 本マニ ュ アルについて v1.0, 2007 年 12 月 NETGEAR ReadyNAS ユーザ ・ ガ イ ド • ブラウザウィンドウ左上角の印刷アイコンをクリックします。 ヒント: 2 ページを 1 枚の紙に印刷できるプリンタをお使いの場合、この機能 を選択することで紙とプリンタインクを節約することができます。 改訂履歴 パー ト 番号 バージ ョ ン 日付 番号 説明 202-10344-01 1.0 初版 2007 年 12 月 xii 本マニ ュ アルについて v1.0, 2007 年 12 月 第1章 ReadyNAS の設定 FrontViewアドバンスコントロールモードは、セットアップウィザードでの全設定と、 ウィ ザードに含まれていない、より詳細なオプションがあります。この章では、基本的ネッ トワーク設定と、その他オプションのより詳細な機能について説明します。 図 1-1 初めてこのモードに入ると、左端にメニューバーが表示され、希望の画面に直接飛ぶこ とができます。 メニューボタンをクリックしてそれぞれのメニューページを見てみると、ボタンのレイ アウトが統一されていることに気づくと思います。右上には、コマンドバーが配置され、 1-1 v1.0, 2007 年 12 月 NETGEAR ReadyNAS ユーザ ・ ガ イ ド ホーム画面に戻ったり、ページを最新の情報に更新したり、ヘルプが用意されている場 合はそれを表示したり、セッションからログアウトすることもできます。ログアウトボ タンは、単に、セキュリティのためにブラウザを閉じることを促します。 ,. 図 1-2 また、ウィザードモードとアドバンスモードを切り替えるボタンもメニューバーの下端 に用意されています。画面の一番下には、左側の日付ボタンを含むステータスバーがあ ります。日付ボタンをクリックすると、時計のページにリンクされます。右側の各ステー タスランプは、システムの状態を示します。 図 1-3 マウスポインターをステータスランプの上に移動させると、デバイス情報が表示されま す。ステータスランプをクリックすると、より詳細な状態が表示されます。ステータス ランプの上には適用ボタンがあります。現在の画面の設定を保存するのに使います。 メインメニューからネットワークを選択すると、ネットワーク設定にアクセスできます。 ネットワークメニューから、インターフェースやグローバル設定、WINS および DHCP などの基本ネットワーク設定画面を開くことができます。 イ ーサネ ッ ト 接続設定を指定する ネットワーク > インターフェースを選択し、イーサネットタブを選択してネットワーク インターフェース別に標準設定、VLAN 設定、パフォーマンス設定を行います。 標準設定のセクションでは、ReadyNAS の IP アドレス、ネットマスク、速度と全二重 / 半 二重、MTU を設定できます。DHCP サーバを使用しているネットワークでは、DHCP サー バからの情報を使用するを選択することで、これらの情報は自動的に設定されます。 1-2 ReadyNAS の設定 v1.0, 2007 年 12 月 NETGEAR ReadyNAS ユーザ ・ ガ イ ド 図 1-4 • • IP 割り当て DHCP サーバからの情報を使用するまたは次の情報を使用する、のいず れかを選択します。 – IPアドレスの割り当てにDHCPサーバからの情報を使用するを使う場合、 NETGEAR は DHCP サーバ/ルーター上のリース時間を 1 日分以上の値に設定することをお勧 めします。設定しない場合、ReadyNAS の IP アドレスが ReadyNAS の電源を数分遮 断しただけで変更になる恐れがあります。ほとんどの DHCP サーバは、各 MAC ア ドレスに専用の固定 IP アドレスを割り当てることができます。このオプションを使 用すると、DCHP から IP アドレスを取得しても ReadyNAS にいつも同じアドレスが 割り当てられます。 – 次の情報を使用するを選択して固定 IP アドレスを割り当てる場合には、IP アド レスが変更されるので、ReadyNAS との接続が切断されることに注意してくださ い。この場合には、RAIDar の再探索ボタンをクリックして、新しい IP アドレス が割り当てられたデバイスを見つけ出し、再接続してください。 速度と全二重 / 半二重の指定 ReadyNAS を管理機能つきのネットワークスイッチに接続 する場合は、ネットワークの通信速度などを指定したほうがよい場合があります。 NETGEAR は、通常オート・ネゴシエーションでご使用になることを推奨いたします。 図 1-5 ReadyNAS の設定 1-3 v1.0, 2007 年 12 月 NETGEAR ReadyNAS ユーザ ・ ガ イ ド • MTU の指定ご使用になられる環境によっては、MTU 値を変更することでパフォーマ ンスが向上することがあります。NETGEAR は通常デフォルトのままでご使用になる ことを推奨いたします。 図 1-6 VLAN 設定(バーチャル LAN)では、異なる LAN を同一の仮想的な LAN として扱った り、逆にひとつの LAN 上に複数の仮想的な LAN を構築する技術です。 図 1-7 もし、ReadyNAS を VLAN に接続したい場合は、VLAN を使用するオプションをチェッ クして、VLAN タグを指定してください。実際に VLAN を有効にするには、ReadyNAS をリブートする必要があります。 警告: クライアントが VLAN をサポートしていることを確認してからこのオプ ションを有効にしてください。クライアントが VLAN をサポートしてい ないか、VLAN タグが異なる場合には、ReadyNAS に接続できなくなり、 ファームウェアの再インストールが必要になります。 パフォーマンス設定タブでは、ジャンボ・フレームを有効にするオプションによって、ビ デオ再生の複数のストリームなど、大きなデータ転送のために ReadyNAS を最適化する ことができます。NIC またはギガビットスイッチがジャンボ・フレームをサポートして いる場合、このオプションを選択してください。 注意: ReadyNAS は、7,936 バイトのフレームサイズをサポートしているので、最 適なパフォーマンスを得るためには、このフレームサイズをサポートして いるスイッチ(Hub)も使用しなくてはなりません。 1-4 ReadyNAS の設定 v1.0, 2007 年 12 月 NETGEAR ReadyNAS ユーザ ・ ガ イ ド 図 1-8 ReadyNAS に複数のイーサネットインターフェースがある場合は、各インターフェース につき設定タブが表示されます。 グローバルネ ッ ト ワー ク設定 図 1-9 ホス ト 名 ここで指定されるホスト名は、ご利用のネットワーク上で ReadyNAS を表示するために 用いられます。Windows または MAC OS X から SMB を用いて ReadyNAS にアクセスす る際、IP アドレスの場所でこのホスト名を使い、ReadyNAS を呼び出すことができます。 RAIDar スキャンリストでもこの名前が表示されます。 デフォルトのホスト名は、nas- 後に、MAC アドレスの下位 3 オクテットをつなげたもの です。 ReadyNAS の設定 1-5 v1.0, 2007 年 12 月 NETGEAR ReadyNAS ユーザ ・ ガ イ ド デ フ ォル ト ・ ゲー ト ウ ェ イ 「デフォルト・ゲートウェイ」では、宛先がサブネット外の場合にご利用のネットワーク トラフィックが送られるシステムの IP アドレスを指定します。ほとんどのホームおよび 小規模オフィスにおいて、これはケーブルモデムまたはご利用の DSL サービスに接続さ れているルーターの IP アドレスです。 もし、 「イーサネット」タブまたは「ワイヤレス」タブの IP アドレスの割り当てで、DHCP オプションを選択した場合、デフォルト・ゲートウェイの設定は DHCP サーバから自動 的に取得されます。もし、固定アドレスを選択した場合には、手動でデフォルト・ゲー トウェイ・サーバの IP アドレスを指定します。 DNS 設定 「DNS」タブでは、ホスト名の解決に用いる DNS サーバアドレスを 3 つまで指定するこ とができます。DNS サービスは、ホスト名を IP アドレスに変換するのに用いられます。 もし、 「イーサネット」タブまたは「ワイヤレス」タブの IP アドレスの割り当てで、DHCP オプションを選択した場合、DNS の設定は DHCP サーバから自動的に取得されます。も し、固定アドレスを選択した場合には、手動で DNS サーバと DNS ドメイン名を指定し ます。 WINS WINS タブでは、WINS(Windows Internet Naming Service)サーバの IP アドレスを指定し ます。WINS サーバを使用することによって、ReadyNAS システムが同一のサブネット外 からもブラウズできるようになります。 図 1-10 1-6 ReadyNAS の設定 v1.0, 2007 年 12 月 NETGEAR ReadyNAS ユーザ ・ ガ イ ド 既存の WINS サーバがない場合、ReadyNAS を WINS サーバに指定することができます。 WINS サーバにするチェックボックスを選択し、WINS サーバとしての ReadyNAS IP ア ドレスを指定してお使いの Windows コンピュータを設定します。これは複数のサブネッ ト上で(例:VPN 上など)ホスト名を使いブラウズしたいときに役立ちます。 DHCP DHCP タブで設定を行うことで、この ReadyNAS を DHCP(動的ホスト設定プロトコル ) サーバとして動作するように設定できます。DHCP サービスを用いることによって、ネッ トワーク上の IP アドレスの管理が容易になります。 図 1-11 DHCPサービスを開始するのチェックボックスをクリックするとReadyNASをDHCPサー バとして動作させることができます。ReadyNAS を DHCP サーバとして使うのは、他の サーバがネットワーク上にない場合に便利です。 注意: このオプションは、ReadyNAS が DHCP によって IP アドレスが設定され ていない場合のみ使用できます。もし、既に DHCP サーバがネットワー ク上にある場合は、ReadyNAS 上で DHCP サービスを開始すると、トラブ ルが生じます。ReadyNAS を DHCP サーバとして使用するには、IP アドレ スを固定に割り当てて、 「イーサネット」タブと「DNS」タブに正確な情 報を指定することが重要です。 ReadyNAS の設定 1-7 v1.0, 2007 年 12 月 NETGEAR ReadyNAS ユーザ ・ ガ イ ド セキ ュ リ テ ィ の設定 「セキュリティ」タブでは、ReadyNAS の管理者パスワードや管理者セキュリティ、パス ワードリカバリ機能を設定することができます。 管理者 (admin) パスワー ド の設定 「管理者(admin)のパスワード」タブで、管理者(admin)パスワードを変更することが できます。管理者ユーザは唯一 FrontView にアクセスできるユーザで、共有にアクセスす るときこのユーザが管理者権限を持ちます。変更したパスワードは、安全な場所に保管 するようにしてください。管理者パスワードを持つことで、ReadyNAS 上の全データへ のアクセスが可能となり、また消去することも可能になります。 図 1-12 注意: セキュリティモードが「ユーザモード」か「ドメインモード」の場合、 admin アカウントを用いて ReadyNAS 上の任意の Windows の共有にアクセ スでき、各種の保守・維持作業を行えます。また、admin アカウントを用 いると、ユーザのプライベート共有にもアクセスできるので、バックアッ プ等の作業を行うことができます。 パスワードを失くした場合のために、パスワードのリカバリに用いる質問とその回答、そ して新しいパスワードを通知するメールアドレスを指定します。パスワードを忘れてし まった場合、ウェブブラウザ上で https://<ReadyNAS ip_address>/password_recovery と入 力してください。正しく質問に回答し、先に入力したメールアドレスを入力すると、パ スワードはリセットされ、新しいパスワードがメールで通知されます。 1-8 ReadyNAS の設定 v1.0, 2007 年 12 月 NETGEAR ReadyNAS ユーザ ・ ガ イ ド 図 1-13 セキ ュ リ テ ィ モー ド ReadyNAS でのユーザの認証方式は、ご使用になられる環境に応じ、3 種類のセキュリ ティオプションから選択できます。最適なセキュリティモードを選択してください。 • 共有「共有」モードは、ご家庭や、小規模のオフィス環境に最適で、ユーザやグルー プのアカウントを設定することなく、信頼のおけるユーザ間でのファイルの共有を簡 単に実現します。共有にパスワードをつけ、アクセスを制限することも可能です。 • ユーザ中規模のオフィスやワークグループに適しているセキュリティモードは、 「ユーザ」モードです。このセキュリティモードを選択するとユーザやグループのア カウントを ReadyNAS 上に作成し、アカウント情報に基づいて共有のアクセスを制限 することができます。例えば、会社の中で、特定のユーザまたはあるグループのメン バーにのみ、経理のデータにアクセスすることを許可することができます。このセ キュリティモードを選択した場合、管理者は、ユーザとグループのアカウントを ReadyNAS 上に作成し、管理する必要があります。自動的にプライベートな共有が ReadyNAS 上に、各ユーザごとに作成されます。 • ドメイン「ドメイン」モードは、大規模な部門や会社などの環境で用いるのに適して います。Windows サーバ上のドメインコントローラやアクティブディレクトリ上でア カウントの集中管理を行います。ReadyNAS は、ドメインまたは ADS 認証サーバと 信頼関係を構築することで、ユーザの認証をこれらのサーバ上で行うように設定する ことが可能です。この場合は、ReadyNAS 上にアカウントを作成する必要がなく、管 理も行う必要がありません。アカウントの管理は、認証サーバ上で集中的に行われる ので、複数の ReadyNAS をご使用になられる場合に、特に有効です。このセキュリ ティモードでも、各ユーザ用にプライベートな共有が ReadyNAS 上に自動的に作成さ れます。 ReadyNAS の設定 1-9 v1.0, 2007 年 12 月 NETGEAR ReadyNAS ユーザ ・ ガ イ ド 注意: FrontView 管理システムはドメイン中のユーザ数に比例して動作が遅 くなります。NETGEAR は、ReadyNAS を 1000 以上のユーザを有する ドメイン環境で使用しないことを推奨します。 図 1-14 1-10 ReadyNAS の設定 v1.0, 2007 年 12 月 NETGEAR ReadyNAS ユーザ ・ ガ イ ド 共有モー ド 「共有」モードは、最も設定が簡単なセキュリティモードで、ご家庭や小規模のオフィス 環境に適しています。共有アクセスをオプションの共有パスワードで制限したい場合、こ のオプションを選択します。各ユーザは一般ゲストユーザとして共有にアクセスし、他 のユーザと同じ読み出しや書き込みの権限を持ちます。このオプションは共有ごとの ディスククオータ設定をサポートします。 デフォルトのワークグループ名を変更したい場合は、ワークグループ名を設定します。 ワークグループ名には、以下の制限があります。 • 使用できる文字は、 「a ~ z」(小文字の英字)、「A ~ Z」(大文字の英字)、「0 ~ 9」 (数字)、 「_」 (下線)、 「-」 (マイナス記号) 、 「.」 (ピリオド)です。また、全角文字は 使用できません。 • 最初の文字は、英字でなければなりません。 • 長さは 15 文字以下。 ユーザモー ド このオプションは中規模オフィスやワークグループに最適です。共有へのアクセスを ユーザやグループのアカウントに基づきコントロールしたい場合、かつご利用のネット ワークが認証にドメインコントローラを使用しない場合、このオプションを選択します。 「ユーザモード」を選択した場合は、ReadyNAS にアクセスする各ユーザにユーザアカウ ントを作成する必要があります。このオプションはユーザごと、またはグループごとの ディスククオータ設定をサポートします。 「ユーザ」モードでは、ワークグループを指定して、そして、ユーザアカウントとグルー プアカウントを作成する必要があります。各ユーザとグループごとに使用可能なディス ク容量(クォータ)を設定することができます。 このセキュリティモードでは、各ユーザにプライベートな共有フォルダが ReadyNAS に 自動的に作られます。プライベート共有は、プライベートなデータ(例えばユーザの PC 上のデータのバックアップなど)の保存などに使うことができます。プライベート共有 は、そのユーザと管理者のみアクセスすることができます。自動的にプライベート共有 を作るオプションは、 「アカウント / 初期値の設定」タブで管理でき、希望に応じて無効 にすることができます。 注意:プライベート共有は、CIFS(Windows)と AppleTalk プロトコルでのみ使 用できます。 ReadyNAS の設定 1-11 v1.0, 2007 年 12 月 NETGEAR ReadyNAS ユーザ ・ ガ イ ド ReadyNASReadyNAS をこのセキュリティモードで設定するには、次の情報が必要になり ます。 • ワークグループ名 • 作成したいグループ名(例えば、Marketing、Sales、Engineering など) • 作成したいユーザ名(クォータを設定したいときはメールアドレスも必要です。 ) • ユーザまたはグループごとにディスクの使用量を制限したい場合はその容量(クォー タ) ワークグループ名の変更または設定 : 1. ユーザラジオボタンを選択します。 2. ユーザセクションのワークグループフィールドに使用したいワークグループ名を入 力します。ワークグループは、Windows ネットワークで既に使っているワークグルー プを指定することもできます。 3. 適用をクリックして変更を保存します。 ド メ イ ン モー ド もし、セキュリティで「ドメインモード」を選択した場合、ReadyNAS 認証サーバとし て動作するドメインコントローラまたはアクティブディレクトリサーバ(ADS)と信頼 関係を構築する必要があります。以下の情報が必要になります。 • ドメイン名 • ドメイン管理者名 • ドメイン管理者のパスワード • ADS を使用している場合 : – ADS の領域名(通常は、ADS サーバの DNS 名のドメイン部) – OU(組織単位)OU エントリーをコンマで隔てることで、ネストされた OU を指 定できます。OU の最低レベルを最初に指定する必要があります。 1-12 ReadyNAS の設定 v1.0, 2007 年 12 月 NETGEAR ReadyNAS ユーザ ・ ガ イ ド 図 1-15 ReadyNAS に自動的にドメインコントローラを検出させるか、IP アドレスを指定するこ とができます。自動検出に失敗したときは、ドメインコントローラの IP アドレスを指定 してドメインに参加する必要があります。 もし、ドメインに多くのユーザがある場合は、信頼できるドメインのユーザ情報を表示 するのオプションを無効にしてください。有効にしたままの場合、FrontView の管理機能 のパフォーマンスが低下する場合があります。 注意: NETGEAR はドメインのユーザ数が 1000 以上の環境での ReadyNAS のご 使用は、現時点では推奨いたしません。 適用ボタンをクリックしてドメインに参加します。自動検出に成功すると ReadyNAS は ドメインに参加し、そのドメインのすべてのユーザとグループは ReadyNAS 上の共有に アクセスできます。 アカウントはドメインコントローラ上で管理されます。ReadyNAS は、トラステッド・ド メインのユーザ情報を表示するのオプションが有効になっている場合に、ドメインコン トローラからアカウント情報を取得し、 「アカウント」タブに表示します。必要に応じて、 ディスク容量(クォータ)をユーザとグループに割り当てることができます。メールア ドレスが指定されている場合、クォータ値に近づくと、自動的にユーザに通知がなされ ます。 ReadyNAS の設定 1-13 v1.0, 2007 年 12 月 NETGEAR ReadyNAS ユーザ ・ ガ イ ド ユーザ と グループ ア カ ウン ト の設定 ユーザとグループアカウントセキュリティモードでは、 「アカウント」タブで ReadyNAS 上のユーザとグループの管理を行います。 グループの管理 新しいグループを追加するには: 1. 右上角のドロップダウンメニューからグループ管理を選択します。 2. まだ選択されていない場合、グループの追加タブを選択します。一度に 5 つまでのグ ループを同時に追加できます。1 つのグループに全てのユーザを割り当てる場合には、 新たにグループを作る必要はなく、デフォルトの users グループを使えます。 3. 適用をクリックして設定を保存します。 一人のユーザが複数のグループに属することもできます。ユーザアカウントを作成した 後、そのユーザのセカンダリー・グループを指定することもできます。これにより共有 アクセスのより詳細な設定ができます。例えば、 「Marketing」グループのユーザ Joe を同 時に「Sales」グループにも所属させると、Joe は「Marketing」グループと「Sales」グルー プのみにアクセスが制限される共有にアクセスできます。 新たにグループを作成するときには、そのグループに割り当てるディスク容量(クォー タ)を指定できます。クォータを0にすると、そのグループは無制限にディスクを使用 できます。また、グループ ID(GID)を指定することもできます。GID を NFS クライア ントに合わせる必要がある場合を除き、GID を指定せず空白のままにしておけば、自動 的にシステムが値を割り当てます。 図 1-16 1-14 ReadyNAS の設定 v1.0, 2007 年 12 月 NETGEAR ReadyNAS ユーザ ・ ガ イ ド グループを追加した後で、アルファベット別の索引タブをクリックするか、全てタブを クリックすることで、グループの一覧を見たり、変更や削除することも可能です。 図 1-17 一括して、グループを大量に追加したい場合は、プルダウンメニューからグループリス トのインポートを選択して、インポートする CSV ファイルを指定してください。 図 1-18 グループのアカウントの情報を含んだ、CSV(Comma Separated Value カンマで区切られ た値)ファイルを指定してグループを一括登録できます。ファイルのフォーマットは: name1,gid1,quota1,member11:member12:member13 name2,gid2,quota2,member21:member22:member23 name3,gid3,quota3,member31:member32:member33 : フォーマットの詳細は: • コンマの周りの空白は無視されます。 • 「name」フィールドは省略できません。 • 「quota」が省略された場合はデフォルト値が設定されます。 • 「GID」が省略された場合は、自動的に割り当てられます。 • フィールドを空にするとアカウントのデフォルト値が設定されます。 • グループメンバーは省略できます。 ReadyNAS の設定 1-15 v1.0, 2007 年 12 月 NETGEAR ReadyNAS ユーザ ・ ガ イ ド 以下に、いくつか例を挙げて説明します。カンマとそれ以降のフィールドを省略したり、 フィールドを空にするとシステムのデフォルト値が設定されます。 flintstones この例では、グループ flintstones が作成され、GID は自動で設定され、クォータはデ フォルト値が設定されます。 rubble,1007,5000,barney:betty この例では、グループ rubble が作成され、GID は 1007、クォータは 5000MB、そして barney と betty がメンバーとなります。 ユーザの管理 ユーザアカウントの管理を行うには : 1. ユーザの管理をドロップダウンメニューから選択します。 2. 新しいユーザを追加するにはユーザの追加タブをクリックします。一度に5人までの ユーザを同時に追加できます。各ユーザに次の情報を指定します。 • ユーザ名、 • メールアドレス • ユーザ ID • グループプルダウンメニューからユーザの属するグループを選択します。 • パスワード • ディスク容量(クォータ) 。 3. 適用をクリックして設定を保存します。 図 1-19 1-16 ReadyNAS の設定 v1.0, 2007 年 12 月 NETGEAR ReadyNAS ユーザ ・ ガ イ ド ユーザ名とパスワードは必須です。クォータを指定する場合は、メールアドレスを指定 する必要があります。ユーザのディスク使用量が、割り当てた容量(クォータ値)に近 づくと、ユーザ宛に警告のメールが送られます。クォータによる管理を必要としない場 合は、0 を入力してください。 多数のユーザを一度に登録したい場合は、プルダウンメニューからユーザリストのイン ポートを選択してください。 図 1-20 ユーザのアカウントの情報を含んだ、CSV(Comma Separated Value カンマで区切られた 値)ファイルを指定してユーザを一括登録できます。ファイルのフォーマットは: name1,password1,group1,email1,uid1,quota1 name2,password2,group2,email2,uid2,quota2 name3,password3,group3,email3,uid3,quota3 : フォーマットの詳細は: • コンマの周りの空白は無視されます。 • ユーザ名(name1, name2, name3)とパスワード(password1, password2, password3)は 省略できません。 • 存在しないグループ名を指定した場合は、そのグループは自動的に作成されます。 • グループ名とクォータ値を指定しない場合は、デフォルトの値が用いられます。 • メールアドレスを省略すると、新規アカウントの通知メールは送られません。 • 「UID」を指定しない場合は、自動的に割り当てられます。 • フィールドを空にするとアカウントのデフォルト値が設定されます。 以下に、いくつか例を挙げて説明します。カンマとそれ以降のフィールドを省略したり、 フィールドを空にするとシステムのデフォルト値が設定されます。 fred,hello123 この例では、ユーザ fred が作成され、そのパスワードは hello123 になります。グループ はデフォルトのグループで、メールによる通知は行われません。また、UID は自動的に 割り当てられ、クォータはデフォルト値が用いられます。 ReadyNAS の設定 1-17 v1.0, 2007 年 12 月 NETGEAR ReadyNAS ユーザ ・ ガ イ ド barney,23stone,,[email protected] この例では、ユーザ barney が作成され、そのパスワードは 23stone になります。グルー プはデフォルトのグループで、通知メールが [email protected] に送られます。UID と クォータ値はデフォルトの値が用いられます。 wilma,imhiswif,ourgroup,[email protected],225,50 この例では、ユーザ wilma が作られ、そのパスワードは imhiswif になります。グループ は ourgroup、メールの通知が [email protected] に送られ、UID は 225、クォータ値は 50MB に設定されます。 ア カ ウン ト のデ フ ォル ト 値の設定 プルダウンメニューから初期値の設定オプションを選択すると、アカウント作成時に用 いられるデフォルト値を設定できます。 図 1-21 共有ア ク セスのサービ ス選択 「サービス」画面は、各クライアントで使用される、ReadyNAS の共有サービスに関連す るオプションを設定できます。これによって、ReadyNAS の共有にアクセスできるクラ イアントのタイプが決まります。サービスには 3 つのタイプがあります。 「標準のファイ ル・プロトコル」、「ストリーム・サービス」、そして「ディスカバリ・サービス」です。 それぞれのサービスについて以下で説明します。 標準の フ ァ イル ・ プ ロ ト コ ル 標準のファイル・プロトコルはファイル共有で使用される一般的なプロトコルで、ワー クステーションと ReadyNAS 間でファイルやディレクトリにアクセスするのに使用され るプロトコルです。ReadyNAS で使用できる共有プロトコルを以下に簡単に説明します。 1-18 ReadyNAS の設定 v1.0, 2007 年 12 月 NETGEAR ReadyNAS ユーザ ・ ガ イ ド • CIFS(Common Internet File Service)SMB とも呼ばれます。このプロトコルは、マイ クロソフトの Windows やアップルの Mac OS X クライアントで使われます。Windows では、マイ・ネットワークをクリックすると、CIFS が使われます。このサービスは デフォルトで起動され、停止させることはできません。 • NFS(Network File Service)NFS は Unix や Linux のクライアントで用いられます。Mac OS 9/X では、コンソールシェルを用いて NFS 共有にアクセスすることもできます。 ReadyNAS は NFS v3(UDP および TCP)をサポートしています。 • AFP(Apple File Protocol)Mac OS 9 と OS X では、拡張文字コードセットに対応でき るこのプロトコルが最適です。PC と MAC が混在する環境では、MAC に拡張文字コー ドセットのサポートが必須でない限り、CIFS/SMB の使用を推奨します。ReadyNAS は AFP 3.1 をサポートしています。 • FTP(File Transfer Protocol)ファイルのアップロード / ダウンロードに一般的に用い られている OS に依存しないプロトコルです。ReadyNAS は選択されたセキュリティ モードに関係なく、匿名(anonymous)またはユーザによる FTP クライアントアクセ スをサポートします。希望に応じて、インターネット経由でファイルにアクセスする 際のセキュリティを向上するため、標準以外のポートへのポートフォワーディング設 定を選択できます。 • HTTP(Hypertext Transfer Protocol)Web ブラウザに用いられるプロトコルです。 ReadyNAS は HTTP を用いたファイルマネージャをサポートします。ウェブブラウザ を用いて、ReadyNAS 上のファイルの読み書きができます。もし認証とデータ通信に より安全な通信が必要な場合は、このサービスを停止し、HTTPS プロトコルを使用 してください。デフォルトで Web アクセスを特定の共有にリダイレクトするオプショ ンを指定すると、http://readynas_ip にアクセスした場合に、http://readynas_ip/share にリダイレクトされます。これは、デフォルトの共有リストページを部外者に見せた くない場合に便利です。ターゲットの共有に index.html または index.htm を作成して ください。この共有に対するログイン認証を有効にするか否かをオプション選択でき ます。 • HTTPS(HTTP with SSL encryption)このサービスはデフォルトで起動され、停止さ せることはできません。FrontView へのアクセスは、常に HTTPS が用いられます。標 準以外のポート(デフォルトは 443)を指定することで、インターネットに接続した 場合のセキュリティを向上することができます。また、ユーザが ReadyNAS に対して 使うホスト名または IP アドレスに基づいて SSL 鍵を再生成することができます。こ れにより、HTTPS で ReadyNAS にアクセスするときのダミーの SSL 鍵を使用してい ることによる警告メッセージを回避できます。 ReadyNAS の設定 1-19 v1.0, 2007 年 12 月 NETGEAR ReadyNAS ユーザ ・ ガ イ ド • Rsync Linux のプラットフォームにおいてよく使用されている、インクリメンタル バックアップが可能なプロトコルです。現在では Windows と MAC をはじめ、他の 様々な Unix のシステムでも利用することができます。ReadyNAS の rsync サービスを 起動すると、クライアントから Rsync プロトコルを用いて ReadyNAS にアクセスで き、バックアップができます。 図 1-22 1-20 ReadyNAS の設定 v1.0, 2007 年 12 月 NETGEAR ReadyNAS ユーザ ・ ガ イ ド ス ト リ ーム ・ サービ ス ReadyNAS 内蔵のストリーム・サービスを使用すると、PC や Mac を起動せずに ReadyNAS に保存してあるマルチメディアファイルを直接再生できるようになります。 図 1-23 • SlimServer は音楽を SlimDevice 社の Squeezebox で再生するのに使用するプロトコル です。詳細設定へのリンクをクリックするとサーバの詳細を設定できます。 • Firefly メディアサーバは、iTunes や Roku を用いてメディアファイルを ReadyNAS 再 生せうするためのプロトコルです。詳細設定へのリンクをクリックするとサーバの詳 細を設定できます。 ReadyNAS の設定 1-21 v1.0, 2007 年 12 月 NETGEAR ReadyNAS ユーザ ・ ガ イ ド • UPnP AV 標準的なストリーミング・サーバで、スタンドアローン型のネットワーク・ ホームメディア用アダプタや、DLNA 対応のネットワーク DVD プレーヤーとの互換 性があります。プレーヤーは、ReadyNAS の「media」共有内のコンテンツを視聴で きます。お手持ちのメディアファイルを、その共有内の Video、Music、Picture フォ ルダにコピーすると、ご自分のプレーヤーからアクセスし再生できます。希望に応じ て、ファイルを保存した別のメディアパスを指定することもできます。 • ホーム・メディア・ストリーミング・サーバは、ビデオ、音楽、映像を、ネットワー ク DVD プレーヤ(Syabas 社で開発されたプロトコルをサポートするもの)へスト リーミングするために用いられるサービスです。UPnP AV と同様に、このサービス は、ビデオ、音楽、映像を指定したメディア共有からアダプタへ直接ストリーミング するために用いられます。メディアファイルが保存された場所を変更したい場合、別 の共有とフォルダパスを指定することもできます。このパスは UPnP AV とこのサー ビス間で共有されます。 デ ィ ス カバ リ ・ サービ ス • Bonjourサービスを用いると、 ReadyNASの各サービスを簡単に見つけられます。 Bonjour を用いて、FrontView、IPP プリンタ、AFP などに接続できます。Mac OS-X では標準で Bonjour をサポートしています。また、Windows 版の Bonjour も Apple のサイトからダ ウンロードできます。 • UPnP を用いると、UPnP が有効になっているクライアントから LAN 上の ReadyNAS を見つけることができます。 図 1-24 1-22 ReadyNAS の設定 v1.0, 2007 年 12 月 NETGEAR ReadyNAS ユーザ ・ ガ イ ド ボ リ ュ ームの管理を理解する ReadyNAS ファミリーは、2 つの RAID ボリューム技術からなります。Flex-RAID は、業 界標準 RAID レベル 0 と 1、5 を使用できます。X-RAID は NETGEAR の特許申請中の独 自技術で RAID ボリュームの拡張を容易にする技術です。ご購入されたシステムに応じ てデフォルトの RAID が設定されていますが、初期化時にご希望の RAID タイプに変更 できます。初期化の手順は 3-7 ページの“システムのリセット(システムスイッチ)”を 参照してください。 両技術には、長所があります。 • • Flex-RAID: – デフォルトのボリュームは、スナップショットの予約された領域の有無に関わら ず、削除および再構成することができます。 – ホットスペアディスクがサポートされています。 – ボリュームの管理- RAID レベル0と 1、5 を使ってボリュームの作成および削 除、ボリュームサイズの指定、ボリュームからのディスクの削除、ホット・スペ アの割り当て、などが可能です。 – 複数のボリュームを作成できます。各ボリュームで異なる RAID レベル、スナッ プショット・スケジュール、ディスククォータの指定、などが可能です。 – 大容量のディスクに置き換えたい場合には、ディスクを一台ずつ交換し、再同期 を行います。最後のディスクが交換された後、新しく追加された容量を使った別 のデータボリュームを構成することができます。 X-RAID: – 一つのボリュームしか管理できませんが、ディスクの追加またはもっと大容量の ディスクと交換することによって、ボリュームの拡張をサポートします。 – 1 台のディスクから始める事が出来、さらに 3 台のディスクを追加できます。 – ボリューム管理は自動です。2 台目のディスクを追加すると、1 台目のディスクと ミラー構成になります。3 台目のディスクを追加すると、容量が倍増します。4 台 目を追加すると、容量が 3 倍になります-冗長性を維持しながらボリュームサイ ズの拡張が行われます。 – 大容量のディスクに置き換えたい場合には、ディスクを一台ずつ交換し、再同期 を行います。最後のディスクが交換されると、ボリュームは新しい容量を使って 自動的に拡張されます。 ReadyNAS の設定 1-23 v1.0, 2007 年 12 月 NETGEAR ReadyNAS ユーザ ・ ガ イ ド Flex-RAID のボ リ ュ ーム管理 デフォルトのボリューム C を再構成したい場合、複数のボリュームに分割したい場合、 異なる RAID レベルを指定したい場合、またはスナップショット用により大きな空間を 指定したい場合、ボリュームを再構成する必要があります。まず、交換したい既存のボ リュームを削除します。 ボ リ ュ ームの削除 ボリュームを削除するには、削除したいボリュームタブを選択し(複数のボリュームが ある場合)、ボリューム削除をクリックします(ひとつしかボリュームがない場合は、ボ リューム C をクリックします) 。 警告: 実行前に、削除したいボリューム上にあるデータがバックアップされて いることを確認してください。削除されるボリューム上の、すべての共 有、ファイル、スナップショットは削除され、復元できません。 図 1-25 確認のために、DELETE VOLUME と入力するようダイアログボックスが表示されます。 図 1-26 1-24 ReadyNAS の設定 v1.0, 2007 年 12 月 NETGEAR ReadyNAS ユーザ ・ ガ イ ド ボ リ ュ ームの追加 ボリューム削除後、 「ボリュームの追加」タブには、新たなボリューム作成に使用可能な ディスクがリストされます。すべての使用可能なディスクがデフォルトで選択されます。 ここで、ホットスペアに使うディスクを指定することも可能です。ホットスペアディス クは故障した RAID のボリュームからデータを自動的に修復するために使われ、それま で待機します。ホットスペアディスクは、1 台余分にディスクを消費します。また、RAID レベル 1 と RAID レベル 5 のボリュームにのみ使用可能です。 . 図 1-27 ボリュームを追加するには: 1. ハードディスクの選択:この例では、最初の 3 台をボリュームの作成に使用し、ホッ トスペアは用いません。 2. RAID レベルの選択:RAID レベルは、ボリュームの冗長性、ディスク容量の使用率、 そしてパフォーマンスを決定します。詳しくは、付録 A、 “RAID のレベルについて” 、 をご覧ください。通常 3 台以上のディスクがある場合は、RAID レベル 5 を推奨いた します。 この例では、選択した 3 台のディスクに RAID レベル 5 を適用しています。 3. スナップショット予約領域の指定:次に、スナップショットに使用する領域のボ リュームに対する割合を指定します。スナップショットを使用する予定がない場合 は、0%を指定します。スナップショットを使用するときは、5%から 50%の間で設 定できます。 ReadyNAS の設定 1-25 v1.0, 2007 年 12 月 NETGEAR ReadyNAS ユーザ ・ ガ イ ド 予約領域の割合によって、スナップショットが有効な間に、どの程度のデータが変更 できるかが決まります。これは、どれくらい頻繁にスナップショットを取るようにス ケジュールするか(1-30 ページの“スナップショットの作成とスケジュール”前項を 参照してください)と、その間に変更されるデータ量によって、決まってきます。ス ナップショット領域を使い切ってスナップショットが使用不能にならないように、ス ナップショットの予約領域を割り当ててください。 上の例では、ボリュームの 10%をスナップショット領域として予約しています。 注意: スナップショット領域を予約しない場合は、 「ボリューム」タブ中に 「スナップショット」タブは表示されません。 4. ボリュームサイズの指定:上記のボリューム・パラメータを指定した後に、ボリュー ムの容量を指定します。デフォルトで使用可能な最大値が表示されますが、それより 小さい値を指定することもできます。最終的に作成されるボリュームサイズは、指定 した値とおよそ同じになります。 この例では、計算された最大値のままです。 5. 適用をクリックして、システムをリブートする指示が出るのを待ってください。リ ブート可能になるまでに1分程度かかります。 リブート後、ボリュームが追加されたことを通知するメールが送られます。RAIDar を用いて、ReadyNAS に再接続してください。 RAID の設定 ボリュームの追加後、「ボリューム」タブに戻って「RAID の設定」タブをクリックする と、現在の RAID の情報と構成のオプションが表示されます。 下図で、チャンネル4に接続されている使用していないディスクは、 「使用可能なディス ク」のセクションにリストされています。ホットスペアにするをクリックする事で、こ のディスクをホットスペアとしてボリュームに加える事が出来ます。 1-26 ReadyNAS の設定 v1.0, 2007 年 12 月 NETGEAR ReadyNAS ユーザ ・ ガ イ ド 図 1-28 また、削除のボタンをクリックすると、ディスクをボリュームから削除することもでき ます。ボリュームは、それでも利用することができますが、非冗長モードになります。非 冗長モードで他のディスクが故障するとこのボリューム全体が使用不可能になります。 注意: この、「削除」の機能は、メンテナンス用に用いられ、通常の環境での使 用は推奨しません。この機能は、「ホット・アンプラグ」と同様で、ディ スクの故障をシミュレートしているとみなせます。 「ディスクの確認」機能で、ディスクが正しいディスクスロットに配置されているか確認 することができます。ディスクの確認ボタンをクリックすると、該当する LED が15秒 間点滅します。 X-RAID のボ リ ュ ーム管理 X-RAID 技術を用いた ReadyNAS によって、簡単にボリューム管理することができます。 NETGEAR は、冗長性の追加とボリュームの拡張が簡単にできる事がユーザにとって最 も重要だと考え、X-RAID 技術を開発しました。X-RAID 技術は単純なルールを用い、ユー ザは複雑なボリューム管理を意識することなく、以前は大規模会社レベルのストレージ・ ソリューションでのみ用いることができた高度なボリューム管理の機能を使用すること ができます。 ReadyNAS の設定 1-27 v1.0, 2007 年 12 月 NETGEAR ReadyNAS ユーザ ・ ガ イ ド • X-RAID の冗長オーバーヘッド ディスクの故障から冗長性を維持するために、XRAID にはディスク1台分のオーバーヘッドが必要です。ディスク 2 台の X-RAID の ボリュームでは、利用可能な容量はディスク 1 台です。ディスク 3 台の X-RAID のボ リュームでは、利用可能な容量はディスク 2 台です。ディスク 4 台の X-RAID のボ リュームでは、利用可能な容量はディスク 3 台です。 • X-RAID は1つのデータボリュームをサポートします X-RAID は、データボリュー ムを1つだけサポートします。このボリュームは、1 ~ 4 台のディスクを含み、各 ディスクから最小のディスクの容量を使用します。例えば、80GB のディスクが 1 台 と 250GB のディスクが 2 台あったとします。各ディスクから 80GB だけが、ボリュー ムで使用することができます。(250GB ディスクの残ったスペースは、80GB ディス クが、250GB またはさらに大容量のディスクと交換された時だけ、再利用することが できます。1-29 ページの“より容量を増やすために全ディスクを交換する”をご参照 ください。) 図 1-29 冗長性のために 2 台目のデ ィ ス ク を追加 X-RAID 機能を搭載したディスク 1 台の装置では、冗長性がなく、ディスクの故障からの 保護もありません。しかし、冗長化の必要がある時には、電源を落とし、少なくとも 1 台目のディスクと同容量を持つディスクを新たに追加してから、電源を入れます。ディ スクのサイズ次第で、2 ~ 3 時間以内に、データボリュームが完全に冗長化します。この プロセスは、バックグラウンドで実行されるため、ReadyNAS へのアクセスには、何の 支障もありません。 1-28 ReadyNAS の設定 v1.0, 2007 年 12 月 NETGEAR ReadyNAS ユーザ ・ ガ イ ド 容量ア ッ プのために 3、 4 台目のデ ィ ス ク を追加 将来、さらにボリュームの容量を増やしたくなるかもしれません。通常の RAID ボリュー ムでは、(十分なスペースを持った)別のシステムにデータをバックアップし、新しい ディスクを追加し、RAID のボリュームを再フォーマットし、新しい RAID のボリューム にデータを戻して復元しなくてはなりません。 X-RAID は違います。ReadyNAS ホットスワップトレイを使って 3 台目のディスクを追加 するだけです。同時により多くのディスクを追加する場合、またはお使いの ReadyNAS がホットスワップ対応でない場合は、ReadyNAS の電源を落とし、ディスクを追加して から電源を入れます。X-RAID 機能搭載 ReadyNAS は、問題のあるセクターを見つける ため、新しく追加されたディスクをバックグラウンドで初期化およびスキャンします。パ フォーマンスに影響を与える事なく、この処理の間、通常通り作業を続けることができ ます。処理が終了したとき、装置を再起動するよう、メールで通知を送ります。 ブート処理中にデータボリュームは拡張されます。この処理は、通常ディスク 1 台につ き約 15 ~ 30 分がかかります。ディスクのサイズやボリューム上のデータ量次第では、 もっと時間がかかります。250GB のディスクだと、約 30 分かかります。この間、ReadyNAS へのアクセスはできません。処理が完了したときに、メールで通知を送ります。 メールを受信後、ReadyNAS は新しいディスクを用いて容量が拡張されます。 よ り 容量を増やすために全デ ィ ス ク を交換する 1 ~ 2 年後に、さらにディスクスペースが必要となり、600GB のディスクが魅力的な価格 で入手できるようになったとき、既存のディスクを交換してボリューム容量を拡張する ことができます。古いディスクを交換するためには、数度電源を落とす必要があります。 まず、ReadyNAS の電源を落とし、1 台目のディスクをより大きな容量のディスクと交換 します。そして、再起動します。お使いの ReadyNAS がホットスワップ対応の場合は、 電源を落とす必要なくディスクをホットスワップすることができます。ReadyNAS は、新 しいディスクが入っていることを検出し、そのディスクを取り除かれたディスクのデー タと再同期します。この処理は、ディスクの容量次第で、数時間かかります。再同期を 始める前に、問題のあるセクターを見つけるために、ディスクはまず初期化およびスキャ ンが行われます。初期化の開始から再同期の終了までの合計時間は、ディスクの容量次 第で、5 時間もしくはそれ以上になります。再同期の処理が終了したときに、メールで通 知を受けます。 終了したら電源を落とし、2 台目のディスクを別のより大きな容量のディスクと交換して 再起動します。この処理は、1 台目のディスクと同様です。3、4 台目のディスクも同様 に処理します。 4 台目のディスクの終了通知を受け取ったら、ReadyNAS を再起動してください。再起動 中、ボリュームの容量は、各ディスクからの追加容量で拡張されます。例えば、4 台の ReadyNAS の設定 1-29 v1.0, 2007 年 12 月 NETGEAR ReadyNAS ユーザ ・ ガ イ ド 250GB ディスクを 600GB ディスクと交換したら、ボリュームの容量は約 350GB × 3 ま で増えます(4 台目のディスクは、パリティ用に予約されます) 。拡張処理は、拡張され た容量次第で、数時間かかります。処理が完了したときに、メールで通知を受けます。こ の間は、ReadyNAS へアクセスすることはできません。 X-RAID と Flex-RAID モー ド 間の変更 X-RAID と X-RAID モードを切り替えることができます。この処理には、ReadyNAS を工 場出荷時の状態に初期化する処理を行い、起動後 10 分以内に RAIDar を用いて、ボリュー ムの設定画面を起動する事で行います。詳細は、第 3 章、 “システムのリセット(システ ムスイッチ)”をご参照ください。 スナ ッ プ シ ョ ッ ト 「ボリューム」のページでは、スナップショットの作成とスナップショットのスケジュー ルを設定できます。スナップショットは、ボリュームの内容をスナップショットを作成 した時点で保存したものと考えることができます。スナップショットは通常バックアッ プを取るために用いられ、その間元のボリュームは通常通りの作業を続けることができ ます。記憶装置の容量が大きくなるにつれ、バックアップに要する時間が増え、オフラ インでのバックアップが現実的でなくなってきています。スナップショットはシステム をオフラインにすることなくバックアップを取ることを可能にします。 また、スナップショットは、一時的なバックアップとして用いることもできます。例え ば、ReadyNAS 上のファイルがウィルスに感染した場合、感染前のファイルを攻撃以前 に取ったスナップショットから復元することができます。 スナ ッ プ シ ョ ッ ト の作成 と スケジ ュ ール スナップショットを作成、またはスケジューリングするには: 1. 「スナップショット」タブをクリックすると、 「スナップショット」画面が表示されます。 スナップショットをとる頻度を指定できます。スナップショットは、4 時間ごとから、 1 週間に一度の間でスケジュールできます。 注意: もし「スナップショット」タブが、ボリュープタブの中にない場合、 ReadyNAS 上のボリューム作成時にスナップショットのための領域を予約 していないと思われます。ReadyNAS の出荷時には、スナップショットの ために 5GB が予約されています。 1-30 ReadyNAS の設定 v1.0, 2007 年 12 月 NETGEAR ReadyNAS ユーザ ・ ガ イ ド 2. スナップショットの間隔と、スナップショットを取る曜日を指定します。 • スナップショットを取る開始時刻と終了時刻を 00:00 と指定した場合、 ReadyNAS は真夜中にスナップショットを 1 つ取ります。開始時間に 00:00、終 了時間に 23:00 を指定すると、午前 0 時(真夜中)から午後11時までの間に、 指定された間隔でスナップショットを取ります。スナップショットのスケジュー ルを保存すると、次回のスナップショットを取る時刻が表示されます。スナップ ショットを取ると、以前のスナップショットは自動的に削除されます。 図 1-30 ReadyNAS の設定 1-31 v1.0, 2007 年 12 月 NETGEAR ReadyNAS ユーザ ・ ガ イ ド • もし、今すぐ手動でスナップショットを取りたい場合は、スナップショットを直 ちに行うをクリックします。 図 1-31 また、スナップショットの持続時間を指定することもできます。スナップショットを バックアップのために使用する場合、スナップショットがバックアップに見込まれる 時間の長さよりやや長く続くようにスケジュールします。アクティブなスナップ ショットは ReadyNAS の書き込み速度に影響することがあるため、書き込みが集中す る環境では必要のないときスナップショットを停止させるとパフォーマンスが向上 します。 スナップショットを取ると、ブラウズリストでは共有のスナップショットが元の共有の 隣に表示され、スナップショットの共有名は元の共有名に -snap をつけた名前になりま す。例えば、backup という名の共有のスナップショットは、backup-snap という名前に なります。 1-32 ReadyNAS の設定 v1.0, 2007 年 12 月 NETGEAR ReadyNAS ユーザ ・ ガ イ ド 図 1-32 スナップショット共有は、通常の共有と同様に扱うことができます。ただし、スナップ ショット共有は読み出しのみとなります。希望に応じて詳細なリストを選択し、スナッ プショット時刻をコメントフィールドに表示することができます。 スナップショットのために予約された領域を使い切るとスナップショットは無効となり ます。スナップショットの動作の概要を説明します。スナップショットを取ると、その 時点から、元のボリュームに対する変更を記録します。これらの変更点は予約されてい るスナップショット領域に記録されます。ボリューム画面上のディスク容量フィールド に、スナップショット領域として予約されている容量が表示されます。 図 1-33 スナップショットを取ってから以降の変更点が多く、予約されたスナップショット領域 を超えた場合、スナップショットは無効化され、使用できなくなります。 注意: 予約されたスナップショット領域に記録される変更点は、ファイルの新規 作成、変更、そして削除を含みます。例えば、1MB のファイルを削除す ると、1MB の容量が消費されます。 ReadyNAS の設定 1-33 v1.0, 2007 年 12 月 NETGEAR ReadyNAS ユーザ ・ ガ イ ド スナップショットが無効化された場合、メールによって警告が通知され、スナップショッ ト画面にステータスが反映されます。この段階では、スナップショットはもう利用する ことができません。 スナ ッ プ シ ョ ッ ト 領域のサイ ズ変更 もしスナップショット無効化の警告を頻繁に受ける場合は、スナップショットを取る頻 度を増加するか、スナップショット予約領域を増加することを考えたほうがよいかもし れません。これを行うには、または既存のスナップショット領域を削除する(これによ り利用可能なボリューム容量を増加する)には、 「スナップショット領域」選択でご希望 のスナップショット領域を指定することができます。プルダウンメニューから値を選択 し、保存をクリックするだけです。スナップショット領域は約 100GB に制限されます。 図 1-34 スナップショット領域のサイズ変更はオフラインで行われ、データボリュームのサイズ とボリューム内のファイル数によって少々時間がかかります。スナップショット領域を 増やすとデータボリュームサイズが減り、スナップショット領域を減らすとデータボ リュームサイズが増えます。 注意: スナップショットの動作メカニズムの制限により、スナップショットがア クティブのとき書き込みのパフォーマンスが低下します。もし ReadyNAS を高パフォーマンスが要求される環境で使う場合は、アクティブのスナッ プショットを削除するか、スナップショットの長さを制限してください。 USB ス ト レージ USB タブは ReadyNAS に接続された USB ディスクと USB フラッシュデバイスを表示し、 こ れ ら デ バ イ ス に さ ま ざ ま オ プ シ ョ ン を 提 供 し ま す。フ ラ ッ シ ュ デ バ イ ス は USB_FLASH_1 と表示され、ディスクデバイスは USB_HDD_1 と表示されます。複数の デ バ イ ス を 接 続 し た 場 合、デ バ イ ス 番 号 を 増 加 し た 名 前 が 割 り 当 て ら れ、例 え ば USB_HDD_2 と表示されます。デバイスに複数のパーティションがある場合、パーティ ションはメインデバイス項目の下にリストされます。 1-34 ReadyNAS の設定 v1.0, 2007 年 12 月 NETGEAR ReadyNAS ユーザ ・ ガ イ ド 図 1-35 ストレージデバイス上のパーティションは、下記のいずれかのフォーマットで初期化さ れている必要があります。 • FAT32 • NTFS • Ext2 • Ext3 アクセスアイコンの右はそのデバイスのコマンドオプションです。下記のコマンドを実 行できます。 接続切断 こ のオプ シ ョ ンは、 フ ァ イルシ ス テムを正 し く ア ン マウ ン ト し 、 USB パーテ ィ シ ョ ン の接続切断に必要な処理を行います。 ほ と んどの場合、 ア ン マウン ト せずにデバイ ス の接続を安全に切断で き ますが、 接続切断コ マ ン ド を使 う と 、 書き込みキ ャ ッ シ ュ に あるデー タ がデ ィ ス ク に書き込まれ、 フ ァ イルシ ス テムが正 し く 閉 じ ら れる よ う に し ます。 接続切断を行 う と 、 そのデバイ ス上のすべてのパーテ ィ シ ョ ンがア ン マウン ト さ れます。 接続切断後、 USB デバイ ス を取 り 外 し 、 ReadyNAS に再接続する と 、 再度 ア ク セスで き る よ う にな り ます。 デ ィ ス ク の確認 も し 複数の USB ス ト レージ を接続 し ている場合に、 どのデバイ スがデバイ スの リ ス ト に対応 し ているかを確認 し たい と きは、 「デ ィ ス ク の確認」 コ マ ン ド を使 う と 、 該当す るデバイ スがある場合に、 その LED を点滅 さ せる こ と がで き ます。 ReadyNAS の設定 1-35 v1.0, 2007 年 12 月 NETGEAR ReadyNAS ユーザ ・ ガ イ ド FAT32 で フ ォ ーマ ッ ト こ のオプ シ ョ ンはデバイ ス を FAT32 フ ァ イルシス テムで フ ォ ーマ ッ ト し ます。 FAT32 は、 ほ と んどの Windows、 Linux や Unix オペ レーテ ィ ングシス テムで容易に認識で き ます。 EXT3 で フ ォ ーマ ッ ト こ のオプ シ ョ ンはデバイ ス を EXT3 フ ァ イルシ ス テムで フ ォ ーマ ッ ト し ます。 主に Linux シス テムまたは ReadyNAS デバイ スから USB デバイ スにア ク セスする場合、 こ のオプ シ ョ ン を選択 し ます。 EXT3 フ ォ ーマ ッ ト は FAT32 と 比較 し て、 フ ァ イルの所 有者やモー ド 情報な ど を保存で き る と い う 利点があ り ます。 基本オペ レーテ ィ ングシ ス テムには元々存在 し ませんが、 Windows や OS X 向け Ext3 サポー ト を追加する こ と も で き ます。 イ ン ス ト ールイ メ ージ をウ ェ ブから ダウン ロー ド で き ます。 USB デバイスがアンマウントされているときに、デバイス名を変更できます。次回に同 一のデバイスが接続された場合に、デフォルトの USB_FLASH_n や USB_HDD_n の代わ りに、指定したデバイス名で表示されます。 USB ストレージ共有は共有画面に表示され、そこでアクセス権などを設定できます。共 有名には USB デバイス名が反映されます。 USB フ ラ ッ シ ュ デバイ スオプ シ ョ ン 「USB ストレージ」画面の下方に、 「USB フラッシュデバイスオプション」があります (1-35 ページの図 1-35 を参照 )。そこで、接続時に USB フラッシュデバイスの内容を、指 定された共有に自動的にコピーすることを選択できます。ファイルは独自のタイムスタ ンプフォルダにコピーされ、前の内容は上書きされません。これは、PC の電源を入れず にデジタルカメラから写真を、また MP3 プレーヤーから音楽を ReadyNAS にアップロー ドするのに便利です。 ユーザセキュリティモードでは、コピーされたファイルの所有権を設定するオプション が利用できます。 共有の管理 「共有」メニューを用いて、ReadyNAS のデータ共有に関するすべてのオプションを設定 できます。これには共有管理(データおよびプリント共有を含む)、ボリューム管理、そ して共有サービス管理が含まれます。 1-36 ReadyNAS の設定 v1.0, 2007 年 12 月 NETGEAR ReadyNAS ユーザ ・ ガ イ ド 図 1-36 共有の追加 共有を追加するには: 1. メインメニューから「ボリューム」>「ボリューム設定」を選択します。1 つを超え るボリュームが設定されている場合、共有を追加したいボリュームをクリックしま す。 2. 「共有の追加」を選択します。 「共有の追加」はセキュリティモードによって異なる 2 つのフォーマットが用いられます。 「共有の追加」画面では、共有名とコメントを入 力し、オプションでパスワードとディスククォータを指定します。(共有のパスワー ドと共有に対するディスククォータはこのセキュリティモードでのみ使えます。 ) ReadyNAS の設定 1-37 v1.0, 2007 年 12 月 NETGEAR ReadyNAS ユーザ ・ ガ イ ド 図 1-37 セキュリティモードが「ユーザモード」か「ドメインモード」の場合、 「共有の追加」タ ブには、共有名とコメントの 2 つの入力欄があります。パスワードとディスククォータ はアカウントに対して指定し、共有ごとの指定はできません。どちらのフォーマットで も、一度に 5 つまでの共有を追加できます。共有の追加完了後、各クライアントインター フェースからそれら共有にアクセスする方法は、第 2 章、 “お使いのオペレーティングシ ステムからの共有へのアクセス”をご覧ください。 共有の管理 共有を追加した後、 「共有リスト」を選択して、共有アクセスを手動で微調整することが できます。この画面も、セキュリティモードによって 2 種類のフォーマットが用いられ ます。1 つが「共有モード」用で、もう 1 つが「ドメインモード」用です。フォーマット は、パスワードとディスククォータのプロンプトが「共有モード」のみに表示されるこ とを除き、ほぼ同じです。 1-38 ReadyNAS の設定 v1.0, 2007 年 12 月 NETGEAR ReadyNAS ユーザ ・ ガ イ ド 図 1-38 共有を削除したい場合には、共有リスト右端のチェックボックスを選択して、削除をク リックします。 「削除」チェックボックスの左にある欄は、各共有がどのサービスからアクセスできるか を表します。これらの欄のアクセスアイコンは各サービスの状態と、各サービスの共有 へのアクセス権を示しています。マウスポインターをアイコンの上に移動させると、ア クセス権の設定を見ることができます。 図 1-39 設定は次の通りです: • 使用不可。この共有にはアクセスできません。 • リードアクセスのみ。この共有は読み出し専用です。 • リード / ライトアクセス。この共有は読み出しと書き込みができます。 ReadyNAS の設定 1-39 v1.0, 2007 年 12 月 NETGEAR ReadyNAS ユーザ ・ ガ イ ド • リードアクセス(例外あり)。この表示は、次のどれかの場合を表します。(1) この共 有は読み出し専用で、指定したホストからのアクセスのみ許可されます。(2) この共 有は読み出し専用ですが、指定したユーザまたはグループからは書き込みも可能で す。(3) この共有はアクセス不可ですが、指定したユーザまたはグループからは読み 出しのみ可能です。 • リード / ライトアクセス(例外あり)‐この表示は、次のどれかの場合を表します。 (1) この共有は読み書き可能で、指定したホストからのアクセスのみ許可されます。 (2) この共有は読み書き可能ですが、指定したユーザまたはグループからは書き込み はできません。(3) この共有はアクセス不可ですが、指定したユーザまたはグループ からは読み書き可能です。 アクセスアイコンをクリックすると「共有の設定」タブが開きます。ここでは、各ファ イルプロトコルにアクセス権の詳細を設定できます。プロトコルごとにアクセス権の設 定が異なることに注意してください。 「共有モー ド 」 での共有ア ク セス権の設定 共有モードでの、CIFS(Windows)の「共有の設定」画面の例を下に示します。 図 1-40 共有アクセスを設定するには: 1. 上のプルダウンメニューから「デフォルトのアクセス権」を選択してください。 2. アクセスを許可するホストチェックボックスを選択し、隣のフィールドにアクセスを 許可するホストを 1 つ以上指定します。 例えば、リードアクセスのみを「デフォルトのアクセス権」に選択し、アクセスを許可 するホストを指定します。指定されていないホストからのアクセスは不許可になります。 共有にホスト 192.168.2.101 からの読み出しのみ許可する場合は、次のように指定します。 1-40 ReadyNAS の設定 v1.0, 2007 年 12 月 NETGEAR ReadyNAS ユーザ ・ ガ イ ド • デフォルト : リードアクセスのみ • アクセスを許可するホスト :192.168.2.101 複数のホストを指定したい場合は、コンマで区切って入力できます。 (有効なホストの指 定方法の詳細は、付録 B、“入力フィールドの書式”をご参照ください。)例えば、アク セスを許可するホストフィールドにそのホストの IP アドレスまたは DNS ホスト名を指 定すると、それらのホストからのアクセスのみ許可されます。また、以下のようにして、 共通の IP 範囲を使い、一定のホストの範囲を指定することもできます。 192.168.2., 192.168.2.0/255.255.255.0, 192.168.2.0/24 上の例では、いずれも、192.168.2.1 から 192.168.2.254 までの IP アドレスを持つホストが 許可されます。 CIFS タブの下の方に、 「隠し共有の設定」と、 「ゴミ箱」 、 「CIFS の詳細設定」のオプショ ンがあります。これらのオプションについては、後の説明を参照してください。 「ユーザモー ド 」 および 「 ド メ イ ン モー ド 」 での 「共有ア ク セス」 設定 「ユーザモード」または「ドメインモード」では、下に示すような CIFS 画面を用いて共 有のアクセス権を設定します(ユーザやグループ毎に「リードアクセスのみ」や「書き 込み許可」のアクセス権を設定できることに注意してください)。 図 1-41 共有ア ク セス制限。 共有に対するアクセスを特定のユーザまたはグループにのみ許可す る場合は、ユーザ名またはグループ名を「リードアクセスのみ許可するユーザ」、「リー ドアクセスのみ許可するグループ」、 「書き込みを許可するユーザ」 、および「書き込みを 許可するグループ」に指定します。指定する名前は、ReadyNAS 上での有効な名前か、ド メインコントローラ上での有効な名前でなければいけません。 ReadyNAS の設定 1-41 v1.0, 2007 年 12 月 NETGEAR ReadyNAS ユーザ ・ ガ イ ド 例えば、すべてのユーザに読み込みを許可し、ユーザ fred とグループ engr にのみ読み書 きを許可する場合は、次のように指定します。 • デフォルト : リードアクセスのみ • 書き込みを許可するユーザ :fred • 書き込みを許可するグループ :engr もし、上記のアクセスの指定に加えて、ホスト 192.168.2.101 と 192.168.2.102 からのアク セスのみ許可する場合には、次のように指定してください。 • デフォルト : リードアクセスのみ • アクセスを許可するホスト :192.168.2.101, 192.168.2.102 • 書き込みを許可するユーザ :fred • 書き込みを許可するグループ :engr もし、数人のユーザとグループに読み込みの許可を与え、他の数人に読み書きを許可し、 他のすべてのユーザとグループのアクセスを禁止する場合は、次のように指定します。 • デフォルト : 使用不可 • アクセスを許可するホスト :192.168.2.101, 192.168.2.102 • リードアクセスのみ許可するユーザ :mary、joe • リードアクセスのみ許可するグループ :marketing、finance • 書き込みを許可するユーザ :fred • 書き込みを許可するグループ :engr アクセスの設定は、使用するサービスによって若干異なります。 隠 し 共有オプ シ ョ ン。 共有へのアクセス制限をしていしても、閲覧リストにはすべての 共有が表示されます。ユーザに見せたくないバックアップの共有などには、この動作は 望ましくない場合もあるかもしれません。 共有を非表示にするには、隠し共有…のチェックボックスを選択してください。この共 有にアクセス許可を持つユーザは、パスを明確に指定しなくてはなりません。例えば、非 表示 に なっ て いる 共 有 にア ク セス す るに は、Windows Explorer の アド レ スバ ー に \\host\share と入力します。 1-42 ReadyNAS の設定 v1.0, 2007 年 12 月 NETGEAR ReadyNAS ユーザ ・ ガ イ ド 図 1-42 ゴ ミ 箱。 ReadyNAS 上の Windows ユーザは、各共有に対してごみ箱を持つことができま す。CIFS 画面の下端にゴミ箱機能を有効にするオプションがあります。 このチェックボックスが選択されると、ファイルを削除したとき、そのファイルは完全 に削除されるのではなく、共有内のゴミ箱フォルダ(フォルダ名: 「Recycle Bin」)に送 られます。これによって、ユーザは削除したファイルを復元する一定の期間が与えられ ます。 図 1-43 ゴミ箱内のファイルをどれ位の期間保存しておくか、またファイルが完全に消去される 前にゴミ箱にどれほどの容量を保存させるかを指定することができます。 ReadyNAS の設定 1-43 v1.0, 2007 年 12 月 NETGEAR ReadyNAS ユーザ ・ ガ イ ド CIFS の詳細設定。 CIFS の詳細設定セクションは、CIFS によって作成された新規ファイ ルやフォルダのデフォルトの許可を設定するオプションです。新規に作成されたファイ ルのデフォルトの許可は、所有者や所有者のグループには読み込みと書き込み可能、ま たその他(即ち、他の全員)には読み込み専用となっています。新規に作成されたフォ ルダへの許可は、全てのユーザに読み込み、書き込み可能です。デフォルトがセキュリ ティの要件を満たさない場合は、ここで変更することが可能です。 便宜的ロック(oplocks とも呼ばれる)は、NAS に保存されているファイルを Windows ク ライアント上にキャッシュすることでファイルが頻繁にアクセスされるときにネット ワークレイテンシをなくし、CIFS パフォーマンスを向上します。 図 1-44 詳細設定 「詳細設定」タブには、全てのファイル・プロトコル・インターフェースを通じてリモー ト・ファイル・アクセスに影響を与える、低レベルのファイル操作のオプションがあり ます。所有権やアクセス権を変更する設定は簡単には戻せない可能性がありますので、こ れらのオプションを利用なさる際にはご注意ください。 1-44 ReadyNAS の設定 v1.0, 2007 年 12 月 NETGEAR ReadyNAS ユーザ ・ ガ イ ド 図 1-45 共有のア ク セス権の詳細設定。「共有のアクセス権の詳細設定」セクションには、搭載さ れたファイルシステム上の共有フォルダの所有権および許可の変更、および、選択され た共有に存在する全てのファイルとフォルダにこれらの設定を有効にするためのオプ ションがあります。既存のファイルおよびフォルダの所有権と許可の設定オプションに よって、一括変更を行うことができます。共有のサイズによっては、終了までに時間が かかる場合があります。 ファイルの所有者以外にも、ファイル名の変更や削除する権限を付与することもできま す。協同作業の環境下では、このオプションを有効にするとよいかもしれません。セキュ リティをもっと重視する場合は、このオプションは無効にしたほうがいいでしょう。 USB 共有 USB ストレージデバイスは、パーティション番号のついたデバイス名を使って共有され ます。必要に応じて「ボリューム」>「USB ストレージ」でデバイス名を変更できます。 ReadyNAS は、USB デバイスに一意の ID が関連付けられている限り、そのデバイス名を 記憶して次にそのデバイスが接続されたとき、同じ共有名が利用できるようにします。た だし、共有のアクセス制限は接続が切断されると保存されません。 ReadyNAS の設定 1-45 v1.0, 2007 年 12 月 NETGEAR ReadyNAS ユーザ ・ ガ イ ド 図 1-46 注意: アクセス認証は共有でないモードでのユーザログインに基づいています が、USB デバイス上に保存されたファイルはユーザアカウントに関係な く、UID 0 として扱われます。これにより、他の ReadyNAS および PC シ ステムとの USB デバイス共有が簡単にできます。 バ ッ ク ア ッ プ ジ ョ ブの設定 バックアップマネージャが ReadyNAS には内蔵されているので、ReadyNAS を強力なバッ クアップ装置として利用できます。バックアップタスクは、クライアントベースのバッ クアップ・アプリケーションの必要なく、ReadyNAS から直接コントロールできます。 CIFS/SMB、NFS および rsync プロトコルに渡るインクリメンタル・バックアップ、およ び FTP と HTTP プロトコルの完全バックアップをサポートする柔軟性を持ち、家庭およ びオフィス環境で ReadyNAS は簡単なセントラル・リポジトリーとして動作します。そ して、複数の ReadyNAS システムで、1つの ReadyNAS を設定して、別の ReadyNAS に 直接バックアップすることができます。 1-46 ReadyNAS の設定 v1.0, 2007 年 12 月 NETGEAR ReadyNAS ユーザ ・ ガ イ ド 新 し いバ ッ ク ア ッ プ ジ ョ ブの追加 新しいバックアップジョブを作成するためには、新しいバックアップジョブの追加を選 択します。ジョブ作成のための 4 つのステップの画面が表示されます。 図 1-47 Step 1 – バ ッ ク ア ッ プ元を選択 バックアップ元は、リモートに保存されていても、ReadyNAS 上のパブリックまたはプ ライベートの1つの共有、またはすべてのプライベート共有などとすることができます。 USB デバイスは共有として表示されますので、 USB デバイスをバックアップしたい場合、 共有名を選択してください。リモートのソースからデータをバックアップしたい場合、以 下のいずれかから選択します。 • Windows/NAS(タイムスタンプ)Windows の PC から共有をバックアップしたい場 合、こちらを選択してください。インクリメンタル・バックアップでは、タイムスタ ンプを用いて、ファイルをバックアップするか否かの判断をします。 • Windows/NAS(アーカイブ・ビット)Windows の PC から共有をバックアップしたい 場合、こちらを選択してください。インクリメンタル・バックアップでは、ファイル のアーカイブビットを用いて、Windows と同様に、ファイルをバックアップするか否 かの判断をします。 • Website。ウェブサイトまたはウェブサイトのディレクトリをバックアップしたい場 合、こちらを選択してください。バックアップされるファイルは、デフォルトのイン デックスファイルと関連する全てのファイル、そしてウェブページ画像ファイルへの 全インデックスファイルリンクを含みます。 ReadyNAS の設定 1-47 v1.0, 2007 年 12 月 NETGEAR ReadyNAS ユーザ ・ ガ イ ド • FTP サイト。FTP サイトまたは当該サイトからのパスをバックアップしたい場合は、 こちらを選択してください。 • NFS サーバ。Linux または UNIX サーバから NFS を通じてバックアップをしたい場 合、こちらを選択してください。Mac OS X ユーザは、コンソールターミナルから NFS 共有を設定することによって、こちらを使うこともできます。 • Rsync サーバ。rsync サーバからバックアップを行いたい場合は、こちらを選択して ください。Rsync は、もともと Linux および他の Unix 系で利用できたのですが、最 近、インクリメンタル・ファイル転送の効率が良いことから、Windows や Mac でも 人気が出てきました。これは 2 台の ReadyNAS 間のバックアップ法に適しています。 バックアップ元を選択したら、そのバックアップ元からのパスを入力します。ReadyNAS の共有を選択した場合、共有全体をバックアップするためにパスをブランクのままにし ておくか、フォルダのパスを入力することができます。パスの区切りには、スラッシュ 「/」をお使いになるようご注意ください。 リモートソースを選択した場合、パスごとに各リモートプロトコルはやや異なる表記を 用います。パスのフィールドが空欄の状態で、プルダウンメニューでリモートソースを 選択すると、パスのフォーマット例が表示されます。次にいくつかの例を示します。 • FTP パスの例: ftp://myserver/mypath/mydir ftp://myserver/mypath/mydir/myfile • ウェブサイトパスの例: http://www.mywebsite.com http://192.168.0.101/mypath/mydir • Windows またはリモート NAS のパスの例: //myserver/myshare //myserver/myshare/myfolder //192.168.0.101/myshare/myfolder • NFS パスの例: myserver:/mypath 192.168.0.101:/mypath/myfolder 1-48 ReadyNAS の設定 v1.0, 2007 年 12 月 NETGEAR ReadyNAS ユーザ ・ ガ イ ド • Rsync パスの例: myserver::mymodule/mypath 192.168.0.101::mymodule/mypath • ローカルパスの例: myfolder media/Videos My Folder My Documents/My Pictures リモートソースの場合、共有にアクセスするために、ログインとパスワードを入力する 必要 があ るか もし れま せ ん。共 有セ キュ リテ ィモ ード に設 定 され てい るリ モー ト ReadyNAS サーバ上のパスワードで保護された共有にアクセスする場合は、ログインす るために共有名を入力してください。 先に進む前に、テスト接続ボタンをクリックして、バックアップ元に適切にアクセスで きるかご確認ください。 Step 2 – バ ッ ク ア ッ プ先を選択 Step 2 は、Step 1 とほぼ同じですが、バックアップ先を指定することが違います。リモー トのバックアップ元を選択した場合、バックアップ先は ReadyNAS 上のパブリックまた はプライベート共有を選択する必要があります(バックアップ元またはバックアップ先 のいずれかがReadyNASのローカルである必要があります)。バックアップ元にReadyNAS 共有を指定している場合には、バックアップ先には別のローカルの ReadyNAS 共有、ま たはリモートの共有を指定できます。 ReadyNAS の設定 1-49 v1.0, 2007 年 12 月 NETGEAR ReadyNAS ユーザ ・ ガ イ ド 図 1-48 リモートバックアップ先は、Windows の PC/ReadyNAS システム、NFS サーバ、または Rsync サーバとすることができます。リモートの ReadyNAS が rsync データサーバとして 設定されている場合、rsync をその ReadyNAS に選択することができます。 Step 3 – バ ッ ク ア ッ プ スケジ ュ ールを選択 毎日 4 時間毎から週 1 度までの頻度でバックアップスケジュールを選ぶことができます。 バックアップスケジュールは 5 分ずらせて設定されているので、スナップショットを 00 分にスケジュールし(スナップショットはほぼ瞬時に終了します)、それらスナップ ショットのバックアップを 05 分に行うことができます(スナップショットスケジュール の設定は 1-30 ページの“スナップショット”を参照してください)。 バックアップを…時間毎に行うチェックボックスのチェックを外すことで、バックアッ プジョブをスケジュールせずに、手動で実行することもできます。 (お使いの ReadyNAS にバックアップボタンが付いている場合に適しています。) 1-50 ReadyNAS の設定 v1.0, 2007 年 12 月 NETGEAR ReadyNAS ユーザ ・ ガ イ ド 図 1-49 Step 4 – バ ッ ク ア ッ プオプ シ ョ ン を選択 この最後の Step では、どのようにバックアップを行うかを選択してください。バックアッ プスケジュールを設定するには: 1. フルバックアップのスケジュール。まず、いつフルバックアップを行いたいのかを選 択してください。「初回のみ」、「毎週」、 「隔週」、「三週間に一回」、 「四週間に一回」、 または「毎回」のどれかを選択してください。 最初のフルバックアップは、指定したスケジュール次第で、スケジュールされた次の バックアップ実行時に行われます。そして、次のフルバックアップは、この最初の バックアップから計算して選択した週間隔に行われます。インクリメンタル・バック アップは、フルバックアップのサイクルの間で行われます。 ウェブまたは FTP サイトのみのバックアップは毎回フルバックアップを行うオプ ションがあります。 2. バックアップログを送る。バックアップが終了したときに、警報の通知者リストで指 定したユーザにバックアップログを送ることができます。予定通りにファイルがバッ クアップされたことを確認するためには、このオプションを選ぶと良いでしょう。 バックアップ中に発生したエラーのみ、またはファイル一覧から構成される完全な バックアップログ(大きい場合があります)、或いはステータスとエラー(ステータ スとは完了状態を指します)を送るように選択することができます。 ReadyNAS の設定 1-51 v1.0, 2007 年 12 月 NETGEAR ReadyNAS ユーザ ・ ガ イ ド 注意: バックアップログのメールは約 10000 行までに制限されます。完全な (長さに関係ない)バックアップログを見るには、 「ステータス」>「ロ グ」を選択し、すべてのログをダウンロードするのリンクをクリック します。 3. バックアップ先からファイルを削除する。バックアップが行われる前に、宛先のパス の内容を消去するかどうかを選択してください。バックアップのソースと宛先を逆に しないようにご注意ください。間違えると、ソースファイルが完全に失われる可能性 があります。お使いのデバイスの容量が少なくないなら、このオプションを選ばない 方が安全です。このオプションを確実に理解するため、テスト用の共有で試してみて ください。 4. バックアップ先に存在し、バックアップ元に存在しないファイルの消去(Rsync) 。デ フォルトで、バックアップ元で削除されたファイルはバックアップ先では削除されま せん。Rsync では、前回のバックアップ以降にバックアップ元から削除されたファイ ルのバックアップ先にあるファイルを削除することで、ミラーモードをシミュレート するオプションがあります。これを行いたい場合はこのオプションを選択してくださ い。このオプションを確実に理解するため、テスト用の共有で試してみてください。 5. バックアップファイルの所有者を変更する。バックアップマネージャによって、出来 る限り元のファイルの所有者は保持されます。しかしこれによって、バックアップ ファイルにアクセスされたとき、共有セキュリティモードで不都合が生じる可能性が あります。これを解決するために、自動的にバックアップファイルの所有者を変更 し、共有の所有者と一致させるというオプションがあります。これによって、共有の バックアップへアクセスするユーザは誰でも、バックアップされたファイルへアクセ スすることができます。 6. 適用をクリックして設定を保存します。 バックアップジョブを設定する前に、リモートバックアップ元または宛先へのアクセス が認められているか、そしてバックアップジョブが選択したバックアップの頻度でなさ れるかを確認するために、手動でバックアップを行うことをお勧めします。バックアッ プジョブを保存した後にこれを行うことができます。 1-52 ReadyNAS の設定 v1.0, 2007 年 12 月 NETGEAR ReadyNAS ユーザ ・ ガ イ ド バ ッ ク ア ッ プ スケジ ュ ールを確認する バックアップジョブを保存した後、この新しいジョブが「バックアップジョブ」画面の 「バックアップスケジュール」セクションに表示されます。 図 1-50 スケジュールしたバックアップジョブの概要がご覧になれます。ジョブは、001 から始 まって、ナンバリングされます。 バックアップジョブを管理するには: 1. ジョブナンバーアイコンをクリックして、選択したバックアップジョブを修正するこ とができます。 2. 有効のチェックボックスにチェックを入れるか否かで、ジョブのスケジューリングを 有効または無効にすることができます。ジョブを無効にしても、ジョブを削除するこ とにはなりませんが、自動スケジューリングキューからはずされます。 3. ジョブを削除したい場合は、削除ボタンをクリックしてください。 4. 実行をクリックすると、バックアップジョブを手動で始めることができます。バック アップのスタート、またはエラー発生、バックアップジョブの終了に際してステータ スが変わります。 5. バックアップの詳細なステータスをチェックしたい場合、ログを見るのリンクを選択 してください。 ReadyNAS の設定 1-53 v1.0, 2007 年 12 月 NETGEAR ReadyNAS ユーザ ・ ガ イ ド 6. ログをクリアするをクリックすると現在のログ詳細を更新し、クリアすることができ ます。 バ ッ ク ア ッ プボ タ ンの設定 バックアップボタン機能がついている ReadyNAS システムでは、バックアップボタンが 押された場合に、1 つまたはそれ以上のあらかじめ定義されたバックアップジョブを実行 するようプログラムすることができます(詳しくは 3-11 ページの“ReadyNAS を USB ド ライブにバックアップする”を参照してください)。 図 1-51 実行したい順序にバックアップジョブを選択し、適用をクリックしてください。バック アップボタンを 1 回押すと、ジョブが開始されます。 バ ッ ク ア ッ プ ログ を確認する ジョブの実行中または終了後、バックアップログを閲覧することができます。 図 1-52 選択されたバックアップ元および宛先の種類によって、ログのフォーマットは違うこと がありますが、ジョブの開始および終了時刻、正常に実行されたか、またはエラーがあっ たかを確認することができます。 1-54 ReadyNAS の設定 v1.0, 2007 年 12 月 NETGEAR ReadyNAS ユーザ ・ ガ イ ド バ ッ ク ア ッ プ ジ ョ ブ を編集する バックアップジョブを編集するには、 「バックアップジョブ」画面の 3 桁のジョブナン バーボタンをクリックするか、そのジョブを見ている画面でバックアップジョブを編集 するのリンクをクリックします。これにより、そのジョブに適切な変更・調整を行うこ とができます。 プ リ ン タ の設定 ReadyNAS デバイスは自動的に USB プリンタを認識します。もしまだプリンタを接続し ていない場合は、ここでプリンタを接続することができます。接続した後数秒待ってか ら、更新をクリックすると、検出されたプリンタが表示されます。プリンタ共有名はプ リンタのメーカーとモデルから自動的に決まり、 「印刷キュー」サービス画面の「USB プ リンタ」セクションに表示されます。 図 1-53 CIFS/SMB を通 じ たプ リ ン タ 共有 ReadyNAS はプリンタサーバとして動作し、最大 2 台までの USB プリンタを Windows や Mac のクライアントから共有することができます。 Windows でのプリンタ設定: 1. RAIDarで参照をクリックするか、 Windowsエクスプローラのアドレスバーに\\hostname を入力すると、ReadyNAS 上の共有データと共有プリンタの一覧が表示されます。 ReadyNAS の設定 1-55 v1.0, 2007 年 12 月 NETGEAR ReadyNAS ユーザ ・ ガ イ ド 2. プリンタアイコンをダブルクリックすると、共有プリンタに Windows ドライバを割 り当てることができます。 . 図 1-54 IPP プ リ ン タ ReadyNAS はまた、IETF 標準の IPP(インターネット・プリント・プロトコル)オーバー HTTP をサポートしています。IPP プリンタをサポートするクライアント(最新の WindowsXP や Mac OS X は標準で IPP をサポートしています)は、このプロトコルを使っ て ReadyNAS に接続されているプリンタを共有することができます。IPP プリンタを使用 する最も簡単な方法は、Bonjour を用いて印刷キューを検出し、セットアップする方法で す。Bonjour は Mac OS X に標準で組み込まれており、Windows コンピュータにもインス トールできます(Windows 版 Bonjour は Apple 社のサイト http://www.apple.com/macosx/ features/bonjour/ からダウンロードしてインストールできます )。 印刷キ ュ ーの管理 時にはプリンタがインク切れ、用紙切れ、または紙詰まりを起こして、印刷キューにあ る印刷ジョブに対処しなくてはならないことがあります。ReadyNAS は、これらに対処 するべく、印刷キュー管理機能が搭載されています。「USB プリンタ」タブを選択する か、更新をクリックすると、待機中のプリンタやジョブが表示されます。 1-56 ReadyNAS の設定 v1.0, 2007 年 12 月 NETGEAR ReadyNAS ユーザ ・ ガ イ ド 図 1-55 印刷ジョブの隣のラジオボタンを選択して、印刷ジョブの削除をクリックすると、印刷 キューから待機中のジョブが取り除かれます。 ReadyNAS シス テムの管理 お使いの ReadyNAS を効果的にセットアップし、管理するために、次のセクションの設 定を確認し、必要な調整や更新を確実に行ってください。 時計 「時計」画面では、ファイルのタイムスタンプに使用されるので、正しい時刻を設定して ください。メインメニューから「システム」>「時計」を選択し、「時計」画面にアクセ スすることができます。 シ ス テムの時刻 「時計」画面にある「タイムゾーン選択」と「現在時刻選択」のセクションで、タイム ゾーン、日付、時刻を設定することができます。 ReadyNAS の設定 1-57 v1.0, 2007 年 12 月 NETGEAR ReadyNAS ユーザ ・ ガ イ ド 図 1-56 NTP のオプ シ ョ ン リモート NTP(ネットワーク・タイム・プロトコル)サーバを用いて常に正しい時刻に システム時刻を合わせることができます。デフォルトで設定されている NTP サーバを使 用することもできますが、より近くの NTP サーバを 2 台まで指定することができます。 ウェブを検索し、利用可能なパブリック NTP サーバを見つけることもできます。 警報 デバイスまたはエンクロージャの異常、クォータ違反、低ディスク容量警告、その他シ ステムの注意を要するイベントについて、メールで警報通知が送信されます。 「警報」画 面は、メインメニューから「システム」>「警報」を選択してアクセスできます。 警報通知者 「通知者」タブで、警告の通知メールを送るメールアドレスを 3 つまで指定します。 ReadyNAS は頼もしいシステムモニタリング機能があり、何か異常が発生したり、デバ 1-58 ReadyNAS の設定 v1.0, 2007 年 12 月 NETGEAR ReadyNAS ユーザ ・ ガ イ ド イスが故障したりした場合、ユーザに警報のメールを送ります。主要なメールアドレス と、可能であればバックアップ用メールアドレスを入力してください。 図 1-57 携帯電話のメールアドレスを指定すると、席をはずしていても異常の通知を受け取るこ とが可能になり、デバイスの監視に便利です。 警報の設定 この ReadyNAS デバイスは、さまざまなシステムデバイス警告と異常に対してあらかじ めいくつかの必須およびオプションの警報が設定されています。 「設定」タブで、オプ ションの警報に関する設定を指定できます。 図 1-58 ReadyNAS の設定 1-59 v1.0, 2007 年 12 月 NETGEAR ReadyNAS ユーザ ・ ガ イ ド NETGEAR すべての警報項目を有効にしておくことを強く推奨いたします。しかし、問 題が発生する可能性を理解したうえで、一時的に無効にすることもできます。 画面の下方、 「その他の警報設定」セクションに、さらにもう 2 つのオプションがありま す。ディスク故障または応答しない場合、NAS の電源を切るを選択すると、ReadyNAS は、ディスクの故障またはディスクの除去が検出された際、電源がオフになります。ディ スクの温度がセーフレベルを超えたら、NAS の電源を切るを選ぶと、ディスクの温度が 通常の範囲を超えたとき、ReadyNAS の電源がオフになります。 SNMP もし、HP 社の「OpenView」や、CA 社の「Unicenter」等、SNMP による管理システムを 使用して、ネットワーク上の各種デバイスの状態をモニタしている場合は、ReadyNAS も そのインフラストラクチャに組み入れることができます。 図 1-59 SNMP サービスを設定するには : 1. 「SNMP」タブを選択し、SNMP 設定を表示します。 2. SNMP サービスを有効にするのチェックボックスをチェックしてください。コミュニ ティフィールドは public のままに設定しておくこともできますが、より専門のモニ タリング法を選択した場合、プライベート名を指定することもできます。 3. トラップの通知先フィールドにホスト名または IP アドレスを入力します。すべての トラップメッセージがそこに送られます。次に挙げるイベントが発生した場合、ト ラップが発生します。 • 異常電源電圧 • 異常なボード上の温度 • ファンの故障 • UPS が接続されたとき • UPS が電圧の異常を検出したとき 1-60 ReadyNAS の設定 v1.0, 2007 年 12 月 NETGEAR ReadyNAS ユーザ ・ ガ イ ド • • • RAID ディスクの同期の開始と終了 RAID ディスクの追加、削除、そして故障時 スナップショットが無効化されたとき 4. もし、SNMP によるアクセスを安全なホストのみに制限したい場合は、アクセスを許 可するホストにホストを指定します。 5. 適用をクリックして設定を保存します。 SNMP の設定を ReadyNAS に保存した後、NETGEAR 社の SNMP MIB をご使用になる SNMP クライアントアプリケーションにインポートできます。NETGEAR MIB は、付属 のインストール CD に含まれています。また NETGEAR 社のサポートページからダウン ロードすることもできます:http://www.netgear.com/support SMTP ReadyNAS には、MTA(Message Transfer Agent)が組み込まれており、ReadyNAS から警 報のメール通知を送るように設定されています。ただし、企業内の環境によっては、ファ イアウォールによって非トラステッドMTAのメール送信がブロックされることがありま す。 「警報設定」タブからのテストメールを受け取れない場合、ファイアウォールによってブ ロックされている場合があります。この場合、適切な SMTP サーバをこのタブで指定し ます。 図 1-60 家庭用インターネット・サービス・プロバイダー(ISP)も、非トラステッド MTA サー バをブロックする可能性があります。さらに、プロバイダーによって SMTP サーバを指 定することが可能かもしれませんが、メールを送るためにユーザログインとパスワード を要求される可能性があります。これは、殆どの DSL サービスでは、通常のことです。 この場合は、指定されたフィールドに、ユーザ名とパスワードを入力してください。 ReadyNAS の設定 1-61 v1.0, 2007 年 12 月 NETGEAR ReadyNAS ユーザ ・ ガ イ ド パフ ォ ーマ ン ス システムのパフォーマンスをチューニングしたい場合、メインメニューから「パフォー マンス」を選択してください。一部の設定は、そのオプションを有効にする前に UPS(無 停電電源)を利用するよう提示する場合があります。 • NETGEAR は、ReadyNAS に UPS を使用している場合のみフル・データ・ジャーナリ ング不許可を選択することを推奨します。電源の保護なしにこのパフォーマンスオプ ションを使用すると、突然停電が発生した場合に RAID セットの中のディスクに書き 込まれたパリティがデータディスクと同期しなくなり、ディスクの故障時に正しい データが復旧されなくなる場合があります。フル・データ・ジャーナリングを不許可 にすると、ディスクの書き込みパフォーマンスは、大幅に向上します。 図 1-61 • ジャーナリングの不許可は、この動作の結果を理解し、かつファイルシステムの整合 性チェック(突然の停電後のみ)に時間がかかってもかまわない場合に選択してくだ さい。ファイルシステムの整合性チェックにかかる時間は、ジャーナリングなしの場 合の1時間またはそれ以上の時間に対して、ファイルシステムのジャーナリングを使 用した場合は数秒程度まで短縮されます。ジャーナリングを不許可にするとディスク の書き込みのパフォーマンスが若干向上します。 注意: USB ポートでモニタできる UPS 装置が廉価で購入できます。これらの USB 装置を使うことで、より多くのパフォーマンスのオプションを安 全に選択でき、書き込みのパフォーマンスがほぼ 2 倍になるとともに、 ReadyNAS の連続使用が低価格で可能になります。 1-62 ReadyNAS の設定 v1.0, 2007 年 12 月 NETGEAR ReadyNAS ユーザ ・ ガ イ ド • OS X を最適化するオプションは、SMB/CIFS プロトコルで ReadyNAS を接続してい る場合、Mac OS X 環境で最高のパフォーマンスをご提供します。しかし、このオプ ションによって、Windows NT 4.0 と互換性の問題が引き起こされます。従って、この デバイスが Windows NT 4.0 をご使用のクライアントからアクセスされる場合、この オプションを有効にしないでください。 • CIFS の書き込みの高速化オプションは、CIFS を通じたアグレッシブなライトバック キャッシュを利用することで、書き込みのパフォーマンスを高速化します。Quick Books など、ファイルの同期性を維持するために同期された書き込みを必要とするマ ルチユーザ環境では、このオプションを有効にしないでください。 • CIFS ファイル名の大文字 / 小文字区別強制オプションは、CIFS 共有へのアクセス時、 たくさんのファイルがコピーされる場合のパフォーマンスを大幅に向上します。但し、 このオプションを有効にする前にその影響について理解しておく必要があります。 • – Windows は大文字 / 小文字を区別しないモードで実行されているため、このオプ ションの悪影響の一つとして、大文字 / 小文字が異なる 2 つのファイル名(例え ば、ABC と abc)は 2 つのファイルとして表示されますが、いずれか一方のファ イルを開いたときにもう一方のファイルが開かれてしまう場合があります。 – このオプションのもう一つの悪影響は、エクスプローラの検索オプションで大文 字 / 小文字を確実に入力する必要があります(つまり、 「abc」を検索すると「ABC」 を含んだ結果は返されません)。 – 一部の Windows アプリケーションは、大文字 / 小文字を区別しない操作を前提と しており(例えば、BackupExec) 、問題が生じる場合があります。NAS にアクセ スするクライアントの OS が Windows NT/95 またはより古いものである場合、こ のオプションを有効にしないでください。 高速 USB ディスク書き込みを有効にするオプションは、非同期モードでの USB デバ イスへのアクセスを許可することで、USB 書き込みを高速化します。このオプショ ンを有効にした場合、適切にアンマウントを行わずに USB デバイスを取り外さない でください。これを怠ると、デバイス上のデータ整合性が失われることがあります。 UPS の追加によ るパフ ォ ーマ ン スの向上 UPS を NAS に追加することは簡単な停電時の保護対策ですが、1-62 ページの“パフォー マンス”で論じたように、UPS はよりアグレッシブなパフォーマンス向上のための設定 を可能にします。NAS 電源ケーブルを UPS に接続し、UPS USB モニタリングケーブル を用いて、UPS と ReadyNAS を接続します。UPS は自動的に検出され、ステータスバー に表示されます。マウスカーソルを UPS の LED アイコン上に移動させると、UPS の情 報とバッテリの残容量が表示されます。 ReadyNAS の設定 1-63 v1.0, 2007 年 12 月 NETGEAR ReadyNAS ユーザ ・ ガ イ ド 図 1-62 注意: 警報通知と自動システム最適化は、USB モニタリングインターフェース を使用する UPS でのみ利用することができます。 停電によって UPS がバッテリ動作に切り替わった時や、バッテリの残容量が少ないとき など、UPS の状態が変わると、メールにより通知されます。バッテリの残容量が少なく なった場合、ReadyNAS は自動的に終了し、電源を切ります。 ReadyNAS に UPS を接続した場合に使用できるオプションを利用したいときは、 「パ フォーマンス」画面で最適化設定を調整してください。 言語 言語設定画面では、ReadyNAS デバイスのファイル名に使用する文字コードを適切に設 定することができます。 図 1-63 1-64 ReadyNAS の設定 v1.0, 2007 年 12 月 NETGEAR ReadyNAS ユーザ ・ ガ イ ド 例えば、 「日本語」を選択すると、Windows エクスプローラの日本語を使用したファイル 名のファイルを共有することが可能になります。 図 1-64 一般に、ご使用になられる地域に応じて言語を設定します。 注意: この設定は、ウェブブラウザで表示する言語を設定するものではありませ ん。ブラウザの設定はブラウザの言語オプションを使って行う必要があり ます。 希望に応じてユーザ、グループ、共有名に Unicode を使えるようにするチェックボック スを選択すると、英語を使用しない地域での柔軟性が高くなります。このオプションは、 一度選択されると元に戻すことができません。 注意: HTTP および WebDAV を用いたアクセスでは、Unicode のユーザ名は使え ません。その他にも制限があることがあります。 お使いの FTP クライアントが NAS の Unicode の文字エンコードとは異なる文字エンコー ドを使用している場合、FTP クライアントの文字エンコード変換を有効にするチェック ボックスを選択すると、NAS FTP サーバが変換を行います。 ReadyNAS のア ッ プデー ト ReadyNAS は、システムのファームウェアを次の 2 つの方法でアップデートできます。一 つはリモートアップデートオプションを使って自動的に行う方法、 もう一つは NETGEAR のサポートウェブサイトからダウンロードしたアップデートイメージを手動でロードす る方法です。 ReadyNAS の設定 1-65 v1.0, 2007 年 12 月 NETGEAR ReadyNAS ユーザ ・ ガ イ ド リ モー ト ア ッ プデー ト インターネットにアクセスできる環境で ReadyNAS をお使いの場合は、 「リモート」アッ プデートをお勧めします。メインメニューから「アップデート」を選択し、「リモート」 タブを選択します。アップデートの確認をクリックして、NETGEAR アップデートサー バにアップデートファイルが存在するかを確認します。 図 1-65 続ける場合は、システムアップデートの実行をクリックします。アップデートイメージ のダウンロード完了後、システムをリブートするようにダイアログメッセージが表示さ れます。システムアップデートは、ファームウェアイメージのみを更新し、データボ リュームに変更はありません。しかし、システムアップデートの実行前には、重要なデー タをバックアップするほうがよいでしょう。 図 1-66 ロー カルア ッ プデー ト ReadyNAS がインターネットに接続されていない環境、またはインターネットのアクセ スが制限されている環境の場合、 「ローカルアップデート」タブを選択することで、アッ プデートファイルをサポートサイトからダウンロードした後、そのファイルを ReadyNAS にアップロードすることができます。アップデートファイルは RAIDiator ファームウェア イメージやアドオンのパッケージです。 1-66 ReadyNAS の設定 v1.0, 2007 年 12 月 NETGEAR ReadyNAS ユーザ ・ ガ イ ド 図 1-67 参照をクリックしてアップロードファイルを選択し、アップロード及びファイルのベリ ファイをクリックしてください。このプロセスには、数分程度かかることがあります。終 了後、システムをリブートし、アップグレードを続けるよう促されます。 警告: アップロード中に、ブラウザの「更新」ボタンを押さないでください。 設定 インターネットが確実に接続できるならば、 「設定」タブの自動更新チェックとダウン ロードオプションを有効にすることができます。 図 1-68 更新を自動的にチェックするチェックボックスを選択すると、ReadyNAS は実際には ファームウェアの更新をダウンロードしませんが、更新が可能になると、通知を管理者 に送ります。自動的に更新をダウンロードするチェックボックスを選択すると、更新イ メージがダウンロードされ、更新を行うためにデバイスを再起動するようにメールで通 知を管理者に送ります。 初期化 (工場出荷時の設定に戻す) 「工場出荷時の設定に戻す」のタブを用いて、ReadyNAS を初期化し工場出荷時の設定に 戻すことができます。このオプションを選択する場合は、十分気をつけてください。初 期化後、全てのデータは削除され、復元不可能になります。工場出荷時の設定に戻すを クリックする前に必要なデータのバックアップを取ってください。 ReadyNAS の設定 1-67 v1.0, 2007 年 12 月 NETGEAR ReadyNAS ユーザ ・ ガ イ ド 図 1-69 このオプションを選択すると、このコマンドを確認するため、次の文字列を入力するよ うダイアログが開きます。FACTORY と入力してください。 警告: 初期化(出荷時の設定に戻す)を実行すると、ReadyNAS 上の、データ 共有、ボリューム、ユーザとグループのアカウント、設定情報を含む全 てが消去されます。一旦、初期化を行った後は、元に戻すことができま せん。 電源管理 ReadyNAS は、システムが使用中のときと、使用されていないときの両方でシステムの 消費電力を抑えるため 2 つのオプションがあります。 デ ィ ス クのス ピ ン ダウ ン ディスクへのアクセスが一定時間ない場合に、ReadyNAS ディスクの回転を停止させる ことができます。ディスクへのアクセスが発生すると、自動的に起動します。スピンダ ウンモードを有効にするには、... 後にディスクスピンダウンを有効にするチェックボッ クスを選択し、アクセスがない時間を分で指定します。 1-68 ReadyNAS の設定 v1.0, 2007 年 12 月 NETGEAR ReadyNAS ユーザ ・ ガ イ ド 図 1-70 注意: ディスクスピンダウンを有効にすると、ジャーナルモードが無効になりま す。ディスクスピンダウンを有効にした後で、無効に戻す場合は、ジャー ナリングを手動で有効にする必要があります。このオプションを有効にす る場合、NETGEAR は UPS のご使用を推奨します。 パワー タ イ マー ReadyNAS はタイマーの設定によって、自動的に停止・起動させることができます(モ デルによってこの機能がないものもあります。 )(図 1-70 を参照してください)。パワー タイマーを有効にするチェックボックスを選択し、動作と時間を入力します。 (電源オン オプションは、ReadyNAS NV ではアドオンパッケージをインストールすることで利用で きます。 )1 電源オンオプションは、ReadyNAS ハードウェアがこの機能をサポートしてい ない場合表示されません。 1. 詳しくは、NETGEAR サポートサイトにある、RAIDiator 3 のリリースノートをご覧ください。 ReadyNAS の設定 1-69 v1.0, 2007 年 12 月 NETGEAR ReadyNAS ユーザ ・ ガ イ ド 注意: ReadyNAS が電源オフになると、実行中のファイルアクセスやバックアッ プジョブが中断されます。また、停止中にスケジュールされているバック アップジョブは実行されません。 UPS の設定 このデバイスが UPS 装置に接続されていない場合、別の NAS デバイスへの UPS 接続を 有効にすることを選択できます。 別の NAS に接続された UPS を有効にするチェックボッ クスを選択し、リモート IP フィールドに IP アドレスを入力します。NETGEAR は、ディ スクスピンダウンのオプションを有効にした場合、この機能を有効にすることを推奨し ます。 このオプションを使用する場合、別の ReadyNAS に接続された UPS で低バッテリー容量 状態が検出されると、ReadyNAS は自動的に電力オフになります。バッテリー状態のモ ニタリングは 1 台の ReadyNAS のみで行いますが、UPS が複数台の ReadyNAS ユニット で共有されている場合、このオプションが便利です。 またオプションとして、ReadyNAS はネットワーク UPS ツール(NUT)を実行している PC に接続されているとき、UPS をリモートでモニタリングできます。NUT に付いて詳 しくは、http://www.networkupstools.org を参照してください。 シ ャ ッ ト ダウ ン 「シャットダウン」のオプション画面では、ReadyNAS の停止または再起動のオプション を選択できます。再起動時にファイルシステムの完全なチェックまたはクォータの チェックを行うことも選択できます。これらのオプションは共に、ボリュームサイズと ボリューム中のファイルの数によって、数分から数時間かかります。通常、これらのオ プションを指定する必要はありません。ファイルシステムやクォータの完全性に疑問が 生じた場合のみ、これらのオプションを選択してください。 1-70 ReadyNAS の設定 v1.0, 2007 年 12 月 NETGEAR ReadyNAS ユーザ ・ ガ イ ド 図 1-71 ReadyNAS をシャットダウンまたは再起動したとき、プラウザのウィンドウを一旦閉じ、 RAIDar を用いて FrontView に再接続しなければなりません。 ReadyNAS の設定 1-71 v1.0, 2007 年 12 月 NETGEAR ReadyNAS ユーザ ・ ガ イ ド 1-72 ReadyNAS の設定 v1.0, 2007 年 12 月 第2章 お使いのオペ レーテ ィ ン グシ ス テムからの 共有へのア ク セス この章では、いろいろなオペレーティングシステム(OS)からどのように ReadyNAS 上 の共有にアクセスするか、例を挙げて説明します。共有にアクセスできない場合、対応 するサービスが有効になっているかを、「共有」>「共有リスト」画面を選択して確認し てください。また、共有のデフォルトのアクセス権が「リードアクセスのみ」または 「リード / ライトアクセス」に設定されているかを確認してください。 Windows Windows で共有の一覧を見たいときは、RAIDar で「閲覧」をクリックするか、エクスプ ローラのアドレスバーに \\<hostname> または \\<ip_address> と入力します。 「hostname」 は、ReadyNAS の「ネットワーク」タブで指定した名前です。デフォルトのホスト名は、 nas- の後に、MAC アドレスの下位 3 オクテットをつなげたものです。 図 2-1 Windows で共有にアクセスしたい場合は、エクスプローラのアドレスバーに、ホスト名 に続けて共有名を入力してください。例えば:\\<hostname>\backup と入力します(下図 参照)。 2-1 v1.0, 2007 年 12 月 NETGEAR ReadyNAS ユーザ ・ ガ イ ド 図 2-2 MAC OS X Mac OS X で同じ共有に AFP を通してアクセスするには、Finder Go > Network メニューか ら「ネットワーク」をを選択してください。 図 2-3 ここから、AFP 共有にアクセスするには 2 つの方法があります。これはどのようにお使 いの AFP 共有をアドバタイズすることを選択したかによって決まります。 2-2 お使いのオペ レ ーテ ィ ン グシ ス テムか らの共有へのア ク セス v1.0, 2007 年 12 月 NETGEAR ReadyNAS ユーザ ・ ガ イ ド AFP over Bonjour Mac OS X で Bonjour 経由でアドバタイズされた AFP 共有にアクセスするには、Finder Go メニューから「ネットワーク」を選択して利用可能なネットワーク一覧を表示します。 図 2-4 「マイネットワーク」フォルダを開き、ReadyNAS ホスト名を表示します。 図 2-5 お使いのオペ レ ーテ ィ ン グシ ス テムか ら の共有へのア ク セス v1.0, 2007 年 12 月 2-3 NETGEAR ReadyNAS ユーザ ・ ガ イ ド セキュリティモードを「共有モード」に設定した場合、共有にアクセスするには Guest ラジオボタンを選択し、接続をクリックします。セキュリティモードが「ユーザモード」 か「ドメインモード」の場合、使用するユーザ名とパスワードを用いて認証を行い、 ReadyNAS に接続します。 図 2-6 「ボリューム」フィールドからアクセスしたい共有を選択し、OK をクリックします。 AFP over AppleTalk AFP サービスを AppleTalk でアドバタイズすることを選択した場合、利用可能なネット ワークの一覧が表示されます。 図 2-7 2-4 お使いのオペ レ ーテ ィ ン グシ ス テムか らの共有へのア ク セス v1.0, 2007 年 12 月 NETGEAR ReadyNAS ユーザ ・ ガ イ ド 「マイネットワーク」フォルダを開き、ReadyNAS ホスト名を表示します。ホスト名のみ のものを選択します。接続ボックスが表示されます。 図 2-8 「Guest」を選択し、「接続」をクリックします。接続したい共有を選択し、「OK」をク リックします。 図 2-9 セキュリティモードを「共有モード」に設定した場合、ユーザ名を入力し、もし共有の パスワードが設定されているなら、そのパスワードも入力します。ユーザ名を設定して いない場合、共有名をユーザ名の欄に入力します。セキュリティモードが「ユーザモー ド」か「ドメインモード」の場合、使用するユーザ名とパスワードを用いて認証を行い、 ReadyNAS に接続します。 Windows エクスプローラと同じファイル一覧が表示されます。 お使いのオペ レ ーテ ィ ン グシ ス テムか ら の共有へのア ク セス v1.0, 2007 年 12 月 2-5 NETGEAR ReadyNAS ユーザ ・ ガ イ ド MAC OS 9 Mac OS 9 を用いて同じ共有にアクセスするには、Finder メニューから、「サーバへ接続」 を選択し、AppleTalk の選択リストから ReadyNAS を選択し、 「接続」をクリックします。 図 2-10 ログイン画面が表示されたとき、ReadyNAS のセキュリティモードが「共有モード」に 設定されている場合は共有名とパスワードを入力します。そうでない場合は有効なユー ザアカウントとパスワードを入力し、接続をクリックします。 図 2-11 セキュリティモードが「共有モード」で、共有パスワードが設定されていない場合、Guest ラジオボタンを選択し、パスワードは空欄のままにしてください。ログインに成功する と、共有のリストが開きます。接続したい共有を選択し、OK をクリックします。 2-6 お使いのオペ レ ーテ ィ ン グシ ス テムか らの共有へのア ク セス v1.0, 2007 年 12 月 NETGEAR ReadyNAS ユーザ ・ ガ イ ド 図 2-12 Windows エクスプローラと同様に共有のファイルを見ることができます。 図 2-13 Linux/Unix この共有に Linux または Unix クライアントからアクセスするには、次を入力して NFS を 使い、共有をマウントする必要があります。 mount <ipaddr>:/<backup /backup> このうち backup は共有名です。ls コマンドで共有の中身が見られます。 お使いのオペ レ ーテ ィ ン グシ ス テムか ら の共有へのア ク セス v1.0, 2007 年 12 月 2-7 NETGEAR ReadyNAS ユーザ ・ ガ イ ド 図 2-14 注意: ReadyNAS は、NIS の情報を CIFS のログインと関連付けることができな いため、NIS をサポートしておりません。CIFS と NFS を統合するような 混合の環境が必要な場合、セキュリティを「ユーザモード」に設定し、 ユーザおよびグループアカウントの UID および GID を手動で指定して、 お使いの NIS または他の Linux/Unix サーバの設定を一致させることがで きます。ReadyNAS は、ユーザおよびグループの情報を含むコンマで区切 られたファイルをインポートして、Linux/Unix のログイン設定を調整する ことができます。 (詳細は、1-16 ページの“ユーザの管理”をご覧ください) 。 ウ ェ ブ ブ ラ ウザ ウェブブラウザを使って同じ共有にアクセスするには、ブラウザのアドレスバーに、 http://<ipaddr> と入力します。安全な接続をしたい場合は、http の代わりに https を使用 することで、暗号化された通信で共有にアクセスできます。ログインダイアログが表示 されます。 2-8 お使いのオペ レ ーテ ィ ン グシ ス テムか らの共有へのア ク セス v1.0, 2007 年 12 月 NETGEAR ReadyNAS ユーザ ・ ガ イ ド 図 2-15 セキュリティモードが「共有モード」の場合、共有名と共有のパスワードを入力します。 ReadyNAS のセキュリティモードが「ユーザモード」または「ドメインモード」の場合、 有効なユーザ名とパスワードを用いてログインします。 図 2-16 お使いのオペ レ ーテ ィ ン グシ ス テムか ら の共有へのア ク セス v1.0, 2007 年 12 月 2-9 NETGEAR ReadyNAS ユーザ ・ ガ イ ド 共有のアクセス権が読み込みのみの場合、ファイルマネージャのみが表示されます。 図 2-17 共有に書き込みが許可されている場合、ファイルマネージャがファイルの作成、変更、削 除のオプションを下図のように表示します。 図 2-18 2-10 お使いのオペ レ ーテ ィ ン グシ ス テムか らの共有へのア ク セス v1.0, 2007 年 12 月 NETGEAR ReadyNAS ユーザ ・ ガ イ ド ウェブの共有の有用なアプリケーションは、社内向けウェブサイトを設定することです。 Windows、Mac、NFS、または HTTP を使って、HTML ファイルをウェブの共有へコピー できます。HTTP のアクセスを読み取り専用に設定すると、どのウェブブラウザをお使い でも index.htm および index.html を含む html ファイルをご覧いただけます。 注意: Web 上のファイルマネージャで作成したファイルは、このファイルマネー ジャでしか削除できません。管理者のみが例外的に、ウェブ上で作成した ファイルを変更または削除できます。 このファイルマネージャ以外で作成したファイルは、変更できますが、削 除できません。 FTP/FTPS 「共有」 のセキュリティモードで、 共有に FTP からアクセスしたい場合、 「匿名」 (anonymous) でのログインになり、自分のメールアドレスをパスワードとして使用します。 図 2-19 . 注意:「共有モード」で FTP アクセスを有効にすると、FTP クライアントを持つ ネットワーク上の誰でも共有にアクセス可能になります。NETGEAR は ネットワーク上でパブリックにしてもよい共有のみに FTP アクセスを有 効にすることを推奨します。 お使いのオペ レ ーテ ィ ン グシ ス テムか ら の共有へのア ク セス v1.0, 2007 年 12 月 2-11 NETGEAR ReadyNAS ユーザ ・ ガ イ ド 警告: 共有モードでの FTP を使ったディスクの使用は、共有ディスククォータ の計算にカウントされません。FTP 共有を使用するときは、注意してく ださい。 ユーザまたはドメインセキュリティモードで共有にアクセスするには、ReadyNAS へア クセスする際に使われた、適切なユーザログインおよびパスワードをご利用ください。 FTPS(FTP-SSL)クライアントを使って、ReadyNAS の FTP サービスに接続すると、さ らにセキュリティを強化することができます。FTPS を用いることによって、パスワード とデータは暗号化されます。 Rsync Rsync を経由して共有へアクセスするのは、セキュリティのモードに関わらず、まったく 同じです。Rsync 共有アクセスのタブでユーザまたはパスワードを指定したら、rsync の 共有へアクセスする際、ユーザまたはパスワードを指定する必要があります。他のプロ トコルと違って、rsync は任意のユーザ名および rsync のアクセスのみに固有のパスワー ドを用います。指定したユーザアカウントは、ReadyNAS またはドメインコントローラ 上に存在する必要はありません。 図 2-20 2-12 お使いのオペ レ ーテ ィ ン グシ ス テムか らの共有へのア ク セス v1.0, 2007 年 12 月 NETGEAR ReadyNAS ユーザ ・ ガ イ ド ユーザ名とパスワードなしで、ReadyNAS の rsync 共有の内容をリストする際の Linux ク ライアントの例を次に示します。 # rsync <ipaddr>::backup 共有内容を /tmp に再帰的にコピーするには: # rsync -a <ipaddr>::backup /tmp ログイン(user)とパスワード(hello)を使用する以外、同じことを行う場合 : # rsync -a user@<ipaddr>::backup /tmp Password: ***** 注意: ReadyNAS は、rsync over SSH をサポートしません。 ネ ッ ト ワーク対応 DVD プ レーヤー と UPnP AV メ デ ィ アアダプ タ ホームメディアストリーミングサーバまたは UPnP AV サービスが有効の場合、ネット ワーク対応 DVD プレーヤーと UPnP AV メディアアダプタは、ReadyNAS を検出します。 これらのプレーヤーは、ReadyNAS 上のストリーミングサービスメディア共有の内容を 1 複数のプレーヤーを ReadyNAS に接続することができ、同時 再生することができます。 にメディアファイルを再生することができます。 サービスを使う前に、必ず「サービス」タブで適切なサービスを有効にしてください。 1. サポートされるファイル形式の情報に関しては、プレーヤーのマニュアルをお調べください。 お使いのオペ レ ーテ ィ ン グシ ス テムか ら の共有へのア ク セス v1.0, 2007 年 12 月 2-13 NETGEAR ReadyNAS ユーザ ・ ガ イ ド 図 2-21 ReadyNAS と互換性がある DVD プレーヤーとメディアアダプタの情報に関しては、機器 の互換性リストをお調べください。 2-14 お使いのオペ レ ーテ ィ ン グシ ス テムか らの共有へのア ク セス v1.0, 2007 年 12 月 第3章 メ ン テナン ス と 管理 シ ス テムのス テー タ ス を見る 「ステータス」メニューページには、 「動作環境」と「ログ」の画面があり、システムス テータス情報を確認できます。 動作環境 「動作環境」のページには、各ディスク、ファン、温度そして UPS のステータスが詳細 に表示されます。利用可能な場合、見込まれる正常値が表示されます。 図 3-1 各ディスクに関しては、SMART+(Self-Monitoring, Analysis and Reporting Technology)の リンクをクリックすると、内部ディスクのログを表示させることができます。 3-1 v1.0, 2007 年 12 月 NETGEAR ReadyNAS ユーザ ・ ガ イ ド 図 3-2 ファンの再調整を行うには、再調整をクリックします。 3-2 メ ン テナ ン ス と 管理 v1.0, 2007 年 12 月 NETGEAR ReadyNAS ユーザ ・ ガ イ ド ログ 「ステータス」>「ログ」を選択すると、 「クリアなログ」画面にアクセスできます。 「ク リアなログ」画面では、タイムスタンプを含む処理タスクの状態に関する情報を確認で きます。 図 3-3 低レベルのログ情報の解析が必要な場合はすべてのログをダウンロードするリンクを使 うことができます。このリンクをクリックすると、全ログの圧縮ファイルをダウンロー ドできます。 3-3 メ ン テナ ン ス と 管理 v1.0, 2007 年 12 月 NETGEAR ReadyNAS ユーザ ・ ガ イ ド 故障 し たデ ィ ス クの交換 ReadyNAS 上のディスクが故障した時は、メールによって通知されます。「ステータス」 >「動作環境」を選択することで FrontView の一番下にある、ステータスバーで故障した ディスクの場所を確認できます。 図 3-4 ReadyNAS の前面でも、黄色の LED の点灯によって故障したディスクを示します。左端 の LED がディスクチャネル 1 で、その次がディスクチャネル 2、と続きます。故障チャ ネルを書きとめておきます。 交換用デ ィ ス クの発注 メインメニューで「ステータス」>「動作環境」を選択します。お使いの ReadyNAS で使 用されているディスクのメーカーとモデル名をメモします。故障したディスクを同じ ディスクモデルで代替するのが最適です。もし、ディスクが保障期間内ならば、ディス クメーカーに連絡を取り、ディスク交換の手続きをしてください。保障期間内のディス クの交換には、通常製造番号が必要です。ReadyNAS のケースを開けて、故障したディ スクを取り出し、製造番号を調べてください(お使いのディスクモデルについての交換 方法は次のセクションをお読みください)。 もし、ディスクの保障期限を過ぎている場合は、同一かそれ以上の容量を持ったディス クと交換してください。ReadyNAS の販売店から購入できます。 3-4 メ ン テナ ン ス と 管理 v1.0, 2007 年 12 月 NETGEAR ReadyNAS ユーザ ・ ガ イ ド ReadyNAS NV+ 上の故障 し たデ ィ ス ク の交換 ディスクステータス LED がゆっくり点滅している場合、それはディスクの故障を示しま す。ReadyNAS NV+ はホットスワップベイをサポートしているため、デバイスの電源を 落とす必要はありません。 ディスクを交換するには: 1. ディスクトレイのカバーを開けます。 2. 故障したディスク下のボタンを押します。ラッチが飛び出します。 図 3-5 3. ディスクトレイを引き出し、ネジを外します。 4. 故障したディスクを交換して再度取付け、ディスクトレイを戻します。ディスクを 取り付けるときハードディスクコネクタが外に向いていることを確認してください。 図 3-6 ReadyNAS システムがバックグラウンドで RAID の再同期を行い、再同期が終了後、 管理者にメールで通知されます。 3-5 メ ン テナ ン ス と 管理 v1.0, 2007 年 12 月 NETGEAR ReadyNAS ユーザ ・ ガ イ ド ReadyNAS 1100 上の故障 し たデ ィ ス クの交換 故障したディスクに対応するディスクステータス LED がゆっくりと点滅します。 ReadyNAS1100 はホットスワップディスクトレイをサポートしているため、デバイスの電 源を落とす必要はありません。 故障したディスクを交換するには: 1. ディスクトレイのボタンを押すと、ラッチが飛び出します。 2. ディスクトレイを引き出します。 3. ディスクトレイ内の故障したディスクを交換し、ディスクトレイをデバイス内に戻 します。 . 図 3-7 ReadyNAS 600/X6 上の故障 し たデ ィ ス ク の交換 ReadyNAS 600/X6 システムでは、インストールガイドの指示に従って、ReadyNAS の電 源を落とし、ケースを開けて下さい。ディスクは、ケース正面から見て、左端がチャネ ル 1 で、その次がチャネル 2、と続きます。 ReadyNAS 600/X6、Rev A システムでは、ドライブケージ(かご)を引き出し、電源と SATA 信号のケーブルを故障したディスクから抜いてください。新しいディスクを挿入 し、ケーブルを再接続してドライブケージを元に戻し、ケースを閉じます。 3-6 メ ン テナ ン ス と 管理 v1.0, 2007 年 12 月 NETGEAR ReadyNAS ユーザ ・ ガ イ ド 警告: ケーブルを接続しなおすときは、コネクタがしっかりと差し込まれてい ることを確認してください。ドライブケージを再度挿入した後、コネク タを再確認し、コネクタにゆるみがないことを確認してください。接続 にゆるみがあると、誤動作の原因となり、ボリュームが使用不可能にな る場合があります。 ReadyNAS 600/X6、Rev B システムでは、故障したディスクを電源オフモードで交換でき ます。上からディスクを取り外し、新しいディスクを入れなおします。 ホットスワップドライブベイを装備した ReadyNAS システムでは、故障したディスクの 交換に ReadyNAS の電源を落とす必要はありません。システムの電源が入ったままでディ スクを交換できます。故障したディスクを取り外した後、ディスク LED が点滅するまで 少なくとも 10 秒間待ってから新しいディスクを挿入してください。 ボ リ ュ ームの再同期 ディスク交換時に ReadyNAS の電源を落とした場合は、ReadyNAS の電源を入れなおし てください。 RAID ボリュームは自動的に新しいディスクとの再同期をバックグラウンドで行います。 この処理は、ディスクの容量次第で、数時間かかります。再同期の処理中、ReadyNAS は 平常通り使用できますが、ボリュームの再同期が完了するまでアクセスは遅くなります。 再同期が終了後、管理者にメールで通知されます。 シ ス テムの リ セ ッ ト (シス テムス イ ッ チ) 梱包に含まれている、インストールガイド(インストールガイドの PDF 版もインストー ル CD にあります)を参照し、ReadyNAS の背面にある、システムリセットスイッチの場 所を確認してください。 このシステムリセットスイッチには、3 つの役割があります。 1. ReadyNAS のファームウェアの再インストール。 2. ReadyNAS を初期化し、工場出荷時の設定に戻す。 3. X-RAID と Flex-RAID モード間の変更。 3-7 メ ン テナ ン ス と 管理 v1.0, 2007 年 12 月 NETGEAR ReadyNAS ユーザ ・ ガ イ ド 通常、 (1)と(2)を使用する必要はありません。そのほかの手段で回復不可能な問題 が生 じた 場合 にの みこ の スイ ッチ を使 用し てく ださ い。以 前 に正 常動 作し てい た ReadyNAS の設定を変更したためにアクセス不能になった場合、ReadyNAS ファームウェ アの再インストールを行ってください。それでも復旧しない場合、または ReadyNAS を 初期化して工場出荷時の設定に戻したい場合は、下記の手順に従ってください。 • ReadyNAS ファームウェアの再インストール方法 : 電源がオフの状態で、ペーパー クリップなどを使用してシステムリセットスイッチを押します。この状態で電源を 投入し、システムリセットスイッチを押したまま約 5 秒待ちます。ディスク LED が 1 回点滅し、再インストールコマンドが入力されたことを確認します。ファーム ウェアの再インストールには、数分かかります。処理が終了すると、正面のステー タス LED が緑色に連続点灯します。ファームウェアの再インストールは、 ReadyNAS 上のデータに影響しません。 警告: LED が 1 回点滅した後もリセットスイッチを押し続けないようご注 意ください。長く押し続けると初期化が行われ、データが消去されて しまいます。 (下を参照) • ReadyNAS の初期化(工場出荷時の設定に戻す): 同じ手順で行います。但し、シス テムの電源投入後システムリセットスイッチを 30 秒間押し続ける必要があります。 ディスクの LED の 2 回目の点滅で初期化のコマンドが入力されたことが分かりま す。 警告: 初期化は、ファームウェアの再インストールを行い、NAS 上にある一 切のデータを消去し、すべてのディスク設定をリセットします。 • X-RAID と Flex-RAID モード間の変更 : 上記の方法を用いて、工場出荷時の設定に 戻す必要があります。RAID のモード変更は、データの保存を伴いませんので、実 行前に必ずバックアップを行ってください。工場出荷時の設定に戻した後のブート 処理中に、RAIDar を使って希望のボリュームセットアップを選択することができる 10 分のウィンドウがあります。RAIDar は、インフォメーションの欄に ReadyNAS を設定と表示します。(RAIDar がこれを表示するまで数分かかることがあります。) この際、設定をクリックしてボリューム設定画面に進みます。 3-8 メ ン テナ ン ス と 管理 v1.0, 2007 年 12 月 NETGEAR ReadyNAS ユーザ ・ ガ イ ド ReadyNAS 1100 と NV+ での RAID の構成 ReadyNAS は次の 3 つのいずれかの構成となっています: • ディスクなし X-RAID 構成(拡張可能ボリューム) • プリインストールディスクを装備した X-RAID 構成のシステム(拡張可能ボリューム) • プリインストールディスクを装備した RAID 0/1/5 構成のシステム(フレキシブルボ リューム) 下図に ReadyNAS NV+ の冗長性を備えたデフォルトの構成を示します。 図 3-8 デフォルトの設定を変更したい場合は、X-RAID 拡張可能ボリュームモードと RAID 0/1/ 5 フレキシブルボリュームモード間を切り換えることができます。システム起動のたびに この手順を実行する必要はありません。別途変更するまで選択されたモードのままにな ります。 警告: 初期化(工場出荷時の設定に戻す)を実行するとハードディスク上の全 データが消去されます。 3-9 メ ン テナ ン ス と 管理 v1.0, 2007 年 12 月 NETGEAR ReadyNAS ユーザ ・ ガ イ ド お使いの RAID 設定の再構成 : 1. デバイスの電源を切ります。 2. ペーパークリップやピンなどを使用してシステムリセットスイッチを押します。デ バイスの電源を入れる間、システムリセットスイッチを 30 秒間押します。 4 つの LED が約 30 秒間点滅します。 3. LED が点滅ではなく点灯しているとき、リセットスイッチを放します。 4. RAIDar を開きます。RAIDar がセットアップをクリックするよう促します。 ReadyNAS ボリュームセットアップ画面が表示されます。 図 3-9 5. 拡張可能ボリューム(X-RAID)またはボリューム(RAID 0、1、5)のいずれかの ラジオボタンを選択し、「すぐボリュームを作成する」をクリックします。ボリュー ムと初期化プロセスが開始します。 警告: 10 分以内に動作が行われない場合、システムはデフォルトで 5GB を スナップショット用に保留した X-RAID に構成されます。 3-10 メ ン テナ ン ス と 管理 v1.0, 2007 年 12 月 NETGEAR ReadyNAS ユーザ ・ ガ イ ド 警告: これらの処理を行う前に、ReadyNAS 上の重要なデータのバックアッ プを取ってください。 ReadyNAS を USB ド ラ イ ブにバ ッ ク ア ッ プする 次のセクションでは、ReadyNAS システムからのディスクバックアップとディスクの取 り外しの方法を説明します。 ReadyNAS1100 バ ッ ク ア ッ プ ReadyNAS1100 でバックアップボタンはシステム正面にある USB ポートに関連付けられ ています。デフォルトで、バックアップボタンは「バックアップ」共有からデバイス正 面の USB ポートに接続された USB ディスクにデータをコピーします(下図を参照)。 図 3-10 3-11 メ ン テナ ン ス と 管理 v1.0, 2007 年 12 月 NETGEAR ReadyNAS ユーザ ・ ガ イ ド ReadyNAS NV+ バ ッ ク ア ッ プ ReadyNAS NV+ でバックアップボタンはシステム正面にある USB ポートに関連付けられ ています。デフォルトで、バックアップボタンは「バックアップ」共有からデバイス正 面の USB ポートに接続された USB ディスクにデータをコピーします(下図を参照)。 USB ド ラ イ ブ 図 3-11 1 つ以上のあらかじめ定義されたバックアップジョブをバックアップするため、FrontView バックアップメニューで簡単にバックアップをプログラムできます。 警告: バックアップボタンを押す前に、正面の USB ポートに USB ハードドラ イブが接続されてい入ることを確認してください。 ReadyNAS 1100 からのシス テムモ ジ ュ ールの取 り 外 し システムモジュールにアクセスし、ReadyNAS1100 からそれを取り外すには: 1. ユニットの電源を切り、ネジを外します。 2. ラッチを持ち上げます。 3. システムモジュールを前に引くと、簡単に引き出せます。 右の図にシステムモジュールを取り外した ReadyNAS1100 を示します。 図 3-12 3-12 メ ン テナ ン ス と 管理 v1.0, 2007 年 12 月 NETGEAR ReadyNAS ユーザ ・ ガ イ ド ユーザパスワー ド の変更 セキュリティモードが「ユーザモード」の場合、2 つの方法でユーザパスワードを変更で きます。第一の方法は、管理者が「セキュリティ」>「ユーザとグループアカウント」を 選択し、プルダウンメニューからユーザ管理を選択して変更します。第二の方法は、ユー ザが自分自身でパスワードを変更します。第二の方法を用いると、管理者の負担を軽減 できます。同時にセキュリティのためユーザに定期的にパスワードを変更するように啓 蒙します。 ユーザは、ウェブブラウザと既存のパスワードを用い、https://<ip_addr>/ にログインし て「ウェブ」共有リストページにアクセスします。 「パスワード」タブを選択し、プロン プトに従って新しいパスワードを設定します。 . 図 3-13 セキュリティモードが「共有モード」または「ドメインモード」の場合、「パスワード」 タブは表示されません。 注意: ドメインモードでユーザパスワードを変更する場合は、ドメインコント ローラまたは ADS サーバ上で設定します。 3-13 メ ン テナ ン ス と 管理 v1.0, 2007 年 12 月 NETGEAR ReadyNAS ユーザ ・ ガ イ ド 3-14 メ ン テナ ン ス と 管理 v1.0, 2007 年 12 月 付録 A RAID のレ ベルについて 本章では、あまり技術的になりすぎずに、RAID について簡単に説明します。 RAID は Redundant Array of Independent Disks(独立ディスクの冗長アレイ)の頭文字を とったものです。基本的に、データの保存に冗長性を持たせ、1 台のディスクが故障した 場合でも、残りのディスクから元のデータを復元できる方法です。RAID のレベルによ り、どのように冗長性を持たせるかが違ってきます。よく使われるのは、RAID レベル 0、レベル 1 そしてレベル 5 です。RAID レベル 0 は、元の RAID の意味とは異なり、冗 長性がありません。 RAID レ ベル 0 RAID レベル 0 は、データを複数のディスクに書き込むので、全てのディスクへの書き 込みが並列に行われることにより、最も高い書き込みパフォーマンスが得られます。し かし、冗長性はありませんので、ディスクの故障からボリュームを保護することはでき ません。RAID レベル 0 は、ディスク1台か複数台を用いて構成できます。容量は、アレ イを構成する最小のディスク容量にディスクの台数を乗じたものになります。例えば、4 台の同一容量のディスクを用いた RAID レベル 0 のボリュームの容量は、4 台のディスク 容量の合計になります。 RAID レ ベル 1 RAID レベル 1 は 2 台以上のディスクで構成されます。2 台目以降のディスクは、1 台目 のディスクのミラー(同一のデータ)になります。RAID を構成する台数マイナス 1 台の ディスクの故障に対して保護されます。例えば、2 台のディスクで構成される RAID レベ ル 1 ボリュームは、1 台のディスクが故障しても、動作を継続することができます。ま た、3 台のディスクで構成される RAID レベル1ボリュームは、2 台のディスク故障から ボリュームを保護します。1 台のディスクが故障すると、残りのディスクからデータを読 み出します。RAID レベル1のディスクの使用効率は、特に 3 台以上の場合、良くありま せん。アレイの容量は、アレイを構成する最小のディスク容量と同じになります。 RAID のレ ベルについて A-1 v1.0, 2007 年 12 月 NETGEAR ReadyNAS ユーザ ・ ガ イ ド RAID レ ベル 5 RAID レベル 5 は、容量とパフォーマンスの最適なバランスを実現します。RAID レベル 5 は、データを 3 台以上のディスクに記憶し、そのうち1台をパリティ情報の記憶用とし て使用することによって、冗長性を実現します。もし、1 台のディスクが故障した場合、 そのディスクのデータは、パリティディスクと残りのデータディスクから計算によって 復元されます。故障したディスクを、新品のディスクに交換した場合は、計算によって 復元されたデータが新品のディスクに書き込まれます。この処理を RAID の再構成また は再同期といいます。RAID の再構成が完了すると、RAID レベル 5 は冗長状態に復帰し ます。RAID レベル 5 のボリュームの容量は、最小のディスクの容量に、アレイを構成す るディスクの台数マイナス 1 を乗じたものになります。例えば、同一容量のディスク 4 台で構成される RAID レベル 5 のボリュームの容量は、 3 台分のディスク容量になります。 RAID レ ベル X (X-RAID) RAID レベル X、または X-RAID は、RAID レベル 5 に似ており、最高のメディアスト リーミングパフォーマンスを得るための大規模なシーケンシャルアクセス向けに最適化 されています。X は同時にそのボリュームの自動拡張性(eXpandability)を表していま す。X-RAID モードにおいて、1 台のディスクではボリュームに冗長性はなく、1 台のディ スク容量を持つことになります。2 台目のディスクを追加すると、容量は同じですが、2 台のディスク間でデータがミラー化されます。冗長性を持たせることで、ディスクが故 障してもデータが失われません。3 台目のディスクを追加すると、冗長性を維持しながら 容量が倍増します。4 台目を追加すると、冗長性を維持しながら容量が 3 倍になります。 ボリュームは自動的に拡張されます。ディスクが追加されると、実行される手順につい て通知されます。拡張を続ける際に再起動が必要なときは通知されます。 A-2 RAID のレ ベルについて v1.0, 2007 年 12 月 付録 B 入力フ ィ ール ド の書式 ド メ イ ン / ワー ク グループの名前 有効なドメイン名またはワークグループ名は以下にあげる規則に従わなければなりませ ん。 • 使用できる文字は、a-z(英小文字)、A-Z(英大文字)、0-9(数字)、_(下線)、-(マ イナス記号)そして .(ピリオド)です。また、全角文字は使用できません。 • 最初の文字は英小文字か英大文字のみです。 • 名前の長さは、15 文字以下でなければいけません。 ホス ト の指定 有効な IP アドレス(IPv4)か DNS 名。 ホス ト 名 使用できるホスト名は、次の制限事項に従わなければなりません。 • 使用できる文字は、a-z(英小文字)、A-Z(英大文字)、0-9(数字) 、または、-(マイ ナス記号)そして .(ピリオド)です。また、全角文字は使用できません。 • 最初の文字は英小文字か英大文字のみです。 • ホスト名の長さは、15 文字以下でなければいけません。 • FQDN(fully-qualified domain name)は、ピリオドで区切られた各セクションの長さ は、63 文字以下。また、各セクションの最後の文字は、-(マイナス記号)を使えま せん。有効な FQDN の例:firstpart.secondpart.thirdpart.com. ReadyNAS のホス ト 名 制限は、上記のホスト名と同じです。ただし、短い名前の長さは、15 文字以下で、FDQN の最初のセクションも 15 文字以下でなければなりません。この制約は、NetBIOS の制限 によります。 B-1 入力 フ ィ ール ド の書式 v1.0, 2007 年 12 月 NETGEAR ReadyNAS ユーザ ・ ガ イ ド ホス ト 表示 IP アドレスの範囲を指定できます。下記の、3 種の指定方法は、同じホストを示します。 • 192.168.2. • 192.168.2.0/255.255.255.0 • 192.168.2.0/24 共有名 • 使用できる文字は、a-z(英小文字)、A-Z(英大文字)、0-9(数字) 、または、-(マイ ナス記号)そして .(ピリオド)です。また、全角文字(漢字など)は使用できません。 • ユーザ名と同じ共有名は使えません。 • 共有名の末尾は -snap ではいけません。 • 次の名前は、使えません。 bin boot cdrom dev etc floppy frontview home initrd lib lost+found mnt opt proc root sbin tmp usr var admin administrator images language quota.user quota.group shares global homes printers diag c d e f g h i j • 共有名は言語タブでオプション指定されている場合、Unicode 文字を使用することが できます。 共有のパスワー ド • パスワードは全ての英数字と記号が使えます(漢字などの、全角文字は使えません) 。 ただし‘ (シングルクォート)は使えません。 • 長さは、8 文字以下。 SNMP コ ミ ュ ニ テ ィ • 使用できる文字は、a-z(英小文字)、A-Z(英大文字)、0-9(数字)、_(下線)、-(マ イナス記号)そして .(ピリオド)です。また、全角文字は使用できません。 • 最初の文字は英小文字か英大文字のみです。 • 名前の長さは、32 文字以下でなければいけません。 B-2 入力 フ ィ ール ド の書式 v1.0, 2007 年 12 月 NETGEAR ReadyNAS ユーザ ・ ガ イ ド ユーザ / グループ名 • 使用できる文字は、a-z(英小文字)、A-Z(英大文字)、0-9(数字)、_(下線)、-(マ イナス記号) 、@(単価記号)または .(ピリオド)です。また、全角文字は使用でき ません。 • 共有名と同一の名前は使えません。 • 名前は言語タブでオプション指定されている場合、Unicode 文字を使用することがで きます。 ユーザパスワー ド • パスワードは全ての英数字と記号が使えます(漢字などの、全角文字は使えません) 。 ただし‘ (シングルクォート)は使えません。 B-3 入力 フ ィ ール ド の書式 v1.0, 2007 年 12 月 NETGEAR ReadyNAS ユーザ ・ ガ イ ド B-4 入力 フ ィ ール ド の書式 v1.0, 2007 年 12 月 付録 C 用語の説明 AFP AppleTalk Filing Protocol の略です。MAC OS 9 または、それ以前のマ ッ キン ト ッ シ ュ で使用 さ れる、 ネ ッ ト ワー ク ・ フ ァ イル共有プ ロ ト コルです。 CIFS Common Internet File System の略です。Windows オペ レーテ ィ ン グシス テムで標準 的に使用 さ れ る、 ネ ッ ト ワー ク ・ フ ァ イ ル共有プ ロ ト コ ルです。 Mac OS X で も、 CIFS を使用する こ と がで き ます。 FTP File Transfer Protocol の略です。 OS に依存 し ない フ ァ イルのア ッ プ ロー ド ・ ダウン ロー ド に用い られる プ ロ ト コルです。 ReadyNAS では、 匿名 (anonymous) ユーザ によ る ア ク セス をサポー ト し ます。 HTTP Hypertext Transfer Protocol の略です。ウ ェ ブ ブ ラ ウザでウ ェ ブサーバに接続 し 、ウ ェ ブ を閲覧する時に使われる プ ロ ト コルです。 HTTPS SSL 暗号化 さ れた、 HTTP です。 よ り 安全なウ ェ ブ ア ク セスが必要な と き に使われ ます。 NFS Network File System の略です。 Unix や Linux で よ く 使われる、 フ ァ イル共有プ ロ ト コルです。 ク ォータ ク ォ ー タ (Quota) は、各ユーザ、 グループあるいは共有に割 り 当て られた、 ボ リ ュ ー ムの容量です。 ク ォ ー タ を指定 し たユーザ、 グループ ま たは共有は、 割 り 当て ら れ た容量以上のデ ィ ス ク を使用で き ません。 ク ォ ー タ は、 一人のユーザ (ま たは、 グ ループ、 共有) が、 全てのデ ィ ス ク スペース を使い切 っ て し まい、 他のユーザが使 用で き な く な っ て し ま う 状況を回避する ために設定 し ます。 RAID Redundant Array of Independent Disks の頭文字です。 複数のデ ィ ス ク を用い、 1 台 のデ ィ ス ク が故障 し た場合で も 、 デー タ を復元で き る よ う に、 冗長性を持たせた保 存方式です。 RAID には、 レ ベルによ っ てデ ィ ス ク に保存する方式が異な り ます。 よ く 使われる、 RAID レ ベルは、 0、 1 そ し て 5 です。 RAID レ ベル 0 は、 名前に反 し て 冗長性があ り ません。詳 し く は、付録 A、“RAID のレ ベルについて” を ご覧 く だ さ い。 共有 NAS 上のボ リ ュ ームに作 られる フ ォルダで、 い ろ い ろ な プ ロ ト コ ルを用いて共有で き る フ ォルダです。 ReadyNAS で使用で き る共有プ ロ ト コルは、 Windows に使われ る CIFS、 MAC で使われる AFP、 Unix/Linux で使われる NFS、 そ し て一般的な イ ン タ ーネ ッ ト で使われている FTP と HTTP です。 各共有は、 ユーザ、 グループ または ク ラ イ ア ン ト ホス ト ご と にア ク セスの制限をする こ と がで き ます。 スナ ッ プ シ ョ ッ ト ボ リ ュ ームのあ る瞬間の イ メ ージ で、 不変かつ読み込み専用です。 スナ ッ プ シ ョ ッ ト は NAS のバ ッ ク ア ッ プ を取る と き に有効です。 NAS を停止する こ と な く 、 オン ラ イ ンのま ま で矛盾のないバ ッ ク ア ッ プ を取る こ と がで き ます。 ま た、 簡易な一時的 なバ ッ ク ア ッ プ と し て も 使え ます。 共有ご と にスナ ッ プ シ ョ ッ ト が作 ら れ、 スナ ッ プ シ ョ ッ ト か ら フ ァ イルの復元が可能です。 C-1 用語の説明 v1.0, 2007 年 12 月 NETGEAR ReadyNAS ユーザ ・ ガ イ ド ボ リ ュ ーム RAID のデ ィ ス ク 集合上に作ら れる、 フ ァ イルシ ス テムです。 仮想的に、 1 台のデ ィ ス クのよ う に扱え ます。 共有は、 ボ リ ュ ーム上に作られます。 X-RAID NETGEAR 社の特許申請中の拡張可能な RAID 技術です。 C-2 用語の説明 v1.0, 2007 年 12 月 イ ンデ ッ ク ス CSV 1-17 の書式 1-15 数字 1100 RAID の構成 3-9 システムモジュールの取り外し 3-12 ディスク交換 3-6 D 1100 バックアップ USB 3-11 DHCP 1-7 設定 1-2 有効化 / 無効化 1-7 600/X6 ディスク交換 3-6 Digital Living Network DLNA を参照。 DLNA 1-22 DNS 設定 1-6 A DVD プレーヤー ネットワーク対応 2-13 ADS 1-12 AFP 1-19 over AppleTalk 2-4 over Bonjour 2-3 共有 2-2 E EXT3 1-36 Apple File Protocol AFP を参照。 AppleTalk AFP 2-4 F FAT32 1-36 File Transfer Protocol FTP を参照。 Flex-RAID 1-23, 1-24 ボリュームの削除 1-24 ボリュームの追加 1-25 FrontView アクセス 1-1 FTP 1-19 バックアップジョブ 1-48 FTP/FTPS 共有へのアクセス 2-11 B Bonjour 1-22 AFP 2-3 C CA 社 UniCenter 1-60 CIFS 1-19 CIFS 設定 1-41 Comma Separated Value(カンマで区切られた値) CSV を参照。 Common Internet File Service CIFS を参照。 H HP 社 OpenView 1-60 Hpertext Transfer Protocol HTTP を参照。 イ ンデ ッ ク ス -1 v1.0, 2007 年 12 月 NETGEAR ReadyNAS ユーザ ・ ガ イ ド HTTP 1-19 HTTPS with SSL encryption 1-19 I R RAID 1100 と NV+ での構成 3-9 セットアップ、再構成 3-10 RAID の設定 1-26 IP アドレス 固定、設定 1-3 設定 1-3 RAID レベル X-RAID A-2 iTunes ストリーミング・サーバ 1-21 RAID レベル 5 A-2 L Linux/Unix 共有へのアクセス 2-7 M MAC OS 9 共有へのアクセス 2-6 MAC OS X 共有へのアクセス 2-2 MAC アドレス ホスト名使用 1-5 MTU 1-4 N Network File Service NFS を参照。 NFS 1-19 NFS サーバ バックアップジョブ 1-48 NTP 時計 1-58 NV+ RAID の構成 3-9 ディスク交換 3-5 RAID レベル 1 A-1 RAID レベル0 A-1 ReadyNAS アップデート 1-65 設定 1-1 動作環境 3-1 ログを見る 3-3 ReadyNAS のアップデート 1-65 Rsync 1-20 共有へのアクセス 2-12 サーバ、バックアップジョブ 1-48 S SMART+Self-Monitoring, Analysis and Reporting Technology SMART+ を参照。 SlimServer 1-21 SMB 1-19 SMTP 1-61 SNMP 1-60 CA 社 UniCenter 1-60 HP 社 OpenView 1-60 設定 1-60 Squeezebox 1-21 U O UBB 1100 バックアップ 3-11 Unicode 1-65 HTTP 1-65 WebDAV 1-65 OU 1-12 UPnP 1-22 NV+ バックアップ USB 3-12 UPnP AV 1-22 イ ンデ ッ ク ス -2 v1.0, 2007 年 12 月 NETGEAR ReadyNAS ユーザ ・ ガ イ ド UPnP AV メディアアダプタ ネットワーク対応 2-13 UPS の設定 1-70 パフォーマンス、追加 1-63 USB 1-36 NV+ バックアップ 3-12 共有 1-45 ストレージ 1-34 にバックアップする 3-11 フォーマット、EXT3 1-36 フォーマット、FAT32 1-36 フラッシュデバイス 1-36 USB ストレージ パーティション 1-35 あ アカウント初期値 設定 1-18 アクティブディレクトリサーバ ADS を参照。 アップデート リモート法 1-66 アドバンスコントロール 1-2 い イーサネット接続 指定 1-2 印刷キュー 管理 1-56 V う VLAN 設定 1-4 有効 1-4 VPN WINS サーバ設定 1-7 ウェブブラウザ 共有へのアクセス 2-8 W Windows 共有へのアクセス 2-1 WINS 1-6 X X-RAID 1-23 2 台目のディスクを追加 1-28 RAID レベル X A-2 冗長オーバーヘッド 1-28 ホットスワップトレイを使用 1-29 ボリューム管理 1-27 より多くのディスクを追加 1-29 か 管理者(admin )ユーザ パスワード、設定 1-8 き 共有 CIFS の詳細設定 1-41 「ドメインモード」でのアクセス設定 1-41 アクセス制限、ドメインモード 1-41 隠し共有の設定、ドメインモード 1-41 管理 1-36, 1-38 共有モードでの共有アクセスの設定 1-40 サービス選択 1-18 セキュリティのオプション 1-9 追加 1-37 微調整 1-38 モード 1-11 X-RAID と Flex-RAID 間の変更 3-7 イ ンデ ッ ク ス -3 v1.0, 2007 年 12 月 NETGEAR ReadyNAS ユーザ ・ ガ イ ド 共有へのアクセス FTP/FTPS 2-11 Linux/Unix 2-7 MAC OS 9 を用いた 2-6 MAC OS X 2-2 Rsync 2-12 Windows 2-1 ウェブブラウザ 2-8 く グループ アカウント、作成 1-11 アカウント、設定 1-14 管理 1-14 け 警報 一般設定 1-59 通知者の設定 1-58 言語 Unicode 1-65 設定 1-64 こ 交換用ディスク 発注 3-4 工場出荷時の設定に戻す 1-67 方法 3-8 故障したディスク 1100 上での交換 3-6 600/X6 上での交換 3-6 NV+ での交換 3-5 交換、方法 3-4 交換用ディスクの発注 3-4 シャットダウン 1-70 詳細設定 1-44 ジャンボ・フレーム パフォーマンス設定 1-4 す ストリーム・サービス 1-18 iTunes ストリーミング・サーバ 1-21 SlimServer 1-21 UPnP AV 1-22 ホーム・メディア・ストリーミング・サーバ 122 マルチメディア 1-21 スナップショット 1-30 一時的なバックアップ 1-30 手動で取る 1-32 スケジュール 1-30 無効化 1-33 領域のサイズ変更 1-34 せ セキュリティのオプション 1-9 共有 1-9 ドメイン 1-9 ユーザ 1-9 セットアップウィザード 1-2 そ 速度と全二重 / 半二重の指定 1-3 組織単位 OU を参照。 て し ディスカバリ・サービス 1-18 Bonjour 1-22 UPnP 1-22 システムスイッチ システムリセット 3-7 ディスク交換 容量の増加 1-29 システムモジュール 1100 取り外し 3-12 ディスクのスピンダウン 1-68 システムリセット システムスイッチ 3-7 電源管理 1-68 デフォルト・ゲートウェイ 1-6 イ ンデ ッ ク ス -4 v1.0, 2007 年 12 月 NETGEAR ReadyNAS ユーザ ・ ガ イ ド と ふ 時計 NTP 1-58 時刻の設定 1-57 ファームウェアの再インストール 3-8 トラステッド・ドメイン 1-13 動作環境 ReadyNAS のステータス 3-1 ドメイン セキュリティのオプション 1-9 モード 1-12 ね ネットワーク対応 UPnP AV メディアアダプタ 2-13 DVD プレーヤー 2-13 は バックアップジョブ オプション 1-51 新規追加 1-47 スケジュール 1-50, 1-53 設定 1-46 編集 1-55 バックアップボタン 設定 1-54 バックアップマネージャ 1-46 バックアップログ 1-54 パスワード 設定管理者(admin )ユーザ 1-8 のリカバリ 1-8 変更 3-13 パフォーマンス 設定、ジャンボ・フレーム 1-4 微調整 1-62 フレームサイズ 1-4 プライベート共有 アカウント / 初期値の設定、作成 1-11 ユーザ 1-11 プリンタ CIFS/SMB 1-55 IPP 1-56 USB 1-55 設定 1-55 ほ ホーム・メディア・ストリーミング・サーバ 1-22 ホスト名 1-5 設定 1-5 デフォルト 1-5 ホットスペア 1-26 ボリュームの管理 1-23 X-RAID 1-23 Flex-RAID 1-23 X-RAID 1-27 ボリュームの再同期 3-7 ボリュームの削除 Flex-RAID 1-24 ボリュームの追加 Flex-RAID 1-25 ま マルチメディア 1-21 SlimServer 1-21 ストリーム・サービス 1-21 パワータイマー 1-69 め ひ メニューボタン 1-1 標準のファイル・プロトコル 1-18 イ ンデ ッ ク ス -5 v1.0, 2007 年 12 月 NETGEAR ReadyNAS ユーザ ・ ガ イ ド も モード 共有 1-11 ドメイン 1-12 ユーザ 1-11 モード変更 1-30 ゆ ユーザ アカウント、作成 1-11 セキュリティのオプション 1-9 モード 1-11 ユーザアカウント 管理 1-16 設定 1-14 ユーザのインポート 1-17 ユーザのインポート ユーザアカウント 1-17 よ 容量の増加 ディスク交換 1-29 ろ ログ 3-3 わ ワークグループ セットアップ 1-12 デフォルト変更 1-11 名称 1-11 イ ンデ ッ ク ス -6 v1.0, 2007 年 12 月 NETGEAR ReadyNAS ユーザ ・ ガ イ ド イ ンデ ッ ク ス -7 v1.0, 2007 年 12 月 NETGEAR ReadyNAS ユーザ ・ ガ イ ド イ ンデ ッ ク ス -8 v1.0, 2007 年 12 月