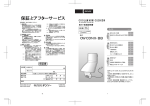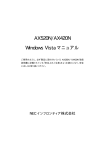Download 「Windows 8 お客様設定マニュアル」を掲載しま
Transcript
もくじ はじめに ・・・・・・・・・・・・・・・・・・・・・・・・・・・・・・ 1 ルータや接続機器をお持ちの場合 用語説明 ・・・・・・・・・・・・・・・・・・・・ 1 ・・・・・・・・・・・・・・・・・・・・・・・・・・・・・・ 1 同梱品一覧 ・・・・・・・・・・・・・・・・・・・・・・・・・・・・・ 1 セキュリティ対策について ・・・・・・・・・・・・・・・・・・・・・・・ 2 お客様にてご用意していただくもの ・・・・・・・・・・・・・・・・・・・ 2 機器の設置と接続 ・・・・・・・・・・・・・・・・・・・・・・・・・・・ 3 Aタイプ(ONU とパソコン 1 台を LAN ケーブルでつなぐ場合) ・・・・・ 4 Windows 8 インターネット接続設定 ・・・・・・・・・・・・・・・・・ 5 Windows 8 インターネット接続手順 ・・・・・・・・・・・・・・・・・ 6 Windows 7 インターネット接続設定 ・・・・・・・・・・・・・・・・・ 7 Windows 7 インターネット接続手順 ・・・・・・・・・・・・・・・・・ 8 Windows Vista インターネット接続設定 ・・・・・・・・・・・・・・・ 9 Windows Vista インターネット接続手順 ・・・・・・・・・・・・・・ 10 Windows XP インターネット接続設定 ・・・・・・・・・・・・・・・ 11 Windows XP インターネット接続手順 ・・・・・・・・・・・・・・・ 13 ・・・・・・・・・・・・・・・・ 14 Mac OS X インターネット接続設定 Bタイプ(ONU を市販のルータに接続し、ルータとパソコンを LAN ケーブルまたは無線でつなぐ場合) ・・・・・・・・・・・・・・・ 16 メール設定について ・・・・・・・・・・・・・・・・・・・・・・・・ 17 Office Outlook 2013 メール設定 Windows Live メール メール設定 ・・・・・・・・・・・・・・・・ 18 ・・・・・・・・・・・・・・・・・ 21 Windows メール メール設定 ・・・・・・・・・・・・・・・・・・・・ 26 Outlook Express メール設定 トラブルシューティング ・・・・・・・・・・・・・・・・・・・ 28 ・・・・・・・・・・・・・・・・・・・・・・ 30 1 はじめに この度は、株式会社三次ケーブルビジョンのインターネット接続サービスにご加入頂き、誠に有難 うございます。本マニュアルは、弊社インターネット接続サービスをご利用して頂くにあたり必要と なる接続・設定方法を説明したもので、Windows(8/7/Vista/XP) ・Mac OS X を対象としており ます。 その他の OS をご使用の方や、お客様のご利用されるハードウェアやソフトウェアの種類や組み合 わせによっては、本書で説明する内容とは異なる場合もあります。設定の際にはお客さまのハードウ ェアやソフトウェアに付属の説明書等もご熟読の上で設定を行ってください。 なお本書の内容により、何らかの不具合が発生した場合でも、当社はいかなる損害の賠償責任も負 いかねますので、あらかじめご了承願います。 ルータや接続機器をお持ちの場合 市販されているルータをお持ちのお客様は、ご購入のルータに付属の取扱説明書に従って接続設定 を行っていただきますよう宜しくお願いいたします。 インターネット利用可能なテレビ、ゲーム機などの接続設定方法につきましては、商品に付属の取 扱説明書に従って設定を行ってください。 用語説明 ☐ LAN ケーブル パソコンと通信機器をつなぐ通信用ケーブル。 ☐ ONU 屋内配線の終端についている MITSUBISHI 製の黒色をした機器。 ☐ TA IP 電話をご契約の場合に、弊社よりお送りする NEC 製の黒色をした機器。 ☐ ルータ インターネットにパソコンを複数台接続する場合や、パソコンの無線機能を使 ってインターネットに接続する場合などに用いる機器。 ☐ OS(オペレーテ コンピュータを動作させるための基本ソフト。 ィングシステム) OS として広く利用されているものには、 Microsoft 社の Windows シリー ズや Apple 社の Mac OS シリーズなどがあります。 同梱品一覧 はじめに、弊社よりご送付した以下のものがすべて揃っている事をご確認ください。不足するもの がございましたら、弊社へご連絡ください。インターネット接続に加えて IP 電話サービスもご加入の 場合、追加の機器(TA)とそれに付随するご案内が別途ございますので、そちらの内容もご確認くだ さい。 ☐ お客様設定マニュアル(本書) ☐ インターネット登録内容確認書 ☐ インターネットオプション登録内容確認書(オプションサービスを申し込まれた方のみ) ☐ ファイアウォール設定についてのご案内 ☐ ホームページの公開について ☐ 他プロバイダーのメール受信は出来るが、送信が出来ない場合の対処方法 1 セキュリティ対策について 弊社では、セキュリティ対策として無料の「メールウイルスチェック」と「ファイアウォール」の サービス及び別有料の「ウイルスバスター月額版」のサービスをご提供しております。 「メールウイルスチェック」は、メールの送受信時にウイルスチェックを行います。弊社インターネ ットご利用の方は、最初からメールのウイルスチェックが機能するようになっております。 「ファイアウォール」につきましては、別紙「ファイアウォール設定についてのご案内」をご覧くだ さい。 「ウイルスバスター月額版」は別途有料にてお申込み頂くことによりトレンドマイクロ株式会社ウイ ルスバスター月額版をご利用頂けます。 弊社が無料でご提供するセキュリティ対策(メールウイルスチェック・ファイアウォール)のみで は、ウイルスが仕込まれたホームページを閲覧することで感染するウイルスをはじめ、スパイウェア、 スパムメールなどは防ぐことができません。 ご使用の各パソコンにセキュリティ対策ソフト等の導入をおすすめします(セキュリティ対策ソフ ト等の導入は、お客様自身の責任で行って頂くようにお願い致します) 。 セキュリティ対策については、以下のサイト等をご参考に下さい。 IPA(情報処理推進機構) http://www.ipa.go.jp/security/ なお弊社では総合セキュリティ対策ソフト「ウイルスバスター」の機能を月額課金でご利用いただ けるサービス「ウイルスバスター月額版」をご提供しております。セキュリティソフトのパッケージ 購入費用を抑えたい方や、低額な月額料金で使いたいという方に最適です。詳しくは弊社ホームペー ジをご覧ください。 ピオネットホームページ http://www.pionet.jp/in/07.html お客様にてご用意していただくもの ☐ パソコン インターネットに接続するパソコンにつきましては、お客様ご自身でご用意ください。 なお、お客様のパソコンの仕様や、お客様の機器構成などによっては、稀に接続できない場合があ ります。 パソコンを LAN ケーブルでつなぐ場合、パソコンに LAN ケーブルの差込口が必要となります。パ ソコンに備わっていない場合、LAN カード・LAN アダプタ等をお客様ご自身でご用意の上、その製 品の説明書などに従ってパソコンに接続してください。 LAN ケーブル差込口 ノート型パソコン デスクトップ型パソコン ☐ LAN ケーブル LAN ケーブルは、100BASE-TX・ストレートで動作する規格品をご使用ください。 LAN ケーブルは、パソコンを取り扱う家電店などで販売されています。LAN ケーブルは、コネクタ の形状が電話回線のケーブルと酷似しておりますので、ケーブルや差込口の取り違えにご注意くださ い。 2 機 器 の 設 置 と 接 続 パソコンと ONU など、ネットワーク機器の設置と接続および設定を行ないます。お客様の接続形 態により作業手順が異なります。お客様の該当するタイプをご覧下さい。 設定を始める前に、お使いのパソコンの OS(Windows 8/7/Vista/XP・Mac OS X など)をご 確認ください。 注意:インターネット利用可能なテレビ、ゲーム機などの接続設定方法につきましては、 商品に付属の取扱説明書に従って設定を行ってください。 ONU (宅内工事で取付しました MITSUBISHI 製の黒色をし た機器) 光ケーブル パソコン LAN ケーブル (ONU とパソコン 1 台を LAN ケーブルでつなぐ場合) 4ページへお進みください。 ONU (宅内工事で取付しました MITSUBISHI 製の黒色をし た機器) ルータ LAN ケーブル 光ケーブル パソコン LAN ケーブル ルータ パソコン ONU LAN ケーブル 光ケーブル 無線 (ONU を市販のルータに接続し、ルータとパソコンを LAN ケーブル または無線でつなぐ場合) ※ルータはお客様ご自身でご用意ください。 16ページへお進みください。 ONU (宅内工事で取付しました MITSUBISHI 製の黒色をし た機器) 光ケーブル TA (IP 電話ご契約の場合にお送 りする NEC 製の黒色をした 機器) LAN ケーブル パソコン LAN ケーブル (ピオネットIP電話をご契約頂いている場合) TAに付随する資料に従ってTAおよびパソコンの設置と設定を行 なってください。その後、17ページのメール設定へお進みください。 3 (ONU とパソコン 1 台を LAN ケーブルでつなぐ場合) [設置・設定手順] 1. ONU の電源ケーブルがコンセントに接続されていることを確認します。 2. 下の図に従って、LAN ケーブルの片方を ONU の ETHER と表示された差込口へ、LAN ケ ーブルのもう片方をパソコンの LAN ケーブル差込口へ差し込みます。 なお、パソコンの LAN ケーブル差込口は、パソコンに備わっている(内蔵されている) 場合と無い場合があります。パソコンに備わっていない場合、お客様ご自身でご用意の上、 その製品の説明書に従ってパソコンに接続してください。 3. パソコンの電源を入れて、パソコンを起動します。 4. インターネット接続設定を行います。設定を行うパソコンに合わせて、指定されたページへ お進みください。 Windows 7の場合 Windows 8の場合 Windows Vista の 場合 5ページへ 7ページへ お進み下さい お進み下さい Windows XPの場合 Mac OS X の場合 9ページへ 11ページへ 14ページへ お進み下さい お進み下さい お進み下さい 4 Windows 8 インターネット接続設定 ■ インターネット接続設定 インターネット接続設定を行います。 ① キーを押しながら ⑦ X さ キーを押します。 ⑦[ブロードバンド(PPPoE)]をクリックします。 ② ②[コントロールパネル]をクリックします。 ⑧ ⑨ ⑩ ⑪ ③ ⑫ ⑧[ユーザー名]に弊社からお送りした「インターネ ット登録内容確認書(以下「確認書」といいます) 」の 「認証 ID(接続ユーザー名) 」に記載の内容を入力しま ③[ネットワークの状態とタスクの表示]をクリック す。 します。 ⑨[パスワード]に「確認書」の「認証パスワード(接 続パスワード) 」に記載の内容を入力します。 ⑩[このパスワードを記憶する]をクリックしてチェ ック(✔)を入れます。 ⑪[接続名]に PIONET と入力します。 ④ ⑫「接続」をクリックします。 ⑬ ④[新しい接続またはネットワークのセットアップ] をクリックします。 ⑤ ⑭ ⑬[インターネット接続をテストしています]と表示 され、インターネットに接続ができると[インターネ ットに接続されています]に表示が変わるので、それ ⑥ まで待ちます。 ⑭[閉じる]をクリックします。 ⑤[インターネットに接続します]をクリックします。 ⑥[次へ]をクリックします。 以上で、インターネット接続の設定は終了です。引き 続きメール設定を行います。17ページへお進み下さ い。 5 Windows 8 インターネット接続手順 A タイプで、インターネット接続設定を行った Windows 8パソコンは、次回以降は以下の手順で インターネットに接続します。 この作業を行わないと、ホームページの閲覧やメールの送受信ができません。 弊社IP電話や、市販のルータをご使用の場合は、TA またはルータが自動でインターネットに接続 しますので、この接続作業は必要ありません。 ■ ① 2回目以降のインターネット接続手順 キーを押しながら I に キーを押します。 ② ④ ④[接続]をクリックします。 ②[ネットワークアイコン]をクリックします。 ⑤ ③ ⑤[接続済み]と表示されます。 ③[PIONET]をクリックします。 以上で、インターネットの接続作業は完了です。 ホームページの閲覧やメールの送受信ができます。 6 Windows 7 インターネット接続設定 ■インターネット接続設定 インターネット接続設定を行ないます。 ⑦ ② ① ⑦[ブロードバンド(PPPoE)]をクリックします。 ①[スタート]ボタンをクリックします。 ②[コントロールパネル]をクリックします。 ⑧ ⑨ ⑩ ⑪ ③ ⑫ ⑧[ユーザー名]に弊社からお送りした「インターネ ット登録内容確認書(以下「確認書」といいます) 」の ③[ネットワークの状態とタスクの表示]をクリックし 「認証 ID(接続ユーザー名) 」に記載の内容を入力し ます。 ます。 ⑨[パスワード]に「確認書」の「認証パスワード(接 続パスワード) 」に記載の内容を入力します。 ⑩[このパスワードを記憶する]をクリックしてチェ ック(✔)を入れます。 ④ ⑪[接続名]に PIONET と入力します。 ⑫[接続]をクリックします。 ⑬ ④[新しい接続またはネットワークのセットアップ]を クリックします。 ⑤ ⑭ ⑬[インターネット接続をテストしています]と表示 され、インターネットに接続ができると[インターネ ⑥ ットに接続されています]に表示が変わるので、それ まで待ちます。 ⑤[インターネットに接続します]をクリックします。 ⑭[閉じる]をクリックします。 ⑥[次へ]をクリックします。 以上で、インターネット接続の設定は終了です。引き 続きメール設定を行います。17ページへお進み下さ い。 7 Windows 7 インターネット接続手順 A タイプで、インターネット接続設定を行った Windows 7パソコンは、次回以降は以下の手順で インターネットに接続します。 この作業を行わないと、ホームページの閲覧やメールの送受信ができません。 B タイプと C タイプは、設定されたルータまたは TA が自動でインターネットに接続しますので、 この接続作業は必要ありません。 ■ 2回目以降のインターネット接続手順 ① ①画面右下のタスクバーの[ネットワークアイコン]を クリックします。 ④ ② ④[ユーザー名]が正しく入力されていることを確認 して、 [接続]をクリックします。 ⑤ ⑤画面右下のタスクバーに接続状況のアイコンが表 示されます。 ②[現在の接続先]の画面が表示されるので、 [PIONET] ※⑤拡大図 をクリックします。 接続前 ③ 接続後 以上で、インターネットの接続作業は完了です。 ホームページの閲覧やメールの送受信ができます。 ③[接続]をクリックします。 8 Windows Vista インターネット接続設定 ■インターネット接続設定 インターネット接続設定を行います。 ⑦ ⑧ ⑨ ⑩ ② ⑪ ⑦[ユーザー名]に弊社からお送りした「インターネ ① ット登録内容確認書(以下「確認書」といいます) 」の ①[スタート]ボタンをクリックします。 「認証 ID(接続ユーザー名)」に記載の内容を入力し ②[接続先]をクリックします。 ます。 ⑧[パスワード]に「確認書」の「認証パスワード(接 続パスワード) 」に記載の内容を入力します。 ⑨[このパスワードを記憶する]をクリックしてチェ ック(✔)を入れます。 ⑩[接続名]に PIONET と入力します。 ⑪[接続]をクリックします。 ③ ⑫ ③[接続またはネットワークをセットアップします] をクリックします。 ④ ⑬ ⑫[インターネット接続をテストしています]と表示 され、インターネットに接続ができると[インターネ ットに接続されています]に表示が変わるので、それ ⑤ まで待ちます。 ⑬[閉じる]をクリックします。 ④[インターネットに接続します]をクリックします。 ⑤[次へ]をクリックします。 ⑭ ⑥ ⑭ご利用環境に近いものをクリックし、続いて表示さ れる画面の[閉じる]をクリックします。 ⑥[ブロードバンド(PPPoE)]をクリックします。 なお、お客様のパソコンによっては、⑭の画面は表示 されません。この場合、⑭の作業は必要ありません。 以上で、インターネット接続の設定は終了です。引き 続きメール設定を行います。17ページへお進み下さ い。 9 Windows Vista インターネット接続手順 A タイプで、インターネット接続設定を行った Windows Vista パソコンは、次回以降は以下の手 順でインターネットに接続します。 この作業を行わないと、ホームページの閲覧やメールの送受信ができません。 BタイプとCタイプは、設定されたルータまたは TA が自動でインターネットに接続しますので、 接続作業は必要ありません。 ■2回目以降のインターネット接続方法 ② ⑤ ① ①[スタート]ボタンをクリックします。 ⑤[ユーザー名]が正しく入力されていることを確認 ②[接続先]をクリックします。 して、 [接続]をクリックします。 ③ ⑥ ④ ③[PIONET]をクリックします。 ⑥[PIONET に正常に接続しました]と表示されたら、 ④[接続]をクリックします。 [閉じる]をクリックします。 以上で、インターネットの接続作業は完了です。 ホームページの閲覧やメールの送受信ができます。 10 Windows XP インターネット接続設定 ■インターネット接続設定 インターネット接続設定を行います。 ⑤ ① ①[スタート]ボタンをクリックします。 ⑤[新しい接続を作成する]をクリックします。 ② ②[コントロールパネル]をクリックします。 ⑥ ③ ⑥[次へ]をクリックします。 ⑦ ③[ネットワークとインターネット接続]をクリック します。 ⑧ ⑦[インターネットに接続する]をクリックして選択 します。 ⑧[次へ]をクリックします。 ④ ⑨ ④[ネットワーク接続]をクリックします。 ⑩ ⑨[接続を手動でセットアップする]をクリックして 選択します。 ⑩[次へ]をクリックします。 11 Windows XP インターネット接続設定 ⑪ ⑳ ⑫ ㉑ ⑪[ユーザー名とパスワードが必要な広帯域接続を使 ⑳[この接続へのショートカットをデスクトップに追 用して接続する]をクリックして選択します。 加する]をクリックしてチェック(✔)を入れます。 ⑫[次へ]をクリックします。 ㉑[完了]をクリックします。 ⑬ ㉒ ⑭ ⑬[ISP 名]に PIONET と入力します。 ㉒[ユーザー名]が正しく入力されていることを確認 ⑭[次へ]をクリックします。 して、 [接続]をクリックします。 ㉓ ⑮ ⑯ ⑰ ⑱ ㉓正しく接続が完了すると画面右下に [PIONET(PPPoE)に接続しました]と表示されま す。 ⑲ 以上で、インターネット接続の設定は終了です。引き ⑮[ユーザー名]に弊社からお送りした「インターネ 続きメール設定を行います。17ページへお進み下さ ット登録内容確認書(以下「確認書」といいます) 」の い。 「認証 ID(接続ユーザー名) 」に記載の内容を入力しま す。 ⑯[パスワード]に「確認書」の「認証パスワード(接 続パスワード) 」に記載の内容を入力します。 ⑰[パスワードの確認入力]に「確認書」の「認証パ スワード(接続パスワード) 」に記載の内容を再度入力 します。 ⑱[このコンピュータからインターネットに接続する ときは、だれでもこのアカウント名およびパスワード を使用する]と[この接続を既定のインターネット接 続とする]をクリックしてチェック(✔)を入れます。 ⑲[次へ]をクリックします。 12 Windows XP インターネット接続手順 Aタイプで、インターネット接続設定を行った Windows XP パソコンは、次回以降は以下の手順 でインターネットに接続します。 この作業を行なわないと、ホームページの閲覧やメールの送受信ができません。 BタイプとCタイプは、接続されたルータまたは TA が自動でインターネットに接続しますので、 接続作業は必要ありません。 ■2回目以降のインターネット接続手順 ① ③ ③ 正 し く 接 続 が 完 了 す る と画 面 右 下 に [ PIONET ①デスクトップの「PIONET(PPPoE)」のアイコンを (PPPoE)に接続しました]と表示されます。 ダブルクリックします。 以上で、インターネットの接続作業は完了です。 ホームページの閲覧やメールの送受信ができます。 ② ②[ユーザー名]が正しく入力されていることを確認 して、 [接続]をクリックします。 13 Mac OS X インターネット接続設定 ■インターネット接続設定 インターネット接続設定を行います。 下記接続設定は Mac OS X 10.5の設定画面とな ④ っております。OS のバージョンによっては多少イメー ジが異なりますのでご注意ください。 ① ② ④[Ethernet]をクリックします。 ①[アップルメニュー]をクリックします。 ②[システム環境設定]をクリックします。 ⑤ ③ ⑤[構成]は「PPPoE サービスを作成. .. 」をクリッ クします。 ③[ネットワーク]をクリックします。 14 Mac OS X インターネット接続設定 ⑥ ⑬ ⑭ ⑦ ⑮ ⑥[サービス名]に PIONET と入力します。 ⑬[PPP]をクリックします。 ⑦[完了]をクリックします。 ⑭[必要なときに自動的に接続]にチェック(✔)を入 れます。 (チェックを入れるとブラウザやメールソフト を起動したときに自動的に接続されるようになりま す。 ) ⑮[OK]をクリックします。 ⑰ ⑧ ⑨ ⑩ ⑪ ⑪ ⑫ ⑧[PPPoE サービス名]に PIONET と入力します。 ⑨[アカウント名]に弊社からお送りした「インター ⑯ ネット登録内容確認書(以下「確認書」といいます)の「認 証ID(接続ユーザー名)」に記載の内容を入力します。 ⑩[パスワード]に「確認書」の「認証パスワード(接 ⑯[適用]をクリックします。 続パスワード)」に記載の内容を入力します。 ⑰[ウィンドウの閉じるボタン]をクリックして、表 ⑪[パスワードを記憶]と[メニューバーに PPPoE 示しているページを閉じます。 の状況を表示]をクリックしてチェック(✔)を入れま す。 以上でインターネットの接続設定は完了です。 ⑫[詳細]をクリックします。 なおメールソフトの設定は、ソフトのヘルプ等を見て 設定を行ってください。 15 (ONU を市販のルータに接続し、ルータとパソコンを LAN ケーブル または無線でつなぐ場合) [設置・設定手順] 1.ONU の電源ケーブルがコンセントに接続されていることを確認します。 2.ルータの説明書に従って、ルータおよびパソコンの接続と設定を行います。 なお、パソコンを LAN ケーブルでつなぐ場合、パソコンに LAN ケーブルの差込口が必要 となります。パソコンを無線 LAN でつなぐ場合、パソコンに無線機能が必要となります。 これらは、パソコンに備わっている(内蔵されている)場合とパソコンに備わっていない (内蔵されていない)場合があります。パソコンに備わっていない場合、お客様ご自身でご 用意の上、その製品の説明書に従ってパソコンに接続してください。 接続例 無線接続の場合、 必要ありません。 3.ルータの設定時に必要となる接続先の設定では、インターネット接続方法(WAN 側)を PPPoEによる接続設定にしてください。 PPPoEの接続設定では、接続ユーザー名と接続パスワード(ルータの製品により表現 が異なる場合があります)を入力します。接続ユーザー名には、 「インターネット登録内容確 認書」の「認証 ID(接続ユーザー名)」に記載されている登録内容を入力し、接続パスワード には「認証パスワード(接続パスワード)」の登録内容を入力してください。 その他の接続と設定に関する詳細は、ルータとパソコンのメーカーや型式によって異なり ますので、ルータの説明書やパソコンの説明書に従ってください。 なお、ルータやパソコンの接続設定に関するご不明な点は、各製品のご購入店またはメー カーにお問い合わせください。 引続きメール設定を行ないます。17ページへお進み下さい。 16 メ ー ル 設 定 メール設定を行います。設定を行うメールソフトに合わせて、指定されたページへお進みくだ さい。 Office Outlook 2013 の場合 Windows Live メールの場合 Windows 7 18ページへ の場合 21ページへ お進み下さい お進み下さい Windows メールの場合 Outlook Express の場合 26ページへ 28ページへ お進み下さい お進み下さい Mac OS X の場合 メー ルソ フト の設 定は、ソフトのヘル プ等 を見 て設 定を 行ってください。 Mac OS X の場合、 設定作業は すべて終了です。 ※Windows8 のメールについて スタート画面にある[メール]は、マイクロソフト社が指定した一部の メールしか使用することができず、当社メールアドレスは使用できません。 当社メールアドレスをご使用される場合には、メールソフト(Office Outlook、Windows Live メールなど)をご準備いただく必要がございま す。パソコンにインストールされていない場合はマイクロソフト社公式ホ ームページなどからメールソフトをダウンロードしてご利用ください。 17 Office Outlook 2013 ■メール設定 メール設定を行います。 ここで設定を行うメールソフトは、Office Outlook 2013 です。 ①[Microsoft Office Outlook2013]を起動します。 ⑤ ⑥ ⑤[自分で電子メールやその他のサービスを使うため の設定をする(手動設定)]をクリックして選択します。 ⑥[次へ]をクリックします。 ② ⑦ ②[次へ]をクリックします。 ⑧ ③ ⑦[POP または IMAP]をクリックして選択します。 ⑧[次へ]をクリックします。 ④ ③[はい]をクリックして選択します。 ④[次へ]をクリックします 18 Office Outlook 2013 ⑨ ⑩ ⑪ ⑯ ⑫ ⑬ ⑭ ⑮ ⑰ ⑲ ⑨[名前]に電子メールの送信者として使用する差出人 ⑲[完了]をクリックします。 ⑳ 名を入力します。 ⑩[電子メールアドレス]に弊社からお送りした「イン ターネット登録内容確認書(以下「確認書」といいます) 」 の「基本メールアドレス」に記載の内容を入力します。 ⑪[アカウントの種類]に[POP3]を選択します。 ⑫[受信メールサーバー]に「確認書」の「受信(POP3) メールサーバー」に記載の内容を入力します。 ⑬[送信メールサーバー]に「確認書」の「送信(SMTP) ⑳[ファイル]をクリックします。 メールサーバー」に記載の内容を入力します。 ⑭[アカウント名]に「確認書」の「ユーザー名(アカ ウント)」が表示されていることを確認し、表示されて いない場合は「確認書」の「ユーザー名(アカウント) 」 に記載の内容を入力します。 ㉑ ⑮[パスワード]に「確認書」の「メールパスワード」 ㉒ に記載の内容を入力します。 ⑯[パスワードを保存する]にチェックがあることを確 認します。無ければクリックしてチェック(✔)を入れ ます。 ⑰[次へ]をクリックします。 ㉑[アカウント設定]をクリックします。 ㉒表示された[アカウント設定]をクリックします。 ⑱ ㉓ ㉕ ㉔ ㉓[電子メール]をクリックします。 ⑱[閉じる]をクリックします。 ㉔ 「確認書」の「基本メールアドレス」と同じ表示をク リックして選択します。 ㉕[変更]をクリックします。 19 Office Outlook 2013 ㉖ ㉚ ㉖[詳細設定]をクリックします。 ㉚[キャンセル]をクリックします。 ㉗ ㉘ ㉛ ㉛[閉じる]をクリックします。 ㉙ 以上で設定作業はすべて終了です。 ㉗[詳細設定]をクリックします。 ㉘ [サーバーにメッセージのコピーを置く]をクリック してチェック(✔)を外します。 ㉙[OK]をクリックします 20 Windows Live メール ■メール設定 メール設定を行います。 ここで設定を行うメールソフトは Windows Live メ 表示された画面のメニューをご確認ください。 表示画面を確認後、指定されたページへお進み ください。 ールです。 Windows Live メール 2012 (対象 OS:Windows 7 以降) Windows Live メール 2011 ② ① 上記の画面が 表示された場合 ①[スタート]ボタンをクリックします。 ②[すべてのプログラム]をクリックします。 ③ 22ページへ お進み下さい Windows Live メール 上記の画面が 表示された場合 ③[Windows Live]をクリックします。 24ページへ お進み下さい ④ ④[Windows Live メール]をクリックします 21 Windows Live メール 2012/2011 ⑥ ⑤ ⑬ ⑫ ⑤[アカウント]をクリックします。 ⑥[電子メール]をクリックします。 ⑭ ⑮ ⑦ ⑧ ⑨ ⑫[受信サーバー情報]の[サーバーのアドレス]に 「確認書」の「受信(POP3)メールサーバー」に記 ⑩ 載の内容を入力します。 ⑬[送信サーバー情報]の[サーバーのアドレス]に 「確認書」の「送信(SMTP)メールサーバー」に記 ⑪ 載の内容を入力します。 ⑭[ログオンユーザー名]に「確認書」の「ユーザー 名(アカウント) 」が表示されていることを確認し、表 ⑦[電子メールアドレス]に弊社からお送りした「イ 示されていない場合は「確認書」の「ユーザー名(ア ンターネット登録内容確認書(以下「確認書」といい カウント) 」に記載の内容を入力します。 ます) 」の「基本メールアドレス」に記載の内容を入力 ⑮[次へ]をクリックします。 します。 ⑧[パスワード]に「確認書」の「メールパスワード」 に記載の内容を入力します。 ⑨[パスワードを保存する]にチェックがあることを 確認します。無ければクリックしてチェック(✔)を入 れます。 ⑩[表示名]に電子メールの送信者として使用する差 出人名を入力します。 ⑪[次へ]をクリックします。 ⑯ ⑯[電子メールアカウントが追加されました]と表示 されたら[完了]をクリックします。 22 Windows Live メール 2012/2011 ⑱ ⑲ ⑰ ⑰[アカウント]をクリックします。 ⑱[プロパティ]をクリックします。 ⑳ ㉒ ㉑ ⑲[詳細設定]をクリックします。 ⑳[サーバーにメッセージのコピーを置く]をクリッ クしてチェック(✔)を外します。 ㉑[適用]をクリックします。 ㉒[OK]をクリックします。 以上で設定作業はすべて終了です。 23 Windows Live メール ⑤ ⑫ ⑤ 画面右上の[メニュー]をクリックします。 ⑬ ⑭ なお、お客様のパソコンによっては、⑫の手順に画面 がスキップすることがあります。この場合、⑤~⑪の ⑮ 作業は必要ありません。 ⑯ ⑫[電子メールアドレス]に弊社からお送りした「イ ンターネット登録内容確認書(以下「確認書」といい ます) 」の「基本メールアドレス」に記載の内容を入力 ⑥ します。 ⑬[パスワード]に「確認書」の「メールパスワード」 ⑥[メニューバーの表示]をクリックします。 に記載の内容を入力します。 [メニューバーの非表示]と表示されていたら、クリ ⑭[パスワードを保存する]にチェックがあることを ックせずに⑦の手順に進みます。 確認します。無ければクリックしてチェック(✔)を入 れます。 ⑦ ⑮[表示名]に電子メールの送信者として使用する差 出人名を入力します。 ⑯[次へ]をクリックします。 ⑧ ⑰ ⑦[ツール]をクリックします。 ⑧[アカウント]をクリックします。 ⑱ ⑨ ⑲ ⑰[受信サーバー]に「確認書」の「受信(POP3) メールサーバー」に記載の内容を入力します。 ⑱[送信サーバー]に「確認書」の「送信(SMTP) メールサーバー」に記載の内容を入力します。 ⑨[追加]をクリックします。 ⑲[次へ]をクリックします。 ⑩ ⑪ ⑩[電子メールアカウント]をクリックします。 ⑪[次へ]をクリックします。 24 Windows Live メール ㉗ ⑳ ⑳[完了]をクリックします。 ㉑ ㉘ ㉚ ㉑画面右上の[メニュー]をクリックします。 ㉙ ㉗[詳細設定]をクリックします。 ㉘[サーバーにメッセージのコピーを置く]をクリッ クしてチェック(✔)を外します。 ㉙[適用]をクリックします。 ㉚[OK]をクリックします。 ㉒ ㉒[メニューバーの表示]をクリックします。 [メニューバーの非表示]と表示されていたら、クリ ㉛ ックせずに㉓の手順に進みます ㉓ ㉛[閉じる]をクリックします。 以上で設定作業はすべて終了です。 ■Windows Live メールにて送信トレイのメッセー ジを送信して、新着メッセージを確認する方法 ㉔ Windows Live メールには、従来のメールソフト ㉓[ツール]をクリックします。 (Outlook Express や Windows メール) のように、 ㉔[アカウント]をクリックします。 [送受信] (送信トレイのメッセージを送信して、新着 メッセージを確認する作業)がありません。 送信トレイのメッセージを送信して、新着メッセー ㉕ ジを確認したい場合は画面上側にあります[同期]を ㉖ ㉕メールの項目に表示された[P1.pionet.ne(*****) (既定のアカウント)]をクリックします。 ㉖[プロパティ]をクリックします。 25 クリックしてください。 Windows メール ■メール設定 メール設定を行います。 ⑤ ここで設定を行なうメールソフトは、Windows メー ルです。 ① ①[スタート]ボタンをクリックします。 ② ⑤[追加]をクリックします。 ⑥ ②[電子メール]をクリックします。 なお、お客様のパソコンによっては、電子メール (Windows メール)ではなく、電子メール(Microsoft Office Outlook)となっています。この場合、 [スター ト]ボタンをクリック→[すべてのプログラム]をク ⑦ リック→[Windoweds メール]をクリックする手順 となります。 ③ ⑥[電子メールアカウント]をクリックします。 ⑦[次へ]をクリックします。 ⑧ ④ ⑨ ③[ツール]をクリックします。 ④[アカウント]をクリックします。 なお、お客様のパソコンによっては、⑧の手順に画面 がスキップすることがあります。この場合、③~⑦の 作業は必要ありません。 ⑧[表示名]に電子メールの送信者として使用する差 出人名を入力します。 ⑨[次へ]をクリックします。 26 Windows メール ⑮ ⑩ ⑯ ⑰ ⑪ ⑱ ⑩[電子メールアドレス]に弊社からお送りした「イ ⑮[ユーザー名]に「確認書」の「ユーザー名(アカ ンターネット登録内容確認書(以下「確認書」といい ウント) 」に記載の内容を入力します。 ます) 」の「基本メールアドレス」に記載の内容を入力 ⑯[パスワード]に「確認書」の「メールパスワード」 します。 に記載の内容を入力します。 ⑪[次へ]をクリックします。 ⑰[パスワードを保存する]にチェックがあることを 確認します。無ければクリックしてチェック(✔)を 入れます。 ⑱「次へ」をクリックします。 ⑫ ⑬ ⑭ ⑫[受信メール(POP3 または IMAP)サーバー]に「確 認書」の「受信(POP3)メールサーバー」に記載の ⑲ 内容を入力します。 ⑬[送信メール(SMTP)サーバー名]に「確認書」の「送 ⑲[完了]をクリックします。 信(SMTP)メールサーバー」に記載の内容を入力し ます。 ⑭[次へ]をクリックします。 27 以上で設定作業はすべて終了です。 Outlook Express ■メール設定 ⑤ メール設定を行います。 こ こ で 設 定 を 行 う メ ー ル ソ フ ト は 、 Outlook Express です。 ① ①[スタート]ボタンをクリックします。 ⑤[追加]をクリックします。 ② ⑥ ⑥[メール]をクリックします。 ②[電子メール]をクリックします。 なお、お客様のパソコンによっては、電子メール ( Outlook Express ) で は な く 、 電 子 メ ー ル (Microsoft Office Outlook)となっています。この ⑦ 場合、 [スタート]ボタンをクリック→[すべてのプロ グラム]をクリック→[Outlook Express]をクリ ックする手順となります。 ⑧ ③ ⑦[表示名]に電子メールの送信者として使用する差 出人名を入力します。 ⑧[次へ]をクリックします。 ④ ⑨ ③[ツール]をクリックします。 ④[アカウント]をクリックします。 なお、お客様のパソコンによっては、⑦の手順に画面 がスキップすることがあります。この場合、③~⑥の ⑩ 作業は必要ありません。 ⑨[電子メールアドレス]に弊社からお送りした「イ ンターネット登録内容確認書(以下「確認書」といい ます) 」の「基本メールアドレス」に記載の内容を入力 します。 ⑩[次へ]をクリックします。 28 Outlook Express ⑪ ⑫ ⑱ ⑬ ⑪[受信メール(POP3、IMAP または HTTP)サーバ ⑱[完了]をクリックします。 ー]に「確認書」の「受信(POP3)メールサーバー」 に記載の内容を入力します。 ⑫[送信メール(SMTP)サーバー名]に「確認書」の 「送信(SMTP)メールサーバー」に記載の内容を入 力します。 ⑬[次へ]をクリックします。 ⑲ ⑲[閉じる]をクリックします。 ⑭ ⑮ 以上で設定作業はすべて終了です。 ⑯ ⑰ ⑭[アカウント名]に「確認書」の「ユーザー名(ア カウント) 」が表示されていることを確認し、表示さ れていない場合は「確認書」の「ユーザー名(アカウ ント) 」に記載の内容を入力します。 ⑮[パスワード]に「確認書」の「メールパスワード」 に記載の内容を入力します。 ⑯[パスワードを保存する]にチェックがあることを 確認します。無ければクリックしてチェック(✔)を 入れます。 ⑰[次へ]をクリックします。 29 トラブルシューティング ■ インターネットに接続できない。 Windows 8の接続機能を使用した場合のエラーメッセージ ・「エラー651:モデム(またはほかの接続デバイス)からエラーが返されました」 → 機器の接続やパソコンなどに問題があります。 後述の[対応1]に従い、確認して下さい。 ・「エラー691:指定したユーザー名またはパスワードが認識されないか、選択した認証・・・」 → ユーザー名またはパスワードが間違っています。 後述の[対応2]に従い、ユーザー名とパスワードを再入力して下さい。 市販のルータを使用している場合 → ルータの説明書等を確認し、ルータの設定が正しく行われ、ルータが正常に動作しているか ご確認ください。 Windows 7の接続機能を使用した場合のエラーメッセージ ・「エラー651:モデム(またはほかの接続デバイス)がエラー報告されました」 → 機器の接続やパソコンなどに問題があります。 後述の[対応1]に従い、確認して下さい。 ・「エラー691:指定したユーザー名またはパスワードが認識されないか、選択した認証・・・」 → ユーザー名またはパスワードが間違っています。 後述の[対応2]に従い、ユーザー名とパスワードを再入力して下さい。 Windows Vista の接続機能を使用した場合のエラーメッセージ ・「PIONET への接続ができませんでした」 → ユーザー名またはパスワードが間違っているか、機器の接続やパソコンなどに問題がありま す。 後述の[対応1]と[対応2]に従い、確認して下さい。 Windows XP の接続機能を使用した場合のエラーメッセージ ・「エラー678:リモートコンピュータが応答しませんでした」 → 機器の接続やパソコンなどに問題があります。 後述の[対応1]に従い、確認して下さい。 ・「エラー691:ユーザ-名またはパスワード、あるいはその両方が無効なため、・・・」 → ユーザー名またはパスワードが間違っています。 後述の[対応2]に従い、ユーザー名とパスワードを再入力して下さい。 30 ■ ホームページ(サイト)が開けない。 Internet Explorer を使用した場合のエラーメッセージ ・「Internet Explorer ではこのページは表示できません」(Windows Vista などの場合) 「ページを表示できません」(Windows XP などの場合) → インターネットに接続していますか? インターネットに接続しているかご確認ください。 → URL(アドレス)が正しく指定されていますか? URL が正しいことをご確認ください。 [対応1]ケーブルと機器の確認 パソコンなど機器の電源を入れた状態で、ONU の ETHER ランプをご確認ください。 状態 ETHER ランプ がつかない 確認内容 対処 LAN ケーブルが接続されているかご 確認ください。 LAN ケーブルを正しく接続して下さい。 ETHER に指定の LAN ケーブルをお使 い頂いているかご確認ください。 100BASE-TX・ストレートで動作する LAN ケーブルをご使用ください。 LAN ケーブルの接触不良が考えられ ます。 LAN ケーブルを抜き、しっかりと差し直 してください。 機器(ONU やパソコンなど)の動作不 良が考えられます。 ONU やパソコンなど、電源を一度切り、 再度電源を投入してください。 [対応2]認証IDとパスワードの再入力 下記の点に注意して、認証ID(接続ユーザー名)と認証パスワード(接続パスワード)を再入力 して下さい。 ・半角・小文字で入力していますか? ・1(イチ)と l(エル)、0(ゼロ)と o(オー)など類似の文字と取り違えていませんか? ・メールのユーザー名やパスワードと取り違えていませんか? Windows 8をご使用の場合(認証 ID と認証パスワードの再入力方法) ① ①[キャンセル]をクリックします。 31 ② ② 5ページの手順で再度、PIONET 接続の画面 を開き、[ユーザー名][パスワード]を正しく再 入力して、 [接続]をクリックします Windows 7をご使用の場合(認証 ID と認証パスワードの再入力方法) ① ①[閉じる]をクリックします。 ② ② 8 ページの手順で再度、PIONET 接続の画面 を開き、[ユーザー名][パスワード]を正しく再 入力して、 [接続]をクリックします Windows Vista をご使用の場合(認証 ID と認証パスワードの再入力方法) ① ② ①[再試行します]をクリックします。 ②[ユーザー名] [パスワード]を正しく再入力し て、 [接続]をクリックします。 Windows XP をご使用の場合(認証 ID と認証パスワードの再入力方法) ① ①[キャンセル]をクリックします。 ② ② 13 ページの手順で再度、PIONET 接続の画 面を開き、[ユーザー名][パスワード]を正しく 再入力して、[接続]をクリックします。 32 サポートについて インターネットへの接続や設定につきましては、基本的にお客様で行なって頂きます。接続や 設定に関してご不明な点などがございましたら、弊社までご相談下さい。 なお、有料にて訪問による接続設定サービスも行なっております。お客様の機器構成などによ り料金が異なりますので、事前に弊社へご確認下さい。 株式会社 三次ケーブルビジョン 〒728-0013 広島県三次市十日市東5の19の1 フリーダイヤル 0120-307-344 電 話 0824-65-2211 F A X 0824-65-0066 U R L http://www.pionet.jp メ ー ル [email protected] 33