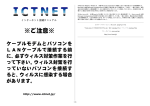Download パソコン設定ガイド - KCVコミュニケーションズ
Transcript
パソコン設定ガイド 日田市情報センター 目 インターネットご利用の前に 設定前に必要なもの 次 ・・・・・・・・・・・・・・2 ・・・・・・・・・・・・・・・・・・3 VoIP-TAとパソコンの接続について ・・・・・・・・4 Windows 8 インターネット接続手順 ・・・・・・・・5~11 Windows 8 Webブラウザ設定手順 ・・・・・・・・12~15 Windows 8 メール設定手順 ・・・・・・・・・・・16~22 Windows 7 インターネット接続手順 Windows 7 メール設定手順 ・・・・・・・・23~26 ・・・・・・・・・・・27~32 Windows VISTA インターネット接続手順 Windows VISTA メール設定手順 ・・・・・・・・37~46 Windows XP インターネット接続手順 Windows XP メール設定手順 VoIP-TAの状態確認 T-ONUの状態確認 ・・・・・・47~50 ・・・・・・・・・・51~54 MacOS X インターネット接続手順 インターネットに接続しよう ・・・・33~36 ・・・・・・・55~56 ・・・・・・・・・・・・・57 ・・・・・・・・・・・・・・58 ・・・・・・・・・・・・・・・・59 1 インターネットご利用の前に ID・パスワードの管理 ID やパスワードは、お客様の大切な情報です。他人には知られないように大切に保管して ください。 個人情報の取り扱いに注意 本名、住所、電話番号、メールアドレスなど、自分や他人の個人情報はインターネットの掲 示板等に不用意に書き込まないようにしましょう。また、ショッピングサイトなどでクレジッ ト番号等プライバシーに関わる情報を入力する際は、くれぐれもご注意ください。 コンピュータウィルスに注意 コンピュータウィルスとは、人の手によって作られた不正なプログラムです。コンピュータ ウィルスに感染すると、パソコンが動かなくなる、大切なデータが盗まれるなど被害が考えら れます。また、自分のパソコンがウィルスに感染したのに対策をとらず、他人のパソコンに感 染を広げてしまった場合、賠償の責任を負う可能性があります。 対策1:ウィルス駆除ソフトウェアを使って、ウィルスの駆除または感染を未然に防ぎましょう。 お使いのパソコンにインストールされていない場合は、ウィルス対策ソフトウェアのイ ンストールをお勧めします。また、日々新しいウィルスが発見されていますので、定期 的にウィルス駆除のチェックファイルを更新してください。 対策2:メールの添付ファイルや、知らない宛先から来たメールをむやみに開かないようにしま しょう。怪しいホームページからソフトウェア等のデータをダウンロードする際もご注 意ください。 対策3:ブラウザ、メールソフトなどは、セキュリティ強化のためにアップデートが行われてい ます。提供者のホームページなどをチェックしてアップデートすることをお勧めします。 光インドアケーブルの取り扱いに注意 屋外から宅内の T-ONU を繫ぐケーブルは、光ケーブルです。曲げたり折ったりすると、 破損する恐れがありますので、お取り扱いには十分ご注意ください。 光インドアケーブル T-ONU 2 設定前に必要なもの ・ 登録証 ※ インターネットメールの設定をする 際に必要となります。 ・ ご自身がお使いのパソコン ・ LAN ケーブル ※ パソコンと VoIP-TA を接続 する際に必要となります。 3 VoIP-TAとパソコンの接続について ①LANケーブル、電話回線ケーブル、アース線を取り付けます。 LANケーブル(添付品) T-ONU WANポート LANケーブル パソコン PCポート VoIP-TA本体、パソコンともに電源を切っ た状態で取り付けてください。 電話回線ポート 電話機ポート 電話回線ケーブル 電話回線 イニシャルスイッチ (未使用) 電話回線ケーブル(添付品) 電話機 アース線 アース 本体(背面図) 電話回線ケーブルは、添付品の 白いケーブルで配線を行い、黒 い(ラインの入った)ケーブル は使用する必要はございませ ん。(既存の電話回線で着発信 出来ない場合は、黒いラインの ケーブルを使用して下さい) アース線は本製品に添付されて おりません。別途ご用意下さい。 イニシャルスイッチを押すと、設定が初期化されてし まいますので、絶対に押さないで下さい。 ②電源ジャックを接続し、本製品の電源を投入します。 D.C コンセント ACアダプタ(添付品) 本体(背面図) 不慮の電源断を防ぐため、接続した電源コードは、フック にかけて使用してください。 4 【Windows 8 インターネット接続手順】 <WindowsⓇ 8 インターネット接続手順> ・事前にAdministrator権限のあるユーザーアカウントでログオンして下さい。 ・本説明の画面は、WindowsⓇ 8 のカテゴリ表示のものです。 表示の切替については、お使いのパソコンの取扱説明書をお読みください。 ①“スタート”画面の左下隅で右クリ ックし、コントロールパネルを選択し ます。 ②“コントロールパネル”画面が開い たら、ネットワークの状態とタスクの 表示をクリックします。 5 【Windows 8 インターネット接続手順】 ③“ネットワークと共有センター”画 面が開いたら、 アダプターの設定の変更をクリックし ます。 ④左図のように、ご利用のアダプター 名がついたアイコンが既に存在する場 合は、インターネットがご利用可能な 状態になっています。 ローカルエリア接続アイコン(もしく は、イーサネットアイコン)をダブル クリックします。 ⑤ローカルエリアの接続状態を確認しま す。 “ローカルエリア接続の状態”画面が 開いたら、プロパティをクリックします。 6 【Windows 8 インターネット接続手順】 ⑥“ローカルエリア接続のプロパティ” 画面が開きます。 [接続の方法]欄に使用するLANアダ プタが選択されていることを確認しま す。 次に構成をクリックします。 ⑦デバイスの状態を確認します。 [デバイスの状態]欄に “このデバイスは正常に動作してい ます。”と表示されていることを確認 します。 これ以外の表示の場合、LANアダプ タが正常に動作していない可能性があ るので、パソコンメーカーにお尋ねく ださい。 OKをクリックします。 7 【Windows 8 インターネット接続手順】 ⑧ ⑤の“ローカルエリア接続の状態” 画面に戻りますので、再度プロパティ をクリックします。 ⑨“ローカルエリア接続のプロパティ” 画面が開いたら、[この接続は次の項目 を使用します]欄の中の“インターネッ ト プ ロ ト コ ル バ ー ジ ョ ン 4(TCP/IPv4)”を選択した状態で、プ ロパティをクリックします。 8 【Windows 8 インターネット接続手順】 ⑩“インターネットプロトコルバージ ョン 4(TCP/IPv4)のプロパティ”画面 が開いたら[IP アドレスを自動的に取得 する]にチェックが入っていることを確 認します。 ※IP アドレス欄に数値が入っている場 合、念のためにメモした上で[IP アド レスを自動的に取得する]にチェック を入れてください。 次に、[DNS サーバーのアドレスを自 動的に取得する]にチェックが入ってい ることを確認して、詳細設定をクリッ クします。 ⑪“TCP/IP 詳細設定”画面が開いら、 [IP アドレス]欄に“DHCP 有効”と表 示されていることを確認します。 9 【Windows 8 インターネット接続手順】 ⑫次に[DNS]タブをクリックします。 “プライマリおよび接続専用の DNS サフィックスを追加する”と“プライ マリ DNS サフィックスの親サフィッ クスを追加する”にチェックを入れま す。 “この接続のアドレスを DNS に登録 する”にチェックがないことを確認し たら、OK をクリックします。 “TCP/IP のプロパティ”画面に戻るので、OK をクリックし、すべてのウィンドウを 閉じるもしくは×で閉じてください。 以上で設定は完了です。 10 【Windows 8 インターネット接続手順】 ※正常に接続ができているか確認する ⑬ ⑤の“ローカルエリア接続の状態” 画面で、詳細をクリックします。 【Windows 8 インターネット接続手順】 ⑭ “ネットワーク接続の詳細”画面が 開きます。 IP アドレスの取得状況が表示されま す。 ・ “DHCP 有効”…はい ・IPv4 IP アドレス…192.168.0.* になっていますか? ・ IPv4 サ ブ ネ ッ ト マ ス ク … 255.255.255.0 になっていれば正常な通信状態です。 正常に取得できていれば、閉じるをク リックして終了します。 ※IPv4 IP アドレスが 169.や 0.0.0.0 のときは IP アドレスが取得できていない状態 ですので、⑬の“ローカルエリア接続の状態”画面の下段にある 診断 をクリックして、 表示された原因を解決してみてください。 11 【Windows 8 Web ブラウザ設定手順】 <WindowsⓇ 8 Web ブラウザ設定手順> (1)Web ブラウザについて Web ブラウザはインターネット上にある様々な Web コンテンツを表示・閲覧するた めのソフトウェアです。現在、インターネットで主に利用されている Web ブラウザと しては、様々なものがありますが、ここでは Microsoft Internet Explorer の設定につ いて記述します。 (2)Internet Explorer 10 の設定 ・Windows 8 ではInternet Explorer 10 が推奨環境となっております。 ・IE をお使いにならない方は設定不要です。 ①“スタート”画面の左下隅で右クリ ックし、コントロールパネルを選択し ます。 ② “コントロールパネル”画面が開い たら、ネットワークとインターネット をクリックします。 12 【Windows 8 Web ブラウザ設定手順】 ③ “ネットワークとインターネット” 画面が開いたら、インターネットオプシ ョンをクリックします。 ④ [接続]タブをクリックし、LAN の 設定ボタンをクリックします。 “ダイヤルアップと仮想プライベート ネットワークの設定”にダイヤルアッ プの設定がある場合は、[ダイヤルしな い]を選択してください。 ⑤ [ローカルエリアネットワーク (LAN)の設定]画面が開きます。 全てにチェックが入っていないことを 確認したら、OK ボタンをクリックしま す。 13 【Windows 8 Web ブラウザ設定手順】 ⑥ “デスクトップ”画面左下にある Internet Explorer のアイコンをクリッ クします。 ⑦ “Windows Internet Explorer 10 の設定”画面が表示されます。 「お勧めのセキュリティと互換性の設 定使う」、または「お勧めの設定を使わ ない」を選択し、OK をクリックします。 ※よくわからない場合は、「お勧めのセ キュリティと互換性の設定を使う」を選 択してください。 ⑧ ホームページが表示されます。 以上で設定は終了です。 14 【Windows 8 Web ブラウザ設定手順】 ※ もし、オフラインで表示されない場合は… [ファイル]をクリックして、[オフラ イン作業]にチェックが入っていない か確認します。 入っている場合はチェックを外しま す。 ※[ファイル]などのメニューが表示 されない場合は、Alt キーを押してく ださい。 再度、Internet Explorer を起動して、 サイトが表示されるか確認してくだ さい。 15 【Windows 8 Web メール設定手順】 <WindowsⓇ 8 メール設定手順> ・ WindowsⓇ 8 には、メールクライアントソフトがインストールされていないこ とがあります。メールソフトがインストールされていない場合は、まずインス トールを行って以下の作業をしてください。 ・ インターネット接続設定が完了した後にメールの設定をしてください。 ・ ここでは、 「Windows Live メール 2012」の設定を紹介しています。 ・ 既に“スタート”画面にWindows Live Mail タイルが表示されている場合、 手順⑥から設定を開始してください。 (1) Windows Live メール 2012 でのメールアドレスの設定 ① “デスクトップ”画面左隅にカー ソルを移動し、表示されるスタートを クリックするか、Windows キーを押 して、“スタート”画面へ戻ります。 ② “スタート”画面のタイルのない スペースで右クリックし、画面右下に 表示されるすべてのアプリ を選択し ます。 16 【Windows 8 Web メール設定手順】 ③ “アプリ”画面が表示されたら、登 録されているアプリの中から Windows Live Mail を探します。 ④ Windows Live Mail タイルの上 で右クリックし、画面左下に表示され る スタート画面にピン留めする を選 択します。 ⑤ “スタート”画面に Windows Live Mail タイルが表示されたことを確認 します。 Windows Live Mail タイルをクリッ クして、設定を開始します。 17 ⑥ “自分の電子メール アカウントを追加する”画面が表示されます。 ※ この画面が表示されない場合は、(2) Windows Live メール 2012 の設定確認 の手順 1~②を参照し、②の画面で[電子メール]ボタン をクリックしてください。 [電子メールアドレス] “登録証”に記載されたメールアドレスを入力します。尚、メールアドレスは、 すべて半角文字で入力してください。 [パスワード] “登録証”に記載されたパスワードを入力します。 通信設定登録証のフリガナを読んで間違えないように入力してください。 [パスワードを保存する] チェックが外れている場合は、チェックを入れてください。 [表示名] ご自分の名前を入力。 相手がお客様からのメールを受信した際に送信者欄に表示されます。 [手動でサーバー設定を構成する] チェックを入れてください。 全ての入力と確認が終わったら、次へをクリックしてください。 18 ⑦ “サーバー設定を構成”画面が表示されます。 POP SMTP [受信サーバーの種類] “POP3”になっていることを確認します。 [受信サーバーのアドレス] “登録証”で受信サーバー欄に記載された受信サーバーを入力します。 (すべて半角小文字で入力してください) [次を使用して認証する] “クリア テキスト”になっていることを確認します。 [ログオン ユーザー名] “登録証”でアカウント名欄に記載されたアカウント名を入力します。 [送信サーバーのアドレス] “登録証”で送信サーバー欄に記載された送信サーバーを入力します。 (すべて半角小文字で入力してください) ※[セキュリティで保護された接続(SSL)が必要] [認証が必要]にチェックを入れ ないでください 全ての入力と確認が終わったら、次へをクリックしてください。 19 【Windows 8 Web メール設定手順】 ⑧ 必要な情報の入力が完了しました ので、完了ボタンをクリックしてくだ さい。 ⑨ Windows Live メール 2012 が 起動します。 以上で設定は完了です。 画面右上の×ボタンをクリックして、 Windows Live メール 2012 を終了 してください。 (次ページ以降の設定は不要です) [ご注意下さい!!] お客様のメール保存領域は、初期値として 30MB のディスク容量をご用意しております。 (一度に送受信できるメール容量は 10MB 以内です) メールソフトの設定で“メッセージをサーバーに残す”と設定された場合、受信したメッセージ はサーバ内に保存されますが、30MB 以上は保存できません。 保存データが 30MB に達した場合、以降は新しいメッセージを受信できなくなります。 メッセージの保存に関する設定は、次の“Windows Live メール 2012 の設定確認”をご参 照ください。 20 【Windows 8 Web メール設定手順】 ④ 次に[サーバー]タブをクリックします。 半角英数小文字で正確に入力しているか 確認してください。 特に“.(ドット)”を“,(カンマ)”と間 違えないようにしてください。 ※KCV 注 ユーザー名は [email protected] ではな く、アカウント名(xxxxxx の部分のみ)を入 力してください ⑤ 次に[詳細設定]タブをクリックし、 「配信」欄の「サーバーにメッセージのコピー を置く」の□にチェックが入っていないこと を確認してください。 (チェックをしない!) ※ここにチェックが入っていると、保存デー タがメールサーバー容量(30MB)を越えた 場合、保存できずメールの受信ができなくな りますので注意してください。 確認が済んだら OK ボタンをクリックしま す。 21 【Windows 8 Web メール設定手順】 ⑥ [アカウント]画面に戻った後、[ホーム] をクリックします。 ⑦ 画面右上の [閉じる]ボタンをクリック して終了します。 以上で設定確認は終了です。 22 【Windows 7 インターネット接続手順】 <WindowsⓇ 7 インターネット接続手順> ・事前にAdministrator権限のあるユーザーアカウントでログオンして下さい。 ・本説明の画面は、WindowsⓇ 7 のカテゴリ表示のものです。 表示の切替については、お使いのパソコンの取扱説明書をお読みください。 ①[スタート]→[コントロールパネル] をクリックします。 ②[ネットワークの状態とタスクの表 示]をクリックします。 23 【Windows 7 インターネット接続手順】 ③[ローカルエリア接続]をクリックし ます。 ④[プロパティ]を クリックします。 ⑤[ネットワーク]タブで、[インターネ ット プロトコル バージョン 4(TCP/IPv4)]を選択し、[プロパテ ィ]をクリックします。 24 【Windows 7 インターネット接続手順】 ⑥[全般]タブで、[IP アドレスを自動的 に取得する]と[DNS サーバのアド レスを自動的に取得する]を選択し、 [OK]をクリックします。 ⑦[ローカル エリア接続のプロパテ ィ]ウィンドウに戻ります。そのまま [OK]をクリックします。 ⑧[ローカルエリア接続の状態]画面 を閉じ、[ネットワークと共有センタ ー]画面にて、[関連項目]欄の[イン ターネットオプション]をクリック します。 25 【Windows 7 インターネット接続手順】 ⑨[接続]タブをクリックし、リストに ダイヤルアップの設定がある場合は [ダイヤルしない]を選択し、[OK]を クリックします。 以上でインターネット接続設定は完了です。 メールの設定については、次ページ以降をご覧ください。 26 【Windows 7 メール設定手順】 <WindowsⓇ 7 メール設定手順> ・ WindowsⓇ 7 には、標準でメールソフトがインストールされていません。 ・ メールソフトがインストールされていない場合は、まずインストールを行って 以下の作業をしてください。 ・ インターネット接続設定が完了した後にメールの設定をしてください。 ・ ここでは、 「Windows Live メール」の設定を紹介しています。 ・ 「Outlook」をご使用の場合は37ページ以降を、 「OutlookExpress」をご使用 の場合は51ページ以降を参考にしてください。 ①[スタート]→[全てのプログラム]をクリックします。 [Windows Live]をクリックし、[Windows Live メール]をクリックします。 注) [Windows Live メール]がない場合は、「Windows Live メール」をインストー ルしたのちに、作業を行ってください。 ②Windows Live メールが起動します。 ※ このあと、次ページの画面が表示されず、メールソフトが起動した場合は、 30ページの手順⑥へお進みください。 27 【Windows 7 メール設定手順】 ③登録証に記載された、メールアドレス、パスワードを入力します。 表示名には、名前やニックネームを入力します。表示名は、メールを送った際に相手 に通知される名前です。 各項目の入力が終わったら、「電子メールアカウントのサーバー設定を手動で構成す る」にチェックをして、[次へ]をクリックします。 登録証に記載された メールアドレスを入力 登録証に記載された パスワードを入力 メール送信相手に 通知する名前を入力 ④「受信メールサーバーの種類」で[POP3]を選択し、登録証に記載された、受信サー バー、送信サーバーを入力します。 入力が終わったら、[次へ]をクリックします。 登録証に記載された 受信サーバーを入力 登録証に記載された 送信サーバーを入力 28 【Windows 7 メール設定手順】 ⑤[完了]をクリックします。 以上で設定は完了です。(次ページ以降の設定は不要です) ※ 自分のメールアドレス宛にメール送信をして、メールが受信できれば OK です。 29 【Windows 7 メール設定手順】 ⑥最初の状態では、メニューバーが隠れているため、画面右上の [メニュー]ボタン→[メニューバーの表示]をクリックしてください。 ⑦メニューバーが表示されますので、[ツール]→[アカウント]を クリックします。 ⑧[電子メールアカウント]をクリックし、[次へ]をクリックします。 30 【Windows 7 メール設定手順】 ⑨登録証に記載された、メールアドレス、パスワードを入力します。 表示名には、名前やニックネームを入力します。表示名は、メールを送った際に相手 に通知される名前です。 各項目の入力が終わったら、「電子メールアカウントのサーバー設定を手動で構成す る」にチェックをして、[次へ]をクリックします。 登録証に記載された メールアドレスを入力 登録証に記載された パスワードを入力 メール送信相手に 通知する名前を入力 ⑩「受信メールサーバーの種類」で[POP3]を選択し、登録証に記載された、受信サー バー、送信サーバーを入力します。 入力が終わったら、[次へ]をクリックします。 登録証に記載された 受信サーバーを入力 登録証に記載された 送信サーバーを入力 31 ⑪[完了]をクリックします。 以上で設定は完了です。 ※ 自分のメールアドレス宛にメール送信をして、メールが受信できれば OK です。 32 【Windows VISTAインターネット接続手順】 <WindowsⓇ VISTA インターネット接続手順> ・事前にAdministrator権限のあるユーザーアカウントでログオンして下さい。 ・本説明の画面は、WindowsⓇ VISTAのカテゴリ表示のものです。 表示の切替については、お使いのパソコンの取扱説明書をお読みください。 ①[スタート]→[コントロールパネル] をクリックします。 ②[ネットワークとインターネット]を クリックします。 ③[ネットワークと共有センター]をク リックします。 33 【Windows VISTAインターネット接続手順】 ④タスクの[ネットワーク接続の管理] をクリックします。 ⑤ローカルエリア接続を右クリックし、 [プロパティ]をクリックします。 ⑥[インターネット プロトコル バー ジョン 4(TCP/IPv4)]を選択し、[プ ロパティ]をクリックします。 34 【Windows VISTAインターネット接続手順】 ⑦[全般]タブで、[IP アドレスを自動的 に取得する]と[DNS サーバのアド レスを自動的に取得する]を選択し、 [OK]をクリックします。 ⑧[ローカル エリア接続のプロパテ ィ]ウィンドウに戻ります。そのまま [OK]をクリックします。 ⑨[ネットワーク接続の管理]画面を閉 じ、[ネットワークと共有センター] 画面にて、[関連項目]欄の[インタ ーネットオプション]をクリックし ます。 35 【Windows VISTAインターネット接続手順】 ⑩[接続]タブをクリックし、リストに ダイヤルアップの設定がある場合は [ダイヤルしない]を選択し、[OK] をクリックします。 以上でインターネット接続設定は完了です。 メールの設定については、次ページ以降をご覧ください。 36 【Windows VISTA メール設定手順】 <WindowsⓇ VISTA メール設定手順> ・ インターネット接続設定が完了した後にメールの設定をしてください。 ・ ここでは、 「Windows メール」と「Outlook」の設定を紹介します。 ・ 「Windows Live メール」をご使用の場合は27ページ以降を、 「OutlookExpress」 をご使用の場合は51ページ以降を参考にしてください ①[スタート]→[電子メール]をクリックします。 A B A メールソフトが「Windows メール」 (上図のA)の場合は、38ページ手順②にお 進みください。 B メールソフトが「Microsoft Office Outlook」 (上図のB)の場合は、42ページ 手順⑫にお進みください。 37 【Windows VISTA メール設定手順】 ②メールソフトが起動します。 ③[ツール]→[アカウント]をクリック します。 ④[追加]をクリックします。 38 【Windows VISTA メール設定手順】 ⑤[電子メールアカウント]をクリック し、[次へ]をクリックします。 ⑥表示名に、名前やニックネームを入 力します。表示名は、メールを送っ た際に相手に通知される名前です。 入力が終わったら、[次へ]をクリッ クします。 ⑦登録証に記載された、メールアドレ スを入力します。 入力が終わったら、[次へ]をクリッ クします。 39 【Windows VISTA メール設定手順】 ⑧「受信メールサーバーの種類」で[POP3]を選択し、登録証に記載された、受信サー バー、送信サーバーを入力します。 入力が終わったら、[次へ]をクリックします。 登録証に記載された 受信サーバーを入力 登録証に記載された 送信サーバーを入力 ⑨登録証に記載された、ユーザー名、パスワードを入力します。 各項目の入力が終わったら、「パスワードを保存する」にチェックを 入れて、[次へ]をクリックします。 登録証に記載された ユーザー名を入力 登録証に記載された パスワードを入力 40 【Windows VISTA メール設定手順】 ⑩[完了]をクリックします。 ⑪[メール]の欄に、新たにメールアドレスが追加されたことを確認して、[閉じる]をク リックします。 登録したメールアドレス が表示されます 以上で設定は完了です。(次ページ以降の設定は不要です) ※ 自分のメールアドレス宛にメール送信をして、メールが受信できれば OK です。 41 【Windows VISTA メール設定手順】 ※ 下のスタートアップ画面が表示されず、メールソフトが起動した場合には、 手順⑬へお進みください。 ⑫[次へ]をクリックします。 手順⑮へお進みください。 ⑬[ツール]→[アカウント設定]をクリ ックします。 ⑭[電子メール]タブの[新規]をクリッ クします。 42 【Windows VISTA メール設定手順】 ⑮下の画面が表示された場合は、 [Microsoft Exchange 、 POP3 、 IMAP、または HTTP]にチェックを 入れ、[次へ]をクリックします。 左の画面が表示されない場合は、 手順⑮へお進みください。 ⑯下の画面が表示された場合は、[アッ プグレードしない]にチェックを入 れ、[次へ]をクリックします。 左の画面が表示されない場合は、 手順⑯へお進みください。 ⑰[はい]にチェックを入れ、[次へ]を クリックします。 ⑱[サーバー設定または追加のサーバ ーの種類を手動で構成する]にチェ ックを入れ、[次へ]をクリックしま す。 43 【Windows VISTA メール設定手順】 ⑲[インターネット電子メール]にチェ ックを入れ、[次へ]をクリックしま す。 ⑳名前の欄には、名前やニックネームを入力します。ここに入力した名前が、メールを 送った際に相手に通知されるようになります。 次に、登録証に記載されたメールアドレスを入力します。 次に、「アカウントの種類」で[POP3]を選択し、登録証に記載された、受信サーバ ー、送信サーバーを入力します。 次に、登録証に記載された、アカウント名、パスワードを入力します。 最後に、「パスワードを保存する」にチェックを入れます。 すべての入力が終わったら、[詳細設定]をクリックします。 44 【Windows VISTA メール設定手順】 21 [接続]タブをクリックし、[ローカ ルエリアネットワークを使用す る]にチェックを入れて、[OK] をクリックします。 22 [インターネット電子メール設定] 画面で、[次へ]をクリックします 23 45 [完了]をクリックします。 【Windows VISTA メール設定手順】 24 [アカウント設定]画面で、[名前]の欄に、新たにメールアドレスが追加されたことを 確認して、[閉じる]をクリックします。 登録したメールアドレス が表示されます 以上で設定は完了です。 ※ 自分のメールアドレス宛にメール送信をして、メールが受信できれば OK です。 46 【Windows XPインターネット接続手順】 <WindowsⓇ XP インターネット接続手順> 本説明の画面は、WindowsⓇ XPのカテゴリ表示のものです。 表示の切替については、お使いのパソコンの取扱説明書をお読みください。 ①[スタート]→[設定]→[コントロー ルパネル]をクリックします。 ②[ネットワークとインターネット接 続]をクリックします。 47 【Windows XPインターネット接続手順】 ③[ネットワーク接続]をクリックしま す。 ④[ローカルエリア接続]を右クリック し、[プロパティ]をクリックします。 ⑤[インターネット プロトコル (TCP/IPv4)]を選択し、[プロパテ ィ]をクリックします。 48 【Windows XPインターネット接続手順】 ⑥[全般]タブで、[IP アドレスを自動的 に取得する]と[DNS サーバのアド レスを自動的に取得する]を選択し、 [OK]をクリックします。 ⑦[ローカル エリア接続のプロパテ ィ]ウィンドウに戻ります。そのまま [OK]をクリックします。 ⑧エクスプローラ上の[戻る]をクリッ クします。 49 【Windows XPインターネット接続手順】 ⑨[ネットワークとインターネット接 続]画面の[インターネットオプショ ン]をクリックします。 ⑩[接続]タブをクリックし、リストに ダイヤルアップの設定がある場合は [ダイヤルしない]を選択し、[OK] をクリックします。 以上でインターネット接続設定は完了です。 メールの設定については、次ページ以降をご覧ください。 50 【Windows XP メール設定手順】 <WindowsⓇ XP メール設定手順> ・ インターネット接続設定が完了した後にメールの設定をしてください。 ・ ここでは、 「OutlookExpress」の設定を紹介します。 ・ 「Windows Live メール」をご使用の場合は27ページ以降を、「Outlook」を ご使用の場合は37ページ以降を参考にしてください ①[スタート]→[電子メール]をクリッ クします。 注) [Outlook Express]が見当たらない場合は、[スタート]をクリックし、 [すべてのプログラム]→[Outlook Express]をクリックします。 ②[ツール]→[アカウント]をクリック します。 51 【Windows XP メール設定手順】 ③[メール]タブをクリックし、[追加] →[メール]をクリックします。 ④表示名の欄に、名前やニックネーム を入力します。ここに入力した名前 が、メールを送った際に相手に通知 されるようになります。 入力が終わったら、[次へ]をクリッ クします。 ⑤登録証に記載された、メールアドレ スを入力します。 入力が終わったら、[次へ]をクリッ クします。 52 【Windows XP メール設定手順】 ⑥「受信メールサーバーの種類」で[POP3]を選択し、登録証に記載された、受信サー バー、送信サーバーを入力します。 入力が終わったら、[次へ]をクリックします。 登録証に記載された 受信サーバーを入力 登録証に記載された 送信サーバーを入力 ⑦登録証に記載された、ユーザー名、パスワードを入力します。 各項目の入力が終わったら、「パスワードを保存する」にチェックを 入れて、[次へ]をクリックします。 登録証に記載された ユーザー名を入力 登録証に記載された パスワードを入力 53 【Windows XP メール設定手順】 ⑧[完了]をクリックします。 ⑨[インターネットアカウント]画面で、[名前]の欄に、新たにメールアドレスが追加さ れたことを確認して、[閉じる]をクリックします。 登録したメールアドレス が表示されます 以上で設定は完了です。 ※ 自分のメールアドレス宛にメール送信をして、メールが受信できれば OK です。 54 【MacOS Xの操作手順】 <MacOS X の操作手順> MacOS Xのバージョンによっては、下記の図と表示が異なる場合があります。 ①[アップルメニュー]→[システム環境設定]をクリックします。 ②[ネットワーク]をクリックします。 55 【MacOS Xの操作手順】 ③[表示]で、ご使用になる LAN アダプタ(内蔵 Ethernet など)を選択します。 ④[TCP/IP]タブの[設定]で、[DHCP サーバを参照]を選択します。 「DHCPサーバを参照」が選択できない場合は、[PPPoE]タブをクリックし、 [PPPoEを使って接続する]のチェックを外してください。 ⑤ネットワーク設定画面を閉じます。 以上でインターネット接続設定は完了です。 56 インターネットに接続しよう インターネットに接続し、正常に接続できるか確認します。 パソコン VoIP-TA T-ONU インターネット インターネットに接続し、接続状態を確認してみましょう。 ① WWWブラウザ(Internet Explorerなど)を起動します ② 外部のホームページを開きます 下のアドレスを入力してみましょう(日田市ホームページ) http://www.city.hita.oita.jp/ ③ 日田市ホームページが表示されたら、インターネット に正常に接続できています。 ・本製品の正面のLEDランプが点灯していることを確認してから、 インターネットへ接続してください。 ・インターネットオプションの「LANの設定」で、プロキシを使用 する設定になっていると、正常にインターネットへ接続できない 場合がありますので、事前に設定をOFFにしておいてください。 57 VoIP-TAの状態確認 パソコンの電源を入れ、本体のランプ状態を確認します。 POWERランプ WANランプ PCポート状態 表示ランプ PPPランプ VoIPランプ 本体(前面図) 本体(背面図) 本体前面のPOWERランプとWANランプ、PPPランプ、VoIPランプが点 灯していること、本体背面のPCポート状態表示ランプが点灯して いることを確認して下さい。 ◆ランプが点灯しない場合の確認事項 POWER ランプ 点灯しない ●AC アダプタ(電源プラグ)がコンセント又は本体背面の 電源ジャックから外れていないか確認してください。 ●LAN ケーブルが VoIP-TA の WAN ポートと T-ONU の WAN ランプ 両方に「カチッ」と音がするまで差し込まれているか、確 PPP ランプ 点灯しない 認してください。 ●VoIP-TA と T-ONU の両方に電源が入っているか確認し VoIP ランプ てください。 (注意)本体のネジを外したり、分解などは絶対に行わないでください。 58 T-ONUの状態確認 VoIP-TAと接続した状態で、本体のランプ状態を確認します。 「PWR、OPT、LINK、100M、FULL」のランプが点灯しているかを確 認してください。 ◆ランプが点灯しない場合の確認事項 PWR ランプ 点灯しない OPT ランプ 点灯しない LINK ランプ ●AC アダプタ(電源プラグ)がコンセント又は本体の電源 ジャックから外れていないか確認してください。 ●光インドアケーブルに破損、断線が見られないか確認し、 本ガイド裏面の問い合わせ先までご連絡ください。 ●LAN ケーブルが VoIP-TA の WAN ポートと T-ONU の 両方に「カチッ」と音がするまで差し込まれているか、確 100M ランプ 点灯しない 認してください。 ●VoIP-TA と T-ONU の両方に電源が入っているか確認し FULL ランプ てください。 (注意)本体のネジを外したり、分解などは絶対に行わないでください。 59 インターネットに関するお問い合わせ 電話 27-5001 FAX メール 27-5002 i n f o @ k c v .jp KCV コミュニケーションズ株式会社 ( 日田市役所担当:情報統計課水郷テレビ情報係 60 22-8229 )