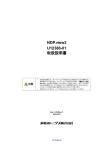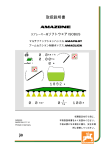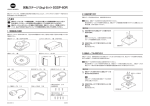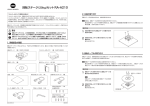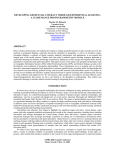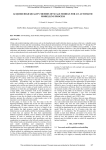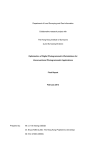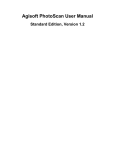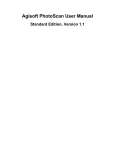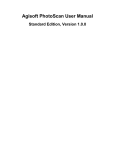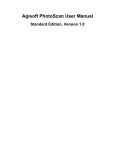Download フォトグラメトリシステム PSC-1
Transcript
フォトグラメトリシステム
PSC-1
解説書
安全に関する絵表示について
本書に記載の警告や注意は、本器のあやまった取り扱いによる事故を未然に防止するため、以下のようなマーク
をつけています。
安全に関する警告や注意の文章が記載されていることを示します。記載の文章をよく読んで、正しく安全にお
使いください。
禁止の行為であることを示します。絶対に行わないでください。
行為に対する指示を示しています。必ず指示にしたがって行ってください。
レーザに関する注意文が記載されていることを示します。
記載の文章をよく読んで、正しく安全にお使いください。
本書で使用しているアプリケーション名などの正式名称
本文中の表記
Windows
Windows 2000
Windows XP
正式名称
Microsoft® Windows®
Microsoft® Windows® 2000 Professional Operating System
Microsoft® Windows® XP Professional Operating System
商標について
・Microsoft, Windows, Excel は、米国 Microsoft Corporation の米国およびその他の国における登録商標です。
・PhotoModeler は、Eos Systems Inc. 社の商標です。また、Eos Systems Inc. 社の米国における登録商標です。
・その他、本書に記載の会社名、商品名は、各社の登録商標または商標です。
本書に関するご注意
・ 本書の内容の一部または全部を無断で転載することは、禁止されています。
・ 本書の内容に関しては、将来予告なしに変更することがあります。
・ 本書は内容について万全を期していますが、万一不審な点や誤り、記載もれなどでお気づきの点がございましたら、
ご購入の販売店または " サービスのご案内 " に記載のお問い合わせ窓口までご連絡ください。
・ 本器を運用した結果については、上記にかかわらず責任を負いかねますので、あらかじめご了承ください。
安全上の警告と注意
本ソフトウェアを使用するときは、必ず以下の事項を守り、正しく安全にお使いください。また、取扱説明書は、よく
読んだ上、いつでも読めるところに大切に保管してください。
警告
取り扱いをあやまった場合、死亡あるいは重症を負う可能性が想定されることを示しています。
本書をお読みになる前に、必ず VIVID 9i、パソコン、その他使用する機材の取扱説明書をよく読んで、正しく
安全にご使用ください。取り扱いをあやまると、火災や感電の危険が生じる可能性が想定されます。
VIVID 9i のレーザ射出窓を直接のぞきこまないでください。
VIVID 9i のレーザビームの光路にレンズや鏡面の物体、光学素子を置かないでください。レーザ光が
集光されて目の障害、火災、やけどの原因になります。また、偶発的に上記のことが起こらないよう
対象物の後ろは、壁などレーザ光を遮断する環境にしてください。
ソフトウェア使用規定
本システムには、
フォトグラメトリソフトウェア「PhotoModeler KM」、自動位置合わせツール「PSC-1」が含まれます。
「PhotoModeler KM」はプロテクトキーにより、
「PSC-1」はライセンスコード入力*1 により利用制限を施しております。
また、ご使用に当たってはライセンスによる認証と、ソフトウェアインストール時に表示されるソフトウェア使用許諾
契約の内容への同意が必要となります。
※同意いただけない場合は使用することができません。
※インストールまたはご使用をもって、ソフトウェア使用許諾契約に同意いただけたものと見なします。
・ 本システム、システムに含まれるソフトウェアおよび本書の一部または全部をコニカミノルタセンシング株式会社お
よび Eos Systems Inc. 社に無断で転用することは、著作権上固く禁じられております。
・ 製品の仕様は、予告なく変更することがあります。
・ 本マニュアルを使用することによる、いかなる損害につきましても、当社では一切の責任を負いかねますので、あら
かじめご了承ください。
*1:ポリゴン編集ソフト Ver.2.02 以降では、ライセンスコードの入力が省略されます。
使用上・保管上の注意
本システムで使用するソフトウェアおよび機材については、以下の点にご注意の上、ご使用・保管ください。なお、ソフ
トウェア CD-ROM の破損時や機材の故障時は、
「サービスのご案内」に記載のお問い合わせ窓口にお問い合わせください。
<ソフトウェア>
・ ソフトウェアは CD-ROM メディアで供給されます。
・ CD-ROM をドライブにセットするときは、正しい方向に、まっすぐ、無理なく入れてください。
・ CD-ROM の記録面を汚したり傷つけないでください。読み取りエラーを起こしたり機器の故障の原因になることがあ
ります。
・ CD-ROM の記録面および上面に、タグシール等の異物を貼り付けないでください。また、水やシンナー等の溶剤を付
けないでください。読み取りエラーを起こしたり、機器の故障の原因になることがあります。
・ CD-ROM に強い力を加えたり落としたりしないでください。
・ 急激な温度変化や結露にご注意ください。
・ 直射日光の当たる場所や暖房の近くなど、高温の場所に放置しないでください。
・ 使用後は専用のケースに戻し、大切に保管してください。
<機材>
本システムで使用する機材には、
パソコン、
VIVID 9i のほか、PSC-1 システム用の機材一式(校正チャート、スケールバー、
マーカ2種、デジタルカメラ、フラッシュ等)が含まれます。
・ スケールバーや校正チャート上の2種類のマーカ(コードマーカ、リファレンスマーカ)を、破損または汚損しない
ようご注意ください。精度劣化の原因になります。
・ 各機材の取り扱い方法については、本書およびそれぞれの機材の取扱説明書をよく読み、正しく安全にご使用ください。
1
本書の構成
本書は、フォトグラメトリシステム PSC-1 について、システムの概要、使用する機材・ソフトウェアの操作方法や作業
手順について解説しています。
なお本システムは、デジタルカメラで撮影した写真データからその対象物の各部分の三次元的な位置情報(三次元座標)
を求める「前工程」と、求めた三次元座標と VIVID 9i によるスキャンデータ(三次元形状データ)から自動位置合わせ
を行う「後工程」に分かれています。それぞれ使用する機材、ソフトウェアが異なることから、本書では、特に本シス
テムでの操作・作業手順については「前工程」
「後工程」に分けて説明しています。
本書は主に、次のような構成となっています。
1.フォトグラメトリシステム PSC-1 の概要
本システムのベースとなっているフォトグラメトリ(写真測量)の概略と、本システムの目的・用途(何ができるのか)
について説明します。また、本システムで使用する機材やソフトウェア、本システムに必要な環境条件等について
も説明します。
2.本システムの操作方法
本システムの操作方法について、使用するソフトウェア・機材の異なる二工程に分けて説明します。
2-1.前工程(写真データから三次元座標を求める)
デジタルカメラによる対象物の撮影、フォトグラメトリソフトウェア「PhotoModeler KM」の使用方法など
について説明します。特に、対象物の撮影については、撮影の際の注意点やノウハウを織り交ぜて説明します。
2-2.後工程(VIVID 9i のスキャンデータを自動位置合わせする)
自動位置合わせツール「PSC-1」の使用方法について説明します。
2-3.PSC-1 ツールに関する補足
自動位置合わせツール「PSC-1」のダイアログパラメータと、ライセンス登録の方法について説明します。
3.付録
フォトグラメトリソフトウェア「PhotoModeler KM」のメニューと、メニューの選択によって表示されるダイア
ログ等の画面表示について説明します。
関連説明書
本システムおよび本書に関連する説明書として以下のものがあります。
●非接触 3 次元デジタイザ VIVID 9i 取扱説明書
様々な工業製品の形状を高速・高精度で3次元データとして取得することが可能な非接触 3 次元デジタイザ VIVID 9i の機能、
操作手順、注意事項などを説明しています。
●非接触 3 次元デジタイザ VIVID シリーズ用付属品の取扱説明書
回転ステージ、据え置き用フレームセットなど、VIVID シリーズ用の付属品の中には、その取り扱い方法や使用上の注意点につ
いて説明した取扱説明書が用意されているものがあります。
●ポリゴン編集ソフト 取扱説明書
非接触 3 次元デジタイザ VIVID シリーズの制御、スキャンデータのポリゴン化、
編集加工、汎用フォーマットへの変換ができる
「ポ
リゴン編集ソフト」のインストール方法や操作方法および全ての機能について説明しています。コマンドリファレンスとしても
使用できます。
●ポリゴン編集ソフト 基本操作ガイド
非接触 3 次元デジタイザ VIVID 910 を例に、「ポリゴン編集ソフト」の基本的な操作を説明します。
表記上の注意点
本システムには、システムとしての PSC-1 と、システムに含まれるツールとしての PSC-1 があります。これらの混同
を防ぐため本書では、システムとしての PSC-1 を指す場合は、単に「本システム」、「PSC-1 システム」または「フォ
トグラメトリシステム PSC-1」のように略さない表記を用います。ツールとしての PSC-1 を指す場合は、「PSC-1 ツー
ル」または単に「PSC-1」と表記します。
2
目次
安全上の警告と注意…………………………………………………………………………………………………………… 1
ソフトウェア使用規定………………………………………………………………………………………………………… 1
使用上・保管上の注意………………………………………………………………………………………………………… 1
本書の構成……………………………………………………………………………………………………………………… 2
関連説明書 ……………………………………………………………………………………………………………… 2
目次
…………………………………………………………………………………………………………………………… 3
1.フォトグラメトリシステム PSC-1 の概要 …………………………………………………………………………… 4
フォトグラメトリとは ………………………………………………………………………………………………… 4
PSC-1 システムでできること ………………………………………………………………………………………… 4
本システム使用に際しての制限事項 ……………………………………………………………………… 5
システム構成図(機材とソフトウェア)……………………………………………………………………………… 6
機材の仕様 …………………………………………………………………………………………………… 6
機材の準備 …………………………………………………………………………………………………… 7
ソフトウェアの準備 ………………………………………………………………………………………… 8
2.本システムの操作方法………………………………………………………………………………………………… 11
作業フロー(操作の流れ)…………………………………………………………………………………………… 11
21.前工程(写真データから三次元座標を求める) ………………………………………………………… 12
前1.校正データ(校正パラメータ)の作成 ………………………………………………………… 12
1)校正チャートをデジタルカメラで撮影する ………………………………………… 12
2)校正チャートの撮影データをパソコンに取り込む ………………………………… 13
前2.対象物撮影の準備 ………………………………………………………………………………… 15
1)撮影スペースを確保する ……………………………………………………………… 15
2)対象物にリファレンスマーカを貼る ………………………………………………… 15
3)コードマーカ、スケールバーの配置 ………………………………………………… 16
前3.マーカの三次元座標を取得する ………………………………………………………………… 17
1)対象物上のマーカをデジタルカメラで撮影する …………………………………… 17
2)マーカの三次元座標を求める ………………………………………………………… 18
22.後工程(VIVID 9i のスキャンデータを自動位置合わせする) ………………………………………… 23
後1.位置合わせの準備 ………………………………………………………………………………… 23
1)VIVID 9i の準備 ………………………………………………………………………… 23
2)
「PSC-1」ツールを起動する …………………………………………………………… 24
3)リファレンスマーカの三次元座標データを読み込む ……………………………… 25
後2.VIVID 9i で対象物をスキャンする ……………………………………………………………… 25
1)VIVID 9i での対象物のスキャン ……………………………………………………… 25
後3.自動位置合わせと、ポリゴン編集ソフトへのデータ転送 …………………………………… 26
1)スキャンデータのストア ……………………………………………………………… 26
2)位置合わせデータのポリゴン編集ソフトへの登録について ……………………… 27
3)位置合わせデータの保存 ……………………………………………………………… 27
23.
「PSC-1」ツールに関する補足 …………………………………………………………………………… 28
1.ダイアログのパラメータについて ………………………………………………………………… 28
2.ライセンス登録(ライセンスコードの取得)について ………………………………………… 29
3.PhotoModeler KM 操作メニューの説明 ……………………………………………………………………… 30
三次元座標を求める作業の詳細 ………………………………………………………………………… 55
3
1.フォトグラメトリシステム PSC-1 の概要
フォトグラメトリシステム PSC-1 は、写真測量技術を応用して自動位置合わせを行うシステムです。
まず、デジタルカメラで撮影した写真データから対象物に貼り付けたマーカの三次元座標を求めます。次に VIVID 9i で
同じ測定物をスキャンし、そのスキャンデータ上のマーカ位置をあらかじめ求めた三次元座標と比較・対比することに
より、自動的に位置合わせを行います。
フォトグラメトリとは
フォトグラメトリ(写真測量)とは、条件を合わせたカメラで複数方向から撮影した写真から視差を利用して対象物の
実体モデルを再現し、これを測定して空間データを取得する技術です。対象物の制約を受けにくい特長があり、立ち入
りが困難な場所や直接手を触れることができない物、複雑な形状の構造物なども、この技術の応用でその三次元形状を
取得できます。航空写真からの地図情報(GPS)の取得、建築物や文化財の記録などにも応用されています。
PSC-1 システムでできること
フォトグラメトリシステム PSC-1 には、フォトグラメトリの技術を利用して、写真データから測定物上のマーカの三次
元座標を求めるソフトウェア「PhotoModeler KM」と、その三次元座標に基づいて VIVID 9i でスキャンした複数の三
次元形状データを自動で位置合わせするツール「PSC-1」が含まれています。これらを組み合わせて使用することにより、
高精度の位置合わせ作業を簡単に行うことができます。
ポイント: PSC-1 システムで利用するフォトグラメトリは、直接、測定物の三次元形状を取得することを目的としてい
ません。測定物上のマーカの三次元座標を取得するのが目的です。
ポイント: PSC-1 システムの目的は、VIVID 9i でスキャンした三次元形状データの自動位置合わせです。そのために、
フォトグラメトリ技術を応用して、マーカの三次元座標を取得します。
従って、このマーカの三次元座標をいかに精度よく取得できるかが、ひとつの鍵になります。
4
本システム使用に際しての制限事項
<ソフトウェア>
・ 本システムには、フォトグラメトリソフト「PhotoModeler KM」と自動位置合わせツール「PSC-1」が含まれます。
いずれもライセンスまたはライセンスコードの取得が必要です。また使用に際してはプロテクトキー保護されています。
・ PSC-1 のライセンスコードは VIVID 9i のシリアル番号をベースとしたコードとなっています。PSC-1 ツール使用時は、
VIVID 9i がパソコンに接続されている必要があります。*2 プロテクトキーは、PSC-1 を含むポリゴン編集ソフト用
に用意されているものとは別に「PhotoModeler KM」用のものが用意されています。
・ フォトグラメトリソフト「PhotoModeler KM」を Windows 2000 や Windows XP でインストールする場合は、
"Administrators" 権限のあるユーザが作業を行う必要があります。
*2: ポリゴン編集ソフト Ver.2.02 以降では、PSC-1 ツールのライセンスコードの入力が省略されており、VIVID 9i の事前接続は必須ではありません。但
し、ポリゴン編集ソフトを使用して VIVID 9i を制御するには、ポリゴン編集ソフトの起動時に VIVID 9i が接続されている必要があります。
<機材>
・ 本システムは、VIVID 9i のミドルレンズ使用を前提としています。
・ ソフトウェアのプロテクトキー保護の関係から、使用するパソコンには二基以上の USB ポートが必要です。
・ 本システムでは、弊社より供給するデジタルカメラセットを、当社指定のデジタルカメラボディとレンズの組み合わ
せでご使用ください。デジタルカメラセットには、デジタルカメラボディ、レンズおよびリングフラッシュが含まれ
ます。
<対象物>
・ 移動すると、たわんだり変形したりするおそれのある対象物の場合は、本システムでの作業を前工程から後工程まで、
最初に設置した位置で行う必要があります。対象物だけでなく使用する機材一式、作業スペース等を考慮して、十分
な設置スペースを確保してください。
5
システム構成図(機材とソフトウェア)
PSC-1 システムを使用する際には、様々な機材が必要です。
下図は、本システムを使用する際に必要となる機材を一覧表示したものです。
< PSC-1 システムのセットとして提供するもの>
デジタルカメラセット
校正チャート
< VIVID 9i のシステムとして提供するもの>
VIVID 9i
PhotoModeler KM
パソコン(市販品)
スケールバー
コードマーカ
リファレンスマーカ
PSC-1
(ポリゴン編集ソフト)
機材の仕様
本システムの使用に際して必要となる機材・ソフトウェアには以下のものがあります。
<全工程を通じて必要なもの>
1.パソコン
本システムを使用するためには、以下の仕様を満たすパソコンが必要です。
※ポリゴン編集ソフト(Ver.2.01 以降)の動作環境として必要な仕様に加え、USB ポートが 2 基以上必要となります。
CPU
Pentium 4 以上(Intel のみ)
メモリ
1024MB 以上 (2048MB 以上を推奨 )
HDD
インストール時に最低 10MB 以上の空き領域が必要
グラフィック
16 ビットカラーおよび 1024
その他
・プロテクトキー用に USB ポートが 2 基以上必要
768 ピクセル以上が表示可能なグラフィックボード
・ソフトウェアインストール時に CD-ROM ドライブが必要
2.リファレンスマーカ
<前工程にのみ必要なもの>
1.デジタルカメラセット(レンズ、フラッシュ等の関連機材を含む)
本システムでは、弊社より供給するデジタルカメラセットを、指定のボディとレンズの組み合わせで使用します。
なお、デジタルカメラの仕様および設定内容は以下の通りです。
6
2.スケールバー
3.コードマーカ
4.校正チャート
5.フォトグラメトリソフトウェア「PhotoModeler KM」とそのプロテクトキー
<後工程にのみ必要なもの>
1.ポリゴン編集ソフト Ver.2.01 以降(PSC-1 ツールを含む)とそのプロテクトキー
2.VIVID 9i(必要に応じた付属品を含む)
機材の準備
<パソコン>
1.VIVID 9i をパソコンに接続します。
接続方法は、VIVID 9i の取扱説明書 13 ページをお読みください。
<デジタルカメラ>
デジタルカメラのレンズ先端部にリングフラッシュを取り付けます。
リングアダプタ -A
1
1)リングアダプタAの内側金具の外側に切られたねじをレンズ先端
のフィルタ取付ねじ部に合わせて時計回りに回し、固定します。
2)リング照明装置の裏側に配置されている左右二カ所のボタンを
押し込みながら、リングアダプタAに取り付けます。
2
リングアダプタ -B
3
リング照明装置
3)リング照明装置の前側からリングアダプタBを合わせ、3 本の
取付ねじで固定します。
<校正チャート>
校正チャートは、3 枚の板で構成されています。使用の際にはこれらを繋いで一枚の板にします。
接合部はマグネットで密着する構造になっていますので、2枚の板の
接合部をその両端にある突起部と切欠き部が合致するように合わせて
ください。
メモ
接合側の板の端を持ち上げるように斜めにして合わせる
と、接合部の左右位置決めが容易になります。
注記 ・ 使用後は板を元通り3枚に分割し、梱包箱に収めて保
管してください。
・ 分離の際は、接合部を支点にして接合側の板を持ち上
げるようにすると、容易に分離できます。
・ 接合、分離の際は、接合部に指や手を挟まないようご
注意ください。
7
ソフトウェアの準備
<ポリゴン編集ソフト Ver.2.01 以降>
ポリゴン編集ソフト Ver.2.01 以降を、パソコンにインストールします。
インストール方法は、ポリゴン編集ソフトの取扱説明書 9 ページをお読みください。
< PSC-1 ツール>
PSC-1 ツールについてライセンス認証します。*3
PSC-1 ツール自体は、ポリゴン編集ソフト Ver.2.01 以降の一機能として内蔵されて供給されますが、使用にはラ
イセンスが必要です。ライセンスに関する詳細は、本書 29 ページをお読みください。
*3:ポリゴン編集ソフト Ver.2.02 以降では、ライセンス認証(ライセンスコードの入力)が省略されます。
< PhotoModeler KM >
パソコンに、フォトグラメトリソフトウェア「PhotoModeler KM」をインストールします。
メモ
注記
ソフトウェアのインストール後、続けてプロテクトキードライバーのインストールが始まります。
プロテクトキードライバは本ソフトウェアのインストールに引き続いてインストールされます。本ソフトウェ
アのインストールの前に、プロテクトキーが取り付けられていないことを確認してください。
[ インストール手順 ]
1) Windows を起動し、本ソフトウェアの CD-ROM をパソコン
の CD-ROM ドライブに入れます。
自動的にセットアッププログラムが起動します。起動したら、
手順3)に進みます。
メモ
セットアッププログラムが自動的に始まらない場合は、
次の2)の方法で手動で起動してください。
2)" スタート " メニューから " ファイル名を指定して実行 ..." を選
択します。
" ファイル名を指定して実行 " ダイアログが表示されたら " 参照
" ボタンをクリックします。
" ファイルの参照 " ダイアログで CD-ROM 内の本ソフトウェア
のセットアッププログラムを指定してください。" 開く " ボタ
ンをクリックすると、" ファイル名を指定して実行 " ダイアロ
グに戻ります。" 名前 " 欄に、指定したセットアッププログラ
ム名がパスとともに表示されていることを確認して "OK" ボタ
ンをクリックすると、セットアッププログラムが起動します。
3)使用許諾契約書類が表示されたら、内容をよく読んでください。
契約書類の内容に同意いただける場合は [I agree] を選択して
[Next] ボタンをクリックしてください。
本ソフトウェアは、使用許諾契約書類の内容に同意いただける
場合のみインストールおよび使用ができます。同意いただけな
い場合はインストールおよびご使用ができません。
注記
インストールおよびご使用の事実をもって使用許諾契約
書類の内容に同意いただけたものと見なします。
8
同意していただけない場合は本ソフトウェアのインストールが
できませんので、[Cancel] ボタンをクリックしてインストール
を中断してください。
4) インストール先を確認するダイアログが表示されます。
初期設定では、C ドライブの "Program files" ディレクトリ内
(C:¥Program files¥PhotoModeler KM)にインストールされ
ます。別のドライブやディレクトリにインストールしたい場合
は、個別に指定します。
インストール先を確認して [Next] ボタンをクリックします。
5)PhotoModeler KM のインストールが始まります。
画面の指示に従って作業を進め、インストールを完了してください。
本ソフトウェアのインストール完了後、続けてプロテクトキードラ
イバのインストールが始まります。
[Next] ボタンをクリックして、作業を進めてください。
6)プロテクトキードライバの使用許諾契約書類が表示されます。
内容をよく読んだ上、契約書類の内容に同意いただける場合
は、[I accept the terms in the license agreement] を選択して
[Next] ボタンをクリックしてください。
本ドライバは、使用許諾契約書類の内容に同意いただける場合
のみインストールおよびご使用ができます。同意いただけない
場合はインストールおよびご使用ができません。
注記
インストールおよびご使用の事実をもって使用許諾契約
書類の内容に同意いただけたものと見なします。
同意していただけない場合は本ドライバのインストールができ
ませんので、[Cancel] ボタンをクリックしてインストールを中
断してください。
7)インストール先を確認するダイアログが表示されます。
内容を確認して [Next] ボタンをクリックします。
8)インストールの種類を選択するダイアログが表示されます。
"Complete" または "Custom" を選択して [Next] ボタンをクリッ
クします。
"Complete" を選択すると、
「PhotoModeler KM」用の全ての
プロテクトキードライバがインストールされます。
"Custom" を 選 択 す る と、"Parallel System Driver"、"USB
System Driver"、"Sentinel System Driver" のうちから必要な
ドライバのみを選択してインストールすることができます。
9
注記 「PhotoModeler KM」用のプロテクトキーは USB タイ
プのものが供給されますので、"Custom" を選択してイ
ンストールするドライバの種類を指定する場合、"USB
System Driver" は必ず選択してください。
9)インストールの準備が整ったことを表すダイアログが表示され
ます。
内容を確認して [Install] ボタンをクリックすると、プロテクト
キードライバのインストールが始まります。画面の表示に従っ
て、インストール作業を完了させてください。
10)プロテクトキードライバのインストール完了を表すダイアロ
グが表示されます。
確認して [Finish] ボタンをクリックします。
11)
「PhotoModeler KM」のインストールが全て完了したことを
表すダイアログが表示されます。
[Run PhotoModeler KM after installation exists] の チ ェ ッ
クを外して、[Finish] ボタンをクリックします。
注記
[Run PhotoModeler KM after installation exists]
のチェックを外さずに [Finish] ボタンをクリックする
と、プロテクトキードライバのインストール作業完了
後直ちに「PhotoModeler KM」が起動します。プロ
テクトキードライバのインストール完了時点ではまだ
USB ポートにプロテクトキーが装着されていないた
め、
「Hardware Lock Not Found on the Parallel or
the USB Port. Aborting. 」というメッセージが表示
されます。[OK] ボタンをクリックして「PhotoModeler
KM」を一旦終了し、プロテクトキーを USB ポートに
装着してから再起動してください。
参照 「PhotoModeler KM」の起動方法は、本書 13 ページ
をお読みください。
10
2.本システムの操作方法
ここから、本システムを利用した自動位置合わせの方法について説明します。
下図は、
自動位置合わせのためのマーカについて、
その三次元座標を求める「前工程」から、
実際に VIVID 9i でスキャンしたデー
タを自動位置合わせする「後工程」までの一連の作業手順を、使用するデータやその流れとともに示したものです。
11
21.前工程(写真データから三次元座標を求める)
「前工程」では、対象物に貼り付けたマーカをデジタルカメラで撮影し、その写真データからマーカの三次元座標を求め
ます。デジタルカメラの記録メディア(コンパクトフラッシュ)に収められた写真データをパソコンに取り込んで、フォ
トグラメトリソフト「PhotoModeler KM」で処理することにより、「後工程」で必要となるマーカの三次元座標を得る
ことができます。
前1.校正データ(校正パラメータ)の作成
デジタルカメラで校正チャートを撮影し、校正データ(校正パラメータ)を作成します。この校正データは主として、
デジタルカメラのレンズの収差や焦点距離、CCD の主点を補正するパラメータです。
校正チャートには、縦横等間隔でリファレンスマーカが貼られているほか、中央付近の4箇所にはコードマーカが貼ら
れています。コードマーカをターゲットに含めることにより、様々な方向から撮影した写真データ上の個々のリファレ
ンスマーカを対応させることができるようになります。求められた空間座標と距離情報から、実際の空間座標および距
離情報と一致するような係数を求めます。これが、校正データとなります。
1)校正チャートをデジタルカメラで撮影する
[ 作業手順 ]
1
撮影のための場所を確保します。
注記
校正チャートの撮影は校正チャートの四辺方向から行います。
校正チャートのサイズは縦約 130cm、横約 130cm ですが、その周りに人ひとりがデジタルカメラで、
校正チャートの中央付近から約 2m の距離で撮影できるだけのスペースを確保する必要があります。
2
校正チャートを組み立てます。
メモ 校正チャートは三枚一組で構成されており組み立て式です。
工具なしで組み立て可能ですが、組み立て方は本書7ページをお読みください。
3
校正チャートをその四辺方向から撮影します。
一方向あたり、デジタルカメラを正位置、右傾 90 度、左傾
90 度に構えて3ショット撮影しますので、都合 12 ショット
撮影することになります。
注記 ・ 撮影は屋内で行ってください。
・ デジタルカメラを正位置、左傾 90 度、右傾 90 度に
構えて撮影する際には、校正チャート上のリファレ
ンスマーカを下図のような画角で撮影してください。
正位置
12
左傾 90 度
右傾 90 度
2)校正チャートの撮影データをパソコンに取り込む
[ 作業手順 ]
1
メディアリーダ等の装置を用いて、デジタルカメラの記録メディア(コンパクトフラッシュ)に収められた校
正チャートの写真データを、パソコンのハードディスクの任意のフォルダに取り込みます。
メモ
デジタルカメラで撮影した写真データをパソコンに取り込むには、メディアリーダを用いるほかに、デ
ジタルカメラとパソコンを接続して直接読み込む方法があります。詳しくは、デジタルカメラに付属の
取扱説明書をお読みください。
2
「PhotoModeler KM」を起動します。
注記
事前にパソコンに「PhotoModeler KM」をインストールしておく必要があります。インストール方法
については、本書 8 ページをご参照ください。
1)パソコンの USB ポートに、PhotoModeler KM 用のプ
ロテクトキーが取り付けられていることを確認します。
2)
[ スタート ] メニューから [ プログラム ] [PhotoModeler
KM]、続いて [PhotoModeler KM] を選択します。
3
写真データを「PhotoModeler KM」に取り込みます。
1)作業メニューの [File] から [ プロジェクトの新規作成 ]
を選択します。
「Project Wizard」ダイアログが表示されます。
2)作成するプロジェクトの種類として、"A PhotoModeler
Calibration project" を選択し、[Next] ボタンをクリッ
クします。
「Photo Import Wizard」ダイアログが表示されます。
3)[Add/Remove Image(s)] ボタンをクリックします。
「Add/Remove Photographs」ダイアログが表示されます。
ダイアログには、初期設定で指定されたディレクトリ内
にある写真データが表示されています。
4)[Change directry...] ボタンをクリックします。
「写真データの検索と読み込み」ダイアログが表示されます。
13
5)手順1で、デジタルカメラでの撮影データを保存した任
意のフォルダを開き、その中の写真データを一つ選択し
て [ 開く ] ボタンをクリックしてください。
「Add/Remove Photographs」ダイアログに戻り、選択
したデータと同じフォルダ内にある全ての写真データが、
左側のウィンドウに表示されます。
6)必要な写真データを追加します。
[All >>] ボタンをクリックすると、左側ウィンドウに表
示されている写真データが全て追加され、右側ウィンド
ウ(Photos in project)に表示されます。
メモ
左 側 ウ ィ ン ド ウ や 右 側 ウ ィ ン ド ウ(Photos in
project)に表示されている写真データを個別に
選択して [>>][All >>][<<][All <<] ボタンをクリック
することにより、選択した写真データの追加 / 削
除が行えます。
7)追加した写真データを確認して [OK] ボタンをクリックし
ます。
追加した写真データの画像が、
「Photo Import Wizard」
ダイアログ内に表示されます。
8)写真データを確認して [Next] ボタンをクリックします。
校正データを求めるための写真データが追加されたこと
を示すメッセージがダイアログ内に表示されます。
9)[Finished] ボタンをクリックすると、校正データ(校正
パラメータ)の計算が開始されます。
計算の進行状況が「Calibration Steps」ダイアログに4
種類のプログレスバーで表示されます。
メモ
[Pause] ボタンをクリックすると、計算を一時停
止します。なお、[Quit] ボタンをクリックすると、
計算を途中で終了します。
計算が正しく終了すると、計算結果のレポートが表示さ
れます。
14
10)[Close] ボタンをクリックしてレポートダイアログを閉じ
ます。
メインウィンドウの左サイドのフォトコントロールに、
読み込んだ写真データの画像が表示されます。
メモ フォトコントロールの表示がオンになっていない
場合は表示されません。フォトコントロールをオ
ンにするには、作業メニューの [File] から [ フォ
トコントロールを隠す / 表示する ] を選択します。
メモ
フォトコントロールに表示されている画像には、
カメラマークが表示されるものがあるほか、"
"
印が付く場合があります。カメラマークの付いた
画像は、その写真データが実際に校正データを求
める計算に使用されたことを表します。"
" 印の
付いた画像は、コードマーカが正しく認識されて
いないため、校正データの計算に使用されなかっ
注記
たことを表します。
フォトコントロールに表示されている画像に "
"
印の付いたものが3つ以上ある場合には、正しい
校正ができない場合がありますので、校正データ
の作成を、デジタルカメラでの校正チャートの撮
影からやり直してください。
11)求められた校正データを、その計算に使用した写真デー
タの画像と共に、名前を付けて保存します。
作業メニューの [File] から、[ 名前を付けて保存 ] を選択
すると「Save Project As」ダイアログが表示されます。
校正データをプロジェクトとして保存したいディレクト
リを選択し、適当なプロジェクト名を付けて [ 保存 ] ボ
タンをクリックしてください。
注記 校正データのプロジェクトは、一連の作業ごとに
同一フォルダの同一名で保存する必要があります。
前2.対象物撮影の準備
ここからいよいよ対象物の撮影に入ります。対象物の表面に貼り付けたリファレンスマーカを撮影して、その写真デー
タから個々のリファレンスマーカの三次元的な座標位置を求めることが目的です。そのための準備として、対象物の設
置やリファレンスマーカの貼り方、撮影の際の注意事項について説明します。
1)撮影スペースを確保する
対象物を撮影するための場所を確保し、対象物を設置します。
基本的には校正チャートの撮影時と同様の考え方で、対象物の大きさや置き方にもよりますが、
・対象物の設置スペース
・スケールバーの設置スペース
・撮影者の作業スペース
が必要となります。
2)対象物にリファレンスマークを貼る
本システムでは後工程で、VIVID 9i でスキャンした対象物の複数の三次元形状データを自動位置合わせします。そ
のとき、複数の三次元形状データを位置合わせしていくのに使用するのが、対象物に貼り付けたリファレンスマー
カの三次元座標データです。従って、対象物にリファレンスマーカを貼り付ける際は、局所に偏ったり、散らばり
過ぎたりしないよう、全体に万遍なく貼り付けてください。
15
注記
リファレンスマーカを貼り付ける際は、貼り付け場所等について以下の点にご注意ください。
・ できるだけ表面がなだらかな場所に貼ってください。折れ曲がっている箇所や大きく変化している箇所
には貼らないでください。また、奥まった場所など、特定の方向からしか見えない場所には貼らないで
ください。
・ 柔らかい素材など、移動により形状がたわんだり変化しやすい対象物の場合は、リファレンスマーカを
貼ってデジタルカメラで撮影してから、後工程での VIVID 9i によるスキャンまで、場所を移動せずに作
業を完了できるだけのスペースを確保してください。
なお、
リファレンスマーカは裏面の粘着糊で貼り付けるタイプです。糊により表面が冒されてしまう素材や、
粘着糊によって貼り付けることができない素材の対象物には利用できません。
ポイント: リファレンスマーカを撮影することにより、リファレンスマーカの三次元座標が求められます。つまり、
リファレンスマーカを貼り付けた場所が、自動位置合わせに用いられる対応点となります。
ポイント: 後工程では VIVID 9i で対象物をスキャンして自動位置合わせを行います。その際、VIVID 9i のファ
インダ内に、最低3つ、通常5つ程度のリファレンスマーカが見えている必要があります。この場合、
VIVID 9i と対象物の距離とリファレンスマーカの貼り付け間隔には、下表のような関係があります。
【VIVID 9i と対象物の距離に対するリファレンスマーカ貼り付け間隔の目安】
3)コードマーカ、スケールバーの配置
対象物上のリファレンスマーカについて、その写真データから三次元座標を求めるためには、その基準としてコー
ドマーカとスケールバーが必要です。
コードマーカについて
コードマーカは、それぞれに ID 番号が割り当てられるマーカです。
リファレンスマーカの周りに、ID 番号を区別するためのリング状の
パターンがついています。コードマーカはリファレンスマーカ同様
にシート状のシールとして提供されますが、一つのシートに同じパ
ターンはなく全て異なる ID 番号が割り当てられています。
コードマーカの役割は、様々な方向・角度からリファレンスマーカ
を撮影する際にいっしょに写真データに収まることにより、個々の
リファレンスマーカの対応付けの基準となることです。
注記
一つの対象物に同じコードマーカを使用しないでください。
コードマーカを使用の際は、割り当てられている ID 番号を
確認して重複しないようにしてください。
16
スケールバーについて
本システムには4本のスケールバーが付いています。長さ変化の極
めて少ない素材の上にコードマーカが貼り付けられており、スケー
ルバー上の2つのコードマーカを一対として、マーカ間の距離が値
付けされています。
スケールバーの役割は、撮影された写真データに対して基準となる距
離情報を与えることです。
1ショット当たり、スケールバー上のコードマーカも含め、6つ以上のコードマーカを収める必要があります。
なおスケールバーは、対象物の大きさや形状を考慮の上、対象物を囲むように配置してください。
ポイント: 対象物の撮影の際、コードマーカ、リファレンスマーカに対する撮影のルールは次のようなものです。
いずれも、撮影後の三次元座標の計算に必要な条件となります。
・1ショット当たり6つ以上のコードマーカを含める
・様々な角度・方向から撮影した写真データに、少なくとも3つのコードマーカを共通に含める
ポイント: コードマーカは対象物の撮影の際に必要ですが、それ以外の工程では特に必要ありません。したがって、
黒色の光を反射しない素材の板に貼り付けたものを、両面テープなどで対象物の上に固定するだけでも
構いません。またそうすることで、コードマーカを再利用することができます。
前3.マーカの三次元座標を取得する
ここでは、実際に対象物を撮影し、その写真データから、対象物上のマーカの三次元座標を取得する方法・手順につい
て説明します。ここでの作業を始める前に、
・ 校正データが作成されていること
・ 対象物にリファレンスマーカが適切に貼り付けられていること
・ コードマーカ、スケールバーが適切に配置されていること
を確認してください。
1)対象物上のマーカをデジタルカメラで撮影する
対象物を様々な方向・角度から、約2m の距離を保って撮影します。
注記
ここでのデジタルカメラでの撮影時と、後工程での VIVID 9i でのスキャン時とで対象物の形状が変化しな
いよう注意してください。移動によりたわんだり変形したりする素材の対象物の場合は、前工程から後工
程までの一連の作業中、対象物を動かさないよう、設置場所や作業スペースに配慮する必要があります。
ポイント: 対象物の大きさや形状、設置の仕方にもよりますが、1000mm 四方の対象物で 20 ∼ 30 ショットを目
安に、十分な枚数を撮影してください。
17
[ 撮影イメージ ]
a. 地面に水平に設置した対象物の場合
・ 対象物とその周りのスケールバーを含む領域全体をカバーする 4 つの画角に対し、それぞれの外辺方向および
対角方向から、角度を付けて 2 ショットずつ撮影…1 画角当たり 6 ショット、計 24 ショット
b. 壁に立て掛けたり垂直に設置した対象物の場合
・ 対象物とその周りのスケールバーを含む領域全体をカバーする 4 つの画角に対し、それぞれ正面および左右の
方向から、上方からの見下ろし角度を除いて 2 ショットずつ撮影…1 画角当たり 6 ショット、計 24 ショット
2)マーカの三次元座標を求める
対象物の撮影データと事前に作成した校正データとから、マーカの三次元座標を求めます。
[ 作業手順 ]
1
メディアリーダ等の装置を用いて、デジタルカメラの記録メディア(コンパクトフラッシュ)に収められた対
象物の写真データを、パソコンのハードディスクの任意のフォルダに取り込みます。
メモ
デジタルカメラで撮影した写真データをパソコンに取り込むには、メディアリーダを用いるほかに、デ
ジタルカメラとパソコンを接続して直接読み込む方法があります。詳しくは、デジタルカメラに付属の
取扱説明書をお読みください。
18
2
「PhotoModeler KM」を起動します。
注記
事前にパソコンに「PhotoModeler KM」をインストールしておく必要があります。インストール方法
については、本書 8 ページをご参照ください。
1)パソコンの USB ポートに、PhotoModeler KM 用のプ
ロテクトキーが取り付けられていることを確認します。
2)
[ スタート ] メニューから [ プログラム ] [PhotoModeler
KM]、続いて [PhotoModeler KM] を選択します。
3
リファレンスマーカの三次元座標を求めるための条件を設定します。
1)作業メニューの [File] から [ プロジェクトの新規作成 ]
を選択します。
「Project Wizard」ダイアログが表示されます。
2)作成するプロジェクトの種類として、"An Automated
Coded Target project" を選択し、[Next] ボタンをク
リックします。
「Camera Wizard」ダイアログが表示されます。
メモ
既に設定したファイルがある場合は、"Settings
file" にチェックを入れて設定ファイルを読み込む
ことができます。設定ファイルを読み込んだ場合、
以降の条件設定手順の 10) と 11) を省略できます。
なお、設定ファイルの作成については、本書 21
ページの手順 3-12) をお読みください。
3)校正データファイルを指定します。
[Browse...] ボタンをクリックしてファイル読み込みダイ
アログを表示させたら、校正データのプロジェクトファ
イルを保存したディレクトリを指定し、当該ファイルを
指定して [ 開く ] ボタンをクリックしてください。
「Camera Wizard」ダイアログに戻ります。
4)PMR ファイルとして、今選択した校正データのファイ
ルがパス名と共に表示されていることを確認して [Next]
ボタンをクリックします。
「Photo Import Wizard」ダイアログが表示されます。
5)[Add/Remove Image(s)] ボタンをクリックします。
「Add/Remove Photographs」ダイアログが表示されます。
ダイアログには、初期設定で指定されたディレクトリ内
にある写真データが表示されています。
19
6)[Change directry...] ボタンをクリックします。
「写真データの検索と読み込み」ダイアログが表示されます。
7)手順1で、デジタルカメラでの撮影データを保存した任
意のフォルダを開き、その中の写真データを一つ選択し
て [ 開く ] ボタンをクリックしてください。
「Add/Remove Photographs」ダイアログに戻り、選択
したデータと同じフォルダ内にある全ての写真データが、
左側のウィンドウに表示されます。
8)必要な写真データを追加します。
[All >>] ボタンをクリックすると、左側ウィンドウに表
示されている写真データが全て追加され、右側ウィンド
ウ(Photos in project)に表示されます。
メモ
左 側 ウ ィ ン ド ウ や 右 側 ウ ィ ン ド ウ(Photos in
project)に表示されている写真データを個別に
選択して [>>][All >>][<<][All <<] ボタンをクリック
することにより、選択した写真データの追加 / 削
除が行えます。
9)追加した写真データを確認して [OK] ボタンをクリックし
ます。
追加した写真データの画像が、
「Photo Import Wizard」
ダイアログ内に表示されます。
10)写真データを確認して [Next] ボタンをクリックします。
設定されているカメラパラメータが表示されます。
メモ
ここに表示されている設定値は、以前の作業で設
定された内容ではなく、本ソフトウェアの初期設
定値です。通常はそのまま変更する必要はありま
せんが、必要に応じて変更することができます。
設定値を確認または変更して、[Next] ボタンをクリック
してください。
11)スケールバーのパラメータを入力します。
撮影の際に使用したスケールバーについて、値付けされ
たパラメータを入力します。ダイアログ内のリストから
スケールバーを順次選択し、リストの右側に表示される
入力欄にそれぞれの値付けされた設定値を入力してくだ
さい。
メモ
リスト内に表示されている全てのスケールバーに
ついて入力する必要があります。パラメータはス
ケールバーごとに、裏面に貼ったシールに表示さ
れています。
全てのパラメータについて入力したら [Next] ボタンを
クリックします。
20
12)リファレンスマーカの三次元座標を求める準備ができた
旨を知らせるメッセージが表示されます。
設定した条件(校正データファイル、スケールバーのパ
ラメータ等)を設定ファイルとして保存したい場合は、
[Browse...] ボタンをクリックして任意のフォルダを指定
し、ファイル名を指定して保存してください。
4
リファレンスマーカの三次元座標を求めます。
1)[Finished] ボタンをクリックすると、リファレンスマー
カの三次元座標の計算が開始されます。
計算の進行状況が「Automated Coded Target Project」
ダイアログに4種類のプログレスバーで表示されます。
メモ
[Pause] ボタンをクリックすると、計算を一時停
止します。なお、[Quit] ボタンをクリックすると、
計算を途中で終了します。
計算が正しく終了すると、計算結果のレポートが表示さ
れます。
2)[Close] ボタンをクリックしてレポートダイアログを閉じ
ます。
メインウィンドウの左サイドのフォトコントロールに、
読み込んだ写真データの画像が表示されます。
メモ フォトコントロールの表示がオンになっていない
場合は表示されません。フォトコントロールをオ
ンにするには、作業メニューの [File] から [ フォ
トコントロールを隠す / 表示する ] を選択します。
メモ
フォトコントロールに表示されている画像には、
カメラマークが表示されるものがあるほか、"
"
印が付く場合があります。カメラマークの付いた
画像は、その写真データが実際に計算に使用され
たことを表します。"
" 印の付いた画像は、計算
に使用されなかったことを表します。
3)リファレンスマーカの三次元座標データを、その計算に
使用した写真データの画像と共に、名前を付けて保存し
ます。
作業メニューの [File] から、[ 名前を付けて保存 ] を選択
すると「Save Project As」ダイアログが表示されます。
データをプロジェクトとして保存したいディレクトリを
選択し、適当なプロジェクト名を付けて [ 保存 ] ボタン
をクリックしてください。
注記
校正データのプロジェクトファイルと同じ名称は
付けないでください。
21
5
求めたリファレンスマーカの三次元座標データを、後工程の
「PSC-1 ツール」で使用できる形式のテキストファイルに書
き出します。
1)作業メニューの [File] から [Export Coordinates] を選
択します。
「Export a Project File」ダイアログが表示されます。
2)書き出したファイルの保存先ディレクトリを指定した後
書き出したいファイル名を入力して [ 保存 ] ボタンをク
リックしてください。
後工程で用いる「PSC-1 ツール」に読み込める、".csv"
形式のファイルが保存されます。
6
一連の作業が終わったら、
「PhotoModeler KM」を終了します。
1)作業メニューの [File] から [ 終了 ] を選択します。
保存されていないプロジェクトがある場合は、保存しな
いまま終了するかを確認するメッセージが表示されます。
[OK] ボタンをクリックすると、保存しないまま終了しま
す。保存する場合は、一旦 [Cancel] ボタンをクリックし
て元の画面に戻った後、手順43)に従ってプロジェク
トを保存してください。
22
22.後工程(VIVID 9i のスキャンデータを自動位置合わせする)
「後工程」では、
「前工程」で求めた対象物上のマーカの三次元座標を元に、VIVID 9i による同対象物のスキャンデータ
を自動位置合わせします。マーカの三次元座標をポリゴン編集ソフト上の「PSC-1」ツールに読み込み、VIVID 9i での
スキャン時にこのデータとの比較をすることで各部の三次元座標を確定して、自動位置合わせを行います。
後1.マーカの三次元座標を読み込む
「前工程」で求めた、対象物上のマーカの三次元座標データを読み込み、VIVID 9i による三次元形状スキャン時に自動位
置合わせをするための準備をします。
メモ ・自動位置合わせは、ポリゴン編集ソフト上の「PSC-1」ツールで行います。
・
「PSC-1」ツールの起動までに、VIVID 9i の準備をし、また「PSC-1」ツールのライセンスコードを取得*4 し
ておく必要があります。
*4: ポリゴン編集ソフト Ver.2.02 以降では、PSC-1 ツールはフォトグラメトリシステム PSC-1 のライセンス取得により認証されるため、
PSC-1 ツール単独でのライセンスコードの取得は必要ありません。
1)VIVID 9i の準備
VIVID 9i で対象物をスキャンする準備をします。以下の手順に従い、必要な作業を行ってください。
なお、VIVID 9i の操作に関する詳細は、VIVID 9i の取扱説明書をお読みください。
[ 作業手順 ]
1
VIVID 9i を対象物に向けて設置します。
本システムおよび「PSC-1」ツールによる三次元形状データの自動位置合わせは、600 ∼ 1000mm の距離か
らミドルレンズを装着した VIVID 9i でのスキャニングを前提としています。対象物の置き方にもよります
が、スキャンする部位の中央付近からの距離が 600 ∼ 1000mm 程度になるよう、必要ならば三脚等を用い
て VIVID 9i を設置してください。
注記
2
スキャン中に VIVID 9i が移動したり振動すると正しく測定できません。三脚を用いる場合は必ず専用
の三脚座アタッチメントを用いて、安定した場所に設置してください。
VIVID 9i をパソコンに接続し、電源を ON にします。
本システムおよび「PSC-1」ツールを使用するには、VIVID 9i がパソコンに正しく接続されている必要があ
ります。VIVID 9i とパソコンを SCSI ケーブルで接続し、正しく認識させてください。
3
注記
パソコンおよび VIVID 9i の電源が ON の状態のまま接続しないでください。また、パソコンの電源は、
メモ
VIVID 9i は、電源を ON にした後、10 分程度のウォーミングアップを行ってからご使用ください。
VIVID 9i の電源を ON にしてから ON してください。
レンズをミドルレンズに交換します。
本システムおよび「PSC-1」ツールによる三次元形状データの自動位置合わせは、600 ∼ 1000mm の距離か
らミドルレンズを装着した VIVID 9i でのスキャニングを前提としています。
メモ
レンズの交換は、VIVID 9i の電源が OFF でも ON でもできます。なお、レンズ交換後は必ず、ユーザ
校正システムによる校正を行ってください。
23
2)
「PSC-1」ツールを起動する
参照
VIVID 9i およびポリゴン編集ソフトの使用方法の詳細は、それぞれの取扱説明書をお読みください。
[ 作業手順 ]
1
VIVID 9i をパソコンに接続し、電源を ON にします。
注記 「PSC-1」 ツ ー ル は、VIVID 9i が 正 し く 接 続 さ れ て
いないと使用できません。また「PSC-1」ツールは、
VIVID 9i の3種類のレンズ(テレ、ミドル、ワイド)
のうち、ミドルレンズの使用を前提としていますので、
ミドルレンズ以外のレンズが装着されている場合は、
事前にレンズの交換を行ってください。
2
ポリゴン編集ソフトを起動します。
[ ス タ ー ト ] メ ニ ュ ー か ら [ プ ロ グ ラ ム ] [KONICA
MINOLTA] を開き、[Polygon Editing Tool Ver. * . ** ] を
選択します。
3
使用するデジタイザとして VIVID 9i を選択します。
[ ファイル ] メニューから [ デジタイザ選択 ] を選択し、表示され
るダイアログ上のプルダウンリストから "VIVID 9i" を選択します。
注記 「PSC-1」 ツ ー ル は、VIVID 9i 専 用 の ツ ー ル で す。
VIVID 9i 以外の機種では使用できません。
4
「PSC-1」ツールを起動します
[ ファイル ] メニューから [ インポート ] [ デジタイザ ]
[PSC-1] を選択します。ライセンスコードの入力ダイアログ
が表示されますので、あらかじめ取得したライセンスコード
を正しく入力*5 して [OK] ボタンをクリックしてください。
注記
ライセンスコードはご使用の VIVID 9i のシリアル番
号に従った英数字の組み合わせで供給されます。接続
している VIVID 9i のシリアル番号に対応するライセ
ンスコードを入力してください。異なるシリアル番号
用のライセンスコードでは使用できません。
間違ったライセンスコードを入力した場合や、何も入
力しないで [OK] ボタンをクリックすると、ライセン
スコードが間違っている旨を伝えるメッセージが表示
されます。確認して [OK] ボタンをクリックすると、
「PSC-1」ツールを起動せずにダイアログを閉じます。
入力したライセンスコードによりライセンス認証が完了する
と「PSC-1」ツールが起動し、
「前工程」で作成した対象物上
のリファレンスマーカの三次元座標データを読み込むための
「開く」ダイアログが表示されます。
*5: ポリゴン編集ソフト Ver.2.02 以降では、PSC-1 ツールのライセンスはフォトグラメトリシステム PSC-1 のライセンス取得により認証され、
ライセンスコードの入力は省略されます。本手順 4 では、[ ファイル ] メニューから [ インポート ] [ デジタイザ ] [PSC-1] を選択すると、
ライセンスコードの入力ダイアログではなく、直接三次元座標データを読み込むための [ 開く ] ダイアログが表示されます。
24
3)マーカの三次元座標データを読み込む
[ 作業手順 ]
1
「前工程」の最後に ".csv" 形式で書き出した、マーカの三次元座標データファイルを指定して [ 開く ] ボタン
をクリックします。
指定した三次元座標データファイルが読み込まれ、
「ファイル - インポート - デジタイザ -PSC-1」ダイアログ
が表示されます。
後2.VIVID 9i で対象物をスキャンする
対象物を VIVID 9i でスキャンして、対象物の三次元形状データを取得します。
対象物には「前工程」でその三次元座標を求めたリファレンスマーカが貼り付けられたままですので、VIVID 9i でスキャ
ンして取得した三次元形状データ上にも、同様の配置情報として共に取り込まれます。
最終的には、その三次元形状データ上の配置情報と「前工程」で求めたリファレンスマーカの三次元座標とを比較・対
応付けすることで、自動位置合わせが可能になります。
1)VIVID 9i での対象物のスキャン
VIVID 9i で対象物をスキャンします。スキャニングはポリゴン編集ソフト上の「PSC-1」ツール(「ファイル - インポー
ト - デジタイザ -PSC-1」ダイアログ)からの制御により行います。なお、VIVID 9i でスキャンする前に、「前工程」
で求めた対象物上のリファレンスマーカの三次元座標データを読み込んでおく必要があります。当該データの読み
込みは、
「PSC-1」ツール起動時のライセンス認証後に表示される「開く」ダイアログで行います。詳細は本書 23 ペー
ジからの「後1」の項を参照してください。
警告
レーザ射出窓を直接のぞきこまないでください。
レーザビームの光路にレンズや鏡面の物体、光学素子を置かないでください。レーザ光が集光され
て、目の障害、火災、やけどの原因になります。また、偶発的に上記のことが起こらないよう対象
物の後ろは、壁などレーザ光を遮断する環境にしてください。
[ 作業手順 ]
1
スキャンに必要な各種のパラメータを設定します。
リファレンスマーカの三次元座標を読み込んだ後に表示され
る「ファイル - インポート - デジタイザ -PSC-1」ダイアログ
で [ オプション ] ボタンをクリックして「オプション」ダイア
ログを表示させます。必要なパラメータを変更して [OK] ボタ
ンをクリックすると、パラメータを設定してダイアログを閉
じ、元の画面に戻ります。[ キャンセル ] ボタンをクリックす
ると、変更したパラメータをキャンセルして元の画面に戻り
ます。[ 初期値 ] ボタンをクリックすると、
パラメータがリセッ
トされますが、ダイアログはそのままですので、[OK] または
[ キャンセル ] ボタンをクリックしてダイアログを閉じます。
25
メモ
" コンバート設定 " の " データ間引き " の設定は " 適応
的 " にして使用されることをお勧めします。"1/1" に
設定した場合に比べて、メインメモリの使用量を低く
抑えることができます。
参照
パラメータの詳細は、本書 29 ページをご参照ください。
注記
[ 初期値 ] ボタンをクリックすることによりリセット
されるパラメータは、PSC-1 システムとしての最適値
です。
2
[ モノクロ ] ラジオボタンをオンにしてから、VIVID 9i の向
きを変え、モニタ画像を見ながら画角を決めます。
モニタ画像を確認しながら、画像中にリファレンスマーカが
5つ程度入るように VIVID 9i の測定位置を調整してください。
注記
3
モニタ画像中に、最低3つのリファレンスマーカが必
要です。
VIVID 9i で対象物をスキャンします。
[ スキャン ] ボタンをクリックすると対象物のスキャンが行
われ、対象物の三次元形状データが取り込まれます。同時に、
リファレンスマーカの自動検出が行われ、その結果がダイア
ログ左側のワークウィンドウに表示されます。
メモ
自動検出されたリファレンスマーカには ID 番号が割
り振られ、画面に表示されます。この ID 番号は、「前
工程」で使用した「PhotoModeler KM」が、各リファ
レンスマーカに割り振ったものに従います。
メモ
三次元形状データの位置合わせ状態を判定し、その結
果を Work ウィンドウの枠色として表示します。表示
色には、青色:位置合わせが良好、赤色:位置合わせ
が不良、のほか、スキャンデータの中に認識できるマー
カが3つ未満だったことを表す灰色があります。
メモ
カラー画像では、データのない部分は黒く表示されま
メモ
[ ストア ] ボタンの上にある " 自動ストア " にチェック
す。
マークを付けると、位置合わせデータの判定結果が良
好の場合に、スキャンから " ストア "(ポリゴン編集
ソフトに登録)までの作業が自動で行われます。
注記
Work ウィンドウの枠の色が赤色や灰色の場合、その
スキャンデータが位置合わせには不適切なデータであ
ることを表します。VIVID 9i の画角を変更するなどし
て、再度スキャンを行ってください。
26
後3.ポリゴン編集ソフトへのデータ登録
1)スキャンデータのストア
[ 作業手順 ]
1
「PSC-1」ダイアログ上の [ ストア ] ボタンをクリックして、
位置合わせデータをポリゴン編集ソフトに登録します。
ワークウィンドウの枠色が青色(良好判定)になっているこ
とを確認して [ ストア ] ボタンをクリックすると、スキャン
した三次元形状データがストアウィンドウに表示されます。
メモ
[ ストア ] ボタンをクリックすると、そのスキャンデー
タをポリゴン編集ソフトに登録します。ストアされた
スキャンデータがある場合は、ストアウィンドウの下
の [<< 前 ][ 次 >>][ 削除 ] ボタンがアクティブになりま
す。登録されたデータは、必要に応じて再表示したり
削除することができます。
メモ
[ ストア ] ボタンの上にある " 自動ストア " にチェック
マークを付けておくと、後2の手順2)での VIVID
9i によるスキャンデータの判定結果が良好の場合、こ
のポリゴン編集ソフトへの登録までの処理が自動で行
われます。
2
「後2の手順1)3」から「後3の手順1)1」の作業
3
を繰り返して、必要なスキャンを行います。
全てのスキャンが終了したら、[OK] ボタンをクリックして
「PSC-1」ダイアログを閉じます。
2)位置合わせデータのポリゴン編集ソフトへの登録について
「PSC-1」ダイアログで、VIVID 9i によるスキャンデータを [ ストア ] すると、ポリゴン編集ソフトに登録されます。
[OK] ボタンをクリックすると、
「PSC-1」ツールを終了します。[ キャンセル ] ボタンをクリックした場合は、それ
までにポリゴン編集ソフトに登録した位置合わせデータを全て破棄して「PSC-1」ツールを終了します。
3)位置合わせデータの保存
「PSC-1」ダイアログでのスキャンデータのストアは、ポリゴン編集ソフトのメモリ領域に登録されているに過ぎま
せんので、これをファイルとして保存するには、ポリゴン編集ソフトのデータとして名前をつけて保存する必要が
あります。
メモ 「Option」ダイアログ(本書 29 ページ)で "Save CDK file" にチェックマークを付けておくと、「ファイル -
インポート - デジタイザ -PSC-1」ダイアログで [OK] ボタンをクリックして同ダイアログを閉じる際、自動
的にポリゴン編集ソフトのデータとして保存されます。
参照
ポリゴン編集ソフトでのスキャンデータの保存については、ポリゴン編集ソフトの取扱説明書をお読みくだ
さい。
27
23.PSC-1 ツールに関する補足
ここでは、
「PhotoModeler KM」で求めた対象物上のリファレンスマーカの三次元座標データと、VIVID 9i によるスキャ
ンデータとから自動位置合わせを行う「PSC-1」ツールに関して、ダイアログのパラメータおよびライセンス取得につ
いて説明します。
1.ダイアログのパラメータについて
1)[ ファイル - インポート - デジタイザ -PSC-1] ダイアログとそのパラメータ
28
2)[ オプション ] ダイアログとそのパラメータ
2.ライセンス登録(ライセンスコードの取得)について
「PSC-1」ツールのプログラム自体は、ポリゴン編集ソフト Ver.2.01 以降に組み込まれていますが、インストールおよ
びご使用に際しては、あらかじめライセンス登録申請をし、ライセンスコードを取得しておく必要があります。*6
ライセンス登録申請の際は、製品に同梱の「ライセンス登録申請用紙」の所定の項目をご記入の上、同紙に記載の FAX
番号宛に FAX してください。
注記
弊社製ハードウェア製品には「ユーザ登録用 FAX 用紙」が同梱されています。製品を末永くご使用いただくため
に、本紙を使用してユーザ登録されることをお勧めいたします。但し本紙ではライセンス登録はできませんので、
ご注意ください。
*6: ポリゴン編集ソフト Ver.2.02 以降では、PSC-1 ツールのライセンスはフォトグラメトリシステム PSC-1 のライセンス取得により認証されますので、
別途ライセンスコードを取得する必要はありません。
29
3.PhotoModeler KM 作業メニューの説明
PhpotoModeler KM は、写真測量技術(Photogrammetry)を利用したフォトグラメトリシステム PSC-1 の一部で、
本システムによる自動位置合わせの要(かなめ)である " 対象物上のリファレンスマーカの三次元座標 " を求める「前工
程」で使用します。
ここでは、この PhotoModeler KM の画面に表示される作業メニューをベースに、本ソフトウェアの機能、表示画面に
ついて説明します。
メイン画面
PhotoModeler KM を起動したときに最初に表示される画面(メインスクリーン)です。作業メニューからさまざまなメニューを
選択することにより表示される各種のダイアログや表示画面は、基本的にこのメインスクリーン上に表示されます。
タイトルバー
開いているプロジェクト名やダイアログ名が表示されます。
メインウィンドウ
作業メニュー
アイコンメニュー
作業メニューのうち、よく使用するメニューはアイコン化されています。
フォトコントロール
左図のように、メインウィンドウの左サイドには、フォトコ
ントロールを表示させることができます。表示 / 非表示の設
定は、作業メニューの [File] から、
「フォトコントロールを隠
す / 表示する」を選択します。
フォトコントロールには、フォトチップと呼ばれる写真デー
タのサムネイル画像が表示されています。フォトチップをマ
ウスでダブルクリックすると、元の写真データを開いてウィ
ンドウ表示することができます。
注記 たくさんの写真データを一度に開きすぎると、本システ
ムの動作が遅くなったりフリーズすることがあります。
フォトチップ
30
作業メニュー、アイコンメニューとも、そのときに作業でき
る内容のものだけがアクティブとなり、使用できない機能・
メニューはグレー表示となります。
なお一部の画面では、表示しているデータに関する情報(例
えば、選択されているポイントの数や距離情報など)がアイ
コンメニューのスペースに表示されることがあります。
作業メニュー
PhotoModeler KM で行える作業は、この作業メニューからメニューを選択することにより直接、またはメニュー選択により表示
されるダイアログ等の画面上から行います。作業メニュー内の各サブメニューは、現在使用できる機能・作業に関するもののみア
クティブになっており、使用できない機能・作業に関するものはグレー表示されています。
[File] メニュー
主に、プロジェクトやファイル、データに対して行う作業のメニューです。
[Edit] メニュー
主に、
データの編集や加工等、
データの取り扱いに関する作業のメニューです。作業中のデータの表示に関するメニューも含みます。
[Marking] メニュー
主に、PhotoModeler KM 内に取り込んだ写真データからマーカ検出を行う作業のメニューです。
[Referencing] メニュー
写真データから検出したマーカの対応付けに関する作業のメニューです。
[Project] メニュー
PhotoModeler KM での作業のメインとなるメニューです。開いているプロジェクト内のデータについて、写真測量技術に基づく
三次元座標の算出や解析結果の表示などを行います。
[Window] メニュー
ウィンドウの表示に関する作業のメニューです。
[Options] メニュー
PhotoModeler KM 全体のパラメータ設定に関する作業のメニューです。ツールバー(アイコンメニュー)に表示する内容の変更
や、ショートカットキーの設定もここで行うことができます。
[Help] メニュー
PhotoModeler KM に関する情報を表示する作業のメニューです。使用方法や注意事項を記載したオンラインヘルプ、バージョン
情報が得られます。
31
[File] メニュー
主に、プロジェクトやファイル、データに対して行う作業のメニューです。
[ プロジェクトの新規作成 ...][ プロジェクトを開く ...]
PhotoModeler KM で扱う一連のデータや設定の集まりをプロジェクトと呼びます。このサブメニューの選択により、「新規作成」
ダイアログ、「開く」ダイアログが表示されます。
メモ いずれも OS に準拠したダイアログです。新規作成の場合は、作成するプロジェクト名を入力し、また開く場合は対象のプ
ロジェクトを選択して [ 作成 ] または [ 開く ] ボタンをクリックします。
[ 上書き保存 ]
現在開いているプロジェクトについて、名称を変更せずに保存します。
メモ 「Preferences」ダイアログの [General] タブ内でバックアップの数を 1 ∼ 50 に設定すると、上書き保存の際、ファイル
名と拡張子の間に "ver *(* : 1 ∼ 50)" の付いた名称で保存されます。
参照 「Preferences」ダイアログの詳細は本書 48 ページをお読みください。
[ 名前をつけて保存 ...]
現在開いているプロジェクトに名前をつけて保存します。設定を変更した場合など、元のプロジェクトに変更を加えずに新しい名
前のプロジェクトとして保存できます。
[Export Coordinates...]
現在開いているプロジェクトに格納されているマーカの三次元座標データを、".CSV" 形式のテキストファイルとして書き出します。
書き出したファイルの保存先を選択します
書き出したいファイル名を入力します
クリックすると、指定したフォルダに指定したファイル名
で書き出します
データの書き出しを中止してダイアログを閉じます
32
[ 写真の追加 / 削除 ...]
現在開いているプロジェクトに読み込まれている写真データについて、必要に応じて新たな写真データを読み込んだり、不要な写
真データを削除するためのダイアログが表示されます。
読み込む写真データのあるフォルダのディレクトリパス
が表示されます
プロジェクトに追加した全ての写真データの画像が表示されます
フォルダ内の全ての写真データが表示されます
読み込む写真データのあるフォルダのディ
レクトリパスを変更します
作業を中止してダイアログを閉じます
作業を完了させてダイアログを閉じます
[>>] 選択データの追加 {All >>} 全データの追加
[<<] 選択データの削除 [All <<] 全データの削除
このダイアログに関するヘルプを表示します
[ フォトコントロールを隠す / 表示する ]
メインウィンドウの左サイドへのフォトコントロールの表示/非表示を選択できます。
メモ 起動時にフォトコントロールを表示するか非表示とするかは、
「Preferences」ダイアログの [General] タブで選択できます。
参照 「Preferences」ダイアログの詳細は、本書 48 ページをお読みください。
[1. C:¥……¥ *** .pmr]
これまでに開いたり新規作成したプロジェクトの履歴を表示しています。これを選択することにより、そのプロジェクトを開くこ
とができます。1. に表示されているものが前回開いたプロジェクト名となります。
[ 終了 ]
PhotoModeler KM を閉じます。事前に保存していないプロジェクトがある場合は、これを保存するかどうか確認するメッセージ
が表示されます。
33
[Edit] メニュー
主に、データの編集や加工等、
データの取り扱いに関する作業のメニューです。作業中のデータの表示に関するメニューも含みます。
[Undo(Redo)]
このメニューがアクティブになっていれば、ひとつ前に行った作業を取り消して元の状態に戻すことができます。なお、Undo を
行うと、メニューは [Redo] に代わり、今取り消した作業を再度復活させることができます。
注記 ・このメニューがアクティブにならない作業は Undo/Redo できません。
・プロジェクトの保存など、データやファイルの取り扱いに関する作業は Undo/Redo できません。
[ アイテムの削除 ]
現在選択しているマーカ等のアイテムを削除します。
[ アイテム選択モード ]
マーカ等のアイテムの選択/非選択モードを切り替えます。
[ すべてのマーカー/オブジェクトを選択 ]
現在開いているウィンドウ内の全てのマーカ、オブジェクトを選択します。
[ リファレンスの解除 ]
マーカの対応付けを解除します。
[ 選択部分をウィンドウいっぱいに表示 ]
選択したアイテムを、現在開いている全てのウィンドウで選択状態にします。
34
[ 選択アイテムを表示する写真を開く ]
現在選択しているアイテムが属する写真データの画像を表示し、同じアイテムが選択された状態にします。
[ 画像調整 ...]
画像調整を行うためのダイアログが表示されます。
設定値を初期値に戻します
設定値を変更しないでダイアログを閉じます
ここにチェックを入れると、モデルデータを表
示できます
設定を変更してダイアログを閉じます
画面表示のコントラスト、明るさ、ガンマ補正について設定します。
メモ ここでの設定値はあくまでも「PhotoModeler KM」の表示に関するものです。
使用しているモニタの設定値を変更するわけではありません。
35
[Marking] メニュー
主に、PhotoModeler KM 内に取り込んだ写真データからマーカ検出を行う作業のメニューです。
[ 自動ターゲットマーキング ...]
個々のマーカを自動で検出するための条件を設定するダイアログが表示されます。
自動マーキングを実行する画像を選択します
検出するマーカの真円率を設定します
自動マーキングを実行します
マーカ検出のしきい値を設定します
実行した自動マーキングを元に戻します
自動マーキングを終了してダイアログを閉じます
自動マーキングについてのヘルプを表
示します
マーカとして検出する最小の円径を最大円径に対する
割合 (%) で設定します
マーカとして検出する最大の円径をピクセル単位で
設定します
「Photo Import Wizard」内に表示されるカメラパラメータのデフォルト値(本書 20 ページ)は、ここで設定されます。
[ サブピクセルターゲットモード ]
ポインタで囲んだ領域からマーカを検出します。
[ 再サブピクセルターゲットモード ]
サブピクセルターゲットモードで検出したマーカ位置を再編集し、新たにポインタで囲んだ領域からマーカを検出します。
36
[ 残差を表示する ...]
現在表示されているマーカの残差を、線の長さと方向で表示します。
注記 残差とは、写真データから三次元位置を統計的手法で求める際に生じる誤差でデータのばらつきを指します。
残差を表示する線の長さを
ピクセル単位で設定します
設定した線の長さで再表示します
【残差の表示例】
設定値に基づき、残差をラインの
長さとして表示します。
求められた三次元座標(マーカ)を表す
残差表示を終了します
残差表示についてのヘルプを表示します
37
[Referencing] メニュー
写真データから検出したマーカの対応付けに関する作業のメニューです。
[ 自動リファレンス ...]
現在選択している複数の写真データから、個々のリファレンスマーカの対応付けを自動で行うための設定をします。
対応付けを行うマーカの距離を設定します。設定した距離内に
あるマーカは、同一のマーカとして対応付けを行います
対応付けを実行した結果が表示されます
対応付けを実行する写真データの
最小使用数を設定します
設定値に基づいて対応付けを行います
対応付けを実行するとアクティブになります
今実行した対応付けをキャンセルします
[ リファレンスモード ]
マーカの対応付けを手動で行う際に、このメニューを選択します。
<手動によるマーカ対応付けの手順>
1 本メニューを選択すると、ツールバーの横に、基準となる写真データ(Source photo)と対応付けを行う写真データ
(Destination photo)を選択するプルダウンリストが表示されます。
2
3
38
基準となる写真データとして、マーカが自動認識された写真データのうち、フォトコントロール上の一番上にあるものをリス
トから選択します。また、対応付けの対象となる写真データをリストから選択します。
基準となる写真データがメインウィンドウの左側に、対応付けの対象となる写真データが右側に並べて表示されます。
メモ ・ 手動での対応付けは、PhotoModeler KM に対象物の写真データとして読み込み、マーカの自動認識に用いられた
写真データ全てについて行う必要があります。
・ ひとつの写真データ上の全てのリファレンスマーカについて対応付け作業が完了すると、自動的に次の写真データ
との対応付けが始まります。
基準となる写真データ上のリファレンスマーカのポイント(初期値では水色の " + " で表示されています)のうちの一点を選
択し、続いて、対応付けを行う写真データ上の対応点(初期値では水色の " + " で表示されています)をマウスでクリックし
て対応付けを行います。
メモ ・ 選択した基準写真上のマーカポイントは赤色に変わります。
・ 対応付けを行うと、対象となる写真データ上の対応点のマーカポイントは黄色に変わります。その際、基準となる
写真データ上のマーカポイントは水色に戻ります。
[Project] メニュー
PhotoModeler KM での作業のメインとなるメニューです。開いているプロジェクト内のデータについて、写真測量技術に基づく
三次元座標の算出や解析結果の表示などを行います。
[ 三次元解析の実行 ...]
写真測量技術による解析が可能な写真データから個々のマーカの三次元座標を計算し、その結果を解析して「Processing」ダイ
アログに表示します。
「Processing」ダイアログは左右のパートに分かれ、左側のパートでこの三次元解析に関する設定およびその表示を行います。
表示内容は [Steps][Options][Reasons] の3種類があり、それぞれ該当するタブを選択します。
メモ
右側のパートには三次元解析の結果として、
「Audit」ダイアログ([ 判定 / 統計 ...] の項を参照)と同じものが表示されます。
[Steps]
「Audit」ダイアログの内容を表示
します。
ここにチェックマークを付けると三次元計算・
解析の実行前にプロジェクトを保存します
三次元計算・解析を実行します
三次元計算・解析の実行手順を表示します
39
[Options]
「Audit」ダイアログの内容を表示
します
三次元計算・解析したマーカの三次元座標やカメラ位置の計算誤差が最小になる
ように最適化を行います
三次元計算・解析後の計算誤差が最小になるようにキャリブレーションパラメー
タの最適化を行います
三次元計算後、複数のスケールバーを用いたスケーリングを行います
[Reasons]
「Audit」ダイアログの内容を表示
します
解析時の写真データの情報を表示します
[ 三次元解析の取り消し ]
三次元解析を実行するとアクティブになります。これを選択すると、実行した三次元解析を取り消すことができます。
40
[ 判定/統計 ...]
三次元座標が計算・解析されたプロジェクトについて、その解析結果を「Audit」ダイアログに表示します。
表示される解析結果には、その方法や対象によって、[Summary][Overview][Photo][Points] の 4 種類があり、それぞれダイアロ
グ内の該当するタブを選択してその内容を確認できます。
[Summary]
プロジェクトの三次元座標計算・解析結果の概要について表示します。
主として解析結果が悪い場合に、そ
の対策案を表示します。
なお、複数の内容がある場合でも、
一度に一件ずつ表示します
複数の内容がある場合、このボタン
をクリックすると次の内容が表示さ
れます
[Overview]
三次元座標計算によって求められたマーカ三次元座標や、計算に使用された写真データについて、解析結果の概要を表示します。
[Photo]
三次元座標計算に使用された写真データについての解析結果を表示します。
41
[Points]
三次元座標計算によって求められたマーカの三次元座標についての解析結果を表示します。
[ プロジェクト現状報告 ]
プロジェクト内の各種パラメータ、設定値、三次元座標計算、解析結果等の現在の状況について一覧表示します。
ダイアログの表示内容をテキストファイルに
保存します
[Camera...]
現在のプロジェクトに使用されているカメラパラメータを表示します。
CMR 形式でカメラパラメータを保存します
42
[ プロジェクト情報 ...]
プロジェクトにおけるマーキングの品質を設定します。
マーキング品質のしきい値を設定します。
不明な場合は "-1" を入力します
[ 拘束条件リスト ]
拘束条件定義モードで定義・設定した拘束条件がリスト表示されます。リスト内の拘束条件は、その内容を編集することができます。
[ 拘束条件定義モード ]
プロジェクト内の複数のマーカに拘束条件(主に、2 マーカ間距離)を設定することができます。なお拘束条件を設定すると、そ
の設定した拘束条件の下で三次元座標の計算が行われます。
ウィンドウに表示している 2 つのマーカを選択した後、マウスの右クリックによるサブメニューから拘束条件の新規作成を選択す
るか、またはツールバーの拘束条件アイコンをクリックすると、
「Contraint Properties」ダイアログが表示されます。
拘束条件の種類(2 点間距離など)
拘束条件の名称
拘束条件の精度
拘束する値(値付けされた値など)を入力します
43
[Translate/Rotate...]
プロジェクト内のデータについて、座標変換を行うための「3D Translate and Rotate」ダイアログを表示します。選択したアイ
テムを使用して座標変換を行います。
設定内容には [Overview][Translate][Rotate] の 3 種類があり、それぞれ該当するタブを選択して設定します。
[Overview]
[Translate]
設定値に従って平行移動変換を行います。
選択したアイテムの(X,Y,Z)座標値を設定します
選択したアイテムの三次元座標が設定した
(X,Y,Z)に一致するように座標変換を行い
ます
[Rotate]
設定値に従って回転変換を行います。
選択した 2 点を X 軸に設定します
選択した 2 点をZ軸に設定します
選択した 2 点を Y 軸に設定します
44
[ 計測モード ]
選択したアイテムの距離などを測定するモードに切り替わります。
選択したアイテムの計測結果が表示されます
[3D ビューワーを開く ]
選択すると、まず「3D Viewer Options」ダイアログを表示します。ダイアログの設定に従って、3D ビューワーを表示します。
チェックマークを付けると、マーカの位置を表示します
チェックマークを付けると、マーカ ID を表示します
チェックマークを付けると、カメラの位置を表示します
マーカの表示サイズを設定します
カメラの表示サイズを設定します
ビューワーの回転表示時の
回転中心を設定します
チェックマークを付けると、座標変換の結果を表示に反映させます
ビューワーの表示方法を設定します
リセット時のビューワーの表示方向を設定します
[Tables]
現在選択しているプロジェクト内の写真データやマーカデータを、表形式のデータとして表示します。
45
[Window] メニュー
ウィンドウの表示に関する作業のメニューです。
[ 整列 ][ 重ねて表示 ][ すべてを最小化 ][ すべてのウィンドウを閉じる ][ アイコンの整列 ]
現在表示しているウィンドウ画面について、
●整列:メインウィンドウ内に均等に配置して表示します。
●重ねて表示:複数のウィンドウを重ねて表示します。
●すべてを最小化:表示しているすべてのウィンドウを、最小化してアイコン表示します。
●すべてのウィンドウを閉じる:表示しているウィンドウを閉じます。
●アイコンの整列:最小化したウィンドウアイコンを整列表示します。
[ ウィンドウに合わせる ][ すべてをウィンドウに合わせる ]
現在表示しているウィンドウ画面について、
●ウィンドウに合わせる:アクティブなウィンドウ画面について、ウィンドウのサイズに合わせて最適なサイズで表示します。
●すべてをウィンドウに合わせる:
表示しているすべてのウィンドウ画面について、各ウィンドウのサイズに合わせて拡大/縮小し、重ねて表示します。
[ ズームインモード ][ ズームアウトモード ]
現在表示しているウィンドウ画面について、
●ズームインモード:選択するとマウスカーソルが " + " に変わり、マウスをクリックするたびにウィンドウ内の表示を拡大します。
ウィンドウ枠サイズは変わりません。
●ズームアウトモード:選択するとマウスカーソルが " " に変わり、マウスをクリックするたびにウィンドウ内の表示を縮小しま
す。ウィンドウ枠サイズは変わりません。
[ 範囲指定 ]
アクティブなウィンドウについて、ポインタで囲んだ範囲をウィンドウ枠いっぱいに拡大して表示します。
[ ズーム1:1]
現在アクティブなウィンドウについて、写真データのサイズで表示します。
46
[ ズームを戻す ]
現在アクティブなウィンドウについて、ひとつ前のズーム状態に戻します。
[ パンモード ]
現在アクティブなウィンドウについて、表示位置を移動することができます。
[1 Photo: 2 (1:5):
: oriented]
現在表示しているウィンドウについて、その表示中のズーム比率等の情報を表示しています。選択することにより、そのウィンド
ウ表示をアクティブに切り替えることができます。
47
[Options] メニュー
PhotoModeler KM 全体のパラメータ設定に関する作業のメニューです。ツールバー(アイコンメニュー)に表示する内容の変更
や、ショートカットキーの設定もここで行うことができます。
[ 環境設定 ...]
「PhotoModeler KM」に関する環境設定を行う「Preferences」ダイアログを表示します。
設定項目には、[General][Colors][3D Viewer][Image][Process][Camera Calibrator][Target Marking] の 7 項目があり、それ
ぞれ「Preferences」ダイアログのタブを選択して設定を行います。
メモ
通常は、初期設定値から変更する必要はありません。
[General] タブ
「PhotoModeler KM」に関する全般的な設定を行います。
プロジェクトを上書き
保存する際に、幾つの
バックアップを残すか
を、0 ∼ 50 の数字で
設定します。0 を選択
するとバックアップを
取らず、常に上書き保
存します。1 ∼ 50 を
設 定 し た 場 合 は、 最
大 50 個のバックアッ
プを残すことができま
す。なお、バックアッ
プファイル名はプロ
ジェクトファイル名と
拡 張 子 の 間 に、".ver
*(* =1 ∼ 50)" と
いう文字が入ります
PhotoModeler KM を起動したときの、
ウィンドウやアイテムの表示のさせ方の
初期値について、例えばフォトコント
ロールを表示するかどうか、メニュー中
にショートカットキーの表示をするか等
を設定します
48
このタブ内の全ての設定内容について、
PhotoModeler KM の初期値に戻します。
このダイアログの全ての設定値を初期値に戻します
[Colors] タブ
「PhotoModeler KM」での画面表示色に関する設定を行います。
選択されたアイテムの
表示色を選択します
写真データ上の記号に
ついて、その表示色を
選択します
3D ビューワー表示時
の照明光、周囲光、背
景 の 表 示 色 を、RGB
色の混合階調で設定し
ます
[3D Viewer] タブ
「PhotoModeler KM」の 3D ビューワーの選択操作に関する設定を行います。
3D ビューワー表示上
のアイテムの選択に関
する設定を行います
49
[Image] タブ
「PhotoModeler KM」での画像表示について設定します。
表示解像度のしきい値を元のイメージサイズに対する割合(%)で設定します
ID 番 号 表 示 時 の
フォントサイズを
ポイント数で設定
します
ズームモード選択
時の初期値を設定
します
ズームモー ド の
既定値を設 定 し
ます
パンモード時、500 ピクセル相当のパンに対応するマウスカーソルの
再描画時間を設定します
ID 番号の表示を透
明にし、その背景
が透過して見える
ようにします
[Process] タブ
「PhotoModeler KM」での三次元座標計算・解析に関するパラメータを設定します。
FieldCalibration
を実行する際に最
適化するカメラパ
ラメータを設定し
ます
プロジェクト現状
報告に結果を表示
するための条件と
し て、 必 要 な 相 関
値を設定します
FieldCalibration オプションを実行するために、写真データ上にどれくらい
の位置合わせ状態良好なポイントが必要か、そのしきい値を設定します
データの最適化計算に関する設定を行います
50
[Camera Calibrator] タブ
「PhotoModeler KM」で校正プロジェクトを実行する際の諸条件を設定します。
校正プロジェクトで使用する自動対応付けについてパラメータを設定します
校正チャートのコードマーカ部分の間隔を設定
します
校正プロジェクトで使用する自動マーカ検出についてのパラ
メータを設定します
校正プロジェクトで求めるカメラパラメータを設定します。
[Target Marking] タブ
「PhotoModeler KM」で自動マーキングを実行する際の諸条件を設定します。
サブピクセルター
ゲットモードでの
マーカ認識に必要
なマーカサイズを
ピクセル単位で設
定します
コードマーカの三
次 元 座 標 の う ち、
コード認識に使用
した部分を削除す
る範囲を円柱の高
さと径で設定しま
す
マーカの自動認識を行う際、周囲のマーカと同一視されないため
に必要な間隔を、写真データのサイズに対する割合で設定します
マーカの自動認識を行う際、写真データからマーカを検出
するために必要な境界部分のしきい値を設定します
マーカ誤認を生じた際、強制的に別の
正しい ID 番号のマーカとして認識させ
る判断基準としてのマーカ間の距離を
pixel 単位で設定します
51
[ ツールバーのカスタマイズ ...]
「PhotoModeler KM」のツールバーに関する設定を行う「Customize」ダイアログを表示します。
設定項目には [Toolbars][Commands][Options] の 3 種類があり、それぞれ該当するタブを選択して設定を行います。
[Toolbars] タブ
「PhotoModeler KM」のメインウィンドウに新たなツールバーを作成することができます。
ツールバーのアイコンセットは、プリセットされている作業アイコンを自由に設定できます。
ツールバーを新規作成します
ツールバーの名前を変更します
ツールバーを削除します
ツールバーをリセットします
[Commands] タブ
「PhotoModeler KM」のツールバーに設定できるコマンドについて、その内容を確認・変更できます。
Commands リスト内のアイコンをツールバー上にドラッグ&ドロップすることで、アイコンを追加できます。
アイコンを追加するメニューを選択します
追加するアイコンとその機能が表示されます
アイコンの表示方法が選択できます
アイコンの機能の内容が表示されます
[Options] タブ
「PhotoModeler KM」の作業メニューやツールバーアイコンの見せ方に関する設定を行います。
メニューやツールバーの使い勝手を
カスタマイズします
メニューやアイコンの表示について
設定します
52
[Customize Shortcut Keys...]
「PhotoModeler KM」のショートカットキーのカスタマイズを行うためのダイアログを表示します。
ショートカットを追加するメニュー
を選択します
初期設定に戻します
追加するショートカットキーの機能と、ショートカットキーを設定します
53
[Help] メニュー
本ソフトウェアのバージョン情報や、使用方法に関するヘルプの表示方法を選択します。なおヘルプは英文のみが提供されます。
[ ヘルプ ]
「PhotoModeler KM」の使用方法やコマンドの詳細についてのヘルプを表示します。
[ 目次 ] タブでヘルプインデックスを表示するほか、キー
ワード選択、文字検索によりヘルプ項目を一覧表示します
左欄で選択したヘルプ項目について、その内容を表示します
[About PhotoModeler KM...]
「PhotoModeler KM」のバージョンやシリアルナンバー等の情報を表示します。
54
三次元座標を求める作業の詳細
本システムでは、フォトグラメトリソフトウェア "PhotoModeler KM" を使用して、デジカメで撮影した対象物の写
真データから、対象物上のマーカの三次元座標を求めます。そして、ポリゴン編集ソフトの PSC-1 ツールを使用して、
VIVID 9i によるスキャンデータの自動位置合わせを行います。
対象物の写真データからマーカの三次元座標を求めるまでの一連の作業は、PhotoModeler KM に自動化手順としてプ
リセットされているので、本書の「前工程」の説明に従って作業をすることにより、自動的に最適なマーカの三次元座
標を得ることができます。
ここでは、このプリセットされた自動化手順内の作業についてその流れを説明します。ユーザはこの流れに沿って手動
で作業を進めることにより、マーカの三次元座標を求めることができます。
メモ ・ 通常は、PhotoModeler KM にプリセットされた自動化手順で作業されることをお勧めします。
・ プロジェクトの作成後に写真データを追加してプロジェクトの再計算を行う場合など、手順内の一部だけの作
業を行いたい場合には、この手動による作業を行います。
作業の流れ
1)マーカの自動認識
写真データ上のマーカ(コードマーカ、リファレンスマーカ)を自動認識します。
2)スケールバーの設定
対象物といっしょに撮影したスケールバーについて、そのパラメータを設定します。
3)コードマーカの三次元化
写真データ上のマーカのうち、コードマーカについて、その三次元座標を求めます。
4)リファレンスマーカの対応付け
三次元座標を求めた複数のコードマーカとの位置関係から、複数の写真データに写っている個々のリファレンスマー
カを自動対応付けします。なお、マニュアルで対応付けすることもできます。
5)マーカの三次元座標を求める
コードマーカに含まれるリファレンスマーカ部分およびリファレンスマーカについて、その三次元座標を求めます。
作業内容
1)マーカの自動認識
写真データ内のマーカ(コードマーカ、リファレンスマーカ)を自動認識します。
追加した写真データについてマーカを認識させたい場合や、認識の条件を変更して再度認識をやり直したい場合に
はこの作業を行います。
[ 手順 ]
1
作業メニューの [Marking] から、[ 自動ターゲットマーキング ] を
選択します。
「Automatic Target Marking」ダイアログが表示されます。
2
ダイアログのパラメータを設定して [Mark Points] ボタンをクリッ
クします。
写真データ上のマーカの自動認識が行われます。
メモ ・ ダイアログパラメータには初期値が設定されています。通常は初期値から変更する必要はありません。
・ パラメータの詳細は本書 36 ページをご参照ください。
・ [Undo Marking] ボタンをクリックすると、今実行した対応付けをキャンセルします。
55
2)スケールバーの設定
スケーリングとは、自動認識したマーカに基準の距離情報を与えることを言います。このスケーリングには、対象
物と共に写真データに写っているスケールバーに値付けされている基準の値が使用されます。スケールバーに値付
けされている値はスケールバーごとに異なるため、事前にその値を設定しておく必要があります。
注記 スケーリングを行わないと、マーカの位置関係が正確に求められません。
[ 手順 ]
1
作業メニューの [Project] から、[ 拘束条件定義モード ] を選択します。
2
マーカ等のアイテムを 2 つ以上選択します。
3
[Add new constraint] アイコン
をクリックします。
「Constraint Properties」ダイアログが表示されます。
メモ 「Constraint Properties」ダイアログの詳細は本書 43 ペー
ジをご参照ください。
4
拘束条件を設定します。
3)コードマーカの三次元化
作業1)で自動認識した対象物上のマーカについて三次元座標を求めるに当たり、まずコードマーカについて三次
元座標を求めます。三次元座標を求めるには、個々のマーカについて、様々な方向・角度から撮影した写真データ
上で対応付けを行う必要があります。コードマーカには ID 番号が割り振られているため、複数の写真データ上で自
動的に対応付けが行われます。
[ 手順 ]
1
作業メニューの [Project] から、[ 三次元解析の実行 ] を選択します。
「Processing」ダイアログが表示されます。
2
ダイアログのパラメータを設定して [Process] ボタンをクリックし
ます。
写真データ上のコードマーカの三次元座標が求められます。
メモ ・ ダイアログパラメータには初期値が設定されています。通
常は初期値から変更する必要はありません。
・ パラメータの詳細は本書 39 ページをご参照ください。
4)リファレンスマーカの対応付け
作業1)で認識されたリファレンスマーカについて、複数の写真データ上での対応付けを行います。対応付けには、
作業3)で求めたコードマーカの三次元座標を基準にして自動的に行う方法と、複数の写真データから手動で対応
付けを行う方法とがあります。ここでは、自動対応付けについて説明します。
参照
手動で対応付けを行う方法については、本書 38 ページをお読みください。
[ 手順 ] リファレンスマーカの自動対応付け
作業3)で求めたコードマーカの三次元座標を基準にして、リファレンスマーカの自動対応付けを行います。
注記
56
自動対応付けを行うには、ひとつの写真データについて少なくとも3つのコードマーカが含まれており、そ
の三次元座標が求められている必要があります。
1
作業メニューの [Referencing] から、[ 自動リファレンス ] を選択
します。
「Automatic Referencing for Three or More Photographs」ダ
イアログが表示されます。
2
ダイアログのパラメータを設定して [Execute Referencing] ボタ
ンをクリックします。
写真データ上のリファレンスマーカについて自動対応付けが行われ
ます。
メモ ・ ダイアログパラメータには初期値が設定されています。通
常は初期値から変更する必要はありません。
・ パラメータの詳細は本書 38 ページをご参照ください。
・ ダイアログ上の "Unreference previous references" ボ
タンをクリックすると、今実行した自動対応付けをキャン
セルして、一つ前の対応付け状態に戻すことができます。
5)リファレンスマーカの三次元化
対応付けが完了した、対象物上の全てのマーカについて三次元座標を求めます。
[ 手順 ]
1
作業メニューの [Project] から、[ 三次元解析の実行 ] を選択します。
「Processing」ダイアログが表示されます。
2
ダイアログのパラメータを設定して [Process] ボタンをクリックし
ます。
写真データ上のコードマーカの三次元座標が求められます。
メモ ・ ダイアログパラメータには初期値が設定されています。通
常は初期値から変更する必要はありません。
・ パラメータの詳細は本書 39 ページをご参照ください。
57
58
9223-1750-14
AFHCKX(3)
仕様変更のお知らせ
フォトグラメトリシステム PSC-1 の仕様を一部変更いたしました。下記の通り、本取扱説明書の記載を読み替えていただくようお願いいたします。
取扱説明書中の記載
表紙の裏
Windows XP
System
下から 5 行目
p.5
下から 8、9 行目
Microsoft® Windows® XP Professional Operating
下記に読み替えてください
Windows XP
Microsoft® Windows® XP Professional Operating System (32ビット
版)
・ フォトグラメトリソフト「PhotoModeler KM」をWindows 2000や
・ フォトグラメトリソフト「PhotoModeler KM」は、Windows 2000およびWindows
Windows XPでインストールする場合は、"Administrators"権限のある
XP以外のOSではご使用になれません。また、インストールする場合は、
ユーザが作業を行う必要があります。
"Administrators"権限のあるユーザが作業を行う必要があります。
p.25、p.29
( [高品質] のチェッ
クボックスがなくなり
ました)
p.29
表中 5 行目
高品質
チェックマークを付けると、信頼性の低いデータ部分が表示
されます。
距離画像表示時(ピッチラジオボタンがオン時)、レーザ強
度が高すぎる品質データの部分は明るいグレーで、またレー
ザ強度が低すぎるデータの部分は暗いグレーで表示されま
す。
(削除)