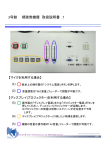Download 明治大学リバティタワー プレゼンテーション設備機器 取り扱いマニュアル
Transcript
明治大学リバティタワー プレゼンテーション設備機器 取り扱いマニュアル <対象教室> 1061・1062・1071・1072・1081・ 1082・1088・1089・1091・1092・ 1097・1098・1101・1102・1107・ 1108・1111・1112・1117・1118・ 1121・1122・1127・1128・1131・ 1132・1137・1138・1141・1142・ 1147・1148・1151・1152・1157・ 1158・1161・1168 明治大学 サポートデスク 目 次 ■ゼミ教室用操作卓で操作できる機器 ............................................................ 1 1.操作卓の開け方 ...................................................................................................... 2 2.音量調節 .................................................................................................................... 4 【2-1.マイクの音量調節】 ........................................................................................ 4 【2-2.パソコン・AV 機器の音量調節】 ............................................................... 4 3.スクリーンのおろし方 ........................................................................................ 5 【3-1.スクリーンを使用する時】 ........................................................................... 5 【3-2.スクリーンを収納する時】 ........................................................................... 5 4.教材提示装置の操作方法 ................................................................................... 6 5.パソコン映像の投影方法 ................................................................................ 12 【5-1.備付けパソコン 】 .......................................................................................12 【5-2.持込みパソコン 】 .......................................................................................15 6.ビデオ/DVD/CD の操作方法 (再生専用) ............................................. 17 【6-1.ビデオを投影する】 .....................................................................................17 【6-2.DVD を投影する】 ......................................................................................19 【6-3.CD を再生する】..........................................................................................21 7.ケーブルテレビ(CATV)の操作方法 .......................................................... 23 8.持込み機器接続方法 .......................................................................................... 24 【8-1.持込み AV 機器】 ........................................................................................24 【8-2.持込み有線マイク】 .....................................................................................25 9.操作卓の閉め方 ................................................................................................... 26 10.よくあるトラブル ........................................................................................... 27 11.トラブル時の連絡先、ほか ........................................................................ 29 ■ゼミ教室用操作卓で操作できる機器 教材提示装置 写真など資料等をスクリーンに映すことができます。 備付けパソコン USBフラッシュメモリー・CD(CD-R)などに記録したパソコンデータ・DVDの再 生、共通認証システムアカウント(またはモバイルアカウント)を使用してインターネ ット等を閲覧できます。 ビデオ/DVD/CD一体型デッキ ビデオテープ/DVD/音楽や語学用CDの再生ができます。 ケーブルテレビ(CATV) NHK、民放、衛星放送、学内放送を見ることができます。(アナログ) (デジタル放送を見ることはできません) 持込み機器 ノートパソコンやポータブルDVDプレイヤーを接続し、映像をスクリーンに映すこ とや音声を流すことができます。有線マイクを1本使用することができます。 -1- 1.操作卓の開け方 ① 操作卓右上部にあるカードリーダーで開錠カード(教職員カード又は操作卓用カ ード)を読み込ませて電子錠を解除します。 カードの磁気面を左下側に向け、下に押し当て奥側から手前に素早く引きます。 正常に認識されますと「カチッ」と音がして緑色のランプが点灯し、操作卓扉のロ ックが解除されます。 ※操作卓終了直後は読み取りが可能になるまでに数分かかります。 「カチッ」と音がしない・緑のランプが点灯しない場合は読み込み失敗ですので、 もう一度カードを読み込ませてください。 下に押し当て奥側か ら手前に引きます 磁気面を左下側に 向けます ※開錠カードではなく、鍵にて開錠された場合、使用中は手動錠を「ON」の位 置にして、さしたままにしてください。 開錠するとランプが点灯します。退出時にはランプが消えていることを確認してく ださい。 ② 次に正面向かって右の扉をまず開け、その後左の扉を開けます。 ※左側の扉が開かない場合は、扉の 裏側上部に付いている固定金具を解 除してください。 -2- ③ 左右の扉が開きましたら扉を操作卓に収納させます。 -3- 2.音量調節 音量調節はミキサーアンプの音量つまみにて調節します。 【2-1.マイクの音量調節】 マイクの音量を調節する場合はマイク音量つまみ(MIC)を回してください。 【2-2.パソコン・AV機器の音量調節】 パソコンやケーブルテレビ、AV機器の音量を調節する場合はAV音量つまみ(LINE2) を回してください。 -4- 3.スクリーンのおろし方 パソコンや教材提示装置、AV機器の映像をプロジェクタにて投影する際には、スク リーンをおろしておく必要があります。 【3-1.スクリーンを使用する時】 ① フック棒をフックに掛け、スクリーンを下におろします。 ② STOPマークがあらわれたら止めます。 【3-2.スクリーンを収納する時】 ① スクリーンをいったん一番下までおろします。 ② 手を離すと自動的に巻き上げられます。 ②手を離すと自動的に巻き上げられます ①手で下までおろします -5- 4.教材提示装置の操作方法 教材提示装置の右上に電源スイッチがあります。 モニタースイッチ 本体スイッチ ※このスイッチは切らないようにお願いします。 ① 最初に操作卓内にある教材提示装置を棚ごと引き出します。 棚の右端に固定金具があります。その金具の四角いボタンを押しますと固定棒が外 れますので棚ごと手前に引き出します。 ボタンを押すと固定棒がはずれます -6- ② 次に教材提示装置本体の準備をします。 正面向かって右側の照明を左側に起こしてから、左側の照明を右側に起こします。 ③ 左右の照明を起こしましたらレバーを奥側へずらし、そのまま手でおさえながらカ メラの支柱を起こします。 ある程度起こしましたら最初におさえていたレバーから 手を離して「カチッ」とロックがかかるまで起こします。 次にカメラのレンズを上の方から回して台と平行になるように起こします。 提示される資料はこの時点で台の上にセットしてください。 レバー レバーを押しながらカメラの 支柱を起こします カメラのレンズを上の方から回して 平行になるように起こします 「カチッ」とロックがかかるまで 起こします -7- ④ 照明の点灯 教材提示装置前面に操作ボタンがあります。 「資料」ボタン 「ベース」ボタン 1. 上からの照明 (プリント等印刷物の提示時) 「資料」ボタンを押します。しばらくすると両脇の照明が点灯します。 2. 下からの照明 (OHPシート・スライド等提示時) 「ベース」ボタンを押します。しばらくすると下の照明が点灯します。 ※照明が点灯している側のLEDが点きます。点灯している側のボタンを再 度押すと消灯します。 -8- ⑤ 拡大・縮小 教材提示装置前面に操作ボタンがあります。 「望遠」ボタン 「広角」ボタン 「望遠」ボタンを押すと拡大し、「広角」ボタンを押すと縮小します。 「広角」ボタン 映像を縮小します 「望遠」ボタン 映像を拡大します ⑥ ピントの調節 教材提示装置前面に操作ボタンがあります。 「フォーカス」ボタン 「オートフォーカス」ボタン 「オートフォーカス」ボタンを押しますと自動的にピントを合わせる事ができま す。立体資料などの任意の部分にピントを合わせる場合は、「オートフォーカス」 ボタンの左下の「フォーカス」(「N」(NEAR)・「F」(FAR) )ボタンで手動調節します。 「オートフォーカス」ボタン 自動的にピントを合わせ ることができます 「フォーカス」ボタン 「N」または「F」ボタン を 押 し て 手 動 調節 し ます 「望遠」「広角」ボタンを押して拡大・縮小を行った後はピントがずれますので、「オートフォーカス」ボタンを押して再 度ピントを合わせてください。 -9- ⑦ 教材提示装置の映像をスクリーンに映します。 システムスイッチャの入力切替から「教材提示装置」ボタンを押してください。 ボタンを押すと同時にプロジェクタの電源が入ります。 システムスイッチャ ⑧ 終了させます。(教材提示装置の片付け方) まず、カメラ自体を後ろに倒します。 倒しましたらレバーを奥側へずらし、そのまま手でおさえながらカメラの支柱を 倒します。 レバーを押しながらカメラの支柱を 倒します カメラのレンズを後ろに倒します 次に正面向かって右側の照明を内側に倒してから、左側の照明も内側に倒しま す。 -10- 教材提示装置が置いてある棚を奥へスライドさせて収納します。 棚の右端にある固定金具に鍵をかけます。 横にある黒い部分を右にスライドさせて、「カチッ」と音がするまで押してくだ さい。鍵がかかり、棚が固定されます。 黒い部分を右にスライドさせて、「カチッ」 と音がするまで押します -11- 5.パソコン映像の投影方法 【5-1.備付けパソコン 】 ① 最初にパソコンを棚ごと引き出します。 棚の右端に固定金具があります。その金具の四角いボタンを押しますと固定棒が外 れますので棚ごと手前に引き出します。 ボタンを押すと固定棒がはずれます ② ディスプレイを開き、電源を入れます。 電源ボタン ディスプレイラッチを押しながらディ スプレイを持ち上げます -12- ③ 備付けパソコンの映像をスクリーンに映します。 システムスイッチャの入力切替から「常設PC」ボタンを押してください。 ボタンを押すと同時にプロジェクタの電源が入ります。 システムスイッチャ ④ パソコンを終了させます。 終了させる時はパソコンの画面の「スタート」から「電源」ボタンをクリックしてくだ さい。パソコンがシャットダウンします。 「スタート」ボタン 「電源」ボタン ※[電源]ボタンはシャットダウンの設定になっています。 から「シャットダウン(U)」を選択してもよいです。 -13- 備付けパソコンの仕様書は下記でご確認ください。 http://www.kisc.meiji.ac.jp/~ksd/sd/shiyousyo.htm ※操作卓内の備付けパソコンや操作卓に接続したパソコンからインターネットに接続するには、共通認証システ ムアカウント(またはモバイルアカウント)が必要です。 操作卓終了時は必ずパソコンの電源をシャットダウンしてから扉を閉めてください。 ⑤ 備付けパソコンが置いてある棚を奥へスライドさせて収納します。 棚の右端にある固定金具に鍵をかけます。 横にある黒い部分を右にスライドさせて、「カチッ」と音がするまで押してくださ い。鍵がかかり、棚が固定されます。 黒い部分を右にスライドさせて、「カチッ」 と音がするまで押します -14- 【5-2.持込みパソコン 】 ① 持込みノートパソコンを操作卓に接続します。 VGAケーブル(映像のケーブル)を使用し、「持込みパソコン」と書かれた入力パネ ルに接続してください。音声ケーブルを使用して、パソコンのヘッドホンジャック と入力パネルの音声入力端子(「L(白)」「R(赤)」)を接続すれば音声を出力する事も できます。 ② 持込みパソコンの映像をスクリーンに映します。 システムスイッチャの入力切替から「持込PC」ボタンを押してください。 ボタンを押すと同時にプロジェクタの電源が入ります。 システムスイッチャ ③ 終了させます。 パソコンを終了させ、接続したVGAケーブル・音声ケーブルをパソコンから外 します。 VGA ケーブルとパソコン用音声ケーブルは各教室に 1 本備付けてあります。 2 台持込みパソコンを使用したいと きは、別途ご持参ください。 また、リバティタワー3階の講師控室にてVGAケーブルの貸し出しをしています。 -15- ノートパソコンの外部出力を有効にしないとスクリーンに投影がされない場合があります。 投影されない場合はメーカーの指定の方法で外部出力を有効にしてください。 参考) FUJITSU 製ノートパソコンの場合 Fn(ファンクションキー)+F10 を同時に押すと外部出力が有効になります。 ※メーカーによって、外部出力の切り替え方法が異なります。 FUJITSU ····················Fn + F10 NEC ·····························Fn + F3 SONY ··························Fn + F7 Panasonic ··················Fn + F3 DELL ···························Fn + F8 TOSHIBA···················Fn + F5 IBM·······························Fn + F7 パソコン(Mac など)により、専用のケーブルが必要な場合がありますので、ご自身で用意してください。 持込みパソコンでインターネットに接続する場合は LAN ケーブルをご用意ください。また、パソコンの設定 が必要な場合があります。 -16- 6.ビデオ/DVD/CDの操作方法 (再生専用) 【6-1.ビデオを投影する】 ① 操作卓の上から3段めにビデオ/DVD/CD一体型デッキがあります。 ② ビデオの映像をスクリーンに映します。 システムスイッチャの入力切替から「DVD VHS」ボタンを押してください。 ボタンを押すと同時にプロジェクタの電源が入ります。 システムスイッチャ ③ ビデオテープをデッキにセットします。 この時「ビデオ」ランプが点灯していることを確認してください。「DVD」ラ ンプが点灯している場合は、「ビデオ/DVD」ボタンを押してビデオに切り替え ます。 各操作はリモコンで行ってください。また、ビデオデッキからの直接操作も可能 です。 ※ツメが折れた(録画防止)ビデオテープを入れますと自動的に再生し始めます。 -17- ④ テープを取り出します。 ビデオデッキ本体の取出しボタン(停止/取出し)を押します。 -18- 【6-2.DVDを投影する】 ① 操作卓の上から3段めにビデオ/DVD/CD一体型デッキがあります。 ② DVDの映像をスクリーンに映します。 システムスイッチャの入力切替から「DVD VHS」ボタンを押してください。 ボタンを押すと同時にプロジェクタの電源が入ります。 システムスイッチャ ③ DVDをデッキにセットします。 この時「DVD」ランプが点灯していることを確認してください。「ビデオ」ラ ンプが点灯している場合は、「ビデオ/DVD」ボタンを押してDVDに切り替え ます。 各操作はリモコンで行ってください。 -19- ④ DVDを取り出します。 DVDデッキ本体のディスクトレイ左の「DVD開閉」ボタンを押します。 DVD ディスクは、市販の DVD ビデオソフト、またはビデオモードで録画し、ファイナライズ処理 (他の DVD 機器で 再生可能な処理)をしたものに限り再生できます。ただし、再生できる規格であっても、記録された機器や、ディスク の仕様、メーカーなどによっては、再生できない場合があります。 -20- 【6-3.CDを再生する】 ① 操作卓の上から3段めにビデオ/DVD/CD一体型デッキがあります。 ② 音楽CDや語学用CDの音声をスピーカーから出力します。 システムスイッチャの入力切替から「DVD VHS」ボタンを押してください。 ボタンを押すと同時にプロジェクタの電源が入ります。 システムスイッチャ ③ CDをデッキにセットします。 この時「DVD」ランプが点灯していることを確認してください。「ビデオ」ラ ンプが点灯している場合は、「ビデオ/DVD」ボタンを押してDVDに切り替え ます。 各操作はリモコンで行ってください。 -21- ④ CDを取り出します。 DVDデッキ本体のディスクトレイ左の「DVD開閉」ボタンを押します。 パソコンでデータやファイルを CD にしたものは備付けパソコンで再生をしてください。あくまでも市販の音楽 CD 及 び語学用の CD の再生を目的としております。 -22- 7.ケーブルテレビ(CATV)の操作方法 ① ケーブルテレビの映像をスクリーンに投影します。 システムスイッチャの入力切替から「CATV」ボタンを押してください。 ボタンを押すと同時にプロジェクタの電源が入ります。 システムスイッチャ ② ケーブルテレビを操作します。 操作卓の上から3段目にケーブルテレビのチューナーがあります。 チューナー本体右側の「チャンネル」ボタンを押してチャンネルを合わせます。 左に赤く表示されている数字が現在設定されているチャンネルになります。 音量の調節はチューナーのボタンを使用せずにミキサーアンプの音量調節(「2.音量 調節」…p4参照)を使用してください。 ケーブルテレビチューナー本体の電源スイッチは切らないようにしてください。映像をスクリーンに投影した状態の ままで操作卓を閉めます。 一時的に映像を OFF にしたい場合は、システムスイッチャの入力切替から「映像 OFF」ボタンを押してください。 -23- 8.持込み機器接続方法 【8-1.持込みAV機器】 ① 持込みAV機器を操作卓に接続します。 オーディオケーブルを使用し、「持込みAV」と書かれた入力パネルに接続して ください。「V(黄)」が映像の端子、「L(白)」「R(赤)」がそれぞれの音声の入力端子に なります。 ② 持込みAV機器の映像をスクリーンに映します。 システムスイッチャの入力切替から「持込AV」ボタンを押してください。 ボタンを押すと同時にプロジェクタの電源が入ります。 システムスイッチャ ③ 終了させます。 持込みAV機器を終了させ、接続したオーディオケーブルを外します。 -24- 【8-2.持込み有線マイク】 ① 有線マイクを操作卓に接続します。 キャノン型プラグのマイクを使用し、「マイク」と書かれた入力パネルに接続し てください。 ② 有線マイク本体のスイッチをONにします。 ③ 音量の調節はミキサーアンプの音量調節(「2.音量調節」…p4参照)を使用してく ださい。 ※有線マイクは講師控室または資産管理課で貸出していますので事前にご確認ください。 -25- 9.操作卓の閉め方 ① 教材提示装置とノートパソコンの棚を収納します。 引き出した棚を元に戻しましたら最初に止めてあった固定金具の黒い部分を右 へスライドさせて、「カチッ」と音がするまで押してください。 そうしますと鍵がかかって棚が固定されます。 黒い部分を右にスライドさせて、「カチッ」 と音がするまで押します ② 先に正面左側の扉を引き出して閉め、それから右側の扉を引き出して閉めます。 そうしますと「カチッ」と音がして鍵がかかり緑のランプが消えます。 これで操作卓の全てが終了となります。 ビデオテープなどを取り忘れて終了した場合は、操作卓を一度閉じてから、再度開錠カードを読み込ませて、起動 してください。 操作卓を閉じてすぐは、カードを受け付けませんので、開錠できるようになるまでに数分かかります。 -26- 10.よくあるトラブル 1.操作卓が開かない 【原因1】間違ったカードで開錠しようとしていませんか。 教職員カード又は操作卓用カードでなければ開錠することは出来ません。 開錠カードはLT3階の講師控室で貸出しをしています。(教職員のみ) 【原因2】カードリーダーの電源がOFFになっていませんか。 カードリーダーのスイッチをONにしてください。 スイッチが ON の状態 2.教材提示装置の映りが悪い/暗い 教材提示装置本体のランプが点いていない場合は電源を入れてください。 「4.教材提示装置の操作方法」参照・・・P6 3.持込みパソコンが映らない VGAケーブルの接続をご確認ください。 なお、外部映像出力ができないパソコンではプロジェクタから投影ができません。ま たMacなどのパソコンでは専用のケーブルが必要な場合があります。メーカーによっ て映像出力切り替えの方法が多少異なりますのでパソコンの取扱説明書等を参考に してください。 「5.パソコン映像の投影方法【5-2.持込みパソコン】」参照…P15 -27- 4.プロジェクタが起動しない 【原因1】システムスイッチャで正しい機器のボタンを押していますか。 システムスイッチャの入力切替で投影したい内容のボタンを選択しないと、 プロジェクタは起動しません。ボタンを押すと同時にプロジェクタの電源 が入ります。 【原因2】操作卓がうまく立ち上がっていない可能性があります。 システムスイッチャの電源が入っていない場合には、操作卓が正常に起動 していません。一度操作卓を閉じ、再度開錠カードを読み込ませて、起動 してください。なお、操作卓を閉じてすぐは、カードを受け付けませんの で、開錠できるようになるまでに数分かかります。 ■サポートデスクホームページの「操作卓関連よくある質問」もご覧ください。 http://www.kisc.meiji.ac.jp/~ksd/sd/sousataku-q.htm ※操作卓内の備付けパソコンや操作卓に接続したパソコンからインターネットを見 るには、共通認証システムアカウント(またはモバイルアカウント)が必要です。 -28- 11.トラブル時の連絡先、ほか 操作卓について操作方法等、不明な点やトラブルは、リバティタワー7階・サポート デスクまでお問い合わせください。 サポートデスク開室時間 月~土 8:50~21:10 日曜・祝祭日は閉室(休日授業実施日は開室) 夏期期間と冬期期間は開室時間が変更されます。 内線番号 2389 [サポートデスク ホームページ] http://www.kisc.meiji.ac.jp/~ksd/ [操作卓マニュアル(PDFファイル)] http://www.kisc.meiji.ac.jp/~ksd/12gsd/lttower/tower_list/lt_list.htm リバティタワー・サポートデスク 2009年8月31日 作成 -29-