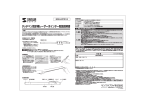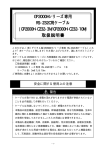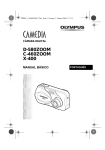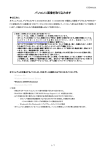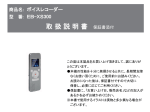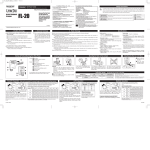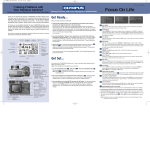Download 「 CAMEDIA Master 2.5 CAMEDIA Master 2.5 」への 画像
Transcript
CSD005AD 「 CAMEDIA Master 2.5 」への 画像取り込み方法 ( Windows 版 ) 1 CSD005AD ご利用になる前に 本マニュアルは、CAMEDIA Master 2.5 へ画像データを取り込む方法と、CAMEDIA Master 2.5 の基本的な使用方法について説明しています。 CAMEDIA Master 2.5 の CD-ROM にインストールされているオンラインマニュアルと共にご利 用ください。 ・本マニュアルは CAMEDIA Master 2.5 の使用方法について下記の OS を対象に説明しています。 ・ Windows 95 ・ Windows 98/98 Second Edition ・ Windows Millennium Edition ・ Windows 2000 Professional ・ Windows NT4.0 ・各機器の動作環境については、それぞれの機器の取扱説明書をご参照ください。 (注意事項) ・ 対象とするすべてのパソコンについて動作を保証するものではありません。 ・ 本マニュアルに記載されているパソコンの画面表示は、パソコンの種類によって 多少異なる場合があります。 本マニュアルをお読みになられる前に ・本書の内容については、将来予告なしに変更する場合があります。 ・本書の内容については万全を期しておりますが、万一ご不審な点、誤り、記載漏れなど、お気 づきの点がございましたら、カスタマーサポートセンターまでご連絡ください。 ・本書の内容の一部または全部を無断で複写することは、個人としてご利用になる場合を除き、 禁止されています。また、無断転載は固くお断りします。 ・ 本製品の不適当な使用により、万一損害が生じたり、逸失利益、または第三者からのいかなる 請求に関し、当社では一切その責任を負いかねますのでご了承ください。 ・当社製品の故障、オリンパス指定以外の第三者による修理、その他の理由により生じた画像 データの消失および破損による、損害および逸失利益などに関し、当社では一切その責任を 負いかねますのでご了承ください。そのため、大切なデータについては、万一に備えてバックア ップをお取りください。 2 CSD005AD 目 次 【はじめに】 取説早見表 パソコンの基本操作の説明 4 5 【ご利用前の準備】 CAMEDIA Master 2.5 のインストール方法 9 【各機器の画像データ保存方法】 『FlashPath』をご利用の場合は 『ストレージデバイス』をご利用の場合は 『シリアル接続、USB 非ストレージクラスカメラ』をご利用の場合は 13 19 25 【画像データの編集方法】 表示の拡大・縮小 サイズ変更 範囲選択・切り取り・貼付け 変更した画像の保存 29 30 32 35 3 CSD005AD はじめに ~取説早見表~ 取説早見表~ 本説明書では大きく3つに分けて説明を行っております。 以下に詳細を示しました表を貼付しておきますのでご覧ください。 各装置分類 装置の種類 FlashPath FlashPath オリンパス製品名 MAFP-1, MAFP-1N, MAFP-2 , MAFP-2N ストレージ デバイス USB スマートメディア・ リーダ/ライタ MAUSB-2 〃 PC カード・ リーダ/ライタ MA-1, MA-2 〃 USB ストレージ クラスカメラ E-10, E-100RS, C-2040ZOOM, C-3040ZOOM(※1), 詳細頁 5~8, 9~12, 13~18 29~36 5~8, 9~12, 19~24, 29~36 〃 〃 C-1, C-700 Ultra Zoom, C-100, C-200ZOOM, C-4040ZOOM C-840L(D-340L), C-820L(D-320L), C-420L, C-990ZOOM, C-920ZOOM, C-960ZOOM(D-460ZOOM), シリアル接続・ USB 非ストレージ クラスカメラ シリアル接続カメラ C-900ZOOM(D-400ZOOM), C-860L(D-360L), C-830L, C-2100 Ultra Zoom, C-3040ZOOM(※1), 5~8, 9~12, 25~28 29~36 C-3030ZOOM, C-3000ZOOM, C-2020ZOOM, C-2000ZOOM, C-21, C-21T.commu, C-2500L, C-1400XL, C-1400L, C-1000L 〃 USB 非ストレージ クラスカメラ C-2100 Ultra Zoom, C-3030ZOOM, C-3000ZOOM (※1)USB ストレージクラス接続、シリアル接続両対応 4 〃 CSD005AD ~パソコンの基本操作説明∼ ソフトをご利用いただく上で必要なパソコンの基本操作を説明致します。 ○ クリックの方法 クリック! と表示されている部分は Windows ではマウスの左側のボタンを1回押す 左側のボタンを1回押すことを 左側のボタンを1回押す 意味します。 1 回押し また、Windows 上で 右クリック! とかかれている場合は右ボタンを1回押します 右ボタンを1回押します。 右ボタンを1回押します 1 回押し ダブルクリック! は Windows では左ボタンを連続して2回押します 連続して2回押します。 連続して2回押します 2回押し 5 CSD005AD ○ ファイルの選択方法 マウスを利用したファイル・フォルダの選択方法を紹介します。 ~単体選択時~ 単体のファイルを選択する クリック! 場合は、目的のファイル、ま たはフォルダをクリックする だけで可能です。 色が変わったら選択がされ ています。 ~複数選択時~ ①、一定範囲選択時 ある一定の範囲を選択した クリック! い場合、範囲の始点となる 場所をクリックし 、そのまま 指を離さないでマウスカーソ ルを移動させると 四角い枠 のようなフレームが表示され ます。 指を離さないでマウス だけ移動させます。 6 CSD005AD ②、部分選択時 キーボードの Ctrl キーを押 クリック! クリック! クリック! しながらクリックしていくと、 ばらばらに表示されている複 数のファイルをまとめて選択 クリック! Ctrl キーはずっと クリック! することが可能です。 クリック! 押しっぱなし ○ 「ドラッグ アンド ドロップ」 ドラッグ とは、マウスで選択したい範囲を掴むこと マウスで選択したい範囲を掴むことで、 ドロップ とはその掴んだファイルを 掴んだファイルを マウスで選択したい範囲を掴むこと 目的地に移動させることです。 目的地に移動させること 実際に「ドラッグ アンド ドロップ」を行うには、 ①、 まず、掴みたいファイル、フォルダを選択します。選択の仕方は、「ファイルの選択方法」 「ファイルの選択方法」 を参照してください。 ②、 次に、選択しているファイルの一部をクリックしながら、目的地にカーソルを移動させま す。 ③、 最後にクリックしているボタンから指を離します。 7 CSD005AD ドラッグ! ① 選択し、ファイルを掴みます。 ドロップ! ② クリックしながら移動させます。 ③ ボタンから指を離します。 ◎以上が「ドラッグ アンド ドロップ」の方法です。 8