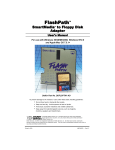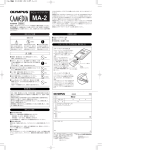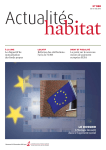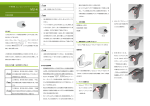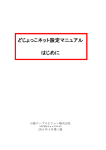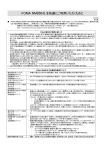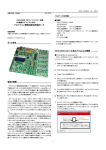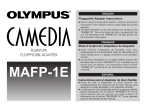Download 各機器の画像データ保存方法
Transcript
CSD011AB 各機器の画像データ保存方法 ~『FlashPath』をご利用の場合は~ 』をご利用の場合は~ ~『 漢字 Talk7.5.1 ~ Mac OS 9 用 (Power Macintosh) Macintosh) ~保存先の作成~ まず、フラッシュパスを挿入する前に Mac 側に保存先を作成します。 「ディスクドライブ」の中にフォルダを作成し、そこに保存することにします。 ダブル クリック! 今回は例として「MacOS8.5」という名前の ついたドライブに保存することにします。 アイコンをダブルクリックして中を開きます。 ※環境により名称は異なります。 左図のように、ドライブの中身が 表示されます。 11 CSD011AB クリック! この状態で画面左上のメニューから、 『ファイル』⇒『新規フォルダ』を選択し クリック! ます。 『名称未設定フォルダ』が新しく作成さ れます。 名称を分かり易く変更します。 今回は「Sample」という名前にします。 ◎ 以上で、保存先の準備ができました。 12 CSD011AB ~FlashPath の挿入、画像データの転送~ まず、お持ちの Macintosh(以降 Mac)に FlashPath ドライバをインストールします。 インストール手順の詳細については FlashPath 付属の説明書をご参照ください。 インストール先のフォルダを開きます。 ダブル ここで、“ReadFlashPath”という名称の クリック! アイコンがありますのでダブルクリックし ます。 デスクトップ右上が「ReadFlashPath」 になっていることを確認します。 クリック! クリック! メニューから、「ファイル」⇒「FlashPath から読み込み…」を選択します。 左のようなメッセージ画面が表示されま すので、FlashPath を内蔵のフロッピー ディスクドライブに挿入します。 13 CSD011AB FlashPath にスマートメディアを取り付け ます。この時、スマートメディアの向きに気 をつけてください。 プリントされた文字が上になるように内蔵 のフロッピーディスクドライブに挿入しま す。 FlashPath 挿入後、下の よ う な画 面 が表 示さ れ ま す。 クリック! クリック! [DCIM]を選択し、[開く]ボ タンをクリックします。 14 CSD011AB 続 い て 、 [100OLYMP] を 選択し、[開く]ボタンをクリ ックします。 クリック! クリック! [全ファイル]ボタンをクリッ クします。 クリック! 保存先を確認する画面 が現れます。ここで、先 ほ ど 作 成 し た 、 「sample」フォルダを選 択し、[開く]ボタンをクリ ックします。 「sample」を選択後、 クリック! 15 CSD011AB 指定した後、下の方に [“sample” を 選 択 ] ボ タ ンがありますので、そこ をクリックします。 クリック! FlashPath と の 通 信 が始まり、データが転 送されます。 実際にフォルダを開 いてファイルがコピー されているか 確認し てください。 ◎ 以上で画像ファイルを Mac 本体にコピーしました。 16 CSD011AB ~『ストレージデバイス』をご利用の場合は~ ~ストレージデバイスとは~ これから説明するストレージデバイスとは外部記憶装置のことです。 ここでは、 ①、 USB ストレージカメラ ※MacOS 8.6∼9 対応 ②、 MAUSB-2 ※MacOS 8.6∼9 対応 ③、 MA-2 ※スマートメディア 16MB まで : 漢字 Talk 7.1 ∼ MacOS7.6 以前 ※スマートメディア 32MB 以上 : MacOS 7.6∼9 の 3 種類を指します。 (FlashPath については前述をご参照ください。また、CAMEDIA Master 2.5 は MacOS7.6 以前のも のには対応しておりませんのでご注意ください。) ~ストレージデバイスの接続~ 各ストレージデバイスの接続方法を示します。 ①、 USB ストレージカメラの場合 USB ストレージカメラの種類は4ページ ~取説早見表~ 取説早見表~ をご参照ください。 以上のカメラは MacOS 9 を使用している場合、USB 接続ケーブルをカメラとパソコン本体に接続 するだけでリムーバブルデバイスとして認識します。 正常に認識されると、デスクトップ上に左のような アイコンが表示されます。 MacOS 8.6 の場合、機能拡張に USB Mass Storage Support 1.3.5 がインストールされて いない場合には認識ができません。インストールされていない場合は OS の販売元である米国 Apple 社様にお問い合わせいただくよう、お願いします。 17 CSD011AB ②、 MAUSB-2 の場合 MAUSB-2 では、MacOS 8.6~9 で使用が可能となっておりますが、ドライバのインストールが 必要です。 ドライバが正常にインストールされますと、デスクト ップ上に左のようなアイコンが表示されます。 ド ラ イ バ の イン ス ト ー ル方 法 に つ いて は 別 途 、 MAUSB-2 付属の資料をご参照下さい。 ※ スマートメディアの接触面は写真 裏側です。 接触面 ※ スマートメディアの挿入向きにお気 をつけください。逆向きに挿入しま すと、機器の破損につながります のでご注意下さい。 ③、 MA-2 の場合 MA-2 はドライバのインストールは必要ありません。(OS 標準のプラグアンドプレイで認識されま す。) MA-2 では Mac 側には、PC スタンダード ATA 仕様に準拠した PC カード(PCMCIA)スロットもし くは外付けの PC カードドライブ(いずれも TypeII)が必要です。 挿入する向きに気をつけて挿入してください。 ※ PC Exchange や PCMCIA をサポートするための「機能拡張ファイル」が必要です。詳しくは Macintosh 機の取扱説明書をご参照ください。 18 CSD011AB ~画像の保存方法~ 画像をデジタルカメラから Mac に取り込みます。まずは移動先のフォルダを作成します。 今回は、ディスクドライブに新しく「Sample」という名称でフォルダを作成します。 標準ではディスクドライブ ダブル の 「 CAMEDIA Master 」 クリック! まず、CAMEDIA Master を起動 します。 フォルダの中にインストー インストール先にある犬のマーク ルされます。 のアイコンをダブルクリックしま す。 すると、左のようなウィンドウが開 きます。 初回起動時には、弊社の用意し たサンプル画像が開きます。 新しく保存先を作成します。 まず、画面左上にあるフォルダー ツリーウィンドウから、保存先で クリック! あるディスクドライブ (今回は MacOS9)をクリックし、選択しま す。 19 CSD011AB クリック! 続いて、メニューから「ファイル」 ⇒「新しいフォルダの作成」の順 でクリックしていきます。 クリック! 「新しいフォルダの作成」ウィンド ウが開きます。 名前の欄で自由に名前をつける ことが可能ですが、今回は例とし て「sample」とします。 決定したら[OK]ボタンをクリック します。 クリック! 20 CSD011AB 次に、移動元のフォルダを開きます。写真データのあるリムーバブルディスクを開きます。 クリック! クリック! クリック! リムーバブルディスクである名称未設定を開きます。 この図では「DCIM」⇒「100olymp」の順で開いていますが、 使用環境により名称は異なります。 ※ 各アイコンの表示は使用しているドライバにより変化しますのでご了承ください。 MAUSB-2 MA-2 USB ストレージクラスカメラ クリック! 画像すべてをコピーさせる場合、[編集]メニュー の[すべてを選択]をクリックします。 すると、選択されたすべての画像ファイルに黒枠 が表示されます。 クリック! 21 CSD011AB キーボードの[Option]キーを押しながら 押しながら マウスでクリックしていきますと、ファイ ルを必要なものだけ選択できます。 必要なファイルだけコピーしたい場合、 ご活用下さい。 Option +クリック! 選択したファイルを先程作成したフォルダにコピーします。 「Sample」フォルダへ「ドラッグ アンド ドロップ」し、 コピーします。 無事コピーされていることを確認するために「Sample」フォルダをクリックして開きます。 無事確認できましたら Mac への保存は終了です。 ◎これで Mac 本体への画像の保存は終了しました。 22 CSD011AB ~『シリアル接続カメラ、USB ~『シリアル接続カメラ、USB 非ストレージクラスカメラ』をご利用の場合は~ ~非ストレージカメラの種類~ 非ストレージカメラは大きく分けて2種類あります。 ①、 USB 非ストレージカメラ ※MacOS 8.6∼9 対応 ②、 シリアル接続カメラ ※MacOS 7.6.1∼9 対応 これらのカメラは、ただケーブルを接続しただけでは画像ファイルのアップロード、ダウンロードが出来 ません。 CAMEDIA Master を使用し、ファイルのアップロード、ダウンロードを行ってください。 接続方法の詳細については各デジタルカメラ付属の説明書、または、接続キット付属のマニュアルをご 参照下さい。 左の C-3030ZOOM の例では、カメラ 左側に接続用コネクタがあります。 カメラにより接続する場所は異なります のでご注意下さい。 USB シリアルポート 23 CSD011AB ~画像の保存方法~ 画像をデジタルカメラから Mac 本体に取り込みます。まずは移動先のフォルダを作成します。 今回は、「ディスクドライブ」内に新しく「Sample」という名称でフォルダを作成します。 まず、CAMEDIA Master を起動します。 インストール先にある犬のマークのアイコンをダブルクリックします。 ダブル クリック! すると、左のようなウィンドウが開き ます。 初回起動時には、弊社の用意した サンプル画像が開きます。 保存先を作成します。 画面左側にあるディスクドライブをクリックし 選択します。 クリック! 24 CSD011AB クリック! 次に、メニューから「ファイル」を選択し、「新 しいフォルダの作成」をクリックします。 クリック! 「新しいフォルダの作成」ウ ィンドウが表示されます。 適当な名前に変更して [OK] ボ タ ン を ク リ ッ ク し ま す。 今回は例として「Sample」と 変更します しましたが、お好みの名前を お付け下さい。 クリック! 25 CSD011AB 続いて、カメラ内のデータを Mac に保存します。カメラと Mac を接続し電源を入れます。 シリアル接続の場合、多少時間がかかりますのでご注意下さい。 をダブルクリックすると、右上の図のよ 正常に接続された場合、 うに開いて行き、縮小表示された画像が表示されます。 クリック! クリック! カメラの画像データをパソコ ン本体に保存します。 メニューの「カメラ」から「全画 像のダウンロード」を選択し ます。 クリック! フォルダの選択画面が表示されます。 ここで、 で囲まれた部分をクリッ クし、ディスクドライブ(今回は MACOS9)を指定した後、先程作成し た「sample」フォルダを選択します。 26 CSD011AB 「 sample 」 を 指 定 し た 後 、 クリック! [“sample”の選択]ボタンをクリック すると、ダウンロードが開始されま す。 この作業で「sample」フォルダに画 像データがコピーされます。 クリック! クリック! 先程作成した「sample」フォルダ に画像があることを確認できまし たらコピーは完了です。 ◎これで Mac 本体への画像の保存は終了しました。 27