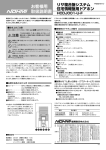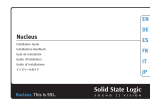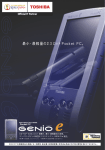Download 4 プレサリオの便利な機能 4 プレサリオの便利な機能
Transcript
4 プレサリオの便利な機能 インターネット キーボードの使い方 インターネット ボタンの使い方 プレサリオのインターネット キーボードには、 イージー アクセス ボタンがあります。 イージー アクセスボタンを使うと、ボタンひとつでインターネットに接続したり、よく使うアプリケー ションを呼び出したりすることができます。 イージーアクセスボタンには、次のようなボタンがあります。 ① 番号 1 2 ② ③ ④ ⑤ ⑥ ⑦ アイコン 名前と機能 R E-mailボタン Õ コミュニティ ボタン アウトルックエクスプレスが起動して、 メールの送受信を行えます。 インターネットエクスプローラが起動して、 タウン情報などにア クセスできます。 3 D My Presario ボタン インターネットエクスプローラが起動して、 プレサリオのホーム ページにジャンプできます。 このページでは、プレサリオの最新 情報を見ることができます。 4 S インターネット ボタン インターネットエクスプローラが起動して、 インターネットに接 続できます。 出荷時の設定ではポータルサイトにジャンプします。 5 … 検索ボタン インターネットエクスプローラが起動して、 インターネットの情 報検索サイトにジャンプできます。 キーワードを入れれば、 欲しい 情報が素早く、 簡単に見つかります。 これらのボタンでAOLを起動することはできません。 4-2 プレサリオの便利な機能 番号 6 アイコン 名前と機能 ø ニュース ボタン インターネットエクスプローラが起動して、 ニュースのサイトに ジャンプできます。 7 – ショッピング ボタン インターネットエクスプローラが起動して、 Presarioショッピン グチャネルにジャンプできます。 インターネットを通じてお買い 物が楽しめます。 インターネット ボタンを使うには、 インターネットに接続する必要があります。 プロ バイダの設定が完了するまでは、 どのインターネット ボタンを押しても 「Compaq イ ンターネット セットアップ」 が起動します。 インターネット ボタンの出荷時設定での接続先は変更されることがありますので、 プ レサリオのホームページでご確認ください。 http://www.compaq.co.jp/athome/presario/ イージー アクセス ボタン イージー アクセス ボタンには、 次のようなボタンがあります。 ① 番号 アイコン 1 2 3 ® ´ ¨ ② ③ ④ ⑤ 名前と機能 再生/一時停止 CD/DVDの再生を開始したり、 一時停止させます。 巻き戻し/前のトラック 前のトラックへスキップします。 早送り/次のトラック 次のトラックへスキップします。 プレサリオの便利な機能 4-3 番号 アイコン 4 5 ± ≤ 名前と機能 停止 CD/DVD の再生を停止します。 取り出し CD/DVD を取り出したり、 挿入するときに押します。 そのほかのボタン プレサリオのインターネット キーボードには、 そのほかにも、 次のような便利なボタンがあります。 ① 番号 アイコン 1 “ ② ③ ④ ⑤ ⑥ 名前と機能 クイックプリントボタン 対応アプリケーション (Windowsのメモ帳など) で印刷をすばや く行うことができます。 このボタンの設定は変更できます。 2 ã お気に入りアプリケーション起動ボタン Microsoftワードパッド/Microsoft Word (モデルによって異な ります) を起動できます。 このボタンの設定は変更できます。 3 4 5 6 § マイナスボタン a ミュートボタン • é 音量を下げます。 一時的に消音 (ミュート)したり、 音量を元に戻します。 プラスボタン 音量を上げます。 スリープ ボタン パソコンをスリープ (省電力)モードにしたり、 解除したりしま す。 パソコンの電源がオンのときは、ボタンのランプは緑に点灯 します。 スリープ モードのときはオレンジに点灯します。 4-4 プレサリオの便利な機能 キーの操作 キーボードのキーには、 大きく分けて4種類あります。 ・メイン キー (タイプライター型) ・ファンクション キー (F1~F12) ・矢印キー (↑↓←→) ・テンキー (電卓型) キーの中には特別な働きをするものや、 ほかのキーと一緒に押すことで別の働きをするものもあ ります。 その働きは、 使用するソフトウェアによって違います。 このようなキーとキーを組み合わ せて使う方法は、ソフトウェアのヘルプをご覧ください。 キー 名前と機能 ↑↓←→ 矢印キー カーソルを上下左右に動かします。 B Windows 「スタート」 メニューを開きます。 I Windows アプリケーション Alt オルト 通常、 マウスの右クリックと同じ働きをします。 多くの場合、 ほかのキーと組み合わせて使用します。 [ Alt] キーを 単独で押すと、 操作対象がカーソルからメニュー バーに移動しま す。 キーの働きは、使用するソフトウェアによって違います。 BackSpace バックスペース カーソルを左に1文字分動かし、 そこにあった文字を削除します。 Caps Lock キャップスロック [Shift] を押しながら [Caps Lock] を押すとオンになり、 入力す る英字をすべて大文字にします。 このキーがオンのときは、キー ボードのCaps Lockランプが点灯します。 Ctrl コントロール 通常、 ほかのキーと組み合わせて使用します。キーの働きは、 使用 するプログラムによって違います。 Delete デリート カーソルのすぐ右の文字を削除し、 それ以降の文字を左に 1文字 分動かします。 プレサリオの便利な機能 4-5 キー 名前と機能 End エンド カーソルを行、 文章、または表のセルの最後尾に移動させます。 ほ かのキーと組み合わせて使うこともあります。 Esc エスケープ 操作をキャンセルしたり、 アプリケーションを終了させたり、1つ 前の画面に戻るなど、 使用するソフトウェアによって違う働きを します。 F1~F12 ファンクション キー 各ソフトウェアごとに特定の働きが割り当てられています。 例え ば、 ショートカットとして機能したり、スペルや文法のチェック を行ったり、 メニュー バーをアクティブにします。 特定のキーの 組み合わせについて、 詳しくは各ソフトウェアのヘルプをご覧く ださい。 Home ホーム カーソルを行、 文章、 または表のセルの先頭に移動させます。 [Home] は、 ほかのキーと組み合わせて使うこともあります。 Insert インサート 文字入力の挿入モードと上書モードを切り替えます。 このキーを 押すことで、 新しい文字を入力したときに、現在の文章に挿入さ れるか、 上書されるかが切り替わります。 Num Lock ニューメリックロック テンキー (数字キー)の数字モードと編集モードを切り替えます。 このキーがオンのときは、 キーボードのNum Lockランプが点灯 します。 テンキーから数字を入力するには、このキーをオンにし ます。 Page Up ページアップ/ページダウン /Page Down カーソルやページを上下に移動させます。 Pause ポーズ 一時的に画面のスクロールを停止します。 キーの働きは、使用す るソフトウェアによって違います。 Prt Scrn プリントスクリーン ほとんどのソフトウェアで、 表示されている画面をクリップボー ドにコピーします。 4-6 プレサリオの便利な機能 キー Scroll Lock 名前と機能 スクロールロック 一部のソフトウェアで自動スクロール機能を停止し、 矢印キーで スクロールをコントロールできるようにします。 このキーがオン のときは、 キーボードのScroll Lockランプが点灯します。 キーの 働きは、 使用するソフトウェアによって違います。 Shift シフト 多くの場合、 ほかのキーと組み合わせて使用します。 [ Shift] を押 しながら入力すると、 英字は大文字になります。そのほかの働き は、 ソフトウェアによって違います。 ● 日本語の入力 たとえば 「鈴木」 と入力する場合は、 次のように操作します。 詳しくはWindowsIMEのヘ ルプをご覧ください。 1 [全角/半角] キーを押して、 日本語入力をオンにします。 [全角/半角] キーを押すたびに、 日本語入力のオン/オフが切り替わります。 2 ローマ字で 「SUZUKI」 と入力します。 ( [S] [U] [Z] [U] [K] [I] の順にキーを押します。 ) 3 [変換]キーを押します。 ( 「鈴木」 と変換されるまで、 何度か [変換] キーを押します。 ) 変換中の文字は反転表示されています。 4 「鈴木」 と表示されたら、Enterキーを押します。 「鈴木」の変換が確定して、 文字が反転表示でなくなります。 名前の読み方が難しい場合などは、 「鈴」 で一度変換し、 「木」 でもう一度変換するようにす るとよいでしょう。 [変換] キーの代わりに [F6] キーを押すとひらがな、 [F7] キーを押すと カタカナ、 [F9]キーを押すと全角の英字、 [F10] キーを押すと半角の英字に変換できます。 プレサリオの便利な機能 4-7 キーボード状態表示ランプ ① 番号 アイコン 1 > ② ③ 名前と機能 Num Lockランプ 点灯中は、 テンキーから数字が入力できます。 キーボードの [ Num Lock]キーを押すと、 この機能のオン/オフを切り替えることが できます。 2 ? Caps Lockランプ 点灯中は、 入力した英字をすべて大文字にします。キーボードの [Shift] キーを押しながら [Caps Lock]キーを押すと、 この機能 のオン/オフを切り替えることができます。 3 U Scroll Lockランプ 自動スクロール機能が停止されていることを示します。 キーボー ドの [Scroll Lock]キーを押すと、 この機能のオン/オフを切り替 えることができます。 ボタンの設定を変更する キーボードのボタンの中には、設定を変更することができるものがあります。 お気に入りのWebサイトを登録する まず、 お気に入りアプリケーション起動ボタンについて説明します。 画面の右下の (イージーアクセスボタンサポート)アイコンをク リックします。 表示されるメニューから「ボタンの設定」をクリックします。 次のような画面が表示されます。 4-8 プレサリオの便利な機能 (お気に入りアプリケーション起動ボタン) をクリックします。 「新しいウェブサイトをスタートします」をクリックします。 「ウェブアドレスを記入」をクリックして にしてから、 「次へ」をク リックします。 いちど設定を変更したあとで、 画面に表示される 「元の設定に戻します」 をクリックす ると、 購入時の状態に戻すことができます。 次のような画面が表示されます。 「URLを入力します。 」 の欄に、 目的のWebページのアドレスを正確に 入力します。 ここでは、 例として 「http://www.compaq.com」 と入力しています。 「このウェブサイトの短縮した名前を……」 の欄に、 分かりやすい名前 を入力します。 ここでは、 例として 「コンパックのホームページ」と入力しています。 プレサリオの便利な機能 4-9 「次へ」をクリックします。 「他のボタンを設定変更しますか?」と表示されるので、 「はい」をク リックします。 最初の画面に戻ります。 「E-Mail」 ボタンも、 同じような手順でお気に入りのウェブサイトを登録できます。 お気に入りのプログラムを登録する 続いて、お気に入りのプログラムを起動する設定のしかたを説明します。 (E-Mailボタン (インスタント電子メール) ) をクリックします。 「新しいプログラムをスタートします」をクリックします。 「コンパック推奨プログラムからの選択」 と 「プログラムの選択」 を選ぶ画面が表示されます。 「プログラムの選択」 をクリックして します。 次のような画面が表示されます。 4-10 プレサリオの便利な機能 にしてから、 「次へ」 をクリック この部分に表示される内容は、 スタートメ ニューの「プログラム」の内容に対応して います。 左端の をクリックすると、 各プ ログラムのアイコンが表示されます。 右端 の または をクリックすると、 続きを 見ることができます。 「プログラム」をクリックして 目的のフォルダの左側にある にします。 をクリックします。 ここでは、 例として 「PostPet for Windows ver.2.0」 をクリックしています。 目的のプログラムのアイコンをクリックします。 ここでは、 例として 「PostPet for Windows ver.2.0」 のアイコンをクリックしています。 「パス」と 「名前」の欄にプログラムの名称などが表示されます。 「OK」 をクリックします。 「他のボタンを設定変更しますか?」 と表示されるので、 「はい」 または 「いいえ」をクリックします。 「はい」をクリックすると最初の画面に戻り、 他のボタンの設定ができます。 「いいえ」 をクリックすると、 設定が終了します。 プレサリオの便利な機能 4-11 ● プログラムの探し方 ボタンの設定画面の内容は、 スタートメニューの 「プログラム」 の内容に対応しています。 各プログラムは、標準的なセットアップを行った場合、 次の場所にあります。 PostPet PostPet for Windows ver.2.0 - PostPet for Windows ver.2.0 Microsoft Word Microsoft Word(右端の 4-12 プレサリオの便利な機能 を何度かクリックすると表示されます) スクロール マウスの使い方 スクロール マウスは、 左右のボタンの間に小さなホイールが付いているのが特徴です。 このホ イールを使うと、 スクロール バーを使わずにほとんどの文書やウィンドウをスクロールさせる ことができます。 マウスの基本操作 マウスの基本的な操作方法は次のとおりです。 詳しくは、 アプリケーションの取扱説明書をご覧 ください。 操作の名前 操作のしかた クリック マウスの左ボタンを1回押して離します。 ダブルクリック マウスの左ボタンを2回、 すばやく押します。 ダブルクリックが遅 すぎると、 パソコンはクリックとして認識します。 メニューを選択 メニュー項目にポインタを合わせてクリックします。 グラフィックを選択 (アプリケーションによって違います) [方法1] 1.選択したい範囲の端にポインタを合わせます。 2.マウスの左ボタンを押したまま、 選択したい範囲の反 対側の端までマウスを動かします。 3.ボタンを離します。 [方法2] 1.選択したいグラフィックにポインタを合わせてク リックします。 テキストを選択 1.選択したい文字列の最初の文字にポインタを合わせます。 2.マウスの左ボタンを押したまま、 選択したい文字列の最後の文 字までマウスを動かします。 3.ボタンを離します。 ドラッグ アンド 1.上の 「グラフィックを選択」 の方法でグラフィックを選択します。 ドロップ 2.ポインタをグラフィックに合わせます。 (グラフィック) 3.マウスの左ボタンを押したまま、 グラフィックが目的の位置に 来るまでマウスを動かします。 4.ボタンを離します。 ドラッグ アンド 1.上の 「テキストを選択」 の方法でテキストを選択します。 ドロップ (テキスト) 2.選択されたテキストの内側にポインタを合わせます。 3.マウスの左ボタンを押したまま、 テキストが目的の位置に来る までマウスを動かします。 4.ボタンを離します。 右クリック マウスの右ボタンをクリックすると、 状況によって異なるショー トカット メニューが表示されます。 プレサリオの便利な機能 4-13 スクロールとズーム スクロール マウスは、 通常のマウスの機能に加えて、 左右や対角線方向に移動させることができ ます。 操作の名前 操作のしかた オートスクロール 1.ホイールを押したままにします。 2.スクロールさせたい方向 (垂直、 水平、 対角線方向) にマウスを移 動させます。 ポインタを開始位置から遠ざけるにつれて、スク ロールが速くなります。 3. オートスクロールを停止するには、 ホイールを離します。 ホイールスクロール 上にスクロールさせるには、 ホイールを手前から奥に回します。 下にスクロールさせるには、 ホイールを奥から手前に回します。 ズーム 1. ポインタをアプリケーションのウィンドウ内に合わせます。 2. キーボードの [Ctrl] キーを押したままにします。 3. 拡大するには、 ホイールを奥から手前に回します。 縮小するに は、 ホイールを手前から奥に回します。 4-14 プレサリオの便利な機能 スクロール マウスの設定を変更する ボタンの割り当てやポインタ (カーソル) の動き方など、 マウスの設定を変更できます。 Windowsの画面の左下にある 「スタート」をクリックします。 表示されるメニューから、 「設定」 にポインタを合わせ、 「コントロール パネル」をクリックします。 「コントロール パネル」 の画面が表示されます。 (マウス)をダブルクリックします。 「マウスのプロパティ」 の画面が表示されます。 好みの設定を選んで、 「OK」 をクリックします。 次のような設定を行うことができます。 ・クイック セットアップ ボタンとホイールの現在の設定が表示されます。 ・ポインタ ポインタのデザインなどを選択できます。 ・ボタン ボタンとホイールの設定を変更します。詳しくは、 「ヘルプ」 をクリックしてください。 ・移動 カーソルの速度と加速などを設定できます。 新しいウィンドウを開いたときに、 強調表示 されているボタンにポインタが移動する 「スマート ムーブ」 を有効にしたり、 ポインタの 軌跡を表示させることもできます。 ・方向 マウスをより快適に使用できるように調整することができます。 ・デバイス ほかのマウスやデバイスを追加できます。 プレサリオの便利な機能 4-15 サイバージャンプとハイパージャンプ サイバージャンプとハイパージャンプは、 よく使う機能を1つのウィンドウの中に組み合わせて、 マウスを便利に使えるようにしたものです。 サイバージャンプはインターネット ウィンドウで 使用し、ハイパージャンプは文書で使用します。 この機能を使用するには、 サイバージャンプまたはハイパージャンプの機能をマウスのボタンに 割り当てる必要があります。 設定のしかた 前のページの 「マウスのプロパティ」 の画面で、 「ボタン」 をクリックし ます。 サイバージャンプまたはハイパージャンプを割り当てるボタンまた はホイールを選び、 絵の中の番号に相当するドロップダウン メニュー の右側の をクリックします。 たとえば、 右ボタンに割り当てる場合は 「3」 のドロップダウンメニューの右側の をクリック します。 表示されるメニューから、 「サイバージャンプ」 または 「ハイパージャ ンプ」をクリックします。 「OK」 をクリックします。 サイバージャンプやハイパージャンプを割り当てているボタンでダブルクリックをす るには、ボタンの設定画面で「オプション」をクリックして、 「ボタンの割り当てオプ ション」ウィンドウで設定します。 4-16 プレサリオの便利な機能 使い方 文書を開きます。 割り当てたボタンまたはホイールを押します。 サイバージャンプまたはハイパージャンプのウィンドウが表示されます。 ポインタを機能のアイコンに合わせてクリックします。 機能が実行されます。 サイバージャンプの機能 左上から右へ ポップアップ メニュー ブックマークへジャンプ サイバーメニューがアクティブになります。 「ブックマーク」メニューが表示されます。 ブックマークを追加 現在のページがブックマークに追加されます。 戻る 前のページに戻ります。 垂直スクロールバーへジャンプ 先頭へジャンプ Windows の 「スタート」 メニューが表示されます。 水平スクロールバーへジャンプ ロードを中止 垂直スクロール バーへジャンプします。 水平スクロール バーへジャンプします。 ページの読み込みを中止します。 プレサリオの便利な機能 4-17 ハイパージャンプの機能 左上から右へ ポップアップ メニュー ハイパーメニューが表示されます。 ウィンドウを最小化する ウィンドウがタスクバーに表示されます。 ウィンドウを閉じる ウィンドウが閉じます。 最後のアクティブウィンドウを呼び出す 最後に表示されたアクティブ ウィンドウに戻ります。 垂直スクロールバーへジャンプ 先頭へジャンプ 垂直スクロール バーへジャンプします。 Windowsの 「スタート」 メニューが表示されます。 水平スクロールバーへジャンプ 水平スクロール バーへジャンプします。 サイズクリップへジャンプ ウィンドウのサイズを変更することができます。 4-18 プレサリオの便利な機能 CD/CD-RW/DVDドライブの使い方 パソコンに装備されているドライブの種類によって、次のようなメディアが利用できます。 CDドライブ CD-RWドライブ 音楽 CD、 ビデオ CDが再生できます。 音楽CD、 ビデオCDのほか、 データを書き込めるCD-Rや、 データの書き換 DVDドライブ 音楽CD、 ビデオCDのほか、DVD*が再生できます。 えもできるCD-RWを利用できます。 * Digital Versatile Disc(DVD) はCDに似ていますが、 ビデオCDの約28倍の情報を記憶すること ができます。 プレサリオにはトレイ型CD/CD-RW/DVDドライブが装備されています。 ドライブにディスク を挿入するには、次のようにしてください。 本体前面またはインターネット キーボードにある (イジェクト) ボタ ンを押します。 トレイが出てきます。 トレイのツメを引き出します。 ツメ モデルによっては、 ツメが固定式のものがあります。 このツメは、 プレサリオを縦置きにして使うときにディスクを保持するためのもので す。 縦置きで使う場合は、 必ずツメを引き出してお使いください。 ツメを引き出さずに ディスクを入れると、ディスクが破損することがあります。 モデルによって、 ツメを引き出すときにスライドさせるタイプと、 回転させるタイプが あります。 ディスクの表面に触れないように、 ディスクの中心の穴と外側の縁を 持って慎重にケースから取り出します。 プレサリオの便利な機能 4-19 ラベル面をコンピュータの前面側から見て左にして(両面型DVDの 場合は向きを確認して) 、 ディスクをツメに引っかけるようにしてト レイに置きます。 ツメ このとき、 ディスクを落とさないように注意してください。 また、 ツメがディスクを確 実に保持していることを確認してください。 ≤(イジェクト)ボタンを押します。 トレイが本体に収納されます。 CD/CD-RW/DVDドライブからディスクを取り出すには、 本体前面またはインターネット キー ボードにある ≤(イジェクト)ボタンを押します。 手動でのディスク取り出し トレイ型 CD/CD-RW/DVDドライブから手動でディスクを取り出す場合は、 ドライブの扉を手 で開けて、 大きめのペーパー クリップを伸ばして作った針金などの先を、ドライブ前面にある 穴にゆっくりと押し込んでください。 4-20 プレサリオの便利な機能 取り出し用の穴は、 モデルにより位置が異なることがあります。 また、 モデルによって は取り出し用の穴がないことがあります。 音楽 CD の再生 自動的に開始される音楽CDを再生するには、 ディスクをCD/CD-RW/DVD ドライブに入れま す。数秒後、 自動的にディスクが再生されます。 自動的に開始されない音楽CDを再生するには、インターネット キーボードの「再生」 ボタンを 押すか、 次のようにWindowsのCDプレーヤーを使います。 「スタート」 をクリックし、 「プログラム」 「アクセサリ」 「エンターテイ メント」 の順にポイントして、 「 CD プレーヤー」 をクリックします。 「CD プレーヤー」 の画面が表示されます。 (再生) ボタンをクリックします。 CDの再生が開始されます。 (停止) をクリックすると、CDの再生が停止します。 ドライブからディスクを取り出すには、 (取り出し) をクリックします。 プレサリオの便利な機能 4-21 ビデオ CD の再生 ビデオCDを自動的に再生するには、 ディスクをCD/CD-RW/DVDドライブに入れます。 自動的 に再生が開始されます。 ビデオCDを手動で再生するには、 次のようにします。 「スタート」 をクリックし、 「プログラム」 「アクセサリ」 「エンターテイメ ント」 の順にポイントして、 「メディアプレーヤー」 をクリックします。 「メディアプレーヤー」 の画面が表示されます。 メニューから「ファイル」、 「開く」をクリックします。 「開く」の画面が表示されるので、 「参照」をクリックします。 「ファイルの場所」 の右側の 表示されるメニューから クします。 をクリックします。 (CD/CD-RW/DVDドライブ) をクリッ ファイルとフォルダの一覧が表示されます。CDムービーは、 通常 「MPEG」 という文字で始まる フォルダに保存されています。 CDムービーファイルのあるフォルダをダブルクリックします。 4-22 プレサリオの便利な機能 ムービー ファイルをクリックします。 「開く」 をクリックします。 「OK」 をクリックします。 CDムービーの再生が始まります。 「再生」 「一時停止」 「次のトラック」 「前のトラック」ボタンを使用すると、 CD/CD-RW/ DVD ドライブがディスクを読み取るのに多少時間がかかることがあります。 PowerDVDの使い方 (一部モデルのみ) PowerDVDは、 DVDを再生するソフトです。 DVDディスクが機能をサポートしていれば、 マル チアングル、 マルチ言語、 マルチサブピクチャ (字幕) などの機能も利用できます。 詳しい使い方は PowerDVDのヘルプをご覧ください。 起動のしかた 「スタート」をクリックし、 「プログラム」 「 CyberLink PowerDVD」の順にポイントして、 「PowerDVD」 をクリックします。 ここでは、 PowerDVDの操作パネルの操作例を説明します。 使い方は、DVDタイトルによって異 なることがあります。 字幕の言語を変更します。 ナレーションの言語を変更します。 カメラ・アングルを切り替えます。 インターネットからDVD情報を入 手します。 ヘルプを表示します。 DVDの再生や停止などを行います。 再生中の画像を静止画として 保存(キャプチャ) します。 再生画面の解像度や再生方法の変更を行います。 DVDメニューを表示します。 最も良い状態で再生するために、 DVDの再生中は他のアプリケーションすべてを閉じ てください。 PowerDVDを使用するときは、 DVDドライブを出荷時設定のまま、 DMAモードで使用 してください。 詳しくはPowerDVDのヘルプをご覧ください。 プレサリオの便利な機能 4-23 そのほかのドライブ ディスケット(フロッピー)ドライブ ディスケット ドライブにディスケット (フロッピーディスク) を入れるには、 ディスケットのラ ベル面をコンピュータの前面側から見て左にして、 ディスケットの矢印をドライブの方に向けて ゆっくり差し込みます。 ディスケットを取り出すには、 ディスケット ドライブのイジェクト ボタンを押します。 ディス ケットが少し出てくるので、 つまんで引き出します。 ドライブがディスケットの読み込みや書き込みをしているときにディスケットを取り 出すと、 ディスケットやディスケットに保存されているデータが破損することがあり ます。 ディスケットは、 ディスケット ドライブの読み込みや書き込みが終わってから 取り出してください。 各種ドライブの見分け方 ディスケット ドライブ、 ハードディスク ドライブ、 CD/CD-RW/DVDドライブは、 次のように して見分けることができます。 デスクトップ上で (マイ コンピュータ) をダブルクリックします。 「マイ コンピュータ」 ウィンドウの中に、 各ドライブのアイコンが表示されます。 ドライブ名は、 対応するアイコンの下または隣に表示されています。 ディスケット ドライブ ハード ディスク CD/CD-RW/DVDドライブ 4-24 プレサリオの便利な機能 ハードディスクの容量の確認 ハード ディスクの容量は、 次のようにして確認できます。 デスクトップ上で (マイ コンピュータ) をダブルクリックします。 「マイ コンピュータ」 ウィンドウの中に、 各ドライブのアイコンが表示されます。 (ハード ディスクのアイコン)を右クリックします。 表示されるメニューから「プロパティ」をクリックします。 ハードディスクのサイズが表示されます。 プレサリオの便利な機能 4-25