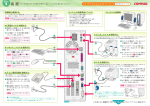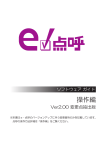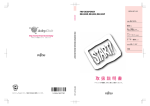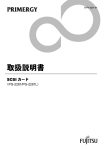Download "取扱説明書"
Transcript
この本の使い方 Compaq Presario インターネット PC(以下、プレサリオまたはパソコンと記載します) をお 買い求めいただきありがとうございます。 この 「プレサリオ ステップアップ」では、 プレサリオ の各機能について説明しています。 なお、 ハードウェアの接続やWindowsのセットアップのしかたについては、 別冊の 「はじめよう プレサリオ」 をご覧ください。 また、 コンパックおすすめのプロバイダでインターネットに接続す るには、別冊の 「インターネットらくらくスタートガイド」をご覧ください。 本文中の記号について この本では、次のような記号を使用しています。 パソコンを使用する上で、 役に立つヒントです。 パソコンを操作する上で重要な情報です。 Ä Å 注意 指示に従って操作しないと、 装置の破損やデータの損失を招く恐れがあります。 警告 指示に従って操作しないと、 怪我または生命に関わる危険を招く恐れがあります。 テクニカル サポートについて 詳しいテクニカル サポートが必要な場合は、 Presarioのホームページにアクセスしてください。 http://www.compaq.co.jp/athome/presario/ また、 製品に同梱されている 「おまかせサービス&サポート」 もご覧ください。 i プレサリオ ステップアップ 目次 ■この本の使い方 1 パソコン各部の名前 ●パソコン各部の名前 ......................................................................................................................... 1-2 ・本体前面 .................................................................................................................................. 1-2 ・本体背面 .................................................................................................................................. 1-3 USB コネクタ .................................................................................................................................... 1-4 ・パソコンのお手入れ方法 ................................................................................................. 1-5 2 電源のオン/オフと省電力機能 ●電源のオン/オフ ............................................................................................................................. 2-2 ・電源ボタンと電源状態表示ランプ .............................................................................. 2-2 電源ボタンの使い方 ..................................................................................................................... 2-2 ・電源をオフにする ............................................................................................................... 2-3 Windows の「スタート」メニューで電源をオフにする .......................... 2-3 電源ボタンで電源をオフにする ........................................................................................ 2-4 ・パソコンが動かないときは ............................................................................................ 2-7 ソフトが動かなくなったときは ........................................................................................ 2-7 パソコンがまったく反応しないときは ...................................................................... 2-8 ・停電などの場合 .................................................................................................................... 2-9 電源サージと瞬断 ........................................................................................................................... 2-9 雷雨のとき ............................................................................................................................................ 2-9 ●省電力機能(スリープモードとシステム休止状態)......................................................... 2-10 ・Windows の電源の管理機能 ........................................................................................ 2-10 電源の管理の設定 ........................................................................................................................... 2-10 ・スリープ モード .................................................................................................................. 2-12 Windows からスリープ モードにする ...................................................................... 2-12 電源ボタンでスリープ モードにする .......................................................................... 2-13 インターネット キーボードでスリープ モードにする ................................ 2-15 スリープ モードを解除するには ...................................................................................... 2-15 ・システム休止状態 ............................................................................................................... 2-16 Windows からシステム休止状態にする .................................................................. 2-16 電源ボタンでシステム休止状態にする ...................................................................... 2-17 システム休止状態を解除するには .................................................................................. 2-19 ii 目次 3 インターネットガイド ●インターネットのはじめ方 .......................................................................................................... 3-2 ここからはじめよう ..................................................................................................................... 3-2 プロバイダとの契約 ..................................................................................................................... 3-3 オンライン サインアップ ....................................................................................................... 3-3 ・デスクトップ上のプロバイダアイコンからはじめる ........................................ 3-4 ・ 「コンパックおすすめプロバイダ」アイコンからはじめる ............................ 3-4 ・すでにアカウントがある場合は ................................................................................... 3-5 ・インターネット接続 Q&A .............................................................................................. 3-9 ●インターネットエクスプローラの使い方 .............................................................................. 3-13 ●電子メールの使い方 ......................................................................................................................... 3-17 アドレス帳を使う ........................................................................................................................... 3-21 ●ユーザー登録のしかた .................................................................................................................... 3-24 「コンパック プレサリオ ユーザー登録センター」登録のしかた ......................... 3-24 4 プレサリオの便利な機能 ●インターネット キーボードの使い方 ...................................................................................... 4-2 ・インターネット ボタンの使い方 ................................................................................. 4-2 ・イージー アクセス ボタン .............................................................................................. 4-3 ・そのほかのボタン ............................................................................................................... 4-4 ・キーの操作 ............................................................................................................................. 4-5 ・キーボード状態表示ランプ ............................................................................................ 4-8 ・ボタンの設定を変更する ................................................................................................. 4-9 お気に入りの Web サイトを登録する ........................................................................ 4-9 お気に入りのプログラムを登録する ............................................................................ 4-12 ●スクロール マウスの使い方 ......................................................................................................... 4-15 ・マウスの基本操作 ............................................................................................................... 4-15 ・スクロールとズーム .......................................................................................................... 4-16 ・スクロール マウスの設定を変更する ....................................................................... 4-17 ● CD / CD-RW ドライブの使い方 ............................................................................................ 4-18 手動でのディスク取り出し ................................................................................................... 4-19 ・音楽 CD の再生 .................................................................................................................... 4-20 目次 iii ●そのほかのドライブ ......................................................................................................................... 4-21 ・ディスケット(フロッピー)ドライブ .................................................................... 4-21 ・各種ドライブの見分け方 ................................................................................................. 4-21 ・ハードディスクの容量の確認 ....................................................................................... 4-22 ●デジタルダッシュボード ............................................................................................................... 4-23 ・デジタルダッシュボードの設定 ................................................................................... 4-23 インターネットから時刻を取り込む ............................................................................ 4-24 電子メールをチェックする(E-mail ランプを使う)..................................... 4-25 ダイヤルアップの設定 ............................................................................................................... 4-27 5 Windowsの使い方 ● Windows の使い方 ........................................................................................................................ 5-2 ・起動ディスクを作る .......................................................................................................... 5-2 ・ヘルプについて .................................................................................................................... 5-4 ・デスクトップの使い方 ..................................................................................................... 5-6 ・ショートカットを作る ..................................................................................................... 5-6 ・アイコンを並べ替える ..................................................................................................... 5-9 ・背景を変える ........................................................................................................................ 5-10 ・スクリーン セーバーを使う .......................................................................................... 5-11 ・ファイルの整理 .................................................................................................................... 5-12 新しいフォルダを作る ............................................................................................................... 5-12 ファイルを検索する ..................................................................................................................... 5-14 ・ファイルやフォルダの削除 ............................................................................................ 5-16 ごみ箱の使い方 ................................................................................................................................ 5-16 ・Windows アクセサリについて ................................................................................... 5-18 アクセサリの起動のしかた ................................................................................................... 5-19 ・アプリケーションの追加と削除 ................................................................................... 5-20 CD からのセットアップ ........................................................................................................... 5-20 ダウンロードファイルのセットアップ ...................................................................... 5-21 ・新しいハードウェアを接続したとき ......................................................................... 5-23 ドライバのセットアップ ......................................................................................................... 5-23 ・メンテナンス ウィザード ............................................................................................... 5-24 iv 目次 6 拡張カードと増設メモリ ●拡張カードと増設メモリの取り付け ........................................................................................ 6-2 ・作業の準備 ............................................................................................................................. 6-2 ・カバーの取り外し/取り付け ....................................................................................... 6-3 カバーの取り外し ........................................................................................................................... 6-3 カバーの取り付け ........................................................................................................................... 6-5 ・拡張カードの取り付け ..................................................................................................... 6-5 拡張カードの挿入 ........................................................................................................................... 6-5 ・メモリの増設 ........................................................................................................................ 6-7 増設メモリの取り付け ............................................................................................................... 6-7 7 パソコンのメンテナンス ● Presario サポート .......................................................................................................................... 7-2 ・Compaq Diagnostics .................................................................................................. 7-2 テストの実行のしかた ............................................................................................................... 7-3 ・System Record ............................................................................................................... 7-5 ●パソコンを出荷時の状態に戻す ................................................................................................. 7-6 ・クイックリストア ............................................................................................................... 7-6 8 困ったときは ●トラブルシューティング ガイド ............................................................................................... 8-2 役立つヒント ...................................................................................................................................... 8-2 このガイドについて ..................................................................................................................... 8-2 ・パソコンが動かない .......................................................................................................... 8-3 ・サウンド .................................................................................................................................. 8-3 ・CD / CD-RW ドライブ ................................................................................................. 8-4 ・ディスケット(フロッピー)ドライブ .................................................................... 8-4 ・モニタ(ディスプレイ)................................................................................................... 8-6 ・キーボードとマウス .......................................................................................................... 8-7 ・電源 .......................................................................................................................................... 8-8 ・Windows ............................................................................................................................... 8-8 9 各種規制への対応 ●各種規制への対応 ............................................................................................................................. 9-2 ・電波障害自主規制について ............................................................................................ 9-2 ・通信ネットワーク認定 ..................................................................................................... 9-2 ・安全性 ....................................................................................................................................... 9-2 バッテリ .................................................................................................................................................. 9-2 目次 v 電源コード ............................................................................................................................................ 9-3 レーザー アセンブリ ................................................................................................................... 9-3 コンピュータの使用法 ............................................................................................................... 9-4 ドイツの人間工学に関する通達 ........................................................................................ 9-4 モバイル製品 - ドイツの人間工学に関する通達 ............................................... 9-4 規定承諾ラベルの添付 ............................................................................................................... 9-5 10 プレサリオ用語集 ●プレサリオ用語集 ............................................................................................................................. 10-2 付録 修理とお問い合わせ先 ●修理とお問い合わせ先 ................................................................................................................付録 -2 ・お問い合わせになる前に ............................................................................................. 付録 -2 プレサリオサポートセンター ........................................................................................ 付録 -3 ・プロバイダのお問い合わせ先 ................................................................................... 付録 -4 本書の内容は、予告なしに変更されることがあります。 Compaq Computer Corporation は、 本書中の技術的誤り、 および校正上の誤りや脱落、 ならびに本書に 従って装置を設置、 稼動および使用した結果生じる間接的または直接的損害に対して、 一切責任を負いかね ますのでご了承ください。 本書に記載されている情報は、 著作権により保護されています。 本書のいかなる部分も、Compaq Computer Corporation から書面による事前承諾を得ていなければ、 複写または複製することはできません。 © 2001 Compaq Computer Corporation.All rights reserved. Printed in the U.S.A., Brazil, Canada, Japan, Korea, Singapore, Taiwan, and the U.K. Compaq、 Presario は U.S. Patent and Trademark Office に登録されています。 Microsoft、MS-DOS、Windows は、Microsoft Corporation の登録商標です。 本書に記載されているソフトウェアは使用許諾書および機密保持同意書に従って提供されるものです。従っ て、本ソフトウェアの使用および複製は許諾事項に基づきます。 本書に記載されている製品名は、各社の商標または登録商標です。 vi 目次 1 パソコン各部の名前 パソコン各部の名前 本文中の図は、 実際のパソコン本体、 モニタ、 コネクタとは形状が多少異なることがあ ります。 本体前面 ① ② ③ ⑤ ⑥ ⑦ ⑧ ④ 番号 ⑨ 名前 1 電源ボタン 2 電源状態表示ランプ 3 ハード ディスク ドライブ アクセス ランプ 4 USBコネクタ 5 CD/CD-RWドライブ (CD-RWは一部モデルのみ) 6 CD/CD-RWドライブ イジェクト ボタン 7 ディスケット ドライブ アクセス ランプ 8 ディスケット (フロッピー)ドライブ 9 ディスケット ドライブ イジェクト ボタン 付属のキーボードにあるスリープ ボタンは、 パソコンをスリープモードにしたり、 ス リープ モードを解除したりするボタンです。 スリープボタンでは、 電源のオン/オフ は行えません。 1-2 パソコン各部の名前 本体背面 1 ⑥ ⑦ ① ② ③ ⑧ ⑨ ⑩ ⑪ ⑫ ⑬ 番号 アイコン ⑭ ⑤ ⑮ 名前 * IEEE1394コネクタ(一部モデルのみ) 1 s “ z 2 3 4 5 ~ 6 7 8 9 10 11 12 13 14 15 * ** ④ ジョイスティックコネクタ プリンタコネクタ (パラレルポート) マウスコネクタ 電圧選択スイッチ モデム ライン入力(ご使用のモデムとは異なる場合があります。) Œ Z fi › v モデム ライン出力 t キーボードコネクタ** x w マイクコネクタ オーディオ ライン入力コネクタ オーディオ ライン出力コネクタ アナログ モニタ コネクタ (D-sub15ピン) シリアルコネクタ (シリアルポート) USBコネクタ** AC電源コネクタ IEEE1394ポートに接続する機器の電源は、接続する機器の側で個別にとることをおすすめします。 添付のキーボードは、 USBコネクタに接続します。 電圧選択スイッチは、 出荷時の設定のまま (115V) でお使いください。 パソコン各部の名前 1-3 USBコネクタ USBコネクタには、 次のようにさまざまなUSB機器を接続できます。 ・USB デジタルカメラ ・USB ゲームパッド ・USB ジョイスティック ・USB TA(ターミナルアダプタ) ・USB スキャナ ・そのほかのUSB機器 USB機器の接続手順、 ソフトウェアやドライバのインストール手順については、 各 USB機器の取 扱説明書をご覧になるか、 各USB機器のメーカーにお問い合わせください。 1-4 パソコン各部の名前 パソコンのお手入れ方法 1 外側 パソコンの外側は、 湿らせた布で汚れを拭き取ってください。 キーボード キーボードの汚れは、清潔な柔らかい布で、 表面を静かに拭いてください。 モニタ モニタの清掃方法については、モニタの取扱説明書をご覧ください。 マウス マウスを清掃する手順は、次のとおりです。 本文中の図は、 実際のマウスとは形状が多少異なる ことがあります。 マウスの底にあるボールカバーを回して取 り外します。 ボールを取り出します。 糸くずが出ない湿らせた布を使ってボール を拭きます。ペーパータオルは使わないで ください。 ボールを取り出した場所にたまっているごみ や糸くずを取り除きます。 マウス内部の3カ所にあるローラーについ たごみなどを取り除きます。 ボールを元の位置に取り付けます。 ボールカバーを元どおりに固定します。 パソコン各部の名前 1-5 2 電源のオン/オフと省電力機能 電源のオン/オフ 電源ボタンと電源状態表示ランプ パソコンの電源をオンにするには、 電源ボタン( Ÿ ) を押します。 電源ボタンの下にある電源状態表示ランプは、 パソコンの現在の電源状態を示します。 ¡ の隣りにあるランプは、ハードディスクの読み書きをしているときに点灯するドラ イブ アクセス ランプです。 ① ② 番号 名前 1 電源ボタン 2 電源状態表示ランプ 電源状態表示ランプの表示は、次のような意味です。 ランプ パソコンの状態 緑に点灯 電源がオン (アクティブ)になっています。 オレンジに点灯 スリープ モードになっています。 消灯 電源がオフ、 またはシステム休止状態になっています。 電源ボタンの使い方 電源ボタンを押すと、次の作業を行うことができます。 ・パソコンの電源をオンにする ・パソコンをスリープ モードにする ・パソコンの電源をオフにする(あらかじめ設定が必要です) ・パソコンをシステム休止状態にする (あらかじめ設定が必要です) ・パソコンのスリープ モードを解除する ・パソコンのシステム休止状態を解除する ・4秒以上押すと、 パソコンの電源を完全にオフにする スリープ モード、 システム休止状態については、 この章の 「省電力機能 (スリープ モー ドとシステム休止状態) をご覧ください。 2-2 電源のオン/オフと省電力機能 電源ボタンを4秒以上押すと、 パソコンの電源が強制的にオフになります。 この機能は、 パソコンがハングアップ (ロック) して、 この章の 「ソフトが動かなくなったときは」 の 操作を行ってもまったく動かなくなってしまったときのみご使用ください。 この機能 ではファイルを保存できませんので、 保存していない作業内容 (作成中のワープロ文書 など) は消えてしまいます。 2 電源をオフにする 大切なデータを保護するため、 パソコンの電源をオフにする前に、 作業中のすべてのファイルを 保存し、すべてのプログラムを終了してください。 パソコンの電源をオフにする手順は、 次のとおりです。 Windowsの 「スタート」 メニューで電源をオフにする 開いているすべてのファイルを保存した後、閉じます。 すべてのプログラムを終了します。 Windowsの画面の左下にある 「スタート」をクリックします。 表示されるメニューから、 「Windowsの終了」 をクリックします。 次の画面が表示されます。 「終了」が表示されていることを確認します。 表示されていない場合は、 右側にある 一覧から「終了」をクリックします。 をクリックして、 表示される 「OK」 をクリックします。 電源のオン/オフと省電力機能 2-3 数秒後、電源状態表示ランプが消え、 パソコンの電源がオフになったことを示します。 次に電源をオンにするときは、電源ボタンを押します。 電源をオフにしてから、 次に電源をオンにするまでの間は、10秒以上の間隔をあけて ください。 電源ボタンで電源をオフにする [電源ボタンの設定] Windowsの画面の左下にある 「スタート」をクリックします。 表示されるメニューから、 「設定」 にポインタを合わせ、 「コントロール パネル」をクリックします。 「コントロール パネル」 の画面が表示されます。 (電源の管理)をダブルクリックします。 (電源の管理) が表示されていない場合は、 よく使う機能だけが表示されている状 態です。 この場合は、 画面の左側に青字で表示されている 「すべてのコントロール パネ ルのオプションを表示する。 」 をクリックしてください。 次のような画面が表示されます。 2-4 電源のオン/オフと省電力機能 2 「詳細設定」をクリックします。 「コンピュータの電源ボタンを押したとき」 の右側にある クします。 をクリッ 表示されるメニューから「電源オフ」をクリックします。 「OK」 をクリックします。 ここまでの手順は、 次回からは行う必要はありません。 [電源ボタンを押す] 開いているすべてのファイルを保存した後、閉じます。 すべてのプログラムを終了します。 電源ボタンを押します。 電源ボタン 電源のオン/オフと省電力機能 2-5 電源ボタンを4秒以上押すと、 パソコンの電源が強制的にオフになります。 この機能は、 パソコンがハングアップ (ロック) して、次のページの 「ソフトが動かなくなったとき は」 の操作を行ってもまったく動かなくなってしまったときのみご使用ください。 この 機能ではファイルを保存できませんので、 保存していない作業内容 (作成中のワープロ 文書など) は消えてしまいます。 数秒後、電源状態表示ランプが消え、 パソコンの電源がオフになったことを示します。 次に電源をオンにするときは、電源ボタンを押します。 電源をオフにしてから、 次に電源をオンにするまでの間は、10秒以上の間隔をあけて ください。 使用中のファイルがある場合 開いたままになっているファイルがあると、 電源がオフになる前に、 作業内容を保存する ようにメッセージが表示されます。 「はい」 をクリックすると、 下のような画面が表示されます。 ファイルにつける名前を入力 して「保存」 をクリックします。 「いいえ」 をクリックすると、 作業内容を保存せずに電源がオフになります。 この場合、 作 業中の内容は消えてしまいます。 「キャンセル」 をクリックすると、 電源はオフにならず、Windowsの画面に戻ります。 2-6 電源のオン/オフと省電力機能 パソコンが動かないときは ソフトが動かなくなったときは Windowsやアプリケーションなどのソフトを使っているうちに動かなくなってしまうことを 「ハン グアップ」 または 「ロック」 といいます。 ソフトがハングアップしてしまったときは、 次のようにして ください。 [Ctrl] キーと [Alt] キーを押しながら、 [Delete] キーを押します。 「プログラムの強制終了」ウィンドウが表示されます。 マウスで、 「応答なし」 と表示されているソフト名 (プログラム名) をク リックします。 または、 [▲] または [▼] キーを押して、 「応答なし」 と表 示されているプログラム名を選択します。 「終了」をクリックします。 または、 [Enter] キーを押します。 プログラムの終了を確認するメッセージが表示されます。 マウスで、 「終了」をクリックします。 または、 [Enter] キーを押します。 この操作を行っても終了できないときは、 [ C t r l ]キーと[A l t ]キーを押しながら [Delete] キーを何度か押して、Windowsを再起動してください。 作業中のデータは、 こまめに保存するようにしてください。 保存していなかった作業内 容 (ワープロで作成中の文書など) は、 アプリケーションまたはWindowsがハングアッ プすると消えてしまう場合があります。 電源のオン/オフと省電力機能 2-7 2 パソコンがまったく反応しないときは マウスを動かしてもキーボードのキーを押しても、 パソコンがまったく反応しなくなった場合 は、次のようにしてください。 この手順の前に、 前のページの 「ソフトが動かなくなったときは」 の手順を試してみて ください。 電源ボタンを4秒以上押し続けます。 電源ボタン パソコンの電源が強制的にオフになります。 10秒以上待ってから、 もう一度電源ボタンを押します。 パソコンの電源がオンになります。 Windowsのユーティリティ プログラムである「スキャンディスク」 が自動的に実行されます。 スキャンディスクは、Windowsが正しく終了されなかったことが原因でハードディスクにエ ラーが発生していないかどうか確認します。 エラーが検出されなければ、 起動が続行されます。 エ ラーが検出された場合は、画面の指示に従ってください。 この手順を行うと、 Windowsの終了前に保存していない作業内容 (作成中のワープロ 文書など) は消えてしまいます。 2-8 電源のオン/オフと省電力機能 停電などの場合 停電したり、 誤って電源コードを抜いたりして電源が遮断されると、 パソコンの電源は自動的に切 れます。 この場合、 ファイルを保存できませんので、 保存していない作業内容 (作成中のワープロ文 書など) は消えてしまいます。 データを保護するために、 作業内容はこまめに保存してください。 電源が遮断されてしまった場合、 配電が復旧したことを確認するまでパソコンの電源はオフにし ておいてください。 電源サージと瞬断 電源サージや瞬断が発生すると、 ディスプレイと電源状態表示ランプが点滅し、 パソコンが自動 的に再起動することがあります。 Windowsが正しく終了されなかった場合、 再起動したときに、 Windowsのユーティリティ プログラムであるスキャンディスクが自動的に実行されます。ス キャンディスクは、 Windowsが正しく終了されなかったことが原因でハードディスクにエラー が発生していないかどうか確認します。エラーが検出されなければ、 再起動が続行されます。 エ ラーが検出された場合は、 画面の指示に従ってください。Windowsの終了前に保存していない 作業内容(作成中のワープロ文書など) は消えてしまいます。 市販のサージ抑制装置、 回線調節装置、 無停電電源装置 (UPS) を使用すると、 電源サージや瞬断 からパソコンを保護することができます。 雷雨のとき お住まいの地域で雷雨が発生すると予想される場合は、 パソコンの電源を切っておくことをおす すめします。 モデムの配線を壁のモジュラージャックから抜き、 パソコンや周辺機器のすべての 電源コードをコンセントから抜いてください。 落雷によるパソコンの故障は、保証対象外です。 電源のオン/オフと省電力機能 2-9 2 省電力機能(スリープモードとシステム休止状態) Windowsの電源の管理機能 Windowsには電源の管理機能があり、 プレサリオの消費電力を節約できます。 電源の管理機能 を使うと、 一定の時間パソコンの操作を行わない場合、 モニタやハード ディスクの電源を切る ように設定することができます。 電源の管理の設定 Windowsの画面の左下にある 「スタート」をクリックします。 表示されるメニューから、 「設定」 にポインタを合わせ、 「コントロール パネル」をクリックします。 「コントロール パネル」 の画面が表示されます。 (電源の管理)をダブルクリックします。 (電源の管理) が表示されていない場合は、 よく使う機能だけが表示されている状 態です。 この場合は、 画面の左側に青字で表示されている 「すべてのコントロール パネ ルのオプションを表示する。 」 をクリックしてください。 「電源の管理のプロパティ」 ウィンドウが表示されます。 2-10 電源のオン/オフと省電力機能 2 この画面では、 次の設定を行うことができます。 設定オプション モニタの 電源を切る ハードディスク の電源を切る システム スタンバイ システム 休止状態 (スリープ モード)(ハイバネーション) ホーム/オフィス デスク 15分後 30分後 20分後 1時間後 ポータブル/ラップトップ 15分後 30分後 20分後 30分後 常にオン 10分後 1時間後 なし なし 「電源設定」の右側の をクリックして、表示されるメニューから 「ホーム/オフィス デスク」 「ポータブル/ラップトップ」 または「常 にオン」のどれかを選んでクリックします。 「OK」 をクリックします。 出荷時には、 「ホーム/オフィス デスク」 に設定されています。 「システムスタンバイ」 で設定されている時間、 マウスやキーボードを操作しないと、 パソコンはスリープ モー ドになります。 スリープ モードのときは、 キーボードのキーをどれか押すと、 アクティ ブな状態に戻ります。 パソコンがスリープ モードになってから、 「システム休止状態」 で設定されている時間 がたつと、 パソコンはシステム休止状態になります。 システム休止状態のときは、 電源 ボタンを押すと、アクティブな状態に戻ります。 電源設定のオプションがあなたの作業スタイルに合っていない場合は、 電源設定を個別に行うこ とができます。 たとえば、 「ホーム/オフィス デスク」を選んだ場合なら、 画面の下側の「ホーム /オフィス デスクの設定」 で、 「モニタの電源を切る」 「ハードディスクの電源を切る」 「システム スタンバイ」 「システム休止状態」 の時間をそれぞれ個別に設定できます。 各項目の右側にある をクリックして、表示されるメニューから時間を選んでクリックしてください。 また、 「名前を付けて保存」 をクリックして、 名前を入力すると、 個別の設定に名前を付けて保存す ることができます。 電源のオン/オフと省電力機能 2-11 スリープ モード スリープ モードとは、パソコンを使っていないときの消費電力を節約する、 低電力のスタンバ イ状態のことです。 あらかじめ設定した時間が経過すると、Windowsの電源の管理機能によっ て、 自動的にスリープ モードになります。 また、Windowsの 「スタート」 メニューや、 電源ボタン などを使って、 すぐにスリープ モードにすることもできます。 パソコンをスリープ モードにする前に、 すべてのデータを必ず保存してください。 ス リープ モード中に、 パソコンの電源をオフにしたり、 電力が遮断されたりすると、 保存 していない作業内容 (作成中のワープロ文書など) は消えてしまいます。 Windowsからスリープ モードにする Windowsの 「スタート」 メニューでパソコンをスリープ モードにするには、 次のようにします。 開いているすべてのファイルを保存した後、閉じます。 すべてのプログラムを終了します。 Windowsの画面の左下にある 「スタート」をクリックします。 表示されるメニューから、 「Windowsの終了」 をクリックします。 「Windowsの終了」 の画面が表示されます。 「次の中から選択してください。 」 の右側にある をクリックします。 表示される一覧から「スタンバイ」をクリックします。 「OK」 をクリックします。 2-12 電源のオン/オフと省電力機能 数秒後、電源状態表示ランプがオレンジ色に変わり、 パソコンがスリープ モードになったこと を示します。 電源ボタンでスリープ モードにする 2 [電源ボタンの設定] Windowsの画面の左下にある 「スタート」をクリックします。 表示されるメニューから、 「設定」 にポインタを合わせ、 「コントロール パネル」をクリックします。 「コントロール パネル」 の画面が表示されます。 (電源の管理)をダブルクリックします。 (電源の管理) が表示されていない場合は、 よく使う機能だけが表示されている状 態です。 この場合は、 画面の左側に青字で表示されている 「すべてのコントロール パネ ルのオプションを表示する。 」 をクリックしてください。 次のような画面が表示されます。 電源のオン/オフと省電力機能 2-13 「詳細設定」をクリックします。 「コンピュータの電源ボタンを押したとき」 の右側にある クします。 をクリッ 表示されるメニューから「スタンバイ」をクリックします。 「OK」 をクリックします。 ここまでの手順は、 購入時の状態のままお使いの場合は必要ありません。 また、 一度設 定を行えば、次回からは行う必要はありません。 [電源ボタンを押す] 開いているすべてのファイルを保存した後、閉じます。 すべてのプログラムを終了します。 電源ボタンを押します。 電源ボタン 2-14 電源のオン/オフと省電力機能 電源ボタンを4秒以上押すと、 パソコンの電源が強制的にオフになります。 この機能は、 パソコンがハングアップ (ロック) して、 この章の 「ソフトが動かなくなったときは」 の 操作を行ってもまったく動かなくなってしまったときのみご使用ください。 この機能 ではファイルを保存できませんので、 保存していない作業内容 (作成中のワープロ文書 など) は消えてしまいます。 数秒後、電源状態表示ランプがオレンジ色に変わり、 パソコンがスリープ モードになったこと を示します。 インターネット キーボードでスリープ モードにする インターネット キーボードにあるスリープ ボタンを押すことで、 パソコンをスリープ モード にできます。 スリープ モードになると、インターネット キーボードのスリープ ランプが点灯 します。 インターネット キーボードにあるスリープ ボタンは、 パソコンをスリープ モードに するときに使います。 このボタンを押しても、 パソコンの電源をオンまたはオフにする ことはできません。 スリープ ボタン スリープ ランプ スリープ モードを解除するには スリープ モードを解除するには、 次のような方法があります。 ・本体前面にある電源ボタンを押す ・インターネット キーボードにあるスリープ ボタンを押す ・マウスを少し動かす 電源状態表示ランプが緑に変わり、パソコンがアクティブになったことを示します。 電源のオン/オフと省電力機能 2-15 2 システム休止状態 システム休止状態とは、 パソコンを使用中の状態をハードディスクに保存してから、 電源をオフ にする機能です。 次にパソコンを使うときには、 前回の作業の続きからはじめることができます。 パソコンがスリープ モードになってから、 あらかじめ設定した時間キーボードやマウスの操作 をしないでいると、Windowsの電源の管理機能によって、 自動的にシステム休止状態になりま す。 また、Windowsの 「スタート」 メニューや、 電源ボタンなどを使って、 すぐにシステム休止状 態にすることもできます。 システム休止状態のことを、 ハイバネーションまたはハイバネーション モードという こともあります。 Windowsからシステム休止状態にする Windowsの 「スタート」 メニューでパソコンをシステム休止状態にするには、 次のようにします。 Windowsの画面の左下にある 「スタート」をクリックします。 表示されるメニューから、 「Windowsの終了」 をクリックします。 「Windowsの終了」 の画面が表示されます。 「次の中から選択してください。 」 の右側にある をクリックします。 表示される一覧から「休止状態」をクリックします。 「OK」 をクリックします。 パソコンを使用中の状態がハードディスクに保存された後、 電源状態表示ランプが消え、 パソコ ンの電源がオフ (システム休止状態) になったことを示します。 2-16 電源のオン/オフと省電力機能 電源ボタンでシステム休止状態にする [電源ボタンの設定] Windowsの画面の左下にある 「スタート」をクリックします。 表示されるメニューから、 「設定」 にポインタを合わせ、 「コントロール パネル」をクリックします。 「コントロール パネル」 の画面が表示されます。 (電源の管理)をダブルクリックします。 (電源の管理) が表示されていない場合は、 よく使う機能だけが表示されている状 態です。 この場合は、 画面の左側に青字で表示されている 「すべてのコントロール パネ ルのオプションを表示する。 」 をクリックしてください。 次のような画面が表示されます。 電源のオン/オフと省電力機能 2-17 2 「詳細設定」をクリックします。 「コンピュータの電源ボタンを押したとき」 の右側にある クします。 表示されるメニューから「休止状態」をクリックします。 「OK」 をクリックします。 ここまでの手順は、 次回からは行う必要はありません。 [電源ボタンを押す] 電源ボタンを押します。 電源ボタン 2-18 電源のオン/オフと省電力機能 をクリッ 電源ボタンを4秒以上押すと、 パソコンの電源が強制的にオフになります。 この機能は、 パソコンがハングアップ (ロック) して、 この章の 「ソフトが動かなくなったときは」 の 操作を行ってもまったく動かなくなってしまったときのみご使用ください。 この機能 ではファイルを保存できませんので、 保存していない作業内容 (作成中のワープロ文書 など) は消えてしまいます。 パソコンを使用中の状態がハードディスクに保存された後、 電源状態表示ランプが消え、 パソコ ンの電源がオフ (システム休止状態) になったことを示します。 システム休止状態を解除するには システム休止状態を解除するには、 電源ボタンを押します。 電源状態表示ランプが緑に点灯し、 パ ソコンがアクティブになったことを示します。 電源のオン/オフと省電力機能 2-19 2 3 インターネットガイド インターネットのはじめ方 コンパックがおすすめするプロバイダへの入会のしかたは、 別冊の 「インターネットらく らくスタートガイド」 に詳しく説明されています。 「インターネットガイド」 の説明は、 コンピュータを電話回線に接続してからお読みく ださい。接続の方法は、 別冊の 「はじめようプレサリオ」 をご覧ください。 ここからはじめよう さあ、 インターネットをはじめましょう。 プレサリオには、 コンパックおすすめのプロバイダ (イ ンターネット接続業者) に接続するためのソフトがいくつも用意されています。 これを使えば接 続は簡単。 気軽にインターネットをはじめることができます。 コンピュータを 電話回線に接続 コンパック おすすめプロバ イダを選ぶ プロバイダと 契約 インターネット を楽しむ! プレサリオでインターネットを楽しむには、 次の 2とおりのやり方があります。 ・デスクトップ上のプロバイダアイコンからはじめる ・ 「コンパックおすすめプロバイダ」 アイコンからはじめる 新たにプロバイダに加入される方は、 この2とおりのうちのどちらかで加入されることをおすす めします。 また、 すでにプロバイダのアカウントをお持ちの方は、 そのアカウントで使えるように プレサリオを設定する必要があります。 次の図をご覧になり、 ご自分に合ったページへお進みく ださい。 デスクトップ上の プロバイダアイコ ンからはじめる (3-4ページ) 契約したい プロバイダは? 「コンパックおすす めプロバイダ」 アイ コンからはじめる (3-4ページ) すでにプロバイダ と契約している すでにアカウント がある場合は (3-5ページ) 3-2 インターネットガイド プロバイダとの契約 一般家庭用の電話回線を使用してインターネットに接続するには、プロバイダというインター ネット接続業者との契約 (アカウントともいいます) が必要です。 プレサリオには、 プロバイダと の契約を簡単に行うためのソフトが数多く用意されています。 どんな風にインターネットを使い たいかを考えて、サービス内容や料金体系など、 目的に合ったプロバイダをお選びください。 あなたのプレサリオ 電話回線 3 プロバイダ (接続業者) インターネット プロバイダのことを、 ISP (インターネット サービス プロバイダ) ということもあります。 オンライン サインアップ パソコン上で、 接続用のソフトと電話回線を使ってプロバイダとの契約を行うことを 「オンライ ン サインアップ」などといいます。オンライン サインアップの操作中は、電話料金がかかる場 合があります。 また、 ほとんどのプロバイダでは、 オンライン サインアップを行うにはクレジッ トカードが必要です。 オンライン サインアップでは、 名前や住所を日本語で入力する必要があります。 日本語入力に慣 れていない方は、ワープロソフトなどで練習してから操作を行うことをおすすめします。 プロバイダと契約するには、 パソコンを使ったオンライン サインアップのほかに、 郵 送などで申し込む方法もあります。 詳しくは、 各プロバイダにお問い合わせください。 [用意するもの] ●クレジットカード ●筆記用具 利用できるカードはプロバイダによって異なります。 画面の内容を書きとめる必要があります。 [調べること] ●電話回線は接続されていますか? ●回線の種類は? 「ダイヤル回線」 「プッシュ回線」 「 ISDN」 のどれですか? インターネットガイド 3-3 デスクトップ上のプロバイダアイコンからはじめる Windowsの画面全体を 「デスクトップ」 といいます。Windowsのセットアップが終わると、 デス クトップ上にはさまざまなアイコン (絵文字) が表示されます。 この中に、 コンパックがおすすめ するプロバイダに接続して、 契約を行うためのアイコンがあります。 詳しくは、 別冊の 「インター ネットらくらくスタートガイド」 をご覧ください。 「コンパックおすすめプロバイダ」アイコンからはじめる Windowsのデスクトップ上にある をダブルクリックすると、 コンパックがおすすめする プロバイダの中から選んで、 契約を行うことができます。 設定が終わると、 キーボードの 「インターネット」 ボタンを押したときにインターネットエクスプ ローラ (インターネット上のWebページを見るためのソフト) が起動するようになります。 すでにプロバイダのアカウントをお持ちの方は 「すでにアカウントがある場合は」 をご 覧ください (3-5ページへ) 。 ほかの方法ではじめると、 二重に契約してしまう場合があ ります。 画面の左の方にある クリックします。 (コンパックおすすめプロバイダ) をダブル ダブルクリックとは、 マウスのボタン (ふつうは左ボタン) をカチカチッと続けて2回押 すことです。 ここからは、 「マウスを動かして○○にポインタを合わせてダブルクリックする」 こと を、 「○○をダブルクリックする」 というように説明します。 次のような 「コンパックおすすめプロバイダ」 の画面が表示されます。 契約したいプロバイダを選んで、アイコンをダブルクリックします。 各プロバイダの紹介や入会申込の画面が表示されます。 このあとは、 画面の指示にしたがって操 作してください。 3-4 インターネットガイド すでにアカウントがある場合は すでにプロバイダと契約していて、 ユーザー名を持っている場合は、 次のように設定してください。 このあとの手順で必要になる 「アクセスポイント」 や 「ユーザー名」 などの設定情報は、 プロバイダとの契約時に送られてきた書類等をご覧になるか、 各プロバイダにお問い 合わせください。 画面の左の方にある クリックします。 (コンパックおすすめプロバイダ) をダブル ダブルクリックとは、 マウスのボタン (ふつうは左ボタン) をカチカチッと続けて2回押 すことです。 ここからは、 「マウスを動かして○○にポインタを合わせてダブルクリックする」 こと を、 「○○をダブルクリックする」 というように説明します。 次のような 「コンパックおすすめプロバイダ」 の画面が表示されます。 (インターネット接続手動設定)をダブルクリックします。 次のような画面が表示されます。 インターネットガイド 3-5 3 「電話回線を使用して接続する」をクリックして 「次へ」をクリックします。 にします。 次のような画面が表示されます。 プロバイダのアクセスポイントの電話番号を入力します。 「国名/地域名と国番号」 の覧に 「日本 (81) 」 と表示されていることを 確認します。 「日本 (81) 」 になっていない場合は、 右側の をクリック して、 表示される一覧から 「日本 (81) 」を選んでクリックします。 「次へ」をクリックします。 次のような画面が表示されます。 プロバイダに登録してあるユーザー名とパスワードを入力します。 「次へ」をクリックします。 3-6 インターネットガイド 次のような画面が表示されます。 3 ここまでの設定に名前をつけます。 名前を入力して 「次へ」 をクリック します。 メールの設定をする画面が表示されます。 メールの設定をする場合は 「はい」 をクリックして へ」をクリックします。 にしてから、 「次 手順11で 「はい」 を選んだ場合は、 画面の指示にしたがって、 メールアドレスやメールサーバーの 設定を行ってください。 必要な設定情報は、 プロバイダとの契約時に送られてきた書類等をご覧 になるか、 各プロバイダにお問い合わせください。 手順11で 「いいえ」 を選んだ場合や、 メールの設定が終わったあとには、 次のような画面が表示さ れます。 インターネットガイド 3-7 「完了」をクリックします。 これでプロバイダの設定は終わりです。 このあとは、 インターネットエクスプローラなどを使っ て、 インターネットを楽しむことができます。 また、 キーボードの 「インターネット」 ボタンを押す と、 インターネットエクスプローラが起動して、Webサイトに接続できます。 3-8 インターネットガイド インターネット接続Q&A インターネット接続についてのQ&Aをまとめました。 インターネットにうまく接続できないと きは、 次の内容をチェックしてみてください。 また、 プロバイダとの契約時に送られてきた説明書 等もご覧ください。 Q ダイヤルアップ接続時、 再ダイヤルが繰り返されると、 「モデムを検出できませんでした。 モデムは使用中かオフにされているか、 またはインストールされていません」 というメッ セージが表示され、 モデムが使用できなくなります。 A モデムで再ダイヤルを行う場合、 JATE (電気通信端末機器審査協会) で決められている規 制によって、 同じ番号へは最初の呼び出しから2回までしか再ダイヤルできないように なっています。2分間待つと再ダイヤルできるようになります。 Q ダイヤルアップ接続で 「ユーザー名とパスワードを確認しています」 と表示されてから、 実際に接続されるまでの時間が、 ほかのパソコンにくらべて長い ( 1分程度) のですが。 A ダイヤルアップ接続の設定で余分な設定がある可能性があります。 次のように確認して みてください。 1 「スタート」 ボタンをクリックし、 「設定」 をポイントして、 「コントロールパネル」 をク リックします。 2 (ダイヤルアップネットワーク) をダブルクリックします。 3 使用している接続のアイコンを右クリックして、表示されるメニューから「プロパ ティ」 をクリックします。 4 「ネットワーク」タブをクリックします。 5 「詳細オプション」 の 「ソフトウェア圧縮をする」 以外が して になっていたら、 クリック にします。 6 「使用できるネットワーク プロトコル」 の 「TCP/IP」 以外が になっていたら、 クリッ クして にします。 7 「OK」 をクリックします。 8 「スタート」 ボタンをクリックし、 「設定」 をポイントして、 「コントロールパネル」 をク リックします。 インターネットガイド 3-9 3 9 コントロールパネルの (ネットワーク) をダブルクリックします。 (ネットワーク) が表示されていない場合は、 画面の左側に青字で表示されている 「すべてのコントロールパネルのオプションを表示する。 」 をクリックすると表示され ます。 10「現在のネットワーク コンポーネント」 の欄に、 「 Microsoft ネットワーク クライア ント」 があるかどうか確認します。 ある場合はそのまま 「 OK」 をクリックします。 11「Microsoft ネットワーク クライアント」 がない場合は、 「追加」 をクリックします。 12「クライアント」をクリックしてから、 「追加」 をクリックします。 13 左側の 「Microsoft」 をクリックしてから、 右側の 「Microsoft ネットワーク クライア ント」 をクリックします。 14「OK」 をクリックします。 15「ネットワーク」 の画面に戻るので、 「 OK」 をクリックします。 16 パソコンを再起動します。 3-10 インターネットガイド Q A モデムが通信しているときの 「ピー、 ガー」 という音を消したいのですが。 次のように設定してください。 1 「スタート」 ボタンをクリックし、 「設定」 をポイントして、 「コントロールパネル」 をク リックします。 2 (ダイヤルアップネットワーク) をダブルクリックします。 3 使用している接続のアイコンを右クリックして、表示されるメニューから「プロパ ティ」 をクリックします。 4 「設定」をクリックします。 5 「音量」 の欄の 3 をドラッグして 「オフ」 にします。 6 「OK」 をクリックします。 7 接続の画面に戻るので、 「 OK」 をクリックします。 コントロールパネルの れません。 Q A Q A (モデム) をダブルクリックして設定しても、 変更は反映さ インターネットに接続しているのに、 タスクトレイ に が表示されません。 AOLなどの特殊な接続プログラムを使用している場合は、 は表示されません。 インターネットボタンにAOLを割り当てたいのですが。 AOLをボタンで起動したい場合は、 ユーザーボタン( ) に割り当ててください。 そのほか のボタンでは起動できません。 ボタンの割り当てについては 「4 プレサリオの便利な機能」 の 「インターネット キーボードの使い方」 をご覧ください。 インターネットガイド 3-11 Q A モデムの接続速度が本来の速度よりも極端に遅いのですが。 電話回線の状態が影響している可能性がありますので、 次の点を確認してください。 ・モデムの 「PHONE」 に電話機などを接続している場合は外す ・モデムを接続している電話回線から分岐して、 ほかの電話機などに接続され ている場合は外す(ほかの部屋にあるものも含む) ・新電電のアダプタなどが接続されている場合は外す 以上3点は、 簡単にいうと 「その電話回線上にモデムしか接続されていない状態にする」 と いうことです。 これで解決する場合は、 「 PHONE」 に接続されている機器との不整合の可 能性がありますので、 内部に半導体の入った電話切替器 (市販品) をお試しください。また、 次の点も確認してみてください。 ・モデムと壁のモジュラージャックを接続している電話線 (モジュラーケーブ ル)を短いものと交換する ・モデムを接続している電話回線で、 普通の電話を使用した際に雑音が多くな いかどうか確認する ・プロバイダのアクセスポイントを変えてみる ・インターネットにアクセスする時間帯を変えてみる ・パソコンの置き場所を変えてみる (近くにある冷蔵庫やエアコンなどのノイ ズが影響している可能性があります) 3-12 インターネットガイド インターネットエクスプローラの使い方 3 プロバイダとの契約が終わると、 インターネットエクスプローラ (Internet Explorer) などの Webブラウザを使って、 インターネットに接続することができるようになります。 ここでは、 イ ンターネットエクスプローラの簡単な使い方を説明します。 詳しくは、 インターネットエクスプ ローラのヘルプをご覧ください。 インターネットエクスプローラ以外のWebブラウザを使う場合は、 Webブラウザに添 付されているマニュアルなどをご覧の上、 必要な設定を行ってください。 キーボードの「インターネット」ボタンを押します。 または、 画面の左の方にある をダブルクリックします。 「インターネット」 ボタン プレサリオのキーボードには、 このほかにも情報検索サイトやショッピングチャネル などに接続できる便利なボタンがあります。 詳しくは 「4 プレサリオの便利な機能」 を ご覧ください。 はじめてインターネットボタンを押した場合には、 次のような画面が表示されます。 プロバイダとの契約が済んでいる場合は、 「はい」 をクリックしてください。 次のページの 画面が表示されます。 プロバイダとの契約が済んでいない場合は 「いいえ」 をクリックして ください。 「コンパックおすすめプロバイダ」 の画面が表示されます ( 3-4、 3-5ページ) 。 インターネットガイド 3-13 この画面で 「OK」 をクリックしてから、 もう一度 「インターネット」 ボタンを押してくだ さい。 次の画面が表示されます。 この画面は、 コンピュータから電話回線を通じてインターネットに接続 するときに表示される画面です。 プロバイダとの契約時に決めた名前が表示されています。 プロバイダとの契約時に決めたパスワードを入力して、 「接続」をク リックします。 パスワードは画面には表示されません。 英字の大文字と小文字なども区別されますの で、注意して入力してください。 電話がつながると、 次のような画面が表示されます。 ここから電話料金がかかります。 この画面はCOMPAQのホームページの例です。 画面の内容は実際のものと異なるこ とがあります。 3-14 インターネットガイド 画面上で、ポインタが ます。 (指の形)に変わるところをクリックし 別なページが表示されます。 このように、 ポインタが指の形に変わるところを次々にクリックし て、いろいろなページを見ることを「ネットサーフィン」といいます。インターネットエクスプ ローラには、次のようなボタンがあります。 (戻る) (進む) クリックすると一つ前の画面に戻ることができます。 「戻る」 で前のページに戻ったあとでクリックすると、 一つ先の画面に進む ことが できます。 (ホーム) クリックすると、いつでも最初のページに戻ることができます。 このほか、 詳しい使い方はインターネットエクスプローラのヘルプをご覧ください。 インターネットエクスプローラを終了するときは、 画面の右上の をクリックします。 インターネットエクスプローラが終了して、次のような画面が表示されます。 「今すぐ切断する」をクリックします。 これで電話が切れます。 ここで電話が切れるまで、 電話料金がかかります。 インターネットガイド 3-15 3 電話回線について 画面の右下に が表示されている間は、 電話がつながっている状態なので、 電話料金が かかっています。 上の手順5で 「接続を維持する」 を選んだ場合などは、 うっかり電話を切 り忘れないように、 ときどき画面の右下を確認してください。 電話を切るには、 次のよう にします。 1 をダブルクリックします。 次の画面が表示されます。 2 「切断」をクリックします。 電話が切れ、 画面右下の 3-16 インターネットガイド が消えます。 電子メールの使い方 3 プロバイダとの契約が終わると、 Webブラウザだけでなく、 電子メールを使うこともできるよう になります。 ここでは、 アウトルック エクスプレス (Outlook Express) というソフトを使って、 電子メールの簡単な使い方を説明します。 詳しくは、 アウトルック エクスプレスのヘルプをご 覧ください。 アウトルック エクスプレス以外の電子メールソフトを使う場合は、 各ソフトのマニュ アルまたはヘルプをご覧ください。 プロバイダによっては、 オンラインで契約してすぐには電子メールを使えないことも あります。 詳しくは、 契約したプロバイダにお問い合わせください。 キーボードの 「E-Mail」 ボタンを押します。 または、 画面の左の方にある をダブルクリックします。 「E-Mail」 ボタン はじめて 「E-Mail」 ボタンを押した場合には、 次のような画面が表示されます。 プロバイダとの契約が済んでいる場合は、 「はい」 をクリックしてください。 次のページの 画面が表示されます。 プロバイダとの契約が済んでいない場合は 「いいえ」 をクリックして ください。 「コンパックおすすめプロバイダ」 の画面が表示されます ( 3-4、 3-5ページ) 。 インターネットガイド 3-17 この画面で 「OK」 をクリックしてから、 もう一度 「E-Mail」 ボタンを押してください。 次の画面が表示されます。 この画面は、 コンピュータから電話回線を通じてインターネットに接 続するときに表示される画面です。プロバイダとの契約時に決めた名前が表示されています。 メールの設定がまだ行われていない場合は、 「通常使用するメールクライアントとして 選択しますか?」 と表示されるので、 「はい」 をクリックしてください。 続いて 「インター ネット接続ウィザード」 の画面が表示されます。 画面の指示に従って、 メールの設定を 行ってください。 その際に必要な設定情報は、 プロバイダとの契約時に送られてきた書 類等をご覧になるか、各プロバイダにお問い合わせください。 プロバイダとの契約時に決めたパスワードを入力して、 「接続」をク リックします。 パスワードは画面には表示されません。 英字の大文字と小文字なども区別されますの で、注意して入力してください。 電話がつながると、 次のような画面が表示されます。 ここから電話料金がかかります。 3-18 インターネットガイド 電話料金を気にせずに、 ゆっくりメールを書いたり、 読んだりしたい場合は、 「ファイ ル」 メニューの 「オフライン作業」 をクリックすると電話を切ることができます。 この状 態でメールの送受信を行うと、 「オンラインに切り替えますか?」 と表示されるので、 「はい」をクリックしてください。 その時点で電話がつながります。 自分宛に新しいメールが届いていれば、 このとき受信します。 受信したメールは 「受信トレイ」 に 入ります。 「受信トレイ」 をクリックして、 届いたメールをクリックすれば読むことができます。 あとで自分宛のメールを受信したいときは、 (送受信) をクリックします。 アウトルック エクスプレスは、 購入時にはHTMLメール (Webページと同じような形 式のメール) を送れる設定になっています。HTMLメールを送るには、 メールを受け取 る相手のソフトがHTMLメールに対応している必要があります。それ以外の場合は、 「ツール」 メニューの 「オプション」 で、 「送信」 タブにある 「メール送信の形式」 を 「テキス ト形式」にしておいてください。 [メールを送信する] では、 さっそくメールを書いて送ってみましょう。 (新しいメール) をクリックします。 次の画面が表示されます。 宛先のメールアドレスを入力します。 メールアドレスとは、 [email protected] のような形式の、 メールの 「宛名」 のこと です。 件名の欄をクリックして、タイトルを入力します。 下の広い欄をクリックして、メールの本文を入力します。 インターネットガイド 3-19 3 メールのタイトルや本文には、 半角カナを使わないようにしましょう。 正常に送信でき ないことがあります。 (送信) をクリックします。 メールが送信されます。 このほか、 詳しい使い方は、 アウトルック エクスプレスのヘルプをご覧ください。 アウトルック エクスプレスを終了するときは、 画面の右上の リックします。 をク アウトルック エクスプレスが終了して、 次のような画面が表示されます。 ただし、 オフラインで 作業していた場合は表示されません。 「切断する」をクリックします。 これで電話が切れます。 ここで電話が切れるまで、 電話料金がかかります。 画面の右下に が表示されている間は、 電話がつながっている状態なので、 電話料金 がかかっています。 詳しくは3-16ページの 「電話回線について」 をご覧ください。 3-20 インターネットガイド アドレス帳を使う メールアドレスは長いアルファベットなので覚えにくく、毎回一文字ずつ入力するのは面倒で す。 そこで、 相手の名前とメールアドレスを 「アドレス帳」 に登録しておけば、 一覧から選ぶだけで 宛名を入力できるようになります。 アウトルックエクスプレスの画面で、 クします。 (アドレス帳) をクリッ 3 次のような画面が表示されます。 (新規作成) をクリックします。 表示されるメニューから「新しい連絡先」をクリックします。 次のような画面が表示されます。 インターネットガイド 3-21 「姓」 「名」の欄に、相手の名前を入力します。 入力欄の上に、 自動的に読みがなが表示されます。 読みがなが正しくない場合は、 右側 にある 「フリガナ」 をクリックすると修正できます。 「電子メールアドレス」 の欄に、相手のメールアドレスを入力します。 メールアドレスとは、 [email protected] のような形式の、 メールの 「宛名」 のこと です。 メールを受け取る相手のソフトがHTMLメールに対応していない場合などは、 ここで 「テキストの電子メールだけを送信する」を にしておくと便利です。 アドレス帳には、 このほかに自宅や勤務先の住所や電話番号など、 さまざまな情報を登 録できます。詳しい使い方はアドレス帳のヘルプをご覧ください。 「OK」 をクリックします。 これで名前とメールアドレスが登録できました。 ほかの宛名を登録するには、 手順 2~6を繰り返 します。 3-22 インターネットガイド [アドレス帳を使って宛名を入力する] 3 メールを作成する画面で、 (宛先) をクリックします。 次のような画面が表示されます。 一覧から、宛先を選んでクリックします。 選んだ宛先が反転表示されます。 「宛先」をクリックします。 右側の 「メッセージの受信者」 の欄に宛名が表示されます。 「宛先」 の下にある 「CC」 は 「写し」 の意味です。 「このメールを参考までに送ります」 とい うような場合に使います。 その下の 「BCC」 も 「写し」 の意味ですが、 こちらは誰に写し を送ったか、写しを送った本人以外に知られたくない場合に使います。 「OK」 をクリックします。 メールの作成画面に戻ります。 「宛先」 の欄に、 先ほど選んだ宛名が表示されています。 メールの本 文を作成して送信してください。 インターネットガイド 3-23 ユーザー登録のしかた コンパックでは、 お客様へのさらに充実したサポートのため、 ユーザー登録をお願いしています。 ユーザー登録は、 Windowsのデスクトップ上にある から、 インターネットを通じてオンラ インで行うことができます。 「コンパック プレサリオ ユーザー登録センター」登録のしかた ユーザー登録をオンラインで行うには、次のことが必要です。 ・パソコンを電話回線に接続する ・プロバイダ(インターネット接続業者) と契約する 詳しくは、 この章の 「インターネットのはじめ方」をご覧ください。 また、ユーザー登 録の操作はインターネットエクスプローラで行います。 操作に慣れていない方は、 こ の章の 「インターネットエクスプローラの使い方」 をご覧ください。 [用意するもの] ●プレサリオ本体の機種名、 シリアルナンバー 保証書に記載されています。 ●Eメールアドレス プロバイダから発行されます。 複数のEメールアドレスをお持ちの方は、 主に使用しているアドレスでご登録ください。 画面の左の方にある します。 (プレサリオユーザ登録) をダブルクリック 次のような画面が表示されます。 画面の説明を読みます。 画面の下の方にある (→GO) をクリックします。 画面の下の方を見るには、 [ PageDown] キーを押します。 「コンパック プレサリオ ユーザー登録センター」 のWebサイトに接続されます。 3-24 インターネットガイド 画面の指示にしたがって、住所、氏名等の必要事項を記入します。 記入が終わったら「送信」をクリックします。 ユーザー登録が完了すると、 コンパックからお客様宛に 「登録完了」のメールが送信されます。 メールの内容をご確認ください。 3 インターネットガイド 3-25 4 プレサリオの便利な機能 インターネット キーボードの使い方 インターネット ボタンの使い方 プレサリオのインターネットキーボードにあるボタンを使うと、 ボタンひとつでインターネット に接続したり、 よく使うアプリケーションを呼び出したりすることができます。 インターネットキーボードには、 次のようなボタンがあります。 ① 番号 ② ③ ④ ⑤ ⑥ ⑦ アイコン 名前と機能 1 検索ボタン インターネットエクスプローラが起動して、 インターネットの情 報検索サイトにジャンプできます。 キーワードを入れれば、欲し い情報が素早く、 簡単に見つかります。 2 アクティビティボタン インターネットエクスプローラが起動して、Presarioアクティビ ティセンタにジャンプできます。 3 4 ƒ E-mailボタン S インターネット ボタン アウトルックエクスプレスが起動して、 メールの送受信を行えます。 インターネットエクスプローラが起動して、 インターネットに接 続できます。 出荷時の設定ではポータルサイト(さまざまな情報 やほかのページへのリンクが掲載されている、 インターネットへ の入口) にジャンプします。 5 D My Presario ボタン インターネットエクスプローラが起動して、 マイプレサリオの ホームページにジャンプできます。 マイプレサリオでは、毎日の 生活をより豊かにするヒントをお届けしています。 これらのボタンでAOLを起動することはできません。 4-2 プレサリオの便利な機能 番号 アイコン 名前と機能 6 ショッピング ボタン インターネットエクスプローラが起動して、Presarioショッピン グサイトにジャンプできます。 インターネットを通じてお買い物 が楽しめます。 7 エンターテインメントボタン インターネットエクスプローラが起動して、Presarioエンターテ インメントサイトにジャンプできます。 イベントのチケット情報 や音楽、 映画などの情報があります。 インターネット ボタンを使うには、 プロバイダ (インターネット接続業者) と契約して、 インターネットに接続する必要があります。 プロバイダの設定については 「3 インター ネットガイド」 をご覧ください。 インターネット ボタンの出荷時設定での接続先は変更されることがありますので、 プ レサリオのホームページでご確認ください。 http://www.compaq.co.jp/athome/presario/ イージー アクセス ボタン イージー アクセス ボタンには、 次のようなボタンがあります。 ① 番号 アイコン 1 2 3 ® ´ ¨ ② ③ ④ ⑤ 名前と機能 再生/一時停止 CDの再生を開始したり、 一時停止させます。 巻き戻し/前のトラック 前のトラックへスキップします。 早送り/次のトラック 次のトラックへスキップします。 プレサリオの便利な機能 4-3 4 番号 アイコン 4 5 ± ≤ 名前と機能 停止 CDの再生を停止します。 イジェクト (取り出し) CDを取り出したり、 挿入するときに押します。 そのほかのボタン プレサリオのインターネット キーボードには、 そのほかにも、 次のような便利なボタンがあります。 ② ③ ④ ⑤ ⑥ ① 番号 アイコン 1 a 2 名前と機能 ミュートボタン 一時的に消音 (ミュート)したり、 音量を元に戻します。 サポートボタン Presarioサポートの画面を表示します。 パソコンの簡単なトラブ ル診断が行えます。 3 ユーザーボタン 自分で設定して、 好きなアプリケーションを起動できます。 4 5 6 - マイナスボタン + プラスボタン é スリープ ボタン 音量を下げます。 音量を上げます。 パソコンをスリープ (省電力) モードにしたり、 解除したりします。 パソコンがスリープ モードのときは、 スリープ ランプが点灯し ます。 4-4 プレサリオの便利な機能 キーの操作 4 キーボードのキーには、 大きく分けて4種類あります。 ・メイン キー (タイプライター型) ・ファンクション キー (F1~F12) ・矢印キー (▲▼ ) ・テンキー (電卓型) キーの中には特別な働きをするものや、 ほかのキーと一緒に押すことで別の働きをするものもあ ります。 その働きは、 使用するソフトウェアによって違います。 このようなキーとキーを組み合わ せて使う方法は、ソフトウェアのヘルプをご覧ください。 キー 名前と機能 ▲▼ 矢印キー カーソルを上下左右に動かします。 B Windowsキー 「スタート」 メニューを開きます。 I Windows アプリケーションキー Alt オルトキー 通常、 マウスの右クリックと同じ働きをします。 多くの場合、 ほかのキーと組み合わせて使用します。 [ Alt] キーを 単独で押すと、 操作対象がカーソルからメニュー バーに移動しま す。 キーの働きは、使用するソフトウェアによって違います。 BackSpace バックスペースキー カーソルを左に1文字分動かし、 そこにあった文字を削除します。 プレサリオの便利な機能 4-5 キー 名前と機能 Caps Lock キャップスロックキー [Shift] を押しながら [Caps Lock] を押すとオンになり、 入力す る英字をすべて大文字にします。 このキーがオンのときは、キー ボードのCaps Lockランプが点灯します。 Ctrl コントロールキー 通常、 ほかのキーと組み合わせて使用します。キーの働きは、 使用 するプログラムによって違います。 Delete デリートキー カーソルのすぐ右の文字を削除し、 それ以降の文字を左に 1文字 分動かします。 End エンドキー カーソルを行、 文章、または表のセルの最後尾に移動させます。 ほ かのキーと組み合わせて使うこともあります。 Esc エスケープキー 操作をキャンセルしたり、 アプリケーションを終了させたり、1つ 前の画面に戻るなど、 使用するソフトウェアによって違う働きを します。 F1~F12 ファンクション キー 各ソフトウェアごとに特定の働きが割り当てられています。 例え ば、 ショートカットとして機能したり、スペルや文法のチェック を行ったり、 メニュー バーをアクティブにします。 特定のキーの 組み合わせについて、 詳しくは各ソフトウェアのヘルプをご覧く ださい。 Home ホームキー カーソルを行、 文章、 または表のセルの先頭に移動させます。 [Home] は、 ほかのキーと組み合わせて使うこともあります。 Insert インサートキー 文字入力の挿入モードと上書モードを切り替えます。 このキーを 押すことで、 新しい文字を入力したときに、現在の文章に挿入さ れるか、 上書されるかが切り替わります。 Num Lock ニューメリックロックキー テンキー (数字キー)の数字モードと編集モードを切り替えます。 このキーがオンのときは、 キーボードのNum Lockランプが点灯 します。 テンキーから数字を入力するには、このキーをオンにし ます。 4-6 プレサリオの便利な機能 キー 名前と機能 Page Up ページアップ/ページダウンキー /Page Down カーソルやページを上下に移動させます。 Pause ポーズキー 一時的に画面のスクロールを停止します。 キーの働きは、使用す るソフトウェアによって違います。 Prt Scrn プリントスクリーンキー ほとんどのソフトウェアで、 表示されている画面をクリップボー ドにコピーします。 Scroll Lock スクロールロックキー 一部のソフトウェアで自動スクロール機能を停止し、 矢印キーで スクロールをコントロールできるようにします。 このキーがオン のときは、 キーボードのScroll Lockランプが点灯します。 キーの 働きは、 使用するソフトウェアによって違います。 Shift シフトキー 多くの場合、 ほかのキーと組み合わせて使用します。 [ Shift] を押 しながら入力すると、 英字は大文字になります。また、 「!」や 「%」 などの記号が入力できます。 そのほかの働きは、ソフトウェアに よって違います。 日本語の入力 たとえば 「鈴木」 と入力する場合は、 次のように操作します。 詳しくはMicrosoft IMEのヘ ルプをご覧ください。 1 [漢字]キーを押して、 日本語入力をオンにします。 [漢字]キーを押すたびに、 日本語入力のオン/オフが切り替わります。 2 ローマ字で 「SUZUKI」 と入力します。 ( [S] [U] [Z] [U] [K] [I] の順にキーを押します。 ) 3 [変換]キーまたはスペースキー (何も書かれていないキー) を押します。 ( 「鈴木」 と変換されるまで、 何度か [変換] キーまたはスペースキーを押します。 ) 変換中の文字は反転表示されています。 4 「鈴木」 と表示されたら、 [ Enter] キーを押します。 「鈴木」の変換が確定して、 文字が反転表示でなくなります。 名前の読み方が難しい場合などは、 「鈴」 で一度変換し、 「木」 でもう一度変換するようにす るとよいでしょう。 [変換] キーまたはスペースキーの代わりに [F6] キーを押すとひらが な、 [F7] キーを押すと全角のカタカナ、 [ F8] キーを押すと半角のカタカナ、 [ F9]キーを押 すと全角の英 (数) 字、 [F10] キーを押すと半角の英 (数) 字に変換できます。 プレサリオの便利な機能 4-7 4 キーボード状態表示ランプ ①② ③ ④ ⑤ 番号 アイコン 1 ƒ 名前と機能 E-Mailランプ E-Mailを受信したときに点灯します。 このランプを使うには、 デ ジタルダッシュボードのコントロールパネルで設定する必要が あります。 設定のしかたは、この章の 「デジタルダッシュボード」 をご覧ください。 2 é スリープ ランプ パソコンがスリープ モードのときに点灯します。 スリープ ボタンを押すと、 パソコンをスリープ モードにしたり、 スリープ モードを解除したりすることができます。 3 > Num Lockランプ 点灯中は、 テンキーから数字が入力できます。 キーボードの [ Num Lock]キーを押すと、 この機能のオン/オフを切り替えることが できます。 4 ? Caps Lockランプ 点灯中は、 入力した英字をすべて大文字にします。キーボードの [Shift] キーを押しながら [Caps Lock]キーを押すと、 この機能 のオン/オフを切り替えることができます。 5 U Scroll Lockランプ 自動スクロール機能が停止されていることを示します。 キーボー ドの [Scroll Lock]キーを押すと、 この機能のオン/オフを切り替 えることができます。 4-8 プレサリオの便利な機能 ボタンの設定を変更する キーボードのボタンの中には、設定を変更することができるものがあります。 お気に入りのWebサイトを登録する まず、 ユーザーボタンにお気に入りのWebサイトを登録する例を説明します。 Windowsの画面の左下にある 「スタート」をクリックします。 表示されるメニューから、 「設定」 にポインタを合わせ、 「コントロール パネル」をクリックします。 「コントロール パネル」 の画面が表示されます。 (イージー アクセス ボタン サポート) をダブルクリックします。 (イージー アクセス ボタン サポート) が表示されていない場合は、 よく使う機能 だけが表示されている状態です。 この場合は、 画面の左側に青字で表示されている 「す べてのコントロール パネルのオプションを表示する。 」 をクリックしてください。 次のような画面が表示されます。 プレサリオの便利な機能 4-9 4 設定したいキーボードのボタン (ここでは例としてユーザーボタン) を押します。 次のような画面が表示されます。 「新しいWebsiteを表示。 」 をクリックして リックします。 「デフォルト設定に戻す。 」 をクリックして にしてから、 「進む」 をク にしてから、 「進む」 をクリックすると、 購 入時の設定に戻すことができます。 「デフォルト設定に戻す」 が表示されないときは、 ボ タンは購入時の設定になっています。 次のような画面が表示されます。 「Title:」 の欄に、 Webサイトにつける分かりやすい名前を入力します。 ここでは、 例として 「コンパックのホームページ」と入力しています。 「URL:」 の欄に、目的のWebサイトのアドレスを正確に入力します。 ここでは、 例として 「http://www.compaq.co.jp」 と入力しています。 4-10 プレサリオの便利な機能 タイトルやURLを入力するかわりに、 画面に表示される一覧からWebサイトを選ぶこ ともできます。 4 「OK」 をクリックします。 次のような画面が表示されます。 「OK」 をクリックします。 これで設定は終わりです。 この状態でユーザーボタンを押すと、 インターネットエクスプローラ が起動して、コンパックのホームページへジャンプします。 そのほかのボタンも、 同じような手順でお気に入りの Webサイトを登録できます。 プレサリオの便利な機能 4-11 お気に入りのプログラムを登録する 続いて、 E-Mailボタンにお気に入りのプログラムを登録する例を説明します。 Windowsの画面の左下にある 「スタート」をクリックします。 表示されるメニューから、 「設定」 にポインタを合わせ、 「コントロール パネル」をクリックします。 「コントロール パネル」 の画面が表示されます。 (イージー アクセス ボタン サポート) をダブルクリックします。 (イージー アクセス ボタン サポート) が表示されていない場合は、 よく使う機能 だけが表示されている状態です。 この場合は、 画面の左側に青字で表示されている 「す べてのコントロール パネルのオプションを表示する。 」 をクリックしてください。 次のような画面が表示されます。 4-12 プレサリオの便利な機能 設定したいキーボードのボタン (ここでは例としてE-Mailボタン) を 押します。 次のような画面が表示されます。 「新しいプログラムの起動。 」 をクリックして クリックします。 「デフォルト設定に戻す。 」 をクリックして にしてから、 「進む」 を 4 にしてから、 「進む」 をクリックすると、 購 入時の設定に戻すことができます。 「デフォルト設定に戻す」 が表示されないときは、 ボ タンは購入時の設定になっています。 次のような画面が表示されます。 この部分に表示される内容は、 スタートメ ニューの「プログラム」の内容に対応して をクリックすると、 各プ います。 左端の ログラムのアイコンが表示されます。 右端 の または をクリックすると、 続きを 見ることができます。 目的のフォルダの左側にある をクリックします。 ここでは、 例として 「PostPet for Windows ver.2.0」 をクリックしています。 目的のプログラムのアイコンをクリックします。 ここでは、 例として 「PostPet for Windows ver.2.0」 のアイコンをクリックしています。 一覧から選ぶかわりに、 「Path:」 の欄にプログラムのパスとファイル名を入力すること もできます。 「Browse」 をクリックすると、 ファイルを開くときと同じような画面が表 示され、 ファイルを探しやすくなります。 また、 画面の上の方にある 「 Documents」 を にすると、 「My Documents」 フォルダの内容を表示できます。 プレサリオの便利な機能 4-13 「OK」 をクリックします。 次のような画面が表示されます。 「OK」 をクリックします。 これで設定は終わりです。 この状態でE-Mailボタンを押すと、PostPetが起動します。 そのほかのボタンも、同じような手順でお気に入りのプログラムを登録できます。 プログラムの探し方 ボタンの設定画面の内容は、 スタートメニューの 「プログラム」 の内容に対応しています。 各プログラムは、標準的なセットアップを行った場合、 次の場所にあります。 PostPet PostPet for Windows ver.2.0 - PostPet for Windows ver.2.0 Microsoft Word(一部機種のみ) Microsoft Word(右端の 4-14 プレサリオの便利な機能 を何度かクリックすると表示されます) スクロール マウスの使い方 スクロール マウスは、 左右のボタンの間に小さなホイールが付いているのが特徴です。 このホ イールを使うと、 スクロール バーを使わずにほとんどの文書やウィンドウをスクロールさせる ことができます。 マウスの基本操作 マウスの基本的な操作方法は次のとおりです。 詳しくは、 アプリケーションの取扱説明書をご覧 ください。 操作の名前 操作のしかた クリック マウスの左ボタンを1回押して離します。 ダブルクリック マウスの左ボタンを2回、 すばやく押します。 ダブルクリックが遅 すぎると、 パソコンはクリックとして認識します。 メニューを選択 メニュー項目にポインタを合わせてクリックします。 グラフィックを選択 (アプリケーションによって違います) [方法1] 1.選択したい範囲の端にポインタを合わせます。 2.マウスの左ボタンを押したまま、 選択したい範囲の反 対側の端までマウスを動かします。 3.ボタンを離します。 [方法2] 1.選択したいグラフィックにポインタを合わせてク リックします。 テキストを選択 1.選択したい文字列の最初の文字にポインタを合わせます。 2.マウスの左ボタンを押したまま、 選択したい文字列の最後の文 字までマウスを動かします。 3.ボタンを離します。 ドラッグ アンド 1.上の 「グラフィックを選択」 の方法でグラフィックを選択します。 ドロップ 2.ポインタをグラフィックに合わせます。 (グラフィック) 3.マウスの左ボタンを押したまま、 グラフィックが目的の位置に 来るまでマウスを動かします。 4.ボタンを離します。 ドラッグ アンド 1.上の 「テキストを選択」 の方法でテキストを選択します。 ドロップ (テキスト) 2.選択されたテキストの内側にポインタを合わせます。 3.マウスの左ボタンを押したまま、 テキストが目的の位置に来る までマウスを動かします。 4.ボタンを離します。 右クリック マウスの右ボタンをクリックすると、 状況によって異なるショー トカット メニューが表示されます。 プレサリオの便利な機能 4-15 4 スクロールとズーム スクロール マウスは、 通常のマウスの機能に加えて、 左右や対角線方向に移動させることができ ます。 操作の名前 操作のしかた オートスクロール 1.ホイールを押したままにします。 2.スクロールさせたい方向 (垂直、 水平、 対角線方向) にマウスを移 動させます。 ポインタを開始位置から遠ざけるにつれて、スク ロールが速くなります。 3. オートスクロールを停止するには、 ホイールを離します。 ホイールスクロール 上にスクロールさせるには、 ホイールを手前から奥に回します。 下にスクロールさせるには、 ホイールを奥から手前に回します。 ズーム 1. ポインタをアプリケーションのウィンドウ内に合わせます。 2. キーボードの [Ctrl] キーを押したままにします。 3. 拡大するには、 ホイールを奥から手前に回します。 縮小するに は、 ホイールを手前から奥に回します。 4-16 プレサリオの便利な機能 スクロール マウスの設定を変更する ボタンの割り当てやポインタ (カーソル) の動き方など、 マウスの設定を変更できます。 Windowsの画面の左下にある 「スタート」をクリックします。 表示されるメニューから、 「設定」 にポインタを合わせ、 「コントロール パネル」をクリックします。 「コントロール パネル」 の画面が表示されます。 (マウス)をダブルクリックします。 4 「マウスのプロパティ」 の画面が表示されます。 好みの設定を選んで、 「OK」 をクリックします。 次のような設定を行うことができます。 ・ボタン ボタンの右きき用/左きき用の設定や、ダブルクリックの速度の設定ができます。 ・ポインタ ポインタのデザインなどを選択できます。 ・ポインタ オプション ポインタの移動速度などの設定ができます。 ポインタを自動的に既定のボタン上移動さ せる設定や、ポインタの軌跡を表示する設定もできます。 プレサリオの便利な機能 4-17 CD/CD-RWドライブの使い方 パソコンに装備されているドライブの種類によって、次のようなメディアが利用できます。 CDドライブ CD-RWドライブ 音楽CD、 ビデオCDが再生できます。 音楽CD、 ビデオCDのほか、 データを書き込めるCD-Rや、 データの書き換 えもできるCD-RWを利用できます。 プレサリオにはトレイ型CD/CD-RWドライブが装備されています。 ドライブにディスクを挿 入するには、次のようにしてください。 本体前面またはインターネット キーボードにあるイジェクトボタン を押します。 トレイが出てきます。 トレイのツメを引き出します。 ツメ モデルによっては、 ツメが固定式のものがあります。 このツメは、 プレサリオを縦置きにして使うときにディスクを保持するためのもので す。 縦置きで使う場合は、 必ずツメを引き出してお使いください。 ツメを引き出さずに ディスクを入れると、ディスクが破損することがあります。 モデルによって、 ツメを引き出すときにスライドさせるタイプと、 回転させるタイプが あります。 ディスクの表面に触れないように、 ディスクの中心の穴と外側の縁を 持って慎重にケースから取り出します。 4-18 プレサリオの便利な機能 ラベル面をコンピュータの前面側から見て右にして、 ディスクをツメ に引っかけるようにしてトレイに置きます。 4 ツメ このとき、 ディスクを落とさないように注意してください。 また、 ツメがディスクを確 実に保持していることを確認してください。 イジェクトボタンを押します。 トレイが本体に収納されます。 CD/CD-RWドライブからディスクを取り出すには、 本体前面またはインターネット キーボー ドにあるイジェクト (取り出し) ボタンを押します。 手動でのディスク取り出し トレイ型CD/CD-RWドライブから手動でディスクを取り出す場合は、 ドライブの扉を手で開 けて、 大きめのペーパー クリップを伸ばして作った針金などの先を、ドライブ前面にある穴に ゆっくりと押し込んでください。 プレサリオの便利な機能 4-19 取り出し用の穴は、 モデルにより位置が異なることがあります。 また、 モデルによって は取り出し用の穴がないことがあります。 音楽CDの再生 自動的に開始される音楽CDを再生するには、 ディスクをCD/CD-RWドライブに入れます。 数 秒後、 自動的にディスクが再生されます。 自動的に開始されない音楽CDを再生するには、 インターネット キーボードの 「再生」 ボタンを押 すか、 次のようにWindowsのメディアプレーヤーを使います。 「スタート」 をクリックし、 「プログラム」 「アクセサリ」 「エンターテイ メント」 の順にポイントして、 「 Windows Media Player」 をクリッ クします。 または、 画面の左の方にある をダブルクリックします。 「メディアプレーヤー」 の画面が表示されます。 (再生) ボタンをクリックします。 CDの再生が開始されます。 (停止) をクリックすると、CDの再生が停止します。 ドライブからディスクを取り出すには、本体のイジェクトボタンを押します。 メディアプレーヤーの 「スキンセレクタ」 を使うと、 プレーヤー画面のデザインを選ぶ ことができます。 画面のデザインによって、 再生ボタンや停止ボタンのデザインは異な ります。 4-20 プレサリオの便利な機能 そのほかのドライブ ディスケット(フロッピー)ドライブ ディスケット ドライブにディスケット (フロッピーディスク) を入れるには、 ディスケットのラ ベル面をコンピュータの前面側から見て右にして、 ディスケットの矢印をドライブの方に向けて ゆっくり差し込みます。 4 ディスケットを取り出すには、 ディスケット ドライブのイジェクト ボタンを押します。 ディス ケットが少し出てくるので、 つまんで引き出します。 ドライブがディスケットの読み込みや書き込みをしているときにディスケットを取り 出すと、 ディスケットやディスケットに保存されているデータが破損することがあり ます。 ディスケットは、 ディスケット ドライブの読み込みや書き込みが終わってから 取り出してください。 プレサリオのディスケットドライブは2モード対応です。720KB または1.44MB フォーマットのディスケットを使用できます。 1.2MBフォーマットのディスケットは 使用できません。 各種ドライブの見分け方 ディスケット ドライブ、 ハードディスク ドライブ、CD/CD-RWドライブは、次のようにして 見分けることができます。 デスクトップ上で (マイ コンピュータ) をダブルクリックします。 「マイ コンピュータ」 ウィンドウの中に、 各ドライブのアイコンが表示されます。 ドライブ名は、 対応するアイコンの下または隣に表示されています。 ディスケット ドライブ ハード ディスク CD/CD-RWドライブ プレサリオの便利な機能 4-21 ハードディスクの容量の確認 ハード ディスクの容量は、 次のようにして確認できます。 デスクトップ上で (マイ コンピュータ) をダブルクリックします。 「マイ コンピュータ」 ウィンドウの中に、 各ドライブのアイコンが表示されます。 (ハード ディスクのアイコン)を右クリックします。 表示されるメニューから「プロパティ」をクリックします。 ハードディスクのサイズが表示されます。 4-22 プレサリオの便利な機能 デジタルダッシュボード デジタルダッシュボードの設定 デジタルダッシュボードとは、 インターネットを通じてパソコンに正しい時刻を取り込んだり、 電子メールを受信したときにインターネットキーボードのE-Mailランプを点灯させる機能です。 デジタルダッシュボードを使うには、 次のように設定します。 デジタルダッシュボードの機能を使うときは、 パソコンの電源をオンにしておいてく ださい。 また、 デジタルダッシュボードの機能でインターネットからの時刻の取り込み や電子メールのチェックを行うと、 電話料金やプロバイダへの接続料金がかかります。 Windowsの画面の左下にある 「スタート」をクリックします。 表示されるメニューから、 「設定」 にポインタを合わせ、 「コントロール パネル」をクリックします。 「コントロール パネル」 の画面が表示されます。 (デジタル ダッシュボード) をダブルクリックします。 (デジタル ダッシュボード) が表示されていない場合は、 よく使う機能だけが表示 されている状態です。 この場合は、 画面の左側に青字で表示されている 「すべてのコン トロール パネルのオプションを表示する。 」 をクリックしてください。 次のような画面が表示されます。 プレサリオの便利な機能 4-23 4 「デジタルダッシュボードを有効にする」が になっていることを確 認します。 になっている場合は、クリックして にします。 インターネットから時刻を取り込む 「インターネット時刻」をクリックします。 次のような画面が表示されます。 インターネットを通じてパソコンに正しい時刻を取り込むには、 「 PC の時間同期機能を有効にする。 」をクリックして にします。 機能を有効にするには、 このあとの 「ダイヤルアップの設定」 を行う必要があります。 4-24 プレサリオの便利な機能 購入時の設定では、 時刻の取り込みは毎日15:00に行われます。 変更する場合は、 「イン ターネット接続の時間設定」 をクリックし、 「時刻同期」 の画面で「スケジュール」 をク リックして設定を変更してください。 詳しくは画面右上の 項目をクリックして、ヘルプをご覧ください。 をクリックしてから各 4 電子メールをチェックする (E-mailランプを使う) 「E-Mail受信待ち」をクリックします。 次のような画面が表示されます。 電子メールをチェックするには、 「未読E-Mailの通知機能を有効にし ます。 」 をクリックして にします。 E-Mailランプを使うには、 「新規にMailを受信した際、 E-Mailランプ を点灯する。 」 が になっていることを確認します。 になっている場 合は、 クリックして にします。 「追加」をクリックします。 次のような画面が表示されます。 プレサリオの便利な機能 4-25 「POP Emailサーバ名」の欄に、 プロバイダのPOPサーバのアドレス を入力します。 「ユーザアカウント」 の欄に、 プロバイダに登録してあるユーザ名を入 力します。 「パスワード」 の欄に、 プロバイダに登録してあるパスワードを入力し ます。 設定に必要な情報は、 プロバイダとの契約時に送られてきた書類等をご覧になるか、 各 プロバイダにお問い合わせください。 「追加」をクリックします。 前の画面に戻ります。 「E-Mailアカウント」 の欄に、 いま登録したアカウントが表示されています。 表示されているE-Mailアカウントをクリックして にします。 アカウントが反転表示され、 右側の 「POP Emailサーバ名」 「ユーザアカウント」 「パスワード」 の 欄に内容が表示されます。 機能を有効にするには、 このあとの 「ダイヤルアップの設定」 を行う必要があります。 4-26 プレサリオの便利な機能 購入時の設定では、 電子メールのチェックは1日1回、 16:00に行われます。 変更する場 合は、 「インターネット接続の時間設定」 をクリックし、 「 E-mailチェック」 の画面で 「ス ケジュール」 をクリックして設定を変更してください。1日に2回以上チェックする場 合は、 さらに 「詳細設定」 をクリックして設定してください。 詳しくは画面右上の クリックしてから各項目をクリックして、 ヘルプをご覧ください。 を 4 ダイヤルアップの設定 「ダイヤルアップ設定」をクリックします。 はじめて設定する場合だけ、 次のような画面が表示されます。 ここでは 「 OK」 をクリックしてく ださい。 次のような画面が表示されます。 プレサリオの便利な機能 4-27 「ダイヤルアップ接続名」 の欄に、 使いたい接続の名前が表示されてい ることを確認します。表示されていない場合は、右側にある をク リックして、表示される一覧から使いたい接続をクリックします。 「ユーザ名」の欄に、プロバイダに登録してあるユーザ名を入力しま す。 「パスワード」 の欄に、 プロバイダに登録してあるパスワードを入力し ます。 「OK」 をクリックします。 これで設定は終わりです。 4-28 プレサリオの便利な機能 5 Windowsの使い方 Windowsの使い方 Windowsは、 パソコン用のオペレーティング システム (OS) です。 OSとは、 パソコンの基本になるソフトウェアです。 ワープロやグラフィックなどのアプリケー ションソフトを動かすのも、 モニタの画面を表示するのも、 キーボードやマウスなどの装置を動 かすのも、 みなOSが管理しているのです。 Windowsでは、 メニュー項目や小さな絵文字 (アイコンといいます) をクリックするだけで作業 を行うことができます。 また、 いくつかのアプリケーションを同時に実行して、 アプリケーション の間でデータを共有することもできます。 プレサリオを初めて使うときは、 Windowsのセットアップを行う必要があります。 Windowsのセットアップのしかたは、 別冊の 「はじめようプレサリオ」 をご覧ください。 このプレサリオのOSは、 「Windows Millennium Edition (Windows Me) 」 です。 起動ディスクを作る ディスケット (フロッピーディスク) にWindowsの起動ディスクを作っておくと、 何らかのトラ ブルでWindowsが起動しなくなってしまったときに役立ちます。 ハードディスクからWindows が起動できなくなってしまった場合でも、 起動ディスクでWindowsを起動して、 トラブルの原 因を調べることができます。 起動ディスクを作るには、 「アプリケーションの追加と削除」 を使います。 実行中のプログラムをすべて終了します。 「スタート」ボタンをクリックし、 「設定」 をポイントして、 「コントロー ル パネル」 をクリックします。 (アプリケーションの追加と削除) をダブルクリックします。 「アプリケーションの追加と削除のプロパティ」ウィンドウが表示されます。 「起動ディスク」をクリックします。 「起動ディスク」の画面が表示されます。 5-2 Windowsの使い方 市販のフロッピーディスクに、 「Windows Millennium Edition 起 動ディスク」と書いたラベルを貼ります。 フロッピーディスクをドライブに挿入します。 「ディスクの作成」をクリックします。 次のような画面が表示されます。 5 フロッピーディスクがドライブに入っていることを確認します。 「OK」 をクリックします。 ディスクの作成中は、次のような画面が表示されます。 ディスクの作成が終わると、 「起動ディスク」の画面に戻ります。 ディスケットドライブのアクセスランプが消えていることを確認し てから、イジェクトボタンを押してディスケットを取り出します。 Windowsの使い方 5-3 「起動ディスク」 の画面を閉じるには、 「 OK」 をクリックします。 起動ディスクは大切に保管してください。 ヘルプについて Windowsの機能で分からないことがある場合は、Windowsの 「ヘルプ」 をご覧ください。 ヘルプは、 Windowsに関するさまざまな質問に答えてくれる便利なツールです。 ヘルプで知り たい情報を探すには、次のようにします。 「スタート」をクリックします。 「ヘルプ」をクリックします。 ヘルプの画面が表示されます。 5-4 Windowsの使い方 知りたい項目をクリックします。 知りたい項目をクリックすると、 さらに細かい項目が表示されます。 その中から知りたい項目を クリックします。このようにして、 次々に細かい項目を選んでいくと、 説明が表示されます。 下線が付いていたり、 ポインタを合わせると色が変わったりする文字には、 さらに細か い項目があります。 ヘルプ画面の右上にある 「検索」 の欄に、 知りたい言葉を入力して 「 Go」 をクリックする と、入力した言葉に関係のある項目が表示されます。 Windowsや、多くのアプリケーションでは、 [F1] キーを押すとヘルプが表示されます。 アプリ ケーションのヘルプの使い方は、 この本の説明と異なることがあります。 ヘルプを終了するときは、 画面の右上の をクリックします。 Windowsの使い方 5-5 5 デスクトップの使い方 デスクトップとは、Windowsが起動したときに表示される画面全体のことです。 デスクトップ は好みに合わせて変更できます。 ① ② ③ ④ 本文中の画面は、実際と多少異なることがあります。 番号 名前 1 アイコン 2 デスクトップ 説明 ファイル、 フォルダ、プログラムなどを表す絵文字です。 この画面全体のことです。 3 「スタート」 ボタン クリックすると、 アプリケーションの起動、設定の変更、 ファイルの検索、 ヘルプの表示、Windowsの終了などのメ ニューが表示されます。 4 タスクバー 使用中のアプリケーションやフォルダが表示されます。 表 示されているアプリケーションやフォルダをクリックす ると、 作業ができるようになります。 ショートカットを作る プレサリオに入っているアプリケーションは、 「スタート」 ボタンをクリックし、 「プログラム」 を ポイントして……というふうにしても起動できますが、 「ショートカット」を作れば、画面上の ショートカットをダブルクリックするだけで起動できます。 ここでは、 例として 「ペイント」 とい うアプリケーションのショートカットを作ってみましょう。 「ペイント」 はWindowsに付属しているアプリケーションソフトです。 簡単な絵や図形 を描くことができます。 5-6 Windowsの使い方 「スタート」 ボタンをクリックし、 「プログラム」 「アクセサリ」 の順にポ イントします。 「ペイント」をポイントします。 [Ctrl] キーと、マウスの左ボタンを押しながら、 「ペイント」を画面上 の何もない位置までドラッグして、左ボタンを離します。 [Ctrl] を押しながら、 何もないところへドラッグ 5 ここで [Ctrl] キーを押していないと、 スタートメニューから 「ペイント」 が消えてしま います。 左ボタンを離す前に、 ポインタのそばに (プラス記号) が表示されているこ とを確認してください。 「ペイント」 のショートカット ができました。 このショートカットをダブルクリックすると、 「ペイント」が起動します。 左ボタンを離した位置に関係なく、 ショートカットは画面の左上から順に作成されます。 ショートカットはアプリケーションだけでなく、 作成したファイルや、 フォルダなどでも作るこ とができます。 画面上の何もない位置にポインタを合わせて、 マウスの右ボタンをク リックします。 メニューが表示されるので、 「新規作成」をポイントして、 「ショート カット」をクリックします。 Windowsの使い方 5-7 「ショートカットの作成」の画面が表示されます。 「参照」をクリックします。 次のような画面が表示されます。 「ファイルの種類」 の欄の右端の ル」をクリックします。 をクリックして、 「すべてのファイ ショートカットを作成したいファイルのあるフォルダをダブルク リックします。 フォルダの中身が表示されます。 必要に応じて5の手順を繰り返して、 目的のファイルを表示さ せてください。 目的のファイルをクリックします。 「ファイル名」 の欄に、 目的のファイルの名前が表示されます。 「開く」をクリックします。 「ショートカットの作成」の画面に戻ります。 「次へ」をクリックします。 「名前の指定」 の画面が表示されるので、 ショートカットに付ける名前 を入力して「完了」をクリックします。 ファイルのショートカットができました。 このショートカットをダブルクリックすると、 作成し たソフトが起動して、ファイルが開きます。 5-8 Windowsの使い方 アプリケーションソフトのファイル名が分かっている場合は、 この方法でアプリケー ションのショートカットを作ることもできます。 ファイルを削除したり移動したりすると、 ショートカットは使えなくなります。 この方法で起動できるファイルは、 作成したアプリケーションがプレサリオに入って いるファイルだけです。 アイコンを並べ替える よく使うアプリケーションなどを起動しやすいように、 デスクトップのアイコンを並べ替えるこ とができます。 画面上の何もない位置にポインタを合わせて、 マウスの右ボタンをク リックします。 メニューが表示されるので、 「アイコンの整列」をクリックします。 並べ替える順序を選んでクリックします。 ・名前順(アルファベット順) ・種類順(ファイルの拡張子順) ・サイズ順 (ファイルのサイズ順) ・日付順(ファイルが作成または編集された日付順) 「アイコンの自動整列」 をクリックすると、 アイコンをドラッグ&ドロップで移動した 場合などに、自動的に並べ替えます。 アイコンを等間隔に整列させることもできます。 右ボタンをクリックして表示される メニューで、 「等間隔に整列」 をクリックします。 Windowsの使い方 5-9 5 背景を変える デスクトップの背景は、 好きな絵柄に変更することができます。 画面上の何もない位置にポインタを合わせて、 マウスの右ボタンをク リックします。 メニューが表示されるので、 「プロパティ」をクリックします。 「背景」をクリックします。 「壁紙」の一覧から、好きな背景を選んでクリックします。 「OK」 をクリックします。 「ペイント」 などのグラフィックソフトで作成したファイル (ビットマップ形式) などを 壁紙にすることもできます。 一覧が表示された画面で 「参照」 をクリックして、 壁紙にし たいファイルを選んでください。 5-10 Windowsの使い方 スクリーン セーバーを使う スクリーン セーバーとは、 パソコンを使っていないときに、 画面に動きのあるグラフィックなど を表示する機能です。 画面上の何もない位置にポインタを合わせて、 マウスの右ボタンをク リックします。 メニューが表示されるので、 「プロパティ」をクリックします。 「スクリーン セーバー」をクリックします。 「スクリーン セーバー」の右側にある をクリックします。 表示されるメニューから、 好きなスクリーン セーバーを選んでクリッ クします。 「設定」をクリックします。 スクリーン セーバーの種類によって、 それぞれ違った設定項目が表示されます。 好きな設定を選びます。 Windowsの使い方 5-11 5 「OK」 をクリックします。 「プレビュー」 をクリックすると、 スクリーン セーバーの動き方を確認できます。 元の画面に戻す には、 マウスを少し動かします。 スクリーン セーバーの設定が終わったら、 「 OK」 をクリックします。 キーボードやマウスの操作をしないまま、 「待ち時間」 で設定した時間がたつと、 スクリーンセー バーの画面に切り替わります。元の画面に戻すには、 マウスを少し動かします。 このほか、 デスクトップのカスタマイズについて、 詳しくはWindowsのヘルプをご覧ください。 ファイルの整理 ファイルの保存のしかたは、 別冊の 「はじめようプレサリオ」 ご覧ください。 新しいフォルダを作る 自分で作ったデータファイルは、 どこに行ったか分からなくならないように整理しておきましょ う。 ここでは、 ハードディスクのCドライブにフォルダを作る方法を説明します。 この説明を参考 にして、 分かりやすい名前を付けたフォルダを作り、 アプリケーションソフトなどで作ったデー タを保存してください。 画面左上の (マイコンピュータ)をダブルクリックします。 マイコンピュータの画面が表示されます。 「ローカルディスク (C:) 」 をダブルクリックします。 次のような画面が表示されます。 画面に何も表示されないときは、 画面の左側に青字で表示されている 「このドライブの 内容をすべて表示する」 をクリックしてください。 5-12 Windowsの使い方 上の画面内にポインタを合わせて、 マウスの右ボタンをクリックします。 メニューが表示されるので、 「新規作成」をポイントして、 「フォルダ」 をクリックします。 5 次のように、新しいフォルダが作成されます。 フォルダに付ける名前を入力します。 フォルダの名前が反転していないときは、 フォルダのアイコンをクリックしてから名 前の部分をクリックすると、 入力できるようになります。 これでCドライブにフォルダができました。 アプリケーションソフトなどで 「名前を付けて保存」 の画面が表示されたら、 ここで作ったフォルダにデータを保存するようにしましょう。 Windowsの使い方 5-13 ファイルを検索する アプリケーションソフトによって、 「名前を付けて保存」の画面が出たときに表示されるフォル ダはまちまちです。 また、 うっかりいつもと違う場所にファイルを保存してしまうこともあるか もしれません。 ここで説明するファイルの検索のしかたを覚えておけば、 データがハードディス ク内のどこにあっても探し出すことができます。 「スタート」 ボタンをクリックして、 「検索」 をポイントし、 「ファイルや フォルダ」をクリックします。 次の画面が表示されます。 「ファイルまたはフォルダの名前」 の欄に、 探したいファイル名(ここ では例として「プレサリオ」)を入力します。 ファイル名を一部だけ入力した場合は、 その言葉を含むすべてのファイルを検索します。 探す場所の欄の右側の をクリックして、 表示される一覧の中から 「ローカル ハード ドライブ (C:;D:) 」をクリックします。 購入時の設定の場合、 この設定でコンピュータ内のすべてのファイルを検索できます。 5-14 Windowsの使い方 「検索オプション」 で 「日付」をクリックすると、 ファイルが作成または修正された期間 や、ファイルにアクセスした期間を設定して探すことができます。 ファイルをいつ頃 作ったかや、いつ頃開いたかが分かっている場合に便利です。 「検索オプション」 で 「種類」 をクリックすると、 検索するファイルの種類 (作成したアプ リケーション) を指定できます。 ファイルをどのアプリケーションで作ったかが分かっ ている場合に便利です。 「検索オプション」 で 「サイズ」 をクリックすると、 検索するファイルの大きさを指定で きます。ファイルのおおよその大きさが分かっている場合に便利です。 5 「検索開始」をクリックします。 検索が行われ、 しばらくすると右下のウィンドウに結果が表示されます。 この画面で、 ファイルを 開いたり、 コピーしたりすることができます。 検索画面を閉じるには、 画面の右上の をクリックします。 Windowsの使い方 5-15 ファイルやフォルダの削除 いらなくなったファイルやフォルダは、削除することができます。 削除したいファイルやフォルダを右クリックします。 「削除」をクリックします。 次のようなメッセージが表示されます。 ファイルやフォルダを削除する場合は 「はい」 をクリックします。 削除 しない場合は「いいえ」をクリックします。 ごみ箱の使い方 削除してごみ箱に入れたファイルやフォルダは、元に戻すこともできます。 デスクトップの (ごみ箱)をダブルクリックします。 ごみ箱にファイルやフォルダが入っている場合は、 アイコン が ごみ箱の中身が表示されます。 5-16 Windowsの使い方 になります。 元に戻したいファイルやフォルダをクリックします。 画面の左側に表示される「元の場所に戻す」をクリックします。 5 ファイルやフォルダが、 元あった場所に戻ります。 ごみ箱は、 大きさが決まっています。 削除したファイルやフォルダでごみ箱がいっぱい になると、 古い方から順に、 ごみ箱から削除されます。 ごみ箱から削除されたファイル やフォルダは、 元に戻すことはできません。 また、 ごみ箱のメニューから 「ごみ箱を空に する」 を選ぶと、 ごみ箱の中身がすべて削除され、元に戻すことはできなくなります。 Windowsの使い方 5-17 Windows アクセサリについて Windowsには、 「アクセサリ」 と呼ばれるいくつかのアプリケーションが付属しています。ここ では、 おもなアクセサリを簡単に紹介します。 詳しくはWindowsのヘルプをご覧ください。 [インタラクティブ トレーニング] アニメーションを見たり音声で説明を聞いたりしながら、Windows Millennium Edition(Windows Me) の使い方を学習できます。 [ユーザー補助] Windowsの画面を見やすくしたり、 音を聞き取りやすくするための設定ができます。 [通信] ダイヤルアップ ネットワーク インターネットなどのネットワークや、ほかのパソコンに接続するために使います。 ホーム ネットワーク ウィザード 2台以上のパソコンをLAN(ローカルエリアネットワーク) で接続できます。 プレサリオ でLANを使用するには、 別売のネットワークカードなどが必要です。 [エンターテイメント] Windows Media Player(ウィンドウズメディアプレーヤー) オーディオCDの再生や、 .wav、 .mid、 .rmi、 .avi、 .mpgなどの形式で保存されているマル チメディア ファイル (音声と動画) の再生ができます。 サウンド レコーダー 音声ファイルを再生できます。 また、 パソコンに接続したマイクで音声を録音することも できます。 ボリューム コントロール Windows の音の調整をするために使います。 左右のスピーカのバランスを調節したり、 音量を変えたり、特定の装置の消音を行うこともできます。 [システム ツール] システムの復元 システムの状態を、 過去のある時点の設定に戻すことができます。 ディスク クリーンアップ 不要なファイルを探し出して削除します。 5-18 Windowsの使い方 デフラグ ハードディスクのデータを整理して、 高速にアクセスできるようにします。 スキャンディスク ハードディスクにエラーがないかどうか調べます。 [そのほかのアクセサリ] Windowsムービーメーカー 市販のデジタルビデオカメラで撮影した映像などを、 パソコンに転送して編集できます。 電卓 単純なものから複雑なものまで、 いろいろな計算をすることができます。 イメージング 画像を表示、拡大、 回転、 印刷することができます。 5 メモ帳 書式のないテキストを入力、 編集するときに便利です。 ペイント 簡単な絵や図形を描いたり、 編集したりすることができます。 ワードパッド 簡単なワープロです。 アクセサリの起動のしかた 「スタート」 ボタンをクリックし、 「プログラム」 「アクセサリ」 の順にポ イントします。 使いたいアクセサリ(この例では「ペイント」)をクリックします。 Windowsの使い方 5-19 アプリケーションの追加と削除 プレサリオを使い慣れてくると、 付属している以外のアプリケーションを購入してセットアップ (インストール)したくなることもあるでしょう。アプリケーションを選ぶときは、Windows Millennium Edition (Windows Me) に対応したものを選んでください。 アプリケーションにセットアップ (インストール) の説明書が付いている場合は、 必ずその指示に 従ってください。 そうでない場合は、 次の手順でアプリケーションをセットアップすることがで きます。 プレサリオに付属しているCDのセットアップのしかたは、 別冊の 「プレサリオアプリ ケーションガイド」 をご覧ください。 CDからのセットアップ アプリケーションをCDからセットアップする場合、 ほとんどはCD/CD-RWドライブにソフト ウェアのCDを挿入するとセットアップが自動的に開始されます。 自動的に開始されない場合は、 Windowsの 「アプリケーションの追加と削除」 を使ってソフトウェアをセットアップしてくだ さい。 実行中のプログラムをすべて終了します。 「スタート」ボタンをクリックし、 「設定」 をポイントして、 「コントロー ル パネル」 をクリックします。 (アプリケーションの追加と削除) をダブルクリックします。 「アプリケーションの追加と削除のプロパティ」ウィンドウが表示されます。 「インストール」をクリックします。 「フロッピーディスクまたはCD-ROMからのインストール」ウィンドウが表示されます。 5-20 Windowsの使い方 CDまたはフロッピーディスクをドライブに挿入します。 「次へ」をクリックします。 CDまたはフロッピーディスクに含まれているセットアップ プログラムが自動的に検出され、 セットアップが開始されます。 アプリケーションのセットアップがうまくいかない場合は、 各アプリケーションの開発元 へお問い合わせください。 5 ダウンロードファイルのセットアップ Webサイトからソフトウェアをダウンロードする場合は、 Webページに記載されているセット アップの指示に従ってください。 セットアップの指示が記載されていない場合は、 次のようにし てセットアップします。 インターネット接続を切断します。 実行中のプログラムをすべて終了します。 「スタート」 ボタンをクリックし、 「設定」 をポイントして、 「コントロー ル パネル」 をクリックします。 (アプリケーションの追加と削除) をダブルクリックします。 「アプリケーションの追加と削除のプロパティ」ウィンドウが表示されます。 Windowsの使い方 5-21 「インストール」をクリックします。 「フロッピーディスクまたはCD-ROMからのインストール」 ウィンドウが表示されます。 「次へ」をクリックします。 「インストールプログラムの実行」ウィンドウが表示されます。 「参照」をクリックします。 ダウンロードしたソフトウェアの 「Setup.exe」 または 「Install.exe」 などのファイルを選びます。 「開く」をクリックします。 「完了」をクリックします。 セットアップが開始されます。 ダウンロードしたソフトウェアのセットアップがうまくいかない場合は、 各Webサイト の管理者にお問い合わせください。 5-22 Windowsの使い方 新しいハードウェアを接続したとき 各周辺機器メーカーから動作確認済みの周辺機器が発売されています。 プレサリオの ホームページなどで互換性をご確認の上、 各メーカーの製品をご購入ください。 詳しく は、各メーカーにお問い合わせください。 http://www.compaq.co.jp/athome/presario/ ドライバのセットアップ パソコンにプリンタやゲームパッドなどの新しいハードウェアを接続する場合、 次のような画面 が表示されることがあります。 5 ハードウェアにドライバのセットアップ(インストール) の説明書が付いている場合 は、 必ずその指示に従ってください。 そうでない場合は、 次の手順でドライバをセット アップすることができます。 「適切なドライバを自動的に検索する (推奨) 」 をクリックして ます。 にし 「次へ」をクリックします。 必要なファイルとドライバのセットアップが自動的に開始されます。 ドライバのセットアップが完了すると、次の画面が表示されます。 「完了」をクリックします。 新しいハードウェアを使うには、 パソコンの再起動が必要な場合があります。 Windowsの使い方 5-23 メンテナンス ウィザード Windows に付属しているメンテナンス ウィザードを使うと、 パソコンを効率よく活用できま す。 メンテナンス ウィザードは、 「スキャンディスク」 「ディスク」 「ディスク クリーンアップ」 な どのメンテナンスツールをまとめて実行するツールです。ハード ディスクの点検や、 空き領域 の管理や、 不要なファイルの削除を一度に行うことができます。 定期的なメンテナンス スケジュールを設定しておくと、 プログラムの実行速度が速くなり、 より 多くのハード ディスク領域が利用でき、 パソコンが効率よく動くようになります。 「スタート」 ボタンをクリックし、 「プログラム」 「アクセサリ」 「システ ム ツール」 の順にポイントして、 「メンテナンス ウィザード」 をクリッ クします。 「メンテナンス ウィザード」 の画面が表示されます。 「標準」が になっていることを確認して「次へ」 をクリックします。 メンテナンスを行う時間帯を選んでクリックし、 を 「次へ」をクリックします。 「完了」をクリックします。 にします。 手順3で選んだ時間帯にパソコンの電源をオンにしておくと、 メンテナンスが実行されます。 5-24 Windowsの使い方 6 拡張カードと増設メモリ 拡張カードと増設メモリの取り付け プレサリオには、 PCI拡張カードを取り付けたり、 メモリを増設したりすることができます。 各周辺機器メーカーから動作確認済みの周辺機器が発売されています。 プレサリオの ホームページなどで互換性をご確認の上、 各メーカーの製品をご購入ください。 詳しく は、各メーカーにお問い合わせください。 http://www.compaq.co.jp/athome/presario/ 作業の準備 プレサリオの内部を安全に取り扱うため、 以下の警告および注意をよくお読みください。 怪我や 装置の破損を防ぐため、 必ず指示に従ってください。 Å 警告 感電による事故やパソコンの破損を防ぐため、 カバーを取り外す前に必ず以下の 点を確認してください。 ・パソコンの電源がオフになっている ・パソコンのACコードがコンセントから外されている ・モデム回線がモジュラージャックから外されている ・ネットワーク ケーブルがすべて外されている ・その他のケーブルとACコードがすべてパソコンから外されている Ä 注意 静電気の放電によるパソコンの破損を防ぐため、 カバーを取り外す前に身体の静 電気を放電してください。 静電気を放電するには、 塗装されていない金属面などに 手を触れてください。 作業中は、 パソコン内部の回路基板に露出している金属部分 には触れないでください。 作業が終わりACコードをコンセントに接続する際は、 アース線をアース端子に接続す ることをおすすめします。 本文中の図は、 実際のパソコン本体、 コネクタ、 周辺機器とは形状が多少異なることが あります。 6-2 拡張カードと増設メモリ カバーの取り外し/取り付け カバーの取り外し 作業は、整頓されていて、 広く明るい場所を選んで行ってください。 本体を図のように横置きにします。 プラスドライバーでカバー固定ネジ (1本)を取り外します。 6 カバーを本体背面方向へ少しスライドさせてから、 上に持ち上げて外 します。 拡張カードと増設メモリ 6-3 ドライブユニットを、本体背面方向へ少しスライドさせてから、上に 持ち上げて外します。 ドライブユニット ドライブユニットから出ているケーブル類が抜けたり、 傷ついたりしないように注意 して作業してください。 ドライブユニットを図のように本体の上に置きます。 6-4 拡張カードと増設メモリ カバーの取り付け ドライブユニットを、外したときと逆の手順で本体に取り付けます。 ドライブユニットの側面にある突起が、 本体側にあるガイド溝にはまるように取り付けてください。 ドライブユニットから出ているケーブル類が抜けたり、 傷ついたりしないように注意 して作業してください。 カバーを本体に載せ、本体全面方向へスライドさせます。 カバーがきちんとはまっていることを確認してください。 プラスドライバーでカバー固定ネジ (1本)を取り付けます。 拡張カードの取り付け 拡張カードを取り付けると、 パソコンの用途が一段と広がります。 拡張カードにはいろいろな種 類が揃っています。 IEEE1394が搭載されているモデルでは、 拡張カード スロットに空きはありません。 拡張カードを購入する際は、 Low Profile PCI (Peripheral Component Interconnect) カードを選んでください。 このパソコンの拡張カード スロットはLow Profile PCIカー ド専用で、 通常のPCIカードは使用できません。 また、 取り付けられるカードの長さは最 長12cmまでです。 詳しくは、 各拡張カードのメーカーにお問い合わせください。 拡張カードを取り付ける際には、 パソコン内部の 「システムリソース」 を確保する必要 があります。 PCIカードは、 取り付けが終わるとWindowsとBIOS (パソコン内部の基本 入出力システム) に自動的に認識され、 システムリソースが確保されます。 このため、 シ ステムリソースを確保するための特別な操作は必要ありません。 このしくみを 「プラグ アンド プレイ」 ということもあります。 拡張カードの挿入 拡張カードの取り付け方は、 次のとおりです。 拡張カードの取り扱い説明書をすべてお読みください。 すべてのアプリケーションを終了します。 拡張カードと増設メモリ 6-5 6 ディスケット、 CDをすべて取り出します。 「スタート」 をクリックして、 「 Windowsの終了」 をクリックします。 [▲] [▼] キーを押して、 「終了」 を選択してから 「OK」 をクリックします。 パソコンの電源がオフになります。 コンセントから、 パソコンのACコードを抜きます。 本体背面から、すべてのケーブルとACコードを抜きます。 本体のカバーを取り外します。 ドライバーで固定ネジを外して金具を取り外し、 別の場所に置いてお きます。 空いている拡張カード スロットの位置を確認します。 システム ボードのスロットに拡張カードを確実に押し込みます。少 しずつずらしながら押し込んでください。 このスロットは使用できません。 空いている拡張カード スロット (IEEE1394が搭載されているモデルでは、 空きはありません。 ) 空きスロットの位置や数は、 モデルによって異なる場合があります。 拡張カードを、手順9で外したネジで固定します。 本体のカバーを元どおりに取り付けます。 PCIカードを取り付けた場合、 次にコンピュータの電源を入れたときにWindowsが自動的に新 しいカードを検出します。 必要な場合は、 カードの取扱説明書に従ってドライバのセットアップ などを行ってください。 6-6 拡張カードと増設メモリ メモリの増設 メモリを増設すると、 パソコンとソフトウェアの性能が向上します。 互換性のあるメモリについ ては、 プレサリオのホームページなどでご確認ください。 詳しくは、 各メモリのメーカーにお問い 合わせください。 http://www.compaq.co.jp/athome/presario/ 現在パソコンに取り付けられているメモリの容量の確認のしかたは次のとおりです。 「スタート」 ボタンをクリックし、 「設定」 をポイントして 「コントロー ル パネル」 をクリックします。 (システム) をダブルクリックします。 「全般」をクリックします。 「××MBのRAM」 とメモリ容量が表示されます。 6 表示されるメモリの容量には、 グラフィック表示用に自動的に割り当てられている容 量は含まれません。 このため、 実際に取り付けられているメモリの容量より少なく表示 される場合があります。 また、 この画面は表示の一例です。 プロセッサの種類やRAMの 容量はモデルによって異なります。 増設メモリの取り付け 増設メモリの取り付けかたは、次のとおりです。 メモリの取扱説明書をすべてお読みください。 すべてのアプリケーションを終了します。 ディスケット、 CDをすべて取り出します。 「スタート」 をクリックして、 「 Windowsの終了」 をクリックします。 [▲] [▼] キーを押して、 「終了」 を選択してから 「OK」 をクリックします。 拡張カードと増設メモリ 6-7 パソコンの電源がオフになります。 コンセントから、 パソコンのACコードを抜きます。 本体背面から、すべてのケーブルとACコードを抜きます。 本体のカバーを取り外します。 下図を参考にして、 メモリ モジュール スロットの位置を確認します。 メモリ モジュール スロット メモリ モジュールをスロットに合わせ、カチッと音がして所定の位 置に収まるまで、力を入れて下方向に押し込みます。 ラッチを内側にはめ込んでメモリ モジュールを固定します。 カバーを元どおりに取り付けます。 すでに取り付けられているメモリを取り外して、 容量の大きいメモリに交換する場合 は、 手順10~11の逆の手順でメモリを取り外してから、 新しいメモリを取り付けます。 6-8 拡張カードと増設メモリ 7 パソコンのメンテナンス Presarioサポート Windows デスクトップの 「サポート」 ボタン( (Presario サポート) をダブルクリックするか、 キーボードの ) を押すと、 次のツールが利用できます。 ツール 説明 Compaq Diagnostics パソコンを簡単な方法でテストして、 トラブルの診断を行う ことができます。 System Record プレサリオに付属しているすべての装置と、 購入後に追加や 変更を行ったすべての装置が記録されています。 Compaq Diagnostics Compaq Diagnosticsを使うと、 パソコンを簡単な方法でテストして、 トラブルの診断を行うこ とができます。 デスクトップの ドの 「サポート」 ボタン( (Presario サポート) をダブルクリックするか、 キーボー ) を押して、 「Support」 画面で (Compaq Diagnostics) をダブ ルクリックすると起動します。 Compaq Diagnoticsが起動し、 プレサリオに関する情報を分析している間は、 作業の進行状況 を示すバーと、 進行状況を%で表した数字が表示されます。 しばらくすると、 システムの情報を示 す 「概要」 の画面が表示されます。 Diagnosticsを使うときは、 購入後に増設した周辺機器 (プリンタ、TA、 拡張ボードな ど) をすべて外してください。 また、CD/CD-RWドライブやディスケットドライブを テストする場合には、 テストをはじめる前にクイックリストア CDやディスケットをド ライブに入れておく必要があります。 画面の上部にアイコンが一列に表示されます。 これらのアイコンをクリックすると、 テスト項目 についての情報が表示されます。 各タブには、 次のような機能があります。 7-2 パソコンのメンテナンス タブ 説明 概要 システムの情報が表示されます。 テスト テストするデバイスを選択します。 「テスト開始」 をクリックすると、 テ ストが開始されます。 ステータス テストの状態 (進行状況や発見したエラーの有無)を表示します。 ログ すべてのデバイス テストとその結果の詳細を記録します。 エラー 検出したエラーの詳細を報告します。 テストの実行のしかた 「テスト」タブをクリックします。 クイック、完全、カスタムからテストの種類を選んでクリックし 、 を にします。 カスタムを選んだ場合は、 リストからテストを行うコンポーネントを 選び、 をクリックして にします。 カスタム テストを実行する前にクイックまたは完全テストを実行してみるとよいで しょう。 7 コンポーネントのリストは、 Windowsの 「エクスプローラ」 に似ています。 をクリックするとコ ンポーネントのフォルダが開き、 コンポーネントをクリックするとテストの内容が表示されます。 テストを行うコンポーネントによっては、 リストの右側の情報ウィンドウにオプションが表示さ れます。必要に応じてオプションを設定してください。 「対話形式モード」 または 「自動実行モード」 を選び、 をクリックして にします。 「対話形式 モード」 を選択した場合、 対話形式テストの間はパソコンのそばを離れない でください。 画面の下部の「テストの開始」をクリックします。 自動的に 「テスト」 タブから 「ステータス」 タブに切り替わります。 このウィンドウで、 それぞれの テストの進行状況を確認できます。 パソコンのメンテナンス 7-3 テストが完了すると、 テストに何も問題がない場合は、 「ステータス」 ウィンドウのバーが緑にな り、 テストが失敗した場合は赤になります。 ウィンドウの下の部分には、 実行したテストの詳細が 表示されます。 「ログ」 タブには、 すべてのテストのリストと、 各テストの実行回数情報、 テストの所要時間、 検出 したエラー数が表示されます。 この情報は、 ウィンドウ下部の 「保存」 ボタンをクリックすると保 存できます。 「エラー」 タブには、 エラー コードなど、 検出したエラーの詳細が表示されます。 7-4 パソコンのメンテナンス System Record プレサリオに付属しているすべての装置と、 購入後に追加や変更を行ったすべての装置が記録さ れています。 デスクトップの の 「サポート」 ボタン ( (Presario サポート) をダブルクリックするか、 キーボード ) を押して、 「Support」 画面で (System Record) をダブルクリッ クすると起動します。 他社製の装置の一部は、 記録されない場合があります。 左側のウィンドウには、 前回System Recordを起動したとき (購入後、 一度も起動していなけれ ば購入時) のシステム構成が、 右側のウィンドウには現在のシステム構成が表示されます。 (差分のみ表示) をクリックすると前回と今回の違いのみが、 (全てを表示) をクリック するとすべての装置が表示されます。 どちらの場合も、 前回と今回で違う点が赤で表示されます。 これによって、 トラブルの原因を推測することができます。 7 パソコンのメンテナンス 7-5 パソコンを出荷時の状態に戻す クイックリストア 何らかの理由で、 パソコンに入っているWindowsやアプリケーションソフトを出荷時 (購入時) の状態に戻したいときは、クイックリストアを使います。 クイックリストアを行うと、 ソフトウェアがプリインストールされていたお買い上げ 時の状態に戻ります。 ハード ディスクを再フォーマットするので、 パソコン内のすべ てのデータが消去されます。 クイックリストアを実行すると完了までに1時間弱かかり ます。 クイックリストアを実行するときには、 購入後に増設した周辺機器 (メモリ、 プリンタ、 TA、 拡張ボードなど) をすべて外してください。 クイックリストアを実行すると、 パソコンのハード ディスクにあるすべてのデータが 消去されます。 購入後に作成したデータファイルなどを消去したくない場合は、 クイッ クリストアを行う前にディスケットなどにデータをコピーしておいてください。 クイックリストアが完了したら、Windowsを再セットアップする必要があります。 クイックリストアの手順は、 次のとおりです。 1枚目のクイックリストアCD ( 「QuickRestore」 と書かれたCDのう ち、 「 #1」と書かれているもの)をCD/CD-RWドライブに入れて、 CD/CD-RWドライブを閉じます。 「スタート」 をクリックし、 「Windowsの終了」 をクリックします。 をクリックして、 表示されるメニューから 「再起動」 をクリックします。 「OK」 をクリックします。 コンピュータが再起動し、クイックリストアが始まります。 しばらくすると、 「ようこそ」 画面が表示されます。 「注意」 の内容を読んでから[Enter] キーを押します。 「重要事項」画面が表示されます。 「重要事項」 の内容を読んでから[Enter] キーを押します。 CDの枚数を選択する画面が表示されます。 7-6 パソコンのメンテナンス [2] キーを押して「2.複数枚CDの復元」 を選びます。 「機種選択」画面が表示されます。 お手もとのプレサリオの機種名が選択されていることを確認して、 [Enter] キーを押します。 データの読み込み/書き込みが終わると、 クイック リストアCDが自動的に排出され、 「次のCD をCD/DVDドライブに挿入してください。 」 と表示されます。 2枚目のクイックリストアCD ( 「QuickRestore」 と書かれたCDのう ち、 「#2」 と書かれているもの) をドライブに入れて、CD/CD-RWド ライブを閉じます。 [Enter] キーを押します。 しばらくすると、 2枚目のクイックリストアCDが自動的に排出されます。 もう一度、 1枚目のクイックリストアCD( 「QuickRestore」 と書かれ たCDのうち、 「 #1」 と書かれているもの) をCD/CD-RWドライブに 入れて、CD/CD-RWドライブを閉じます。 しばらくすると、 クイックリストアが実行されます。 クイックリストアの実行中は、 ハード ディ スクへ復元されたソフトウェアのパーセントがステータス バーに表示されます。 すべて完了す ると、 自動的にパソコンが再起動します。 パソコンが再起動して、 COMPAQのロゴが表示されている間に、 ク イックリストアCDを取り出します。 再起動後、 各種アプリケーション用の設定プログラムが自動的に実行されます。 このプログラム ですべての設定作業が終了すると、 パソコンの再起動が 2回、 自動的に行われます。 コンピュータが再起動した後、 タイムゾーンや日付/時刻の設定などを行って、Windowsを再 セットアップする必要があります。 パソコンのメンテナンス 7-7 7 8 困ったときは トラブルシューティング ガイド このガイドでは、 プレサリオで発生する可能性がある一般的な問題の確認と対処方法について説 明します。 役立つヒント パソコンやモニタ、 ソフトウェアに問題が発生した場合、 ユーザーサポートに連絡する前に、 次の ような一般的な対処法をお試しください。 ・パソコンとモニタがコンセントに接続されていることを確認してください。 ・コンピュータの電源がオンになっていて、 緑色の電源ランプが点灯していることを確認 してください。 ・モニタの電源がオンになっていて、 電源ランプが点灯していることを確認してください。 ・モニタの表示がはっきりしない場合は、 モニタの明るさとコントラストを調整してみて ください。 ・すべてのケーブルについて、 外れていないか、 また接続方法が間違っていないかを確認 してください。 ・コンピュータの電源をオンにする前に、 ディスケット (フロッピー) ドライブからディス ケット (フロッピーディスク) を取り出してください。 ・小さな問題は、 Windows診断プログラムを実行すると識別・修復できる場合があります。 このガイドについて このガイドは、 問題ごとに原因と対処方法が記載されています。 対処方法のとおりに操作しても 問題が解決できない場合は、 もう一度その対処方法にしたがって操作をしてみてください。 また、 その問題に対するすべての対処方法をお試しください。 それでも問題が解決できない場合は、 「7 パソコンのメンテナンス」 をご覧になるか、 プレサリオ サポート センターにお問い合わせください。詳しくは、 巻末の 「付録 修理とお問い合わせ先」 をご覧ください。 8-2 困ったときは パソコンが動かない ●ソフトを使っていたら、突然止まってしまいました。 原因 パソコンがハングアップ (ロック) していま す。 対処方法 この本の 「2 電源のオン/オフと省電力機 能」の 「パソコンが動かないときは」をご覧く ださい。 サウンド ●音が出ません。 原因 スピーカ ケーブルが正しく接続されていま 対処方法 通常の Windows 終了手順でパソコンの電 せん。 源をオフにしてから、スピーカを接続し直し ます。 詳しくは、 別冊の「はじめようプレサリ ミュート(音量を一時的に消すこと) になっ ています。 オ」をご覧ください。 タスクバーの (音量) をクリックし、 「ミュート」の をクリックして にしま す。 ●音量が低すぎます。 原因 音量の設定が低すぎます。 対処方法 タスクバーの (音量) をクリックし、 音量 つまみをクリックして上へドラッグするか、 インターネット キーボードの音量 (+ ) ボタ ンを押します。 ●音楽CDが再生されません。 原因 対処方法 この章の 「CD/CD-RWドライブ」 のトラブルシューティングの欄をご覧ください。 困ったときは 8-3 8 ●Windows タスクバーに (音量) のアイコンが表示されていません。 原因 マルチメディア設定が変更されています。 対処方法 1. 「スタート」ボタンをクリックし、 「設定」 をポイントして、 「コントロール パネル」 2. をクリックします。 (サウンドとマルチメディア) をダブ ルクリックします。 3. 「サウンド」タブで、 「音量の調節をタス クバーに表示する」を クリックします。 にして、 「OK」 を CD/CD-RWドライブ ●CD/CD-RWドライブがディスクを読み取らない、 または読み取りの開始に 時間がかかります。 原因 CDが上下逆に挿入されています。 対処方法 ラベル面をコンピュータの前面側から見て右 CDディスクに汚れが付いています。 にして、 CDを挿入し直してください。 CDクリーニング キットを使用してディス クを清掃してください。 クリーニングキット はコンピュータ用品店でご購入ください。 ディスケット (フロッピー)ドライブ ● ド ラ イ ブ が デ ィ ス ケ ッ ト( フ ロ ッ ピ ー デ ィ ス ク )を 読 み 取 り ま せ ん 。 [中止 (A) , 再試行 (R) , 失敗 (F) ] というメッセージが表示されます。 原因 ディスケットのフォーマットが違います。 対処方法 Windows用以外のディスケットは読み取れ ません。 また、Windows用であっても、 1.2MBでフォーマットされたディスケット は読み取れません。 8-4 困ったときは ● 「Invalid system disk Replace the disk, and then press any key」 という メッセージが表示されます。 原因 パソコンの起動に必要なシステム ファイル 対処方法 ドライブのアクセスが停止したら、ディス が入っていないディスケットがドライブに 挿入されています。 ケットを取り出して、どれかキーを押してく ださい。システムが起動します。 ●ディスケットにデータを保存できません。 原因 ディスケットのフォーマットが違います。 対処方法 Windows用以外のディスケットにはデータ を保存できません。 また、Windows用であっ ても、1.2MBでフォーマットされたディス ケットには保存できません。 ディスケットがフォーマットされていませ 次の手順に従ってディスケットをフォー ん。 マットしてください。ただし、 プレサリオで (プレサリオで使えない形式でフォーマット 使えない形式のデータが入っている場合、 されていないかどうか、 確認してください。 ) フォーマットするとデータは消えてしまい ますのでご注意ください。 1. デスクトップの (マイ コンピュー タ)をダブルクリックします。 2. (3.5インチFD(A:) ) をクリックしま す。 3. 「ファイル」、 「フォーマット」 の順にク リックします。 4. 必要なオプションを選択し、 「開始」をク リックします。 ディスケットが書き込み禁止になっていま ディスケットのフォーマットが始まります。 ディスケットにある書き込み禁止タブを解 す。 除の位置までスライドしてください。 ディスケットの残容量がなくなっているか、 別のディスケットを使用するか、 ファイルを ファイルが大きすぎます。 ファイルを保存するコマンドが正しく実行 圧縮してサイズを小さくしてください。 ディスケット ドライブに情報を保存すると されませんでした。 きは、 正しいドライブ名を選択していること を確認してください。 ディスケットが壊れています。 ディスケット ドライブに問題が発生してい ディスケットを交換してください。 プレサリオ サポート センターにお問い合 ます。 わせください。 詳しくは、 巻末の「付録 修理 とお問い合わせ先」 をご覧ください。 困ったときは 8-5 8 モニタ (ディスプレイ) ●画面に何も表示されず、モニタの電源ランプが点灯していません。 原因 モニタの電源ケーブルが、モニタやコンセン トに接続されていません。 対処方法 モニタの電源プラグをモニタ背面とコンセ ントに接続し直してください。 ●画面に何も表示されません。 原因 モニタの電源がオンになっていません。 対処方法 モニタの電源ボタンを押してください。 モニタのケーブルが本体背面に正しく接続 されていません。 モニタのケーブルを本体背面に接続し直し てください。詳しくは、 別冊の 「はじめようプ レサリオ」 をご覧ください。 マウスを動かすなどし パソコン がスリープ モードになっています。 電源ボタンを押すか、 スリープ モード中は、 本体前面にある電源状 態表示ランプがオレンジ色に点灯します。 て、 パソコンのスリープモードを解除します。 ●液晶モニタの画面いっぱいに表示されません。 原因 液晶モニタの解像度が正しく設定されてい ません。 対処方法 1. 「スタート」ボタンをクリックし、 「設定」 をポイントして、 「コントロール パネル」 をクリックします。 2. (画面) をダブルクリックします。 3. 「設定」タブをクリックします。 4. 「画面の領域」 の解像度調整つまみをク リックし、 右にドラッグします。 解像度 が最大になるように設定してください。 5. 「OK」 をクリックします。 新しい設定が適用されます。 8-6 困ったときは キーボードとマウス ●キーボードのコマンドやキー入力がパソコンに認識されません。 原因 キーボードのコネクタが正しく接続されて いません。 対処方法 マウスを使ってパソコンの電源をオフにし てください。 1. 「スタート」ボタンをクリックし、 「Windows の終了」 をクリックします。 2. 「終了」を 選択して、 「OK」 をクリックし ます。 電源がオフになったら、 本体のUSBコネク タにキーボードを接続し直してパソコンを 使用中のプログラムが、 コマンドに反応しな 再起動します。 マウスを使ってパソコンの電源をオフにし くなりました。 てください。手順は上の欄をご覧ください。 キーボードの修理が必要です。 プレサリオ サポート センターにお問い合 わせください。 詳しくは、 巻末の「付録 修理 とお問い合わせ先」 をご覧ください。 ●マウスが反応しないか、反応が遅すぎます。 原因 マウス コネクタが正しく接続されていませ 対処方法 キーボードを使ってパソコンの電源をオフ ん。 にしてください。 1. [Ctrl] キーと [Esc] キーを同時に押しま す。 2. Windowsのスタート メニューから、 矢 印キーを使って 「Windowsの終了」 を選 び、 [Enter] キーを押します。 3. 矢印キーを使って、 「終了」を 選択して、 [Enter] キーを押します。 電源がオフになったら、 マウス コネクタを 本体背面に接続し直してパソコンを再起動 します。 マウスのローラー ボールが汚れています。 マウスの底からローラー ボール カバーを 取り外し、 市販のマウス クリーニング キッ トでボールを清掃してください。 困ったときは 8-7 8 ●マウスが垂直方向または水平方向にしか動きません。 原因 マウスのローラー ボールが汚れています。 対処方法 マウスの底からローラー ボール カバーを 取り外し、 市販のマウス クリーニング キッ マウスの修理が必要です。 トでボールを清掃してください。 マウスを交換してください。 プレサリオ サ ポート センターにお問い合わせください。 詳しくは、 「サービスおよびサポートを受け るには」をご覧ください。 電源 ●パソコンの電源をオンにできません。 原因 本体前面にある電源ボタンを押していませ 対処方法 本体前面にある電源ボタンを押してくださ ん。 電源プラグが本体背面やコンセントに正し い。 電源プラグをパソコンの背面とコンセント く接続されていません。 に接続し直します。 Windows ●タスクバー(「スタート」ボタンがあるバー)が表示されません。 原因 タスクバーが画面の下端 (出荷時の設定の場 対処方法 1. マウスを動かして、 画面の下端にポイン 合)に隠れてしまっています。 タを合わせます。 2. ポインタが の形に変わったら、 上方 向へドラッグ(マウスの左ボタンを押し たまま、マウスを動かすこと) します。 8-8 困ったときは 9 各種規制への対応 各種規制への対応 電波障害自主規制について この装置は、 情報処理装置等電波障害自主規制協議会 ( VCCI) の基準に基づくクラスB情報技術 装置です。 この装置は、 家庭環境で使用することを目的としていますが、 この装置がラジオやテレ ビジョン受信機に近接して使用されると、 受信障害を引き起こすことがあります。 取扱説明書に従って正しい取り扱いをしてください。 通信ネットワーク認定 以下のラベルはご使用のコンピュータの 「Telecommunications Regulatory Approval」 に関 する情報にアクセスする方法を伝えるためのものです。 安全性 安全性は、 コンピュータを操作する上で最も重要です。 このセクションのガイドラインに基づい て、コンピュータをお使いください。 バッテリ Å 警告 コンピュータには、 バッテリ駆動のリアルタイム クロック回路が装備されていま す。 バッテリが正しく装着されていなかったり、 バッテリの取り扱いを誤ったりす ると、 爆発したり怪我をしたりする恐れがあります。 バッテリを充電、 分解、 水にぬ らす、 火に入れるなどしないでください。 リアルタイム クロック用バッテリの交換については、 コンパック正規販売代理店、 ま たは正規保守サービス会社にご連絡ください。 N 警告 バッテリは一般家庭用ゴミと一緒に捨てずに、 公共の収集システムを利用するか、 コンパック、 コンパック正規保守サービス会社、 コンパック正規販売代理店に連絡 してください。 9-2 各種規制への対応 電源コード お求めのコンピュータにコンピュータ用の電源コードまたはAC電源アダプタが付属していない 場合は、お使いの国の規格に準拠したものを購入してください。 電源コードは、 お使いの製品用のものを使用してください。 製品の電気定格ラベルに記された電 圧/電流にあったものでなければなりません。 また、 製品に表示された電圧/電流より大きい電 源コードを選んでください。 さらに銅線の直径は、 最低で0.75mm2/18AWGで、コードの長さは 1.5mから2mまででなければなりません。 電源コードの種類については、 コンパック正規保守 サービス会社にお問い合わせください。 電源コードを配線する際は、 通路を避け、 コードの上にものを置いたり、 コードをものではさんだ りしないよう気をつけてください。 プラグ、 電源の引き込み口、 製品からコードが出ている部分に は特に注意してください。 レーザー アセンブリ CDドライブを搭載したすべてのCompaqシステムは、 IEC825等の安全基準に適合しています。 さらに、 米国の政府機関が規定したClass1レーザー製品に関するレーザー製品性能規格に準拠 しています。人体に有害なレーザー光線を装置外部に放射することはありません。 Å 警告 コンパックのマニュアルに記載されていない方法で調整などを行うと、 放射線を 浴びる危険があります。 CDドライブは、 Class1レーザー装置として分類されます。 このラベルが、CDドライブの外側に 添付されています。 9 [レーザーの情報] レーザーの種類 半導体GaAIAs 波長 650 - 780 +/- 35 nm 発散角度 53.5 度 +/- 5 度 出力電力 0.2 mW または 10.869 W/m2sr 以下 偏光 環状 レンズ口径 0.45 +/- 0.04 各種規制への対応 9-3 Å 警告 本製品の修理は専門的な技術を習得したコンパック公認の技術者が行います。 こ のガイドで説明するトラブルシューティングおよび修理の手順は、 サブアセンブ リ/モジュール レベルの修理に限定されています。 個々の基板やサブアセンブリ は複雑なので、 コンポーネント レベルの修理や回路基板の改造を行わないでくだ さい。 修理方法を誤ると、 人体に危険が及ぶ可能性があります。 コンピュータの使用法 Å 警告 通常の環境で見られるある種の閃光やパターンを見て、 癲癇の発作を起こす方がま れにいます。 こうした方は、 テレビの動画像を見たり、 ゲーム (インターネット PC のゲームを含む) を使用すると、 癇癪の発作を起こす可能性があります。 こうした 発作を起こしたことのない方でも原因のわからない癲癇の症状が現れる場合があ ります。 ゲームを使用中に次のような症状が現れた場合は、 医師に相談してくださ い。 視覚異常、 筋肉の緊張、 その他の付随意運動、 意識喪失、 錯乱状態、 けいれん。 ドイツの人間工学に関する通達 これらの製品は、オフィス環境で継続的に使用することを目的としています。 モバイル製品 - ドイツの人間工学に関する通達 Compaq Agency Series 2940、 CM2000、 CM2010、 CM2030 ファミリーのポータブル コ ンピュータには、 「GS」 承認マークがついており、 同じく 「GS」 マークのついているポート レプリ ケータ、 キーボード、 およびモニタと共に使用すると、ZH1/618 (German Safety Regulations for Display Work Places in the Office Sector) の要件を満たします。 これらのポータブル コンピュータは、 オフィス環境での継続的な使用の為のものではありません。 9-4 各種規制への対応 規定承諾ラベルの添付 ご使用のコンピュータに関する安全性と規定が記載されたその他のラベルは、 コンピュータの内 側と外側に添付されています。 ご使用の Compaq パーソナル コンピュータに添付される一般 的な規定承諾ラベルの図を以下に示します。 ① ③ ④ ⑤ ② 番号 ⑦ ⑥ ① 説明 1 製造場所 2 モデム規定声明 3 特許情報 4 パワー サプライに関する注意 5 アースに関する情報 6 定格電圧 7 当局の承諾 番号 説明 1 製造場所 ③ 2 特許情報 ④ 3 パワー サプライに関する注意 4 アースに関する情報 5 定格電圧 6 当局の承諾 7 モデム規定声明 ② ⑤ 9 ⑥ ⑦ 各種規制への対応 9-5 10 プレサリオ用語集 プレサリオ用語集 10BaseT ローカル エリア ネットワーク ANSI IEEE-1394 ポート (LAN) 上で、 コンピュータ同士の 最高400Mbpsの速度でデータを 接続に使われるケーブルです。 送信する装置です。 デジタル カ メラ、 ビデオ カメラ、 記憶装置な 「米国規格協会」を参照してくだ ど、さまざまな装置がサポートさ さい。 ASCII れています。 「IEEE-1394 高性能 「米国情報交換用標準コード」を シリアル バス」 を参照してくだ さい。 参照してください。 BIOS 「基本入出力システム」 を参照し てください。 CD 「コンパクトディスク (CD) 」 「デ 、 IEEE-1394 高性能シリアル バス ひとつのポートに最高63個の装 置を順次接続できるプラグ アン ジタル バーサトル ディスク ド プレイのデジタル インタ (DVD) 」 「デジタル ビデオ ディ 、 フェースです。 「デイジー チェー ン」 「IEEE-1394 ポート」 、 「プラ 、 スク」 を参照してください。 CD-ROM「コンパクト ディスク」 を参照し グ アンド プレイ」 を参照してく てください。 CPU 「演算処理装置」を参照してくだ ださい。 ISO さい。 DOS 「ディスク オペレーティング シ ださい。 ISP ステム」を参照してください。 DVD 「デジタル バーサトル ディスク」 「電子メール」 を参照してくださ い。 FTP ITU よって開発されたデータ通信プ ロトコルで、モデムを使って標準 照してください。 「ギガバイト」 を参照してくださ い。 GUI 「グラフィカル ユーザー インタ フェース」 を参照してください。 HPA 「ハイパフォーマンス アドレッ の電話回線上を最高56 kbpsの 速度でデータ転送します。 「モデ ム」 「V.90 規格」 、 を参照してくだ さい。 KB 「ハイパーテキスト マークアッ Kbps 「ハイパーテキスト トランス LAN Hz 「ヘルツ」 を参照してください。 IEEE 「米国電気電子技術者協会」 を参 「ローカル エリア ネットワーク」 を参照してください。 ポート プロトコル」 を参照して ください。 「キロビット/秒」 を参照してくだ さい。 プ言語」を参照してください。 HTTP 「キロバイト」 を参照してくださ い。 シング」を参照してください。 HTML 「国際電気通信連合」を参照して ください。 K56flex Lucent Technologies社と Rockwell International社に 「ファイル転送プロトコル」 を参 GB 「インターネット サービス プロ バイダ」を参照してください。 を参照してください。 e-mail 「国際標準化機構」 を参照してく LCD 「液晶ディスプレイ」を参照して ください。 LED 「発光ダイオード」 を参照してく ださい。 MB 「メガバイト」 を参照してくださ 照してください。 い。 10-2 プレサリオ用語集 Mbps 「メガビット/秒」 を参照してくだ Netscape Navigator Netscape Communications社 さい。 MHz によって開発されたWebブラウ ザです。World Wide Web 「メガヘルツ」 を参照してくださ い。 (WWW) 上の文書などを表示で Microsoft Windows きます。 Microsoft社によって開発された GUIベースのコンピュータ オペ NIC カード」を参照してください。 レーティング システムです。 Microsoft Windows NT Microsoft社によって開発された ネットワーク オペレーティング OS PCカード 機能性を拡張するためにノート 型コンピュータの PC カード ス ロットに差し込むカード サイズ Microsoft Windows エクスプローラ パソコンのディスクの内容を表 示したり、 アクセスしたりするた の装置です。PCMCIAカードと 呼ぶこともあります。 「パーソナ めのプログラムです。 ル コンピュータ メモリ カード 国際協会」 を参照してください。 Microsoft インターネット エクスプローラ Microsoft社によって開発された PC Webブラウザです。World Wide Web(WWW) 上の文書などを表 PCI 示できます。 PCMCIA「パーソナル コンピュータ メモ リ カード国際協会」 を参照して 「電子楽器デジタル インタ MIDI/ゲームポート コネクタ マウスやタッチパッドより、 さら にリアルにゲームを楽しむため に、ゲームパッドやジョイス ティックなどの装置を接続する コネクタです。 MMX 「マルチメディア拡張機能」 を参 照してください。 MP3 MPEG Audio Layer-3の略称 で、音声データのデジタル圧縮技 術のひとつです。CD品質 「二地点間プロトコル」 を参照し てください。 RAM 「メモリ」 を参照してください。 RAS 「リモート アクセス サーバ」 「リ 、 モート アクセス サービス」 を参 照してください。 ROM 「メモリ」 を参照してください。 SVGA 「スーパー ビデオ グラフィック ス アレイ」 を参照してください。 TCP/IP 「伝送制御プロトコル/インター ネット プロトコル」 を参照して ください。 の音声データを劣化しないよう に圧縮する場合で約1/10と、 非 常に小さなサイズに圧縮できる UPS のが特長です。 URL 「無停電電源装置」 を参照してく ださい。 「ユニフォーム リソース ロケー タ」を参照してください。 「動画圧縮規格委員会 (Motion してください。 「周辺装置相互接続」を参照して ください。 PPP (44.1kHz、 16ビットステレオ) Picture Expert Group) 」 を参照 パーソナル コンピュータ ください。 フェース」 を参照してください。 MPEG 「オペレーティング システム」 を 参照してください。 システムです。 MIDI 「ネットワーク インタフェース USB 「ユニバーサル シリアル バス」 を 参照してください。 プレサリオ用語集 10-3 10 USBポート Windowsデスクトップ USB ケーブルを介して最大 Windowsの画面全体のことで 12Mbpsの速度でデータを送信 する装置です。 デジタルカメラ、 す。プログラムを起動するアイコ ン、プログラムやファイルへの プリンタ、 ゲームパッド、 ジョイ ショートカット、 Windowsタス スティック、TA(ターミナルアダ クバーなどがあります。 「リン ク」、 「ショートカット」 、 「Windowsタスクバー」 を参照し プタ) 、 スキャナなど、さまざまな 装置がサポートされています。 てください。 「ユニバーサル シリアル バス」 を 参照してください。 World Wide Web V.90規格 56kモデムの2つの規格 世界中に張りめぐらされたコン ピュータのネットワークを指す (K56flexとx2) を一本化した規 格で、 国際電気通信連合により保 証されています。k56flex規格は、 言葉です。 Webブラウザを使っ て、すばやく簡単に情報を取り出 V.90とK56flexの機能の互換性 せます。 を保証した上でV.90規格に取り 入れられます。 WAN 「広帯域ネットワーク」 を参照し てください。 Web 「World Wide Web」 を参照して ください。 Webブラウザ WWW 「World Wide Web」 を参照して ください。 Zip ディスク 100または250メガバイトの容 量を持つ記憶装置で、Zipドライ ブで使用します。 Zipドライブ ハイパーテキスト文書 (HTML) Zipディスクへのデータの読み取 を表示することができるプログ ラムです。Webページを表示する り/書き込みを行う装置です。 のに使います。 Windows NT 「Microsoft Windows NT」 を参 照してください。 Windows タスクバー Windowsの 「スタート」 ボタンや アイコン Windowsなどのグラフィカル ユーザー インタフェース上で、 ファイル、 フォルダ、 またはプロ グラムへのリンクやショート カットを表す小さな図形 (絵文 字)です。 アップロード 時刻の設定、よく使うプログラム リモート コンピュータにファイ を起動するアイコンなどがある バーです。 標準の設定では、 ルをコピーすることです。ダウン ロードの対語です。 Windowsの画面の下部にありま す。 アナログ さまざまな周波数の連続的な電 流です。 デジタル データを標準 の電話回線を使って送信する場 合は、 送信前にモデムによってア ナログ信号に変換する必要があ ります。 「デジタル」 の対語です。 10-4 プレサリオ用語集 アプリケーション ワードプロセッサ プログラムや グラフィックなど、 具体的な作業 を行うためのソフトウェアのこ とです。 アンチウイルス ユーティリティ 有害なプログラム コード (ウイ ルス) によって引き起こされた損 傷を検出し、修復するプログラム です。 「ウイルス」、 「ユーティリ ティ」 を参照してください。 イーサネット ネットワーク上でのデータの転 インタフェース 「グラフィカル ユーザー インタ フェース」 を参照してください。 インタラクティブ コンピュータ ゲームなど、 コマ ンドに即座に反応するプログラ ムを表す用語です。 イントラネット 通常、 企業、 学校、あるいは大きな 組織のメンバーに情報を提供す ることを目的に設立されたネッ トワークです。 イントラネット は、World Wide Webのごく小 送方法を指定するデータ リンク さなプライベート版と考えられ プロトコル群です。 ています。 「エクストラネット」を インターネット 世界最大の分散型コンピュータ 参照してください。 ウィザード ネットワークです。 インターネッ トに接続するコンピュータまた プリンタのインストールなどの 操作手順が、順に自動的に表示さ はネットワークは、 すべてTCP/ れるユーティリティ プログラム IPを使用します。 「ネットワー です。 ク」 「TCP/IP」 、 を参照してくださ い。 インターネット エクスプローラ 「Microsoft インターネット エク スプローラ」 を参照してください。 インターネット キーボード ボタンを押すだけで、即座にイン ウイルス データまたはプログラムを破損 するおそれのある有害なコン ピュータ プログラムです。 「アン チウイルス ユーティリティ」 を 参照してください。 液晶ディスプレイ (LCD) 液晶を利用したディスプレイで、 ターネットにアクセスしたり、よ 極性を与えた光と電気信号に反 く使うアプリケーションを起動 応して表示されます。ノート型コ できるキーボードです。 ンピュータなどに使用されてい ます。 インターネット サービス プロバイダ (ISP) 一般の電話回線や専用回線を 使ったインターネットへの接続 エクストラネット イントラネット同士を相互に接 を提供する業者です。単に 「プロ 続した情報システムです。 「イン バイダ」ということもあります。 トラネット」を参照してくださ 「ダイアルアップ ネットワーキ ング」 「専用回線」 、 を参照してく ださい。 い。 エクスプローラ 「Microsoft インターネット エ クスプローラ」 「 、Microsoft Windows エクスプローラ」 を参 照してください。 プレサリオ用語集 10-5 10 演算処理装置 (CPU) 基本入出力システム (BIOS) コンピュータをコントロールす コンピュータのROMに保存され る中心となる装置です。 演算処理 装置によって、 算術および論理演 ている命令セットで、周辺機器と の入出力をコントロールするソ 算が行われます。 「チップ」、 「マイ フトウェアです。 クロプロセッサ」を参照してくだ キャッシュ さい。 よく使われる情報を一時保存し オペレーティング システム (OS) ておき、アクセスを高速にするメ モリの一種。 「メモリ」を参照して ください。 コンピュータの動作を制御する システム ソフトウェア プログラ ムです。画面表示やアプリケー キロバイト (KB) ションの実行などを管理します。 データ量を表す単位です。 1キロ バイトは約1,000バイトです。 オンライン 「バイト」 を参照してください。 ネットワーク、 特にインターネッ トに接続している状態を指しま キロビット/秒 (Kbps) す。 データ転送の速度を表す単位で オンライン ヘルプ ハードディスクに保存されてい るヘルプで、 プログラム メ す。 クライアント サーバーと呼ばれる中央コン ニュー バーの 「ヘルプ」 を選ぶと ピュータのデータやサービスに 見ることができます。 アクセスできるネットワーク上 のコンピュータのことです。 サー カーソル コンピュータ画面上で、 次の入力 バー対語です。 文字の位置を示すための記号で、 一般的に点滅して表示されます。 グラフィカル ユーザー インタフェース(GUI) カードバスPCカード アイコンやマウスでメニューを 32ビットのPCカードです。 「PC 選択する機能のように、 目で見て カード」を参照してください。 直感的に理解しやすい操作方法 のことです。Windowsデスク 仮想メモリ トップは、 グラフィカル ユー 「メモリ」 を参照してください。 ザー インタフェースの一種で 拡張スロット す。 モデムなど、機能を拡張するため にコンピュータに取り付けるシ ステム ボードを挿入する部分で クリエイティブ ウィンドウ 周辺機器が簡単に抜き差しでき るように、 プレサリオの正面にあ す。 るいくつかのコネクタのことで キーボード す。 文字や数字データの入力に使用 する基本装置です。 ギガバイト (GB) データの量を表す単位です。1ギ ガバイトは約10億バイトです。 「バイト」 を参照してください。 掲示板 コンピュータ化された会議シス テムおよびアナウンス システム で、モデムを使って電子掲示板シ ステムの電話番号をダイヤルす るか、 インターネット サービス プロバイダ (ISP) を介して直接ア クセスすることができます。 10-6 プレサリオ用語集 ゲームパッド コンパクト ディスク (CD) マウスやタッチパッドよりも、さ レーザー技術を使って最大650 らにリアルにゲームが楽しめる 装置です。 メガバイトのデジタル データを 片面に格納できる円盤型のプラ ゲームポート 「MIDI/ゲームポート コネクタ」 を参照してください。 広帯域ネットワーク 地理的に離れているコンピュー タが、 データなどを共有するため スチックです。CDの種類には、 次 のようなものがあります。 ・CD-ROM(読み込み専用メモリ) 読み込み専用の情報が収めら れています。 ・CD-R(書き込み可能) に接続しているネットワークで 書き込み可能または録音可能 す。インターネットは、 世界最大 の広帯域ネットワークです。 ロー なCD-Rドライブを使って情 報をディスクに1度だけ書き カル エリア ネットワーク対語で 込むことができます。 す。 国際電気通信連合 (ITU) ・CD-RW(再書き込み可能) 再書き込み可能または録音可 国際通信規格の規制、規格化、 調 能なCD-RWドライブを使っ 整、および開発について責任を持 つ国連の機関です。 てディスクに情報を保存する ことができます。 国際標準化機構 (ISO) 知的、 科学的、 技術的、および経済 的な活動分野で、規格の開発を促 進する目的で設立された非政府 機関です。 サージ保護機能 急激な電圧の変化から電子機器 を保護するための装置です。 サーバー データベース、 ファイル、 プリン タ サービスなどを提供するコン コネクタ 特定のケーブル プラグの差し込 ピュータで、クライアントに対し み口で、パソコンの正面や背面な てネットワーク リソースへのア どにあります。 「パラレル ポート コネクタ」 「 、PS2 コネクタ」 「 、シ クセスを許可します。 リアル ポート コネクタ」 「 、ユニ システム ボード バーサル シリアル バス」 を参照 コンピュータ内部の主要な回路 基板です。 マザーボードともいい してください。 ます。 周辺装置 コンピュータに接続しているモ ニタやプリンタなどの装置です。 周辺装置相互接続 (PCI) 最高137Mbpsの速度でデータ転 送が可能で、 プラグ アンド プレ イ機構が初めて搭載されたバス です。 「バス」 「プラグ アンド プ 、 レイ」 を参照してください。 プレサリオ用語集 10-7 10 ジョイスティック マウスやタッチパッドよりも、さ コンピュータに動作を指示する らにリアルにゲームが楽しめる 装置です。 プログラムです。ソフトウェアに はアプリケーション ソフトウェ ショートカット プログラム、フォルダ、 または ファイルに直接アクセスできる、 Windowsデスクトップ上のアイ コンです。 ショートカットのアイ コンには、 左下に小さな矢印がつ いています。 シリアル ポート シリアル ケーブルを経由して、 アとシステム ソフトウェアの2 種類があります。 「アプリケー ション」 「オペレーティング シ 、 ステム」を参照してください。 ダイアログ ボックス 設定を選んだり、必要な情報を文 字で入力したりするために表示 されるウィンドウです。 ダイヤルアップ ネットワーキング 一度に1ビットのデータを転送す モデムと電話回線を介してネッ る装置です。 トワークにアクセスする方法で スーパー ビデオ グラフィックス アレイ(SVGA) 通常、65,000色以上で1024× す。 通常、 インターネット サービ ス プロバイダ (ISP) を経由して 728ピクセルの解像度をサポー トするビデオ カードです。 「ピク インターネットにアクセスする セル」 を参照してください。 す。 スクリーン セーバー 指定した時間以上コンピュータ を操作しない場合に、自動的に表 示される静止画/動画イメージ です。 画面の焼きつきを防ぐため に作られたものです。 スクロール ウィンドウからはみ出して、 表示 ことを指します。専用回線対語で ダウンロード リモート コンピュータからファ イルをコピーすることです。 アッ プロードの対語です。 タスクバー 「Windows タスクバー」 を参照 してください。 タッチパッド されていない部分を見るために、 ポータブル コンピュータなどで 横方向や縦方向に移動すること マウスのかわりに使用され、 指で です。 触れることによって反応する小 さなパッドです。パッドを指また スリープ モード 指定した時間が経過すると、 コン ピュータやモニタが省電力状態 は他の物でなぞると、画面上の になることです。 ます。 メニュー オプションを選択 するには、 パッドを指で軽くたた 専用回線 インターネットへの常時アクセ スを提供する専用の通信回線で す。専用線ともいいます。 全二重 ソフトウェア 「二重」を参照してください。 カーソルを移動することができ きます (この機能が利用可能な場 合)。 ダブルクリック マウスの左ボタンを素早く2回押 すことです。 10-8 プレサリオ用語集 チップ 小型トランジスタと回路を含む シリコンの薄い半導体板です。 「演算処理装置」、 「マイクロプロ セッサ」を参照してください。 チャンネル 通信経路。 デイジー チェーン デジタル ビット形式でデータを伝送する 電気信号です。 アナログの対語で す。 デジタル バーサトル ディスク (DVD) 両面を使って、 最大17ギガバイ トのデジタル音声、 ビデオ、 また USB またはIEEE-1394などの はデータを保存することができ 装置間のケーブル接続方法の一 種で、 ある装置の出力コネクタか るディスクです。DVDの種類に ら次の装置の入力コネクタへと は、次のようなものがあります。 ・DVD-ROM(読み込み専用メモリ) 順に接続する方法。 「ユニバーサ 読み込み専用の情報が収めら ル シリアル バス」 「IEEE-1394 、 高性能シリアル バス」 を参照し れています。 ・DVD-R(書き込み可能) てください。 書き込み可能なDVD-Rドラ イブを使って情報をディスク ディスク 「コンパクト ディスク」 を参照し てください。 ディスク オペレーティング システム(DOS) Microsoft ディスク オペレー に1度だけ書き込むことがで きます。 ・DVD-RAM(ランダム アクセ ティング システム (MS-DOS) の ス メモリ) 一般名です。 再書き込み可能なDVD-RAM ドライブを使って情報をディ スクに保存することができま ディスケット 円盤状のポリエステル フィルム す。 に磁気粉を塗布したものをケー スに収めた記憶媒体です。3.5イ ・DVD+RW(再書き込み可能) ンチ フロッピーディスクともい 再書き込み可能なDVD-RW います。 「フロッピーディスク」を ドライブを使って情報をディ 参照してください。 スクに保存することができま す。 ディスケット ドライブ ディスケットへのデータの読み 込みと書き込みを行う装置です。 ディレクトリ ファイル名とファイルの場所が 格納されているディスク上の領 域です。Windowsではフォルダ ともいいます。 データベース 必要な情報を簡単に取り出せる ように、データを一定の規則に 従って統合化したファイル。 デジタル ビデオ ディスク 関連する音声やサブタイトルを8 種類の言語で保存できるだけで なく、 最大135分の画像 (ビデオ) を保存可能なCDサイズのディス クです。 「コンパクトディスク」、 「デジタル バーサトル ディスク」 の対語です。 デスクトップ 「Windows デスクトップ」 を参 照してください。 プレサリオ用語集 10-9 10 デスクトップ コンピュータ 持ち運びに便利なノート型コン 動画圧縮規格委員会 (Motion Picture Expert Group) ピュータとは対照的に、 卓上型と して設計されたパーソナル コン 動画像/音声のデータ圧縮方式 の規格を作成する国際標準化機 ピュータです。 「ラップトップ コ 構 (ISO) 傘下の検討委員会です。 ンピュータ」、 「ノート型コン ドライバ Microsoft Windowsオペレー ピュータ」 の対語です。 ティング システムおよびBIOS デバイス ドライバ が、 PCIカードやプリンタなどの ようにコンピュータにインス トールまたは接続されている装 「ドライバ」を参照してください。 デフォルト 特別に指示しない限り、 プログラ 置を認識して操作するためのプ ムによって使用される自動設定 です。 コンピュータやアプリケー ログラムです。 「プラグ アンド プ ションの購入時の設定のことで レイ」 を参照してください。 ドライブ 記憶装置に対してデータの読み 込みと書き込みを行う駆動装置 す。 です。 「CD ドライブ」 「 、ディス ケット ドライブ」 「 、DVD ドライ 伝送制御プロトコル/インターネット プロ トコル (TCP/IP) ブ」 「ハードディスク ドライ 、 ネットワークを介したデータの 伝送方法を指定する業界標準の ブ」 「Zip ドライブ」 、 を参照して プロトコルです。TCP/IPを使う ください。 と、異機種間の通信が可能になり ナビゲート ます。 つまり、 Microsoft Windowsオペレーティング システ あるサイト/ディレクトリから 別のサイト/ディレクトリに移 ムが稼動しているコンピュータ 動することです。 から、 別のオペレーティング シ 二重 通信において、 送信と受信が同時 ステムが稼動しているコン ピュータにアクセスすることが にできることを意味します。 全二 できます。TCP/IPは、 インター す。 ネットに接続するすべてのコン ピュータおよびネットワークに 使用されます。 電子楽器デジタル インタフェース (MIDI) 電子楽器の音を表現するのに使 われるファイル形式です。MIDI ファイルのファイル拡張子は 「.mid」 です。 電子メール 重ともいいます。半二重の対語で 二進数 コンピュータをコントロールす るために、 二進法で表される数字 で、 0または1で表されます。 1つ の二進数で表されるデータを1 ビットといいます。 「ビット」 「バ 、 イト」 を参照してください。 二地点間プロトコル (PPP) ダイアルアップ ネットワーキン ネットワークまたはインター グ、モデム、 および一般の電話回 線を使ってネットワークにアク ネットを介してメッセージや ファイルを送受信する方法です。 セスするためのプロトコル。 PPP は多くのインターネット プロバ イダによって使用されています。 10-10 プレサリオ用語集 ニュースグループ ハードディスク 掲示板に似たネットワーク上の 酸化鉄でコーティングされたア 目的別フォーラムです。 購読者は メッセージを読み、 ニュースグ ルミ合金製の円盤形内部記憶装 置です。一般にハードディスク ループ サイトにメッセージを投 ドライブと一体構造になってい 稿することができます。 ます。 ネットワーク ハードディスク ドライブ 2台以上のコンピュータを接続し ハードディスクにデータの読み て、ファイル、 プログラム、プリン タなどのリソースを共有するこ 込みや書き込みを行うための駆 動装置です。 とです。 「ローカル エリア ネット ワーク」、 「広帯域ネットワーク」 を参照してください。 ネットワーク アダプタ 「ネットワーク インタフェース カード」を参照してください。 ネットワーク インタフェース カード コンピュータをネットワークに 物理的に接続してデータ通信を 行うのに必要な装置です。 ノート型コンピュータ ノート サイズのポータブル コン ピュータです。 デスクトップ コ ンピュータ、 ラップトップ コン ピュータの対語です。 パーソナル コンピュータ メモリ カード国際協会 バイト データの量を表す単位で、1バイ トは8ビットです。 1つの英数文 字のサイズは1バイトです。 「ビッ ト」を参照してください。 バイナリ 0と1のみを使用する表記法で す。 デジタル データに使用され ます。 ハイパーテキスト ハイパーリンクを含む特別な形 式のテキストです。 「ハイパーリ ンク」 「リンク」 、 を参照してくだ さい。 ハイパーテキスト トランスポートプロトコル(HTTP) HTMLで記述されたドキュメン トを送受信するための通信プロ トコルです。 「ハイパーテキスト ノート型コンピュータまたは ラップトップ コンピュータに差 マークアップ言語」 を参照してく ださい。 し込むカード サイズのメモリの ハイパーテキスト マークアップ言語(HTML) Web ページを表示するために使 標準化を促進するために設立さ れた業界団体です。 パーティション ハードディスクを独立したいく つかの領域に区切ることです。 ハードウェア 用される標準言語です。 ハイパーリンク クリックすると、ファイル、 ファ イル内の特定の位置、 またはWeb ページに即座にアクセスできる コンピュータ、 モニタ、 キーボー ドなど、コンピュータの物理的構 テキストで、色と下線が付いてい ます。 「ハイパーテキスト」、 「リン 成要素です。 ク」を参照してください。 プレサリオ用語集 10-11 10 ハイバネーション モード 半二重 ノート型コンピュータの機能で なデータ通信方式。 (全) 二重の対 す。省電力状態になることです。 ハイバネーション モードになる 語です。 ピクセル グラフィック イメージを構成す と、メモリの内容がハードディス クなどの記憶装置に自動的に書 き込まれます。 る個々のドット (点) のことです。 ビット 特に、 ビデオや3Dゲームをする ときに高品質のリアリズムを提 供する液晶ディスプレイ技術で す。 バス コンピュータ プログラム コード で1バイトとなります。 「バイト」 、 「二進数」 を参照してください。 ビデオCD「デジタル ビデオ ディスク」 を参 照してください。 ファイル転送プロトコル (FTP) のエラーです。 ファイルをダウンロードまたは アップロードする方法を指定す コンピュータのコンポーネント るプロトコルです。 「ダウンロー を結ぶ重要な信号線です。 バックアップ 保管用のファイルのコピーです。 何らかの理由で使用中のファイ ド」、 「アップロード」 を参照して ください。 ブート コンピュータを起動することを ルが壊れてしまった場合に、 代わ 指します。 起動時には、 コン ピュータを使用するのに必要な りに使用するために用意します。 情報がメモリにロードされます。 発光ダイオード (LED) 電流が流れると発行する半導体 デバイスです。 コンピュータの状 態表示ランプの多くはLEDを使 用しています。 ハブ 二進数で表現されるコンピュー タ情報の最小単位です。8ビット ハイパフォーマンス アドレッシング(HPA) バグ 一度に一方向のみの通信が可能 ブラウザ 情報にアクセスしたり、 見たりす るプログラムです。 「Web ブラウ ザ」を参照してください。 プラグ アンド プレイ コンピュータに接続すると、 オペ コンピュータをネットワークへ レーティング システムおよび 接続する場合に使用される切替 BIOSによって自動的に機器の認 識および設定を行う機能です。 装置です。 パラレル ポート 並列ケーブル内の8つのワイヤを プログラム ワードプロセッサ プログラムな 通してデータのビットを同時に 転送する装置です。 プリンタなど ど、実質的な作業の効率を高める の接続に使います。 バルーン ヘルプ アイコン、 ボタン、 またはツール バー項目にマウス ポインタを合 わせた場合に表示される、ボタン 名やボタン機能の説明といった 情報を指します。 ソフトウェアです。 プロセッサ 「マイクロプロセッサ」 を参照し てください。 プロダクト キー Microsoft Windows オペレー ティング システムの製品識別 コードで、 プレサリオの本体に貼 り付けられています。 10-12 プレサリオ用語集 フロッピーディスク ポップアップ メニュー ディスケットのことです。3.5イ メニュー バーの項目を選択する ンチ フロッピーディスクともい います。 「ディスケット」 を参照し と表示される選択リストです。 マイクロプロセッサ てください。 中央演算処理装置全体を含むシ ステム ボード上の集積回路で プロトコル 複数のデバイスやコンピュータ す。コンピュータの頭脳にあたり が互いに通信するための規約で ます。 マイクロプロセッサの速度 す。 の単位はメガヘルツです。 「ヘル ツ」、 「メガヘルツ」 を参照してく 米国規格協会 (ANSI) ださい。 公営および民間のセクター グ ループ間の合意を調整し、米国内 の技術標準化の開発を支援する 民間の非営利団体です。 米国情報交換用標準コード (ASCII) キーボード文字を、 コンピュータ が処理できる二進数に変換する ために使用されるコードです。 「米国規格協会」を参照してくだ さい。 米国電気電子技術者協会 (IEEE) コンピュータ エンジニアリング 上部のボタンをクリックする (押 す)ことによってメニューを選択 したり、画面上のカーソルを移動 させたりする装置です。 「ダブル クリック」 「左クリック」 、 「右ク 、 リック」を参照してください。 マザーボード 「システム ボード」 を参照してく ださい。 マルチメディア 音声、 動画、 グラフィックス、 テキ と汎用エレクトロニクスの分野 スト、 ビデオなどを統合的に扱う で、技術と規格の開発に携わって いる非営利団体です。 ことを指します。 ヘルツ (Hz) マルチメディア機能拡張 (MMX) プログラムをより高速かつ効率 周波数 (1秒間に振動する回数) の 単位です。1ヘルツは1サイクル 的に実行するために Intel社に よって開発されたマイクロプロ /秒と同じです。 「メガヘルツ」、 セッサ テクノロジーです。 「マイクロプロセッサ」 「リフ 、 レッシュ レート」 を参照してく ださい。 ポート マウス コンピュータ間、あるいはコン ピュータと周辺機器の間でデー タをやりとりするコネクタです。 「パラレル ポート」 「シリアル 、 右クリック マウスの右ボタンを押すことで す。 無停電電源装置 (UPS) 突然の停電やバッテリ不足から コンピュータを守るためのサー ジ保護機能を提供する装置です。 ポート」を参照してください。 ホットプラグ コンピュータを再起動せずに、 PCカードやUSBデバイスなどの 装置を接続したり、 取り外したり することです。 プレサリオ用語集 10-13 10 メーリング リスト モデム (変復調装置) あるひとつのアドレスに電子 標準の電話回線で送信できるよ メールを送信すれば、そのアドレ スに登録されているメンバ全員 うに、 送信元のコンピュータで データをデジタルからアナログ に送信されるメール送信サービ に変換する装置です。受信側のモ スです。同じ趣味を持った人たち デムでは、 コンピュータが受信し の間の連絡や、 企業の広告などに 使われます。 たデータを読み込めるようにア ナログからデジタルに変換され メールリスト 「メーリング リスト」 を参照して ます。 「アナログ」、 「デジタル」 を ください。 メガバイト (MB) データの量を表す単位です。1メ ガバイトは約100万バイトです。 「バイト」 を参照してください。 メガビット/秒 (Mbps) データ転送の速度を表す単位で す。 メガヘルツ (MHz) マイクロプロセッサの速度を表 す単位です。1メガヘルツは100 万ヘルツまたは100万サイクル /秒です。 「ヘルツ」 を参照してく ださい。 メモリ プロセッサによって使用される データや指示が保存される場所 です。 メモリには次のような種類 があります。 ・ランダム アクセス メモリ(RAM) 動作中のプログラムやデータ を保持するメモリです。 ・読み取り専用メモリ (ROM) コンピュータの起動に必要な データ (つまり、 書き換えては 参照してください。 ユーティリティ パワー マネージメント プログラ ムやアンチウイルス プログラム など、 コンピュータのオペレー ションを補助するプログラムで す。 ユニバーサル シリアル バス (USB) ひとつのポートに127個までの 装置を順次接続できるプラグ ア ンド プレイ インタフェースで す。 「デイジー チェーン」 「 、USB ポート」を参照してください。 ユニバーサル リソース ロケータ (URL) ユニフォーム リソース ロケータ (URL) を参照してください。 ユニフォーム リソース ロケータ (URL) Webサイトがある場所を指定す るインターネット アドレスで す。 ユニバーサル リソース ロ ケータともいいます。 読み取り専用メモリ (ROM) 「メモリ」 を参照してください。 ラップトップ コンピュータ デスクトップ コンピュータや 困るデータ)が保存される記 ノート型コンピュータの対語で 憶装置です。このデータにア クセスは可能ですが、変更は す。 行えません。 ・仮想メモリ ハードディスクのファイル スペースを一時的にランダム アクセス メモリとして使う ものです。 10-14 プレサリオ用語集 ランダム アクセス メモリ (RAM) 「メモリ」 を参照してください。 リアルタイム クロック (RTC) リンク クリックすると、ファイル、 プロ コンピュータの電源をオフにし グラム、ディレクトリ、 または ていても、 コンピュータ内部の バッテリで駆動するクロックの Webサイトに直接アクセスでき る項目です。画面上で、 リンクの ことです。 Windows上での日付 部分にマウスポインタを合わせ や時刻の表示などに使われます。 ると、 マウスポインタが指の形に リフレッシュ レート 画面が再描画される回数で、 単位 はヘルツです。 75ヘルツのリフ レッシュ レートとは、 画面が1秒 変わります。 「ハイパーリンク」、 「ショートカット」 を参照してく ださい。 ローカル エリア ネットワーク (LAN) あたり75回更新されることを意 ファイル、 プログラム、 プリンタ 味します。 などのリソースを共有する目的 特別に設定されたダイアルアッ で、2台以上のコンピュータを接 続しているネットワークです。一 プ ネットワーキングを介して 般的に、同じビル内や構内など、 ネットワークへのアクセスを許 可するサーバー コンピュータで 限られた距離の範囲で使用され リモート アクセス サーバ (RAS) す。 「リモート アクセス サービ ス」を参照してください。 リモート アクセス サービス (RAS) 特別に設定されたサーバー コン ピュータを介してダイアルアッ プでネットワークにアクセスす ます。 広帯域ネットワークの対語 です。 ログオン ユーザー名とパスワードを入力 することによって、 ネットワーク またはインターネット サービス プロバイダ (ISP) にアクセスでき るようにすることです。 ることを許可する機能です。 「リ モート アクセス サーバー」 を参 照してください。 10 プレサリオ用語集 10-15 付録 修理とお問い合わせ先 修理とお問い合わせ先 お問い合わせになる前に プレサリオサポートセンターでは、 サポートスタッフがお客様のパソコンの機種名、 シリアルナ ンバー等をお伺いします。 プレサリオサポートセンターへお電話いただく際は、 迅速に対応させ ていただくためにも以下の情報を事前にご準備ください。 また、 プレサリオのサポート情報をホームページに掲載しています。 「プレサリオ サービス&サ ポート広場」 の 「よくある質問:FAQ」 をご覧ください。 http://www.compaq.co.jp/athome/presario/service/service.html このほか、 製品に同梱されている 「おまかせサービス&サポート」 もご覧ください。 パソコンの操作がお試しいただける状態でお電話いただいた場合は、 サポートスタッ フがお電話でご案内した操作、確認事項をその場でお試しいただけます。 機種名 Presario 購入日/販売店 シリアルナンバー(S/N) モニタ名 メーカー名 製品名 メーカー名 製品名 モニタシリアルナンバー(S/N) プリンタ その他の周辺機器 □スキャナ □デジタルカメラ □T A(ターミナルアダプタ) □MOドライブ □PCカード □その他 ( ソフトウェア ) □標準添付されているソフトウェア (購入時のまま変更していない) □ホームページ等からダウンロードしたもの (ソフト名: ) □別途購入したソフトウェア (ソフト名: ) * シリアルナンバー (S/N) は保証書または本体の背面/底面に添付されているシールをご覧ください。 ●パソコンのお近くからお電話いただいている場合、Windowsは起動していますか? ●エラーメッセージが画面上に表示されている場合、 そのまま、 エラーメッセージを表示させた ままでお電話いただくか、エラーメッセージの内容をメモしてください。 ●どんな操作をしているとトラブルが発生しますか?または、発生しましたか? ●操作していたソフトウェアは何ですか? 例:Internet Explorer、Outlook Express、Microsoft Word、Microsoft Excel、 ゲーム等(ゲーム名) ●トラブルが発生してから、解決のためにお客様がお試しになった操作等はありますか? 例:パ ソ コ ン の 電 源 を 一 度 切 り 、再 度 起 動 後 、再 度 操 作 を や り な お し て み た 。 コンパック純正品以外の周辺機器 (メモリ等) を全部取り外した。 付録-2 サービス&サポート プレサリオサポートセンター 全国どこからおかけいただいても無料のフリーダイヤル。 わかりやすい説明で、 プレサリオに関 する疑問やトラブルにお答えします。 0120-099-589 受付時間 平日 9:00~20:00 土曜、 日曜、 祝祭日 10:00~18:00 (年末年始およびコンパックの指定休日を除く) 製品の初期不具合*、 内容物欠品と思われる場合は、 プレサリオサポートセンターにご 連絡ください。 その際、 パソコンの機種名、 シリアルナンバー ( S/N) をお申し付けくだ さい。 * 「初期不具合」 とは、 お客様が販売店からのご購入日 (=保証書の日付) より 7日以内にコンパックコン ピュータにご報告いただいた製品不具合を指します。 サービス&サポート 付録-3 プロバイダのお問い合わせ先 ●@nifty ・電話でのお問い合わせ先 @niftyサービスセンター [@nifty入会案内] フリーダイヤル 0120-816-042 携帯・PHS・海外のお客様専用 03-5753-2374 [@nityサービス内容案内] フリーダイヤル 0120-818-275 携帯・PHS・海外のお客様専用 03-5753-2373 受付時間 毎日 9:00~21:00 ※お問い合わせの際は、電話番号をよくお確かめください。 ※ビルの電源工事などによりお休みさせていただく場合があります。 ・オンラインでのお問い合わせ先 [@nifty会員専用サポート窓口] http://www.nifty.com/support/madoguchi/ [Eメールでのお問い合わせ] [email protected] ●InfoSphere 株式会社NTTPCコミュニケーションズ InfoSphereテクニカルサポートセンター 03-5289-1180 受付時間 平日 10:00~19:00 土日祝祭日 11:00~17:00 電子メールによるお問い合わせ [email protected] http://customer.sphere.ne.jp/news/form/index.html (お問い合わせフォームからのメール送信) 受付時間 24時間 ホームページ上でのサポート http://customer.sphere.ne.jp/index.html 付録-4 サービス&サポート ●DION KDDIカスタマサービスセンター サービス内容に関するお問い合わせ 0077-7192(無料) E-mail:[email protected] 接続/設定などに関するお問い合わせ 0077-20227(有料 全国一律1分10円) E-mail:[email protected] 上記番号につながらないときは 東京 03-5348-3975(有料) 札幌 011-232-7012(有料) 受付時間 9:00~21:00(年中無休) DIONホームページ http://www.dion.ne.jp/ ●AT&T WorldNetSM Service JENS株式会社 カスタマーサポートセンター E-mail:[email protected] 03-3500-2500 受付時間 平日 9:00~20:00 ●So-net ソニーコミュニケーションネットワーク株式会社 So-netインフォメーションデスク 受付時間 10:00~21:00(年中無休) 【全国共通インフォダイアル 0570-00-1414】 日本全国どこからでも市内通話料金 (3分/10円) でご利用になれます。 かかりにくい場合、 携帯・PHSからは下記の電話番号まで。 【札幌 011-711-3765】 【仙台 022-256-2221】 【東京 03-3446-7555】 【名古屋 052-819-1300】 【大阪 06-6577-4000】 【広島 082-286-1286】 【福岡 092-624-3910】 FAX 03-3446-7557 E-Mail [email protected] ●AOL AOLジャパン株式会社 AOLメンバーサポートセンター 03-5331-7400 受付時間 9:00~21:00(年中無休) サービス&サポート 付録-5 ●ODN ODNサポートセンター ODNサービス案内 フリーコール 0088-86(無料) 受付時間 平日 9:00~21:00 土日祝祭日 9:00~18:00 ODN接続サポート フリーコール 0088-85(無料) 受付時間 平日 9:00~21:00 土日祝祭日 9:00~18:00 FAXによるお問い合わせ フリーコール 0088-22-8850 (無料) 24時間自動受付 E-mail(ODNサービス案内) [email protected] ODNホームページ http://www.odn.ne.jp/ 日本テレコムホームページ http://www.japan-telecom.co.jp/service/ ●WAKWAK WAKWAKヘルプデスク TEL フリーダイヤル 0120-30-9092(さあWAKWAKに) FAX 03-5675-7022 受付時間 お問い合わせ、 お申込み 平日 9:00~19:00 技術サポート 平日 9:00~21:00 土日祝祭日 10:00~17:30 e-mail お申込み・問合せ等 [email protected] 技術サポート [email protected] ホームページ上のURL http://www.wakwak.com/info/index.html ●BIGLOBE BIGLOBEカスタマーサポート サービス内容や事務手続きに関するお問い合わせ BIGLOBEインフォメーションデスク 0120-86-0962 フリーダイヤル 03-3947-0962 携帯電話・PHSの場合 受付時間 24時間365日 操作方法や環境設定に関するお問い合わせ BIGLOBEサポートデスク 0570-00-0962 ナビダイヤル*1 03-3941-0962 携帯電話・PHSの場合 受付時間 9:00~22:00 *1全国一律10円/3分 (市内通話料金) でご利用いただけます。 その他BIGLOBEに関するお問い合わせ [email protected] 付録-6 サービス&サポート ヘルプ&サポート 「転ばぬ先の杖」 BIGLOBEを利用していて困ったことがあれば、 まずオンラインサポート である 「ヘルプ&サポート~転ばぬ先の杖」 を見てみましょう。 [ BIGLOBE ホームページ] - [ヘルプ&サポート] の順にリンクをクリックします。 http://www.biglobe.ne.jp/korobanu/ BIGLOBEインフォメーションダイヤル (24時間) BIGLOBE インフォメーションダイヤルでは、 音声によるアクセスポイン トのご案内と、FAXによる情報提供サービスを行っております。 音声によ るアクセスポイントのご案内では、 お近くのインターネットのアクセスポ イントをご案内させていただいております。 FAX情報サービスでは、 BIGLOBEのサービス内容やセットアップ方法な どをご案内しております。 なお、 プッシュ音の出る電話機/FAXからのみご利用可能です。 札幌 011-233-6120 東京 03-5972-5488 名古屋 052-454-2455 大阪 06-6306-9899 福岡 092-483-6773 サービス&サポート 付録-7