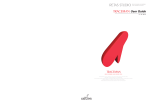Download IllustStudioの画面
Transcript
はじめに > IllustStudio を使ってみよう > ソフトのインストール方法やペンタブレットの使い方を知りたい はじめに IllustStudio を使ってみよう IllustStudio の使い方がわからない、もっと便利に使いたい。セルシスでは、さまざまなご要望に合わせたマニュアルや講座 をご用意しています。 ソフトのインストール方法やペンタブレットの使い方を知りたい 製品に同梱のマニュアルです。IllustStudio のインストール方法やライセンス登録方法を説明しています。 グラフィックソフトやペンタブレットを使って、実際に描き始めるまでの段取りをわかりやすく解説します。 http://www.clip-studio.com/clip_site/howto/library/categories/view/navi 初めて IllustStudio を使いたい IllustStudio を使用した基本的なイラスト制作の方法や IllustStudio の主な機能を紹介しています。 http://manual.illuststudio.net/startupguide/index.html パッケージ版をお使いの場合、製品に冊子として添付されています。 『IllustStudio スタートアップガイド』のイラスト制作工程を動画でご覧いただけます。 http://www.clip-studio.com/clip_site/howto/library/series/view/illuststudio_startup/ パッケージ版をお使いの場合、[ アプリケーションディスク ] 内に動画が収録されています。 初めて IllustStudio を使うための基本講座です。 http://www.clip-studio.com/clip_site/howto/library/series/view/illuststudio_hajimete/ メニュー、パレット、ツールの機能や用語を調べたい IllustStudio の機能を説明しています。 http://manual.illuststudio.net/userguide/index.html IllustStudio UserGuide 2 はじめに > IllustStudio を使ってみよう > 目的から使い方を調べたい 目的から使い方を調べたい 本書の『目的別インデックス(やりたいことから調べるには ...) 』から、目的別に情報を探せます。 IllustStudio のよくある質問集です。 http://tech.clip-studio.com/qalist/illuststudio/illuststudio2/ イラストのテクニックやポイントを、画像でズバッと解決します。 http://www.clip-studio.com/clip_site/howto/library/series/view/illuststudio_zukai/ 使い方をもっと知りたい 初心者から中級者を対象に、IllustStudio の便利な機能を解説します。 http://www.clip-studio.com/clip_site/howto/library/series/view/illuststudio_tora/ さまざまな作風のイラストから、便利な機能を学べるチュートリアルです。 http://www.clip-studio.com/clip_site/howto/library/series/view/illuststudio_making_t/ インターネット上で活躍する「絵師」の皆さんが作品が完成するまでのメイキングを紹介します。 http://www.clip-studio.com/clip_site/howto/library/series/view/illuststudio_making_c/ 使い方について質問したい よくある質問を調べたいときやサポートに問い合わせたいときは、こちらを参照してください。 http://www.clip-studio.com/clip_site/support/illuststudio/index IllustStudio UserGuide 3 はじめに > 本書をお読みになる前に > 本書の表記について 本書をお読みになる前に IllustStudio をご利用いただき、ありがとうございます。本書をお読みになる前に注意していただきたい点などについて説明 いたします。 本書の表記について 本書(データである場合も含む)は、2012 年 3 月現在の製品プログラムをもとに執筆・編集されており、実際の製品プログ ラムの仕様と異なる場合があります。 記号について 本書では、操作に関連する事柄について記号を用いて解説しています。記号には、次のような意味があります。 IllustStudio の操作を行ううえで、間違いやすい項目や、気をつけるべきことを記載しています。 llustStudio の操作を行ううえで、操作の参考になることや、補足説明などを記載しています。 参照先について 本書または本書以外の参照先には、『』を使用しています。PDF のしおりで参照先をお探しください。 商標および著作権について z CELSYS、IllustStudio、CLIP、ComicStudio は、株式会社セルシスの商標または登録商標です。 z Windows は米国 Microsoft Corporation の米国およびその他の国における登録商標です。 z Adobe、Adobe ロゴ、Adobe Reader、Photoshop、Adobe AIR は、Adobe Systems Incorporated(アドビ システ ムズ社)の米国ならびに他の国における商標です。 z NVIDIA および CUDA は、米国およびその他の国における NVIDIA Corporation の登録商標または商標です。 z Silicon Graphics、SGI、OpenGL そして SGI ロゴは、米 Silicon Graphics, Inc./ 日本 SGI 株式会社の登録商標です。 z その他、記載されております会社名または製品名は、各社の商標または登録商標です。 z 本書(データである場合も含む)は、法律の定めのある場合または権利者の承諾のある場合を除き、いかなる方法において も複製・複写することはできません。 最新版マニュアルについて IllustStudio 関連のマニュアルの最新版は、下記の Web ページにあります。本書と併せてご覧ください。 イラストスタジオ マニュアル: http://www.clip-studio.com/clip_site/howto/library/page/view/manual_download_01_is/ IllustStudio UserGuide 4 目的別インデックス (やりたいことから 調べるには ...) 目的別インデックス(やりたいことから調べるには ...) 目的別インデックス(やりたいことから調べるには ...) 画面を使いやすくしたい 使いやすいパレット配置にカスタマイズしたい ................. 516 線の中央にあるピンクの線(ベクター中心線)を消したい 選択範囲ランチャーの表示・非表示を切り替えたい カーソルの形状を変えたい ......... 210 .............. 203 ............................... 31 キャンバスを回転しながら描きたい ツールパレットをカスタマイズしたい ........................ 654 ....................... 108 パレットの表示・非表示を切り替えたい ..................... 523 レイヤーパレットのサムネイルサイズを変更したい ............... 38 環境設定 アンドゥの回数を増やしたい .............................. 31 ショートカットを設定したい ............................. 102 タブレットの筆圧を簡単に設定したい ....................... 115 素材を使いたい CLIP でダウンロードした素材を使いたい .................... 960 ................................ 186 自作の素材を登録したい 描いた絵を編集したい 形状に沿ってトーンをゆがませたい 紙に描いたような質感を出したい ........................ 172 .......................... 278 描いた絵とキャンバスの両方のサイズを変更したい 描いた絵に文字を入力したい 描いた絵にフチをつけたい .............. 183 ............................ 1004 .............................. 148 描いた絵を拡大・移動・変形したい キャンバスサイズを変更したい ........................ 154 ........................... 181 ファイルを保存したい CMYK カラーで保存したい ............................... 74 xpg 形式以外で保存したい ............................... 77 設定をバックアップしたい .............................. 121 描いた絵を保存したい IllustStudio UserGuide .................................. 65 6 目的別インデックス(やりたいことから調べるには ...) もっと便利に描きたい 細かい塗り漏れ部分を一度に塗りたい 紙に描いた絵を下絵にしたい 選択範囲を保存したい 同心円を簡単に描きたい .............................. 84 ................................. 229 ................................ 417 入り・抜きのついた線を引きたい 平行線を簡単に描きたい きれいな線を引きたい ....................... 811 .......................... 643 ................................ 414 ................................. 642 パースのついた絵を描きたい ............................. 393 はみださないように塗りたい ............................. 301 レイヤー レイヤーの種類を知りたい .............................. 884 レイヤーの詳細な設定をしたい IllustStudio UserGuide ........................... 902 7 IllustStudio の画面 本章では、IllustStudio の画面や画面のカスタマイズ方法について紹介します。 IllustStudio の画面 > メインウィンドウ > メインウィンドウの各部名称 IllustStudio の画面 メインウィンドウ IllustStudio の「メインウィンドウ」とは、IllustStudio を起動すると、表示されるアプリケーションの画面です。 メインウィンドウの各部名称 メインウィンドウは、大きく次の項目に分かれています。 ① タイトルバー ソフトウェア名を表示します。[ キャンバス ] ウィンドウの最大化時は、編集中のキャンバスのファイル名・サイズ・解像 度・選択中のレイヤー・レイヤーの種類を表示します。 ② ツールバー アイコンをクリックすると、各種機能を使えます。よく使う機能のアイコンを表示するなど、アイコン表示のカスタマイズ もできます。詳しい操作方法については『IllustStudio の画面』→『ツールバー』を参照してください。 ③ ドック 複数のパレットを格納する領域です。左右いずれかの [ ドックの表示・非表示 ] ボタンをクリックすると、格納したパレッ トの表示・非表示を一括で切り替えられます。詳しい操作方法については『パレットの操作』→『パレットのドック操作』 を参照してください。 ④ パレット 各種設定を行うための画面です。パレットにはさまざまな種類があります。この画面ではドックに格納されていますが、 ウィンドウやダイアログのように単独の表示もできます。パレットの操作については『解説:パレットの操作』を参照して ください。 ⑤ キャンバスウィンドウ 画像を編集する領域です。ここにイラストを描画します。この画面では、最大化表示されています。詳しくは 『IllustStudio の画面』→『キャンバスウィンドウ』を参照してください。 ⑥ ステータスバー 選択したツールなどに応じた操作情報を表示します。 IllustStudio UserGuide 9 IllustStudio の画面 > メインウィンドウ > メインウィンドウの各部名称 ⑦ 描画負荷グラフ 描画作業が、コンピュータにどの程度の負荷をかけているかが、グラフで表示されます。タブレットで入力してから描画さ れるまでに時間がかかるほど、グラフが赤くなります。 また、[ 描画負荷グラフ ] の上でマウスの右クリックをすると、下記のメニューが表示されます。 更新頻度・高 更新頻度・中 更新頻度・低 描画負荷グラフを表示 [ 描画負荷グラフ ] を更新する頻度を指定します。頻度は [ 高 ]・[ 中 ]・[ 低 ] の 3 つから 選択できます。更新頻度が高いほど、[ 描画負荷グラフ ] が精密になります。 チェックをつけると、[ ステータスバー ] に [ 描画負荷グラフ ] が表示されます。チェック をはずすと、[ 描画負荷グラフ ] が表示されなくなります。 [ 描画負荷グラフ ] をクリックすると、[ 描画負荷改善項目 ] ダイアログが表示されます。 ⑧ 描画負荷改善項目の表示 アイコンをクリックすると、[ 描画負荷改善項目 ] ダイアログが表示されます。 ① 情報表示領域 描画作業がコンピュータにかける負荷を軽減するための、ヒントが 表示されます。 ② 閉じる ダイアログを閉じます。 IllustStudio UserGuide 10 IllustStudio の画面 > ツールバー > ツールバーの各部名称 [ 描画負荷グラフ ] と [ 描画負荷改善項目 ] は、下記の 3 つの条件を満たす場合のみ有効です。 z [ 環境設定 ] ダイアログ→ [ タブレット・デバイス ] タブ→ [ 使用するタブレットサービス ] が、[Wintab] に設定されている。 z ペンタブレットで描画されている。 z [ ステータスバー ] が表示されている。 ツールバー メインウィンドウ上部にある各種機能のアイコンが並んでいる部分を「ツールバー」といいます。 ツールバーの各部名称 [ ツールバー ] の各部名称について説明します。 アイコン 機能を実行するボタンです。アイコンの種類や機能については、『IllustStudio の画面』→『ツールバー』→『ツールバー のアイコン一覧』を参照してください。 カテゴリ [ ツールバー ] のアイコンを機能の種類ごとに分類した単位です。カテゴリごとに線で区切られて表示されます。 グリップ 各カテゴリの左端に表示されます。[ ツールバー ] 上でカテゴリ単位のカスタマイズをする場合に使用します。 ツールバーのカスタマイズ [ ツールバー ] は、表示・非表示の切り替え、機能のカテゴリごとに表示順序を変更、表示するアイコンの選択などのカスタマ イズができます。 ツールバーの表示・非表示を切り替える [ ツールバー ] 全体の表示・非表示を切り替えます。 1 [ ツールバー ] を表示する [ ウィンドウ ] メニュー→ [ ツールバー ] を選択します。 選択したメニューにチェックマークがつき、[ ツールバー ] が表示されます。 IllustStudio UserGuide 11 IllustStudio の画面 > ツールバー > ツールバーのカスタマイズ 2 [ ツールバー ] を隠す [ ウィンドウ ] メニュー→ [ ツールバー ] を選択します。 選択したメニューのチェックマークがはずれ、[ ツールバー ] が非表示になります。 カテゴリごとに表示・非表示を切り替える カテゴリ単位で、[ ツールバー ] のアイコンの表示・非表示を切り替えます。 1 メニューを表示する [ ツールバー ] からカテゴリのグリップにマウスカーソルを合わせ、右クリックします。 2 カテゴリを選択する 表示したいカテゴリを選択します。ここでは [ ファイル ] カテゴリを選択します。 カテゴリを非表示にしたい場合は、チェックマークがついているカテゴリを選択します。 3 カテゴリの表示が完了する 選択したカテゴリにチェックマークがつき、[ ツールバー ] にカテゴリが表示されます。 IllustStudio UserGuide 12 IllustStudio の画面 > ツールバー > ツールバーのカスタマイズ カテゴリごとに表示順序を変更する [ ツールバー ] は、カテゴリ単位で表示順序を変更できます。 1 カテゴリを選択する [ ツールバー ] から移動したいカテゴリのグリップにマウスカーソルを合わせます。アイコンが手のひらの形に変わります。 2 カテゴリを移動する カテゴリをツールバー内の移動したい場所までドラッグ&ドロップします。ドラッグ中に赤い線が表示される部分が移動で きる場所です。 3 カテゴリの移動が完了する カテゴリの移動が完了し、表示順序が入れ替わります。 IllustStudio UserGuide 13 IllustStudio の画面 > ツールバー > ツールバーのカスタマイズ ツールバーに表示するアイコンを選択する [ ツールバー ] の設定を編集して、コマンドを追加したり、ステータスを表示させたりできます。 1 アイコンを選択する [ ツールバー ] の [ カスタマイズ / ツールバーのカスタム ] をクリックします。 2 ダイアログを設定する [ ツールバーのカスタム ] ダイアログを設定します。 3 ① 追加したい機能のカテゴリをオンにします。ここでは、[ 表示操作 ] カテゴリをオンにします。 ② 追加したい機能のチェックボックスをオンにします。ここでは、[ ズームイン ][ ズームアウト ] のチェックボックスを オンにします。 ③ [OK] をクリックします。 機能の登録が完了する 選択した機能が [ ツールバー ] に登録されました。 IllustStudio UserGuide 14 IllustStudio の画面 > ツールバー > ツールバーのカスタマイズ [ ツールバーのカスタム ] ダイアログ ① 機能リスト チェックボックスをオンにすると、[ ツールバー ] に機能を追加します。 [XXXXX] カテゴリ(例:[ 表示操作 ] カテゴリ)がオフのときは、そのカテゴリに分類されている機能は表示されません。 機能リストの並び順で、ツールバーのアイコンが表示されます。 ② 機能の説明 選択している機能の説明が表示されます。 IllustStudio UserGuide 15 IllustStudio の画面 > ツールバー > ツールバーのアイコン一覧 ツールバーのアイコン一覧 [ ツールバー ] に設定できるアイコンおよび機能は、下記の通りです。 [ ツールバー ] への機能の組み込みは、[ ツールバーのカスタム ] ダイアログで行います。 組み込み方法の詳細は、『IllustStudio の画面』→『ツールバー』→『ツールバーのカスタマイズ』→『ツールバーに表示す るアイコンを選択する』を参照してください。 カスタマイズ/ツールバーのカスタム カスタマイズ/ツールバー のカスタム [ ツールバーのカスタム ] ダイアログを開きます。 [ ファイル ] カテゴリ 新規作成 新規キャンバスを作成します。 開く ファイルからドキュメントをオープンします。 保存 アクティブなキャンバスの内容をファイルに保存します。 別名で保存 アクティブなキャンバスの内容の複製を保存します。 印刷 アクティブなキャンバスの内容を印刷します。 [ 編集 ] カテゴリ 切り取り アクティブなキャンバスの選択範囲内の対象をカットします。 コピー アクティブなキャンバスの選択範囲内の対象をコピーします。 貼り付け アクティブなキャンバスに対してコピーした内容を貼り付けます。 クリア アクティブなキャンバスの選択範囲内画像/すべての画像を消去し ます。 取り消し キャンバスに対して行った直前の処理を取り消し、一つ前の状態に 復帰します。 やり直し キャンバスに対して行った直前の処理を繰り返し、一つ後の状態に 復帰します。 塗りつぶし アクティブなキャンバスの選択範囲内 / レイヤー全体を描画色で塗 りつぶします。 IllustStudio UserGuide 16 IllustStudio の画面 > ツールバー > ツールバーのアイコン一覧 [ 表示操作 ] カテゴリ 表示倍率 画像の表示倍率を表示します。クリックすると表示倍率のリストが ポップアップ表示され、[ 環境設定 ] ダイアログで指定した数値で表 示倍率を調整できます。 ズームイン アクティブなウィンドウの表示を拡大します。 ズームアウト アクティブなウィンドウの表示を縮小します。 ピクセル等倍 アクティブなキャンバスをピクセル等倍で表示します。 指定倍率 [ 環境設定 ] ダイアログの [ キャンバス ] タブ→ [ 倍率・角度 ] の [ 指定倍率表示 ] で設定した倍率で、キャンバスを表示します。 印刷サイズ アクティブなキャンバスを印刷時と同等のサイズで表示します。 フィッティング ウィンドウに合わせてキャンバスをフィッティングします。 全体表示 アクティブなキャンバスを現在のウィンドウに収まるサイズで表示 します。 表示角度 画像の表示角度を調整します。クリックすると表示角度のリストが ポップアップ表示され、45 度刻みで表示角度を調整できます。 回転・反転/設定角度で左 回転 指定角度で画像を左方向に回転します。 回転・反転/設定角度で右 回転 指定角度で画像を右方向に回転します。 表示位置をリセット アクティブなキャンバスの位置・角度をリセットして現在のウィン ドウに収まるサイズを表示します。 回転・反転/左右反転 画像を左右反転して表示します。 回転・反転/上下反転 画像を上下反転して表示します。 [ 補助表示 ] カテゴリ ルーラーの表示 ルーラーの表示・非表示を切り替えます。 ガイドの表示 ガイドの表示・非表示を切り替えます。 グリッドの表示 グリッドの表示・非表示を切り替えます。 定規ハンドルの表示 定規のハンドル表示・非表示を切り替えます。 IllustStudio UserGuide 17 IllustStudio の画面 > ツールバー > ツールバーのアイコン一覧 用紙の表示 キャンバスの用紙レイヤーの表示・非表示を切り替えます。 用紙質感の表示 キャンバス(用紙レイヤー)の質感の表示・非表示を切り替えます。 選択範囲ランチャーの表示 選択範囲ランチャーの表示・非表示を切り替えます。 選択範囲の表示 選択範囲を示す破線の表示・非表示を切り替えます。 ベクターのアンチエイリア ス表示 ベクターレイヤーをなめらかに表示します。 ベクター中心線の表示 ベクターレイヤーに描かれた線の中心に細い線を表示します。 CMYK カラー/ CMYK カ ラー表示 CMYK 色空間で表示します。 [ 選択 ] カテゴリ すべてを選択 アクティブなキャンバス画像のすべての範囲を選択します。 選択を解除 選択範囲を解除します。 選択範囲の反転 選択範囲を反転します。 クイックマスクを使用 クイックマスクの使用を切り替えます。 [ スナップ ] カテゴリ スナップ スナップ可/不可を切り替えます。 スナップ先を設定/定規 スナップ先を定規に設定します。 スナップ先を設定/パース スナップ先をパース定規に設定します。 スナップ先を設定/放射線 スナップ先を放射線定規に設定します。 スナップ先を設定/平行線 スナップ先を平行線定規に設定します。 スナップ先を設定/同心円 スナップ先を同心円定規に設定します。 IllustStudio UserGuide 18 IllustStudio の画面 > ツールバー > ツールバーのアイコン一覧 スナップ先を設定/放射曲 線 スナップ先を放射曲線定規に設定します。 スナップ先を設定/対称定 規 スナップ先を対称定規に設定します。 スナップ先を設定/ガイド スナップ先をガイドに設定します。 スナップ先を設定/グリッ ド スナップ先をグリッドに設定します。 [ パレット表示 ] カテゴリ ツール [ ツール ] パレットの表示・非表示を切り替えます。 ツールスタイル [ ツールスタイル ] パレットの表示・非表示を切り替えます。 ツールセット [ ツールセット ] パレットの表示・非表示を切り替えます。 ツールオプション [ ツールオプション ] パレットの表示・非表示を切り替えます。 ツールプレビュー [ ツールプレビュー ] パレットの表示・非表示を切り替えます。 レイヤー [ レイヤー ] パレットの表示・非表示を切り替えます。 レイヤープロパティ [ レイヤープロパティ ] パレットの表示・非表示を切り替えます。 カラー [ カラー ] パレットの表示・非表示を切り替えます。 カラーセット [ カラーセット ] パレットの表示・非表示を切り替えます。 カラーガイド [ カラーガイド ] パレットの表示・非表示を切り替えます。 ナビゲータ [ ナビゲータ ] パレットの表示・非表示を切り替えます。 サブビュー [ サブビュー ] パレットの表示・非表示を切り替えます。 素材 [ 素材 ] パレットの表示・非表示を切り替えます。 アクション [ アクション ] パレットの表示・非表示を切り替えます。 IllustStudio UserGuide 19 IllustStudio の画面 > ツールバー > ツールバーのアイコン一覧 ヒストリー [ ヒストリー ] パレットの表示・非表示を切り替えます。 すべてのパレットを隠す 現在表示中のパレットの表示・非表示を切り替えます。 [ パレットポップアップ ] カテゴリ ツール [ ツール ] パレットをポップアップ表示します。 ツールスタイル [ ツールスタイル ] パレットをポップアップ表示します。 ツールセット [ ツールセット ] パレットをポップアップ表示します。 ツールオプション [ ツールオプション ] パレットをポップアップ表示します。 ツールプレビュー [ ツールプレビュー ] パレットをポップアップ表示します。 レイヤー [ レイヤー ] パレットをポップアップ表示します。 レイヤープロパティ [ レイヤープロパティ ] パレットをポップアップ表示します。 カラー [ カラー ] パレットをポップアップ表示します。 カラーセット [ カラーセット ] パレットをポップアップ表示します。 カラーガイド [ カラーガイド ] パレットをポップアップ表示します。 ナビゲータ [ ナビゲータ ] パレットをポップアップ表示します。 サブビュー [ サブビュー ] パレットをポップアップ表示します。 素材 [ 素材 ] パレットをポップアップ表示します。 アクション [ アクション ] パレットをポップアップ表示します。 ヒストリー [ ヒストリー ] パレットをポップアップ表示します。 IllustStudio UserGuide 20 IllustStudio の画面 > ツールバー > ツールバーのアイコン一覧 [ レイヤー ] カテゴリ 新規ラスターレイヤー ラスターレイヤーを設定せずに新規作成します。 編集対象にする/上のレイ ヤー 編集対象のレイヤーをひとつ上のレイヤーに変更します。 編集対象にする/下のレイ ヤー 編集対象のレイヤーをひとつ下のレイヤーに変更します。 カテゴリに含まれないアイコン カレントレイヤー 現在選択されているレイヤーを表示します。クリックすると [ レイ ヤー ] パレットをポップアップ表示します。 カレントツール 現在選択されているツールを表示します。クリックすると [ ツール ] の一覧をポップアップ表示します。 カレントツールセット 現在選択されているツールセットを表示します。クリックすると [ ツールセット ] パレットをポップアップ表示します。 ブラシサイズ ツールブラシサイズを表示します。クリックすると [ ツールスタイル ] パレットをポップアップ表示します。 ブラシ不透明度 ツールの不透明度を表示します。クリックすると [ ツールスタイル ] パレットをポップアップ表示します。 描画色 描画に用いる色を表示します。クリックすると [ カラー ] パレットを ポップアップ表示します。 ストロークプレビュー 現在のツールで描画する線のプレビューを表示します。 CLIP ホームページ Web ブラウザが開き『CLIP』の Web ページを表示します。 [ カレントツール ] から表示される [ ツール一覧リスト ] には、常にすべてのツールが表示されます。[ ツールパレットのカ スタム ] ダイアログの設定に関係なく、ポップアップ表示からすべてのツールを選択できます。 IllustStudio UserGuide 21 IllustStudio の画面 > キャンバスウィンドウ > キャンバスウィンドウの各部名称 キャンバスウィンドウ 画像を編集するためのウィンドウを「キャンバスウィンドウ」といいます。 キャンバスウィンドウの各部名称 [ キャンバス ] ウィンドウの各部名称について説明します。 ① タイトルバー 編集中のキャンバスのファイル名・サイズ・解像度・選択中のレイヤー・レイヤーの種類を表示します。 ② 最小化 [ キャンバス ] ウィンドウを最小化表示します。最小化された状態で再度クリックすると、元の表示に戻ります。 ③ 最大化 / 元に戻す [ キャンバス ] ウィンドウを最大化表示します。最大化すると、メインウィンドウのサイズに合わせて表示されます。 最大化された状態で再度クリックすると、元の表示に戻ります。 ④ 閉じる 編集中の [ キャンバス ] ウィンドウを閉じます。 ⑤ キャンバス イラストを描く領域(用紙)です。 ⑥ 拡大縮小スライダー キャンバスの拡大率を表示します。スライダーを左右にドラッグするとキャンバスの拡大率を変更できます。 ⑦ 縮小表示 編集中のキャンバスを縮小表示します。 ⑧ 拡大表示 編集中のキャンバスを拡大表示します。 IllustStudio UserGuide 22 環境設定 本章では、IllustStudio の環境設定について紹介します。 キャンバス、レイヤー、ツール、パレット・ドック、印刷、メモリ、タブレット・デバイス、 フォルダパス、ファイルの互換性、オプションなどに関する設定を、[ 環境設定 ] ダイアログで行 います。 環境設定 > 環境設定ダイアログ 環境設定 環境設定ダイアログ [ ファイル ] メニュー→ [ 環境設定 ] を選択すると、[ 環境設定 ] ダイアログが表示されます。 [ 環境設定 ] ダイアログでは、下記の IllustStudio の環境設定を行います。 キャンバス キャンバスの表示速度と品質に関する設定を行います。 キャンバス→操作 移動と変形・表示・Shift キー併用時の移動量・操作の取り消しなど、キャンバスの操作 に関する設定を行います。 キャンバス→カーソル 描画ツールのカーソルの形状に関する設定を行います。 キャンバス→倍率・角度 用紙の表示倍率や表示角度に関する設定を行います。 キャンバス→定規 定規に関する設定を行います。 レイヤー [ レイヤー ] パレットに関する設定を行います。 ツール 各ツール使用時の動作に関する設定を行います。 パレット・ドック パレットとドックに関する設定を行います。 印刷 印刷に関する設定を行います。 メモリ メモリに関する設定を行います。 タブレット・デバイス タブレットとタッチパッドに関する設定を行います。 フォルダパス ユーザーデータフォルダの保存場所に関する設定を行います。 ファイルや互換性に関する、下記設定を行います。 ファイル・互換性 z Adobe®Photoshop® 形式のファイルを読み込むときの互換性 z レイヤーフォルダに対して不透明度を設定した場合の、レイヤーフォルダ内のレイ ヤーに対する不透明度の適用方法 z 上書き保存時の、保存前データの自動バックアップ アカウント設定 環境のバックアップ・環境の復元で『CLIP』のサーバー上にバックアップデータを読み 書きするときに必要な、『CLIP』の登録メールアドレス、パスワードの設定を行います。 オプション 起動時の動作、お知らせの確認、単位、IccProfile、IME 制御に関する設定を行います。 IllustStudio UserGuide 24 環境設定 > 環境設定ダイアログ > 解説:環境設定の書き出し・読み込み 解説:環境設定の書き出し・読み込み [ 環境設定 ] ダイアログで設定した内容を書き出して保存できます。 書き出した環境設定を別の環境に移動したり、共有したりできます。 環境設定のファイル形式は「プリファレンス」ファイル ( 拡張子:pff) です。 環境設定の読み込みを行うと、それまで使用していた環境設定は削除されます。環境設定の読み込みを行う前に、設定内容 をよく確認してください。 ① [ 読み込み ] ボタン すでに保存しているプリファレンスファイル ( 拡張子:pff) を読み込んで環境設定を復元します。 ② [ 書き出し ] ボタン [ 環境設定 ] ダイアログで設定した内容を、プリファレンスファイル ( 拡張子:pff) に書き出します。 IllustStudio UserGuide 25 環境設定 > 環境設定ダイアログ > キャンバス キャンバス キャンバスの表示速度と品質に関する設定を行います。 ① 表示品質 キャンバスの表示品質を [ 高速 ]・[ 高品質 ]・[OpenGL] から選択します。 [ 表示画質 ] で [OpenGL] をご利用になる場合は、必ず次の『OpenGL について』をご一読ください。動作環境を満たして いないコンピュータをお使いの場合、この機能はご利用になれません。 ② レイヤーの縮小イメージを作成して表示を高速化する オンにすると、各レイヤーに対してミップマップと呼ばれる、50%、25%、12.5%(キャンバスのサイズによって変わ ります)の縮小画像が、内部的に作成されます。 画像を表示するときに、このミップマップを使用することで、表示を高速化できます。 オフにすると、Ver.1.0.10 以前のバージョンと同じ動作になります。 z オンにすると、メモリ使用量とデータ容量が増えます。 z [ 表示品質 ] で [OpenGL] を選択した場合は、この項目は設定できません。 z [ 表示画質 ] で [OpenGL] をご利用になる場合は、必ず次の『OpenGL について』をご一読ください。動作環境を満たして いないコンピュータをお使いの場合、この機能はご利用になれません。 この設定は、キャンバスサイズが 50% 以下のときに効果を発揮します。 ③ レイヤーの合成処理のキャッシュを作成して表示を高速化する オンにするとレイヤーの合成が最適化され、画像の表示が高速化されます。 オンにすると、メモリ使用量とデータ容量が増えます。 IllustStudio UserGuide 26 環境設定 > 環境設定ダイアログ > キャンバス→操作 OpenGL について この機能をご利用になる場合は、お使いのコンピュータが OpenGL に対応している必要があります。お使いのコンピュータの 性能によっては、OpenGL を用いて表示できるキャンバスサイズや、同時に表示できるデータ数に制限が発生する場合があり ます。また、解像度の高いキャンバスで使用した場合、OpenGL を使用しないときよりも表示が遅くなることがあります。 キャンバス→操作 移動と変形・表示・Shift キー併用時の移動量・操作の取り消しなど、キャンバスの操作に関する設定を行います。 IllustStudio UserGuide 27 環境設定 > 環境設定ダイアログ > キャンバス→操作 移動と変形 キャンバスの移動・変形に関する設定を行います。 ① 移動と変形時のプレビュー [ 編集 ] メニュー→ [ 移動と変形 ]・[ トーンゆがみ ] の実行中に、一時的に表示される画像の表示状態を、下記から選択し ます。 z ドラッグ後に実行結果を表示 z ドラッグ後に粗いプレビューを表示 z ドラッグ中に粗いプレビューを表示 ② 変型ガイドの表示色 [ 編集 ] メニュー→ [ 移動と変形 ]・[ トーンゆがみ ] を実行するときに表示される、ガイド線の表示色を変更できます。 ③ 変型ガイドの太さ [ 編集 ] メニュー→ [ 移動と変形 ]・[ トーンゆがみ ] を実行するときに表示される、ガイド線の太さを変更できます。 ④ 変形時にベクターの太さを変更する [ 編集 ] メニュー→ [ 移動と変形 ] を実行した際に、画像の拡大・縮小に合わせてベクター線の太さを変更します。 ⑤ ダブルクリックで確定 チェックボックスをオンにすると、ダブルクリックで下記の操作・設定を確定できます。 z [ 編集 ] メニュー→ [ 移動と変形 ] の設定 z [ 編集 ] メニュー→ [ トーンゆがみ ] の設定 z 選択範囲を作成して [ レイヤー移動 ] ツールで操作した場合 IllustStudio UserGuide 28 環境設定 > 環境設定ダイアログ > キャンバス→操作 表示 キャンバスの表示に関する設定を行います。 ① 透明部分を市松模様で表示する 透明部分を市松模様で表示します。 ② 透明部分の表示色 透明部分の表示色を任意で設定します。 ③ 新規ウィンドウで開いた別ウィンドウの表示領域をお互いに連動させる [ ウィンドウ ] メニュー→ [ 新規ウィンドウ ] で開いた別ウィンドウの表示領域を、お互いに連動させます。 ④ クイックマスク領域の表示色 クイックマスク領域の表示色を任意に設定できます。 IllustStudio UserGuide 29 環境設定 > 環境設定ダイアログ > キャンバス→操作 Shift キー併用時の移動量 [ レイヤー移動 ] ツールなどを選択中に、キーボードから矢印キーを使用して操作した場合の移動量を設定します。 ① 縦の移動量 縦方向のキーを使用したときの移動量を設定します。最大 200.0px まで設定できます。 ② 横の移動量 横方向のキーを使用したときの移動量を設定します。最大 200.0px まで設定できます。 IllustStudio UserGuide 30 環境設定 > 環境設定ダイアログ > キャンバス→カーソル 取り消し IllustStudio の操作や [ ヒストリー ] パレットの、[ 取り消し ] 機能および [ やり直し ] 機能に関する設定を行います。 ① 取り消し回数 記憶する操作の履歴数の上限を指定します。 ② 描画終了後、… 秒経ったら別の取り消し対象にする 同じツールを連続して使用中に、別の操作として認識するまでの無操作状態の秒数を指定します。 たとえば、描画ツールで早いストロークで描画するときに、別の操作として認識するまでの秒数を指定します。 キャンバス→カーソル 描画ツールのカーソルの形状に関する設定を行います。 IllustStudio UserGuide 31 環境設定 > 環境設定ダイアログ > キャンバス→カーソル カーソルの形状 ① 指定するツール 対象とするツールを下記から選択します。 z ペン z 鉛筆 z 消しゴム z エアブラシ z 水彩 z 筆ペン z パターンブラシ z ドットペン z 塗りつぶし z 等高線塗り z 選択範囲系 z マジックワンド z スポイト z 線つまみ z フィルタ系 [ 選択範囲系 ] を選択すると、下記のツールのマウスカーソルを変更できます。 z [ 矩形選択 ] ツール z [ 折れ線選択 ] ツール z [ 投げなわ選択 ] ツール [ フィルタ系 ] を選択すると、下記のツールのマウスカーソルを変更できます。 z [ 閉領域フィル ] ツール z [ 線編集 ] ツール z [ 線幅修正 ] ツール z [ 焼き込み ] ツール z [ 覆い焼き ] ツール z [ スタンプ ] ツール z [ ゴミ取り ] ツール z [ ゆがみ ] ツール z [ ぼかしブラシ ] ツール ② カーソルの選択 カーソル形状を下記から選択します。[ 各ツールに依存 ] 以外を選択すると、下部にプレビューが表示されます。 各ツールに依存 - 各ツールに最適化されたカーソルを表示します。 カーソルの形状を矢印にします。 矢印 ラジオボタンが表示され、矢印の方向を指定できます。 ドット IllustStudio UserGuide カーソルの形状をドットにします。 32 環境設定 > 環境設定ダイアログ > キャンバス→カーソル 十字 カーソルの形状を十字にします。 照準 カーソルの形状を照準にします。 ブラシサイズ ブラシサイズに合わせてカーソルの形状が変化します。 ブラシサイズと各ツール依存 ブラシサイズと、各ツールに最適化されたカーソルの両方を表 示します。 ブラシサイズとドット ブラシサイズと、ドットカーソルの両方を表示します。 ブラシサイズと十字 ブラシサイズと、十字カーソルの両方を表示します。 オプション ③ ブラシサイズカーソルが小さいときの補助表示 ブラシサイズのカーソルを使用しているときにブラシサイズが小さい場合、カーソルの周囲に線が表示されますが、これを 点に変更したり、非表示にしたりできます。リストで [ なし ]・[ 点 ]・[ 線 ] を選択できます。ツールの種類に関係なく、 全ツールで共通の設定です。 IllustStudio UserGuide 33 環境設定 > 環境設定ダイアログ > キャンバス→倍率・角度 キャンバス→倍率・角度 用紙の表示倍率や表示角度に関する設定を行います。 表示倍率 用紙の表示倍率に関する設定を行います。 ① 表示倍率リスト [ ナビゲータ ] パレットの [ + ][ − ] ボタンで表示倍率を変更したときの、現在表示できる表示倍率の一覧です。 ② [ 表示倍率 ] 入力ボックス [ 表示倍率リスト ] で選択した表示倍率を変更したり、新しく表示倍率を入力したりできます。 ③ 追加 [ 表示倍率 ] 入力ボックスに入力した表示倍率を、[ 表示倍率リスト ] に追加します。 ④ 変更 [ 表示倍率リスト ] で選択した表示倍率を、[ 表示倍率 ] 入力ボックスで設定した値に変更します。 ⑤ 削除 [ 表示倍率リスト ] で選択した表示倍率を削除します。 ⑥ 元に戻す [ 表示倍率リスト ] の表示倍率を初期設定に戻します。 ⑦ 指定倍率表示 [ 表示 ] メニュー→ [ 指定倍率 ] を選択した場合の、キャンバスの表示倍率を設定します。 表示角度 用紙の表示角度に関する設定を行います。 ⑧ ステップ値 [ ナビゲータ ] パレットの [ 指定角度回転 ] をクリックした際の、用紙が回転する角度を指定します。 IllustStudio UserGuide 34 環境設定 > 環境設定ダイアログ > キャンバス→倍率・角度 ディスプレイ解像度 ディスプレイの解像度を調整します。 ⑨ ディスプレイ解像度の指定 ボタンをクリックすると、[ ディスプレイ解像度設定 ] ダイアログが表示されます。 設定を行うと、[ 表示 ] メニュー→ [ 印刷サイズ ] を選択した場合に、印刷時の寸法でキャンバスが表示されます。 [ ディスプレイ解像度設定 ] ダイアログ 下記の手順で、ディスプレイ解像度を調整します。 ① ダイアログのスライダー、または [<]・[>] を使用して、[ ルーラー ] が実際の寸法になるように調整します。 ② [OK] をクリックします。 IllustStudio UserGuide 35 環境設定 > 環境設定ダイアログ > キャンバス→定規 キャンバス→定規 定規に関する設定を行います。 表示 定規の表示に関する設定を行います。 ① 直線定規に目盛りを表示する [ 直線定規 ] に目盛りを表示します。 ② 平行線・放射線定規スナップ時にガイド線を表示する [ 平行線・放射線定規 ] のスナップ時に、線の引かれる方向を示すガイド線を表示します。 ③ 平行線定規の表示位置をビューの端に移す [ 平行線定規 ] を [ キャンバス ] ウィンドウの端側に表示します。 ④ サブ定規のデフォルト色 サブ定規の初期表示色を設定します。 [ サブ定規のデフォルト色 ] の設定内容は、次に新規レイヤーを作成したときから反映されます。 キー入力 [ ↑ ][ ↓ ][ ← ][ → ] キーやキーボード入力で定規を操作するときの、移動量・角度・倍率などの設定を行います。 ⑤ 縦の移動量 キー入力で定規を操作する際の、縦方向の移動量を設定します。最大 200.0px まで設定できます。 ⑥ 横の移動量 キー入力で定規を操作する際の、横方向の移動量を設定します。最大 200.0px まで設定できます。 ⑦ 回転量 キー入力で定規を操作する際の、回転時の角度を設定します。 ⑧ 拡大・縮小 キー入力で定規を操作する際の、拡大・縮小の倍率を設定します。 IllustStudio UserGuide 36 環境設定 > 環境設定ダイアログ > キャンバス→定規 スナップ 定規に描画ツールをスナップする場合の設定を行います。 ⑨ パース定規スナップ中に描き始めの点に戻ると方向を決定し直す チェックボックスをオンにすると、パース定規にスナップして線を描画しているときに、途中で描画開始点に戻ると 描画 途中の線を消去して別方向に線を作成できるようになります。 ⑩ 消しゴムもスナップする オンにすると、[ 消しゴム ] ツールが定規に対してスナップします。 オフにすると、[ 消しゴム ] ツールが定規に対してスナップしなくなります。スナップのオン・オフを切り替えなくても、 平行線定規やパース定規に関係なく線を消せます。 IllustStudio UserGuide 37 環境設定 > 環境設定ダイアログ > レイヤー レイヤー [ レイヤー ] パレットに関する設定を行います。 サムネイルサイズ ① サムネイルサイズ [ レイヤー ] パレット上で表示するサムネイルの大きさを選択します。 レイヤープロパティの初期値 レイヤーを新規作成したときの、レイヤーの初期値についての設定を行います。 レイヤーの設定値は、[ レイヤープロパティ ] パレットの [ レイヤー ] リブで確認できます。 ② レイヤー指定 [ 初期値の変更 ] で対象とするレイヤーの種類を選択します。選択したレイヤーの設定が下に表示されます。 ③ パレットカラー [ レイヤー指定 ] で指定したレイヤーのパレットカラーが表示されます。パレットカラーは、[ 初期値の変更 ] をクリックし て表示されるダイアログで変更できます。 IllustStudio UserGuide 38 環境設定 > 環境設定ダイアログ > レイヤー ④ 初期値の変更 [ レイヤーの初期値の変更 ] ダイアログを表示し、[ レイヤー指定 ] で選択したレイヤーの初期設定を変更します。 [ レイヤーの初期値の変更 ] ダイアログ ①種類 レイヤーの種類が表示されます。 ②レイヤー名 レイヤーの名称を設定します。 ③解像度 レイヤーの解像度を設定します。 ④表現色 表現色を [ 黒(1bit)][ 黒白(2bit)][ グレー(8bit)][ カラー(32bit)] から選択し ます。 ⑤不透明度 レイヤーの不透明度を設定します。 ⑥表示色 [ 黒(1bit)][ 黒白(2bit)][ グレー(8bit)] の場合、レイヤーの表示モードを [ グ レースケール ]・[ カラー ] から選択します。 ⑦代替色 画面表示の代替色を設定します。ガイドレイヤーの場合、ガイド線の色を設定します。 グリッドレイヤーの場合、グリッド・分割線の色を設定します。 ⑧パレットカラー [ レイヤー ] パレットでの、レイヤーの表示色を設定します。 ⑨トーン領域 オンにすると、パターントーンを貼った領域の表示色を設定できます。トーンレイヤー の場合のみ設定できます。 ⑩不透明度 パターントーンの不透明度を設定します。トーンレイヤーの場合のみ設定できます。 ⑪サブ定規(レイヤー化) [ レイヤー ] パレットにサブ定規レイヤーを表示します。 ⑫サブ定規(表示しない) サブ定規レイヤーを、キャンバス上で非表示にします。 オプション ⑤ 新規トーン・新規テキストレイヤーで編集対象を切り替える [ トーンレイヤー ]、[ テキストレイヤー ] が新規作成されたときに、編集対象を新しいレイヤーへ切り替えます。 IllustStudio UserGuide 39 環境設定 > 環境設定ダイアログ > レイヤー 貼り付け時の動作 基準解像度の異なるキャンバス間でレイヤーを貼り付ける場合に、解像度に応じて寸法をあわせるか、ピクセル等倍のままか、 選択できます。 ⑥ 常にピクセル等倍で貼り付ける 基準解像度の異なるキャンバス間でレイヤーを貼り付ける場合に、解像度をあわせずにピクセル等倍のまま貼り付けます。 コピー元とコピー先で解像度が異なっても、ピクセルの数を維持して貼り付けます。上の画像では、B5 サイズ・144dpi のキャンバスから、B5 サイズ・72dpi のキャンバスに貼り付けています。キャンバスに対して 2 倍に大きくなったよう に貼り付けられます。 拡大すると、どちらも同じピクセル状態になっていることが確認できます。どちらも 200% で表示しています。 ⑦ コピー元の解像度に応じて寸法を合わせる 基準解像度の異なるキャンバス間でレイヤーを貼り付ける場合に、解像度をあわせて貼り付けます。 コピー元とコピー先で解像度をもとに寸法が同じになるように貼り付けます。上の画像では、B5 サイズ・144dpi のキャ ンバスから、B5 サイズ・72dpi のキャンバスに貼り付けています。キャンバスに対して絵の大きさが変わらないのが特徴 です。 拡大すると、解像度に合わせて 1/2 に縮小されていることが確認できます。144dpi のほうは 200% で表示、72dpi の ほうは 400% で表示しています。 IllustStudio UserGuide 40 環境設定 > 環境設定ダイアログ > ツール ツール 各ツールの動作に関する設定を行います。 ツールの動作 ツールの動作についての設定を行います。 ① オートスクロールをする 選択範囲の指定中など、カーソルがキャンバスの外に出た場合に、スクロールして追従します。 ② 手のひらツールのときダブルクリックで全体表示を行う [ 手のひら ] ツールで、キャンバス、または [ キャンバス ] ウィンドウの何もないところをダブルクリックした場合に、表 示倍率を全体表示にします。 ③ ベクターとペン、図形系ツールの1ピクセル未満の線をかすれさせる チェックボックスをオンにすると、描画ツールを使用して描いた 1 ピクセル未満の線に、かすれたような効果がつけられ ます。 チェックボックスをオフにすると、線がかすれずに 1 ピクセル以上の線で描かれます。 ④ ドラッグによるブラシサイズ変更時、現在のサイズから開始する チェックボックスをオンにすると、[Ctrl]+[Alt] キーを押しながらマウスドラッグしてブラシサイズを調整する場合に、現 在のブラシサイズから調整が開始できるようになります。 IllustStudio UserGuide 41 環境設定 > 環境設定ダイアログ > ツール ⑤ 1Bit・2Bit のラスターレイヤーにディザリングで描画する オンのときは、1bit または 2bit のラスターレイヤーに対してツールの不透明度などに応じたディザリングで描画されま す。オフのときは、描画色でベタ塗りされます。ディザリングが不要な場合にベタ塗りを行うとき、ツールの不透明度など を調整する必要がなくなります。 ラスターレイヤー(2bit)に不透明度 50%で描画した場合 ⑥ Shift キー押し下げ時に直線のプレビューを表示する チェックボックスをオンにすると、[ 鉛筆 ] ツールなどで、[Shift]+ マウスクリックで直線を描画する場合に、プレビュー の線が表示されます。 ツールの一時切り替え(ツールシフト) ツールの一時切り替え(ツールシフト)についての設定を行います。 ⑦ ショートカットキーを長押ししてツールを一時的に切り替える チェックボックスをオンにすると、[ ツール ] パレットの各ツールに割り当てられているショートカットを長押ししたとき に、キーを押している間だけツールが切り替わります。 ツールの一時切り替え機能(ツールシフト)の機能の詳細については、『ツール系パレット』→『ツールパレット』→『ツー ルの一時切り替え(ツールシフト)』を参照してください。 ⑧ … ミリ秒キーを押すと一時切り替えになる キーを長押ししてから、ショートカットキーのツールへ一時的に切り替わるまでの時間を、ミリ秒単位で指定します。 IllustStudio UserGuide 42 環境設定 > 環境設定ダイアログ > パレット・ドック パレット・ドック パレットとドックに関する設定を行います。 パレット パレットに関する設定を行います。 ① パレットのカラムのサイズ パレットのカラムの高さを、[ 標準 ]・[ 大 ]・[ 特大 ] から選択します。 IllustStudio UserGuide 43 環境設定 > 環境設定ダイアログ > パレット・ドック ② リブのサイズ リブのグリッドの文字サイズを、[ 標準 ]・[ 大 ] から選択します。 ③ パレットのポップアップをキャンバスのクリックで解除する チェックボックスをオンにすると、パレットをポップアップ表示させたときに、キャンバスをクリックすることでポップ アップ表示を解除できます。 IllustStudio UserGuide 44 環境設定 > 環境設定ダイアログ > パレット・ドック ドック ドックに関する設定を行います。 ④ ドックの表示・非表示ボタンのサイズ [ ドックの表示・非表示 ] ボタンのサイズを、[ 標準 ]・[ 大 ]・[ 特大 ] から選択します。 ⑤ ドックの脇にボタンを表示 チェックボックスをオンにすると、ドック内にあるパレットにボタンが表示されます。 ドックを非表示にしたときにボタンをクリックすると、パレットがポップアップ表示されます。 ⑥ 操作時にパレットの高さを自動調整する ドックに配置されているパレットの高さが変更されたときに、自動的にパレットの高さを調整する機能を設定します。 オンにすると、ドック内でパレットの高さが変更されたときに、その下に配置されているパレットとの間に隙間が開かなく なります。 パレットの高さを自動調整したときの動作の詳細は『パレットの操作』→『パレットのドック操作』→『ドック内のパレッ ト表示を変更する』→『ドック内のパレットの高さを自動調整する』を参照してください。 IllustStudio UserGuide 45 環境設定 > 環境設定ダイアログ > 印刷 印刷 印刷に関する設定を行います。 [ モノクロ印刷時に省メモリモードを使用する ]・[ プリントバッファに転送時に省メモリモードを使用する ] は、通常時オ フにしてください。 ① モノクロ印刷時に省メモリモードを使用する 印刷に支障が出る場合に選択すると、問題が改善される可能性があります。 ② プリントバッファに転送時に省メモリモードを使用する 印刷に支障が出る場合に選択すると、問題が改善される可能性があります。 ③ 複数部印刷をすべてプリンタドライバで行う プリンタで印刷するとき、一部の機種で複数部印刷が正常に行われない場合があります。その場合にチェックをオンにする と問題が改善されます。 IllustStudio UserGuide 46 環境設定 > 環境設定ダイアログ > メモリ メモリ メモリに関する設定を行います。 変更内容はアプリケーション再起動後に有効になります。 仮想メモリ作成先フォルダ 仮想メモリ作成先フォルダに関する設定を行います。 ① システムのテンポラリフォルダに作成 仮想メモリの作成先を、OS が一時使用するテンポラリフォルダに指定します。 ② 作成先フォルダを指定 仮想メモリの作成先を任意のフォルダに指定します。 仮想メモリの作成先として指定するフォルダは、十分な空き容量のあるハードディスクのフォルダを指定してください。仮 想メモリを置くハードディスクの空き容量が少ない場合は、プログラムの動作が不安定になることがあります。 アプリケーションへの割り当て アプリケーションへのメモリの割り当てに関する設定を行います。変更内容は、アプリケーションの再起動後に有効となりま す。 ③ 自動的に設定 メモリの割り当てを自動で行います。通常はこちらの設定を推奨します。 ④ 割り当てサイズを指定 メモリの割り当てサイズを指定します。 [ 物理メモリのサイズ ] をよく確認して、[ 割り当てサイズ ] のメモリ量が極端に少なくならないように指定してください。 ただし、割り当てサイズを極端に大きくした場合は、OS の動作が不安定になることがあります。 IllustStudio UserGuide 47 環境設定 > 環境設定ダイアログ > タブレット・デバイス タブレット・デバイス タブレットやタッチパッドに関する設定を行います。 変更内容はアプリケーション再起動後に有効になります。 使用するタブレットサービス 使用するタブレットの種類に関する設定を行います。 ① Wintab 通常のタブレットを使用する場合に選択します。 ② TabletPC タブレット PC を使用する場合に選択します。 タブレット座標の取得方法 ③ タブレットドライバから取得する タブレットから得られた座標を使用します。 ④ Windows から取得する(タブレット座標を使用しない) マウスカーソルと同じ座標を使用します。 カーソルと描画先がずれる場合、[Windows から取得する ] を選択すると、症状が改善しますが、タブレットによる描画品 質が低下します。 [ タブレットドライバから取得する ] を使用してカーソルと描画先がずれる場合は、タブレットドライバを最新のものに アップデートすると、解決することがあります。 IllustStudio UserGuide 48 環境設定 > 環境設定ダイアログ > フォルダパス タッチパッド操作設定 ⑤ タッチパッド操作設定を完全に無効にする オンにすると、[ ファイル ] メニュー→ [ カスタマイズ ] → [ タッチパッド操作設定 ] で設定したキーボードショートカット を無効にします。キーボードショートカットで用紙を回転したときに、意図したところで回転が止まらなくなった場合に使 用します。 [ タッチパッド操作設定を完全に無効にする ] は、IllustStudio を再起動すると有効になります。 Tab-Mate Controller の補正設定 ⑥ Tab-Mate Controller の補正設定 Tab-Mate Controller のコントロールスティックの動作を調整します。操作中にキャンバスのスクロールがぶれる、何も していないときにキャンバスがスクロールするなどの問題が発生した場合、スライダーを調整すると、改善することがあり ます。 フォルダパス ユーザーデータフォルダの保存場所に関する設定を行います。 フォルダパス ユーザーデータフォルダの保存やコピーなどの管理を行います。 ユーザーデータフォルダとは、IllustStudio で作成したツールの設定や素材などのデータを保存するフォルダのことです。 ユーザーデータフォルダの場所に IllustStudio、および他のアプリケーションやシステムが使うファイルフォルダを指定し ないでください。 このフォルダ内にそれ以外のデータが存在する場合、IllustStudio を正常に起動できない、または正常に動作できない場合 があります。 ① ユーザーデータフォルダの場所 ユーザーデータフォルダを置くフォルダを指定します。設定は、IllustStudio の再起動後に有効になります。 IllustStudio UserGuide 49 環境設定 > 環境設定ダイアログ > フォルダパス ② フォルダのコピー ユーザーデータフォルダを任意の場所にコピーし、バックアップします。 ③ フォルダの参照 ユーザーデータフォルダの場所を変更します。 IllustStudio UserGuide 50 環境設定 > 環境設定ダイアログ > ファイル・互換性 ファイル・互換性 ファイルや互換性に関する、下記設定を行います。 z AdobeR®Photoshop® 形式のファイルを読み込むときの互換性を設定します。 z レイヤーフォルダに対して不透明度を設定した場合の、レイヤーフォルダ内のレイヤーに対する不透明度の適用方法を設定 します。 z 上書き保存時に、保存前のデータを自動的にバックアップかを設定します。 ① レイヤーマスクを読み込む Photoshop 形式のファイルを読み込むときの、レイヤーマスクの読み込み方法を指定します。 [ レイヤーマスクを読み込む ] をオンにすると、下記の読み込み方法を指定できます。 レイヤーに適用されているレイヤーマスクを 画像に統合して読み込む レイヤーマスクを適用した状態で、ファイルを読み込みます。 すべてフィルタレイヤー(マスク)に変換し て読み込む レイヤーマスクをフィルタフォルダ化した状態で、ファイルを読み 込みます。 フィルタフォルダ化については『メニュー』→『レイヤーメニュー』→『フィルタフォルダ化』を参照してください。 ② レイヤーフォルダに不透明度を設定した場合の処理 レイヤーフォルダに対して不透明度を設定した場合の、レイヤーフォルダ内のレイヤーに対する不透明度の適用方法を設定 します。 フォルダの不透明度をフォルダ内のレイヤー を結合してから適用する フォルダ内のレイヤーを結合した後に、レイヤーフォルダの不透明 度を適用します。 フォルダの不透明度をフォルダ内のレイヤー ごとに適用する レイヤーフォルダ内のレイヤーごとに、レイヤーフォルダの不透明 度を適用します。 IllustStudio UserGuide 51 環境設定 > 環境設定ダイアログ > ファイル・互換性 IllustStudio UserGuide 52 環境設定 > 環境設定ダイアログ > ファイル・互換性 なお、[ フォルダの不透明度をフォルダ内のレイヤーを結合してから適用する ] をオンにした場合は、[ レイヤープロパティ] パレットの [ フォルダの不透明度を適用する ] が表示されなくなり、 使用できなくなります。 [ フォルダの不透明度を適用する ] は、フィルタレイヤーを作成すると表示されます。 ③ クリッピングに関する表示方法 [ 下のレイヤーでクリッピング ] や [ クリッピングフォルダ ] を使用時に、クリッピング元のレイヤーと、クリッピング対 象のレイヤーとの、不透明部分の合成方法を指定できます。 Photoshop に準拠した表示方法にする Adobe Photoshop 準拠でレイヤーが合成されます。Adobe Photoshop とデータをやりとりする可能性がある場合は、[Photoshop 準拠 ] を選択してください。 Ver1.1.4 以前と同じ表示方法にする Ver.1.1.4 以前と同じ合成結果になります。 ④ ファイルのバックアップ [ 保存時に元のファイルをバックアップする ] をオンにすると、上書き保存時に、保存前のデータを自動的にバックアップ します。バックアップデータは、[ マイドキュメント ] または [ ドキュメント ] の [IllustStudio Ver1 設定 ] 内に、 [BackupData] というフォルダが作成され、このフォルダ内にデータが保存されます。 バックアップデータは、最大 10 個まで作成されます。バックアップデータが 11 個以上になった場合は、古いデータから 順番に削除されます。バックアップデータを残しておきたい場合は、別の場所にデータを移動してください。 IllustStudio UserGuide 53 環境設定 > 環境設定ダイアログ > アカウント設定 アカウント設定 環境のバックアップ・環境の復元で『CLIP』のサーバー上にバックアップデータを読み書きするときに必要な、 『CLIP』の登 録メールアドレス、パスワードの設定を行います。 ① 登録メールアドレス 『CLIP』に登録したメールアドレスを入力します。 ② パスワード 『CLIP』に登録したパスワードを入力します。 IllustStudio UserGuide 54 環境設定 > 環境設定ダイアログ > オプション オプション 起動時の動作、お知らせの確認、単位、IccProfile、IME 制御に関する設定を行います。 起動時の動作 起動時の動作を設定します。 ① 新規キャンバスを作成する 起動時に新規キャンバスを作成する場合に選択します。 ② 新規キャンバス設定 起動時に新規キャンバスを作成する場合の、作成されるキャンバスの詳細を設定します。 表示されるダイアログは、ファイル名を指定できないことを除いて、[新規作成]ダイアログと同じです。 ダイアログの設定方法については『メニュー』→『ファイルメニュー』→『新規作成』を参照してください。 ③ 前回の最後に開いたファイルを開く 起動時に前回の最後に開いたファイルを開く場合に選択します。 ④ 何も実行しない 起動時に何も実行しない場合に選択します。 IllustStudio UserGuide 55 環境設定 > 環境設定ダイアログ > オプション お知らせの確認 セルシスからのお知らせを確認する機能を設定します。 ① お知らせの確認 セルシスからのお知らせを確認する機能のオン・オフを設定できます。 [ 確認する ] をオンにすると、ブラウザが起動して、アップデート情報やお得なお知らせなどが表示されます。 [ 確認しない ] をオンにすると、セルシスからのお知らせを確認せずに、IllustStudio が起動します。 セルシスからのお知らせを確認することによって、お客様を特定できるような個人情報が収集、送信、使用されることは一 切ありません。 IllustStudio UserGuide 56 環境設定 > 環境設定ダイアログ > オプション 単位 単位に関する設定を行います。 ① テキスト単位 [ テキスト ] ツールで入力する文字の大きさの単位を [Q](Q 数 )・[pt]( ポイント ) から選択します。 ② 長さの単位 描画やキャンバスの大きさを指定するときに使用する単位を、[px](ピクセル)・[mm] から選択します。 IllustStudio UserGuide 57 環境設定 > 環境設定ダイアログ > オプション IccProfile IccProfile に関する設定を行います。 ① CMYK のプロファイル CMYK のプロファイルを指定します。 ② RGB のプロファイル RGB のプロファイルを指定します。 ③ レンダリングインテント カラーマネジメントシステムで、カラースペース間のカラー変換をどのように処理するかを設定します。 知覚的 カラー値が変更された場合でも、色が自然に映るように、色間の視 覚的な関係を保護します。 相対的な色域を保持 色の正確さよりも、鮮明さを再現することを重視します。 彩度 変換元のカラースペースの最大ハイライトと、変換先のカラース ペースの最大ハイライトを比較し、差分をシフトして色を変換しま す。 絶対的な色域を保持 変換先の色域に収まるカラーの場合は、変化が生じません。 ④ 使用ライブラリ 使用するライブラリを [IccLibrary]・[MicrosoftICM] から選択します。 IllustStudio UserGuide 58 環境設定 > 環境設定ダイアログ > オプション IME 制御 IME 制御に関する設定を行います。 ① テキストレイヤー編集開始時に自動的に IME を ON にする [ テキストレイヤー ] への文字入力を開始するとき、IME が自動的にオンになります。IME の設定によっては、[ 半角 / 全 角 ] キーを押さなくても、テキストの編集開始時から日本語入力が可能になります。 ② テキストレイヤー編集時に IME インライン入力を行う IME や ATOK ではない日本語入力システムをお使いのときなどに、[ テキスト ] ツールで文字が正常に入力できない場合 があります。 そのような場合に、チェックボックスをオフにすると、文字が正常に入力できるようになります。 ③ 各パネルのテキスト入力時に IME の自動切り替えを行う チェックボックスをオンにすると、パレットで文字を入力するときに IME の入力モードが自動的に切り替わります。 たとえば、[ レイヤー] パレットでレイヤー名などを入力するときはひらがな入力モードに切り替わり、[ ツールオプション ] パレットで数値入力するときは半角英数入力モードに自動的に切り替わります。 IllustStudio UserGuide 59 メニュー 本章では、IllustStudio のメニューの機能について紹介します。 メニュー > ファイルメニュー > 新規作成 メニュー ファイルメニュー [ ファイル ] メニューでは、主にファイルの入出力の作業を行います。 新規作成 イラスト作成に必要なキャンバスを、データファイルとして準備します。 1 コマンドを選択する [ ファイル ] メニュー→ [ 新規作成 ] を選択すると、[ 新規作成 ] ダイアログが表示されます。 2 設定を行う [ 新規作成 ] ダイアログで設定を行います。 3 ① 用紙サイズなどを設定します。 ② [OK] をクリックします。 キャンバスが作成される キャンバスが作成され、描画が行えるようになります。 IllustStudio UserGuide 61 メニュー > ファイルメニュー > 新規作成 新規作成ダイアログ ① ファイル名 保存するファイル名を入力します。 ② 既定のサイズ 用紙サイズを選択します。下記のサイズを選択できます。 z B5(350dpi) z B6(350dpi) z A4(350dpi) z A5(350dpi) z A6(350dpi) z ポストカード (350dpi) z 320×240(72dpi) z 400×240(72dpi) z 640×480(72dpi) z 800×480(72dpi) z 800×600(72dpi) z 1024×768(72dpi) z 1280×768(72dpi) z 1440×900(72dpi) z 1280×1024(72dpi) z 1680×1050(72dpi) z 1600×1200(72dpi) z 1920×1200(72dpi) [ カスタム ] は、上記以外の用紙サイズに設定した場合のみ選択できます。 IllustStudio UserGuide 62 メニュー > ファイルメニュー > 新規作成 ③ 削除ボタン 保存したカスタム設定を削除します。 [ カスタム設定を保存する ]・[ 保存名 ] は、寸法と解像度をカスタマイズした時に設定可能になります。 ④ カスタム設定を保存する 設定した寸法と解像度などを保存します。 ⑤ 保存名 カスタム設定の保存名を入力します。 ⑥ 幅 用紙の横の長さを設定します。 ⑦ 高さ 用紙の縦の長さを設定します。 ⑧ 単位 [ 幅 ][ 高さ ] を設定する時の単位を、[cm][mm][in][px][pt] から選択します。 ⑨ 基準解像度 用紙の解像度を 72 ∼ 600dpi から選択します。数値を直接入力すると、1200dpi まで設定できます。 ⑩ 縦・横 用紙の向きを選択します。 IllustStudio UserGuide 63 メニュー > ファイルメニュー > 開く 開く 保存したファイルを [ ファイル ] メニューから開く方法を紹介します。 1 コマンドを選択する [ ファイル ] メニュー→ [ 開く ] を選択すると、[ ファイルを開く ] ダイアログが表示されます。 2 ファイルを選択する [ ファイルを開く ] ダイアログで設定を行います。 ① ファイルを選択します。 ② [ 開く ] をクリックします。 汎用画像形式(IllustStudio、ComicStudio 以外の形式)を選択した場合は、ダイアログの下部分にある [ 汎用画像設定 ] で、基準解像度を指定できます。 3 ファイルが開く ファイルが開きました。 Photoshop 形式のファイルを選択した場合は、AdobePhotoshop で作成したガイドをガイドレイヤーとして読み込めま す。 IllustStudio UserGuide 64 メニュー > ファイルメニュー > 最近使ったファイル 最近使ったファイル 最近使用したファイルを一覧表示し、選択したファイルを開いて編集できます。 [ ファイル ] メニュー→ [ 最近使ったファイル ] → [ ファイル名 ] を選択して実行します。 閉じる 編集中のファイルを閉じることができます。 [ ファイル ] メニュー→ [ 閉じる ] を選択して実行します。 保存 ファイルを同じファイルに上書き保存します。初回のみファイル名や保存場所をダイアログで設定します。 [IllustStudio ドキュメント ]・[ComicStudio ページファイル ] 以外の形式で保存した場合は、初回以外でもダイアログが 表示されます。 1 コマンドを選択する キャンバスを開いた状態で、[ ファイル ] メニュー→ [ 保存 ] を選択します。 2 設定を行う 通常はコマンドを選択した時点で上書き保存が完了しますが、初回実行時のみ [ 保存 ] ダイアログが表示されます。 ① [ 保存する形式 ] からファイル形式を選択します。 ② [ 保存名 ] を入力します。 ③ [ 保存する場所 ] を確認します。 ④ [OK] をクリックします。 保存形式によっては、[ 設定 ] をクリックして詳細な保存設定を行うことができます。 3 保存が完了する ファイルが保存されました。 IllustStudio UserGuide 65 メニュー > ファイルメニュー > 保存 XPG ファイルの画像イメージを確認する XPG ファイルの画像イメージは、OS のエクスプローラで確認できます。 BMP や JPEG などと同じように、エクスプローラ上で XPG ファイルの画像イメージが表示されるので、IllustStudio で開く ことなく、ファイルの画像を確認できます。 Ver.1.0.7 以前で保存した XPG ファイルでは、画像イメージが表示されません。Ver.1.0.8 以降でデータを保存しなおし てください。 [ 保存 ] ダイアログ ① 保存する形式 保存形式を指定します。 ② 保存名 保存するファイル名を入力します。 ③ 保存する場所 ファイルを保存する場所を指定します。 ④ 保存設定の情報 汎用画像形式を指定した場合に、[ 元データからの拡縮率 ]・[ 表現色 ] など、保存設定の情報が表示されます。 ⑤ 設定を変更 汎用画像形式を指定してクリックすると、詳細な保存設定を行えます。詳細については、後述の『[ 設定 ] による詳細』を 参照してください。 IllustStudio UserGuide 66 メニュー > ファイルメニュー > 保存 [ 設定 ] による詳細 保存ファイル形式によっては、[ 保存 ] ダイアログの [ 設定を変更 ] ボタンをクリックして、詳細な保存設定を行えます。 詳細な設定が行えるファイル形式は、下記の通りです。 z BMP z JPEG z PNG z Photoshop z TIFF z Targa IllustStudio UserGuide 67 メニュー > ファイルメニュー > 保存 BMP 形式 BMP 形式で保存するときの詳細設定は、下記の通りです。 ① 表現色 [ カラー ][ グレースケール ][ モノクロ 2 階調 ] から表現色を選択します。 ② 元データからの拡縮率 元データからの拡縮率を指定する場合に選択します。 ③ 出力サイズ指定 出力サイズを指定する場合に選択します。 ④ 単位 [ 幅 ][ 高さ ] を設定する時の単位を、[cm][mm][in][px][pt] から選択します。 ⑤ 幅 保存ファイルの横の長さを設定します。 ⑥ 高さ 保存ファイルの縦の長さを設定します。 [ 幅 ] と [ 高さ ] は、縦と横の比率が固定されています。 ⑦ 拡大・縮小時に発生するレイヤー同士の隙間を軽減する 出力サイズを拡大・縮小すると、レイヤー同士に隙間が発生することがあります。 チェックボックスをオンにすると、この隙間を軽減することができます。 ComicStudio で作成されたファイルで、網点のトーンなどが含まれている時には、チェックボックスをオンにするとモアレ が発生します。網点のトーンが含まれている時には、[ 拡大・縮小時に発生するレイヤー同士の隙間を軽減する ] をオフにし てください。 ⑧ トーンにアンチエイリアスを付けない ComicStudio で作成されたファイルで、網点のトーンなどが含まれている時には、トーンにアンチエイリアスがかけられ ます。このアンチエイリアスをオフにしたい場合は、チェックボックスをオンにしてください。 IllustStudio UserGuide 68 メニュー > ファイルメニュー > 保存 JPEG 形式 JPEG 形式で保存するときの詳細設定は、下記の通りです。 ① 品質 保存する画像の品質を設定できます。数値が大きいほど、画像の品質が高くなります。 ② 出力時に品質調整プレビューを行う チェックボックスをオンにすると、保存時に [ 品質調整プレビュー ] ダイアログを開き、プレビュー表示を見ながら画質の 品質を調整できます。 IllustStudio UserGuide 69 メニュー > ファイルメニュー > 保存 ③ 表現色 [ カラー ][ グレースケール ][ モノクロ 2 階調 ] から表現色を選択します。 ④ 元データからの拡縮率 元データからの拡縮率を指定する場合に選択します。 ⑤ 出力サイズ指定 出力サイズを指定する場合に選択します。 ⑥ 単位 [ 幅 ][ 高さ ] を設定する時の単位を、[cm][mm][in][px][pt] から選択します。 ⑦ 幅 保存ファイルの横の長さを設定します。 ⑧ 高さ 保存ファイルの縦の長さを設定します。 [ 幅 ] と [ 高さ ] は、縦と横の比率が固定されています。 ⑨ 拡大・縮小時に発生するレイヤー同士の隙間を軽減する 出力サイズを拡大・縮小すると、レイヤー同士に隙間が発生することがあります。 チェックボックスをオンにすると、この隙間を軽減することができます。 ComicStudio で作成されたファイルで、網点のトーンなどが含まれている時には、チェックボックスをオンにするとモアレ が発生します。網点のトーンが含まれている時には、[ 拡大・縮小時に発生するレイヤー同士の隙間を軽減する ] をオフにし てください。 ⑩ トーンにアンチエイリアスを付けない ComicStudio で作成されたファイルで、網点のトーンなどが含まれている時には、トーンにアンチエイリアスがかけられ ます。このアンチエイリアスをオフにしたい場合は、チェックボックスをオンにしてください。 IllustStudio UserGuide 70 メニュー > ファイルメニュー > 保存 PNG 形式 PNG 形式で保存するときの詳細設定は、下記の通りです。 ① 表現色 [RGBA カラー ][RGB カラー ][ グレースケール ][ モノクロ 2 階調 ] から色深度を選択します。 ② 元データからの拡縮率 元データからの拡縮率を指定する場合に選択します。 ③ 出力サイズ指定 出力サイズを指定する場合に選択します。 ④ 単位 [ 幅 ][ 高さ ] を設定する時の単位を、[cm][mm][in][px][pt] から選択します。 ⑤ 幅 保存ファイルの横の長さを設定します。 ⑥ 高さ 保存ファイルの縦の長さを設定します。 [ 幅 ] と [ 高さ ] は、縦と横の比率が固定されています。 ⑦ 拡大・縮小時に発生するレイヤー同士の隙間を軽減する 出力サイズを拡大・縮小すると、レイヤー同士に隙間が発生することがあります。 チェックボックスをオンにすると、この隙間を軽減することができます。 ComicStudio で作成されたファイルで、網点のトーンなどが含まれている時には、チェックボックスをオンにするとモアレ が発生します。網点のトーンが含まれている時には、[ 拡大・縮小時に発生するレイヤー同士の隙間を軽減する ] をオフにし てください。 ⑧ トーンにアンチエイリアスを付けない ComicStudio で作成されたファイルで、網点のトーンなどが含まれている時には、トーンにアンチエイリアスがかけられ ます。このアンチエイリアスをオフにしたい場合は、チェックボックスをオンにしてください。 IllustStudio UserGuide 71 メニュー > ファイルメニュー > 保存 Photoshop 形式 Photoshop 形式で保存するときの詳細設定は、下記の通りです。 ① レイヤーを統合して出力する レイヤーを統合して、1 枚の画像として出力できます。 ② レイヤー構造を維持して出力する IllustStudio のレイヤー構造を維持して出力できます。 [ レイヤー構造を維持して出力する ] を選択すると、ガイドレイヤーを Adobe Photoshop のガイドとして書き出せます。 ③ レイヤーセットの出力設定 レイヤーセットを設定します。 下記の設定から選択します。 z 出力しない z 1 階層まで出力(Photoshop6.0 以降) z 5 階層まで出力(PhotoshopCS 以降) ④ フィルタレイヤー(マスク)をレイヤーマスクとして書き出す フィルタレイヤー、マスクをレイヤーマスクとして書き出します。 ⑤ 用紙レイヤーを出力する チェックボックスをオンにすると、保存する時に一番下の階層に[用紙レイヤー]が挿入されます。 z IllustStudio の画像レイヤーは、すべて透明なレイヤーで構成されています。このため、[ 用紙レイヤーを出力する ] の チェックボックスをオフにすると、画像が透けて出力されることがあります。 z [ 用紙レイヤー ] の色は変更できます。色の変更方法の詳細は『レイヤー系パレット』→『レイヤーパレット』を参照して ください。 IllustStudio UserGuide 72 メニュー > ファイルメニュー > 保存 ⑥ 色深度 [CMYK カラー ][RGB カラー ][ グレースケール ][ モノクロ 2 階調 ] から色深度を選択します。 ⑦ CMYK のプロファイル CMYK のプロファイルを指定します。 ⑧ RGB のプロファイル RGB のプロファイルを指定します。 ⑨ レンダリングインテント カラーマネジメントシステムで、カラースペース間のカラー変換をどのように処理するかを設定します。 知覚的 カラー値が変更された場合でも、色が自然に映るように、色間の視覚的な関係を保護 します。 相対的な色域を保持 色の正確さよりも、鮮明さを再現することを重視します。 彩度 変換元のカラースペースの最大ハイライトと、変換先のカラースペースの最大ハイラ イトを比較し、差分をシフトして色を変換します。 絶対的な色域を保持 変換先の色域に収まるカラーの場合は、変化が生じません。 ⑩ 元データからの拡縮率 元データからの拡縮率を指定する場合に選択します。 ⑪ 出力サイズ指定 出力サイズを指定する場合に選択します。 ⑫ 単位 [ 幅 ][ 高さ ] を設定する時の単位を、[cm][mm][in][px][pt] から選択します。 ⑬ 幅 保存ファイルの横の長さを設定します。 ⑭ 高さ 保存ファイルの縦の長さを設定します。 [ 幅 ] と [ 高さ ] は、縦と横の比率が固定されています。 ⑮ 拡大・縮小時に発生するレイヤー同士の隙間を軽減する 出力サイズを拡大・縮小すると、レイヤー同士に隙間が発生することがあります。 チェックボックスをオンにすると、この隙間を軽減することができます。 ComicStudio で作成されたファイルで、網点のトーンなどが含まれている時には、チェックボックスをオンにするとモアレ が発生します。網点のトーンが含まれている時には、[ 拡大・縮小時に発生するレイヤー同士の隙間を軽減する ] をオフにし てください。 ⑯ トーンにアンチエイリアスを付けない ComicStudio で作成されたファイルで、網点のトーンなどが含まれている時には、トーンにアンチエイリアスがかけられ ます。このアンチエイリアスをオフにしたい場合は、チェックボックスをオンにしてください。 IllustStudio UserGuide 73 メニュー > ファイルメニュー > 保存 TIFF 形式 TIFF 形式で保存するときの詳細設定は、下記の通りです。 ① 色深度 [CMYK カラー ][RGB カラー ][ グレースケール ][ モノクロ 2 階調 ] から色深度を選択します。 ② CMYK のプロファイル CMYK のプロファイルを指定します。 ③ RGB のプロファイル RGB のプロファイルを指定します。 ④ レンダリングインテント カラーマネジメントシステムで、カラースペース間のカラー変換をどのように処理するかを設定します。 知覚的 カラー値が変更された場合でも、色が自然に映るように、色間の視覚的な関係を保護 します。 相対的な色域を保持 色の正確さよりも、鮮明さを再現することを重視します。 彩度 変換元のカラースペースの最大ハイライトと、変換先のカラースペースの最大ハイラ イトを比較し、差分をシフトして色を変換します。 絶対的な色域を保持 変換先の色域に収まるカラーの場合は、変化が生じません。 ⑤ 元データからの拡縮率 元データからの拡縮率を指定する場合に選択します。 ⑥ 出力サイズ指定 出力サイズを指定する場合に選択します。 ⑦ 単位 [ 幅 ][ 高さ ] を設定する時の単位を、[cm][mm][in][px][pt] から選択します。 ⑧ 幅 保存ファイルの横の長さを設定します。 ⑨ 高さ 保存ファイルの縦の長さを設定します。 IllustStudio UserGuide 74 メニュー > ファイルメニュー > 保存 [ 幅 ] と [ 高さ ] は、縦と横の比率が固定されています。 ⑩ 拡大・縮小時に発生するレイヤー同士の隙間を軽減する 出力サイズを拡大・縮小すると、レイヤー同士に隙間が発生することがあります。 チェックボックスをオンにすると、この隙間を軽減することができます。 ComicStudio で作成されたファイルで、網点のトーンなどが含まれている時には、チェックボックスをオンにするとモアレ が発生します。網点のトーンが含まれている時には、[ 拡大・縮小時に発生するレイヤー同士の隙間を軽減する ] をオフにし てください。 ⑪ トーンにアンチエイリアスを付けない ComicStudio で作成されたファイルで、網点のトーンなどが含まれている時には、トーンにアンチエイリアスがかけられ ます。このアンチエイリアスをオフにしたい場合は、チェックボックスをオンにしてください。 Targa 形式 Targa 形式で保存するときの詳細設定は、下記の通りです。 ① 表現色 [ カラー ][ グレースケール ][ モノクロ 2 階調 ] から表現色を選択します。 ② 元データからの拡縮率 元データからの拡縮率を指定する場合に選択します。 ③ 出力サイズ指定 出力サイズを指定する場合に選択します。 ④ 単位 [ 幅 ][ 高さ ] を設定する時の単位を、[cm][mm][in][px][pt] から選択します。 ⑤ 幅 保存ファイルの横の長さを設定します。 ⑥ 高さ 保存ファイルの縦の長さを設定します。 [ 幅 ] と [ 高さ ] は、縦と横の比率が固定されています。 IllustStudio UserGuide 75 メニュー > ファイルメニュー > 別名で保存 ⑦ 拡大・縮小時に発生するレイヤー同士の隙間を軽減する 出力サイズを拡大・縮小すると、レイヤー同士に隙間が発生することがあります。 チェックボックスをオンにすると、この隙間を軽減することができます。 ComicStudio で作成されたファイルで、網点のトーンなどが含まれている時には、チェックボックスをオンにするとモアレ が発生します。網点のトーンが含まれている時には、[ 拡大・縮小時に発生するレイヤー同士の隙間を軽減する ] をオフにし てください。 ⑧ トーンにアンチエイリアスを付けない ComicStudio で作成されたファイルで、網点のトーンなどが含まれている時には、トーンにアンチエイリアスがかけられ ます。このアンチエイリアスをオフにしたい場合は、チェックボックスをオンにしてください。 別名で保存 ファイルを、以前保存した同ファイルとは別のファイルとして、別名で保存します。 1 コマンドを選択する キャンバスを開いた状態で、[ ファイル ] メニュー→ [ 別名で保存 ] を選択すると、[ 別名で保存 ] ダイアログが表示されま す。 2 設定を行う [ 別名で保存 ] ダイアログで設定を行います。 ① [ 保存する形式 ] からファイル形式を選択します。 ② [ 保存名 ] を入力します。 ③ [ 保存する場所 ] を確認します。 ④ [OK] をクリックします。 保存形式によっては、[ 設定 ] をクリックして詳細な保存設定を行うことができます。 3 保存が完了する ファイルが別名で保存されました。 IllustStudio UserGuide 76 メニュー > ファイルメニュー > 指定の形式で保存 [ 別名で保存 ] ダイアログ ① 保存する形式 保存形式を指定します。 ② 保存名 保存するファイル名を入力します。 ③ 保存する場所 ファイルを保存する場所を指定します。 ④ 保存設定の情報 汎用画像形式を指定した場合に、[ 元データからの拡縮率 ]・[ 表現色 ] など、保存設定の情報が表示されます。 ⑤ 設定を変更 汎用画像形式を指定してクリックすると、詳細な保存設定を行えます。詳細については『[ 設定 ] による詳細』を参照して ください。 ⑥ 複製を保存 編集中のファイルの複製を別名で保存します。 チェックボックスがオフの場合は、編集中のファイルが別名で保存したファイルに切り替わります。 指定の形式で保存 現在開かれているキャンバスを、直接 BMP や JPEG など保存形式を指定してデータを保存できます。 1 コマンドを選択する キャンバスを開いた状態で、[ ファイル ] メニュー→ [ 指定の形式で保存 ] から保存形式を選択すると、[ 別名で保存 ] ダイ アログが表示されます。 2 設定を行う [ 別名で保存 ] ダイアログで設定を行います。[ 別名で保存 ] ダイアログについては、『メニュー』→『ファイルメニュー』 →『別名で保存』を参照してください。 IllustStudio UserGuide 77 メニュー > ファイルメニュー > 読み込み 読み込み 画像ファイル、3D ファイルや紙原稿などを読み込みできます。 画像ファイル 下記形式の画像ファイルを、[ ラスターレイヤー ] または [ 下絵レイヤー ] として読み込みます。 対応ファイル形式 JPEG、BMP、PSD、TIFF、PNG、TGA Photoshop 形式のファイルを読み込む場合に、画像がないアルファチャンネルや、内部的に透明部分を示すアルファチャン ネルは、読み込みません。 1 コマンドを選択する。 [ ファイル ] メニュー→ [ 読み込み ] → [ 画像ファイル ] を選択すると、[ ファイルを開く ] ダイアログが表示されます。 2 画像ファイルを選択する [ ファイルを開く ] ダイアログで設定を行います。 ① [ ファイルの種類 ] から、読み込む画像ファイルの種類を選択します。 ② リストから読み込む画像ファイルを選択します。 ③ [ 開く ] ボタンをクリックします。 画像ファイルを [ キャンバス ] ウィンドウで表示中のキャンバスにドラッグ&ドロップして読み込むこともできます。 IllustStudio UserGuide 78 メニュー > ファイルメニュー > 読み込み 3 画像ファイルの読み込み方式を指定する [ 処理選択 ] ダイアログが表示されます。 4 ① 読み込み方式を指定します。 [ ラスターレイヤー ] として読み込む時は [ ラスター ] を選択します。 [ 下絵レイヤー ] として読み込む時は [ 下絵 ] を選択します。 ② [OK] をクリックします。 読み込みが完了する 読み込んだ画像の配置が完了します。 [ 処理選択 ] ダイアログ ① ラスター 画像ファイルを [ ラスターレイヤー ] として読み込みます。読み込んだ画像は、編集することができます。 ② 下絵 画像ファイルを [ 下絵レイヤー ] として読み込みます。読み込んだ画像は、編集することはできません。 IllustStudio UserGuide 79 メニュー > ファイルメニュー > 読み込み 3D ファイル IllustStudio には、豊富に用意された 3D オブジェクトを読み込んで、作画を支援する機能があります。 対応 3D 形式 対応形式 備考 LWOB 形式 (LightWave4.0-5.6)] LWO(LightWaveObject ファイル ) LWO2 形式 (LightWave6.0-7.0) OBJ DXF 3DFACE で定義されているもの。 SHD(Shade ファイル ) STC(Shade/ComicStudio エクスポートファイル ) 読み込み時にデータ変換を行うため、データへの修正が必要 な場合があります。 6KT、6KH( 六角大王 Super 形式ファイル) 六角大王 Super のロック形式で書き出した場合は、読み込 めません。 対応テクスチャマッピング 対応形式 テクスチャの画像形式 マッピング方式 LWO(LightWaveObject ファイル ) BMP/JPEG/TGA Planar マッピング、Cubic マッピン グ、UV マッピング (UV マッピングは LWO2 のみ ) OBJ( 要 MTL ファイル ) BMP/JPEG/TGA UV マッピング DXF 非対応 非対応 SHD(Shade ファイル ) ファイルに内包 UV マッピング STC(Shade/ComicStudio エクス ポートファイル ) BMP UV マッピング LWS(LightWave Scene ファイル ) 内包する LWO に依存 内包する LWO に依存 IllustStudio UserGuide 80 メニュー > ファイルメニュー > 読み込み 1 コマンドを選択する。 [ ファイル ] メニュー→ [ 読み込み ] → [3D ファイル ] を選択すると、[ ファイルを開く ] ダイアログが表示されます。 2 3D ファイルを選択する [ ファイルを開く ] ダイアログで 3D ファイルを選択します。 3 ① [ ファイルの種類 ] から、読み込む画像ファイルの種類を選択します。 ② リストから読み込む画像ファイルを選択します。 ③ [ 開く ] をクリックします。 読み込みが完了する 読み込んだ 3D ファイルの配置が完了します。 読み込んだ 3D ファイルは、[3D] パレットで編集できます。[3D] パレットについては『解説:3D 機能』→『3D 機能・ 詳細』→『3D ワークスペースプロパティパレット』を参照してください。 IllustStudio UserGuide 81 メニュー > ファイルメニュー > 読み込み POSE STUDIO 作画支援 3D ソフト POSE STUDIO で作成したポーズの画像を、[ ラスターレイヤー ] として読み込みます。 この機能のご利用には、POSE STUDIO のインストールが必要です。 POSE STUDIO は、創作活動応援サイト『CLIP』よりダウンロードできます。 z 創作活動応援サイト『CLIP』 http://www.clip-studio.com/ 1 コマンドを選択する [ ファイル ] メニュー→ [ 読み込み ] → [POSE STUDIO] を選択すると、IllustStudio が最小化され、POSE STUDIO が 表示されます。 2 ポーズを作成する POSE STUDIO でポーズを作成します。 ポーズの作成方法については、POSE STUDIO のヘルプを参照してください。 3 ポーズを書き出す POSE STUDIO の [ ファイル ] メニュー→ [ 書き出し ] を選択して、ポーズの画像を書き出します。確認のメッセージが 表示されたら、[OK] をクリックします。 4 POSE STUDIO を終了する 書き出しが終了したら、[ ファイル ] メニュー→ [ 終了 ] を選択して、POSE STUDIO を終了します。 IllustStudio UserGuide 82 メニュー > ファイルメニュー > 読み込み 5 読み込みが完了する 再度、IllustStudio が表示され、POSE STUDIO で作成したポーズの画像が、新規画像レイヤー [POSE STUDIO] とし て読み込まれます。 POSE STUDIO のレイヤーは、選択中のレイヤーの 1 つ上に作成されます。 IllustStudio UserGuide 83 メニュー > ファイルメニュー > 読み込み スキャン 市販のスキャナを使用して、画像をレイヤーとして読み込みます。 [ スキャン機器の選択 ] で設定したスキャナドライバーで、スキャンを行います。 1 コマンドを選択する [ ファイル ] メニュー→ [ 読み込み ] → [ スキャン ] を選択します。 2 スキャンする スキャナのドライバーが表示されます。 スキャン方法についてはスキャナによって異なりますので、スキャナ付属の取扱説明書もあわせてご覧ください。 3 画像ファイルの読み込み方式を指定する [ 処理選択 ] ダイアログが表示されます。 4 ① 読み込み方式を指定します。 [ ラスターレイヤー ] で読み込む時は [ ラスター ] を選択します。 [ 下絵レイヤー ] として読み込む時は [ 下絵 ] を選択します。 ② [OK] をクリックします。 読み込みが完了する 読み込んだ画像の配置が完了します。 IllustStudio UserGuide 84 メニュー > ファイルメニュー > 読み込み スキャンして新規作成 スキャンした画像のサイズの新規キャンバスを作成して画像を読み込みます。 [ スキャンして新規作成 ] の操作方法は [ スキャン ] と同様です。[ スキャン ] については、『ファイルメニュー』→『読み込 み』→『スキャン』を参照してください。 スキャン機器の選択 スキャンで利用するスキャナなどのドライバーを選択します。 1 スキャナを接続する 市販のスキャナを接続します。スキャナドライバーのインストールなど詳しい接続方法については、スキャナ付属の取扱説 明書をご覧ください。 2 コマンドを選択する [ ファイル ] メニュー→ [ 読み込み ] → [ スキャン機器の選択 ] を選択すると、[ ソースの選択 ] ダイアログが表示されます。 IllustStudio UserGuide 85 メニュー > ファイルメニュー > 書き出し 3 スキャナドライバーを選択する [ ソースの選択 ] ダイアログで、スキャナドライバーを選択します。 4 ① スキャナドライバーを選択します。 ② [ 選択 ] をクリックします。 スキャナドライバーの選択が完了する 選択したスキャナドライバーが、ドライバーに設定されました。 クリップボードから新規作成 クリップボード内にある画像のサイズの新規キャンバスを作成して、画像を読み込みます。 [ クリップボードから新規作成 ] は、キャンバスが開いている場合、キャンバスが開いていない場合のどちらでも使用できま す。 書き出し 創作活動応援サイト『CLIP』の各種サービスに対応したファイルを書き出せます。 CLIP プリント CLIP プリント用のファイルを書き出します。 WEB PAINT for PC CLIP WEB PAINT 作品ファイル(拡張子:pwsf)を書き出します。 各種サービスについては、創作活動応援サイト『CLIP』を参照してください。 z 創作活動応援サイト『CLIP』 http://www.clip-studio.com/ IllustStudio UserGuide 86 メニュー > ファイルメニュー > 書き出し CLIP プリント IllustStudio から富士ゼロックス㈱が提供するネットプリントサービスを使用できます。IllustStudio で作成した作品を、日 本全国約 12,000 か所のセブン - イレブンの店舗に設置しているマルチコピー機で 24 時間 365 日印刷できます。料金はプ リント時に支払います。アップロード作業までの料金は無料です。 IllustStudio では、印刷用データへの変換のみを行います。作品のアップロードは創作活動応援サイト『CLIP』の「プリン トサービス」から行います。 z 創作活動応援サイト『CLIP』 http://www.clip-studio.com/ 1 コマンドを選択する [ ファイル ] メニュー→ [ 書き出し ] → [CLIP プリント ] を選択すると、[CLIP プリント用データの書き出し ] ダイアログ が表示されます。 2 ダイアログを設定する [CLIP プリント用データの書き出し ] ダイアログで設定を行います。 ① [ 出力サイズと色深度の設定 ] で、出力用紙のサイズや作品の拡縮、出力をモノクロにするかカラーにするかなどを設 定します。 ② [CLIP プリント用データと出力確認用データの出力先 ] で、フォルダまたはファイル名と、ネットプリントサービス向 けに出力するデータを保存する場所を設定します。 ③ [ 容量オーバー時の処理 ] で、アップロードするデータが最大容量の 2MB を超えた場合の処理を設定します。処理に ついては [ 詳しくはこちらをお読みください ] ボタンをクリックして表示される画面を参照してください。 ④ [OK] をクリックします。 IllustStudio UserGuide 87 メニュー > ファイルメニュー > 復帰 3 データの変換が完了する データの変換完了のダイアログが表示されたら、[OK] をクリックします。作品がプリント用のデータに変換されると同時 に、プリント用データを含むフォルダが表示されます。 作品のアップロードは創作活動応援サイト『CLIP』の「プリントサービス」から行います。アップロード方法の詳細は、下 記を参照してください。 z 創作活動応援サイト『CLIP』 http://www.clip-studio.com/ 復帰 編集中のファイルの内容を、最後に保存した状態に戻します。現在の編集内容は破棄されます。 [ ファイル ] メニュー→ [ 復帰 ] を選択して実行します。 IllustStudio UserGuide 88 メニュー > ファイルメニュー > キャプチャ キャプチャ 作品の作業工程をムービーファイルとして録画できます。 開始 作品の作業工程の録画を開始します。 一時停止 / 再開 作品の作業工程の録画を一時停止または再開します。 停止 作品の作業工程の録画を停止します。 開始 作品の作業工程の録画を開始します。 1 コマンドを選択する [ ファイル ] メニュー→ [ キャプチャ ] → [ 開始 ] を選択します。[ キャプチャ位置設定ガイド ] と [ キャプチャ設定 ] ダイ アログが表示されます。 IllustStudio UserGuide 89 メニュー > ファイルメニュー > キャプチャ 2 ダイアログを設定する [ キャプチャ設定 ] ダイアログを設定します。 3 ① [ 出力動画設定 ] を設定します。 ② 保存先と保存ファイル名を指定します。 ③ [ キャプチャ位置設定ガイド表示 ] のチェックボックスをオンにします。 キャプチャする範囲を指定する [ キャプチャ位置設定ガイド ] の「枠の大きさ」と「枠の位置」を調整します。 ① 赤い枠の四隅をドラッグすると、枠の大きさを変更できます。 ② 赤い枠の周辺部分をドラッグすると、枠の位置を変更できます。 IllustStudio UserGuide 90 メニュー > ファイルメニュー > キャプチャ 4 キャプチャを開始する [ キャプチャ設定 ] ダイアログの [ キャプチャ開始 ] をクリックします。Windows のタスクトレイのアイコンが下図のよう に変わり、キャプチャが開始されました。 [ キャプチャ設定 ] ダイアログ ① プレビュー キャプチャする範囲が、プレビューで表示されます。 キャプチャする範囲は、後述の [ キャプチャ位置設定ガイド ] で表示を変えることができます。 ② キャプチャ位置設定ガイド表示 [ キャプチャ位置設定ガイド ] の表示・非表示を切り替えます。 IllustStudio UserGuide 91 メニュー > ファイルメニュー > キャプチャ ③ キャプチャ位置 キャプチャ中の位置が指定できます。 固定 設定時にプレビューに表示されていた場所をキャプチャし続けます。 カーソル中心 カーソルの動きに合わせてキャプチャの中心が移動します。 カーソル連動 [ カーソル中心 ] と同じように、カーソルの動きに合わせてキャプチャの中心が移動しますが、キャプチャ範囲の枠にカー ソルが近づいたときに、キャプチャ位置が移動します。 IllustStudio UserGuide 92 メニュー > ファイルメニュー > キャプチャ ④ 出力動画サイズ 出力する動画の大きさを [ カスタム ][320×240][480×360][512×384][640×480] から選択します。 ⑤ 幅 出力する動画の幅を px で指定します。 ⑥ 高さ 出力する動画の高さを px で指定します。 ⑦ 動画フレーム数 出力する動画のフレームレートを指定します。[1.00fps] ∼ [60.00fps] の間で数値を選択します。 ⑧ キャプチャフレーム数 キャプチャする間隔を指定します。[8 秒毎に 1 フレーム ] ∼ [1 秒毎に 10 フレーム ] の間で指定します。 ⑨ 最大ファイルサイズ 出力する動画の最大ファイルサイズを、MB 単位で指定します。 ⑩ キャプチャ後に圧縮 キャプチャした動画を [ 圧縮する ] か [ 圧縮しない ] かを選択できます。 ⑪ 設定 キャプチャした動画を圧縮する場合に、詳細な設定を行えます。 圧縮プログラムの種類は、ご使用の環境にインストールされているもののみ表示されます。 圧縮プログラムの使用方法については、各圧縮プログラムのヘルプを参照してください。 ⑫ フォルダパス キャプチャした動画の保存先を指定します。 ⑬ フォルダの参照 [ フォルダの参照 ] ダイアログを開き、キャプチャした動画の保存先を指定できます。 ⑭ ファイル名 キャプチャした動画のファイル名を指定します。 ⑮ ファイル名に日付を入れる チェックボックスをオンにすると、ファイル名に日付を入れることができます。 ⑯ キャプチャ開始 クリックするとキャプチャを開始します。 IllustStudio UserGuide 93 メニュー > ファイルメニュー > キャプチャ [ キャプチャ位置設定ガイド ] ① 最大 [ 最大 ] をクリックすると、[ キャプチャ位置設定ガイド ] をディスプレイ全体にフィットさせます。 ② 吸着 [ 吸着 ] をクリックすると、[ キャプチャ位置設定ガイド ] を IllustStudio のメインウィンドウにフィットさせます。 ③ 等倍 [ 等倍 ] をクリックすると、[ キャプチャ位置設定ガイド ] を、[ キャプチャ設定 ] ダイアログの [ 出力画像サイズ ] で指定 したサイズに変更します。 ④ 2倍 [ 2倍 ] をクリックすると、[ キャプチャ位置設定ガイド ] を、[ 出力画像サイズ ] の2倍のサイズに変更します。 ⑤ 4倍 [ 4倍 ] をクリックすると、[ キャプチャ位置設定ガイド ] を、[ 出力画像サイズ ] の4倍のサイズに変更します。 ⑥ [×] ボタン [×] をクリックすると、[ キャプチャ位置設定ガイド ] を非表示にします。 [ キャプチャ設定 ] ダイアログで [ キャプチャ位置設定ガイド表示 ] をオフにしても、[ キャプチャ位置設定ガイド ] を非表 示にできます。 IllustStudio UserGuide 94 メニュー > ファイルメニュー > キャプチャ 一時停止 / 再開 作品の作業工程の録画を一時停止または再開します。 Windows のタスクトレイのアイコンを右クリックしても、[ 一時停止 / 再開 ] を選択できます。 1 キャプチャを一時停止する [ ファイル ] メニュー→ [ キャプチャ ] → [ 一時停止 / 再開 ] を選択します。 Windows のタスクトレイのアイコンが下図のように変わり、キャプチャが一時停止しました。 2 キャプチャを再開する [ ファイル ] メニュー→ [ キャプチャ ] → [ 一時停止 / 再開 ] を選択します。 Windows のタスクトレイのアイコンが下図のように変わり、キャプチャが再開しました。 IllustStudio UserGuide 95 メニュー > ファイルメニュー > キャプチャ 停止 作品の作業工程の録画を停止します。 1 コマンドを選択する [ ファイル ] メニュー→ [ キャプチャ ] → [ 停止 ] を選択すると、[capture] ダイアログが表示されます。 ① 2 [OK] をクリックします。 キャプチャが停止する Windows のタスクトレイのアイコンが下図のように変わり、キャプチャが停止しました。 IllustStudio UserGuide 96 メニュー > ファイルメニュー > ページ設定 ページ設定 印刷の準備として、ページ設定を行います。 1 コマンドを選択する [ ファイル ] メニュー→ [ ページ設定 ] を選択すると、[ ページ設定 ] ダイアログが表示されます。 2 設定を行う [ ページ設定 ] ダイアログで設定を行います。 3 ① 用紙、印刷の向き、余白を設定します。 ② [OK] をクリックします。 設定が完了する [ ページ設定 ] ダイアログが閉じて、設定が完了しました。 IllustStudio UserGuide 97 メニュー > ファイルメニュー > ページ設定 [ ページ設定 ] ダイアログ ① 用紙 原稿用紙を印刷する紙の [ サイズ ] とプリンタの [ 給紙方法 ] を選択します。 ② 印刷の向き 紙に対して印刷する向きを [ 縦 ][ 横 ] から選択します。 ③ 余白 ( ミリ ) [ 上 ][ 下 ][ 左 ][ 右 ] の余白スペースを設定します。 [ ページ設定 ] ダイアログは、環境によって表示が異なる場合があります。 IllustStudio UserGuide 98 メニュー > ファイルメニュー > 印刷設定 印刷設定 印刷の準備として、印刷の詳細な設定を行います。 1 コマンドを選択する [ ファイル ] メニュー→ [ 印刷設定 ] を選択すると、[ 印刷設定 ] ダイアログが表示されます。 2 設定を行う [ 印刷設定 ] ダイアログを設定します。 3 ① [ 印刷サイズ ][ 出力範囲 ] を指定します。 ② 印刷に関する詳細な項目を設定します。設定したい項目のチェックボックスをオンにします。 ③ [OK] をクリックします。 z [ 印刷設定 ] ダイアログの [ 印刷実行 ] ボタンを押すと、このまま印刷できます。 z キャンバス上にある緑色の枠をドラッグすると、用紙の位置を移動できます。 設定が完了する [ 印刷設定 ] ダイアログが閉じます。印刷の詳細な設定が完了しました。 IllustStudio UserGuide 99 メニュー > ファイルメニュー > 印刷設定 [ 印刷設定 ] ダイアログ ① 印刷サイズ 印刷する大きさを [ 実寸 ][ 用紙に合わせて拡大・縮小 ] から選択します。 ② 出力範囲 印刷する範囲を設定します。[ キャンバス全体 ] が選ばれます。 ③ 拡大・縮小時に発生するレイヤー同士の隙間を軽減する 出力サイズを拡大・縮小すると、レイヤー同士に隙間が発生することがあります。 チェックボックスをオンにすると、この隙間を軽減することができます。 ComicStudio で作成されたファイルで、網点のトーンなどが含まれている時には、チェックボックスをオンにするとモアレ が発生します。網点のトーンが含まれている時には、[ 拡大・縮小時に発生するレイヤー同士の隙間を軽減する ] をオフにし てください。 ④ トーンにアンチエイリアスを付けない ComicStudio で作成されたファイルで、網点のトーンなどが含まれている時には、トーンにアンチエイリアスがかけられ ます。このアンチエイリアスをオフにしたい場合は、チェックボックスをオンにしてください。 ⑤ 用紙を90度回転する 原稿を横にして印刷します。 ⑥ 印刷イメージ表示 現在の設定で、印刷結果をプレビュー表示します。 ⑦ 印刷実行 この設定を保存してダイアログを閉じ、[ 印刷 ] ダイアログを開きます。 IllustStudio UserGuide 100 メニュー > ファイルメニュー > 印刷 印刷 作品の印刷を行います。 1 コマンドを選択する [ ファイル ] メニュー→ [ 印刷 ] を選択すると、[ 印刷 ] ダイアログが表示されます。 2 印刷を実行する [ 印刷 ] ダイアログを設定します。 ① プリンタを選択します。 ② 印刷部数を設定します。ここでは部数 [1] を指定します。 ③ [OK] ボタンをクリックすると印刷を実行します。 環境設定 [ 環境設定 ] ダイアログについて詳しくは『環境設定』→『環境設定ダイアログ』を参照してください。 IllustStudio UserGuide 101 メニュー > ファイルメニュー > カスタマイズ→ショートカット設定 カスタマイズ→ショートカット設定 メニューコマンドや [ ツール ] パレットなどで使う操作のショートカットを編集できます。ショートカットが割り当てられてい なかったコマンドに対して、新たにショートカットを登録することもできます。 ショートカットを設定するときに、テンキーの数字と、テンキー以外の数字キーは、別のキーとして登録されます。 メニュー・ツール・ツールセット・その他 [ ショートカット設定 ] ダイアログで、[ メニュー ] タブ・[ ツール ] タブ・[ ツールセット ] タブ・[ その他 ] タブを選択した場 合の設定方法について説明します。ここでは、メニューコマンド、ツール、ツールセット、ツールの設定関連のショートカット を設定できます。 [ ツール補助操作 ] タブを使った設定については、次の『ツール補助操作』を参照してください。 1 コマンドを選択する [ ファイル ] メニュー→ [ カスタマイズ ] → [ ショートカット設定 ] を選択すると、[ ショートカット設定 ] ダイアログが表 示されます。 2 ダイアログを設定する [ ショートカット設定 ] ダイアログを設定します。 ① [ メニュー ] タブ・[ ツール ] タブ・[ その他 ] タブのいずれかを選択します。 ② 登録したい項目が含まれる [ カテゴリ ] と [ コマンド ] をクリックします。 ③ [ 新しい割り当て ] をクリックして、新しいショートカット(ショートカットキー)を押すと、押したキーが表示され ます。ここでは [Alt]+[Z] キーを押しています。 ④ [ 割当 ] をクリックすると、新しい割り当てが有効になります。 ⑤ [OK] をクリックします。 IllustStudio UserGuide 102 メニュー > ファイルメニュー > カスタマイズ→ショートカット設定 z [ メニュー] タブ・[ その他 ] タブでは、1 つのコマンドに対して、3 つまでショートカットを登録できます。[ 新しい割り当 て ] にショートカットを入力し、空欄または変更したいショートカットの右にある [ 割当 ] をクリックすると、追加でき ます。 3 z ショートカットに割り当てられないキーを押した場合は、[ 新しい割り当て ] に新しいショートカットが表示されません。 z 設定したショートカットを解除したい場合は、解除したいショートカットの右にある [ クリア ] をクリックします。 ショートカット設定が反映される [ ショートカット設定 ] ダイアログが閉じ、ショートカット設定が反映されました。 [ ショートカット設定 ] ダイアログ ① タブ切り替え ショートカットを設定する項目のタブを、[ メニュー ]・[ ツール ]・[ ツールセット ]・[ ツール補助操作 ]・[ その他 ] のい ずれかから選択します。 ② カテゴリ・ツール タブごとに機能が異なります。 [ メニュー ] タブ・[ その他 ] タブ [ カテゴリ ] と表示され、ショートカットを設定したいカテゴリを選択します。 [ ツール ] タブ [ ツール ] と表示され、ショートカットキーを設定したいツールを選択します。 また、各ツールに割り当てられているショートカットキーを表示します。 [ ツールセット ] タブ [ ツール ] と表示され、ツールセットにショートカットキーを設定したいツー ルを選択します。 ③ コマンド・ツールセット タブごとに機能が異なります。 [ メニュー ] タブ・[ その他 ] タブ [ コマンド ] と表示され、ショートカットを設定したいコマンドを選択します。 また、各コマンドに割り当てられているショートカットを表示します。 [ ツール ] タブ この項目は表示されません。 [ ツールセット ] タブ [ ツールセット ] と表示され、ショートカットを設定したいツールセットを選 択します。また、各ツールセットに割り当てられているショートカットキーを 表示します。 IllustStudio UserGuide 103 メニュー > ファイルメニュー > カスタマイズ→ショートカット設定 ④ 現在の割り当て 選択している項目に割り当てられているショートカットが表示されます。[ メニュー ] タブ・[ その他 ] タブでは、1 つのコ マンドに対して、3 つまでショートカットを登録できます。 ⑤ 割当 [ 新しい割り当て ] に入力した内容で、ショートカット設定を割り当てます。[ 割当 ] をクリックしても、ショートカットを 割り当てられない場合は、ショートカットに割り当てられないキーを入力しています。 ⑥ クリア 現在割り当てられているショートカット設定を解除します。解除したいショートカットの右にある [ クリア ] をクリックし ます。 ⑦ 新しい割り当て 割り当てたいショートカットを設定します。設定は [ 新しい割り当て ] をクリックして、新しいショートカットを入力しま す。 ⑧ 割り当て [ 新しい割り当て ] に入力したショートカット設定が、他の項目に割り当てられているときには、カテゴリ/コマンド名が 表示されます。他の項目に割り当てられていないときには [ 未割り当て ] が表示されます。 [ ツールセット ] タブでは、表示されません。 ⑨ 読み込み 保存されているショートカット設定ファイル(拡張子:rac)を読み込みます。 ショートカット設定ファイル(拡張子:rac)には、[ ツールセット ] のショートカット設定は含まれません。 ⑩ 書き出し 現在のショートカット設定を、ショートカット設定ファイル(拡張子:rac)として書き出します。 [ ツールセット ] に割り当てたショートカットは、ショートカット設定ファイル(拡張子:rac)として書き出しできません。 ⑪ 初期化 編集したすべてのショートカットがリセットされ、初期設定に戻ります。 IllustStudio UserGuide 104 メニュー > ファイルメニュー > カスタマイズ→ショートカット設定 ツール補助操作 [ ショートカット設定 ] ダイアログで、[ ツール補助操作 ] タブを選択した場合の設定方法について説明します。ここでは、各 ツールに、ツールの一時切り替えや、色の取得などの補助操作を設定できます。[Ctrl]・[Alt]・[Shift]・[Space] の各キーと その組み合わせ、マウスホイール、右クリックに対して割り当てられます。 [ メニュー ] タブ・[ ツール ] タブ・[ ツールセット ] タブ・[ その他 ] タブを使った設定については、前の『メニュー・ツー ル・ツールセット・その他』を参照してください。 1 コマンドを選択する [ ファイル ] メニュー→ [ カスタマイズ ] → [ ショートカット設定 ] を選択すると、[ ショートカット設定 ] ダイアログが表 示されます。 2 ダイアログを設定する [ ショートカット設定 ] ダイアログを設定します。 3 ① [ ツール補助操作 ] タブを選択します。 ② 設定したいツールを選択します。 ③ ショートカットの操作を選択します。 ④ 設定したい機能を選択します。 ⑤ [OK] をクリックします。 ショートカット設定が反映される [ ショートカット設定 ] ダイアログが閉じ、ショートカット設定が反映されました。 IllustStudio UserGuide 105 メニュー > ファイルメニュー > カスタマイズ→ショートカット設定 [ ショートカット設定 ] ダイアログ ① タブ切り替え ショートカットを設定する項目のタブを、[ メニュー ]・[ ツール ]・[ ツールセット ]・[ ツール補助操作 ]・[ その他 ] のい ずれかから選択します。 ② ツール ショートカットを設定したいツールを選択します。 どのツールでも共通で使用したい機能を設定する場合は、[ 共通 ] で設定します。ただし、各ツールの同じショートカット 操作に別の設定がある場合は、ツールごとに設定した機能が優先して実行されます。 ③ 操作 ショートカットにしたい操作を選択します。また、各操作に割り当てられている機能を表示します。設定できる機能は ショートカット操作によって異なります。 [Ctrl]、[Alt]、[Shift]、[Space] の各キーと その組み合わせ 各ツールへの一時切り替え マウスホイール スクロール、拡大縮小、回転 右クリック コンテキストメニュー、色を取得 割り当てられている機能に [ 予約処理 ] と記載されている項目については、ツール固有の機能が設定されているため、ユー ザーは機能を設定できません。 ④ 機能 選択した操作に割り当てたい機能を選択します。操作の割り当てを解除したい場合は、[-----] を選択すると解除できます。 [ 色を取得 ] は [ スポイト ] ツールと機能が異なります。 z [ スポイト ] ツールは、マウスのクリックが解除されたとき、またはタブレットペンをアップしたときの色を取得します。 z [ 色を取得 ] は、マウスをクリックした瞬間、またはタブレットペンをダウンしたときの色を取得します。 IllustStudio UserGuide 106 メニュー > ファイルメニュー > カスタマイズ→ショートカット設定 ⑤ 読み込み 保存されているショートカット設定ファイル(拡張子:rac)を読み込みます。 ショートカット設定ファイル(拡張子:rac)には、[ ツールセット ] のショートカット設定は含まれません。 ⑥ 書き出し 現在のショートカット設定を、ショートカット設定ファイル(拡張子:rac)として書き出します。 [ ツールセット ] に割り当てたショートカットは、ショートカット設定ファイル(拡張子:rac)として書き出しできません。 ⑦ 初期化 編集したすべてのショートカットがリセットされ、初期設定に戻ります。 複数のツールやツールセットに同じショートカットキーを割り当てた場合 ツールとツールセットは、複数の項目に対して、同じショートカットキーを割り当てられます。その場合、ショートカットキー を押すたびに、ツールやツールセットが切り替わります。目的のツールやツールセットになるまで、繰り返しショートカット キーを押してください。 たとえば、[ 直線 ] ツールと [ 曲線 ] ツールの両方に、[U] キーをショートカットキーとして割り当てた場合、下図のようにな ります。 なお、ツールセットに、他のツールと同じショートカットキーを割り当てた場合、ツールセットが適用された状態で、ツールが 切り替わります。 たとえば、[ 直線 ] ツールと [ 曲線 ] ツールのツールセット [ 定規を作成 ] の両方に、[U] キーをショートカットキーとして割り 当てた場合、下図のようになります。 IllustStudio UserGuide 107 メニュー > ファイルメニュー > カスタマイズ→ツールパレットのカスタム 1つのツールに対して複数のツールセットに、同じショートカットキーを割り当てた場合、ショートカットキーを押すと、 ツールセットだけが切り替わることがあります。 カスタマイズ→ツールパレットのカスタム [ ツール ] パレットの設定を編集します。[ ツール ] パレットにツールやメニューをお好みで登録して、設定を保存できます。 1 コマンドを選択する [ ファイル ] メニュー→ [ カスタマイズ ] → [ ツールパレットのカスタム ] を選択すると、[ ツールパレットのカスタム ] ダ イアログが表示されます。 2 ダイアログを設定する [ ツールパレットのカスタム ] ダイアログを設定します。 ① 登録したい [ コマンド ] または [ ツールセット ] を選択します。 ここでは、[ ファイル ] メニューの [ キャプチャ/ 開始 ] を選択します。 ② 登録したいリブを選択します。ここでは、[ 一般 ] を選択します。 ③ [ ▼追加 ] をクリックします。 ④ [ ↑ ][ ↓ ] で [ ツールパレット ] 上の表示位置を決めます。 ⑤ [ ファイルの読み込み ] をクリックし、アイコンの画像を指定します。 ⑥ [OK] をクリックします。 IllustStudio UserGuide 108 メニュー > ファイルメニュー > カスタマイズ→ツールパレットのカスタム 3 コマンドの登録が完了する [ ツール ] パレットにコマンドが登録されました。 [ ツールパレットのカスタム ] ダイアログ ① メニュー [ ツール ] パレットにメニュー内の項目を追加するための画面を表示します。 ② ツール [ ツール ] パレットにツールやツールセットの設定を追加するための画面を表示します。 IllustStudio UserGuide 109 メニュー > ファイルメニュー > カスタマイズ→ツールパレットのカスタム ③ ツール([ ツール ] タブ選択時)/ カテゴリ([ メニュー ] タブ選択時) [ ツール ] タブ選択時は、ツールの種類が表示されます。[ メニュー ] タブ選択時は、メニューの種類が表示されます。ここ で選択した項目に応じて、右隣りの欄に詳細な項目が表示されます。 ④ ツールセット([ ツール ] タブ選択時)/ コマンド([ メニュー ] タブ選択時) [ ツール ] または [ カテゴリ ] で選択した項目に登録されている項目が表示されます。 [ ツール ] を追加する場合は [(設定なし)] を選択します。 ⑤ 追加 [ コマンド ] または [ ツールセット ] で選択した項目を [ ツール ] パレットに追加します。 ⑥ リブ [ ツール ] パレットのリブの種類を表示します。 ⑦ 要素 [ リブ ] で選択したリブに登録されている項目が表示されます。コマンドやツールセットを追加した場合、ここに反映され ます。 ⑧ アイコン [ 要素 ] で選択した項目のアイコンが表示されます。 ⑨ アイコンの背景色 [ 要素 ] で追加登録した項目を選択した場合、アイコンの背景色をプレビュー表示します。クリックすると、[ 色の設定 ] ダ イアログが表示され、アイコンの背景色を設定できます。 [ ファイルの読み込み ] でアイコンの画像を指定したときには、[ アイコンの背景色 ] は指定できません。 ⑩ ファイルの読み込み アイコンの画像にしたい画像ファイルを読み込みます。[ ファイルを開く ] ダイアログが表示され、アイコンの画像 ファイルを選択できます。自作の画像も使用できます。 [ ファイルの読み込み ] は、[ 要素 ] で追加登録した項目を選択した場合に行えます。 z 指定できる画像の形式は、BMP、JPEG、PNG、Photoshop、TIFF、Targa です。 z 画像の大きさに指定はありませんが、ツールパレットでは「幅:22 px、高さ:20 px」の大きさで表示されます。 ⑪ リセット アイコンの設定をリセットできます。 ⑫ 新規リブ [ 新規リブ ] ダイアログを表示し、[ ツール ] パレットに新しいリブを追加します。 新規リブダイアログ [ 設定の名前 ] に名前を入力し、[OK] をクリックすると、新しいリブが追加されます。 IllustStudio UserGuide 110 メニュー > ファイルメニュー > カスタマイズ→ツールパレットのカスタム ⑬ リブの削除 [ リブ ] で選択した項目を削除します。 ⑭ リブ名の変更 [ リブ名の変更 ] ダイアログを表示し、[ リブ ] で選択した項目名を変更します。 リブ名の変更ダイアログ [ 設定の名前 ] に新しい名前を入力し、[OK] をクリックすると、[ リブ ] で選択した項目名が変更されます。 ⑮ 色選択リブの表示 オンにすると、[ ツール ] パレットに [ 色選択 ] リブが表示されます。 ⑯ 削除 [ 要素 ] で選択した項目を削除します。 IllustStudio UserGuide 111 メニュー > ファイルメニュー > カスタマイズ→ツールパレットのカスタム ⑰ 名前の変更 [ 表示名の変更 ] ダイアログを表示し、[ 要素 ] で選択した項目名を変更します。 表示名の変更ダイアログ [ 下段の名前 ] に新しい名前を入力し、[OK] をクリックすると、[ 要素 ] で選択した項目名が変更されます。2 行で表示し たい場合は、[ 上段の名前 ] と [ 下段の名前 ] の両方に入力します。 z [ ツールセット ] を [ ツール ] パレットへ追加したときに、名前が 2 行で表示されます。[ 上段の名前 ] を空欄にすると、表示 が 1 行になります。 z リブ表示が [ 文字 ] で、 [ 環境設定 ] ダイアログの [ パレットのカラムサイズ ] が [ 標準 ] の場合は、 上段・下段の名前が横に並 びます。 ⑱ ひとつ上へ移動 / ひとつ下へ移動 [ 要素 ] で選択した項目を上下に移動し、[ ツール ] パレットでの表示順序を変更します。 ⑲ リブ表示 ツールの表示方法を、リブごとに設定します。設定したいリブは、[ ツールパレット ] の [ リブ ] から選択します。 表示方法は下記から選択します。 リブ内の各ツールの表示が、アイコンと文字になります。 アイコンと文字 リブ内の各ツールの表示が、アイコンだけになります。 アイコン リブ内の各ツールの表示が、文字だけになります。 文字 IllustStudio UserGuide 112 メニュー > ファイルメニュー > カスタマイズ→ツールバーのカスタム カスタマイズ→ツールバーのカスタム [ ツールバー ] の設定を編集して、コマンドを追加したり、ステータスを表示させたりできます。 1 コマンドを選択する [ ファイル ] メニュー→ [ カスタマイズ ] → [ ツールバーのカスタム ] を選択すると、[ ツールバーのカスタム ] ダイアログ が表示されます。 2 ダイアログを設定する [ ツールバーのカスタム ] ダイアログを設定します。 ① 追加したい機能のカテゴリをオンにします。ここでは、[ 表示操作 ] カテゴリをオンにします。 ② 追加したい機能のチェックボックスをオンにします。ここでは、[ ズームイン ][ ズームアウト ] のチェックボックスを オンにします。 ③ [OK] をクリックします。 IllustStudio UserGuide 113 メニュー > ファイルメニュー > カスタマイズ→ツールバーのカスタム 3 機能の登録が完了する 選択した機能が [ ツールバー ] に登録されました。 [ ツールバーのカスタム ] ダイアログ ① 機能リスト チェックボックスをオンにすると、[ ツールバー ] に機能を追加します。 [XXXXX] カテゴリ(例:[ 表示操作 ] カテゴリ)がオフのときは、そのカテゴリに分類されている機能は表示されません。 機能リストの並び順で、ツールバーのアイコンが表示されます。 ② 機能の説明 選択している機能の説明が表示されます。 IllustStudio UserGuide 114 メニュー > ファイルメニュー > カスタマイズ→筆圧検知レベルの調節 カスタマイズ→筆圧検知レベルの調節 タブレットを使用する場合の、筆圧検知レベルの調節を行います。 1 コマンドを選択する [ ファイル ] メニュー→ [ カスタマイズ ] → [ 筆圧検知レベルの調節 ] を選択すると、[ 筆圧検知レベルの調節 ] ダイアログ が表示されます。 2 筆圧検知レベルの調節を行う [ 筆圧検知レベルの調節 ] ダイアログが表示されたら、指示に従ってタブレットを使用してキャンバス上に普段の筆圧で線 を描きます。最後に [OK] をクリックします。 筆圧検知レベルを初期化したい場合は、次の『カスタマイズ→筆圧検知の調節結果をリセット』を参照してください。 IllustStudio UserGuide 115 メニュー > ファイルメニュー > カスタマイズ→筆圧検知の調節結果をリセット 筆圧検知レベルの調節ダイアログ ① 調節を行う クリックしてキャンバスに線を描くと、筆圧を感知して筆圧検知レベルの調節を行います。 ② 調節結果を試す クリックすると、筆圧検知レベルの調節結果をキャンバスに試し描きできます。 ③ グラフ 筆圧検知レベルを曲線グラフとして表示します。 ④ 最初の状態に戻す 曲線グラフを調節する前の状態に戻します。 ⑤ グラフを初期化 曲線グラフを初期値の状態に戻します。 ⑥ 1 つのストロークで調節を行う 筆圧を感知して筆圧検知レベルの調節を行うときに、1 つのストロークを感知して調節を行います。 ⑦ 複数のストロークから調節を行う 筆圧を感知して筆圧検知レベルの調節を行うときに、複数のストロークを感知して調節を行います。 ⑧ OK [ 筆圧検知レベルの調節 ] ダイアログの設定を反映し、ダイアログを閉じます。 ⑨ キャンセル 設定をキャンセルし、ダイアログを閉じます。 カスタマイズ→筆圧検知の調節結果をリセット 筆圧検知レベルの調節結果を初期状態に戻します。 [ ファイル ] メニュー→ [ 筆圧検知の調節結果をリセット ] を選択して実行します。 IllustStudio UserGuide 116 メニュー > ファイルメニュー > カスタマイズ→タッチパッド操作設定 カスタマイズ→タッチパッド操作設定 タッチパッドで操作をするための設定を行えます。 設定を行うと、タッチパッドなどのポインティングデバイスとタブレットを、別々に制御できます。タブレットで描画しなが ら、タッチパッドでキャンバスを動かしたり、回転させたりできます。 IllustStudio UserGuide 117 メニュー > ファイルメニュー > カスタマイズ→タッチパッド操作設定 タッチパッド操作の設定方法は、下記の通りです。 1 コマンドを選択する [ ファイル ] メニュー→ [ カスタマイズ ] → [ タッチパッド操作設定 ] を選択します。 2 ダイアログで設定を行う [ タッチパッド操作設定 ] ダイアログが表示されたら、設定を行います。 ① 設定を行いたいポインティングデバイスを操作します(例:デバイスを動かす、またはクリックする)。 ② [ タッチパッド操作設定 ] ダイアログの [ ポインティングデバイス名称 ] で、操作したポインティングデバイスが青色 で表示されます。 ③ [ 設定 ] をクリックします。[ タッチパッド操作詳細設定 ] ダイアログが表示されます。 操作したときに [ ポインティングデバイス名称 ] が青色にならず、[ 設定 ] ボタンが有効にならない場合は、設定できません (例:タブレットなど)。 ④ ポインティングデバイスに割り当てる処理を選択します。 ⑤ [OK] をクリックします。[ タッチパッド操作詳細設定 ] ダイアログが閉じます。 IllustStudio UserGuide 118 メニュー > ファイルメニュー > カスタマイズ→タッチパッド操作設定 [ タッチパッド操作設定 ] ダイアログで設定したデバイスは、割り当てた操作以外は行えなくなります。 3 設定が完了する [ タッチパッド操作設定 ] ダイアログで、[ 閉じる ] をクリックします。[ タッチパッド操作設定 ] ダイアログが閉じ、 タッチパッド操作の設定は完了です。 [ タッチパッド操作設定 ] ダイアログ ① ポインティングデバイス名称 IllustStudio をお使いのコンピュータに接続されているポインティングデバイス(マウス・タブレット・タッチパッドな ど)がすべて表示されます。 IllustStudio UserGuide 119 メニュー > ファイルメニュー > カスタマイズ→タッチパッド操作設定 [ ポインティングデバイス名称 ] に表示されるデバイスは、OS が認識しているすべてのポインティングデバイスが表示され ます。これらには内蔵されているデバイスなどを含むため、実際に接続されているデバイスより多く表示される場合があり ます。 ② [ 設定 ] ボタン [ タッチパッド操作詳細設定 ] ダイアログを開きます。設定を行いたいポインティングデバイスを操作(例:デバイスを動 かす、またはクリックする)したときに、青色で表示されたデバイスの [ 設定 ] が有効になります。 [ タッチパッド操作詳細設定 ] ダイアログ ① [Shift]・[Ctrl]・[Alt]・[Space] ポインティングデバイスを操作するときに、同時に押すキーを設定します。 ② [ キャンバスの操作 ] プルダウンメニュー 下記のキャンバス操作を設定できます。 なし キャンバス操作を設定しません。 キャンバスのスクロール ポインティングデバイスを上下左右に動かすことで、キャンバスを上下左右に スクロールします。 キャンバスの回転 ポインティングデバイスを左右に動かすことで、カーソルの位置を中心として キャンバスが回転します。 キャンバスの拡大縮小 ポインティングデバイスを上下に動かすことで、キャンバスの表示倍率を変更 します。 キャンバスの回転と拡大縮小 ポインティングデバイスで、キャンバスの回転と表示倍率の変更ができます。 左右に動かすことで、カーソルの位置を中心としてキャンバスが回転します。 上下に動かすことで、キャンバスの表示倍率を変更します。 なお、[Shift]・[Ctrl]・[Alt]・[Space] の設定と組み合わせると、たとえば下記のような設定が行えます。 [Shift]・[Ctrl]・[Alt]・[Space] の 設定例 [ キャンバスの操作 ] の設定例 割り当てられる処理 Shift キャンバスの回転 [Shift] キーを押しながらポイン ティングデバイスを操作すると、 キャンバスが回転します。 Space キャンバスのスクロール [Space] キーを押しながらポイン ティングデバイスを操作すると、 キャンバスがスクロールします。 IllustStudio UserGuide 120 メニュー > ファイルメニュー > カスタマイズ→タッチパッド操作を有効にする カスタマイズ→タッチパッド操作を有効にする [ ファイル ] メニュー→ [ カスタマイズ ] → [ タッチパッド操作設定を有効する ] を選択してチェックをつけると、[ タッチパッ ド操作設定 ] ダイアログの設定が有効になります。 再度、[ タッチパッド操作を有効にする ] を選択してチェックをはずすと、[ タッチパッド操作設定 ] ダイアログの設定が無効に なります。 環境バックアップ→環境のバックアップ IllustStudio の作業環境を、バックアップファイルとして保存できます。[ ファイル ] メニュー→ [ 環境バックアップ ] → [ 環 境のバックアップ ] を選択すると、IllustStudio を終了するメッセージの後に [ 環境のバックアップ ] ダイアログが表示されま す。 バックアップデータの上限は、保存先により異なります。 z CLIP に保存する場合、10GB までデータをバックアップできます。 z お使いのコンピュータに保存する場合、バックアップデータの設定項目 1 つにつき 2GB 以上保存できます。ただし、保存 先のハードディスクなどにより、保存できるデータの容量が異なります。 [ 環境のバックアップ ] ダイアログ IllustStudio UserGuide 121 メニュー > ファイルメニュー > 環境バックアップ→環境のバックアップ A. バックアップデータの保存先 作業環境のバックアップデータの保存先を設定します。 ① CLIP に保存する 作業環境のバックアップデータを、『CLIP』のサーバー上に保存します。 下記の『CLIP』の登録情報を入力してください。 登録メールアドレス 『CLIP』に登録したメールアドレスを入力します。 パスワード 『CLIP』に登録したパスワードを入力します。 メールアドレスとパスワードを 保存する z オンにすると、入力した [ 登録メールアドレス ]・[ パスワード ] を保存します。次 回入力時に、再入力が不要になります。 [ メールアドレスとパスワードを保存する ] の設定は、バックアップが終了したあと、IllustStudio が再起動すると有効に なります。 z [ 環境設定 ] ダイアログで、[ 登録メールアドレス ]・[ パスワード ] の初期値を設定できます。設定方法については、 『環境設 定』→『環境設定ダイアログ』→『アカウント設定』を参照してください。 ② PC に保存する 作業環境のバックアップデータを、お使いのコンピュータに保存します。 バックアップデータの保存場所を指定してください。 B. バックアップする設定を選択 バックアップする設定を選択し、設定名などを入力します。 ③ バックアップ設定一覧 バックアップする設定をチェックボックスで選択します。[ 事前に [ 環境バックアップの対象にする ] の設定をオンにした 項目のみ保存 ] のチェックをオンにすると、保存する項目の設定に [ 環境バックアップの対象にする ] のチェックがオンに なっているもののみを書き出します。詳細は『事前に [ 環境バックアップの対象にする ] の設定をオンにした項目のみ保 存』を参照してください。 ④ 設定名 バックアップフォルダの名前を入力します。作成されるフォルダは、入力した文言と保存日時のついたフォルダ名で保存さ れます。 ⑤ メモ 作業環境のバックアップファイルに対してメモを入力できます。 IllustStudio UserGuide 122 メニュー > ファイルメニュー > 環境バックアップ→環境のバックアップ 事前に [ 環境バックアップの対象にする ] の設定をオンにした項目のみ保存 [ 事前に [ 環境バックアップの対象にする ] の設定をオンにした項目のみ保存 ] のチェックをオンにすると、各セットやフォル ダの設定項目に [ 環境バックアップの対象にする ] がある場合に、チェックがオンになっている設定のみを書き出します。 [ 環境設定 ] など、[ 環境バックアップの対象にする ] がない項目は、すべての設定を書き出します。 設定項目ごとの [ 環境バックアップの対象にする ] の有無と書き出せる設定 設定項目 素材・トーン ツール 設定の有無 書き出せる設定 有り マテリアルとトーンの設定を書き出せます。素材パレットの [ 新規フォルダ ] ダイ アログと、フォルダを選択した状態でメニューから [ 設定変更 ] を選択したときの ダイアログで設定できます。ただし、環境バックアップできるのは [ ユーザー ] フォルダ内か [ 追加素材 ] フォルダ内のフォルダに限ります。 有り ブラシパターンとツールセットの設定を書き出せます。ブラシパターンの設定は、 パターンブラシなどのツールオプションから表示される [ パターン素材の管理 ] ダ イアログ内のメニューの [ 新規素材集 ]、[ 素材集の設定変更 ] から表示されるダイ アログで設定できます。ツールセットの設定は、ツールセットパレットのフォルダ を右クリックすると表示されるメニューの [ フォルダ設定の変更 ] から表示される ダイアログで設定できます。 カラー 有り カラーセットとカラーグラデーションセットの設定を書き出せます。カラーセット の設定は、[ カラーセットの編集 ] ダイアログの [ 新規設定 ]、[ 現在の設定を複製 ]、[ 設定変更 ] から表示されるダイアログで設定できます。カラーグラデーション セットの設定は、[ グラデーションマップ ] ダイアログ、[ グラデ彩色 ] ダイアロ グ、[ カラーグラデーションの設定 ] ダイアログの、[ セットの新規作成 ]、[ セット の設定変更 ]、[ セットの複製 ] から表示されるダイアログで設定できます。 アクション 有り アクションセットの設定を書き出せます。アクションパレットのメニューの [ セッ トの新規作成 ]、[ セット設定の変更 ]、[ セットの複製 ] から表示されるダイアログ で設定できます。 ショートカット 無し パレット設定 無し ワークスペース 有り 環境設定 無し ワークスペースの場合は、[ ワークスペースに登録 ] ダイアログで設定できます。 設定変更のダイアログはありませんが、この設定だけを変更するときはいったん ワークスペースを読み込み、同じワークスペースに保存します。 各ダイアログの初期値、環境設定の「ユーザーデータフォルダの場所」など、保存しない項目もあります。また、書き出す ツールが用いるブラシパターンやパターントーンは、書き出す設定がオフでも書き出される場合があります。 IllustStudio UserGuide 123 メニュー > ファイルメニュー > 環境バックアップ→環境の復元 環境バックアップ→環境の復元 IllustStudio の作業環境を、バックアップファイルから復元します。[ ファイル ] メニュー→ [ 環境バックアップ ] → [ 環境の 復元 ] を選択すると、IllustStudio を終了するメッセージの後に [ ハードディスクから環境の復元 ] ダイアログが表示されま す。 [ ハードディスクから環境の復元 ] ダイアログ ① バックアップデータ一覧 バックアップデータが一覧表示されます。設定名、保存日時、保存範囲、保存バージョン、メモなどの情報も表示されま す。保存範囲については、下記のように表示されます。 選択したすべての設定 バックアップ時に [ 事前に [ 環境バックアップの対象にする ] の設定 をオンにした項目のみ保存 ] のチェックがオフだった場合。 [ 環境バックアップの対象にする ] の設定 をオンにした項目のみ バックアップ時に [ 事前に [ 環境バックアップの対象にする ] の設定 をオンにした項目のみ保存 ] のチェックがオンだった場合。 [ バックアップデータ一覧 ] でバックアップデータを選択し、[ 復元方法 ] を指定後に [OK] をクリックすると、バックアッ プデータの復元が開始されます。 z お使いのコンピュータに保存したバックアップデータは、[ バックアップ先 ] に「PC」と表示されます。 z 『CLIP』上に保存したバックアップデータは、[ バックアップ先 ] に「CLIP」と表示されます。 z 『CLIP』上のバックアップデータを復元する場合は、いったんお使いのコンピュータにバックアップデータがダウンロー ドされた後に、復元が開始されます。 IllustStudio UserGuide 124 メニュー > ファイルメニュー > 環境バックアップ→環境の復元 ② バックアップデータの検索設定を変更 『CLIP』にバックアップするときの登録情報や、お使いのコンピュータにバックアップするときの保存場所を変更できま す。 登録メールアドレス 『CLIP』に登録したメールアドレスを入力します。 パスワード 『CLIP』に登録したパスワードを入力します。 メールアドレスとパスワードを保存 する オンにすると、入力した [ 登録メールアドレス ]・[ パスワード ] を保存しま す。次回以降、入力する必要がありません。 バックアップデータの保存位置 お使いのコンピュータにバックアップデータを保存する場合の、保存場所を 変更します。 ③ 表示順 [ バックアップデータ一覧 ] の表示順を変更できます。日付順・バージョン順のどちらかで並べ替えできます。 ④ 選択中のデータを削除 [ バックアップデータ一覧 ] で選択したバックアップデータを削除します。 『CLIP』上に保存したデータ、お使いのコンピュータに保存したデータのどちらの場合でも、バックアップデータを削除で きます。 ⑤ 復元する設定 復元したい設定をチェックボックスで選択します。 [ 復元方法 ] を指定してから、[ 復元する設定 ] をチェックボックスで選択します。 ⑥ 復元方法 [ 復元方法 ] を選択します。[ 復元方法 ] で [ バックアップした内容に戻す ] を選択した場合、次の表のように動作します。 バックアップ時に [ 事前に [ 環境バックアップ の対象にする ] の設定をオンにした項目のみ保 存 ] のチェックがオフだった場合 復元時にチェックをつけた項目のデータはいったん全部削除され、 バックアップしたときの内容で置き換えられます。 バックアップ時に [ 事前に [ 環境バックアップ の対象にする ] の設定をオンにした項目のみ保 存 ] のチェックがオンだった場合 復元時にチェックをつけた項目のうち、バックアップしたセット やフォルダと同じ名前のセットやフォルダが削除され、その後 バックアップしたデータが書き加えられます。 [ 復元方法 ] で [ バックアップした内容を現在の設定に追加する ] を選択した場合、現在の設定からは何も失われず、バッ クアップされたデータが追加されます。 追加で復元できる項目は、トーン・マテリアル・ツールセット・ブラシパターン・カラーセット・カラーグラデーション・ アクション・ワークスペースです。 IllustStudio UserGuide 125 メニュー > ファイルメニュー > 素材インストール 例えばブラシパターンの場合、バックアップ時には「パターン B」という素材集名だったものを復元すると、下図のように 「パターン B」の後に設定名と日時が追加された素材集名になって追加されます。 ワークスペースの場合は設定が 10 個までなので、[ ワークスペースの追加 ] ダイアログが表示され、追加先を選択します。 [ 現在のワークスペース ] に対して [ 読み込むワークスペース ] からバックアップされている設定を割り当てると置き換えら れます。 ⑦ 復元前に現在の環境をバックアップする 作業環境のバックアップデータを読み込んで復元する前に、現在の作業環境をすべてバックアップします。バックアップし たデータは、読み込んだデータがあるフォルダ内に「復元直前の環境」という設定名と保存日時のついたフォルダ名で保存 されます。 素材インストール [ ファイル ] メニュー→ [ 素材インストール ] を選択すると、素材インストーラーが起動して、素材をインストールできます。 z z 素材のインストール方法の詳細は、素材集に添付されているマニュアルを参照してください。 [ 素材インストール ] を実行すると、IllustStudio が終了します。[ 素材インストール ] を行う前に、 データなどを保存して ください。 終了 IllustStudio のアプリケーションを終了します。 1 コマンドを選択する [ ファイル ] メニュー→ [ 終了 ] を選択します。 2 アプリケーションが終了する IllustStudio のアプリケーションが終了します。 IllustStudio UserGuide 126 メニュー > 編集メニュー > 取り消し(アンドゥ) メニュー 編集メニュー [ 編集 ] メニューは、主に画像に対しての編集作業を行います。 取り消し(アンドゥ) 誤った操作を行ったなどの場合、「取り消し」を実行すると、操作を取り消せます。 1 操作を行う ここでは、顔の横にパターンブラシで星模様を描きます。 2 コマンドを選択する [ 編集 ] メニュー→ [… の取り消し ] を選択します。 3 取り消しが実行される 直前に行った操作が取り消されます。ここでは、パターンブラシで描いた星模様が取り消されます。 取り消し可能な回数は、[ 環境設定 ] ダイアログで設定できます。[ ファイル ] メニュー→ [ 環境設定 ] を選択し、[ 環境設定 ] ダイアログを表示します。[ 環境設定 ] ダイアログで [ キャンバス ] → [ 操作 ] を選択後、[ 取り消し ] の [ 取り消し回数 ] に数 値を入力します。最大 50 回まで設定できます。 IllustStudio UserGuide 127 メニュー > 編集メニュー > やり直し(リドゥ) やり直し(リドゥ) 取り消しを行った直後に、「やり直し」を実行すると、取り消した操作をやり直せます。 1 操作を取り消した直後 パターンブラシで描いた星模様を取り消した直後です。 2 コマンドを選択する [ 編集 ] メニュー→ [… のやり直し ] を選択します。 3 やり直しが実行される 直前に取り消した操作がやり直されます。ここでは、パターンブラシで描いた星模様が、再度表示されます。 やり直し可能な回数は、[ 環境設定 ] ダイアログで設定できます。[ ファイル ] メニュー→ [ 環境設定 ] を選択し、[ 環境設定 ] ダイアログを表示します。[ 環境設定 ] ダイアログで [ キャンバス ] → [ 操作 ] を選択後、[ 取り消し ] の [ 取り消し回数 ] に数 値を入力します。最大 50 回まで設定できます。 IllustStudio UserGuide 128 メニュー > 編集メニュー > 解説:切り取り・コピー・貼り付けとは 解説:切り取り・コピー・貼り付けとは 画像の選択範囲部分をクリップボードにコピーし、別の場所に貼り付ける機能です。 クリップボードにコピーする方法には、元の画像を削除する「切り取り」と元の画像を残す「コピー」があります。 また、クリップボードの画像を貼り付ける方法もさまざまな種類があります。 IllustStudio UserGuide 129 メニュー > 編集メニュー > 切り取り クリップボード対象レイヤー一覧 クリップボードにコピーできるレイヤーは下記の通りです。 [ ラスターレイヤー ] [ ベクターレイヤー ] [ トーンレイヤー ] 対応描画レイヤー [ 反転レイヤー ] [ マスキングレイヤー ] [ 選択範囲レイヤー ]※ [ テキストレイヤー ] 非対応描画レイヤー [ 定規レイヤー ] ※[ 他のアプリケーションにコピー ] ではクリップボードにコピーできません。 切り取り 画像の選択範囲部分をクリップボードにコピーし、キャンバス上から画像を消去します。 1 選択範囲を作成する 選択ツールを使用して、選択範囲を作成します。 ① [ レイヤー ] パレットを表示し、対象とするレイヤーを選択します。ここでは、[ 花弁 小 ] を選択しています。 ② 選択ツールを使用して選択範囲を作成します。 IllustStudio UserGuide 130 メニュー > 編集メニュー > コピー 2 コマンドを選択する [ 編集 ] メニュー→ [ 切り取り ] を選択します。 画像の選択範囲部分がクリップボードにコピーされ、元の位置から消去されます。 コピー 画像の選択範囲部分をクリップボードにコピーします。キャンバス上の画像は残ったままとなります。 1 選択範囲を作成する 選択ツールを使用して、選択範囲を作成します。 ① ② [ レイヤー ] パレットを表示し、対象とするレイヤーを選択します。ここでは、[ 花弁 小 ] を選択しています。 選択ツールを使用して選択範囲を作成します。 IllustStudio UserGuide 131 メニュー > 編集メニュー > 貼り付け 2 コマンドを選択する [ 編集 ] メニュー→ [ コピー ] を選択します。 画像の選択範囲部分がクリップボードにコピーされます。画像に変更はありません。 貼り付け クリップボードにコピーした画像を、キャンバスに貼り付けます。 ここでは、下図のように花びらを選択し、切り取りを行った場合を例にして説明します。 1 選択範囲を作成する 選択ツールを使用して、選択範囲を作成します。 IllustStudio UserGuide 132 メニュー > 編集メニュー > 貼り付け 2 選択範囲を切り取る [ 編集 ] メニュー→ [ 切り取り ] を選択します。 3 コマンドを選択する [ 編集 ] メニュー→ [ 貼り付け ] を選択します。 ① クリップボードにコピーした画像が貼り付けられ、貼り付けた画像のレイヤーが [ レイヤー ] パレットに新規作成され ます。 ② 画像は、コピーを行った位置に貼り付けられます。画像の位置を変更するには、[ レイヤー ] パレットで新規作成され たレイヤーを選択し、[ レイヤー移動 ] ツールで画像をドラッグします。 基準解像度の異なるキャンバス間でレイヤーを貼り付ける場合は、解像度に応じて寸法をあわせるか、ピクセル等倍のまま かを選択できます。設定方法の詳細は『環境設定』→『環境設定ダイアログ』→『レイヤー』を参照してください。 IllustStudio UserGuide 133 メニュー > 編集メニュー > 特殊なコピー 特殊なコピー 通常の切り取り・コピー・貼り付け以外に、下記の方法でコピー・貼り付けができます。 他のアプリケーションにコ ピーする 画像の選択範囲部分を OS のクリップボードにコピーします。コ ピーした内容は他のアプリケーションに貼り付けできます。 白を透明にして貼り付ける クリップボードにコピーした画像内で、描画色が [ 白 ] になっている 部分を [ 透明 ] にして貼り付けます。 色を不透明度にして貼り付 ける 32bit のラスターレイヤーの画像をクリップボードにコピーした場 合、色の濃度に応じた不透明度に変換して貼り付けられます。 他のアプリケーションにコピー 画像の選択範囲部分を OS のクリップボードにコピーします。コピーした内容は他のアプリケーションに貼り付けできます。 1 選択範囲を作成する 選択ツールを使用して、選択範囲を作成します。 ① [ レイヤー ] パレットを表示し、対象とするレイヤーを選択します。 ② 選択ツールを使用して選択範囲を作成します。 ここでは、花びらを選択し、切り取りを行った場合を例にして説明します。 IllustStudio UserGuide 134 メニュー > 編集メニュー > 特殊なコピー 2 コマンドを選択する [ 編集 ] メニュー→ [ 特殊なコピー ] → [ 他のアプリケーションにコピー ] を選択します。 画像の選択範囲部分がクリップボードにコピーされます。画像に変更はありません。 コピーした画像は、他のアプリケーションで [ 貼り付け ] を実行すると、貼り付けられます。ただし、複数のレイヤーやテキ ストレイヤーをコピーしても、他のアプリケーション上では、1 つの画像として貼り付けられます。レイヤーごとの編集は できません。 IllustStudio UserGuide 135 メニュー > 編集メニュー > 特殊なコピー 白を透明にして貼り付け クリップボードにコピーした画像内で、描画色が [ 白 ] になっている部分を [ 透明 ] にして貼り付けます。 ここでは、次のように人物の部分を選択し、コピーを行った場合を例にして説明します。 黒白(2bit) 対応する表現色 グレースケール(8bit) カラー(32bit) コピーした画像が黒白(2bit)の以外の場合、貼り付けた画像に白い部分が残ることがあります。白く見える部分は、白に 近い中間色になります。白い部分を残したくない場合は、コピー元のレイヤーの表現色を黒白(2bit)にしてください。 1 選択範囲をコピーする 選択範囲を作成してコピーします。 選択範囲のコピー方法については、 『メニュー』→『編集メニュー』→『コピー』を参照してください。 IllustStudio UserGuide 136 メニュー > 編集メニュー > 特殊なコピー 2 コマンドを選択する [ 編集 ] メニュー→ [ 特殊なコピー ] → [ 白を透明にして貼り付け ] を選択します。 ① クリップボードにコピーした画像が貼り付けられ、貼り付けた画像のレイヤーが [ レイヤー ] パレットに新規作成され ます。 新規に貼り付けた画像(人物の画像)では、従来 [ 白 ] で塗られていた部分が [ 透明 ] に変換されています。 色を不透明度にして貼り付け 32bit のラスターレイヤーの画像をクリップボードにコピーした場合、色の濃度に応じた不透明度に変換して貼り付けられま す。 濃い色ほど不透明度が高く、薄い色ほど不透明度が低くなります。 1 選択範囲をコピーする 選択範囲を作成してコピーします。ここでは、次のようにカラーで描いた絵を選択し、コピーを行った場合を例にして説明 します。 選択範囲のコピー方法については、 『メニュー』→『編集メニュー』→『コピー』を参照してください。 IllustStudio UserGuide 137 メニュー > 編集メニュー > 特殊なコピー 2 コマンドを選択する [ 編集 ] メニュー→ [ 特殊なコピー ] → [ 色を不透明度にして貼り付け ] を選択します。 ① クリップボードにコピーした画像が、色の濃度に応じた不透明度に変換された状態で貼り付けられ、貼り付けた画像の レイヤーが [ レイヤー ] パレットに新規作成されます。この画像の場合、線画や髪の毛など濃い色の部分は不透明度が 高いですが、肌の色など薄めの色の部分は不透明度が低く変換されています。 IllustStudio UserGuide 138 メニュー > 編集メニュー > クリア クリア 選択範囲内の描画内容を消去したい時に使用します。 1 選択範囲を作成する 選択範囲を作成します。ここでは、上着のポケットを選択範囲にします。 選択範囲を作成しない場合は、レイヤーのすべての描画内容が消去されます。 2 コマンドを選択する [ 編集 ] メニュー→ [ クリア ] を選択します。 3 クリアが完了する 選択範囲の内容がクリアされました。 IllustStudio UserGuide 139 メニュー > 編集メニュー > 選択範囲外をクリア 選択範囲外をクリア 選択範囲外の内容を消去します。 1 選択範囲を作成する 選択範囲を作成します。ここでは、上着のポケットを選択範囲にします。 2 コマンドを選択する [ 編集 ] メニュー→ [ 選択範囲外をクリア ] を選択します。 3 選択範囲外の内容のクリアが完了する 選択範囲外の内容がクリアされました。 IllustStudio UserGuide 140 メニュー > 編集メニュー > 塗りつぶし 塗りつぶし 選択範囲を指定色で塗りつぶしたい時に使用します。 ラスターレイヤー 使用可能なレイヤーの種類 選択範囲レイヤー クイックマスク 1 選択範囲を作成する 選択ツールで、選択範囲を作成します。ここでは、髪の毛を選択します。 [ 塗りつぶし ] は、ラスターレイヤー、選択範囲レイヤー、クイックマスクで行えます。 その他のレイヤーを選択すると、塗りつぶしを行えません。 選択範囲を作成しない場合は、レイヤー全体が塗りつぶされます。 2 レイヤーを選択する [ レイヤー ] パレットで塗りつぶしたいレイヤーを選択します。 3 コマンドを選択する [ 編集 ] メニュー→ [ 塗りつぶし ] を選択します。 IllustStudio UserGuide 141 メニュー > 編集メニュー > 塗りつぶし 4 選択範囲の塗りつぶしが完了する 選択範囲が、塗りつぶされます。 IllustStudio UserGuide 142 メニュー > 編集メニュー > 特殊な描画 特殊な描画 通常の塗りつぶし以外に、下記の方法で塗りつぶしが行えます。 塗りつぶし(詳細) 詳細な条件を設定して、塗りつぶしを行います。 選択範囲をフチ取り 選択範囲をフチ取りしたい時に使用します。 線の色を描画色に変更 選択範囲を作成し、画像の線の色を [ カラー ] パレットの [ 描画色 ] で選択されている色 に変更します。 塗りつぶし(詳細) 詳細な条件を設定して、塗りつぶしを行います。 ラスターレイヤー 使用可能なレイヤーの種類 選択範囲レイヤー クイックマスク 1 選択範囲を作成する 選択ツールで、選択範囲を作成します。ここでは、パーカーを選択範囲にします。 [ 塗りつぶし ] は、ラスターレイヤー、選択範囲レイヤー、クイックマスクで行えます。 その他のレイヤーを選択すると、塗りつぶしを行えません。 IllustStudio UserGuide 143 メニュー > 編集メニュー > 特殊な描画 2 レイヤーを選択する [ レイヤー ] パレットで塗りつぶしたいレイヤーを選択します。 3 コマンドを選択する [ 編集 ] メニュー→ [ 特殊な描画 ] → [ 塗りつぶし(詳細)] を選択すると、[ 選択範囲を塗りつぶし ] ダイアログが表示さ れます。 ① [ 描画色 ] を指定します。必要に応じて、その他の項目を設定します。 ② [OK] ボタンをクリックします。 [ 描画色 ] はレイヤーの種類によって異なります。 IllustStudio UserGuide 144 メニュー > 編集メニュー > 特殊な描画 4 選択範囲の塗りつぶしが完了する 選択範囲が塗りつぶされます。 IllustStudio UserGuide 145 メニュー > 編集メニュー > 特殊な描画 [ 選択範囲を塗りつぶし ] ダイアログ ① 描画色 塗りつぶす色を選択します。レイヤーの種類によってダイアログの [ 描画色 ] ボタンは異なります。 1bit [ 黒 ]・[ 透明 ]・[( 現在の描画色 )] から選択します。 2bit [ 黒 ]・[ 白 ]・[ 透明 ]・[( 現在の描画色 )] から選択します。 IllustStudio UserGuide 146 メニュー > 編集メニュー > 特殊な描画 8bit グレースライダーで濃さを選択します。[( 現在の描画色 )] も選択できます。 32bit フルカラーとその [ アルファ ] 値を選択できます。[ 透明 ]・[( 現在の描画色 )] も選択できます。 ② 色指定ボタン [ 色の設定 ] ダイアログで描画色を設定します。32bit の [ ラスターレイヤー ] を選択時に設定できます。 ③ アルファ値 [ 描画色 ] の透明度を設定します。32bit の [ ラスターレイヤー ] を選択時に設定できます。 ④ 塗りつぶす方法 塗りつぶす方法をラジオボタンで指定します。 z [ すべて塗りつぶす ] z [ 透明部分を参照 ] z [ 透明部分に描画 ] z [ 透明度を変更しない ] z [ 黒部分を参照 ] z [ 黒部分に描画 ] z [ 白と透明部分に描画 ] ⑤ 閉領域を塗る 選択範囲内の閉じた領域のみを塗りつぶします。 ⑥ 複数レイヤーを参照 表示されている複数のレイヤーを対象にします。[ すべてのレイヤー ]・[ 選択状態のレイヤー ]・[ フォルダ内のレイヤー ] から選択します。 ⑦ 文字を参照しない チェックボックスをオンにすると、塗りつぶし時に [ テキストレイヤー ] を参照先の対象から除外します。 ⑧ ベクターの中心線まで塗る 複数レイヤーの参照時に [ ベクターレイヤー ] が含まれている場合、ベクターの中心線まで塗りつぶします。 ⑨ 画像の枠を参照 チェックボックスをオンにすると、塗りつぶし時に画像の外枠を参照し、画像の内側のみ選択されます。 ⑩ 閉じる隙間 閉領域を塗る場合、指定幅の線の隙間を閉じて塗りつぶします。 IllustStudio UserGuide 147 メニュー > 編集メニュー > 特殊な描画 ⑪ 拡張 閉領域を塗る場合、拡張する領域を設定します。 ⑫ 色の許容誤差 閉領域を塗る場合、色の許容誤差を設定します。 [ 色の許容誤差 ] を適宜設定すると、アンチエイリアスがかかっている領域も塗りつぶすことができます。 選択範囲をフチ取り 選択範囲をフチ取りしたい時に使用します。 ラスターレイヤー ベクターレイヤー 使用可能なレイヤーの種類 選択範囲レイヤー トーンレイヤー クイックマスク 1 選択範囲を作成する 選択ツールで、選択範囲を作成します。ここでは、人物の輪郭を選択範囲にします。 IllustStudio UserGuide 148 メニュー > 編集メニュー > 特殊な描画 2 レイヤーを選択する [ レイヤー ] パレットで塗りつぶしたいレイヤーを選択します。 3 コマンドを選択する [ 編集 ] メニュー→ [ 特殊な描画 ] → [ 選択範囲をフチ取り ] を選択すると、[ 選択範囲をフチ取り ] ダイアログが表示され ます。 ① [ 描画色 ] を指定します。ここでは [ 青 ] を選択します。 ② [ 外側に描画 ] を選択します。 ③ [ 線の太さ ] を指定します。 ④ [OK] をクリックします。 [ 描画色 ] はレイヤーの種類によって異なります。 IllustStudio UserGuide 149 メニュー > 編集メニュー > 特殊な描画 4 選択範囲にフチ取りが作成される 選択範囲にフチ取りが作成されます。 [ 選択範囲をフチ取り ] ダイアログ ① 描画色 描画する色を選択します。レイヤーの種類によってダイアログの [ 描画色 ] ボタンは異なります。 1bit [ 黒 ]・[ 透明 ]・[( 現在の描画色 )] から選択します。 IllustStudio UserGuide 150 メニュー > 編集メニュー > 特殊な描画 2bit [ 黒 ]・[ 白 ]・[ 透明 ]・[( 現在の描画色 )] から選択します。 8bit グレースライダーで濃さを選択します。[( 現在の描画色 )] も選択できます。 32bit フルカラーとその [ アルファ ] 値を選択できます。[ 透明 ]・[( 現在の描画色 )] も選択できます。 ② 色指定ボタン [ 色の設定 ] ダイアログで、描画色を設定します。32bit の [ ラスターレイヤー ]・[ ベクターレイヤー ] を選択時に設定で きます。 ③ アルファ値 [ 描画色 ] の透明度を設定します。32bit の [ ラスターレイヤー ]・[ ベクターレイヤー ] を選択時に設定できます。 ④ 境界の描画方法 フチの描画位置を指定します。 外側に描画 選択範囲の境界の外側にフチを描画します。 境界線上に描画 選択範囲の境界を中心にフチを描画します。 内側に描画 選択範囲の境界の内側にフチを描画します。 ⑤ 線の太さ フチの線の太さを設定します。 ⑥ 拡張タイプ 選択範囲の角の部分を囲む処理を、[ 直角に拡張 ]・[ 斜角に拡張 ]・[ 円状に拡張 ] の 3 種類から選択できます。[ ベクター レイヤー ] 選択時は選択できません。 IllustStudio UserGuide 151 メニュー > 編集メニュー > 特殊な描画 ⑦ キャンバスの端でも描画 選択範囲をキャンバスの端にかかるように作成するとキャンバスの端で選択範囲が切り落とされますが、この状態のときに キャンバスの端に線を引くかどうかを選択できます。 IllustStudio UserGuide 152 メニュー > 編集メニュー > 特殊な描画 線の色を描画色に変更 画像の線の色を [ カラー ] パレットの [ 描画色 ] で選択されている色に変更します。 ラスターレイヤー(※) ベクターレイヤー(※) 使用可能なレイヤーの種類 選択範囲レイヤー(※) クイックマスク ※ 表現色が 1bit の場合は、機能を使用できません。 1 選択範囲を作成する 選択ツールを使用して、選択範囲を作成します。 選択範囲を作成しない場合は、レイヤー全体の描画線の色が変更されます。 2 描画色を選択する カラー系パレットで描画色を指定します。ここでは [ 赤 ] を選択します。 3 コマンドを選択する [ 編集 ] メニュー→ [ 特殊な描画 ] → [ 線の色を描画色に変更 ] を選択します。 IllustStudio UserGuide 153 メニュー > 編集メニュー > 移動と変形 4 変更が完了する 選択範囲内の透明でない部分の色が、描画色 [ 赤 ] に変更されました。 移動と変形 画像の選択部分に対して、移動と変形を行えます。 1 レイヤーを選択する [ レイヤー ] パレットで移動や変形を行いたいレイヤーを選択します。 2 選択範囲を作成する 選択ツールを使用して、選択範囲を作成します。 IllustStudio UserGuide 154 メニュー > 編集メニュー > 移動と変形 3 コマンドを選択する [ 編集 ] メニュー→ [ 移動と変形 ] を選択して表示されるメニューから、変形させたいコマンドを選択します。 4 移動や変形の設定を行う 画像に赤いガイド線が表示され、[ 移動と変形プロパティ ] ダイアログが表示されます。 ① ガイド線やハンドルをドラッグすると、選択したコマンドに応じて、拡大・縮小・回転などの変形を行えます。 ② ガイド線の内側をドラッグすると、画像を移動できます。 ③ [ 移動と変形プロパティ ] ダイアログの各項目に数値を入力すると、移動や変形を行えます。 ④ [ ガイド線の表示・非表示 ] アイコンをクリックすると、ガイド線の表示・非表示を切り替えられます。ガイド線のな い状態で、変更後の画像を確認できます。 ⑤ [ 移動と変形プロパティ ] ダイアログの [OK] ボタンをクリックするか、キャンバス上でダブルクリックします。 IllustStudio UserGuide 155 メニュー > 編集メニュー > 移動と変形 5 変形が完了する 画像の [ 移動と変形 ] が完了しました。 [ 移動と変形プロパティ ] ダイアログ 移動と変形を実行する場合は [ 移動と変形プロパティ ] ダイアログで設定します。 ① 取り消し・やり直し [ 移動と変形プロパティ ] ダイアログの設定、ガイド線やハンドルのドラッグ操作に対して、取り消しとやり直しができま す。 ② 上下反転・左右反転 画像の上下反転・左右反転ができます。 ③ ガイド線の表示・非表示 ガイド線の表示・非表示が切り替えられます。 ガイド線やハンドルをドラッグして調整を行う場合は、「表示」に設定してください。 ④ 中心点 拡大・縮小や回転の中心点を変更します。ボタンを押すと、指定した箇所に中心点が移動します。中心点は、赤い十字で表 示され、[ ガイド線の表示・非表示 ] で表示が切り替わります。 中心点はキャンバス上でドラッグしても変更できます。 ⑤ 処理の種類 [ 拡大・縮小 ]・[ 回転 ]・[ 自由変形 ]・[ ゆがみ ]・[ 遠近法 ] の中から処理を選択します。 画像の周囲のハンドルをドラッグする操作は、ここで選択した処理に応じて動作します。 IllustStudio UserGuide 156 メニュー > 編集メニュー > 移動と変形 ⑥ 拡大率 画像の拡大率を、[ 幅 ] と [ 高さ ] でパーセント指定します。 相対値 画面に表示されている状態からの拡大率を入力します。入力後、画面が変更されると 100% に戻ります。 絶対値 移動と変形の実行前の状態からの拡大率を入力します。[ 自由変形 ]・[ ゆがみ ] などを使用して画像が変更された場合は指 定できなくなります。 元画像の比率を維持 画像の縦横比率を維持したまま、拡大・縮小を行います。 ⑦ リセットボタン [ 移動と変形プロパティ ] ダイアログの設定、ガイド線やハンドルのドラッグ操作をリセットし、設定前の状態に戻します。 ⑧ 位置 画像の位置を、[ 左 ] と [ 上 ] で mm 指定します。 [ 環境設定 ] ダイアログの [ オプション ] の設定によっては、長さの単位が mm ではなく px で表示されることがあります。 長さの単位については、『環境設定』→『環境設定ダイアログ』→『オプション』を参照してください。 相対値 画面に表示されている位置から移動する距離を入力します。入力後、画面に変更が反映されると 0.00mm に戻ります。 絶対値 移動と変形の実行前の位置から移動する距離を入力します。 ⑨ 角度 画像を回転する角度を指定します。 相対値 画面に表示されている位置から回転する角度を入力します。入力後、画面に変更が反映されると 0.0° に戻ります。 絶対値 [ 移動と変形 ] の実行前の位置から回転する角度を入力します。 [ 自由変形 ]・[ ゆがみ ] などを使用して画像が変更された場合は指定できなくなります。 ⑩ アンチエイリアス 回転や変形を行う時に、アンチエイリアスをかけます。8bit 以上の [ ラスターレイヤー ]・[ 選択範囲レイヤー ] のみ有効 です。 ⑪ 元画像を残す 元の画像を残したまま、移動および変形を行います。 IllustStudio UserGuide 157 メニュー > 編集メニュー > 移動と変形 拡大・縮小 選択範囲の拡大・縮小は、[ 編集 ] メニュー→ [ 移動と変形 ] → [ 拡大・縮小 ] を選択すると設定できます。設定方法は下記の通 りになります。 z 画像の周囲のガイド線やハンドルをドラッグします。 縦横比を変更せずに拡大・縮小する場合、[Shift] キーを押しながらドラッグします。 z [ 移動と変形プロパティ ] ダイアログで数値を入力します。 [ 拡大・縮小 ] を調整するときに、[Ctrl] キーを押しながらドラッグすると自由変形に切り替わります。 IllustStudio UserGuide 158 メニュー > 編集メニュー > 移動と変形 回転 選択範囲の回転は、[ 編集 ] メニュー→ [ 移動と変形 ] → [ 回転 ] を選択すると設定できます。設定方法は下記の通りになりま す。 z 画像の周囲のガイド線やハンドルをドラッグします。 [Shift] キーを押しながらドラッグすると、45° 刻みで回転できます。 z [ 移動と変形プロパティ ] ダイアログで数値を入力します。 マウスカーソルがガイド線の外にある場合でも、画像を回転できます。 自由変形 [ 編集 ] メニュー→ [ 移動と変形 ] → [ 自由変形 ] を選択し、画像の周囲のガイド線やハンドルをドラッグします。自動変形を設 定する場合、ハンドルを自由に移動できます。 IllustStudio UserGuide 159 メニュー > 編集メニュー > 移動と変形 ゆがみ [ 編集 ] メニュー→ [ 移動と変形 ] → [ ゆがみ ] を選択し、画像の周囲のガイド線やハンドルをドラッグします。ゆがみを設定す る場合、ハンドルは、辺に対して水平にしか移動できません。 遠近法 [ 編集 ] メニュー→ [ 移動と変形 ] → [ 遠近法 ] を選択し、画像の周囲のガイド線やハンドルをドラッグします。 遠近法を設定する場合、辺の中央のハンドルは辺に対して水平に移動できます。角のハンドルは縦に移動すると辺の上下両方 に、横に移動すると辺の左右両方に対して拡大・縮小します。 IllustStudio UserGuide 160 メニュー > 編集メニュー > 移動と変形 左右反転 選択範囲を左右反転できます。[ 編集 ] メニュー→ [ 移動と変形 ] → [ 左右反転 ] を選択します。 [ 左右反転 ] 実行時は、[ 移動と変形プロパティ ] ダイアログは [ 自由変形 ] が選択された状態で表示されます。 上下反転 選択範囲を上下反転できます。[ 編集 ] メニュー→ [ 移動と変形 ] → [ 上下反転 ] を選択します。 [ 上下反転 ] 実行時は、[ 移動と変形プロパティ ] ダイアログは [ 自由変形 ] が選択された状態で表示されます。 IllustStudio UserGuide 161 メニュー > 編集メニュー > 移動と変形 メッシュ変形 選択範囲に対して格子で分割したガイド線やハンドルを作成し、それらをドラッグして部分ごとに変形ができます。 1 コマンドを選択する [ 編集 ] メニュー→ [ 移動と変形 ] → [ メッシュ変形 ] の順に選択します。 2 格子の数を設定する [ 移動と変形プロパティ ] ダイアログで格子点数を設定します。画像の選択範囲部分に、設定した数だけ格子の点(ハンド ル)があるガイド線が表示されます。 格子点は最大で 10 個まで設定できます。 3 変形を行う 画像の選択範囲部分に、設定した数だけ格子が表示されます。ガイド線やハンドルをドラッグして変形します。 IllustStudio UserGuide 162 メニュー > 編集メニュー > 移動と変形 4 変形が完了する [ 移動と変形プロパティ ] ダイアログの [OK] ボタンをクリックするか、キャンバス上でダブルクリックすると、変形が確 定します。 IllustStudio UserGuide 163 メニュー > 編集メニュー > トーンゆがみ トーンゆがみ [ トーンゆがみ ] は、パターントーンの柄をゆがませたり、変形させたりできます。 周辺ゆがみ 選択範囲内の境界付近のパターントーンをゆがませます。 クリア 選択範囲内のパターントーンのゆがみや変形をクリアします。 ゆがみのぼか し 選択範囲内のパターントーンのゆがみを、なめらかにぼかします。 拡大・縮小 選択範囲内のパターントーンの柄を、ハンドルをつかみドラッグして拡大・縮小します。 回転 選択範囲内のパターントーンの柄を、ハンドルをつかみドラッグして回転します。 自由変形 選択範囲内のパターントーンの柄を、ハンドルをつかみドラッグして自由に変形します。 ゆがみ 選択範囲内のパターントーンの柄を、ハンドルをつかみドラッグしてゆがむように変形します。 遠近法 選択範囲内のパターントーンの柄を、ハンドルをつかみドラッグして立体的な角度をつけます。 左右反転 選択範囲内のパターントーンの柄を左右反転します。同時に [ 拡大・縮小 ]、[ 回転 ]、 [ 自由変形 ]、[ ゆがみ ]、[ 遠近法 ] の変形も行えます。 上下反転 選択範囲内のパターントーンの柄を上下反転します。同時に [ 拡大・縮小 ]、[ 回転 ]、 [ 自由変形 ]、[ ゆがみ ]、[ 遠近法 ] の変形も行えます。 メッシュ変形 選択範囲内のパターントーンの柄を格子で分割し、部分ごとに変形できます。 周辺ゆがみ パターントーン柄に対して、選択範囲の境界に近いところほど大きくゆがませる変形をかけられます。 使用可能なレイヤーの種類 1 トーンレイヤー [ トーンレイヤー ] を選択する [ レイヤー ] パレットで [ トーンレイヤー ] を選択します。 IllustStudio UserGuide 164 メニュー > 編集メニュー > トーンゆがみ 2 選択範囲を作成する [ 選択 ] ツールを使用して、パターントーンに対して選択範囲を作成します。 3 コマンドを選択する [ 編集 ] メニュー→ [ トーンゆがみ ] → [ 周辺ゆがみ ] を選択します。[ 周辺ゆがみ ] ダイアログが表示されたら設定を行い、 [OK] をクリックします。 4 周辺ゆがみ変形が完了する パターントーン柄の周辺ゆがみ変形が完了しました。 IllustStudio UserGuide 165 メニュー > 編集メニュー > トーンゆがみ 周辺ゆがみダイアログ ① 処理する辺 ゆがみの周辺を [4 辺(重ね)]・[4 辺(最近)]・[2 辺 ]・[1 辺 ] の中から選択します。 IllustStudio UserGuide 166 メニュー > 編集メニュー > トーンゆがみ ② 傾き 周辺ゆがみの傾きを [ 球面 ]・[ 斜面 ]・[ パラボラ ] の中から選択します。 ③ 効果範囲 周辺ゆがみの効果をかける範囲を設定します。 ④ 効果量 周辺ゆがみの効果量を設定します。 ⑤ 軸方向 周辺ゆがみの軸の方向を設定します。処理する辺で 2 辺・1 辺を選択したときのみ設定できます。 ⑥ 軸方向効果量 周辺ゆがみの軸と同じ方向の効果量を設定します。処理する辺で 2 辺・1 辺を選択したときのみ設定できます。 ⑦ ディザリング 変形をなめらかにします。 ⑧ プレビュー プレビュー表示の表示・非表示を切り替えできます。 IllustStudio UserGuide 167 メニュー > 編集メニュー > トーンゆがみ クリア 選択範囲内のパターントーンのゆがみや変形をクリアします。 使用可能なレイヤーの種類 1 トーンレイヤー [ トーンレイヤー ] を選択する [ レイヤー ] パレットで、[ トーンゆがみ ] を使用した [ トーンレイヤー ] を選択します。 2 選択範囲を作成する [ 選択 ] ツールを使用して、選択範囲を作成します。 3 コマンドを選択する [ 編集 ] メニュー→ [ トーンゆがみ ] → [ クリア ] を選択します。 IllustStudio UserGuide 168 メニュー > 編集メニュー > トーンゆがみ 4 パターントーンの変形が元の状態に戻る パターントーン柄の変形が元の状態に戻りました。 IllustStudio UserGuide 169 メニュー > 編集メニュー > トーンゆがみ ゆがみのぼかし 選択範囲内のパターントーンのゆがみを、なめらかにぼかします。 使用可能なレイヤーの種類 1 トーンレイヤー [ トーンレイヤー ] を選択する [ レイヤー ] パレットで、[ トーンゆがみ ] を使用した [ トーンレイヤー ] を選択します。 2 選択範囲を作成する [ 選択 ] ツールを使用して、選択範囲を作成します。 3 コマンドを選択する [ 編集 ] メニュー→ [ トーンゆがみ ] → [ ゆがみのぼかし ] を選択します。[ ゆがみのぼかし ] ダイアログが表示されたら設 定を行い、[OK] をクリックします。 IllustStudio UserGuide 170 メニュー > 編集メニュー > トーンゆがみ 4 パターントーンの周辺がゆがむ パターントーン柄の周辺が、ゆがみました。 [ ゆがみのぼかし ] ダイアログ ① ぼかす範囲 ぼかしの範囲を設定します。 ② プレビュー プレビュー表示の表示・非表示を切り替えできます。 IllustStudio UserGuide 171 メニュー > 編集メニュー > トーンゆがみ 拡大・縮小、回転、自由変形、ゆがみ、遠近法、左右反転、上下反転 パターントーン柄の選択部分に対して、移動と変形(拡大・縮小、回転、自由変形、ゆがみ、遠近法、左右反転、上下反転)を 行えます。 使用可能なレイヤーの種類 1 トーンレイヤー レイヤーを選択する [ レイヤー ] パレットで移動や変形を行いたいレイヤーを選択します。 2 コマンドを選択する [ 編集 ] メニュー→ [ トーンゆがみ ] を選択して表示されるメニューから、変形させたいコマンド(拡大・縮小、回転、自 由変形、ゆがみ、遠近法、左右反転、上下反転)を選択します。 3 移動や変形の設定を行う 画像に赤いガイド線が表示され、[ 移動と変形プロパティ ] ダイアログが表示されます。 ① ガイド線やハンドルをドラッグすると、選択したコマンドに応じて、拡大・縮小・回転などの変形を行えます。 ② ガイド線の内側をドラッグすると、画像を移動できます。 IllustStudio UserGuide 172 メニュー > 編集メニュー > トーンゆがみ 4 ③ [ 移動と変形プロパティ ] ダイアログの各項目に数値を入力すると、移動や変形を行えます。 ④ [ ガイド線の表示・非表示 ] アイコンをクリックすると、ガイド線の表示・非表示を切り替えられます。ガイド線のな い状態で、変更後の画像を確認できます。 ⑤ [ 移動と変形プロパティ ] ダイアログの [OK] ボタンをクリックするか、キャンバス上でダブルクリックします。 変形が完了する 画像の [ 移動と変形 ] が完了しました。 [ 移動と変形プロパティ ] ダイアログの [ 処理の種類 ] で変形方法を切り替えると、複数の種類の変形を組み合わせてかけら れます。 IllustStudio UserGuide 173 メニュー > 編集メニュー > トーンゆがみ [ 移動と変形プロパティ ] ダイアログ 移動と変形を実行する場合は [ 移動と変形プロパティ ] ダイアログで設定します。 ① 取り消し・やり直し [ 移動と変形 ] タブの設定、ガイド線やハンドルのドラッグ操作に対して、取り消しとやり直しができます。 ② 上下反転・左右反転 画像の上下反転・左右反転ができます。 ③ ガイド線の表示・非表示 ガイド線の表示・非表示が切り替えられます。 ガイド線やハンドルをドラッグして調整を行う場合は、表示に設定してください。 ④ 中心点 拡大・縮小や回転の中心点を変更します。ボタンを押すと、指定した箇所に中心点が移動します。中心点は、赤い十字で表 示され、[ ガイド線の表示・非表示 ] で表示が切り替わります。 中心点はキャンバス上でドラッグしても変更できます。 ⑤ 処理の種類 [ 拡大・縮小 ]・[ 回転 ]・[ 自由変形 ]・[ ゆがみ ]・[ 遠近法 ] の中から処理を選択します。 画像の周囲のハンドルをドラッグする操作は、この選択した処理に応じて動作します。 ⑥ 拡大率 画像の拡大率を、[ 幅 ] と [ 高さ ] でパーセント指定します。 相対値 画面に表示されている状態からの拡大率を入力します。入力後、画面が変更されると 100% に戻ります。 絶対値 [ 移動と変形 ] の実行前の状態からの拡大率を入力します。[ 自由変形 ]・[ ゆがみ ] などを使用して画像が変更された場合 は指定できなくなります。 元画像の比率を維持 画像の縦横比率を維持したまま、拡大・縮小を行います。 IllustStudio UserGuide 174 メニュー > 編集メニュー > トーンゆがみ ⑦ リセット [ 移動と変形 ] ダイアログの設定、ガイド線やハンドルのドラッグ操作をリセットし、設定前の状態に戻します。 ⑧ 位置 画像の位置を、[ 左 ] と [ 上 ] で mm 指定します。 [ 環境設定 ] ダイアログの [ オプション ] の設定によっては、長さの単位が mm ではなく px で表示されることがあります。 長さの単位については、『環境設定』→『環境設定ダイアログ』→『オプション』を参照してください。 相対値 画面に表示されている位置から移動する距離を入力します。入力後、画面に変更が反映されると 0.00mm に戻ります。 絶対値 [ 移動と変形 ] の実行前の位置から移動する距離です。[ トーンゆがみ ] では設定できません。 ⑨ 角度 画像を回転する角度を指定します。 相対値 画面に表示されている位置から回転する角度を入力します。入力後、画面に変更が反映されると 0.0° に戻ります。 絶対値 [ 移動と変形 ] の実行前の位置から回転する角度を入力します。 [ 自由変形 ]・[ ゆがみ ] などを使用して画像が変更された場合は指定できなくなります。 ⑩ ディザリング 変形をなめらかにします。 IllustStudio UserGuide 175 メニュー > 編集メニュー > トーンゆがみ 拡大・縮小 選択範囲の拡大・縮小は、[ 編集 ] メニュー→ [ トーンゆがみ ] → [ 拡大・縮小 ] を選択すると設定できます。設定方法は下記の 通りになります。 z 画像の周囲のガイド線やハンドルをドラッグします。 縦横比を変更せずに拡大・縮小する場合、[Shift] キーを押しながらドラッグします。 z [ 移動と変形プロパティ ] ダイアログで数値を入力します。 IllustStudio UserGuide 176 メニュー > 編集メニュー > トーンゆがみ 回転 選択範囲の回転は、[ 編集 ] メニュー→ [ トーンゆがみ ] → [ 回転 ] を選択すると設定できます。設定方法は下記の通りになりま す。 z 画像の周囲のガイド線やハンドルをドラッグします。 [Shift] キーを押しながらドラッグすると、45° 刻みで回転できます。 z [ 移動と変形プロパティ ] ダイアログで数値を入力します。 自由変形 [ 編集 ] メニュー→ [ トーンゆがみ ] → [ 自由変形 ] を選択し、画像の周囲のガイド線やハンドルをドラッグします。自動変形を 設定する場合、ハンドルを自由に移動できます。 IllustStudio UserGuide 177 メニュー > 編集メニュー > トーンゆがみ ゆがみ [ 編集 ] メニュー→ [ トーンゆがみ ] → [ ゆがみ ] を選択し、画像の周囲のガイド線やハンドルをドラッグします。ゆがみを設定 する場合、ハンドルは、辺に対して水平にしか移動できません。 遠近法 [ 編集 ] メニュー→ [ トーンゆがみ ] → [ 遠近法 ] を選択し、画像の周囲のガイド線やハンドルをドラッグします。 遠近法を設定する場合、辺の中央のハンドルは辺に対して水平に移動できます。角のハンドルは縦に移動すると辺の上下両方 に、横に移動すると辺の左右両方に対して拡大・縮小します。 IllustStudio UserGuide 178 メニュー > 編集メニュー > トーンゆがみ 左右反転 選択範囲を左右反転できます。[ 編集 ] メニュー→ [ トーンゆがみ ] → [ 左右反転 ] を選択します。 [ 左右反転 ] 実行時は、[ 移動と変形プロパティ ] ダイアログは [ 自由変形 ] が選択された状態で表示されます。 上下反転 選択範囲を上下反転できます。[ 編集 ] メニュー→ [ トーンゆがみ ] → [ 上下反転 ] を選択します。 [ 上下反転 ] 実行時は、[ 移動と変形プロパティ ] ダイアログは [ 自由変形 ] が選択された状態で表示されます。 IllustStudio UserGuide 179 メニュー > 編集メニュー > トーンゆがみ メッシュ変形 選択範囲に対して格子で分割したガイド線やハンドルを作成し、それらをドラッグして部分ごとに変形ができます。 1 コマンドを選択する [ 編集 ] メニュー→ [ トーンゆがみ ] → [ メッシュ変形 ] を選択します。 2 格子の数を設定する [ 移動と変形プロパティ ] ダイアログで格子点数を設定します。画像の選択範囲部分に設定した数だけ格子の点(ハンドル) があるガイド線が表示されます。 3 変形を行う 画像の選択範囲部分に設定した数だけ、格子が表示されます。ガイド線やハンドルをドラッグして変形します。 IllustStudio UserGuide 180 メニュー > 編集メニュー > キャンバスサイズの変更 4 変形が完了する [ 移動と変形プロパティ ] ダイアログの [OK] ボタンをクリックするか、キャンバス上でダブルクリックすると、変形が確 定し、作業が完了します。 キャンバスサイズの変更 編集中のキャンバスの大きさを変更できます。 1 コマンドを選択する [ 編集 ] メニュー→ [ キャンバスサイズの変更 ] を選択します。 選択範囲を作成してから [ キャンバスサイズの変更 ] を選択すると、選択範囲の大きさでガイド線やハンドルが設定されま す。 2 設定を行う [ キャンバスサイズの変更 ] ダイアログが表示されたら、設定を行います。 ハンドルをドラッグして、サイズを変更することもできます。 IllustStudio UserGuide 181 メニュー > 編集メニュー > キャンバスサイズの変更 3 キャンバスサイズの変更完了 [OK] をクリックすると、ダイアログが閉じます。キャンバスサイズの変更が完了しました。 [ キャンバスサイズの変更 ] の実行後、グリッドレイヤーの原点の位置は、[ レイヤープロパティ ] パレット→ [ グリッド ] リブの [ 原点 ] で設定されている位置に設定されます。[ レイヤープロパティ ] パレットの [ グリッド ] リブは、[ レイヤー ] パレット→ [ 用紙 ] リブで [ グリッドレイヤー ] を選択すると表示されます。 [ キャンバスサイズの変更 ] ダイアログ ① 幅 用紙の横の長さを設定します。 ② 高さ 用紙の縦の長さを設定します。 ③ 中心点 キャンバスサイズの調整を行う場合の基準になる中心点を、ボタンをクリックして指定します。中心点を指定すると、ダイ アログで幅・高さを変更した際にその点を基準にしてキャンバスのサイズが変更されます。 キャンバス上に表示された中心点は、ドラッグして自由な位置に配置できます。 IllustStudio UserGuide 182 メニュー > 編集メニュー > キャンバス解像度の変更 キャンバス解像度の変更 キャンバスの解像度を変更できます。 1 コマンドを選択する [ 編集 ] メニュー→ [ キャンバス解像度の変更 ] を選択します。 2 設定を行う [ キャンバス解像度の変更 ] ダイアログが表示されたら、設定を行います。 3 キャンバス解像度の変更完了 [OK] をクリックすると、ダイアログが閉じます。キャンバス解像度の変更が完了しました。 [ キャンバス解像度の変更 ] ダイアログ ① 幅 用紙の横の長さを設定します。 ② 高さ 用紙の縦の長さを設定します。 ③ 単位 [ 幅 ]・[ 高さ ] を設定する時の単位を、[cm]・[mm]・[in]・[px]・[pt] から選択します。 ④ 基準解像度 用紙の解像度を 72 ∼ 600dpi から選択します。 ⑤ 倍率 用紙サイズを、現在の用紙の大きさに対する倍率で指定します。 ⑥ ピクセル数を固定する ピクセル数は変更せずに、基準解像度のみを変更します。 IllustStudio UserGuide 183 メニュー > 編集メニュー > キャンバスを回転 キャンバスを回転 キャンバスを回転させます。表示の回転ではなく、キャンバス全体が回転対象です。出力時もこの状態で出力されます。また、 キャンバスのサイズも自動的に変更されます。 z ComicStudio でしか編集できないレイヤー([ フキダシ ]、[ トンボ・基本枠 ]、[ トーン(網点)]、[ 枠線定規 ] など ) が含 まれている場合、実行できません。 z [ テキスト ] レイヤー、[ パターントーン ] レイヤー、[3D ワークスペース ] レイヤーが含まれている場合は、すべてラス ターレイヤーに変換されます。 キャンバスを 90 度回転(時計回り) キャンバスが時計回りに 90 度回転します。 キャンバスを 180 度回転 キャンバスが 180 度回転します。 IllustStudio UserGuide 184 メニュー > 編集メニュー > キャンバスを回転 キャンバスを 90 度回転(反時計回り) キャンバスが反時計回りに 90 度回転します。 キャンバスを左右に反転 キャンバスが左右に反転(鏡像)します。 キャンバスを上下に反転 キャンバスが上下に反転(天地逆の鏡像)します。 IllustStudio UserGuide 185 メニュー > 編集メニュー > 素材の登録 素材の登録 [ 素材 ] パレットは、イラスト制作に使用するさまざまな素材が登録、管理されているパレットです。初期状態で登録されてい る素材だけでなく、自分で作成した素材の登録もでき、フォルダに分けて管理できます。登録された素材は、いつでも呼び出し て使用できます。 [ 素材 ] パレットは、[ パレット ] メニュー→ [ 素材 ] を選択すると表示されます。 この画像データを素材に登録 編集中のキャンバスを、素材として [ 素材 ] パレットに登録できます。 1 画像を開く 登録したい画像を開きます。 2 コマンドを選択する [ 編集 ] メニュー→ [ 素材の登録 ] → [ この画像データを素材に登録 ] を選択します。 IllustStudio UserGuide 186 メニュー > 編集メニュー > 素材の登録 3 登録が完了する [ 素材 ] パレット→ [ マテリアル ] → [ ユーザー ] フォルダに、素材として登録されます。 選択中のレイヤーを素材に登録 編集中の画像のレイヤーを、素材として [ 素材 ] パレットに登録できます。 1 画像を開く 登録したい画像を開きます。 2 レイヤーを選択する [ レイヤー ] パレットから、登録したいレイヤーを選択します。 3 コマンドを選択する [ 編集 ] メニュー→ [ 素材の登録 ] → [ 選択中のレイヤーを素材に登録 ] を選択します。 IllustStudio UserGuide 187 メニュー > 編集メニュー > 素材の登録 4 登録が完了する [ 素材 ] パレットの [ マテリアル ] → [ ユーザー ] フォルダに登録されます。 画像をパターントーン素材に登録 自分で描いた絵を登録し、パターントーンとして使用できます。 1 選択範囲を作成する パターントーンにする画像の範囲を指定するため、選択範囲を作成します。 選択範囲を作成しないで登録した場合は、画像をシュリンク選択した場合と同様に、描画部分の最大幅を対象として、パ ターントーンを作成します。 IllustStudio UserGuide 188 メニュー > 編集メニュー > 素材の登録 2 新規にパターントーンを登録する [ 編集 ] メニュー→ [ 素材の登録 ] → [ 画像をパターントーン素材に登録 ] を選択すると、[ 画像をパターントーン素材に登 録 ] ダイアログが表示されます。 3 ① [ ユーザー ] フォルダ内のフォルダを選択します。フォルダがない場合は、左下の [ 新規フォルダ ] をクリックし、パ ターントーンフォルダを作成してから選択します。 ② [OK] をクリックします。 [ パターントーン ] の作成が完了する [ 素材 ] パレットの [ 画像をパターン素材に登録 ] ダイアログで設定したフォルダに、[ パターントーン ] が登録されます。 登録したパターントーンは通常のパターントーンと同じように使用できます。 IllustStudio UserGuide 189 メニュー > 編集メニュー > 素材の登録 画像をブラシ素材に登録 IllustStudio で描いた絵からオリジナルのパターンブラシを作成し、登録できます。 1 選択範囲を作成する ブラシ素材にする画像の範囲を指定するため、選択範囲を作成します。 2 コマンドを選択する [ 編集 ] メニュー→ [ 素材の登録 ] → [ 画像をブラシ素材に登録 ] を選択すると、[ 画像をブラシ素材に登録 ] ダイアログが 表示されます。 ① 登録する素材の名前、表現色などを設定します。 ② [OK] をクリックします。 IllustStudio UserGuide 190 メニュー > 編集メニュー > 素材の登録 3 登録が完了する [ ツールオプション ] にブラシが表示され、登録が完了します。 登録したブラシは、下記の手順で確認できます。 ① [ パターンブラシ ] ツールを選択します。 ② [ ツールオプション ] パレットを開き、[ 基本 ] グループの [ ブラシ形状 ] をクリックします。 ③ [ ブラシパターン変更メニュー ] が表示されたら、[ パターン素材集の一覧 ] をクリックして [ お気に入り ] を選択しま す。 ④ 登録した素材が表示されます。 IllustStudio UserGuide 191 メニュー > 編集メニュー > 素材の登録 [ 画像をブラシ素材に登録 ] ダイアログ ① プレビュー表示 登録する素材がプレビュー表示されます。 ② ファイルの読み込み [ ファイルを開く ] ダイアログを開き、外部ファイルを素材として読み込みます。 ③ 透明色の指定 読み込み時に透明として扱う色を指定します。 ④ 透明部分表示 画像の透明部分の表示と非表示を切り替えます。 ⑤ 素材の名前 登録する素材の名前を入力します。 ⑥ 表現色 表現色を [ 黒(1bit)]・[ 黒白(2bit)]・[ グレー(8bit)]・[ カラー(32bit)] から選択します。 ⑦ ブラシ素材から新規ツールオプション設定を作成する チェックボックスをオンにすると、ブラシ素材が [ パターンブラシ ] ツールのブラシ形状に登録され、ツールセットが新規 に作成されます。 IllustStudio UserGuide 192 メニュー > 編集メニュー > 画面の色を取得 画面の色を取得 スポイトで画面上の色を参照して、描画色に登録できます。 [ 画面の色を取得 ] は、[ スポイト ] ツールと違い、画面上のあらゆる色を登録できます。別のアプリケーションで開いた資料画 像から、色を参照することも可能です。 1 コマンドを選択する [ 編集 ] メニュー→ [ 画面の色を取得 ] を選択します。 2 画面の色を取得する [ スポイト ] と [ カラーバー ] が表示されます。クリックで画面の色を描画色に登録します。 3 カラーの登録が完了 クリックした画面の色が描画色に登録されます。 IllustStudio UserGuide 193 メニュー > 編集メニュー > 最小化して画面の色を取得 最小化して画面の色を取得 スポイトで画面上の色を参照して、描画色に登録できます。[ 最小化して画面の色を取得 ] は、選択した直後に IllustStudio が 最小化されます。その状態で画面の色を参照できます。 [ 画面の色を取得 ] 同様、画面上のあらゆる色を登録できます。別のアプリケーションで開いた資料画像から、色を参照するこ とも可能です。 1 コマンドを選択する [ 編集 ] メニュー→ [ 最小化して画面の色を取得 ] を選択します。 2 画面の色を取得する IllustStudio が最小化されたら、[ スポイト ] と [ カラーバー ] が表示されます。クリックで画面の色を描画色に登録しま す。 3 カラーの登録が完了 IllustStudio が元のサイズに戻り、クリックした画面の色が描画色に登録されます。 IllustStudio UserGuide 194 メニュー > 表示メニュー > 回転・反転 メニュー 表示メニュー [ 表示 ] メニューでは、キャンバスの表示方法などの調整を行います。 回転・反転 画面表示を回転または反転させることができます。 画面回転・反転のリセット 通常 90 度回転・180 度回転・270 度回転 画面回転 指定角度で左回転 指定角度で右回転 左右反転 画面反転 上下反転 [ 回転・反転 ] は、画面上の表示のみが切り替わるだけです。画像自体は変更されません。 通常 回転または反転させた画面表示を、元の表示角度に戻します。 1 コマンドを選択する [ 表示 ] メニュー→ [ 回転・反転 ] → [ 通常 ] を選択します。 2 表示の調整が完了する 画面の表示角度が、元の状態に戻ります。 IllustStudio UserGuide 195 メニュー > 表示メニュー > 回転・反転 90 度回転・180 度回転・270 度回転 画面表示を 90 度、180 度、270 度に回転できます。ここでは [90 度回転 ] の操作を紹介します。 1 コマンドを選択する [ 表示 ] メニュー→ [ 回転・反転 ] → [90 度回転 ] を選択します。 2 表示の調整が完了する 画面表示が 90 度回転します。 上下反転・左右反転 画面表示を上下反転、左右反転できます。ここでは [ 左右反転 ] の操作を紹介します。 1 コマンドを選択する [ 表示 ] メニュー→ [ 回転・反転 ] → [ 左右反転 ] を選択します。 2 表示の調整が完了する 画面表示が左右反転します。 IllustStudio UserGuide 196 メニュー > 表示メニュー > 回転・反転 指定角度で左回転・指定角度で右回転 [ 環境設定 ] ダイアログで指定した角度で、画面が左回転または右回転します。ここでは、環境設定でステップ値を 15 度に設 定した時の、[ 指定角度で左回転 ] の操作を紹介します。 角度設定は [ 環境設定 ] ダイアログ→ [ キャンバス→倍率・角度 ] で行います。詳細については『環境設定』→『環境設定ダ イアログ』→『キャンバス→倍率・角度』を参照してください。 1 コマンドを選択する [ 表示 ] メニュー→ [ 回転・反転 ] → [ 指定角度で左回転 ] を選択します。 2 表示の調整が完了する 画面表示が左へ 15 度回転します。 [ 指定角度で左回転 ]、[ 指定角度で右回転 ] にショートカットキーを割り当てると、キーボードを押した状態のままでキャ ンバスを回転させることができます。ショートカットキーの割り当て方法については『メニュー』→『ファイルメニュー』 →『カスタマイズ→ショートカット設定』を参照してください。 IllustStudio UserGuide 197 メニュー > 表示メニュー > ズームイン ズームイン [ 表示 ] メニュー→ [ ズームイン ] を選択すると、画面の表示が一段階大きくなります。 z 表示倍率の段階は、[ 環境設定 ] ダイアログ→ [ キャンバス→倍率・角度 ] で行います。詳細については『環境設定』→『環 境設定ダイアログ』→『キャンバス→倍率・角度』を参照してください。 z マウスホイールを上に動かしても、画像の表示を拡大できます。 ズームアウト [ 表示 ] メニュー→ [ ズームアウト ] を選択すると、画面の表示が一段階小さくなります。 表示倍率の段階は、[ 環境設定 ] ダイアログ→ [ キャンバス→倍率・角度 ] で行います。詳細については『環境設定』→『環 境設定ダイアログ』→『キャンバス→倍率・角度』を参照してください。 マウスホイールを下に動かしても、画像の表示を縮小できます。 IllustStudio UserGuide 198 メニュー > 表示メニュー > ピクセル等倍 ピクセル等倍 画像のピクセルと画面のピクセルを1対1のサイズで表示します。 1 コマンドを選択する [ 表示 ] メニュー→ [ ピクセル等倍 ] を選択します。 2 表示の調整が完了する 画像のピクセルと画面のピクセルが1対1のサイズで表示されます。 指定倍率 [ 表示 ] メニュー→ [ 指定倍率 ] を選択すると、[ 環境設定 ] ダイアログの [ キャンバス ] タブ→ [ 倍率・角度 ] の [ 指定倍率表 示 ] で設定した倍率で、キャンバスを表示します。 [ 環境設定 ] ダイアログの設定方法については、『環境設定』→『環境設定ダイアログ』→『キャンバス→倍率・角度』を参 照してください。 IllustStudio UserGuide 199 メニュー > 表示メニュー > 全体表示 全体表示 現在のウィンドウに対して、全体を表示します。 ウィンドウのサイズ変更には連動しません。 1 コマンドを選択する [ 表示 ] メニュー→ [ 全体表示 ] を選択します。 2 表示の調整が完了する 画像の全体が表示されます。 表示位置をリセット 表示位置、表示角度、反転状態をリセットし、全体を表示します。 1 コマンドを選択する [ 表示 ] メニュー→ [ 表示位置をリセット ] を選択します。 2 表示の調整が完了する 表示位置、表示角度、反転状態がリセットされ、画像の全体が表示されます。 IllustStudio UserGuide 200 メニュー > 表示メニュー > 印刷サイズ 印刷サイズ [ 表示 ] メニュー→ [ 印刷サイズ ] を選択すると、印刷するときの寸法で、キャンバスを表示します。 印刷するときの寸法で表示するためには、[ 環境設定 ] ダイアログでディスプレイ解像度を指定する必要があります。詳細に ついては、『環境設定』→『環境設定ダイアログ』→『キャンバス→倍率・角度』を参照してください。 フィッティング ウィンドウのサイズを変更しても、連動して全体を表示します。 1 コマンドを選択する [ 表示 ] メニュー→ [ フィッティング ] を選択します。 2 表示の調整が完了する 表示位置がリセットされ、画像の全体が表示されます。 IllustStudio UserGuide 201 メニュー > 表示メニュー > ルーラーの表示 ルーラーの表示 画面のルーラーの表示・非表示を切り替えます。 1 コマンドを選択する [ 表示 ] メニュー→ [ ルーラーの表示 ] を選択し、メニューにチェックマークを付けます。 2 表示が完了する 画面にルーラーが表示されます。 スクロールバーの表示 ウィンドウのスクロールバーの表示・非表示を切り替えます。 1 コマンドを選択する [ 表示 ] メニュー→ [ スクロールバーの表示 ] を選択し、メニューにチェックマークを付けます。 2 スクロールバーが表示される ウィンドウのスクロールバーが表示されます。 IllustStudio UserGuide 202 メニュー > 表示メニュー > 定規ハンドルの表示 定規ハンドルの表示 [ 定規ハンドル ] を使って、定規を操作できます。 1 [ 定規 ] ハンドルを表示する [ 表示 ] メニュー→ [ 定規ハンドルの表示 ] を選択し、[ 定規ハンドル ] を表示します。 2 定規を操作する 定規を表示した状態でハンドルを操作します。 定規ハンドルの操作方法の詳細は、 『メニュー』→『定規メニュー』→『解説:定規ハンドルの操作』を参照してください。 選択範囲ランチャーの表示 [ 表示 ] メニュー→ [ 選択範囲ランチャーの表示 ] を選択すると、[ 選択範囲ランチャー ] の表示・非表示が切り替わります。 IllustStudio UserGuide 203 メニュー > 表示メニュー > 選択範囲ランチャーの表示 [ 選択範囲ランチャー ] ① 選択を解除 選択範囲の選択を解除します。 ② 選択範囲の拡張 選択範囲を拡張します。詳しくは『メニュー』→『選択メニュー』→『選択範囲の拡張』を参照してください。 ③ 選択範囲の縮小 選択範囲を縮小します。詳しくは『メニュー』→『選択メニュー』→『選択範囲の縮小』を参照してください。 ④ クリア 選択範囲内の描画内容をクリアします。詳しくは『メニュー』→『編集メニュー』→『クリア』を参照してください。 ⑤ 選択範囲外をクリア 選択範囲外の描画内容をクリアします。詳しくは『メニュー』→『編集メニュー』→『選択範囲外をクリア』を参照してく ださい。 ⑥ 切り取り + 貼り付け 選択範囲内の内容を切り取って、新規に作成したレイヤーに貼り付けます。切り取りと貼り付けについては『メニュー』→ 『編集メニュー』→『解説:切り取り・コピー・貼り付けとは』を参照してください。 ⑦ コピー + 貼り付け 選択範囲内の内容をコピーして、新規に作成したレイヤーに貼り付けます。コピーと貼り付けについては『メニュー』→ 『編集メニュー』→『解説:切り取り・コピー・貼り付けとは』を参照してください。 ⑧ 移動と変形 選択範囲内の内容に対して、移動または変形を行います。詳しくは『メニュー』→『編集メニュー』→『移動と変形』を参 照してください。 ⑨ 塗りつぶし 選択範囲内を描画色で塗りつぶします。詳しくは『メニュー』→『編集メニュー』→『塗りつぶし』を参照してください。 IllustStudio UserGuide 204 メニュー > 表示メニュー > 選択範囲の表示 選択範囲の表示 [ 表示 ] メニュー→ [ 選択範囲の表示 ] を選択すると、選択範囲を示す破線の表示・非表示が切り替わります。 IllustStudio UserGuide 205 メニュー > 表示メニュー > 選択範囲の表示 解説:選択範囲の表示がオフのときの動作 z [ 選択範囲の表示 ] がオフのときに、選択系ツールなどで選択範囲を作成した場合は、自動的に [ 選択範囲の表示 ] がオンにな り、選択範囲を示す破線が表示されます。 z [ 選択範囲の表示 ] がオフのときに、選択系ツールで選択範囲を移動する場合は、移動中だけ選択範囲を示す破線が表示され ます。 IllustStudio UserGuide 206 メニュー > 表示メニュー > ガイドの表示 ガイドの表示 画面にガイド線を作成し、表示・非表示を切り替えます。 1 コマンドを選択する [ 表示 ] メニュー→ [ ガイドの表示 ] を選択し、メニューにチェックマークを付けます。 2 表示が完了する 画面にガイド線が表示されます。 ガイド線の作成方法の詳細は、『メニュー』→『定規メニュー』→『ガイド』を参照してください。 グリッドの表示 画面のグリッド線の表示・非表示を切り替えます。 1 コマンドを選択する [ 表示 ] メニュー→ [ グリッドの表示 ] を選択し、メニューにチェックマークを付けます。 2 表示が完了する 画面にグリッド線が表示されます。 IllustStudio UserGuide 207 メニュー > 表示メニュー > 用紙の表示 用紙の表示 キャンバスに [ 用紙レイヤー ] を設定するか、設定しないかを切り替えます。 画像の透明部分は、市松模様で表示されます。 1 コマンドを選択する [ 表示 ] メニュー→ [ 用紙の表示 ] を選択し、メニューのチェックマークをはずします。 2 表示の調整が完了する 画面の透明部分が市松模様で表示されます。 透明部分の表示方法の設定については、『環境設定』→『環境設定ダイアログ』→『キャンバス→操作』を参照してくださ い。 IllustStudio UserGuide 208 メニュー > 表示メニュー > 用紙質感の表示 用紙質感の表示 [ 用紙レイヤー ] に設定した質感を表示するか、表示しないかを切り替えます。 [ 用紙レイヤー ] の質感の設定方法については、『レイヤー系パレット』→『質感ダイアログ』→『質感ダイアログの機能』 を参照してください。 1 コマンドを選択する [ 表示 ] メニュー→ [ 用紙質感の表示 ] を選択し、メニューのチェックマークをはずします。 2 表示の調整が完了する [ 用紙レイヤー ] に設定した質感が非表示になります。 IllustStudio UserGuide 209 メニュー > 表示メニュー > ベクターのアンチエイリアス表示 ベクターのアンチエイリアス表示 [ ベクターレイヤー ] では、[ 表示 ] メニュー→ [ ベクターのアンチエイリアス表示 ] をオン・オフすると、アンチエイリアスの 表示・非表示を切り替えできます。 ベクター中心線の表示 [ ベクター中心線の表示 ] とは、[ ベクターレイヤー ] 上に描かれた描線の中心を描線と異なる色で表示する機能です。 [ 表示 ] メニュー→ [ ベクター中心線の表示 ] をオン・オフすると、[ ベクターレイヤー ] の描線の [ 中心線表示 ] の表示・非表 示を切り替えできます。 IllustStudio UserGuide 210 メニュー > 表示メニュー > CMYK カラー CMYK カラー IllustStudio は、編集中のキャンバスを RGB 色空間から CMYK 色空間の表示に切り替えることができます。[CMYK カラー] では、CMYK 色空間の表示切り替えや、CMYK 空間についての設定を行います。 z z CMYK 色空間は、藍色 (Cyan)、深紅色 (Magenta)、黄色 (Yellow)、黒 (Keytone) によって表現される、印刷用の色空 間です。 RGB 色空間は、赤(Red) 、緑(Green)、青(Blue)によって表現される、モニタ、スキャナに使用される画面表示用 の色空間です。 CMYK カラー設定 [CMYK カラー表示 ] で CMYK 色空間に表示を切り替えたときの、CMYK 色空間の設定を行います。 1 コマンドを選択する [ 表示 ] メニュー→ [CMYK カラー ] → [CMYK カラー設定 ] を選択します。 2 CMYK 色空間を設定する [CMYK カラー設定 ] ダイアログが表示されます。CMYK 色空間を設定します。 3 ① IccProfile を設定します。 ② [OK] をクリックします。 CMYK 色空間の設定が完了する [CMYK カラー設定 ] ダイアログが閉じ、CMYK 色空間の設定が完了しました。 IllustStudio UserGuide 211 メニュー > 表示メニュー > CMYK カラー [CMYK カラー設定 ] ダイアログ ① CMYK のプロファイル CMYK の Icc プロファイルを指定します。 ② RGB のプロファイル RGB の Icc プロファイルを指定します。 ③ レンダリングインテント カラーマネジメントシステムで、カラースペース間のカラー変換をどのように処理するかを設定します。 知覚的 カラー値が変更された場合でも、色が自然に映るように、色間の視覚的な関係を保護し ます。 相対的な色域を保持 色の正確さよりも、鮮明さを再現することを重視します。 彩度 変換元のカラースペースの最大ハイライトと、変換先のカラースペースの最大ハイライ トを比較し、差分をシフトして色を変換します。 絶対的な色域を保持 変換先の色域に収まるカラーの場合は、変化が生じません。 ④ プレビュー プレビュー表示の表示・非表示を切り替えできます。 IllustStudio UserGuide 212 メニュー > 表示メニュー > CMYK カラー Icc プロファイルの追加 RGB、CMYK の Icc プロファイルを追加することができます。 追加した Icc プロファイルに関して、弊社ではいかなる保証もいたしかねます。Icc プロファイルを追加する場合は、お客 様の責任において操作してください。 1 IllustStudio を終了する IllustStudio が起動している場合は、一度終了します。 2 フォルダを開く Icc プロファイルをコピーするフォルダを開きます。 3 ① Windows のエクスプローラを開き、IllustStudio.exe のあるフォルダを開きます。 ② IllustStudio.exe の一つ上の階層にある [ICCProfiles] フォルダを開きます。 Icc プロファイルをコピーする [ICCProfiles] フォルダ配下の下記フォルダに、プロファイルをコピーします。 4 z [CMYKProfiles] フォルダに CMYK の Icc プロファイルをコピーします。 z [RGBProfiles] フォルダに RGB の Icc プロファイルをコピーします。 Icc プロファイルの設定が完了する IllustStudio を再起動すると、Icc プロファイルを使用することができます。 IllustStudio UserGuide 213 メニュー > 表示メニュー > CMYK カラー CMYK カラー表示 [ 表示 ] メニュー→ [CMYK カラー ] → [CMYK カラー表示 ] を選択すると、編集中のキャンバスが RGB 色空間から CMYK 色 空間の表示に切り替わります。 CMYK トーンカーブ CMYK 色空間で表示したキャンバスの明暗を、グラフで調整できます。 [CMYK トーンカーブ ] は、[ 表示 ] メニュー→ [CMYK カラー ] → [CMYK カラー表示 ] がオンのときに、使用できるよう になります。 1 コマンドを選択する [ 表示 ] メニュー→ [CMYK カラー ] → [CMYK トーンカーブ ] を選択します。 2 明暗を設定する [ トーンカーブ ] ダイアログが表示されます。トーンカーブを調整して、明暗を設定します。 ① 明暗を設定したいチャンネルを選択します。 ② グラフ内をクリックすると、[ コントロールポイント ] が追加されます。[ コントロールポイント ] をドラッグして、 キャンバスの明暗を設定します。 ③ [OK] をクリックします。 IllustStudio UserGuide 214 メニュー > 表示メニュー > CMYK カラー ④ ドキュメント情報の更新を確認するダイアログが表示されます。ダイアログの内容を確認したあとに、[ はい ] をク リックします。 z z 3 [ コントロールポイント ] をグラフ外までドラッグすると、削除されます。 グラフの横軸は [ 入力 ] 値 ( 元の明るさ )、縦軸は [ 出力 ] 値 ( 設定後の明るさ ) になります。 設定が完了する 明暗の設定が完了しました。 IllustStudio UserGuide 215 メニュー > 表示メニュー > CMYK カラー [ トーンカーブ ] ダイアログ ① チャンネル設定 明暗を設定したいチャンネルを、[CMYK][Cyan][Magenta][Yellow][Keytone] から選択します。 ② トーンカーブ 画像の明暗を調整するグラフです。コントロールポイントをドラッグして調整します。 グラフの横軸は [ 入力 ] 値 ( 元の明るさ )、縦軸は [ 出力 ] 値 ( 設定後の明るさ ) になります。 コントロールポイントを移動すると、画像の明暗は下記のようになります。 z コントロールポイントを上に移動すると、画像が明るくなります。 z コントロールポイントを下に移動すると、画像が暗くなります。 ③ リセット 設定を初期状態に戻します。 IllustStudio UserGuide 216 メニュー > 表示メニュー > CMYK カラー CMYK レベル補正 CMYK 色空間で表示したキャンバスの明るさをヒストグラムから調整します。 1 コマンドを選択する [ 表示 ] メニュー→ [CMYK カラー ] → [CMYK レベル補正 ] を選択します。 2 ヒストグラムを調整する [ レベル補正 ] ダイアログが表示されます。[ コントロールポイント ] を動かし設定を行います。 ① 明るさを設定したいチャンネルを選択します。 ② ヒストグラムの下にある三角形の [ コントロールポイント ] で調整します。[ 入力 ] では、右へ移動すると暗く、左へ 移動すると明るくなります。[ 出力 ] では、右へ移動すると明るく、左へ移動すると暗くなります。 ③ [OK] をクリックします。 ④ ドキュメント情報の更新を確認するダイアログが表示されます。ダイアログの内容を確認したあとに、[ はい ] をク リックします。 ヒストグラムの山が左右どちらかの端に到達していない場合は、コントロールポイントを山の端に移動します。山がヒスト グラムの横幅すべてにかかるように調整すると、画像全体を補正できます。 IllustStudio UserGuide 217 メニュー > 表示メニュー > CMYK カラー 3 設定が完了する [OK] をクリックすると、レベル補正が完了します。 [ レベル補正 ] ダイアログ ① チャンネル設定 レベルを補正したいチャンネルを、[CMYK][Cyan][Magenta][Yellow][Keytone] から選択します。 ② ヒストグラム 暗い部分 ( 左側 ) と明るい部分 ( 右側 ) の情報量が山状のグラフとなって表示されます。 ③ シャドウ入力 画像の一番暗いポイントを設定します。 通常はヒストグラムの山の左側のふもとに配置します。 ④ ガンマ入力 画像の中間の明るさを設定します。 ⑤ ハイライト入力 画像の一番明るいポイントを設定します。 通常はヒストグラムの山の右側のふもとに配置します。 ⑥ シャドウ出力 画像の一番暗いポイントの濃さを設定します。 IllustStudio UserGuide 218 メニュー > 表示メニュー > CMYK カラー ⑦ ハイライト出力 画像の一番明るいポイントの濃さを設定します。 ⑧ 自動補正 読み込んだ画像に応じて、自動的にレベル補正を調整します。 IllustStudio UserGuide 219 メニュー > 選択メニュー > すべてを選択 メニュー 選択メニュー 選択項目・選択範囲に対する操作を行います。 すべてを選択 キャンバス全体を選択して選択範囲を作成します。 [ 選択 ] メニュー→ [ すべてを選択 ] を選択して実行します。 選択を解除 選択範囲を解除します。 [ 選択 ] メニュー→ [ 選択を解除 ] を選択して実行します。 選択範囲を解除するには、下記の方法もあります。 選択ツールでキャンバス上の選択範囲以外の部分をクリックする。 [Ctrl]+[D] キーを押す。 再選択 一旦解除した選択範囲を再選択します。 [ 選択 ] メニュー→ [ 再選択 ] を選択して実行します。 選択範囲の反転 選択範囲を反転します。 [ 選択 ] メニュー→ [ 選択範囲の反転 ] を選択して実行します。 IllustStudio UserGuide 220 メニュー > 選択メニュー > 選択範囲の拡張 選択範囲の拡張 幅を指定して選択範囲を拡張したいときに使用します。 1 選択範囲を作成する [ 選択 ] ツールを使用して、選択範囲を作成します。 2 拡張幅を指定する [ 選択 ] メニュー→ [ 選択範囲の拡張 ] を選択すると [ 選択範囲の拡張 ] ダイアログが表示されます。 3 ① [ 拡張幅 ] を指定し、[ 拡張タイプ ] を選択します。 ② [OK] をクリックします。 選択範囲が拡張する 選択範囲の拡張が実行されます。 IllustStudio UserGuide 221 メニュー > 選択メニュー > 選択範囲の縮小 [ 選択範囲の拡張 ] ダイアログ ① 単位 指定する拡張幅の単位を [mm]・[px( ピクセル )] から選択します。 ② 拡張幅 選択範囲の拡張幅を指定します。 ③ 拡張タイプ 拡張時の角の処理を各タイプから選択します。 選択範囲の縮小 幅を指定して選択範囲を縮小したいときに使用します。 1 選択範囲を作成する [ 選択 ] ツールを使用して、選択範囲を作成します。 2 縮小幅を指定する [ 選択 ] メニュー→ [ 選択範囲の縮小 ] を選択すると [ 選択範囲の縮小 ] ダイアログが表示されます。 ① [ 縮小幅 ] を指定し、[ 縮小タイプ ] を選択します。 ② [OK] をクリックします。 IllustStudio UserGuide 222 メニュー > 選択メニュー > 選択範囲の縮小 3 選択範囲が縮小する 選択範囲の縮小が実行されます。 [ 選択範囲の縮小 ] ダイアログ ① 単位 指定する縮小幅の単位を [mm]・[px( ピクセル )] から選択します。 ② 縮小幅 選択範囲の縮小幅を指定します。 ③ 縮小タイプ 縮小時の角の処理を各タイプから選択します。 ④ キャンバスの端でも縮小 チェックボックスをオンにすると、選択範囲がキャンバスの端にかかる場合でも、選択範囲が縮小できます。 IllustStudio UserGuide 223 メニュー > 選択メニュー > 境界をぼかす 境界をぼかす 選択範囲内の境界をぼかしたいときに使用します。 選択範囲レイヤーや 8bit 以上の描画色を持つラスターレイヤーでは、自動的に選択範囲が 8bit グレーに変換されます。 [ 境界をぼかす ] を設定して塗りつぶしを実行する場合、1bit および 2bit のラスターレイヤーではあまり効果が発揮されま せん。また、ベクターレイヤーには塗りつぶしを実行できません。 1 選択範囲を作成する [ 選択 ] ツールを使用して、選択範囲を作成します。 2 コマンドを選択する [ 選択 ] メニュー→ [ 境界をぼかす ] を選択すると、[ 境界をぼかす ] ダイアログが表示されます。 3 ① [ ぼかす範囲 ] を指定します。 ② [OK] をクリックします。 境界のぼかしが設定される 選択範囲に対して、境界のぼかしが設定されます。 IllustStudio UserGuide 224 メニュー > 選択メニュー > 境界をぼかす 4 選択範囲を塗りつぶす ( 使用例 ) 選択範囲に対して塗りつぶしを実行すると、選択範囲の境界部分がぼけた状態になります。 IllustStudio UserGuide 225 メニュー > 選択メニュー > 色域選択 色域選択 色を指定して選択範囲を作成します。 1 画像レイヤーを選択する [ レイヤー ] パレットで対象の画像レイヤーを選択します。 2 コマンドを選択する [ 選択 ] メニュー→ [ 色域選択 ] を選択すると、[ 色域選択 ] ダイアログが表示されます。 ① [ 選択対象の色 ] を指定します。ここでは黒を指定します。 キャンバス内に表示されている色をクリックして選択することも可能です。 ② [OK] をクリックします。 IllustStudio UserGuide 226 メニュー > 選択メニュー > 色域選択 3 選択範囲の作成が完了する 選択対象として指定した色部分に選択範囲が作成されます。ここでは、黒の領域が選択されました。 [ 色域選択 ] ダイアログの [ 選択対象の色 ] で [ 白 ] を指定した場合。 描画色が [ 白 ] の部分が選択範囲になります。 [ 色域選択 ] ダイアログの [ 選択対象の色 ] で [ 透明 ] を指定した場合。描画色が [ 透明 ] の部分が選択範囲になります。 IllustStudio UserGuide 227 メニュー > 選択メニュー > 色域選択 [ 色域選択 ] ダイアログ ① 選択方法 色域の選択方法を指定します。 新規に選択 新規に選択範囲を作成します。 現在の選択に追加 すでに選択されている部分に選択範囲を追加します。 現在の選択から削除 すでに選択されている部分から選択範囲を削除します。 現在の選択から選択 すでに選択されている選択範囲と重なる部分のみを選択範囲にします。 ② 消去ボタン 指定中の選択範囲をリセットします。 ③ 選択対象の色 選択対象の色を [ 黒 ][ 白 ][ 透明 ] から選択します。 スポイト( )を使用して、キャンバス上をクリックして色を選択することもできます。 ④ すべてのレイヤー すべてのレイヤーを選択の対象にします。 ⑤ 色の許容誤差 選択対象の色の許容誤差を設定します。 IllustStudio UserGuide 228 メニュー > 選択メニュー > 選択範囲レイヤー 選択範囲レイヤー [ 選択範囲レイヤー ] とは、選択範囲を画像として保存できるレイヤーです。選択ツールで作成した選択範囲から変換したり、 描画ツールで選択範囲を描いて設定したりできます。作成した選択範囲が保存されるので、同一の選択範囲を使いまわしたり、 加工したりといったことも可能です。 ここでは [ 選択範囲レイヤー ] を使用した選択範囲の保存方法と読み込み方法を紹介します。 選択範囲から作成 画像レイヤーなどで作成した選択範囲を [ 選択範囲レイヤー ] に保存 ( 選択範囲領域に変換 ) できます。 1 選択範囲を作成する [ 選択 ] ツールを使用して、選択範囲を作成します。 2 コマンドを選択する [ 選択 ] メニュー→ [ 選択範囲レイヤー ] → [ 選択範囲から作成 ] を選択します。 3 選択範囲の変換が完了する 選択範囲が変換され、[ 選択範囲レイヤー ] が作成されました。 IllustStudio UserGuide 229 メニュー > 選択メニュー > 選択範囲レイヤー [ レイヤー ] パレット→ [ 選択範囲 ] リブを選択すると、[ 選択範囲レイヤー ] が作成されています。 [ 選択範囲レイヤー ] の選択範囲領域の色は、初期設定では「緑」で表示されます。選択範囲領域の色は、[ 環境設定 ] ダイ アログで変更できます。詳しくは、 『環境設定』→『環境設定ダイアログ』→『レイヤー』を参照してください。 選択範囲に変換 [ 選択範囲レイヤー ] に保存した選択範囲領域を、[ 選択範囲 ] に変換します。 1 選択範囲レイヤーを作成する 作成した [ 選択範囲レイヤー ] を選択します。 2 ① [ レイヤー ] パレット→ [ 選択範囲 ] リブを選択します。 ② 作成した [ 選択範囲レイヤー ] を選択します。 コマンドを選択する [ 選択 ] メニュー→ [ 選択範囲レイヤー ] → [ 選択範囲に変換 ] を選択します。 IllustStudio UserGuide 230 メニュー > 選択メニュー > 選択範囲レイヤー 3 選択範囲レイヤーの変換が完了する [ 選択範囲レイヤー ] が変換され、選択範囲が作成されました。 選択範囲に追加 現在の選択範囲に、[ 選択範囲レイヤー ] に保存された選択範囲を追加します。[ 選択範囲レイヤー ] と選択範囲が重なっている 場合は、つながった状態で選択範囲が追加されます。 1 選択範囲を作成する 作成した [ 選択範囲レイヤー ] とは別の選択範囲を作成します。ここでは [ 選択範囲レイヤー ] に星形の選択範囲領域があ り、それとは別に [ 矩形選択 ] ツールで選択範囲を作成しました。 2 コマンドを選択する [ 選択 ] メニュー→ [ 選択範囲レイヤー ] → [ 選択範囲に追加 ] を選択します。 IllustStudio UserGuide 231 メニュー > 選択メニュー > 選択範囲レイヤー 3 選択範囲の変換が完了する 矩形の選択範囲に対して星形の選択範囲の部分が追加されます。 選択範囲から削除 現在の選択範囲から、[ 選択範囲レイヤー ] に保存された選択範囲と重なっている部分を削除します。 1 選択範囲を作成する 作成した [ 選択範囲レイヤー ] とは別の選択範囲を作成します。ここでは [ 選択範囲レイヤー ] に星形の選択範囲領域があ り、それとは別に [ 矩形選択 ] ツールで選択範囲を作成しました。 2 コマンドを選択する [ 選択 ] メニュー→ [ 選択範囲レイヤー ] → [ 選択範囲から削除 ] を選択します。 3 選択範囲の削除が完了する 矩形の選択範囲から星形の選択範囲の部分が削除されます。 IllustStudio UserGuide 232 メニュー > 選択メニュー > クイックマスクを使用 クイックマスクを使用 一時的な [ 選択範囲レイヤー ] として [ クイックマスクレイヤー ] を作成し、描画ツールで選択範囲を作成できます。複雑な形 状の選択範囲を、画像を確認しながら手軽に作成できます。 1 クイックマスクモードを使用する [ 選択 ] メニュー→ [ クイックマスクを使用 ] を選択します。 [ レイヤー ] パレット→ [ 選択範囲 ] リブに、[ クイックマスクレイヤー ] が表示されます。 2 選択範囲を描画する 描画ツールでクイックマスクに選択範囲を描画します。 IllustStudio UserGuide 233 メニュー > 選択メニュー > クイックセレクトを使用 3 クイックマスクモードを解除する [ 選択 ] メニュー→ [ クイックマスクを解除 ] を選択します。クイックマスクが解除され、クイックマスクに描画した部分 に選択範囲が作成されます。 クイックセレクトを使用 複数の [ 選択範囲レイヤー ] を素早く切り替えて選択範囲に変換します。複数の [ 選択範囲レイヤー ] を多用するパターントー ンの貼り込みなどに便利です。 1 クイックセレクトモードに切り替える [ 選択 ] メニュー→ [ クイックセレクトを使用 ] を選択します。クイックセレクトモードになります。 IllustStudio UserGuide 234 メニュー > 選択メニュー > クイックセレクトを使用 2 [ 選択範囲 ] リブを選択する [ レイヤー ] パレット→ [ 選択範囲 ] リブを選択すると、下記のような表示になります。 3 クイックセレクトモードを使用する [ レイヤー ] パレットで選択範囲を切り替えます。 4 ① [ レイヤー ] パレットのレイヤー名欄をクリックすると、選択範囲を単独で切り替えられます。 ② [ レイヤー表示 / 非表示 ] 欄をクリックすると、表示中の選択範囲に対して選択範囲が追加されます。 ③ 2番目以後に選択した [ 選択範囲レイヤー ] のレイヤー名欄は赤く表示されます。 クイックセレクトモードを解除する [ 選択 ] メニュー→ [ クイックセレクトを解除 ] を選択します。クイックセレクトモードが解除されます。 IllustStudio UserGuide 235 メニュー > 選択メニュー > ベクターの選択方法 ベクターの選択方法 [ ベクターレイヤー ] で描画された線に対する選択範囲の動作を選択できます。 選択範囲で切断 [ 選択 ] メニュー→ [ ベクターの選択方法 ] → [ 選択範囲で切断 ] を選択すると、選択範囲の内容のみを切断します。 [ 選択範囲で切断 ] を選択した状態で、[ レイヤー移動 ] ツールを使用して選択範囲をドラッグすると、選択範囲からはみ出して いる中央の線は選択範囲の内容のみを切断して移動します。 ① 選択範囲からはみ出しているため、選択されません。 ② 選択範囲からはみ出している部分があるため、選択範囲に納まっている部分のみが選択されて切断されます。 ③ 選択範囲にすべて納まっているので、全体が移動します。 少しでもかかる線を選択 [ 選択 ] メニュー→ [ ベクターの選択方法 ] → [ 少しでもかかる線を選択 ] を選択すると、選択範囲に少しでも中心線がかかると きに、全体が選択されます。 [ 少しでもかかる線を選択 ] を選択した状態で、[ レイヤー移動 ] ツールを使用して選択範囲をドラッグすると、選択範囲からは み出している中央の線も全体が移動します。 ① 選択範囲からはみ出しているため、選択されません。 ② 選択範囲からはみ出している部分があるが、全体が移動します。 ③ 選択範囲にすべて納まっているので、全体が移動します。 IllustStudio UserGuide 236 メニュー > 選択メニュー > 選択範囲ランチャーの表示 完全に含まれる線を選択 [ 選択 ] メニューから [ ベクターの選択方法 ] → [ 完全に含まれる線を選択 ] を選択すると、選択範囲に全体が含まれている線の みが選択されます。 [ 完全に含まれる線を選択 ] を選択した状態で、[ レイヤー移動 ] ツールを使用して選択範囲をドラッグすると、選択範囲に全体 が含まれている一番下の線のみが選択され、選択範囲からはみ出している中央の線は移動しません。 ① 選択範囲からはみ出しているため、選択されません。 ② 選択範囲からはみ出している部分があるため、選択されません。 ③ 選択範囲にすべて納まっているので、全体が移動します。 選択範囲ランチャーの表示 [ 表示 ] メニュー→ [ 選択範囲ランチャーの表示 ] と同じ機能です。選択範囲ランチャーの表示・非表示を切り替えます。詳し くは『メニュー』→『表示メニュー』→『選択範囲ランチャーの表示』を参照してください。 選択範囲の表示 [ 表示 ] メニュー→ [ 選択範囲の表示 ] と同じ機能です。選択範囲の表示・非表示を切り替えます。詳しくは『メニュー』→ 『表示メニュー』→『選択範囲の表示』を参照してください。 IllustStudio UserGuide 237