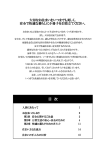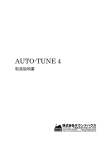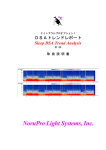Download 1 BJSQUARE Ver5.0J のレイアウトで複数用名刺を作成する方法
Transcript
BJSQUARE Ver5.0J のレイアウトで複数用名刺を作成する方法 ■ 複数用名刺の概要 [名刺:複数]メニューでアドレスカード(住所録)機能を使い、以下の例のような家族で使用する オリジナル名刺を作成します。作成した名刺をキヤノン社製 WonderBJ プリンタで名刺用紙に印刷する ことで複数の名刺を作成することができます。 作成例 [名刺:複数]メニューを使用することで、上記作成例のように一枚の名刺用紙に対し、複数の人の 名刺を印刷することができます。 ( 参考 ) [名刺:複数]メニューは AddressCard(住所録)に登録されているデータを使用して、データ件数に 応じて印刷されるというメリットがあり、AddressCard(住所録)を使用しない場合は、 [名刺:個人] メニューと全く同じ状態になります。 1 n 作成手順 ここでは、前ページの作成例を作成する手順を説明していきます。 まず複数名刺で使用する家族全員の顔写真を、BJSQUARE5.0J に取り込みます。取り込むには [画像入力]機能を使用してスキャナやデジタルカメラなどのTWAIN機器や、画像ファイル を[アルバム]機能に登録します。 ( 参考 ) TWAIN とは、スキャナやデジタルカメラとアプリケーションのインターフェースに関する業界 標準規格のことです。 [画像入力]の[TWAIN 機器からの取り込み]では、TWAIN 未対応の機 器に対応しておりませんので、取り込むことはできません。 1 BJSQUARE5.0J を起動し、メニュー選択画面より[CARD]メニューの[名刺:複数]を ダブルクリックして[名刺:複数]のレイアウト作成画面を起動します。 レイアウト作成画面 2 画像入力画面を起動します。 レイアウト作成画面より[画像入力]ボタンをクリックし、画像入力画面を表示します。 画像入力画面ではTWAIN機器や弊社のFTPサーバから画像をインターネットでダウンロード できます。 画像入力画面 2 3 [画像入力]画面にてスキャナやデジタルカメラなどの TWAIN 機器より、名刺で使用する写真を 取り込みます。取り込むにはまず、使用する TWAIN 機器を選択する必要があります。 選択するには、 [設定]をクリックし、ソース一覧からインストールされている TWAIN ドライバを クリックして[はい]をクリックすることで、設定できます。 ( 参考 ) ご使用の TWAIN ドライバが一覧に表示されていない場合、TWAIN ドライバがインストールされて いませんので、TWAIN ドライバを手順に従い、インストールして下さい。インストールの方法に ついては、ご使用の TWAIN 機器の取扱説明書を参照して頂くか、メーカー様にお問い合わせして インストールして下さい。 4 ご使用になる TWAIN 機器の選択ができましたら、 [TWAIN からの入力]ボタンをクリックします。 クリックすると設定された TWAIN ドライバ画面が起動されます。起動された画面より画像を 取り込みます。取り込む方法については、機器の取扱い説明書をご覧頂くか、メーカー様に お問い合わせ下さい。 (参考) 下記はキャノン社製 TWAIN ドライバ[IS-SCAN]の 場合の画面です。 3 5 取り込み作業が完了後、アルバムに取り込んだ画像が表示されます。取り込む画像の枚数に応じ て取り込み作業を繰り返し行います。 6 名刺に使用する全ての画像を登録することができましたら、 [レイアウト]ボタンをクリックし、 レイアウト作成画面に戻ります。 7 レイアウト作成画面で名刺の背景を作成します。 BJSQUARE Ver5.0 であらかじめ用意されている背景画像(テンプレート画像)を使用します。 使用するにはテンプレート画像一覧から使用する画像をダブルクリックすることで、レイアウト 作成シートに表示されます。 4 8 背景画像を配置できましたら、名刺で使用するご家族の情報を AddressCard(住所録)に入力 します。 [項目入力]ボタンをクリックし、AddressCard(住所録)画面を起動します。 AddressCard (住所録)画面 AddressCard( 9 AddressCard(住所録)画面にて、家族分のデータを入力します。 入力するには[新規]ボタンを クリックします。 [新規]ボタンをクリックすると、白紙の ページが表示されますので、必要な項目をキーボードより入力していきます。 1 件のデータ入力が完了しましたら[新規]ボタンをクリックし、必要な人数分のアドレカードを 作成します。 (参考) 不要なデータを削除する場合、[削除]ボタンを使用します。 [削除]ボタンをクリックすると現在 表示されているカードが削除されます。複数のカードがある場合は、[カード移動]ボタンで ページをめくり任意のカードを表示します。 カード移動ボタンの説明 先頭カードの表示 表示カード番号 末尾カードの表示 登録されているカードの 先頭に移動します。 表示されているカードの 番号(ページ)を表示します。 登録されているカードの 末尾に移動します。 前カードの表示 次カードの表示 表示されているカードの 1 件前のカードを表示します。 表示されているカードの 1 件次のカードを表示します。 5 10 AddressCard(住所録)画面にデータ(家族情報)の入力および、確認ができましたら [戻る]ボタンをクリックしてレイアウト作成画面に戻ります。 レイアウト作成画面 11 手順 7 で作成した背景に、AddressCard(住所録)に登録したデータを配置します。 配置するには[項目編集]をクリックし、項目編集画面を表示します。 項目編集画面 12 項目編集画面で配置する AddressCard(住所録)の項目を選択します。 選択するには[項目選択ボックス]をクリックし、一覧から配置する項目名をクリックします。 項目選択ボックス 項目選択ボックスをクリック することで表示される項目一覧 5 13 項目の選択ができましたら、項目の文字設定をおこないます。 選択した項目のに対する設定で、文字の大きさや色などを設定することができます。 但し、画像項目を選択した場合、以下の設定項目を使用することはできません。 設定の項目には大きく分けて次の 3 つが用意されています。 [ 項目 の 設定 ] 選択している項目の文字フォントや文字色、文字サイズなどの設定ができます。 項目選択 ボックス 項目選択ボックス レイアウト作成シートに配置す る AddressCard(住所録) 項目を選択します。 文字の変換設定 ブロック 文字の変換設定ブロック チェックを付けることで、各 変換が有効になります。 文字 プレビューウィンドウ 文字プレビューウィンドウ 現在の文字の設定状態 を確認することができ ます。 文字の属性設定 ブロック 文字の属性設定ブロック チェックを付けることで、文 字に下線や取り消し線を 付けることができます。 文字の設定 ブロック 文字の設定ブロック 文字フォントや大きさなどを 設定できます。 文字の色設定パレット 文字の色を変更することが できます。パレットから色を 選択するか、数値で色を選択 することができます。 6 [ 文字 ブ ロッ ク の設 定 ] ブロック内の文字の位置ぞろえやブロックのブロックサイズに対する文字サイズの調整を設定 します。 ブロックとは、レイアウト作成シートに配置された画像や文字などの四隅に青い点が表示され、 この青い点で囲まれた範囲のことをブロックといいます。 項目選択 ボックス 項目選択ボックス レイアウト作成シートに配置する AddressCard(住所録)項目を 選択します。 文字の位置ぞろえ ブロック内の文字列の配置を選択します。 各ボタンの絵柄がブロック内の文字列の配 置状態になりますので、ご希望のボタンを クリックすることで、有効になります。 文字 プレビューウィンドウ 文字プレビューウィンドウ 現在の文字の設定状態 を確認することができ ます。 ブロック内の文字調整 ブロック内の文字列の調整を行います。ブ ロックをマウスでドラッグすることでブ ロックのサイズを変更した場合の文字の調 整をどのようにするかの設定です。 7 [ 影の設定] 文字に影を付けたり、影の色を設定することができます。 項目選択 ボックス 項目選択ボックス レイアウト作成シートに配置する AddressCard(住所録)項目を 選択します。 プレビューウィンドウ 影の設定状態を確認す ることができます。 影の位置設定 影の位置を調整できます。各方向ボタンを クリックすることで、クリックした方向に 影が移動します。また、上下・左右の位置 を数値(mm)を入力することでも調整でき ます。上・左方向に対しての入力する数値 はマイナス(−)を付けて下さい。 プレビューウィンドウで位置を確認しながら設定 して下さい。 影の作成ボタン 選択されている項目の文字 に対し、影を作成します。 このボタンが押されていな い場合、各設定はおこなえ ません。 影の色設定パレット 影の色を変更することができます。 変更は、パレットから色を選択するか、数 値で色を選択することができ、 プレビューウィン ドウで確認することができます。 8 13 レイアウト作成シートに AddressCard(住所録)に登録してある画像を配置する為に、画像項目 を貼り付けます。 画像項目を貼り付けるには項目編集画面の[項目選択ボックス]をクリックし、一覧から [画像]を選択します。画像項目の場合は設定する項目はありませんので、画像項目を選択後、 [OK]をクリックして下さい。 14 レイアウト作成シートの左上に画像項目が配置されます。 配置された画像項目のサイズを変更するには、画像項目の四隅の青い点をどれか 1 つをマウスで ドラッグ(マウスの左ボタンをクリックしたままマウスを動かす)することで、サイズを変更 できます。またキーボードの[Shift]キーを押しながらドラッグすることで画像項目の縦と 横の比率を守りながらサイズを変更することができます。 この青い点をドラッグします また、画像項目の移動は画像項目自体をマウスでドラッグすることで、自由に位置を変更する ことができます。 10 15 同じような手順で各項目を配置していきます。配置すると必ずレイアウト作成シートの左上に 貼り付けられますので、マウスでドラッグして位置を移動して下さい。 使用する項目を配置した時のレイアウト作成シート ( 参考 ) 貼り付けた項目の四隅の点をドラッグして、 出来るだけ大きくボックスのサイズを変更して下さい。 ボックスは文字数によってサイズが決まりますので、最初に小さいサイズのボックスの場合は その範囲の中で、データも表示しようとし、設定している文字のサイズより小さくなる場合が ありますので、項目を配置した後、ボックスを広げて出来るだけ大きいサイズにしておくことを 推奨します。 16 項目を配置しても項目名(〒や TEL など)が表示されません。AddressCard(住所録)に入力した データのみ表示されますので、必要であれば[文字編集]ボタンより入力し、追加します。 ここに必要な文字を入力します。 入力した文字に対して各設定を おこなうことができます。 11 17 必要な文字が入力できましたら[OK]をクリックしてレイアウト作成シートに配置します。 レイアウト作成シートの任意の場所にマウスでドラッグして文字を配置します。 必要な文字を配置したレイアウト作成シート 赤い丸で囲んだものが追加した文字になります。 18 作成したレイアウト作成シートにワンポイントとしてイラストを配置します。 ここでは、あらかじめ BJSQUARE Ver5.0J で用意されているイラストを使用しています。 BJSQAURE では用意されているイラストのことを[ストック画像]と呼んでいます。 このストック画像はストック画像選択リストブロック(レイアウト作成画面の上部)に一覧で 並んでいますので、この一覧の中から使用する画像をダブルクリックすることで、レイアウト 作成シートに貼り付けられます。 ストック画像選択リストボックス ストック画像は種類ごとに分けられています。 12 19 レイアウト作成シートに貼り付けられた画像の大きさを変更し、配置します。 画像のサイズを変更するには画像の四隅の青い点 1 つをドラッグ(マウスの左ボタンをクリック したまま動かす)します。またキーボードの[Shift]キーを押しながらドラッグすることで 画像の縦と横の比率を守りながらサイズを変更することができます。 この部分をドラッグすることで 画像のサイズを変更できます。 画像を移動する場合は、ボックス内(四隅の青い点で囲まれた範囲内)をドラッグすることで 自由に配置することができます。 すべての配置が完了したレイアウト作成シート 20 これで全て完了です。 このまま印刷を実行しても印刷することはできますが、失敗の無いように実際のデータを画面上 に表示し、確認しておきましょう。 確認するには、レイアウト作成画面の下部に[カード移動ボタン]が用意されており、ページを めくるように AddressCard(住所録)に登録しているデータを表示することができます。 カード移動ボタン 先頭データに移動 先のデータに移動 次のデータに移動 末尾データに移動 表示データ/総データ数 13 21 画面上での確認の際に、配置している項目のデータ表示が以下のようになる場合があります。 表示された文字が小さく なってしまう このような場合は文字のボックスを広げることで正常に表示できます。ボックスを広げるには 画像のサイズを変更するのと同じ方法で、 四隅の青い点をマウスでドラッグして範囲を広げます。 正常な大きさに表示できましたら位置も微調整します。 22 画面上での確認が終わりましたら、実際に印刷されるイメージを確認します。 印刷イメージを確認するには、レイアウト作成画面の[プレビュー]ボタンをクリックします。 [プレビュー]ボタンをクリックすると、プレビュー画面に変わり、印刷されるレイアウトの イメージが表示されますので、確認します。確認後、 [レイアウトに戻る]ボタンをクリックし レイアウト作成画面に戻ります。 印刷イメージ画面 ( 印刷 プ レビ ュ ー画 面 ) 印刷イメージ画面( レイアウトに戻る レイアウト作成画面に戻ります。 前カード ページが複数ある場合1つ前のページを 表示します。 次カード ページが複数ある場合1つ次のページを 表示します。 14 23 レイアウト作成画面に戻りましたら印刷を実行します。 印刷を実行するには[印刷]ボタンをクリックします。[印刷]ボタンをクリックすると 印刷モード設定ウィンドウが表示されますので、必要であれば印刷モードとマージンの設定を おこないます。 印刷モード設定ウィンドウ 印刷モードについて 低解像度・・・印刷の品質が少し悪くなりますが高速に印刷します。レイアウトに配置した 文字はぎざぎざが目立つ場合があります。ビットマップイラストなどを配置した はがきデザインなどをすばやく印刷する場合に適しています。標準で印刷する 場合の約1/2倍の解像度で印刷されます。 標準・・・・・通常はこのモードで印刷します。 高解像度・・・印刷は遅くなりますがプリンタの最高品質で印刷します。また、大きなメモリを 使用する場合がありますので、ハードディスクの空き容量も相当必要になります。 A4サイズで600 dpi のプリンタで出力する場合は、200 MB 程度の空き領域 が必要になります。写真画像などに画像編集ダイアログでマス(透明度)を設定し たり、多くの画像を配置している場合は、 標準モードで印刷することをお勧めしま す。 文字を精細に印刷したい場合はこのモードが適しています。標準で印刷する場 合の約2倍の解像度で印刷されます。 マージンの設定 [マージンの設定]ボタンをクリックすると以下の画面が表示されます。印刷された結果が ずれてしまっている場合に微調整をおこなうことができます。 上と左のマージン(余白)を 調整します。調整は数値を入力しておこないます。数値の単位は 1/10mm となり、設定できる 調整幅は -20mm から 20mm の範囲で入力して下さい。入力後は[適用]をクリックして下さい。 15 24 印刷モードの設定が完了しましたら、 [OK]をクリックします。 [OK]をクリックすると[印刷]ダイアログが表示されますので、必要であれば、ご使用の プリンタドライバ設定をおこないます。 印刷ダイアログ プリンタドライバの設定は[プロパティ]をクリックします。クリックすると、ご使用の プリンタドライバの設定画面が表示されます。設定の詳細についてはご使用プリンタの 取扱い説明書をご参照下さい。 25 設定がよければ[OK]をクリックします。 [OK]をクリックすると処理中のメッセージが 表示されます。処理が完了すればプリンタから印刷されます。 ( 参考 ) 印刷する用紙については、キヤノン社製の用紙をご使用下さい。 他社製の用紙でも印刷はできますが、正常な印刷結果が得られない場合があります。 16 26 印刷が完了しましたら作成したデータを保存しておきます。保存するにはレイアウト作成画面の [保存]ボタンをクリックします。 [保存]ボタンをクリックすると名前を入力するウィンドウが 表示されますので、保存するレイアウトの名前を入力します。 保存するレイアウトの名前を入力し、[OK]をクリックすることでカスタム内に 保存 されます。カスタムに保存されたレイアウトのことをカスタムテンプレートと呼びます。 保存したカスタムテンプレート 保存したレイアウトは[カスタム]の中に追加されます。保存したものをレイアウト作成シート に表示させる場合は[カスタム]をクリックし、保存したカスタムテンプレートをダブル クリックします。 保存したものを削除する場合は、削除するカスタムテンプレートをクリック してから削除ボタン(ごみ箱)をクリックすることで削除できます。 削除(ごみ箱)ボタン ( 参考 ) 削除(ごみ箱)ボタンは[カスタム]なにも保存されていない場合は表示されません。 カスタムテンプレートは BJSQUARE Ver5.0J 独自の形式で保存されている為、他のソフトでは 使用することはできません。 17