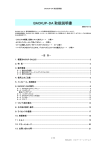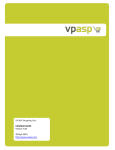Download 領収書作成ツール 取扱説明書
Transcript
領収書作成ツール 取扱説明書 株式会社 エクセル 13-791-A06-00 目次 1. 準備物..................................................................................................................................... 1 2. PCの設定 ............................................................................................................................. 2 2-1. 画面設定 ....................................................................................................................... 2 2-2. 拡張子表示設定 ............................................................................................................ 4 3. インストール .......................................................................................................................... 7 3-1. インストール手順 ........................................................................................................ 7 3-2. バージョン情報確認 .................................................................................................. 10 3-3. 管理者設定 ................................................................................................................ 11 4. 領収書店名設定 ................................................................................................................... 12 4-1. 領収書作成ツールの起動 ........................................................................................... 12 4-2. メニュー画面 ............................................................................................................. 12 4-3. 領収書店名設定画面 .................................................................................................. 13 4-4. 印刷イメージ画面 ..................................................................................................... 14 4-5. 領収書店名データ作成手順 ....................................................................................... 14 5. 領収書テスト印刷 ................................................................................................................ 17 5-1. 領収書店名データ インポート .................................................................................. 17 5-2. 領収書の発行 ............................................................................................................. 17 6. 免責事項 .............................................................................................................................. 18 13-791-A06-00 準備物 領収書作成ツール ReceiptDesignは、領収書イメージを作成するツールです。 本書は、PCの設定、インストール方法、操作方法を説明します。 1. 準備物 ① コインベンダー ② PC(Windows7) ③ ReceiptDesign.msi(インストーラ _ V1.0.0.3 以上) ④ メモリカード(2GB~32GB以下) 注意 FAT16(FAT12) 、FAT32でフォーマットされた最大32GB以下までの メモリカードを使用してください。 ただし種類によっては使用できない物があります。 13-791-A06-00 1 PCの設定 2. PCの設定 2-1.画面設定 注意 画面設定は必ず行ってください。本設定を行わない場合、領収書の文字がかすれることがあります。 ① 「スタート」⇒「コンピューター」の順番にクリックします。 ② 「システムのプロパティ」をクリックします。 13-791-A06-00 2 PCの設定 ③ 「システムの詳細設定」をクリックします。 ④ 「詳細設定」タブにある「パフォーマンス」の「設定(S)」をクリックします。 ⑤ 「視聴効果」タブの「スクリーン フォントの縁を滑らかにする」のチェックを外します。 13-791-A06-00 3 PCの設定 ⑥ 「適用(A)」⇒「OK」の順番にクリックします。 2-2.拡張子表示設定 注意 領収書店名データを作成する前にデータファイルの拡張子を表示する必要があります。 下記の設定を行ってください。 ① 「スタート」⇒「コントロールパネル」⇒「デスクトップのカスタマイズ」の順番にクリック します。 13-791-A06-00 4 PCの設定 ② 「フォルダーオプション」をクリックします。 ③ 「表示」タブをクリックし、 「登録されている拡張子は表示しない」を選択します。 13-791-A06-00 5 PCの設定 ④ 「登録されている拡張子は表示しない」のチェックを外し、 「適用」⇒「OK」の順番に クリックします。 ⑤ PC設定は完了です。 13-791-A06-00 6 インストール 3. インストール 3-1.インストール手順 注意 インストール前は、起動しているすべてのアプリケーションを閉じてください。 ReceiptDesignのバージョン「1.0.0.3」以上をインストールしてください。 ① ReceiptDesign.msi をダブルクリックします。 ② 下記画面を表示後、「次へ」をクリックします。 ③ 下記画面を表示後、「次へ」をクリックします。 注意 以降 C:\ ReceiptDesign\にインストールされることを前提として説明します。 13-791-A06-00 7 インストール ④ 下記画面を表示後、「次へ」をクリックします。 ⑤ インストールが開始されます(自動)。 注意 「次の不明な発行元からのプログラムにこのコンピューターへの変更を 許可しますか?」と表示されますが、「はい」をクリックします。 13-791-A06-00 8 インストール ⑥ 下記画面が表示されたら「閉じる」をクリックします。 ⑦ ReceiptDesign のインストールは完了です。 13-791-A06-00 9 インストール 3-2.バージョン情報確認 ① インストール後、C:\ ReceiptDesign に ReceiptDesign.exe が生成されていることを確認します。 ② ReceiptDesign.exe を右クリック後、 「プロパティ」をクリックし「詳細」タブを選択します。 13-791-A06-00 10 インストール 3-3.管理者設定 ① ReceiptDesign.exe を右クリック後、 「プロパティ」をクリックすると下記画面が表示されます。 ② 「互換性」タブをクリックし、 「管理者としてこのプログラムを実行する」にチェックを入れます。 ③ 「適用」⇒「OK」の順番にクリックします。 13-791-A06-00 11 領収書店名設定 4. 領収書店名設定 注意 事前に『2.PCの設定』と『3.インストール』を実行してください。 4-1.領収書作成ツールの起動 C:\ ReceiptDesignにあるReceiptDesign.exeをダブルクリックします。 4-2.メニュー画面 項目 内容 「領収書店名設定画面」と「印刷イメージ画面」を開きます。 領収書店名設定 領収書に印字される店名ロゴを編集・設定します。 時計設定 ※ CV-3では「時計設定」機能はご利用できません。 終了 ReceiptDesign を終了し、画面を閉じます。 13-791-A06-00 12 領収書店名設定 4-3.領収書店名設定画面 「領収書店名設定画面」では領収書店名データを設定します。 ① ② ③ ④ ⑥ ⑤ ⑦ ⑨ ⑧ ⑩ ① 項目 ベンダー通信 ② 設定ファイル 送信ボタン 読込ボタン 保存ボタン ③ ④ 背景画像ファイル 説明 送信ボタンを押すとインストール先のフォルダに「shoplogo.imp」が作成されます。 保存済の表示イメージを読込みます。 (店名ロゴファイル形式(*.slp)のみ読込み可能) 編集した表示イメージを保存します。(店名ロゴファイル形式(*.slp)にて保存) 背景として使用する白黒のビットマップファイルを指定します。画像はビットマップ描画範囲の左上に固定されま すのでサイズ・位置等をあらかじめ調整したイメージファイルをご用意ください。 また、イメージ情報のうち完全な黒色ピクセル(R=0,G=0,B=0)のみが印字情報として適用されます。 (イメージファイル(*.bmp)のみ読込み可能) 店名文字列 編集対象文字列が店名用文字列に切り替わり、文字列入力状態になります。 TEL文字列 編集対象文字列がTEL文字列に切り替わり、文字列入力状態になります。 文字列編集 ⑤ 店名文字列編集フィールド ⑥ TEL文字列編集フィールド ⑦ 位置リセットボタン ⑧ 文字種の選択 ⑨ 文字の大きさ ⑩ 戻るボタン 店名文字列を入力します。フィールド内最大文字数は、半角96文字です。1行内の最大文字数は半角24文字で す。2行目に書込む場合、改行してください。文字種・サイズを選択し描画原点はドット単位で指定ができます。 TEL文字列を入力します。フィールド内最大文字数は、半角96文字です。1行内の最大文字数は半角24文字 です。2行目に書込む場合、改行してください。文字種・サイズを選択し描画原点はドット単位で指定ができます。 文字列の描画原点を初期状態(0,0)に戻します。 文字列の文字種を選択します。 選択範囲はOSフォントのインストール状態に依存します。 文字列の文字サイズを選択します。 選択範囲はOSフォントのインストール状態に依存します。 ダイアログを閉じてメインダイアログに戻ります。 13-791-A06-00 13 領収書店名設定 4-4.印刷イメージ画面 「印刷イメージ画面」は「領収書店名設定画面」にて編集中の印刷イメージの確認と表示文字列の 位置決めを行ないます。 ビットマップ描画エリア ビットマップ描画エリア 店名文字列とTEL文字列の描画有効範囲です。 表示文字列の位置決め 選択中の文字列をドラッグし、ビットマップ描画エリア内の任意の位置に移動します。 注意 店名文字列とTEL文字列が重ならないよう配置してください。 文字列はビットマップ描画エリア外に配置しないでください。 4-5.領収書店名データ作成手順 作成例:固定背景付の領収書店名データ 背景画像ファイル ⇒ sample.bmp 店名文字列 ⇒ ㈱123456 (MSゴシック サイズ32) TEL文字列 ⇒ TEL 12-345-6789 (MSゴシック サイズ32) 1.背景画像ファイル「sample.bmp」を作成します。 任意のグラフィックツール(ペイント等)で背景画像(384x128 ピクセルサイズ)を 作成します。 sample.bmp 13-791-A06-00 14 領収書店名設定 2.「メニュー画面」の「領収書店名設定」をクリックします。 注意 「領収書店名設定」クリック時に「警告画面」が表示されますが、 「OK」をクリックしてください(表示されるまで数秒かかります)。 3.背景画像ファイルボタン(③)をクリックし、背景画像ファイル(sample.bmp)を読込みます。 4.文字列編集(④)で店名文字列を選択し、店名文字列編集フィールド(⑤)に「㈱123456」を 入力します。 5.文字種の選択(⑧)で「MSゴシック」を選択し、文字の大きさ(⑨)で「32」を選択します。 また、 「印刷イメージ画面」上でドラッグ操作を行い、店名文字列の配置を調整します。 ① ② ③ ④ ⑥ ⑤ ⑦ ⑨ ⑧ ⑩ 13-791-A06-00 15 領収書店名設定 6.文字列編集(④)で TEL文字列を選択します。 7.TEL文字列編集フィールド(⑥)に「TEL 12-345-6789」を入力し、 「印刷イメージ画面」上 で配置を調節します。 8.文字種の選択(⑧)で「MSゴシック」を選択し、文字の大きさ(⑨)で「32」を選択します。 また、 「印刷イメージ画面」上でドラッグ操作を行い、TEL文字列の配置を調整します。 ① ② ③ ④ ⑥ ⑤ ⑦ ⑨ ⑧ ⑩ 9.保存の必要がある場合は、設定ファイル:保存(②)をクリックし、編集した表示イメージ 「shoplogo.slp」を任意のフォルダに保存します。また、保存した「shoplogo.slp」は、 読込ボタン(②)をクリックすると再度読込むことができます。 10.送信ボタン(①)をクリックし、 「shoplogo.imp」を自動で作成します。 注意 送信ボタン(①)をクリック時に下記「エラー画面」が表示されますが、 「OK」をクリックしてください。 11.インストール先のフォルダに「shoplogo.imp」が作成されていることを確認します。 13-791-A06-00 16 領収書テスト印刷 5. 領収書テスト印刷 5-1.領収書店名データ インポート ① 作成した「shoplogo.imp」をメモリカードのルートディレクトリに保存してください。 ② コインベンダーにメモリカードを挿入し、 【戻し】+【+】スイッチを押しながら電源を入れると、 領収書店名データのインポートモードが起動します。 ③ [SHoP ](領収書店名)→[Sd.Inn](メモリカード読込み)→[ y.or.N](実行/キャンセル確認)→ [SHoP ](領収書店名)→…を繰り返し表示します。 ④ 【+】スイッチを押すと領収書店名データのインポートを行います。 また、 【-】スイッチを押すと読込みをキャンセルし、通常販売モードになります。 ⑤ 読込み中は[Sd.Crd]と表示し、完了すると通常販売モードになります。 ※ 詳細はコインベンダーの取扱説明書『メモリカード機能』を参照してください。 5-2.領収書の発行 注意 領収書プリンタを必ず接続してください。 ディップスイッチ【6】を【ON】側にし、コインベンダーを再起動してください。 ① 【ただいまの金額】に何も表示していない状態で行います。 ② 【+】スイッチを押しながら【設定1/販売/設定2】スイッチを【販売】から【設定1】側に 切り換えます。 ③ 【ただいまの金額】に[Pr .OUt]と表示します。 ④ 【送り】または【戻し】スイッチを押して[Pr.rEC]と表示します。 ※ 【送り】または【戻し】スイッチを押す度に、[Pr.rEC]と[Pr.ttL]が切り替わります。 ⑤ 【領収書発行】ボタンが緑色に点灯していることを確認し【領収書発行】ボタンを押すと領収書を 発行します。 ⑥ 設定した店名データが反映されていることを確認します。 ⑦ 【設定1/販売/設定2】スイッチを【販売】側に切り換えると、通常販売モードに戻ります。 ※ 詳細はコインベンダーの取扱説明書『領収書の印刷(オプション「領収書キット」装着時)』を 参照してください。 13-791-A06-00 17 免責事項 6. 免責事項 著作権は株式会社エクセルが保有し、再頒布は原則自由ですが、使用による 損害については免責事項とします。 また、保守責任は負いませんが、ご連絡頂いたご意見、ご要望、不具合に ついては、改善の努力を致します。 以上をご理解いただいた上で、ご利用いただきますようよろしくお願いいたします。 13-791-A06-00 18