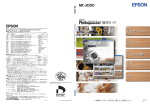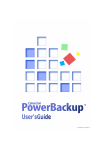Download Power2Go User`sGuide
Transcript
Power2Go 4.0 04_0909Rev4.3
使用許諾契約書
この契約書の日本語訳は、英文の End User License Agreement ('EULA')の理解を補助する目的で作成されたものです。容易な表現と、英文契約書
との整合性に注意を払って作成しておりますが、一部意訳されている部分があり、本契約の詳細につきましては英文契約書を正式文書としてご覧頂き
たくお願いいたします。
End User License Agreement (EULA):使用許諾契約書
当製品(以下「本ソフトウェア」という)の導入およびご利用の前に、以下の使用許諾契約書(以下「本契約書」とする)をお読みください。
本ソフトウェアのご利用にあたっては、お客様が本契約書に記載された条項を事前に承諾いただくものとし、本ソフトウェアをインストール、バック
アップ、ダウンロード、アクセス、または使用することによって、お客様は本契約書の条項に承諾されたものとします。
本契約書は、本ソフトウェアに関してお客様(個人または法人のいずれであるかを問いません)と CyberLink Corp.(以下「サイバーリンク」といい
ます)との間に締結される法的な契約書となります。
ライセンスの許諾および保証規定
本契約書をお読みになり、記載された条項に承諾される場合は、導入画面中に表示される本契約の同意を求める画面で「はい」をクリックしてくださ
い。記載された条項に承諾いただけない場合は、インストール作業を中止し、本ソフトウェアの利用を中止するとともに、本ソフトウェアをコンピュー
タ上から削除してください。
使用権の許諾
サイバーリンクは本ソフトウェアの非独占的な権利をお客様に対して許諾し、これによりお客様は、本ソフトウェアをご購入頂いたライセンス数に準
じた台数のコンピュータへインストールし、本契約記載の条項に従って本ソフトウェアを利用することができるものとします。
本ソフトウェア、付属するマニュアルなどの文書または電子文書を含む一切の印刷物(以下「関連印刷物」といいます)の第三者への賃貸、貸与、販
売、変更、修正、リバース・エンジニアリング、逆コンパイル、逆アセンブル、転用、商標の削除などはできないものとします。
また、バックアップを目的として本ソフトウェアおよび関連印刷物の複製を作成する場合を除いて、本ソフトウェアおよび関連印刷物のコピーはでき
ないものとします。
「再販禁止」表記のある場合を除いて、本ソフトウェアの最初のお客様は、本ソフトウェアおよび関連印刷物を一度に限りかつ他のユーザーに直接行
う場合に限り、本契約書記載の条項に沿って恒久的に譲渡できるものとします。この場合、最初のお客様は本ソフトウェアおよび関連印刷物のバック
アップの一切を、物理的および電子的に読み取りができないよう破棄し、コンピュータ上の本ソフトウェアおよび関連印刷物の一切を消去するととも
に、譲渡されたユーザーは本契約記載の条項に承諾いただくものとします。これにより、当該ソフトウエアのご利用ライセンスは自動的に解除されま
す。
所有権
本ソフトウェアならびに関連印刷物の著作権、特許、商標権、ノウハウ及びその他のすべての知的所有権は、体裁、媒体、バックアップであるかの如
何にかかわらず、その一切についてサイバーリンクに独占的に帰属します。
本契約書に特に規定されていない権利はすべてサイバーリンクによって留保されます。
アップグレード
本ソフトウェアが従来製品からのアップグレードであった場合、従来製品の使用権は本ソフトウェアの使用権に交換されるものとします。本ソフト
ウェアの導入または使用により、従来製品の使用許諾契約が自動的に解除されることにお客様は同意されたものとし、お客様による従来製品の使用な
らびに第三者への譲渡はできなくなります。
第三者提供のコンテンツの利用
お客様が、本ソフトウェアにより第三者から提供される画像・音声データなどのコンテンツを再生し利用する場合、その権原および無体財産権は、各
コンテンツ所有者の所有物であり、著作権法およびその他の無体財産権に関する法律ならびに条約によって保護されています。本契約書は、そのよう
なコンテンツの使用権を許諾するものではありません。
保証及び責任の限定
サイバーリンクは、本ソフトウェア、関連印刷物、およびサポートサービスに起因してお客様又はその他の第三者に生じた結果的損害、付随的損害及
び逸失利益に関して、一切の瑕疵担保責任および保証責任を負いません。また、本ソフトウェア又は関連印刷物の物理的な紛失、盗難、事故及び誤用
等に起因するお客様の損害につき一切の保証をいたしません。
サイバーリンクは、本ソフトウェア及び関連印刷物の機能もしくはサポートサービスがお客様の特定の目的に適合することを保証するものではなく、
本ソフトウェアの選択、導入、使用、およびそれによって得られる結果については、すべてお客様の責任となります。
本契約書に記載のない保証条項が発見された場合、保証対象期間はお客様が本ソフトウェアを購入された日から90日以内とし、保証金額はお客様が
本ソフトウェアの購入のためにお支払いいただいた金額を超えないものとします。
お客様が本契約を解除する場合、本ソフトウェアおよび関連印刷物のバックアップを含む一切を、物理的および電子的に読み取りできない状態で破棄
するとともに、コンピュータ上の本ソフトウェアおよび関連印刷物の一切を消去するものとします。
本契約は、本ソフトウェアに関してお客様とサイバーリンクとの間に締結され、台湾における法律に準拠します。本契約に起因する紛争の解決につい
ては、Taiwan Arbitration Act. に準ずるものとします。
本日本語訳は参照用であり、英文契約書の理解の補助のために作成されたものです。
記載の内容に差異がある場合は英文の契約書:End User License Agreement ('EULA')が優先されます。
End User License Agreement ("EULA")
Do not install or use the software until you have read and accepted all of the license terms. Permission to use the software is conditional
upon your agreeing to the license terms. Installation or use of the software by you will be deemed to be acceptance of the license terms.
Acceptance will bind you to the license terms in a legally enforceable contract with CyberLink Corp.
* SOFTWARE LICENSE AND LIMITED WARRANTY
This is an agreement between you, the end user, and CyberLink Corp. ("CyberLink"). By using this software, you agree to become bound by
the terms of this agreement.
If you agree to abide by these conditions, please click "Yes". IF YOU DO NOT AGREE TO THE TERMS OF THIS AGREEMENT, PLEASE DO NOT USE
THIS SOFTWARE AND PROMPTLY REMOVE IT FROM YOUR COMPUTER.
* GRANT OF LICENSE
CyberLink, as licensor, grants to you, the licensee, a non-exclusive right to install the accompanying software program(s) (hereinafter the
"SOFTWARE") on a certain number of computer(s) in accordance with the number of the license you purchase and use the SOFTWARE in
accordance with the terms contained in this license. You shall not rent, lease, sublicense, modify, alter, reverse engineer, disassemble,
decomplie, or create any derivative work of the SOFTWARE, or remove any copyright notice or proprietary legend contained in the
Software. You shall not reproduce the SOFTWARE unless for backup purpose and limited to one copy only. Except for the Software marked
"Not for Resale" or the like, you may transfer the Software on a permanent basis to another person or entity accompanying the
Documentation and the license agreement, provided that you retain no copies of the Software and the transferee agrees to the terms of
this agreement. Such transfer will cause an automatic termination of your license to use the Software.
* OWNERSHIP OF SOFTWARE
CyberLink retains the copyright, title and ownership of the SOFTWARE and the written materials ("Documentation") regardless of the form or
media in or on which the original and other copies may exist.
* UPGRADES
If this copy of the Software is an upgrade from an earlier version of the Software, it is provided to you on a license exchange basis. Upon
your installation and use of this copy of the Software, you agree to voluntarily terminate your earlier EULA and you will not continue to use
the earlier version of the Software or transfer it to another person or entity.
* USE OF PICTURES LICENSED BY THIRD PARTIES
You may use pictures, if any, provided in the SOFTWARE, which may be licensed from third parties, to demonstrate or complete your work
created by the use of the SOFTWARE; provided that you should not use the pictures in any illegal or immoral manners, nor shall you grant
your right to use to any third party. CyberLink does not provide any warranty or representation to these pictures from third parties.
* LIMITED WARRANTY
CyberLink warrants the media on which the SOFTWARE is furnished to be free of defects in material and workmanship, under normal use, for
a period of ninety (90) days following the date of delivery to you. If there is defect in the media, CyberLink's sole liability shall be to replace
the defective media, which has been returned to CyberLink or the supplier with your dated invoice and is shown to be defective. In the
event that CyberLink is unable to replace defective media, CyberLink shall at its sole discretion either refund your money upon your
termination of this license or replace with the newer version of the same software.
THIS SOFTWARE AND ACCOMPANYING DOCUMENTATAION (INCLUDING INSTRUCTIONS FOR USE) ARE PROVIDED "AS IS" WITHOUT WARRANTY
OF ANY KIND. FURTHER, CYBERLINK DOES NOT WARRANT, GUARANTEE, OR MAKE ANY REPRESENTATIONS REGARDING THE USE, OR THE
RESULTS OF USE, OF THE SOFTWARE OR DOCUMENTATION IN TERMS OF CORRECTNESS, ACCURACY, RELIABILITY, CURRENTNESS, OR
OTHERWISE. THE ENTIRE RISK AS TO THE RESULTS AND PERFORMANCE OF THE SOFTWARE IS ASSUMED BY YOU. IF THE SOFTWARE OR
DOCUMENTATION IS DEFECTIVE, YOU, AND NOT CYBERLINK OR ITS DEALERS, DISTRIBUTORS, AGENTS, OR EMPLOYEES, ASSUME THE ENTIRE COST
OF ALL NECESSARY SERVICE, REPAIR OR CORRECTION.
CYBERLINK DISCLAIMS ALL OTHER WARRANTIES, EITHER EXPRESS OR IMPLIED, INCLUDING BUT NOT LIMITED TO THE IMPLIED WARRANTIES OF
MERCHANTABILITY, FITNESS FOR A PARTICULAR PURPOSE AND NONINFRINGEMENT, REGARDLESS OF WHETHER IT IS MADE BY CYBERLINK, ON
THIS CYBERLINK PRODUCT. CYBERLINK DOES NOT WARRANT THAT THE SOFTWARE WILL BE UNINTERRUPTED OR ERROR-FREE. NO ORAL OR
WRITTEN INFORMATION OR ADVICE GIVEN BY CYBERLINK, ITS DEALERS, DISTRIBUTORS, AGENTS OR EMPLOYEES SHALL CREATE A WARRANTY
OR IN ANY WAY INCREASE THE SCOPE OF THIS WARRANTY AND YOU MAY NOT RELY ON ANY SUCH INFORMATION OR ADVICE.
NEITHER CYBERLINK NOR ANYONE ELSE WHO HAS BEEN INVOLVED IN THE CREATION, PRODUCTION OR DELIVERY OF THIS PRODUCT SHALL BE
LIABLE FOR ANY DIRECT, INDIRECT, CONSEQUENTIAL OR INCIDENTAL DAMAGES (INCLUDING DAMAGES FOR LOSS OF BUSINESS PROFITS,
BUSINESS INTERRUPTION, LOSS OF DATA, LOSS OF BUSINESS INFORMATION, OR OTHER PECUNIARY LOSS) ARISING OUT OF THE USE OR INABILITY
TO USE SUCH PRODUCT EVEN IF CYBERLINK HAS BEEN ADVISED OF THE POSSBILITY OF SUCH DAMAGES.
Should any other warranties be found to exist, such warranties shall be limited in duration to ninety (90) days following the date of delivery to
you. In no event will CyberLink's liability for any damages to you or any other person exceed the amount paid for the license to use the
SOFTWARE.
You agree to bear the full, complete, and sole responsibility for using the Software of any purpose. You also agree to indemnify and hold
CyberLink harmless from any claims, proceedings, damages, costs, and expenses resulting from your use of the SOFTWARE for any illegal
purpose.
Upon termination of this Agreement, you should destroy the Software and the Documentation and all the copies thereof and remove and
delete the Software from your hard disk or other storage device.
This agreement constitutes the entire agreement between you and CyberLink Corp. This agreement shall be governed and construed in
accordance with the laws of Taiwan and shall benefit CyberLink, its successors and assigns.
Any claim or dispute between you and CyberLink or against any agent, employee, successor or assign of CyberLink, whether related to this
agreement or otherwise, and any claim or dispute related to this agreement or the relationship or duties contemplated under this
agreement, including the validity of this arbitration clause, shall be resolved in Taipei, Taiwan, pursuant to the Taiwan Arbitration Act.
This localized version of the EULA is for reference only. In case of inconsistencies between the localized version and the English version, the
English version will prevail.
PowerDVD Auto Player License Agreement
この「PowerDVD Auto-Player 使用許諾条件」の日本語訳は、英文の 'The PowerDVD Auto Player License Agreement' の理解を補助する目的で作
成されたものです。容易な表現と、英文契約書との整合性に注意を払って作成しておりますが、一部意訳されている部分があり、本契約の詳細につき
ましては英文契約書を正文書としてご覧頂きたくお願いいたします。
「PowerDVD Auto-Player 使用許諾条件」
当ソフトウェア製品に含む、あるいは、成果物となって作成される「PowerDVD Auto-Player 版」
(以下、
「Auto-Player 版」という。)は、ユーザー
本人が個人として楽しむ目的のためのものであり、営利活動であるか否かを問わず、商業目的での利用、配布、サブライセンスはできないものとします。
お客様が、上記本来の目的以外のために当 Auto-Player 版の使用を希望される場合、第三者からのライセンス利用許諾を事前に得なければならない可
能性があり、お客さまの責任と費用においてこの許諾を取得するものとします。
当 Auto-Player 版の使用により、第三者からサイバーリンク社に対し特許または著作権の使用許諾の申し入れ、権利侵害の警告があった場合、または
第三者に生じた結果的損害、付随的損害及び逸失利益に関して請求がなされた場合、お客様は自己の責任と費用負担で当該紛争を処理解決するものと
し、サイバーリンク、およびその子会社等またはその販売会社には一切迷惑をかけないものとします。
当 Auto-Player 版のご利用にあたっては、お客様が本契約書に記載された条項を事前に承諾いただくものとし、本 Auto-Player 版のバックアップ、ア
クセス、または使用することによって、お客様は本契約書の条項に承諾されたものとします。
PowerDVD Auto-Player License Agreement
The PowerDVD auto-player is provided for your personal and individual use only. Its commercial use, distribution or sublicense is strictly
prohibited, regardless of whether it is for profit or not. If you would like to use the player for any of these prohibited purposes, you may be
required to obtain license(s) from third party(ies) for such use, and it shall be your sole responsibility, and at your own expense, to obtain
such license(s). For the same reason, you shall indemnify and hold CyberLink harmless from any claims, proceedings, damages, costs, and
expenses resulting from your use of the PowerDVD auto-player for any of these prohibited purposes. You will note that by incorporating the
auto-player, you shall be deemed to have accepted all of the terms mentioned above, and such terms shall constitute a part of the license
agreement for PowerProducer between you and CyberLink.
はじめに
『Power2Go』について............................................................................................1 ページ
動作環境...................................................................................................................3 ページ
『Power2Go』について
このたびは Power2Go をご使用いただき、まことにありがとうございます。
Power2Go は、Windows 環境でデータをディスクに書き込む、音楽ディスクの作成、ディスク
コピーなどを簡単に行うことができるソフトウェアです。
本書は書き込みドライブなどの取り付け方法・設定方法については、記載されていません。
それぞれの製品に付属している取扱説明書やマニュアルをご覧になり、正しく接続・設定した上
で、Power2Go をご使用ください。
本書の構成について
本書は、いくつかの Volume と Chapter で構成しています。
■
■
■
■
Volume1 では、Power2Go の操作パネルの説明、基本的な操作方法について記載されてい
ます。
Volume2 では、データの書き込み、音楽ディスクの作成、ディスクコピー、ディスクイメー
ジ作成 / 書き込み、音声の取り込み、ディスクの消去などの操作方法が記載されています。
Volume3 では、設定、使用しているドライブの詳細、書き込みの詳細設定などが記載され
ています。
Volume4 は、付録になっています。Power2Go の索引が含まれています。
本書の表記について
■
■
■
■
■
■
■
特にことわり書きのない場合、Windows 98、Windows 98SE、Windows Me、Windows
2000、WindowsXP を[Windows]と表記します。
本書の表記は、とくにことわり書きのない場合、Power2Go 4.0 を総称して「Power2Go」と
呼称します。
操作方法は、特に OS 表記がない場合、WindowsXP の表現に合わせています。OS が異なる
場合、使用しているの OS の表現に読み換えてください。
Power2Go 上のユーザインターフェイスやダイアログボックスに表示されているアイコン
名、ボタン名、タブ名、タグ名などは、
[xxx]で表記しています。(例:
[再生])
キーボードのボタンは、< xxx >で表記しています。(例:< Delete >)
アイコン、ボタン、フォルダなどにポインタをあわせ、マウスの左ボタンを押して離す操作
を[クリック]
、クリックを素早く 2 回行うことを[ダブルクリック]と表記しています。
マウスの右ボタンを押して離す操作を[右クリック]と表記しています。
1
■
■
■
■
■
■
■
■
■
アイコン、フォルダなどにポインタを合わせ、マウスのボタンを押したまま移動し、目的の
位置で離す操作を、
[ドラッグ]と表記しています。
ダイアログボックスなどのラジオボタンにマウスを合わせてクリックし、選択された状態に
することを[選択する]と表記しています。
ダイアログボックスなどのチェックボックス、オプションボタンにマウスを合わせてクリッ
クし、チェックされた状態にすることを[チェックする]と表記しています。
ダイアログボックスなどのラジオボタンにマウスを合わせてクリックし、選択されていない
状態にすることを[解除する]と表記しています。
ダイアログボックスなどのチェックボックス、オプションボタンにマウスを合わせてクリッ
クし、チェックされていない状態にすることを[クリアする]と表記しています。
注意する点や、作業を円滑にするやり方、知っておくと便利なことなどは、
[注意]
、
[Note]、
[Information]を付けて記述しています。
本書で使用している画像は、効果を分かり易くするためのサンプル画像です。
Microsoft、Windows は米国 Microsoft / Corpooration の登録商標です。
その他の記載されている各種名称、会社名、商品名などは、各社の商標または登録商標です。
'Copyright 1998-2004 CyberLink Corp. All rights reserved. CyberLink and PhotoNow!
are trademarks of CyberLink Corp.'
最新情報 / 仕様一覧 / カスタマーサポートなどに関して
最新情報、プログラムの仕様一覧、インストール方法、カスタマーサポート項目などを記載して
います。各詳細に関しては、Readme ファイルを参照してください。
Readme を表示する
1.
CD-ROM、またはプログラムフォルダを参照します。
2.
フォルダ内から「Readme」フォルダに移動します。
3. 「Readme」フォルダ内の Readme の HTML ファイルを開くことで、Readme ファイルを表
示することができます。
スタートメニューから Readme を表示する(インストール後)
2
1.
Windows の[スタート]ボタンをクリックします。
2.
スタートメニューのプログラムから[Readme]を選択すると表示されます。
動作環境
動作環境
対応 OS
Windows98SE 日本語版 / WindowsMe 日本語版
Windows2000Professional 日本語版(*1)
WindowsXP 日本語版(Home Edition / Professional)
(*1)
(Windows2000,WindowsXP 推奨)
CPU
VCD (MPEG-1),DVD (MPEG-2).... Intel Pentium III 800MHz 以上,AMD Athlon 700
MHz
メインメモリ
128 MB SDRAM(データ、音楽ディスク書き込み時)
256 MB SDRAM (ムービーディスク書き込み時)
(*2)
ハードディスク
インストール時 100MB 以上
VCD(MPEG1)作成時(*2).............................................................................. 1GB 以上
DVD(MPEG2)作成時(*2)(*3)..................................................................... 5GB 以上
注意
(*1)Windows2000 / XP 環境にインストールするには、管理者権限でログオンする必要が
あります。
(*2)製品仕様によって、使用できない機能もあります。
(*3)片面 2 層メディアを使用する場合は、対応したドライブとメディア、9GB 以上の
ハードディスク空き容量が必要です。
3
目次
はじめに
『Power2Go』について .............................................................................................................. 1
本書の構成について ............................................................................................................ 1
本書の表記について ............................................................................................................ 1
最新情報 / 仕様一覧 / カスタマーサポートなどに関して .................................................. 2
Readme を表示する ................................................................................................... 2
スタートメニューから Readme を表示する(インストール後)................................ 2
動作環境 ..................................................................................................................................... 3
Volume1: 初期操作
Chapter1: 基本操作と画面
Power2Go / Power2Go Express の起動 ................................................................................ 10
A: スタートメニューからの起動 ....................................................................................... 10
ウィンドウ形式での操作 ......................................................................................................... 11
A: 作業の選択 .................................................................................................................... 11
B: プロジェクトファイルの管理 ....................................................................................... 12
プロジェクトファイルを開く ..................................................................................... 12
プロジェクトファイルの保存 ..................................................................................... 12
共通の操作 ............................................................................................................................... 12
A: ウェルにファイルを読み込む ....................................................................................... 12
ドラッグ&ドロップする ............................................................................................ 12
アイコンをクリックする ............................................................................................ 12
B: ボリュームラベルの入力 ............................................................................................... 12
右クリックメニューを使用する ................................................................................. 12
[設定]を使用する ..................................................................................................... 13
基本操作パネル ........................................................................................................................ 14
A: 管理パネル .................................................................................................................... 14
B: ツールパネル ................................................................................................................. 14
C: 作業の選択 ................................................................................................................... 15
D: エクスプローラ ............................................................................................................ 15
E: ドライブ ........................................................................................................................ 15
使用できるドライブ ................................................................................................... 15
CyberLink イメージレコーダ .................................................................................... 15
F: ウェル ............................................................................................................................ 16
G: ステータスバー ............................................................................................................ 16
Chapter2:Power2Go Express
Power2Go Express の操作 ...................................................................................................... 17
A: アイコンを使用する ..................................................................................................... 17
4
B:Express モードを使用する ............................................................................................. 18
C: アイコンスキンを変更する .......................................................................................... 19
Power2Go Express の詳細 ...................................................................................................... 19
A: アイコン ....................................................................................................................... 19
B: アイコンを分離させる .................................................................................................. 20
C: アイコンを移動する ..................................................................................................... 20
D: 操作パネルの説明 ......................................................................................................... 20
アイコン右クリックメニュー ..................................................................................... 20
アイコン / タスク共通 右クリックメニュー .............................................................. 20
タスクバー右クリックメニュー ................................................................................. 21
Volume2: 詳細
Chapter1: データディスクの作成
データディスクを作成する ...................................................................................................... 24
データディスクの詳細 ............................................................................................................. 26
A: 表示されたファイルを並び換える ................................................................................ 26
B: ファイルやフォルダ構成の設定 .................................................................................... 26
フォルダを作成する ................................................................................................... 26
名前の変更 ................................................................................................................. 26
C: そのほかのデータディスク .......................................................................................... 26
ブータブルディスクの設定 ........................................................................................ 28
自動実行プログラムの設定 ........................................................................................ 28
ディスクアイコンの設定 ............................................................................................ 28
操作パネルの詳細 .................................................................................................................... 29
Chapter2: 音楽ディスクの作成
音楽ディスクを作成する ......................................................................................................... 30
音楽ディスクの詳細 ................................................................................................................. 32
A: AudioCD の詳細 .......................................................................................................... 32
トラックの順番を変更する ........................................................................................ 32
音声ファイルの確認 ................................................................................................... 33
B:CD Text を編集する ....................................................................................................... 33
アルバムの情報を編集する ........................................................................................ 33
各トラックの情報を編集する ..................................................................................... 33
C: MP3 / WMA ディスクの詳細 ....................................................................................... 34
音声品質を設定する ................................................................................................... 34
ID3 タグを編集する .................................................................................................... 34
操作パネルの詳細 .................................................................................................................... 35
Chapter3: ムービーディスクの作成
ムービーディスクを作成する .................................................................................................. 36
ムービーディスクの詳細 ......................................................................................................... 39
A: ファイルのプレビュー .................................................................................................. 39
B: タイトルの再生順を設定する ....................................................................................... 39
C: スライドショーの詳細 ................................................................................................. 40
スライドショーを追加する ........................................................................................ 40
スライドを並び換える ............................................................................................... 40
スライドを回転する ................................................................................................... 41
5
スライドショーに BGM を追加する .......................................................................... 41
スライドの表示時間を設定する ................................................................................. 41
ディスクに書き込むアルバムを削除する .................................................................. 41
D: メニューの設定 ............................................................................................................ 42
任意の静止画ファイルを背景に設定する .................................................................. 42
メニューに BGM を追加する ..................................................................................... 42
メニューの題名を変更する ........................................................................................ 42
テンプレートを変更する場合 ..................................................................................... 42
操作パネルの詳細 .................................................................................................................... 43
A: ムービーの作成 ............................................................................................................ 43
プレビューパネル ....................................................................................................... 44
B: スライドショーの編集 .................................................................................................. 45
Chapter4: ディスクコピー
ディスクのコピーを行う ......................................................................................................... 46
A:1 台のドライブを使用してコピーを行う ...................................................................... 46
B: 複数のドライブを使用してコピーを行う ..................................................................... 47
操作パネルの詳細 .................................................................................................................... 49
Chapter5: 特殊ディスク
CD-Extra 形式のディスクの作成 ............................................................................................. 50
A:CD-Extra 形式のディスクを作成する ........................................................................... 50
Mixed Mode CD 形式のディスクの作成 ............................................................................... 52
A:Mixed Mode CD 形式のディスクを作成する .............................................................. 52
HighMAT 形式のディスクの作成 ............................................................................................. 54
A:HighMAT 形式のディスクを作成する ........................................................................... 54
特殊ディスクの詳細 ................................................................................................................. 56
A:CD-Extra の設定 ............................................................................................................ 56
B:MixedMode CD の設定 ................................................................................................ 56
C:HighMAT の設定 ........................................................................................................... 57
D:HighMAT Text の編集 .................................................................................................... 57
E: ファイルのプレビュー .................................................................................................. 58
操作パネルの詳細 .................................................................................................................... 59
Chapter6: ディスクユーティリティ
ディスクユーティリティの選択 ............................................................................................... 60
ディスクイメージからの書き込み ............................................................................. 60
ディスクからのイメージ作成 ..................................................................................... 60
ディスクの消去 .......................................................................................................... 60
音声の取り込み .......................................................................................................... 60
音声の変換 ................................................................................................................. 60
DVD フォルダからの書き込み ................................................................................... 60
ディスクユーティリティの操作 ............................................................................................... 61
A: ディスクイメージを書き込む ....................................................................................... 61
B: ディスクイメージを作成する ....................................................................................... 62
C: ディスクの内容を消去する .......................................................................................... 63
D: 音声ファイルを取り込む .............................................................................................. 63
E: 音声ファイルを変換する ............................................................................................... 64
F:DVD フォルダを書き込む .............................................................................................. 65
ディスクユーティリティの詳細 ............................................................................................... 67
A: ディスクイメージからの書き込み ................................................................................ 67
6
B: ディスクからのイメージ作成 ....................................................................................... 67
C: ディスクの消去 ............................................................................................................ 68
D: 音声の取り込み ............................................................................................................ 68
E: 音声の変換 .................................................................................................................... 69
F:DVD フォルダからの書き込み ....................................................................................... 69
Volume3: 設定
Chapter1: 設定
設定の操作 ............................................................................................................................... 72
A: 設定の基本操作 ............................................................................................................ 72
プロパティ ............................................................................................................................... 73
A: ドライブの選択 ............................................................................................................ 73
B: ドライブ情報 ................................................................................................................. 73
C: ディスク情報 ................................................................................................................ 73
D: 現在のプロジェクト ..................................................................................................... 74
共通 .......................................................................................................................................... 74
ボリュームラベル ....................................................................................................... 75
ファイルの更新日時 ................................................................................................... 75
作業フォルダ .............................................................................................................. 75
書き込み ................................................................................................................................... 75
オプション ................................................................................................................. 75
データ ...................................................................................................................................... 76
AudioCD ................................................................................................................................ 77
MP3 / WMA ............................................................................................................................ 77
品質 ............................................................................................................................ 78
プレイリスト .............................................................................................................. 78
ムービー ................................................................................................................................... 78
TV 信号形式 ................................................................................................................ 78
ハードディスクへの書き込み ..................................................................................... 78
詳細な設定 ................................................................................................................. 79
HighMAT .................................................................................................................................. 79
スライドショーの設定 ............................................................................................... 79
メニューの設定 .......................................................................................................... 80
Volume4: 付録
索引
索引 .......................................................................................................................................... 82
7
8
V
o
l
u
m
e
1
初期操作
Chapter1:基本操作と画面 ................................. 10
Chapter1
C
h
a
p
t
e
r
1
Volume1: 初期操作
基本操作と画面
Power2Go の起動や基本的な操作、プロジェクトの保存方法、基本画面などに関して説明していま
す。
Power2Go / Power2Go Express の起動................................................................10 ページ
ウィンドウ形式での操作 .........................................................................................11 ページ
共通の操作 ...............................................................................................................12 ページ
基本操作パネル ........................................................................................................14 ページ
注 意
製品版 / バンドル版など、仕様によっては一部の機能に制限がある場合があります。制限のあ
る機能に関してはインタフェースに表示されない、もしくはグレーアウトしています。
注 意
Power2Go 使用時は、書き込みドライブに指定されている光学ドライブにアクセスすることが
できなくなります。
Power2Go / Power2Go Express の起動
A: スタートメニューからの起動
10
1.
デスクトップ上の[スタート]をクリックし、スタートメニューを表示させます。
2.
スタートメニューで、プログラムから[Power2Go / Power2Go Express]を選択します。
3.
Power2Go 起動画面が表示され、Power2Go、または Power2Go Express が起動します。
ウィンドウ形式での操作
1. [作業の選択]ダイアログが表示されていない場合、[ツールパネル]の[新規作成
]
をクリックします。
2. [作業の選択]ダイアログが表示されます。
3.
ダイアログから、任意の作業を選択します。詳細に関しては、各作業の説明を参照してくだ
さい。
■
データをディスクに書き込む
任意のデータをディスクに書き込む場合、
[データディスク]をクリックします。詳細
に関しては、Chapter1:24 ページのデータディスクを作成するを参照してください。
■
■
■
■
音楽をディスクに書き込む
選択した音声ファイルをディスクに書き込み、音楽ディスクなどを作成する場合、
[音
楽ディスク]をクリックします。詳細に関しては、Chapter2:30 ページの音楽ディス
クを作成するを参照してください。
ムービーをディスクに書き込む
ムービーをディスクに書き込みムービーディスクなどを作成する場合、[ムービーディ
スク]をクリックします。詳細に関しては、Chapter3:36 ページのムービーディスク
を作成するを参照してください。
ディスクを複製する
挿入したディスクを複製する場合、[ディスクコピー]をクリックします。詳細に関し
ては、Chapter4:46 ページのディスクのコピーを行うを参照してください。
ディスクの管理機能を使用する
ディスクイメージファイルの作成 / 書き込み、ディスクの消去などの管理機能を使用す
る場合、
[ディスクユーティリティ]をクリックします。詳細に関しては、Chapter6:
60 ページのディスクユーティリティの選択を参照してください。
11
Volume1: 初期操作
A: 作業の選択
Chapter1
B: プロジェクトファイルの管理
現在の作業状態をプロジェクトと呼称します。また、現在の作業内容や設定などを、プロジェク
トファイルとして保存することができます。
Volume1: 初期操作
プロジェクトファイルを開く
すでに保存されているプロジェクトファイルを開くことで、前回の作業内容の続きから行うこと
ができます。
1. [開く
]をクリックします。
2.
読み込みに関するダイアログが表示されます。
3.
表示されたダイアログから任意のプロジェクトファイルを選択し、
[開く]をクリックしま
す。
プロジェクトファイルの保存
1.
現在の作業状態や設定など保存する場合、
[保存
[名前を付けて保存
]プルダウンアイコンをクリックし、
]をクリックします。
2.
保存に関するダイアログが表示されます。
3.
表示されたダイアログで保存先を指定し、
[保存]をクリックします。
共通の操作
A: ウェルにファイルを読み込む
ドラッグ&ドロップする
1.
2.
通常のウィンドウ画面、またはエクスプローラから、書き込みを行うファイルを選択します。
(複数選択可能)
選択したファイルを、直接ウェル上にドラッグ&ドロップします。
アイコンをクリックする
1.
エクスプローラ上で、書き込みを行うファイル / フォルダを選択します(複数選択可能)
2. [追加
]をクリックすると、ウェル上に選択したファイル / フォルダが追加されます。
B: ボリュームラベルの入力
I n f o r m a t
i o n
ボリュームラベルは、Windows 上で表示されるディスク名です。基本的に半角英数、16 文字
以内で入力する必要があります。
右クリックメニューを使用する
1.
ウェル上のディスクアイコンを右クリックします。
2.
右クリックメニューが表示されます。
3. [名前の変更]を選択し、任意のボリュームラベルを入力します。
12
[設定]を使用する
1. [ツールパネル]の[設定
]をクリックします。
3. [共通]タブをクリックし、入力フィールドに、任意のボリュームラベルを入力します。
13
Volume1: 初期操作
2. [設定]ダイアログが表示されます。
Chapter1
基本操作パネル
Volume1: 初期操作
ツールパネル
エクスプローラ
ウェル
ステータスバー
N o t e
選択した作業内容によって、表示される操作パネルは異なります。
A: 管理パネル
プログラムの終了など、プログラムを管理するボタンが含まれています。
■
[終了]
クリックすると、プログラムが終了します。プロジェクトを保存していない場合、保存を促
すダイアログが表示されます。
N o t e
AudioCD の作成時などに音声の変換作業を行った場合、一時ファイルの削除に関するダ
イアログが表示されます。表示されたダイアログから、任意の設定を選択することで、プ
ログラムを終了することができます。
■
■
[最大化]
クリックすると、操作パネルがフルスクリーン表示されます。
[最小化]
クリックすると、操作パネルが最小化されます。
B: ツールパネル
プロジェクトの管理項目などを操作するボタンが含まれています。
アイコン
名称
新規作成
開く
14
説明
新しいディスクを作成する場合に使用します。クリックすると
[作業の選択]ダイアログが表示されます。
プ ロ ジ ェ ク ト フ ァ イ ル を 開 き ま す。詳 細 に 関 し て は、
Chapter1:12 ページのプロジェクトファイルを開くを参照し
てください。
アイコン
説明
保存 /
上書き保存
プロジェクトファイルの上書き保存を行います。詳細に関して
は、Chapter1:12 ページのプロジェクトファイルの保存を参
照してください。
名前を付けて
保存
プロジェクトファイルを新規保存します。詳細に関しては、
Chapter1:12 ページのプロジェクトファイルの保存を参照し
てください。
更新
クリックすると、ドライブに挿入されているディスクの内容を
読み込みます。
設定
クリックすると、設定に関するダイアログが表示されます。詳
細に関しては、Chapter1:72 ページの設定の操作を参照して
ください。
ディスクの消
去
クリックすると、ディスクの消去に関するダイアログが表示さ
れます。
ディスク
コピー
クリックすると、挿入されたディスクの内容を複製する[ディ
スクコピー]ダイアログが表示されます。
書き込み
クリックすると、書き込み設定に関するダイアログが表示され
ます。
ヘルプ
クリックすると、オンラインヘルプが表示されます。
C: 作業の選択
任意の作業を選択することができます。詳細に関しては、Chapter1:11 ページの A: 作業の選
択を参照してください。
D: エクスプローラ
ハードディスク内のフォルダ構成を、ツリー形式で表示します。
エクスプローラで選択したファイルを、直接ウェルにドラッグ&ドロップすることができます。
E: ドライブ
使用できるドライブ
コンピュータに接続されている、使用可能な書き込みドライブなどを表示します。
任意の書き込みドライブを、プルダウンメニューから選択することができます。
注 意
書き込みには、選択したドライブに対応した書き込み可能なメディアが必要です。
CyberLink イメージレコーダ
ディスクに書き込む内容を、イメージファイルとして保存することができます。
また、保存したイメージファイルは、ディスクユーティリティ[ディスクイメージからの書き込
15
Volume1: 初期操作
名称
Chapter1
み]で、ディスクに書き込むことができます。詳細に関しては、Chapter6:61 ページの A: ディ
スクイメージを書き込むを参照してください。
■
Volume1: 初期操作
■
[ディスクイメージファイル]
ディスクに書き込む内容を、ディスクイメージファイルとして保存することができます。
[ISO イメージファイル]
ディスクイメージファイルを、ISO イメージファイルとして保存することができます。
N o t e
AudioCD に書き込み内容を、ISO イメージファイルとして保存することができません。
F: ウェル
作成するディスクの内容を、一覧で表示します。
アイコン
名称
説明
追加
クリックすると、ファイルをウェルに追加します。
削除
クリックすると、ウェル上で選択したファイルを削除します。
すべて削除
クリックすると、ウェル上のファイルをすべて削除します。
フォルダの
作成
クリックするとウェルにフォルダを作成し、追加することができ
ます。
G: ステータスバー
現在、作成するディスクの使用容量などの情報を表示しています。書き込みを行うディスクに
よって、表示される容量は異なります。
16
C
a
h
p
t
e
r
2
Power2Go Express を起動することで、デスクトップにアイコンが表示されます。
表示された各アイコンを総称して、Power2Go Express と呼称します。作成するディスクのデータ
を、アイコンにドラッグ&ドロップすることで、素早くディスクを作成することができます。
Power2Go Express の操作......................................................................................17 ページ
Power2Go Express の詳細......................................................................................19 ページ
注 意
製品版 / バンドル版など、仕様によっては一部の機能に制限がある場合があります。制限のあ
る機能に関してはインタフェースに表示されない、もしくはグレーアウトしています。
Power2Go Express の操作
A: アイコンを使用する
Power2Go Express を使用して、ディスクの作成などを簡単に行うことができます。
データアイコン
音楽アイコン
ムービーアイコン
コピーアイコン
1.
任意の作業アイコンに通常のウィンドウなどから、書き込みを行うファイルをドラッグ&ド
ロップします。
N o t e
ディスク形式によって、追加できるファイル形式は異なります。
2.
手順‘1’を繰り返すことで、ファイルの追加を行うことができます。
17
Volume1: 初期操作
Power2Go Express
Chapter2
3.
アイコンの右クリックメニューから、書き込みドライブを選択し、記録可能なメディアをド
ライブに挿入します。
注 意
Volume1: 初期操作
データディスク作成時は、ドライブに挿入されたメディアによって、ディスクタイプが自
動的に選択されます。データディスク(DVD)を作成する場合は、記録可能な DVD メディ
アを、データディスク(CD)を作成する場合は、記録可能な CD メディアをドライブに挿
入してください。
4.
書き込みの準備終了後、アイコンの[書き込み
5.
書き込みが開始されます。
6.
書き込み終了に関するダイアログが表示されます。
]をクリックします。
7. [OK]をクリックします。
B:Express モードを使用する
Express モードは、Power2Go Express 使用時に表示される作業画面のことです。
Express モード画面に追加した各ファイルが一覧で表示されます。
1.
任意の作業アイコンを選択します。
2. [Express モード表示]をダブルクリックし、Express モードを表示します。
N o t e
選択したアイコンによって、表示される Express モード画面は異なります。
3.
ウェルに、書き込みを行うファイルを追加します。
■
18
ドラッグ&ドロップする
通常のウィンドウなどから、選択したファイルをウェル上にドラッグ&ドロップしま
す。
■
アイコンをクリックする
[追加
]をクリックし、読み込みに関するダイアログを表示します。
表示されたダイアログから任意のファイルを選択し、[読み込み]をクリックします。
注 意
データディスク作成時は、ドライブに挿入されたメディアによって、ディスクタイプが自
動的に選択されます。データディスク(DVD)を作成する場合は、記録可能な DVD メディ
アを、データディスク(CD)を作成する場合は、記録可能な CD メディアをドライブに挿
入してください。
5.
書き込みの準備終了後、Express モードの[書き込み]をクリックします。
6.
クリックすると、書き込みが開始されます。
7.
書き込み終了に関するダイアログが表示されます。
8. [OK]をクリックします。
C: アイコンスキンを変更する
Power2Go Express のスキンを変更することができます。
1.
Windows のタスクバーから Power2Go Express アイコンを選択し、右クリックします。
2.
右クリックメニューが表示されます。
3. [アイコンスキンの変更]を選択し、任意のスキンをクリックします。
4.
Power2Go Express が、選択されたスキンで表示されます。
Power2Go Express の詳細
A: アイコン
データアイコン
音楽アイコン
ムービーアイコン
コピーアイコン
■
[データアイコン]
文書、画像などの任意のデータをディスクに書き込み、データディスクを作成します。デー
タディスクを作成する場合、書き込むデータをアイコンにドラッグ&ドロップします。
19
Volume1: 初期操作
4. [ドライブ]から書き込みドライブを選択し、記録可能なメディアをドライブに挿入します。
Chapter2
■
■
Volume1: 初期操作
■
[音楽アイコン]
任意の音声ファイルをディスクに書き込み、AudioCD を作成します。AudioCD を作成す
る場合、音声ファイルをアイコンにドラッグ&ドロップします。
[ムービーアイコン]
任意の動画 / 静止画ファイルをディスクに書き込み、ムービーディスクを作成します。ムー
ビーディスクを作成する場合、動画/静止画ファイルをアイコンにドラッグ&ドロップします。
[コピーアイコン]
挿入されたディスクを複製します。複製するディスクをドライブに挿入します。
B: アイコンを分離させる
各アイコンを個々に分離させ、デスクトップ上に配置することができます。
分離させるアイコン上で右クリックし、任意の位置にドラッグすることで、移動を行うことがで
きます。
また、分離したアイコンを、ほかのアイコンにドラックすることで、アイコンを接続することが
できます。
C: アイコンを移動する
アイコンは、デスクトップ上に自由に配置できます。アイコン上で左クリックし、任意の位置に
ドラッグすることでスナップされているアイコンの移動を行うことができます。
D: 操作パネルの説明
アイコンは、右部分と左部分で使用できる機能が異なります。
また、アイコンの右クリックメニュー、タスクバーの右クリックメニューからも機能を使用する
ことができます。
現在選択されている書き込みドライブ
Express モード表示(ダブルクリック)
書き込み(クリック)
アイコン右クリックメニュー
■
■
■
■
[Express モード表示]
Express モードは、ウィンドウ形式のウェル部分の作業画面(例 : データディスクの場合、
データを挿入するウェル部分のウィンドウ)で、作業を行うことができます。
[書き込み]
書き込みの準備終了後、クリックすることで、書き込み作業を開始することができます。
[書き込み内容の消去]
各作業アイコンに追加したファイルを、書き込み内容からすべて消去します。
書き込みドライブ
コンピュータに接続されている、使用可能な書き込みドライブなどを表示します。チェック
を入れることで、書き込みドライブを選択することができます。
注 意
書き込みには、選択したドライブに対応した書き込み可能なメディアが必要です。
アイコン / タスク共通 右クリックメニュー
■
20
[ディスクの消去]
書き換え可能なメディアに書き込まれている内容を消去します。
■
[ヘルプ]
クリックすると、オンラインヘルプが表示されます。
タスクバー右クリックメニュー
■
■
■
■
■
■
■
[すべてのアイコンの表示 / 非表示]
すべてのアイコンの表示 / 非表示を選択できます。
[アイコンの拡大 / 通常のアイコン]
アイコンの表示サイズを選択できます。
[アイコンスキンの変更]
アイコンスキンを変更することができます。詳細は、Chapter2:19 ページの C: アイコン
スキンを変更するを参照してください。
[常に手前に表示する]
チェックを入れると Windows 画面上で PowerGo Express を、常に手前に表示します。
[Windows 起動時にアイコンを表示する]
チェックを入れると Windows 起動時に自動的に Power2Go Express を起動します。
[バージョン情報]
Power2Go のバージョン情報を表示します。
[終了]
Power2Go Express を終了します。
21
Volume1: 初期操作
■
[
(各アイコン)の表示 / 非表示]
各アイコンの表示 / 非表示を選択できます。
Chapter2
Volume1: 初期操作
22
V
o
l
u
m
e
2
詳細
Chapter1:データディスクの作成 ...................... 24
Chapter2:音楽ディスクの作成.......................... 30
Chapter3:ムービーディスクの作成 .................. 36
Chapter4:ディスクコピー ................................. 46
Chapter5:特殊ディスク..................................... 50
Chapter6:ディスクユーティリティ .................. 60
Chapter1
C
a
h
p
t
e
r
1
データディスクの作成
Volume2: 詳細
文書、画像などの任意のデータを、ディスクに書き込むことができます。データは、CD や DVD メ
ディアなどに書き込むことができます。
データディスクを作成する......................................................................................24 ページ
データディスクの詳細 .............................................................................................26 ページ
操作パネルの詳細 ....................................................................................................29 ページ
注 意
製品版 / バンドル版など、仕様によっては一部の機能に制限がある場合があります。制限のあ
る機能に関してはインタフェースに表示されない、もしくはグレーアウトしています。
データディスクを作成する
エクスプローラ(A)
書き込み
ウェル(A)
ドライブ
ウェル(B)
ステータスバー
エクスプローラ(B)
1. [作業の選択]ダイアログが表示されていない場合、[ツールパネル]の[新規作成
]
をクリックします。
2. [作業の選択]ダイアログが表示されます。
3. [データディスク]をクリックします。
4.
書き込みを行うディスクタイプを、各ラジオボタンから選択します。
■
■
24
CD を使用してディスクを作成する場合
[CD]ラジオボタンを選択します。CD は、CD-R/RW を使用できます。
DVD を使用してディスクを作成する場合
[DVD]ラジオボタンを選択します。DVD-R/RW、DVD-RAM、DVD+R/RW などのディ
スクを使用できます。
5. [OK]クリックし、データディスクの作成画面を表示します。
6.
書き込みに使用するドライブを、
[ドライブ]のプルダウンメニューから選択します。
詳細に関しては、Chapter1:15 ページの E: ドライブを参照してください。
注 意
書き込みには、選択したドライブに対応した書き込み可能なメディアが必要です。
エクスプローラを使用して、書き込みを行うファイル / フォルダの保存されている場所に移
動します。
8.
ウェルにファイルを追加します。詳細に関しては、Chapter1:12 ページの A: ウェルにファ
イルを読み込むを参照してください。
9.
手順‘7’~‘8’を繰り返し、書き込みを行うファイル / フォルダをウェルに追加します。
10. 読み込み作業終了後、
[書き込み
]をクリックします。
11.[設定]ダイアログが表示されます。
12.[書き込み]タブで、
[書き込み速度]
、
[枚数]などを設定します。詳細に関しては、Chapter1:
75 ページの書き込みを参照してください。
13.[共通]タブで、ボリュームラベルを入力することができます。詳細に関しては、Chapter1:
12 ページの B: ボリュームラベルの入力を参照してください。
14. 各設定終了後、
[設定]ダイアログの[書き込み]をクリックします。
N o t e
ドライブに記録済みのディスクを挿入した場合、消去に関するダイアログが表示されます。
[OK]をクリックすることで、ディスクの内容が消去されます。消去作業の終了後、自動
的に作業が続行されます。
15. 書き込みに関するダイアログが表示されます。
N o t e
書き込み作業終了後、コンピュータをシャットダウンする場合、
[書き込み後、シャットダ
ウンする]にチェックを入れます。
16. 書き込み終了に関するダイアログが表示されます。
17.[OK]をクリックし、作業を終了します。
25
Volume2: 詳細
7.
Chapter1
データディスクの詳細
A: 表示されたファイルを並び換える
エクスプローラ、ウェルのファイル一覧は、選択した種類で並び換えることができます。
Volume2: 詳細
1.
エクスプローラ、ウェル上のファイル一覧を表示します。
2.
並び換えを行う種類のタグをクリックします。
3.
クリックすると、選択した種類の設定で並び換えを行うことができます。再度クリックする
と、昇順、降順を入れ換えることができます。
B: ファイルやフォルダ構成の設定
ウェル上では、ディスクのファイル / フォルダ構成を新たに設定することができます。
フォルダを作成する
ウェル上では書き込むファイルのほかに、新規フォルダを作成し、追加することができます。新
規フォルダには、データを追加することができます。
1.
ウェル上で、フォルダの作成位置を確認します。
2. [フォルダの作成
]をクリックする、または右クリックメニュー[フォルダの作成]を
選択します。
3.
選択後、新しいフォルダの名前を入力します。
4.
入力終了後、キーボードの< Enter >を押します。
名前の変更
ファイル / フォルダの名前を変更することができます。
1.
ウェル上で名前の変更を行うファイル / フォルダを選択します。
2.
右クリックメニュー[名前の変更]を選択します。
3.
選択後、新しいファイル / フォルダの名前を入力します。
4.
入力終了後、キーボードの< Enter >を押します。
C: そのほかのデータディスク
ブータブルディスクや自動実行プログラムなどを設定したディスクを作成することができます。
1. [作業の選択]ダイアログが表示されていない場合、[ツールパネル]の[新規作成
]
をクリックします。
2. [作業の選択]ダイアログが表示されます。
3. [データディスク]をクリックします。
4.
書き込みを行うディスクタイプを各ラジオボタンから選択します。
■
■
26
CD を使用してディスクを作成する場合
[CD]ラジオボタンを選択します。CD は、CD-R/RW を使用できます。
DVD を使用してディスクを作成する場合
[DVD]ラジオボタンを選択します。DVD-R/RW、DVD-RAM、DVD+R/RW などのディ
スクを使用できます。
5. [OK]クリックし、データディスクの作成画面を表示します。
6.
書き込みに使用するドライブを、操作パネル[ドライブ]のプルダウンメニューから選択し
ます。詳細に関しては、Chapter1:15 ページの E: ドライブを参照してください。
注 意
書き込みには、選択したドライブに対応した書き込み可能なメディアが必要です。
エクスプローラを使用して、書き込みを行うファイル / フォルダの保存されている場所に移
動します。
8.
ウェルにファイルを追加します。詳細に関しては、Chapter1:12 ページの A: ウェルにファ
イルを読み込むを参照してください。
9.
手順‘7’~‘8’を繰り返し、書き込みを行うファイル / フォルダをウェルに追加します。
10. ファイルの追加作業終了後、
[書き込み
]をクリックします。
11.[設定]ダイアログが表示されます。
12.[書き込み]タブで、
[書き込み速度]
、
[枚数]などを設定します。詳細に関しては、Chapter1:
75 ページの書き込みを参照してください。
13.[共通]タブで、ボリュームラベルを入力することができます。詳細に関しては、Chapter1:
12 ページの B: ボリュームラベルの入力を参照してください。
14.[データ]タブを選択します。
■
■
■
ブータブルディスクを作成する場合
詳細に関しては、Chapter1:28 ページのブータブルディスクの設定を参照してくださ
い。
自動実行プログラムを設定する場合
詳細に関しては、Chapter1:28 ページの自動実行プログラムの設定を参照してくださ
い。
ディスクアイコンを設定する場合
詳細に関しては、Chapter1:28 ページのディスクアイコンの設定を参照してください。
15. 各設定終了後、
[設定]ダイアログの[書き込み]をクリックします。
N o t e
ドライブに記録済みのディスクを挿入した場合、消去に関するダイアログが表示されます。
[OK]をクリックすることで、ディスクの内容が消去されます。消去作業の終了後、自動
的に作業が続行されます。
16. 書き込みに関するダイアログが表示されます。
N o t e
書き込み作業終了後、コンピュータをシャットダウンする場合、
[書き込み後、シャットダ
ウンする]にチェックを入れます。
17. 書き込み終了に関するダイアログが表示されます。
27
Volume2: 詳細
7.
Chapter1
18.[OK]をクリックし、作業を終了します。
ブータブルディスクの設定
1. [設定]ダイアログが表示されていることを確認します。表示されていない場合、
[ツールパ
ネル]の[設定
]をクリックします。
2. [データ]タブを選択します。
Volume2: 詳細
3. [ブータブルディスクの作成]にチェックを入れます。
■
■
4.
イメージファイルを使用する場合
[ブータブルイメージファイルを使用する]ラジオボタンを選択し、
[参照]をクリック
します。[ファイルを開く]ダイアログから任意のブータブルイメージファイルを選択
します。
フロッピーディスクを使用する場合
[起動可能なフロッピーディスクを使用する]ラジオボタンを選択し、起動ディスクを
フロッピーディスクドライブに挿入します。
各設定終了後、
[OK]をクリックします。
自動実行プログラムの設定
1. [設定]ダイアログが表示されていることを確認します。表示されていない場合、
[ツールパ
ネル]の[設定
]をクリックします。
2. [データ]タブを選択します。
3. [ディスク挿入時にファイルを自動実行する]にチェックを入れます。
4. [参照]をクリックし、[ファイルを開く]ダイアログから任意のプログラムを選択します。
5.
各設定終了後、
[OK]をクリックします。
ディスクアイコンの設定
1. [設定]ダイアログが表示されていることを確認します。表示されていない場合、
[ツールパ
ネル]の[設定
]をクリックします。
2. [データ]タブを選択します。
3. [ディスクアイコンの変更]にチェックを入れます。
4. [参照]をクリックし、[ファイルを開く]ダイアログから任意のプログラムを選択します。
5.
28
各設定終了後、
[OK]をクリックします。
操作パネルの詳細
ツールパネルなどの詳細に関しては、Chapter1:14 ページの基本操作パネルを参照してくださ
い。
エクスプローラ(A)
書き込み
Volume2: 詳細
ウェル(A)
ドライブ
ウェル(B)
ステータスバー
エクスプローラ(B)
■
■
■
■
■
■
■
[エクスプローラ(A)
]
ハードディスク内のフォルダ構成を、ツリー形式で表示します。
表示するフォルダの[+]
、[-]、またはフォルダアイコンをクリックし、選択します。
[書き込み]
クリックすると、書き込み設定に関するダイアログが表示されます。
[ウェル(A)
]
エクスプローラ(A)で選択された、フォルダ内のファイルを一覧表示します。
[ドライブ]
書き込みを行うドライブなどを、プルダウンメニューから選択します。
[ウェル(B)
]
作成するディスクの内容を、一覧で表示します。
ステータスバー
現在、作成するディスクの使用容量などの情報を表示しています。書き込みを行うディスク
によって、表示される容量は異なります。
[エクスプローラ(B)
]
書き込みを行うディスク内のフォルダ構成を、ツリー形式で表示します。
29
Chapter2
C
h
a
p
t
e
r
2
音楽ディスクの作成
Volume2: 詳細
Power2Go では、音声ファイルをディスクに書き込み、AudioCD、MP3 / WMA ディスクなどを作
成することができます。
音楽ディスクを作成する .........................................................................................30 ページ
音楽ディスクの詳細.................................................................................................32 ページ
操作パネルの詳細 ....................................................................................................35 ページ
注 意
製品版 / バンドル版など、仕様によっては一部の機能に制限がある場合があります。制限のあ
る機能に関してはインタフェースに表示されない、もしくはグレーアウトしています。
音楽ディスクを作成する
エクスプローラ(A)
書き込み
ウェル(A)
ドライブ
ウェル(B)
ステータスバー
エクスプローラ(B)
1. [作業の選択]ダイアログが表示されていない場合、[ツールパネル]の[新規作成
をクリックします。
2. [作業の選択]ダイアログが表示されます。
3. [音楽ディスク]をクリックします。
4.
30
書き込みを行うディスクタイプを、各ラジオボタンから選択します。
]
■
CD を使用してディスクを作成する場合
[CD]ラジオボタンを選択します。CD は、CD-R/RW を使用できます。AudioCD や
MP3 ディスク、WMA ディスクなどを作成することができます。
N o t e
AudioCD を作成する場合は、
[CD]を選択してください。
5.
DVD を使用してディスクを作成する場合
[DVD]ラジオボタンを選択します。DVD は、DVD-R/RW、DVD-RAM、DVD+R/RW
を使用できます。MP3 ディスク、WMA ディスクなどを作成することができます。
音声を書き込みを行うディスク形式を、各ラジオボタンから選択します。
■
■
[AudioCD]
AudioCD は、通常の AudioCD と同じ形式でディスクを作成します。
[MP3 / WMA ディスク]
MP3 / WMA ディスクは、ディスク上に MP3 / WMA ファイルを書き込みます。MP3
ファイルや WMA ファイルの書き込まれているディスクの読み込み / 再生が可能な民生
機やポータブルプレーヤで使用できます。
6. [OK]をクリックし、音楽ディスクの作成画面を表示します。
7.
書き込みに使用するドライブを、操作パネル[ドライブ]のプルダウンメニューから選択し
ます。詳細に関しては、Chapter1:15 ページの E: ドライブを参照してください。
注 意
書き込みには、選択したドライブに対応した書き込み可能なメディアが必要です。
8.
エクスプローラを使用して、書き込みを行うファイル / フォルダの保存されている場所に移
動します。
注 意
Power2Go 使用時は、書き込みドライブに指定されている光学ドライブにアクセスするこ
とができなくなります。
エクスプローラ上からドライブの内容を選択することができません。
9.
ウェルに音声ファイルを追加します。詳細に関しては、Chapter1:12 ページの A: ウェルに
ファイルを読み込むを参照してください。
10. 手順‘8’~‘9’を繰り返し、書き込みを行う音声ファイルを、ウェルに追加します。
11. 音声ファイルの確認を行います。詳細に関しては、Chapter2:33 ページの音声ファイルの
確認を参照してください。
■
■
AudioCD を作成する場合
トラック順の変更や CD Text の編集などを行うことができます。詳細に関しては、
Chapter2:32 ページの音楽ディスクの詳細を参照してください。
MP3 / WMA ディスクを作成する場合
ID3 タグの編集などを行うことができます。詳細に関しては、Chapter2:34 ページの
ID3 タグを編集するを参照してください。
31
Volume2: 詳細
■
Chapter2
12. 各設定終了後、
[書き込み
]をクリックします。
13.[設定]ダイアログが表示されます。
14.[書き込み]タブで、
[書き込み速度]
、
[枚数]などを設定します。詳細に関しては、Chapter1:
75 ページの書き込みを参照してください。
Volume2: 詳細
15.[共通]タブで、ボリュームラベルを入力することができます。詳細に関しては、Chapter1:
12 ページの B: ボリュームラベルの入力を参照してください。
16. 音楽ディスクに関する各設定を行います。
■
MP3 / WMA ディスクを作成する場合
[MP3/WMA]タブで、音質の設定やプレイリストの作成などを行うことができます。詳
細に関しては、Chapter2:34 ページの C: MP3 / WMA ディスクの詳細を参照してく
ださい。
17. 設定終了後、
[書き込み]をクリックします。
N o t e
ドライブに記録済みのディスクを挿入した場合、消去に関するダイアログが表示されます。
[OK]をクリックすることで、ディスクの内容が消去されます。消去作業の終了後、自動
的に作業が続行されます。
18. 書き込みに関するダイアログが表示されます。
N o t e
書き込み作業終了後、コンピュータをシャットダウンする場合、
[書き込み後、シャットダ
ウンする]にチェックを入れます。
19. 書き込み終了後、作業終了に関するダイアログが表示されます。
20.[OK]をクリックし、作業を終了します。
音楽ディスクの詳細
A: AudioCD の詳細
トラックの順番を変更する
AudioCD は、1 つの音声ファイルを、1 つの音声トラックとして記録します。音声トラックは、
ウェルに表示されている順番で記録されます。
表示されている音声ファイルの順番を変更することで、トラックの再生順を設定することができ
ます。
1.
ウェル上に順番を変更する音声ファイルを確認します。
2.
順番を変更する音声ファイルを選択します。
3.
音声ファイルの順番を変更します。
■
32
[上へ
]
クリックすると、選択した音楽ファイルが上へ移動します。
■
[下へ
]
クリックすると、選択した音楽ファイルが下へ移動します。
音声ファイルの確認
1.
ウェル上の音声ファイルを選択し、
[再生]をクリックします。
2.
再生を停止する場合、[停止]をクリックします。また、再生音量を変更する場合、[音量]
を任意の位置にドラッグします。
CD Text は、AudioCD 上にアルバム、収録曲のタイトル、アーティスト名などの情報を記録す
ることができる規格です。
アルバムの情報を編集する
作成する AudioCD のアルバム名などの情報をを入力し、編集することができます。
1.
ウェルから音声トラックを確認します。
2. [設定
]をクリックし、
[設定]ダイアログを表示します。
3. [AudioCD]タブを表示します。
4. [CD Text の適用]にチェックを入れます。
5. [アルバム名]などの入力フィールドに、情報を入力します。
6.
各情報を入力終了後、
[OK]をクリックします。
各トラックの情報を編集する
AudioCD に書き込む各音声トラックに、タイトルやアーティストなどの情報を入力し、編集す
ることができます。
1.
ウェルから CD Text を入力するトラックを選択します。
2.
右クリックメニュー[CD Text の編集]を選択します。
3.
CD Text に関するダイアログが表示されます。
4. [タイトル]、
[アーティスト]などの入力フィールドに、情報を入力します。
5.
各情報を入力終了後、
[OK]をクリックします。
33
Volume2: 詳細
B:CD Text を編集する
Chapter2
6.
手順‘1’~‘5’を繰り返すことで、すべてのトラックに CD Text を入力することができます。
C: MP3 / WMA ディスクの詳細
音声品質を設定する
MP3 / WMA ディスクの場合、書き込みを行う音声ファイルの音声品質などを設定することがで
きます。選択した品質などは、ディスクに書き込まれるファイル、すべてに適用されます。
Volume2: 詳細
1. [設定
]をクリックし、
[設定]ダイアログを表示します。
2. [設定]ダイアログの[MP3 / WMA]タブを選択します。
3. [品質]プルダウンメニューから、使用する MP3 / WMA の各品質を選択します。詳細に関し
ては、Chapter1:78 ページの品質を参照してください。
4.
プレイリストを作成する場合は、
[プレイリストの作成]にチェックを入れます。詳細に関
しては、Chapter1:78 ページのプレイリストを参照してください。
5.
入力終了後、
[OK]をクリックし、
[設定]ダイアログを閉じます。
ID3 タグを編集する
MP3 / WMA ディスクに書き込む音声ファイルに、タイトルやアーティストなどの情報を入力し、
編集することができます。
1.
ウェルから ID3 タグを入力する音声ファイルを選択します。
2.
右クリックメニュー[ID3 タグの編集]を選択します。
3.
ID3 タグに関するダイアログが表示されます。
4. [タイトル]、
[アーティスト]などの入力フィールドに、情報を入力します。
34
5.
各情報を入力終了後、
[OK]をクリックします。
6.
手順‘1’~‘5’を繰り返すことで、すべての音声ファイルに ID3 タグを入力することがで
きます。
操作パネルの詳細
ツールパネルなどの詳細に関しては、Chapter1:14 ページの基本操作パネルを参照してくださ
い。
エクスプローラ(A)
書き込み
Volume2: 詳細
ウェル(A)
ドライブ
ウェル(B)
ステータスバー
エクスプローラ(B)
■
■
■
■
■
■
[エクスプローラ(A)
]
ハードディスク内のフォルダ構成を、ツリー形式で表示します。表示するフォルダの[+]、
[-]
、またはフォルダアイコンをクリックし、選択します。
[書き込み]
クリックすると、書き込み設定に関するダイアログが表示されます。
[ウェル(A)
]
エクスプローラ(A)で選択された、フォルダ内のファイルを一覧表示します。
[ウェル(B)
]
作成するディスクの内容を、一覧で表示します。
ステータスバー
現在、作成するディスクの使用容量などの情報を表示しています。書き込みを行うディスク
によって、表示される容量は異なります。
[エクスプローラ(B)
]
書き込みを行うディスク内のフォルダ構成を、ツリー形式で表示します。AudioCD を選択
した場合、ウェルのツリー表示は、表示されません。
アイコン
名称
説明
再生
クリックすると、選択した音声ファイルを再生します。
停止
クリックすると、音声ファイルの再生を停止します。
上へ
クリックすると、選択した音楽ファイルが上へ移動します。
下へ
クリックすると、選択した音楽ファイルが下へ移動します。
音量
スライダをドラッグすることで、再生するファイルの音量の調
節を行うことができます。ディスクに書き込まれる音楽ファイ
ルの音量を設定することができません。
35
Chapter3
C
a
h
p
t
e
r
3
ムービーディスクの作成
Volume2: 詳細
ムービーファイルをディスクに書き込み、DVD-Video などのムービーディスクを作成することがで
きます。
ムービーディスクを作成する ..................................................................................36 ページ
ムービーディスクの詳細 .........................................................................................39 ページ
操作パネルの詳細 ....................................................................................................43 ページ
注 意
製品版 / バンドル版など、仕様によっては一部の機能に制限がある場合があります。制限のあ
る機能に関してはインタフェースに表示されない、もしくはグレーアウトしています。
ムービーディスクを作成する
ストーリーボード
書き込み
ドライブ
アルバム
プレビューウィンドウ
ステータスバー
1. [作業の選択]ダイアログが表示されていない場合、[ツールパネル]の[新規作成
をクリックします。
2. [作業の選択]ダイアログが表示されます。
3. [ムービーディスク]をクリックします。
4.
書き込みを行うディスク形式を、各ラジオボタンから選択します。
■
■
VideoCD を作成する場合
[VideoCD]ラジオボタンを選択します。
DVD-Video を作成する場合
[DVD-Video]ラジオボタンを選択します。
5. [OK]をクリックすると、ムービーディスクの作成画面が表示されます。
36
]
6.
書き込みに使用するドライブを、操作パネル[ドライブ]のプルダウンメニューから選択し
ます。詳細に関しては、Chapter1:15 ページの E: ドライブを参照してください。
注 意
書き込みには、選択したドライブに対応した書き込み可能なメディアが必要です。
ストーリーボードに動画ファイルを追加します。
[追加
]をクリックし、ファイルの読
み込みに関するダイアログを表示します。
8.
表示されたダイアログから任意のファイルを選択し、[読み込み]をクリックします。
9.
手順‘7’~‘8’を繰り返し、書き込みを行うファイルをストーリーボードに追加します。
■
ファイルをプレビューする場合
プレビューするファイルを選択し、[プレビュー
]をクリックします。
詳細に関しては、
Chapter3:39 ページの A: ファイルのプレビューを参照してください。
■
タイトルの再生順を設定する場合
ストーリーボード上のタイトルは、表示されている順番で記録されます。
詳細に関しては、Chapter3:39 ページの B: タイトルの再生順を設定するを参照してく
ださい。
10. ムービーディスクにスライドショーを追加する場合、
[スライドショーの編集
]をク
リックします。詳細に関しては、Chapter3:40 ページのスライドショーを追加するを参照
してください。
11. メニューの設定を行います。
■
■
■
■
任意の静止画ファイルを背景に設定する場合
メニューテンプレートの背景画像を、任意に設定することができます。詳細に関しては、
Chapter3:42 ページの任意の静止画ファイルを背景に設定するを参照してください。
BGM を追加する場合
メニューに BGM を追加することができます。詳細に関しては、Chapter3:42 ページ
のメニューに BGM を追加するを参照してください。
メニューの題名を変更する場合
メニューの表題を変更することができます。詳細に関しては、Chapter3:42 ページの
メニューの題名を変更するを参照してください。
テンプレートを変更する場合
メニューテンプレートを変更することができます。詳細に関しては、Chapter3:42 ペー
ジのテンプレートを変更する場合を参照してください。
12. 各設定終了後、
[書き込み
]をクリックします。
13.[設定]ダイアログが表示されます。
14.[書き込み]タブで、
[書き込み速度]
、
[枚数]などを設定します。詳細に関しては、Chapter1:
75 ページの書き込みを参照してください。
15.[共通]タブで、ボリュームラベルを入力することができます。詳細に関しては、Chapter1:
12 ページの B: ボリュームラベルの入力を参照してください。
37
Volume2: 詳細
7.
Chapter3
16.[ムービー]タブで、ムービーディスクに関する各設定を行います。詳細に関しては、
Chapter1:78 ページのムービーを参照してください。
17. 設定終了後、
[設定]ダイアログの[書き込み]をクリックします。
N o t e
Volume2: 詳細
ドライブに記録済みのディスクを挿入した場合、消去に関するダイアログが表示されます。
[OK]をクリックすることで、ディスクの内容が消去されます。消去作業の終了後、自動
的に作業が続行されます。
18. 書き込みに関するダイアログが表示されます。
N o t e
書き込み作業終了後、コンピュータをシャットダウンする場合、
[書き込み後、シャットダ
ウンする]にチェックを入れます。
19. 書き込み終了に関するダイアログが表示されます。
20.[OK]をクリックし、作業を終了します。
38
ムービーディスクの詳細
A: ファイルのプレビュー
ディスクに書き込むファイルを、プレビューパネルでプレビューすることができます。画面の詳
細は、Chapter3:44 ページのプレビューパネルを参照してください。
Volume2: 詳細
1.
ムービーディスクの作成画面が、表示されていることを確認します。
2.
プレビューを行う、任意のファイルを選択します。
3. [プレビュー
4.
]をクリックします。
プレビューパネルが、表示されます。
5. [再生]、
[停止]などを使用して、プレビューを行います。
B: タイトルの再生順を設定する
各タイトルは、ストーリーボードに追加されている順番でディスクに記録されます。
各タイトルの順番を変更することで、タイトルの再生順を設定することができます。
注 意
アルバムは、タイトルの後に再生されます。アルバムは、再生順を設定することができません。
1.
ムービーディスクの作成画面が、表示されていることを確認します。
2.
ストーリーボードから、順番を変更するタイトルをクリックします。
3.
タイトルの順番を変更します。
■
[前へ
]
クリックすると、選択したタイトルが、1 つ前へ移動します。
■
[次へ
]
クリックすると、選択したタイトルが、1 つ次へ移動します。
39
Chapter3
C: スライドショーの詳細
ムービーディスクに作成したスライドショーを、アルバムとしてディスクに記録することができ
ます。
ストーリーボード
Volume2: 詳細
注 意
ディスクに書き込むことができるアルバムは、1 つのみです。
スライドショーを追加する
1.
ムービーディスクの作成画面が表示されていることを確認します。
2. [スライドショーの編集
3.
4.
]をクリックします。
スライドショーの編集画面が表示されます。
ストーリーボードに静止画ファイルを追加します。
[追加
]をクリックし、ファイルの
読み込みに関するダイアログを表示します。
5.
表示されたダイアログから任意のファイルを選択し、[読み込み]をクリックします。
6.
手順‘4’~‘5’を繰り返し、ファイルをストーリーボードに追加します。
■
■
■
■
ファイルの順番を設定する
ウ ェ ル 上 の フ ァ イ ル は、表 示 さ れ て い る 順 番 で 記 録 さ れ ま す。詳 細 に 関 し て は、
Chapter3:40 ページのスライドを並び換えるを参照してください。
スライドを回転する
任意のスライドを回転させることができます。詳細に関しては、Chapter3:41 ページ
のスライドを回転するを参照してください。
BGM を追加する
スライドショーに BGM を追加することができます。詳細に関しては、Chapter3:41
ページのスライドショーに BGM を追加するを参照してください。
スライドの表示時間を設定する
各スライドの表示時間を設定することができます。詳細に関しては、Chapter3:41 ペー
ジのスライドの表示時間を設定するを参照してください。
7.
各設定終了後、
[OK]をクリックします。
8.
ムービーディスクの作成画面が表示されます。
スライドを並び換える
1.
スライドショーの編集画面が表示されていることを確認します。
2. [並び換え
40
]をクリックし、表示されたメニューから任意の設定を選択します。
■
■
■
[ファイル名]
表示されているスライドを、ファイル名順で並び換えます。
[撮影日]
表示されているスライドを、撮影日順で並び換えます。
[タイトル名]
表示されているスライドを、設定されているタイトル名順で並び換えます。
スライドを回転する
1.
ストーリーボードに表示されているスライドから、回転を行う静止画ファイルを選択しま
す。
■
[左回転
]
クリックすると、スライドを左方向に 90 度ずつ回転します。
■
[右回転
]
クリックすると、スライドを右方向に 90 度ずつ回転します。
スライドショーに BGM を追加する
1.
スライドショーの編集画面が表示されていることを確認します。
2. [BGM の追加]の[参照]をクリックします。
3.
読み込みに関するダイアログが表示されます。
4.
任意の音声ファイルを選択し、
[開く]をクリックします。
スライドの表示時間を設定する
1.
スライドショーの編集画面が、表示されていることを確認します。
2.
入力フィールドに直接入力する、または矢印をクリックし、表示時間を設定します。
ディスクに書き込むアルバムを削除する
1.
ムービーディスクの作成画面が表示されていることを確認します。
2.
作成したスライドショーを削除する場合は、
[スライドショーの編集
]をクリックしま
す。
3.
スライドショーの編集画面が表示されます。
4.
ウェルに削除する、スライドショーのファイルが表示されていることを確認します。
5. [すべて削除]をクリックします。
6. [OK]をクリックします。
41
Volume2: 詳細
■
[更新日時]
表示されているスライドを、更新日時順で並び換えます。
Chapter3
D: メニューの設定
任意の静止画ファイルを背景に設定する
N o t e
DVD の解像度は、720x480 です。背景に高解像度の静止画ファイルを使用する場合、静止画編
集プログラムなどを使用し、解像度の変換を行うことをおすすめします。
Volume2: 詳細
1.
ムービーディスクの作成画面が表示されていることを確認します。
2. [背景の設定]の[参照]をクリックします。
3.
読み込みに関するダイアログが表示されます。
4.
任意の静止画ファイルを選択し、
[開く]をクリックします。
メニューに BGM を追加する
1.
ムービーディスクの作成画面が表示されていることを確認します。
2. [BGM の追加]の[参照]をクリックします。
3.
読み込みに関するダイアログが表示されます。
4.
任意の音声ファイルを選択し、
[開く]をクリックします。
メニューの題名を変更する
1.
ムービーディスクの作成画面が表示されていることを確認します。
2.
入力フィールドに、任意の名前を入力します。
3.
フォントを変更する場合、
[フォントの設定
4.
フォントに関するダイアログが表示されます。表示されたダイアログで、使用するフォント
や色、サイズなどを変更し、
[OK]をクリックします。
]をクリックします。
テンプレートを変更する場合
1.
ムービーディスクの作成画面が表示されていることを確認します。
2.
現在選択されているテンプレートの内容が、メニューのプレビューウィンドウに表示されて
いることを確認します。
3. [前のテンプレート
レートを選択します。
42
]または[次のテンプレート
]をクリックし、任意のテンプ
操作パネルの詳細
ツールパネルなどの詳細に関しては、Chapter1:14 ページの基本操作パネルを参照してくださ
い。
A: ムービーの作成
Volume2: 詳細
ストーリーボード
書き込み
ドライブ
アルバム
プレビューウィンドウ
ステータスバー
■
■
■
■
■
■
[ストーリーボード]
ストリーボードに追加した動画ファイルを、タイトルとしてディスクに書き込むことができ
ます。
[書き込み]
クリックすると、書き込み設定に関するダイアログが表示されます。
[ドライブ]
書き込みを行うドライブを、プルダウンメニューから選択します。
[アルバム]
作成したスライドショーを、アルバムとしてディスクに書き込むことができます。
[プレビューウィンドウ]
設定したメニューの内容が、プレビューされます。
[ステータスバー]
現在、作成するディスクの使用容量などの情報を表示しています。書き込みを行うディスク
によって、表示される容量は異なります。
アイコン
名称
説明
追加
クリックすると、ファイルをストーリーボードに追加します。
削除
クリックすると、ストーリーボード上で選択したファイルを削除
します。
すべて削除
クリックすると、ストーリーボード上のファイルをすべて削除し
ます。
前へ
クリックすると、1 つ前のタイトルへ移動します。
次へ
クリックすると、1 つ次のタイトルへ移動します。
43
Chapter3
アイコン
Volume2: 詳細
名称
説明
プレビュー
クリックすると、プレビューパネルを表示します。
スライドショー
の編集
クリックすると、スライドショーの編集画面を表示します。
前のテンプ
レート
クリックすると、1 つ前のテンプレートを表示します。
次のテンプ
レート
クリックすると、1 つ次のテンプレートを表示します。
フォントの
設定
クリックすると、フォントの設定画面を表示します。
プレビューパネル
アイコン
44
名称
説明
再生
クリックすると、再生を開始します。
停止
クリックすると、再生を停止します。
前へ
クリックすると、1 つ次のタイトルなどを表示します。
次へ
クリックすると、1 つ前のタイトルなどを表示します。
音量
スライダをドラッグすることで、再生するファイルの音量の調節
を行うことができます。
B: スライドショーの編集
ストーリーボード
■
■
[ストーリーボード]
ストリーボードに追加した静止画ファイルを、スライドとしてスライドショーに追加するこ
とができます。
[BGM の追加]
スライドショーに BGM を追加することができます。
[表示時間]
スライドショーに使用する、各スライドの表示時間を設定することができます。
アイコン
名称
説明
追加
クリックすると、ファイルをストーリーボードに追加します。
削除
クリックすると、ストーリーボード上で選択したファイルを削除
します。
すべて削除
クリックすると、ストーリーボード上のファイルをすべて削除し
ます。
前へ
クリックすると、1 つ前のスライドへ移動します。
次へ
クリックすると、1 つ次のスライドへ移動します。
左回転
クリックすると、選択したスライドを左回転します。
右回転
クリックすると、選択したスライドを右回転します。
並び換え
クリックすると、表示されているスライドを並び換えします。
45
Volume2: 詳細
■
Chapter4
C
h
a
p
t
e
r
4
ディスクコピー
Volume2: 詳細
すでに作成されたディスクを複製し、同じディスクを作成することができます。複製する枚数
は、任意に設定することができます。
ディスクのコピーを行う .........................................................................................46 ページ
操作パネルの詳細 ....................................................................................................49 ページ
注 意
製品版 / バンドル版など、仕様によっては一部の機能に制限がある場合があります。制限のあ
る機能に関してはインタフェースに表示されない、もしくはグレーアウトしています。
注 意
CSS やそのほかのコピープロテクトなどが適用されているディスクのコピーを行うことはでき
ません。また、複製元のディスクに対応したドライブと、記録可能なメディアを挿入してくだ
さい。
ディスクのコピーを行う
A:1 台のドライブを使用してコピーを行う
複製元のディスク内容を一時的にハードディスクに保存することで、1 台のドライブを使用して
コピーを行うことができます。
1. [作業の選択]ダイアログが表示されていない場合、[ツールパネル]の[新規作成
をクリックします。
2. [作業の選択]ダイアログが表示されます。
46
]
3. [ディスクコピー]をクリックします。
4. [OK]をクリックし、コピーに関するダイアログを表示します。
5.
読み込み先のドライブを[読み込みドライブ]プルダウンメニューから選択し、複製元ディ
スクを挿入します。
6. [書き込みドライブ]プルダウンメニューから、読み込みドライブと同じドライブを選択し
ます。
書き込みを行う速度を[書き込み速度]プルダウンメニューから選択します。
8.
複製するディスク枚数を、
[枚数]に入力します。
9.
書き込みを行う前にデータ転送などをシミュレーションする場合、
[テスト書き込みを行う]
にチェックを入れます。
N o t e
使用している書き込みドライブの仕様、または書き込みを行うディスクの種類によって、
テスト書き込みを行うことができない場合があります。
10. 各設定終了後、
[コピー]をクリックします。
11. 書き込みに関するダイアログが表示されます。
N o t e
書き込み作業終了後、コンピュータをシャットダウンする場合、
[書き込み後、シャットダ
ウンする]にチェックを入れます。
12. 複製元のディスクから、ディスク内容のバックアップ作業が開始されます。
13. バックアップ作業終了後、ディスクの入れ換えに関するダイアログが表示されます。
14. 複製元ディスクを取り出し、記録可能なメディアをドライブに挿入し、
[OK]をクリックし
ます。
N o t e
ドライブに記録済みのディスクを挿入した場合、消去に関するダイアログが表示されます。
[OK]をクリックすることで、ディスクの内容が消去されます。消去作業の終了後、自動
的に作業が続行されます。
15. 書き込み終了に関するダイアログが表示されます。
16.[OK]をクリックし、作業を終了します。
B: 複数のドライブを使用してコピーを行う
読み込み先のドライブと異なるドライブで、読み込んだディスクの内容をコピーすることができ
ます。
1. [作業の選択]ダイアログが表示されていない場合、[ツールパネル]の[新規作成
]
をクリックします。
2. [作業の選択]ダイアログが表示されます。
47
Volume2: 詳細
7.
Chapter4
3. [OK]をクリックし、コピーに関するダイアログを表示します。
Volume2: 詳細
4.
読み込み先のドライブを[読み込みドライブ]プルダウンメニューから選択し、複製元ディ
スクを挿入します。
5.
読み込み先とは異なるドライブに記録可能なメディアを挿入後、プルダウンメニューから、
メディアを挿入したドライブを選択します。
6.
書き込みを行う速度を[書き込み速度]プルダウンメニューから選択します。
7.
複製するディスク枚数を、
[枚数]に入力します。
8.
書き込みを行う前にデータ転送などをシミュレーションする場合、
[テスト書き込みを行う]
にチェックを入れます。
N o t e
使用している書き込みドライブの仕様、または書き込みを行うディスクの種類によって、
テスト書き込みを行うことができない場合があります。
9.
各設定終了後、
[コピー]をクリックします。
N o t e
ドライブに記録済みのディスクを挿入した場合、消去に関するダイアログが表示されます。
[OK]をクリックすることで、ディスクの内容が消去されます。消去作業の終了後、自動
的に作業が続行されます。
10. 書き込みに関するダイアログが表示されます。
N o t e
書き込み作業終了後、コンピュータをシャットダウンする場合、
[書き込み後、シャットダ
ウンする]にチェックを入れます。
11. 書き込み終了に関するダイアログが表示されます。
12.[OK]をクリックし、作業を終了します。
48
操作パネルの詳細
Volume2: 詳細
■
■
■
■
■
[読み込みドライブ]
複製元ディスクの読み込み先ドライブを指定します。
[書き込みドライブ]
書き込みを行うドライブを指定します。
[書き込み速度]
書き込みドライブの書き込み速度を選択します。
[枚数]
複製するディスク枚数を入力します。
[テスト書き込みを行う]
書き込みを行う前にデータ転送などをシミュレーションし、作業の確認を行います。シミュ
レーションに問題がない場合、連続して書き込み作業を行います。
N o t e
使用している書き込みドライブの仕様、または書き込みを行うディスクの種類によって、
テスト書き込みを行うことができない場合があります。
49
Chapter5
C
a
h
p
t
e
r
5
特殊ディスク
Volume2: 詳細
Mixed Mode CD や HighMAT など、特殊なディスクを作成することができます。
CD-Extra 形式のディスクの作成 .............................................................................50 ページ
Mixed Mode CD 形式のディスクの作成 ...............................................................52 ページ
HighMAT 形式のディスクの作成.............................................................................54 ページ
特殊ディスクの詳細.................................................................................................56 ページ
操作パネルの詳細 ....................................................................................................59 ページ
注 意
製品版 / バンドル版など、仕様によっては一部の機能に制限がある場合があります。制限のあ
る機能に関してはインタフェースに表示されない、もしくはグレーアウトしています。
CD-Extra 形式のディスクの作成
CD-Extra は、AudioCD にデータトラックを追加して記録する形式です。CD-Extra に記録され
た音声トラックは、Audio プレイヤーなどで再生することができます。
A:CD-Extra 形式のディスクを作成する
CD-Extra 形式
リードイン 音声トラック リードアウト リードイン データトラック リードアウト
第 1 セッション
第 2 セッション
1. [作業の選択]ダイアログが表示されていない場合、[ツールパネル]の[新規作成
をクリックします。
2. [作業の選択]ダイアログが表示されます。
3. [特殊ディスク]をクリックします。
4.
書き込みを行うディスクタイプの[CD]を選択します。
N o t e
特殊ディスクを作成する場合は、[CD]を選択してください。
50
]
5.
ディスク形式の[CD-Extra]ラジオボタンを選択します。
6. [OK]をクリックし、特殊ディスクの作成画面を表示します。
7.
書き込みに使用するドライブを、操作パネル[ドライブ]のプルダウンメニューから選択し
ます。詳細に関しては、Chapter1:15 ページの E: ドライブを参照してください。
注 意
8.
エクスプローラを使用して、書き込みを行うファイル / フォルダの保存されている場所に移
動します。
9.
音声ウェルに音声ファイルを追加します。詳細は、Chapter1:12 ページの A: ウェルにファ
イルを読み込むを参照してください。
N o t e
音声ウェルに追加された WAV ファイル以外の音声ファイルは、WAV ファイルに変換さ
れ、音声トラックとして記録されます。
■
■
■
音声ファイルの確認
音声ファイルの確認を行います。詳細に関しては、Chapter2:33 ページの音声ファイ
ルの確認を参照してください。
CD Text の編集
アーティスト、曲名などを入力できる CD Text を入力することができます。詳細に関し
ては、Chapter2:33 ページの B:CD Text を編集するを参照してください。
トラックの順番を設定する
ウ ェ ル 上 の フ ァ イ ル は、表 示 さ れ て い る 順 番 で 記 録 さ れ ま す。詳 細 に 関 し て は、
Chapter2:32 ページのトラックの順番を変更するを参照してください。
10. データウェルに、データファイルを追加します。詳細は、Chapter1:12 ページの A: ウェル
にファイルを読み込むを参照してください。
N o t e
データウェルに音声ファイルを追加した場合、その音声ファイルは音声ファイルではなく、
データファイルとして記録されます。
11. 手順‘8’~‘10’を繰り返し、書き込みを行う各ファイルを、各ウェルに追加します。
12. 読み込み作業終了後、
[書き込み
]をクリックします。
13.[設定]ダイアログが表示されます。
14.[書き込み]タブで、
[書き込み速度]
、
[枚数]などを設定します。詳細に関しては、Chapter1:
75 ページの書き込みを参照してください。
15.[共通]タブで、ボリュームラベルを入力することができます。詳細に関しては、Chapter1:
12 ページの B: ボリュームラベルの入力を参照してください。
51
Volume2: 詳細
書き込みには、選択したドライブに対応した書き込み可能なメディアが必要です。
Chapter5
16. 設定終了後、
[設定]ダイアログの[書き込み]をクリックします。
N o t e
ドライブに記録済みのディスクを挿入した場合、消去に関するダイアログが表示されます。
[OK]をクリックすることで、ディスクの内容が消去されます。消去作業の終了後、自動
的に作業が続行されます。
Volume2: 詳細
17. 書き込みに関するダイアログが表示されます。
N o t e
書き込み作業終了後、コンピュータをシャットダウンする場合、
[書き込み後、シャットダ
ウンする]にチェックを入れます。
18. 書き込み終了に関するダイアログが表示されます。
19.[OK]をクリックし、作業を終了します。
Mixed Mode CD 形式のディスクの作成
Mixed Mode CD は、データディスクに音声トラックを追加して記録する形式です。
A:Mixed Mode CD 形式のディスクを作成する
Mixed Mode CD 形式
リードイン
データトラック
音声トラック
音声トラック
トラック 1
トラック 2
トラック 3
リードアウト
注 意
Mixed Mode CD に含まれる音声トラックは、Audio プレイヤーなどで再生することができま
せん。
1. [作業の選択]ダイアログが表示されていない場合、[ツールパネル]の[新規作成
をクリックします。
2. [作業の選択]ダイアログが表示されます。
3. [特殊ディスク]をクリックします。
4.
書き込みを行うディスクタイプの[CD]を選択します。
N o t e
特殊ディスクを作成する場合は、[CD]を選択してください。
5.
52
ディスク形式の[Mixed Mode CD]ラジオボタンを選択します。
]
6. [OK]をクリックし、特殊ディスクの作成画面を表示します。
7.
書き込みに使用するドライブを、操作パネル[ドライブ]のプルダウンメニューから選択し
ます。詳細に関しては、Chapter1:15 ページの E: ドライブを参照してください。
注 意
書き込みには、選択したドライブに対応した書き込み可能なメディアが必要です。
エクスプローラを使用して、書き込みを行うファイル / フォルダの保存されている場所に移
動します。
9.
データウェルに、データファイルを追加します。詳細は、Chapter1:12 ページの A: ウェル
にファイルを読み込むを参照してください。
N o t e
データウェルに音声ファイルを追加した場合、その音声ファイルは音声ファイルではなく、
データファイルとして記録されます。
10. 音声ウェルに音声ファイルを追加します。詳細は、Chapter1:12 ページの A: ウェルにファ
イルを読み込むを参照してください。
N o t e
音声ウェルに追加された WAV ファイル以外の音声ファイルは、WAV ファイルに変換さ
れ、音声トラックとして記録されます。
■
■
■
音声ファイルの確認
音声ファイルの確認を行います。詳細に関しては、Chapter2:33 ページの音声ファイ
ルの確認を参照してください。
CD Text の編集
アーティスト、曲名などを入力できる CD Text を入力することができます。詳細に関し
ては、Chapter2:33 ページの B:CD Text を編集するを参照してください。
トラックの順番を設定する
ウ ェ ル 上 の フ ァ イ ル は、表 示 さ れ て い る 順 番 で 記 録 さ れ ま す。詳 細 に 関 し て は、
Chapter2:32 ページのトラックの順番を変更するを参照してください。
11. 手順‘8’~‘10’を繰り返し、書き込みを行う各ファイルを、各ウェルに追加します。
12. 読み込み作業終了後、
[書き込み
]をクリックします。
13.[設定]ダイアログが表示されます。
14.[書き込み]タブで、
[書き込み速度]
、
[枚数]などを設定します。詳細に関しては、Chapter1:
75 ページの書き込みを参照してください。
15.[共通]タブで、ボリュームラベルを入力することができます。詳細に関しては、Chapter1:
12 ページの B: ボリュームラベルの入力を参照してください。
53
Volume2: 詳細
8.
Chapter5
16. 設定終了後、
[設定]ダイアログの[書き込み]をクリックします。
N o t e
ドライブに記録済みのディスクを挿入した場合、消去に関するダイアログが表示されます。
[OK]をクリックすることで、ディスクの内容が消去されます。消去作業の終了後、自動
的に作業が続行されます。
Volume2: 詳細
17. 書き込みに関するダイアログが表示されます。
N o t e
書き込み作業終了後、コンピュータをシャットダウンする場合、
[書き込み後、シャットダ
ウンする]にチェックを入れます。
18. 書き込み終了に関するダイアログが表示されます。
19.[OK]をクリックし、作業を終了します。
HighMAT 形式のディスクの作成
HighMAT は、画像や音声、動画ファイルといった種類の異なるファイルを、メディアに記録す
るための形式です。作成したディスクは、コンピュータや HighMAT に対応したプレイヤなど再
生することができます。
エクスプローラ(A)
書き込み
ウェル(A)
ドライブ
ウェル(B)
ステータスバー
エクスプローラ(B)
A:HighMAT 形式のディスクを作成する
1. [作業の選択]ダイアログが表示されていない場合、[ツールパネル]の[新規作成
をクリックします。
2. [作業の選択]ダイアログが表示されます。
3. [特殊ディスク]をクリックします。
4.
書き込みを行うディスクタイプの[CD]を選択します。
N o t e
特殊ディスクを作成する場合は、[CD]を選択してください。
54
]
5.
ディスク形式の[HighMAT]ラジオボタンを選択します。
6. [OK]をクリックし、特殊ディスクの作成画面を表示します。
7.
書き込みに使用するドライブを、操作パネル[ドライブ]のプルダウンメニューから選択し
ます。詳細に関しては、Chapter1:15 ページの E: ドライブを参照してください。
注 意
8.
エクスプローラを使用して、書き込みを行うファイル / フォルダの保存されている場所に移
動します。
9.
各ウェルに、記録するファイルを追加します。
10. 音声ファイルをウェルに追加する場合は、
[ディスクの内容]の[音声]ツリーをクリック
し、音声ウェルを表示します。読み込み方法についての詳細は、Chapter1:12 ページの A:
ウェルにファイルを読み込むを参照してください。
■
■
■
音声ファイルの確認
音声ファイルの確認を行います。詳細に関しては、Chapter5:58 ページの E: ファイル
のプレビューを参照してください。
トラックの順番を設定する
ウ ェ ル 上 の フ ァ イ ル は、表 示 さ れ て い る 順 番 で 記 録 さ れ ま す。詳 細 に 関 し て は、
Chapter2:32 ページのトラックの順番を変更するを参照してください。
HighMAT Text の編集
タイトルなどの情報を入力することができます。詳細に関しては、Chapter5:57 ペー
ジの D:HighMAT Text の編集を参照してください。
11. 静止画ファイルをウェルに追加する場合は、
[ディスクの内容]の[静止画]ツリーをクリッ
クし、静止画ウェルを表示します。読み込み方法についての詳細は、Chapter1:12 ページ
の A: ウェルにファイルを読み込むを参照してください。
■
■
静止画ファイルの確認
動画ファイルの確認を行います。詳細に関しては、Chapter5:58 ページの E: ファイル
のプレビューを参照してください。
HighMAT Text の編集
タイトルなどの情報を入力することができます。詳細に関しては、Chapter5:57 ペー
ジの D:HighMAT Text の編集を参照してください。
12. 動画ファイルをウェルに追加する場合は、
[ディスクの内容]の[動画]ツリーをクリック
し、動画ウェルを表示します。読み込み方法についての詳細は、Chapter1:12 ページの A:
ウェルにファイルを読み込むを参照してください。
■
■
動画ファイルの確認
動画ファイルの確認を行います。詳細に関しては、Chapter5:58 ページの E: ファイル
のプレビューを参照してください。
HighMAT Text の編集
タイトルなどの情報を入力することができます。詳細に関しては、Chapter5:57 ペー
ジの D:HighMAT Text の編集を参照してください。
13. 手順‘9’~‘12’を繰り返し、書き込みを行う各ファイルを、各ウェルに追加します。
55
Volume2: 詳細
書き込みには、選択したドライブに対応した書き込み可能なメディアが必要です。
Chapter5
14. 読み込み作業終了後、
[書き込み
]をクリックします。
15.[設定]ダイアログが表示されます。
16.[書き込み]タブで、
[書き込み速度]
、
[枚数]などを設定します。詳細に関しては、Chapter1:
75 ページの書き込みを参照してください。
Volume2: 詳細
17.[共通]タブで、ボリュームラベルを入力することができます。詳細に関しては、Chapter1:
12 ページの B: ボリュームラベルの入力を参照してください。
18.[HighMAT]タブで、作成するディスクの設定を行います。詳細に関しては、Chapter5:57
ページの C:HighMAT の設定を参照してください。
19. 設定終了後、
[設定]ダイアログの[書き込み]をクリックします。
N o t e
ドライブに記録済みのディスクを挿入した場合、消去に関するダイアログが表示されます。
[OK]をクリックすることで、ディスクの内容が消去されます。消去作業の終了後、自動
的に作業が続行されます。
20. 書き込みに関するダイアログが表示されます。
N o t e
書き込み作業終了後、コンピュータをシャットダウンする場合、
[書き込み後、シャットダ
ウンする]にチェックを入れます。
21. 書き込み終了に関するダイアログが表示されます。
22.[OK]をクリックし、作業を終了します。
特殊ディスクの詳細
A:CD-Extra の設定
ディスクに書き込む音声トラックの CD Text の編集などを行うことができます。詳細に関して
は、Chapter2:33 ページの各トラックの情報を編集するを参照してください。
B:MixedMode CD の設定
自動実行プログラムやディスクのアイコンの変更などの設定を行うことができます。
詳細に関しては、Chapter1:28 ページの自動実行プログラムの設定、Chapter1:28 ページの
ディスクアイコンの設定などを参照してください。
N o t e
MixedMode 形式では、ブータブルディスクの設定を行うことができません。
56
C:HighMAT の設定
メニューの編集などを行うことができます。また、スライドショーを書き込む場合は、スライド
ショーの表示時間などを設定することができます。詳細に関しては、Chapter1:79 ページの
HighMAT を参照してください。
D:HighMAT Text の編集
N o t e
HighMAT Text は、HighMAT ディスクに書き込む動画や音声、静止画ファイルなどで使用する
ことができます、
1.
特殊ディスクの作成画面が、表示されていることを確認します。
2.
各ウェルから HighMAT Text を編集するファイルを選択します。
3.
右クリックし、表示された右クリックメニューから[HighMAT Text の編集]を選択します。
4.
ダイアログが表示されます。
5. [アルバム]、
[アーティスト]などの入力フィールドに、情報を入力します。
N o t e
表示される入力フィールドは、選択したファイル形式によって異なります。
6.
情報の入力後、
[OK]をクリックします。
57
Volume2: 詳細
タイトルなどの情報を入力し、各ファイルの HighMAT Text を編集することができます。
Chapter5
E: ファイルのプレビュー
HighMAT 形式のディスクに書き込むファイルを、プレビューパネルでプレビューすることがで
きます。画面の詳細は、Chapter3:44 ページのプレビューパネルを参照してください。
Volume2: 詳細
1.
HighMAT の作成画面が、表示されていることを確認します。
2.
プレビューを行う、任意のファイルを選択します。
3. [再生
4.
]をクリックします。
プレビューパネルが、表示されます。
5. [再生]、
[停止]などを使用して、プレビューを行います。
58
操作パネルの詳細
ツールパネルなどの詳細に関しては、Chapter1:14 ページの基本操作パネルを参照してくださ
い。
エクスプローラ(A)
書き込み
Volume2: 詳細
ウェル(A)
ドライブ
ウェル(B)
ステータスバー
エクスプローラ(B)
■
■
■
■
■
■
■
[エクスプローラ(A)
]
ハードディスク内のフォルダ構成を、ツリー形式で表示します。
表示するフォルダの[+]
、[-]、またはフォルダアイコンをクリックし、選択します。
[書き込み]
クリックすると、書き込み設定に関するダイアログが表示されます。
[ウェル(A)
]
エクスプローラ(A)で選択された、フォルダ内のファイルを一覧表示します。
[ドライブ]
書き込みを行うドライブなどを、プルダウンメニューから選択します。
[ウェル(B)
]
作成するディスクの内容を、一覧で表示します。
ステータスバー
現在、作成するディスクの使用容量などの情報を表示しています。書き込みを行うディスク
によって、表示される容量は異なります。
[エクスプローラ(B)
]
書き込みを行うディスク内のフォルダ構成を、ツリー形式で表示します。
アイコン
名称
再生
説明
ク リ ッ ク す る と、選 択 し た 音 声 フ ァ イ ル を 再 生 し ま す。
(HighMAT 形式のディスク作成時は、プレビューパネルが表示
されます。
)
上へ
クリックすると、選択した音楽ファイルが上へ移動します。
下へ
クリックすると、選択した音楽ファイルが下へ移動します。
音量
スライダをドラッグすることで、再生するファイルの音量の調
節を行うことができます。ディスクに書き込まれる音楽ファイ
ルの音量を設定することができません。
59
Chapter6
C
h
a
p
t
e
r
6
ディスクユーティリティ
Volume2: 詳細
ディスクの管理項目です。ディスクの消去、ディスクイメージファイルの作成 / 書き込み、AudioCD
からの音声取り込みなどを行うことができます。
ディスクユーティリティの選択...............................................................................60 ページ
ディスクユーティリティの操作...............................................................................61 ページ
ディスクユーティリティの詳細...............................................................................67 ページ
注 意
製品版 / バンドル版など、仕様によっては一部の機能に制限がある場合があります。制限のあ
る機能に関してはインタフェースに表示されない、もしくはグレーアウトしています。
ディスクユーティリティの選択
ディスクイメージからの書き込み
すでに保存したディスクイメージファイルを展開し、記録可能なメディアに書き込ます。
詳細に関しては、Chapter6:61 ページの A: ディスクイメージを書き込むを参照してください。
ディスクからのイメージ作成
挿入されたディスクの内容をディスクイメージファイルとしてハードディスクに保存します。
詳細に関しては、Chapter6:62 ページの B: ディスクイメージを作成するを参照してください。
ディスクの消去
すでに書き込まれたディスクの内容を消去します。
詳細に関しては、Chapter6:63 ページの C: ディスクの内容を消去するを参照してください。
音声の取り込み
AudioCD などに含まれる音声を、ハードディスク上に音声ファイルとして取り込むことができ
ます。
詳細に関しては、Chapter6:63 ページの D: 音声ファイルを取り込むを参照してください。
音声の変換
音声ファイルの形式の変換を行います。
詳細に関しては、Chapter6:64 ページの E: 音声ファイルを変換するを参照してください。
DVD フォルダからの書き込み
DVD フォルダをディスクに書き込み、DVD-Video の作成を行います。
詳細に関しては、Chapter6:65 ページの F:DVD フォルダを書き込むを参照してください。
60
ディスクユーティリティの操作
A: ディスクイメージを書き込む
保存したディスクイメージファイルを展開し、以前保存されたディスク内容と同じ状態にディス
クを書き込みます。画面に関する詳細は、Chapter6:67 ページの A: ディスクイメージからの
書き込みを参照してください。
Volume2: 詳細
1. [作業の選択]ダイアログが表示されていない場合、[ツールパネル]の[新規作成
]
をクリックします。
2. [作業の選択]ダイアログが表示されます。
3. [ディスクユーティリティ]をクリックします。
4. [ディスクイメージからの書き込み]を選択し、
[OK]をクリックします。
5. [ディスクイメージからの書き込み]ダイアログが表示されます。
6. [読み込み先]の[参照]をクリックします。
7.
読み込みに関するダイアログが表示されます。書き込みを行うディスクイメージファイルを
選択します。
8. [書き込みドライブ]に記録可能なメディアを挿入し、[書き込みドライブ]プルダウンメ
ニューから書き込みを行うドライブを選択します。
N o t e
保存されたディスクイメージファイルのディスクと同じディスクメディア(CD / DVD)を
使用してください。
9. [書き込み速度]や[枚数]から、任意の設定を選択します。
10. 書き込みを行う前にデータ転送などをシミュレーションする場合、
[テスト書き込みを行う]
にチェックを入れます。
N o t e
使用している書き込みドライブの仕様、または書き込みを行うディスクの種類によって、
テスト書き込みを行うことができない場合があります。
61
Chapter6
11. 各設定終了後、
[書き込み]をクリックします。
N o t e
ドライブに記録済みのディスクを挿入した場合、消去に関するダイアログが表示されます。
[OK]をクリックすることで、ディスクの内容が消去されます。消去作業の終了後、自動
的に作業が続行されます。
Volume2: 詳細
12. 書き込みに関するダイアログが表示されます。
N o t e
書き込み作業終了後、コンピュータをシャットダウンする場合、
[書き込み後、シャットダ
ウンする]にチェックを入れます。
13. 書き込み終了に関するダイアログが表示されます。
14.[OK]をクリックし、作業を終了します。
B: ディスクイメージを作成する
挿入されたディスクの内容を、ディスクイメージファイルとしてハードディスク上に保存しま
す。画面に関する詳細は、Chapter6:67 ページの B: ディスクからのイメージ作成を参照して
ください。
1. [作業の選択]ダイアログが表示されていない場合、[ツールパネル]の[新規作成
]
をクリックします。
2. [作業の選択]ダイアログが表示されます。
3. [ディスクユーティリティ]をクリックします。
4. [ディスクからのイメージ作成]を選択し、[OK]をクリックします。
5. [ディスクからのイメージ作成]ダイアログが表示されます。
6. [読み込みドライブ]に、ディスクイメージを作成するディスクを挿入し、
[読み込みドライ
ブ]プルダウンメニューからドライブを選択します。
7.
ファイルの保存先を指定します。
[参照]をクリックし、保存に関するダイアログを表示し
ます。
8.
保存先、名称などを指定し、
[保存]をクリックします。
9.
設定終了後、
[保存]をクリックします。
10. 保存終了後、作業終了に関するダイアログが表示されます。
11.[OK]をクリックし、作業を終了します。
62
C: ディスクの内容を消去する
書 き 換 え 可 能 な メ デ ィ ア に 書 き 込 ま れ て い る 内 容 を 消 去 し ま す。画 面 に 関 す る 詳 細 は、
Chapter6:68 ページの C: ディスクの消去を参照してください。
]
をクリックします。
2. [作業の選択]ダイアログが表示されます。
3. [ディスクユーティリティ]をクリックします。
4. [ディスクの消去]を選択し、[OK]をクリックします。
5. [ディスクの消去]ダイアログが表示されます。
6.
消去するディスクを書き込みドライブに挿入します。
7. [使用するドライブ]プルダウンメニューから、ディスクを挿入したドライブを選択します。
8.
消去方法を各ラジオボタンから選択します。詳細に関しては、Chapter6:68 ページの C:
ディスクの消去を参照してください。
9.
設定終了後、
[消去]をクリックします。
10. 作業の終了後、作業終了に関するダイアログが表示されます。
11.[OK]をクリックします。
D: 音声ファイルを取り込む
AudioCD から選択した音声を取り込み、音声ファイルとして保存します。取り込んだ音声ファ
イルは、AudioCD や MP3 / WMA ディスクなどに書き込むことができます。画面に関する詳細
は、Chapter6:68 ページの D: 音声の取り込みを参照してください。
63
Volume2: 詳細
1. [作業の選択]ダイアログが表示されていない場合、[ツールパネル]の[新規作成
Chapter6
1. [作業の選択]ダイアログが表示されていない場合、[ツールパネル]の[新規作成
]
をクリックします。
2. [作業の選択]ダイアログが表示されます。
3. [ディスクユーティリティ]をクリックします。
Volume2: 詳細
4. [音声の取り込み]をクリックし、[OK]をクリックします。
5. [音声の取り込み]ダイアログが表示されます。
6.
ドライブに取り込みを行う AudioCD を挿入します。
7. [ドライブ]プルダウンメニューから、AudioCD を挿入したドライブを選択します。
8.
選択すると AudioCD のトラック一覧が表示されます。
9.
取り込みを行う音声トラックに、チェックを入れます。
10. ファイルの保存先を指定します。
[参照]をクリックし、保存に関するダイアログを表示し
ます。
11. 保存先、名称などを指定し、
[保存]をクリックします。
12. 取り込みを行う形式などを、
[設定]の[形式]
、
[品質]各プルダウンメニューから選択します。
N o t e
[形式]で WAV を選択した場合、
[品質]を選択することができません。
13. 設定終了後、
[取り込み]をクリックします。
14. 作業の終了後、作業終了に関するダイアログが表示されます。
15.[OK]をクリックします。
E: 音声ファイルを変換する
音声ファイルの形式を変換し、保存することができます。画面の詳細に関しては、Chapter6:
69 ページの E: 音声の変換を参照してください。
64
1. [作業の選択]ダイアログが表示されていない場合、[ツールパネル]の[新規作成
]
をクリックします。
2. [作業の選択]ダイアログの[ディスクユーティリティ]をクリックします。
3. [音声の変換]をクリックし、[OK]をクリックします。
5. [読み込み先]の[追加]をクリックし、[ファイルを開く]ダイアログを表示します。
6.
変換を行う音声ファイルを選択し、
[読み込み]をクリックします。
7.
リストに追加された音声ファイルから、変換を行う音声ファイルを選択します。
■
追加された音声ファイルを削除する場合
[すべて削除]
、または削除を行う音声ファイルを選択し、[削除]をクリックします。
8. [保存先]の[参照]をクリックし、変換を行った音声ファイルの保存先を指定します。
9.
変換を行う形式などを、
[設定]の[形式]や[品質]各プルダウンメニューから選択します。
N o t e
[形式]で WAV を選択した場合、
[品質]を選択することができません。
10. 各設定終了後、
[変換]をクリックします。
11. 変換作業の終了後、作業終了に関するダイアログが表示されます。
12.[OK]をクリックします。
F:DVD フォルダを書き込む
DVD フォルダをディスクに書き込み、DVD-Video を作成することができます。画面の詳細に関
しては、Chapter6:69 ページの F:DVD フォルダからの書き込みを参照してください。
1. [作業の選択]ダイアログが表示されていない場合、[ツールパネル]の[新規作成
]
をクリックします。
2. [作業の選択]ダイアログの[ディスクユーティリティ]をクリックします。
3. [DVD フォルダからの書き込み]をクリックし、[OK]をクリックします。
4. [DVD フォルダからの書き込み]ダイアログが表示されます。
5. [書き込みドライブ]に記録可能なメディアを挿入します。
6. [書き込みドライブ]プルダウンメニューから書き込みを行うドライブを選択します。
65
Volume2: 詳細
4. [音声の変換]ダイアログが表示されます。
Chapter6
7. [書き込み速度]や[枚数]から、任意の設定を選択します。
8.
書き込みを行う前にデータ転送などをシミュレーションする場合、
[テスト書き込みを行う]
にチェックを入れます。
N o t e
Volume2: 詳細
使用している書き込みドライブの仕様、または書き込みを行うディスクの種類によって、
テスト書き込みを行うことができない場合があります。
9. [読み込み先]の[参照]をクリックし、書き込みを行う DVD フォルダの保存先を指定します。
10. 各設定終了後、
[書き込み]をクリックします。
N o t e
ドライブに記録済みのディスクを挿入した場合、消去に関するダイアログが表示されます。
[OK]をクリックすることで、ディスクの内容が消去されます。消去作業の終了後、自動
的に作業が続行されます。
11. 書き込みに関するダイアログが表示されます。
N o t e
書き込み作業終了後、コンピュータをシャットダウンする場合、
[書き込み後、シャットダ
ウンする]にチェックを入れます。
12. 書き込み終了に関するダイアログが表示されます。
13.[OK]をクリックし、作業を終了します。
66
ディスクユーティリティの詳細
A: ディスクイメージからの書き込み
■
Volume2: 詳細
■
[読み込み先]
ディスクイメージファイルの保存先を指定します。
[書き込みドライブ]
読み込んだディスクイメージファイルの書き込みを行うドライブを指定します。
注 意
書き込みには、選択したドライブに対応した書き込み可能なメディアが必要です。
■
■
■
[書き込み速度]
書き込みドライブの書き込み速度を選択します。
[枚数]
複製するディスク枚数を入力します。
[テスト書き込みを行う]
書き込みを行う前にデータ転送などをシミュレーションし、作業の確認を行います。シミュ
レーションに問題がない場合、連続して書き込み作業を行います。
N o t e
使用している書き込みドライブの仕様、または書き込みを行うディスクの種類によって、
テスト書き込みを行うことができない場合があります。
B: ディスクからのイメージ作成
■
■
[読み込みドライブ]
ディスクイメージファイルを作成するディスクが挿入されているドライブを選択します。
[保存先]
ディスクイメージファイルの保存先を指定します。
67
Chapter6
C: ディスクの消去
■
Volume2: 詳細
■
■
[使用するドライブ]
消去するディスクが挿入されたドライブを指定します。
[高速]
書き込まれている内容の管理領域だけを簡易消去します。
[完全]
書き込まれている内容を完全消去します。
D: 音声の取り込み
■
■
■
■
[読み込み先]
音声ファイルの読み込み先ドライブを選択します。
[保存先]
取り込んだ音声ファイルの保存先を指定します。
[形式]
音声の取り込み形式を[WAV]
、[MP3]
、[WMA]などから選択します。
[品質]
MP3、WMA 形式を選択した場合、変換する音声ファイル形式の品質を選択します。
N o t e
[形式]で WAV を選択した場合、
[品質]を選択することができません。
68
E: 音声の変換
Volume2: 詳細
■
■
■
■
[読み込み先]
[追加]をクリックし、表示されたダイアログから変換を行う音声ファイルを選択します。
[保存先]
変換した音声ファイルの保存先を指定します。
[形式]
音声の取り込み形式を[WAV]
、[MP3]
、[WMA]などから選択します。
[品質]
MP3、WMA 形式を選択した場合、変換する音声ファイル形式の品質を選択します。
N o t e
[形式]で WAV を選択した場合、
[品質]を選択することができません。
F:DVD フォルダからの書き込み
■
■
[読み込み先]
DVD フォルダの保存先を指定します。
[書き込みドライブ]
DVD フォルダの書き込みを行うドライブを指定します。
注 意
書き込みには、選択したドライブに対応した書き込み可能なメディアが必要です。
69
Chapter6
■
■
■
[書き込み速度]
書き込みドライブの書き込み速度を選択します。
[枚数]
複製するディスク枚数を入力します。
Volume2: 詳細
[テスト書き込みを行う]
書き込みを行う前にデータ転送などをシミュレーションし、作業の確認を行います。シミュ
レーションに問題がない場合、連続して書き込み作業を行います。
N o t e
使用している書き込みドライブの仕様、または書き込みを行うディスクの種類によって、
テスト書き込みを行うことができない場合があります。
70
V
o
l
u
m
e
3
設定
Chapter1:設定 ................................................... 72
Chapter1
C
h
p
a
t
e
r
1
設定
Power2Go の設定について解説します。
Volume3: 設定
設定の操作 ...............................................................................................................72 ページ
プロパティ ...............................................................................................................73 ページ
共通 ..........................................................................................................................74 ページ
書き込み...................................................................................................................75 ページ
データ ......................................................................................................................76 ページ
AudioCD .................................................................................................................77 ページ
MP3 / WMA.............................................................................................................77 ページ
ムービー...................................................................................................................78 ページ
HighMAT ..................................................................................................................79 ページ
注 意
製品版 / バンドル版など、仕様によっては一部の機能に制限がある場合があります。制限のあ
る機能に関してはインタフェースに表示されない、もしくはグレーアウトしています。
設定の操作
A: 設定の基本操作
1. [設定
72
]をクリックし、
[設定]ダイアログを表示します。
2.
各タブで設定項目を選択し、設定を行います。
3.
設定終了後、
[OK]をクリックします。設定内容が適用されます。
プロパティ
書き込みに使用するディスク、ドライブの詳細などを表示します。
A: ドライブの選択
■
■
プロパティを表示するドライブ
選択したドライブや挿入されているディスクなどの情報を参照することができます。
[更新]
選択したドライブに挿入されているディスクの内容を読み込み、情報を更新します。
B: ドライブ情報
■
■
■
■
■
■
■
[モデル]
選択したドライブの型番を表示します。
[ファームウェア]
選択したドライブのファームウェアのバージョンを表示します。
[最大読み込み速度]
選択したドライブの読み込みに関する最大速度を表示します。
[最大書き込み速度]
選択したドライブの書き込みに関する最大速度を表示します。
[対応ディスクタイプ]
対応しているディスクタイプ(CD-R/RW、DVD-RW、DVD-RAM、DVD+RW など)を表示
します。
[対応機能]
選択したドライブのバッファアンダーランエラー防止機能、CD Text 機能などの対応に関し
て表示します。
[対応書き込み方式]
選択したドライブの Disc-at-Once、Session-at-Once、Track-at-Once などの対応に関し
て表示します。
C: ディスク情報
■
[ステータス]
ドライブに挿入されているディスクの状態を表示します。
73
Volume3: 設定
N o t e
現在のプロジェクトで選択されているディスク形式によって、表示される情報は異なります。
Chapter1
■
■
■
■
Volume3: 設定
■
■
[ディスク形式]
ドライブに挿入されているディスクのディスク形式(データの書き込まれたディスクや
AudioCD など)を表示します。
[追記]
ドライブに挿入されているディスクの追記対応に関して表示します。
[消去可能]
ドライブに挿入されているディスクの消去対応に関して表示します。
[記録可能時間]
現在挿入されているディスクの記録可能な時間を表示します。
[空き容量]
現在挿入されているディスクの空き容量を表示します。
[ディスクの詳細]
現在挿入されているディスクの詳細情報(トラック数、セッション数など)を表示します。
D: 現在のプロジェクト
■
■
■
■
■
■
■
■
[ディスク形式]
現在のプロジェクトで作成するディスク形式を表示します。
[ボリュームラベル]
現在のプロジェクトのボリュームラベルを表示します。
[フォルダ]
現在のプロジェクトで、作成するディスクに書き込むフォルダ数を表示します。
[ファイル]
現在のプロジェクトで、作成するディスクに書き込むファイル数を表示します。
[トラック]
現在のプロジェクトで、作成するディスクに書き込むトラック数を表示します。
[ファイルシステム]
現在のプロジェクトで作成するディスクのファイルシステムを表示します。
[使用容量]
現在のプロジェクトで使用する容量を表示します。
[所要時間]
現在のプロジェクトで作成するディスクの所要時間を表示します。
共通
ディスクやドライブなどの設定を行うことができます。
74
ボリュームラベル
■
[ボリュームラベル]
PC 上で表示されるディスクの名前がボリュームラベルです。ボリュームラベルには、半角
英数、16 文字以内で入力する必要があります。
ファイルの更新日時
書き込みを行うファイルの更新日時を、設定することができます。
■
■
[現在の更新日時を使う]
現在の更新日時で記録します。
[任意の更新日時を使う]
任意の更新日時で記録します。フィールドで、更新日時を設定します。
作業フォルダ
■
[作業フォルダ]
一時保存ファイルや、作成したファイルの保存先を設定することができます。[参照]をク
リックし、保存先の指定を行います。
書き込み
書き込みに関する設定を行うことができます。
■
■
[書き込みドライブ]
選択した書き込みドライブが表示されます。
[書き込み速度]
書き込みを行う速度をプルダウンメニューから選択します。
N o t e
表示される速度は、選択したドライブや挿入されているメディアによって異なります。
■
[枚数]
書き込みを行う枚数を選択します。
オプション
■
[バッファアンダーランエラー防止を使用する]
書き込み時、ドライブへのデータ転送が途切れた時に発生するエラーを未然に防ぐ機能で
す。この機能が使用できる CD / DVD ドライブの場合、チェックを入れると機能が使用でき
ます。
75
Volume3: 設定
■
[ファイルの更新日時を使う]
書き込みを行うファイルに記録されている更新日時で記録します。
Chapter1
■
[テスト書き込みを行う]
書き込みを行う前にデータ転送などをシミュレーションし、作業の確認を行います。
N o t e
使用している書き込みドライブの仕様、または書き込みを行うディスクの種類によって、
テスト書き込みを行うことができない場合があります。
■
[追記禁止]
ディスクの追記を禁止に設定し、書き込みを行います。
Volume3: 設定
■
■
■
CD に書き込みを行う場合
記録済みのメディアに追記を行い、追記禁止にすることで、追記はできなくなります。
また、新規で書き込みを行う場合、ディスクアットワンスで書き込みを行います。
DVD に書き込みを行う場合
DVD-R/RW に書き込みを行うデータが 1GB 未満の場合、
[書き込みの確認]に関するダ
イアログが表示されます。
DVD の互換性を保ち、追記不可能な状態で書き込む場合、
[互換性を重視し、追加が不
可能な状態で書き込みを行う]を選択します。ディスクは、互換性を保つ為、1GB まで
ダミーデータを書き込みます。
[書き込み後、ディスクのコンペアを行う]
書き込みを行う前のデータと、ディスクに書き込まれたデータの比較(コンペア)を行いま
す。
データ
データディスクなどの作成に関する設定を行うことができます。
■
[ブータブルディスクの作成]
ブータブルディスクを作成する場合、
[ブータブルディスクの作成]にチェックを入れます。
■
■
76
[ブータブルイメージファイルを使用する]
起動可能なイメージファイルを使用し、ブータブルディスクの書き込みを行います。
[参照]をクリックし、使用するイメージファイルを指定します。
[起動可能なフロッピーディスクを使用する]
起動可能なフロッピーディスクをイメージとして使用し、ブータブルディスクの書き込
みを行います。
■
[ディスク挿入時にファイルを自動実行する]
作成したディスクをドライブに挿入した時に、自動実行するプログラムを指定できます。
[参
照]をクリックし、使用するプログラムを指定します。
N o t e
実行するプログラムは、ディスクに書き込む必要があります。
■
[ディスクアイコンの変更]
作成したディスクをドライブに挿入した時に、Windows 上に表示されるディスクアイコン
を指定できます。
[参照]をクリックし、使用するアイコンを指定します。
Volume3: 設定
N o t e
ディスクアイコンは、ディスクに書き込む必要があります。
AudioCD
AuidoCD などの作成に関する設定を行うことができます。
■
■
■
[CD Text の適用]
CD Text を使用する場合、
[CD Text の適用]にチェックを入れます。
[アルバム]
作成する AudioCD などのアルバム名を入力することができます。
[アーティスト]
作成する AudioCD などのアーティスト名を入力することができます。
MP3 / WMA
MP3 / WMA ディスクなどの作成に関する設定を行うことができます。
77
Chapter1
品質
■
[品質]
作成する MP3 / WMA ファイルの品質をプルダウンメニューから選択します。
プレイリスト
プレイリストは、ウェルに追加された任意の順番でディスクの再生を行うことができます。
■
[プレイリストを作成する]
音楽ディスクにプレイリストを作成することができます。
Volume3: 設定
ムービー
ムービーディスクの作成に関する設定を行うことができます。
TV 信号形式
作成するディスクの TV 信号形式を設定することができます。
N o t e
日本国内でディスクを作成する場合、NTSC を使用してください。PAL でディスクを作成した
場合は、日本国内の民生機で再生を行うことができません。
■
■
[NTSC]
NTSC(National Television Systems Committee)は、FCC が合衆国、日本、カナダ、メ
キシコ各国のテレビ放送が採用した方式です。
[PAL]
PAL(Phase Alteration Line)は、フランス以外の西ヨーロッパ諸国をはじめ、中国などの
アジア諸国のテレビ放送が採用した方式です。
ハードディスクへの書き込み
注 意
[書き込みドライブ]の[CyberLink イメージレコーダ]を選択した場合、設定を行うことがで
きます。詳細に関しては、Chapter1:15 ページの CyberLink イメージレコーダを参照してく
ださい。
■
78
[ディスクイメージと DVD フォルダの作成]
ディスクイメージファイルの作成と同時に、DVD フォルダの作成を行うことができます。
■
[DVD フォルダの作成]
DVD フォルダの作成のみ行うことができます。
[参照]をクリックし、フォルダの保存先を
指定することができます。
注 意
DVD フォルダの作成は、ディスク形式で、
[DVD-Video]を選択した場合のみ使用するこ
とができます。
詳細な設定
■
[静止画ファイルの保存]
静止画ファイルの保存は、スライドショーに使用したスライド(静止画ファイル)を、書き
込みを行うディスクに保存することができます。高解像度の静止画ファイルなどを使用した
場合、この機能を選択することをおすすめします。
[PowerDVD Auto-player の使用]
PowerDVD Auto-Player を使用することで、ムービーディスクを再生するためのプログラ
ムがインストールされていない環境でも、作成したディスクを再生することができます。
HighMAT
HighMAT ディスクの作成に関する設定を行うことができます。
スライドショーの設定
■
■
[表示時間]
スライドショーに使用する各スライドの表示時間を設定します。
[トランジション]
スライドの切り換わり時に適用する、特殊効果(トランジション)を設定します。
■
■
■
[ なし ]
クリックすると、トランジション効果を適用しません。
[ワイプ(右)
]
クリックすると、トランジション効果(ワイプ(右)が適用されます。
[BGM の追加]
スライドショーに BGM(音声)を追加します。詳細に関しては、Chapter3:41 ページの
スライドショーに BGM を追加するを参照してください。
79
Volume3: 設定
■
Chapter1
メニューの設定
■
[背景の選択]
メニューの背景画像を選択します。
[参照]をクリックし、表示されたダイアログから任意の静止画ファイルを選択します。
N o t e
背景に使用する静止画の推奨サイズは、640x480 です。背景に高解像度の静止画ファイル
を使用する場合、静止画編集プログラムなどを使用し、解像度の変換を行うことをおすす
めします。
Volume3: 設定
80
V
o
l
u
m
e
4
付録
Chapter1:索引 ................................................... 82
索引
索引
W
AudioCD ..................................................... 77
Windows 起動時にアイコンを表示する ..... 21
WMA............................................................ 77
B
BGM の追加............................... 41, 42, 45, 79
あ
CD Text の適用............................................
CD Text の入力............................................
CD Text を編集する.....................................
CD-Extra の設定 ..........................................
CD-Extra 形式のディスク............................
CD に書き込みを行う場合 ..........................
CyberLink イメージレコーダ ......................
77
33
33
56
50
76
15
アーティスト ............................................... 77
アイコンスキンの変更........................... 19, 21
アイコンの拡大............................................ 21
アイコンの非表示 ........................................ 21
アイコンの表示............................................ 21
アイコンをクリックする ............................. 12
アイコンを移動する .................................... 20
アイコンを分離させる................................. 20
アルバム................................................. 43, 77
DVD に書き込みを行う場合 ........................
DVD フォルダからの書き込み ....................
DVD フォルダの作成 ...................................
DVD フォルダを書き込む............................
76
69
79
65
C
D
E
Express モードを使用する........................... 18
Express モード表示...................................... 20
う
ウィンドウ形式............................................ 11
ウェル .......................................................... 16
ウェルにファイルを読み込む ...................... 12
え
エクスプローラ............................................ 15
お
H
オプション ................................................... 75
HighMAT...................................................... 79
HighMAT Text の編集 .................................. 57
HighMAT の設定.......................................... 57
コピーアイコン............................................ 20
I
ISO イメージファイル ................................. 16
M
Mixed Mode CD 形式のディスク .............. 52
MixedMode CD の設定.............................. 56
MP3.............................................................. 77
N
NTSC ............................................................ 78
P
PAL............................................................... 78
PowerDVD Auto-player の使用................. 79
T
TV 信号形式.................................................. 78
こ
す
スタートメニューからの起動 ...................... 10
ステータス ................................................... 73
ステータスバー...................................... 16, 43
ストーリーボード .................................. 43, 45
すべてのアイコンの非表示.......................... 21
すべてのアイコンの表示 ............................. 21
すべて削除 ....................................... 16, 43, 45
スライドショーの設定................................. 79
スライドショーの編集..................... 40, 44, 45
スライドの表示時間 .................................... 41
た
タイトル名 ................................................... 41
つ
ツールパネル ............................................... 14
82
Volume4: 付録
A
て
と
ドライブ................................................. 15, 43
ドライブの選択............................................ 73
ドライブ情報 ............................................... 73
トラック....................................................... 74
トラックの順番を変更する.......................... 32
ドラッグ&ドロップする ............................. 12
トランジション............................................ 79
は
バージョン情報............................................ 21
バッファアンダーランエラー防止を使用する 75
ふ
ファームウェア............................................ 73
ファイル....................................................... 74
ファイルシステム ........................................ 74
ファイルのプレビュー ................................. 39
ファイルの更新日時 .................................... 75
ファイルの更新日時を使う.......................... 75
ファイルを並び換える ................................. 26
ファイル名 ................................................... 41
ブータブルイメージファイルを使用する .... 76
ブータブルディスクの作成.......................... 76
ブータブルディスクの設定.......................... 28
フォルダ....................................................... 74
フォルダの作成...................................... 16, 26
フォントの設定...................................... 42, 44
プレイリストを作成する ............................. 78
プレビュー ............................................. 39, 44
プレビューウィンドウ ................................. 43
プレビューパネル ........................................ 44
プロジェクトファイルの管理 ......................
プロジェクトファイルの保存 ......................
プロジェクトファイルを開く ......................
プロパティ ...................................................
12
12
12
73
へ
ヘルプ .................................................... 15, 21
ほ
ボリュームラベル .................................. 74, 75
ボリュームラベルの入力 ............................. 12
む
ムービー....................................................... 78
ムービーアイコン ........................................ 20
め
メニューの設定............................................ 42
も
モデル .......................................................... 73
右回転 .................................................... 41, 45
音楽アイコン ............................................... 20
音楽ディスクを作成する ............................. 30
音声の取り込み............................................ 68
音声の変換 ................................................... 69
音声ファイルの確認 .................................... 33
音声ファイルを取り込む ............................. 63
音声ファイルを変換する ............................. 64
音声品質の設定............................................ 34
音量.................................................. 35, 44, 59
下へ.................................................. 33, 35, 59
開く.............................................................. 14
完全.............................................................. 68
管理パネル ................................................... 14
基本操作パネル............................................ 14
記録可能時間 ............................................... 74
起動可能なフロッピーディスクを使用する 76
共通.............................................................. 74
空き容量....................................................... 74
形式........................................................ 68, 69
現在のプロジェクト .................................... 74
現在の更新日時を使う................................. 75
更新........................................................ 15, 73
更新日時....................................................... 41
高速.............................................................. 68
左回転 .................................................... 41, 45
再生........................................................ 35, 59
最小化 .......................................................... 14
最大化 .......................................................... 14
最大書き込み速度 ........................................ 73
最大読み込み速度 ........................................ 73
作業の選択 ............................................. 11, 15
作業フォルダ ............................................... 75
削除.................................................. 16, 43, 45
83
Volume4: 付録
ディスク コピー........................................... 15
ディスクアイコンの設定 ............................. 28
ディスクアイコンの変更 ............................. 77
ディスクイメージからの書き込み............... 67
ディスクイメージと DVD フォルダの作成 . 78
ディスクイメージファイル.......................... 16
ディスクイメージを作成する ...................... 62
ディスクイメージを書き込む ...................... 61
ディスクからのイメージ作成 ...................... 67
ディスクのコピーを行う ............................. 46
ディスクの消去................................ 15, 20, 68
ディスクの詳細............................................ 74
ディスクの内容を消去する.......................... 63
ディスク形式 ............................................... 74
ディスク情報 ............................................... 73
ディスク挿入時にファイルを自動実行する 77
データ .......................................................... 76
データアイコン............................................ 19
データディスクの詳細 ................................. 26
データディスクを作成する.......................... 24
テスト書き込みを行う ............... 49, 67, 70, 76
Volume4: 付録
撮影日 .......................................................... 41
使用するドライブ ........................................ 68
使用容量....................................................... 74
次のテンプレート .................................. 42, 44
次へ............................................ 39, 43, 44, 45
自動実行プログラムの設定.......................... 28
終了........................................................ 14, 21
所要時間....................................................... 74
書き込み..................................... 15, 20, 43, 75
書き込みドライブ ................ 20, 49, 67, 69, 75
書き込み後、ディスクのコンペアを行う .... 76
書き込み速度 ............................. 49, 67, 70, 75
書き込み内容の消去 .................................... 20
消去可能....................................................... 74
上へ.................................................. 32, 35, 59
上書き保存 ................................................... 15
常に手前に表示する .................................... 21
新規作成....................................................... 14
静止画ファイルの保存 ................................. 79
設定.............................................................. 15
設定の基本操作............................................ 72
前のテンプレート .................................. 42, 44
前へ............................................ 39, 43, 44, 45
対応ディスクタイプ .................................... 73
対応機能....................................................... 73
対応書き込み方式 ........................................ 73
追加.................................................. 16, 43, 45
追記.............................................................. 74
追記禁止....................................................... 76
通常のアイコン............................................ 21
停止........................................................ 35, 44
動作環境......................................................... 3
読み込みドライブ .................................. 49, 67
読み込み先 ....................................... 67, 68, 69
任意の更新日時を使う ................................. 75
背景の設定 ................................................... 42
背景の選択 ................................................... 80
表示時間................................................. 45, 79
品質.................................................. 68, 69, 78
並び換え................................................. 40, 45
保存.............................................................. 15
保存先 .............................................. 67, 68, 69
枚数............................................ 49, 67, 70, 75
名前の変更 ................................................... 26
名前を付けて保存 ........................................ 15
84