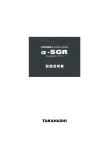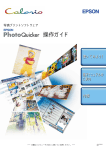Download EPSON PhotoQuicker操作ガイド
Transcript
EPSON PhotoQuicker 操作ガイド 操作ガイド 巻頭 巻頭 EPSON PhotoQuickerで できること 第1章 第1章 使ってみよう 第2章 第2章 いろいろな機能 第3章 第3章 困ったときには 付録 この取扱説明書は70%再生紙(表紙は35%) を使用しています。 ・巻頭のカラーページは非再生紙です。 Printed in Japan 00.04-XX.X ―本書は、 コンピュータの近くに置いてご活用ください ― 4012683-00 C01 EPSON ESC/Pはセイコーエプソン株式会社の登録商標です。 取扱説明書の種類と使い方 本製品には次の取扱説明書が付属しています。 Appleの名称、Macintosh、PowerMacintosh、MacOSロゴはApple Computer, Inc.の商標または登録商標です。 Microsoft、Windowsは米国マイクロソフトコーポレーションの米国およびその他の国における登録商標です。 その他の製品名は各社の商標または登録商標です。 本製品を日本国外へ持ち出す場合の注意 本製品(ソフトウェアを含む) は日本国内仕様のため、本製品の修理・保守サービスおよび技術サポートなどの対応は、 日本国外 はじめにお読みください ではお受けできませんのでご了承ください。また、 日本国外ではその国の法律または規制により、本製品を使用できないことがあ ります。このような国では、本製品を運用した結果罰せられることがありますが、当社といたしましては一切責任を負いかねますの でご了承ください。 一番最初にご覧いただくシートです。 内容をご覧いただき、同梱物の確認と保護具の取り外しをしてください。 安全にお使いいただくために プリンタを安全にお使いいただくための注意事項とサービス、 サポート について説明しています。 プリンタを設置・ご使用になる前に、必ずお読みください。 セットアップガイド プリンタの設置からプリンタドライバのインストール、印刷できるように するまでの手順が記載されています。 ユーザーズガイド 機能、操作方法など、 プリンタを使用していく上で必要となる情報が 詳しく記載されている説明書です。ご使用の目的に応じて、必要な章を お読みください。 EPSON PhotoQuicker操作ガイド 本書です。デジタルカメラの写真データを簡単な操作で印刷・加工・保存 できるアプリケーションソフトEPSON PhotoQuickerの操作ガイドです。 ロール紙の印刷にも対応しています。いろいろなサイズの写真が印刷 できますので、 ぜひご活用ください。 ご注意 (1)本書の内容の一部または全部を無断転載することは固くお断りします。 (2)本書の内容については、将来予告なしに変更することがあります。 (3)本書の内容については、万全を期して作成いたしましたが、万一ご不審な点や誤り、記載もれなど、 お気づきの点がありまし たらご連絡ください。 (4)運用した結果の影響については、 (3)項にかかわらず責任を負いかねますのでご了承ください。 (5)本製品がお客様により不適当に使用されたり、本書の内容に従わずに取り扱われたり、 またはエプソンおよびエプソン指定 の者以外の第三者により修理・変更されたこと等に起因して生じた障害等につきましては、責任を負いかねますのでご了承 ください。 (6)エプソン純正品および、 エプソン品質認定品以外のオプションまたは消耗品を装着し、 それが原因でトラブルが発生した 場合には、保証期間内であっても責任を負いかねますのでご了承ください。この場合、修理などは有償で行います。 © セイコーエプソン株式会社 1999 - 2000 はじめに このEPSON PhotoQuickerは、デジタルカメラの写真データを簡単な操作で印刷・加工・保存できる ソフトウェアです。 本ソフトウェアは初心者の方でも安心してお使いいただけるように設計されていますが、本書をお読み いただくと、ソフトウェアの特長やさまざまな使い方について、さらに詳しく知ることができます。 すぐに使ってみたいとき、 トラブルなどで困ったとき、何かおもしろいものを作りたいときなど、用途に 合わせてご利用ください。 ■ おことわり ・ 本ソフトウェアは、MacintoshおよびWindows 95/98/2000/NT4.0でご使用になれますが、本書では Windows 98版を主体にご説明しています。Macintoshをお使いの方にのみ必要な情報につきまして は、本書内で個別に示してあります。 なお、本ソフトウェアをご使用いただく上で必要なシステム条件につきましては、本書85ページの「システム 条件」をご参照ください。 ・ 本ソフトウェアはPM-820C、およびメモリカードドライブを搭載しているPM-820DCでもご使用になれ ますが、本書では、MC-2000でご使用になる場合を主体にご説明しています。 PM-820C、およびPM-820DCで本ソフトウェアをご使用になる場合は、 それぞれのプリンタに同梱の 『EPSON PhotoQuicker操作ガイド』をご参照ください。 ■ 本書で使用するマーク 本書では、補足や注意事項などが一目でわかるように、全ページ共通のマークで示しています。 制限事項や、本ソフトウェアを正常に機能させるために守っていただきたいことなどを示していま す。必ずお読みください。 知っておくと便利な情報や、 操作上のヒントなどについて示しています。 関連する参照先を示しています。必要に応じてお読みください。 お使いいただく上での要点がまとめてあります。 Macintoshをお使いの方にお読みいただきたい情報です。 ■ 表記 Microsoft®Windows® Microsoft®Windows® Microsoft®Windows® Microsoft®Windows® 95 operating system 日本語版 98 operating system 日本語版 2000 operating system 日本語版 NT operating system Version 4.0日本語版 の表記について 本書中では、上記オペレーティングシステムをそれぞれWindows 95、Windows 98、Windows 2000、Windows NT4.0と表記しています。 また、Windows 95、Windows 98、Windows 2000、Windows NT4.0を総称してWindowsと表記することがあります。 お 願 い 本書には、プリンタの取り扱い方法は記載されていません。本書をお読みになる前に、必ず別冊の 『ユーザーズガイド』をお読みになり、 プリンタの基本的な操作について一通りご理解になった上で本書 をご利用ください。 また、用紙の取り扱いなどの詳細につきましても、 『ユーザーズガイド』をご参照ください。 (1) EPSON PhotoQuickerでできること さまざまなレイアウトで思い通りの印刷ができる デジタル写真をいろいろなレイアウトで印刷できます。写真のサイズ調整や回転もワンタッチ。 タイトルやメッセージを入れるなど、アイデア次第で写真の使い道がどんどん広がります。 ■自由自在なレイアウト 縮小した写真を並べたインデックスプリントのほか、 さまざまなレイアウトで印刷できます。 しかも、操作は簡単。 画面にイメージ表示されるレイアウトの中から選ぶだけです。 (→本書45ページ「レイアウトを決める」) ■いろいろな用紙に印刷 A4、ハガキ、 フォトカード、 ロール紙など、 いろいろな種類の用紙に印刷できます。ロール紙に印刷すれば、写真 の間をカットするだけで、現像した写真と同じようにポケットアルバムにも入ります。 (→本書45ページ「レイアウトを決める」) ■回転もワンタッチ デジタルカメラの右側を上にして撮影した写真と左側を上にして撮影した写真とでは、向きが180° 異なります。 こうした写真が混在している際に、向きを揃えることができます。 (→本書46ページ「写真を回転する」) → この写真を回転!! 回転前 回転後 ■タイトルが付けられる 日付だけでなく、写真にお好きな文字を入れて印刷できます。写真のタイトルを付けたり、 メッセージを書いて プレゼントすれば喜ばれること間違いありません。 (→本書48ページ「タイトルを入れる」) ● (2) ● 写真を美しく補正する 彩度、 コントラスト、カラーバランスが適切でない写真に最適な補正を加えて、高画質化します。 「自動調整」機能を使えば、画像処理の知識がなくても自動的にその写真に適した補正を行ってくれます。 (→本書31ページ「写真を自動で補正する」) 自動調整以外にも簡単に補正できるボタンが用意されているほか、色味や明るさなどを自分で調整す ることもできます。 ・補正について詳しくは(→次ページ以降) 元の写真 補正後 写真にいろいろな効果をかける 写真におもしろい効果をかけて楽しんだり、写真を使って何かを作りたいときにも役立ちます。 (→本書33ページ「写真の色や質を変える」) 加工した写真を保存することもできます。 ・加工について詳しくは(→次ページ以降) 加工後―セピア 元の写真 加工後―キャンバス ● (3) ● 写真の補正や加工について(フィルタ効果) EPSON PhotoQuickerには、写真の補正や加工を行うためのさまざまな機能(「フィルタ」と呼びます) が用意されています。ここでは、 「フィルタ」の種類や効果について紹介します。 ・ 「フィルタ」について(→本書100ページ「用語解説」) フィルタ一覧 フィルタのメニューは、大きく「カンタン」 「セット」 「マニュアル」の3つに分かれています。 ■カンタンフィルタ カンタンフィルタでは、ボタンをクリックするだけで簡単にその写真に適した補正が行われます。 サンプル(→本書巻頭6ページ) 操作方法(→本書31ページ) 写真の状態をあらゆる面から分析して さまざまな調整を自動的に行います。 メリハリのあるあざやかでシャープな 写真になります。 セピア調の写真になります。 モノクロ写真になります。 人物や肌色を、 暖かく柔らかく調整します。 風景の空や緑があざやかになります。 ■セットフィルタ セットフィルタには、複数の加工処理(フィルタ) を組み合わせたセットボタンが30種類用意されています。 ボタンを自分で追加することもできます。 サンプル(→本書巻頭6ページ) 操作方法(→本書32ページ) ● (4) ● ■マニュアルフィルタ マニュアルフィルタでは、各フィルタごとに微調整ができます。 明るさ.................. 写真の明るさを調整します。 サンプル(→本書巻頭9ページ) 操作方法(→本書36ページ) コントラスト........... 明暗の差を調整します。 サンプル(→本書巻頭10ページ) 操作方法(→本書36ページ) あざやかさ............ 色のあざやかさを調整します。 サンプル(→本書巻頭10ページ) 操作方法(→本書37ページ) カラーバランス ..... R(レッド)、G(グリーン)、B(ブルー)の各色の強弱を調整します。 サンプル(→本書巻頭11ページ) 操作方法(→本書37ページ) シャープネス ......... 画質の強弱を調整します。 サンプル(→本書巻頭11ページ) 操作方法(→本書38ページ) モノトーン ............. カラー写真の色を一種類だけにします。 サンプル(→本書巻頭12ページ) 操作方法(→本書39ページ) 記憶色補正 ......... 風景写真の空色・緑色、 夕焼け写真の赤色、人物写真の肌色を個別に 強調します。 サンプル(→本書巻頭12ページ) 操作方法(→本書39ページ) ペイント ............... 画像をぼかしたり、写真をイラストタッチに変えることができます。 サンプル(→本書巻頭13ページ) 操作方法(→本書40ページ) 質感 .................... 和紙やキャンバス、画用紙などに印刷したように加工できます。 サンプル(→本書巻頭14ページ) 操作方法(→本書41ページ) ● (5) ● 写真の補正や加工について (フィルタ効果) フィルタサンプル紹介 ■カンタンフィルタ (→本書31ページ) ※ ここでは、用意されている6種類のカンタンフィルタのうち「自動調整」のみをご紹介しています。 オリジナル画像 処理後― 自動調整 :最適な画像になります。 ■セットフィルタ (→本書32ページ) ※ ここでは、用意されている30種類のセットフィルタのうち、22種類のサンプルのみをご紹介しています。 オリジナル画像 処理後− カリカリシャープ :細部まではっきりします。 処理後− ソフトポートレート :人物写真を明るくソフトにします。 処理後− キャンバスに油絵 :油絵タッチになります。 処理後− よいこのイラスト :イラストタッチになります。 ● (6) ● 処理後− ガラス越しの光景 :ガラスを隔てた光景のようになります。 処理後− 夢のスクリーン :柔らかなスクリーンをかけたようになります。 処理後− イラスト下絵 :イラストの下絵のようになります。 処理後− ペンキ絵 :ペンキで描いた絵のようになります。 処理後− モノクロに手彩色 :モノクロ写真に色を塗ったようになります。 処理後− 汚れた写真 :汚れてしわになった写真のようになります。 処理後− 古びた写真 :古くなって変色した写真のようになります。 処理後− 粗刷り写真 :新聞の写真のようになります。 ● (7) ● 写真の補正や加工について (フィルタ効果) 処理後− スタンプ版画 :スタンプを押したようになります。 処理後− ブルーの便せん :淡いブルーになります。 処理後− 軟調 :軟らかな色合いになります。 処理後− 重厚 :深い色合いになります。 処理後− シルバー軟調 :軟らかなモノクロ写真になります。 処理後− シルバー超硬調 :かなり硬いモノクロ写真になります。 処理後− セピア色の想い出 :軟らかなセピア色になります。 処理後− ゴールド :金色になります。 ● (8) ● 処理後− モードブルー :しゃれたブルーのイメージ写真になります。 処理後− モードピンク :しゃれたピンクのイメージ写真になります。 ■マニュアルフィルタ (→本書33ページ) 明るさ (→本書36ページ) 処理後― 白く :明るくなります。 オリジナル画像 処理後― 黒く :暗くなります。 ● (9) ● 写真の補正や加工について (フィルタ効果) コントラスト (→本書36ページ) 処理後― はっきり :コントラストが強くなります。 オリジナル画像 処理後― 鈍く :コントラストが弱くなります。 あざやかさ (→本書37ページ) 処理後― 派手に :派手な色味になります。 オリジナル画像 処理後― 淡く :淡い色味になります。 ● (10) ● カラーバランス(→本書37ページ) 処理後― クリーム :クリーム色がかります。 処理後― ストロベリー :薄ピンク色がかります。 オリジナル画像 処理後― パープル :紫色がかります。 処理後― グリーン :緑色がかります。 シャープネス(→本書38ページ) 処理後― クッキリシャープ :かなりくっきりします。 オリジナル画像 処理後― ナチュラルシャープ :少しくっきりします。 ● (11) ● 写真の補正や加工について (フィルタ効果) モノトーン (→本書39ページ) 処理後― モノクローム :白黒になります。 処理後― ブルー :青一色になります。 処理後― クールモノクロ 処理後― セピア :冷たい感じの白黒になります。 :セピア色になります。 オリジナル画像 処理後― ピンク :ピンク一色になります。 記憶色補正(→本書39ページ) 処理後― 風景写真 :木々の緑や空の青を 強調します。 オ リ ジ ナ ル 画 像 処理後― 夕焼け写真 :夕焼けの紅色を 強調します。 処理後― 人物写真 :人の肌色を美しくします。 ● (12) ● ペイント (→本書40ページ) 処理後― ソフトフィルター :少しぼかします。 処理後― レトロカラー 処理後― イラスト :昔風の写真になります。 :イラストタッチになります。 オリジナル画像 処理後― すりガラス :すりガラスを隔てた ようになります。 処理後― 淡彩 処理後― 新聞写真 :水彩画タッチになります。 :新聞の写真の ようになります。 処理後― スタンプ :スタンプを押した ようになります。 ※「新聞写真」と「スタンプ」では、描画色をそれぞれ2色ずつ選択することができます。 ● (13) ● 写真の補正や加工について (フィルタ効果) 質感(→本書41ページ) 処理後― キャンバス 処理後― クレープ紙 処理後― 水彩紙 :油絵のキャンバスに :水彩画のようになります。 :クレープ紙(しわ加工紙)に 印刷したようになります。 印刷したようになります。 処理後― デニム :デニムに印刷したように なります。 オリジナル画像 処理後― コンクリート 処理後― ハート :コンクリートに :ハート型のエンボス 印刷したようになります。 加工になります。 ● (14) ● 処理後― 板目 :板に印刷したように なります。 処理後― クロッキー紙 処理後― 和紙 :クロッキー紙(画用紙)に :和紙に印刷した 印刷したようになります。 ようになります。 処理後― 麻布 :麻に印刷したように なります。 処理後― 石目 :石に印刷したように なります。 処理後― レザー 処理後― しぼ 処理後― モザイク :レザー(革)に :しぼりの模様になります。 :モザイク模様になります。 印刷したようになります。 ● (15) ● ● (16) ● 本書の読み方 本書では、EPSON PhotoQuickerの機能や使い方について次の構成で説明しています。 目的に合わせて、必要な章からお読みください。なお、詳しい目次は次ページを参照してください。 ・EPSON PhotoQuickerの特長を知りたい ・写真の加工後のサンプルをカラーで 見たい EPSON PhotoQuickerでできること 巻頭 写真の補正や加工について (フィルタの効果) ・すぐに使ってみたい ・基本的な操作をマスターしたい 第1章 使ってみよう 1 ・作業全体の流れを知りたい ・個々の機能について知りたい 第2章 いろいろな機能 2 ・トラブルを解決したい 第3章 困ったときには 3 ・仕様や詳しい資料を見たい ・用語の意味を調べたい 付録 付 録 (17) 目次 はじめに ........................................ (1) 写真の情報を確認する ........................ 30 EPSON PhotoQuickerでできること .. (2) 写真を自動で補正する さまざまなレイアウトで思い通りの印刷ができる ....... (2) 写真を美しく補正する ....................... (3) (カンタンフィルタ)............................ 31 用意されたセットを使って加工する 写真にいろいろな効果をかける ......... (3) (セットフィルタ)............................... 32 写真の補正や加工について (フィルタ効果)... (4) ・用意されているセットの種類 ............. 32 フィルタ一覧 ...................................... (4) ・「セット」を使用するには ...................... 32 フィルタサンプル紹介 ....................... (6) 写真の色や質を変える 本書の読み方 ................................ (17) (マニュアルフィルタ)........................ 33 目次 ........................................... (18) ・設定できるフィルタの種類 .................. 33 印刷できる用紙について ................. (20) ・フィルタの設定方法 .............................. 34 ・明るさを調整する .................................. 36 第1章 使ってみよう ................. 1 ・明暗の差を調整する(コントラスト)........ 36 写真を選んで印刷しよう ....................... 2 ・あざやかさを調整する .......................... 37 レイアウトを決めて印刷しよう ............ 6 ・各色の強弱を調整する(カラーバランス).... 37 写真を加工してみよう ........................ 10 ・画質の強弱を調整する(シャープネス).... 38 ロール紙に印刷してみよう ................. 15 ・モノクロ/セピア調にする(モノトーン).... 39 ・肌や空などの特定の色をきれいにする 第2章 いろいろな機能 ............ 19 (記憶色補正)........................................... 39 読み込みから印刷まで ........................ 20 ・タッチを変える(ペイント).................. 40 EPSON PhotoQuickerを起動する ....... 22 ・紙の材質感を変える(質感).................. 41 写真を読み込む ................................... 23 フィルタの設定を保存する ................. 42 ・コンピュータから読み込む(フォルダ).... 23 ・セットを保存する .................................. 42 ・メモリカードから読み込む .................. 24 ・セットを編集する .................................. 43 ・TWAIN機器から読み込む .................... 25 使用するプリンタを変更する (プリンタ選択)...... 44 写真をすべて印刷するか、 レイアウトを決める ............................ 45 選んで印刷するかを決める...................... 26 写真を回転する ................................... 46 ・すべてを印刷する .................................. 26 空白をあける(ブランク)..................... 47 ・写真を選んで印刷する .......................... 26 タイトルを入れる ............................... 48 印刷する写真を選ぶ ............................ 27 (18) 写真の印刷サイズを指定する 印刷枚数を指定する ............................ 28 (トリミング・ガイドの設定)............. 49 ・写真ごとに指定する .............................. 28 ・カット紙の場合 ....................................... 50 ・すべて同じ枚数を指定する .................. 29 ・ロール紙の場合 ....................................... 52 ページの情報を印刷する ..................... 54 仕様 ..................................................... 86 ・カット紙の場合 ....................................... 54 割り付け順一覧 ................................... 87 ・ロール紙の場合 ....................................... 56 用紙サイズ−プリントサイズフォーマット一覧 .. 88 写真の情報を印刷する ........................ 58 プリントサイズ一覧 ............................ 90 ・カット紙の場合 ....................................... 58 ・カット紙のプリントサイズ .................. 90 ・ロール紙の場合 ....................................... 60 ・ロール紙のプリントサイズ .................. 91 印刷の設定をする(簡単プリント設定)..... 62 印刷設定値一覧 ................................... 92 写真データをコンピュータに保存する(コピー保存).. 64 ・トリミング・ガイド設定値 .................. 92 ・すべてを保存する .................................. 64 ・ページ情報設定値 .................................. 94 ・写真を選んで保存する .......................... 65 ・写真情報設定値 ....................................... 96 EPSON PhotoQuickerを終了する ....... 66 ・簡単プリント設定値 .............................. 98 用語解説 ............................................ 100 第3章 困ったときには ............ 67 索引 ................................................... 101 エラーメッセージ一覧 ........................ 68 写真を読み込むとき/選択するときのトラブル 71 フィルタ処理のトラブル ..................... 72 印刷に関するトラブル ........................ 73 付 録 .................................. 75 より高精細にプリントするには .......... 76 取り扱い可能な画像ファイルサイズとメモリについて 78 ・Windowsでの設定 ................................. 78 ・Macintoshでの設定 .............................. 78 ・Macintoshが搭載している メモリの容量が足りないときは .......... 79 プリント指定(DPOF準拠)について ........ 80 ・プリント指定の処理を選択する ......... 80 ・写真データをハードディスクなどに 保存する場合のご注意 .......................... 81 EPSON PhotoQuickerの削除方法 ....... 82 機能階層図 .......................................... 84 システム条件 ....................................... 85 ・動作環境 ................................................... 85 (19) 印刷できる用紙について EPSON PhotoQuickerをMC-2000でご使用いただく場合、A3ノビ、A3、A4、ハガキ、 ロール紙(4種)の 8つのサイズの用紙に印刷することができます。 これらの用紙と各種のレイアウトを組み合わせることによって、さまざまなサイズの写真を作り出すことが できます。 ■ 使用できる用紙サイズ ロール紙 ハガキ (100X148mm)(89mm幅) ロール紙 (100mm幅) A4用紙 (210X297mm) A3ノビ用紙 (329X483mm) A3用紙 (297X420mm) ロール紙 (A4幅) ロール紙 (A3ノビ幅) ■ 使用できる用紙の種類 用紙の種類は印刷の仕上がりに大きく影響します。ご使用の前に以下の説明を必ずお読みいただき、用途 に合った用紙をご使用ください。 ・ 各種用紙(事務用普通紙を除く) は、一般の室温環境下(温度15∼25℃、湿度40∼60%) で使用して ください。 ・ 用紙の印刷面には触れないように注意してください。手に付いている水分や油分が、印刷品質に影響し ます。 普通紙※ 種 類 サイズ 特 長 EPSON推奨品型番 事務用普通紙 ― 複写機などで使用する一般のコピー用紙や上質紙、 または再生紙です。 * 坪量64∼90g/m 2、厚さ0.08∼0.11mmの範囲の ものを使用してください。 ― 上質普通紙 A4 EPSON製の普通紙です。 KA4250NP ※ 高品質な印刷結果を得るためには、専用紙を使用する必要があります。普通紙は試し印刷やレイアウト確認など の用途で使用してください。 (20) 専用紙 種 類 サイズ 特 長 EPSON推奨品型番 MC光沢紙 A4 A3 A3ノビ 写真の印刷に適した光沢紙です。耐光性にも優れて いますので、長期の保存が可能です。 KA420MK KA320MK KA3N20MK MCマット紙 A4 A3 A3ノビ 厚手の非光沢紙です。写真、 グラフィックの印刷に適して います。耐光性にも優れていますので、 長期の保存が可能 です。 KA450MM KA320MM KA3N20MM MC写真用紙(半光沢) A4 A3 A3ノビ もっとも写真の風合い(質感)に近い厚手の専用紙 (微光沢紙) です。写真の印刷に適しています。耐光性 にも優れていますので、長期の保存が可能です。 KA420MSH KA320MSH KA3N20MSH MC画材用紙 A3ノビ 写真とは異なる質感を持った画材用紙です。新しいアート の世界を見せることができます。耐光性にも優れています ので、長期の保存が可能です。 KA3N20MG サイズ 特 長 EPSON推奨品型番 一般で使用されているハガキです。 官製ハガキ(インクジェット紙) は、用紙種類の設定を、 通信面は「MCマット紙」に、宛名面は「普通紙」に設定 してお使いください。 ― 特 長 EPSON推奨品型番 官製ハガキ 種 類 官製ハガキ/ ハガキサイズ 官製ハガキ(インクジェット紙) ロール紙 種 類 サイズ MCマット紙 ロールタイプ ロール状のMCマット紙です。 89mm×7m * ロール状のままセットするためにはロール紙ホルダが 100mm×8m 必要です。 K89ROLMM K100ROLMM MC写真用紙(半光沢) ロールタイプ 89mm×7m ロール状のMC写真用紙(半光沢)です。 100mm×8m * ロール状のままセットするためにはロール紙ホルダが A4幅(210mm)×10m 必要です。 K89ROLMSH K100ROLMSH KA4ROLMSH KA3NROLMSH ■ 保管時のご注意 ・ 高温、高湿、直射日光を避けて水平な状態で保管してください。 ・ 用紙を濡らさないでください。 ・ 開封後の専用紙や特殊用紙は、 ご購入時のパッケージ(袋)に戻して保管してください。 (21) ■ プリント時の設定について 印刷実行時は、 プリント設定の画面(またはプリンタドライバ) で、各用紙ごとに以下の用紙種類を選択して ください。 (→本書62ページ「印刷の設定をする」) 用紙 [用紙種類]の設定 事務用普通紙/上質普通紙 普通紙 MC光沢紙 MC光沢紙 MCマット紙 MCマット紙 MC写真用紙(半光沢) MC写真用紙(半光沢) MC画材用紙 MC画材用紙 官製ハガキ 普通紙 官製ハガキ(インクジェット紙) 通信面:MCマット紙 宛名面:普通紙 MCマット紙ロールタイプ MCマット紙 MC写真用紙(半光沢) ロールタイプ MC写真用紙(半光沢) ■ 印刷できるレイアウト ・インデックス(一覧プリント) ・カード(名刺サイズ) ・正方形(フロッピーディスクやMOのケースサイズなど) ・E(写真のサービスプリントEサイズ) ・L(写真のサービスプリントLサイズ) ・ハガキ(ハガキサイズ) ・ハガキ左右余白無し (ハガキ用紙のプリンタでの印刷推奨領域サイズ-左右余白無し) ・4×6 (ハガキよりひと周り大きい、米国での一般的な写真サイズ) ・2L(写真のサービスプリントLの2倍サイズ) ・4L(写真のサービスプリントLの4倍サイズ) ・A5(A5用紙サイズ) ・A4(A4用紙サイズ) ・A4フル (A4用紙のプリンタでの印刷推奨(可能)領域サイズ) ・A4フル左右余白無し (A4用紙のプリンタでの印刷推奨(可能)領域サイズ-左右余白無し) ・六切(写真の六切プリントサイズ) ・ワイド六切(写真のワイド六切サイズ) ・ハイビジョン(APSのHタイプサイズ-縦横比約16:9) ・四切(写真の四切プリントサイズ) ・大四切(写真の大四切プリントサイズ) ・A3フル(A3用紙のプリンタでの印刷推奨(可能)サイズ) ・A3(A3用紙サイズ) ・A3ノビフル (A3ノビ用紙のプリンタでの印刷推奨(可能)サイズ) ・A3ノビフル左右余白無し (A3ノビ用紙のプリンタでの印刷推奨(可能)サイズ左右余白無し) ※ 印刷後にカットが必要な場合があります。 ※ 選択できるレイアウトや1ページに印刷される枚数は、用紙のサイズによって異なります。 (→本書88ページ「用紙サイズ−プリントサイズフォーマット一覧」) (22) ■ 定形サイズと不定形サイズについて ロール紙では、 「定形サイズ」と「不定形サイズ」というレイアウトを指定することができます。 「定形サイズ」とは、元の写真の縦横比とは関係なく、印刷結果がすべて同じサイズになるよう自動調整 する機能です。どのサイズに合わせるかを、インデックス、L、2L、カード、正方形、ハイビジョン、A5、 A4、A3、A3ノビ、六切、ワイド六切、四切の中から選択できます。※ 「不定形サイズ」とは、写真データの縦横比に応じてロール紙の長さ方向のサイズを自動的に延長して プリントするレイアウトです。この場合、縦と横のどちらの長さを固定するかを選択できます。 デジタルカメラで撮 影した写 真を、ほぼ元 の 縦 横 比 率でトリミングなくプリントしたい 場 合は、 「不定形サイズ」でのプリントをお勧めします。 (→本書45ページ「レイアウトを決める」) ※ 使用する用紙のサイズによって選択できるレイアウトは異なります。 ■ 印刷領域について プリンタの印刷領域は、使用する用紙のサイズとレイアウトとの組み合わせによって異なります。 ・ 印刷領域の詳細について (→本書88ページ「用紙サイズ―プリントサイズフォーマット一覧」、90ページ 「プリントサイズ一覧」) (23) MEMO (24) 第 1 章 使ってみよう この章では、代表的な4つの使い方を例にして 操作手順を簡単に紹介しています。 基本的な作業の流れや、操作方法についてマスターしてください。 写真を選んで印刷しよう ............................................. 2 レイアウトを決めて印刷しよう ...................................... 6 写真を加工してみよう............................................... 10 ロール紙に印刷してみよう........................................ 15 チェック! ! 作業を始める前に、次の3点をご確認ください。 チェック 1 プリンタのセットアップは完了していますか? チェック 2 EPSON PhotoQuickerはインストール済み ですか? チェック 3 MC-2000が通常使うプリンタに設定されて いますか? (Macintoshの場合、MC-2000がセレクタで 選択されていますか?) 1 写真を選んで印刷しよう ハードディスクに保存されている写真を選んで印刷してみましょう。 ここでは、A4サイズの用紙に4枚の写真を印刷します。 あらかじめ、A4サイズの用紙をプリンタにセットしておいてください。 作業の流れ 起動(写真の読み込み)→作業の選択「選んでプリント」→写真の選択→印刷の設定→印刷→終了 起動 (写真の読み込み) デスクトップ上の「EPSON PhotoQuicker」アイコンを ダブルクリックします。 1 使 っ て み よ う はじめるをクリックします。 フォルダ をクリックします。 2 ・ EPSON PhotoQuickerの アイコンがデスクトップ上に ない場合は (→本書22ページ) 写真データが保存されている フォルダを左側のウィンドウで 選択し、“**”を選択 を ・ 写真データはフォルダ単位で 読み込みます。異なるフォルダ に保存されている写真データ を同時に読み込むことはでき ません。 クリックします。 (“**”には フォルダ名が表示されます) 。 写真データが読み込まれ ます。 1 表示されたメッセージを確認 し、OK をクリックします。 ・「このメッセージを次回から 表示しない」のチェックボッ クスをクリックしてチェック ( 印) を付けると、次回の 起動時からこのメッセージが 表示されなくなります。 写 真 を 選 ん で 印 刷 し よ う 作業の選択 ・ 詳しい 説 明を見るには、 説明 をクリックします。 選んでプリント をクリック します。 3 写真の選択 写真の上でマウスカーソル マークになっている が 状態で、 印刷したい写真4枚 をそれぞれクリックします。 が付きます。 選択完了をクリックします。 使用するプリンタが正しく 選択されていることを確認 1 使 っ て み よ う します。 ・ 前後のページの写真を表示 させるには、 「前のシート」 または「次のシート」タブを クリックします。 ・ マウスカーソルが マークに なっている状態でクリックをくり返 すと、プリント枚数が1 枚ずつ 増えます。マウスカーソルを写真 の下側に移動させると、 カーソル が マークに変わります。この 状態で写真をクリックすると、 プリ ント枚数が1枚ずつ減ります。 ・ 使用するプリンタが正しく 選択されていない場合は、 画面上部の プリンタ選択 をクリックして正しいプリン タを選択します。 (→本書44ページ) レイアウトの選択 「A4」タブの「L(×4)」が 選択されていることを確認 します。 ・ A4以外の用紙が表示された 場合は、左側の「A4」タブを クリックしてから「L(×4)」を クリックします。 レイアウト選 択 完 了 を クリックします。 印刷の設定 簡 単プリント をクリック します。 4 ・ 画面左上にある「ラフプレ ビュー」のチェックボックスを クリックしてチェック ( 印) を外すと、以後、 プレビュー が表示されなくなります。 プレビュー描画のための処 理時間を短縮したい場合に お使いください。 ・ 写 真を回転して印刷する には(→本書46ページ) ・ 写真の詳細情報を印刷する には (→本書58ページ) 使 用する用 紙 の 種 類を ・ ここで設 定できる項目に ついては (→本書62ページ) クリックします。 プリント開 始 をクリック します。 印刷 印刷処理が始まります。 ・ 印 刷を 中 止 するには 、 中止 をクリックします。 (ただし、 コンピュータの処理 状 況 によっては、印 刷が すぐに中止されない場合も あります。) 終了 終わる をクリックします。 ・ 最初に戻って写真の読み 込 み から 始 め る に は 、 はじめからをクリックします。 1 写 真 を 選 ん で 印 刷 し よ う ・ 読み込んだ写 真を使って もう一度印刷やコピーをする には、つづける をクリック します。 EPSON PhotoQuickerが 終了します。 5 レイアウトを決めて印刷しよう ハードディスク内の特定のフォルダに保存されているすべての写真を一覧で 印刷してみましょう。 ここでは、 レイアウトでA4用紙の「インデックス (×20)」を選んで印刷します。 あらかじめ、プリンタにA4サイズの用紙をセットしておいてください。 作業の流れ 起動(写真の読み込み)→作業の選択「すべてプリント」→レイアウトの選択「インデックス (×20)」 →印刷の設定→印刷→終了 起動 (写真の読み込み) デスクトップ上の「EPSON 1 PhotoQuicker」アイコンを ダブルクリックします。 使 っ て み よ う はじめるをクリックします。 フォルダ をクリックします。 6 ・ EPSON PhotoQuickerの アイコンがデスクトップ上に ない場合は (→本書22ページ) 写真データが保存されている フォルダを左側のウィンドウで 選択し、“**”を選択 を ・ 写真データはフォルダ単位で 読み込みます。異なるフォルダ に保存されている写真データ を同時に読み込むことはでき ません。 クリックします。 (“**”には フォルダ名が表示されます) 。 写真データが読み込まれ ます。 1 表示されたメッセージを確認 し、OK をクリックします。 ・「このメッセージを次回から 表示しない」のチェックボッ クスをクリックしてチェック ( 印) を付けると、次回の 起動時からこのメッセージが 表示されなくなります。 レ イ ア ウ ト を 決 め て 印 刷 し よ う 作業の選択 ・ 前後のページの写真を表示 させるには、 「前のシート」 または「次のシート」タブを クリックします。 すべてプリント をクリック します。 ・ 詳しい 説 明を見るには、 説明 をクリックします。 7 使用するプリンタが正しく 選択されていることを確認 します。 ・ 使用するプリンタが正しく 選択されていない場合は、 画面上部の プリンタ選択 をクリックして正しいプリン タを選択します。 (→本書44ページ) レイアウトの選択 「A4」タブの「インデックス 1 使 っ て み よ う (×20)」をクリックします。 ・ A4以外の用紙が表示された 場合は、左側の「A4」タブを クリックしてから「インデックス (×20)」 をクリックします。 レイアウト選 択 完 了 を クリックします。 印刷の設定 簡 単プリント をクリック します。 ・ 画面左上にある「ラフプレ ビュー」のチェックボックスを クリックしてチェック ( 印) を外すと、以後、 プレビュー が表示されなくなります。 プレビュー描画のための処 理時間を短縮したい場合に お使いください。 ・ 写 真を回転して印刷する には(→本書46ページ) ・ 写真の詳細情報を印刷す るには(→本書58ページ) 使 用する用 紙 の 種 類を クリックします。 プリント開 始 をクリック します。 8 ・ ここで設 定できる項目に ついては (→本書62ページ) 印刷 印刷処理が始まります。 ・ 印 刷を 中 止 するには 、 中止 をクリックします。 (ただし、 コンピュータの処理 状 況 によっては、印 刷が すぐに中止されない場合も あります。) 終了 終わる をクリックします。 ・ 最初に戻って写真の読み 込 み から 始 め る に は 、 はじめからをクリックします。 ・ 読み込んだ写 真を使って もう一度印刷やコピーをする には、つづける をクリック します。 EPSON PhotoQuickerが 終了します。 1 レ イ ア ウ ト を 決 め て 印 刷 し よ う 9 写真を加工してみよう 写真に効果(フィルタ)をかけてみましょう。 ここでは、写真をセピア調に変えて、 「2L」というレイアウトで印刷します。 あらかじめ、プリンタにA4サイズの用紙をセットしておいてください。 作業の流れ 起動(写真の読み込み)→作業の選択「選んでプリント」→写真の選択→フィルタ処理「セピア」 →レイアウトの選択「2L」→印刷の設定→印刷→終了 起動 (写真の読み込み) デスクトップ上の「EPSON 1 PhotoQuicker」アイコンを ダブルクリックします。 使 っ て み よ う はじめるをクリックします。 フォルダ をクリックします。 10 ・ EPSON PhotoQuickerの アイコンがデスクトップ上に ない場合は (→本書22ページ) 写真データが保存されている フォルダを左側のウィンドウで 選択し、“**”を選択 を ・ 写真データはフォルダ単位で 読み込みます。異なるフォルダ に保存されている写真データ を同時に読み込むことはでき ません。 クリックします。 (“**”には フォルダ名が表示されます) 。 写真データが読み込まれ ます。 1 表示されたメッセージを確認 し、OK をクリックします。 ・「このメッセージを次回から 表示しない」のチェックボッ クスをクリックしてチェック ( 印) を付けると、次回の 起動時からこのメッセージが 表示されなくなります。 写 真 を 加 工 し て み よ う 作業の選択 ・ 詳しい 説 明を見るには、 説明 をクリックします。 選んでプリント をクリック します。 11 写真の選択 写真の上でマウスカーソル マークになっている が 状態で、印刷したい写真を クリックします。 が付きます。 ・ 前後のページの写真を表示 させるには、 「前のシート」 または「次のシート」タブを クリックします。 ・ マウスカーソルが マークに なっている状態でクリックをくり返 すと、プリント枚数が1 枚ずつ 増えます。マウスカーソルを写真 の下側に移動させると、 カーソル が マークに変わります。この 状態で写真をクリックすると、 プリ ント枚数が1枚ずつ減ります。 左側の「情報とフィルタ」 タブをクリックします。 1 使 っ て み よ う 加工したい写真をクリックし ます。 ・ 作業を中止するには 閉じる をクリックします。 選択した写真が青いライン で囲われ、 が付きます。 フィルタ設定画面へ を クリックします。 フィルタ処理 「セピア」をクリックします。 写真がセピア調に変わり ます。 ・ 写真を90° ずつ回転するに は、 をクリックします。 ・ 元の写真を見るには、 「オリ ジナルイメージ」 タブをクリック します。 ・ 元の写真に戻すには、 「オリ ジナル」をクリックします。 ・ 作 業を中 止して「写 真の 選択」画面に戻るには、 キャンセルをクリックします。 ・ 写真の画質や色を自動調整 するには (→本書31ページ) ・ マニュアルで個々のフィルタ を設定するには (→本書33ページ) ・ 読み込んだすべての写真に 同じフィルタ処理をするには、 フィルタ決定(すべての写真に適用) フィルタ決定(この写真に適用) をクリックします。 をクリックします。 ・ 加工後の写真を保存する には、ファイル書き出し を クリックします。 (→本書35ページ) 12 フィルタを設定した写真に が付きます。 選択完了 をクリックします。 使用するプリンタが正しく 選択されていることを確認 します。 ・ 使用するプリンタが正しく 選択されていない場合は、 画面上部の プリンタ選択 をクリックして正しいプリン タを選択します。 (→本書44ページ) レイアウトの選択 「A4」タブの「2L」 をクリック します。 ・ A4以外の用紙が表示された 場合は、左側の「A4」タブを クリックしてから 「2L」 をクリック します。 1 写 真 を 加 工 し て み よ う ・「2L」 とは、 サービスプリントの Lサイズの2倍で印刷される レイアウトです。 レイアウト選 択 完 了 を クリックします。 印刷の設定 ・ 画面左上にある「ラフプレ ビュー」のチェックボックスを クリックしてチェック ( 印) を外すと、以後、 プレビュー が表示されなくなります。 プレビュー描画のための処 理時間を短縮したい場合に お使いください。 簡 単プリント をクリック します。 ・ 写真を回転して印刷するには (→本書46ページ) ・ 写真の詳細情報を印刷する には (→本書58ページ) 13 使 用する用 紙 の 種 類を クリックします。 プリント開 始 をクリック します。 ・「画質調整」の項目で「自動 調整 (オートフォ トファイン!4) 」 が設定されていないことを 確認してください。フィルタ をかけてある写真に対して 「自動調整」 を設定すると、 適 切な処理が行われません。 ・ ここで設 定できる項目に ついては (→本書62ページ) 印刷 印刷処理が始まります。 1 ・ 印 刷を 中 止 するには 、 中止 をクリックします。 (ただし、 コンピュータの処理 状 況 によっては、印 刷が すぐに中止されない場合も あります。) 使 っ て み よ う 終了 終わる をクリックします。 ・ 最初に戻って写真の読み 込 み から 始 め る に は 、 はじめからをクリックします。 ・ 読み込んだ写 真を使って もう一 度 印 刷やコピーを するには、つづけるをクリック します。 EPSON PhotoQuickerが 終了します。 14 ロール紙に印刷してみよう ロール紙に写真を連続印刷してみましょう。 ここでは、89mm幅の「MC写真用紙ロールタイプ」に 4枚の写真を印刷します。 あらかじめ、89mm幅のロール紙をプリンタにセットしておいてください。 ※ ロール紙のセット方法については、別冊の『ユーザーズガイド』をご参照ください。 作業の流れ 起動(写真の読み込み)→作業の選択「選んでプリント」→写真の選択→ レイアウトの選択「89mmロール紙-L」→印刷の設定→印刷→終了 起動 (写真の読み込み) デスクトップ上の「EPSON PhotoQuicker」アイコンを ダブルクリックします。 ・ EPSON PhotoQuickerの アイコンがデスクトップ上に ない場合は (→本書22ページ) 1 ロ ー ル 紙 に 印 刷 し て み よ う はじめるをクリックします。 フォルダ をクリックします。 15 写真データが保存されている フォルダを左側のウィンドウで 選択し、“**”を選択 を ・ 写真データはフォルダ単位で 読み込みます。異なるフォルダ に保存されている写真データ を同時に読み込むことはでき ません。 クリックします。 (“**”には フォルダ名が表示されます) 。 写真データが読み込まれ ます。 1 使 っ て み よ う 表示されたメッセージを確認 し、OK をクリックします。 ・「このメッセージを次回から 表示しない」のチェックボッ クスをクリックしてチェック ( 印) を付けると、次回の 起動時からこのメッセージが 表示されなくなります。 作業の選択 ・ 詳しい 説 明を見るには、 説明 をクリックします。 選んでプリント をクリック します。 16 写真の選択 写真の上でマウスカーソル マークになっている が 状態で、 印刷したい写真4枚 をそれぞれクリックします。 が付きます。 選択完了をクリックします。 ・ 前後のページの写真を表示 させるには、 「前のシート」 または「次のシート」タブを クリックします。 ・ マウスカーソルが マークに なっている状態でクリックをくり返 すと、プリント枚数が1 枚ずつ 増えます。マウスカーソルを写真 の下側に移動させると、 カーソル が マークに変わります。この 状態で写真をクリックすると、 プリ ント枚数が1枚ずつ減ります。 使用するプリンタが正しく 選択されていることを確認 します。 ・ 使用するプリンタが正しく 選択されていない場合は、 画面上部の プリンタ選択 をクリックして正しいプリン タを選択します。 (→本書44ページ) レイアウトの選択 クリックしてから「L 」をク リックします。 ・「追加余白を使用しない」 のチェックボックスにチェッ ク( 印)が入っていると、 写 真をつなげて印 刷しま す。クリックしてチェックを外 すと、写真と写真の間にす き間が空きます。 レイアウト選 択 完 了 を クリックします。 ・ 写真と写真の間のすき間 (余白) を調整するには (→本書56ページ) 「89mmロール紙」タブを 印刷の設定 簡 単プリント をクリック します。 1 ロ ー ル 紙 に 印 刷 し て み よ う ・ 画面左上にある「ラフプレ ビュー」のチェックボックスを クリックしてチェック ( 印) を外すと、以後、 プレビュー が表示されなくなります。 プレビュー描画のための処 理時間を短縮したい場合に お使いください。 ・ 写 真を回転して印刷する には(→本書46ページ) ・ 写真の詳細情報を印刷する には (→本書58ページ) ・ 写真のトリミングを変更する には(→本書49ページ) 17 使 用する用 紙 の 種 類を ・ ここで設 定できる項目に ついては (→本書62ページ) クリックします。 プリント開 始 をクリック します。 印刷 1 印刷処理が始まります。 ・ 印 刷を 中 止 するには 、 中止 をクリックします。 (ただし、 コンピュータの処理 状 況 によっては、印 刷が すぐに中止されない場合も あります。) 使 っ て み よ う 終了 終わる をクリックします。 EPSON PhotoQuickerが 終了します。 * 印刷後のロール紙の切り 取り方法などについては、 別冊の『ユーザーズガイド』 をご参照ください。 18 ・ 最初に戻って写真の読み 込 み から 始 め る に は 、 はじめからをクリックします。 ・ 読み込んだ写 真を使って もう一度印刷やコピーをする には、つづける をクリック します。 第 2 章 いろいろな機能 この章では、EPSON PhotoQuickerで行う作業全体の流れや、 個々の機能について詳しく解説しています。 読み込みから印刷まで.............................................. 20 EPSON PhotoQuickerを起動する........................... 22 写真を読み込む ....................................................... 23 写真をすべて印刷するか、選んで印刷するかを決める ..... 26 印刷する写真を選ぶ ................................................ 27 印刷枚数を指定する................................................ 28 写真の情報を確認する ............................................ 30 写真を自動で補正する (カンタンフィルタ)................. 31 用意されたセットを使って加工する(セットフィルタ)............. 32 写真の色や質を変える (マニュアルフィルタ)............. 33 フィルタの設定を保存する ........................................ 42 使用するプリンタを変更する(プリンタ選択)...................... 44 レイアウトを決める.................................................... 45 写真を回転する ....................................................... 46 空白をあける (ブランク)........................................... 47 タイトルを入れる....................................................... 48 写真の印刷サイズを指定する(トリミング・ガイドの設定)..... 49 ページの情報を印刷する.......................................... 54 写真の情報を印刷する ............................................ 58 印刷の設定をする (簡単プリント設定)...................... 62 写真データをコンピュータに保存する (コピー保存).... 64 EPSON PhotoQuickerを終了する........................... 66 19 読み込みから印刷まで 写真データの読み込みから印刷までの操作は、次のステップで行います。 起動 写 真 の 読 み 込 み 先 選 択 作 業 の 選 択 写 真 の 選 択 2 い ろ い ろ な 機 能 コンピュータに保存されている 写真データを読み込みます。 (→本書23ページ) 読み込まれているすべての写真を 印刷します。 (→本書26ページ) 印刷/コピー保存する写真 を選択します。 (→本書27、64ページ) メモリカードドライブを搭載して いるE P S O Nプリンタが同じ コンピュータに接続されている 場合、 そのプリンタにセットされ ているメモリカードから写 真 データを読み込みます。 (→本書24ページ) 選択した写真だけを印刷します。 (→本書26ページ) 印刷する枚数を指定します。 (→本書28ページ) 読み込まれているすべての写真 データをコンピュータに保存 します。 (→本書64ページ) 写真の撮影日時などの情報を 表示します。 (→本書30ページ) スキャナなどのTWAIN対応機器 から写真データを読み込みます。 (→本書25ページ) 20 選択した写真データだけをコン ピュータに保存します。 (→本書65ページ) 写真を補正したり、 フィルタを かけます。 (→本書31、32、33ページ) レ イ ア ウ ト の 選 択 印 刷 オ プ シ ョ ン の 設 定 印 刷 の 設 定 印 刷 2 ほかのプリンタが選択されてい る場合、MC-2000に切り替え ます。 (→本書44ページ) 用紙サイズを選択します。 (→本書45ページ) 写真の回転やブランク、 タイトル、 情報の印刷などが設定できます。 (→本書46、 47、 48、 49、54、 58 ページ) 印刷の設定をします。 (→本書62ページ) 読 み 込 み か ら 印 刷 ま で レイアウトを選択します。 (→本書45ページ) 21 EPSON PhotoQuicker を起動する EPSON PhotoQuickerは以下の手順で起動します。 デスクトップ上の[EPSON PhotoQuicker]アイ コンをダブルクリックします。 はじめる をクリックします。 読み込み先を選択する画面が表示されます。 2 い ろ い ろ な 機 能 ・ デスクトップ上の[EPSON PhotoQuicker] アイコンは、 EPSON PhotoQuickerのインストール時に自動的に 作成されます。誤ってアイコンを削除してしまった場合は、 右の手順で起動することもできます。 ・ スタート ボタンをクリックし、 [プログラム]―[EPSON PhotoQuicker]の順にカーソルを合わせて[EPSON PhotoQuicker] をクリックします。 ・[Macintosh HD]アイコンをダブルクリックして開き、 EPSON PhotoQuickerがインストールされているフォ ルダをダブルクリックして開いてから、 [E P S O N PhotoQuicker]アイコンをダブルクリックします。 22 写真を読み込む 写真をコンピュータに読み込む方法には、次の3つがあります。 ・コンピュータから読み込む(→本書23ページ) ・メモリカードドライブを搭載しているEPSONプリンタにセットされたメモリカードから読み込む (→本書24ページ) ・ TWAIN機器から読み込む(→本書25ページ) コンピュータから読み込む(フォルダ) コンピュータに保存されている場所(フォルダ)を指定して、写真データを読み込みます。 EPSON PhotoQuickerを起動します。 「写真の読み込み」画面が表示されます。 フォルダ をクリックします。 写真データが保存されているフォルダを、左側の ウィンドウで選択します。 フォルダに保存されているファイルが右側の ウィンドウに表示されます。 “**”を選択 をクリックします(“**”には フォルダ名が表示されます)。 写真が読み込まれ、作業を選択する画面が表示 されます。 2 写 真 を 読 み 込 む ・ フロッピーディスクやMOなどから写真を読み込んだ 場合は、すべての作業(印刷やコピー)が終了する までディスクを取り出さないでください。 23 メモリカードから読み込む メモリカードドライブを搭載しているEPSONプリンタ (PM-820DCなど) が同じコンピュータに接続されている 場合、そのプリンタにセットされたメモリカードから写真データを読み込むことができます。 EPSON PhotoQuickerを手動で起動します。 「写真の読み込み」画面が表示されます。 PM-820DCなどのカードスロットにメモリカードを 差し込みます。 EPSONプリンタメモリカード をクリックします。 写真が読み込まれます。 2 い ろ い ろ な 機 能 ・ 差し込んだメモリカードは、EPSON PhotoQuickerを 終了するまで取り出さないでください。 24 写真を読み込む TWAIN 機器から読み込む TWAIN規格に準拠したスキャナなどの機器から、写真データを読み込みます。 TWAIN機器がコンピュータに接続されていること を確認し、必要に応じて取り込みたい写真などを セットします。 EPSON PhotoQuickerを手動で起動します。 「写真の読み込み」画面が表示されます。 TWAIN をクリックします。 TWAINについての説明や注意事項が表示され ます。 説明を読んでから OK をクリックします。 コンピュータに接続されているTWAIN対応機器が 表示されます。 2 写真データを読み込む機器のTWAINデータソースを クリックし、選択をクリックします。 TWAINドライバが起動します。 表示された画面に従って操作してから、取り込みを クリックします。 写真が読み込まれます。 写 真 を 読 み 込 む クリックします ・ 手順5で表示される画面は、インストールされている TWAINドライバによって異なります。 25 写真をすべて印刷するか、選んで印刷するかを決める 読み込んだすべての写真を印刷するか、写真を選択してから印刷するのかを決めます。 すべてを印刷する 読み込まれている写真をすべて印刷します。 EPSON PhotoQuickerを起動し、写真データを読み込んでおいてください。 「作業の選択」画面で すべてプリントをクリック します。 「レイアウトの選択」画面が表示されます。 2 写真を選んで印刷する 印刷したい写真を選んで印刷します。この機能を選択すると、続けて枚数を指定したり、写真を加工することが できます。 い ろ い EPSON PhotoQuickerを起動し、写真データを読み込んでおいてください。 ろ な 「作業の選択」画面で 選んでプリントをクリック 機 能 します。 「写真の選択」画面が表示されます。 ・ 印刷する枚数を指定したり、写真を加工したいときは、 選んでプリント を選択してください。 26 ・「すべてコピー保存」 「選んでコピー保存」については (→本書64ページ「写真データをコンピュータに保存する」) 印刷する写真を選ぶ 印刷する写真を選択します。 起動→写真の読み込み→作業の選択(「選んでプリント」) を行っておいてください。 「プリント枚数」タブをクリックします。 「写真の選択」画面で、 写真の上でマウスカーソル が マークになっている状態で印刷したい写真を クリックします。 が付きます。 複数の写真を選択する場合は、2の操作を繰り 返します。 写真選択を終了してレイアウト選択へ進むには、選択完了 をクリックします。 (→本書45ページ「レイアウトを決める」) 2 印 刷 す る 写 真 を 選 ぶ ・ 選択を解除するには、 マウスカーソルを写真の下側に 移動させ、 カーソルが マークに変わったことを確認 してからその写真をクリックします。プリント枚数が1枚ずつ 減算され、 プリント枚数が0になると選択が解除されます。 27 印刷枚数を指定する 印刷する枚数は、写真ごとに指定したり、すべての写真に対して一括指定することができます。 写真ごとに指定する 起動→写真の読み込み→作業の選択(「選んでプリント」) を行っておいてください。 「プリント枚数」タブをクリックします。 枚数を増やす場合は、枚数を指定する写真の上 でマウスカーソルが になった状態でクリック します。枚数を減らす場合は、写真の下でマウス カーソルが になった状態でクリックします。 クリックするたびに1枚ずつ増減し、写真の右下 に枚数が表示されます。 (例:2枚の場合「x2」) 2 い ろ い ろ な 機 能 写真選択を終了してレイアウト選択へ進むには、選択完了 をクリックします。 (→本書45ページ「レイアウトを決める」) ・ 枚数を「0」に指定すると選択が解除され、 その写真は 印刷されません。 ・ 指定できる最大印刷枚数は、各写真ごとに99枚です。 28 すべて同じ枚数を指定する 読み込まれている写真にすべて同じ枚数を指定します。 起動→写真の読み込み→作業の選択(「選んでプリント」) を行っておいてください。 「プリント枚数」タブをクリックします。 一括指定 をクリックします。 または をクリックして枚数を指定します。 をクリックするたびに1枚ずつ増え、 を クリックするたびに1枚ずつ減ります。 OK をクリックします。 写真選択を終了してレイアウト選択へ進むには、選択完了 をクリックします。 (→本書45ページ「レイアウトを決める」) 2 印 刷 枚 数 を 指 定 す る ・ 一括指定できる最大印刷枚数は、99枚です。 ・ 一度設定した枚数指定を一括して取り消すには、手順3 で をクリックして枚数指定を「0枚」にしてください。 その後手順4で OKをクリックすると、 指定が解除されます。 29 写真の情報を確認する 写真のファイル名や日付、サイズなどの詳しい情報を画面に表示して確認することができます。 起動→写真の読み込み→作業の選択(「選んでプリント」)→写真の選択を行っておいてください。 「情報とフィルタ」タブをクリックします。 2 い ろ い ろ な 機 能 * 音声の再生にはコンピュータにサウンドボードが装着されて いる必要があります。 * サウンドボードの種類や記録されている音声ファイルの フォーマットによっては、音声が正しく再生されない場合が あります。 情報を確認したい写真をクリックします。 画面右側に次の情報が表示されます。 ● ファイル名 : 写真のファイル名 ● ファイル場所 : 写真が保存されている場所 (フォルダ) ● 形式 :ファイルのフォーマット形式 ● 容量 :ファイルサイズ (単位:KByte) ● サイズ : 写真の大きさ (画素数) ● 修正日時 : 写真のファイルを修正/保存した日時 ● 作成日時 : 写真のファイルを作成した日時 ● 撮影日時 : ファイルに記録されている撮影日時 ● (スピーカアイコン): 音声が録音されている場合は クリックすると再生されます。* 情報を確認したら、閉じる をクリックします。 写真選択を終了してレイアウト選択へ進むには、選択完了 をクリックします。 (→本書45ページ「レイアウトを決める」) ・ 写真を拡大表示するには、 をクリックします。拡大 画面を閉じるには OK をクリックします。 ・ 拡大 表 示されている 写真を回転するには、 をクリックします。 クリックするたびに、 画面上の写真が右に 90 ° ずつ回転します。 ただし、 ここでの回転は 表示上の回転であり、印刷結果とは関係ありません。 30 ・ 写真をTWAIN機器から読み込んだ場合は、写真情報 を見ることはできません。 ・ 写真の撮影日時が写真ファイルに記録されていない 場合は、何も表示されないか、 すべて“ 0 ”で表示され ます。 写真を自動で補正する (カンタンフィルタ) 写真の色や画質を補正します。その写真に適した補正を行う「自動調整」のほか、5つのボタンを使って 簡単に補正ができます。 起動→写真の読み込み→作業の選択(「選んでプリント」)→写真の選択を行っておいてください。 「情報とフィルタ」タブをクリックします。 フィルタを設定したい写真をクリックします。 選択した写真が青いラインで囲われ、 が付き ます。 フィルタ設定画面へ をクリックします。 「フィルタの設定」画面が表示されます。 いずれかのボタン(例: 「自動調整」) をクリック します。 フィルタ決定(この写真に適用)をクリックします。 写真が補正され、 が付きます。 写真選択を終了してレイアウト選択へ進むには、選択完了 をクリックします。 (→本書45ページ「レイアウトを決める」) ・ 写真を回転するには、 をクリックします。 クリックする たびに右に90° ずつ回転します。ただし、 ここでの回転は 表示上の回転であり、印刷結果とは関係ありません。 ・ 補正後の写真を保存するには、手順4の後、 ファイル書き出し をクリックします。 (→本書35ページ「加工後の写真を保存するには」) ・ 自動補正を行った後でさらに微調整を加えるには、 「マニュアル」タブをクリックして各フィルタを設定します。 (→本書33ページ「写真の色や質を変える」) ・ フィルタ加工した写真を印刷するには、 「プリント枚数」 タブでその写真を選択しておくことが必要です。 (→本書27ページ「印刷する写真を選ぶ」) 2 写 真 を 自 動 で 補 正 す る ︵ カ ン タ ン フ ィ ル タ ︶ ・ 自動補正後のサンプルは (→本書巻頭6ページ「フィルタサンプル紹介」) ・ 個々のフィルタを自分で設定するには (→本書33ページ「写真の色や質を変える」) 31 用意されたセットを使って加工する (セットフィルタ) 複数の加工処理(フィルタ)を組み合わせた「セット」ボタンを使うと、クリックするだけで簡単に写真の 補正や加工が行えます。あらかじめ用意された30種類のセットのほか、自分でセットを作成することも できます。 用意されているセットの種類 2 い ろ い ろ な 機 能 あざやかさわやか あざやかでさわやかな色合いになります。 スタンプ版画 スタンプを押したようになります。 カリカリシャープ 細部まではっきりします。 プルーの便せん 淡いブルーになります。 ソフトドリーミング 画像をソフトにします。 ピンクの便せん 淡いピンクになります。 ソフトポートレート 人物画像を明るくソフトにします。 軟調 軟らかな色合いになります。 夕焼けのシーン 夕焼け時の色合いにします。 硬調 硬い色合いになります。 キャンバスに油絵 油絵タッチになります。 重厚 深い色合いになります。 よいこのイラスト イラストタッチになります。 シルバー軟調 軟らかなモノクロ写真になります。 ガラス越しの光景 ガラスを隔てた光景のようになります。 シルバー硬調 夢のスクリーン 柔らかなスクリーンをかけたようになります。 シルバー超硬調 イラスト下絵 イラストの下絵のようになります。 セピア色の想い出 軟らかなセピア色になります。 ペンキ絵 ペンキで描いたようになります。 ゴールド モノクロに手彩色 モノクロ写真に色を塗ったようになります。 モードビビッド しゃれた色合いのイメージ写真になります。 汚れた写真 汚れてしわになった写真のようになります。 モードブルー しゃれたブルーのイメージ写真になります。 古びた写真 古くなって変色した写真のようになります。 モードピンク しゃれたピンクのイメージ写真になります。 粗刷り写真 新聞の写真のようになります。 しゃれたグリーンのイメージ写真になります。 金色になります。 「セット」 を使用するには セットを使って写真を加工するには、 「写真を自動で補正する」 (→本書31ページ)の手順4で「セット」タブを クリックし、 お好みのボタンをクリックします。 ・ 自分でセットを作って保存するには (→本書42ページ「フィルタの設定を保存する」) 32 モードグリーン 硬いモノクロ写真になります。 かなり硬いモノクロ写真になります。 写真の色や質を変える (マニュアルフィルタ) 色や画質などを自由に設定して写真を加工します。 設定できるフィルタの種類 設定できるフィルタは次の通りです。これらはすべて共通した操作で設定できます。 なお、処理結果については巻頭のカラーサンプルを参照してください。 ( →本書巻頭9ページ「フィルタサンプル紹介」) フィルタ名 加工の内容と用意されているボタン 参照先ページ(本書) サンプル 操作方法 明るさ 写真の明るさを調整します。 黒く/暗く/明るく/白く 巻頭9 36 コントラスト 明暗の差を調整します。 鈍く/軟調/硬調/はっきり 巻頭10 36 あざやかさ 色のあざやかさを調整します。 淡く/落ち着いた/鮮やかに/派手に 巻頭10 37 カラーバランス R(レッド)、G(グリーン)、B(ブルー)の各色の強弱を調整します。 巻頭11 ストロベリー/クリーム/グリーン/パープル 37 シャープネス 画質の強弱を調整します。 ナチュラルシャープ/クッキリシャープ 巻頭11 38 モノトーン 巻頭12 39 カラー写真の色を一種類だけにします。 モノクローム/クールモノクロ/ウォームモノクロ セピア/ブル−/ピンク 記憶色補正 風景、 夕焼け、人物などを適した色に調整します。 風景写真/夕焼け写真/人物写真 巻頭12 39 ペイント 画像をぼかしたり、写真をイラストタッチにします。 ソフトフィルタ/レトロカラー/イラスト/すりガラス/淡彩/ 新聞写真/スタンプ 巻頭13 40 質感 和紙や画用紙などに印刷したように加工できます。 巻頭14 キャンバス/水彩紙/クレープ紙/クロッキー紙/和紙/麻布/ デニム/石目/コンクリート/ハート/板目/レザー/しぼ/モザイク 41 2 写 真 の 色 や 質 を 変 え る ︵ マ ニ ュ ア ル フ ィ ル タ ︶ ・「モノトーン」の設定を行うと、 「あざやかさ」、 「カラー バランス」、 「記憶色補正」の各フィルタでの設定は 無効となります。 また逆に、 「あざやかさ」、 「カラーバランス」、 「記憶 色補正」のいずれかの設定を行うと、 「モノトーン」の 設定が無効となります。 33 写真の色や質を変える (マニュアルフィルタ) フィルタの設定方法 マニュアルで行うすべてのフィルタは、次のような共通した手順で設定できます。 ここでは、 「コントラスト」を例にして操作の流れを説明しています。各フィルタの詳しい設定方法について は、36ページ以降を参照してください。 起動→写真の読み込み→作業の選択(「選んでプリント」)→写真の選択を行っておいてください。 「情報とフィルタ」タブをクリックします。 フィルタを設定したい写真をクリックします。 選択した写真が青いラインで囲われ、 が付き ます。 フィルタ設定画面へ をクリックします。 「フィルタの設定」画面が表示されます。 2 「マニュアル」タブをクリックします。 設定できるフィルタの種類が表示されます。 設定したいフィルタ (例: コントラスト ) をクリック します。 画面右側に各フィルタの設定画面が表示されます。 い ろ い ろ な 機 能 写真選択を終了してレイアウト選択へ進むには、選択完了 をクリックします。 (→本書45ページ「レイアウトを決める」) ■元の画像を見るには 「オリジナルイメージ」タブをクリックすると、 フィルタをかける前の画像が表示されます。 フィルタ設 定を行っている途 中でいつでも 確認することができます。 34 ・ すでに自動補正やセット処理を行っている場合は、 その 値にさらにマニュアルで微調整を加えることができます。 をクリックします。 ・ 手順4で、写真を回転するには、 クリックするたびに右に90° ずつ回転します。ただし、 ここ での回転は表示上の回転であり、印刷結果とは関係 ありません。 ・ フィルタ加工した写真を印刷するには、 「プリント枚数」 タブでその写真を選択しておくことが必要です。 (→本書27ページ「印刷する写真を選ぶ」) 設定を行います。 ・ ボタンをクリックすると、 「コントラスト」 「白ポイント」 「黒ポイント」の (つまみ) があらかじめ設定されている値に移動します。 をクリックするか、(つまみ) をドラッグすると、 「コントラスト」 ・ 「白ポイント」 「黒ポイント」 をそれぞれ好きな値に調整できます。 ・ オリジナル をクリックすると、 フィルタ設定前の写真に戻ります。 OK をクリックします。 フィルタ設定画面が閉じ、設定したフィルタに が付きます。 ・ 処理後のサンプルは(→本書巻頭9∼15ページ) フィルタ決定(この写真に適用)またはフィルタ決定(すべての写真に適用) をクリックします。 ● フィルタ決定(この写真に適用) : 現在表示されている写真にフィルタをかけます。 ● フィルタ決定(すべての写真に適用): 読み込んでいるすべての写真にフィルタをかけます。 ■加工後の写真を保存するには 手順7の後 ファイル書き出しをクリックします。 「ファイルフォーマットの選択」画面が表示 されます。 ファイルフォーマット を指定し、 OK を クリックします。 ・ 手順6では、 ボタンをクリックした後で を使って微調整することもできます。 や (つまみ) 2 写 真 の 色 や 質 を 変 え る ︵ 保 存する場 所や マ ファイル名を指定 ニ ュ し、保存 をクリック ア ル します。 フ * 写真に付随する撮影日時などのデータは保存 ィ ル されません。 タ ︶ ・ フィルタ処理後のサンプルについては (→本書巻頭9ページ「フィルタサンプル紹介」) ・ 各フィルタの設定方法については (→次ページ以降) 35 写真の色や質を変える (マニュアルフィルタ) 明るさを調整する ● 白く : 画像がかなり明るくなります。 ● 明るく : 画像が少し明るくなります。 ● オリジナル : 元の画像に戻ります。 ● 暗く : 画像が少し暗くなります。 ● 黒く : 画像がかなり暗くなります。 ◆ 明るさ : 明るさの程度(―50∼50) を表します。 数値が高いほど、明るくなります。 フィルタ処理後のサンプルは (→本書巻頭9ページ) 明暗の差を調整する(コントラスト) 2 ● はっきり ● 硬調 ● オリジナル ● 軟調 ● 鈍く い ろ い ろ な 機 能 フィルタ処理後のサンプルは (→本書巻頭10ページ) 36 :コントラストがかなり強くなります。 :コントラストが少し強くなります。 : 元の画像に戻ります。 :コントラストが少し弱くなります。 :コントラストがかなり弱くなります。 を表し ◆ コントラスト :コントラストの程度(―50∼50) ます。数値が高いほどコントラストが強 くなります。 ◆ 白ポイント : 白さの程度(―50∼50) を表します。 数値が高いほど、白い部分が強くなり ます。 を表します。 ◆ 黒ポイント : 黒さの程度(―50∼50) 数値が高いほど、黒い部分が強くなり ます。 あざやかさを調整する ● 派手に ● 鮮やかに ● オリジナル ● 落ち着いた ● 淡く : 画像がかなりあざやかになります。 : 画像が少しあざやかになります。 : 元の画像に戻ります。 : 画像が少し淡い色合いになります。 : 画像が淡い色合いになります。 ◆ あざやかさ :あざやかさの程度(―50∼50) を表し ます。数値が高いほど、 あざやかに なります。 フィルタ処理後のサンプルは (→本書巻頭10ページ) 各色の強弱を調整する (カラーバランス) ● ストロベリー : 全体的に薄ピンク色っぽくなります。 ● クリーム : 全体的にクリーム色っぽくなります。 ● オリジナル : 元の画像に戻ります。 ● グリーン : 全体的に緑色っぽくなります。 ● パープル : 全体的に紫色っぽくなります。 フィルタ処理後のサンプルは (→本書巻頭11ページ) ◆ シアン/レッド : 赤の色味(―50∼50) を表します。 数値が高いほど赤が強くなります。 ◆ マゼンタ/グリーン: 緑の色味(―50∼50) を表します。 数値が高いほど緑が強くなります。 ◆ イエロー/ブルー : 青の色味(―50∼50) を表します。 数値が高いほど青が強くなります。 2 写 真 の 色 や 質 を 変 え る ︵ マ ニ ュ ア ル フ ィ ル タ ︶ ・「あざやかさ」や「カラーバランス」の設定を行うと、 「モノトーン」のフィルタ設定は無効となります。 37 写真の色や質を変える (マニュアルフィルタ) 画質の強弱を調整する (シャープネス) ● オリジナル : 元の画像に戻ります。 ● ナチュラルシャープ : 画像が少しくっきりします。 ● クッキリシャープ : 画像がくっきりします。 フィルタ処理後のサンプルは (→本書巻頭11ページ) ◆ シャープネス :シャープさの程度(0∼50) を表し ます。数値が高いほど、画像が くっきりします。 ◆ しきい値 : 対象とする画像のレベル(0∼30) を 表します。数値が高いほど、 対象範囲 のレベルが狭くなり、 空や肌などの微 妙なグラデーション部分にはフィルタ をかけないでなめらかさが保たれます。 通常は5∼10前後の値にセットすると よいでしょう。 *実際にプリントされる写真とコンピュータの画面上に表示されるイメージとでは、画像解像度の違いから異なる場合があります。 2 い ろ い ろ な 機 能 38 モノクロ/セピア調にする (モノトーン) フィルタ処理後のサンプルは (→本書巻頭12ページ) ● 効果なし ● モノクローム ● クールモノクロ ● ウォームモノクロ ● セピア ● ブルー ● ピンク : 元の画像に戻ります。 : 画像が白黒になります。 : 冷たい感じの白黒になります。 : 暖かみのある白黒になります。 : セピア色になります。 :ブルー一色になります。 :ピンク一色になります。 ◆ 色相 : 色味(−180∼180) を表し ます。数値によって、色が 変化します。 : 単色のあざやかさの程度 (−50 ∼50) を表します。数値が高い ほど、 色があざやかになります。 ◆ あざやかさ 肌や空などの特定の色をきれいにする (記憶色補正) ● オリジナル ● 風景写真 ● 夕焼け写真 ● 人物写真 : 元の画像に戻ります。 : 風景に適した色合に調整します。 : 夕焼けに適した色合に調整します。 : 人物に適した色合に調整します。 ◆ 肌色 ◆ 空色 ◆ 緑色 ◆ 赤色 : 肌の色味(なし/白/赤/黒) を表します。 : 空の色味(なし/青/真っ青) を表します。 : 緑の色味(なし/緑/深緑) を表します。 : 赤の色味(なし/赤/夕やけ) を表します。 フィルタ処理後のサンプルは (→本書巻頭12ページ) ・「モノトーン」の設定を行うと、 「あざやかさ」、 「カラー バランス」、 「記憶色補正」の各フィルタでの設定は 無効となります。 また逆に、 「あざやかさ」、 「カラーバランス」、 「記憶色 2 写 真 の 色 や 質 を 変 え る ︵ マ ニ ュ ア ル フ ィ ル タ ︶ 補正」のいずれかの設定を行うと、 「モノトーン」の設定 が無効となります。 39 タッチを変える (ペイント) ● 効果なし ● ソフトフィルタ ● レトロカラー ● イラスト ● すりガラス ● 淡彩 ● 新聞写真 ● スタンプ フィルタ処理後のサンプルは (→本書巻頭13ページ) 2 い ろ い ろ な 機 能 40 : 元の画像に戻ります。 : 画像をソフトにします。 : 古ぼけた写真のようになります。 :イラストタッチになります。 : 写真の上にすりガラスを置いた ようになります。 : 淡いイラストのようになります。 : 新聞の写真のようになります。 : スタンプで押したようになります。 * 実際にプリントされる写真とコンピュータの画面上に表示され るイメージとでは、異なる場合があります。 *「新聞写真」と「スタンプ」では、描画色をそれぞれ2色ずつ 選択することができます。 写真の色や質を変える (マニュアルフィルタ) 紙の材質感を変える (質感) ● 効果なし ● キャンバス フィルタ処理後のサンプルは (→本書巻頭14ページ) : 元の画像に戻ります。 : 油絵のキャンバスに印刷したように なります。 ●水彩紙 : 水彩画のようになります。 ● クレープ紙 :クレープ紙(しわ加工紙)に印刷した ようになります。 ● クロッキー紙 :クロッキー紙(画用紙)に印刷した ようになります。 ● 和紙 : 和紙に印刷したようになります。 ● 麻布 : 麻に印刷したようになります。 ● デニム : デニムに印刷したようになります。 ● 石目 : 石に印刷したようになります。 ● コンクリート :コンクリートに印刷したようになります。 ● ハート : ハート型のエンボス加工になります。 ● 板目 : 板に印刷したようになります。 ● レザー :レザー (革) に印刷したようになります。 ● しぼ :しぼりの模様になります。 ● モザイク : モザイク模様になります。 * 実際にプリントされる写真の質感とコンピュータの画面上で表示される質感とでは、 パターンの密度などが異なる場合が あります。 また同じ設定でも、読み込まれている写真データの画素数やプリント時のサイズなどによって、パターンの密度が異なる 場合があります。 2 写 真 の 色 や 質 を 変 え る ︵ マ ニ ュ ア ル フ ィ ル タ ︶ 41 フィルタの設定を保存する マニュアルで行ったフィルタの設定値をまとめて「セット」として保存できます。セット名称を変更したり、 削除することもできます。 保存した「セット」は、あらかじめ用意されているプリセットボタンと同じ操作で使用することが できます。 (→本書32ページ「用意されたセットを使って加工する」) セットフィルタの一覧に、新規の ボタンを追加できます セットを保存する 各フィルタの設定値をまとめて(セットで)保存します。セットに名前を付けて保存しておくと、次回からは セット名をクリックするだけでフィルタがかかります。 「フィルタの設定方法」 (→本書34ページ)の 手順1∼8を行って、保存したいフィルタを設定 します。 2 セットの保存 をクリックします。 セット名を指定する画面が表示されます。 い ろ い ろ な 機 能 セットの名前を入力し、OK をクリックします。 マニュアルフィルタの選択画面に戻ります。 ・ 保存したセットを使用するには、 「写真を自動で補正する」 (→本書31ページ) の手順4で「セット」タブをクリックして から、 お好みのセットをクリックします。 ・ 保存できるセット数は、最大969です。 42 セットを編集する 保存されているセットの名前を変更したり、セットを削除できます。 「フィルタの設定方法」 (→本書34ページ)の 手順1∼4を行います。 セットの編集 をクリックします。 セット名の編集画面が表示されます。 編集(名称の変更または削除) したいセット名を クリックします。 名称変更 または 削除 をクリックします。 名称変更 を選択した場合は名称を指定する 画面が表示されます。 削除 を選択したときは手順6へ進みます。 元の名称を変更し、OK をクリックします。 OK をクリックします。 マニュアルフィルタの選択画面に戻ります。 2 フ ィ ル タ の 設 定 を 保 存 す る 43 使用するプリンタを変更する (プリンタ選択) 使用するプリンタを変更します。この機能は、複数のプリンタが接続されていて、 「通常使うプリンタ」として EPSON PhotoQuickerに対応しているプリンタが選択されていないときなどに利用します。 起動→写真の読み込み→作業の選択→写真の選択を行っておいてください。 「レイアウトの選択」画面で プリンタ選択 を クリックします。 プリンタを選択する画面が表示されます。 使用したいプリンタをクリックします。 OK をクリックします。 「レイアウトの選択」画面に戻ります。 2 い ろ い ろ な 機 能 ・ EPSON PhotoQuickerはMC-2000、PM-820DCまたは PM-820Cでご使用いただくことを目的としたアプリケー ションソフトです。 プリンタは必ずMC-2000、PM-820DCまたはPM-820C を選択してください。 44 ・ Macintoshをご使用の場合、 EPSON PhotoQuicker上で プリンタを切り替えることはできません。以下の手順で プリンタを切り替えてください。 1.プリンタ選択 をクリックし、表示されたメッセージを 確認します。 2. EPSON PhotoQuickerの画面の外側の領域を クリックします。 3. 画面左上の隅にあるリンゴマークをクリックします。 4. 表示されたメニューの中から「セレクタ」 を選択します。 5.セレクタの画面の中でプリンタを切り替えます。 6.セレクタの画面を閉じます。 7. EPSON PhotoQuickerの画面に戻り、手順1で表示 されたダイアログボックスで 変更したをクリックします。 これで、選択したプリンタに合わせて画面が更新され ます。 レイアウトを決める 印刷する用紙と写真のレイアウトを指定します。選択できるレイアウトは、使用する用紙のサイズによって 異なります。 (→本書巻頭20ページ「印刷できる用紙について」 、 88ページ「用紙サイズ−プリントサイズフォーマット一覧」) 起動→写真の読み込み→作業の選択→写真の選択を行っておいてください。 使用する用紙のタブ (例: 「A3」) をクリックします。 その用紙で選択できるレイアウトの種類が表示 されます。 選択するレイアウト (例: 「4×6(×4)」) をクリック します。 レイアウト選択を終了して印刷設定へ進むには、レイアウト選択完了 をクリックします。 2 レ イ ア ウ ト を 決 め る ・ ここで表示される用紙サイズの種類は、選択されている プリンタにより異なります。使用するプリンタが正しく 選択されていない場合は、画面上部の プリンタ選択 を クリックして、正しいプリンタを選択してください。 (→本書44ページ「使用するプリンタを変更する」) ・ 手順1では、前回選択された用紙(タブ)やレイアウトが 最初に表示されます。 ・ ロール紙の場合は、 レイアウトの選択画面に「定形サイズ」 「不定形サイズ」 タブが表示され、 さらに不定形では「タテ」 と 「ヨコ」が選択できます。 (→本書巻頭23ページ「定形サ イズと不定形サイズについて」、 100ページ「用語解説」) ・ ロール紙の場合は、 レイアウトの選択画面に「追加余白 を使用しない」のチェックボックスが表示されます。 が入っていると、写真 チェックボックスにチェック ( 印) をつなげて印刷します。 クリックしてチェックを外すと、 写真と写真の間にすき間が 空きます。 ・ 1ページに複数の写真を印刷するときの割り付け順は (→本書87ページ「割り付け順一覧」) 45 写真を回転する EPSON PhotoQuickerは、 レイアウトに合わせて写真を自動的に回転します。 この機能では、 自動的に回転された結果を確認しながら、180° 単位で写真の向きを修正することができます。 デジタルカメラの右側を上にするか左側を上にするかによって撮影した写真の向きが180゜ 異なりますが、 これらの写真が混在している際に向きを揃えるのに役立ちます。 → 回転前 回転後 起動→写真の読み込み→作業の選択→写真の選択→レイアウト選択を行っておいてください。 「プリント」画面でオプション設定をクリックします。 「オプション設定」画面が表示され、選択されて いるレイアウトに従って写真が表示されます。 2 「回転」タブをクリックします。 回転したい写真をクリックします。 画面上の写真が180° 回転します。 い ろ い ろ な 機 能 オプション設定を終了して「プリント」画面に戻るには、設定完了 をクリックします。 ・ 画面に表示されている写真は、実際の印刷結果よりも きめの粗い画質となっています。 ・ 画面のレイアウトが実際に選択したものと異なる場合 は、 プリンタの用紙サイズと方向が正しく設定されてい るか、選択されているプリンタが対応プリンタかどうかを 確認してください。 46 ・ 同じ写真が複数枚入っている場合は、1つの写真を クリックしただけで、 それと同一の写真がすべて回転 します。 空白をあける(ブランク) 2枚以上の写真をレイアウトして印刷する場合、写真が印刷される領域を空白 (ブランク) にできます。写真の 日付ごとにブランクを入れたり、印刷後に空白部分に文字を書くなど、 自由なレイアウトが可能になります。 なお、ブランクを入れると、それ以降の写真は1枚ずつ繰り下げて印刷されます。 ここにブランクを入れたい! ! → ブランクを入れる前 ブランクを入れた後 起動→写真の読み込み→作業の選択→写真の選択→レイアウト選択を行っておいてください。 「プリント」画面でオプション設定をクリックします。 「オプション設定」画面が表示され、選択されて いるレイアウトに従って写真が表示されます。 「ブランク」タブをクリックします。 ブランクを入れたい位置をクリックします。 ブランクが入り、画面上の写真が1枚分ずつ 後ろにずれます。 2 空 白 を あ け る ︵ ブ ラ ン ク ︶ オプション設定を終了して「プリント」画面に戻るには、設定完了 をクリックします。 ・ 手順3で、 ブランクを解除するにはもう一度その位置を クリックします。 ・ 画面に表示されている写真は、実際の印刷結果よりも きめの粗い画質となっています。 ・ 画面のレイアウトが実際に選択したものと異なる場合は、 プリンタの用紙サイズと方向が正しく設定されているか、 選択されているプリンタが対応プリンタかどうかを確認して ください。 47 タイトルを入れる 写真にタイトルやメッセージ、 コメントなどの文字を入れることができます。 起動→写真の読み込み→作業の選択→写真の選択→レイアウト選択を行っておいてください。 「プリント」画面でオプション設定をクリックします。 「オプション設定」画面が表示され、選択されて いるレイアウトに従って写真が表示されます。 「タイトル」タブをクリックします。 タイトルを入れたい写真をクリックします。 右側に「写真タイトルの入力」画面が表示され ます。 タイトルを入力し、OK をクリックします。 2 い ろ 「左情報」の設定で「タイトル」を選択します。 い 「オプション設定」画面で 写真情報の設定 をクリックし、 ろ (→本書58ページ「写真の情報を印刷する」) な 機 オプション設定を終了して「プリント」画面に戻るには、設定完了 をクリックします。 能 ・ 入力できる文字数は、全角で15文字、半角で30文字 までです。 ・ 入力する文字のフォント (書体) とポイント (大きさ)は 指定できません。 ・ 画面に表示されている写真は、実際の印刷結果よりも きめの粗い画質となっています。 ・ ここで入力したタイトルを印刷するためには、 「写真情報 設定」画面で「タイトル」を選択する必要があります。 (→本書58ページ「写真の情報を印刷する」) 48 ・ タイトルを入力しても、選択しているレイアウトによっては 「写真情報設定」画面でタイトルをプリントする設定が できない場合があります。 (→本書96ページ「写真情報設定値」) ・ 選択しているレイアウトによっては、 タイ トルを印刷できない 場合や、 全文字プリントできない場合があります。 ・ 画面のレイアウトが実際に選択したものと異なる場合は、 プリンタの用紙サイズと方向が正しく設定されているか、 選択されているプリンタが対応プリンタかどうかを確認して ください。 写真の印刷サイズを指定する (トリミング・ガイドの設定) 縦横比やサイズの異なる写真を印刷するときに、印刷できる領域(プリントサイズ)からはみ出した 部分をカットしたり(トリミング) 、縮小して収めたりします。また、印刷サイズを微妙に調整したり、 印刷後にカットするときに便利な切り取り線も設定できます。 この機能で表示される画面は、 「レイアウトの選択」で選んだ用紙がカット紙(A4、A3、A3ノビ、ハガキ)か ロール紙かによって異なります。 トリミング この斜線部分は 印刷されません トリミングなしで縮小 標準トリミング ※ロール紙では、 「トリミングなしでなりゆき」も選択できます。 (→本書52ページ) プリントサイズ調整 2 オーバーサイズプリント (各辺2mm拡大) ぴったりプリント 内側プリント (各辺4mm、 ロール紙の 場合は各辺5mm縮小) 写真の切り取りガイド トンボ 実線 ※ロール紙では、紙の横方向のみに切り取り線が印刷されます。 写 真 の 印 刷 サ イ ズ を 指 定 す る ︵ ト リ ミ ン グ ・ ガ イ ド の 設 定 ︶ 49 写真の印刷サイズを指定する (トリミング・ガイドの設定) カット紙の場合 起動→写真の読み込み→作業の選択→写真の選択→レイアウト選択を行っておいてください。 「プリント」画面でオプション設定をクリックします。 トリミング・ガイドの設定 をクリックします。 「トリミング・ガイド設定」画面が表示されます。 2 トリミングの方法やプリントサイズなどを選択します。 い ろ い ろ な 機 能 OK をクリックします。 オプション設定を終了して「プリント」画面に戻るには、設定完了 をクリックします。 ・ 画面左の枠には、設定中の状態がサンプル写真を 使って表示されます。 ・ 手順3で「標準トリミング」 を選択すると、 「パノラマ写真は トリミングなしで縮小」 も併せて指定できます。この項目を オンにすると、 パノラマ写真(縦横比が2倍以上の写真) のみ、左右をカットしないで全体が縮小されます。 50 元データ プリント結果 写真のトリミング方法 ● 標準トリミング : 写真データがプリントサイズより大きい場合、 はみ出した部分をカットします。 ● トリミングなしで縮小 : 写真データがプリントサイズより大きい場合、縦横比を保ったまま自動的に縮小します。 通常、上下または左右に余白ができます。 プリントサイズ調整 ● オーバーサイズプリント: ぴったりプリントより各辺2mmずつ大きく印刷します。切り取りガイドを設定してプリントし、 プリント後に ガイドに沿って周囲をカットすると、写真の各辺が2mmずつ裁ち落とされて、縁なしの写真が美しく 仕上がります。 ● ぴったりプリント : プリントサイズぴったりに印刷します。 ● 内側プリント: ぴったりプリントより各辺4mmずつ内側に印刷します。切り取りガイドを設定してプリントし、 プリント後に ガイドに沿って周囲をカットすると、 白縁付きの写真となります。 写真の切り取りガイド ● なし : 切り取り線を印刷しません。 ● トンボ : 四隅にトンボ状の切り取り線を印刷します。 ● 実線 : 周囲に実線の切り取り線を印刷します。 ・「プリントサイズ調整」や「写真の切り取りガイド」は、 レイアウトによって指定できない場合があります。 (→本書92ページ「トリミング・ガイド設定値」) ・ プリントサイズの詳細については (→本書90ページ「プリントサイズ一覧」) 2 写 真 の 印 刷 サ イ ズ を 指 定 す る ︵ ト リ ミ ン グ ・ ガ イ ド の 設 定 ︶ 51 ロール紙の場合 起動→写真の読み込み→作業の選択→写真の選択→レイアウト選択を行っておいてください。 「プリント」画面でオプション設定をクリックします。 トリミング・ガイドの設定 をクリックします。 「トリミング・ガイド設定」画面が表示されます。 2 トリミングの方法やプリントサイズなどを選択します。 い ろ い ろ な 機 能 OK をクリックします。 オプション設定を終了して「プリント」画面に戻るには、設定完了 をクリックします。 パノラマ写真はトリミングなしで縮小 パノラマ写真のみ、左右をカットしないで全体を縮小 して通常のプリントサイズに納まるように印刷します。 ➤ パノラマ写真は トリミングなしでなりゆき パノラマ写真のみ、左右をカットしないで写真の長い方 の辺に合わせてロール紙を長く使い、 目一杯の大きさに 印刷します。 ➤ ・ 画面左の枠には、設定中の状態がサンプル写真を 使って表示されます。 ・ 手順3で「標準トリミング」を選択すると、次の項目も 併せて設定できます。 52 写真の印刷サイズを指定する (トリミング・ガイドの設定) 写真のトリミング方法 ● 標準トリミング : 写真データがプリントサイズより大きい場合、 はみ出した部分をカットします。 ● トリミングなしで縮小 : 写真データがプリントサイズより大きい場合、縦横比を保ったまま自動的に縮小します。 通常、上下または左右に余白ができます。 ● トリミングなしでなりゆき : 写真データがプリントサイズより大きい場合、 トリミングしないでロール紙の長さを延長して印刷 します。 プリントサイズ調整 ● オーバーサイズプリント: ぴったりプリントより各辺2mmずつ外側に印刷します。切り取りガイドを設定してプリントし、 プリント後に ガイドに沿って周囲をカットすると、写真の各辺が2mmずつ裁ち落とされて、縁なしの写真が美しく 仕上がります。 ● ぴったりプリント : プリントサイズぴったりに印刷します。 ● 内側プリント: ぴったりプリントより各辺5mmずつ内側に印刷します。切り取りガイドを設定してプリントし、 プリント後に ガイドに沿ってカットすると、 白縁付きの写真となります。 写真の切り取りガイド ● なし : 切り取り線を印刷しません。 ● トンボ : ロール紙の横方向に長さ約2mmの切り取り線を印刷します。 ● 実線 : ロール紙の横方向に実線の切り取り線を印刷します。 ・「写真のトリミング方法」は、選択している用紙サイズ などによって指定できない場合があります。 (→本書92ページ「トリミング・ガイド設定値」) ・「プリントサイズ調整」や「写真の切り取りガイド」は、 レイアウトによって指定できない場合があります。 (→本書92ページ「トリミング・ガイド設定値」) ・ プリントサイズの詳細については (→本書90ページ「プリントサイズ一覧」) 2 写 真 の 印 刷 サ イ ズ を 指 定 す る ︵ ト リ ミ ン グ ・ ガ イ ド の 設 定 ︶ 53 ページの情報を印刷する 印刷するページの上や右端に、 ラベルやページ番号などを印刷できます。ロール紙では、前後のページとの 余白や切り取り線の位置なども設定できます。 この機能で表示される画面は、 「レイアウトの選択」で選んだ用紙がカット紙(A4、A3、A3ノビ、ハガキ)か ロール紙かによって異なります。 カット紙の場合 起動→写真の読み込み→作業の選択→写真の選択→レイアウト選択を行っておいてください。 「プリント」画面でオプション設定をクリックします。 ページ情報の設定 をクリックします。 「ページ情報設定」画面が表示されます。 2 い ろ い ろ な 機 能 印刷する情報を選択します。 OK をクリックします。 オプション設定を終了して「プリント」画面に戻るには、設定完了 をクリックします。 ・ インデックスラベルは、7mm×80mm(A3/A3ノビの 用紙へ印刷するときは10.5mm×120mm)の領域に 54 印刷されます。カスタムラベル用の画像を作成する 場合は、7mm×80mm(または10.5mm×120mm)の 領域に収まるように作成することをお勧めします。 ページタイトル ● なし ● インデックスラベル ➤ 標準ラベル EPSON PhotoQuickerの標準ラベルを印刷します。 ➤ カスタムラベル 自分で設定した画像* を印刷します。下の枠をクリックし、画像ファイルを選択します。 *Windowsの場合はBMP、Macintoshの場合はPICT。 ● フォルダ名 : 写真データを読み込んだフォルダ名を印刷します。 ● テキスト : 入力した文字を印刷します。 (全角で15文字、半角で30文字まで) ページ番号 ● なし : 印刷しません。 ● あり : ページ番号を印刷します。 ・ ページ情報は、 レイアウトによって指定できない場合が あります。 (→本書94ページ「ページ情報設定値」) ・ ページタイトルは1つのみ選択できます。 ・ カスタムラベルで選択した画像が7 m m ×8 0 m m (A3/A3ノビ用紙のときは10.5mm×120mm)の領域 2 ペ ー ジ の 情 報 を 印 刷 す る に入りきらない場合は、画像の縦横比を維持したまま 縮小されます。 ・ 複数フォルダから写真データを読み込んでいるなど、 フォルダ名が特定できない場合は、 フォルダ名の印刷 はできません。 55 ロール紙の場合 起動→写真の読み込み→作業の選択→写真の選択→レイアウト選択を行っておいてください。 「プリント」画面でオプション設定をクリックします。 ページ情報の設定 をクリックします。 「ページ情報設定」画面が表示されます。 2 印刷する情報を選択します。 い ろ い ろ な 機 能 OK をクリックします。 オプション設定を終了して「プリント」画面に戻るには、設定完了 をクリックします。 56 ・ インデックスラベルは、7mm×80mm(A3ノビ幅ロー ル紙へ印刷するときは10.5mm×120mm)の領域に 印刷されます。カスタムラベル用の画像を作成する 場合は、7mm×80mm(または10.5mm×120mm) の領域に収まるように作成することをお勧めします。 ・ この画面にある「追加余白を使用しない」チェック ボックスと、 レイアウトの選択画面に表示される同名の チェックボックスとは、連動しています。 ページの情報を印刷する ページタイトル ● なし ● インデックスラベル ➤ 標準ラベル EPSON PhotoQuickerの標準ラベルを印刷します。 ➤ カスタムラベル 自分で設定した画像* を印刷します。下の枠をクリックし、画像ファイルを選択します。 *Windowsの場合はBMP、Macintoshの場合はPICT。 ● フォルダ名 : 写真データを読み込んだフォルダ名を印刷します。 ● テキスト : 入力した文字を印刷します。 (全角で15文字、半角で30文字まで) ページ番号 ● なし ● あり 2 :印刷しません。 :ページ番号を印刷します。 追加余白設定 写真と写真の間に追加する余白の長さ (単位:mm) を指定します。 (0∼100mm) 追加余白を使用しない クリックしてチェック ( 印刷します。 印) を入れると、写真と写真の間の余白を0mmに設定し、写真をつなげて ページ切り取りガイド ● なし :前後ページとの区切り線を印刷しません。 ● トンボ :前後ページとの区切り位置を、 ロール紙の横方向両端に長さ約4mmの線で示します。 ● 実線 :前後ページとの区切り位置を、 ロール紙の横方向に実線で示します。 ● 点 :前後ページとの区切り位置を、 ロール紙の横方向両端に小さな点で示します。 ・ ページタイ トルやページ番号は、 レイアウトで「インデックス」 を選択しているときのみ印刷できます。 ・ ページタイトルは1つのみ選択できます。 ・ カスタムラベルで選択した画像が7 m m ×8 0 m m (A3ノビ幅ロール紙のときは10.5mm×120mm)の領域 に入りきらない場合は、 画像の縦横比を維持したまま縮小 されます。 ・ 複数フォルダから写真データを読み込んでいるなど、 フォルダ名が特定できない場合は、 フォルダ名の印刷 はできません。 ペ ー ジ の 情 報 を 印 刷 す る 57 写真の情報を印刷する 撮影日時やタイトルなどの情報を印刷できます。印刷する内容や位置 (写真の内/写真の外) も選択できます。 この機能で表示される画面は、 「レイアウトの選択」で選んだ用紙がカット紙(A4、A3、A3ノビ、ハガキ)か ロール紙かによって異なります。 カット紙の場合 起動→写真の読み込み→作業の選択→写真の選択→レイアウト選択を行っておいてください。 「プリント」画面でオプション設定をクリックします。 写真情報の設定 をクリックします。 「写真情報設定」画面が表示されます。 2 印刷する情報を選択します。 い ろ い ろ な 機 能 OK をクリックします。 オプション設定を終了して「プリント」画面に戻るには、設定完了 をクリックします。 ・ 日時のフォーマットは「西暦. 月. 日 時間:分」 (例:2000.03.01 10:50) となります。 58 ・ 写真情報の内容を確認するには (→本書30ページ「写真の情報を確認する」) 情報プリント位置 ● 写真領域の外側 : 写真の外側(余白)に印刷します。 ● 写真領域の内側 : 写真に重ねて印刷します。 右情報 ● なし ● 写真撮影日時 : 写真を撮影した日時を印刷します。 ● ファイル作成日時 : ファイルを作成した日時を印刷します。 ● ファイル修正日時 : ファイルを修正/保存した日時を印刷します。 左情報 ● なし ● 番号 ➤ 読み込み済みすべての写真順 : 読み込まれている写真に通し番号を付けて印刷します。 ➤ プリントする写真順 : 印刷する写真のみに通し番号を付けて印刷します。 ● ファイル名 : 写真データのファイル名を印刷します。 ● タイトル : タイトルを付けている場合に、 タイトルを印刷します。 ・ 左情報と右情報はそれぞれ1つずつ選択できます。 ・ タイトルを印刷するには、 あらかじめ「オプション設定」 画面でタイトルを付けておく必要があります。 (→本書48ページ「タイトルを入れる」) ・ 写真の撮影日時が写真ファイルに記録されていない 場合は印刷できません。 2 写 真 の 情 報 を 印 刷 す る ・ 写真をTWAIN機器から読み込んだ場合は、 ファイル 名、撮影日時、 ファイルの作成日時、修正日時は印刷 できません。 ・ ファイル名やタイトルが長すぎて入らない場合は、 「・・・」などで省略されます。 59 ロール紙の場合 起動→写真の読み込み→作業の選択→写真の選択→レイアウト選択を行っておいてください。 「プリント」画面でオプション設定をクリックします。 写真情報の設定 をクリックします。 「写真情報設定」画面が表示されます。 2 印刷する情報を選択します。 い ろ い ろ な 機 能 設定完了 をクリックします。 オプション設定を終了して「プリント」画面に戻るには、設定完了 をクリックします。 ・ 日時のフォーマットは「西暦. 月. 日 時間:分」 (例:2000.03.01 10:50) となります。 60 ・ 写真情報の内容を確認するには (→本書30ページ「写真の情報を確認する」) 写真の情報を印刷する 情報プリント位置 ● 写真領域の外側 : 写真の外側(余白)に、 ロール紙の横方向に印刷します。 ● 写真領域の内側 : 写真の長い辺の内側に、写真に重ねて印刷します。 (選択しているレイアウトによって、 ロール紙の 縦方向に印刷される場合と横方向に印刷される場合とがあります。) 左情報 ● なし ● 番号 ➤ 読み込み済みすべての写真順 : 読み込まれている写真に通し番号を付けて印刷します。 ➤ プリントする写真順 : 印刷する写真のみに通し番号を付けて印刷します。 ● ファイル名 : 写真データのファイル名を印刷します。 ● タイトル : タイトルを付けている場合に、 タイトルを印刷します。 右情報 ● なし ● 写真撮影日時 : 写真を撮影した日時を印刷します。 ● ファイル作成日時 : ファイルを作成した日時を印刷します。 ● ファイル修正日時 : ファイルを修正/保存した日時を印刷します。 ・ 左情報と右情報はそれぞれ1つずつ選択できます。 ・ タイトルを印刷するには、 あらかじめ「オプション設定」 画面でタイトルを付けておく必要があります。 (→本書48ページ「タイトルを入れる」) ・ 写真の撮影日時が写真ファイルに記録されていない 場合は印刷できません。 2 写 真 の 情 報 を 印 刷 す る ・ 写真をTWAIN機器から読み込んだ場合は、 ファイル 名、撮影日時、 ファイルの作成日時、修正日時は印刷 できません。 ・ ファイル名やタイトルが長すぎて入らない場合は、 「・・・」などで省略されます。 61 印刷の設定をする (簡単プリント設定) 使用する用紙の種類や印字品質、印刷するページなどが簡単に設定できます。必要な設定はレイアウト 選択などに合わせて自動的に行われるので、用紙の種類以外は特に変更する必要はありません。 起動→写真の読み込み→作業の選択→写真の選択→レイアウト選択を行っておいてください。 「プリント」画面で「簡単プリント設定を使う」の チェックボックスにチェック( 印)が入っている ことを確認します。 簡単プリント をクリックします。 巻頭(22)ページにある「プリント時の設定に ついて」を参照して、使用する用紙の種類を 選択します。 必要に応じて各設定を変更します。 2 プリント開始 をクリックします。 印刷が始まります。 い ろ い ろ な 機 能 *プリント開始 をクリックした後は、 「次作業の選択」 画面が表示されるまで、同一のプリンタに対して ほかのアプリケーションソフトから印刷データを送ら ないでください。 印刷データが割り込まれ、連続して印刷できなくなり ます。 ・ ここでの設定に従って、 プリンタドライバの設定も自動的に 変更されます。 ・ 用紙の種類については (→本書巻頭20ページ「印刷できる用紙について」) 62 ・ 簡単プリント設定の機能は、EPSON PhotoQuicker 対応のプリンタをお使いの方のみ使用できます。 ・ さらに詳細な設定を行うには、 手順1で「簡単プリント設定 を使う」 をクリックしてチェック ( 印) を外し、用紙設定と プリントをクリックします。なお、表示される画面内の項目 と設定方法については、別冊の『ユーザーズガイド』を 参照してください。 オプション(標準設定済) ● プリントモード ➤ きれい: 印刷品質を重視した設定で印刷します。 ➤ 速い: 印刷速度を重視した設定で印刷します。 ● 画質調整 ➤ 自動調整(オートフォトファイン!4): EPSON独自の画像補正技術オートフォトファイン!4を使用し、 画像を高画質化して印刷します。 ➤ デジタルカメラノイズ除去 : デジタルカメラで撮影されたデータに特有の、輪郭部に出る色のノイズを低減してクリアな色を 再現します。また、解像度変換により、輪郭部の曲線もなめらかに補正します。 ● プリント可能領域 ➤ 標準: 用紙の下端14mmまでの領域に印刷します。 ➤ 最大: 用紙の下端3mmまで印刷領域が広がります。 ● プリントページ 複数ページのうちの一部だけを印刷したい場合は「 ∼ ページ」を選択し、開始と終了の ページを入力します。 プリンタ設定確認 ● 給紙 : レイアウト選択した用紙になっていることを確認します。 ● 用紙サイズ : レイアウト選択した用紙サイズになっていることを確認します。 ● 印刷方向 : プリント方向を示します。 (プリンタにセットする用紙の向きとは関係ありません。) ・ 初期状態で選択されている用紙の種類やプリンタ 設定確認の各項目は、プリンタドライバでの設定や 選択されているレイアウトに合わせて変わります。 ・ プリントする画像の中にフィルタを設定したものが1枚でも 含まれている場合は、 「自動調整」 と 「デジタルカメラノイズ 除去」のオプションは選択しないでください。 意図しない印刷結果になる場合があります。 2 印 刷 の 設 定 を す る ︵ 簡 単 プ リ ン ト 設 定 ︶ ・ 印刷する用紙サイズとレイアウトの組み合わせによっ ては、 プリント可能領域で「最大」が選択できます。 (→本書98ページ「簡単プリント設定値」) ただし印刷データの内容によっては、用紙下端の 14mm∼3mmにおいて印刷品質が低下することが あります。 63 写真データをコンピュータに保存する (コピー保存) 写真データをコンピュータに保存するには、読み込んだすべての写真を保存する方法と、写真を選択 してから保存する方法があります。 すべてを保存する 読み込んだすべての写真をコンピュータにコピーして保存します。新規のフォルダが作成され、その中に写真 データが保存されます。保存する場所やフォルダ名も指定できます。 EPSON PhotoQuickerを起動し、写真データを 読み込みます。 「作業の選択」画面が表示されます。 すべてコピー保存 をクリックします。 保存場所を指定する画面が表示され「フォルダ名」 に現在の日付が表示されます。 または をクリックして画面をスクロールさせ、 新規のフォルダを保存する場所(フォルダ) を クリックします。 ● 新規作成 : 指 定された 場 所 に 新 規 の フォルダを作成します。 2 写真データを保存する新規のフォルダ名を指定 します。 表示されているフォルダ名を変更するには、 フォルダ名を消去してから新たに入力します。 い ろ い ろ な 機 能 保存 をクリックします。 保存されます。 ・ メモリカードから写真を読み込んだ場合は、 画像ファイル、 対象画像ファイルが存在するフォルダ、 および対象画像 ファイルに関連する音声ファイルが新規フォルダ内に コピーされます。 64 ・ 写真は新規フォルダにのみ保存できます。既に存在して いるフォルダを保存先に指定することはできません。 (同じファイル名の写真があった場合に、上書きされてし まうことを防ぐためです) 写真を選んで保存する 写真を選んでからコンピュータのハードディスクに保存します。 EPSON PhotoQuickerを起動し、写真データを 読み込みます。 「作業の選択」画面が表示されます。 選んでコピー保存 をクリックします。 「写真の選択」の画面が表示されます。 保存したい写真をクリックします。 が付きます。 コピー保存 をクリックします。 保存場所を指定する画面が表示されます。 「すべてを保存する」 (→前ページ) の手順3以降の 操作を行います。 2 写 真 デ ー タ を コ ン ピ ュ ー タ に 保 存 す る ︵ コ ピ ー 保 存 ︶ ・ 手順3で、選択を解除するには、 もう一度その写真を クリックします。 ・ メモリカードから写真を読み込んだ場合は、 画像ファイル、 対象画像ファイルが存在するフォルダ、 および対象画像 ファイルに関連する音声ファイルが新規フォルダ内に コピーされます。 65 EPSON PhotoQuicker を終了する EPSON PhotoQuickerを終了します。もう一度最初に戻ったり、読み込んだ写真を使って印刷やコピー 保存を繰り返すこともできます。 印刷やコピー保存が終了すると、 「次作業の選択」 画面が表示されます。 作業を繰り返すときは、 「次作業の選択」画面で 次のいずれかを選択します。 ● はじめから: 「スタート」画面に戻り、写真の読み込み先の 指定から始めます。 ● つづける: 「作業の選択」画面に戻り、作業の選択から 始めます。すでに読み込まれている写真が 使用されます。 ● 戻る : 一つ前の作業画面に戻ります。 作業を終了するときは、終わるをクリックします。 EPSON PhotoQuickerが終了します。 2 い ろ い ろ な 機 能 ・ 各作業の途中で画面下の 終わる をクリックすると、 「 終 了 確 認 」画 面が 表 示されます。この 画 面で はじめから を選択すると「スタート」画面に戻ります。 66 第 3 章 困ったときには この章では、 トラブルが起こったときの原因や 対処方法について解説しています。 エラーメッセージが表示されているときは、 まず「エラーメッセージ一覧」をお読みください。 エラーメッセージ一覧 ............................................... 68 写真を読み込むとき/選択するときのトラブル ............ 71 フィルタ処理のトラブル ............................................ 72 印刷に関するトラブル .............................................. 73 67 エラーメッセージ一覧 操作中に次のようなエラーが表示された場合は、 メッセージに従って対処してください。 メッセージが表示されないトラブルについては71ページ以降を参照してください。 3 困 っ た と き に は 68 エラーメッセージ 原因 対処方法 参照先 写真の読み込みができませんでした。 指定されたフォルダからはすでに読み 込まれているか、 読み込もうとした写真 ファイルの画素数が小さすぎる (320 ×320ピクセル以下) ため、読み込め ません。また、写真ファイルのフォー マットが読み込み可能なフォーマット でないか、写真ファイルが壊れてい る可能性があります。 写真の読み込みが完了できません。 読み込み可能な写真枚数999枚を 超えています。 選択したフォルダまたはメ モリカード内に読み込み 可能なファイルが存在し ていません。または、画像 ファイルの画素数が320 x320ピクセル以下です。 読み込もうとしている写真ファ イルが読み込み可能なフォー マットか、壊れていないか確認し てください。 本書86ページ 画像を1000枚以上読み 込もうとしています。 使用可能なプリンタが見つかりません。 プリンタの選択、接続を確認してくだ さい。 また、必要なプリンタドライバソフト ウェアが正しくインストールされてい ない可能性があります。 現在選択中のプリンタは、対応プリ ンタではありませんので「簡単プリン ト設定」は使用できません。 対応プリンタを選択してください。 使用可能なプリンタが確 認できません。 EPSON PhotoQuickerが読み 込める画像は999枚までです。 はじめから作業をやり直し、読み − 込みできなかった画像を別フォ ルダにまとめてから読み込んでく ださい。 プリンタドライバが正しくインス 『セットアップ トールされているか、 プリンタが ガイド』 正しく接続されているかを確認 してください。 使用するプリンタにMC- 使 用 す る プ リン タとして 本書44ページ 2000以外のプリンタが選 MC-2000を選択してください。 択されている状態で「簡 (Macintoshの場合は、 セレクタで 単プリント」の作業を実行 MC-2000を選択してください。) しようとしています。 ファイルオブジェクトエラーが発生 読み込み時のファイルが EPSON PhotoQuickerを一 しました。 移動または削除されてい 旦終了して、最初からやり直し ファイルが見つからないか、不正な ます。 てください。 ファイルが指定されています。 読み込み時の写真・音声ファイルが 移動、 または削除されている可能性が − あります。 読み込み中のファイルが入っている メモリカードなどは、全作業が完了す るまで取り出さないでください。 ファイルを元の場所に戻して作業を やり直してください。 ファイルオブジェクトエラーが発生し イメージを読み込むための EPSON PhotoQuickerを一 本書78ページ ました。 メモリが不足しています。 旦終了し、 メモリ領域を確保し メモリ不足の為、 イメージを読み込め てください。 ませんでした。 Macintoshの場合、EPSON メモリが足りない可能性があります。 PhotoQuickerの「アプリケー アプリケーションを終了し、 コンピュータを ションメモリサイズ」の値を上げ 再起動してみてください。 てください。Windowsの場合、 再起動後もこのメッセージが表示さ ハードディスクの空き容量を確 れる場合は、アプリケーションが使 保してください。 用できるメモリ領域を増やすか、 ソフ トウェアの再インストールを行ってみ てください。 エラーメッセージ ファイルオブジェクトエラーが発生し ました。 メモリ不足の為、 イメージを保存でき ませんでした。 メモリが足りない可能性があります。 アプリケーションを終了し、 コンピュータを 再起動してみてください。 再起動後もこのメッセージが表示さ れる場合は、アプリケーションが使 用できるメモリ領域を増やすか、 ソフ トウェアの再インストールを行ってみ てください。 写真ファイルのコピー保存中にエ ラーが発生しました。 写真ファイルが見つかりません。 読み込み時の写真・音声ファイルが 移動、 または削除されている可能性 があります。 読み込み中のファイルが入っている メモリカードなどは、全作業が完了す るまで取り出さないでください。 ファイルを元の場所に戻して作業を やり直してください。 写真ファイルのコピー保存中にエ ラーが発生しました。 コピー先のディスク空き容量が不足 しているか、 ロックされている可能性 があります。 コピー先のディスクに空き領域を確 保するか、別のディスクを指定してく ださい。 音声ファイル再生中にエラーが発生 しました。 この音声ファイルは再生できません。 サポートされていないフォーマットか、 圧縮方法で保存されている可能性 があります。 フィルタオブジェクトエラーが発生しま した。 フィルタを適用できませんでした。 メモリが足りない可能性があります。 アプリケーションを終了し、 コンピュータを 再起動してみてください。 再起動後もこのメッセージが表示さ れる場合は、アプリケーションが使 用できるメモリ領域を増やすか、 ソフ トウェアの再インストールを行ってみ てください。 原因 対処方法 参照先 イメージを保存するための EPSON PhotoQuickerを一 本書78ページ メモリが不足しています。 旦終了し、 メモリ領域を確保し てください。 Macintoshの場合、EPSON PhotoQuickerの「アプリケー ションメモリサイズ」の値を上げ てください。Windowsの場合、 ハードディスクの空き容量を確 保してください。 読み込み時のファイルが 移動または削除されてい ます。 EPSON PhotoQuickerを一 旦終了して、最初からやり直し てください。 − コピー先のディスクの空 き容 量が 不 足している か、 ロックされています。 コピー先のディスクの空き容量 を増やすか、別のディスクを指 定してください。 また、 コピー先のメディアがロッ クされている場合は、 ロックを解 除してください。 − サポートされていない音 EPSON PhotoQuickerが再 声ファイルを再生しようと 生できる音声の対応フォーマッ トはWAVサウンドの8bitまたは しています。 − 16bitの無圧縮形式です。それ 以外のフォーマットのファイル は再生できません。 フィルタを適用するための EPSON PhotoQuickerを一 本書78ページ メモリ領域を確保し メモリが不足しています。 旦終了し、 てください。 Macintoshの場合、EPSON PhotoQuickerの「アプリケー ションメモリサイズ」の値を上げ てください。Windowsの場合、 ハードディスクの空き容量を確 保してください。 3 エ ラ ー メ ッ セ ー ジ 一 覧 69 エラーメッセージ 困 っ た と き に は 70 対処方法 EPSON PhotoQuicker EPSON PhotoQuickerをイン が必要とするレイアウト ストールし直してください 。 テーブルファイルが見つ なお、EPSONPhotoQuickerに かりません。 関連するフォルダ、 ファイルは、 内部ファイルが削除、 ま インストール時の場所から移動 たは移動されている可能 したり削除しないでください。 性があります。 プリントページ指定に誤りがあります。 簡単プリント設定でプリン 開始ページ、終了ページ欄に 開始または終了ページが空欄か、0 トページ範囲指定に不正 1以上の整数を入力してください。 な入力をしています。 が指定されています。 正しいプリントページ範囲を再度入 力してください。 内部的に使用する作業オ EPSON PhotoQuickerを一旦 予期しないエラーです。 オブジェクトを生成できませんでした。 ブジェクトの生成に失敗し 終了してから、やり直してくださ (メモリ不足が原 い。 メモリが足りない可能性があります。 ました。 アプリケーションを終了し、 コンピュータを 因の大半を占めます。) それでもエラーが発生する場合 は、EPSON PhotoQuickerを一 再起動してみてください。 旦終了し、 メモリ領域を確保し 再起動後もこのメッセージが表示 てください。 される場合は、 アプリケーションが Macintoshの場合、EPSON 使用できるメモリ領域を増やすか、 PhotoQuickerの「アプリケー ソフトウェアの再インストールを ションメモリサイズ」の値を上げ 行ってみてください。 てください。Windowsの場合、 ハードディスクの空き容量を確 保してください。 キャッシュファイルが作成できません EPSON PhotoQuicker EPSON PhotoQuickerを終 がインストールされている 了し、 ディスクの空きを確保して でした。 アプリケーションが入っているディス ディスクに空き容量がな ください。 いため、 キャッシュファイル または、 クの空き容量が不足しています。 十分な空き領域を確保してください。 の作成に失敗しました。 EPSONPhotoQuickerを別の ディスクにインストールしてくだ さい。 EPSON PhotoQuicker EPSON PhotoQuickerを終 初期設定を保存できません。 ディスクの空きを確保して アプリケーションのあるディスクの空 がインストールされている 了し、 ディスクに空き容量がな ください。 き容量が不足しているか、 く、初期設定ファイルの または、 EPSON PhotoQuickerを ロックされている可能性があります。 保存に失敗しました。 別のディスクにインストールして ディスクの空きを確保するか、 ロック ください。 を解除してください。 セットデータ操作中にエラーが発生 EPSON PhotoQuicker EPSON PhotoQuickerをイン が使用するセットデータ ストールし直してください。な しました。 セットデータをロードできませんでした。 ファイルが見つかりませ お、EPSON PhotoQuickerに 関連するフォルダ、 ファイルは、 セットデータが見つからないか、 破損し ん。 内部ファイルが削除、 ま インストール時の場所から移動 ている可能性があります。 ソフトウェアを再インストールしてみて たは移動されている可能 したり削除しないでください。 性があります。 ください。 レイアウトデータの操作中にエラーが 発生しました。 レイアウトデータファイルが見つかり ません。 ソフトウェアを再インストールしてみ てください。 3 原因 参照先 『セットアップ ガイド』 − 本書78ページ − − 『セットアップ ガイド』 写真を読み込むとき/選択するときのトラブル 状況 写真が読み込めない 原因 メモリカードに写真データが記 録されていません。 メモリカードがプリンタに正 しく差し込まれていません。 指定した読み込み先に、写真 データがありません。 メモリカードが壊れています。 コンピュータのハードディ スクやメモリに空きがあり ません。 読み込もうとしている写真 データの画素数が小さすぎる か、または大きすぎます。 印刷枚数を指定できない 作業の選択で すべてプリントを選 択しています。 フィルタ加工のメニューが画面 に表示されない 作業の選択で すべてプリント を選 択しています。 対処方法 参照先 もう一度写真を撮影してください。 デジタルカメラ のマニュアル もう一度メモリカードをプリンタ 『セットアップ に正しくセットしてください。 ガイド』 指 定し た 読 み 込 み 先 に 、 本書23、86 EPSON PhotoQuickerが扱え ページ るフォーマット形式のファイルが あるかどうか確認してください。 使 用し て い るス キャ ナ が スキャナ のマ TWAIN規格に対応しているか ニュアル どうか確認してください。 新しいメモリカードを使用してく デジタルカメラ ださい。 のマニュアル EPSON PhotoQuickerが動 本書78ページ 作するために必要な容量を確 保してください。 EPSON PhotoQuickerは、 本書78ページ 321×321ピクセルから2048× 1536ピクセルに対応していま す。320×320ピクセル以下の データは読み込めません。また、 2048×1536ピクセルを超える 画像データを読み込むには、 Macintoshの場合、EPSON PhotoQuickerへの割り当てメ モリを増やす必要があります。 すべてプリント を選択すると、 本書26ページ 枚 数 の 指 定はできません 。 選んでプリントを選択してから 指定してください。 すべてプリント を選択すると、 本書26ページ 写真の加工(フィルタの設定) はできません。選んでプリントを 選択してから設定してください。 3 写 真 を 読 み 込 む と き / 選 択 す る と き の ト ラ ブ ル 71 フィルタ処理のトラブル 状況 設定したフィルタがかかってい ない 3 困 っ た と き に は 72 原因 対処方法 フィルタ設定が最後まで正しく フィルタを正しく設定したあと、 行われていません。 フィルタ決定(この写真に適用) または フィルタ決定(すべての写真に適用) をクリックしてください。 非常にまれですが、モノクロ写 フィルタがかからない 真や、非常に限られた色数で構 成されている画像データの場 合、 フィルタが反映できないこと があります。このような画像に対 − してフィルタ設定を行っても、画 面上の画像は変化しません。ま た、 印刷結果に対してもフィルタ の効果は反映されません。 そ 1枚ずつの写真を見ながらフィ 同じフィルタをかけたのに写真 EPSON PhotoQuickerは、 の写真の画素数とプリントサイ ルタをマニュアルで微調整して によって違う結果になった ズによって最適な処理を行って ください。 います。 プリント結果を見ながら、 フィル タをマニュアルで再調整してく ださい。 自動調整、記憶色補正などは、 1枚ずつの写真を見ながらフィ 写真によって自動的に最適な ルタをマニュアルで微調整して 処理を行っています。 ください。 フィルタ設定画面で確認した プリント設定の画面で画質の フィルタを設定している場合は、 を選択しています。 「プリント設定」の画質調整を 結果とは異なる画質になった 「自動調整」 なしにしてください。 シャープネス、ペイント、質感な プリント結果を見ながら、 フィル どのフィルタは、表示解像度の タをマニュアルで再調整してく 違いから、実際にプリントされる ださい。 写真とコンピュータの画面上に 表示されるイメージとで結果が 異なる場合があります。 参照先 本書31、34 ページ − 本書33ページ 本書33ページ 本書33ページ 本書62ページ 本書33ページ 印刷に関するトラブル 状況 原因 レイアウト選 択 後の「プリン 画 面 左 上 にある「ラフプレ ト」画面で写真が何も表示さ ビュー」のチェックボックスの チェック ( 印) れない が外れています。 フィルタ加工した写真が印刷さ 加工した写真が印刷の対象と れない して選択されていません。 縦で撮影した写真の向きがバ ラバラになった 縦位置撮影時のデジタルカメ ラの向きが揃っていません。 プリントサイズから写真がはみ 出した プリントサイズ 調 整で「オー バーサイズプリント」が選択さ れています。 写真の上下や左右に余白がで トリミングが「トリミングなしで縮 小」になっています。 きた MC-2000が使用するプリンタ として選択されていません。 「トリミング・ガイド設定」でプリ 選択されている用紙サイズやレ ントサイズや切り取りガイドが設 イアウトによって選択できない 場合があります。 定できない 写真情報の確認や印刷ができ 写真をTWAIN機器から読み込 んでいます。 ない 簡単プリント が表示されない 写真ファイルの中に撮影時の 情報が記録されていません。 ページ情報の印刷ができない 対処方法 「ラフプレビュー」のチェック ボックスをクリックして、 チェック ( 印) を付けます。 「写真選択」画面の「プリント 枚数」タブで、印刷したい写真を クリックします。 「オプション設定」の「回転」で 向きを逆にしたい写真をクリッ クします。 「オプション設定」の「トリミン グ・ガイドの設定」で「ぴったり プリント」または「内側プリント」 を選択します。 「オプション設定」の「トリミン グ・ガイドの設定」で「標準トリミ ング」を選択します。 使用するプリンタをMC-2000に 変更してください。 用紙サイズやレイアウトを変更 してください。 参照先 − 本書27ページ 本書46ページ 本書49ページ 本書49ページ 本書44ページ 本書45ページ TWAIN機器からの読み込みで は、写真情報の確認や印刷は できません。 − − − 選択されている用紙サイズやレ 用紙サイズやレイアウトを変更 イアウトによってはページ情報の してください。 設定ができない場合があります。 本書45ページ 3 印 刷 に 関 す る ト ラ ブ ル 73 MEMO 74 付録 ここでは、仕様をはじめとし、 各種サイズ一覧や設定値一覧などの資料を掲載しています。 より高精細にプリントするには ................................... 76 取り扱い可能な画像ファイルサイズとメモリについて .... 78 プリント指定(DPOF準拠)について ......................... 80 EPSON PhotoQuickerの削除方法 ......................... 82 機能階層図 ............................................................ 84 システム条件........................................................... 85 仕様 ....................................................................... 86 割り付け順一覧 ....................................................... 87 用紙サイズ−プリントサイズフォーマット一覧 .............. 88 プリントサイズ一覧 ................................................... 90 印刷設定値一覧 ..................................................... 92 用語解説 .............................................................. 100 索引 ..................................................................... 101 75 より高精細にプリントするには 通常はEPSON PhotoQuickerの「簡単プリント設定」機能をご使用いただくだけで十分に高品位な プリント結果を得ることができますが、プリンタドライバの機能を手動で設定すると、 より高精細なプリント 結果を得ることもできます。 より高精細なプリント結果をお求めの場合は、以下の手順で印刷を行ってください。 「プリント」画面で「簡単プリント設定を使う」のチェック ボックスをクリックし、 チェック ( 印) を外します。 プリント をクリックします。 3 表示されたメッセージの内容を確認し、OK をクリック します。 付 録 76 前の手順で表示されたメッセージに従い、 「用紙サイズ」 と「印刷方向」 (印刷の向き) を設定します。 プロパティをクリックして、 プリンタドライバの画面を開きます。 「モード設定」の中にある「詳細設定」をクリックしてから、設定変更 をクリックします。 以下の設定を行います。 用紙種類 :使用する用紙の種類をリストボックスの中 から選択します。 印刷品質 :「フォト」を選択します。 3 よ り 高 精 ※ 普通紙の場合は、 「スーパーファイン」を 細 に 選択します。 プ マイクロウィーブスーパー :チェックします。 ( 印を付けます。) リ ※ 普通紙、MCマット紙、MC画材用紙の場合 ン ト は、 「スーパー」はチェックできません。 双方向印刷 :チェックボックスのチェック ( 印) を外します。 す る に は 必要に応じて、 その他の項目を設定します。 ・ 設定できる項目の詳細については、別冊の『ユーザーズガイド』 をご覧ください。 ・プリントする画像の中にフィルタを設定したものが1枚でも含まれ ている場合は、 「オートフォトファイン!4」は選択しないでください。 意図しない印刷結果になる場合があります。この場合は、 「ドラ イバによる色補正」を選択してください。 付 録 OK をクリックしてプリンタドライバの画面に戻り、 さらに OK を クリックして印刷を実行します。 ・上記の設定を行うと、 プリントに時間がかかるようになる場合があります。 ・上記の設定による印刷品位の向上効果は、 プリントする画像の内容に よって異なります。 77 取り扱い可能な画像ファイルサイズとメモリについて 一般的に画像データをコンピュータで扱う際には、非常に多くのメモリを必要とします。また、画像データの 画素数が多くなればなるほど、 より多くのメモリ容量とハードディスクの空き容量が必要となります。 現在、多くのデジタルカメラは200万画素∼315万画素の画像データをファイルとして作成します。EPSON PhotoQuickerは初期状態で約315万画素 (2048×1536ピクセル) のデータが処理できるように設定されて いますが、実際にはコンピュータのメモリ環境が許せば、それ以上の画素数のファイルも処理することが可能 です。 315万画素を超える画素数のファイルを扱う場合は、以下の説明を参照してコンピュータの環境整備と 設定を行ってください。 弊社製デジタルカメラEPSON CP-900ZのHipictモードで撮影された写真は、初期状態のメモリ設定ではプリント できないことがあります。 この場合も、以下の説明を参照してコンピュータの環境整備と設定を行ってください。 Windowsでの設定 Windowsの場合、 コンピュータに搭載しているメモリの容量が足りなくなると、 システムが自動的にハード 3 ディスクの空き領域をメモリの代用として確保します。このため、ハードディスクに十分な空き容量さえあれ ば、特別な設定をしなくても315万画素を超える画素数のファイルを扱うことが可能です。 315万画素を超える画素数のファイルを扱う場合は、 ハードディスクに十分な空き容量を確保してください。 (300MByte以上の空き容量を推奨します。) ただし、ハードディスクはメモリと比較して読み書きの速度が遅いため、より快適にご使用いただく ためには、 コンピュータへのメモリの増設をお勧めします。 (128MByte以上の搭載をお勧めします。) Macintoshでの設定 Macintoshで315万画素(2048×1536ピクセル) を超える画素数の画像データを処理する場合は、 EPSON PhotoQuickerのメモリ設定を以下の手順で変更してください。 付 録 78 EPSON PhotoQuickerが起動していない状態で、 「EPSON PhotoQuicker」フォルダの中にある[EPSON PhotoQuicker] アイコンをクリックします。 ・「EPSON PhotoQuicker」フォルダは、 ハードディスクのアイコンを 開いた中にあります。 ・[EPSON PhotoQuicker] アイコンは、 ダブルクリックしないでください。 ダブルクリックすると、 ソフトウェアが起動してしまいます。その場合は 一旦終了させてから、 もう一度アイコンをクリックして選択し直して ください。 画面左上の「ファイル」メニューから [情報を見る]ー [メモリ] を選択します。 「使用サイズ」の値を、 以下の数値を目安に変更します。 400万画素のファイルを扱う場合 : 52000K 500万画素のファイルを扱う場合 : 60000K 600万画素のファイルを扱う場合 : 68000K 取 り 扱 い 可 能 な ウィンドウ左上のクローズボックスをクリックして、 画 像 ウィンドウを閉じます。 フ ァ イ ル サ イ ズ と これで設定は終了です。次回EPSON PhotoQuickerを メ モ リ 起動させたときより、 設定が有効となります。 に つ い て Macintoshが搭載しているメモリの容量が足りないときは 3 Macintoshが搭載しているメモリの容量が足りないと、EPSON PhotoQuickerが起動しなくなるか、正常に 作業ができなくなる場合があります。 この場合、 まず以下の設定を行ってください。 ・ バックグラウンドプリントの設定が〔入〕になっている場合は、 〔切〕にしてフォアグラウンドで印刷するように 付 録 設定する。 それでも正常に起動/作業ができない場合は、Macintoshの仮想メモリの設定を有効にし、ハードディ スクの空き領域の一部をメモリとして割り当ててください。 * バックグラウンドプリントの設定変更はセレクタの画面で行います。詳細については別冊の『ユーザーズガイド』を参照 してください。 * 仮想メモリの設定については、Macintoshの取扱説明書、 またはMac OSのヘルプを参照してください。 * 仮想メモリは、128MByte以上の設定をお勧めします。 ただし、ハードディスクはメモリと比較して読み書きの速度が遅いため、より快適にご使用いただく ためには、 コンピュータへのメモリの増設をお勧めします。 (128MByte以上の搭載をお勧めします。) 79 プリント指定(DPOF 準拠)について EPSON PhotoQuickerは、DPOF準拠のプリント指定に対応しています。写真データの読み込み時に DPOF準拠のプリント指定ファイルを見つけると、処理を確認する画面を表示します。 ・ DPOFとは、Digital Print Order Formatの略で、デジタルカメラで撮影した画像をプリントするための情報(プリ ントしたい画像とその枚数の指定など) を、 コンパクトフラッシュやスマートメディアなどの記録媒体に記録するフォー マットです。 ・ DPOF準拠のプリント指定は、 デジタルカメラ上で行います。 お使いのデジタルカメラでDPOF準拠のプリント指定が行えるかどうかは、 デジタルカメラの取扱説明書にてご確認 いただくか、 メーカーにお問い合わせください。 ・ 弊社製デジタルカメラ (CP-900Zなど) では、 この機能を「プリントマーク機能」と呼んでいます。 プリント指定の処理を選択する デジタルカメラ上でプリント指定を行っていると、写真データの読み込み時に以下の画面が表示されます。 ご希望の処理を選択してください。 3 インデックスプリントの枚数指定を有効にしたい場合に クリックしてください。 スタンダードプリントの枚数指定を有効にしたい場合に クリックしてください。 メモリカード内に記録されているプリント指定を無視して、 通常の手順で処理を続けたい場合にクリックしてください。 インデックスプリントの枚数指定を有効にすると: ・「作業の選択」画面を通過して「写真の選択」画面に進みます。 ・「写真の選択」画面において、デジタルカメラ側で設定したプリント枚数の指定が反映されます。 付 録 ・「レイアウトの選択」画面で、 「インデックス」が自動的に選択されます。 (用紙サイズは、前回使用した用紙サイズが初期状態として選択されています。) スタンダードプリントの枚数指定を有効にすると: ・「作業の選択」画面を通過して「写真の選択」画面に進みます。 ・「写真の選択」画面において、デジタルカメラ側で指定したプリント枚数の指定が反映されます。 ・ インデックスプリントとスタンダードプリントの指定を同時に有効にすることはできません。 どちらか片方の処理のみ、選択してください。 ・ インデックスプリント、 またはスタンダードプリントの指定を有効にした場合でも、 「写真の選択」画面で、 プリントする写真や 枚数を変更できます。 ・ インデックスプリントの指定を有効にすると「レイアウトの選択」画面で「インデックス」が自動的に選択されますが、 その画面で 用紙サイズを変更したり、 インデックス以外のレイアウトを選択してプリントすることもできます。 80 写真データをハードディスクなどに保存する場合のご注意 デジタルカメラ上でプリント指定を行うと、 メモリカード内に「MISC」というフォルダが作成され、 その中に 指定内容を記録したファイルが作成されます。 この「MISC」というフォルダは、 「DCIM」というフォルダと同じディレクトリ (階層)に作成されます。 PM-820DCのカードドライブにセットしたデジタルカメラのメモリカードを、 Windows 98の「エクスプローラ」で見ている場合の例です。 (この図では、 メモリカードはEドライブのリムーバブルディスクとして認識されています。) メモリカード内の同じディレクトリ (階層)に「DCIM」と「MISC」のフォルダが 3 フォルダを探します。このため、 「MISC」フォルダが「DCIM」フォルダとは別の場所にあると、 プリント指定が 有効になりません。 DPOF プ リ ン ト 指 定 EPSON PhotoQuickerは写真データを読み込む際に、 「DCIM」フォルダと同じディレクトリにある「MISC」 ︵ 作成されていることが分かります。 準 拠 ︶ もし、写真データをハードディスクなどに保存する際にプリント指定も一緒に保存したい場合は、必ず以下の に つ い 手順に従ってください。 て メモリカード内の「DCIM」フォルダを、 フォルダごとハードディスクなどにコピー保存します。 このとき、 フォルダの名前や内容などは一切変更しないでください。 メモリカード内の「MISC」フォルダを、 「DCIM」フォルダをコピーしたディレクトリ (階層) と同じ場所にフォルダ ごと保存します。 このフォルダの名前や内容も、一切変更しないでください。 付 録 以上で、ハードディスクなどから写真データを読み込む際にもプリント指定を有効にすることができます。 81 EPSON PhotoQuicker の削除方法 EPSON PhotoQuickerを削除(アンインストール)するときは、以下の手順に従ってください。 スタート ボタンをクリックし、 [設定]にカーソルを 合わせ[コントロールパネル] をクリックします。 ダブルクリック [アプリケーションの追加と削除] アイコンをダブル クリックします。 3 「EPSON PhotoQuicker」 をダブルクリックします。 付 録 82 はい をクリックします。 EPSON PhotoQuickerが削除されます。 OK をクリックします。 これでEPSON PhotoQuickerの削除(アンイン ストール) は終了です。 EPSON PhotoQuicker 3 の 削 除 方 法 付 録 83 機能階層図 フォルダ 読み込み メモリカード TWAIN 自動調整 クッキリあざやか セピア モノクロ 風景 作業選択 すべてプリント 選んでプリント すべてコピー保存 プリント枚数 カンタン 人物 情報とフィルタ セット プリセット 1∼30 マニュアル 明るさ 選んでコピー保存 コントラスト あざやかさ カラーバランス シャープネス プリンタ選択 モノトーン A4 A3 A3ノビ レイアウト 選択 ハガキ 89mmロール紙 ペイント 不定形サイズ 質感 定形サイズ 100mmロール紙 不定形サイズ A4ロール紙 A3ノビロール紙 定形サイズ 不定形サイズ 定形サイズ 機 能 階 層 図 付 録 記憶色補正 定形サイズ 不定形サイズ 回転 ブランク プレビュー 確認 オプション設定 タイトル トリミング・ガイドの設定 ページ情報の設定 写真情報の設定 簡単 プリント設定 (*) 印刷 次作業の 選択 84 はじめから つづける 終わる (*) プレビュー確認画面で「簡単プリント設定を使う」のチェック を外すことで、 マニュアルのプリント設定も可能。 ( 印) システム条件 動作環境 項 目 Windows OS Windows 95 / 98 / 2000 / NT4.0 (オペレーティングシステム) Macintosh Mac OS 8.1以上 ハードウェアモデル/CPU 下記のCPU搭載モデル※ USBインターフェイス標準装備の (音声の再生にはサウンドブラスター、 また PowerPC搭載モデル はその互換のサウンドボードが必要です。)(推奨 PowerPC G3 266MHz以上) Pentium166MHz 以上 (推奨 Pentium II 266MHz以上) メモリ 315万画素画像取り扱い時 : 64MByte以上 315万画素画像取り扱い時:42MByte以上の (128MByte以上の搭載を推奨します。) アプリケーションメモリ (128MByte以上の搭載を推奨します。) ディスプレイ ハードディスク CD-ROMドライブ SVGA(800×600) 16bitカラー以上 インストール時:70MByte以上の空き容量 動作時:220MByte以上の空き容量 (315万画素画像取り扱い時) 必要 SVGA(800×600) 32,000色以上 インストール時:70MByte以上の空き容量 動作時:220MByte以上の空き容量 (315万画素画像取り扱い時) 必要 ※ USBケーブルで接続する場合は、以下の3つの条件をすべて満たす場合にのみ、 ご使用いただけます。 1. Windows 98 がプレインスト−ルされているコンピュータ (ご購入時にすでにWindows 98 がインストールされているコンピュータ) または Windows 2000 がプレインスト−ルされているコンピュータ (ご購入時にすでにWindows 2000 がインストールされているコンピュータ) または Windows 98 がプレインスト−ルされていて、Windows 2000 にアップグレードしたコンピュータ 2. USBに対応したコンピュータ 3. コンピュータメーカーによりUSBポートの動作が保証されているコンピュータ。 シ ス テ ム 条 件 付 録 85 仕様 項 目 画像フォーマット 仕 様 JPEG(JFIF、Exif、CIFF、DCF98、EPSON JPEG) TIFF(LZWなどの圧縮がかけられていない、標準的なTIFFファイルのみ) BMP(for Windows) PICT(for Macintosh) 読み込み画像サイズ 321×321ピクセル以上 2048×1536ピクセル(約315万画素)以下※ 読み込み画像ファイル数 999枚(メモリ、ハードディスクに制限がない場合) 画像読み込み方法 フォルダ指定、 メモリカード、TWAIN入力 加工機能 カンタンフィルタ 用紙サイズ A4、A3、A3ノビ、ハガキ、 ロール紙(89mm幅)、 ロール紙(100mm幅)、 ロール紙(A4幅)、 ロール紙(A3ノビ幅) レイアウト インデックス、 カード、 カード (大)、E、正方形(フロッピー)、正方形(大)、 L、2L、4L、ハガキ、ハイビジョン、 ハイビジョン (大)、4×6、 タテ(なりゆき)、 ヨコ (なりゆき)、A4、A4フル、A4フル左右余白無し、A3、A3フル、 A3ノビフル、A3ノビフル左右余白無し、A5、ハガキ左右余白無し、六切、 ワイド六切、四切、大四切 レイアウトオプション 写真の回転、 ブランク設定、 タイトル設定、 トリミング指定、 プリントサイズ調整、 切り取りガイド設定、ページ情報設定、写真情報設定 印刷設定 簡単プリント設定 プリンタドライバによるマニュアルプリント設定および用紙設定 :自動調整、 クッキリあざやか、 セピア、 モノクロ、 風景、人物 セットフィルタ : 各種プリセット、ユーザ設定 マニュアルフィルタ : 明るさ、 コントラスト、 あざやかさ、 カラーバランス、 シャープネス、 モノトーン、 記憶色補正、 ペイント、 質感 コピー機能 画像ファイルおよび従属する音声ファイル群を指定のフォルダにコピー 仕 様 ※ コンピュータのメモリ環境と設定によっては、2048×1536ピクセルを超える画素数の画像も処理できます。 (→本書78ページ「取り扱い可能な画像ファイルサイズとメモリについて」) 付 録 86 割り付け順一覧 インデックス(×20) 31 21 11 1 32 22 12 2 33 23 13 3 34 24 14 4 35 25 15 5 36 26 16 6 37 27 17 7 38 28 18 8 39 29 19 9 40 30 20 10 1 2 8 50 7 60 6 49 5 59 4 48 3 1 4 2 L(×4) 2L(×4) 4×6(×4) E(×3) 3 1 58 40 47 39 57 38 46 37 56 36 45 35 55 34 44 33 54 32 43 31 53 30 42 29 52 28 41 27 51 26 70 25 80 24 69 23 79 22 68 21 78 20 67 19 77 18 66 17 76 16 65 15 75 14 64 13 74 12 63 11 73 10 62 9 72 8 61 7 インデックス(×80) 71 6 5 10 15 20 5 4 9 14 19 4 3 8 13 18 3 2 7 12 17 2 1 6 11 16 1 カード(×8) L(×8) 4×6(×8) 4×6(×2) インデックス(×40) 2 3 2L(×2) カード(×2) 4L(×2) ワイド六切(×2) A4(×2) カード(×16) 1 5 10 6 2 11 7 3 16 12 8 4 2 15 2 14 1 9 13 1 割 り 付 け 順 一 覧 付 録 87 用紙サイズ−プリントサイズフォーマット一覧 用 紙 サ イ ズ(カット紙) 分 類 ハガキ A4 イ ン デ ッ ク ス インデックス(×20) インデックス(×40) インデックス(×80) カ ー ド カード(×8) A3 インデックス(×20) カード (中央) カード カード (×2) A3ノビ インデックス(×20) インデックス(×40) インデックス(×80) インデックス(×20) インデックス(×40) インデックス(×80) カード(×16) カード(×16) E E(×3) E L(×4) L L(×8) L(×8) 4×6(×2) ハガキ左右余白無し 4×6(×4) 4×6(×8) 2L(×4) 2L(×4) 4L 4L(×2) 4L(×2) 六切[8×10] ワイド六切[8×12] ワイド六切[8×12](×2) L 4 × 6 ︵ ハ ガ キ ︶ 3 プ リ 2 ン L ト サ イ ズ 2L 2L(×2) 4 L 六 切 四 切 四切[10×12] 大四切[11×14] 四切[10×12] 大四切[11×14] A 3 A3 A3フル 付 録 A 3 ノ ビ A3ノビフル A3ノビフル左右余白無し A 4 A4 フル A4 フル 左右余白無し A4(×2) ※ 表中のイラストは各用紙サイズとプリントサイズの見本です。実際の用紙サイズやプリントサイズとは比率が多少異なります。 88 分 類 イ ン デ ッ ク ス 用 紙 サ イ ズ(ロール紙) ロール紙 89mm幅 ロール紙 100mm幅 インデックス(×20) インデックス(×20) カード カード(大) 正方形(フロッピー) 正方形(大) ロール紙 A4幅 ロール紙 A3ノビ幅 インデックス(×20)インデックス(×40)インデックス(×80) インデックス(×20) インデックス(×40) インデックス(×80) カ ー ド 正 方 形 L L ハ イ ビ ジ ョ ン プ リ ン ト サ イ ズ ハイビジョン 4 × 6 ︵ ハ ガ キ ︶ ハイビジョン(大) 用 紙 サ イ ズ ︱ プ リ ン ト サ イ ズ フ ォ ー マ ッ ト 一 覧 3 ハガキ 2 L 2L 六 切 六切[8×10] ワイド六切[8×12] 四 切 四切[10×12] A 3 A3 A 3 ノ ビ A3ノビ A 4 付 録 A4 A 5 A5 ︵ タ 不テ 定な り 形ゆ き ︶ ︵ ヨ 不コ 定な り 形ゆ き ︶ タテ タテ タテ タテ ヨコ ヨコ ヨコ ヨコ ※ 表中のイラストは各用紙サイズとプリントサイズの見本です。実際の用紙サイズやプリントサイズとは比率が多少異なります。 89 プリントサイズ一覧 カット紙のプリントサイズ 名 称 1コマのプリントサイズ(短辺×長辺)*1 一般定義サイズ(短辺×長辺) カード 55mm×89mm E L ハガキ(左右余白無し) 1 名刺サイズ 82.5mm×117mm 82.5mm×117mm 日本の写真プリントの標準的サイズ(サービスプリントE) 89mm×127mm 89mm×127mm 日本の写真プリントの標準的サイズ(サービスプリントL) 100(104)mm×131mm*2 − ハガキ用紙のプリンタによる印刷推奨領域サイズ 米国の写真の標準的サイズ 2L 127mm×178mm 101.6mm×152.4mm (4インチ×6インチ) 127mm×178mm 4L 178mm×254mm − Lの4枚分サイズ 六切 203mm×254mm 日本の写真プリントの標準的サイズ(六切) 4×6(A4選択時) 3 備 考 55mm×89mm 102mm×152mm Lの2枚分サイズ 四切 254mm×305mm 203.2mm×254mm (8インチ×10インチ) − 大四切 280mm×356mm − 日本の写真プリントの標準的サイズ(大四切) A4フル 204mm×280mm − A4用紙のプリンタによる印刷推奨(可能)領域サイズ A4フル(左右余白無し) 210(214)mm×280mm*2 − A4用紙のプリンタによる印刷推奨(可能)領域サイズ(左右余白無し) A3 297mm×420mm 297mm×420mm A3用紙サイズ A3フル 291mm×403mm − A3用紙のプリンタによる印刷推奨(可能)領域サイズ A3ノビフル 323mm×466mm − A3ノビ用紙のプリンタによる印刷推奨(可能)領域サイズ A3ノビフル(左右余白無し) 329(333)mm×466mm*2 − A3ノビ用紙のプリンタによる印刷推奨(可能)領域サイズ(左右余白無し) インデックス (×20) (A4選択時) 34mm×45mm − − インデックス (×40) (A4選択時) 27mm×36mm − − インデックス (×80) (A4選択時) 18mm×24mm − − インデックス (×20) (ハガキ選択時) 17mm×23mm − − インデックス (×20) (A3選択時) 51mm×68mm − − インデックス (×40) (A3選択時) 39mm×52mm − − インデックス (×80) (A3選択時) 25.5mm×34mm − − インデックス (×20) (A3ノビ選択時) 51mm×68mm − − インデックス (×40) (A3ノビ選択時) 39mm×52mm − − インデックス (×80) (A3ノビ選択時) 25.5mm×34mm − − 日本の写真プリントの標準的サイズ(四切) * プリントサイズ調整で「ぴったりプリント」に設定した場合のサイズです。 *2 裁ち落とし印刷になるため、実際の印刷物は用紙の幅に固定されます。 ( )内の数値は、裁ち落とされる前のプリントサイズです。 付 録 90 ロール紙のプリントサイズ 名 称 ロール紙幅 プリントサイズ*1 一般定義サイズ (mm) (ロール紙の幅方向×長さ方向) (短辺×長辺) インデックス (×20) 89mm 17mm×23mm カード 89mm 備 考 − − 89 (93) mm×55mm*2 55mm×89mm 名刺サイズ 正方形(フロッピー) 89mm 89 (93) mm×89mm*2 − 3.5インチフロッピーサイズ L 89mm 89 (93) mm×127mm*2 89mm×127mm 日本の写真プリントの標準的サイズ(サービスプリントL) ハイビジョン 89mm 89 (93) mm×152mm*2 89mm×152mm APSのHタイプ約16:9 不定形タテ 89mm 89 (93) mm×n*2 − 画像の長辺が89mmに固定 不定形ヨコ 89mm 89 (93) mm×n*2 − 画像の短辺が89mmに固定 インデックス (×20) 100mm 17mm×23mm − − カード (大) 100mm 100 (104) mm×62mm*2 − − 正方形(大) 100mm 100 (104) mm×100mm*2 − − ハガキ 100mm 100 (104) mm×148mm*2 100mm×148mm 日本のハガキサイズ ハイビジョン(大) 100mm 100 (104) mm×178mm*2 102mm×178mm APSのHタイプ約16:9(大) 不定形タテ 100mm 100 (104) mm×n*2 − 画像の長辺が100mmに固定 不定形ヨコ 100mm 100 (104) mm×n*2 − 画像の短辺が100mmに固定 インデックス (×20) 210mm 34mm×45mm − − インデックス (×40) 210mm 36mm×27mm − − インデックス (×80) 210mm 18mm×24mm − − 2L 210mm 178mm×127mm 127mm×178mm Lの2枚分サイズ A5 210mm 210 (214) mm×148mm*2 148mm×210mm A5用紙サイズ A4 210mm 210 (214) mm×297mm*2 210mm×297mm A4用紙サイズ 六切 210mm 203 mm×254mm ワイド六切 210mm 203 mm×305mm 不定形タテ 210mm 210 (214) mm×n*2 203.2mm×254mm 日本の写真プリントの標準的サイズ(六切) (8インチ×10インチ) 203.2mm×304.8mm 日本の写真プリントの標準的サイズ(ワイド六切) (8インチ×12インチ) − 画像の長辺が210mmに固定 不定形ヨコ 210mm 210 (214) mm×n*2 − 画像の短辺が210mmに固定 インデックス (×20) 329mm 51mm×68mm − − インデックス (×40) 329mm 39mm×52mm − − インデックス (×80) 329mm 25.5mm×34mm − − A3 329mm 297(301)mm×420mm*2 297mm×420mm A3用紙サイズ A3ノビ 329mm 329(333)mm×483mm*2 329mm×483mm A3ノビ用紙サイズ 不定形タテ 329mm 329(333)mm×n*2 − 画像の長辺が329mmに固定 不定形ヨコ 329mm 329(333)mm×n*2 − 画像の短辺が329mmに固定 3 プ リ ン ト サ イ ズ 一 覧 1 * プリントサイズ調整で「ぴったりプリント」に設定した場合のサイズです。 *2 裁ち落とし印刷になるため、実際の印刷物はロール紙の幅に固定されます。 ( )内の数値は、裁ち落とされる前のプリントサイズです。 付 録 91 印刷設定値一覧 トリミング・ガイド設定値 ■カット紙 ●:固定選択 ◎:選択可(ご購入時の設定) ○:選択可 ×:選択不可 −:なし (画面に項目が表示されない) 名 称 標準トリミング 用紙サイズ A4 3 ハガキ A3 付 録 A3ノビ 92 プリントサイズ調整 写真のトリミング方法 レイアウト名称 トリミング トリミング オーバー ぴったり 内 側 なしで なしで サイズ プリント プリント 縮小 なりゆき プリント 写真の切り取りガイド なし トンボ 実線 × × × ● × × × ● ● × × × ● ○ ◎ ○ ◎ ○ ○ × ◎ ○ ◎ × ○ パノラマを 縮小 パノラマを なりゆき インデックス(×20) ◎ − ○ − × ● インデックス(×40) ◎ − ○ − × ● インデックス(×80) ◎ − ○ − × カード(×8) ◎ − ○ − E(×3) ◎ − ○ − L(×4) ◎ − ○ − ○ ◎ ○ ◎ ○ ○ 4×6(×2) ◎ − ○ − ○ ◎ ○ ◎ ○ ○ 2L(×2) ◎ − ○ − ○ ◎ ○ ◎ ○ ○ 2L ◎ − ○ − ○ ◎ ○ ◎ ○ ○ 4L ◎ − ○ − ○ ◎ ○ ◎ ○ ○ 六切 ◎ − ○ − × ◎ ○ ◎ × ○ A4フル ◎ − ○ − × ◎ ○ ◎ × ○ A4フル 左右余白無し ◎ − ○ − × ● × ◎ × ○ インデックス(×20) ◎ − ○ − × ● × × × ● カード(中央) ◎ − ○ − ○ ◎ ○ ◎ ○ ○ カード ◎ − ○ − ○ ◎ ○ ◎ × ○ カード(×2) ◎ − ○ − ○ ◎ ○ ◎ × ○ E ◎ − ○ − ○ ◎ ○ ◎ × ○ L ◎ − ○ − × ◎ ○ ◎ × ○ ハガキ 左右余白無し ◎ − ○ − × ● × ◎ × ○ インデックス(×20) ◎ − ○ − × ● × × × ● インデックス(×40) ◎ − ○ − × ● × × × ● インデックス(×80) ◎ − ○ − × ● × × × ● カード(×16) ◎ − ○ − ○ ◎ ○ ◎ ○ ○ L(×8) ◎ − ○ − ○ ◎ ○ ◎ ○ ○ 2L(×4) ◎ − ○ − ○ ◎ ○ ◎ ○ ○ 4×6(×4) ◎ − ○ − ○ ◎ ○ ◎ ○ ○ 4L(×2) ◎ − ○ − ○ ◎ ○ ◎ ○ ○ ワイド六切 ◎ − ○ − ○ ◎ ○ ◎ ○ ○ 四切 ◎ − ○ − ○ ◎ ○ ◎ ○ ○ 大四切 ◎ − ○ − ○ ◎ ○ ◎ × ○ A3フル ◎ − ○ − × ◎ ○ ◎ × ○ インデックス(×20) ◎ − ○ − × ● × × × ● インデックス(×40) ◎ − ○ − × ● × × × ● インデックス(×80) ◎ − ○ − × ● × × × ● カード(×16) ◎ − ○ − ○ ◎ ○ ◎ ○ ○ L(×8) ◎ − ○ − ○ ◎ ○ ◎ ○ ○ 2L(×4) ◎ − ○ − ○ ◎ ○ ◎ ○ ○ 4×6(×8) ◎ − ○ − ○ ◎ ○ ◎ × ○ 4L(×2) ◎ − ○ − ○ ◎ ○ ◎ ○ ○ ワイド六切(×2) ◎ − ○ − ○ ◎ ○ ◎ ○ ○ 四切 ◎ − ○ − ○ ◎ ○ ◎ ○ ○ 大四切 ◎ − ○ − ○ ◎ ○ ◎ ○ ○ A4(×2) ◎ − ○ − ○ ◎ ○ ◎ ○ ○ A3 ◎ − ○ − ○ ◎ ○ ◎ ○ ○ A3ノビフル ◎ − ○ − × ◎ ○ ◎ × ○ A3ノビフル 左右余白無し ◎ − ○ − × ◎ × ◎ × ○ ■ロール紙 ●:固定選択 ◎:選択可(ご購入時の設定) ○:選択可 ×:選択不可 −:なし (画面に項目が表示されない) 名 称 プリントサイズ調整 写真のトリミング方法 写真の切り取りガイド 標準トリミング 用紙サイズ レイアウト名称 パノラマを 縮小 トリミング トリミング オーバー ぴったり 内 側 なしで なしで サイズ パノラマを プリント プリント 縮小 なりゆき プリ ン ト なりゆき なし トンボ 実線 ● インデックス(×20) ◎ × ○ × × ● × × × カード ◎ × ○ × ○ ◎ ○ ◎ ○ ○ 正方形(フロッピー) ◎ × ○ × ○ ◎ ○ ◎ ○ ○ ロール紙 L ○ ◎ ○ × ○ ◎ ○ ◎ ○ ○ (89mm幅) ハイビジョン ○ ◎ ○ × ○ ◎ ○ ◎ ○ ○ タテ × × × ● × ◎ ○ ◎ ○ ○ ヨコ × × × ● × ◎ ○ ◎ ○ ○ インデックス(×20) ◎ × ○ × × ● × × × ● 定形 不定形 定形 カード(大) ◎ × ○ × ○ ◎ ○ ◎ ○ ○ 正方形(大) ◎ × ○ × ○ ◎ ○ ◎ ○ ○ ロール紙 ハガキ ◎ ○ ○ × ○ ◎ ○ ◎ ○ ○ (100mm幅) ハイビジョン(大) ○ ◎ ○ × ○ ◎ ○ ◎ ○ ○ タテ × × × ● × ◎ ○ ◎ ○ ○ ヨコ × × × ● × ◎ ○ ◎ ○ ○ インデックス(×20) ◎ × ○ × × ● × × × ● インデックス(×40) ◎ × ○ × × ● × × × ● インデックス(×80) ◎ × ○ × × ● × × × ● A4 ○ ◎ ○ × ○ ◎ ○ ◎ ○ ○ A5 ◎ × ○ × ○ ◎ ○ ◎ ○ ○ 六切 ○ ◎ ○ × ○ ◎ ○ ◎ ○ ○ 2L ◎ × ○ × ○ ◎ ○ ◎ ○ ○ ワイド六切 ○ ◎ ○ × ○ ◎ ○ ◎ ○ ○ タテ × × × ● × ◎ ○ ◎ ○ ○ ヨコ × × × ● × ◎ ○ ◎ ○ ○ インデックス(×20) ◎ × ○ × × ● × × × ● インデックス(×40) ◎ × ○ × × ● × × × ● インデックス(×80) ◎ × ○ × × ● × × × ● A3ノビ ○ ◎ ○ × ○ ◎ ○ ◎ ○ ○ A3 ○ ◎ ○ × ○ ◎ ○ ◎ ○ ○ 四切 ◎ × ○ × ○ ◎ ○ ◎ ○ ○ タテ × × × ● × ◎ ○ ◎ ○ ○ ヨコ × × × ● × ◎ ○ ◎ ○ ○ 不定形 ロール紙 定形 (A4幅) 不定形 ロール紙 (A3ノビ幅) 定形 不定形 3 印 刷 設 定 値 一 覧 付 録 93 ページ情報設定値 ■カット紙 ●:固定選択 ◎:選択可(ご購入時の設定) ○:選択可 ×:選択不可 −:なし (画面に項目が表示されない) ページタイトル 名 称 用紙サイズ A4 3 ハガキ A3 付 録 A3ノビ 94 レイアウト名称 な し インデックスラベル フ ォ ページ番号 標 準 カ ス タ ム ル ダ 名 テ キ ス ト な し あ り ページ切り取りガイド 追加余白設定 な し ト ン ボ 実 線 点 インデックス(×20) ○ ◎ ○ ○ ○ ○ ◎ ― ― ― ― ― インデックス(×40) ○ ◎ ○ ○ ○ ○ ◎ ― ― ― ― ― インデックス(×80) ○ ◎ ○ ○ ○ ○ ◎ ― ― ― ― ― カード(×8) ◎ ○ ○ ○ ○ ◎ ○ ― ― ― ― ― E(×3) ◎ ○ ○ ○ ○ ◎ ○ ― ― ― ― ― L(×4) ◎ × × ○ ○ ◎ ○ ― ― ― ― ― 4×6(×2) ◎ ○ ○ ○ ○ ◎ ○ ― ― ― ― ― 2L(×2) ◎ × × ○ ○ ◎ ○ ― ― ― ― ― 2L ◎ ○ ○ ○ ○ ◎ ○ ― ― ― ― ― 4L ◎ ○ ○ ○ ○ ◎ ○ ― ― ― ― ― 六切 ● × × × × ● × ― ― ― ― ― A4フル ● × × × × ● × ― ― ― ― ― A4フル 左右余白無し ● × × × × ● × ― ― ― ― ― インデックス(×20) ○ ◎ ○ ○ ○ ○ ◎ ― ― ― ― ― カード(中央) ◎ ○ ○ ○ ○ ◎ ○ ― ― ― ― ― カード ◎ × × ○ ○ ◎ ○ ― ― ― ― ― カード(×2) ◎ × × ○ ○ ◎ ○ ― ― ― ― ― E ◎ × × ○ ○ ◎ ○ ― ― ― ― ― L ● × × × × ● × ― ― ― ― ― ハガキ 左右余白無し ● × × × × ● × ― ― ― ― ― インデックス(×20) ○ ◎ ○ ○ ○ ○ ◎ ― ― ― ― ― インデックス(×40) ○ ◎ ○ ○ ○ ○ ◎ ― ― ― ― ― インデックス(×80) ○ ◎ ○ ○ ○ ○ ◎ ― ― ― ― ― カード(×16) ◎ ○ ○ ○ ○ ◎ ○ ― ― ― ― ― L(×8) ◎ × × ○ ○ ◎ ○ ― ― ― ― ― 2L(×4) ◎ × × ○ ○ ◎ ○ ― ― ― ― ― 4×6(×4) ◎ ○ ○ ○ ○ ◎ ○ ― ― ― ― ― 4L(×2) ◎ ○ ○ ○ ○ ◎ ○ ― ― ― ― ― ワイド六切 ◎ ○ ○ ○ ○ ◎ ○ ― ― ― ― ― 四切 ◎ × × ○ ○ ◎ ○ ― ― ― ― ― 大四切 ● × × × × ● × ― ― ― ― ― A3フル ● × × × × ● × ― ― ― ― ― インデックス(×20) ○ ◎ ○ ○ ○ ○ ◎ ― ― ― ― ― インデックス(×40) ○ ◎ ○ ○ ○ ○ ◎ ― ― ― ― ― インデックス(×80) ○ ◎ ○ ○ ○ ○ ◎ ― ― ― ― ― カード(×16) ◎ ○ ○ ○ ○ ◎ ○ ― ― ― ― ― L(×8) ◎ ○ ○ ○ ○ ◎ ○ ― ― ― ― ― 2L(×4) ◎ ○ ○ ○ ○ ◎ ○ ― ― ― ― ― 4×6(×8) ◎ × × ○ ○ ◎ ○ ― ― ― ― ― 4L(×2) ◎ ○ ○ ○ ○ ◎ ○ ― ― ― ― ― ワイド六切(×2) ◎ ○ ○ ○ ○ ◎ ○ ― ― ― ― ― 四切 ◎ ○ ○ ○ ○ ◎ ○ ― ― ― ― ― 大四切 ◎ ○ ○ ○ ○ ◎ ○ ― ― ― ― ― A4(×2) ◎ ○ ○ ○ ○ ◎ ○ ― ― ― ― ― A3 ● × × × × ● × ― ― ― ― ― A3ノビフル ● × × × × ● × ― ― ― ― ― A3ノビフル 左右余白無し ● × × × × ● × ― ― ― ― ― ■ロール紙 ●:固定選択 ◎:選択可(ご購入時の設定) ○:選択可 ×:選択不可 −:なし (画面に項目が表示されない) ページタイトル 名 称 レイアウト名称 用紙サイズ な し インデックスラベル フ ォ 標 準 カ ス タ ム ページ番号 ル ダ 名 テ キ ス ト な し あ り ページ切り取りガイド 追加余白設定 な し ト ン ボ 実 線 点 インデックス(×20) ○ ◎ ○ ○ ○ ○ ◎ ○ ○ ◎ ○ ○ カード ● × × × × ● × ○ ◎ ○ ○ ○ 正方形(フロッピー) ● × × × × ● × ○ ◎ ○ ○ ○ ロール紙 L ● × × × × ● × ○ ◎ ○ ○ ○ (89mm幅) ハイビジョン ● × × × × ● × ○ ◎ ○ ○ ○ タテ ● × × × × ● × ○ ◎ ○ ○ ○ ヨコ ● × × × × ● × ○ ◎ ○ ○ ○ インデックス(×20) ○ ◎ ○ ○ ○ ○ ◎ ○ ○ ◎ ○ ○ カード(大) ● × × × × ● × ○ ◎ ○ ○ ○ 正方形(大) ● × × × × ● × ○ ◎ ○ ○ ○ ロール紙 ハガキ ● × × × × ● × ○ ◎ ○ ○ ○ (100mm幅) ハイビジョン(大) ● × × × × ● × ○ ◎ ○ ○ ○ タテ ● × × × × ● × ○ ◎ ○ ○ ○ ヨコ ● × × × × ● × ○ ◎ ○ ○ ○ インデックス(×20) ○ ◎ ○ ○ ○ ○ ◎ ○ ○ ◎ ○ ○ インデックス(×40) ○ ◎ ○ ○ ○ ○ ◎ ○ ○ ◎ ○ ○ インデックス(×80) ○ ◎ ○ ○ ○ ○ ◎ ○ ○ ◎ ○ ○ A4 ● × × × × ● × ○ ◎ ○ ○ ○ A5 ● × × × × ● × ○ ◎ ○ ○ ○ 六切 ● × × × × ● × ○ ◎ ○ ○ ○ 2L ● × × × × ● × ○ ◎ ○ ○ ○ ワイド六切 ● × × × × ● × ○ ◎ ○ ○ ○ タテ ● × × × × ● × ○ ◎ ○ ○ ○ ヨコ ● × × × × ● × ○ ◎ ○ ○ ○ インデックス(×20) ○ ◎ ○ ○ ○ ○ ◎ ○ ○ ◎ ○ ○ インデックス(×40) ○ ◎ ○ ○ ○ ○ ◎ ○ ○ ◎ ○ ○ インデックス(×80) ○ ◎ ○ ○ ○ ○ ◎ ○ ○ ◎ ○ ○ A3ノビ ● × × × × ● × ○ ◎ ○ ○ ○ A3 ● × × × × ● × ○ ◎ ○ ○ ○ 四切 ● × × × × ● × ○ ◎ ○ ○ ○ タテ ● × × × × ● × ○ ◎ ○ ○ ○ ヨコ ● × × × × ● × ○ ◎ ○ ○ ○ 定形 不定形 定形 不定形 ロール紙 定形 (A4幅) 不定形 ロール紙 定形 (A3ノビ幅) 不定形 3 印 刷 設 定 値 一 覧 付 録 95 写真情報設定値 ■カット紙 ●:固定選択 ◎:選択可(ご購入時の設定) ○:選択可 ×:選択不可 −:なし (画面に項目が表示されない) 名 称 用紙サイズ A4 3 ハガキ A3 付 録 A3ノビ 96 プリント位置 写真情報 右 写真情報 左 写真 ファイル ファイル 外側 撮影 作成日時 修正日時 日時 レイアウト名称 なし インデックス(×20) ○ ◎ ○ ○ ○ ◎ ○ ○ ● × インデックス(×40) ○ ◎ ○ ○ ○ ◎ ○ ○ ● × インデックス(×80) ○ ◎ ○ ○ ○ ◎ ○ ○ ● × カード(×8) ◎ ○ ○ ○ ◎ ○ ○ ○ ◎ ○ E(×3) ◎ ○ ○ ○ ◎ ○ ○ ○ ◎ ○ L(×4) ◎ ○ ○ ○ ◎ ○ ○ ○ ◎ ○ 4×6(×2) ◎ ○ ○ ○ ◎ ○ ○ ○ ◎ ○ 2L(×2) ◎ ○ ○ ○ ◎ ○ ○ ○ ◎ ○ 2L ◎ ○ ○ ○ ◎ ○ ○ ○ ◎ ○ 4L ◎ ○ ○ ○ ◎ ○ ○ ○ ◎ ○ 六切 ◎ ○ ○ ○ ◎ ○ ○ ○ × ● A4フル ◎ ○ ○ ○ ◎ ○ ○ ○ × ● A4フル 左右余白無し ◎ ○ ○ ○ ◎ ○ ○ ○ × ● インデックス(×20) ○ ◎ ○ ○ ○ ◎ ○ ○ ● × カード(中央) ◎ ○ ○ ○ ◎ ○ ○ ○ ◎ ○ カード ◎ ○ ○ ○ ◎ ○ ○ ○ ◎ ○ カード(×2) ◎ ○ ○ ○ ◎ ○ ○ ○ ◎ ○ 番号 ファイル名 タイトル なし 内側 E ◎ ○ ○ ○ ◎ ○ ○ ○ ◎ ○ L ◎ ○ ○ ○ ◎ ○ ○ ○ × ● ハガキ 左右余白無し ◎ ○ ○ ○ ◎ ○ ○ ○ × ● インデックス(×20) ○ ◎ ○ ○ ○ ◎ ○ ○ ● × インデックス(×40) ○ ◎ ○ ○ ○ ◎ ○ ○ ● × インデックス(×80) ○ ◎ ○ ○ ○ ◎ ○ ○ ● × カード(×16) ◎ ○ ○ ○ ◎ ○ ○ ○ ◎ ○ L(×8) ◎ ○ ○ ○ ◎ ○ ○ ○ ◎ ○ 2L(×4) ◎ ○ ○ ○ ◎ ○ ○ ○ ◎ ○ 4×6(×4) ◎ ○ ○ ○ ◎ ○ ○ ○ ◎ ○ 4L(×2) ◎ ○ ○ ○ ◎ ○ ○ ○ ◎ ○ ワイド六切 ◎ ○ ○ ○ ◎ ○ ○ ○ ◎ ○ 四切 ◎ ○ ○ ○ ◎ ○ ○ ○ ◎ ○ 大四切 ◎ ○ ○ ○ ◎ ○ ○ ○ × ● A3フル ◎ ○ ○ ○ ◎ ○ ○ ○ × ● インデックス(×20) ○ ◎ ○ ○ ○ ◎ ○ ○ ● × インデックス(×40) ○ ◎ ○ ○ ○ ◎ ○ ○ ● × インデックス(×80) ○ ◎ ○ ○ ○ ◎ ○ ○ ● × カード(×16) ◎ ○ ○ ○ ◎ ○ ○ ○ ◎ ○ L(×8) ◎ ○ ○ ○ ◎ ○ ○ ○ ◎ ○ 2L(×4) ◎ ○ ○ ○ ◎ ○ ○ ○ ◎ ○ 4×6(×8) ◎ ○ ○ ○ ◎ ○ ○ ○ ◎ ○ 4L(×2) ◎ ○ ○ ○ ◎ ○ ○ ○ ◎ ○ ワイド六切(×2) ◎ ○ ○ ○ ◎ ○ ○ ○ ◎ ○ 四切 ◎ ○ ○ ○ ◎ ○ ○ ○ ◎ ○ 大四切 ◎ ○ ○ ○ ◎ ○ ○ ○ ◎ ○ A4(×2) ◎ ○ ○ ○ ◎ ○ ○ ○ ◎ ○ A3 ◎ ○ ○ ○ ◎ ○ ○ ○ ◎ ○ A3ノビフル ◎ ○ ○ ○ ◎ ○ ○ ○ × ● A3ノビフル 左右余白無し ◎ ○ ○ ○ ◎ ○ ○ ○ × ● ■ロール紙 ●:固定選択 ◎:選択可(ご購入時の設定) ○:選択可 ×:選択不可 −:なし (画面に項目が表示されない) 名 称 用紙サイズ ロール紙 レイアウト名称 定形 (89mm幅) 不定形 ロール紙 定形 (100mm幅) 不定形 ロール紙 定形 (A4幅) 不定形 ロール紙 定形 (A3ノビ幅) 不定形 なし プリント位置 写真情報 右 写真情報 左 番号 ファイル名 タイトル なし 写真 ファイル ファイル 外側 撮影 作成日時 修正日時 日時 内側 インデックス(×20) × ◎ ○ ○ ○ ◎ ○ ○ ● × カード ◎ ○ ○ ○ ◎ ○ ○ ○ ◎ ○ 正方形(フロッピー) ◎ ○ ○ ○ ◎ ○ ○ ○ ◎ ○ L ◎ ○ ○ ○ ◎ ○ ○ ○ ◎ ○ ハイビジョン ◎ ○ ○ ○ ◎ ○ ○ ○ ◎ ○ タテ ◎ ○ ○ ○ ◎ ○ ○ ○ ◎ ○ ヨコ ◎ ○ ○ ○ ◎ ○ ○ ○ ◎ ○ インデックス(×20) × ◎ ○ ○ ○ ◎ ○ ○ ● × ○ カード(大) ◎ ○ ○ ○ ◎ ○ ○ ○ ◎ 正方形(大) ◎ ○ ○ ○ ◎ ○ ○ ○ ◎ ○ ハガキ ◎ ○ ○ ○ ◎ ○ ○ ○ ◎ ○ ハイビジョン(大) ◎ ○ ○ ○ ◎ ○ ○ ○ ◎ ○ タテ ◎ ○ ○ ○ ◎ ○ ○ ○ ◎ ○ ヨコ ◎ ○ ○ ○ ◎ ○ ○ ○ ◎ ○ インデックス(×20) × ◎ ○ ○ ○ ◎ ○ ○ ● × インデックス(×40) × ◎ ○ ○ ○ ◎ ○ ○ ● × インデックス(×80) × ◎ ○ ○ ○ ◎ ○ ○ ● × A4 ◎ ○ ○ ○ ◎ ○ ○ ○ ◎ ○ A5 ◎ ○ ○ ○ ◎ ○ ○ ○ ◎ ○ 六切 ◎ ○ ○ ○ ◎ ○ ○ ○ ◎ ○ 2L ◎ ○ ○ ○ ◎ ○ ○ ○ ◎ ○ ワイド六切 ◎ ○ ○ ○ ◎ ○ ○ ○ ◎ ○ タテ ◎ ○ ○ ○ ◎ ○ ○ ○ ◎ ○ ヨコ ◎ ○ ○ ○ ◎ ○ ○ ○ ◎ ○ インデックス(×20) × ◎ ○ ○ ○ ◎ ○ ○ ● × インデックス(×40) × ◎ ○ ○ ○ ◎ ○ ○ ● × インデックス(×80) × ◎ ○ ○ ○ ◎ ○ ○ ● × A3ノビ ◎ ○ ○ ○ ◎ ○ ○ ○ ◎ ○ A3 ◎ ○ ○ ○ ◎ ○ ○ ○ ◎ ○ 四切 ◎ ○ ○ ○ ◎ ○ ○ ○ ◎ ○ タテ ◎ ○ ○ ○ ◎ ○ ○ ○ ◎ ○ ヨコ ◎ ○ ○ ○ ◎ ○ ○ ○ ◎ ○ 3 印 刷 設 定 値 一 覧 付 録 97 簡単プリント設定値 ■カット紙 ●:固定選択 ◎:選択可(ご購入時の設定) ○:選択可 ×:選択不可 −:なし (画面に項目が表示されない) 名 称 用紙 サイズ A4 3 ハガキ A3 付 録 A3ノビ レイアウト名称 用紙種類 オプション プリンタ設定確認 プリントモード 画質調整 ノイズ除去 プリント可能領域 プリントページ MC MC MC MC 光沢 写真 マット 画材 普通紙 自動 範囲 きれい 速い なし ON OFF 標準 最大 全ページ 紙 用紙 紙 用紙 調整 指定 用紙 サイズ 印刷 方向 インデックス(×20) ○ ◎ ○ ○ ○ ◎ ○ ● × ◎ ○ カット紙 A4 横 インデックス(×40) ○ ◎ ○ ○ ○ ◎ ○ ◎ ○ ◎ ○ カット紙 A4 縦 インデックス(×80) ○ ◎ ○ ○ ○ ◎ ○ ● × ◎ ○ カット紙 A4 横 カード(×8) ○ ◎ ○ ○ ○ ◎ ○ ● × ◎ ○ カット紙 A4 縦 E(×3) ○ ◎ ○ ○ ○ ◎ ○ ● × ◎ ○ カット紙 A4 縦 L(×4) ○ ◎ ○ ○ ○ ◎ ○ ◎ ○ ◎ ○ カット紙 A4 横 4×6(×2) ○ ◎ ○ ○ ○ ◎ ○ ● × ◎ ○ カット紙 A4 縦 2L(×2) ○ ◎ ○ ○ ○ ◎ ○ ◎ ○ ◎ ○ カット紙 A4 縦 2L ○ ◎ ○ ○ ○ ◎ ○ ● × ◎ ○ カット紙 A4 横 4L ○ ◎ ○ ○ ○ ◎ ○ ● × ◎ ○ カット紙 A4 横 六切 ○ ◎ ○ ○ ○ ◎ ○ ● × ◎ ○ カット紙 A4 横 A4フル ○ ◎ ○ ○ ○ ◎ ○ ◎ ○ ◎ ○ カット紙 A4 横 A4フル 左右余白無し ○ ◎ ○ ○ ○ ◎ ○ ◎ ○ ◎ ○ カット紙 A4 横 インデックス(×20) ○ ◎ ○ ○ ○ ◎ ○ ◎ ○ ◎ ○ カット紙 ハガキ 横 カード (中央) ○ ◎ ○ ○ ○ ◎ ○ ● × ◎ ○ カット紙 ハガキ 横 カード ○ ◎ ○ ○ ○ ◎ ○ ● × ◎ ○ カット紙 ハガキ 縦 カード(×2) ○ ◎ ○ ○ ○ ◎ ○ ● × ◎ ○ カット紙 ハガキ 縦 E ○ ◎ ○ ○ ○ ◎ ○ ◎ ○ ◎ ○ カット紙 ハガキ 横 L ○ ◎ ○ ○ ○ ◎ ○ ◎ ○ ◎ ○ カット紙 ハガキ 横 ハガキ 左右余白無し ○ ◎ ○ ○ ○ ◎ ○ ◎ ○ ◎ ○ カット紙 ハガキ 横 インデックス(×20) ○ ◎ ○ ○ ○ ◎ ○ ● × ◎ ○ カット紙 A3 横 インデックス(×40) ○ ◎ ○ ○ ○ ◎ ○ ◎ ○ ◎ ○ カット紙 A3 縦 インデックス(×80) ○ ◎ ○ ○ ○ ◎ ○ ● × ◎ ○ カット紙 A3 横 カード(×16) ○ ◎ ○ ○ ○ ◎ ○ ● × ◎ ○ カット紙 A3 横 L(×8) ○ ◎ ○ ○ ○ ◎ ○ ◎ ○ ◎ ○ カット紙 A3 縦 2L(×4) ○ ◎ ○ ○ ○ ◎ ○ ● × ◎ ○ カット紙 A3 横 4×6(×4) ○ ◎ ○ ○ ○ ◎ ○ ● × ◎ ○ カット紙 A3 横 4L(×2) ○ ◎ ○ ○ ○ ◎ ○ ● × ◎ ○ カット紙 A3 縦 ワイド六切 ○ ◎ ○ ○ ○ ◎ ○ ● × ◎ ○ カット紙 A3 横 四切 ○ ◎ ○ ○ ○ ◎ ○ ● × ◎ ○ カット紙 A3 横 大四切 ○ ◎ ○ ○ ○ ◎ ○ ● × ◎ ○ カット紙 A3 横 A3フル ○ ◎ ○ ○ ○ ◎ ○ ◎ ○ ◎ ○ カット紙 A3 横 インデックス(×20) ○ ◎ ○ ○ ○ ◎ ○ ● × ◎ ○ カット紙 A3ノビ 横 インデックス(×40) ○ ◎ ○ ○ ○ ◎ ○ ◎ ○ ◎ ○ カット紙 A3ノビ 縦 インデックス(×80) ○ ◎ ○ ○ ○ ◎ ○ ● × ◎ ○ カット紙 A3ノビ 横 カード(×16) ○ ◎ ○ ○ ○ ◎ ○ ● × ◎ ○ カット紙 A3ノビ 横 L(×8) ○ ◎ ○ ○ ○ ◎ ○ ◎ ○ ◎ ○ カット紙 A3ノビ 縦 2L(×4) ○ ◎ ○ ○ ○ ◎ ○ ● × ◎ ○ カット紙 A3ノビ 横 4×6(×8) ○ ◎ ○ ○ ○ ◎ ○ ● × ◎ ○ カット紙 A3ノビ 縦 4L(×2) ○ ◎ ○ ○ ○ ◎ ○ ● × ◎ ○ カット紙 A3ノビ 縦 ワイド六切(×2) ○ ◎ ○ ○ ○ ◎ ○ ● × ◎ ○ カット紙 A3ノビ 縦 四切 ○ ◎ ○ ○ ○ ◎ ○ ● × ◎ ○ カット紙 A3ノビ 横 大四切 ○ ◎ ○ ○ ○ ◎ ○ ● × ◎ ○ カット紙 A3ノビ 横 A4(×2) ○ ◎ ○ ○ ○ ◎ ○ ● × ◎ ○ カット紙 A3ノビ 縦 A3 ○ ◎ ○ ○ ○ ◎ ○ ● × ◎ ○ カット紙 A3ノビ 横 A3ノビフル ○ ◎ ○ ○ ○ ◎ ○ ◎ ○ ◎ ○ カット紙 A3ノビ 横 A3ノビフル 左右余白無し ○ ◎ ○ ○ ○ ◎ ○ ◎ ○ ◎ ○ カット紙 A3ノビ 横 ※ ※ ※ ※ ※ 1つでもフィルタを設定した写真がある場合、 ご購入時の設定は画質調整: 「なし」、 ノイズ除去: 「OFF」となります。 フィルタを設定していない場合は、画質調整: 「自動」、 ノイズ除去: 「ON」となります。 設定を変更することはできますが、 フィルタを設定した場合に画質調整を「自動」にすると適切な処理が行われないおそれがあります。 98 給紙 ■ロール紙 ●:固定選択 ◎:選択可(ご購入時の設定) ○:選択可 ×:選択不可 −:なし (画面に項目が表示されない) 名 称 用紙 サイズ 用紙種類 レイアウト名称 オプション プリンタ設定確認 プリントモード 画質調整 ノイズ除去 プリント可能領域 プリントページ MC MC MC MC 光沢 写真 マット 画材 普通紙 自動 範囲 きれい 速い なし ON OFF 標準 最大 全ページ 紙 用紙 紙 用紙 調整 指定 給紙 用紙 サイズ 印刷 方向 インデックス(×20) ○ ◎ ○ ○ ○ ◎ ○ − − ◎ ○ ロール紙 89mm幅ロール紙 横 カード ○ ◎ ○ ○ ○ ◎ ○ − − ◎ ○ ロール紙 89mm幅ロール紙 縦 正方形(フロッピー) ○ ◎ ○ ○ ○ ◎ ○ − − ◎ ○ ロール紙 89mm幅ロール紙 縦 L ○ ◎ ○ ○ ○ ◎ ○ − − ◎ ○ ロール紙 89mm幅ロール紙 横 ハイビジョン ○ ◎ ○ ○ ○ ◎ ○ − − ◎ ○ ロール紙 89mm幅ロール紙 横 タテ ○ ◎ ○ ○ ○ ◎ ○ − − ◎ ○ ロール紙 89mm幅ロール紙 縦 ヨコ ○ ◎ ○ ○ ○ ◎ ○ − − ◎ ○ ロール紙 89mm幅ロール紙 横 インデックス(×20) ○ ◎ ○ ○ ○ ◎ ○ − − ◎ ○ ロール紙 100mm幅ロール紙 横 カード (大) ○ ◎ ○ ○ ○ ◎ ○ − − ◎ ○ ロール紙 100mm幅ロール紙 縦 正方形(大) ○ ◎ ○ ○ ○ ◎ ○ − − ◎ ○ ロール紙 100mm幅ロール紙 縦 ハガキ ○ ◎ ○ ○ ○ ◎ ○ − − ◎ ○ ロール紙 100mm幅ロール紙 横 ハイビジョン(大) ○ ◎ ○ ○ ○ ◎ ○ − − ◎ ○ ロール紙 100mm幅ロール紙 横 タテ ○ ◎ ○ ○ ○ ◎ ○ − − ◎ ○ ロール紙 100mm幅ロール紙 縦 ヨコ ○ ◎ ○ ○ ○ ◎ ○ − − ◎ ○ ロール紙 100mm幅ロール紙 横 インデックス(×20) ○ ◎ ○ ○ ○ ◎ ○ − − ◎ ○ ロール紙 A4ロール紙 横 インデックス(×40) ○ ◎ ○ ○ ○ ◎ ○ − − ◎ ○ ロール紙 A4ロール紙 縦 インデックス(×80) ○ ◎ ○ ○ ○ ◎ ○ − − ◎ ○ ロール紙 A4ロール紙 横 A4 ○ ◎ ○ ○ ○ ◎ ○ − − ◎ ○ ロール紙 A4ロール紙 横 ロール紙 A5 ○ ◎ ○ ○ ○ ◎ ○ − − ◎ ○ ロール紙 A4ロール紙 縦 (A4幅) 六切 ○ ◎ ○ ○ ○ ◎ ○ − − ◎ ○ ロール紙 A4ロール紙 横 ロール紙 定形 (89mm幅) 不定形 ロール紙 定形 (100mm幅) 不定形 定形 不定形 ロール紙 (A3ノビ幅) 定形 不定形 ※ ※ ※ 2L ○ ◎ ○ ○ ○ ◎ ○ − − ◎ ○ ロール紙 A4ロール紙 縦 ワイド六切 ○ ◎ ○ ○ ○ ◎ ○ − − ◎ ○ ロール紙 A4ロール紙 横 タテ ○ ◎ ○ ○ ○ ◎ ○ − − ◎ ○ ロール紙 A4ロール紙 縦 ヨコ ○ ◎ ○ ○ ○ ◎ ○ − − ◎ ○ ロール紙 A4ロール紙 横 インデックス(×20) ○ ◎ ○ ○ ○ ◎ ○ − − ◎ ○ ロール紙 A3ノビロール紙 横 インデックス(×40) ○ ◎ ○ ○ ○ ◎ ○ − − ◎ ○ ロール紙 A3ノビロール紙 縦 インデックス(×80) ○ ◎ ○ ○ ○ ◎ ○ − − ◎ ○ ロール紙 A3ノビロール紙 横 A3ノビ ○ ◎ ○ ○ ○ ◎ ○ − − ◎ ○ ロール紙 A3ノビロール紙 横 A3 ○ ◎ ○ ○ ○ ◎ ○ − − ◎ ○ ロール紙 A3ノビロール紙 横 四切 ○ ◎ ○ ○ ○ ◎ ○ − − ◎ ○ ロール紙 A3ノビロール紙 縦 タテ ○ ◎ ○ ○ ○ ◎ ○ − − ◎ ○ ロール紙 A3ノビロール紙 縦 ヨコ ○ ◎ ○ ○ ○ ◎ ○ − − ◎ ○ ロール紙 A3ノビロール紙 横 ※ ※ 1つでもフィルタを設定した写真がある場合、 ご購入時の設定は画質調整: 「なし」、 ノイズ除去: 「OFF」となります。 フィルタを設定していない場合は、画質調整: 「自動」、 ノイズ除去: 「ON」となります。 設定を変更することはできますが、 フィルタを設定した場合に画質調整を「自動」にすると適切な処理が行われないおそれがあります。 3 印 刷 設 定 値 一 覧 付 録 99 用語解説 本書で使用している用語は次のような意味をもっています。 RGB トリミング コンピュータからディスプレイへ送る色の信号方式。 R(Red)は赤、 G(Green)は緑、 B(Blue)は青を指しています。 印刷できる領域からはみ出した画像をカットすることを意味 します。どのようにトリミングするかは必要に応じて設定でき この3色の強さやバランスを調整すると、 写真の色調を変える ことができます。 ます。 (→本書49ページ「写真の印刷サイズを指定する」) なお、 カラーバランスの調整において各色を弱く設定する と、 それぞれの色に対する補色(R→C<シアン:青紫>、 G→M<マゼンタ:赤紫>、B→Y<イエロー:黄色>)が 強くなります。 (→本書37ページ「各色の強弱を調整する」) ハイビジョン EPSON PhotoQuickerでロール紙使用時に選択できる レイアウトのひとつで、写真を縦横比約16:9で印刷する ことを指します。 (→本書45ページ「レイアウトを決める」) TWAIN(トウェイン) ソフトウェアインターフェイスのひとつで、画像データを コンピュータに取り込むための標準規格。 EPSON PhotoQuickerでは、 この規格に準拠したスキャナ などの画像入力装置を使って写真データを読み込むことが できます。 (→本書25ページ「TWAIN機器から読み込む」) インデックス EPSON PhotoQuickerで選択できるレイアウトのひとつで、 写真 を縮小して1ページに20枚、 40枚または80枚並べて印刷するこ とを指します。 (→本書巻頭2ページ「EPSON PhotoQuickerでできる こと」、45ページ「レイアウトを決める」) フィルタ 画像処理ソフトウェアの世界では、一般的に画像を加工 する機能やそれぞれの効果を意味します。 EPSON PhotoQuickerでは多数のフィルタセットをご用意 していますので、ボタンをクリックするだけで簡単に画像が 加工できます。もちろん、 「明るさ」 「コントラスト」 「あざやかさ」 「カラーバランス」 「シャープネス」 「モノ トーン」 「記憶色補正」 「ペイント」 「質感」の各フィルタを個別に設定することもでき ます。 (→本書巻頭4ページ「写真の補正や加工について」、 33ページ「写真の色や質を変える」) メモリカード デジタルカメラの写真データを記録する媒体のひとつ。 しきい値 用 語 画像のどのレベルにフィルタをかけるかを表し、EPSON 解 PhotoQuickerでは「シャープネス」フィルタでしきい値を設 説 定できます。しきい値を大きくすると、空や肌などの微妙な 付 録 グラデーション部分にはフィルタをかけず、 なめらかさを保つ ことができます。 しきい値を0にすると画像のすべての部分 にフィルタがかかります。 (→本書38ページ「画質の強弱を調整する」) 定形サイズ、 不定形サイズ ロール紙を使用するときに指定できるレイアウトの種類。 バラバラなサイズの写真を同じサイズに調整して印刷する ことを「定形サイズ」 といい、元の写真の縦横比に合わせて ロール紙の長さを調整することを「不定形サイズ」 といいます。 デジタルカメラで撮影した画像をほぼトリミングなしでプリント したい場合は、不定形サイズでのプリントをお勧めします。 (→本書巻頭23ページ「定形サイズと不定形サイズについて」、 45ページ「レイアウトを決める」、 88ページ「用紙サイズ−プリントサイズフォーマッ ト一覧」) 100 メモリカードドライブを搭載しているEPSONプリンタ (PM820DCなど)が同じコンピュータに接続されている場合は、 そのプリンタにセットされたメモリカードから写真データを直接 読み込むことができます。 リムーバブルメディア 取り替えることのできるディスク (メディア)のことで、 メモリ カードのほか、 フロッピーディスクやMO(光磁気ディスク)、 CD-ROMなどがあります。EPSON PhotoQuickerは、 これらのディスクからも写真を読み込むことができます。 (→本書23ページ「写真を読み込む」) 索引 語句 ページ 数字/アルファベット 数 2L ................................................... 88、90、91 4×6 ...................................................... 88、90 4L ......................................................... 88、90 A A3 ................................................... 88、90、91 A3ノビ ................................................... 88、91 A3ノビフル ............................................. 88、90 A4 ......................................................... 88、91 A4フル ................................................... 88、90 A5 ......................................................... 89、91 D DPOF準拠 .................................................. 80 E E ........................................................... 88、90 EPSON PhotoQuicker ....................... 巻頭(2) EPSON PhotoQuickerの削除方法 .............. 82 L L ..................................................... 88、90、91 R RGB .......................................................... 100 T TWAIN ...................................................... 100 TWAIN機器から読み込む .............................. 25 あ行 あ 明るさ ........................................... 巻頭(9)、36 あざやかさ ................................... 巻頭(10)、37 い 印刷サイズを指定する ................................... 49 印刷に関するトラブル ....................................73 印刷の設定 .................................................. 62 印刷枚数を指定する ..................................... 28 印刷領域 ......................................... 巻頭(23) インデックス .............................. 88、90、91、100 インデックスラベル .................................. 55、57 う 内側プリント ........................................... 51、53 え エラーメッセージ一覧 ..................................... 68 お オートフォトファイン!4 ..................................... 63 オーバーサイズプリント............................. 51、53 大四切 ................................................... 88、90 オリジナルイメージ ......................................... 34 か行 か カード ............................................... 88、90、91 加工後の写真を保存する .............................. 35 画質調整 ..................................................... 63 画像ファイルサイズとメモリ............................. 78 画像フォーマット ............................................ 86 カラーバランス ............................. 巻頭(11)、37 官製ハガキ ....................................... 巻頭(21) カンタンフィルタ .............. 巻頭(4)、巻頭(6)、31 簡単プリント設定 ..........................................62 簡単プリント設定値 ....................................... 98 き 記憶色補正 ................................ 巻頭(12)、39 起動する ......................................................22 機能階層図 .................................................84 く 空白をあける .................................................47 こ 高精細なプリント ...........................................76 コピー保存 ................................................... 64 コントラスト .................................. 巻頭(10)、36 コンピュータから読み込む ............................... 23 さ行 し しきい値 ............................................... 38、100 システム条件 ................................................85 質感 ........................................... 巻頭(14)、41 自動調整 ..................................................... 63 シャープネス................................. 巻頭(11)、38 写真情報設定値 ..........................................96 写真情報を印刷する ..................................... 58 写真情報を確認する ..................................... 30 写真データを保存する ................................... 64 写真の切り取りガイド......................... 49、51、53 写真の補正や加工 ............................. 巻頭(4) 写真を選ぶ ................................................... 27 写真を選んで印刷する............................... 2、26 写真を選んで保存する................................... 65 写真を回転する ............................................ 46 写真を加工する ............................................ 10 写真を自動で補正する................................... 31 写真を読み込む ............................................ 23 写真を読み込むとき/選択するときのトラブル .... 71 終了する ......................................................66 仕様 ............................................................86 情報プリント位置 .................................... 59、61 す すべてを印刷する ..........................................26 すべてを保存する ..........................................64 せ 正方形 ................................................... 89、91 セットの削除 .................................................43 セットの種類 .................................................32 セットの使用 .................................................32 セットの編集 .................................................43 セットの保存 .................................................42 セットフィルタ .................. 巻頭(4)、巻頭(6)、32 専用紙 ............................................. 巻頭(20) 索 引 付 録 101 ページ情報を印刷する ................................... 54 ページタイトル ......................................... 55、57 ページ番号 ............................................. 55、57 た行 た タイトルを入れる ............................................ 48 つ 追加余白設定 .............................................. 57 て 定形サイズ .......................... 巻頭(23)、45、100 デジタルカメラノイズ除去 ............................... 63 と 動作環境 ..................................................... 85 トリミング................................... 49、51、53、100 トリミング・ガイド設定値 .................................. 92 トリミング・ガイドの設定 .................................. 49 トリミングなしで縮小 ................................. 51、53 トリミングなしでなりゆき .................................. 53 トンボ ............................................... 51、53、57 ま行 ま み む め マニュアルフィルタ .......... 巻頭(5)、巻頭(9)、33 右情報 ................................................... 59、61 六切 ................................................ 88、90、91 メモリカード ................................................. 100 メモリカードから読み込む ................................ 24 も モノトーン .................................... 巻頭(12)、39 や行 は行 付 録 102 は ハイビジョン .................................... 89、91、100 ハガキ .............................................. 88、90、91 パノラマ写真 ................................................50 ひ 左情報 ................................................... 59、61 ぴったりプリント ....................................... 51、53 標準トリミング ......................................... 51、53 ふ ファイル書き出し ...........................................35 フィルタ ...................................................... 100 フィルタ一覧 ....................................... 巻頭(4) フィルタサンプル紹介 .......................... 巻頭(6) フィルタ処理のトラブル .................................. 72 フィルタの種類 ............................................. 33 フィルタの設定方法 ...................................... 34 フィルタの設定を保存する.............................. 42 フォルダから読み込む..................................... 23 普通紙 ............................................. 巻頭(20) 不定形 ................................................... 89、91 不定形サイズ ...................... 巻頭(23)、45、100 ブランク........................................................47 プリンタ選択 .................................................44 プリンタドライバの機能 .................................. 76 プリンタを変更する ........................................ 44 プリント可能領域 ..........................................63 プリントサイズ一覧 ........................................ 90 プリントサイズ調整 ............................ 49、51、53 プリント指定 .................................................80 プリント時の用紙設定 ....................... 巻頭(22) プリントページ ............................................... 63 プリント枚数 .................................................28 プリントモード ................................................63 へ ペイント ....................................... 巻頭(13)、40 ページ切り取りガイド...................................... 57 ページ情報設定値 ........................................ 94 よ 用語解説 ................................................... 100 用紙 ................................................ 巻頭(20) 用紙サイズ .................................. 巻頭(20)、88 用紙サイズ−プリントサイズフォーマット一覧 ... 88 用紙の種類 ...................................... 巻頭(20) 四切 ...................................................... 88、90 読み込み画像サイズ ..................................... 86 読み込み画像ファイル数 ............................... 86 読み込みから印刷まで ................................... 20 ら行 り リムーバブルメディア .................................... 100 れ レイアウト ......................................... 巻頭(22) レイアウトを決めて印刷する ............................. 6 レイアウトを決める ......................................... 45 ろ ロール紙 .......................................... 巻頭(21) ロール紙に印刷する ...................................... 15 わ行 わ ワイド六切 .............................................. 88、91 割り付け順一覧 ............................................ 87 MEMO 103 MEMO 104 EPSON ESC/Pはセイコーエプソン株式会社の登録商標です。 取扱説明書の種類と使い方 本製品には次の取扱説明書が付属しています。 Appleの名称、Macintosh、PowerMacintosh、MacOSロゴはApple Computer, Inc.の商標または登録商標です。 Microsoft、Windowsは米国マイクロソフトコーポレーションの米国およびその他の国における登録商標です。 その他の製品名は各社の商標または登録商標です。 本製品を日本国外へ持ち出す場合の注意 本製品(ソフトウェアを含む) は日本国内仕様のため、本製品の修理・保守サービスおよび技術サポートなどの対応は、 日本国外 はじめにお読みください ではお受けできませんのでご了承ください。また、 日本国外ではその国の法律または規制により、本製品を使用できないことがあ ります。このような国では、本製品を運用した結果罰せられることがありますが、当社といたしましては一切責任を負いかねますの でご了承ください。 一番最初にご覧いただくシートです。 内容をご覧いただき、同梱物の確認と保護具の取り外しをしてください。 安全にお使いいただくために プリンタを安全にお使いいただくための注意事項とサービス、 サポート について説明しています。 プリンタを設置・ご使用になる前に、必ずお読みください。 セットアップガイド プリンタの設置からプリンタドライバのインストール、印刷できるように するまでの手順が記載されています。 ユーザーズガイド 機能、操作方法など、 プリンタを使用していく上で必要となる情報が 詳しく記載されている説明書です。ご使用の目的に応じて、必要な章を お読みください。 EPSON PhotoQuicker操作ガイド 本書です。デジタルカメラの写真データを簡単な操作で印刷・加工・保存 できるアプリケーションソフトEPSON PhotoQuickerの操作ガイドです。 ロール紙の印刷にも対応しています。いろいろなサイズの写真が印刷 できますので、 ぜひご活用ください。 ご注意 (1)本書の内容の一部または全部を無断転載することは固くお断りします。 (2)本書の内容については、将来予告なしに変更することがあります。 (3)本書の内容については、万全を期して作成いたしましたが、万一ご不審な点や誤り、記載もれなど、 お気づきの点がありまし たらご連絡ください。 (4)運用した結果の影響については、 (3)項にかかわらず責任を負いかねますのでご了承ください。 (5)本製品がお客様により不適当に使用されたり、本書の内容に従わずに取り扱われたり、 またはエプソンおよびエプソン指定 の者以外の第三者により修理・変更されたこと等に起因して生じた障害等につきましては、責任を負いかねますのでご了承 ください。 (6)エプソン純正品および、 エプソン品質認定品以外のオプションまたは消耗品を装着し、 それが原因でトラブルが発生した 場合には、保証期間内であっても責任を負いかねますのでご了承ください。この場合、修理などは有償で行います。 © セイコーエプソン株式会社 1999 - 2000