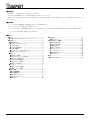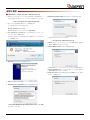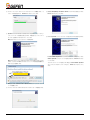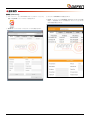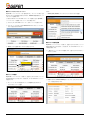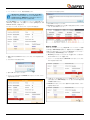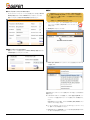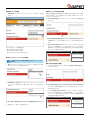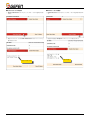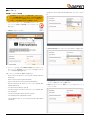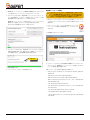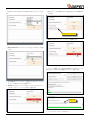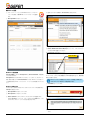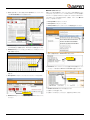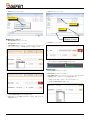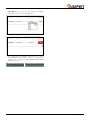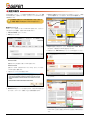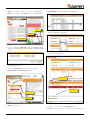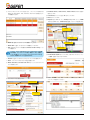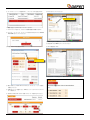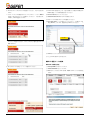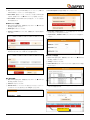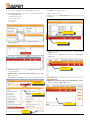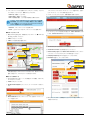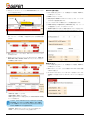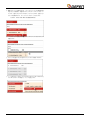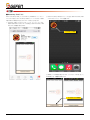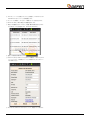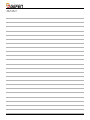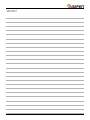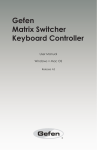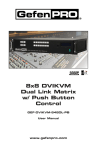Download 7.9MB
Transcript
Syner-G Software Suite 取扱説明書 2014年 10 月版 ■動作環境 ・ WIndows XP、Windows Vista、Windows 7、Windows 8 ・ "Discovery( 検索 )" 機能にサポートする Gefen 製品にのみ対応するソフトウェアです。 ・ Gefen Discovery Tool アプリは、iOSTM および AndroidTM のいずれでも無料で提供しています。Apple アプリストアまたは Google Play からダウンロー ドしてください。 ■注意事項 ・ ソフトウェアが要求する使用条件、動作環境に合致していることをご確認ください。 ・ 本ソフトウェアに対応している製品にのみご使用ください。 ・ ソフトウェアのインストールはお客様の責任において行っていただきます。これにより生じたいかなる損害も Gefen 社および当社はその責をおいません。 ・ ソフトウェアは、予告せず改良、変更をすることがあります。 ■目次 ◆はじめに......................................................................................................... 3 ◆高度な操作...................................................................................................18 ■「Syner-G」 ソフトウェアスイートのインストール.............................. 3 ●EDIDウィザード.................................................................................18 ◆基本操作......................................................................................................... 5 ■EDID個別データの編集..........................................................................22 ■検索(Discovery)...................................................................................... 5 ●EDIDの作成と読込.............................................................................22 ●デバイスリストのリフレッシュ.......................................................... 6 ●EDIDタイプの指定.............................................................................23 ●デバイスの選択..................................................................................... 6 ●一般的な設定.......................................................................................23 ●デバイスの設定変更.............................................................................. 6 ●タイミングの追加................................................................................23 ●Show Me機能...................................................................................... 7 ●カラーセッティング............................................................................25 ●ウェブインターフェイスへのアクセス............................................... 8 ●オーディオサポート............................................................................25 ●製品ウェブページへのアクセス ......................................................... 8 ●HDMI仕様の追加................................................................................26 ■構成............................................................................................................. 8 ●3Dサポート.........................................................................................26 ●DDCモードの設定................................................................................ 9 ◆付録..............................................................................................................28 ●EQとデエンフィシスレベルの設定..................................................... 9 ■Discovery Toolアプリ ........................................................................28 ●CDRバイパスの有効/無効................................................................... 9 ●ビデオ出力の有効/無効........................................................................ 9 ●ビデオステータスの表示....................................................................10 ●EQステータスの表示..........................................................................10 ■アップデート...........................................................................................11 ●自動アップデートの手順....................................................................11 ●手動アップデートの手順....................................................................12 ■EDIDの管理.............................................................................................14 ●EDIDの管理概要.................................................................................14 ●EDID情報の表示.................................................................................14 ●EDIDのダウンロード..........................................................................15 ●EDIDのアップロード..........................................................................16 ●EDIDのコピー.....................................................................................16 Syner-G Software Suite 2 ◆はじめに ■「Syner-G」ソフトウェアスイートのインストール ① Gefen ウェブサイトのトップページから SUPPORT > Downloads ペー ⑦ Select Destination Location ダイアログボックスが表示されます。 ジから「Gefen Syner-G」ソフトウェアスイートをダウンロードします。 ⇒ http://www.gefen.com/support/download.jsp ② ZIP ファイルを Windows® デスクトップに解凍します。 フォルダには 2 つのファイルがあります。 ▼ setup_Gefen Syner-G_v1.0.5.exe ▼ Gefen Syner-G ソフトウェアスイートの取扱説明書 ③ setup_Gefen Syner-G_[version].exe ファイルをダブルクリックして、イン ストールウィザードを実行します。 以下のダイアログボックスが表示されたら Yes をクリックしてインス 以下はデフォルトのインストールパスです。 トールを継続します。 ⇒ C:\Program file (x86)\Gefen Syner-G Browse... をクリックして、インストールパスを変更できます。変更しな い場合は、Next ボタンをクリックします。 ⑧ Select Additional Tasks ダイアログが表示されます。 ④ Welcome ダイアログボックスが表示されます。 Windows® デスクトップにアプリケーションアイコンを作成するには、 Create a deskop Icon チェックボックスをクリックします。作成しな い場合は Next ボタンをクリックします。 ⑨ Ready to Install ダイアログが表示されます。Install をクリックすると、 インストールを開始します。 ⑤ Next ボタンをクリックします。 ⑥ Software License Agreement ダイアログが表示されます。 I accept the agreement の横にあるボタンをクリックし、更に Next ボタンをクリックします。 3 Syner-G Software Suite ⑩ インストールウィザードはソフトウェアのインストールを開始します。イ ⑭ 数 秒 後 Completing the device driver ダ イ ア ロ グ が 表 示 さ れ ま す。 ンストールを取り消すには、Cancel ボタンをクリックします。 Finish ボタンをクリックします。 ⑪ Syner-G ソフトウェアスイートがインストールされると、もう 1 つのセッ トアップウィザードが自動で実行されます。2 番目のセットアップウィ ⑮ Gefen Syner-G ソフトウェアスイートの完了ダイアログが表示されます。 ザードは、必要なドライバをインストールします。 Next ボタンをクリックしてインストールを続けます Launch Gefen Syner-G チェックボックスはチェックされています。 Gefen Syner-G アプリケーションを実行するには、Finish ボタンをク リックします。 Next ボタンをクリックした後に以下のダイアログが表示されることがあ ります。これは、Windows がドライバソフトウェアの発行元を認識でき すぐにアプリケーションを実行しない場合、Launch Gefen Syner-G なかったことを意味します。 チェックボックスのチェックマークを外し、Finish ボタンをクリックし ます。 チェックボックスをクリックします Always trust software form “Gefen,LLC” をクリックして、インス トールを継続します。 ⑬ インストールウィザードはデバイスドライバーのインストールを開始します。 Syner-G Software Suite 4 ◆基本操作 ■検索 (Discovery) ① スタートメニュー、もしくは Windows デスクトップのショートカットを ③ デフォルトで Discover タブが表示されます。 使用して Syner-G ソフトウェアスイートを実行します。 ④ 数秒後、アプリケーションは検索機能に対応する全てのデバイスを自動 検出し、一覧を表示します。以下の例では、ネットワーク上に 3 つの Gefen 製品が検出されました。 ② Syner-G ソフトウェアスイートのインターフェイスが表示されます。 5 Syner-G Software Suite ●デバイスリストのリフレッシュ または Syner-G ソフトウェアスイートを一度実行すると、ネットワークに新しく接 • 続されたデバイスは自動的に検出されません。Refresh 機能を使用して、デ Select your product ドロップダウンリストからデバイスを選択 バイスリストを更新します。 この例では Gefen IP to RS-232 コンバーターを接続した後、Syner-G ソ フトウェアスイートを使用してネットワークから検出します。 ① デバイス (IP to RS-232 コンバーター ) をネットワークに接続します。 ② アプリケーションの右上にある Refresh List ボタンをクリックします。 ボタンの色が赤に変わります。 ●デバイスの設定変更 Syner-G ソフトウェアスイートを使って、選択したデバイスのネットワーク ③ 数秒後、以下の空欄に新しいデバイスが表示されます。 設定を変更することができます。次の例では、IP to RS-232 コンバーター の設定を変更します。 ① 一覧からネットワークデバイスを選択します。選択したデバイスは赤くハ イライトされます。 新しいデバイスを検出 ●デバイスの選択 Syner-G ソフトウェアスイートを使って、選択したデバイスのネットワーク 設定を変更することができます。次の例では、IP to RS-232 コンバーター ② 画面の下部にある Device Settings にハイライトされたデバイスのネッ を選択します。 トワーク設定が表示されます。 ① ネットワーク デバイスを選択します。次の2種類の方法があります。 ・ デバイスをクリックして選択 Syner-G Software Suite 6 ③ フィールドをクリックして、現在の値を変更します。 ⑧ 以下のダイアログが表示されます。 一緒に使用する IP 対応製品の IP モードが Static ではない場合、 IP アドレス / サブネットマスク / ゲートウェイ IP/DNS フィー ルドは修正できません。検索可能なデバイスでも、グレイのフィー ルドはデバイスに対応していないことを示します。 例 え ば IP Address フ ィ ー ル ド の 値 を ク リ ッ ク し て、 「10.5.64.60」 か ら 「10.5.64.62」に変更します。また、説明フィールドでは、 「ipbridge22」を「IP ⑨ 続けて OK ボタンをクリックします。 to RS-232 converter」に変更します。 ⑩ Discovery タブの空欄にデバイスの新しい設定が表示されます(この例 グレイのフィールドは、デバイスにサポートされていない設定です。 では、IP to RS-232 コンバーター。 ● Show Me 機能 Gefen デバイスがネットワーク上で Syner-G ソフトウェアスイートに認識 される場合、Show Me 機能を使用して、物理的にデバイスを認識すること が可能です。Gefen のネットワークデバイスが Syner-G ソフトウェアスイー トに対応する場合、Show Me 機能もサポートされます。 ① Discovery タブにあるリストからデバイスを選択します。この例では、 ④ 画面の下部にある Save ボタンをクリックします。ボタンの色は赤に変わ IP to RS-232 コンバーターを選択します。 ります。 ② インターフェイスの右下角にある Show Me ボタンをクリックします。 ⑤ 以下のダイアログが表示されます。 ボタンの色は赤に変わります。 ⑥ 続けて OK ボタンをクリックします。 ⑦ インターフェイスの左下にある Reboot ボタンをクリックします。ボタン の色は赤に変わります。 ③ この例では、IP to RS-232 コンバーターの電源 LED インジケータは青 と赤に点滅します。Show Me 機能について、詳しくは Gefen 製品に関 する情報をご参照ください。 ④ Hide Me ボタンをクリックします。電源 LED は点滅しまません。ボタン の色は赤に変わります。 7 Syner-G Software Suite ■構成 ●ウェブインターフェイスへのアクセス • Syner-G ソフトウェアスイートを実行し、構成を使用する前に、 互換性のある製品と Syner-G ソフトウェアスイートを起動して いるコンピュータ間が USB ケーブルで接続されていることを必 ず確認してください。 IP デバイスにウェブインターフェイスが内蔵されている場合、Device Settings 画面にある Product Web GUI のリンクをクリックします。 製品について詳しくは製品本体の取扱説明書をご参照ください。 ※製品によって使用可能な機能が異なります。 ① スタートメニューから、もしくは Windows デスクトップの ショートカットを使用して Syner-G ソフトウェアスイート を実行します。 ② Configure タブをクリックします。 ●製品ウェブページへのアクセス • 製品のウェブページを表示するには、Device Settings 画面の右下にあ る Web Page のリンクをクリックします。 ③ Select your product ドロップダウンリストから接続されているデバイ スを選択します。 製品が製品ドロップダウンリストに記載されていない場合、以下の手順でご 確認ください。 ▼ USB-to-Mini USB ケーブルを使用して、Gefen 製品が Syner-G ソフト ウェアスイートを起動するコンピューターに接続されているか確認してく ださい。 製品が接続されていない場合、デバイスは Select your product ドロッ プダウンリストに存在しません。 ▼ バーチャル COM ポートがコントロールパネルに正しくインストールさ れ、動作しているかを確認してください。 ④ 製品を選択すると、Configure ウィンドウ内の設定は変更可能になりま す。詳しくは次項を参照してください。 Syner-G Software Suite 8 ● DDC モードの設定 ● CDR バイパスの有効 / 無効 • DDC Mode ドロップダウンリストをクリックして、DDC モードを選択 解像度や周波数を変更する際に生じる遅延が大きい場合、CDR(=Clock します。 Data Recovery)バイパスを有効にします。無効にするには、チェックボッ クスのチェックを外します。 ① Enable CDR Bypass ボタンをクリックして、CDR バイパス機能を無 効にします。 ② ボタンの意図は薄い黄色に変わり、チェックマークが外されます。また、 “CDR OFF” メッセージは一時的にインターフェイスの左下角に表示され ます。 ③ 再度 Enable CDR Bypass ボタンをクリックして、CDR バイパスを有 効にします。“CDR ON” メッセージは一時的にインターフェイスの左下 以下から DDC モードを選択可能です。 角に表示されます。CDR バイパスが有効のとき、ボタンの色は赤に変わり、 チェックマークは有効になります。 ▼ Local EDID HDCP Enable ▼ Local EDID HDCP Disable ボタンステータス ▼ EDID Pass Through HDCP Enable 説明 CDR バイパスは有効 ● EQ とデエンフィシスレベルの設定 CDR バイパスは無効 この機能は Gefen EDID 信号保持機能付 HDMI ブースターのみ 有効です。 ●ビデオ出力の有効 / 無効 ① EQ ドロップダウンリストをクリックして、EQ レベルを選択します(単位: ① ビデオ出力を無効(マスク)にするには、Disable Video Output ボタ dB) 。なお、デフォルト設定は 0 dB です。 ンをクリックします。 ② De-emphasis control ドロップダウンリストをクリックして、デエン フィシスレベルを選択します(単位:dB)。なお、デフォルト設定は 0 ② ボタンの色は赤に変わり、チェックボックスにチェックマークが表示され dB です。 ます。また、“Video Masked” メッセージが一時的にインターフェイスの 左下角に表示されます。 ③ もう一度 Disable Video Output ボタンをクリックすると、ビデオ出力 のマスキングが解除されます。“Video Activated” メッセージは一時的に インターフェイスの左下角に表示されます。ビデオ出力が有効の場合、ボ タンの色は薄い黄色に変わります。 ボタンステータス 説明 ビデオ出力は無効 ( マスキング ) ③ 新しい設定で画質が改善されたかどうか、表示機器をお確かめください。 ④ 必要に応じて、手順①~③を繰り返します。 ビデオ出力は有効 9 Syner-G Software Suite ●ビデオステータスの表示 ● EQ ステータスの表示 ① Show Video Status ボタンをクリックします。ボタンの色は赤に変わ ① Show EQ Status ボタンをクリックします。ボタンの色は赤に変わりま ります。 す。 ② 現在のビデオステータスは Show Video Status ボタンウィンドウの上 ② 現在の EQ 設定は Configure タブのウィンドウに表示されます。 部に表示されます。 現在の EQ 設定 現在のビデオステータス Syner-G Software Suite 10 ■アップデート 以下の例では、Gefen「GEF-DVIKVM-848DL-PB」のアップデートを行い ●自動アップデートの手順 ます。 Syner-G ソフトウェアスイートを起動する前に、必ずアップグ レードする機器の電源が入っていること、また本体と Syner-G ソフトウェアスイートを起動しているコンピュータ間に RS232 ケーブルが接続されていることを確認してください。 ① スタートメニューから、もしくは Windows デスクトップの ショートカットを使用して Syner-G ソフトウェアスイートを 実行します。 ② Update タブをクリックします。 ④ Select COM Port ドロップダウンリストから COM ポートを選択します。 ③ インターフェイスの左上にある Select Product ドロップダウンリスト をクリックして、Syner-G ソフトウェアスイートを起動しているコン ピュータに接続する製品を選択します。 現在、サポートしている Gefen 製品は以下の通りです。 • 8x8 DVI Dual Link Matrix w/ Push Button Controls (GEF-DVI848DL-PB) • 8x8 DVI Dual Link Matrix (GEF-DVI-848DL) • 8x8 DVI KVM Dual Link Matrix (GEF-DVIKVM-848DL) • 8x8 DVI KVM Dual Link Matrix w/ Push 」ボタン Control (GEF- ⑤ 必ず Syner-G ソフトウェアスイートを起動しているコンピュータがイン ターネットに接続されていることを確認します。 ⑥ Start ボタンをクリックして、最新のファームウェアをダウンロード / イ DVIKVM-848DL-PB) • 16x16 DVI Matrix (GEF-DVI-16416) • 16x16 DVI Matrix with Front Panel Push 」ボタン Control (GEF- ンストールします。 DVI-16416-PB) • 16x16 DVI Crosspoint Matrix (EXT-DVI-16416) • 16x16 3GSDI Matrix (GEF-3GSDI-16416) • 16x16 3GSDI Matrix w/ Push Button Controls (GEF-3GSDI16416-PB) 11 Syner-G Software Suite ●手動アップデートの手順 ⑦ Syner-G ソフトウェアスイートは Select Product ドロップダウンリス Syner-G ソフトウェアスイートを起動する前に、必ずアップグ レードする機器の電源が入っていること、また本体と Syner-G ソフトウェアスイートを起動しているコンピュータ間に RS232 ケーブルが接続されていることを確認してください。 トから選択されたファームウェアファイルをダウンロードします ⑧ ダウンロードが完了すると、Syner-G ソフトウェアスイートはファーム ウェアを自動解凍し、アップグレードを開始します。アップグレードの進 捗は Start ボタン下部にあるウィンドウに表示されます。 ① Gefen ウェブサイトのサポートセクションから必要なファームウェアファ Syner-G ソフトウェアスイートが使用するファームウェアファイルは イルをダウンロードします。ZIP ファイルを Windows® デスクトップに Start ボタンの左側とインターフェイスの左下角に表示されます。 解凍します。 完了までにかかる時間がプロセスバーに表示されます。 ② スタートメニューから、もしくは Windows デスクトップの ショートカットを使用して Syner-G ソフトウェアスイートを 実行します。 ③ Update タブをクリックします。 ⑨ アップグレードが完了すると、Syner-G ソフトウェアスイートは実行に 必要な追加操作を表示します。製品に応じて、複数のファームウェアファ イルを使用するため、上記手順を繰り返す場合があります。 追加操作の指示 ④ インターフェイスの左上にある Select Product ドロップダウンリスト をクリックして、Syner-G ソフトウェアスイートを起動しているコン ピュータに接続する製品を選択します。 ⑩ 本体を再起動します。 現在、サポートしている Gefen 製品は以下の通りです。 ⑪ ファームウェアアップグレードの手順は完了です。 • 8x8 DVI Dual Link Matrix w/ Push Button Controls (GEF-DVI848DL-PB) • 8x8 DVI Dual Link Matrix (GEF-DVI-848DL) • 8x8 DVI KVM Dual Link Matrix (GEF-DVIKVM-848DL) • 8x8 DVI KVM Dual Link Matrix w/ Push 」ボタン Control (GEFDVIKVM-848DL-PB) • 16x16 DVI Matrix (GEF-DVI-16416) • 16x16 DVI Matrix with Front Panel Push 」ボタン Control (GEF- • 16x16 DVI Crosspoint Matrix (EXT-DVI-16416) • 16x16 3GSDI Matrix (GEF-3GSDI-16416) DVI-16416-PB) • 16x16 3GSDI Matrix w/ Push Button Controls (GEF-3GSDI16416-PB) Syner-G Software Suite 12 以下の例では、Gefen「GEF-DVIKVM-848DL-PB」のアップデートを行い ⑧ 選択されたファイルは Start ボタンの左側に表示されます(Browse ボ ます。 タン下部)。 選択したファームウェアファイル ⑨ Start ボタンをクリックして、アップグレードを開始します。 ⑤ Select COM Port ドロップダウンリストから正しい COM ポートを選択 します。 アップグレードを開始します。進行状況は Start ボタン下部のウィンドウに 表示されます。完了までにかかる時間がプロセスバーに表示されます。 ⑥ 必ず Syner-G ソフトウェアスイートを起動しているコンピュータがイン ターネットに接続されていることを確認します。 ⑦ Browse ボタンをクリックして、Gefen ウェブサイトからダウンロード した ZIP ファイル(ファームウェアを含む)を選択します。 ⑩ アップグレードが完了すると、実行に必要な追加操作を表示します。 追加操作の指示 ⑩ 本体を再起動します。 ⑪ ファームウェアアップグレードは完了です。 13 Syner-G Software Suite ■ EDID の管理 ① スタートメニュー、もしくは Windows デスクトップのショー ④ 選択したデバイスの情報は、Version Info に表示されます。 トカットを使用して Syner-G ソフトウェアスイートを起動し ます。 ② Manage EDID タブをクリックします。 ⑤ この例では EXT-HDBOOST-141 を選択しています。 ⑥ Select EDID From Device/Display をクリックし、ドロップダウンリ ストから EDID を選択してください。 接続中の表示機器 ● EDID の管理概要 コンピューターに接続されている表示機器がドロップダウンリストで有効に Manage EDID タブには、Management と Advanced Editor、2 種類の なっています。このように表示機器から EDID 情報を読み込んで、確認や編 サブタブがあります。 Management タブでは EDID データのコピー、アップロード、ダウンロード、 保存、表示が可能です。Advanced Editor タブでは、EDID ファイルの各ペー 集を行う事ができます。 Intel Ⓡチップセットを使用したビデオカードの場合、EDID はは じめのブロック (128byte) しか受け取れません。 ジの詳細が表示されます。アドバンスド・ユーザー以外は使用しないでくだ さい。 ⑦ View/Edit をクリックします。 ● EDID 情報の表示 以下のように、各ボタンまたはドロップダウンリストにマウスを移動すると、 tool tips が表示されます。 ① Manage EDID タブをクリックします。 ② Management タブをクリックします。 ③ Select product のドロップダウンリストからデバイスを選択します。 ⑧ 以下のダイアログが表示されます。 Gefen Syner-G ソフトウェア・スイーツがデバイスを認識すると、デバ イスはドロップダウン・リストに太文字で表示されます。 ⑨ OK ボタンをクリックしてください。(この時点では編集はまだ行われま せん。) Syner-G Software Suite 14 ● EDID のダウンロード 接続している Gefen 機器のローカルファイルから、EDID 情報をダウンロー ⑩ 数秒後、 右側に新しいパネルが開き、 Gefen Syner-G ソフトウェア・スイー ドできます。ただしダウンストリーム EDID や EDID バンクにある情報は、 ツは Advanced Editor タブに切り替わります。 ダウンロードできません。EDID データをダウンロードするには、はじめにロー カル EDID にコピーする必要があります。詳細は、16 ページの「● EDID のコピー」を参照してください。 ① Manage EDID タブをクリックします。 ② Management タブをクリックします。 ③ Select product のドロップダウンリストより機器を選択してください。 垂直スクロールバー 水平スクロールバー ⑪ EDID Summary ウィンドウでは、右側と下側のスクロールバーを使用し て EDID 情報の全てを閲覧できます。EDID は多くの情報を含んでいます。 ⑫ EDID Summary ウィンドウの右上の “X“ をクリックするとウィンドウ を閉じる事ができます。 ④ 選択した機器の情報は、Version Info に表示されます。 バージョン情報 ウィンドウを閉じる ⑤ Download のドロップダウンリストから任意の EDID 情報をクリックし てください。今回の例では Detective : Local EDID を選択しています。 ⑬ EDID Summary ウィンドウを閉じたあとも、Advanced Editor は選択 可能です。 ⑭ Management タブをクリックしてオリジナルスクリーンにもどります。 希望の EDID を選択 ⑥ Windows Save File ダイアログが表示されます。 ⑦ 任意のフォルダを選択します。 View ボタン ⑧ 任意のファイル名を入力してください。拡張子は必ず .bin にします。 ⑮ EDID Summary ウィンドウを再開する場合、View ボタンをクリックし てください。 15 Syner-G Software Suite ⑨ Save ボタンをクリックします。 ⑦ Open ボタンをクリックします。 EDID ファイル名 EDID ファイル Open ボタン ● EDID のアップロード ① Manage EDID タブをクリックします。 ⑧ Upload をクリックします。 ② Management タブをクリックします。 ③ Upload EDID to のドロップダウンリストからアップロードを行う Bank をクリックしてください。今回の例では Bank 1 を選択しています。 ⑨ アップロードが実行されると、左下に Uploading… と表示されます。 アッ プロードが終了すると Upload Complete と表示されます。 ● EDID のコピー ④ Browse をクリックします。 ① Manage EDID タブをクリックします。 ② Management タブをクリックします。 ③ Copy EDID from のドロップダウンリストからコピーを行いたい EDID 情報を選択します。次のロケーションから選択が可能です。 ⇒ Down stream EDID / Bank 1~6 / Default EDID 1~3 以下の例では Down Stream を選択します。 ⑤ Windows Select File ダイアログが表示されます。 ⑥ 任意の EDID ファイルを選択します EDID ファイルは、.bin ファイルであ る必要があります。 Syner-G Software Suite 16 ④ Copy EDID to のドロップダウンリストから EDID をコピーする場所を Local EDID または Bank 1~6 の中から選択します。 ⑤ Copy をクリックします。 ⑥ コピーを実行すると左下に Copying… と表示されます。コピーが終了 すると結果が表示されます。例えば、ダウンストリーム EDID をローカ ル EDID に コ ピ ー し た 場 合 に は、“Copy result:Down Stream stored to local.” と表示されます。 17 Syner-G Software Suite ◆高度な操作 EDID を確認にエディター・タブを使用する基礎的な例を 14 ページの「● ⑥ Digital か VGA のどちらかの EDID タイプを選択してください。初期設 EDID 情報の表示」で説明していますが、このセクションでは EDID の作成 定ではが Digital です。以下の例では、EDID Type は Digital です。 や編集を行います。 表示機器等と互換性のない EDID 情報を作成した場合、接続して いる機器に損害を与える場合がありますのでご注意ください。 Digital ● EDID ウィザード EDID ウィザードを使用して、新しい HDMI EDID を作成します。次のステッ プは生成プロセスの説明で、有効な EDID は作成しません。 ① Advanced Editor をクリックします。 VGA ② New をクリックします。 スクロールバー ⑦ Digital を選択した場合には、さらに、DisplayPort、HDMI、DVI も選 択できます。初期設定では HDMI が選択されています。 ⑧ 実例を示すため、EDID Summary ウインドウで DVI を選択してください。 新しい EDID の作成にはふたつの方法があります。 ▼ Wizard mode 段階的なプロセスを使用して新しい EDID を作成します。 ▼ Normal mode 任意のタブ(EDID Type,General, タイミングなど)をクリックして新し い EDID を作成・編集します。 ③ 下記のメッセージボックスが表示されます。 ⑨ EDID Summary ウインドウ内のさまざまな情報が、赤または緑でハイラ イトされます。 ④ Yes をクリックします。 ⑤ EDID Summary ウィンドウが右側にされます。現在の EDID 設定を表 示しており、スクロールバーを操作して全ての情報を確認できます。 ⇒ EDID Summary ウインドウの一番下に表示されるハイライトの凡例は、 HDMI EDID と比較した変更点 (Removed) と追加点 (Added) を表示し ます。 Syner-G Software Suite 18 ⇒ Diff をクリックすると、ハイライトしているオプションを切り換えます。 ⑰ Make Selection のリストから希望のタイミングを選択します。 ⇒ Save をクリックすると、EDID 情報をテキストファイルで保存します。 Save ボタン ⑱ Filter を使用して、Make Selection のドロップダウンリストに表示され るタイミング絞り込むことができます。 Diff ボタン ハイライトの凡例 ⑩ HDMI をクリックしてはじめの例に戻ります。 ⑪ ウィンドウ下部にある、EDID Size で EDID のサイズを変更できます。 EDID タイプが HDMI または DisplayPort の場合は、256bytes を選択 します。 ⑲ ドロップダウンリストからタイミングを選択すると、選択したタイミング はリストボックスに表示されます。 ⑫ Next ボタンをクリックして次に進みます。現在のページ数は Next ボタ ンの横に表示されています。 ⑬ オプションで Monitor Name ( モニター名 ) を入力できます。 ⑭ Feature Support と Image Size を変更します。 Native Timing 水平スクロールバー Feature Support Image Size ⑮ Back ボタンを使ってひとつ前のページに戻れます。 ⇒ リストに最後に加えられた EDID は赤く強調されます。 ⑯ Next をクリックします。 ⇒ スクロールバーを使ってタイミングの詳細を確認できます。 ⑳ Native ボックスにチェックを入れ、ネイティブタイミングを決定します。 19 Syner-G Software Suite ㉑ タイミングをリストボックスに追加したら、リストボックス右側にある ㉔ Horizontal Pixels、Vertical Lines、Refresh Rate それぞれに任意の Move up、Move down、Edit、Remove、Clear ボタンを使用してデー 値を入力します。 タの編集ができます。 ㉕ Caluculate をクリックした後、OK をクリックします。 ㉖ Next をクリックします。 ㉗ Digital(Digital EDID の み )、Analog(Analog EDID の み )、HDMI Settings(HDMI のみ )、Chromaticity( 色度 ) セクションを変更します。 Digital Analog Chromaticity ⇒ Move up:選択しているタイミングの順番を一つ上げます。 ⇒ Move down:選択しているタイミングの順番を一つ下げます。 ⇒ Edit:選択中のタイミングを編集する Create Custom Timing ウィン HDMI Settings ドウを開きます。 カスタム・タイミングあるいはプリセットされたタイミングを編 集する場合、オリジナルデータは新たに保存され、新しく編集し たデータは新しいバージョンのデータとしてリストボックスに追 加され、保存済みのデータは上書きされます。 ㉘ Next をクリックします。 ㉙ Enable Audio support をクリックすると、様々なオーディオフォーマッ トの編集 / 選択ができるようになります。 ⇒ Remove:選択しているタイミングをリストボックスから削除します。 ⇒ Clear:リストボックスのタイミングを全て削除します。 ㉒ Make selection 内の Create Your Own をクリックしてカスタムタイ ミングを作成します。 ㉚ Make selection にあるドロップダウンリストより任意のオーディオ ㉓ 以下のダイアログが表示されます。 フォーマットを選択してください。 Horizontal Pixels Vertical Lines Refresh Rate Calculate ボタン Syner-G Software Suite 20 ㉛ オーディオフォーマットを選択すると、リストボックスに追加されます。 ㊲ Next をクリックしてください。 CEC Physical Address ⇒ 最後に追加した EDID は赤くハイライトされます。 ⇒ スクロールバーを使って、タイミングの詳細を確認する事ができます。 ㉜ カ ス タ ム・ オ ー デ ィ オ・ セ ッ テ ィ ン グ を 作 成 す る た め に は、Create Your Own をクリックしてください。 ㊳ CEC Physical Address に、CEC アドレスを入力してください。 ㊴ 設定が済んだら Next をクリックしてください。 ㊵ 3D の設定を行います。 ㉝ 下記のダイアログが表示されます。 Audio Format Name ㊶ 3D をサポートする場合には、3D Present をクリックしてください。 ㉞ 新たに作成した Audio Format Name( オーディオフォーマットの名称 ) を設定しください。 ㉟ 任意のオプションを選択したら、OK をクリックしてアドバンスドエディ ターに戻ります。 ㊱ Speaker Allocation のボタンを使ってスピーカーを振り分けてください。 21 Syner-G Software Suite ㊷ EDID がサポートするタイミングを選択してください。ふたつの方法があ ㊹ HDMI EDID の設定は以上です。追加で変更したい項目がある場合には ります。 Back で該当ページに戻り再設定を行ってください。 ⇒ マルチ・タイミングを設定するには、ドロップダウン・リストで MULTI ㊺ Finish & Save をクリックしてください。 を選び、3D 対応のタイ ミ ン グ を 選 択 し て く だ さ い。 下 記 の 例 で は、 720p と 1080i を選択しています。 ㊻ Select File to Save As ダイアログが表示されます。 ㊼ EDID ファイルを保存するフォルダを選択してください。 ㊽ File name field にファイル名を入力してください。この例では、my_ new_edid.bin としています。拡張子は必ず .bin にしてください。 Save ボタン ⇒ シングル・タイミングを設定するには、ドロップダウン・リストから任意 のタイミングを選んでください。タイミングをひとつ選ぶと他のボタンは 使用できません。 ㊾ Save をクリックします。 ㊿ 以上で EDID 作成プロセスは完了です。 ■ EDID 個別データの編集 ● EDID の作成と読込 ① Manage EDID タブをクリックします。 ㊸ 3D ビデオデータの伝送フォーマットを選択してください。 ② Advanced Editor をクリックします。 ③ New をクリックすると EDID の作成、Open で EDID ファイルを読み込 みます。 ④ 下記のメッセージが表示されます。 Syner-G Software Suite 22 ⑤ Yes を ク リ ッ ク す る と Wizard Mode( ウ ィ ザ ー ド モ ー ド )、No で は ④ Feature Support 内の希望する項目にチェックを入れます。 Normal Mode( ノーマルモード ) で EDID を設定します。 ⇒ Wizard Mode:推奨モードです。7 つのステップで新しい EDID を作成 できます。詳細は 18 ページ「● EDID ウィザード」を参照してください。 ⇒ Normal Mode:Wizard Mode のプロセスを経ずに、ユーザーが任意で EDID を作成します。 ● EDID タイプの指定 ① 既存の EDID を読み込むか、新規作成します。22 ページ「● EDID の作 成と読込」を参照してください。 ② EDID Type タブをクリックします。 ③ Digital または VGA をクリックします。初期設定では、Digital が選択さ ⑤ Image Size の Display Size フィールドに使用するモニターサイズを入 れています。 力してください。※入力はオプションです。 ⑥ Aspect Ratio と Additional Info をドロップダウンリストより選択して ください。 ④ Display Port、HDMI、DVI を選択できます。DVI を選択した場合のみ EDID サイズを 128 バイト、256 バイトから選択できます。 ●タイミングの追加 ① 既存の EDID を読み込むか、新規作成します。22 ページ「● EDID の作 成と読込」を参照してください。 ② Timings タブをクリックします。 ③ Make Selection のドロップダウンリストより、任意のタイミングを選 択してください。 ●一般的な設定 ① 既存の EDID を読み込むか、新規作成します。22 ページ「● EDID の作 成と読込」を参照してください。 ② General タブをクリックします。 ④ ドロップダウンリストよりタイミングを選択すると、下記図のようにリス ③ Monitor Name フィールドにモニター名を入力してください。このフィー トボックスに追加されます。 ルドはオプションです。例えばここでは "Xample" と入力します。 追加された新しいタイミング 23 Syner-G Software Suite ⑤ さらにタイミングが必要であれば、同様の手順で追加してください。 ⑪ Calculate ボタンを押してください。 ⑥ Filter 機能を使用する事で、ドロップダウンリストに表示されるタイミン ⑫ OK ボタンを押してください。 グリストを絞る事ができます。 ⑬ 作成したタイミングが、Make Selection のドロップダウンリストに追 ⇒ Horizontal pixel count 加されます。 ⇒ Vertical pixel count ⇒ Refresh rate ⇒ Scan type Custom タイミング ⑦ タイミングを任意に作成する場合には、Create Your Own ボタンより Custom タイミング 作成する事が可能です。 ⑭ 希望のタイミングのチェックボックスをクリックし、ネイティブタイミン グを設定してください。 ⑮ 下部のスクロールバーを操作するとそれぞれのタイミングの詳細を確認す る事ができます。 Native タイミング ⑧ Create Your Own をクリックすると、Create Custom Timing ダイ アログが表示されます。 ⑨ Horizontal Pixels、Vertical Lines、Rsfresh Rate にそれぞれ任意の 値を入力してください。 ⑩ Timing Name に任意の名前を入力すると、OK ボタンが有効になります。 ⑯ 希望するタイミングをドロップダウンリストに追加し終えたら、リストの 右側のボタンを使用して調整する事ができます。 Calculate ボタン Timing Name Timing Table OK ボタン Syner-G Software Suite 24 ⑰ ドロップダウンリストから任意のタイミングをクリックすると、そのタイ ドロップダウンリストからオーディオフォーマットを選択すると、選択し ミングは赤くハイライトされ、編集することができます。 たオーディオフォーマットは一覧表に追加されます。 ⇒ Move up:順番を一つ上げます。 ⑤ スクロールバーをスライドさせて、詳細を確認する事ができます。 ⇒ Move down:順番を一つ下げます。 ⇒ Edit:編集画面が開き、さらに細かい編集を行う事ができます。 カスタム・タイミングあるいはプリセットされたタイミングを編 集する場合、オリジナルデータは新たに保存され、新しく編集し たデータは新しいバージョンのデータとしてリストボックスに追 加され、保存済みのデータは上書きされます。 水平スクロールバー ⇒ Remove:ドロップダウンリストから削除します。 ⇒ Clear:全てのタイミングをドロップダウンリストから削除します。 ⑥ オーディオセッティングを作成する場合には、Make Selection の下部 ●カラーセッティング にある、Create Your Own をクリックしてください。 ① 既存の EDID を読み込むか、新規作成します。22 ページ「● EDID の作 成と読込」を参照してください。 ② Color タブをクリックします。 ③ Color タブの任意の設定を選択します。 ⑦ オーディオセッティング作成ダイアログが表示されます。 Digital ⑧ Audio Format Name に任意の名前を入力してください。 ⑨ Select Coding Type および Select Max Channels のドロップダウン リストより、コーディオタイプとチャンネル数を選んでください。 HDMI Settings Analog ⑩ Sampling Frequency(inkHz) を選択しチェックをいれます。 ⑪ Bit Depth を選択し、チェックを入れます。 Audio Format Name Chromaticity Bit Depth 利用可能な設定は、EDID のタイプにより変わります。例えばアナログを 選択した場合には、アナログセクションが有効になります。 ●オーディオサポート Sampling Frequency(in kHz) ① EDID の作成と読込(22 ページ)の手順通りにタブを開き、Open また は new をクリックします。 ② Audio タブをクリックします。 ③ Enable Audio Support をクリックして、オーディオサポート有効にし ます。 ④ Make Selection のドロップダウンリストより、任意のオーディオフォー ⑫ OK をクリックします。 必須項目が入力されていない場合には OK ボタン マットを選択します。 は有効になりません。 25 Syner-G Software Suite ● HDMI 仕様の追加 ⑬ 作成したオーディオフォーマットは、Make Selection のドロップダウ ンリストに追加されました。 ① EDID の作成と読込(22 ページ)の手順通りにタブを開き、Open また は new をクリックします。 ② HDMI タブをクリックします。 ③ CEC physical Address に CEC アドレスを入力します。フィールドは それぞれ単一の整数値を保持します。 ④ パケットまたは Dual Link 操作をサポートする機能を有効にします。 Custom audio format ⑤ Video Latency の Progressive と Interlaced(単位:ms)フィール ドに遅延値を入力します。※入力はオプションです。 ⑥ Content Type ボタンを押して、 機器に使用するコンテンツを指定します。 ⑭ Speaker Allocation から、使用するスピーカーチャンネルをクリックし ます。スピーカー・ペアの場合、1 本選択するともう一方も自動的に選択 されます。 ⑮ 選択されたスピーカー・チャンネルが、EDID にスピーカーデータ・ブロッ クに表示されます。 ⑯ 希望するタイミングをリストボックスに追加し終えたら、Move up、 Move down、Edit、Remove、Clear ボタンでリストボックス内のデー タの編集を行う事ができます。 ● 3D サポート ① EDID の作成と読込(22 ページ)の手順通りにタブを開き、Open また は new をクリックします。 ② 3D タブをクリックします。このタブの操作は HDMI EDID の作成 / 編集 の時のみに可能です。 ③ 3D Present ボタンをクリックして 3D サポートを有効にします。なお、 Timings タブで追加したタイミングはドロップダウンリストに表示され ます。 ⇒ Move up:順番を一つ上げます。 ⇒ Move down:順番を一つ下げます。 ⇒ Edit:選択中のタイミングを修正するため、Create Custom Timing ウィンドウを開きます。 カスタム・タイミングあるいはプリセットされたタイミングを編 集する場合、オリジナルデータは新たに保存され、新しく編集し たデータは新しいバージョンのデータとしてリストボックスに追 加され、保存済みのデータは上書きされます。 ⇒ Remove:選択中のタイミングをリストボックスから削除します。 ⇒ Clear:リストボックスのタイミングを全て削除します。 Syner-G Software Suite 26 ④ 複数のタイミングを選択するには、ドロップダウンリストが MULTI を読 み込んたことを確認し、希望するタイミングのチェックボックスをチェッ クします。選択されたタイミングは赤くハイライトされます。選択したタ イミングを解除するには、チェックボックスのチェックを外します。 カスタム・タイミングは 3D タブに表示されません。 ⑤ 1 つのタイミングを指定するには、ドロップダウンリストからタイミング を選択します。 ⑥ タイミングを選択するとその他のタイミングボタンは無効になります。 ⑦ ページ下部にある「Select transmission format of 3D video data」 にて 3D ビデオデータの伝送フォーマットを指定します。 27 Syner-G Software Suite ◆付録 ■ Discovery Tool アプリ ② Gefen Discovery Tool をインストールした後、Gefen Discovery Tool Gefen「Discovery Tool」 ア プ リ は iOS™ と Android™ オ ペ レ ー テ ィ ン アイコンをタップして、アプリを起動します。 グシステムに対応します。Discovery Tool はフリーウェアであり、Apple App Store や Google Play からダウンロードすることができます。 ① Discovery Tool ア プ リ を ダ ウ ン ロ ー ド し て、 イ ン ス ト ー ル し ま す。 Apple App Store からダウンロードする場合、Gefen Discovery Tool は以下のような画面に表示されます。 アイコンをタップして起動 ③ 数 秒 後、 以 下 の 画 面 が 表 示 さ れ ま す。 こ の よ う に、iOS 版( 左 ) と Android 版(右)の画面はほぼ同じです。 タップしてネットワークを検出 Syner-G Software Suite 28 ④ Wi-Fi ネットワークに接続されていることを確認し、Find Devices on Network ボタンをタップして、検索を開始します。 ⑤ ネットワークの検索中、プロセスバーに検索ステータスが表示されます。 ⑥ Gefen Discovery Tool は検出された機器を表示します。 ⑦ 検出された機器の列をタップすると、機器に関する詳細が表示されます。 以下の例では、5 列目を選択します(EXT-HDKVM-LAN-S)。 行をタップ ⑧ 選択された機器の情報は表示されます。 ⑨ Gefen Discovery Tool アプリに含まれている機能は、Gefen Syner-G ソフトウェアスイートの検索セクションとほぼ同様です。詳しくは 5 ペー ジをご参照ください。 ⑩ Back to list of devices ボタンをクリックして、機器リストに戻ります。 29 Syner-G Software Suite MEMO Syner-G Software Suite 30 MEMO 31 Syner-G Software Suite ● 掲載内容は 2014 年 10 月現在のものです。仕様は予告なく変更されることがありますのでご注意ください。 ● 記載されている商品名、会社名等は各社の登録商標または商標です。