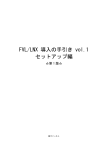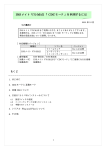Download WIL 導入の手引き Vol.1 セットアップ編 画像処理ライブラリ
Transcript
画像処理ライブラリ WIL 導入の手引き Vol.1 セットアップ編 ☆第 3 版☆ (株)ファースト (株)ファーストは、同社が提供していない装置における同社製ソフトウェア・ハードウェアの使用または信 頼性についてはいかなる責任も負いません。 (株)ファーストは本書で記載されているソフトウェア・ハード ウェアの内容、商品価値、又は特定の使用目的に対する責任に対して明示又は黙示に関わらずいかなる保証も 行いません。 本書の内容は、予告なしに変更することがあります。内容の変更について、 (株)ファーストはいかなる責任 も負いません。本書あるいは関連ソフトウェアにおける誤りから生じる損害について、(株)ファーストはい かなる責任も負いません。 本書の内容の一部または全部を転載することは固くお断りします。 御注意 ◎Microsoft, Windows, Visual Studio, Visual C++, Visual C#, Visual Basic は、 米国 Microsoft Corporation の登録商標です。 ◎.NET は、米国 Microsoft Corporation の商標です。 ◎Windows XP は、米国 Microsoft Corporation の商品名です。 ◎Intel, MMX, Pentium は、米国 Intel Corporation の登録商標です。 ◎その他、文中における会社名、商品名は各社の登録商標または商標です。 ◎文中では 商標シンボル((R)、(TM)、(C) 等)の表記は省略致します。 目 1 . はじめにお読みください ··········································· 1 1.1 本ドキュメントについて ··················································· 1 1.2 関連ドキュメントについて ················································· 1 1.3 システム全体の構成 ······················································· 2 1.4 システム要件 ····························································· 2 1.5 開発環境について ························································· 3 1.6 サポートするハードウェアについて ········································· 3 1.7 ソフトウェアライセンスについて ··········································· 3 1.8 ユーザ登録について ······················································· 4 1.8.1 ユーザ・サポート ···················································· 4 1.8.2 アップグレードのご案内 ·············································· 4 1.8.3 個人情報取扱の基本方針(利用目的) ·································· 4 2 . セットアップしましょう ··········································· 5 2.1 セットアップの流れ ······················································· 5 2.2 セットの確認 ····························································· 5 2.3 ボードのセットアップ手順について ········································· 6 2.4 ライブラリのセットアップ手順について ····································· 9 2.4.1 SETUPの実行 ························································· 9 2.4.2 使用許諾契約 ······················································· 10 2.4.3 セットアップタイプの選択 ··········································· 10 2.4.4 著作権の確認 ······················································· 12 2.4.5 インストール先の選択 ··············································· 12 2.4.6 インストールの実行 ················································· 13 2.4.7 インストールの完了 ················································· 13 2.5 ライセンスキーのセットアップ手順について ································ 14 2.6 バージョンアップについて ················································ 17 2.6.1 ドライバのバージョンアップについて ································· 17 2.6.2 ライブラリのバージョンアップについて ······························· 21 2.7 アンインストールについて ················································ 22 2.7.1 ドライバのアンインストールについて ································· 22 2.7.2 ライブラリのアンインストールについて ······························· 22 3 . 画像処理をしてみましょう ········································ 23 3.1 WILStartについて ························································ 23 3.2 動作確認その1 画像入力 ················································ 24 3.3 動作確認その 2 画像処理 ················································ 28 [1] 次 目 次 4 . .NET Framework 対応機能について ·································· 31 4.1 GACへの登録 ····························································· 32 4.2 動作確認その1 画像入力 ················································ 33 4.3 動作確認その2 画像処理 ················································ 36 5 . 困ったときは ····················································· 39 5.1 トラブルシューティング ·················································· 39 5.2 ユーザ・サポートについて ················································ 40 [2] 1. はじめにお読みください この度は、FAST Vision Library シリーズ WIL をご購入頂きまして誠にありがとうございます。 1.1 本ドキュメントについて 本書では WIL を正しくお使い頂くために、セットアップの方法、セットアップ後の動作確認の方法など WIL 導入時に最初に行って頂く作業について解説しています。 1.2 関連ドキュメントについて WIL に関連したドキュメントをご紹介いたします。 ①リリースノート WIL のソフトウェアおよびハードウェアに関する情報が記載されています。 ②ライブラリリファレンス(ヘルプ) WIL のライブラリリファレンスは WIL セットアップ時にインストールされますヘルプファイルにて ご提供いたします。 ③FV2200 取扱説明書、FV2300 取扱説明書、FV3010 取扱説明書 FV2200-XPe、FV2300-XPe および FV3010-XP のハードウェアに関する情報が記載されています。 FV2200-XPe、FV2300-XPe および FV3010-XP をご購入いただきましたお客様を対象とした取扱説明書で す。 ④各種ボートの取扱説明書 ファースト製各種ボードのハードウェアに関する情報が記載されています。ファースト製各種ボード をご購入いただきましたお客様を対象とした取扱説明書です。 ⑤WIL 導入の手引き Vol.2 チュートリアル編 WIL を使用した画像取込からサーチ等の基本的な画像処理、画像表示や I/O 制御に関するプログラミ ング例を中心とした解説書です。 ⑥画像処理解説書 WIL に搭載されている各画像処理手法の解説書です。アルゴリズムやパラメータについて解説してい ます。 -1- 1.3 システム全体の構成 ①開発キット ソフトウェア開発キットは、画像処理システムを構築するために必要な画像処理ライブラリを パックにしたもので、プログラミング時に必要なものです。 ②ランタイムライセンス ソフトウェアランタイムライセンスは、ソフトウェア開発キットで開発された画像処理ソフトウェ アを PC 上で実行させる際に必要なライセンスです。 ③入出力ボード WIL 環境で使用できる画像入力ボードや I/O ボードです。 ④WindowsPC WIL を使用して作成されたソフトウェアを動作させるために必要です。PC はお客様にてご用意いただ きます。また、ファーストでは WindowsXP Embedded を搭載した汎用画像処理装置 FV2200-XPe および FV2300-XPe、WindowsXP を搭載した FV3010-XP をご用意しています。 1.4 システム要件 WIL をインストールする場合、PC は次の条件を満たす必要があります。 ●マザーボードの PCI チップセットは、PCI 2.1 仕様と完全に準拠していること。 ●MMX テクノロジを採用した Pentium 1GHz 以上の CPU が必要です。 ●16MB 以上のビデオメモリを備えた PCI 又は AGP ビデオディスプレイアダブタ ●OS は Windows XP Professional (SP2,SP3) ●Microsoft .NET Framework 2.0 SP1 (x86) ※本製品の内、FVCL 及び EVC クラスライブラリ群は .NET Framework を必要としません。 ●Windows がサポートするキーボード、マウス、又は他のポインティングデバイス ●256MB 以上の RAM(512MB 以上を推奨) ●ハードディスクに 136MB 以上の空き容量 -2- 1.5 開発環境について 本製品は、Microsoft Visual Studio 2005 Professional Edition (SP1) により開発及び検証しております。 当開発環境以外での開発はサポート対象外となりますのでご了承ください。 また、プログラミング言語に関 しましては、下記4言語がサポート対象となります。 【プログラミング言語】 ・Visual C++ (C++ 及び C++/CLI) ・Visual C# ・Visual Basic .NET 1.6 サポートするハードウェアについて 以下のファースト製の画像入力ボードおよびフォトカプラ絶縁 I/O ボードに対応しています。 ・PCIバス仕様 画像入力ボード RICE-001a,RICE-001b(以下、RICE-001と表記します) ・PCIバス仕様 画像入力ボード FVC05 ・PCIバス仕様 画像入力ボード FVC06 ・PCIバス仕様 FIO01 フォトカプラ絶縁I/Oボード 1.7 ソフトウェアライセンスについて 『WIL』を使用したアプリケーションを PC 上で動作させるためには、ランタイムライセンスが必要となり ます。アプリケーションを動作させる PC1台につき1ライセンス必要になります。 ランタイムライセンスには以下の 2 種類があります。 ①WIL 標準ソフトウェアランタイムライセンス WIL 標準ソフトウェア開発キットを使用して作られたアプリケーションを PC 上で動作させるために 必要なランタイムライセンスです。添付されるハードウェアキー(USB または LPT)が必要になります。 ②WIL ビデオ入力ソフトウェアランタイムライセンス WIL ビデオ入力ソフトウェア開発キットを使用して作られたアプリケーションを PC 上で動作させる ために必要なランタイムライセンスです。ファースト製画像入力ボードが必要になります。 -3- 1.8 ユーザ登録について 当社では充分なアフターサービスとサポートをお客様に提供するために、ユーザ登録をお願いしておりま す。製品に添付されますユーザ登録に必要事項をご記入の上、FAXにてご返送ください。ユーザ登録をされ たお客様には当社からユーザ登録番号を通知いたします。ユーザ登録をいただいたお客様に限り、サポート サービスを実施させていただきます。 1.8.1 ユーザ・サポート ユーザサポートの詳しい内容につきましては、本書の「5.2 ユーザ・サポートについて」をご参照くだ さい。 1.8.2 アップグレードのご案内 ソフトウェア製品の最新バージョンリリース情報をメールにてお知らせ致します。 [既にユーザ登録がお済みの方へ] ユーザ登録カードをご送付いただいた場合、お客様のご購入製品に関する項目などについての情報が最 新の内容に更新されますので、より確実なサポートサービスが受けられます。 1.8.3 個人情報取扱の基本方針(利用目的) 当社は、ユーザ登録カードにて得られたお客様の社名・所在地・氏名・電話等の個人情報を下記のため に利用し、それ以外の目的には利用いたしません。 (1) 上記第1項、第2項に示すユーザサポートサービスを行うため。 (2) 当社の情報(新製品や展示会の案内、生産終了案内など)をお送りするため。 (3) 新製品開発やサービス改善のためのアンケートをお送りするため。 -4- 2. セットアップしましょう ボードのセットアップ、ライブラリのセットアップ、ライセンスキーのセットアップについて説明します。 2.1 セットアップの流れ セットアップは以下の流れで行います。 ①ボードのセットアップ WIL ご購入時にファースト製画像入力ボードもご購入頂いたお客様はボードのセットアップが必要 です。「2.3 ボードのセットアップ手順について」をご参照の上、セットアップを行います。 ②ライブラリのセットアップ 「2.4 ライブラリのセットアップ手順について」をご参照の上、WIL のセットアップを行います。 ③ライセンスキーのセットアップ WIL 標準ソフトウェア開発キットをご購入頂いたお客様はライセンスキーのセットアップが必要で す。「2.5 ライセンスキーのセットアップ手順について」をご参照の上、セットアップを行います。 ④動作の確認 全てのセットアップが完了したら、動作するかを確認します。「3. 画像処理をしてみましょう」を ご参照の上、動作確認を行います。 2.2 セットの確認 セットアップの前に、以下のものがそろっているかをご確認ください。 ①FAST Vision Software CD WIL の開発キットが収められている CD です。 ②ランタイムライセンス WIL を使用して作成されたソフトウェアを動作させるために必要です。ランタイムライセンスには ハードウェアキー(USB または LPT)が付属しています。 ※FV2200-XPe FV2300-XPe および FV3010-XP をご購入いただきましたお客様はハードウェアキーは必要 ありません。 ③画像入力ボード カメラから画像を入力する場合には必要です。 -5- 2.3 ボードのセットアップ手順について 画像入力ボード FVC05 を例に挙げ、インストールの手順を説明します。 PC に画像入力ボードを搭載し、Windows を起動すると画像入力ボードが検出され以下の[画面 1]に なります。 [画面 1] 「一覧または特定の場所からインストールする」 をチェックし 「次へ」 をクリックします。 表示が[画面 2]に進みます。 [画面 2] ここで、 「次の場所で最適のドライバを検索する」 と 「次の場所を含める」 をチェックし 「参照」 をクリックし、ドライバの場所を指定します。 以下のように指定してください。 -6- ①CD-ROM からインストールする場合 ボート名 ドライバファイルの場所 RICE-001 CD-ROM ドライブ:\software\WIL\DRIVER FVC05 フォルダを指定します。 FVC06 FIO01 ②ホームページからダウンロードしたファイルからインストールする場合 解凍した場所の Driver フォルダを指定します。 フォルダを指定すると、表示が[画面 3]に進みます。 [画面 3] 「次へ」をクリックします。表示が[画面 4]に進みます。 [画面 4] -7- ドライバの検索が始まり、表示が[画面 5]に進みます。 [画面 5] 「続行」をクリックします。表示が[画面 6]に進みます。 ここでは、 [画面 6] ドライバのインストールが始まり、表示が[画面 7]に進みます。 [画面 7] 「完了」 をクリックすると、インストールは終了です。 -8- 2.4 ライブラリのセットアップ手順について 2.4.1 SETUP の実行 ①CD-ROM からセットアップする場合 CD-ROM ドライブ:\software\WIL\Setup.exe を実行します。 ②ホームページからダウンロードしたファイルからセットアップする場合 ダウンロードした Setup.exe を実行します。 SETUP を実行すると以下の[画面 1]になります。 [画面 1] 言語を選択し、 「OK」 をクリックします。表示が[画面 2]になります。 [画面 2] 「次へ」 をクリックします。表示が[画面 3]に進みます。 -9- 2.4.2 使用許諾契約 [画面 3] ソフトウェア製品使用権許諾書の内容をお読みになり、同意される場合は「使用許諾契約の全条項に同意 します」を選択し「次へ」をクリックします。表示が[画面 4]に進みます。 2.4.3 セットアップタイプの選択 [画面 4] 画像処理ソフトウェアの開発を行う PC にセットアップする場合には「開発キット(SDK)」を選択します。 画像処理ソフトウェアの開発は行わず、動作だけを行う PC にセットアップする場合は「ランタイムモジ ュール(RTL)」を選択します。選択したら「次へ」 をクリックします。表示が[画面 5]に進みます。 -10- [画面 5] セットアップするクラスライブラリを選択します。 「次へ」をクリックします。表示が[画面 6]に進みます。 必要なコンポーネントを選択し、 ご購入頂いた開発キットによって選択するクラスライブラリが異なります。 WIL 標準ソフトウェア WIL ビデオ入力ソフトウェア 開発キット 開発キット 基本ライブラリ ✔ ✔ 2 値ブローブ解析 ✔ サーチ処理 ✔ バーコード認識 ✔ ビデオ入力 ✔ カメラ設定ファイル ✔ JPEG 画像ファイル入出力 (任意)※1 (任意)※1 PNG 画像ファイル入出力 (任意)※1 (任意)※1 リファレンスマニュアル ✔ ✔ サンプルプログラム ✔ ✔ WILStart ※2 ※2 WIL-Navigator ✔ ✔ ※1)オープンソースソフトウェアを使用したライブラリです。これらには、第三者が著作権を所有する ソフトウェアが含まれます。使用条件に関しては各ライセンスに従ってください。 ※2)WILStart を起動するには、2値ブローブ解析やサーチ処理、ビデオ入力もインストールする必要が あります。 -11- 2.4.4 著作権の確認 [画面 6] 第三者が著作権を所有するソフトウェアに関する確認事項が表示されますので確認してください。 確認したら「次へ」をクリックします。表示が[画面 7]に進みます。 2.4.5 インストール先の選択 [画面 7] インストール先のフォルダを設定し、 「次へ」をクリックします。表示が[画面 8]に進みます。 -12- 2.4.6 インストールの実行 [画面 8] 「インストール」をクリックしてください。インストールが行われますので、しばらくそのままお待ち ください。インストールが終了すると表示が[画面 9]に進みます。 2.4.7 インストールの完了 [画面 9] コンピュータの再起動を求められますので「はい、今すぐコンピュータを再起動します。」を選択し、 「完了」をクリックしてください。コンピュータが再起動されセットアップは終了です。 -13- 2.5 ライセンスキーのセットアップ手順について ライセンスキーは WIL をご使用になる上で必ず必要です。以下の手順に従いセットアップしてください。 ①CD-ROM からセットアップする場合 CD-ROM ドライブ:\software\key\SSD5411-32bit.exe を実行します。 ②ホームページからダウンロードしたファイルからセットアップする場合 保存した場所の SSD5411-32bit.exe を実行します。 ライセンスキーをセットアップする前に、絶対にハードウェアキーを USB に接続しないでください。ハー ドウェアキーを接続した状態でセットアップを行うと、インストールに失敗します。 SETUP を実行すると以下の[画面 1]になります。 [画面 1] ここで、しばらくお待ちください。[画面 2]に進みます。 [画面 2] 「Next」 をクリックします。表示が[画面 3]に進みます。 -14- [画面 3] 「I accept the terms in the licence agreemnt」を選択し、 「Next」 をクリックします。 表示が[画面 4]に進みます。 [画面 4] インストール先のフォルダを設定し、 「Next」 をクリックします。表示が[画面 5]に進みます。 [画面 5] 「Complete」を選択し、 「Next」をクリックします。表示が[画面 6]に進みます。 -15- [画面 6] 「Install」をクリックするとインストールが開始され表示が[画面 7]に進みます。 このとき、絶対にハードウェアキーを USB に接続しないでください。ハードウェアキーを接続した状態で インストールを行うと、インストールに失敗します。 [画面 7] ファイルのコピーが開始されますのでしばらくお待ちください。 ファイルのコピーが完了したら表示が[画面 8]に進みます。 [画面 8] セットアップは完了です。 「Finish」 をクリックします。以上でセットアップは終了です。 -16- 2.6 バージョンアップについて 2.6.1 ドライバのバージョンアップについて 画像入力ボード FVC05 を例に挙げ、バージョンアップの手順を説明します。 Windows を起動し、 「コントロールパネル」->「システム」を選択すると「システムのプロパティ」の 画面になりますので、 「ハードウェア」->「デバイスマネージャ」を選択してください。画面表示が[画面 1]になります。 [画面 1] 「イメージングデバイス」をクリックすると 「FVC05 Image grabber」 が表示されますので、 「FVC05 Image grabber」をクリックしてください。画面表示が[画面 2]になります。 -17- [画面 2] ここで、 「ドライバの更新」 をクリックしてください。画面表示が[画面 3]になります。 [画面 3] ここで、「一覧または特定の場所からインストールする」をチェックし「次へ」 をクリックしてくだ さい。画面表示が[画面 4]になります。 -18- [画面 4] ここで、 「検索しないで、インストールするドライバを選択する」をチェックし「次へ」をクリックし てください。画面表示が[画面 5]になります。 [画面 5] ここで、 「FVC05 Image grabber」を選択し「ディスク使用」をクリックしてください。 画面表示が[画面 6]になります。 [画面 6] ここでドライバの場所を指定します。 「参照」をクリックし以下のようにドライバの場所を指定してく ださい。 -19- ①CD-ROM からインストールする場合 ボート名 RICE-001 FVC05 ドライバファイルの場所 CD-ROM ドライブ:\software\WIL\DRIVER フォルダを指定します。 FVC06 FIO01 ②ホームページからダウンロードしたファイルからインストールする場合 解凍した場所の Driver フォルダを指定します。 「OK」クリックすると、表示が[画面 7]になります。 フォルダを指定し、 [画面 7] ここで、 「FVC05 Image grabber」を選択し「次へ」をクリックしてください。 画面表示が[画面 8]になります。 [画面 8] ここでは、 「続行」をクリックします。表示が[画面 9]に進みます。 -20- [画面 9] ドライバのインストールが始まり、表示が[画面 10]に進みます。 [画面 10] 「完了」をクリックすると、バージョンアップは終了です。 2.6.2 ライブラリのバージョンアップについて コントロールパネルから「プログラムの追加と削除」を実行し WIL を一旦アンインストールします。 アンインストールしたら setup.exe を再び実行します。 -21- 2.7 アンインストールについて 2.7.1 ドライバのアンインストールについて (1)コントロールパネルから「パフォーマンスとメンテナンス」を選択します。 (2)「システム」を選択し、 「ハードウェア」タブをクリックします。 (3)「デバイスマネージャ」をクリックするとインストールされているハードウェアの一覧が表示されま す。 (4)アンインストールするドライバを選択します。 画像入力ボードのドライバをアンインストールするには「イメージングデバイス」の該当するハードウ ェア名をダブルクリックします。 RICE-001 をアンインストールするには、RICE001 Image grabber FVC05 をアンインストールするには、FVC05 Image grabber FVC06 をアンインストールするには、FVC06 Image grabber フォトカプラ絶縁 I/O ボードのドライバをアンインストールするには「その他のデバイス」の該当する ハードウェア名をダブルクリックします。 FIO01 アンインストールするには、FIO01 DI-DO (5)プロパティが表示されますので、 「ドライバ」タブをクリックし、 「削除」を実行します。メッセージ に従って操作してください。 2.7.2 ライブラリのアンインストールについて コントロールパネルから「プログラムの追加と削除」を実行し WIL をアンインストールします。 -22- 3. 画像処理をしてみましょう セットアップした WIL が正しく動作するかを WILStart を使用して試してみましょう。 ファースト製画像入力ボード FVC05 にソニー製 CCD カメラ XC-HR57 を接続した例を用いて画像入力および画 像処理を行い、WIL が正しく動作することを確認する方法を解説します。 3.1 WILStart について WILStart とは WIL を使用して作成された WIL の機能を試すことが可能なソフトウェアです。 画像入力から画像処理まで WIL の機能を幅広く試すことができます。 -23- 3.2 動作確認その1 画像入力 WILStart を使用して画像入力を行い、WIL の画像入力の機能および画像入力ボードのドライバのセットア ップに問題が無いか確認を行う方法を解説します。 ①WILStart の起動 WIL を イ ン ス ト ー ル し た フ ォ ル ダ ( デ フ ォ ル ト で は C:\Program Files\FAST\WIL\WILStart) の WILStart.exe を実行します。 ②新規イメージの作成 カメラから画像を入力するために新規のイメージを作成します。 [画面 1]のようにファイルメニューから「新規作成」を選択します。 [画面 1] [画面 2]の新規画像生成ダイアログが開きますので、画像のサイズ等を設定します。 XC-HR57 は VGA サイズのカメラなので画像サイズを VGA サイズに設定します。設定したら、「OK」を クリックします。 [画面 2] -24- [画面 3]のようにイメージウィンドウが生成されます。 [画面 3] ③カメラの選択 画像入力を行うカメラを設定するためにカメラ設定ファイルを選択します。 [画面 4]のようにファイルメニューから「ビデオキャプチャ」の「キャプチャ」を選択します。 [画面 4] -25- [画面 5]のダイアログが開きますので、接続しているカメラ設定ファイルを選択します。 カメラ設定ファイルは WIL をインストールしたフォルダ (デフォルトでは C:\Program Files\FAST\WIL\CameraFiles)にあります。 画像入力ボード毎にフォルダが分かれていますので、搭載している画像入力ボードと同じ名前のフォル ダを開き、接続しているカメラの設定ファイルを選択します。例では、FVC05 と XC-HR57 の組み合わせ で使用するカメラ設定ファイルを選択しています。選択したら「開く」をクリックします。 [画面 5] 「OK」をクリックします。 [画面 6]のようなダイアログが開きますので、 [画面 6] -26- [画面 7]のダイアログが開きます。これで画像入力の準備が完了です。 [画面 7] ④画像入力 [画面 7]のダイアログの「単発取り込み」をクリックすると 1 回だけ画像を入力し、イメージウィン 「連続取り込み」をクリックすると画像入力と ドウに入力された画像が表示されます([画面 8]参照)。 表示を繰り返し行います。停止させたい場合は、もう一度「連続取り込み」をクリックします。 [画面 8] -27- 3.3 動作確認その 2 画像処理 動作確認その 1 で入力した画像に対して簡単な画像処理を実行し、WIL の画像処理の機能のセットアップ に問題が無いか確認を行う方法を解説します。 [画面 9]のようにフィルタメニューから「ソーベルフィルタ」を選択します。 [画面 9] ソーベルフィルタを選択すると[画面 10]のように新規のイメージウィンドウが開きます。新規のイメー ジウィンドウは画像処理の結果を格納するために使用されます。 [画面 10] -28- また、それと同時に[画面 11]のようなダイアログが開きます。 [画面 11] [画面 11]のダイアログで「実行」をクリックするとソーベルフィルタ処理が行われ、処理結果が表示さ れます([画面 12]参照)。 [画面 12] -29- -30- 4. .NET Framework 対応機能について 本製品の内、.NET Framework 2.0 に対応している機能を使用するには、事前に GAC(グローバルアセンブ リキャッシュ)への登録を行う必要があります。この章では、GAC への登録と動作確認方法について説明しま す。 ■.NET Framework 2.0 対応機能の一覧 ファイル名 内容 WILclisetup.exe 以下の FVIL アセンブリを GAC へ登録(または解除)するツールです。 FVILbasic.dll WIL の FVCL (C++クラスライブラリ)を .NET Framework 2.0 対応アプリケーショ FVILblob.dll ンから使用可能なように C++/CLI でラッピングしたアセンブリです。 FVILfpm.dll CLR アプリケーションから WIL を使用するには、これらのアセンブリを GAC に登 FVILgsearch.dll 録する必要があります。 FVILdio.dll FVILvideo.dll FVILjpg.dll FVILpng.dll FVILforms.dll FVILbarcode.dll WILsampleCS.exe FVIL の機能(画像処理とビデオ入力機能の一部)を使用したサンプルアプリケ WILsampleVB.exe ーションです。 -31- 4.1 GAC への登録 WILclisetup を用いて、FVIL アセンブリ群を GAC に登録します。 ① WILclisetup の起動 スタートメニューに追加されたショートカットから起動するか、WIL をインストールしたフォルダ(デ フォルトでは C:\Program Files\FAST\WIL\DLL)から起動します。ダイアログの上部に、実行ディレク トリが表示されていますので確認してください。実行ディレクトリにある FVIL アセンブリ群が登録対 象になります。 ② GAC への登録 登録ボタンを押して、GAC への登録を実行します。 ③ 登録状態の表示 リストビューの『状態』の列は GAC への登録状態を示すものですが、未登録状態で起動した時 且つ『未 登録→登録』への変更の場合は、表示更新が正常に動作しません。登録状態を確認する場合は、当ア プリケーションを再起動する必要があります。 ① ② ③ 再起動 ③ ※正常に登録されている場合は、 『登録済み』と表示されます。 -32- 4.2 動作確認その1 画像入力 WILsampleCS(または、WILsampleVB)を使用して、FVIL アセンブリ群の GAC 登録及び WIL の画像入力機 能に問題が無いか確認を行う方法を解説します。 ① サンプルアプリケーションの起動 WIL を イ ン ス ト ー ル し た フ ォ ル ダ ( デ フ ォ ル ト で は C:\Program Files\FAST\WIL\Sample) の WILsampleCS.exe(または、WILsampleVB.exe)を実行します。 ※)起動しない場合は、WILclisetup で FVILbasic、FVILforms、FVILblob、FVILbarcode、FVILfpm、 FVILgsearch、FVILvideo が登録されているか確認してください。WILclisetup に FVILvideo が表 示されない場合は、インストーラで『ビデオ入力』を選択して再インストールしてください。 ② 新規ウィンドウの作成 カメラから画像を入力するために新規ウィンドウを作成します。 ツールバーの[新規作成]アイコン またはファイルメニューの[新規作成]を選択します。 [新規作成]アイコン 新規ウィンドウ -33- ③ カメラの選択 使用するカメラに該当するカメラ設定ファイルを選択します。 新規に作成したウィンドウのツールバーで[カメラ設定ファイルのオープン]アイコンを選択します。 [カメラ設定ファイルのオープン]アイコン ファイル選択ダイアログが開きますので、使用するカメラに該当するカメラ設定ファイルを選択しま す。 ビデオ入力ボードのオープンが成功すると、下図のようにカメラ操作アイコンが有効化されます。 カメラ操作アイコン -34- ④ 取り込みの確認 上記で新規に作成したウィンドウのツールバーで[単発取り込み]または[連続取り込み]のアイコ ンをクリックして取り込み確認を行います。連続取り込みを停止するには[取り込み停止]アイコン をクリックします。 [単発取り込み]アイコン [連続取り込み]アイコン WAIT_FRAME 構造体の情報 連続取り込みを行うと更新されます。 [取り込み停止]アイコン -35- 4.3 動作確認その2 画像処理 WILsampleCS(または、WILsampleVB)を使用して、FVIL アセンブリ群の GAC 登録及びライセンス認証が 正常に行われているか確認を行う方法を解説します。 ① サンプルアプリケーションの起動 WILsampleCS(または、WILsampleVB)を起動します。WIL をインストールしたフォルダ(デフォルトでは C:\Program Files\FAST\WIL\Sample)の WILsampleCS.exe(または、WILsampleVB.exe)を実行します。 ※)起動しない場合は、WILclisetup で FVILbasic、FVILforms、FVILblob、FVILbarcode、FVILfpm、 FVILgsearch、FVILvideo が登録されているか確認してください。WILclisetup に FVILvideo が表 示されない場合は、インストーラで『ビデオ入力』を選択して再インストールしてください。 ② 画像処理の実行 ライセンスキーによりプロテクトされた画像処理を実行して、ライセンスキーの正常性を確認します。 ここでは、確認の為、ソーベルフィルタを使用します。 まずは、適当な画像ファイルを読み込みます。 確認用の画像ファイルがカラー画像の場合は、濃淡 確認用の画像ファイルが濃淡の場合、または左記で濃 化を行います。 淡化を行った場合は、ソーベルフィルタを実行しま す。 [画像処理] [画像処理] [階調変換]→[濃淡化] [フィルタ]→[ソーベル] -36- ライセンスが認証されていれば、下図のようにソーベルフィルタが実行されます。 ライセンスが認証されていなければ、下図のようにエラーメッセージが表示されます。本書の 2.5 節 を再度ご確認ください。 ※code=51 はライセンスエラーを意味するエラーコードです。 ※エラーコードについては、リファレンスマニュアルの各ネームスペース配下の ErrorCode クラスの 説明をご参照ください。 -37- -38- 5. 困ったときは WIL のセットアップや動作確認で問題が発生した場合には以下の内容をご確認ください。ご確認いただいて も解消されない場合は、ユーザ・サポートまでお問い合わせください。 5.1 トラブルシューティング (1) WILStart が起動できない WILStart 起動時に以下のようなメッセージが表示され起動できない場合は、Visual C++ ライブラリの ランタイム コンポーネントをインストールする必要があります。 マイクロソフトのホームページより Microsoft Visual C++ 2005 SP1 最頒布可能パッケージ(x86)をダウ ンロードし、インストールしてください。 (2) 画像入力ボードをオープンできない旨のメッセージが出る 画像入力ボードのドライバが正しくセットアップされているかをデバイスマネージャで確認してくだ さい。 (3) ドライバは起動されているが画像入力ボードがオープンできない 画像入力ボードが接触不良を起こしている場合があります。一旦 PC をシャットダウンし、画像入力ボ ードの取り付けをご確認ください。それでも解消しない場合は、ドライバの再セットアップをお試しくだ さい。 -39- 5.2 ユーザ・サポートについて 弊社製品につきましてのお問い合わせはユーザ・サポートにて承ります。 ご質問の内容に下記の必要事項をお書き添えいただき、e-mail、FAX もしくは TEL にてお問い合わせ ください。 ・御社名 ・部署名 ・お名前 ・ユーザ登録番号 ・機種名またはライブラリ名 ・システムおよびライブラリのバージョン e-mail でのお問い合わせ:[email protected] FAX でのお問い合わせ:046-272-8692 TEL でのお問い合わせ:046-272-8691 受付時間:月曜日~金曜日(祝祭日および弊社指定の休日を除く) 9:00~12:00 13:00~17:00 ◆ソースファイルの添付についてのお願い◆ 作成されたプログラムがハングアップしてしまう等のトラブルを抱えたお客様より、ソースファイルが 添付された e-mail をいただくことがありますが、まずは以下のような詳しい状況をご説明いただき、ユ ーザ・サポートまでご相談ください。サポートの過程で弊社にてソースファイルの解析が必要だと判断し た場合には、ソースファイルの添付をお願いしております。 ・お使いのライブラリ製品の名称 ・お使いのシステム、ライブラリのバージョン ・プログラムのどの部分(どのライブラリ)でハングアップするのか細かい情報 ・問題の部分に関連のあるライブラリなどの戻り値は正常終了しているか ・発生頻度 -40- WIL 導入の手引き Vol.1 セットアップ編 2008 年 11 月 第 3 版 第 1 刷発行 発行所 本 株式会社ファースト 社 〒242-0001 神奈川県大和市下鶴間 2791-5 ユーザ・サポート FAX 046-272-8692 TEL 046-272-8691 E-mail : [email protected] B-001859 再生紙を使用しています