Download FVL/LNX 導入の手引き vol.1 セットアップ編
Transcript
FVL/LNX 導入の手引き vol.1 セットアップ編 ☆第 1 版☆ ㈱ファースト (株)ファーストは、同社が提供していない装置における同社製ソフトウェア・ハードウェアの使用また は信頼性についてはいかなる責任も負いません。 (株)ファーストは本書で記載されているソフトウェア・ ハードウェアの内容、商品価値、又は特定の使用目的に対する責任に対して明示又は黙示に関わらずいか なる保証も行いません。 本書の内容は、予告なしに変更することがあります。内容の変更について、 (株)ファーストはいかなる 責任も負いません。本書あるいは関連ソフトウェアにおける誤りから生じる損害について、 (株)ファー ストはいかなる責任も負いません。 本書の内容の一部または全部を転載することは固くお断りします。 Copyright 2008 (株)ファースト All Rights Reserved Printed in Japan 御注意 ◎Windows XP は、米国 Microsoft Corporation の商品名です。 ◎Intel, MMX, Pentium は、米国 Intel Corporation の登録商標です。 ◎その他、文中における会社名、商品名は各社の登録商標または商標です。 ◎文中では 商標シンボル((R)、(TM)、(C) 等)の表記は省略致します。 目 次 1 . はじめにお読み下さい································· 1 1.1 1.2 1.3 1.4 本ドキュメントについて ········································· 1 関連ドキュメントについて ······································· 1 システム全体の構成 ············································· 2 ユーザプログラム開発用 PC 推奨システム ·························· 2 1.4.1 FXcc, FXcc IDE -------------------------------------------------------------------- 2 1.4.2 FVTerm ---------------------------------------------------------------------------- 2 1.5 開発環境について ··············································· 2 1.6 サポートするハードウェアについて ······························· 3 1.7 ユーザ登録について ············································· 3 1.7.1 ユーザ・サポート ------------------------------------------------------------------ 3 1.7.2 アップグレードのご案内 ------------------------------------------------------------ 3 1.7.3 個人情報取扱の基本方針(利用目的) ------------------------------------------------- 3 2 . セットアップしましょう······························· 5 2.1 セットアップの流れ ············································· 5 2.2 セットの確認 ··················································· 5 2.3 ライブラリのセットアップ手順について ··························· 6 2.3.1 2.3.2 2.3.3 2.3.4 2.3.5 SETUP の実行 ----------------------------------------------------------------------- 6 パスワードの入力 ------------------------------------------------------------------ 7 インストール先の選択 -------------------------------------------------------------- 7 インストールの実行 ---------------------------------------------------------------- 8 インストールの完了 ---------------------------------------------------------------- 8 2.4 開発環境のセットアップ手順について ····························· 9 2.4.1 FXcc のインストール ---------------------------------------------------------------- 9 2.4.2 FXcc IDE のインストール ----------------------------------------------------------- 12 2.5 ホスト通信プログラム FVTerm のセットアップ手順について ········· 15 2.6 バージョンアップについて ······································ 18 2.6.1 2.6.2 2.6.3 2.6.4 2.6.5 ライブラリのバージョンアップについて ---------------------------------------------- 18 FXcc のバージョンアップについて --------------------------------------------------- 18 FXcc IDE のバージョンアップについて ----------------------------------------------- 18 ホスト通信プログラム FVTerm のバージョンアップについて ----------------------------- 18 システムプログラムのバージョンアップについて -------------------------------------- 18 2.7 アンインストールについて ······································ 21 2.7.1 2.7.2 2.7.3 2.7.4 ライブラリのアンインストールについて ---------------------------------------------- 21 FXcc のアンインストールについて --------------------------------------------------- 21 FXcc IDE のアンインストールについて ----------------------------------------------- 21 ホスト通信プログラム FVTerm のアンインストールについて ----------------------------- 21 [1] 目 次 3 . 動作確認をしてみましょう···························· 23 3.1 3.2 3.3 3.4 3.5 3.6 画像処理装置の設定(画像入力) ································· 画像処理装置の設定(通信パラメータ) ··························· ユーザプログラム開発用 PC の設定(通信パラメータ) ·············· サンプルプログラムのビルド ··································· サンプルプログラムの転送 ····································· サンプルプログラムの動作確認 ································· 23 26 29 32 35 38 4 . 困ったときは ······································· 41 4.1 トラブルシューティング ······································· 41 4.2 ユーザサポートについて ······································· 41 [2] FAST Vision Library for LNX 1. はじめにお読み下さい この度は、FAST Vision Library for LNX(FVL/LNX)をご購入頂きまして誠にありがとうございます。 1.1 本ドキュメントについて 本書では FVL/LNX を正しくお使い頂くために、セットアップの方法、セットアップ後の動作確認の方法 など FVL/LNX 導入時に最初に行って頂く作業について解説しています。 なお、本書は Ver2.20 以降に対応しています。 1.2 関連ドキュメントについて FVL/LNX に関連したドキュメントをご紹介いたします。 ①リリースノート FVL/LNX のソフトウェアおよびハードウェアに関する情報が記載されています。 ②FV2200 取扱説明書、FV2300 取扱説明書、FV1100 取扱説明書 FV2200-LNX、FV2300-LNX および FV1100-LNX のハードウェアに関する情報が記載された取扱説明 書です。 ③各種ボートの取扱説明書 FV2200-LNX、FV2300-LNX に搭載可能なファースト製各種ボードのハードウェアに関する情報が記 載された取扱説明書です。 ④FVL/LNX 操作説明書 FV2200-LNX、FV2300-LNX および FV1100-LNX に搭載されているシステムソフトの操作についての 説明書です。 ⑤FVL/LNX 導入の手引き Vol.2 チュートリアル編 FVL/LNX を使用した画像取込からサーチ等の基本的な画像処理、画像表示や I/O 制御に関するプ ログラミング例を中心とした解説書です。 ⑥ライブラリ説明書 FVL/LNX のライブラリリファレンスは PDF 形式とヘルプファイル形式(Ver2.20 以降の FIE ライブ ラリ専用)でご用意しております。 ○PDF 形式のライブラリ説明書 90X 基本ライブラリ説明書 Vol.1 90X 基本ライブラリ説明書 Vol.2 90X 基本ライブラリ説明書 Vol.3 90X 2 値画像ライブラリ説明書 90X 濃淡画像ライブラリ説明書 90X キャリパーライブラリ説明書 90X ビジョン・ツール・ライブラリ説明書 902 高機能サーチライブラリ説明書 902 高分解能センサライブラリ説明書 ○ヘルプファイル形式(Ver2.2 以降の FIE ライブラリ専用) FIE ライブラリ説明書 ⑦FXcc, FXcc IDE 操作説明書 FVL/LNX を用いてユーザプログラムを作成する際に使用するコンパイラおよび統合環境について の説明書です。 ⑧FVTerm 操作説明書 作成したユーザプログラムを FV2200-LNX、FV2300-LNX および FV1100-LNX にダウンロードするた めのホスト通信プログラムの操作についての説明書です。 ⑨画像処理解説書 FVL/LNX に搭載されている各画像処理手法の解説書です。アルゴリズムやパラメータについて解 説しています。 -1- FAST Vision Library for LNX 1.3 システム全体の構成 ①汎用画像処理装置 FV2200-LNX、FV2300-LNX または FV1100-LNX FVL/LNX を用いて作成されたユーザプログラムを動作させる汎用画像処理装置です。画像入力ボ ードや I/O ボードも搭載されています。 ②ユーザプログラム開発用 PC FVL/LNX と FXcc, FXcc IDE を用いてユーザプログラムを開発するために必要です。作成したユー ザプログラムは PC から画像処理装置へ通信を用いてダウンロードします。 ③FVL 基本 SDK/LNX FVL 基本 SDK/LNX は、画像処理システムを構築するために必要な画像処理ライブラリをパックに したもので、ユーザプログラム作成時に必要なものです。ユーザプログラム開発用 PC にインスト ールします。 ④FXcc, FXcc IDE FVL/LNX を用いてユーザプログラムを作成する際に使用するコンパイラおよび統合環境です。ユ ーザプログラム開発用 PC にインストールします。 ⑤FVTerm 作成したユーザプログラムを FV2200-LNX、FV2300-LNX および FV1100-LNX にダウンロードするた めのホスト通信プログラムです。ユーザプログラム開発用 PC にインストールします。 1.4 ユーザプログラム開発用 PC 推奨システム 1.4.1 FXcc, FXcc IDE FXcc, FXcc IDE を動作させる PC は次の条件を満たす必要があります。 ●IBM PC/AT,PC/AT 互換機 ●OS は Windows98, 2000, XP ●HDD に 80M 以上の空き容量 1.4.2 FVTerm FVTerm を動作させる PC は次の条件を満たす必要があります。 ●IBM PC/AT,PC/AT 互換機 ●OS は Windows98, 98SE, 2000, XP ●HDD に 1M 以上の空き容量 1.5 開発環境について サポートしているソフトウェア開発環境は FXcc, FXcc IDE となります。 上記以外のソフトウェア開発環境での開発はサポート対象外となりますのでご了承ください。 -2- FAST Vision Library for LNX 1.6 サポートするハードウェアについて 以下のファースト製の汎用画像処理装置、画像入力ボードおよびフォトカプラ絶縁 I/O ボードに対応して います。 『汎用画像処理装置 FV2200-LNX/A2』 『汎用画像処理装置 FV2300-LNX/M2』 『汎用画像処理装置 FV1100-LNX/S1』 『PCI バス仕様 画像入力ボード RICE-001(a/b) 』 『PCI バス仕様 画像入力ボード FVC02』※ 『PCI バス仕様 画像入力ボード FVC04』 『PCI バス仕様 画像入力ボード FVC05』 『PCI バス仕様 画像入力ボード FVC06』 『高速・高分解能デジタル画像入力ボード FHC3310(A)』 『高分解能デジタル画像入力ボード FHC3321』※ 『PCI バス仕様 フォトカプラ絶縁 I/O ボード FIO01』 ※販売終了品 1.7 ユーザ登録について 当社では充分なアフターサービスとサポートをお客様に提供するために、ユーザ登録をお願いしており ます。製品に添付されますユーザ登録に必要事項をご記入の上、FAX にてご返送ください。ユーザ登録を されたお客様には当社からユーザ登録番号を通知いたします。ユーザ登録をいただいたお客様に限り、サ ポートサービスを実施させていただきます。 1.7.1 ユーザ・サポート ユーザサポートの詳しい内容につきましては、本書の「4.2 ユーザサポートについて」をご参照くださ い。 1.7.2 アップグレードのご案内 ソフトウェア製品の最新バージョンリリース情報をメールにてお知らせ致します。 [既にユーザ登録がお済みの方へ] ユーザ登録カードをご送付いただいた場合、お客様のご購入製品に関する項目などについての情 報が最新の内容に更新されますので、より確実なサポートサービスが受けられます。 1.7.3 個人情報取扱の基本方針(利用目的) 当社は、ユーザ登録カードにて得られたお客様の社名・所在地・氏名・電話等の個人情報を下記のために 利用し、それ以外の目的には利用いたしません。 (1) 上記第 1 項、第 2 項に示すユーザサポートサービスを行うため。 (2) 当社の情報(新製品や展示会の案内、生産終了案内など)をお送りするため。 (3) 新製品開発やサービス改善のためのアンケートをお送りするため。 -3- FAST Vision Library for LNX -4- FAST Vision Library for LNX 2. セットアップしましょう セットアップについて説明します。 2.1 セットアップの流れ セットアップは以下の流れで行います。 ①ライブラリのセットアップ 「2.3 ライブラリのセットアップ手順について」をご参照の上、FVL/LNX のセットアップを行い ます。 ②開発環境のセットアップ 「2.4 開発環境のセットアップ手順について」をご参照の上、FXcc および FXcc IDE のセットア ップを行います。 ③ホスト通信プログラムのセットアップ 「2.5 ホスト通信プログラム FVTerm のセットアップ手順について」をご参照の上、FVTerm のセ ットアップを行います。 ④動作の確認 全てのセットアップが完了したら、動作するかを確認します。 「3. 動作確認をしてみましょう」 をご参照の上、動作確認を行います。 2.2 セットの確認 セットアップの前に、以下のものがそろっているかをご確認ください。 ①FAST Vision Software CD FVL/LNX の開発キットが収められている CD です。 -5- FAST Vision Library for LNX 2.3 ライブラリのセットアップ手順について 2.3.1 SETUP の実行 ①CD-ROM からセットアップする場合 CD-ROM ドライブ:\software\FVL_LNX\lib\Setup.exe を実行します。 ②ホームページからダウンロードしたファイルからセットアップする場合 適当なディレクトリにダウンロードしたファイルを解凍してください。解凍後 Windows のスタートメニ ューより「ファイル名を指定して実行」を選択し Setup.exe を実行して下さい。 SETUP を実行すると以下の[画面 1]になります。 [画面 1] インストールの準備を行いますので、しばらくお待ちください。しばらくすると表示が[画面 2]になりま す。 [画面 2] 「次へ」をクリックします。表示が[画面 3]に進みます。 -6- FAST Vision Library for LNX 2.3.2 パスワードの入力 [画面 3] 「パスワードのお知らせ」に記入されているパスワードを入力し、 「次へ」をクリックします。 表示が[画面 4]に進みます。 2.3.3 インストール先の選択 [画面 4] インストール先のフォルダを設定し、 「次へ」をクリックします。表示が[画面 5]に進みます。 -7- FAST Vision Library for LNX 2.3.4 インストールの実行 [画面 5] インストールが行われますので、しばらくそのままお待ちください。インストールが終了すると表示が [画面 6]に進みます。 2.3.5 インストールの完了 [画面 6] 「完了」をクリックしてセットアップは終了です。 -8- FAST Vision Library for LNX 2.4 開発環境のセットアップ手順について 2.4.1 FXcc のインストール ①CD-ROM からセットアップする場合 CD-ROM ドライブ:\software\FVL_LNX\fxcc\Setup.exe を実行します。 ②ホームページからダウンロードしたファイルからセットアップする場合 適当なディレクトリにダウンロードしたファイルを解凍してください。解凍後 Windows のスター トメニューより「ファイル名を指定して実行」を選択し Setup.exe を実行して下さい。 SETUP を実行すると以下の[画面 1]になります。 [画面 1] インストールの準備を行いますので、しばらくお待ちください。しばらくすると表示が[画面 2]になりま す。 [画面 2] -9- FAST Vision Library for LNX 「次へ」 をクリックします。表示が[画面 3]に進みます。 [画面 3] インストール先のフォルダを選択し、 「次へ」をクリックします。表示が[画面 4]に進みます。 [画面 4] -10- FAST Vision Library for LNX インストールが行われますので、しばらくそのままお待ちください。インストールが終了すると表示が [画面 5]に進みます。 [画面 5] コンピュータの再起動を求められますので「はい、今すぐコンピュータを再起動します。 」を選択し、 「完了」をクリックしてください。コンピュータが再起動されセットアップは終了です。 -11- FAST Vision Library for LNX 2.4.2 FXcc IDE のインストール ①CD-ROM からセットアップする場合 CD-ROM ドライブ:\software\FVL_LNX\ide\Setup.exe を実行します。 ②ホームページからダウンロードしたファイルからセットアップする場合 適当なディレクトリにダウンロードしたファイルを解凍してください。解凍後 Windows のスター トメニューより「ファイル名を指定して実行」を選択し Setup.exe を実行して下さい。 SETUP を実行すると以下の[画面 1]になります。 [画面 1] インストールの準備を行いますので、しばらくお待ちください。しばらくすると表示が[画面 2]になりま す。 [画面 2] -12- FAST Vision Library for LNX 「次へ」 をクリックします。表示が[画面 3]に進みます。 [画面 3] インストール先のフォルダを選択し、 「次へ」をクリックします。表示が[画面 4]に進みます。 [画面 4] -13- FAST Vision Library for LNX プログラムフォルダを選択し、 「次へ」をクリックします。表示が[画面 5]に進みます。 [画面 5] インストールが行われますので、しばらくそのままお待ちください。インストールが終了すると表示が [画面 6]に進みます。 [画面 6] 「完了」をクリックしてセットアップは終了です。 -14- FAST Vision Library for LNX 2.5 ホスト通信プログラム FVTerm のセットアップ手順について ①CD-ROM からセットアップする場合 CD-ROM ドライブ:\software\host\fvterm\Setup.exe を実行します。 ②ホームページからダウンロードしたファイルからセットアップする場合 適当なディレクトリにダウンロードしたファイルを解凍してください。解凍後 Windows のスター トメニューより「ファイル名を指定して実行」を選択し Setup.exe を実行して下さい。 SETUP を実行すると以下の[画面 1]になります。 [画面 1] ここで、しばらくお待ちください。[画面 2]に進みます。 [画面 2] -15- FAST Vision Library for LNX 「次へ」 をクリックします。表示が[画面 3]に進みます。 [画面 3] インストール先のフォルダを選択し、 「次へ」をクリックします。表示が[画面 4]に進みます。 [画面 4] -16- FAST Vision Library for LNX プログラムフォルダを選択し、 「次へ」をクリックします。表示が[画面 5]に進みます。 [画面 5] インストールが行われますので、しばらくそのままお待ちください。インストールが終了すると表示が [画面 6]に進みます。 [画面 6] 「完了」をクリックしてセットアップは終了です。 -17- FAST Vision Library for LNX 2.6 バージョンアップについて 2.6.1 ライブラリのバージョンアップについて コントロールパネルから「プログラムの追加と削除」 を実行し FVL/LNX を一旦アンインストールします。 アンインストールしたら Setup.exe を再び実行します。 2.6.2 FXcc のバージョンアップについて コントロールパネルから「プログラムの追加と削除」を実行し FXcc を一旦アンインストールします。 アンインストールしたら Setup.exe を再び実行します。 2.6.3 FXcc IDE のバージョンアップについて コントロールパネルから「プログラムの追加と削除」を実行し FXcc IDE を一旦アンインストールしま す。アンインストールしたら Setup.exe を再び実行します。 2.6.4 ホスト通信プログラム FVTerm のバージョンアップについて コントロールパネルから「プログラムの追加と削除」を実行し FVTerm を一旦アンインストールします。 アンインストールしたら Setup.exe を再び実行します。 2.6.5 システムプログラムのバージョンアップについて ライブラリのバージョンアップを実行したら、画像処理装置側のシステムプログラム(CF カードにイン ストールされています)のバージョンアップも実行する必要があります。システムプログラムのバージョ ンアップを実行しないとライブラリに追加された新機能はお使いいただけません。 システムプログラムのバージョンアップはホスト通信プログラム FVTerm を用いて通信にて行います。 なお、バージョンアップに必要なファイルはライブラリをインストール時に同時にインストールされます。 ホスト通信プログラム FVTerm を使用してシステムプログラムのバージョンアップを行うためには、事 前に FVTerm と画像処理装置の通信パラメータを設定する必要があります。通信パラメータの設定手順に ついては「3.2 画像処理装置の設定(通信パラメータ)」および 「3.3 ユーザプログラム開発用 PC の設定(通 信パラメータ)」の項目を参照してください。 以下にシステムプログラムのバージョンアップを行う手順を説明します。 FVTerm を起動すると表示が[画面 1]のようになります。 [画面 1] -18- FAST Vision Library for LNX FVTerm が起動したら画像処理装置と接続します。接続するには[画面 2]のようにツールバーの左端のボタ ンをクリックします。接続が完了すると[画面 3]のようにボタンが点灯します。 [画面 2] [画面 3] 次に、バージョンアップを実行します。[画面 4]のようにファイルメニューの「バージョンアップ」を選 択します。選択すると[画面 5]のようなダイアログが表示されます。 [画面 4] -19- FAST Vision Library for LNX ここで、システムプログラムのファイルがインストールされているフォルダ(デフォルトでは C:\FVL_LNX\system)を選択し、 「OK」をクリックします。 [画面 5] [画面 6]のようなプログレスバーが表示され、システムプログラムの転送が実行されます。 [画面 6] プログレスバーが消え、[画面 7]のようなダイアログが表示されたら「OK」をクリックして転送は終了で す。 [画面 7] 転送が終了したら、画像処理装置を再起動してください。再起動したらバージョンアップは終了です。 -20- FAST Vision Library for LNX 2.7 アンインストールについて 2.7.1 ライブラリのアンインストールについて コントロールパネルから「プログラムの追加と削除」を実行し FVL/LNX をアンインストールします。 2.7.2 FXcc のアンインストールについて コントロールパネルから「プログラムの追加と削除」を実行し FXcc をアンインストールします。 2.7.3 FXcc IDE のアンインストールについて コントロールパネルから「プログラムの追加と削除」を実行し FXcc IDE をアンインストールします。 2.7.4 ホスト通信プログラム FVTerm のアンインストールについて コントロールパネルから「プログラムの追加と削除」を実行し FVTerm をアンインストールします。 -21- FAST Vision Library for LNX -22- FAST Vision Library for LNX 3. 動作確認をしてみましょう セットアップしたライブラリ、開発環境、ホスト通信プログラムが正しく動作するかを実際のユーザプ ログラム開発手順に則って試してみましょう。画像入力ボード FVC05 を搭載した画像処理装置 FV2300-LNX に、ソニー製 CCD カメラ XC-HR50 を接続した例を用いて画像入力および画像処理を行うサンプルプログラ ムを使用して、FVL/LNX が正しく動作することを確認する方法を解説します。 以下の手順で動作確認をしてみましょう。 ①画像処理装置の設定(画像入力) ②画像処理装置の設定(通信パラメータ) ③ユーザプログラム開発用 PC の設定(通信パラメータ) ④サンプルプログラムのビルド ⑤サンプルプログラムの転送 ⑥サンプルプログラムの動作確認 3.1 画像処理装置の設定(画像入力) 画像処理装置 FV2300-LNX にカメラを接続し、画像が入力できるか確認してみましょう。FV2300-LNX に カメラを接続(CH0)したら FV2300-LNX の電源を投入します。電源を投入してしばらくすると[画面 1]のよ うなシステムメニューが表示されます。ご購入後、最初に電源を投入する際は、英語表示となっています。 「SYSP」->「Option」->「Language」->「Japanese」で日本語表示に変更することが出来ます。 [画面 1] システムメニューが起動したら「システム」をクリックします。表示が[画面 2]に進みます。 [画面 2] -23- FAST Vision Library for LNX 次に「ビデオ入力」をクリックします。表示が[画面 3]に進みます。 [画面 3] 次に「入力選択」をクリックします。表示が[画面 4]に進みます。 [画面 4] -24- FAST Vision Library for LNX 接続しているチャネルを選択(ここでは 0)し、次に「実行」をクリックします。表示が[画面 5]に進みま す。 [画面 5] カメラを選択(ここでは XC-HR50_512_480)し「実行」をクリックすると「リセット後、有効です」とメッ セージが表示されます。 「終了」をクリックすると表示が[画面 3]に戻りますので、ここでも「終了」をク リックします。表示が[画面 2]に戻りますので、ここでも「終了」をクリックしてください。 その後、FV2300-LNX の電源を切り、しばらくして再投入してください。 FV2300-LNX が再起動するとカメラからの画像がビデオウィンドウに表示されます。 ビデオ入力の設定の詳しい内容については「FVL/LNX 操作説明書」(B-001094)を参照してください。 -25- FAST Vision Library for LNX 3.2 画像処理装置の設定(通信パラメータ) ビデオ入力の設定が完了したら、通信パラメータの設定を行いましょう。ユーザプログラム開発用 PC で作成したユーザプログラムを FV2300-LNX に転送するためには、 通信の設定が必要です。 ここでは、 RS232C を用いたシリアル通信の設定について説明します。 ユーザプログラム開発用 PC の COM ポートと FV2300-LNX の COM ポートをシリアルケーブルで接続し、 FV2300-LNX の電源を投入します。電源を投入してしばらくすると[画面 1]のようなシステムメニューが表 示されます。 [画面 1] システムメニューが起動したら「システム」をクリックします。表示が[画面 2]に進みます。 [画面 2] -26- FAST Vision Library for LNX 次に「入出力」をクリックします。表示が[画面 3]に進みます。 [画面 3] 次に「RS-232C」をクリックします。表示が[画面 4]に進みます。 [画面 4] -27- FAST Vision Library for LNX 接続しているチャネルを選択(ここでは 0)し、次に「実行」をクリックします。表示が[画面 5]に進みま す。 [画面 5] 通信パラメータを設定します。ここでは、 ボーレート :19200 データビット :8 ストップビット :1 パリティ :なし X パラメータ :RSCS に設定しています。設定したら「実行」をクリックします。クリックすると表示が[画面 3]に戻ります ので、ここでも「終了」をクリックします。表示が[画面 2]に戻ります。設定したパラメータを保存し たい場合には、 「セーブ」をクリックします。セーブ後、 「終了」をクリックして設定は終了です。 通信パラメータ設定の詳しい内容については「FVL/LNX 操作説明書」(B-001094)を参照してください。 -28- FAST Vision Library for LNX 3.3 ユーザプログラム開発用 PC の設定(通信パラメータ) 画像処理装置の通信パラメータの設定を行ったら、ユーザプログラム開発用 PC の通信パラメータを設 定しましょう。ホスト通信プログラム FVTerm を起動し、シリアル通信の設定を行います。 FVTerm を起動すると表示が[画面 1]のようになります。 [画面 1] [画面 2] [画面 2]のようにメニューバーの「設定(S)」の「デバイス」を選択すると[画面 3]のダイアログが開きま す。 [画面 3] -29- FAST Vision Library for LNX [画面 3]の「PC 設定」で実際に接続する COM ポートを選択します。次に「設定」をクリックします。クリ ックすると[画面 4]のダイアログが開きます。 [画面 4] 「3.2 画像処理装置の設定(通信パラメータ)」で設定したパラメータと同じ値に設定します。設定したら 「OK」をクリックします。表示が[画面 3]に戻りますので、 「閉じる」をクリックします。 画像処理装置と接続してみましょう。 FV2300-LNX の画面表示が起動時のメニューであることを確認し、[画面 5]のように FVTerm のツールバー の左端の緑のインジケーターをクリックします。 [画面 5] -30- FAST Vision Library for LNX [画面 6]のように緑が点灯したらキーボードのリターンキーを数回押下します。 [画面 6] [画面 7]のようにリターンキーを押下するとプロンプトが表示され、 “?”が受信されれば正しく接続され ています。 [画面 7] なお、設定の詳しい内容については「FVTerm 操作説明書」(B-001077)も参照してください。 -31- FAST Vision Library for LNX 3.4 サンプルプログラムのビルド ライブラリのセットアップ時に同時にインストールされるサンプルプログラムを実際にビルドしてみ ましょう。ここではフィルタ処理を実行するサンプルプログラムをビルドする例で説明します。 FXcc IDE を起動します。FXcc IDE を起動すると表示が[画面 1]のようになります。 [画面 1] 次にサンプルをビルドするためのプロジェクトファイルを開きます。 [画面 2] -32- FAST Vision Library for LNX [画面 2]のようにファイルメニューからオープンを選択すると[画面 3]のようなダイアログが開きます。 [画面 3] プロジェクトファイルを選択します。ここでは、以下のプロジェクトファイルを C:\FVL_LNX\sample\fie_steger_filter\fie_steger_filter.fst を開きます。 プロジェクトを開くと表示が[画面 4]のようになります。 [画面 4] -33- FAST Vision Library for LNX [画面 5] [画面 5]のようにツールバーの「ビルド」をクリックします。ビルドが開始されます。 [画面 6] ビルドが完了すると[画面 6]のように FXcc IDE の結果表示ウィンドウに「ビルド完了」と表示されます。 ビルドが完了すると以下の実行ファイルが生成されています。 C:\FVL_LNX\sample\fie_steger_filter\fie_steger_filter.out なお、FXcc IDE についての詳しい説明は「FXcc,FXcc IDE 操作説明書」(B-001076)を参照してください。 -34- FAST Vision Library for LNX 3.5 サンプルプログラムの転送 ビルドが完了したら、サンプルプログラムを FV2300-LNX に転送しましょう。ホスト通信プログラム FVTerm を使用して転送します。 FVTerm を起動すると表示が[画面 1]のようになります。 [画面 1] FVTerm が起動したら FV2300-LNX と接続します。接続するには[画面 2]のようにツールバーの左端のボタ ンをクリックします。接続が完了すると[画面 3]のようにボタンが点灯します。 [画面 2] [画面 3] -35- FAST Vision Library for LNX 次に、転送するファイルを選択します。[画面 4]のようにファイルメニューの「FS0 ファイル送信」を選 択します。選択すると[画面 5]のようなダイアログが表示されます。 [画面 4] [画面 5] ここで、ビルドした以下のファイルを選択し、 「開く」をクリックします。 C:\FVL_LNX\sample\fie_steger_filter\fie_steger_filter.out 「開く」をクリックすると[画面 6]のようなダイアログが表示されます。 [画面 6] ここでは、 「OK」をクリックします。 -36- FAST Vision Library for LNX [画面 7] [画面 7]のようなプログレスバーが表示され、サンプルプログラムの転送が実行されます。プログレスバ ーが消えたら転送は終了です。 なお、設定の詳しい内容については「FVTerm 操作説明書」(B-001077)も参照してください。 -37- FAST Vision Library for LNX 3.6 サンプルプログラムの動作確認 FV2300-LNX に転送したサンプルプログラムを実行してみましょう。 [画面 1]のシステムメニューより、 「ファイル」をクリックします。[画面 2]のファイルメニューが開きま す。 [画面 1] ファイルメニューより転送したサンプルプログラム fie_steger_filter.out を[画面 2]のように選択し、 「即実行試行」をクリックします。 [画面 2] -38- FAST Vision Library for LNX サンプルプログラムが実行され、[画面 3]のようにサンプルプログラムのメニューが開きます。 [画面 3] -39- FAST Vision Library for LNX まずは、画像を入力しましょう。 「取り込み」をクリックします。カメラから画像が入力されビデオウィ ンドウに入力された画像が表示されます。 次に、入力画像に対して画像処理を実行してみましょう。 「処理実行」をクリックします。[画面 4]のよう に処理実行メニューが開きます。 [画面 4] 処理実行メニューで「実行」をクリックすると画像処理が実行され、[画面 5]のように処理の結果画像が ビデオウィンドウに表示されます。 [画面 5] -40- FAST Vision Library for LNX 4. 困ったときは FVL/LNX のセットアップや動作確認で問題が発生した場合には以下の内容をご確認ください。ご確認い ただいても解消されない場合は、ユーザサポートまでお問い合わせください。 4.1 トラブルシューティング (1)画像処理装置と開発用 PC 間で通信ができない シリアルケーブルが接続されているかをご確認ください。画像処理装置や PC はシリアルポートが複 数あるものもあります。お使いになるポートに確実にケーブルが接続されているかを確認してくださ い。 また通信パラメータも確認してください。画像処理装置側と開発用 PC 側で通信のパラメータ(ボー レート等)が一致している必要があります。 (2)画像処理装置へユーザプログラムを転送している途中で通信が止まってしまう 通信パラメータを確認してください。画像処理装置側と開発用 PC 側で通信のパラメータ(ボーレー ト等)が一致している必要があります。 4.2 ユーザサポートについて 弊社製品につきましてのお問い合わせはユーザサポートにて承ります。ご質問の内容に下記の必要事項 をお書き添えいただき、e-mail、FAX もしくは TEL にてお問い合わせください。 ・御社名 ・部署名 ・お名前 ・ユーザ登録番号 ・機種名またはライブラリ名 ・システムおよびライブラリのバージョン e-mail でのお問い合わせ :[email protected] FAX でのお問い合わせ :046-272-8692 TEL でのお問い合わせ :046-272-8691 受付時間:月曜日~金曜日(祝祭日および弊社指定の休日を除く) 9:00~12:00 13:00~17:00 ◆ソースファイルの添付についてのお願い◆ 作成されたプログラムがハングアップしてしまう等のトラブルを抱えたお客様より、ソースファイルが 添付された e-mail をいただくことがありますが、まずは以下のような詳しい状況をご説明いただき、ユ ーザサポートまでご相談ください。サポートの過程で弊社にてソースファイルの解析が必要だと判断した 場合には、ソースファイルの添付をお願いしております。 ・お使いのライブラリ製品の名称 ・お使いのシステム、ライブラリのバージョン ・プログラムのどの部分(どのライブラリ)でハングアップするのか細かい情報 ・問題の部分に関連のあるライブラリなどの戻り値は正常終了しているか ・発生頻度 -41- FVL/LNX 導入の手引き Vol.1 セットアップ編 2008年10月第1版発行 発行所 本 社 株式会社ファースト 〒242-0001 神奈川県大和市下鶴間2791-5 ユーザ・サポート FAX:046-272-8692 E-mail:[email protected] B-002070


















































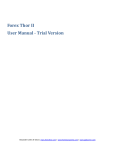

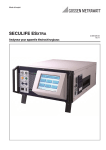
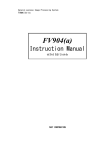
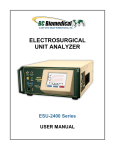
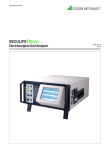
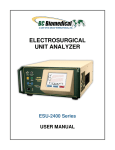
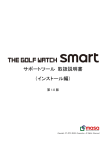
![FV2300-LNX/M1 - FAST CORPORATION[株式会社ファースト]](http://vs1.manualzilla.com/store/data/006632357_2-50af94545191910a20993314a5b81ad3-150x150.png)

![FVC05への移行ガイド - FAST CORPORATION[株式会社ファースト]](http://vs1.manualzilla.com/store/data/006634264_2-eacdcd5f5dab204d7c2a78a2c6492358-150x150.png)