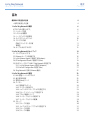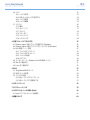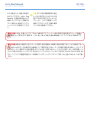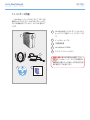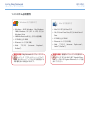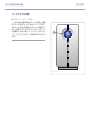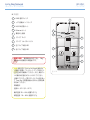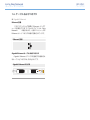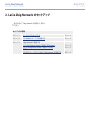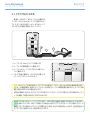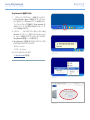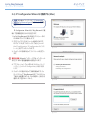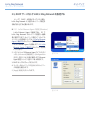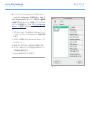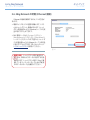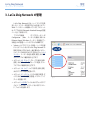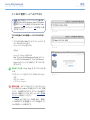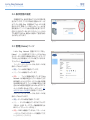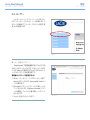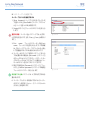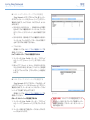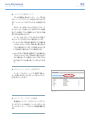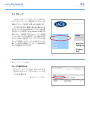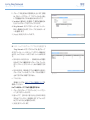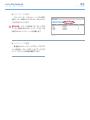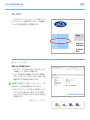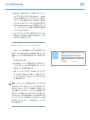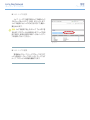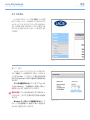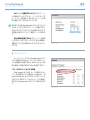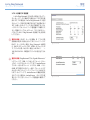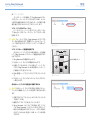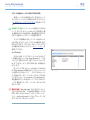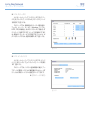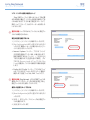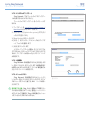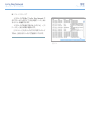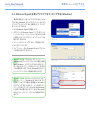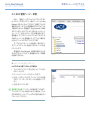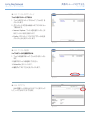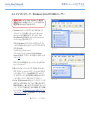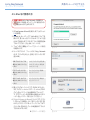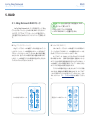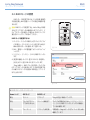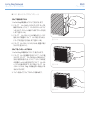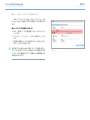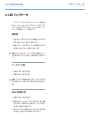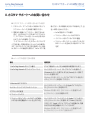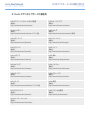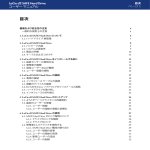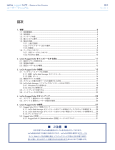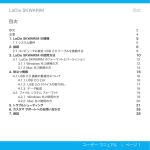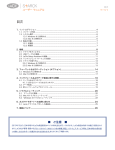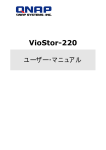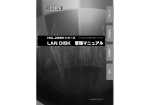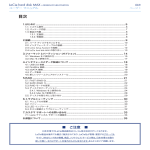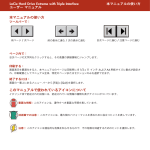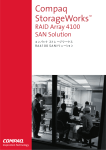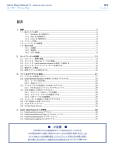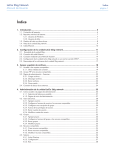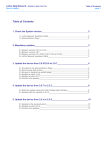Download 2big network Manual
Transcript
2big network Professional 2disk RAID Gigabit Ethernet user manual manuel utilisateur manual de instrucciones gebruikershandleiding guída utente handbuch ユーザー マニュアル 用户手册 용자 설명서 LaCie 2big Network ユーザー マニュアル 目次 ページ 目次 健康および安全性の注意 一般的な使用上の注意 4 4 1. LaCie 2big Network の概要 以下のことを必要とします。 1.1. パッケージ内容 1.2 システム必須要件 1.3. ハード ディスクの熱管理 1.4. ラックマウント オプション 1.5. ドライブの外観 前面/1 クリック データ共有 背面図 1.6. ケーブルおよびコネクタ 6 6 7 8 9 10 11 11 12 13 2. LaCie 2big Network のセットアップ 2.1. ドライブをオンにする 2.2. Ethernet ケーブルを接続する 2.3. LaCie Ethernet Agent に接続する(Windows) 2.4, IP Configurator Wizard に接続する (Mac) 2.5, DHCP サーバなしで LAN に 2big Network を設定する 2.5.1. LaCie Ethernet Agent の設定(Windows) 2.5.2.LaCie IP Configurator の設定 (Mac) 2.6. 2big Network の切断 (Ethernet 接続) 14 15 16 17 19 20 20 21 22 3. LaCie 2big Network の管理 3.1. NAS 管理ページへのアクセス 3.2. 表示言語の設定 3.3. 管理 [Home] ぺージ 3.4. ユーザー 3.4.1. 管理者アカウント 3.4.2. ユーザーを追加する 3.4.3. シェアへのユーザー アクセスを設定する 3.4.4. グループ メンバーシップを設定する 3.4.5. アクセス権限について 3.4.6. ユーザー アカウントを削除する 3.4.7. ユーザー アカウントの編集 3.5. グループ 3.5.1. グループの追加 3.5.2. シェアへのグループ アクセスを設定する 3.5.3. グループの削除 3.5.4. グループの編集 23 24 25 25 26 26 27 28 28 29 29 29 30 30 31 32 32 LaCie 2big Network ユーザー マニュアル 3.6. シェア 3.6.1. シェアの作成 3.6.2. USB キーからシェアを作成する 3.6.3. シェアの削除 3.6.4. シェアの編集 3.7. システム 3.7.1. 構成 3.7.2. ネットワーク 3.7.1. ディスク 3.7.4. ステータス 3.7.2. メンテナンス 3.7.6. システム ログ 目次 ページ 33 33 34 35 35 36 36 37 39 41 41 44 4. 共有ストレージにアクセスする 4.1. Ethernet Agent を使ってシェアに接続する (Windows) 4.2. Ethernet Agent を使ってドライブをマッピングする (Windows) 4.3. NAS 管理ページ – 参照 4.3.1. ファイルのアップロード 4.3.2. ファイルのダウンロード 4.3.3. ファイルの削除 4.3.4. ログアウト 4.4. マイ ネットワーク – Windows Vista/XP/2000 ユーザー 4.5. Mac をご使用の方 4.6. Linux をご使用の方 45 45 46 47 47 48 48 48 49 51 52 5. RAID 5.1. 2big Network RAID モード 5.2. RAID モードの変更 5.3. ドライブの交換 5.3.1. 新しいドライブのインストール 5.3.1. 新しいドライブを初期化する 53 53 54 55 56 57 6. LED インジケータ 58 7 トラブルシューティング 59 8. カスタマ サポートへのお問い合わせ 8.1 Lacie テクニカル サポートの連絡先 62 63 9. 保証について 64 LaCie 2big Network ユーザー マニュアル 著作権 Copyright c 2007 LaCie.All rights reserved.電子、機械、 コピー、 記録など、様式や手段の如何を問わ ず、本書のいかなる部分も当社の書 面による事前の承諾なしで複製、読 み出しシステムでの保存、伝送を行 うことを禁じます。 商標について Apple、Mac および Macintosh は、Apple Computer, Inc. の登録商 標であり、Microsoft、Windows 98、 Windows 98 SE、Windows 2000、 Windows Millennium Edition お よび Windows XP は、Microsoft Corporation の登録商標です。本マ ニュアルに記載されているその他の 商標は、関連各社に帰属します。 変更について 本マニュアルに記載されている 情報は参考のみとして提供され、予 告なく変更することがあります。本書 の作成にあたっては正確さを期して いますが、本書に掲載された情報の 誤謬または省略に起因する、あるい は本書に記載する情報を利用した 結果により生じる損害に対して、当 社は一切の責任を負いません。当社 は、無条件で製品の設計または製品 マニュアルの変更や改訂を予告なく 実施する権利を有します。 カナダ適合規定 本クラス A デジタル機器は、 カ ナダ干渉発生機器規定 (Canadian Interference-Causing Equipment Regulations) のすべての要件を満 たしています。 はじめに ページ FCC Statement LaCie 2big Network FCC 規格による 適合試験済み 家庭・職場での使用向き 本装置は、FCC 規則のパート 15 に準拠しています。操作は次の条件 に基づきます。 1. 本装置は有害な電波障害の原因 となってはならない。 2. 本装置は誤動作の原因となる妨 害を含め、受信する妨害を許容し なければならない。 注意:本機器は、FCC 規則 Part 15 に定められた クラス B デジタル 装置に関する規制要件の試験に合 格し、同規則に準拠することが証明 されています。 これらの規定要件は、 住宅に設置する際、有害な干渉から 適切に保護するために定められて います。本機器は、無線周波数帯域 のエネルギーを発生し使用するも ので、これを放射する場合もありま す。また、本取扱説明書の指示に従 って設置および利用しない場合、無 線通信に有害な干渉をもたらす場 合があります。ただし、特定の設置方 法において干渉が発生しないという 保証はありません。本機器がラジオ、 テレビの受信に有害な干渉をもた らす場合 (これは本機器の電源のオ ン/オフにすることにより判断でき ます)、次の方法により干渉の解決を 試行することをお勧めします。 ❖ 受信アンテナの向き、 または位置 を変える。 ❖ 本機器と受信機の距離を離す。 ❖ 受信機が接続されているものと は異なる別系統のコンセントに、 本機器を接続する。 ❖ 販売代理店または経験を積んだ ラジオ/テレビ技術者に相談す る。 LaCie の承認を受けずに本機器 に変更または修正を加えると、FCC およびカナダ適合規定に違反し、ユ ーザーは本機器を操作する権利を 失うことがあります。 警告: 上記の注意事項を遵守しな いことによって生じた障害について は、LaCie 2big Network の保証対象 外となります。 注意: メーカーからの承認を受けず に本機器に変更または修正を加え た場合、ユーザーは本機器を操作す る権利を失うことがあります。 CE 認証に関するメーカーの 宣言 当 社 は 、本 装 置 が 次 の 欧 州 規 格、Class B EN60950、EN55022、 EN50082-1、EN61000-3-2 に準拠し ていることを明言します。 次の条件に関しても準拠:73/23/ EEC 低電圧指令、89/336/EEC EMC指令 ROHS 準拠 本製品は ROHS に準拠していま す (有害物質規制,電気・電子機器 に含まれる特定有害物質の使用制 限、欧州指令 2002/95/EC に対応) LaCie 2big Network ユーザー マニュアル 本製品または梱包箱に 示されたこの記号は、本 製品を他の家庭廃棄物 と一緒に廃棄してはなら ないことを意味します。電気・電子製 品廃棄物をリサイクルする所定回収 はじめに ページ 場所に該当機器を持ち込んで処分 する責任は、ユーザーにあります。他 のゴミと分別して、機器廃棄物の回 収やリサイクルを行うと、自然資源 の保護に役立ち、人の健康や環境を 保護するような方法でリサイクルが 行えます。使用済み機器をリサイク ルする際の回収場所に関する詳細 は、お住まいの地方自治体の家庭廃 棄物担当部署または本製品を購入 された販売店へお問い合わせくだ さい。 健康および安全性の注意 ❖ 本製品の保守作業は、有資格者 のみが行えます。 ❖ デバイスの設定にあたっては、本 ユーザー マニュアルを十分に読 み、正しい手順に従ってください。 ❖ LaCie 2big Network を開けたり、 分解または改造しないでくださ い。感電、火災、ショート、有害な 放出などの危険を避けるために、 ドライブに金属物を挿入しない でください。LaCie 2big Network には、お客様ご自身で修理可能 な部品は一切含まれていません。 故障が起きたと思われる場合は、 資格を有する LaCie テクニカル サポート担当者に点検をご依頼 ください。 ❖ デバイスを雨に晒したり、水の近 く、または湿気の多い場所、濡れ た状態で使用しないでください。 LaCie 2big Network の上には、 中に液体の入ったものを置かな いでください。こぼした場合に、 デバイスの開口部分から液体が 中に入る恐れがあります。 これに より、感電、ショート、火災、けがな どの危険性が高まります。 ❖ コンピュータおよび LaCie 2big Network の電気アースが取られ ていることを確認してください。 デバイスのアースを取っていな いと、感電の危険性が高くなりま す。電源要件は、100-240 V~、1.5 A、60~50 Hz となっています (過 電圧カテゴリ II に従って、供給電 源の変動範囲は公称、過渡過電 圧の ± 10% 以内に収まるように してください)。 一般的な使用上の注意 ❖ LaCie 2big Network は、温度 5° C-35° C、動作湿度 5~80% (結 露なし)、保管湿度 10~90% (結 露なし) の範囲内で使用し、その 範囲外の温度や湿度には晒さな いでください。指定範囲外で使用 すると、LaCie 2big Network が 損傷したり、ケースが変形するこ とがあります。 また、LaCie 2big Network を熱源の近くに置いた り、直射日光 (窓越しの直射日光 も同様) に当てないでください。 逆に、極端に低温の場所または 湿気の多い場所に置くと、LaCie 2big Network が損傷する恐れが あります。 ❖ 落雷の恐れがある場合、または 長時間使用しない場合は、必ず LaCie 2big Network のプラグを コンセントから抜いてください。 プラグを差し込んだままにする と、感電、ショート、火災の危険性 が高まります。 ❖ デバイスに同梱されている電源 装置のみを使用してください。 ❖ LaCie 2big Network をテレビ、 ラジオ、スピーカーなど他の電気 器具の近くで使用しないでくださ い。そのような器具の近くで使用 すると干渉を起こし、他の製品の 動作に悪影響を及ぼします。 ❖ LaCie 2big Network をコンピュ ータのディスプレイ、テレビ、ス ピーカーなど、磁気干渉を起こす ものの近くに置かないでくださ い。磁気干渉により、LaCie 2big Network の動作や機能の安定性 に影響を及ぼすことがあります。 LaCie 2big Network の上に重い LaCie 2big Network ユーザー マニュアル ものを載せたり、過度の負荷を かけないでください。LaCie 2big Network に過度の負荷をかけて 使用しないでください。問題に気 づいた場合は、本書の「トラブル シューティング」を参照してくださ い。 はじめに ページ 注意: FCC の定める電波規制に適合 し、さらに周辺のラジオやテレビ受 信に干渉を引き起こさないよう、必 ずシールド タイプの電源コードを 使用してください。必ず、付属の電源 コードのみを使用してください。 重要な情報:1GB は 10 億バイトです。1TB は、1000 GB です。 フォーマット後に実際に利用可能なストレージ容量は、 動作環境によって異なります (通常 10 ~ 15% 減)。1GB は 10億 (1,000,000,000) バイトです。1TB は、1000 GB です。 重要な情報:本製品の使用中に生じたデータの損失、改造、破壊は、お客様ご自身の責任であり、いかなる場合であっ ても LaCie はそのデータの復旧または修復について責任を負いません。データの損失を避ける手段の 1 つとして、デ ータのコピーを 2 部取ることを強く推奨します。たとえば、1 部を外付けハード ディスクに取り、 もう 1 部を内蔵ハード ディスクや別の外付けハード ディスク、 またはリムーバブル ストレージ メディアに取ります。LaCie では、CD、DVD およ びテープ ドライブの豊富な製品ラインを提供しています。バックアップについて詳しくは、当社の Web サイトをご覧く ださい。 LaCie 2big Network ユーザー マニュアル はじめに ページ 1. LaCie 2big Network の概要 LaCie 2big Network. をお買い上げいただき、誠にありがとうございます。小規模のオフィスのデータ共有およ びバックアップのニーズを満たすよう設計されており、LaCie 2big Network はセキュリティ機能が備わった共有ス トレージの新世代を代表するものとなっています。 RAID の柔軟性 お手軽なコストの RAID ソリューション一つで、 最大のストレージ容量あるいは拡張されたデータ セキュリティを入手できます。ディスクの背面の手動 スイッチを使って、簡単で迅速に RAID モードを選 択できます。最大限の容量を重視するには、2 つの ハード ディスクがコンカティネーションされた BIG を選択します。セキュリティを重視するには、全体の 容量を 2 つの全く同じボリュームに分割してデータ 消失に対する保護を確保する、自動ミラーリング機 能が備わった SAFE 100 (RAID 1) を選択します。 優れたデザイン 熱を分散する先進的なメタル ケースおよび温 度調節によって、ファンの連続的で安定した静音動 作が確保されます。2big Network は、すべての作業 環境に適応するよう重ね置きまたはラックマウント が可能です。青く光るボタンは、単なるボタンではな く、USB キーから自動的にファイル転送を実行する 1 クリック データ共有ボタンとして機能します。ボタ 以下のことを必要とします。 ❖ LaCie 2big Network のインストール ❖ 新しいシェアの作成 ❖ 新規ユーザーの追加 ❖ シェアに直接アクセス ❖ 2big の RAID モードの変更 ンを押すだけで、即時に同僚とデータを共有できま す。 簡単なセットアップおよびアクセス 使いやすい LaCie Ethernet Agent によって、簡単 にセットアップを実行し、オフィス ネットワークのド ライブにアクセス、マッピング、および設定を行うこ とができます。2big Network の Mac®、Windows®、 および Linux マシンとの互換性によりドライブをイ ンストールする必要がなく、小規模のビジネスにと っては理想的なファイル共有ソリューションを実現 します。 LaCie 2big Network ユーザー マニュアル はじめに ページ 1.1. パッケージ内容 LaCie 2big パッケージには、 ドライブ スタンドが 接続されたシステム タワーおよび以下の 2 ~ 5 のア イテムが格納されたアクセサリ ボックスが含まれて います。 1 LaCie 2big RAID システム タワー (トレイレス、 ホットスワップ可能なハード ディスク ドライ ブ) 2 イーサネット ケーブル 3 外部電源装置 4 LaCie Utilities CD-ROM 5 クイック インストール ガイド 1 3 2 4 重要な情報: 購入時の梱包材は保管しておい てください。LaCie ハード ディスクの修理また は点検が必要になった場合、必ず製品の包装 箱に梱包してご返送ください。 5 2big network Professional 2disk RAID Quick Install Guide LaCie 2big Network ユーザー マニュアル はじめに ページ 1.2 システム必須要件 Windows をご使用の方 ❖ Windows 98SE、Windows Me、Windows 2000、Windows XP (SP1 & SP2) または Windows Vista ❖ 500MHz Pentium III 以上 (または互換機) ❖ 512MB 以上の RAM (Internet ❖ Mac OS 9 または Mac OS X ❖ G4、G5、Intel Core Duo、 または Intel Core 2 Duo ❖ 512MB 以上の RAM ❖ Ethernet ルータ (10/100) ❖ Ethernet ルータ (10/100) ❖ Web ブラウザ Firefox™) Mac をご使用の方 Explorer®、 重要な情報: 2big Network のパフォーマンス は、ネットワーク アクティビティ、ハードウェア、 距離、およびセットアップなどの外部要因によ る影響を受ける場合があります。 ❖ Web ブラウザ (Internet Safari™、Firefox™) Explzorer®、 重要な情報: 最適なパフォーマンスを得るに は、ホスト PC または MAC 側で Gigabit Ethernet ルータおよび Gigabit Ethernet ボードを使 用してください。 LaCie 2big Network ユーザー マニュアル はじめに ページ 1.3. ハード ディスクの熱管理 ■ 熱を分散させる設計 LaCie 2big Networkのメタル ボディは、ディスク内部 の熱を自然に分散させるために理想的です。 この独特な 設計は、内部のディスクから外装ケースに熱を分散させ ます。 この特色により、内部のディスクから熱を取り除き、 ドライブの安全を守り、寿命と信頼性を向上させます。そ の結果、外装ケースに触れたときに熱い状態であっても 正常です。 ケースにおける自然の空気の流れを保つた めに、裏のベゼルの通気口を防がないようにご注意くだ さい。 ■ 縦置き、横置き、 ラックマウント可能 ハード ディスクを縦置きにしたときに、最大限の熱分 散が達成されます。数台の LaCie ハード ディスクを積み 重ねた場合は、付属のゴム足をハード ディスクの底に必 ず取り付けてください。 ゴム足を取り付けると、ハード デ ィスク間での空気の流れが可能になり、熱が効果的に分 散されるようになります。 これは、 ご使用の LaCie ハード ディスクにファンが付属していない場合に特に重要です。 LaCie では 3 台を超えるドライブを積み重ねることはお 勧めしません。特に、積み重ねたドライブの電源を同時 にオンにする場合は、 このことにご注意ください。 縦置き 横置き ■ スマートファン テクノロジー ケース自体はファンを使わずに熱を分散させる優れ た方法ですが、2big Networkd には、ケース内の熱が一 定温度に達するとファンが動作するようになっている、熱 制御による 「スマートファン」が装備されています。 スマー トファンは 2 つの異なる速度で動作し、温度変化に従っ て自動的に調節されます。 ラックマウント LaCie 2big Network ユーザー マニュアル はじめに ページ 10 1.4. ラックマウント オプション ■ スタンドアローン インストール ■ ラックマウント インストール LaCie 2big Network には、便利なドライブ スタ ンドが同梱されているため、 ドライブを垂直に立て て置くことができます。詳しくは、 ドライブ スタンドの 取扱説明書をご覧ください。 別売のラックマウント キットまたは LaCie d2 デ スク ラック を使えば、LaCie 2big Network を標準 の 19 インチ コンピュータ ラックに組み込むことが できます。詳細については、LaCie ラックマウント キ ットまたは LaCie d2 デスク ラック の取扱説明書を ご覧ください。 LaCie 2big Network ユーザー マニュアル はじめに ページ 11 1.5. ドライブの外観 ■ 前面/1 クリック データ共有 LaCie 2big 前面の青色ボタン (A) を使うと、 自動 的にデータをUSB キーから 2big にコピーできます。 USB キーを 2big の背面の USB ポートに接続して、 ボタンを押すだけです。USB キーのすべてのデータ が自動的に 2big の新しいシェアにコピーされ、ネッ トワーク上でいつでもデータを使用できるようにな ります。 図 1.5-A LaCie 2big Network ユーザー マニュアル はじめに ページ 12 ■ 背面図 1 RAID 選択スイッチ 2 オフ/自動/オン スイッチ 3 USB 2.0 拡張ポート 4 Ethernet ポート 5 電源入力接続 6 ドライブ ロック 7 ドライブ トレイのハンドル 8 左ドライブ状態 LED 9 右ドライブ状態 LED 1 9 big safe 100 8 off auto on 7 2 3 4 重要な情報: 電源障害が発生すると Network は自動的に再起動します。 2big 注意:過熱を防ぐため、LaCie 2big は換気のよ い場所に設置し、 コントローラ チップ周辺に十 分な空気流を確保してください。 また、換気ファ ンの動作が妨害されないようにしてください。 付属のプラスチック製スタンドとゴム足を使っ て Two Big を設置表面から浮かせ、放熱効果 を高めてください。 環境要件: 温度: 0 – 35°C (32 – 95°F) 動作湿度:20 ~ 80%、結露なきこと 保管湿度:10 ~ 90%、結露なきこと 5 図 1.5-B LaCie 2big Network ユーザー マニュアル 1.6. ケーブルおよびコネクタ ■ Gigabit Ethernet Ethernet 記号 このアイコンによって簡単に Ethernet インタフ ェースを識別できます。これらのアイコンは、2big Network の後ろおよび、一部のコンピュータの Ethernet ポート コネクタの横に記載されています。 Ethernet 記号 Gigabit Ethernet ケーブルおよびコネクタ Gigabit Ethernet デバイスを接続する使用され るケーブルとコネクタは、次のとおりです。 Gigabit Ethernet コネクタ はじめに ページ 13 LaCie 2big Network ユーザー マニュアル セットアップ ページ 14 2. LaCie 2big Network のセットアップ 指示に従って 2big Network を有効にし、実行し てください。 セットアップの手順 ステップ 1 2.1. ドライブをオンにする 15 ページ ステップ 2 2.2. Ethernet ケーブルを接続する 16 ページ ステップ 3 2big Network に接続する 2.3, LaCie Ethernet Agent に接続する(Windows) 2.4, IP Configurator Wizard に接続する (Mac) または 2.5, DHCP サーバなしで LAN に 2big Network を接続する 17 ページ 19 ページ 20 ページ LaCie 2big Network ユーザー マニュアル セットアップ ページ 15 2.1. ドライブをオンにする 電源キットは次の 2 本のケーブルから構成され ています。1 本 (A) は LaCie ドライブに接続するケー ブルで、 もう 1 本 (B) は壁コンセントまたはサージ プ ロテクタなどの電源に接続するケーブルです。 big safe 100 off auto on C B 図 2.1 1. ケーブル A を LaCie ドライブ に接続します。 big safe 100 2. ケーブル B を電源装置 (C) に接続します。 3. ケーブル B をサージ プロテクタまたは壁コンセ ントに接続します。 off auto on D 4. ドライブ背面の電源スイッチを ON の位置 (D) に して、 ドライブのスイッチを入れます。 注意: LaCie ドライブ付属の専用 AC アダプタのみを使用してください。他の LaCie 製品の電源装置や他の メーカーの電源装置は、使用しないでください。他の電力ケーブルや電源装置を使用すると、デバイスを損 傷し、保証の対象外となる場合があります。 本製品を移動するときは、必ず AC アダプタを取り外してください。 アダプタを取り外さずに移動すると、デバ イスが損傷して保証の対象外となる恐れがあります。 技術面での注意: LaCie ハード ディスクは 100V ~ 240V の間で自動的に電源の切り替えを行うため、海外 でもご使用いただけます。海外でご使用になる場合は、適切なアダプタまたはコードをご用意ください。不 適切なアダプタの使用によりデバイスに損傷が生じた場合、当社では責任を負いかねます。当社認定品以外 のアダプタをご使用になると、保証対象外となります。 LaCie 2big Network ユーザー マニュアル セットアップ ページ 16 2.2. Ethernet ケーブルを接続する 通常のデスクトップ ハード ディスクとは異なり、 2big Network はネットワークに接続されているとき にのみアクセス可能で、コンピュータに直接接続さ れるわけではありません。 Ethernet ケーブルを接続するには 1. ドライブの電源を入れます。 「2.1. ドライブをオン にする」を参照してください。 big safe 100 2. Ethernet ケーブルを LaCie 2big Network の背面 にある Ethernet ポートに接続します(図 2.2-A)。 off auto on 3. Ethernet ケーブルのもう一方の端子をルータの 空いている Ethernet ポートに接続します(図 2.2B)。ネットワークがドライブを認識するには数秒 かかることがあります。 手順 3 LaCie Ethernet Agent に接続する (Windows)またはIP Configurator Wizard に接続す る (Mac)に進みます。 図 2.2-A 2big Network に接続 図 2.2-B LaCie 2big Network ユーザー マニュアル セットアップ ページ 17 2.3. LaCie Ethernet Agent に接続する(Windows) LaCie Ethernet Agent は、ネットワークのストレ ージ デバイスに接続されているすべてのネットワー クを検出し、簡単な接続方法を提供したり、設定を行 ったりします。 エージェントのインストールが終了し実行され ると、 タスクバーに, Ethernet エージェントが表示さ れ、 自動的にネットワーク上のストレージ デバイス を検索します。新しいデバイスが見つかると、デバイ ス名を含む情報バブルが表示されます(図 2.3-B)。 LaCie Ethernet Agent アイコン Ethernet Agent で LaCie 2big Network を見つ けると、2big Network のすべてのシェアに接続し、 NAS 管理ページにログインし、2big Network のネ ットワーク設定を設定したりコンピュータのドライ ブとしてマッピングしたりできます。 これらはすべて Ethernet Agent メニューから実行できます。 LaCie Ethernet Agent をインストールするには 1. LaCie 2big Network CD-ROM をコンピュータの CD-ROM ドライブに挿入します。 図 2.3-A 2. [マイ コンピュータ] に CD ドライブが表示されま す。CD アイコンをダブルクリックしてから、[LaCie Ethernet Agent Setup(LaCie Ethernet Agent の設定)] をダブルクリックします。 3. ウィザードの手順に従ってインストールを完了し ます。 ■ (次のページに続く) 図 2.3-B LaCie 2big Network ユーザー マニュアル セットアップ ページ 18 2big Network に接続するには 1. [スタート]、[プログラム] の順にクリックして、 LaCie Ethernet Agent を選択します。 システムト レイ (図 2.3-C) に Ethernet アイコンが表示され、 エージェントによって自動的に 2big Network お よびネットワーク上にあるその他のストレージ デ バイスが検出されます。 2. システム トレイのアイコンをクリックし、2big Network サブメニュー (図 2.3-E) から Navigate to www を選択します。デフォルトのブラウザに 2big Network 管理ページが開きます。 図 2.3-C 3. 2big Network の管理 (図 2.3-E) にログインする には、次のようにログインします。 ログイン: admin パスワード: admin 4. [ログオン] をクリックします。 図 2.3-D 3. 2big Networkの管理 図 2.3-E 図 2.3-F LaCie 2big Network ユーザー マニュアル セットアップ ページ 19 2.4, IP Configurator Wizard に接続する (Mac) 注意: Windows ユーザーは、2.3, Connecting with LaCie Ethernet Agentのセクションを参照 してください。 IP Configurator Wizard は、2big Network に接 続して初期設定を行うのに役立ちます。 1. LaCie 2big Network CD-ROM をコンピュータの CD-ROM ドライブに挿入します。 2. デスクトップに CD ボリュームが表示されます。 CD アイコンをダブルクリックしてから、[Install the IP configurator(IP configurator のインス トール)] をダブルクリックします。 図 2.4-A 3. ウィザードの手順に従ってインストールを完了し ます。 重要な情報: Wizard インストーラでは、 インストール を完了するのに管理者権限が必要となります。 4. アプリケーション フォルダから [Utilities (ユーテ ィリティ)] 、[LaCie IP Configurator] の順に選択 します。 5. ウィザードの指示に従って手順を進めます。 ウィ ザードによって 2big Network (IP アドレスによっ て表示) が配置されたら、 これを選択し、[接続] を 選択します(図 2.4-A – 2.4-C)。 図 2.4-B 図 2.4-C LaCie 2big Network ユーザー マニュアル セットアップ ページ 20 2.5, DHCP サーバなしで LAN に 2big Network を設定する サーバで DHCP が有効になっていない場合、 LaCie 2big Network に、適切なネットワーク設定を 手動で割り当てる必要があります。 ■ 2.5.1. LaCie Ethernet Agent の設定(Windows) LaCie Ethernet Agent を使用すると、 PC で LaCie 2big Network のネットワーク設定を一番簡 単に変更できます。ネットワーク設定ソフトウェアの インストールの詳細については、2.3 LaCie Ethernet Agent に接続するのセクションを参照してください。 1. LaCie Ethernet Agent を起動します (2.3 LaCie Ethernet Agent に接続するのセクションを参照 してください) 2. システム トレイの Ethernet Agent アイコンをクリ ックし、[Advanced (詳細設定)] > [Configuration (設定)] (図 2.5.1-A) の順に選択します。Ethernet Agent 設定ウィンドウ (図 2.5.1-B) が開きます。 図 2.5.1-A 3. DHCP ボックスのチェックを外します。 4. ユーザーのネットワークに合うようにネットワー クの設定を変更します。 5. [Apply (適用)] をクリックします。 図 2.5.1-B LaCie 2big Network ユーザー マニュアル セットアップ ページ 21 ■ 2.5.2.LaCie IP Configurator の設定 (Mac) LaCie IP Configurator を使用すると、 Mac で LaCie 2big Network のネットワーク設定を一番簡単 に変更できます。ネットワーク設定ソフトウェアのイ ンストールの詳細については、 「2.4.IP Configurator Wizard に接続するのセクションを参照してくださ い。 1. アプリケーション フォルダから [Utilities (ユーテ ィリティ)] 、[LaCie IP Configurator] の順に選択 します。 2. ウィザードが開いたら、[Advanced Mode…(アド バンス モード…) 3. DHCP ボックスのチェックを外します(図 2.5.2)。 4. ユーザーのネットワークに合うようにネットワー クの設定を変更します。 5. [Apply (適用)] をクリックします。 図 2.5.2 LaCie 2big Network ユーザー マニュアル セットアップ ページ 22 2.6. 2big Network の切断 (Ethernet 接続) Ethernet の接続を解除するには、2 つの方法が あります。 ❖ 電源スイッチをオフの位置に移動します。 システ ムはシャットダウンし、電源が切れます。 シャット ダウン処理が終わったら、Ethernet ケーブルを安 全に取り外すことができます。 ❖ NAS 管理ページから、[System (システム)] > [Maintenance (メンテナンス)] > [Shut down (シ ャットダウン)] をクリックします(図 2.6)。 シャットダ ウン処理が終わったら、Ethernet ケーブルを安全 に取り外すことができます。詳しくは、セクション 3.7.5.4 シャットダウンを参照してください。 図 2.6 重要な情報: シャットダウンの際に転送中の データは、中断およびデータが消失する可能 性があります。 シャットダウンの前に 2big に接 続しているユーザーがいないことおよび転送 中のデータがないことを確認してください。 LaCie 2big Network ユーザー マニュアル 管理 ページ 23 3. LaCie 2big Network の管理 LaCie 2big Network には、ハード ディスクを設 定したり、ユーザーを管理するための使いやすい Web ベースのツールが備わっています。 このツール は、 ここでは NAS (Network Attached Storage) 管理 ページとして参照します。 ブラウザを使用 (すべてのユーザー)、IP Configurator (Mac ユーザー)を使用、あるいは Ethernet Agent (Windows ユーザー) を使用してい る場合、NAS 管理ページへのアクセスは簡単です。 ❖ 「admin」 としてログインした場合、ページの左側 にナビゲーションおよび LaCie 2big Network の 設定を手助けするための一連の青色のナビゲー ション リンクが表示されます。(図3)セクション 3.4 ユーザー: ユーザーを追加、削除、変更、およびフ ォルダにアクセス権限を割り当てます。 ❖ セクション 3.5 グループ: グループを追加、削除、 変更、およびユーザーをグループに追加、 グルー プにアクセス権限を割り当てます。 ❖ セクション 3.6 シェア: シェアを作成、削除、変更、 およびアクセス制限を変更します。 ❖ セクション 3.7 システム: システム設定を変更、デ ィスクおよび RAID 設定を管理、 システム アップ デートを管理します。 ❖ セクション 3.8 参照: ファイルおよびフォルダにア クセス、 ファイルをアップロードおよびダウンロー ド、 ファイルを削除します。 図3 LaCie 2big Network ユーザー マニュアル 管理 ページ 24 3.1. NAS 管理ページへのアクセス 注意: NAS 管理ページにアクセスする最も簡 単な方法は、LaCie Ethernet Agent (Windows 用、セクション 2.3を参照) または LaCie IP Configurator (Mac用、セクション 2.4を参照) を使 用することです。 図 3.1-A ブラウザを使って NAS 管理ページにアクセスするに は 1. ブラウザの URL (Web アドレス) フィールドに、次 のいずれかを入力します。 http://lacie-2big (図 3.1-A) 図 3.1-B または http://IP address (図 3.1-B) Mac で LaCie IP Configurator Wizard (セクショ ン 2.4) または Windows PC で LaCie Ethernet Agent (セクション 2.3) を実行して IP アドレスを 見つけます。 技術面での注意: LaCie 2big の IP アドレスは、図 3.1-B 2. ログイン ページ (図 3.1-C) で、次のように入力し ます。 ログイン: admin パスワード: admin 重要な情報: ログイン名とパスワードは、デフォルト により両方とも「admin」に設定されています。管理 パスワードは変更できますが、ログイン名は変更で きません。詳細については、セクション 3.4.1 管理者 アカウントを参照してください。 「admin」 としてログインした場合、NAS 管理ペ ージが開きます。非管理者ユーザーの場合は、ファ イルの参照ページが開きます。 図 3.1-C LaCie 2big Network ユーザー マニュアル 管理 ページ 25 3.2. 表示言語の設定 初期設定では、表示言語はブラウザの言語に設 定されています。 ブラウザの表示言語がサポートさ れていない場合、2big の管理はデフォルトにより英 語となります。管理ページの右上のメニューから言 語を選択して、いつでも表示言語を変更できます (図 3.2)。示されているように [ログオン] ページから でも変更できるため、最初から選択して言語で表示 させることもできます。 図 3.2 3.3. 管理 [Home] ぺージ LaCie 2big Network 管理にログインすると、 [Home] ページが開きます。 このページには、2big のステータスに関する情報が含まれています。 ここ でのほとんどの情報は、システムの配下にもありま す (セクション 3.7 システムを参照)。 ファン ステータス インジケータは、次の 3 つの状 態のいずれかになります。 ❖ 青色 – ファンは有効で動作しています。 ❖ 灰色 – ファンは無効になっています。 ❖ 赤色 – ファンに障害が発生しています。2big Network は、障害の発生したファンを使って引き 続き動作しようとしますが、システム全体の信頼 性は影響を受けます。 ファンに障害が発生した場 合は、LaCie 販売代理店または LaCie カスタマ サ ポートにお問い合わせください。セクション「 8.1 カスタマ サポートの窓口」を参照してください。 RAID ステータス インジケータは、次の 3 つの状 態のいずれかになります。 ❖ 青色 – ディスクは有効で動作しています。 ❖ 灰色 – ディスクは機能していますがアクセスで きません (SAFE モードでデータ再構築中または BIG モードでフォーマット中など。) ❖ 赤色 – RAID は機能していません。エラー メッセ ージについてはディスクのページを確認してくだ い。([システム] > [ディスク]) 図 3.3 LaCie 2big Network ユーザー マニュアル 管理 ページ 26 3.4. ユーザー ナビゲーション バーで [ユーザー] リンクをクリッ クして [ユーザー アカウント] ページを開きます。 こ のページを使用して、ユーザー アカウントを作成、変 更、および削除します。 図 3.4 ■ 3.4.1. 管理者アカウント 2big Network で管理者権限を持つことができる のは、1 人のユーザーだけです。 このユーザーのログ イン名「admin」を変更することはできませんが、ユ ーザーのパスワードは変更可能です。 管理者のパスワードを変更するには 1. [Users (ユーザー)] ぺージのユーザー一覧で「 admin」をクリックします。[User profile Admin] ペ ージが開きます。 2. [Password (パスワード)] フィールドに新しいパス ワードを入力します。[Confirm password (パスワ ードの確認)] フィールドに再び新しいパスワード を入力します。 3. [Apply (適用)] をクリックします。 図 3.4.1 LaCie 2big Network ユーザー マニュアル 管理 ページ 27 ■ 3.4.2. ユーザーを追加する ユーザー アカウントを追加するには 1. [User Accounts] ぺージで [追加] をクリックしま す(図 3.4.2-A)。[User Profile (ユーザー プロファイ ル)] ページ (図 3.4.2-B) が開きます。 2. [Login (ログイン)] フィールドにログイン名を入力 します。 重要な情報: ユーザー名とパスワードでは、大文字、 小文字を区別します。(例、 「User」 と 「user」は異なり ます。) 図 3.4.2-A 3. First name フィールドにユーザーの姓、Last name フィールドに名前を入力します。 この情報 は、 このページでユーザー プロファイルの一部と して管理者に対してのみ表示されるだけです。 4. ユーザーがログインする際にパスワードを入力 する必要がある場合は、[Password (パスワード)] のチェックをオンにしてください。パスワード ボッ クスのチェックがオフになっている場合は、ユー ザーはログイン名だけでログインできます。 5. 該当する場合は、[Password (パスワード)] フィー ルドと [Confirm password (パスワードの確認)] フィールドにパスワードを入力します。 技術面での注意:パスワードは 8 文字以内である必 要があります。 6. ユーザー アカウントを有効にするには (ユーザー のログインを許可)、[Status (ステータス)Enable (有効化)] を選択します。 図 3.4.2-B LaCie 2big Network ユーザー マニュアル 管理 ページ 28 ■ 3.4.3. シェアへのユーザー アクセスを設定 2big Network のすべてのシェアは、各ユーザー のプロファイル ページの [Shares (シェア)] タブに一 覧表示されます。 シェアには 3 つのアクセス レベル があります。 ❖ 読み取りおよび書き込み – 読み取りおよび書き 込みのアクセス権限を持つユーザーは、 ファイル をアップロード、 ダウンロード、および保存できま す。 ❖ 読み取り専用 – 読み取りアクセス権限だけを持つ ユーザーは、 ファイルをアップロードおよび開くこ とはできますが、保存できません。 ❖ アクセスなし 図 3.4.3 詳細については、3.4.5 アクセス権限についてを 参照してください。 シェアへのユーザー アクセスを設定するには 1. ユーザーの [User Profile (ユーザー プロファイ ル)] ページで [Shares (シェア)] タブをクリックし ます。 2. 各シェアで [Read & Write (読み取りと書き込 み)]、[読み取り専用] または [アクセスなし] を選択 します。デフォルトでは [アクセスなし] が選択さ れます。 ■ 3.4.4. グループ メンバーシップを設定する 2big Network のすべてのグループは、各ユーザ ーのプロファイル ページの [Member of ] タブに一 覧表示されます。ユーザーは、いくつのグループのメ ンバーにでも属することができます。 詳細については、3.4.5 アクセス権限についてを 参照してください。 グループ メンバーシップを設定するには 1. ユーザーの [User Profile (ユーザー プロファイ ル)] ページで [Member of ] タブをクリックしま す。 2. ユーザーを割り当てる各グループのボックスのチ ェックをオンにします。 図 3.4.4 重要な情報: ネットワークの設定を終了した ら [Apply (適用)] をクリックして新規ユーザー の設定を保存し、このユーザーをユーザー一 覧に追加します。 LaCie 2big Network ユーザー マニュアル 管理 ページ 29 ■ 3.4.5. アクセス権限について アクセス権限は、個々のユーザー ベースまたは グループ ベースでユーザーに割り当てることができ ます。ユーザー レベルのアクセスは、 より限定されま す。 あるユーザーが同一のシェアに対して、 グループ の一メンバとしてと個人として、異なるアクセス権を 持っている場合、 アクセス権限によってどのような動 作をするのか例を示します。 ユーザー U は、 グループ G1 および G2 に属して おり、 シェア S に対するアクセス権を持っています。 ❖ G1 は S に対して読み取り専用のアクセス権を持 っており、G2 は S に対して読み取り-書き込みの アクセス権を持っています。その場合、U は S に対 して読み取り-書き込みアクセス権があります。 ❖ U は S に対して読み取り専用のアクセス権を持っ ており、G2 は S に対して読み取り-書き込みのア クセス権を持っている場合、U は S に対して読み 取り専用のアクセス権を持っていることになりま す。 ■ 3.4.6. ユーザー アカウントを削除する ユーザー アカウント ページで、削除する各ユー ザーの隣にあるボックスのチェックをオンにして、 [削除] をクリックします。 図 3.4.6 ■ 3.4.7. ユーザー アカウントの編集 管理者は、[ユーザー アカウント] ページでユー ザーのプロファイルを表示し、ユーザーをクリックし ていつでもユーザー アカウントの詳細を編集でき ます。 LaCie 2big Network ユーザー マニュアル 管理 ページ 30 3.5. グループ ナビゲーション バーで [グループ] リンクをクリッ クして [グループ] ページを開きます。 このページを 使用して、 グループを作成、変更、および削除します。 さまざまな部門の、職種の異なる多数のさまざ まなユーザーが 2big Network にアクセスする必要 があるオフィスの設定で 2big Network を使用する 場合、 グループを設定することは、ユーザーを整理 し、シェア対してもっとも適切なアクセス権を与える のに,とても良い方法です。 グループでアクセス可能 なシェアを指定し、 どのユーザーがどのグループに 属しているのかを明確にして、 グループ全体を有効 化したり無効化したりできます。 図 3.5 ■ 3.5.1. グループの追加 グループを追加するには 1. [グループ] ぺージで [追加] をクリックします。 (図 3.5.1-A)[グループ プロファイル)] ページ (図 3.5.1-B) が開きます。 ■ (次のページに続く) 図 3.5.1-A LaCie 2big Network ユーザー マニュアル 管理 ページ 31 2. グループの名前および説明を入力します。説明 は、 このページでグループ プロファイルの一部と して管理者に対してのみ表示されるだけです。 3. [enabled (有効化)] を選択して、変更が適用され たらすぐにグループをアクティブにします。 4. 2big Network のすべてのユーザーが、ユーザー 列に一覧表示されます。 グループに入れるユーザ ーを選択します。 5. [Apply (適用)] をクリックします。 図 3.5.1-B ■ 3.5.2. シェアへのグループ アクセスを設定する 2big Network のすべてのシェアは、各グループ のプロファイル ページの [シェア] タブに一覧表示さ れます。 シェアには 3 つのアクセス レベルがありま す。 ❖ 読み取りおよび書き込み – 読み取りおよび書き 込みのアクセス権限を持つグループは、 ファイル をアップロード、 ダウンロード、および保存できま す。 ❖ 読み取り専用 – 読み取りアクセス権限だけを持つ グループは、 ファイルをアップロードおよび開くこ とはできますが、保存できません。 ❖ アクセスなし 詳細については、3.4.5 アクセス権限についてを 参照してください。 シェアへのグループ アクセスを設定するには 1. グループの [グループ プロファイル]ページで [シ ェア] タブをクリックします。 2. 各シェアで [読み取り/書き込み]、[読み取り専用] または [アクセスなし] を選択します。デフォルトで は [アクセスなし] が選択されます。 3. [適用] をクリックします。 図 3.5.2 LaCie 2big Network ユーザー マニュアル 管理 ページ 32 ■ 3.5.3. グループの削除 グループユーザー アカウント ページで、削除す る各ユーザーの横のボックスのチェックをオンにし て、[削除] をクリックします。 重要な情報: グループを削除しても、 グループ内の ユーザーは削除されません。ユーザー アカウントを 削除するには、ユーザー ページに移動します。 図 3.5.3 ■ 3.5.4. グループの編集 管理者は、[グループ] ページでグループのプロフ ァイルを表示し、 グループをクリックしていつでもグ ループ プロファイルの詳細を編集できます。 LaCie 2big Network ユーザー マニュアル 管理 ページ 33 3.6. シェア ナビゲーション バーで [シェア] リンクをクリック して [シェア] ページを開きます。 このページを使用し て、 シェアを作成、変更、および削除します。 図 3.6 ■ 3.6.1. シェアの作成 共有フォルダを作成するには 1. [シェア] ぺージで [追加] をクリックします。[シェア の詳細] ページ (図 3.6.1) が開きます。 2. シェアの名前および説明を入力します。説明は、 このページでシェア プロファイルの一部として管 理者に対してのみ表示されるだけです。 技術面での注意: シェア名に \ / [ ] : | < > + = ; , ? * @ およびスペースなどは使用しないでください)。 3. ステータス メニューで [有効化] を選択し、 シェア にアクセスできるようにします。シェアを作成し、 しかしアクセスできないようにするには [無効化] を選択します。 ■ (次のページに続く) 図 3.6.1 LaCie 2big Network ユーザー マニュアル 管理 ページ 34 4. 読み取り/書き込みモードで誰でもシェアにア クセスできるようにするには、[Enable public access] を選択します。 シェアにアクセスするのに パスワードは必要ありません。読み取り/書き込 みアクセスにはパスワードを入力させるようにす るには、[Enable guest access] を選択します。 「ゲ スト アクセス」 シェアには誰でも読み取り専用モ ードでアクセスできます。 5. シェアにアクセスするのに使用するプロトコルを 選択します。Windows、Apple (SMB)、FTP 、 また は HTTP から選択できます。 ■ 3.6.2. USB キーからシェアを作成する USB キーから自動的にシェアを作成するには、 USB キーを 2big Network の背面の USB ポートに 接続し、 ドライブの前面の青色のボタンを押すだけ です。 次のようになります。 ❖ 2big に新しいシェアが作成されます (図 3.6.2)。 シ ェアは USB キーから名前を取得します。 シェアの 名前はいつでも変更可能です。 ❖ USB キーのすべてのデータが、新しいシェアにコ ピーされます。2big から USB キーを取り外すして も、データはすでに 2big にコピーされているた め、使用可能です。 注意: 1 クリック データ共有 (USB キー) によって作 成されたシェアは、USB ハード ディスクのように外 付けのストレージ デバイスを接続して作成したシェ アとは異なります。USB ハード ディスクを接続して作 成したシェアの場合、データにアクセスできるように するにはディスクを常時接続しておく必要がありま す。1 クリック データ共有によって USB キーから作 成されたシェアは、2big 上に作成され、いつでもア クセス可能です。 図 3.6.2 LaCie 2big Network ユーザー マニュアル 管理 ページ 35 ■ 3.6.3. シェアの削除 シェア ページで、削除する各シェアの横のボック スのチェックをオンにして、[削除] をクリックします。 シェアの削除には、シェアの大きさに応じて、数秒~ 数分かかります。 注意: シェアを削除すると、そのシェア フォルダに含 まれるすべてのファイルが削除されます。 シェアを削 除する前に、保存の必要のあるデータはバックアッ プを取得しておいてください。 図 3.6.3 ■ 3.6.4. シェアの編集 管理者は、[グループ] ページでグループのプロフ ァイルを表示し、 グループをクリックしていつでもグ ループ プロファイルの詳細を編集できます。 LaCie 2big Network ユーザー マニュアル 管理 ページ 36 3.7. システム メインのシステム ページである構成ページに加 えて、 システム メニューには次の 4 つのサブセクシ ョン、ネットワーク、ディスク、 ステータス、およびメン テナンスがあります。それぞれ、[システム] (図 3.7) を クリックしたときにナビゲーション バーからアクセス できます。 図 3.7 ■ 3.7.1. 構成 ナビゲーション バーで [システム] リンクをクリッ クして [構成] ページを開きます。 このページには、マ シン名、Windows ワークグループ、現在の日付や時 刻など 2big Network に関する基本的な情報が表示 されます。 マシン名を変更するには、マシン名 (デフォルトは 「LaCie-Network」) を強調表示し、削除して新しい 名前を入力します。[適用] をクリックします。 重要な情報: マシン名に含めることのできるのは、az、A-Z、0-9、 「-」だけで、先頭が文字で始まる必要が あります。 Windows ワークグループを変更するには、 ワーク グループ名を強調表示し、削除して新しい名前を入 力します。[適用] をクリックします。 図 3.7.1-A LaCie 2big Network ユーザー マニュアル 管理 ページ 37 タイム ゾーンを変更するには、現在のタイム ゾー ンの場所をクリックしてタイム ゾーンのドロップダ ウン メニューを有効にし、 自分のタイム ゾーンの場 所を選択します。[適用] をクリックします。 技術面での注意: 2big Network のタイムアウト サイ クルは 5 分です。別のタイム ゾーンを選択すると、 2big からログアウトされてしまう場合があります。そ の場合は、再びログインして [構成] ページに戻りま す。 日付と時刻を変更するには、 タイム ゾーンを選択 し、[同期化] ボタンをクリックします。 日付と時間は、 自動的にブラウザと同期化されます。[適用] をクリッ クします。 図 3.7.1-B ■ 3.7.2. ネットワーク ネットワーク ページでは、2big Network の IP ア ドレスを取得する方法、ネットワークの DHCP サー バから自動的に取得するのか、あるいは入力した設 定を使用して手動で取得するのかを選択できます。 3.7.2.1. DHCP サーバから IP を取得 2big Network が DHCP サーバを使用したネッ トワークに接続されている場合は、[Automatic IP from DCHP server] ボックスのチェックをオンにしま す(図 3.7.2)。DHCP サーバは、ネットワークに接続す るたびに、2big Network に IP アドレスを割り当てま す。 図 3.7.2 LaCie 2big Network ユーザー マニュアル 管理 ページ 38 3.7.2.2. 手動で IP を設定 LaCie 2big Network を DHCP が有効になってい ないネットワークに接続する場合は、 この方法を使 用します。 この場合は、LaCie 2big Network に、適切 なネットワーク設定を手動で割り当てる必要があり ます。お使いのネットワーク、および使用するパラメ ータについては、ネットワーク管理者にご確認くだ さい。詳細については、セクション「2.5 DHCP サー バなしで LAN に 2big Network を接続する」を参照 してください。 重要な情報: DHCP サーバの自動 IP アドレス設 定機能が選択・有効化されており、ネットワークに DHCP サーバがない場合、2big Network は最初 に DHCP をチェックし、次に APIPA をチェックしま す。 アドレスが見つからない場合、169.254.1.1 ~ 169.254.254.254 の範囲のアドレスが割り当てられ ます。 重要な情報: 2big Network では、Gigabit Ethernet イ ンタフェースで 1500 バイト以上のフレーム (パケッ トなど) サイズをサポートしています。JumboFrame でサポートされるフレーム サイズは 9000 バイト (9KB) まで拡張されました。一般に、 フレーム サイズ が大きいほど、ネットワーク パフォーマンスは良くな ります。ネットワークで JumboFrame の機能が設定 されていない場合は、JumboFrame のサイズを変 更しないでください。ネットワーク管理者に確認して ください。 図 3.7.2.2-A 図 3.7.2.2-B LaCie 2big Network ユーザー マニュアル 管理 ページ 39 ■ 3.7.1. ディスク ディスク ページを使用して 2big Network のディ スクをフォーマットし、ディスクおよび RAID レベル に関する情報を表示します。RAID モードに関する情 報を表示するには、RAID タブをクリックします。 3.7.3.1. ディスクのフォーマット [ディスクのフォーマット] (図 3.7.3.1) をクリックし て 2big ディスクをフォーマットし、すべてのデータを 削除します。 注意: フォーマットすると 2big Network のすべての データが削除されます。重要なファイルは、 フォーマ ットする前に別のデバイスにバックアップを取って ください。 3.7.3.2. ストレージ容量を追加する 外付けハード ディスクを USB 拡張ポートに接続 して、2big Network にストレージ容量を追加するこ とができます。 図 3.7.3.1 off auto on USB 拡張ポート 1. 2big Network の電源を入れます。 2. 外付けハード ディスクの電源を入れます。 3. 付属している USB ケーブルを使って、ハード ディ スクを 2big Network の USB 拡張ポートの 1 つ に接続します (図 3.7.3.2-A)。 4. Web 管理ページで、[ディスク] タブをクリックしま す。 図 3.7.3.2-A 5. 外付けハード ディスクがシステム ディスクの下に 一覧されます。 外付けハード ディスクを安全に切断するには 注意: 外付けハード ディスクを安全に切断しないと、 ファイルが損傷したり、データが消失する恐れがあり ます。 1. 切断するドライブの [Eject] ボタンをクリックしま す(図 3.7.3.2-B)。 2. 確認ダイアログ で [OK] をクリックします。 3. 2big Network は、 ドライブを排出します。 ドライ ブが 2big Network. にマウントされたままとして 表示される場合があります。Eject ボタンが表示 されていなければ、安全に USB ケーブルを切断 できます。 big safe 100 図 3.7.3.2-B LaCie 2big Network ユーザー マニュアル 管理 ページ 40 3.7.3.3. 外付けハード ディスクにアクセスする 参照ページには、接続されている外付けハード ディスクとパーティションが表示されます。セクション 「4. 共有ストレージにアクセスする」を参照してくだ さい。 技術面での注意:パーティション分割された外付け ハード ディスク ボリュームからシェアを作成した場 合、最初に付けられる名前は一連の数字と文字にな ります。名前はシェアのページで変更可能です。 ドライブが認識されると、ユーザーは他のシェア と全く同じようにユーザーにアクセス権を割り当て ることができます (デフォルトでは、ユーザーにアク セス権はありません)。セクション「3.4 ユーザー」を 参照してください。 パーティション 外付け USB ドライブがパーティション化されて いる場合、各ボリュームは 2big Network で 1 つの シェアとして表示されます (図 3.7.3.3)。デフォルトで は、すべてのサービス (FTP、HTML、他) が有効化さ れています。 図 3.7.3.3 では、ボリューム「LaCie1」 と 「LaCie2」 は 2big Network に接続されていないパーティショ ン分割された外付けハード ディスクのボリューム で、灰色のステータス インジケータによって示され ています。ボリューム「Scranton」 と 「Stamford」は、 現在接続されている外付けハード ディスクのボリュ ームで、青色のステータス インジケータによって示 されています。 重要な情報: 2big Network では、次のファイル シ ステム、MS-DOS/FAT 32、読み取り専用モードでの NTFS、HFS+ および Linux ファイル システム フォー マット (ext2/ext3/reiserfs) によってフォーマットさ れているドライブをサポートします。 図 3.7.3.3 LaCie 2big Network ユーザー マニュアル 管理 ページ 41 ■ 3.7.4. ステータス ナビゲーション バーで [システム] の下の [ステー タス] をクリックして、 システムの [ステータス] ページ を開きます (図 3.7.4)。 このページでは、接続済みのユーザー数の表示、 ファイル サーバー サービス (Windows、 アップル、 HTTP、FTP)の無効化、およびシステムログを表示、 ダ ウンロード、削除できます。サービスを無効にするに は、無効にしたいサービスに該当する [Disable] ボ タンをクリックするか、選択を解除します (図 3.7.4)。 図 3.7.4 ■ 3.7.2. メンテナンス ナビゲーション バーで [システム] の下の [メンテ ナンス] をクリックして、[メンテナンス] ページを開き ます (図 3.7.5)。 このページでは、システム基本情報の表示、アッ プデートの管理、 システムの再起動またはシャットダ ウン、および新しいシステム設定をロードできます。 ■ (次のページに続く) 図 3.7.5 LaCie 2big Network ユーザー マニュアル 管理 ページ 42 3.7.5.1. システム設定の保存とロード 2big を再フォーマットあるいはリセットする必要 がある場合に備えて、システムの設定を保存してお くのは良い考えです。その後で設定をリロードして、 設定、シェア、 グループ、およびユーザーが消失しな いようにします。 重要な情報: シェアのなかみ (ファイル) は、設定ファ イルには保存されません。 現在の設定を保存するには 1. [システム] > [メンテナンス]の順にクリックします。 2. [Get Configuration] ボタン (図 3.7.5.1-A) をクリ ックします。確認メッセージが表示されたら、[ファ イルを保存] をクリックします。 ❖ Internet Explorer ユーザー: ブラウザ ウィンド ウに設定を定義している XML が表示されます。 設定を保存するには、[ファイル] > [名前を付け て保存]を選択します。[名前を付けて保存] ダイ アログの [Save as type] メニューで、XML Files (*.xml)を選択し、 ファイルを保存する場所を選択 します。 図 3.7.5.1-A ❖ Firefox および Safari ユーザー: ブラウザはファイ ルをブラウザのデフォルトのダウンロード場所に 保存します。設定ファイルは、XML ファイルです。 重要な情報: 2big Network 上だけに設定ファイルを 保存しないでください。データの消失が発生すると、 設定ファイルもまた消失してしまいます。 保存した設定をロードするには 1. [システム] > [メンテナンス]の順にクリックします。 2. [New Configuration] ボタン (図 3.7.5.1-B) をクリ ックします。 3. [参照…] をクリックし、 コンピュータから設定ファ イルを選択します。 4. [適用] をクリックします。 図 3.7.5.1-B LaCie 2big Network ユーザー マニュアル 管理 ページ 43 3.7.5.2. システムのアップデート 2big Network. ではファームウェアのアップデー トが利用できるようになりました。 ファームウェアのアップデートをインストールす るには 1. アップデートを、w w w. l a c i e . c o m / s u p p o r t / downloads/からダウンロードします。 2. メンテナンスで [Update the system] タブをクリ ックします(図 3.7.5.2)。 3. [New Update] をクリックします。 4. [参照…] をクリックし、 コンピュータからアップデ ート ファイルを選択します。 図 3.7.5.2 5. [適用] をクリックします。 システム アップデートの間は、デバイスにアクセ スできません。 またシェアにアクセスすることもでき ません。 アップデートが終わったら、ログイン ページ が開きます。 3.7.5.3. 再起動 2big Network を再起動するには、[再起動] ボタ ン (図 3.7.5.3 のA) をクリックします。再起動処理に は数分かかることがあります。マシンが再起動され たら、ログイン ページが開きます。 3.7.5.4. シャットダウン 2big Network を再起動するには、[シャットダウ ン] ボタン (図 3.7.5.3 のB) をクリックします。デバイ スがシャットダウンした後でも、NAS ページは開い たままです。 技術面での注意: 2big のオン/自動/オフ電源スイッ チが自動に設定されていると、管理上シャットダウン ボタンによって自動的に 2big が再起動され、 シャッ トダウンされたままにはなりません。 A 図 3.7.5.3 B LaCie 2big Network ユーザー マニュアル 管理 ページ 44 ■ 3.7.6. システム ログ システム ログを使って、LaCie 2big Network で のアクティビティのタイプ、日付、時刻、ソース、およ びイベント を確認できます。 システム ログを表示するには、[システム] > [ス テータス] > [表示]の順に選択します。 [ダウンロード] をクリックしてログをダウンロード するか、[削除] をクリックして内容をクリアします。 図 3.7.6 LaCie 2big Network ユーザー マニュアル 共有ストレージのアクセス ページ 45 4. 共有ストレージにアクセスする 4.1. Ethernet Agent を使ってシェアに接続する (Windows) シェアに接続する最も簡単な方法は、Ethernet Agent メニューから選択することです。 1. LaCie Ethernet Agent を起動します。 2. システム トレイの Ethernet Agent アイコンをクリ ックし、 メニューからシェア名 (図 4.1-A の「Sales」) を選択します。 3. Windows Explorer ウィンドウでシェアが開きま す (図 4.1-B)。 図 4.1-A 図 4.1-B LaCie 2big Network ユーザー マニュアル 共有ストレージのアクセス ページ 46 4.2. Ethernet Agent を使ってドライブをマッピングする (Windows) 接続を高速化し、使いやすくするために、LaCie では 2big Network のシェアをコンピュータのドラ イブとしてマッピングするよう推奨します。 ドライブ をマッピングするには 1. LaCie Ethernet Agent を起動します。 2. タスクバーの Ethernet Agent アイコンをクリック し、[LaCie-2big] > [Map a drive] (図 4.2-A) の順 に選択します。 ドライブのマッピング ウィンドウが 開きます (図 4.2-B)。 図 4.2-A 3. メニューからマッピングするシェアを選択します。 4. [OK] をクリックします。. 5. マイ コンピュータの [Network Drive] の下にシェ アが表示されます (図 4.2-C)。 技術面での注意: Windows Me ユーザー – Windows Me でシェアにアクセスする場合、管理 者は、Windows にログインするときと同じユー ザー名およびパスワードを持つユーザーを作成 する必要があります。 これは、Microsoft 社のオペ レーティング システムに制限があるためです。 技術面での注意: Windows 95 および 98 をお 使いのユーザー – Windows 95 および 98 でシ ェアにアクセスする場合、管理者は、Windows にログインするときと同じユーザー名およびパ スワードを持つユーザーを LaCie 2big Network に作成する必要があります。 これは、Microsoft 社のオペレーティング システムに制限があるた めです。 図 4.2-B 図 4.2-C LaCie 2big Network ユーザー マニュアル 共有ストレージのアクセス ページ 47 4.3. NAS 管理ページ – 参照 NAS 管理ページのファイルにアクセスするに は、ログインするだけです。一般のユーザーは、2big Network (図 4.3) のシェアに対して、直接アクセスの 権限を持っていますが、管理機能に対してはアクセ ス権はありません。管理者が 2big Network に保存 されているファイルにアクセスするには、 ナビゲーシ ョン バーで [参照] をクリックする必要があります。 管理者は、すべてのファイルにアクセスできます。そ の他のユーザーは、管理者によってアクセス権が与 えられたファイルにだけアクセスできます。 すべてのシェアは、ページの左側に一覧されてい ます。シェアのファイルを表示するには、シェア名を クリックします。 管理者が 2big Network の管理に戻るには、[管 理] ボタンをクリックします。管理者以外は、 この機能 は使用できません。 図 4.3 ■ 4.3.1. ファイルのアップロード シェアにファイルをアップロードするには 1. ファイルのアップロード先となるシェア (フォルダ) をクリックします。 2. [ファイルのアップロード] をクリックします。 3. [参照…] をクリックします。 ファイル ブラウザが開 きます。 アップロードするファイルを選択してくだ さい。 4. [適用] をクリックします。 技術面での注意: アップロード処理が終了した後で、 フォルダにファイルが表示されない場合は、フォル ダ名を再びクリックしてフォルダの内容の表示をリ フレッシュしてください。 図 4.3.1 LaCie 2big Network ユーザー マニュアル 共有ストレージのアクセス ページ 48 ■ 4.3.2. ファイルのダウンロード ファイルをダウンロードするには 1. ファイルをダウンロードするシェア (フォルダ) を クリックします。 2. ダウンロードの方法はお使いのブラウザによっ て異なります。 ❖ Internet Explorer: ファイル名を右クリックし、[対 象をファイルに保存]を選択します。 ❖ Firefox: ダウンロード ダイアログでファイル名を クリックし、[OK] をクリックします。 図 4.3.2 ■ 4.3.3. ファイルの削除 シェアからファイルを削除するには 1. ファイルを削除するシェア (フォルダ) をクリックし ます。 2. 削除するファイルを選択してください。 3. Delete files] をクリックします。. 4. 確認ダイアログ で [OK] をクリックします。 図 4.3.3 ■ 4.3.4. ログアウト NAS 管理ページの右上の [ログアウト] をクリック して、いつでもログアウトできます。 図 4.3.4 LaCie 2big Network ユーザー マニュアル 共有ストレージのアクセス ページ 49 4.4. マイ ネットワーク – Windows Vista/XP/2000 ユーザー 重要な情報: LaCie 2big Network の電源を 入れたばかりの場合、ネットワークに表示され るまで数分かかることがあります。 1. Windows から シェアにアクセスするには、[マ イ ネットワーク] を探し、[Microsoft Windows Workgroup] を選択します。デフォルトでは、 2big Network の名前は、LaCie-2big Network (Lacie-2big) (図 4.4-A) です。 または、 Windows エクスプローラのアドレス フィ ールドに次のように入力してシェアにアクセスでき ます (図 4.4-B.)。 \\LaCie-2big\[share name] \\[IP address]\[share name] LaCie Ethernet Agent を実行して IP アドレスを見つけます (セク ション 2.3)。 図 4.4-A FTP アクセスの場合は、ftp://LaCie-2big または ftp://[IP address] 2. 開いたログオン ウィンドウで、次のように入力し ます。ログイン: adminパスワード: admin(このユ ーザー名とパスワードは出荷時のデフォルトで す。すでにユーザーを作成済みの場合は、そのユ ーザー名とパスワードを入力してください。) 3. LaCie 2big Network はネットワーク上で 1 つの 共有フォルダのあるドライブとして表示されます。 接続を高速化し、使いやすくするために、ネットワ ーク ドライブを割り当てるよう推奨します。詳細 については、 「4.2 Ethernet Agent を使ってドライ ブをマッピングする」 (Windows ユーザーのみ) の章を参照してください。 ■ (次のページに続く) 図 4.4-B LaCie 2big Network ユーザー マニュアル ■ Windows 95/98/98SE [スタート] メニューから、[検索] を選択し、その 後 [コンピュータ] を選択します。サーバー名として LaCie-2big を入力して、[検索開始] をクリックしま す。Windows でシステムの検索を開始し、 しばらく すると [検索結果] ウィンドウに LaCie 2big Network が表示されるはずです。アイコンをクリックすると、 ログイン名とパスワードの入力を求められます。 ■ Windows Me/2000 Windows Me、Windows 2000 をお使いで、ネッ トワークステーションで LaCie 2big Network が見つ からない場合は、Windows の検索機能を使用してく ださい。 [スタート]メニューから、[検索] を選択し、その後 [ファイルまたはフォルダ] をクリックします。[検索結 果] ウィンドウで、[コンピュータ] を選択します。 [コンピュータの検索] ダイアログ ボックスにサー バー名を入力して、[検索開始] ボタンをクリックしま す。デフォルトでは、LaCie 2big Network の名前は「 LaCie-Network」 で、 シェアは「SHARE」 です。 共有ストレージのアクセス ページ 50 LaCie 2big Network ユーザー マニュアル 共有ストレージのアクセス ページ 51 4.5. Mac をご使用の方 重要な情報:LaCie 2big Network の電源を入 れたばかりの場合、ネットワークに表示される まで数分かかることがあります。 1. IP Configurator Wizard を実行します (セクション 2.3を参照)。 2. Wizard は、ネットワークで LaCie NAS ドライブを 探します。見つかったデバイスは IP アドレス (図 4.5-A) で表されます。 この IP アドレスを書き留め ておいてください (たとえば、10.1.4.109)。 3. ファインダの [移動] メニューで [サーバーに接続] を選択します。 図 4.5-A 4. サーバのアドレス フィールドに、2big Network の IP アドレスを入力し、[接続] をクリックします (図 4.5-B)。 SMB アクセス タイプの smb://LaCie-2big または 場合は、次のように入力 smb://IP address または します: smb://マシン名 FTP アクセス タイプの ftp://LaCie-2big または 場合は、次のように入力 ftp://IP アドレス 図 4.5-B します: AFP アクセス タイプの afp://LaCie-2big または 場合は、次のように入力 afp://IP アドレス します: 5. 開いたログオン ウィンドウで、次のように入力し ます。ログイン: adminパスワード: admin(このロ グイン名とパスワードは出荷時のデフォルトで す。すでにユーザーを作成済みの場合は、そのユ ーザー名とパスワードを入力してください。) 6. [Select Volumes to Mount] ウィンドウで、マウン トするシェアを選択し、[OK ] をクリックします (図 4.5-C)。デスクトップにネットワーク ドライブがマ ウントされ (図 4.5-D)、 ファイル転送用にアクセス できるようになります。 ■ (次のページに続く) 図 4.5-C 図 4.5-D LaCie 2big Network ユーザー マニュアル ■ Mac OS 9.x をご使用の方 [Apple] メニューから、[Network Browser] 、 [Chooser] または [Connect to Server] を選択しま す。[Chooser] で、[Appleshare] アイコンをクリック します。サーバーが、デフォルト名 [LaCie-2big] で一 覧に表示されます。サーバーを選択して、[OK] クリッ クします。 4.6. Linux をご使用の方 [KDE] から [konqueror] を開き、 アドレス フィー ルドに LaCie 2big Network の IP アドレスを入力し ます。 ❖ FTP アクセスの場合 – ftp:// [IP address] ❖ HTTP アクセスの場合 – http:// [IP address] ❖ SMB/CIFS アクセスの場合 (この方法は、サービ スが正しく構成されていないと機能しません) – smb:// [IP address]. 共有ストレージのアクセス ページ 52 LaCie 2big Network ユーザー マニュアル RAID ページ 53 5. RAID 5.1. 2big Network RAID モード 技術面での注意:使用可能な総容量は、RAID モードによって異なります。 LaCie 2big Network は、2 つの RAID モード、Big (コンカチネーション) と Safe 100 (RAID 1) をサポー トします。 ここでは、アプリケーションに適切なモー ドを選択するためのガイドラインについて説明しま す。 ❖ Big = 合計アクセス可能容量 ❖ SAFE 100 (RAID 1) = 容量の約 50%。 ■ Big (コンカチネーション) ■ Safe 100 (RAID 1) Big モードでは、2 つの物理ディスクが結合されて (コ Safe 100 モードでは、2 つの物理ディスクが同時にミ ンカチネーション)、1 つの論理的なボリュームを形成して ラーリングされて (RAID 1)、1 つの論理的なボリュームを デスクトップにマウントされているため、最大限の容量を 形成してデスクトップにマウントされています。 もたらします (各ディスクの使用可能な容量は計算されて すべてのデータ (100%) が、それぞれのディスクに同 います)。1 つの物理ディスクに障害が発生すると、両方の 時に保存されます ディスクにアクセスできなくなります。 (使用可能な容量が、容量の小さい方 のディスクの使用可能容量を超えることはできません)。1 つの物理ディスクに障害が発生しても、データはもう片方 のディスクで即座に使用可能となります。 ディスクに障害が発生した後、片方のドライブが交換 されるとき、自動的に再構築が開始されます。すべてのデ ータが、既存のディスクから新しいディスクにコピーされ ます。セクション 「5.3 ディスクの交換」を参照してくださ い。 disk 1 disk 2 disk 1 1 つの大きなボリューム disk 2 disk 1 安全な 1 つのボリューム disk 1 disk 2 disk 1 disk 2 disk 1 disk 2 disk 1 disk 2 disk 1 LaCie 2big Network ユーザー マニュアル RAID ページ 54 5.2. RAID モードの変更 RAID モードを変更するには 2 つの手順、物理的 な設定変更と NAS 管理ページでの設定の確認が含 まれます。 big safe 100 注意: RAID モードを変更すると、LaCie 2 Big に保存 されたすべてのデータが破壊されます。ディスク ド ライブにデータを保存した場合は、次のステップに 進む前にバックアップを取ってください。 off auto on RAID モードを変更するには 1. ロータリー スイッチの溝に小さなマイナスドライ バを挿入し、 ドライバのハンドルを左または右に 締め、異なるモードを選択します (図 5.2-A)。 2. NAS 管理ページの管理者アカウントにサインイ ンします。 図 5.2-A 3. [システム] > [ディスク] > [RAID]の順にクリックし ます。 4. [変更の適用] ボックス (図 5.2-B のA) を選択し、 [適用] ボタン (図 5.2-B のB) をクリックします。 2big は新しい RAID アレイを作成し、ディスクか らすべてのデータを削除します。引き続き管理する には再びログインする必要がある場合、 リブートす ることもあります。 A B 図 5.2-B ■ RAID ステータス インジケータ Home ページ BIG モード SAFE モード 青色 クリーン アクティブ 赤色 アレイはアクティ クリーン、機能低下 ブではありません。 ディスクが認識されません。[システム] > [ディス ク] > [RAID]の順にクリックし、ディスクが機能し ているか確認します。 灰色 フォーマット 中間状態 – 2big はデータをフォマットまたは再 構築しています。 アクティブ、再同期 2big は完全に機能しています。 LaCie 2big Network ユーザー マニュアル RAID ページ 55 5.3. ドライブの交換 LaCie 2big の個々のハード ディスクが故障した 場合は、LaCie 販売代理店または LaCie カスタマ サ ポートにお問い合せください。ハード ディスク ドラ イブが故障した際は、必ず LaCie 製の新しいドライ ブと交換してください。 ドライブを交換するには 2 つ の手順、新しいドライブのインストール (セクション 5.3.1) および NAS 管理ページでの新しいドライブの 初期化 (セクション 5.3.2) があります。 注意: LaCie 2big を継続して使用した場合、 ドライブ が熱を持つ可能性があります。取り外しの際には、十 分注意してください。 新しいディスクを挿入した場合 ❖ • Safe モード – データは使用可能新しいディスク が挿入されると、新しいディスクに対して自動デ ータ再構築が実行されます。 ❖ BIG モード – 1 つのドライブに障害が発生する と、すべてのデータは消失します。新しいディスク が挿入されると、両方のディスクがフォーマットさ れます。 重要な情報: 故障したディスクドライブを LaCie 以外のディスクドライブと交換すると、保証 の対象外となります。 LaCie 2big Network ユーザー マニュアル RAID ページ 56 ■ 5.3.1. 新しいドライブのインストール ドライブを取り外すには 1. LaCie 2bigの電源をオフにして、取り外します。 2. ドライブ トレイはロックされています。ロックを 解除するには、 ドライブ ロックのスロットにコイ ンを入れて、スロットが縦になるまでロックを回 します (図 5.3.1-A)。 3. ドライブ トレイのハンドルの後ろのスペースに 指を入れて慎重にドライブ トレイを引きながら、 ドライブを完全に引き出します (図 5.3.1-B)。 図 5.3.1-A 4. ドライブ トレイのハンドルをつかみ、慎重に取り 外します (図 5.3.1-C)。 ドライブをインストールするには 1. LaCie 2big の電源をオフにして、取り外します。 2. ドライブ トレイを慎重に空のドライブ ベイに挿 入します。 ドライブ トレイがほとんど挿入されて 手元に抵抗を感じたら、 ドライブ スナップが所定 の位置にしっかりと収まるまでドライブ トレイの ハンドルを強く押します。そうするとドライブ トレ イのハンドルは、2big の背面と同一平面上にあ るようになります。 図 5.3.1-B 3. コインを使ってドライブのロックを締めます。 図 5.3.1-C LaCie 2big Network ユーザー マニュアル RAID ページ 57 ■ 5.3.1. 新しいドライブを初期化する 新しいドライブが 2big に正しくインストールさ れたら、2big で使用する前に初期化する必要があり ます。 新しいドライブを初期化するには 1. NAS 管理ページの管理者アカウントにサインイ ンします。 2. [システム] > [ディスク] > [RAID]の順にクリックし ます。 3. [変更の適用] ボックスを線タスクし、[適用] ボタン をクリックします(図 5.3.2)。 技術面での注意:2big が SAFE モードの場合、新しい ディスクは元のディスクと同期化する必要がありま す。ディスクの容量に応じて、同期化には数時間かか る場合があります。 図 5.3.2 LaCie 2big Network ユーザー マニュアル 6. LED インジケータ ドライブ ベイの上の LED インジケータと前面の LED インジケータは、 ドライブのステータスとアクテ ィビティを示します。 このセクションでは、LED イン ジケータの動作について説明します。 起動時 ❖ 正面 LED – 両方のディスクに電源が入るまで赤/ 青に点滅してから、青色で点灯します。 ❖ 背面 LED – 対応するディスクに電源が入るまで 赤/青に点滅してから、青色で点灯します。 注意: ディスクのスタートアップの後で初期化のブー ト処理を実行できない場合、正面は赤色で点灯しま す。 ブートアップ時 ❖ 正面の LED – 青色で点灯 ❖ 背面の LED – 青色で点灯 注意: ディスクに障害が発生すると、ディスクに対応 する背面 LED と正面 LED の両方とも赤色で点灯し ます。 RAID 同期化時 ❖ 正面の LED – 赤色で点灯 ❖ 背面の LED - 元のディスクに対応する LED は青 色で点滅し、同期化される側のディスクに対応す る LED は赤色で点滅します。 ❖ 両方のディスクが同期化されたら、対応する背面 の LED と正面の LED は青色で点灯します。 LED インジケータ ページ 58 LaCie 2big Network ユーザー マニュアル トラブルシューティング ページ 59 7 トラブルシューティング LaCie 2big Network が正常に動作しない場合は、 以下のトラブルシューティング セクションをご覧に なり、 また当社ウェブサイト www.lacie.com 記載の FAQ をご覧ください。FAQ の中から質問の回答が見 つかる場合があります。 また、 ドライバのページもご 覧ください。最新のソフトウェア アップデートを入手 できます。 www.lacie.com/support/drivers. さらに詳しいサポートが必要な場合は、LaCie 販 売代理店または LaCie テクニカル サポート (8 章「 カスタマ サービスへの問い合わせ」を参照) にご連 絡ください。 ■ システム ログ ■ マニュアルの更新 LaCie は、最新かつ市場で入手可能な、幅広いユ ーザー マニュアル市場で入手可能なユーザー マニ ュアルの中で最新かつ、最も幅広いマニュアルをお 客様にお届けするよう、常に努めております。新しい デバイスを迅速にインストールしてさまざまな機能 を利用できるように役立つ、フレンドリーで使いや すいフォーマットをお客様に提供することが、当社 の目標です。 お買い求めになった製品の構成がマニュアルに 記載されていない場合は、当社 Web サイトをご覧 いただき、最新バージョンのマニュアルをご確認く ださい。 システム ログを使って、LaCie 2big Network で のアクティビティのタイプ、日付、時刻、ソース、およ びイベント を確認できます。詳細については、 「3.7.6 システム ログ」の章を参照してください。 ■ 問題 ■ 確認事項 ■ 解決方法 コンピュータが デバイスを認識 しない。 お使いのコンピュータは、最 小システム要件を満たしてい ますか。 詳細については、[1.2.システム要件]を参照してください。 ハード ディスクの電源が接続 され、ハード ディスク正面の 青色のライトがオンになって いますか。 電源が正しく接続されていること (詳しくは2.1 ドライブをオ ンにする を参照); ハード ディスク正面の青色のオン/オフ ボ タンを押して、ハード ディスクの電源がオンになっているこ と、電源を接続したコンセントがオンになっていること、 また 十分な電力があることも確認してください。 ドライブ正面の青色のライト が点滅していますか。 青色のライトが点滅する場合、 または点灯しない場合は、電 源に問題がある可能性を示しています。 この場合は、LaCie 販 売代理店または LaCie カスタマ サポートにお問い合わせく ださい。 LaCie 2big Network ユーザー マニュアル トラブルシューティング ページ 60 ■ 問題 ■ 確認事項 ■ 解決方法 コンピュータが デバイスを認識 しない。 特定のインタフェースに適し た手順でインストールを行い ましたか。 インストールの手順を確認してください (第 3 章)。両ケーブ ルを同時に接続することはできません。 インタフェース ケーブルの両 端がしっかりと取り付けられ ていますか。 ❖ インタフェース ケーブルを取り外し、10 秒経ってから再度 接続してください。 ❖ インタフェース コネクタが正しく合っていることを確かめ てください。インタフェース ケーブルは、一方向にしか挿入 できません。向きが正しいことを確認してください。 ❖ インタフェース コネクタが真っ直ぐでインタフェース ポー トにしっかり取り付けられていることを確認してください。 ❖ インタフェース ケーブルは、LaCie ハード ディスクに付属 のケーブルなど、認定を受けているもののみを使用してく ださい。 これらすべての指示に従い、それでもドライブが 検出されない場合は、コンピュータを一度シャットダウン し、3 ~ 5 分間待ってから再起動してもう一度行ってくだ さい。それでもハード ディスクが検出されない場合は、ハ ード ディスクを別のコンピュータに移し、接続してみてく ださい。別のコンピュータでも検出されない場合は、LaCie 販売代理店またはLaCie カスタマ サポートにお問い合せ ください。 LaCie 2big Network ユーザー マニュアル トラブルシューティング ページ 61 ■ 問題 ■ 確認事項 ドライブがネッ トワークに表示 されません。 デフォルトでは、2big Network は DHCP サーバーから IP アドレスを得るように設定されてい ます。 ご使用のネットワークが DHCP サーバーで管理されており、2big Network にアクセスで きない場合は、DHCP サーバーのログを確認してください。IP アドレスを取得するには、LaCie IP Configurator ソフトウェア ツールを使用してください。LaCie Storage ユーティリティが収録 されている CD-ROM.にあります。 ご使用のネットワークが DHCP サーバーで管理されていな い場合は、2big Network はデフォルト IP アドレス 19X.x6X.x.100 を使用します。IP アドレスを 変更するには、IP Configurator ソフトウェア ツールを使用してください。 ユーザーに LaCie 2big Network へのア クセス権があり ません。 ■ 解決方法 IPアドレスが正しく設定され ていますか。 詳細については、セクション 4.「共有ストレージにアクセスす る」を参照してください。 ネットワークの DHCP が有効 になっていますか。 ネットワークで DHCP が有効になtgている場合は、セクシ ョン「2.3 LaCie Ethernet Agent に接続する または 2.4 IP Configurator Wizard に接続するを参照してください。ネット ワークで DHCP が有効になっていない場合は、 アドレスを手 動で設定する必要があります。詳細については、セクション「 2.5 DHCP サーバなしで LAN に 2big Network を接続するを 参照してください。 Mac OS 9.x で AppleTalk を 使用していますか。 Mac OS9.xで AppleTalk をご使用になっている場合は、LaCie 2big とネットワーク上の他のクライントが同じ AppleTalk ゾ ーンにあるようにしてください。 管理者が その特定のユーザーを作成し たのですか。 別のユーザーが LaCie Ethernet Disk mini にアクセスするた めには、次の 2 つの条件が満たされる必要があります。 管理者がユーザーを作成、登録し、適切な権限が付与されて いること。2) LaCie 2big Network を Ethernet 経由でネット ワークに接続し、追加ユーザーがハード ディスクにアクセス できるようになっていること。 LaCie 2big Network ユーザー マニュアル カスタマ サポートへのお問い合わせ ページ 62 8. カスタマ サポートへのお問い合わせ ■ カスタマ サポートへお問い合わせになる前に 1. このユーザー マニュアルをよくお読みになり、 「ト ラブルシューティング」を再度ご確認ください。 2. 問題点を明確にしてください。可能であれば、 CPU 上の外付けデバイスを本ドライブだけにし て、すべてのケーブルが正しくしっかりと取り付け られていることを確認してください。 「トラブルシューティング」のチェックリストにす べて目を通し、問題が該当しないかどうかを確認し ます。それでもデバイスが正常に動作しない場合 は、次のページの連絡先を参照して LaCie までご連 絡ください。次の情報をお手元にご用意の上で、当 社へお問い合わせください。 ❖ LaCie 製品のシリアル番号 ❖ コンピュータのメーカーおよびモデル ❖ インストールされているメモリの容量 ❖ コンピュータにインストールされている、CD/ DVD バーナーを含めたその他のデバイスの 名前 ■ eメールでの通信に含める情報 情報 確認箇所 1. LaCie 2big Network のシリアル番号 デバイス背面のシール、 または納品時の梱包箱にあります。 2. LaCie 2big Network のファイル フォーマット Mac をお使いの方: ハード ドライブの アイコンを選択して [Command + I] キーを押すか、 または [Control] キーを押して Get Info を選択します。 Windows をお使いの方: ハード ドライブのアイコンを右クリ ックし、[プロパティ] を選択してください。 3. Macintosh/PC のモデル 4. オペレーティング システムのバージョン 5. プロセッサの速度 6. コンピュータ メモリ 7. コンピュータにインストールされている内蔵お よび外付け周辺機器のメーカー名とモデル名 Mac をお使いの方: メニュー バーの Apple アイコンをクリッ クし、 [About this Mac ] を選択します。 Windows をお使いの方: [マイ コンピュータ)]を右クリック し、[プロパティ] > [全般]を選択します。 Mac をお使いの方: ファインダ バーの Apple アイコンをクリ ックし、[About this Mac ] を選択します。Select [詳細情報] を選択します。Apple システム プロファイラが起動され、内蔵 および外付け周辺機器がリストアップされます。 Windows をお使いの方: [マイ コンピュータ)]を右クリック し、[プロパティ] > [ハードウェア]を選択します。 LaCie 2big Network ユーザー マニュアル カスタマ サポートへのお問い合わせ ページ 63 8.1 Lacie テクニカル サポートの連絡先 LaCie アジア、 シンガポールおよび香港 LaCie オーストラリア LaCie ベルギー LaCie カナダ LaCie デンマーク LaCie フィンランド LaCie フランス LaCie ドイツ LaCie イタリア LaCie 日本 LaCie オランダ LaCie ノルウェー LaCie スペイン LaCie スウェーデン LaCie スイス LaCie 英国 LaCie アイルランド LaCie アメリカ合衆国 連絡先: http://www.lacie.com/asia/contact/ 連絡先: http://www.lacie.com/be/contact/ (フランス語) 連絡先: http://www.lacie.com/dk/contact 連絡先: http://www.lacie.com/fr/contact/ 連絡先: http://www.lacie.com/it/contact/ 連絡先: http://www.lacie.com/nl/contact/ 連絡先: http://www.lacie.com/es/contact/ 連絡先: http://www.lacie.com/cafr/contact/ (フランス語) 連絡先: http://www.lacie.com/ie/contact/ LaCie インターナショナル 連絡先: http://www.lacie.com/intl/contact/ 連絡先: http://www.lacie.com/au/contact/ 連絡先: http://www.lacie.com/caen/contact/ (英語) 連絡先: http://www.lacie.com/fi/contact/ 連絡先: http://www.lacie.com/de/contact/ 連絡先: http://www.lacie.com/jp/contact/ 連絡先: http://www.lacie.com/no/contact/ 連絡先: http://www.lacie.com/se/contact 連絡先: http://www.lacie.com/uk/contact/ 連絡先: http://www.lacie.com/contact/ LaCie 2big Network ユーザー マニュアル 保証について ページ 64 9. 保証について 当社は、保証書に指定されている期間内におい て、正常なご使用のもとで生じたすべての製造上の 欠陥に対して、本製品を保証いたします。保証期間 内に本製品に欠陥が見つかった場合、当社の裁量 で、欠陥品を修理または交換するものとします。次の 場合は、保証が無効になります。 ❖ 本製品を、標準外の使用環境または標準外の保 守環境で使用または保管された場合 ❖ 修理、改造、変更について当社の書面による明白 な承認がないにもかかわらず、本製品を修理、改 造、変更した場合 ❖ 本製品を誤用・放置したり、落雷、電気関連の障 害、荷造り不良、事故があった場合 ❖ 本製品が不適切に設置された場合 ❖ 本製品のシリアル番号を汚損または紛失した場 合 ❖ 破損部品が、ピックアップ トレイなど交換用パー ツである場合 ❖ 本製品のケーシングの不正開封防止シールが破 られている場合 当社およびその納入業者は、本製品の使用中に 起こったデータ損失、あるいは結果的に生じたいか なる問題についても責任を負いません。 当社は、いかなる場合においても、プロパティ (動産、不動産)や設備装置の損傷または損失、利益 または収入の損失、交換品にかかるコスト、サービ スを使用できないことが原因で生じた支出または 不都合などを含むがこれらに制限されない、直接 的、実害または間接的などの損害については一切責 任を負いません。 本製品の使用中に生じたデータのいかなる損 失、改悪、破壊は、お客様ご自身の責任であり、いか なる場合であっても当社はそのデータの回復また は修復について責任を負いません。 いかなる場合でも、 ドライブに支払われた購入 価格を上回る金額を請求することはできません。 保証サービスを受ける場合は、LaCie テクニカル サポートにご連絡ください。LaCie 製品のシリアル番 号をご用意ください。また、本製品が保証期間内で あることを確認するために購入を証明するものをご 提示いただくことがあります。 当社に製品を返品される場合は、購入時にその 製品が入っていた箱にしっかりと梱包し、送料前払 いでお送りください。 重要な情報: 無償のテクニカル サポートを ご利用になるには、次の Web サイトでオンラ イン登録を行う必要があります。www.lacie. com/register