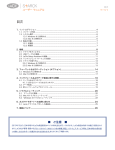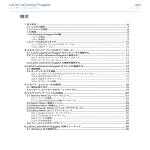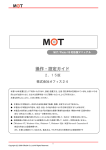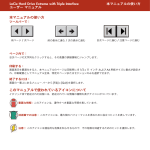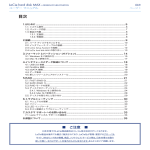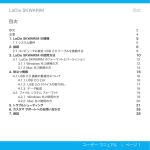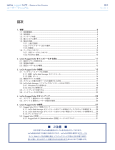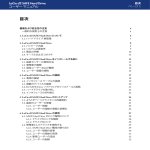Download "取扱説明書"
Transcript
LaCie 2big Network 2 • DESIGN BY NEIL POULTON ユーザー マニュアル 目次 1. 概要...............................................................................................................................................7 1.1. 最小システム要件................................................................................................................................................8 1.1.1. Windows をご使用の方......................................................................................................................8 1.1.2. Mac をご使用の方................................................................................................................................8 1.1.3. Linux をご使用の方..............................................................................................................................8 1.2. パッケージ内容....................................................................................................................................................9 1.3. ハード ディスク熱管理.................................................................................................................................... 10 1.4. 製品の外観.......................................................................................................................................................... 11 1.4.1. 正面図................................................................................................................................................... 11 1.4.2. 背面図................................................................................................................................................... 11 1.4.3. LED の動態.......................................................................................................................................... 12 2. ネットワークへの接続.............................................................................................................. 13 2.1. 2.2. 2.3. 2.4. 2.5. 2.6. ステップ 1:電源の接続................................................................................................................................. 14 ステップ 2:Ethernet ケーブルの接続..................................................................................................... 15 ステップ 3:LaCie Network Assistant を使用して接続する................................................................. 16 ステップ 4:セットアップ ウィザードを実行する.................................................................................. 18 電源ボタンの機能............................................................................................................................................. 19 固定 IP アドレスを割り当てる...................................................................................................................... 20 3. ファイルのアクセスと転送....................................................................................................... 21 3.1. デフォルトの共有について............................................................................................................................. 21 3.2. LaCie Network Assistant を使用して共有にアクセスする.................................................................. 22 3.2.1. ユーザーの切り替え.......................................................................................................................... 24 3.2.2. 共有のマップ....................................................................................................................................... 25 3.3. ファイル ブラウザを使用しての共有へのアクセス.................................................................................. 26 3.3.1. File Browser (ファイル ブラウザ) について............................................................................. 26 3.4. USB を経由して共有にアクセスする.......................................................................................................... 27 3.4.1. ステップ 1:USB ケーブルの接続............................................................................................... 28 3.4.2. ステップ 2:ドライブに電源を入れる......................................................................................... 29 3.4.3. USB ケーブルの接続解除................................................................................................................ 30 3.5. インターネットを経由して共有にアクセスする....................................................................................... 31 3.6. FTP を経由した共有へのアクセス............................................................................................................... 32 3.7. マルチメディア サーバー............................................................................................................................... 33 3.8. iTunes Music Server..................................................................................................................................... 34 4. LaCie 2big Network 2 の管理................................................................................................ 35 4.1. 4.2. 4.3. 4.4. Dashboard:Accessing (アクセス)............................................................................................................. 36 Dashboard:Welcome Page (ウェルカム ページ)................................................................................. 37 Dashboard:Navigation (ナビゲーション)................................................................................................ 37 Dashboard:Logging Out (ログアウト).................................................................................................... 37 ■ ご注意 ■ 日本市場でのLaCie商品販売はエレコム株式会社が行っております。 LaCie製品は海外でも幅広く販売されており、LaCie社が管理・運営するグローバル サイト、Webリンク先の情報、商品、 ソフトウェア、 サービス等は、 日本市場でお取り 扱いの無い、 またはサポート対象外のものも含まれます。 あらかじめご了承願います。 目次 ページ 1 LaCie 2big Network 2 • DESIGN BY NEIL POULTON ユーザー マニュアル 4.5. Dashboard:再起動/シャットダウン........................................................................................................... 37 4.6. Dashboard:General Settings (一般設定)................................................................................................ 38 4.6.1. Active Directory.............................................................................................................................. 39 4.7. Dashboard:Users (ユーザー)...................................................................................................................... 40 4.7.1. Adding a New User (新規ユーザーの追加).............................................................................. 40 4.7.2. ユーザーの削除................................................................................................................................... 41 4.7.3. Editing a User (ユーザーの編集)................................................................................................. 41 4.8. Dashboard:Groups (グループ)................................................................................................................... 42 4.8.1. 新しいグループの追加...................................................................................................................... 42 4.8.2. グループの編集................................................................................................................................... 42 4.8.3. グループの削除................................................................................................................................... 43 4.8.4. グループへのユーザーの追加/グループからのユーザーの削除............................................. 43 4.9. Dashboard:Shares (共有)............................................................................................................................ 44 4.9.1. 新しい共有の追加.............................................................................................................................. 44 4.9.2. 共有の変更........................................................................................................................................... 44 4.9.3. 共有の削除........................................................................................................................................... 44 4.9.4. ユーザー/グループに対するアクセス権の設定/変更................................................................ 45 4.9.5. アクセス権について.......................................................................................................................... 45 4.9.6. 共有レベルのアクセス プロトコルの指定................................................................................... 46 4.10.Dashboard:ネットワーク.............................................................................................................................. 47 4.10.1.標準設定............................................................................................................................................... 47 4.10.2.詳細設定............................................................................................................................................... 48 4.11.Dashboard:ドライブの情報.......................................................................................................................... 49 4.11.1.2big Network 2 のフォーマット.................................................................................................. 49 4.11.2.Modifying the USB Share Capacity (USBShare の容量変更)......................................... 50 4.12.Dashboard:エコ管理...................................................................................................................................... 51 4.12.1.UPS 管理............................................................................................................................................. 52 4.12.2.Wake on LAN.................................................................................................................................... 53 4.13.Dashboard:Support (サポート)................................................................................................................. 54 4.13.1.Email Notification Events (eメール通知出来事).................................................................... 55 4.14.Dashboard:Download (ダウンロード)..................................................................................................... 56 4.14.1.Download Page Settings (ページ設定のダウンロード)....................................................... 56 4.15.Dashboard:Copy (コピー)........................................................................................................................... 57 4.15.1.Creating a Backup Job (バックアップ ジョブの作成)......................................................... 57 4.16.Dashboard:External Ports (外部ポート)................................................................................................. 58 4.16.1.外付けハード ドライブの接続........................................................................................................ 59 4.17.Dashboard:RAID............................................................................................................................................. 60 4.17.1.RAID モードの変更........................................................................................................................... 60 4.17.2.RAID モードについて....................................................................................................................... 61 4.17.3.新しいディスクのインストール..................................................................................................... 62 4.18.製品ソフトウェアのアップデート................................................................................................................ 63 4.18.1.方法 1: Auto-Update (自動アップデート)................................................................................. 63 4.18.2.方法 2: LaCie Network Assistant Software を使用したアップデート........................................ 64 4.19.工場出荷時の設定にリセット........................................................................................................................ 65 5. 技術情報..................................................................................................................................... 66 5.1. データ転送の最適化......................................................................................................................................... 66 6. トラブルシューティング........................................................................................................... 67 6.1. 6.2. 6.3. 6.4. システム ログ.................................................................................................................................................... 67 マニュアルの更新............................................................................................................................................. 67 ネットワーク接続のトラブルシューティング........................................................................................... 68 USB 接続のトラブルシューティング.......................................................................................................... 70 6.4.1. Mac をご使用の方............................................................................................................................. 70 6.4.2. Windows をご使用の方................................................................................................................... 73 目次 ページ 2 LaCie 2big Network 2 • DESIGN BY NEIL POULTON ユーザー マニュアル 7. カスタマ サポートへのお問い合わせ....................................................................................... 75 7.1. LaCie テクニカル サポートの連絡先............................................................................................................ 76 8. 保証について............................................................................................................................. 79 目次 ページ 3 LaCie 2big Network 2 • DESIGN BY NEIL POULTON ユーザー マニュアル 著作権 Copyright © 2010 LaCie.All rights reserved.電子、機械、コピー、記録 など、様式や手段の如何を問わず、本 書のいかなる部分も当社の書面による 事前の承諾なしに複製したり読み出し システムに保存したり、伝送を行うこ とを禁じます。 ライセンスおよび無料ソフトウェア LaCie 2big Network 2 には、 GPL、 AFL、 Apache、 Apple、 BSD、 GNU LGPL、 MIT、 OpenLDAP、 OpenSSL、 PHP、 Python および Creative Common によってライセン スを授与された、 著作権のあるソフト ウェアが付属しています。 また、 以 下の LaCie ウェブサイトからソース コ ードがダウンロード可能な無料ソフト ウェアも付属しています。www.lacie. jp/support/ © 2007-2008, Thomas BERNARD. © 2006 Allan Saddi allan@saddi. com © 2004, Jan Kneschke、 インクリメ ンタル。 © 2001-2006, Patrick K. O'Brien お よび協力者。 © 2003-2009 Stuart Bishop [email protected]. © 2006 Kirill Simonov. © 1996-2006 Julian R Seward. © 2004, 2005 Darren Tucker.All rights reserved. © 1997-2008 University of Cambridge.All rights reserved. © 2007-2008, Google Inc. All rights reserved. © 1990-2003 Sleepycat Software. All rights reserved. © 1995-2004 Jean-loup Gailly およ び Mark Adler. © 2004 Micah Dowty. © 1997-2006 by Secret Labs AB © 1995-2006 by Fredrik Lundh. © 1988,1990,1993,1994 by Paul Vixie. © 2007-2009 Charles du Jeu. 100202 v1.2 このライセンスのリスト は随時変化 する場合があり、 ユーザー インタフ ェースの “Credits (クレジット)” とい う見出しの下に記載 されています。 商標 Apple、Mac、Time Machine および Macintosh は、Apple Computer, Inc. の登録商標 です。Microsoft、Windows XP、Windows Vista および Windows 7 は、Microsoft Corporation の登録商標です。本マニュアルに記載 されているその他の商標は、関連各社 に帰属します。 変更について 本書で使用する資料は参考として提供 されており、予告なく変更することが あります。本書の作成にあたっては正 確さを期していますが、本書に掲載さ れた情報の誤謬または省略に起因す る、あるいは本書に記載する情報を利 用した結果により生じる損害に対し て、当社は一切の責任を負いません。 当社は、無条件で製品の設計または製 品マニュアルの変更や改訂を予告なく 実施する権利を有します。 カナダ適合規定 本クラス A デジタル機器は、カナダ干 渉発生機器規定 (Canadian Interference-Causing Equipment Regulations) のすべての要件を満たしていま す。 ROHS 準拠 本製品は ROHS に準拠しています (有 害物質規制、欧州指令 2002/95/EC に対応)。 CE 認証に関するメーカ ーの宣言 当社は、本機器が以下の欧州規格に 準拠していることを明言します。 クラス B EN60950、EN55022 、EN50082-1、EN61000-3-2 下記条件に関して:73/23/EEC 低電圧 指令、89/336/EEC EMC指令 はじめに ページ 4 FCC Statement LaCie 2big Network 2 FCC 規格による適合試験 に合格(For Home or Office Use) 注記:本機器は、FCC 規則 Part 15 に 定められた クラス B デジタル装置に 関する規制要件の試験に合格し、同規 則に準拠することが証明されていま す。これらの規定要件は、住宅に設置 する際、有害な干渉から適切に保護す るために定められています。本機器 は、無線周波数帯域のエネルギーを発 生、使用し、これを放射する場合もあ ります。また、本取扱説明書の指示に 従って設置および使用しない場合、無 線通信に有害な干渉をもたらす場合が あります。ただし、特定の設置方法に おいて干渉が発生しないという保証は ありません。本機器がラジオ、テレビ の受信に有害な干渉をもたらす場合 ( これは本機器の電源のオン/オフにす ることにより判断できます)、次の方 法により干渉の解決を試行することを お勧めします。 ✦✦ 受信アンテナの向き、または位 置を変える。 ✦✦ 本機器と受信機の距離を離す。 ✦✦ 受信機が接続されているものと は異なる別系統のコンセント に、本機器を接続する。 ✦✦ 販売代理店または経験豊かなラ ジオ/テレビ技術者に相談する。 ✦✦ LaCie の承認を受けずに本機 器に変更または修正を加える と、FCC およびカナダ適合規定 に違反し、ユーザーは本機器を 操作する権利を失うことがあり ます。 LaCie 2big Network 2 • DESIGN BY NEIL POULTON ユーザー マニュアル 本製品または梱包箱に示 されたこの記号は、本製 品を他の家庭廃棄物と一 緒に廃棄してはならない ことを意味します。電 気・電子製品廃棄物のリサイクルを行 う所定回収場所に該当機器を持ち込ん で処分することは、ユーザーの責任と します。他のゴミと分別して機器廃棄 物の回収や再利用を行うことで、自然 資源の保護に役立ち、人々の健康や環 境を保護するような形でリサイクルで きるようになります。機器廃棄物をリ サイクルする際の回収場所に関する詳 細は、お住まいの地方自治体の家庭廃 棄物担当部署または本製品を購入され た販売店へお問い合わせください。 健康と安全性の注意 ✦✦ 本製品の保守作業は、有資格者 のみが行えます。 ✦✦ 本製品の設定にあたっては、本 ユーザー マニュアルを十分に読 み、正しい手順に従ってくださ い。 ✦✦ 本製品を開けたり、分解または 改造しないでください。感電、 火災、ショート、有害な放出な どの危険を避けるために、本製 品に金属物を挿入しないでくだ さい。本製品には、お客様ご自 身で修理可能な部品は一切含ま れていません。故障が起きたと 思われる場合は、資格を有する LaCie テクニカル サポート スタ ッフに点検をご依頼ください。 ✦✦ デバイスを雨に晒したり、水の 近く、または湿気の多い場所、 濡れた状態で使用しないでくだ さい。本製品の上には、中に液 体の入ったものを置かないでく ださい。こぼした場合に、デバ イスの開口部分から液体が中に 入る恐れがあります。これによ り、感電、ショート、火災、け がなどの危険性が高まります。 ✦✦ 電源要件は、100~240 V~ 、0.9 A、 50~60 Hz となって います (過電圧カテゴリ II に従 って、供給電源の変動範囲は公 称、過渡過電圧の ± 10% 以内に 収まるようにしてください)。 一般的な使用上の注意 ✦✦ 本製品は、温度 5°C-35°C、動 作湿度 5~80% (結露なし)、保 管湿度 10~90% (結露なし) の 範囲内で使用し、その範囲外の 温度や湿度には晒さないでく ださい。指定範囲外で使用する と、本製品が損傷したり、ケー スが変形することがあります。 また、本製品を熱源の近くに置 いたり、直射日光 (窓越しの直射 日光も同様) に当てないでくださ い。逆に、極端に低温の場所ま たは湿気の多い場所に置くと、 本製品が損傷する恐れがありま す。過熱の恐れがあるため、本 製品を複数積み重ねないように してください。 ✦✦ 落雷の恐れがある場合、または 長時間使用しない場合は、必 ず、本製品のプラグをコンセン トから抜いてください。プラグ を差し込んだままにすると、感 電、ショート、火災の危険性が 高まります。 ✦✦ 本製品に同梱されている電源装 置のみを使用してください。 ✦✦ 本製品をテレビ、ラジオ、スピ ーカーなど他の電気器具の近く はじめに ページ 5 で使用しないでください。その ような器具の近くで使用すると 干渉を起こし、他の製品の動作 に悪影響を及ぼします。 ✦✦ 本 製 品 を コ ン ピ ュ ー タ の デ ィ スプレイ、テレビ、スピーカ ーなど、磁気干渉を起こすも のの近くに置かないでくださ い。磁気干渉により、本製品 の動作や機能の安定性に影響 を 及 ぼ す こ と が あ り ま す 。 本製品の上に重いものを置かな いでください。 ✦✦ 本製品に無理に負担をかけたり しないでください。問題に気づ いた場合は、本書の「トラブル シューティング」を参照してく ださい。 重要な情報:本製品の使用中に生じたデ ータのいかなる損失、改悪、破壊は、 お客様ご自身の責任であり、いかなる 場合であっても当社はそのデータの 回復または修復について責任を負いま せん。データの損失を避ける手段の 1 つとして、データのコピーを 2 部取 ることをお勧めします。例えば、1 部 を外付けハード ディスクに取り、も う 1 部を内部ハード ディスクや別の 外付けハード ディスク、またはリム ーバブル ストレージ メディアに取り ます。LaCie では、CD、DVD ドライ ブの豊富な製品ラインを提供していま す。バックアップについて詳しくは、 当社の Web サイトをご覧ください。 重要な情報:1GB は 1,000,000,000 バイトです。1TB は 1,000,000,000,000 バイトです。フ LaCie 2big Network 2 • DESIGN BY NEIL POULTON ユーザー マニュアル ォーマット後に実際に利用可能なスト レージ容量は、動作環境によって異な ります (通常 10% 減)。 重要な情報:製品寿命中に製品が改善さ れると、マニュアル記載の情報やスク リーンショットと、実際にユーザーに 対して表示されるものが異なるように なることがあります。 注意:メーカーからの承認を受けずに本 機器に変更または修正を加えた場合、 ユーザーは本機器を操作する権利を失 うことがあります。 注意:FCC の定める電波規制に適合 し、さらに周辺のラジオやテレビ受信 に干渉を引き起こさないよう、必ずシ ールド タイプの電源コードを使用して ください。必ず、付属の電源コードの みを使用してください。 はじめに ページ 6 LaCie 2big Network 2 • DESIGN BY NEIL POULTON ユーザー マニュアル 1.概要 LaCie 2big Network 2 をお買い上げいただき、誠にありがとう ございます。小規模オフィスでのデータ共有およびバックアッ プのニーズを満たすよう設計された LaCie 2big Network 2 は、 セキュリティ機能が備わった共有ストレージの新世代製品で す。 本マニュアルをご覧いただくときには、PDF のブックマーク を使用、または目次を参照してください。以下のクイック リ ンクを使用すると、重要なセクションにすばやく移動できま す。 クイック リンク トピックをクリックしてください: ✦✦ ネットワークへの接続 ✦✦ ファイルのアクセスと転送 ✦✦ LaCie 2big Network 2 の管理 概要 ページ 7 LaCie 2big Network 2 • DESIGN BY NEIL POULTON ユーザー マニュアル 1.1. 最小システム要件 1.1.1. Windows をご使用の方 ✦✦ Ethernet ネットワーク アダプタ搭載のコンピュータ ✦✦ Windows XP、Windows Vista、または Windows 7 ✦✦ 最小ディスク空き容量:600MB 推奨 ✦✦ Web ブラウザ:Internet Explorer 7.0、Firefox 3.0 、Safari 3.0、または Chrome 2.0 以降 1.1.2. Mac をご使用の方 ✦✦ Ethernet ネットワーク アダプタ搭載のコンピュータ ✦✦ Mac OS X 10.4、10.5、10.6 ✦✦ 最小ディスク空き容量:600MB 推奨 ✦✦ Web ブラウザ:Internet Explorer 7.0、Firefox 3.0 、Safari 3.0、または Chrome 2.0 以降 1.1.3. Linux をご使用の方 ✦✦ Ethernet ネットワーク アダプタ搭載のコンピュータ ✦✦ Linux 2.6 以上 ✦✦ 最小ディスク空き容量:600MB 推奨 ✦✦ Web ブラウザ:Internet Explorer 7.0、Firefox 3.0 、Safari 3.0、または Chrome 2.0 以降 重要な情報:LaCie 2big Network 2 のパフォーマンスは、ネット ワーク アクティビティ、ハードウェア、距離、およびセット アップなどの外部要因による影響を受ける場合があります。 重要な情報:パフォーマンスを最適化するため、ホスト コンピ ュータで Gigabit Ethernet ルータおよび Gigabit Ethernet ボードをご使用ください。 概要 ページ 8 LaCie 2big Network 2 • DESIGN BY NEIL POULTON ユーザー マニュアル 概要 ページ 9 1.2. パッケージ内容 1. LaCie 2big Network 2 2. Ethernet ケーブル 3. USB 2.0 ケーブル 4. 外部電源装置 5. 縦置き用のドライブ スタンド 6. ドライブ ベイ ロック用のキー 7. Utilities CD-ROM (ユーザー マニュアルとソフトウェア 収録) 8. クイック インストール ガイド 重要な情報:購入時の梱包材は保管しておいてください。デバ イスの修理または点検が必要になった場合、必ず製品の包装箱 に梱包してご返送ください。 G^mphkd?Zfber 2big Network 2 Gigabit Ethernet 2-bay RAID Server DESIGN BY NEIL POULTON Quick Install Guide LaCie 2big Network 2 • DESIGN BY NEIL POULTON ユーザー マニュアル 概要 ページ 10 1.3. ハード ディスク熱管理 放熱設計 LaCie 2big Network 2 のメタル ボディは、ディスク内部の熱 を自然に分散させるために理想的です。この独特な設計は、内 部のディスクから外装ケースに熱を分散させます。この特色に より、内部のディスクから熱を取り除き、ドライブの安全を守 り、寿命と信頼性を向上させます。その結果、外装ケースに触 れたときに熱い状態であっても正常です。 縦置き、横置き、 ラックマウント可能 ハード ディスクを縦置きにしたときに、最大限の熱分散が達 成されます。数台の LaCie ハード ディスクを積み重ねた場合 は、付属のラバー フィートをハード ディスクの底に必ず取り 付けてください。これによってディスク間で空気が流れるよう になり、効果的に放熱が行われます。LaCie ではドライブを 3 台を超えて積み重ねることはお勧めしません。特に、積み重 ねたドライブの電源を同時にオンにする場合は、ご注意くださ い。 Exclusive d2 Heat Sink Design Provides 60% more area for heat dissipation & high reliability Aluminum Heat Sink Design Standard Design LaCie 2big Network 2 • DESIGN BY NEIL POULTON ユーザー マニュアル 概要 ページ 11 1.4. 製品の外観 1.4.1. 正面図 ボタンおよびアクティビティ LED:青色のボタンが点灯してい るときは、ディスクが稼働していることを示します (ユーザ ー インタフェースの Dashboard を使用してオフにしている 場合を除きます)。スリープ モードに切り替えたり、スリープ モードからウェークアップしたりするように構成することもで きます。詳しくは、「2.5. 電源ボタンの機能」および「4.12. Dashboard:エコ管理」を参照してください。 1.4.2. 背面図 1. 左ドライブのステータス LED 2. オン/オフ 3. Gigabit Ethernet 4. eSATA 拡張 5. USB 2.0 拡張 6. 左ドライブのステータス LED 7. ドライブ トレイ ハンドル 図 01 8. ドライブ ロック 9. USB 2.0 直接接続 10. 電源コネクタ =>LB@G>=;RG>BEIHNEMHG HG :NL;; ^L:M: E:G H?? 図 02 LaCie 2big Network 2 • DESIGN BY NEIL POULTON ユーザー マニュアル 概要 ページ 12 1.4.3. LED の動態 正面および背面の LED はドライブのステータスとアクティビティを示します。このセクションでは、LED インジケータの動作につい て説明します。 技術面での注意:Dashboard を使用して正面の LED をオフにした場合でも (4.12. Dashboard:エコ管理) 赤色のライトをトリガする イベントが発生すると、正面 LED はオンになります。 正面 LED の色 背面 LED の色 青色に点滅 動作中のディスクのアクティビテ ィ LED (完全に初期化が完了するまで) 2big の起動中に生じます。ディスクが完全に初期化すると、停止 します。 動作中のディスクのアクティビテ ィ LED ディスクが動作中 (読み取り/書き込み) 動作中のディスクのアクティビテ ィ LED RAID の劣化。データは影響を受けませんが、ディスクに障害が発 生したときは保護されません。 青色に連続点灯 2big Network 2 の状態 RAID を同期中。操作が完了すると停止します。 青色/赤色に点滅 故障したディスクで赤色に連続点 灯 赤色に点滅 赤色に連続点灯 動作中のディスクのアクティビテ ィ LED 電源は切断されましたが、UPS から電力の供給を受けています。 動作中のディスクのアクティビテ ィ LED 温度警告 (重大レベル) – 製品はオフになります。 動作中のディスクのアクティビテ ィ LED 電源が切断され、UPS の予備電源を使い果たしました – 製品はオフ になります。 故障したディスクで赤色に連続点 灯 RAID に障害が発生し、データが失われました。 温度警告 (第 1 レベル) LaCie 2big Network 2 • DESIGN BY NEIL POULTON ユーザー マニュアル 2.ネットワークへの接続 2big Network 2 は、USB 経由でコンピュータに直接接続する か、Ethernet 経由でネットワークに接続することができま す。この章では、ハード ドライブをネットワークに接続する 方法を説明しています。コンピュータへの接続について詳しく は、「3.4. USB を経由して共有にアクセスする」を参照して ください。 次の手順に従って、LaCie 2big Network 2 をネットワークに接 続できます。 2.1. ステップ 1:電源の接続 2.2. ステップ 2:Ethernet ケーブルの接続 2.3. ステップ 3:LaCie Network Assistant を使用して接続 する 2.4. ステップ 4:セットアップ ウィザードを実行する ネットワークへの接続 ページ 13 LaCie 2big Network 2 • DESIGN BY NEIL POULTON ユーザー マニュアル ネットワークへの接続 ページ 14 2.1. ステップ 1:電源の接続 1. 壁のコンセントと LaCie 2big Network 2 に電源装置を接続 します (図 03)。 ここでステップ 2、「2.2. ステップ 2:Ethernet ケーブルの 接続」の手順を実行してください。 注意:本製品に付属する AC アダプタ以外は使用しないでくだ さい。他の LaCie 製品の電源装置または他のメーカーの電源装 置は使用しないでください。他の電源ケーブルまたは電源装置 を使用すると、装置の損傷をきたし、保証が無効になる場合が あります。本製品を移動するときは、必ず AC アダプタを取 り外してください。アダプタを取り外さずに移動すると、デバ イスの損傷を引き起こし、保証が無効になる場合があります。 技術面での注意:LaCie ドライブは 100V ~ 240V の間で自動 的に電源の切り替えを行うため、海外でもご使用いただけま す。海外でご使用になる場合は、適切なアダプタまたはコード をご用意ください。不適切なアダプタの使用により本製品に損 傷が生じた場合、当社では責任を負いかねます。当社認定品以 外のアダプタをご使用になると、保証が無効になります。 図 03 LaCie 2big Network 2 • DESIGN BY NEIL POULTON ユーザー マニュアル ネットワークへの接続 ページ 15 2.2. ステップ 2:Ethernet ケーブル の接続 1. Ethernet ケーブルを LaCie 2big Network 2 の背面にある Ethernet ポートに接続します (図 04)。 2. Ethernet ケーブルのもう一方の端をルータまたはハブの Ethernetの空き "out" ポートに接続します(必要な場合 は、ルータまたはハブのマニュアルを参照してください) 。 3. 背面にある電源ボタンを押して、ハード ディスクの電源 を入れます (図 05)。正面の LED が点灯し、点滅し始め ます。 ドライブは、青色の LED が点滅しなくなったらアクセスの準 備が整っています。起動するまで最長 3 分かかることがあり ます。 図 04 ここでステップ 3、「2.3. ステップ 3:LaCie Network Assistant を使用して接続する」の手順を実行してください。 技術面での注意:コンピュータの Ethernet 設定によって は、Ethernet ケーブルを使用して 2big Network 2 をコンピュ ータに直接接続できることがあります。 Gigabit Ethernet ケーブルおよびコネクタ LaCie 2big Network 2 をネットワーク デバイスに接続するため に使用する Ethernet ケーブルの図については、図 06 を参照 してください。Ethernet ケーブルの端は同一で、どちらの端 を LaCie 2big Network 2 またはルータに接続してもかまいませ ん。 図 05 図 06 - Gigabit Ethernet ケーブルの両端子 LaCie 2big Network 2 • DESIGN BY NEIL POULTON ユーザー マニュアル ネットワークへの接続 ページ 16 2.3. ステップ 3:LaCie Network Assistant を使用して接続する LaCie Network Assistant ソフトウェアは、ネットワークのスト レージ デバイスに接続されているすべての LaCie ネットワー ク接続ストレージ デバイスを検出し、簡単な接続/構成方法を 提供します。 インストールして実行すると、Network Assistant がタスク バー (Windows の場合は図 08) またはメニュー バー (Mac の場合 は図 09) に表示され、ネットワーク上のストレージ デバイス を自動的に検索します。新しいデバイスが発見されると、アイ コンが点滅します。 図 07 Network Assistant が LaCie 2big Network 2 を検出すると、そ の共有に接続し、Dashboard (ユーザー インタフェース、 「4.1. Dashboard:Accessing (アクセス)」を参照) にログイ ンします。ネットワーク設定を構成することもできます。 技術面での注意:2big Network 2 を購入する前に LNA をインス トールしている場合は、LaCie Web サイトから最新バージョ ンをダウンロードしてインストールしていることを確認してく ださい。 技術面での注意:LNA をインストールしない場合は、http:// LaCie-2big (Windows)、http://lacie-2big.local (Mac)、また は http://[IP アドレス] (Windows または Mac) と入力して Dashboard にアクセスできます。 図 08 LaCie Network Assistant のインストール: 1. LaCie 2big Network 2 CD-ROM をコンピュータの CDROM ドライブに挿入します。 2. Windows ユーザーの場合、[マイ コンピュータ] に CD が 表示されます。Mac ユーザーの場合、CD がデスクトッ プに表示されます。CD アイコンをダブルクリックしてか ら、[LaCie Network Assistant Setup (LaCie Network Assistant のセットアップ)] をダブルクリックします。 3. ウィザードの手順に従ってインストールを完了します。 次のページに続く >> 図 09 LaCie 2big Network 2 • DESIGN BY NEIL POULTON ユーザー マニュアル ネットワークへの接続 ページ 17 LaCie 2big Network 2 への接続: 1. LaCie Network Assistant を起動し、これを使って Dashboard (管理ページ) を開きます。 Windows をご使用の方 [スタート]、[プログラム] の順にクリックして、LaCie Network Assistant を選択します。Network Assistant アイ コンがシステム トレイに表示され (図 10)、Network Assistant が自動的に LaCie 2big Network 2 およびネッ トワーク上にあるその他のストレージ デバイスを検出 します (図 11)。 図 10 Mac をご使用の方 [アプリケーション] フォルダの [LaCie Network Assistant] を選択します。Network Assistant アイコンがメニ ュー バーに表示され、Network Assistant が自動的に LaCie 2big Network 2 およびネットワーク上にあるその他 の LaCie ストレージ デバイスを検出します。 2. システム トレイ (Windows の場合)、またはメニュー バー (Mac の場合) でアイコンをクリックし、[LaCie-2big] (図 12) を選択します。デフォルトの Web ブラウザで [Dashboard] が開きます。 図 11 3. 初めて Dashboard に接続した場合、次のステップ「2.4. ステップ 4:セットアップ ウィザードを実行する」に 進んでください。その後のログインについては、「4.1. Dashboard:Accessing (アクセス)」を参照してくださ い。 図 12 LaCie 2big Network 2 • DESIGN BY NEIL POULTON ユーザー マニュアル ネットワークへの接続 ページ 18 2.4. ステップ 4:セットアップ ウィザー ドを実行する 初めて Dashboard にログインすると、Setup Wizard (セッ トアップ ウィザード) がブラウザにロードされます (図 13) 。Setup Wizard (セットアップ ウィザード) は 3 つのセクシ ョンに記入する構成になっており、2big Network 2 の設定に役 立ちます a. General Settings (一般設定):マシン名を変更し (オプシ ョン - 名前には文字(大文字・小文字を区別)、数字、 ハイフンのみを使用できます。最大 15 文字まで。)、 管理者のログイン名とパスワード (最低 4 文字) を作成 します)。 重要な情報:文字(大文字・小文字を区別)、数字、ハイフ ン、アンダースコアを使用して 4 ~ 20 文字まで入力できま す。その他の記号、句読点、スペースは使用できません。ハイ フンおよびアンダースコアを始めと終わりに使用しないでくだ さい。 重要な情報:何らかの理由で Setup Wizard (セットアップ ウ ィザード) での操作を完了しないと、デフォルトのログイン認 証情報は admin/admin になります。 b. Time Configuration (時刻の構成):日付と時刻を手動で 設定するか、サード パーティのサーバーに同期させる かを選択します。[Test (テスト)] ボタンを押し、同期 が動作することを確認します。[Time Synchronization (時刻の同期)] オプションが選択されている場合は、日 付と時刻の設定を変更することはできません。 c. Disk Configuration (ディスクの構成):USB 経由でディ スクをコンピュータに接続したときに利用できるストレ ージ総容量を指定します。また、コンピュータがネット ワークに接続したときに利用できるストレージ容量を指 定します。この容量は、0 GB ~ 総容量の 1/2 の容量 の間で変更できます (デフォルトは 0 GB)。 USBShare のサイズを増やす場合、共有をフォーマ ットすることが必要です。Setup Wizard (セットア ップ ウィザード) が完了したら、[Drive Information (ドライブ情報)] > [USB Drive (USB ドライブ)] に移 動し、[Format (フォーマット)] を選択します (詳しく は、「4.11. Dashboard:ドライブの情報」を参照)。 完了したら、[Finish (終了)] をクリックして Dashboard に進 みます (図 13)。 2big Network 2 の構成が完了し、使用準備が整いました。次の セクション「3. ファイルのアクセスと転送」および「4. LaCie 2big Network 2 の管理」に進みます。 図 13 重要な情報:オペレーティング システムのネイティブ ディスク ユーティリティを使用して USBShare を NTFS または HFS+ にフォーマットする場合を除き、USBShare のサイズを 128 GB を超えた値に設定しないことをお勧めします。 注記:マシン名は、後で Dashboard で変更できます。 注記:このページで言語を変更することも可能です (図 13、d) 。 技術面での注意:固定 IP アドレスの割り当てが必要な場合は、 「2.6. 固定 IP アドレスを割り当てる」を参照してください。 LaCie 2big Network 2 • DESIGN BY NEIL POULTON ユーザー マニュアル ネットワークへの接続 ページ 19 2.5. 電源ボタンの機能 多機能の正面 LED/ボタンを使用すると、スリープ モードを 有効/無効にしたり、デフォルトにリセットしたりできます。 ✦✦ スリープ モードを有効にするには:このモードは、次の 手順で有効にできます。 a. Deep Sleep Mode (ディープ スリープ モード) を [Dashboard (ダッシュボード)] > [Eco Management (エコ管理)] で有効にしている場合、青色のボタンを クリックして押さえたままにます。 b. または、Deep Sleep Mode (ディープ スリープ モ ード) を [Dashboard (ダッシュボード)] > [Eco Management (エコ管理)] で有効にしている場 合、Dashboard の右上隅にある [Shut Down (シャ ットダウン)] ボタンをクリックすると Deep Sleep Mode (ディープ スリープ モード)(図 14) になりま す。 ✦✦ スリープ モードからウェークアップするには:青色のボ タンを押します (押さえたままにしないでください)。 Deep Sleep Mode (ディープ スリープ モード) からウ ェークアップするには、青色のボタンを押すか、LaCie Network Assistant の Wake on LAN 機能を使用します ( 「4.12.2. Wake on LAN」を参照) (「4.12. Dashboard: エコ管理」を参照)。 ✦✦ デフォルトにリセット: この手順については、「6.3. ネ ットワーク接続のトラブルシューティング」で説明しま す。 図 14 LaCie 2big Network 2 • DESIGN BY NEIL POULTON ユーザー マニュアル ネットワークへの接続 ページ 20 2.6. 固定 IP アドレスを割り当てる ほとんどのネットワーク ルータは DHCP サーバーです。そ のため、ルータが 2big Network 2 に自動的に IP アドレスを 割り当てます。ネットワークが DHCP で管理されていない場 合、2big Network 2 が APIPA を使用して既存ネットワークの 有効な IP アドレスを自身に割り当てますが、169.254.xxx. yyy/24 の規則に従って IP アドレスを自身に割り当てること もあります。 技術面での注意:2big Network 2 がコンピュータで認識されるよ うにするため、コンピュータと同じサブネットにある IP アド レスを割り当てるようにしてください。 図 15 ネットワークでデバイスに固定 IP の割り当てが必要な場合は、 次のステップに従って LaCie Network Assistant を使用します: 1. コンピュータに LAN がインストールされていることを確 認します (詳しくは、「2.3. ステップ 3:LaCie Network Assistant を使用して接続する」を参照してください)。 2. LaCie Network Assistant を起動し、[Network setttings (ネ ットワークの設定)] タブを開きます。 Windows をご使用の方 [スタート]、[プログラム] の順にクリックして、[LaCie Network Assistant] を選択します。Network Assistant アイ コンがシステム トレイに表示され、Network Assistant が自動的に LaCie 2big Network 2 およびネットワーク 上にあるその他のストレージ デバイスを検出します。 Mac をご使用の方 [アプリケーション] フォルダの [LaCie Network Assistant] を選択します。Network Assistant アイコンがメニュー バ ーに表示され、Network Assistant が自動的に LaCie 2big Network 2 およびネットワーク上にあるその他の LaCie ストレージ デバイスを検出します。 3. システム トレイ (Windows の場合) (図 15)、またはメ ニュー バー (Mac の場合) (図 16) でアイコンをクリック し、[Configuration Window...(構成ウィンドウ)] を選択 します。 4. [Network (ネットワーク)] タブをクリックし、[Manual ( 手動)] を選択します。 5. ご使用のネットワークに合うようにネットワークの設定を 変更します。 6. [Apply] をクリックします。 図 16 LaCie 2big Network 2 • DESIGN BY NEIL POULTON ユーザー マニュアル ファイルのアクセスと転送 ページ 21 3.ファイルのアクセスと転送 2big Network 2 のファイルにアクセスし、転送するにはいくつ かの方法があります。詳しくは、次のリンクを参照してくださ い。 3.2. LaCie Network Assistant を使用して共有にアクセスする 3.3. ファイル ブラウザを使用しての共有へのアクセス 3.4. USB を経由して共有にアクセスする 3.5. インターネットを経由して共有にアクセスする 3.6. FTP を経由した共有へのアクセス 3.7. マルチメディア サーバー 3.1. デフォルトの共有について LaCie 2big Network 2 には、デフォルトで、次の 3 つの共有が あります (フォルダに類似しています)。Share (共有)、Public (パブリック)、および USBShare の 3 つです (USBShare は USB アクセス用にストレージ容量を割り当てると自動的に作 成されます)。次の表に、これらの相違点をまとめます。 氏名 アクセス性 ログイン パスワードで保護 ネットワーク (Ethernet) およびネットワーク上のコ ンピュータに接続したとき Public (パブリ ック) パブリック、ネットワーク上の どのユーザーでもアクセス可能 なし ネットワーク (Ethernet) およびネットワーク上のコ ンピュータに接続したとき、または UPnP/DLNA 認 定プレーヤー/アダプタ経由で接続したとき (UPnP サ ービスが有効な場合) USBShare パブリック (接続した外付け USB ハード ドライブへのアク セス) なし ネットワーク (Ethernet) または コンピュータ (USB) に接続したとき、および UPnP/DLNA 認定プレーヤ ー/アダプタ経由で接続したとき (UPnP サービスが有 効な場合) 共有 プライベート、デフォルトでは 管理者のみアクセス可能 このため、2big Network 2 をネットワークに接続すると、管理 者は 3 つのすべての共有にアクセスでき、ゲストは Public ( パブリック) と USBShare にアクセスできます (USBShare は、USB アクセス用にストレージ容量を割り当てた場合にの み利用可能となります)。一方、2big Network 2 を USB 経由 でコンピュータに接続した場合、USBShare のみにアクセス できます。新しい共有を作成したり、(USBShare 以外の) デ フォルトの共有を削除したりすることもできます。詳しくは、 「4.9. Dashboard:Shares (共有)」を参照してください。 使用可能 LaCie 2big Network 2 • DESIGN BY NEIL POULTON ユーザー マニュアル ファイルのアクセスと転送 ページ 22 3.2. LaCie Network Assistant を使 用して共有にアクセスする コンピュータがローカル エリア ネットワークに接続されてい る場合、LaCie Network Assistant により LaCie 2big Network 2 上の共有フォルダ (Share (共有)、Public (パブリック)、ユー ザー共有、および USBShare) に迅速に接続できるようになり ます (USBShare を使用できるのは、USB 接続用にストレー ジ容量を割り当てている場合だけです)。必要に応じて、これ らのフォルダをコンピュータにログインするたびに即時に利用 できるようにします (この手順については、「3.2.2. 共有のマ ップ」を参照)。 図 17 デフォルトではゲストとしてログインするため、作成したプラ イベート共有にはアクセスできません。保護のある共有にアク セスするには、LaCie Network Assistant でログイン認証情報を 変更することが必要です。この手順については、「3.2.1. ユー ザーの切り替え」を参照してください。 共有フォルダにアクセスするには、次の手順に従いま す。 1. LaCie Setup Assistant を起動 図 18 Windows をご使用の方 [スタート]、[プログラム] の順にクリックして、LaCie Network Assistant を選択します。Network Assistant アイコ ンがシステム トレイに表示され (図 17)、Network Assistant が自動的に LaCie 2big Network 2 およびネットワーク上に あるその他のストレージ デバイスを検出します (図 18)。 Mac をご使用の方 [アプリケーション] フォルダの [LaCie Network Assistant] を 選択します。Network Assistant アイコンがメニュー バーに 表示され、Network Assistant が自動的に LaCie 2big Network 2 およびネットワーク上にあるその他の LaCie ストレージ デバイスを検出します。 2. システム トレイ (Windows) またはメニュー バー (Mac) のアイコンをクリックし、LaCie 2big Network 2 サブメニ ュー (図 19) で共有を選択します。 技術面での注意:デフォルトではゲストとしてログインするた め、パブリック共有にのみアクセスできます。LaCie Network Assistant を使用してプライベート共有にアクセスする方法につ いては、「3.2.1. ユーザーの切り替え」を参照してください。 次のページに続く >> 図 19 LaCie 2big Network 2 • DESIGN BY NEIL POULTON ユーザー マニュアル 3. ゲストとしてログインし、[Finder] ウィンドウ (Mac の場 合) または [エクスプローラ] ウィンドウ (PC の場合) で共 有が開きます。 技術面での注意:Mac をご使用の方:[Finder] ウィンドウで共有 が開かない場合は、[ネットワーク] > [LaCie-2big] > [(共有名)] に移動してください。 4. コンピュータから、通常通りに 2big Network 2 共有にファ イルを転送します。 重要な情報:USBShare から別の共有に大量のデータをコピー するには、SMB を使用してドラッグ アンド ドロップする方 法ではなく、File Browser (ファイル ブラウザ) (3.3. ファイ ル ブラウザを使用しての共有へのアクセス) を使用することを お勧めします。 ファイルのアクセスと転送 ページ 23 LaCie 2big Network 2 • DESIGN BY NEIL POULTON ユーザー マニュアル ファイルのアクセスと転送 ページ 24 3.2.1. ユーザーの切り替え デフォルトではゲストとしてログインするため、プライベート 共有にはアクセスできません。保護のある共有にアクセスする には、LaCie Network Assistant でログイン認証情報を変更する ことが必要です。次のステップに従います: 1. LaCie Network Assistant アイコンをタスク バー (Windows) またはメニュー バー (Mac) でクリックし て、[Configuration Window...(構成ウィンドウ)] を選択 します。 2. [Volumes (ボリューム)] タブをクリック し、[authentication (認証)] ボタンをクリックします (図 20)。 3. 入力を求められたら、ユーザー名とパスワードを入力しま す (図 21)。 図 20 4. [OK] をクリックします。ここで LNA アイコンをクリック すると、認証ユーザーがアクセスできる共有の一覧が表示 されます。 注記:管理者のログイン名とパスワードは、[Dashboard] [Home (ホーム)] ページで変更できます。 > 図 21 LaCie 2big Network 2 • DESIGN BY NEIL POULTON ユーザー マニュアル ファイルのアクセスと転送 ページ 25 3.2.2. 共有のマップ 2big Network 2 の共有にアクセスするためにショートカットを 使用するには、次の手順に従います。 技術面での注意:Windows をご使用の方:プライベート (パス ワードで保護された) 共有にログインした場合、別のプライベ ート共有にアクセスするには、ログインした共有からログアウ トする必要があります。このため、Windows ユーザーの方に は、その都度ログアウトする必要なないように、パブリック共 有をマップする前にプライベート共有をマップすることをお勧 めします。 Windows をご使用の方 図 22 1. [エクスプローラ] ウィンドウのメニュー バーで、[ツ ール]、[ネットワーク ドライブの割り当て] を選択し ます (図 22)。 2. [共有] を選択します。 3. その他の共有に対しても同じ手順を繰り返します。 4. これで、エクスプローラ ウィンドウから共有にアクセ スできるようになります。 Mac をご使用の方 1. メニュー バーの Apple アイコンから、[システム環境 設定] > [アカウント] > [ログイン項目] を選択します。 2. 共有のアイコンをデスクトップからアプリケーション 一覧にドラッグします (図 23)。 3. Mac OS にログオンすると、共有が自動的にデスクト ップにマウントされます。 簡単にアクセスできるように、共有アイコンをドックにド ラッグすることもできます。 図 23 LaCie 2big Network 2 • DESIGN BY NEIL POULTON ユーザー マニュアル ファイルのアクセスと転送 ページ 26 3.3. ファイル ブラウザを使用しての共 有へのアクセス Dashboard には、HTTP プロトコルを使用してファイルの管 理と転送を実行できるインタラクティブな File Browser (ファ イル ブラウザ) が備えられています。File Browser (ファイル ブラウザ) を開くには、次の手順に従います。 1. Dashboard にログインします (詳しくは、「4.1. Dashboard:Accessing (アクセス)」を参照してください) 。 2. [File Browser (ファイル ブラウザ)] ボタンをクリックし ます (図 24)。 図 24 3.3.1. File Browser (ファイル ブラウザ) に ついて File Browser (ファイル ブラウザ) を使用すると、ファイル の転送、コピー、削除を行うことができます。サムネイルで の写真の表示や、mp3 または flv ビデオなどのマルチメディ ア コンテンツのストリーミングを行うことも可能です。ロー カル ネットワーク接続やインターネット接続を使用して 2big Network 2 の共有に格納されているファイルを扱うことができ る便利な機能です。リモート接続について詳しくは、「3.5. インターネットを経由して共有にアクセスする」を参照してく ださい。 [File Browser (ファイル ブラウザ)] は、次の 5 つの部分で構 成されています (図 25)。 1. Tool bar (ツール バー) では、ファイルの表示方法の変 更、コンピュータから 2big Network 2 へのファイルのア ップロードなど、様々な機能を実行できます。 2. NAS selection では、アクセスする製品を選択できま す。 3. Share folders (共有フォルダ) では、選択した共有のフ ォルダ構造が表示されます。 4. File info (ファイル情報) では、ファイル名、ファイル タ イプ、寸法 (写真)、時間 (ビデオ) など、選択したファイ ルについての情報が表示されます。 5. Folder contents (フォルダの内容) は、選択したフォル ダに含まれたファイルを表示します。ファイルをサムネ イルとして表示するには、[Tool bar (ツールバー)] で [Thumbs (サムネール)] をクリックします。 図 25 LaCie 2big Network 2 • DESIGN BY NEIL POULTON ユーザー マニュアル 3.4. USB を経由して共有にアクセス する 2big Network 2 は、Ethernet 経由でネットワークに接続する か、USB 経由でコンピュータに直接接続することができま す。この章では、ハード ドライブをコンピュータに接続する 方法を説明しています。ネットワークへの接続について詳しく は、「2. ネットワークへの接続」を参照してください。 重要な情報:2big Network 2 を USB 経由でコンピュータに接 続する前に、ネットワークに接続して Setup Wizard (セッ トアップ ウィザード) を実行することが必要です。まず、 「2. ネットワークへの接続」の手順に従ってください。さら に、USBShare サイズ スライダを調節して USB アクセス用 に割り当てられたストレージ容量を増加する必要があります ( デフォルトでは 0GB になっています) (「2.4. ステップ 4: セットアップ ウィザードを実行する」または「4.11. Dashboard:ドライブの情報」を参照)。 技術面での注意:ネットワークが 10/100 Mbit 転送速度に限 られている場合や WiFi を使用している場合は、一般に、USB 接続の方が高速に転送できます。このような場合、まず USB 経由で 2big Network 2 に大量のファイルをコピーし、その後 に第 2 のステップとしてこれらのファイルを Ethernet ケー ブル経由でネットワーク全体で共有することをお勧めします。 次の手順に従って、LaCie 2big Network 2 をコンピュータに接 続します。 3.4.1. ステップ 1:USB ケーブルの接続 3.4.2. ステップ 2:ドライブに電源を入れる ファイルのアクセスと転送 ページ 27 LaCie 2big Network 2 • DESIGN BY NEIL POULTON ユーザー マニュアル ファイルのアクセスと転送 ページ 28 3.4.1. ステップ 1:USB ケーブルの接続 重要な情報:ハード ディスクをコンピュータに接続する前 に、USBShare にストレージ容量を割り当ててください。 「4.11. Dashboard:ドライブの情報」を参照してください。 1. USB ケーブルの一方の端をコンピュータの空き USB 2.0 ポートに取り付けます (図 26)。 2. USB ケーブルのもう一方の端を 2big Network 2 の背面に ある USB 2.0 ポートに取り付けます (図 26)。 3. 次のステップ、「3.4.2. ステップ 2:ドライブに電源を入 れる」に進みます。 技術面での注意:2big Network 2 USBShare は、PC と Mac で 使用できるよう、MS-DOS (FAT32) でフォーマットされてい ます。Dashboard を使用して、MS-DOS (FAT32) でドライ ブを再フォーマットできます (詳しくは、「4.11. Dashboard: ドライブの情報」を参照)。USBShare を別のファイル フォー マット (NTFS または HFS+) で フォーマットするには、オペ レーティング システムのディスク管理アプリケーション付属 の資料を参照してください。 技術面での注意:デフォルトでは、2big Network 2 をコンピュー タに接続したときにアクセス可能な容量は 0 GB になってい ます。このクオータは調整できますが、500 GB を超えた値 にはできません (2TB のストレージ容量の 2big Network 2 で は、USB でのアクセス専用になるのは、最大 500 GB です) ( 詳しくは、「4.7. Dashboard:Users (ユーザー)」を参照して ください)。 Hi-Speed USB 2.0 ケーブルおよびコネクタ LaCie 2big Network 2 をコンピュータに接続するために使用す る Hi-Speed USB 2.0 ケーブルの図については、図 27 を 参照してください。USB は、周辺装置とコンピュータを相互 に接続するためのシリアル入力/出力テクノロジーです。HiSpeed USB ポートに接続したときに最大のデータ転送パフォ ーマンスを確保するため、本製品には Hi-Speed USB 2.0 ケ ーブルが付属しています。ケーブルは、USB 1.1 ポートに接 続しても機能しますが、ハード ディスクのパフォーマンスは USB 1.1 の転送速度に制限されます。 図 26 図 27 - Hi-Speed USB 2.0 ケーブルの端子 LaCie 2big Network 2 • DESIGN BY NEIL POULTON ユーザー マニュアル ファイルのアクセスと転送 ページ 29 3.4.2. ステップ 2:ドライブに電源を入れる 1. 壁のコンセントと LaCie 2big Network 2 に電源装置を接続 します (図 28)。 2. LED が点灯するまでデバイス背面の電源ボタンを押し たままにして、ドライブのスイッチを入れます (図 29) 。LED が点滅し始めます。 3. LED が点滅しなくなると、ハード ディスクがコンピュ ータにマウントされ、[マイ コンピュータ/コンピュータ] (Windows の場合) またはデスクトップ (Mac の場合) に 表示されます。 4. 通常通りにコンピュータからファイルを転送します。 注意:本製品に付属する AC アダプタ以外は使用しないでくだ さい。他の LaCie 製品の電源装置または他のメーカーの電源 装置は使用しないでください。他の電源ケーブルまたは電源装 置を使用すると、装置の損傷をきたし、保証が無効になる場合 があります。ドライブを移動する場合は、必ず AC アダプタ を取り外してください。アダプタを取り外さずに移動すると、 デバイスの損傷を引き起こし、保証が無効になる場合がありま す。 図 28 技術面での注意:LaCie ドライブは 100V ~ 240V の間で自動 的に電源の切り替えを行うため、海外でもご使用いただけま す。海外でご使用になる場合は、適切なアダプタまたはコード をご用意ください。不適切なアダプタの使用により本製品に損 傷が生じた場合、当社では責任を負いかねます。当社認定品以 外のアダプタをご使用になると、保証が無効になります。 図 29 LaCie 2big Network 2 • DESIGN BY NEIL POULTON ユーザー マニュアル ファイルのアクセスと転送 ページ 30 3.4.3. USB ケーブルの接続解除 外付け USB デバイスには「プラグ アンド プレイ」接続性が 備わっているため、コンピュータの実行中にハード ディスク を接続したり、取り外したりすることができます。ただし、故 障を防ぐため、ハード ディスクを取り外すときには次の手順 に従ってください。 Windows をご使用の方 画面右下にあるシステム トレイから、[ハードウェアの安全な 取り外し] アイコン (ハードウェアの上に小さい緑色の矢印が 描かれたイメージ) をクリックします (図 30)。 図 30 - Windows をご使用の方 このアイコンが管理するデバイスを一覧表示した「...を安全に 取り外します」というメッセージが表示されます。接続を解除 するハード ディスクをクリックします。 「ハードウェアを安全に取り外すことができます」という (ま たはこれに類似した) メッセージが表示されます。以上で、デ バイスを安全に取り外せます。 Mac をご使用の方 ハード ディスク アイコンをごみ箱にドラッグします (図 31) 。(以下の図は一般的な USB デバイス アイコンです。ドライ ブの形をしたアイコンで表される場合もあります。) デスクトップからアイコンが消えたら、ドライブを取り外せま す。 図 31 - Mac をご使用の方 LaCie 2big Network 2 • DESIGN BY NEIL POULTON ユーザー マニュアル 3.5. インターネットを経由して共有に アクセスする インターネットを経由して 2big Network 2 にアクセスするこ とができます。接続の確立方法について詳しくは、「4.10. Dashboard:ネットワーク」を参照してください。 接続すると、Web ブラウザ ベースの File Browser (ファイル ブラウザ) を使用して、最も簡単な方法でファイルにアクセス できます。mp3 や flv など、ほとんどのタイプのマルチメデ ィア ファイルのアップロード、ダウンロード、ストリーミン グを実行できます。File Browser (ファイル ブラウザ) につい て詳しくは、「4.10. Dashboard:ネットワーク」を参照して ください。 ファイルのアクセスと転送 ページ 31 LaCie 2big Network 2 • DESIGN BY NEIL POULTON ユーザー マニュアル ファイルのアクセスと転送 ページ 32 3.6. FTP を経由した共有へのアクセス FTP プロトコルを使用して、ローカル ネットワークやインタ ーネット上などでコンピュータ間でのファイル転送を行いま す。このプロトコルを使用すると、ユーザー アカウントのあ る人のみがアクセスできるため、友人や家族と安全にファイル の交換ができます。 重要な注意:FTP サービスは、デフォルトですべての共有に 対して有効になりますが、グローバル レベルまたは共有レベ ルでサービスを無効にした場合は、サービスを有効にします (「4.6. Dashboard:General Settings (一般設定)」および 「4.9. Dashboard:Shares (共有)」を参照)。 FTP 経由で LAN 上でローカルに 2big Network 2 に接続するに は、ブラウザまたは FTP クライアントのアドレス フィールド に次のように入力します。 ftp://[IP アドレス] 技術面での注意:2big Network 2 の IP アドレスの検出方法につ いては、「2.6. 固定 IP アドレスを割り当てる」を参照してく ださい。 例:ftp://192.168.10.149 または ftp://<ユーザー名>:<パスワード>@<ip またはマシン名>/ 例:ftp://ringo:4xtp23@LaCie-2big/ ログインするには、Dashboard (4.7. Dashboard:Users (ユ ーザー)) または Setup Wizard (セットアップ ウィザード) で 設定したユーザー名とパスワードを入力します。 ネットワーク上にないコンピュータからハード ディスクにリ モートにアクセスするには、「3.5. インターネットを経由し て共有にアクセスする」を参照してください。 図 32 LaCie 2big Network 2 • DESIGN BY NEIL POULTON ユーザー マニュアル ファイルのアクセスと転送 ページ 33 3.7. マルチメディア サーバー コンピュータと 2big Network 2 の間でネットワーク接続を確立 したら、2big Network 2 を UPnP マルチメディア サーバーと して構成できます。次のステップに従います: 1. 2big Network 2 がホーム ネットワークに正しく接続されて いることを確認します (「2. ネットワークへの接続」を参 照)。 2. DLNA/UPnP デバイスで利用できるようにする共有を選 択し、2big Network 2 Dashboard の共有で UPnP を有効 にします (「4.9. Dashboard:Shares (共有)」を参照) (図 33)。 3. 2big Network 2 のパブリック共有にあるファイル や、UPnP/DLNA 認定プレーヤー/アダプタ (XBox 360 、PlayStation 3、DLNA 携帯電話など) を再生できるよ うになります。 技術面での注意:2big Network 2 の拡張ポートに接続されている 外付け USB ハード ディスクにあるファイルに DLNA デバイ スからアクセスできるようにするには、[Dashboard: External Ports (Dashboard: 外付けポート)] ページで [Multimedia Indexation (マルチメディア インデックス)] を選択します。 図 33 LaCie 2big Network 2 • DESIGN BY NEIL POULTON ユーザー マニュアル ファイルのアクセスと転送 ページ 34 3.8. iTunes Music Server 2big Network 2 は、iTunes Music Server (iTunes 音楽サーバ ー) として使用し、保護されていない共有にあるオーディオ フ ァイルをネットワーク上で iTunes を実行中のコンピュータに ストリーミングできます。構成すると、2big Network 2 のマシ ン名 (デフォルトでは LaCie-2big) の記載されたプレイリスト が iTunes の Shared (共有) カテゴリに表示され、2big Network 2 に保存されたオーディオ ファイルがこのプレイリスト にリストアップされます。次のステップに従います: 1. 2big Network 2 がホーム ネットワークに正しく接続されて いることを確認します (「2. ネットワークへの接続」を参 照)。 2. DLNA/UPnP デバイスで利用できるようにする共有を選 択し、2big Network 2 Dashboard の共有で UPnP を有効 にします (「4.9. Dashboard:Shares (共有)」を参照)。 3. iTunes で共有プレイリストにアクセスします (図 34)。 技術面での注意:iTunes Server Service は、次のファイル タ イプに対応しています。.mp3、.wav、.aac、.pls、.m3u。 技術面での注意:これを正しく動作させるには、iTunes の環境 設定でライブラリの共有を有効にすることが必要です ([Preferences (設定)] > [Sharing (共有)] で共有ライブラリを探し ます)。 図 34 LaCie 2big Network 2 • DESIGN BY NEIL POULTON ユーザー マニュアル LaCie 2big Network 2 の管理 ページ 35 4.LaCie 2big Network 2 の管理 LaCie 2big Network 2 には、ディスクを設定したり、ユーザー を管理するための使いやすいブラウザ ベース ツールが備えら れています。このツールは、Dashboard と呼ばれています。 Dashboard には、ドライブの IP アドレスまたはマシン名を ブラウザに入力するか、LaCie Network Assistant を使用してア クセスできます。 初めて Dashboard にログインするとき、Setup Wizard (セ ットアップ ウィザード) が表示されます (「2.4. ステップ 4: セットアップ ウィザードを実行する」を参照)。2 回目以降の ログインでは、Dashboard Home (ホーム) が直接表示されま す (図 35)。登録ユーザーとしてログインすると、自分のアカ ウントを管理し、アクセスできる共有にあるファイルを管理で きるようになります。 この章は、Dashboard のナビゲーションや 2big Network 2 の 構成に役立つ次のセクションで構成されています。 4.1. Dashboard:Accessing (アクセス) 4.2. Dashboard:Welcome Page (ウェルカム ページ) 4.3. Dashboard:Navigation (ナビゲーション) 4.4. Dashboard:Logging Out (ログアウト) 4.5. Dashboard:再起動/シャットダウン 4.6. Dashboard:General Settings (一般設定) 4.7. Dashboard:Users (ユーザー) 4.8. Dashboard:Groups (グループ) 4.9. Dashboard:Shares (共有) 4.10. Dashboard:ネットワーク 4.11. Dashboard:ドライブの情報 4.12. Dashboard:エコ管理 4.13. Dashboard:Support (サポート) 4.14. Dashboard:Download (ダウンロード) 4.15. Dashboard:Copy (コピー) 4.16. Dashboard:External Ports (外部ポート) 4.17. Dashboard:RAID 4.18. 製品ソフトウェアのアップデート 4.19. 工場出荷時の設定にリセット 図 35 LaCie 2big Network 2 • DESIGN BY NEIL POULTON ユーザー マニュアル LaCie 2big Network 2 の管理 ページ 36 4.1. Dashboard:Accessing (アク セス) Dashboard にアクセスする方法には、LaCie Network Assistant とブラウザを使用する、2 つの方法があります。 LaCie Setup Assistant を使用 1. システム トレイ (Windows の場合) またはメニュー バー (Mac の場合) で LaCie Network Assistant アイコン をクリックし、[LaCie-2big] を選択します。 新しいブラウザ ウィンドウまたはタブに LaCie 2big Network 2 へのログイン ページが開きます (図 36)。 ブラウザが開いていない場合は、LaCie Network Assistant によってブラウザが開かれます。 図 36 ブラウザの使用 1. インターネット ブラウザ (Firefox、Internet Explorer、Safari など) を開き、ブラウザの URL (Web アドレス) フィールドに LaCie 2big Network 2 の IP アドレスまたはマシン名 (デフォルトでは LaCie2big) を入力します (図 37)。 http://[IP アドレス] または http://LaCie-2big (Windows) http://lacie-2big.local (Mac) 図 37 注記:LaCie 2big Network 2 の IP アドレスは、LaCie Network Assistant ネットワークの [Configuration Window ( 構成ウィンドウ)] で [Network (ネットワーク)] タブをク リックすると表示されます (図 38)。 2. 管理アクセスの場合は、ログイン プロンプトで管理者の ユーザー名とパスワードを入力します。 3. [Login] をクリックします。 重要な注意:ログインとパスワードでは、大文字と小文字が区 別されます。 図 38 LaCie 2big Network 2 • DESIGN BY NEIL POULTON ユーザー マニュアル LaCie 2big Network 2 の管理 ページ 37 4.2. Dashboard:Welcome Page (ウェルカム ページ) [Welcome Page (ウェルカム ページ)] には、LaCie Web サイ トからの便利な文書へのリンクが含まれています (図 39、a) 。また、Dashboard を構成する様々なページの表も掲載され ています (図 39、b)。管理者ユーザー データは変更できませ ん (図 39、c)。 重要な情報:Dashboard に管理者としてサインインする場合 は、完全な管理機能のある [Welcome Page (ウェルカム ペー ジ)] の詳細画面が表示されます (図 39)。ユーザーとしてサイ ンインすると、オプションが少なくなります (ユーザー名/パ スワードを変更する機能や File Browser (ファイル ブラウザ) にアクセスする機能など)。 図 39 4.3. Dashboard:Navigation (ナビ ゲーション) Dashboard は、ウィジェットに囲まれた中央エリアで構成さ れています (または、Dashboard を構成する様々なページを 表す小さいボックスで構成されています)。ウィジェットは、 ページに含まれた情報の概要を表示します。詳細情報を参照す るには、該当のページに移動してください。 ✦✦ ページにナビゲートするには、タイトルの下にあるウィ ジェットをクリックします。 ✦✦ ウィジェットを最小表示するには、タイトルの横にある X をクリックします。 ✦✦ 最小化したウィジェットを展開するには、展開したウィ ジェットにアイコンをドラッグすると置換されます。 図 40 4.4. Dashboard:Logging Out (ロ グアウト) Dashboard からログアウトするには、Dashboard ページの 右上隅にあるログアウト ボタンをクリックします (図 40)。 4.5. Dashboard:再起動/シャットダ ウン ハード ディスクを再起動またはシャットダウンするには、こ のボタンをクリックし、[Deep Sleep Mode (ディープ スリー プ モード)] または [Restart (再起動)] を選択します (図 41)。 図 41 LaCie 2big Network 2 • DESIGN BY NEIL POULTON ユーザー マニュアル LaCie 2big Network 2 の管理 ページ 38 4.6. Dashboard:General Settings (一般設定) 管理者は、このページを使用して 2big Network 2 の全般的なパ ラメータを変更できます。 Machine Name (マシン名):マシン名を変更します。マシン名 は、LaCie Network Assistant やローカル ネットワーク上で 2big Network 2 を識別します。 重要な情報:マシン名は最大 15 文字です。 Date (mm/dd/yy) (日付 (mm/dd/yy)):日付を変更します。 Time (時刻):時刻を変更します。 Language (言語):Dashboard の言語を変更します。 Time zone (タイムゾーン):時間帯 (タイムゾーン) を変更しま す。 NTP Server (NTP サーバー):ボックスをクリックし、右側に あるフィールドをクリックして、Network Time Protocol サ ーバーのアドレスを入力すると、自動的に 2big Network 2 に時 刻が設定されます。NTP を選択しているときは、日付と時刻 の設定は変更できません。 Workgroup (ワークグループ):Windows ワークグループ名を 変更して、2big Network 2 が特定のワークグループに属するよ うにします。 Domain (ドメイン): 「4.6.1. Active Directory」を参照して ください。 技術面での注意:Windows コンピュータでネットワーク に接続している Mac ユーザーも、[Finder] ウィンドウで [Network (ネットワーク)] > ["Workgroup (ワークグルー プ)"] > [LaCie-2big] を選択して同様に共有にアクセスできま す。[Workgroup (ワークグループ)] は Windows ワークグル ープの名前です。 Toggle Services (サービスの切り替え): 様々なサービスのオ ン/オフを切り替えます。デフォルトでは、すべてのサービス は有効になっています。ただし、UPnP サービスと Time Machine サービスを動作させるには、共有レベルで有効にする必 要があります (4.9. Dashboard:Shares (共有))。 ✦✦ SMB: SMB ネットワーク転送プロトコルを有効/無効に するには、この機能を切り替えます。 ✦✦ AFP: AFP (Apple Filing Protocol) を有効/無効にするに は、この機能を切り替えます。 次のページに続く >> 図 42 LaCie 2big Network 2 • DESIGN BY NEIL POULTON ユーザー マニュアル LaCie 2big Network 2 の管理 ページ 39 ✦✦ FTP Service (FTP サービス): 2big Network 2 に FTP (File Transfer Protocol) 経由でアクセスできるように するには、この機能を切り替えます。FTP アクセスにつ いて詳しくは、「3.6. FTP を経由した共有へのアクセ ス」を参照してください。 ✦✦ UPnP: この機能を使用すると、2big Network 2 は UPnP マルチメディア サーバーとして動作できます。UPnP サ ービスがアクティブになっている共有に格納されている ファイルが、UPnP 対応のプレーヤー (携帯電話、コン ピュータ、ゲーム コンソールなど) で再生できるように なります。UPnP デバイスに 2big Network 2 を使用し てファイルのストリーミングを行う方法について詳しく は、「3.7. マルチメディア サーバー」を参照してくださ い。2big Network 2 を iTunes Music Server (iTunes 音楽サーバー) として使用する方法について詳しくは、 「3.8. iTunes Music Server」を参照してください。 ✦✦ Time Machine:2big Network 2 は Apple の Time Machine に対応しています。Time Machine は、Macintosh を外 付けボリュームに定期的にバックアップします。 図 43 技術面での注意:2big Network 2 に新しいコンテンツを追加した 場合、UPnP/DLNA 認定プレーヤー/アダプタで使用できるよ うになるには、数分間かかる場合があります。 4.6.1. Active Directory この機能を使用すると、2big Network 2 を Windows ドメイ ンに参加させることができます。接続すると、ドメインに既 存のユーザー/パスワードは 2big Network 2 によって認識さ れ、Dashboard で作成されたものと同様に扱われます。2big Network 2 の共有に対するドメイン ユーザーのアクセス は、[Users (ユーザー)] ページを使用して割り当てることがで きます。 共有に接続するには、[Domain (ドメイン)] ボックスをクリッ クし、[Fully Qualified Domain Name (完全修飾ドメイン名)] 、[Admin login (管理者ログイン)]、[Admin password (管理 者パスワード)] を入力します。より複雑なネットワーク構成の 場合は、[Advanced Criteria (詳細設定)] の下向き矢印をクリ ックし、[Server name (サーバー名)] と [IP address (IP アド レス)] を入力します (図 43)。 ドメインから脱退するには、[Leave (脱退)] ボタンをクリック し、管理者のユーザー名とパスワードを入力して認証を受けま す (図 44)。 接続すると、Dashboard の [Users (ユーザー)] ページに、関 連付けられたドメイン ユーザーの一覧が表示されます (これら のユーザーは、パスワードの代わりに Domain (ドメイン) と いう語が表示されるため、これで識別できます)。 図 44 LaCie 2big Network 2 • DESIGN BY NEIL POULTON ユーザー マニュアル LaCie 2big Network 2 の管理 ページ 40 4.7. Dashboard:Users (ユーザー) このページでは、ユーザー アカウントを管理できます。ユー ザー管理の関連作業を行う方法について、以下に説明します ( 図 45)。 ユーザー データは、表に編成されます。 ✦✦ [Admin (管理者)] 欄の X 印は、そのユーザーに管理者権 限が付与されていることを示します。 ✦✦ [Shares (共有)] 欄の数字は、ユーザーに割り当てられて いる共有の数を示します。 ✦✦ [Groups (グループ)] 欄の数字は、ユーザーが属してい るグループの数を示します。 ✦✦ [Domain (ドメイン)] 欄の丸印は、ドメインに参加した ときに継承されたユーザーであるかどうかを示します。 図 45 4.7.1. Adding a New User (新規ユーザー の追加) 1. ページ タイトルの横にある緑色のプラス記号 ("Users accounts" (ユーザー アカウント)) をクリックします。 2. 開いたボックスに、ユーザー名 (文字(大文字・小文字を 区別)、数字、ハイフン、アンダースコアを使用して 4 ~ 20 文字まで入力できます。その他の記号、句読点、ス ペースは使用できません。ハイフンおよびアンダースコア を始めと終わりに使用しないでください。)、パスワード ( 4 ~ 20 文字まで入力できます)、パスワードの確認、オプ ションのフィールド (電子メール アドレス、管理者アカウ ントのオン/オフ設定) を入力します(図 46)。ユーザーに 管理者権限を付与するには、[Admin account (管理者ア カウント)] ボックスをクリックします。 3. 右側の緑色のプラス記号を押して、ユーザー を作成します。 アカウント 重要な注意:パスワードでは大文字と小文字が区別されます。 重要な情報:管理者パスワードは最低 4 文字であることが必要 です。 技術面での注意:電子メール アドレスを入力すると、2big Network 2 が自動的に送信するユーザー アカウントについての 通知をユーザーが受け取れるようになります。詳しくは、 「4.13.1. Email Notification Events (eメール通知出来事)」 を参照してください。 図 46 LaCie 2big Network 2 • DESIGN BY NEIL POULTON ユーザー マニュアル LaCie 2big Network 2 の管理 ページ 41 4.7.2. ユーザーの削除 1. 表のユーザー一覧の右側にある灰色の「X」をクリックし ます。 2. 確認ボックスで、[Delete (削除)] をクリックします (図 47)。 4.7.3. Editing a User (ユーザーの編集) 1. ユーザーの表にある任意のフィールドでテキストをクリッ クすると、値を変更できます (図 48)。 図 47 注意:割り当ての容量を削減すると、データが削除される場合 があります。 図 48 LaCie 2big Network 2 • DESIGN BY NEIL POULTON ユーザー マニュアル LaCie 2big Network 2 の管理 ページ 42 4.8. Dashboard:Groups (グルー プ) 管理者は、このページを使用してグループを管理できます。グ ループを使用すると、ユーザー管理および共有へのアクセスが 簡単になります。管理者は、個別にではなく、グループ全体に 対するアクセス権を変更できます。 このページでは、管理者はグループの作成、変更、削除を行う ことができます。グループにユーザーを追加することも可能で す。 技術面での注意:ユーザーは複数のグループに属することがで きます。 技術面での注意:ユーザー個人に割り当てらてたアクセス権 と、そのユーザーが属しているグループに割り当てらてたアク セス権に矛盾がある場合は、許容される権限の範囲が広い方の アクセス権が優先されます。例えば、共有に対して "Backup ( バックアップ)" というアクセス権を持つユーザーが、このアク セス権を付与されていないグループに属している場合でも、ユ ーザーは "Backup (バックアップ)" へのアクセス権を使用でき ます (右図を参照)。 4.8.1. 新しいグループの追加 新しいグループを作成するには、緑色のプラス記号をクリック し、グループ名と説明 (オプション) を入力します (図 50)。 4.8.2. グループの編集 フィールドをクリックして入力することで、グループ名や説明 を変更できます。 図 49 図 50 ユーザー許可 グループ許可 アクセス 読み取り / 書き 込み 読み取り / 書き 込みアクセス R/W 読み取り / 書き 込み 読み取り専用ア クセス R/W 読み取り / 書き 込み アクセスなし R/W 読み取り専用 読み取り / 書き 込みアクセス R/W 読み取り専用 読み取り専用ア クセス RO 読み取り専用 アクセスなし RO アクセスなし 読み取り / 書き 込みアクセス R/W アクセスなし 読み取り専用ア クセス RO アクセスなし アクセスなし 該当せず LaCie 2big Network 2 • DESIGN BY NEIL POULTON ユーザー マニュアル LaCie 2big Network 2 の管理 ページ 43 4.8.3. グループの削除 グループを削除するには、グループ一覧の右側にある編集 アイコンをクリックします (図 51)。表示されたウィンドウ で、[Delete this group (このグループを削除)] をクリックし ます。ダイアログ ウィンドウで削除を確認します (図 52)。こ の操作を行っても、グループに割り当てられているユーザーは 削除されません。 4.8.4. グループへのユーザーの追加/グループ からのユーザーの削除 グループにユーザーを追加/グループからユーザーを削除す るには、グループ一覧の右側にある編集アイコンをクリック し、[Manage users (ユーザーの管理)] を選択します (図 53) 。ユーザーを追加するには、[Users (ユーザー)] 欄で該当のユ ーザーを選択し、追加ボタンをクリックします。ユーザーを削 除するには、[Members (メンバー)] 欄で該当のユーザーを選 択し、削除ボタンをクリックします。複数の項目を選択するに は、Ctrl キー (Windows) または Command キー (Mac) を押 しながら選択します。 図 51 [Shares (共有)] ページを使用して、共有にグループのアクセ ス権を割り当てることができます。 図 52 図 53 LaCie 2big Network 2 • DESIGN BY NEIL POULTON ユーザー マニュアル LaCie 2big Network 2 の管理 ページ 44 4.9. Dashboard:Shares (共有) Shares (ネットワーク フォルダ) は、2big Network 2 のス トレージ容量を構成します。出荷時の状態で、Share (共 有) と Public (パブリック) の 2 つの共有が構成されていま す。USBShare は、USB 接続にストレージ容量を割り当て たときに自動的に作成されます。管理者は、Dashboard の [Shares (共有)] ページを使用して、ユーザーおよびグループ に対してクオータとアクセス権を割り当てることができます。 また、共有レベルのアクセス プロトコルを切り替えることも 可能です (図 54)。 技術面での注意:本製品を使用するために共有を作成する必要 はありません。デフォルトの Share (共有) または Public (パ ブリック) を使用してください。 4.9.1. 新しい共有の追加 図 54 新しい共有を作成するには、緑色のプラス記号をクリックし、 グループ名、説明 (オプション)、およびクオータ (オプション) を入力します。クオータを設定しないと、共有に割り当てられ るサイズは無制限になります (ハード ディスクの空き領域がな くなるまで)。 次に、共有をパブリックにするか、プライベートにするかを決 定します。パブリックにすると、すべてのユーザーおよびゲス トがこの共有に対して読み取り/書き込みアクセス権を持つこ とになります。 図 55 重要な情報:[Public (パブリック)] チェック ボックスをオンに しないと、アクセス権を割り当てない限り、この共有に対して アクセス権を持つユーザーは存在しないことになります。 4.9.2. 共有の変更 共有の名前、説明、またはクオータを変更するには、該当のフ ィールドをクリックして入力します (図 55)。アクセス権の変 更方法については、「4.9.4. ユーザー/グループに対するアク セス権の設定/変更」を参照してください。 4.9.3. 共有の削除 共有を削除するには、共有一覧の右側にある編集アイコンをク リックします。表示されたウィンドウで、[Delete this Share (この共有を削除)] をクリックします。ダイアログ ウィンドウ で削除を確認します (図 56)。共有を削除すると、対象の共有 に保存されているすべてのファイルが消去されます。 図 56 LaCie 2big Network 2 • DESIGN BY NEIL POULTON ユーザー マニュアル LaCie 2big Network 2 の管理 ページ 45 4.9.4. ユーザー/グループに対するアクセス権 の設定/変更 ユーザーやグループの共有に対するアクセス権を変更するに は、次の手順に従います (「図 57」を参照)。 ✦✦ (プライベート共有に対する) ユーザー アクセス権の 変更:共有一覧の右側にある編集アイコンをクリック し、[Manage User Access (ユーザー アクセス権の管 理)] を選択します。表示されたウィンドウで、[Read Write (読み取り/書き込み)] または [Read Only (読み取 り専用)] 欄でユーザーを選択し、追加ボタンをクリック します。ユーザーを削除するには、[Members (メンバ ー)] 欄で該当のユーザーを選択し、削除ボタンをクリッ クします。 技術面での注意:[Grant read access to Guest and System users (ゲストおよびシステム ユーザーに読み取りアクセス権 を付与する)] を選択すると、登録されているユーザーだけでな く (ゲストを含む) すべてのユーザーが、共有に対して読み取 り専用のアクセスを実行できるようになります。この設定を行 うと、Shares (共有) テーブルで、共有へのアクセス権を持つ ユーザー数の横に "+" 記号が表示されます。 ✦✦ グループ アクセス権の変更:共有一覧の右側にある編集 アイコンをクリックし、[Manage Group Access (グル ープ アクセス権の管理)] を選択します。左側の欄にある [Read Write (読み取り/書き込み)] または [Read Only (読み取り専用)] ボックスでグループを選択し、追加ボタ ンをクリックします。グループを削除するには、右側に ある欄で該当のグループを選択し、削除ボタンをクリッ クします。 ✦✦ 共 有 を プ ラ イ ベ ー ト ま た は パ ブ リ ッ ク に 設 定 す る に は:共有一覧の右側にある編集アイコンをクリック し、[Change share to public (共有をパブリックに変 更)] または [Change share to private (共有をプライベ ートに変更)] を選択します。 4.9.5. アクセス権について ✦✦ "読み取り専用" は、すべてのユーザーがファイルを表示 したり開いたりすることができますが、共有にファイル をコピーできるのは管理者に限定されます (右表を参照) 。 ✦✦ "読み取り/書き込み" は、すべてのユーザーがファイルの 表示、変更、共有へのコピーを行うことができます。 図 57 LaCie 2big Network 2 • DESIGN BY NEIL POULTON ユーザー マニュアル LaCie 2big Network 2 の管理 ページ 46 4.9.6. 共有レベルのアクセス プロトコルの指 定 [Protocols (プロトコル)] 欄で丸印をクリックすると、対象の 共有でアクティブになっているアクセス プロトコルを変更で きます。デフォルトでは、新しい共有では SMB、AFP、FTP が有効に設定されます。共有で UPnP/DLNA デバイスにファ イルを提供したり、共有を Time Machine のターゲットとし て動作させたりするには、[Protocols (プロトコル)] 欄で丸印 をクリックして、これらのプロトコルをアクティブにします。 共有レベルでデフォルトの設定が上書きされると、[Services (サービス)] 欄の丸印が青色から黄色に変わります (図 58)。 図 58 LaCie 2big Network 2 • DESIGN BY NEIL POULTON ユーザー マニュアル LaCie 2big Network 2 の管理 ページ 47 4.10. Dashboard:ネットワーク このページでは、2big Network 2 のネットワーク設定を変更で きます。このページには、[Standard (標準)] と [Advanced ( 詳細)] の 2 つのタブがあります。 4.10.1.標準設定 Configure using DHCP (DHCP を使用した構成) または Configure manually (手動で構成):ネットワークで DHCP が 有効になっている場合 (ほとんどの消費者向けネットワークで は有効)、2big Network 2 が自動的に IP アドレスおよびその他 の値を割り当てます。その結果、ほとんどのユーザーでは表に すでに値が記入されています。[Configure Manually (手動で 構成)] を選択すると、表の値を変更できます。 Automatic port forward (自動ポート転送):インターネット経 由で 2big Network 2 にリモート アクセスするには、ルータで 特定のポートを開いて正常に通信できるようにする必要があり ます。このボックスをオンにしてポート転送を有効にします。 自動ポート転送には UPnP-IGD/NAT-PMP が使用されます ( ルータが対応している場合)。 図 59 技術面での注意:次のポートの場合は、正常な通信を実現する ため、転送を行う必要があります:21 (FTP) および 80 (HTTP) 。 重要な情報:自動ポート転送を有効にすると、パブリック共有 は FTP 経由でのアクセスが可能になります (読み取り/書き込 み)。 Dynamic IP Resolution (動的 IP 解決):サードパーティの動的 DNS サービスを使用して、2big Network 2 にリモート アクセ スするための覚えやすい URL を作成できます。このサービス は無料であり、加入は不要です。次のステップに従います: 1. 動的 DNS サービス プロバイダ (DYNDNS.com など) の サイトに移動します。 2. アカウントの作成 3. 2big Network 2 の IP アドレスを入力し、ホスト名 (たとえ ば smithfamily.dyndns.org) を作成します。 4. Dashboard で [Network (ネットワーク)] ページを開き、 設定したサービス プロバイダ、ユーザー名、ホスト名、 パスワードを入力します。 5. [Apply] をクリックします。 6. 任意のインターネット接続から、Web ブラウザを開き、 ホスト名を入力します (図 60)。2big Network 2 ログイン ページが開きます。 図 60 LaCie 2big Network 2 • DESIGN BY NEIL POULTON ユーザー マニュアル LaCie 2big Network 2 の管理 ページ 48 4.10.2.詳細設定 Proxy Configuration (プロキシの構成):2big Network 2 は、プ ロキシ サーバーに接続するように構成できます。サーバーの URL、ポート、オプションの認証情報を入力し、[Apply (適 用)] をクリックします。 SMTP Configuration (SMTP 構成):2big Network 2 が警告メ ールを確実にユーザーに送信するようにするには、SMTP 設 定を構成します。[Send a verification email (検証用の電子メ ールを送信)] ボックスを選択して、警告システムが機能するこ とを確認します。 上記の設定を変更したら、[Apply (適用)] ボタンをクリックし ます。 図 61 LaCie 2big Network 2 • DESIGN BY NEIL POULTON ユーザー マニュアル LaCie 2big Network 2 の管理 ページ 49 4.11. Dashboard:ドライブの情報 このページでは、ディスクの使用量についての情報を表示し、 ドライブの再フォーマットを行えます。 4.11.1.2big Network 2 のフォーマット 上部の [Format (フォーマット)] ボタン (図 62、a) をクリッ クすると、ディスク上のすべてのデータ (USBShare を含みま す) が消去され、ディスクのフォーマットが行われます。正面 のポートに接続された USB または eSATA ハード ディスク のデータには影響しません。下部の [Format (フォーマット)] ボタン (図 62、b) をクリックすると、USBShare だけがフォ ーマットされます。 再フォーマットするには: 1. [FORMAT (フォーマット)] ボタンをクリックします。 2. 表示された青色のウィンドウで、[FORMAT ト)] ボタンをクリックして確認します。 (フォーマッ 図 62 注意:フォーマットすると、ドライブ上の全データが消去され ます (ただし、ユーザーや設定は削除されません)。続行する前 に、別のボリュームにすべてのデータのバックアップを取るよ うにしてください。USBShare のフォーマットを行うとき、 最初に別の共有にバックアップする場合は、SMB/AFP (Mac の場合は [Finder] ウィンドウ、Windows の場合は [エクスプ ローラ] ウィンドウ) を使うのではなく、File Browser (ファイ ル ブラウザ) (3.3. ファイル ブラウザを使用しての共有へのア クセス) を使用することをお勧めします。 LaCie では、フォー マット中のデータ損失に対する責任は負いかねます 図 63 LaCie 2big Network 2 • DESIGN BY NEIL POULTON ユーザー マニュアル LaCie 2big Network 2 の管理 ページ 50 4.11.2.Modifying the USB Share Capacity (USBShare の容量変更) [USB Drive (USB ドライブ)] の下にある [Capacity (容量)] に 表示されている数字をクリックして、USB アクセスに割り当 てる容量を変更します。このサイズは、0 GB ~ 500 GB の間 で変更できます (デフォルトは 0 GB) (図 64)。 共有のサイズを削減すると、ボリュームは自動的に再フォーマ ットされ、そのボリュームにあるすべてのデータが消去されま す。続行するには、ポップアップ ウィンドウで選択を確定し ます。 USB 共有サイズを増やす場合は、、[USB Drive (USB ドライ ブ)] の下にある [Format (フォーマット)] ボタンをクリックし て共有をフォーマットする必要があります。 重要な情報:オペレーティング システムのネイティブ ディスク ユーティリティを使用して USBShare を NTFS または HFS+ にフォーマットする場合を除き、USBShare のサイズを 128 GB を超えた値に設定しないことをお勧めします。 図 64 LaCie 2big Network 2 • DESIGN BY NEIL POULTON ユーザー マニュアル LaCie 2big Network 2 の管理 ページ 51 4.12. Dashboard:エコ管理 Status light on (ステータス ライト オン):青色のライトをオフ にするには、このチェック ボックスをオフにします。警告の インジケータは無効になりません。 Eco Mode after (経過時間後にエコ モード): 動作しない時間 が一定の時間に達したときにディスクがエコ モードになるよ うにします (ディスクの回転が停止して節電されます)。ディ スクにリクエストが送信されると、エコ モードは自動的に解 除されます。 Deep sleep enable (ディープ スリープを有効化): ディープ ス リープでは、Shut Down (シャットダウン) ボタンをクリック するとドライブが非常に低エネルギー消費モードに変わります (以下を参照)。このモードは、正面の青色ボタンをクリックし て押さえたままにすると有効になります。Deep Sleep Mode (ディープ スリープ モード) からウェークアップするには、 青色のボタンを押すか、LaCie Network Assistant の Wake on LAN 機能を使用します (「4.12.2. Wake on LAN」を参照)。 重要な情報:Deep Sleep Mode (ディープ スリープ モード) が 有効になっている場合、[Shut Down (シャットダウン)] ボタ ン (以下を参照) をクリックすると、ディスクが Deep Sleep Mode (ディープ スリープ モード) になり、製品の電源は切断 されません。 重要な情報:スリープ モードが有効になると、ダウンロードや バックアップを含め、すべてのプロセスは終了されます。 Scheduled Switch On (予定された電源オン): エネルギーを節 約するため、特定の時刻にディスクが Deep Sleep Mode (デ ィープ スリープ モード) になるように設定します。 Scheduled Switch Off (予定されたオフへの切り替え): エネ ルギーを節約するため、特定の時刻にディスクの Deep Sleep Mode (ディープ スリープ モード) が解除されるように設定し ます。 UPS Management (UPS 管理):詳しくは、「4.12.1. UPS 管 理」を参照してください。 重要な情報:上記のパラメータを変更したら、[Apply ボタンをクリックします。 (適用)] 注記:多機能の電源ボタンについて詳しくは、「2.5. 電源ボタ ンの機能」を参照してください。 図 65 LaCie 2big Network 2 • DESIGN BY NEIL POULTON ユーザー マニュアル LaCie 2big Network 2 の管理 ページ 52 4.12.1.UPS 管理 2big Network 2 は UPS (無停電電源装置) 管理に対応していま す。対応している UPS デバイスを 2big Network 2 の USB ポ ートに接続すると、Dashboard には、変更可能なパラメータ が表示されます。 左側の欄の丸印は、電源ステータスを示します。 ✦✦ 緑色であると、電源は電源ケーブル経由で供給されてい ます。 ✦✦ 灰色であると、電源は電源ケーブル経由で供給されてい ません。 右側の [Battery threshold level (%) (電池しきい値レベル (%))] では、2big Network 2 が自動的にスタンバイ モードにな るときの電池の最低残量 (%) を指定できます。 電池を完全に使い果たしてディスクが自動的にシャットダウン された場合、電源が再投入されたときにディスクが再起動する ように選択できます。 注記:対応している UPS デバイスの一覧について は、[Supported UPS (対応している UPS)] リンクをクリッ クしてください。 図 66 LaCie 2big Network 2 • DESIGN BY NEIL POULTON ユーザー マニュアル LaCie 2big Network 2 の管理 ページ 53 4.12.2.Wake on LAN LaCie Network Assistant (LNA) を使用して 2big Network 2 をウェ ークアップできます。 WOL を初めて使用する場合: 1. ドライブの MAC アドレスが必要です。システム トレイ (Windows の場合) またはメニュー バー (Mac の場合) で LNA アイコンをクリックし、[Configuration Window...( 構成ウィンドウ)] を選択します。MAC アドレスのテキス トを選択してコピーします (図 67)。 2. システム トレイ (Windows の場合) またはメニュー バー (Mac の場合) で LNA アイコンをクリックし、[Wake Up a Device... (デバイスのウェークアップ)] を選択します。 ( 図 68). 図 67 3. MAC アドレスをフィールドに貼り付け、[Wake Up (ウェ ークアップ)] をクリックします。 2 回目以降の使用の場合: 1. システム トレイ (Windows の場合) またはメニュー バー (Mac の場合) で LNA アイコンをクリックし、[Wake Up a Device... (デバイスのウェークアップ)] を選択します。 ( 図 68). 2. メニューから、ウェークアップする NAS 製品を選択しま す (図 69)。 3. [Wake Up (ウェークアップ)] をクリックします。 図 68 図 69 LaCie 2big Network 2 • DESIGN BY NEIL POULTON ユーザー マニュアル LaCie 2big Network 2 の管理 ページ 54 4.13. Dashboard:Support (サポー ト) サポート ページでは、システム ログにアクセスしたり、電子 メール警告を設定したりすることができます。 System log (システム ログ):システム ログを消去するに は、[Clear (クリア)] ボタンをクリックします。カスタマ サ ポートへの提供が必要な場合は、[Download (ダウンロード)] ボタンをクリックするとログをコンピュータに保存できます。 Alert notification (アラート通告): このボックスをオンにする と、2big Network 2 で重要なイベントが生じた場合に、管理者 宛に自動的に電子メールが送信されます ([Users (ユーザー)] ページで電子メール アドレスが設定され、ドライブがインタ ーネットに接続されて、SMTP 構成が設定されている場合)。 詳しくは、「4.13.1. Email Notification Events (eメール通 知出来事)」を参照してください。 Auto update (自動アップデート): を選択します (詳しくは、 「4.18. 製品ソフトウェアのアップデート 」を参照)。 図 70 LaCie 2big Network 2 • DESIGN BY NEIL POULTON ユーザー マニュアル 4.13.1.Email Notification Events (eメー ル通知出来事) 以下のイベントは、[User (ユーザー)] ページでメール アドレ スを指定している場合に、メールの通知が出ます。 出来事識別 子 説明 容量 使用可能な合計容量 が 10GB 未満になっ た場合。 管理者 Quota event (割り当てに関 する出来事) ユーザーの共有が 80% を超えて満杯に なった場合 Relevant user (関連す るユーザー) Download (ダ ウンロード) ダウンロードが完了し たとき、またはダウン ロード エラーが生じ たとき ダウンロード のオーナーに よっては、管 理者またはユ ーザー Backcup (バ ックアップ) バックアップ エラー が発生した場合 管理者 Temperature (温度) 製品が最低 1 分間に わたり最大温度に達し た場合 管理者 Password recovery (パ スワード回収) ユーザーがパスワード の回収を行ったとき 管理者または ユーザー (ど ちらがリクエ ストを出した かによる) RAID ト 構築が開始または完了 したとき、スペア デ ィスクが稼働または故 障したとき、またはデ ィスクの故障または喪 失が発生したとき 管理者 イベン 受け取り人 LaCie 2big Network 2 の管理 ページ 55 From: Subject: Date: To: "2big Network 2.0 - LaCie-2big" <[email protected]> [LaCie] Password Recovery June 9, 2009 5:40:47 PM GMT+03:00 [email protected] Host : LaCie-2big Model : 2big Network 2.0 System Time : Tue, 09 Jun 2009 14:37:50 For password recovery Click here ================================================ [ This message is automatically generated by the LaCie email notification service ] www.lacie.com 図 71 LaCie 2big Network 2 • DESIGN BY NEIL POULTON ユーザー マニュアル LaCie 2big Network 2 の管理 ページ 56 4.14. Dashboard:Download (ダウ ンロード) 2big Network 2 Dashboard には、トレント ファイルをダウン ロードできるトレント サーバーが搭載されています (図 72)。 トレントについて詳しくは、以下を参照してください。 http://en.wikipedia.org/wiki/BitTorrent_protocol 1. まず、[Start Download Machine (ダウンロード マシン を起動)] ボタンをクリックします。 2. ダウンロードを開始するには、ページ タイトルの横にあ る緑色のプラス記号をクリックします (図 73)。 3. トレント ソースがファイルであるか URL であるかを選択 し、その後、ソースに移動します。 4. 送信先 (ダウンロードしたファイルを保存する共有) を選 択し、[SUBMIT (送信)] をクリックします。 5. ファイルのダウンロードが開始されます (開始するまでに 数分かかることがあります)。 図 72 4.14.1.Download Page Settings (ページ 設定のダウンロード) 技術面での注意:ダウンロード マネージャーを利用できるのは 管理者だけです。 ダウンロード一覧の下に、いくつかの設定があります (図 74) 。 TCP Listening port (TCP リスニング ポート): トレント サー ビスが実行されるルータ ポートを選択します。 Download limit rate (ダウンロード限度レート): 最大ダウンロ ード レートを制限するには、ここに数値を入力します。 Upload limit rate (アップロード限度レート): 最大アップロー ド レートを制限するには、ここに数値を入力します。 Max. active torrents (アクティブ トレントの最大数):ここに 数値をタイプし、同時にダウンロード/アップロードできるト レントの数を制限します。制限しない場合はゼロ (0) を入力し ます。 技術面での注意:トレント クライアント サービスでは帯域幅と システム リソースが使用されるため、複数のダウンロードを 同時に行うと、2big Network 2 のパフォーマンスに影響が及ぶ 場合があります。また、ダウンロードが完了した後も、アップ ロードを行うなどトレントがアクティブになっている間はシス テム リソースが引き続き使用されることがあります。 図 73 図 74 LaCie 2big Network 2 • DESIGN BY NEIL POULTON ユーザー マニュアル LaCie 2big Network 2 の管理 ページ 57 4.15. Dashboard:Copy (コピー) 管理者は、このページを使用してバックアップを設定できます (図 75)。バックアップを共有するには、バックアップを開始 するユーザーが対象の共有に対する読み取り/書き込みアクセ ス権を持っているか、対象の共有がパブリックであることが必 要です。 4.15.1.Creating a Backup Job (バックア ップ ジョブの作成) 1. ページ タイトル ("Jobs List (ジョブ リスト)") の横にある 緑色のプラス記号をクリックします (図 76)。 2. 左側のメニューの [Source (バックアップ元)] 共有と右側 のメニューの [Destination (バックアップ先)] 共有を設定 します。 図 75 3. 少し時間が経つと、バックアップが開始したことを知らせ るメッセージが表示されます (図 77)。 4. バックアップが終了すると、メッセージが表示されます。 図 76 図 77 LaCie 2big Network 2 • DESIGN BY NEIL POULTON ユーザー マニュアル LaCie 2big Network 2 の管理 ページ 58 4.16. Dashboard:External Ports ( 外部ポート) このページには、2big Network 2 の USB または eSATA の 拡張ポートに接続されたデバイスについての情報が表示されま す。 2big Network 2 には、プリンタ サーバーが搭載されています。 有効にするには、Activate Printer Server (プリンタ サーバ ーを有効化) のチェックボックスをクリックします。正面の USB ポートを経由して、2big Network 2 に USB プリンタを接 続できます。接続したら、プリンタがネットワーク全体で使用 できるようになります。ホスト コンピュータに正しいプリン タ ドライバがインストールされている必要があります。 重要な注意:マルチ機能プリンタでは、印刷機能のみに対応し ています。例えば、プリンタにスキャン機能がある場合、2big Network 2 に接続したときは、その機能は動作しません。 重要な情報:PostScript プリンタのみに対応しています。プリ ンタがこのページに表示されない場合は、プリンタが PostScript 印刷に対応していない可能性が高くなっています。 これは、マルチ機能プリンタや写真プリンタで頻繁にありま す。LaCie は、ネットワーク プリンタとして使用するために プリンタが適切なプロトコルに対応していることを保証できま せん。 Multimedia Indexation (マルチメディア インデックス): DLNA デバイスから、2big Network 2 に接続されている外付け の USB または eSATA ハード ディスク上のファイルにアク セスできるようにする場合は、このボックスをオンにします。 USB または eSATA ハード ディスクを接続する方法について 詳しくは、「4.16.1. 外付けハード ドライブの接続」を参照し てください。 図 78 LaCie 2big Network 2 • DESIGN BY NEIL POULTON ユーザー マニュアル LaCie 2big Network 2 の管理 ページ 59 4.16.1.外付けハード ドライブの接続 外付けの USB/eSATA ハード ディスクまたは USB キーを 接続して、LaCie 2big Network 2 のデータをバックアップした り、ストレージ容量を追加することができます。接続したハー ド ディスクは、共有フォルダと同様にアクセスできます。 外付け USB ハード ディスク 技術面での注意:外付けの USB または eSATA ハード ディ スクは、LaCie 2big Network 2 に対応しているシステム (MSDOS (FAT32)、NTFS、HFS+ (non-journaled のみ)、EXT3 、または XFS) のいずれかでフォーマットする必要がありま す。 外付けハード ディスクを接続するには、次の手順に従 います。 1. LaCie 2big Network 2 がホーム ネットワークに接続されて いることを確認します。 2. 外付けハード ディスクをオンにして、LaCie 2big Network 2 の USB ポート (タイプ A、図 79 を参照) に USB また は eSATA ケーブルを接続します (図 79)。 3. 数秒すると、ディスクが LaCie Network Assistant と Dashboard に共有として表示されます。ハード ディスクのフ ァイルにアクセスするには、通常の共有フォルダと同様に 接続します (「3. ファイルのアクセスと転送 」を参照) (接 続された USB ハード ディスクは、常にパブリック共有で あるため、すべてのユーザーに読み取り/書き込みアクセ ス権が付与されます)。 外付けハード ディスクを取り外すには、次の手順に従 います。 接続した USB ハード ドライブのマウントを解除するに は、[Eject (イジェクト)] ボタンをクリックします。 重要な注意:MS-DOS (FAT32) でフォーマットされた外付け ドライブで対応している最大容量は、500 GB です。接続さ れた外付けドライブがこの限度を超えている場合は、ドライブ は 2big Network 2 で認識されません。 図 79 LaCie 2big Network 2 • DESIGN BY NEIL POULTON ユーザー マニュアル LaCie 2big Network 2 の管理 ページ 60 4.17. Dashboard:RAID このページでは、RAID アレイの監視や変更を行うことができ ます (図 80)。 4.17.1.RAID モードの変更 RAID モードを変更するには、[Change (変更)] ボタンをクリ ックします。次に、RAID モードを選択し、[Apply (適用)] を クリックします。 注意:RAID モードを変更すると、LaCie 2big に保存されたす べてのデータが失われます。ディスクにデータを保存した場合 は、次のステップに進む前にバックアップを取ってください。 図 80 技術面での注意: LaCie 2big の RAID モードを変更する前 に、2big の RAID モードをよく理解するようにしてくださ い。詳しくは、「4.17.2. RAID モードについて」を参照して ください。 再構築時間: 次の表に、RAID 0 アレイから別のモードに変換する場合のお よその所要時間を示します。 新しいモード 合計サイズ およその所要時 間 RAID 1 1TB 2 時間 RAID 1 2TB 4 時間 図 81 図 82 LaCie 2big Network 2 • DESIGN BY NEIL POULTON ユーザー マニュアル LaCie 2big Network 2 の管理 ページ 61 4.17.2.RAID モードについて RAID0:RAID 0 (一部の LaCie デバイスでは Spanning モード と呼ばれています) は、最高速の RAID モードです。RAID 0 アレイでは、各ディスクの利用可能な容量が合計され、1 つの 論理ボリュームがコンピュータにマウントされます (図 83)。 最高のパフォーマンスが提供されますが、ディスクに障害が発 生した場合の保護機能はありません。 RAID 0 A1 注意:アレイの物理ディスクが 1 台でも故障すると、データの 一部がすべてのディスクに書き込まれているため、すべてのデ ィスクのデータがアクセス不能になります。 RAID1: RAID 1 は最低 2 台のディスクを必要とするセキュア な RAID モードであり、1 対のディスクで機能します (図 84) 。RAID 1 は、1 台のディスクが故障した場合に最高のデータ 安全性を提供しますが、データが 2 回書き込まれるため、書 き込み時の性能は少し下がります。RAID 1 は、データの安全 性がスピードよりも重要な場合に向いています。 RAID モード 容量 RAID 0 100% RAID 1 50% A2 B1 B2 C1 D1 E1 C2 D2 E2 Disk 1 Disk 2 図 83 保護 RAID 1 図 84 A1 A1 B1 B1 C1 D1 E1 C1 D1 E1 Disk 1 Disk 2 LaCie 2big Network 2 • DESIGN BY NEIL POULTON ユーザー マニュアル LaCie 2big Network 2 の管理 ページ 62 4.17.3.新しいディスクのインストール ディスクを取り外すには、次の手順に従います。 1. ドライブ トレイがロックされている可能性があります。 ロックを解除するには、ドライブ ベイ ロック用のキーを 使用して、スロットが縦になるまでロックを回します (図 85)。 2. ドライブ トレイのハンドルの後ろのスペースに指を入れ て慎重にドライブ トレイを引きながら、ディスクを完全 に引き出します (図 86)。 3. ドライブ トレイのハンドルをつかみ、慎重に取り外しま す (図 87)。 ディスクをインストールするには、次の手順に従いま す。 図 85 ディスクを交換するには 2 つの主な手順があります。まず、 新しいディスクをインストールし、[Dashboard] > [RAID] ペ ージ (以下を参照) で新しいディスクを初期化します。 注意:LaCie 2big Network 2 を連続使用した場合、ドライブが熱 くなっている可能性があります。取り外しの際には、十分注意 してください。 1. ドライブ トレイを注意しながら空のドライブ ベイに挿入 します。ドライブ トレイがほとんど完全に挿入され、抵 抗を感じるようになったら、ディスクがその位置に正しく 収まり、ドライブ トレイ ハンドルが 2big の背面とぴっ たり重なるまでしっかりとドライブ トレイ ハンドルを押 します。 2. ドライブ ベイ ロック用のキーを使用してドライブをロッ クします。 図 86 3. [Dashboard] > [RAID] ページでは、システムで新しいデ ィスクが認識されたことを知らせるメッセージが表示され ます。 続行するには、[Claim (承認)] ボタンをクリックし ます。 4. 新しいディスクがスペアまたは RAID アレイの一部として 追加され、再構築が開始します。 重要な情報:LaCie 2big Network 2 の個々のハード ディスクが故 障した場合は、LaCie 販売店または LaCie カスタマ サポートに お問い合せください。ハード ディスクが故障した際は、必ず LaCie の新しいハード ディスクと交換してください。 図 87 LaCie 2big Network 2 • DESIGN BY NEIL POULTON ユーザー マニュアル LaCie 2big Network 2 の管理 ページ 63 4.18. 製品ソフトウェアのアップデート LaCie では、ネットワーク ハード ディスクのソフトウェアの 改良や、新規機能の追加を行うことがあります。 アップデー ト情報について、次の説明をご覧ください。 「 4.19. 工場出荷時の設定にリセット」の手順に従って操作す ると、いつでも工場出荷時のデフォルト設定に戻すことができ ます。 4.18.1. 方法 1: Auto-Update (自動アップデー ト) ネットワーク ハード ディスクは、デフォルトで、インターネ ット経由で最新のソフトウェア アップデートを取得するよう に構成されています。 製品の Dashboard の [Support (サポ ート)] ページにより、利用できるアップデートがあるかどうか がチェックされ、(メッセージで確認のうえ) インストールが行 われます。 図 88 ディスクを手動でアップデートする場合や、制限されたネ ットワークを使用している場合は、LaCie Network Assistant ( 「4.18.2. 方法 2: LaCie Network Assistant Software を使用した アップデート」を参照) を使用してこの操作を実行できます。 1. [Dashboard] > [Support (サポート)] を開きます。 2. [Auto-Update (自動アップデート)] ボックスで、灰色の 下向き矢印をクリックし、新しいアップデートがあるかど うかを確認します (図 88). 3. 利用できるアップデートがある場合は、自動的にダウンロ ードが始まります。 図 89 4. ダウンロードが完了したら、[Install (インストール)] ボタ ン (図 89) をクリックします。 5. ハード ディスクが再起動されます。この間、ハード デ ィスクは一時的にネットワークに表示されなくなります (図 90)。 再び表示されたら、[Dashboard] > [Support (サポート)] で新しいソフトウェア バージョンを確認でき ます。 図 90 LaCie 2big Network 2 • DESIGN BY NEIL POULTON ユーザー マニュアル LaCie 2big Network 2 の管理 ページ 64 4.18.2.方法 2: LaCie Network Assistant Software を使用したアップデート このアップデート手順を使用すると、ハード ディスクに保存 されている構成やファイルは削除されません。 LaCie Network Assistant を使用した アップデートでの推奨事項 ✦✦ Ethernet ケーブルを使用して、PC または Mac をネ ットワークに接続します (ワイヤレス接続はオフにしま す)。 ✦✦ ネットワーク上にいるユーザーが、NAS へのデータ転 送を停止していることを確認します。 ✦✦ ネットワーク 上の NAS (アップデート対象とする NAS を除く) を無効にします。 ✦✦ アップデート対象の NAS にある共有への接続をすべて 切断します。 図 91 1. 最新バージョンの LaCie Network Assistant (1.4.1 以降) を使 用していることを確認します。 最新バージョンをダウン ロードする場合は、以前のバージョンのソフトウェアをア ンインストールします。 2. ここから、お使いの製品の最新のソフトウェア ートをダウンロードします。 アップデ 3. LaCie Setup Assistant を実行します。 4. [Preferences (設定)] に移動し、[IPConf Support (IPConf サポート)] が無効になっていることを確認します (図 91)。 5. 左側に表示されるリストから製品を選択し、[Update your NAS (NAS の更新)] ボタンをクリックします (図 92). 管理者のユーザー名とパスワードを入力します。 図 92 6. ダウンロードしたアップデート パッケージ (.capsule ファ イル) を参照し、ロードします (図 93)。 7. Continue... (続行...)] をクリックし、更新を開始します。 Mac では、管理者パスワードの入力が必要になる場合が あります。 8. アップデートが完了したら、正常に処理されたかどうか を確認します。 メニュー バー (Mac) またはタスク バー (Windows) の LNA ロゴをクリックし、[Configuration Window (構成ウィンドウ)] を選択します。 [Network (ネ ットワーク)] タブをクリックすると、システムのバージョ ンが表示されます。 9. 上記のボックスにネットワークに関する安全上の注意事項 が表示されるのにもかかわらずアップデートに失敗する場 合は、Ethernet ケーブルを使用してハード ディスクをコ ンピュータに直接接続して再試行してください。 図 93 LaCie 2big Network 2 • DESIGN BY NEIL POULTON ユーザー マニュアル 4.19. 工場出荷時の設定にリセット 何らかの理由で 2big Network 2 の設定を工場出荷時の設定にリ セットする場合は、次の手順に従います。 注意:本製品をリセットすると、すべての Dashboard データ ( ユーザー、グループ、共有、および設定) が消去されます。 注意:デフォルトにリセットすると、すべてのファイルは Share (共有) の Recovery (リカバリ) というフォルダに移動 されます。このフォルダは、デフォルトで、管理者だけが使用 できるようになっています。 1. 電源ボタンがオフになっていることを確認してください。 2. 正面の青色ボタンを押し、押さえたままにします。 3. 正面の青色ボタンを押し続けると、電源ボタンがオンにな ります。正面の青色ボタンが青色と赤色に点滅します。 4. 青色ボタンが赤色に点灯するまで、正面の青色ボタンを押 し続けます。正面の青色ボタンを放します。青色に点滅し ます。 5. 点滅が停止したら、正面の青色のボタンを押します (押 さえたままにしないでください)。ディスクが再起動しま す。 LaCie 2big Network 2 の管理 ページ 65 LaCie 2big Network 2 • DESIGN BY NEIL POULTON ユーザー マニュアル 5.技術情報 5.1. データ転送の最適化 データ転送とは、タスクを完了するデータの流れで、通常ス トレージからコンピュータの RAM へ、またはストレージ デ バイス間でデータを移動することを意味します。2big Network 2 などの外部ドライブ (Ethernet ケーブルではなく、USB ド ライブ経由で接続する場合) を使用すると、データは USB イ ンタフェースを介してドライブからコンピュータに転送されま す。データはドライブの USB ポート (タイプ B) を介して送ら れ、USB ホストバス アダプタ インタフェースを介してコンピ ュータに渡されます。 USB 新たに機能強化された Hi-Speed USB 2.0 のパフォーマンス を引き出すには、コンピュータに Hi-Speed USB 2.0 ホスト バス アダプタ カード (別売、またはコンピュータ メーカーに よってシステムに組み込み済み) および適切なドライバが必要 です。1 個以上の USB ポートを備えたこれらのホスト バス アダプタ カードは、コンピュータがカードを制御できる特別 な Hi-Speed USB 2.0 ドライバを付属の上、出荷されていま す。ポートに接続された USB 2.0 デバイスを正常な速度で動 作させるために、これらのドライバを必ずインストールしてく ださい。 Mac OS X、Windows XP、Windows 7、または Windows Vista を実行中のコンピュータでは、Hi-Speed USB 2.0 デバ イスおよびドライバが自動的に管理されます。 Hi-Speed USB 2.0 PCI または PC カードについて詳しく は、LaCie 販売代理店または LaCie カスタマ サポートにお問 い合わせいただくか、当社 Web サイト www.lacie.jp をご覧 ください。. 技術情報 ページ 66 LaCie 2big Network 2 • DESIGN BY NEIL POULTON ユーザー マニュアル 6.トラブルシューティング LaCie 2big Network 2 が正常に動作しない場合は、以下のトラ ブルシューティングの説明を参照してください。また、当社ウ ェブサイト www.lacie.jp に掲載されている FAQ をご覧くだ さい。FAQ の中から質問の回答が見つかる場合があります。 また、ダウンロード ページも参照してください。最新のソフ トウェア アップデートを入手できます。 www.lacie.jp/support/downloads さらにサポートが必要な場合は、LaCie 販売代理店または LaCie テクニカル サポートにお問い合わせください (詳細は、 「7.1. LaCie テクニカル サポートの連絡先」を参照してくだ さい)。 6.1. システム ログ システム ログを使って、LaCie 2big Network 2 でのアクティ ビティのタイプ、日付、時刻、ソース、およびイベント ID を 確認できます。さらに、LaCie のテクニカル サポートからの 支援が必要な場合、このログが重要になります。詳しくは、 「4.13. Dashboard:Support (サポート)」を参照してくださ い。 6.2. マニュアルの更新 LaCie では、最新情報が掲載された包括的なユーザー マニュ アルをお届けできるよう、常に努めています。新しいデバイス を迅速にインストールして様々な機能を利用できるように役立 つ、使いやすいフォーマットをお客様に提供することが、当社 の目標です。 お買い求めになった製品の構成がマニュアルに記載されていな い場合は、当社 Web サイトをご覧いただき、最新バージョン のマニュアルをご確認ください。 www.lacie.jp トラブルシューティング ページ 67 LaCie 2big Network 2 • DESIGN BY NEIL POULTON ユーザー マニュアル トラブルシューティング ページ 68 6.3. ネットワーク接続のトラブルシューティング 問題 質問 解決方法 USB 拡張ポートに接続し た USB ドライブ/キーまた は USB プリンタが認識さ れない。 USB タイプ B を介してコンピュー タに接続されていますか? USB 拡張ポートに接続されたデバイス (ハード ディスクま たはプリンタ) は、USB ホスト ポートに USB ケーブルを 接続すると自動的にマウントが解除されます。ハード ディ スクまたはプリンタをアクセス可能にするには、ディスク をコンピュータから切断し、Ethernet ケーブルを使用し てネットワークに接続します。 USB 拡張ポート (タイプ A) に USB ドライブを接続 したが、ドライブがマウン トせず、LNA にリストアッ プされていない。 USB ドライブが MS-DOS (FAT32) でフォーマットされており、500 GB を超えた容量になっています か。 ドライブを別のフォーマットに再フォーマットします。 LaCie 2big Network 2 に接 続された USB または eSATA ドライブがコンピュ ータにマウントされない。 eSATA USB ドライブの容量が 2 TB を超えていますか? 2TB より大きい容量のハード ディスクを LaCie 2big Network 2 に接続することはできません。 コンピュータがシステムを 認識しない。 お使いのコンピュータは、最小シス テム要件を満たしていますか? 詳しくは、「1.1. い。 システムの電源が接続され、ハード ディスク正面の青色のライトがオン になっていますか? 電源が正しく接続されていること (「2.2. ステップ 2 :Ethernet ケーブルの接続」を参照)、背面のボタンを押 してシステムに電源を入れたこと、電源を接続したコンセ ントがオンになっていること、十分な電力が供給されてい ることを確認してください。 デバイス正面の青色のライトが以上 に長時間にわたり断続的に点滅して いますか。 青色のライトが点滅する場合、または点灯しない場合 は、電源に問題がある可能性を示しています。この場合 は、LaCie 販売代理店または LaCie カスタマ サポートにお 問い合わせください。 正しい手順でインストールを行いま したか。 インストール手順を再度確認してください (2. ネットワー クへの接続)。 Ethernet ケーブルの両端がしっか りと取り付けられていますか。 Ethernet ケーブルを取り外し、10 秒経ってから再度接続 してください。 最小システム要件」を参照してくださ インタフェース コネクタが正しく接続されていることを確 認してください。Ethernet ケーブルは、一方向にしか挿 入できません。向きが正しいことを確かめてください。 Ethernet コネクタが真っ直ぐで Ethernet ポートにしっ かり取り付けられていることを確認してください。 LaCie 2big Network 2 のパッケージに付属していた Ethernet コードを使用してください。 次のページに続く >> LaCie 2big Network 2 • DESIGN BY NEIL POULTON ユーザー マニュアル システムがネットワークに 表示されない。 トラブルシューティング ページ 69 デフォルトでは、LaCie 2big Network 2 は DHCP サーバーから IP アドレスを取得するように構成 されています。ご使用のネットワークが DHCP サーバーで管理されており、LaCie 2big Network 2 にアクセスできない場合は、DHCP サーバーのログを確認してください。IP アドレスを取得する には、LaCie Network Assistant を実行してください。これは、LaCie Storage Utilities CD-ROM に 収録されています。DHCP サーバーが検出されない場合、本製品により APIPA が実行され、自身 に IP アドレスが割り当てられます。この IP アドレスを変更するには、LaCie Netowkr Assistant を使用してください。 IP アドレスが正しく設定されていま すか。 詳細については、「4.10. Dashboard:ネットワーク」の セクションを参照してください。 ネットワークでは、固定 IP アドレ スをデバイスに割り当てることが必 要ですか。 固定 IP アドレスを割り当てる方法については、「2.6. 固 定 IP アドレスを割り当てる」を参照してください。 ユーザーに LaCie 2big Network 2 へのアクセス権 がありません。 管理者は、そのユーザー用のアカウ ントを作成しましたか。 別のユーザーが LaCie 2big Network 2 にアクセスするため には、次の 2 つの条件が満たされる必要があります。1) 管理者がユーザーを作成し、ユーザーにユーザー名とパス ワードを付与すること。2) LaCie 2big Network 2 を Ethernet 経由でネットワークに接続し、ユーザーがドライブに アクセスできるようになっていること。 自分のアカウントにアクセ スできない。ログインとパ スワードを入力すると、エ ラー メッセージが出力さ れる。 パスワードは正しく入力されていま すか。 [User (ユーザー)] ページに電子メール アドレスを入力す ると、パスワードを取得できます。これを行うには、ログ イン ページで [forgot my password (パスワード紛失)] リンクをクリックします。指示に従って、パスワードを取 得してください。 共有へのアクセスに遅延が 見られる。 複数のファイルを同時に転送しよう としていませんか? 同時ファイル転送の間は、シェアへのアクセスが遅くなる ことがあります。 UPnP AV メディア プレー ヤーまたはアダプタで LaCie 2big Network 2 に保存 されたメディア ファイルを 表示できない。 メディア ファイルはパブリック共有 に保存されていますか? UPnP AV デバイスはパブリック共有に保存されているメ ディア ファイルのみを認識します。パブリック共有に保存 されていないファイルには、UPnP デバイスからアクセス できません。 LaCie 2big Network 2 • DESIGN BY NEIL POULTON ユーザー マニュアル トラブルシューティング ページ 70 6.4. USB 接続のトラブルシューティング 6.4.1. Mac をご使用の方 問題 質問 解決方法 USB 拡張ポートに接続し た USB ドライブ/キーまた は USB プリンタが認識さ れない。 LaCie silverscreen が USB を介し てコンピュータに接続されています か? 拡張 USB デバイス ポートに接続されたデバイス (ハード ディスクまたはプリンタ) は、USB ホスト ポートに USB ケーブルを接続すると自動的にマウントが解除されます。 ハード ディスクまたはプリンタをアクセス可能にするに は、ディスクをコンピュータから切断し、Ethernet ケー ブルを使用してネットワークに接続します。 コンピュータがデバイスを 認識しない。 ドライブのアイコンがコンピュータ に表示されていますか。 LaCie ドライブのアイコンがデスクトップに表示されてい るはずです ([Finder] の環境設定で、外付けディスクをデ スクトップに表示しないように設定した場合は、表示され ません)。デバイスが表示されない場合は、この後に記載 されているトラブルシューティングのヒントをすべて読ん で、問題を解決してください。 お使いのコンピュータは、本製品を 使用するための最低システム要件を 満たしていますか? 詳細は、「1.1. 最小システム要件」のセクションを参照し てください。また、使用しているコンピュータを変更して みてください。コンピュータの問題は、コンピュータ自体 の問題であることが数多く見られます。コンピュータが正 常に稼働しているように見える場合でも、テストする価値 はあります。 ドライブに電源が接続されています か? 電源が正しく接続されていること (「3.4.2. ステップ 2: ドライブに電源を入れる」のセクションを参照)、および 電源を接続したコンセントに正常に通電していることを確 認してください。 USB 接続について正しいインストー ル方法に従いましたか。 「3.4. USB を経由して共有にアクセスする」のセクショ ンでインストール手順を再度確認してください。 USB ケーブルの両端がしっかりと取 り付けられていますか。 必ず LaCie で提供されている USB ケーブルを使用してく ださい。USB ケーブルの両端を調べ、両端が各ポートに 正しく取り付けられていることを確認してください。ケ ーブルを取り外し、10 秒経ってから再度接続してくださ い。それでもドライブが認識されない場合、コンピュータ を再起動して、もう一度接続し直してください。 その他のデバイス ドライバまたは機 能拡張と競合していませんか。 LaCie テクニカル サポートにお問い合わせください。 次のページに続く >> LaCie 2big Network 2 • DESIGN BY NEIL POULTON ユーザー マニュアル ドライブにファイルをコピ ーしようとすると、エラー メッセージが出る。 USB に接続しているときに、ドライ ブへのコピー中に "Error –50 (エラ ー –50 )" というメッセージが表示さ れましたか? トラブルシューティング ページ 71 2big Network 2 を USB 経由でコンピュータに接続する と、コンピュータにマウントされるドライブの USB 共有 が、MS-DOS (FAT32) でフォーマットされます。このフ ォーマットでは、一部の文字を含むファイル名がコピーで きません。コピーされない文字には次のようなものがあり ますが、これだけには限りません。 ?<>/\: ファイルとフォルダを調べ、このような文字が使われてい ないことを確認してください。 4 GB を超えたサイズのフ ァイルをドライブにコピー できません。 USB を介してコンピュータに接続し ていますか。 2big Network 2 を USB 経由でコンピュータに接続する と、コンピュータにマウントされるドライブの USB 共有 が、MS-DOS (FAT32) でフォーマットされます。このフ ォーマットでは、ファイル サイズは 4 GB に制限されて います。 2big Network 2 に 4GB を超えるサイズのファイルを転送す るには、USB ケーブルを外し、Ethernet ケーブルを接続 します。「3.4.3. USB ケーブルの接続解除」を参照して から、「2. ネットワークへの接続」を参照してください。 または、USBShare を HFS+ に再フォーマットすると、 さらに大きいファイル サイズが可能になります (「4.11. Dashboard:ドライブの情報」を参照)。 Hi-Speed USB 2.0 を介し て接続しても、デバイスの 実行速度が速くならない。 ディスクの容量が、パッケ ージ記載の容量と異なって いる。 デバイスは、コンピュータの標準の USB ポートに接続されていますか。 ドライブがコンピュータの標準の USB ポートに接続され ている場合は、この状態は正常です。Hi-Speed USB 2.0 デバイスは Hi-Speed USB 2.0 ポートに接続されたとき にのみ、Hi-Speed USB 2.0 のパフォーマンス レベルで 動作します。Hi-Speed USB 2.0ポートまたはハブに接続 されていない場合は、Hi-Speed USB 2.0 デバイスは遅い USB の転送速度で動作します。詳しくは、「5.1. データ 転送の最適化」を参照してください。 ご使用のコンピュータと OS は、HiSpeed USB 2.0 に対応しています か。 詳細は、「1.1. 最小システム要件」および「5.1. データ転 送の最適化」のセクションを参照してください。 ドライブを USB 経由でコンピュータに接続すると、合計容量の一部のみが使用できるようになり ます。USB 接続では、最大 500GB が割り当てられています (USBShare という名前の共有)。残 りの容量は、Ethernet 接続専用になっています。これは変更できます。詳しくは、「4.11. Dashboard:ドライブの情報」を参照してください。 次のページに続く >> LaCie 2big Network 2 • DESIGN BY NEIL POULTON ユーザー マニュアル ディスクで「カチッ」とい う音がする。 トラブルシューティング ページ 72 それはソフトウェアによる音ですか? それともハードウェアによる音ですか? ディスクが動作すると、ソフトウェアによる「カチッ」という音がします。ディスクが動作してい る場合、この音は正常です。ディスクでは、一般に、障害発生前に問題が示されることはないた め、ディスクで「カチッ」という音がしても正常に動作しているのであれば不具合を意味するもの ではありません。ディスクが正常に動作しない場合、考えられる原因は 2 つあります。 ✦✦ ディスクが破損している可能性があります。この問題は、ディスクを再フォーマットするこ とで解決できることがあります。 ✦✦ 外部電源装置または電源ケーブルが原因でディスクに不具合が生じている可能性がありま す。可能であれば、別の外部電源装置または電源ケーブルを使用してください。 ハードウェアによる「カチッ」という音はわかりやすく、金属と金属とが擦り合うような音がしま す。このような音は、一般に、物理的な故障があることを示します。このような音が聞こえるよう になる前にドライブに衝撃を与えることがなかった場合は、ソフトウェアによる「カチッ」という 音であることを検討し、前述のトラブルシューティングを参照してください。 LaCie 2big Network 2 • DESIGN BY NEIL POULTON ユーザー マニュアル トラブルシューティング ページ 73 6.4.2. Windows をご使用の方 問題 質問 解決方法 USB 拡張ポートに接続し た USB ドライブ/キーまた は USB プリンタが認識さ れない。 LaCie silverscreen が USB を介し てコンピュータに接続されています か? 拡張 USB デバイス ポートに接続されたデバイス (ハード ディスクまたはプリンタ) は、USB ホスト ポートに USB ケーブルを接続すると自動的にマウントが解除されます。 ハード ディスクまたはプリンタをアクセス可能にするに は、ディスクをコンピュータから切断し、Ethernet ケー ブルを使用してネットワークに接続します。 コンピュータがデバイスを 認識しない。 お使いのコンピュータの OS では、 そのファイル システムがサポートさ れていますか? 詳しくは、コンピュータのマニュアルを確認し、「6. 2big Network 2 の再フォーマット」を参照してください。 [マイ コンピュータ] にデバイスのア イコンが表示されていますか。 [マイ コンピュータ] を開き、デバイスのアイコンとそのデ バイスに割り当てられているドライブ文字を探します。デ バイスが表示されない場合は、この後に記載されているト ラブルシューティングのヒントをすべて読んで、問題を解 決してください。[マイ コンピュータ] を開き、デバイスの アイコンとそのデバイスに割り当てられているドライブ文 字を探します。デバイスが表示されない場合は、この後に 記載されているトラブルシューティングのヒントをすべて 読んで、問題を解決してください。 お使いのコンピュータは、本製品を 使用するための最低システム要件を 満たしていますか? 詳細は、「1.1. 最小システム要件」のセクションを参照し てください。また、使用しているコンピュータを変更して みてください。コンピュータの問題は、コンピュータ自体 の問題であることが数多く見られます。コンピュータが正 常に稼働しているように見える場合でも、テストする価値 はあります。 ドライブに電源が接続されています か? 電源が正しく接続されていること (「3.4.2. ステップ 2: ドライブに電源を入れる」のセクションを参照)、および 電源を接続したコンセントに正常に通電していることを確 認してください。 USB 接続について正しいインストー ル方法に従いましたか。 「3.4. USB を経由して共有にアクセスする」のセクショ ンでインストール手順を再度確認してください。 USB ケーブルの両端がしっかりと取 り付けられていますか。 USB ケーブルの両端を調べ、両端が各ポートに正しく取 り付けられていることを確認してください。ケーブルを取 り外し、10 秒経ってから再度接続してください。それで もドライブが認識されない場合、コンピュータを再起動し て、もう一度接続し直してください。 その他のデバイス ドライバまたは機 能拡張と競合していませんか。 LaCie テクニカル サポートにお問い合わせください。 次のページに続く >> LaCie 2big Network 2 • DESIGN BY NEIL POULTON ユーザー マニュアル 4 GB を超えたサイズのフ ァイルをドライブにコピー できません。 USB を介してコンピュータに接続し ていますか。 トラブルシューティング ページ 74 2big Network 2 を USB 経由でコンピュータに接続する と、コンピュータにマウントされるドライブの USB 共有 が、MS-DOS (FAT32) でフォーマットされます。このフ ォーマットでは、ファイル サイズは 4 GB に制限されて います。 2big Network 2 に 4GB を超えるサイズのファイルを転送す るには、USB ケーブルを外し、Ethernet ケーブルを接続 します。「3.4.3. USB ケーブルの接続解除」および「2.2. ステップ 2:Ethernet ケーブルの接続」を参照してくだ さい。または、USBShare を NTFS に再フォーマットす ると、さらに大きいファイル サイズが可能になります ( 「4.11. Dashboard:ドライブの情報」を参照)。 デバイスは、コンピュータの標準の USB ポートに接続されていますか。 ドライブがコンピュータの標準の USB ポートに接続され ている場合は、この状態は正常です。Hi-Speed USB 2.0 デバイスは Hi-Speed USB 2.0 ポートに接続されたとき にのみ、Hi-Speed USB 2.0 のパフォーマンス レベルで 動作します。Hi-Speed USB 2.0ポートまたはハブに接続 されていない場合は、Hi-Speed USB 2.0 デバイスは遅い USB の転送速度で動作します。詳しくは、「5.1. データ 転送の最適化」を参照してください。 ご使用のコンピュータと OS は、HiSpeed USB 2.0 に対応しています か。 詳細は、「1.1. 最小システム要件」および「5.1. データ転 送の最適化」のセクションを参照してください。 ディスクの容量が、パッケ ージ記載の容量と異なって いる。 ドライブを USB 経由でコンピュータに接続すると、合計容量の一部のみが使用できるようになり ます。USB 接続では、最大 500GB が割り当てられています (USBShare という名前の共有)。残 りの容量は、Ethernet 接続専用になっています。これは変更できます。詳しくは、「4.11. Dashboard:ドライブの情報」を参照してください。 ディスクで「カチッ」とい う音がする。 それはソフトウェアによる音ですか? それともハードウェアによる音ですか? ディスクが動作すると、ソフトウェアによる「カチッ」という音がします。ディスクが動作してい る場合、この音は正常です。ディスクでは、一般に、障害発生前に問題が示されることはないた め、ディスクで「カチッ」という音がしても正常に動作しているのであれば不具合を意味するもの ではありません。ディスクが正常に動作しない場合、考えられる原因は 2 つあります。 ✦✦ ディスクが破損している可能性があります。この問題は、ディスクを再フォーマットするこ とで解決できることがあります。 ✦✦ 外部電源装置または電源ケーブルが原因でディスクに不具合が生じている可能性がありま す。可能であれば、別の外部電源装置または電源ケーブルを使用してください。 ハードウェアによる「カチッ」という音はわかりやすく、金属と金属とが擦り合うような音がしま す。このような音は、一般に、物理的な故障があることを示します。このような音が聞こえるよう になる前にドライブに衝撃を与えることがなかった場合は、ソフトウェアによる「カチッ」という 音であることを検討し、前述のトラブルシューティングを参照してください。 LaCie 2big Network 2 • DESIGN BY NEIL POULTON ユーザー マニュアル カスタマ サポートへのお問い合わせ ページ 75 7.カスタマ サポートへのお問い合わせ エレコム株式会社は、日本市場向けのLaCie製品を販売しています。本製品のテクニカルサポートおよび保証期間内の無償修理 は、エレコムグループが対応いたします。 テクニカルサポートへお問い合わせになる前に 1. このマニュアルをよくお読みになり、「トラブルシューティング」を再度ご確認ください。 2. 問題点を明確にしてください。可能であればCPU上の外付けデバイスを本製品だけにして、全てのケーブルが正しくしっかり と 取り付けられていることを確認してください。 「トラブルシューティング」のチェックリストに全て目を通し、問題が該当しないかを確認願います。それでも本ドライブが正 常に動作しない場合は、下記のURLより窓口をご確認ください。 ラシー テクニカルサポートセンター http://www.lacie.jp/support/index.html 情報 確認箇所 1. LaCie ハード ディスクのシリアル番号 デバイス背面のシール、または納品時の梱包箱にあります。 2. Macintosh/PC の機種 Macをご使用の方:メニューバーの Apple アイコンをクリ ックし、[このMacについて] を選択します。 3. オペレーティング システムのバージョン番号 Windowsをご使用の方:[マイコンピュータ]を右クリッ クし、[プロパティ]>[全般]を選択します。 4. プロセッサの速度 5. コンピュータ メモリ 6. コンピュータにインストールされている内蔵および け周辺機器のメーカー名とモデル名 外付 Macをご使用の方:Finderメニューバーのアップルアイコ ンをクリックし、[このMacについて]を選択します。[詳 しい情報...]を選択します。Appleシステムプロファイラが 起動され、内蔵および外付け周辺機器がリストアップされま す。 Windowsをご使用の方:[マイコンピュータ] を右クリッ クし、[プロパティ]>[ハードウェア] LaCie 2big Network 2 • DESIGN BY NEIL POULTON ユーザー マニュアル カスタマ サポートへのお問い合わせ ページ 76 7.1. LaCie テクニカル サポートの連絡先 LaCie アジア http://www.lacie.com/cn/contact/ LaCie オーストラリア http://www.lacie.com/au/contact/ LaCie ベルギー http://www.lacie.com/be/contact/ (オランダ語) http://www.lacie.com/befr/contact/ (フランス語) LaCie ブラジル http://www.lacie.com/us/contact/ LaCie カナダ http://www.lacie.com/ca/contact/ (英語) http://www.lacie.com/cafr/contact/ (フランス語) LaCie デンマーク http://www.lacie.com/dk/contact/ LaCie フィンランド http://www.lacie.com/fi/contact/ LaCie フランス http://www.lacie.com/fr/contact/ LaCie ドイツ http://www.lacie.com/de/contact/ LaCie アイルランド http://www.lacie.com/ie/contact/ LaCie イタリア http://www.lacie.com/it/contact/ LaCie 韓国 http://www.lacie.com/kr/contact/ LaCie 中南米 http://www.lacie.com/la/contact/ LaCie オランダ http://www.lacie.com/nl/contact/ LaCie ノルウェー http://www.lacie.com/no/contact/ LaCie ポルトガル http://www.lacie.com/pt/contact/ LaCie シンガポール http://www.lacie.com/asia/contact/ LaCie 東南アジア http://www.lacie.com/sea/contact/ LaCie スペイン http://www.lacie.com/es/contact/ LaCie スウェーデン http://www.lacie.com/se/contact/ LaCie スイス http://www.lacie.com/ch/contact/ (ドイツ語) http://www.lacie.com/chfr/contact/ (フランス語) http://www.lacie.com/chit/contact/ (イタリア語) LaCie 英国 http://www.lacie.com/uk/contact/ LaCie アメリカ合衆国 http://www.lacie.com/us/contact/ (英語) http://www.lacie.com/uses/contact/ (スペイン語) LaCie グランド エキスポート http://www.lacie.com/intl/contact/ LaCie 2big Network 2 • DESIGN BY NEIL POULTON ユーザー マニュアル 保証について ページ 77 8.保証について エレコム株式会社は、日本市場向けのLaCie製品を販売しています。本製品のテクニカルサポートおよび保証期間内の無償修理は、エレコムグループが対応いたしま す。 ■保証内容 1. 弊社が定める保証期間(本製品ご購入日から起算されます)内に適切な使用環境で発生した本製品の故障に限り、 無償で本製品を修理または同等製品への交換をいたします。 ■無償保証範囲 2. 以下の場合には、保証対象外となります。 (1) 保証書および故障した本製品をご提出いただけない場合。 (2) 保証書に販売店ならびに購入年月日の記載がない場合、または本製品のご購入日が確認できる証明書(レシート・納品書など)をご提示いただけない場 合。 (3) 保証書に偽造・改変などが認められた場合。 (4) 弊社及び弊社が指定する機関以外の第三者ならびにお客様による本製品の改造、分解、修理がおこなわれている場合。 (5) 弊社が定める機器以外に接続、または組み込んで使用し、故障または破損した場合。 (6) 通常一般家庭内で想定される使用環境の範囲を超える温度、湿度、振動等により故障した場合。 (7) 本製品をご購入いただいた後の輸送中に発生した衝撃、落下などにより故障した場合。 (8) 地震、火災、落雷、風水害、その他の天変地異、公害、異常電圧などの外的要因により故障した場合。 (9) その他、無償修理または交換が認められない合理的な事由が発見された場合。 (10) 本製品を日本国外でご購入された場合。 ■修理 3. 4. 修理のご依頼は、保証書を本製品に添えて、お買い上げの販売店にお持ちいただくか、弊社修理センターに送付してください。 5. 6. 7. 修理・もしくは同機種での交換ができない場合は、保証対象製品と同等またはそれ以上の性能を有する他の製品と交換させていただく場合があります。 8. 弊社修理センターへご送付いただく場合の送料はお客様のご負担となります。また、ご送付いただく際、適切な梱包の上、紛失防止のため受渡の確認できる手段 (宅配や簡易書留など)をご利用ください。なお、弊社は運送中の製品の破損、紛失については一切の責任を負いかねます。 有償、無償にかかわらず修理等により交換された本製品またはその部品等は返却いたしかねます。 記憶メディア・ストレージ製品において、弊社修理センターにてドライブ交換、製品交換を実施した際には、データの保全は行わず全て初期化いたします。記憶 メディア・ストレージ製品を修理に出す前には、お客様ご自身でデータのバックアップを取っていただきますようお願いいたします。 故障とは、本製品が本製品の仕様に定める通りに機能しないことを指します。外観損傷(本製品の傷や破損)については保証対象外となりますので、外観損傷に 対する修理・修繕は行いません。 ■免責事項 9. 本製品の故障について、弊社に故意または重大な過失がある場合を除き、弊社の債務不履行及び不法行為等の損害賠償責任は、本製品購入代金を上限とさせてい ただきます。 10.本製品の故障に起因する派生的、付随的、間接的および精神的損害、逸失利益、ならびにデータ損害の補償・復旧等につきましては、弊社は一切責任を負いかね ます。 ■有効範囲 11.保証書は、日本国内においてのみ有効です。保証書は再発行しませんので、大切に保管してください。また、海外でのご使用につきましては、弊社はいかなる保 証もいたしません。日本国外ではその国の法律・規制により使用ができない、もしくは罰せられることがありますが、弊社では一切責任を負いかねますのでご了 承ください。 重要な情報:保証に関するご不明点は、弊社テクニカルサポートセンターまでお問い合わせください サポートURL http://www.lacie.jp/support/index.html