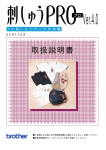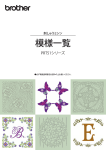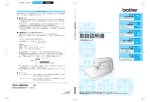Download ȞɦȲɦɶɮʓ - Brother
Transcript
ɂȫɔȾȝᝣɒȢȳȨȗ ҨȪɘșʑ˂ʉͽʇʟʒɰɱɬ ÅÓÙ±°ʁʴ˂ʄ ȞɦȲɦɶɮʓ ٨ߏ↪ߦߥࠆ೨ߦᔅߕᧄᦠࠍ߅⺒ߺߦߥࠅᱜߒߊ߅ߊߛߐޕ ٨ᧄᦠߪߥߊߐߥࠃ߁ߦᄢಾߦ▤ߒ߽ߢߟޔᚻߦߣߞߡࠄࠇࠆࠃ߁ߦߒߡߊߛߐޕ 本ソフトウェア製品をインストールする前に 必ずお読みください。 この度は弊社のソフトウェア製品をお買い上げ頂き誠にありがとうございます。本製品をインストールす る前に、下記「ソフトウェアにおける契約条項」を十分お読みください。弊社では本製品に下記契約事項 を設けており、お客様のご同意のあった場合のみ本製品をご使用いただいております。本製品の使用条件 は、本製品のインストールをもって、お客様にご了承いただいたものとさせていただきます。 ソフトウェアにおける契約条項 1. 総則 この条項は、お客様と弊社との間における、本製品の使用に関する取り決めです。 2. 本製品の使用 お客様は本製品を 1 台のコンピューターにインストールして使用することができます。 3. 複製 お客様による本製品のバックアップ目的以外の複製は禁止されております。 4. 改造等 お客様による本製品の改造、解析等は禁止します。 5. 譲渡 お客様は本製品について、第三者に再使用権を設定し、又はその他の方法で第三者に使用させるこ とができないものとします。 6. 保証 お客様による本製品の選択、使用および使用結果について弊社はいかなる責任も負いません。 7. その他 本製品は著作権法によって保護されています。 本製品の一部は Softfoundry International Pte. Ltd の技術を使用して作られています。 Microsoft、Windows、Windows Vista は米国 Microsoft Corporation の米国およびその他の国におけ る登録商標です。 IBM は米国 International Business Machine Corporation の米国およびその他の国における登録商 標です。 はじめに このたびは、刺しゅう PRO 10 をお買い上げいただきまして誠にありがとうございます。 本製品はパソコンに接続しご使用いただくことにより、オリジナル刺しゅうを作成できる刺しゅう データ作成ソフトウェアです。お使いになる前に、このかんたんガイドの「安全にお使いいただくた めに」をよくお読みのうえ、使いかたマニュアルをご覧ください。各機能や正しい使い方を十分にご 理解のうえ末永くご愛用ください。 また、お読みになった後は保証書とともに、お使いになられる方がいつでも見られるところに必ず保 管してください。 注意:このかんたんガイドでは、お使いのパソコンの Windows® および周辺機器の使用方法について は説明していません。お使いのパソコンの Windows® および周辺機器の使用方法については、 それぞれの取扱説明書を参照してください。 この装置は、住宅地域での電波障害阻止を目的とした、情報処理装置等電波障害自主規制協議会 (VCCI)の基準に基づく、第 2 種情報処理装置です。この装置は、住宅地域またはその隣接した地 域で使用することを目的としていますが、この装置がラジオやテレビジョン受信機に近接して使用 されると、受信障害を引き起こすことがあります。マニュアルに従って正しい取り扱いをしてくだ さい。 重要: 営業目的で、別売の「刺しゅうカード」や新聞・雑誌などから無断で複製し、本製品にて 使用することは「著作権法」に触れることになり、法により処罰されることがあります。 本製品に含まれるソフトウェアは、「著作権法」により保護されています。著作権法に従 う場合に限り、本ソフトウェアをご使用・複製いただくことができます。 本製品は、一般家庭用のみのご使用を対象としています。 ・ 本製品は日本国内向け、家庭用です。外国では使用できません。 This product can not be used in a foreign country as designed for Japan. ・ ・ ・ ・ 仕様および外観は品質改良のため、予告なく変更することがありますのでご了承ください。 本書の内容を許可なく無断で複製することは、禁じられておりますのでご了承ください。 本書の内容を予告なく変更することがありますのでご了承ください。 本書の内容について万一不審な点や誤りなど、お気づきの点がありましたらご連絡ください。 安全にお使いいただくために このマニュアルに使われている表示や絵文字は、製品を安全に正しくお使いいただき、お使いになら れる方や他の人々への危害や損害を未然に防ぐためのものです。 その表示や意味は次のとおりです。 注意 この表示を無視して誤った使い方をすると、人が障害を負う危険が想定される内容および 物的損害のみの発生が想定される内容を示しています。 本書で使用している絵文字の意味は次のとおりです。 特定しない禁止事項 分解してはいけません この製品を安全にお使いいただくために、以下の事柄を守ってください。 注 意 転送または保存目的で「刺しゅうPROソフトウェアキー」本体にファイルを保存しな いでください。故障の原因となります。 「刺しゅうPROソフトウェアキー」本体を刺しゅうミシンに挿入しないでください。 故障の原因となります。 「刺しゅう PRO ソフトウェアキー」本体は、ストーブ、アイロンのそばなど高温・ 多湿のところでは使用しないでください。故障の原因となります。 「刺しゅうPROソフトウェアキー」本体を、お客様ご自身で分解、修理および改造は 行わないでください。けが・故障の原因となります。 「刺しゅう PRO ソフトウェアキー」本体を、乳幼児の手の届くところに置かないで ください。誤って飲み込み、窒息する恐れがあります。万一、飲み込んだと思われ る場合は、直ちに医師に相談してください。 40 ページ 29 ページ 34 ページ 60 ページ 55 ページ 42 ページ 50 ページ 目次 説明書の種類と内容............................... 3 かんたんガイド ............................................ 3 使いかたマニュアル(PDF 形式)................ 3 始めてみよう.......................................... 4 はじめに ........................................................... 4 同梱品の確認 ............................................... 4 「刺しゅう PRO ソフトウェアキー」使用時 の注意事項 ................................................... 4 ソフトウェアのインストール........................... 5 インストールを行う前に ............................. 5 動作環境の確認 ............................................ 5 インストールの手順..................................... 6 ステップ 1:ソフトウェアをインストール する .............................................................. 6 ステップ 2:「刺しゅう PRO ソフトウェア キー」の認証を行う(刺しゅう PRO Ver.5 以降からアップグレードする場合のみ)...... 9 ソフトウェアをアンインストールする...... 13 サポート・サービス ....................................... 15 ユーザーサポート ...................................... 15 最新のプログラムにアップデートする .......... 16 好みの刺しゅう模様を作ってみよう.... 17 上手な刺しゅうデザイン作りのポイント....... 17 アイデアを刺しゅうにしてみよう ....... 19 アプリケーションを起動する......................... 19 レイアウトセンターを起動しましょう...... 19 スタートアップウィザードを使う.................. 20 枠サイズを前もって設定しましょう ......... 20 レイアウトセンターの画面について .............. 21 [取り込み]ウィンドウを表示しましょう ... 21 模様を取り込む .............................................. 22 図形データを取り込みましょう................. 22 模様を配置する .............................................. 23 図形データを配置しましょう .................... 23 模様に色をつける........................................... 24 色を変えましょう ...................................... 24 模様のぬい方を選ぶ ....................................... 25 ぬい方を変えましょう ............................... 25 模様を刺しゅうデータとして見る.................. 26 ぬい順を変えましょう ............................... 26 模様をぬう...................................................... 27 USB メモリーを使ってデータをミシンに転 送しましょう ............................................. 27 刺しゅうデータを保存 / 開く / 印刷しましょう... 28 1 アプリケーションを終了する ........................ 28 レイアウトセンターを終了しましょう ..... 28 いろいろな刺しゅうデザインを作ってみ よう...................................................... 29 フラワーリース – ステッチデータを配置する – ... 模様を取り込んで回転する ....................... 模様を複製する ......................................... 模様を反転する ......................................... 模様を配置する ......................................... 背番号 – 文字を組み合わせる –..................... 文字を入力する ......................................... 文字の色とぬい方を変える ....................... 変形した文字を取り込む........................... 配置を整える............................................. エンブレム – テンプレートウィザードを使う – ... ウィザードを起動する .............................. 文字を編集する ......................................... デザインデータを出力する ....................... 花模様 – 図形から花模様を作る – ................. 円を描く .................................................... 花模様を描く(簡易モード)..................... 花模様を描く(詳細モード)..................... オフセットラインを使って描く ................ ハート模様 – 図形の輪郭ごとにぬい目を変える –... 図形データを取り込む .............................. ぬいのパターンを図形に適用する ............ プログラムタタミぬいを図形に適用する... モチーフぬいを図形に適用する ................ ハトとハート – ベクトル画像にグラデーションを付ける –... ベクトル画像(SVG ファイル)を取り込む... 非表示のデータを表示する ....................... 外側のハートの図形を飾る ....................... グラデーションを付ける........................... シンボル – 分割した図形にぬい方向を指定する –... 模様を分割する ......................................... ぬい方向を設定する .................................. ぬい順を最適化する .................................. 模様のパーツをグループ化する ................ 29 30 31 32 33 34 35 36 38 39 40 40 41 41 42 42 44 46 47 50 50 51 52 54 55 55 56 57 58 60 60 63 67 67 かんたんガイド活用法 ソフトウェアのインストール手順 この初期手順に従って、ソフ トウェアをインストールしま しょう。 始めてみよう • 初めて刺しゅう PRO を使う方 (通常版) • 刺しゅう PRO Ver.5、6、7、8、 または NEXT を使っている方 (アップグレード版) アプリケーションの基本操作を 学びたい • 刺しゅう PRO 初心者の方 • 基本操作を確認したい方 好みの刺しゅう模様 を作ってみよう アイデアを刺しゅう にしてみよう さっそく刺しゅう模様を作り 始めたい • 刺しゅう PRO の中級者/上級者の方 • 応用操作や詳細な手順が知りたい方 いろいろな刺しゅう デザインを作ってみ よう 2 説明書の種類と内容 かんたんガイド ソフトウェアをお使いになる前に本ガイドをお読みください。本ガイドでは前半に、本ソフトウェアの使 用に関する注意事項やヒントを含め、ソフトウェアのインストール手順または旧バージョンからのアップ グレード手順について説明します。後半は、主な機能を使用して刺しゅうデータを作成する基本の操作方 法と応用例です。 • ソフトウェアのインストール 1. 同梱品の確認やインストールの準備に関する説明をお読みください。(c 4 ページ) 2. 手順に従ってソフトウェアをインストールしましょう。(c 5 ページ) 3. ソフトウェアのサポート情報について知っておきましょう。(c 15 ページ) • 基本操作 1. 刺しゅう模様を作るためのキーポイントを知っておきましょう。(c 17 ページ) 2. 基本的な画面操作や機能を覚えましょう。(c 19 ページ) 3. サンプル作品を作ってみましょう。(c 29 ページ) • 本ガイドで使われている記号 a: ソフトウェアの操作時に注意していただきたい事柄を記載しています。正しく操作していただく ために必要な情報ですので、このマークがある場合は必ずお読みください。 b: 知っておくと便利な操作のヒントを記載しています。この情報を覚えておくと、刺しゅう模様作 りをよりスムーズに楽しく行うことができます。 使いかたマニュアル(PDF 形式) 初心者から上級者まであらゆる習熟度に合わせた刺しゅう PRO の機能と操作に加え、各種設定について説 明します。使いかたマニュアルは PDF ファイルで利用可能です。 ■[スタート]画面から閲覧する(Windows® 8.1 の場合) [スタート]画面にマウスカーソルを置くと画面左下に表示される、下向きの矢印(タイルの左下)を クリックします。 画面に表示されるアプリケーションリストから、タイトル[刺しゅう PRO 10]の下にある[使いかた マニュアル]をクリックします。 b • Windows® 8 の場合:タイルがない部分で[スタート]画面を右クリックし、画面右下の[すべてのア プリ]をクリックして、アプリケーションリストを表示します。 • Windows® 7 の場合: をクリックし、[すべてのプログラム]をクリックします。[刺しゅう PRO 10]をクリックし、[使いかたマニュアル]を選択します。 ■ アプリケーションから閲覧する [デザインデータベース]以外のアプリケーションの右上にある をクリックし、メニューから[マ ニュアル]をクリックします。[デザインデータベース]で、ウィンドウ上部の[ヘルプ]をクリック し、メニューから[マニュアル]をクリックします。 b PDF 版の使いかたマニュアルの閲覧および印刷には、Adobe® Reader® が必要です。 3 始めてみよう はじめに 同梱品の確認 次の同梱品がそろっていることを確認してください。同梱品が足りないときや破損しているときは、お買 い上げの販売店にお問い合わせください。 刺しゅう PRO ソフトウェアキー (プログラム、使いかたマニュアル (PDF 形式)など) 位置合わせシート かんたんガイド (本書) 使いかたマニュアル プロダクト ID キーの封筒 保証書 ストラップ アップグレード版のみに同梱(付属) プロダクト ID は紙に印刷されています。 「刺しゅう PRO ソフトウェアキー」使用時の注意事項 • 本ソフトウェアを動かすには、「刺しゅう PRO ソフトウェアキー」を挿入する必要があります。 • 「刺しゅう PRO ソフトウェアキー」は、USB メモリーとして使用できません。転送または保存目的で 「刺しゅう PRO ソフトウェアキー」に刺しゅうファイルを保存しないでください。 • ミシンに「刺しゅう PRO ソフトウェアキー」を挿入しないでください。 • 「刺しゅう PRO ソフトウェアキー」を初期化しないでください。 • 「刺しゅう PRO ソフトウェアキー」を、湿度の高い場所、直射日光の当たる場所、静電気や衝撃が加わ る場所で、保管しないでください。また、「刺しゅう PRO ソフトウェアキー」を曲げないでください。 • 「刺しゅう PRO ソフトウェアキー」を紛失・破損した場合は、ソフトウェアの小売価格と同額での交換 となります。使用しないときは、安全な場所に保管してください。 4 ソフトウェアのインストール • インストールする前に、 「刺しゅう PRO ソフトウェアキー」に保存されたインストーラーをバックアッ プしてください。 • インストールしたアプリケーションが正しく動作していない場合は、アンインストールしてから、もう 一度インストールしてください。 ソフトウェアのインストール インストールを行う前に • ソフトウェアのインストールを行う前に、ご使用になられるパソコンが動作環境を満たしているかどう かご確認ください。 • ソフトウェアのインストール時は、お使いのパソコンの管理者アカウント(Administrators)でログオン してください。管理者アカウント(Administrators)でのログオンについて詳しくは、Windows® の取扱 説明書を参照してください。 • 本インストールの手順は、Windows® 8.1 を基準に記載されています。Windows® 8.1 以外のシステムを ご使用の場合は、手順や表示画面が多少異なります。 • インストールの途中でキャンセルを行ったり、手順と違う操作を行うとインストールが正しくできません。 • LED インジケータが点滅している間は、パソコンの USB ポートから「刺しゅう PRO ソフトウェアキー」 を抜かないでください。 • ソフトウェアのインストール中は、パソコンの USB ポートから「刺しゅう PRO ソフトウェアキー」を 抜かないでください。インストールが完全に終了してから、「刺しゅう PRO ソフトウェアキー」を抜い てください。 • 「刺しゅう PRO ソフトウェアキー」の認証を行うには、インターネットに接続する必要があります。 インターネットに接続できない場合は、お買い上げの販売店にお問い合わせください。 • 「刺しゅう PRO ソフトウェアキー」の認証手順については、 「ステップ 2: 「刺しゅう PRO ソフトウェア キー」の認証を行う(刺しゅう PRO Ver.5 以降からアップグレードする場合のみ) 」を参照してください。 (c 9 ページ) 動作環境の確認 ソフトウェアのインストールを行う前に、ご使用になられるパソコンが以下の動作環境を満たしているか どうかご確認ください。 パソコン OS IBM-PC またはその互換機 日本語 Microsoft Windows Vista® / Windows® 7 / 8 / 8.1 / 10 (32 または 64 ビット) CPU 速度 1 GHz 以上推奨 メモリー 512 MB 以上(1GB 以上推奨) ハードディスクの空き容量 300 MB 以上 ディスプレイ XGA(1024 × 768)の解像度で、High Color(16 ビット)表示以上が必要 (True Color 推奨) USB ポート 2 つ以上(「刺しゅう PRO ソフトウェアキー」の接続とミシンへの刺しゅ うデータ転送に使用) デバイス マウス プリンター インターネット接続 ご使用のシステムでサポートされているプリンター (画像を印刷したい場合) 刺しゅう PRO の認証とアップグレードするために必要 a • 自作のパソコンでは、正しく動作しないことがあります。 5 ソフトウェアのインストール インストールの手順 インストールの手順は、お使いのソフトウェアによって異なります。刺しゅう PRO 10 を初めてご利用にな る場合は、通常版をインストールします。刺しゅう PRO Ver.5、6、7、8、または NEXT からアップグレー ドする場合は、ソフトウェアをインストールし、 「刺しゅう PRO ソフトウェアキー」の認証を行います。 次の手順でソフトウェアのインストールを行ってください。 通常版の場合 cc 6 ページの「ステップ 1:ソフトウェアをインストールする」 アップグレード版 (刺しゅう PRO Ver.5 以降からのアップグレード)の場合 cc 6 ページの「ステップ 1:ソフトウェアをインストールする」 始めてみよう 「刺しゅう PRO ソフトウェアキー」の認証を行う(刺しゅう cc 9 ページの「ステップ 2: PRO Ver.5 以降からアップグレードする場合のみ)」 ステップ 1:ソフトウェアをインストールする この章ではアプリケーションソフトウェアのインストールを説明します。 a • インストールの途中でキャンセルを行ったり、手順と違う操作を行うとインストールが正しくできません。 • ソフトウェアのインストール時は、お使いのパソコンの管理者アカウントでログオンしてください。 管理者アカウントでログオンしていないときは、途中で管理者アカウントのパスワードが要求される場 合があります。パスワードを入力して手順を進めます。 • インストールを開始する前に、以下の手順に従ってパソコンにインストーラーをバックアップしてくだ さい。 1. コンピューターにバックアップフォルダーを作成します。 2. 「刺しゅう PRO ソフトウェアキー」の[刺しゅう PRO 10]フォルダー全体を手順 1 で作成した フォルダーにコピーします。 • 「刺しゅう PRO ソフトウェアキー」の[刺しゅう PRO 10]フォルダーにあるデータは削除しないでく ださい。 1 「刺しゅう PRO ソフトウェアキー」をパ ソコンの USB ポートに差し込みます。 しばらくすると、[自動再生]ダイ アログが起動します。 Windows® 7 の場合、 [自動再生] ダイアログが表示されたら手順 3 を行います。 a インストールが完了するまでは「刺しゅう PRO ソフトウェアキー」を抜き差ししないでください。 6 ソフトウェアのインストール b •[自動再生]ダイアログが起動しない場合: 1. カーソルを画面左下に移動します。 が表示されます。 2. を右クリックし、コマンドリストで[実行]を選択します。 [実行]ダイアログボックスが表示されます。 3. インストーラーのフルパスを入力し、[OK]をクリックするとインストールが始まります。 例:F:¥刺しゅう PRO 10¥setup.exe( 「F:」は「刺しゅう PRO ソフトウェアキー」に使用される ドライブ名です) • Windows® 7 の場合、 をクリックした後、 [すべてのプログラム]をクリックします。[アクセサリ] を選択し、 [ファイル名を指定して実行]をクリックして、 [ファイル名を指定して実行]ダイアログ ボックスを表示します。入力ウィンドウにインストーラーのフルパスを入力します。 2 3 4 5 画面右上に表示されたメッセージをク リックします。 [自動再生]ダイアログボックスは 表示されたままです。 [フォルダーを開いてファイルを表示] をクリックします。 [エクスプローラー]ウィンドウが 表示されます。 [刺しゅう PRO 10]フォルダーを開き、 setup.exe ファイルをダブルクリック します。 [ユーザーアカウント制御]ダイア ログボックスが表示されます。 [はい]をクリックします。 しばらくすると、次のダイアログ ボックスが表示されます。 7 ソフトウェアのインストール 6 7 [次へ]をクリックして、インストー ルを続行します。 インストール先のフォルダーが表 示されます。 始めてみよう インストール先のフォルダーを確認し てから[インストール]をクリックし てプログラムをインストールします。 インストールが完了すると、次のダ イアログボックスが表示されます。 b 他のフォルダーにインストールしたいとき: 1. [変更]をクリックします。 2. [フォルダーの参照]ダイアログボックスが表示されたら、ドライブとフォルダーを選択します。 (必要な場合はフォルダ名を入力します。 ) 3. [OK]をクリックします。 [インストールウィザード]の[データベースフォルダー]ダイアログボックスに、選択した フォルダーが表示されます。 4. [インストール]をクリックすると、選択したフォルダーにインストールされます。 8 [完了]をクリックして、インストー ルウィザードを終了します。 b パソコンの再起動を促すメッセージが表示された場合は、パソコンを再起動してください。 8 ソフトウェアのインストール ステップ 2: 「刺しゅう PRO ソフトウェアキー」の認証を 行う(刺しゅう PRO Ver.5 以降からアップグレードする場 合のみ) お使いの刺しゅう PRO を刺しゅう PRO 10 へアップグレードする場合は、「刺しゅう PRO ソフ トウェアキー」の認証も必要です。ソフトウェアのインストール後、次の手順に従って「刺しゅ う PRO ソフトウェアキー」とカードライターをパソコンに差し込み、 「刺しゅう PRO ソフト ウェアキー」の認証を行ってください。 a b 1 刺しゅう PRO ソフトウェアキー 2 カードライター 9 ソフトウェアのインストール a • 「刺しゅう PRO ソフトウェアキー」の認証を行うには、インターネットに接続する必要があります。 インターネットに接続できない場合は、お買い上げの販売店にお問い合わせください。 • ファイアウォール機能を使用しているときは、認証が失敗する場合があります。その場合は、一時的に ファイアウォール機能を停止し、認証を完了します。 • 1 つの「刺しゅう PRO ソフトウェアキー」の認証に対して使用できるプロダクト ID とカードライター はそれぞれ 1 つずつです。使用済みのプロダクト ID とカードライターは、他の「刺しゅう PRO ソフト ウェアキー」に使用できません。 • ソフトウェアキーの認証終了後は、起動時にカードライターの接続は不要です。 b 1 2 3 4 「刺しゅう PRO ソフトウェアキー」を パソコンに差し込みます。 [自動再生]ダイアログボックスが 表示されます。[自動再生]ダイア ログボックスは使用しないため、 ダイアログで[何もしない]を選 択します。 [スタート]画面にマウスカーソルを 置くと画面左下に表示される、下向き の矢印をクリックします。 アプリケーションのリストが表示 されます。 タイトル[刺しゅう PRO 10]の下に表 示される[刺しゅう PRO 10(レイア ウトセンター) ]を右クリックします。 タスクバーが画面下部に表示され ます。 タスクバーの[管理者として実行]を クリックして、管理者としてプログラ ムを実行します。 [ユーザーアカウント制御]ダイア ログボックスが表示されます。 b Windows® 7 の場合、 をクリックした後、[すべてのプログラム]をクリックします。 [刺しゅう PRO 10]をクリックし、 [刺しゅう PRO 10(レイアウトセンター)]を右クリックします。コマンドリストで [管理者として実行]を選択します。 10 始めてみよう 刺しゅう PRO を初めてご利用になる場合(通常版のソフトウェアをインストールした場合)、認証手順は 不要です。 ソフトウェアのインストール 5 [はい]をクリックします。 しばらくすると、次のダイアログ ボックスが表示されます。 6 7 8 [今すぐ認証]をクリックして、認証 を開始します。 認証ウィザードが起動し、次のダ イアログボックスが表示されます。 [次へ]をクリックします。 15 桁のプロダクト ID を入力し、 [次へ] をクリックします。 a • 間違ったプロダクト ID を入力すると、「プロダクト ID が正しくありません。タイプミスがないか確認 して下さい。 」とメッセージが表示されます。 • アルファベットの「I(アイ) 」、 「O(オー)」はプロダクト ID には使われていません。 • 1 つのプロダクト ID は、1 つの「刺しゅう PRO ソフトウェアキー」にのみ使用できます。他の「刺 しゅう PRO ソフトウェアキー」で使用済みのプロダクト ID は再利用できません。 11 ソフトウェアのインストール 9 刺しゅう PRO Ver.5、6、7、8、また は NEXT に対応したカードライターを パソコンに接続し、[次へ]をクリッ クします。 認証キーを取得する前に、入力し たプロダクト ID が確認のため表示 されます。 10 [次へ]をクリックします。インター ネット経由で弊社のサーバーにアクセ スし認証キーを取得します。 認証キーが正常に取得されると、 次のダイアログボックスが表示さ れます。 始めてみよう a ファイアウォール機能を使用しているときは、認証キーの取得中のみ、インターネット接続が可能になる ように一時的に設定を変更してください。 11 [次へ]をクリックし、 「刺しゅう PRO ソ フトウェアキー」の認証を開始します。 認証が正常に完了すると、次のダ イアログボックスが表示されます。 12 [完了]をクリックして、認証を終了 します。 ソフトウェアキーの認証終了後は、 起動時にカードライターの接続は 不要です。 a 警告が表示された場合は、表示された手順に従って操作してください。 12 ソフトウェアのインストール ソフトウェアをアンインストールする 1 2 3 4 5 13 [スタート]画面にマウスカーソルを 置くと画面左下に表示される、下向き の矢印をクリックします。 アプリケーションのリストが表示 されます。 タイトル[刺しゅう PRO 10]の下に表 示される[刺しゅう PRO 10(レイア ウトセンター) ]を右クリックします。 タスクバーが画面下部に表示され ます。 タスクバーの[アンインストール]を クリックして、管理者としてプログラ ムを実行します。 [プログラムと機能]ウィンドウが 表示されます。 [プログラムと機能]ウィンドウで、 [刺しゅう PRO 10]を選択し、 [アン インストール]をクリックします。 ダイアログボックスが表示されます。 [削除]をクリックして、プログラム をアンインストールします。 アンインストールが始まるとすぐ に次のメッセージが表示されます。 ソフトウェアのインストール 6 [はい]をクリックします。 ソフトウェアが正しくアンインス トールされると、ダイアログボッ クスが表示されます。 7 [完了]をクリックして、アンインス トールを終了します。 b • 本アンインストール手順は、Windows® 8.1 を基準に記載されています。 • Windows Vista® と Windows® 7 の場合、[スタート]ボタンをクリックした後、 [コントロールパネル] をクリックします。[コントロールパネル]ウィンドウで[プログラムと機能]を選択します。このソ フトウェアを選択し、[アンインストール]をクリックします。 始めてみよう 14 サポート・サービス サポート・サービス ユーザーサポート 本製品の使い方やアフターサービスについてご不明の場合は、お買い上げの販売店または「お客様相談室(ミ シン 119 番) 」までお問い合わせください。詳しくは、本書の裏表紙をご覧ください。 本製品のサポート情報については、レイアウトセンターの の[刺しゅう PRO WEB ページ]をクリックし て、刺しゅう PRO 10 のホームページをご覧ください。メニューから刺しゅう PRO WEB ページを開けない 場合は、下記アドレスの弊社 Web サイトをご覧ください。 ブラザーソリューションセンター(http://support.brother.co.jp/) a お問い合わせいただく前に次の点をご確認ください。より早く回答を見つけることができます。 1. パソコンの OS を最新の状態にアップデートしてください。 2. ご使用のパソコンの製造番号、モデル番号と、お使いの OS のバージョンをご確認ください。 3. 表示されたエラーメッセージなどの内容をご確認ください。 15 最新のプログラムにアップデートする 最新のプログラムにアップデートする 1 2 [レイアウトセンター]の の[ソフ トウェアの更新を確認]をクリックし ます。 最新のプログラムになっているか 自動的にチェックし、アップデー トします。 左記のメッセージが表示された場合 は、[OK]をクリックします。 プログラムは最新になっています。 左記のメッセージが表示された場合 は、[はい]をクリックして、Web か ら最新のプログラムをダウンロードし ます。 a • インターネットに接続していないパソコンではこの機能は使えません。 • ファイアウォール機能を使用しているときは、プログラムのバージョン確認ができない場合があります。 その場合は、一時的にファイアウォール機能を停止してください。 • 最新のプログラムにアップデートする場合は、Administrator の権限のついたユーザーアカウントでログ オンしてください。Administrator の権限のついたユーザーアカウントでのログオンについて詳しくは、 Windows® の取扱説明書を参照してください。 b [アプリケーション起動時に更新を確認する]をチェックすると、プログラムの起動時に毎回最新のプロ グラムになっているかチェックします。 [更新内容の確認]をクリックすると、変更内容が表示されます。 16 始めてみよう 3 好みの刺しゅう模様を作ってみよう 上手な刺しゅうデザイン作りのポイント 上手に刺しゅう作品を仕上げるためには、下記のキーポイントとなる作業を楽しみながら行うことが大切です。 刺しゅう PRO は、その作業がスムーズに行えるようにサポートするツールや機能が充実しています。刺しゅう 作品を作る際に思いつく、さまざまな「したい!」を可能にします。 いろいろな サンプル模様を 見たい。 お手本となる 作品例が欲しい。 手持ちの写真を 刺しゅうしたい。 22 ページ 29 ページ 55 ページ デザインのテンプ レートが欲しい。 写真やイラスト を使いたい。 40 ページ 55 ページ 完成したデザインの イメージを思い描く 文字を入れたい。 34 ページ かたちを描く 移動したい。 23 ページ 模様を並べる 17 拡大/縮小したい。 23 ページ 回転したい。 23 ページ 配置をアレンジし たい。 29 ページ 上手な刺しゅうデザイン作りのポイント 配色のシミュ レーションを したい。 好みの色に変え たい。 24 ページ 36 ページ ぬい方を変えたい。 模様をより表現 豊かにしたい。 色をつける 25 ページ 42ページ 50 ページ データの利用方法 を知りたい。 仕上がりのイメ ージを見たい。 ぬい順を決め たい。 26 ページ 26 ページ 26ページ 67 ページ 作った刺しゅう データを管理し たい。 お気に入りのデ ザインを保存し ておきたい。 27 ページ 28 ページ ぬい方で魅せる 好みの刺しゅう模様を作ってみよう アイデアを刺しゅう データにする ミシンでぬいたい。 27 ページ 刺しゅうする 18 アイデアを刺しゅうにしてみよう 刺しゅうデザイン作りのキーポイントを考慮しながら、刺しゅう作品を仕上げるまでの基本的な流 れを確認しましょう。 アプリケーションを起動する 刺しゅう PRO は、刺しゅうデザインに役立つ 5 つのアプリケーションを搭載しています。まずは、素材と なる模様や図形、画像、テキストの取り込みから、作成・編集した刺しゅうデータの確認まで、刺しゅう 作品作りにおいてすべての「鍵」となる工程をサポートする[レイアウトセンター]を起動しましょう。 レイアウトセンター: 刺しゅう作品作りに必要なすべての機能を備えて います。 デザインセンター: 画像をもとにして刺しゅうデータを作成します。 デザインデータベース: 作成・編集した刺しゅうデータを管理します。 ステッチクリエイター: いろいろなステッチパターンを作成できます。 フォントクリエイター: オリジナルのフォントを作成します。 練習してみましょう a レイアウトセンターを起動しましょう 1 2 3 「刺しゅう PRO ソフトウェアキー」を パソコンに差し込みます。 表示される[自動再生]ダイアログ ボックスを閉じます。 [スタート]画面左下の下向きの矢印 をクリックします。 すべてのアプリケーションのリス トが表示されます。 タイトル[刺しゅう PRO 10]の下に 表示される[刺しゅう PRO 10(レイ アウトセンター)]をクリックします。 [レイアウトセンター]が起動し、 スタートアップウィザードが表示 されます。 b Windows® 7 の場合、 [すべてのプログラム] [刺しゅう PRO 10] [刺しゅう PRO 10(レイ アウトセンター)]をクリックします。 19 スタートアップウィザードを使う スタートアップウィザードを使う スタートアップウィザードでは 1 回のクリックだけで、よく使う機能やファイルへ簡単にアクセスできます。 ウィザード形式で刺しゅう模様 を簡単に作成できます。 使いかたマニュアルを開きます。 画面設定や枠・布選び のヒントが得られます。 前回使った模様を簡単に 呼び出せます。 刺しゅうデータを管理します。 練習してみましょう b 枠サイズを前もって設定しましょう 1 2 3 スタートアップウィザードウィンドウ で[枠サイズや生地を設定する]をク リックします。 [デザイン設定]ダイアログが表示 されます。 [デザインページ設定]タブをクリッ クし、画面設定を指定します。 この例では、[デザインページサイズ] の[枠サイズ]を「130 × 180mm」に 設定し、[OK]をクリックします。 [生地の設定]ダイアログボックス が表示されます。 [OK]をクリックします。 20 アイデアを刺しゅうにしてみよう 内蔵の模様やテキストを 使います。 レイアウトセンターの画面について レイアウトセンターの画面について スタートアップウィザードの後には、メインとなるレイアウトセンターの画面が表示されます。この画面 では、刺しゅう作品を仕上げるまでに必要なすべての機能やツールを利用できます。 メニューとツール 属性設定と模様の取り込み リボンで機能ごとにグループ化された 任意のコマンドまたはツールを選択し ましょう。 色やぬい方、文字入力の詳細な設定を したり、インポートする模様をサムネ イルリストで見ることができます。 刺しゅうデータ の確認 ぬい順の確認 模様の縫製パーツごとの実際にぬう 順番を確認しましょう。 作成・編集した模様の縫製工程をシ ミュレーションで確認しましょう。 練習してみましょう c [取り込み]ウィンドウを表示しましょう 1 2 21 ウィンドウの右側にある[取り込み] タブをクリックします。 取り込める模様のサムネイルリス トが表示されます。 または、ウィンドウ左上の[ホーム] タブをクリックします。[取り込み] グループの[データ取り込み]をク リックし、メニューの[デザインライ ブラリー]をクリックします。 模様を取り込む 模様を取り込む 刺しゅう模様を作るには、まず、デザインのさまざまな素材を編集用画面に取り込むことから始めます。 模様や図形、文字を簡単に取り込めたり、[画像]タブの「ステッチウィザード」機能とツールを使って、 お気に入りの写真を刺しゅうデータに変換できます。 指示に従って フォトステッチウィザードを使う ドラッグして [画像]タブにあるステッチウィザードを使えば、 簡単に写真を刺しゅうデータに変換できます。 取り込み ウィンドウから 自由に描いて 入力用のツールを使えば、図形や線をより 直観的に描くことができるので、デザイン の幅が広がります。 練習してみましょう d 図形データを取り込みましょう 1 2 3 [取り込み]ウィンドウの[取り込み 元]セレクターから [図形データ]を 選択します。 [葉っぱ]カテゴリーから [OL_leaf06.pes]を選択し、模様を [デザインページ]にドラッグします。 [花]カテゴリーから[OL_flower01.pes] を選択し、模様を[デザインページ]にド ラッグして最初の模様にわずかに重なるよ うにします。 22 アイデアを刺しゅうにしてみよう 図形やテキスト、模様テンプレートなど を、ウィンドウからドラッグするだけで 簡単に利用できます。 文字と図形ツール を使う 模様を配置する 模様を配置する 模様の取り込み後は、自由に移動して自分流の配置を考えてみましょう。ただ並び替えるだけではなく、 模様の拡大/縮小や回転もドラッグするだけで簡単にできます。そのほかにもさまざまなレイアウト機能 を備えています。より高度な機能に挑戦して自分流のアレンジを楽しみましょう。 模様のサイズを変更する 模様を移動する 模様を回転する 練習してみましょう e 図形データを配置しましょう 1 2 3 4 23 選択する 2 つの模様の周りを囲うよう にして、カーソルをドラッグします。 [クリップボード]グループの[複製] をクリックします。 元の模様の右下に複製が重ねて表 示されます。 複製の模様を選択し、任意の位置にド ラッグします。 模様の上部の赤い点を右にドラッグし ます。 複製の模様が時計回りに回転します。 模様に色をつける 模様に色をつける 模様を構成するパーツごとに好みの色に変えてみましょう。刺しゅうデザインをよりきれいに仕上げるた めには、模様の配色を考えなければなりません。 色を変える [糸色設定]ウィンドウで、色パレット から任意の色を選ぶだけでカスタマイ ズされた配色のシミュレーションや作 成ができます。 アイデアを刺しゅうにしてみよう 練習してみましょう f 色を変えましょう 1 [ホーム]タブをクリックし、 を選 択します。 2 3 4 <Ctrl>キーを押しながら2つの花模様 をそれぞれクリックします。 [糸色設定]タブをクリックし、ウィ ンドウ下部の[詳細表示へ]をクリッ クします。 糸リストモードの[糸色設定] ウィンドウが表示されます。 リストから[キイロ]を面の糸色とし て選択します。 図形の線の糸色と面の糸色両方を指定 できます。 模様の色がキイロに変わります。 24 模様のぬい方を選ぶ 模様のぬい方を選ぶ 20 種類以上のぬい方を模様の線と面に使い、刺しゅうデザインの表現を豊かにできます。ぬい方向やぬい 密度の詳細設定を加えると、表現の幅が無限に広がります。 いろいろなぬい方から選ぶ 模様の種類に応じて、ぬい方を選べます。輪郭と 面に任意のぬい方を使い、模様の印象を変えま しょう。 練習してみましょう g ぬい方を変えましょう 1 2 3 <Ctrl>キーを押しながら2つの花模様 をクリックします。 [図形]タブを選択します。 [ぬい設定]グループの[面のぬい方] セレクターから[同心円ぬい]を選択 します。 図形の内部のぬい目が変わります。 25 模様を刺しゅうデータとして見る 模様を刺しゅうデータとして見る ミシンで縫製すると、どのようなぬい順で、どのような仕上がりになるかなど、思い描いた作品に近づけ るための最後の仕上げとして、模様を刺しゅうデータとして見てみましょう。 塗りつぶし表示 ステッチ表示 リアル表示 模様を 3 つの表示モードで見ることができます。ステッチの運びや繋がりを 確認できる[ステッチ表示]や、縫製後の実際の模様に似せた[リアル表示] で仕上がりを確認しましょう。 仕上がりイメージを確認する アイデアを刺しゅうにしてみよう [ぬい順]ウィンドウでぬい順を表示し、ミシン でぬうときの糸の交換の回数と渡り糸の回数が 少なくなるように順番を調整します。 ミシンでどのようにぬわれていくか、縫製の 様子を見ることができます。 ぬい順を最適化する シミュレーターでステッチを確認する 練習してみましょう h ぬい順を変えましょう 1 2 3 < Ctrl >キーを押しながら、 [ぬい順] ウィンドウで複製の葉っぱ模様(5 コ マ目と 6 コマ目)をクリックします。 2コマ目と 3コマ目の間に選択したコマ をドラッグします。 画面右下の をクリックして、ぬい 目のシミュレーションを開始します。 26 模様をぬう 模様をぬう 刺しゅうデータの確認後は、データをミシンに転送してぬってみましょう。ミシンの使用環境に適した方 法を選ぶことができます。 データをミシンに転送する USB メモリー データの転送方法は[ホーム]タブ のメニューから選べます。お手持ち のミシンの仕様や使用環境を考慮し ながら、適した方法を選びましょう。 USB ケーブル データを管理する 上書き保存 作成・編集した刺しゅう模様は、 データとして保存し、いつでも呼び 出すことができます。また、データ はさまざまなフォーマットで出力す ることもできます。 データ書き出し 印刷 練習してみましょう i USB メモリーを使ってデータをミシンに転送しましょう 1 2 3 4 27 市販の USB メモリーをパソコンに差し 込みます。 [ホーム]タブの[出力]グループで [データ出力]をクリックして、 [USB メモリー]を選択し、適切なドライブ をクリックします。 データを USB メモリーにコピーす るとメッセージが表示されます。 [OK]をクリックし、USB メモリーを 取り外します。 ミシンのUSBポートにUSBメモリーを 差し込み、データを取り込みます。 ミシンへのデータ取り込みについて詳 しくは、お使いのミシンの取扱説明書 を参照してください。 アプリケーションを終了する 刺しゅうデータを保存 / 開く / 印刷しましょう 1 ウィンドウ左上の をクリックします。 [ファイル]メニューが表示されます。 2 メニューからご希望のコマンドを選択 します。 [最近使ったファイル]の下に、最近 使ったファイルのリストが上から順に 表示されます。 練習してみましょう j レイアウトセンターを終了しましょう 1 ウィンドウ左上の をクリックします。 [ファイル]メニューが表示されます。 2 メニューウィンドウ右下の[終了]を クリックします。 [レイアウトセンター]ウィンドウ右 上の をクリックすることでも、 アプリケーションを終了できます。 28 アイデアを刺しゅうにしてみよう アプリケーションを終了する いろいろな刺しゅうデザインを作ってみよう ここでは、本ガイドの冒頭に紹介されている作品を例にとり、デザイン性の高い刺しゅう模様を作 るための機能やツール、操作について説明します。実用的な技術を身に付けて、表現の幅を広げて いきましょう。 応用してみましょう a フラワーリース – ステッチデータを配置する – ステップ 1 模様を取り込んで回転する ステップ 2 模様を複製する ステップ 3 模様を反転する ステップ 4 模様を配置する ステッチデータについて 内蔵のステッチデータは、そのままのサイズで使う、もしくは大幅なサ イズ変更をしないことをお勧めします。 ステッチデータには、どこにどんな糸色の順番で針が落ちるか(運針) の情報が含まれています。データのサイズを変えると、針落ち点は変わ りませんが、ぬい目の密度は大きさに比例して高くなったり、低くなっ たりします。ぬい目の密度の変化によって、刺しゅう作品の仕上がり具 合も変わってしまう場合があります。 デザインページのサイズを設定しましょう をクリックし、コマンドリストで[デザイン設定]を選択します。表示されたダイアログボックスで、 [デザインページ]のサイズを「130 × 180」mm に変更します。(c 20 ページ) 29 応用してみましょう a フラワーリース – ステッチデータを配置する – ステップ 1 模様を取り込んで回転する 1 2 a ウィンドウに表示された模様のリスト から[33100110.pes]を選択し、[デ ザインページ]にドラッグします。 < Shift >キーを押しながら、模様の上 部の赤い点を右にドラッグして、模様 を時計回りに 90 度回転します(a)。 < Shift >キーを押しながら赤い点を ドラッグすると、15 度単位で模様が回 転します。 30 いろいろな刺しゅうデザインを作ってみよう 3 [取り込み]ウィンドウで、 [取り込み 元]セレクターから[デザインライブ ラリー]を選択し、[分類]セレク ターから[花 2]を選択します。 応用してみましょう a フラワーリース – ステッチデータを配置する – ステップ 2 模様を複製する 1 2 3 b 31 ステップ 1 と同様に、 [取り込み]ウィ ンドウの[花 2]カテゴリーから [33103503a.pes]を取り込みます。 模様を選択した後、[クリップボード] グループの[複製]をクリックして模 様を複製します。 [複製]コマンドは、選択した模様を 右クリックしたときに表示されるメ ニューから選択することもできます。 元の模様の右下に複製が重ねて表 示されます。 元の模様を反時計回りに60度回転します 。 (b) 応用してみましょう a フラワーリース – ステッチデータを配置する – ステップ 3 模様を反転する 1 2 複製した模様を選択した後、[編集] グループの[オプション編集]をク リックして、[反転]を選択した後、 [左右反転]をクリックします。 [反転]コマンドは、選択した模様を 右クリックしたときに表示されるメ ニューから選択することもできます。 選択した模様が左右反転します。 反転した模様を時計回りに 90 度回転し ます(c)。 c いろいろな刺しゅうデザインを作ってみよう 32 応用してみましょう a フラワーリース – ステッチデータを配置する – ステップ 4 模様を配置する 1 c’ b’ a b c a’ 2 33 [複製] 、[回転] 、その他の[オプショ ン編集]コマンドを使用して、左図の ように、取り込んだ模様が円になるよ うに配置します。 [取り込み]ウィンドウの[レースとリ ボン]カテゴリーで[no77_2.pes]を 選択し、花模様の下にドラッグします。 応用してみましょう b 背番号 – 文字を組み合わせる – 応用してみましょう b 背番号 – 文字を組み合わせる – ステップ 1 文字を入力する ステップ 2 文字の色とぬい方を変える ステップ 3 変形した文字を取り込む ステップ 4 配置を整える 文字データについて 34 いろいろな刺しゅうデザインを作ってみよう 文字データには、134 種の内蔵フォントが使えます。文字の形状によって 複数のブロックで構成されており、ぬい角度はブロックごとで異なるた め、手ぬいのような立体感がでます。文字データには、線(輪郭)と面 (輪郭で囲まれた内部)があり、それぞれに異なるぬい方や色を設定でき ます。 応用してみましょう b 背番号 – 文字を組み合わせる – ステップ 1 文字を入力する 1 2 3 4 5 6 35 [取り込み]ウィンドウで、 [取り込み 元]セレクターから[文字データ]を 選択し、[分類]セレクターから[セ リフ体]を選択します。 [TN_001.pes] (Serif 01)を選択し、 [デザインページ]にドラッグします。 [書式設定]タブをクリックします。 文字入力領域をクリックして入力モー ドにした後、「TEXT」の文字を削除し て、「10」と入力し、< Enter >キー を押します。 「10」の文字を選択した後、[文字]リ ボンタブをクリックします。 [文字の設定]グループの[文字サイ ズ]セレクターの右にある下向きの矢 印をクリックし、リストから「30.0」 を選択します。 応用してみましょう b 背番号 – 文字を組み合わせる – ステップ 2 文字の色とぬい方を変える 1 2 [ぬい設定]グループで[線のぬい方] セレクターをクリックし、リストの [サテンぬい]をクリックします。 [糸色設定]タブをクリックして[線] を選択し、ウィンドウ下部の[詳細表 示へ]をクリックします。 糸リストモードの[糸色設定] ウィンドウが表示されます。 いろいろな刺しゅうデザインを作ってみよう 36 応用してみましょう b 背番号 – 文字を組み合わせる – 3 4 37 リストから[グンジョウイロ]を選択 します。 [糸色設定]ウィンドウで[面]を選 択し、色パレットの[アカ]を選択し ます。 応用してみましょう b 背番号 – 文字を組み合わせる – ステップ 3 変形した文字を取り込む 1 2 3 4 6 7 8 [TT_001.pes] (アーチ形文字)を選 択し、[デザインページ]にドラッグ します。 [書式設定]タブをクリックします。 文字入力領域をクリックして入力モー ドにした後、「TEAM」と入力しなお し、< Enter >キーを押します。 「TEAM」の文字を選択した後、[文字] リボンタブをクリックします。 ステップ 2 と同様に、 [ぬい設定]グ ループの[線のぬい方]セレクターか ら[3重ぬい]を選択し、線の糸色は [アカ]を選択します。 面の糸色は[グンジョウイロ]を選択 します。 [選択]ツールで「TEAM」の文字を選 択した後、< Shift >キーを押しなが ら、模様の角の黒い点をドラッグして 任意のサイズに拡大します。 38 いろいろな刺しゅうデザインを作ってみよう 5 [取り込み]ウィンドウで、 [分類]セレ クターから[文字変形]を選択します。 応用してみましょう b 背番号 – 文字を組み合わせる – 9 をドラッグして、文字を形成する 円の丸みを調整します。 ステップ 4 配置を整える 1 2 3 39 選択する「TEAM」と「10」の模様の 周りを囲うようにして、カーソルをド ラッグします。 [ホーム]タブをクリックします。 [編集]グループの[オプション編集] をクリックして、[整列]を選択し、 [左右方向]の下の[左右中央揃え] をクリックします。 応用してみましょう c エンブレム – テンプレートウィザードを使う – 応用してみましょう c エンブレム – テンプレートウィザードを使う – ステップ 1 ウィザードを起動する ステップ 2 文字を編集する ステップ 3 デザインデータを出力する ウィザードを使いましょう ステップ 1 ウィザードを起動する 1 2 [取り込み]ウィンドウで、 [取り込み 元]セレクターから[テンプレート] を選択し、[分類]セレクターから [サンプル]を選択します。 選択されたカテゴリーのテンプレー トのサムネイルが表示されます。 [TP_emblem01.pes]のサムネイルを 選択し、[テンプレートウィザードの 起動]をクリックします。 テンプレートウィザードが起動し ます。 40 いろいろな刺しゅうデザインを作ってみよう 写真の取り込みやデザインテンプレートを使ったウィザードは、アプリ ケーションの起動後に表示されるスタートアップウィザードから、また アップリケやワッペンを作るためのウィザードは、[レイアウトセン ター]のメイン画面の[ホーム]タブから起動できます。アプリケー ションの指示に従って必要な情報を入力するだけで、初心者でも完成度 の高い作品を作ることができます。 応用してみましょう c エンブレム – テンプレートウィザードを使う – ステップ 2 文字を編集する 1 2 テキストの編集ボックスで「SUMS」 をクリックし、[テキスト編集]をク リックします。 「SUMS」の文字がハイライトさ れ、編集できます。 キーボードを使用して「N.U.H.S」と 入力し、< Enter >キーを押します。 2 行目の「since 1831」の文字がハ イライトされ、編集できます。 3 キーボードを使用して「since 1914」 と入力し、< Enter >キーを押します。 新しい文字がダイアログボックスの 左側のプレビューに表示されます。 4 [次へ]をクリックします。 [出力]ダイアログボックスが表示 されます。 ステップ 3 デザインデータを出力する 1 2 [出力先]セレクターをクリックして データの出力先を選択し、適切なドラ イブの[USB メモリー]をクリックし ます。 [送る]をクリックします。 テンプレートデザインのデータが 選択した USB メモリーにコピーさ れ、「書き込みが完了しました。 」 のメッセージが表示されます。 3 [OK]をクリックします。 データをミシンに転送して、作品をぬ います。 41 応用してみましょう d 花模様 – 図形から花模様を作る – 応用してみましょう d 花模様 – 図形から花模様を作る – ステップ 1 円を描く ステップ 2 花模様を描く(簡易モード) ステップ 3 花模様を描く(詳細モード) ステップ 4 オフセットラインを使って描く 線のぬい方について ステップ 1 円を描く 1 2 をクリックし、アプリケーション ボタンメニューから[デザイン設定] を選択します。 [デザイン設定]ダイアログボック スが表示されます。 [枠サイズ]設定の下の[90 度回転] のチェックボックスを選択し、[OK] をクリックします。 [デザインページ]の向きが横に変 わります。 42 いろいろな刺しゅうデザインを作ってみよう 図形データや文字データには、線(輪郭)と面(輪郭で囲まれた内部) があり、それぞれに異なるぬい方や色を設定できます。アプリケーショ ンに内蔵されている線のぬい方に加えて、カスタマイズ可能なモチーフ ぬいなどを合わせれば、バリエーションが広がります。 応用してみましょう d 花模様 – 図形から花模様を作る – 3 4 5 6 7 8 9 43 [取り込み]ウィンドウで、 [取り込み元] セレクターから[図形データ]を、 [分類]セレクターから[簡単な図形]を (円図形) 選択し、 [BS_shapes01.pes] を取り込みます。 図形を選択し、 [ホーム]タブをクリ ックします。 [編集]グループの[オプション編集] をクリックし、メニューの[サイズ変 更]をクリックします。 [サイズ変更]ダイアログボックス が表示されます。 [幅]を「50.0」mm に設定し、[OK] をクリックします。 [縦横比を保持]のチェックボックス を選択すると、その図形の縦横比が維 持されます。 円模様の直径が50mmに設定されます。 図形を選択し、[図形]タブをクリッ クします。 [ぬい設定]グループで[面のぬい方] セレクターをクリックし、リストの [ぬわない(面) ]をクリックします。 面のぬいがオフになり、円の輪郭 線のみ表示されます。 円模様の複製を 2 つ作成し、3 つの円模 様をすべて一列に並べます。 応用してみましょう d 花模様 – 図形から花模様を作る – ステップ 2 花模様を描く(簡易モード) 1 2 3 4 5 7 8 9 [編集]グループの[花模様]をク リックします。 [花模様](簡易モード)ダイアロ グボックスが表示されます。 左上のパターンをクリックして、スラ イダーをドラッグし、[模様の度合い] を「4」に設定し、[OK]をクリック します。 指定した設定で花模様が作成され ます。 元の左端の円模様を選択した後、[図 形]タブをクリックします。 [ぬい設定]グループで[線のぬい方] セレクターをクリックし、リストの [キャンドルウィックステッチ]をク リックします。 選択したぬい方が、円模様の輪郭 に適用されます。 [糸色設定]タブをクリックし、ウィン ドウを糸リストモードに切り替えます。 リストから[グンジョウイロ]を選択 します。 [ぬい方設定]タブをクリックし、 ウィンドウ下部の[詳細モードへ]を クリックします。 以下の設定を指定します。 糸密度 大きさ 普通 3.0mm 間隔 1.0mm ぬい始終点のタイプ 渡り 44 いろいろな刺しゅうデザインを作ってみよう 6 ステップ 1 で作成した左端の円模様を 選択し、[図形]タブをクリックしま す。 応用してみましょう d 花模様 – 図形から花模様を作る – 10 11 花模様を選択した後、< Shift >キーを 押しながら模様の角の黒い点をドラッ グして、花模様が円の輪郭に合うよう にサイズを縮小します。 花模様を選択した後、手順 4 ~ 9 を参 考にして線のぬい方、線の糸色、以下 のぬい設定を指定します。 線のぬい方 3重ぬい 線の糸色 ソライロ 2.0mm 走りピッチ 12 [ぬい順]ウィンドウで、4 コマ目(花 模様)を上部(円の輪郭の上)にド ラッグします。 45 応用してみましょう d 花模様 – 図形から花模様を作る – ステップ 3 花模様を描く(詳細モード) 1 2 3 4 5 ダイアログボックスの左下にある[詳 細モードへ]をクリックして詳細モー ドに切り替えます。 スライダーをドラッグして[模様の度 合い]を「10」に、 [デザインパター ン]を「85」に設定し、 [OK]をク リックします。 元の右端の円模様を選択し、[線のぬ い方]を[チェーンステッチ]に設定 します。 [糸色設定]タブをクリックし、糸色リ ストで[シュイロ]をクリックします。 [ぬい方設定]タブをクリックし、以 下の設定を指定します。 ぬいのタイプ 大きさ 3.5mm ぬいの回数 5回 チェーンの向き ぬい始終点のタイプ 7 8 渡り 花模様を選択し、花模様が円の輪郭に 合うように縮小します。 花模様を選択した後、ステップ 2 の手順 4 ~ 6 を参考にして線のぬい方、線の 糸色、以下のぬい設定を指定します。 線のぬい方 3重ぬい 線の糸色 マンダリン 2.0mm 走りピッチ 46 いろいろな刺しゅうデザインを作ってみよう 6 ステップ 1 で作成した右端の円模様を 選択し、[図形]タブの[花模様]を クリックします。 応用してみましょう d 花模様 – 図形から花模様を作る – 9 [ぬい順]ウィンドウで、5 コマ目(花 模様)を 3 コマ目と 4 コマ目の間にド ラッグします。 ステップ 4 オフセットラインを使って描く 1 2 3 ステップ 1 で作成した中央の円模様を 選択し、[図形]タブをクリックしま す。 [編集]グループの[オフセットライ ン]をクリックします。 [オフセットライン設定]ダイアロ グボックスが表示されます。 ダイアログボックスで[オフセットラ インの位置]を[内側]に、[間隔] を「5.0」mm に、[オフセットライン 数]を「2」に設定し、 [OK]をク リックします。 2つの同心円が5mm間隔で円模様の 内側に作成されます。 47 応用してみましょう d 花模様 – 図形から花模様を作る – 4 5 6 7 8 一番外側の円模様を選択します。 [図形]タブをクリックします。 [ぬい設定]グループの[線のぬい方] セレクターから[モチーフぬい]を選 択します。 [糸色設定]タブをクリックし、糸色 リストの[モスグリーン]をクリック します。 [ぬい方設定]タブをクリックし、 を選択します。 [一覧]ダイアログボックスのサムネイ ルから任意のモチーフぬいのパターン を選択し、[OK]をクリックします。 この例では、 [motif001]を選択します。 10 モチーフのパターンに以下の設定を指 定します。 4.0mm モチーフの高さ モチーフの幅 5.0mm アレンジ 1 アレンジ 2 11 オフセット 0.0mm スペース -0.5mm 走りピッチ 5.0mm ぬい始終点のタイプ 渡り 手順 5 ~ 10 を参考にして、内側の 2つ の円模様にも、モチーフのパターンを 設定します。 48 いろいろな刺しゅうデザインを作ってみよう 9 ダイアログボックスが表示されます。 応用してみましょう d 花模様 – 図形から花模様を作る – ■ 外側から 2 番目の円模様 線の糸色 トキワイロ モチーフパターン motif011 モチーフの高さ 5.0mm モチーフの幅 5.0mm アレンジ 1 アレンジ 2 オフセット 0.0mm スペース 0.0mm 走りピッチ 5.0mm ぬい始終点のタイプ 渡り ■ 一番内側の円模様 線の糸色 エメラルド グリーン モチーフパターン motif010 モチーフの高さ 6.0mm モチーフの幅 6.0mm アレンジ 1 アレンジ 2 オフセット 0.0mm スペース -1.0mm 走りピッチ 4.5mm ぬい始終点のタイプ 渡り 12 [ぬい順]ウィンドウで、6 コマ目と 7 コマ目(内側の円模様)を 3 コマ目と 4 コマ目の間にドラッグします。 49 応用してみましょう e ハート模様 – 図形の輪郭ごとにぬい目を変える – 応用してみましょう e ハート模様 – 図形の輪郭ごとにぬい目を変える – ステップ 1 図形データを取り込む ステップ 2 ぬいのパターンを図形に適用する ステップ 3 プログラムタタミぬいを図形に適用する ステップ 4 モチーフぬいを図形に適用する 面のぬい方について ステップ 1 図形データを取り込む 1 2 [取り込み]ウィンドウでは、 [取り込 み元]セレクターから[図形データ] を選択し、[分類]セレクターから [イベント]を選択します。 [OL_heart01.pes]を選択し、 [デザ インページ]にドラッグします。 50 いろいろな刺しゅうデザインを作ってみよう 閉じた輪郭を持つ図形や文字のデータは、輪郭で囲まれた内部のぬい方 を指定できます。リストからお好みのぬい方を選ぶだけで、デザインを 華やかにもシンプルにもできます。アプリケーションには、[ステッチク リエイター]を使ってカスタマイズできるパターンやモチーフぬいが含 まれます。 応用してみましょう e ハート模様 – 図形の輪郭ごとにぬい目を変える – ステップ 2 ぬいのパターンを図形に適用する 1 2 3 4 5 6 7 51 < Ctrl >キーを押しながら、 [ぬい順] ウィンドウの一番大きいハート模様の 線(2 コマ目)と面(1 コマ目)をク リックします。 [ぬい順]ウィンドウ上部の リックします。 をク [図形]リボンタブをクリックします。 [ぬい設定]グループで[面のぬい方] セレクターをクリックし、リストの [スティップリング]を選択します。 [ぬい設定]グループで[線のぬい方] セレクターをクリックし、リストの [チェーンステッチ]を選択します。 [糸色設定]タブをクリックし、ウィン ドウを糸リストモードに切り替えます。 [線]を選択し、リストの[ソライロ] をクリックします。 応用してみましょう e ハート模様 – 図形の輪郭ごとにぬい目を変える – 8 [ぬい方設定]タブをクリックします。 ウィンドウを詳細モードに切り替え、 以下の設定を指定します。 ■ 線のぬい方 ぬいのタイプ 大きさ 3.0mm ぬいの回数 5回 チェーンの向き ぬい始終点のタイプ 渡り ■ 面のぬい方 走りピッチ 1.8mm スペース 2.0mm モチーフぬい オフ ステップ 3 プログラムタタミぬいを図形に適用する 2 2 番目に大きいハート模様(3 コマ目と 4 コマ目)を[ぬい順]ウィンドウで 選択します。 以下の通り、各図形の色とぬい方を設 定します。 線のぬい方 キャンドル ウィック ステッチ 線の糸色 アオムラサキ 面のぬい方 プログラム タタミぬい 52 いろいろな刺しゅうデザインを作ってみよう 1 応用してみましょう e ハート模様 – 図形の輪郭ごとにぬい目を変える – 3 [ぬい方設定]タブをクリックし、以下 の設定を指定します。 ■ 線のぬい方 糸密度 大きさ 普通 3.0mm 間隔 1.0mm ぬい始終点のタイプ 渡り ■ 面のぬい方 、標準 下打ち 糸密度 4.5 本 /mm ぬい角度 手動、 135 度 内部走り経路 縮み補正 0.0mm プログラムタタミ をクリックして、 [一覧]ダイ アログボックスで任意のパターンを 選択し、 [OK]をクリックします。 この例では、[stamp1]を選択します。 53 タタミぬいパターン stamp1 パターンの高さ 7.5mm パターンの幅 7.5mm 角度 0度 オフセット 横、0% 応用してみましょう e ハート模様 – 図形の輪郭ごとにぬい目を変える – ステップ 4 モチーフぬいを図形に適用する 1 2 一番小さいハート模様(5 コマ目と 6 コ マ目)を[ぬい順]ウィンドウで選択 します。 [図形]タブをクリックします。 3 ステムステッチ ムラサキ モチーフぬい [ぬい方設定]タブをクリックし、以 下の設定を指定します。 ■ 線のぬい方 2.0mm 幅 1.5mm 間隔 角度 ぬいのタイプ ぬい始終点のタイプ 45 度 (3 重ぬい) 渡り ■ 面のぬい方 モチーフパターン motif074 モチーフ パターン 1 のみ 10.0mm 9.5mm モチーフの高さ モチーフの幅 アレンジ 1 アレンジ 2 オフセット横 オフセット縦 スペース横 スペース縦 0.0mm 1.0mm 0.0mm -6.0mm 54 いろいろな刺しゅうデザインを作ってみよう 線のぬい方 線の糸色 面のぬい方 応用してみましょう f ハトとハート – ベクトル画像にグラデーションを付ける – 応用してみましょう f ハトとハート – ベクトル画像にグラデーションを付ける – ステップ 1 ベクトル画像(SVG ファイル)を取り込む ステップ 2 非表示のデータを表示する ステップ 3 外側のハートの図形を飾る ステップ 4 グラデーションを付ける 画像から刺しゅうデータを作りましょう 刺しゅうデータは、写真やイラストなどの画像から作成できます。 WMF、EMF、および SVG 画像ファイルを刺しゅうデータに変換するに は、 [ベクトル画像ファイル変換]コマンドを使用します。また、いろい ろな[ステッチウィザード]機能を使用して、BMP、JPG、および PNG 画像ファイルから刺しゅうデータを作成することもできます。 ステップ 1 ベクトル画像(SVG ファイル)を取り込む 1 2 55 [ホーム]タブをクリックします。 [取り込み]グループの[データ取り 込み]をクリックし、メニューの[ベ クトル画像ファイル]を選択します。 [ベクトル画像ファイルを開く]ダ イアログボックスが表示されます。 応用してみましょう f ハトとハート – ベクトル画像にグラデーションを付ける – 3 取り込むファイルを選択し、[開く] をクリックします。 この例では、[svg_heart.svg]を取り 込みます。 画像が図形データとして[デザイ ンページ]に表示されます。 非表示のデータを表示する 1 [ぬい順]ウィンドウ上部のツール バーで をクリックした後、メ ニューの[ぬわないデータを非表示] をクリックします。 ぬわない非表示のデータがウィン ドウに表示されます。 56 いろいろな刺しゅうデザインを作ってみよう ステップ 2 応用してみましょう f ハトとハート – ベクトル画像にグラデーションを付ける – ステップ 3 外側のハートの図形を飾る 1 2 3 ハートの図形の色が付いた範囲を選択 し、[図形]タブをクリックします。 以下の通り、各図形の色とぬい方を指 定します。 線のぬい方 モチーフぬい 線の糸色 サーモンピンク 面のぬい方 プログラム タタミぬい 面の糸色 コイピンク [ぬい方設定]タブをクリックします。 ウィンドウを詳細モードに切り替え、 以下の設定を指定します。 ■ 線のぬい方 モチーフパターン motif063 モチーフの高さ 4.5mm モチーフの幅 4.5mm アレンジ 1 アレンジ 2 オフセット 0.0mm スペース 0.0mm 走りピッチ 5.0mm ぬい始終点のタイプ 渡り ■ 面のぬい方 、標準 下打ち 糸密度 4.8 本 /mm ぬい角度 手動、45 度 内部走り経路 縮み補正 0.0mm プログラムタタミ 57 パターン pat13 パターンの高さ 6.0mm パターンの幅 6.0mm 角度 0度 オフセット 横、0% 応用してみましょう f ハトとハート – ベクトル画像にグラデーションを付ける – ステップ 4 グラデーションを付ける 1 2 4 以下の通り、各図形の色とぬい方を指 定します。 面のぬい方 タタミぬい 面の糸色 ミズイロ [グラデーション]チェックボックス を選択し、[パターン]をクリックし ます。 [グラデーションパターンの設定]ダ イアログボックスが表示されます。 ダイアログの右側の[ブレンディン グ]チェックボックスを選択し、 (上部)をクリックします。 糸色リストが表示されます。 58 いろいろな刺しゅうデザインを作ってみよう 3 カーソルを[ぬい順]ウィンドウに移 動し、内部の模様をすべて囲うように ドラッグして選択した後、ウィンドウ 上部の をクリックします。 応用してみましょう f ハトとハート – ベクトル画像にグラデーションを付ける – 5 2 色のグラデーションで使う色を選択 し、[OK]をクリックします。 この例では、[シロ]を選択します。 6 7 8 59 [グラデーションパターンの設定]ダイ アログボックスの右側の設定で、以下 を指定します。 糸密度 4.8 本 /mm ぬい角度 0度 グラデーションパターンの を選択 し、[OK]をクリックします。 [ぬい順]ウィンドウで、2 コマ目 (ハートの図形の輪郭)を上部(外側の ハートの図形の上)にドラッグします。 応用してみましょう g シンボル – 分割した図形にぬい方向を指定する – 応用してみましょう g シンボル – 分割した図形にぬい方向を指定する – ステップ 1 模様を分割する ステップ 2 ぬい方向を設定する ステップ 3 ぬい順を最適化する ステップ 4 模様のパーツをグループ化する ぬい方向を変えましょう ステップ 1 模様を分割する 1 画面右下の をクリックして、[ス テッチ表示]モードに切り替えます。 60 いろいろな刺しゅうデザインを作ってみよう [図形]ツールで閉じた面を作成すると、ぬい方向線(赤い矢印)が表示 され、同一のぬい方向が面全体に適用されます。方向線は端点を動かし て編集できたり、新しいぬい方向線を追加することもできます。ドラッ グしながら直感的に方向を設定できるので、模様の形状に合わせていろ いろな方向を試し、最適なぬい方向を見つけましょう。 応用してみましょう g シンボル – 分割した図形にぬい方向を指定する – 2 3 4 5 6 7 8 a b 61 [表示]タブをクリックし、 [表示また は非表示]グループの[リファレンス ウィンドウ]チェックボックスを選択 します。 [リファレンスウィンドウ]が表示 されます。 [取り込み]ウィンドウで、 [取り込み 元]セレクターから[図形データ]を 選択し、[分類]セレクターから[エ ンブレム]を選択します。 [OL_fleur_de_lys01.pes]を選択し、 [デザインページ]にドラッグします。 必要に応じて、模様を編集しやす いサイズに拡大または縮小します。 [ホーム]タブをクリックし、 [選択] ツールを使用して模様を選択し、[図 形]タブをクリックします。 [ぬい設定]グループの[線のぬい方] セレクターをクリックし、リストの [ぬわない(線) ]をクリックします。 輪郭が削除されます。 [リファレンスウィンドウ]の リックします。 をク ウィンドウで、ズームしたい部分を表 示範囲枠で囲うようにして、カーソル をドラッグします。 選択した表示範囲が、[デザイン ページ]で拡大されます。 応用してみましょう g シンボル – 分割した図形にぬい方向を指定する – 9 模様を選択し、[図形]タブの[ツー ル]グループで[図形データ分割]を クリックします。 分割を指定するモードになります。 このモードでは、模様の一部を多 角形で囲って分割できます。 10 [デザインページ]をクリックして、 f 分割する模様の範囲を囲う多角形を作 成します。 多角形は、最初にクリックした点を開 始点、以降にクリックした点を頂点と して表示されます。この例では、模様 の中央部を多角形で囲って分割します。 e d a b c • 多角形に交差している線がある場合、模様の一部が分割できず、エラーメッセージが表示されます。 • クリックした点をキャンセルするには、右クリックします。 • 模様を拡大して表示すると、分割する範囲をより正確に選択できます。 11 多角形の最後の頂点(f)をダブルク リックして、表示された多角形を分割 する範囲として確定します。 1 つの図形が 3 つのパーツに分割さ れ、[ぬい順]ウィンドウに表示さ れます。 62 いろいろな刺しゅうデザインを作ってみよう b 応用してみましょう g シンボル – 分割した図形にぬい方向を指定する – a b k c j d 12 3 つの模様のパーツから上部を選択し 13 5 つの模様のパーツから下部を選択し た後、手順 8 ~ 11 を参考にして 中央部を分割します。 i e h f g e d f た後、手順 8 ~ 11 を参考にして 中央部を分割します。 c g b a ステップ 2 ぬい方向を設定する 1 [選択]グループの[選択]をクリック し、 (ポイントの選択)をクリック します。 63 応用してみましょう g シンボル – 分割した図形にぬい方向を指定する – 2 3 [ぬい方設定]タブをクリックします。 [ぬい角度]の下の[手動]を選択し、 入力ボックスに「90」と入力して、ぬ い角度を設定します。 を使用して、模様の右上部分を選 択します。 5 方向線(矢印)の端点(赤い四角)を ドラッグして、模様のパーツの右側の ぬい方向を指定します。 ぬい方向は、ぬい方向線の終端から先 端まで指定されます。 64 いろいろな刺しゅうデザインを作ってみよう 4 最初に分割した模様の中央部を選択し ます。 選択した模様が図形編集モードで 表示され、図形を形成する点とぬ い方向線(矢印)が表示されます。 応用してみましょう g シンボル – 分割した図形にぬい方向を指定する – 6 7 b [図形]タブをクリックし、 [ぬい方向 線]グループの[ぬい方向線の追加] をクリックします。 ぬい方向を指定する方向線(矢印)を 追加できます。 選択範囲の下側をクリックして、模様 のパーツを横切るよう中央に向かって カーソルを移動し、上側で再度クリッ クします。 2 本目の方向線がクリックした 2 つ の点の間に表示されます。 a 8 d c 65 手順 7 を参考にして、方向線を追加し ます。 応用してみましょう g シンボル – 分割した図形にぬい方向を指定する – 手順 4 ~ 8 を参考にして、模様の左上 のぬい方向を指定します。 10 手順 4 ~ 8 を参考にして、模様の左下 のぬい方向を指定します。 11 手順 4 ~ 8 を参考にして、模様の右下 のぬい方向を指定します。 66 いろいろな刺しゅうデザインを作ってみよう 9 応用してみましょう g シンボル – 分割した図形にぬい方向を指定する – ステップ 3 ぬい順を最適化する 1 b a [ぬい順]ウィンドウで、コマを任意の 位置にドラッグしてぬい順を変更しま す。 この例では、左図のように順序を変更 します。 c d e g f 2 3 [ぬい順]ウィンドウで、すべての模 様のパーツの周りを囲うようにして カーソルをドラッグし、すべてのコマ を選択します。 [ぬい順]ウィンドウ上部の をク リックして、自動的にぬい順を最適化 します。 b [ステッチ表示]モードの[デザインページ]で模様を表示してぬい目を確認するか、 [ステッチシミュ レーター]でぬい目をプレビューして、最も効率的なぬい順を見つけます。 ステップ 4 模様のパーツをグループ化する 1 2 67 を選択し、[デザインページ]で選 択する模様全体の周りを囲うようにし て、カーソルをドラッグします。 [編集]グループの[グループ編集] をクリックし、メニューの[グループ 化]をクリックします。 複数の模様をグループ化すると、一度 の操作で同時に拡大/縮小または回転 できます。 ͺέΗȜȜΫΑ ɜ̤ฃ̞ષ̬͈षȂ์คഝ̤́ള̱̳ͥ༗બ͉ఱ୨ͅ༗̞̯̺̩̱̀ۯȃ ɜͺέΗȜȜΫᾼ̞̮̾̀ະྶ͈ાࣣ͉Ȃ̤ฃ̞ષ̬͈์คഝ̹͉͈ܱ͘ئȶ̤ݖအ Ȫ ηΏϋIJIJĺ๔ ȫ ȷ̤͒࿚̞ ġ ̵ࣣ̩̺̯̞ͩȃ ̤ݖအ ȪηΏϋIJIJĺ๔ȫ ུୋ̞͈̾̀ͅȂঀ̞༷͞ͺέΗȜȜΫᾼ̞̮̾̀ະྶ͈ાࣣ͉Ȃ̤ฃ̞ષ̬͈์คഝ̹͉͘ȶ̤ݖအ ĩ ηΏϋIJIJĺ๔ Ī ȷ ̤́͘࿚̵̞ࣣ̩̺̯̞ͩȃ ɧĵķĸĮĹĶĸĸȁՔࡇྴࡣؚঌଠ༠ߊຠయIJĶĮIJ ̤ݖအ Ȫ ηΏϋIJIJĺ๔ ȫ ŕņōȇ ıĶı ĮĴĸĹķĮIJIJĴĵ ıĶıȪΔυġΌȜġΔυȫ́ইͥ͘ഩდ๔̳́ȃ ŇłřȇıĶijġĮġĹijĵġĮġĴıĴIJ ັশۼȇဟȡ߄ဟȁĺȇııȡIJĸȇĴı Ȫ ാဟȂဟȂਿȂήρΎȜ์คڼٛ২͈ݝͬੰ̩ ȫ ɜ̤ݖအ͉ȂήρΎȜ์คڼٛ২̦̳̞̱̀͘אȃ ɜήρΎȜୋ̞͈̮̾̀ͅփࡉȂ̮ါབ͉Ȃ̤ฃ̞ષ̬͈์คഝȂ̹͉͘ષܱȶ̤ݖအȪηΏϋIJIJĺ๔ȫȷ̮ͅႲ၁̩̺̯̞ȃ ɜષܱ͈ഩდ๔Ȃਯਫ਼̤͍͢ັশ͉ۼȂസࣣͤ͢ͅ་ࢵ̳ͥાࣣ̦̮̰̞̳͈̮́͘ၭઇ̩̺̯̞ȃ γȜθβȜΐ ήρΎȜ͈γȜθβȜΐ͉́Ȃୋ̳ͥͅ۾အș̈́ૂ༭ͬࠇश̱̤̳̀ͤ͘ȃ ũŵŵűĻİİŸŸŸįţųŰŵũŦųįŤŰįūűİ ήρΎȜΕςνȜΏοϋΓϋΗȜ͉́Ȃୋ̳ͥͅ۾εȜΠૂ༭ͬࠇश̱̤̳̀ͤ͘ȃ ũŵŵűĻİİŴŶűűŰųŵįţųŰŵũŦųįŤŰįūűİ Քࡇྴࡣؚঌଠ༠ߊຠయIJĶĮIJȁɧĵķĸĮĹĶķIJ Printed in Taiwan XG3138-001