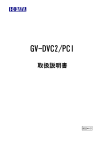Download パソコン画面保存
Transcript
パソコン画面保存 画面・各部の説明 ユーザー向けソフトダウンロード Q&A ※シリアルナンバーは、同梱されている用紙に記載されています。 ユーザー登録はこちら http://www.de-net.com/user/ 製品ご利用前に必ずお読みください。 この取り扱い説明書は大切に保管してください。 目 次 画面・各部の説明 メイン画面 2∼5 キャプチャ設定画面 6∼7 キャプチャ画像出力画面 8 画像管理ツール画面 9∼12 コピー先の確認画面 13 移動先の確認画面 13 スライドショー設定画面 14 メール設定画面 15 メールフォーム画面 15 印刷画面 16 印刷プレビュー画面 16 ファイル一括変換画面 17 カレンダー画面 17 ソフトウェアをダウンロードする 18∼20 Q&A 21∼24 ユーザーサポート 25 パソコン画面保存 1 目次 画面・各部の説明 メイン画面 「パソコン画面保存」を起動すると、下のような画面が表示されます。 (起動方法は取扱説明書6ページ参照) 1 2 メニューバー ツールボタン 3 プレビュー表示欄 4 キャプチャリスト 1 メニューバー 画像ファイルをキャプチャリストに追加する パソコンに保存されている 画像ファイルを選択して、キャプチャリストに 追加します。 ソフトを終了する パソコン画面保存を終了します。 ファイルメニュー フリーハンドで切り抜く 選択されたキャプチャ画像をフリーハンドで 必要な部分だけ切り抜くことができます。 編集メニュー パソコン画面保存 2 画面・各部の説明 画面・各部の説明 デスクトップ デスクトップ画面全体をキャプチャします。 ワークエリア ワークエリア全体をキャプチャします。 アクティブ アクティブなウィンドウをキャプチャします。 選択範囲(四角) 四角で選択した範囲をキャプチャします。 選択範囲(丸) 丸で選択した範囲をキャプチャします。 タイマー開始 タイマーを利用して、連続でキャプチャします。 タイマー停止 タイマーを停止してキャプチャを終了します。 キャプチャメニュー キャプチャ設定 キャプチャに関する設定を行います。 詳しくは6ページをご覧ください。 設定メニュー ペイントツールの起動 現在選択されているキャプチャ画像を ペイントソフトで開きます。 画像管理ツールの起動 画像管理ツールを開きます。 詳しくは9∼17ページをご覧ください。 ツールメニュー バージョン情報 パソコン画面保存のバージョン情報を 表示します。 バージョンメニュー パソコン画面保存 3 画面・各部の説明 画面・各部の説明 2 ツールボタン デスクトップ画面全体をキャプチャします。 キャプチャメニューの「デスクトップ」 と 同様の働きをします。 ワークエリア全体をキャプチャします。 キャプチャメニューの「ワークエリア」 と 同様の働きをします。 アクティブなウィンドウをキャプチャします。 キャプチャメニューの「アクティブ」 と 同様の働きをします。 四角で選択した範囲をキャプチャします。 キャプチャメニューの「選択範囲(四角)」 と 同様の働きをします。 丸で選択した範囲をキャプチャします。 キャプチャメニューの「選択範囲(丸)」 と 同様の働きをします。 選択されたキャプチャ画像をフリーハンドで 必要な部分だけ切り抜くことができます。 編集メニューの「フリーハンドで切り抜く」 と 同様の働きをします。 タイマーを利用して、連続でキャプチャします。 キャプチャメニューの「タイマー開始」 と 同様の働きをします。 タイマーを停止してキャプチャを終了します。 キャプチャメニューの「タイマー停止」 と 同様の働きをします。 キャプチャリストで選択した、 キャプチャ画像を保存します。 キャプチャリストのキャプチャ画像を 全て保存します。 パソコン画面保存 4 画面・各部の説明 画面・各部の説明 3 プレビュー表示欄 キャプチャリストで選択した画像を表示します。 チェックして、キャプチャリストを 非表示にすることができます。 キャプチャリストに複数のキャプチャ画像がある場合、 前のキャプチャ画像に切り替えます。 ▼ ボタンをクリックして、 キャプチャ画像の表示倍率を変更します。 キャプチャリストに複数のキャプチャ画像がある場合、 次のキャプチャ画像に切り替えます。 画像管理ツールを開きます。 詳しくは9∼17ページをご覧ください。 ツールメニューの「画像管理ツールの起動」 と 同じ働きをします。 現在選択されているキャプチャ画像を ペイントソフトで開きます。 ツールメニューの「ペイントツールの起動」 と 同じ働きをします。 4 キャプチャリスト キャプチャした画像の一覧を表示します。 キャプチャ画像の名前を変更します。 選択したキャプチャ画像を1つ前に並び替えます。 選択したキャプチャ画像を 1つ後ろに並び替えます。 選択したキャプチャ画像を削除します。 全てのキャプチャ画像を削除します。 キャプチャリストに複数のキャプチャ画像がある場合、 前のキャプチャ画像に切り替えます。 キャプチャリストに複数のキャプチャ画像が ある場合、次のキャプチャ画像に切り替えます。 キャプチャリストが複数のページにまたがる場合、 前のページを表示します。 キャプチャリストが複数のページにまたがる場合、 次のページを表示します。 パソコン画面保存 5 画面・各部の説明 画面・各部の説明 キャプチャ設定画面 設定メニューから 「キャプチャ設定」をクリックしますと、下のような画面が表示されます。 キャプチャ時、本ソフトを隠す (アクティブ以外) チェックを入れると、キャプチャを行うときは 本ソフトのウィンドウを表示しません。 キャプチャ完了時、 ソフトを最前面に表示する チェックを入れると、キャプチャ完了時に 本ソフトのウィンドウを最前面に表示します。 キャプチャ完了メッセージを表示する (タイマー、ホットキー以外) チェックを入れるとキャプチャ完了時に メッセージ画面を表示します。 範囲選択メッセージを表示する チェックをいれると範囲選択キャプチャを行う際に メッセージ画面を表示します。 マウスカーソルも一緒にキャプチャする チェックを入れると、 マウスカーソルも一緒にキャプチャします。 タイマー設定 チェックを入れると、 タイマーを利用した 連続キャプチャができるようになります。 ホットキー設定 ホットキー選択時のキャプチャタイプ ホットキーを利用してキャプチャを行う際の キャプチャするタイプを選択します。 ホットキー ホットキーに使用するキーを選択します。 範囲選択 範囲サイズを固定する (ピクセル) キャプチャする範囲のサイズを ピクセル単位で設定します。 選択枠のサイズ 選択範囲を示す枠の太さを設定します。 選択枠・背景の色 変更 ボタンをクリックして、 選択枠・背景の色を設定します。 パソコン画面保存 6 画面・各部の説明 画面・各部の説明 フリーハンド設定 ペンのサイズ フリーハンドで切り抜く際の ペンの太さを設定します。 ペンの色 変更 ボタンをクリックして、 フリーハンドのペンの色を設定します。 背景の色 変更 ボタンをクリックして、 フリーハンドで切り抜かれた画像の 背景の色を設定します。 設定 設定を保存して、設定画面を閉じます。 閉じる 設定を保存しないで、設定画面を閉じます。 パソコン画面保存 7 画面・各部の説明 画面・各部の説明 キャプチャ画像出力画面 ツールボタンから ボタンまたは ボタンをクリックすると、 以下のような画面が表示されます 画像サイズ設定 画像サイズを変更しない 画像サイズを変更しないで保存します。 画像サイズを変更する1 画像を%で拡大・縮小して保存します。 画像サイズを変更する2 指定された画像サイズに拡大・縮小して 保存します。 出力先パス マイドキュメントに保存する マイドキュメント内の PCGamenHozonフォルダーに画像を 保存します。 任意の場所に保存する 選択 ボタンをクリックして、 保存する場所を設定します。 出力形式 保存する画像の形式をBMP / JPEG / PNGから 選択します。 画像を出力する キャプチャした画像を保存します。 閉じる キャプチャした画像を保存しないで、 画面を閉じます。 パソコン画面保存 8 画面・各部の説明 画面・各部の説明 画像管理ツール画面 プレビュー表示欄から、 ボタンをクリックすると、 下のような画面が表示されます。 1 2 メニューバー ツールボタン 3 検索編集欄 4 画像一覧表示 1 メニューバー フォルダー選択 画像一覧を表示するフォルダーを選択します。 終了 「画像管理ツール」を終了します。 ファイルメニュー パソコン画面保存 9 画面・各部の説明 画面・各部の説明 全て選択する 画像一覧表示に表示されている 全ての画像を選択します。 全ての選択を解除する 全ての画像の選択を解除します。 更新 画像一覧表示の内容を更新します。 スライドショー スライドショー画面を表示します。 選択画像をコピーする コピー先の確認画面を表示します。 選択画像を移動する 移動先の確認画面を表示します。 選択画像を削除する 選択した画像を削除します 選択画像をメールに添付する 選択した画像をメールに添付します。 編集メニュー メール接続設定 メールアカウントを設定します。 詳しくは15ページをご覧ください。 設定メニュー パソコン画面保存 10 画面・各部の説明 画面・各部の説明 2 ツールボタン コピー先の確認画面を表示します。 編集メニューの「選択画像をコピーする」 と 同様の働きをします。 移動先の確認画面を表示します。 編集メニューの「選択画像を移動する」 と 同様の働きをします。 選択した画像を削除します。 編集メニューの「選択画像を削除する」 と 同様の働きをします。 画像一覧表示の内容を更新します。 編集メニューの「更新」 と同様の働きをします。 スライドショー画面を表示します。 編集メニューの「スライドショー」 と 同様の働きをします。 選択した画像をメールに添付します。 編集メニューの「選択画像をメールに添付する」 と 同様の働きをします。 選択した画像を印刷します。 3 「画像管理ツール」を終了します。 ファイルメニューの「終了」 と同様の働きをします。 検索編集欄 現在画像一覧を表示しているフォルダーを表示します。 参照 ボタンをクリックしてフォルダーを選択することができます。 画像一覧表示の並び順を選択します。 デフォルト ファイルの名前順に並び替えます。 ファイルサイズ 画像のファイルサイズが大きい順に 並び替えます。 作成日時(新しい順) 画像の作成日時が新しい順に並び替えます。 作成日時(古い順) 画像の作成日時が古い順に並び替えます。 パソコン画面保存 11 画面・各部の説明 画面・各部の説明 チェックを入れて、連番 ボタンをクリックすると、 チェックを入れて、検索 ボタンをクリックすると、 選択された画像を、選択した順に並び替えます。 検索画面が表示されます。 画像一覧表示に表示されている 全ての画像を選択します。 編集メニューの「全て選択する」 と 同じ働きをします。 4 全ての画像の選択を解除します。 編集メニューの「全ての選択を解除」 と 同じ働きをします。 画像一覧表示 選択されているフォルダー内に保存されている画像ファイルの一覧を表示します。 ファイル名一括返還画面を表示して、 選択されている画像ファイルの名前を一括で変換します。 パソコン画面保存 12 画面・各部の説明 画面・各部の説明 コピー先の確認画面 画像を選択して、 ボタンをクリックすると下のような画面が表示されます。 参照 画像をコピーするフォルダーを選択します。 実行 選択したフォルダーに画像をコピーします。 キャンセル 画像のコピーをしないで画面を閉じます。 移動先の確認画面 画像を選択して、 ボタンをクリックすると下のような画面が表示されます。 参照 画像を移動するフォルダーを選択します。 実行 選択したフォルダーに画像を移動します。 キャンセル 画像の移動をしないで画面を閉じます。 パソコン画面保存 13 画面・各部の説明 画面・各部の説明 スライドショー設定画面 複数の画像を選択して、 ボタンをクリックすると下のような画面が表示されます。 タイマーを使用する チェックを入れると設定した秒数で、 自動的に画像を切り替えます。 チェックを外すと、画像を切り替えるための ボタンを表示します。 拡大表示を使用する チェックを入れると、画像が スライドショー画面全体に拡大表示されます。 コントロールボタンを非表示にする チェックを入れると画像を切り替えるための ボタンが非表示になります。 非表示の際はキーボードの←→で 画像を切り替えることができます。 秒切り替え 画像を切り替える間隔の秒数を設定します。 スライドショーの開始 現在の設定でスライドショーを再生します。 閉じる スライドショーを再生しないで画面を閉じます。 パソコン画面保存 14 画面・各部の説明 画面・各部の説明 メール設定画面 設定メニューから 「メール接続設定」を選択すると下のような画面が表示されます。 メール接続設定 枠内にお持ちのメールアドレス情報を入力します。 ※送信に必要な設定項目の内容等につきましては ご利用のサーバー・プロバイダー様へ お問い合わせください。 標準 クリックすると、サーバーポートの標準数値(25)が 自動的に入力されます。 設定 入力した設定内容を保存して設定画面を閉じます。 キャンセル 入力した設定内容を保存しないで設定画面を 閉じます。 メールフォーム画面 画像を選択して、 ボタンをクリックすると下のような画面が表示されます。 ※あらかじめメールの接続設定を行う必要があります。詳しくは上の項目ご覧ください。 本文入力欄 パソコン画面保存 閉じる メールを送信しないで画面を閉じます。 送信 メールを送信します。 送信者 予めメール接続設定で設定した名前が 表示されます。 宛先 送信先を入力します。 添付 選択した添付画像のファイル名が表示されます。 件名 メールの件名を入力します。 本文入力欄 メールの本文を入力します。 15 画面・各部の説明 画面・各部の説明 印刷画面 画像を選択して、 ボタンをクリックすると下のような画面が表示されます。 印刷用紙 印刷する用紙のサイズを選択します。 印刷方法 印刷方法を選択します。 プリンタ 印刷に使用するプリンターを選択します。 設定 プリンターの設定画面が表示されます。 印刷する部数 印刷する部数を入力します。 印刷 印刷を開始します。 プレビュー 印刷プレビュー画面を表示します。 印刷プレビュー画面 印刷画面から、プレビュー ボタンをクリックすると下のような画面が表示されます。 前ページ 印刷内容が複数のページにまたがる場合、 前のページに戻ります。 次ページ 印刷内容が複数のページにまたがる場合、 次のページに進みます。 プレビュー表示欄 印刷する画像がプレビュー表示されます。 プレビュー表示欄 パソコン画面保存 16 画面・各部の説明 画面・各部の説明 ファイル一括変換画面 画像を選択して、 ボタンをクリックすると下のような画面が表示されます。 カレンダー 表示ボタン ファイル名変換形式 ファイル名の変換形式を選択します。 連番 連番でファイル名を変更します。 日付 設定した日付に連番をつけて ファイル名を変更します。 日付選択 カレンダーで選択した日付が表示されます。 カレンダー表示ボタン カレンダー画面を表示して日付を設定します。 保存先 変換した画像ファイルの保存先が表示されます。 参照 画像ファイルを保存するフォルダーを選択します。 実行 ファイル名の一括変換を行います。 ファイル名が変更された画像ファイルは 元のファイルとは別に保存されます。 キャンセル 一括変換をしないで画面を閉じます。 カレンダー画面 ファイル一括返還画面から、 カレンダー表示 ボタンをクリックすると下のような画面が表示されます。 前月のカレンダーを表示します。 次月のカレンダーを表示します。 カレンダー表示エリア ファイル名の変更に使用する日付をクリックして 選択することができます。 OK 選択した日付を設定して画面を閉じます。 キャンセル 日付を設定しないで画面を閉じます。 カレンダー 表示エリア パソコン画面保存 17 画面・各部の説明 ソフトウェアをダウンロードする 「パソコン画面保存」を購入し、ユーザー登録をしていただいたお客様には、 弊社ホームページから「パソコン画面保存」を5回までダウンロードすることができます。 ネットブックご利用のお客様、CD、DVDドライブがないパソコンをご利用のお客様はソフトウェアを ダウンロードしてお使いいただくことができます。 ■ユーザー登録時のメールアドレスが必要です。 ■製品のシリアルナンバーをご用意ください。 ※ダウンロードはお客様のパソコンに外部のファイルが保存されることをいいます。 ※ユーザー登録がお済みでない場合には、弊社ホームページからユーザー登録を行ってください。 ※本サービスは、サービスの一部または全てを終了することがあります。 これによりユーザーおよび第三者に損害が生じた場合、理由の如何を問わず一切の責任を負わないものと します。 1 弊社のホームページを表示します お使いのブラウザーを起動して、アドレス 欄に弊社ホームページのURL http://www.de-net.com/ を入力します。 ブラウザーのアドレス欄に 弊社のホームページのURLを入力! (ここでは、Internet Explorerを例に説明します) 2 「ユーザー向けソフトダウンロード」ページを表示します サポート ボタン をクリック! 弊社のホームページが表示されましたら、 サポート ボタンをクリックし、表示される 1 ページの ソフトウェアダウンロードサービス をクリックしてください。 ソフトウェアダウンロードサービス をクリック! パソコン画面保存 18 ソフトウェアをダウンロードする 2 ソフトウェアをダウンロードする 3 「ユーザー向けソフトダウンロード」ページ内の各項目を設定、入力します 「ユーザー向けソフトダウンロード」ページ が表示されましたら、注意事項をご確認いた だき、各項目を設定、入力してください。 すべての設定、入力が終わりましたら、 発行 ボタンをクリックします。 各項目を設定、 入力! 1 発行 ボタンを クリック! 4 2 ファイルをダウンロードします ダウンロードURLが発行されますので、 URLをクリックするか、次へ ボタンを クリックしてください。 URLまたは 次へ ボタン をクリック! ソフトウェアをダウンロードするページが 表示されますので、Download ボタンを クリックしてください。 Download ボタンを クリック! パソコン画面保存 19 ソフトウェアをダウンロードする ソフトウェアをダウンロードする ファイルのダウンロード画面が表示されまし たら、保存 ボタンをクリックします。 名前を付けて保存画面が表示されますので、 ソフトウェアの保存場所を選択して、 保存 ボタンをクリックしてください。 保存 ボタンを クリック! ソフトウェアの保存が確認できましたら 必要に応じてインストールを行ってください。 (インストール方法の詳細は取扱説明書 3∼4ページをご覧ください。) ソフトウェアの 保存先を選択! 保存 ボタンを クリック! 2 ソフトウェアが保存されました パソコン画面保存 20 ソフトウェアをダウンロードする 1 Q&A インストール・起動について Q:ソフトのインストールや起動ができません A:本ソフトをインストールする際、ウィルス対策などの常駐ソフトや 他のアプリケーションが起動していませんか? 必ず、すべて終了してからインストール作業を行ってください。 また、HDD(ハードディスクドライブ)の空き容量が極端に少ない状態、 Windowsのシステムが不安定になってますと、インストール作業を行うことや本ソフトが 正常に起動することができない場合もあります。 お使いのパソコンのWindows OSは、Windows Update等で常に最新の状態を保ってください。 Q:インストールしようとすると『・・・にアクセスする権限がありません。 インストールを継続できません。』といったメッセージ(Windows XP)や 次のような画面(Windows VistaおよびWindows 7)が表示されてインストールができません 例:Windows Vista A:管理者権限を持っていないユーザーアカウントでパソコンを起動していませんか? 本ソフトをご利用の際には予め管理者権限を持ったユーザーアカウントで パソコンを起動してからインストール作業を行ってください。 パソコン画面保存 21 Q&A Q&A 操作関連 Q:デスクトップの一部分だけキャプチャしたい A:範囲[四角]、範囲[丸型]で範囲指定してください。 Q:タイマー機能の時間制限はありますか。1秒以下で早い間隔でキャプチャしたい。 A:9999分までの制限があります。また、1秒以下の設定はできません。 Q:ホットキー設定でCtrl+Shift以外のキーを設定したい。 A:Ctrl+Shift+任意のキーになってますので、 Ctrl+Shift以外のキーに変更することはできません。 Q:ソフトの画面が表示されていないのに既に起動していますと表示されます。 A:タイマーが開始されている可能性があります。 キーボードの「PrintScreenキー(ホットキー)」を押して終了してください。 Q:キャプチャリスト50以上が表示されない。 A:50以上は次のページに表示されます。 Q:画像管理ツールでメールを送りたいが接続設定には何を入れたらいいですか。 A:接続設定にはお使いのメール環境を入れて頂きます。 詳しくはお使いのプロバイダー、サーバーにお問合わせください。 Q:全ての画面をキャプチャーできないものはありますか。 A:Windowsの機能を使用してキャプチャできない画面については キャプチャすることはできません。 Q:フリーハンドでキャプチャを切抜きする場合、 開始点と終了点が同じでないと切抜きできませんか? A:開始点と終了点が同じでないと切抜きできません。 Q:キャプチャした画像の正確な印刷サイズを知りたい。 A:ビットマップイメージの解像度は96dpiですが、 それを印刷する場合は72dpiに変換されます。 ディスプレイ上に表示されている見かけ上の画像サイズで印刷できるわけではありません。 ディスプレイより小さなサイズで印刷されます。 パソコン画面保存 22 Q&A Q&A その他 Q:「パソコン画面保存」は、他のパソコンと共有して使用できますか。 A:本ソフトは、インストールを行ったパソコン上で操作してください。 ネットワーク経由等でご利用いただくことはできません。 Q:画面の端が切れて表示される A:画面解像度を推奨サイズ以上に変更します。 確認方法 [Windows Vista] 1.デスクトップの何も無い所で右クリック→個人設定をクリックします。 2.個人設定ウィンドウ内の、画面の設定を左クリックします。 3.解像度を1024x768 以上に設定し「OK」をクリックで設定完了です。 ※機種によっては推奨解像度が表示できない物もあります。 [Windows 7] 1.スタートメニューより「コントロールパネル」をクリックします。 2.「デスクトップのカスタマイズ」をクリックし、 「画面の解像度の調整」をクリックします。 3.解像度を1024x768以上に設定し「OK」をクリックで設定完了です。 ※機種によっては推奨解像度が表示できないものもあります。 Q:ボタンや文字などがずれていたり、画面の表示がおかしい A:お使いのパソコン画面の設定をご確認ください。 確認方法 [Windows XP] 1.デスクトップの何も無い所で右クリック→プロパティをクリックします。 2.「設定」タブをクリックして、「詳細設定」ボタンをクリックします。 3.DPI設定を「通常のサイズ(96DPI)」を選択して「適用」→「OK」をクリックします。 4.パソコンを再起動した後、本ソフトを起動させて画面表示をご確認ください。 [Windows Vista] 1.デスクトップの何も無い所で右クリック→個人設定を右クリックします。 2.フォントサイズ(DPI)の調整をクリックします。 3.「あなたの許可が必要です」と許可を求められますので「続行」をクリックします。 既定のスケール(96DPI)にチェックを付け、「OK」をクリックします。 4.パソコンを再起動した後、本ソフトを起動させて画面表示をご確認ください。 [Windows 7] 1.スタートメニューより「コントロールパネル」をクリックします。 2.「デスクトップのカスタマイズ」をクリックし、 「テキストやその他の項目の大きさを変更します」をクリックします。 3.小-100%(規定)にチェックを入れ「適用」をクリッックします。 4.「これらの変更を適用するには、コンピューターからログオフする必要があります。」 と確認を求められますので、「今すぐログオフ」をクリックします。 5.パソコンからログオフされますので、再度ログインすると設定完了です。 パソコン画面保存 23 Q&A Q&A Q:「2012 ****」は日付ではありません…というエラーメッセージが表示される A:Windowsの日付形式の設定が標準のもの以外になっていると アプリケーションソフトが正常に動作(表示等)がされない場合があります。 以下の手順で設定をご確認の上、標準の設定にて本ソフトをご使用ください。 確認方法 [Windows XP] 1.本ソフトを含め、起動している全てのソフトを終了させます。 2.スタートメニューより「コントロールパネル」をクリックします。 3.「日付・時刻・地域と言語のオプション」→ 「地域と言語のオプション」をクリックします。 4.「地域オプション」タブを選択して、「日本語」に設定されていることを確認後、 「カスタマイズ」ボタンをクリックします。 5.「日付」タブをクリックして、表示されている設定項目を以下の通りに変更します。 「カレンダーの種類」 西暦(日本語) 「短い形式」 短い形式(S) yyyy/MM/dd 区切り記号 / 「長い形式」 長い形式(L) yyyy'年'M'月'd'日' 6.「適用」ボタン→「OK」ボタンの順にクリックし、パソコンを再起動させます。 [Windows Vista] 1.本ソフトを含め、起動している全てのソフトを終了させます。 2.スタートメニューより「コントロールパネル」をクリックします。 3.「時計・言語・および地域」→「地域と言語のオプション」をクリックします。 4.「形式」タブを選択して、「日本語」に設定されていることを確認後、 「この形式のカスタマイズ」ボタンをクリックします。 5.「日付」タブをクリックして、表示されている設定項目を以下の通りに変更します。 「データ形式」 短い形式(S) yyyy/MM/dd 長い形式(L) yyyy'年'M'月'd'日' 「カレンダーの種類」 西暦(日本語) 6.「適用」ボタン→「OK」ボタンの順にクリックし、パソコンを再起動させます。 [Windows 7] 1.本ソフトを含め、起動している全てのソフトを終了させます。 2.スタートメニューより「コントロールパネル」をクリックします。 3.「時計・言語・および地域」→「地域と言語」をクリックします。 4.「形式」タブを選択して、「Japanese(Japan)」に設定されていることを確認後、 「追加の設定」をクリックします。 5.「日付」タブをクリックして、表示されている設定項目を以下の通りに変更します。 「データ形式」 短い形式(S) yyyy/MM/dd 長い形式(L) yyyy'年'M'月'd'日' 「カレンダーの種類」 西暦(日本語) 6.「適用」→「OK」の順にクリックし、パソコンを再起動させます。 DPI設定につきましては、Windows OSでの設定となるため、 詳細についてはMicrosoft社へお尋ねください。 また、その他のソフト、パソコン本体、その他の周辺機器につきましても 各メーカー様へお尋ねください。 弊社では「パソコン画面保存」以外に関する詳細につきましては一切の責任を負いかねます。 パソコン画面保存 24 Q&A ユーザーサポート お問い合わせについて お客様よりいただいたお問い合わせに返信できないということがあります。 問い合わせを行っているのにも関わらず、サポートからの返事がない場合、弊社ユーザーサポートまで ご連絡が届いていない状態や、返信先が不明(正しくない)場合が考えられます。 FAX及びe-mailでのお問い合わせの際には、『ご連絡先を正確に明記』の上、サポートまでお送りください ますようよろしくお願い申し上げます。 弊社ホームページ上から問い合わせの場合、弊社ホームページ上からサポート宛にメールを送ることが 可能です。 弊社ホームページ http://www.de-net.com/ 問い合わせページ http://www.de-net.com/contact/ 『ご購入後のお問い合わせ』をお選びください。 直接メール・FAX・お電話等でご連絡の場合 ○ソフトのタイトル・バージョン 例:「パソコン画面保存」 ○ソフトのシリアルナンバー ※表紙に貼付されています ○ソフトをお使いになられているパソコンの環境 ・OS及びバージョン 例:Windows 7、Windows Updateでの最終更新日○○年○月○日 ・ブラウザーのバージョン 例:Internet Explorer 8 ・パソコンの仕様 例:NEC XXXX-XXX-XX / PentiumⅢ 1GHz / HDD 500GB / Memory 2GB ○お問い合わせ内容 例:∼の操作を行ったら、∼というメッセージがでてソフトが動かなくなった □□□部分の操作について教えてほしい…etc ○お名前 例:○△ 太郎 ○ご連絡先(正確にお願いいたします) 例:example@example.com ※メールアドレス等送る前に再確認をお願いいたします。 無料ユーザーサポート E-mail:[email protected] Tel:048-640-1002 Fax:048-640-1011 ※通信料はお客様負担となります。 サポート時間 : 10:00∼17:30 (土・日、祭日を除く) いただくこともあります。 パソコン画面保存 25 ※パソコン本体の操作方法やその他専門知識に関する お問い合わせにはお答えできない場合があります。 ※お客様のご都合による返品はできません。 ※お問い合わせ内容によっては返答までにお時間を ユーザーサポート