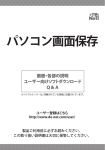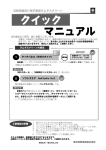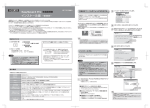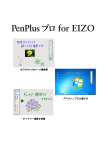Download PenPlusプロ for TouchPanel 取扱説明書2.0_20080303
Transcript
プロ for TouchPanel ver2.0 プレゼンテーション&ディスカッション・ソフトウェア ホワイトボードで手書きディスカッション インターネット情報を資料として取込 Word,Excel に手書データを貼付 PenPlus プロ forTouchPanel とは・ ・ ・ PenPlus プロ for TouchPanel は、プレゼンテーション&ディスカッション&エデュケーション用ソフトウェアです。 会議は、多くの人々が協力してビジネスを進める上で欠かすことの出来ない重要なものですが、その会議も次のような問題 があればその効果を発揮できません。 ・ 作成した資料を効果的に説明できない ・ 見せる(プレゼン)だけで、討議( ディスカッション)できない。 ・ 資料が不十分。 ・ 紙の資料が埋もれてしまい、内容を忘れてしまう。 PenPlus プロ for TouchPanel を使えば、このような悩みを解決し効果的に会議を進めることができます。 ・ 手書きができるから、ディスカッションできる。 ・ インターネットの情報を資料として取込める。 ・ 会議内容を保存できるため、埋もれない。 この他にも、次のような事ができます。 ・ Word、Excel の資料にメモが貼付・保存できる。 ・ アニメーションがあっても消えない PowerPoint 手書メモ。 ・ 見づらい場所を拡大し書込みできる。 ・ パソコンで作成した資料を取り込める。 商標など ・ 本書に記載されている Windows,Word,Excel,PowerPoint は、米国マイクロソフト社の米国およびその他の国に おける登録商標です。 ・ その他の会社名・製品名は、各社の商標または登録商標です。 2 インストール 通常は PenPlus プロ for TouchPanel の CD-ROM または CD-R を挿入すれば、自動的にインストールが始まります。もしも 始まらない場合は、タスクバーのスタートボタンから、ファイル名を指定して実行を選び、「D:¥Setup.exe」と入力してください。 (Dが CD-ROM ドライブの場合の例です) 「スタート」ボタンから「ファイル名を指定して実行」を選択 「D:¥Setup.exe」と入力し、OK ボタンを押す インストールが始まったら、表示される内容にしたがって、インストールを行います。 ※ 注意:すでに PenPlus プロ for TouchPanel がインストールされている場合は、以前のものをアンインストールしてく ださい。以前のものが残っていた場合は、自動的にアンインストールが始まってしまいます。 アンインストール ① タスクバーのスタートボタンから、コントロール パネルを選びます。 ② 表示されるコントロールパネルのプログラムの追加と削除で、PenPlus プロ for TouchPanel を削除します。 3 起動 PenPlus プロ for TouchPanel には、以下の起動方法があります。 ① ディスクトップの PenPlus プロ for TouchPanel アイコン をダブルクリックする。 ② タスクバーのスタートボタンから、プログラム > PenPlus > PenPlus プロ for TouchPanel と選択する。 ③ エクスプローラなどで PenPlus 会議ファイル(拡張子が.pnp のファイル)をダブルクリックする。 ④ PenPlus 会議ファイルを、ディスクトップの PenPlus プロ for TouchPanel アイコンにドラッグ&ドロップする。 終了 デスクトップ上にある PenPlus プロ for TouchPanel ツールバーのシステムの終了ボタン をクリックします。 終了ボタンクリック後、次に表示される確認ウィンドウで「OK」をクリックすると、システムが終了します。 4 ツールバーの説明 PenPlus プロ for TouchPanel には、ホワイトボードモード・透明シートモード・画面キャプチャモード・スライドショーモードの4 種類のツールバーがあります。ツールバーには、初期状態のツールバーと、各拡張ツールバーがあります。 拡張ツールバー表示アイコン PenPlus プロ forTouchPanel のツールバーは、初期表示状態から、その初期状態ツールバー内にある、拡張ツールバー表 示アイコンをクリックすることにより、それぞれの目的に応じたツールバーに拡張されます。 拡張ツールバー表示用アイコンは、少し濃い背景色になっており、次の種類があります。 ファイル関連の拡張ツールバーを表示 ファイルの読み込みと保存・画面カット・虫めがねなど スタンプ関連の拡張ツールバーを表示 図形描画・テキスト入力・スタンプなど ページ編集関連の拡張ツールバーを表示 ページの編集・追加・削除など Of f i ce関連の拡張ツールバーを表示 MS-Office への貼り付け・メール貼り付け・手書きメモなど 設定関連の拡張ツールバーを表示 印刷・環境設定・ヘルプなど 5 1.ホワイトボードモード ツールバーの名称 6 ツールバーの機能説明 最小化 ツールバーを最小化(アイコン化)します ペン 手書き線が描けます ペンの設定 ペンの色とサイズを変更します 消しゴム 描いた文字や線を消します 消しゴムの設定 消しゴムのサイズを変更します 手書き線クリア 現行ページの手書き線だけをすべて消去します クリア 対象を選択して消去します 選択 操作対象のイメージや図形を選択します ドラッグすると手書き線・イメージ・図形・スタンプの各デー 移動 タを移動します 元に戻す アンドゥします やり直し リドゥします 透明シート 画面モードを透明シートに切り替えます キャプチャ(画面取込) ウィンドウや全画面のキャプチャをします ページ戻し 前ページに戻ります ページ送り 次ページを表示します ページ番号 現在表示しているページ番号を表示します ファイル関連の拡張ツールバーを表 示 スタンプ関連の拡張ツールバーを表 示 7 ファイル関連の拡張ツールバーを表示します スタンプ関連の拡張ツールバーを表示します ページ編集関連の拡張ツールバーを 表示 設定関連の拡張ツールバーを表示 ページ編集関連の拡張ツールバーを表示します 設定関連の拡張ツールバーを表示します 拡張ツールバーの機能説明 ファイルの読み込みと保存 PenPlus ファイル・イメージファイルの読み込みと保存をします コピー 選択した手書き線やイメージをコピーします 画面カット 画面を範囲指定してカット&コピーします 貼り付け 切り取ったイメージを貼り付けます 虫めがね 虫めがねで画面を拡大します 領域拡大 指定した領域を拡大します 垂直水平直線 垂直または水平の直線を描きます 直線 直線を描きます 四角 四角を描きます 四角塗り 塗り潰した四角を描きます 楕円 円・楕円(円描画後に加工)を描きます 楕円塗り 塗り潰した円・楕円(円描画後に加工)を描きます 垂直水平片矢印 垂直または水平の片矢印を描きます 片矢印 片矢印を描きます 垂直水平両矢印 垂直または水平の両矢印を描きます 8 両矢印 両矢印を描きます 図形設定 図形の色・太さを設定します テキスト テキストボックスを入力できます 絵スタンプ 画像を透かし絵のスタンプにできます 文字スタンプ 1行のテキストを文字スタンプにできます ページ挿入 新しいページを挿入します ページ削除 該当ページを削除します ページジャンプ 指定したページを表示します ページ編集 ページの編集をします 印刷 印刷をします 設定 詳細設定をします インフォメーション バージョン情報を表示します ヘルプ 本ヘルプを表示します 9 2.透明シートモード ツールバーの名称 ツールバーの機能説明 マウス マウス操作できるモードになります 最小化 ツールバーを最小化(アイコン化)します ペン 手書き線が描けます ペンの設定 ペンの色とサイズを変更します 消しゴム 描いた文字や線を消します 消しゴムの設定 消しゴムのサイズを変更します 手書き線クリア 現ページの手書き線だけをすべて消去します 10 クリア 対象を選択して消去します 選択 操作対象のイメージや図形を選択します 移動 ドラッグすると手書き線や図形を移動します 元に戻す アンドゥします やり直し リドゥします ホワイトボード 画面モードをホワイトボードに切り替えます キャプチャ(画面取込) ウィンドウや全画面のキャプチャをします ファイル関連の拡張ツールバーを表 示 スタンプ関連の拡張ツールバーを表 示 ファイル関連の拡張ツールバーを表示します スタンプ関連の拡張ツールバーを表示します Of f i ce関連の拡張ツールバーを表示 Of f i ce関連の拡張ツールバーを表示します 設定関連の拡張ツールバーを表示 設定関連の拡張ツールバーを表示します 拡張ツールバーの機能説明 PenPlus ファイル・イメージファイルの読み込みと保存をしま ファイルの読み込みと保存 す コピー 選択した手書き線やイメージをコピーします 画面カット 画面を範囲指定してカット&コピーします 貼り付け 切り取ったイメージを貼り付けます 虫めがね 虫めがねで画面を拡大します 領域拡大 指定した領域を拡大します 11 現在表示されている画面全体をキャプチャして画像として 全画面のキャプチャ保存 保存します 画像として保存した画面をサムネイル表示から選択し表示 保存画像の一覧表示 します 全画面のキャプチャ デスクトップ画面全体をキャプチャします 垂直水平直線 垂直または水平の直線を描きます 直線 直線を描きます 四角 四角を描きます 四角塗り 塗り潰した四角を描きます 楕円 円・楕円(円描画後に加工)を描きます 楕円塗り 塗り潰した円・楕円(円描画後に加工)を描きます 垂直水平片矢印 垂直または水平の片矢印を描きます 片矢印 片矢印を描きます 垂直水平両矢印 垂直または水平の両矢印を描きます 両矢印 両矢印を描きます 図形設定 図形の色・太さを設定します 文字スタンプ 1行のテキストを文字スタンプにできます Word、Excel、PowerPoint への貼り 付け Word、Excel、PowerPoint への貼り付けをします メールへの貼り付け メールへの貼り付けをします 手書きメモ 手書きメモを作成し表示します 12 印刷 印刷をします 設定 詳細設定をします インフォメーション バージョン情報を表示します ヘルプ 本ヘルプを表示します 13 3.画面キャプチャ(画面取込)モード ツールバーの名称 ツールバーの機能説明 ホワイトボード 画面モードをホワイトボードに切り替えます 透明シート 画面モードを透明シートに切り替えます 指定領域のキャプチャ 範囲指定した領域をキャプチャします ウィンドウのキャプチャ アクティブなウィンドウをキャプチャします 全画面のキャプチャ デスクトップ画面全体をキャプチャします キャプチャ開始 キャプチャを開始します キャプチャストップ キャプチャを取りやめます キャプチャ設定 キャプチャの設定をします キャプチャヘルプ キャプチャに関するヘルプを表示します 14 4.Power Poi nt スライドショーモード ツールバーの名称 Windows Vista 以降のエアログラス・ユーザーインターフェース使用時のツールバー エアログラス・ユーザーインターフェース未使用時のツールバー ツールバーの機能説明 ペン 手書き線が描けます ペンの設定 ペンの色とサイズを変更します 消しゴム 描いた文字や線を消します 消しゴムの設定 消しゴムのサイズを変更します 15 手書き線クリア 現ページの手書き線だけをすべて消去します 虫めがね 虫めがねで画面を拡大します 領域拡大 指定した領域を拡大します 全画面のキャプチャ デスクトップ画面全体をキャプチャします 印刷 印刷をします ページ戻り スライドショーの前ページに戻ります ページ送り スライドショーの次ページに進みます スライドショーの終了 スライドショーを終了します マウス マウス操作できるモードになります 16 マウスで操作する ペンや消しゴムを選択した状態で、マウスを右クリックすると次のようなメニューが表示されます。 ※マウスモードが ON になっている時は表示されません。 該当するものを左クリックすると、その操作を行うことができます。 ペンの色や太さ、消しゴムのサイズも変更することができます。 (上図の「ペン色」には現在選択中のペンが表示されます。) 17 アイコンの機能説明 ペンで描く ホワイトボード上や透明シート上で、手書きの文字や線などを自由に描くことができます。 ツールバー上の「ペン」アイコンをクリックします。 フリーハンドで画面に描くことができます。 マーカーで描く マーカーを使えば、背景が透けて見える手書き線が描けます。 ペンの種類・ 色・ 太さを変更する ツールバー上の「ペンの設定」アイコンをクリックします。 ペンの設定ダイアログボックスが表示されます。 ペンは通常のペンが9色、マーカ(蛍光ペン)が6色から選べます。 指定したいペンのボタンをクリックすると、そのペンが選択状態になります。線の太さは、8種類から指定したい太さのボタン をクリックすると、その太さが選択状態になります。 自由色ペンでは、「色の設定」チェックボックスで好みの色を指定することができます。 選択したペンと線の太さを設定する場合は「OK」ボタンを、現在の設定に戻したい場合は「キャンセル」ボタンをクリックして 下さい 。 18 消しゴムで消す ツールバー上の「消しゴム」アイコンをクリックします。 消しゴムの四角形枠が画面に表示されます。消したい所でドラッグします。 消しゴムのサイズを変更する ツールバー上の「消しゴムの設定」アイコンをクリックします。 消しゴムのサイズ設定ダイアログボックスが表示されます。 設定したいサイズのボタンをクリックすると選択状態になります。 選択したサイズを有効にしたい場合は「OK」ボタンを、現在の設定に戻したい場合は「キャンセル」ボタンをクリックします。 19 手書き線クリア ツールバー上の「手書き線クリア」アイコンをクリックすると、手書き線だけが消去されます。 クリア ツールバー上の「クリア」アイコンをクリックします。 消去する対象を指定するダイアログボックスが表示されます。 20 選択 個別選択 ツールバー上の「選択」アイコンをクリックすると、カーソルが「矢印」になります。 矢印カーソルを選択したいイメージ上でクリックすると、そのイメージの周囲に■マークがつき選択状態になります。 複数選択 ツールバー上の「選択」アイコンをクリックすると、カーソルが「矢印」になります。 矢印カーソルを選択したい範囲の端に合わせ、そのままドラッグして範囲指定します。 21 ドラッグを開始した点から終了した点までの範囲のデータがすべて選択状態になります。 下図のように、文字列や絵を自由に移動することができます。 同様にして、イメージの複数選択ももちろん可能です。 22 画面の移動 ツールバー上の「移動」アイコンをクリックすると、カーソルが「パーの手」型になります。 ドラッグすると、カーソルが「グーの手」型になり、本ツールを使って作成・加工した手書き線・イメージを移動させることができ ます。 元に戻す( アンドゥ) ツールバー上の「元に戻す」アイコンをクリックすると、直前に行なった動作が取り消されます。もう一度クリックすると、その1 回前の動作が取り消されます。 やり直し( リドゥ) ツールバー上の「やり直し」アイコンをクリックすると、直前に行なったアンドゥで取り消された動作が復帰されます。もう一度 クリックすると、その1回前のアンドゥで取り消された動作が復帰されます。 23 ホワイトボードモード ツールバー上の画面モード切り替えボタンが「ホワイトボード」になっている時にボタンをクリックすると、画面がホワイトボー ドモードになります。また、ホワイトボードモードの時に、グリッドの表示設定・間隔設定により指定したグリッドを表示すること ができます。 透明シートモード ツールバー上の画面モード切り替えボタンが「透明シート」になっている時にボタンをクリックすると、画面が透明シートモード になり、Wi ndowsのデスクトップ上で PenPlus プロ for TouchPanel の操作が可能になります。 24 キャプチャ( 画面取込) ツールバー上の「キャプチャ(画面取込)」アイコンをクリックすると、Windows デスクトップ画面になり、キャプチャ用のツール バーが表示されます。 指定領域のキャプチャ ツールバー上の「指定領域のキャプチャ」アイコンをクリックすると、カーソルが「十字型」になります。 十字の中心を切り取りたい画面上のポイントの端に合わせ、そのままドラッグして範囲指定します。ドラッグを開始した点か ら終了した点までの範囲の画面がカット&コピーされます。 「取り込んだイメージの貼り付け・保存」ダイアログが表示されます。 25 「ページを追加してホワイトボードに貼り付ける」ボタンをクリックすると、ホワイトボード画面になり、新しいページが自動的に 追加され、そのページにイメージが貼り付けされます。 「現ページのホワイトボードに貼り付ける」ボタンをクリックすると、ホワイトボード画面になり、自動的に現行ページにイメー ジが貼り付けされます。 「イメージをクリップボードに保存する」ボタンを選択した場合は、クリップボードに一時保管されます。ホワイトボードまたは 透明シートに戻ってツールバー上の「貼り付け」ボタンを押すと、イメージを貼り付けることができます。 「イメージをファイルに保存する」ボタンを選択すると、イメージを bmp/jpeg/png のファイル形式で保存することができます。 ウィンドウのキャプチャ ツールバー上の「ウィンドウのキャプチャ」アイコンをクリックすると、アクティブなWi ndows画面をキャプチャし、 「取り込んだイメージの貼り付け・保存」ダイアログが表示されます。 全画面のキャプチャ ツールバー上の「全画面のキャプチャ」アイコンをクリックすると、デスクトップ画面全体をキャプチャし、 「取り込んだイメージの貼り付け・保存」ダイアログが表示されます。 キャプチャの設定 「キャプチャ設定」ボタンをクリックし、設定を行います。 1. 「キャプチャ設定」ボタンをクリックし、設定を行います。 2. キャプチャの種類では、キャプチャする部分を「指定領域」「 ウィンドウ」「全画面」の 3 種類から選択します。 3. キャプチャ実行の方法には、「ホットキー」と「経過時間」の 2 種類があります。 26 「ホットキー」では、F1∼F12 のいずれかを選択します。「キャプチャ開始」をクリックした後、選択したキーを押すと同時にキャ プチャが実行されます。 (「指定領域」を選択の場合には、キーを押すと同時にカットアイコンが表示されます。) 「経過時間」では、「キャプチャ開始」をクリックした後、キャプチャが実行されるまでの時間を、秒単位で指定します。 (「指定領域」を選択の場合には、指定した時間が経過した後、カットアイコンが表示されます。) 4. 設定後、すぐにキャプチャを開始しない場合には「OK」を押してダイアログを閉じます。その場合には、キャプチャを開始し たい時に、ツールバー上の「キャプチャ開始」アイコンを押してください。 5. 「キャンセル」を押すと、設定内容は保存されずにダイアログが閉じます。 ファイルの読み込みと保存 拡張ツールバー上の「ファイルの読み込みと保存」アイコンをクリックすると、選択ウィンドウが表示されますので、そこで操 作を選択します。 PenPlus ファイルとは、PenPlus のオリジナルファイル形式(pnp 形式)のことです。 27 PenPlus ファイルを開く 選択ウィンドウで、「PenPlus ファイルを開く」ボタンをクリックします。 ファイル指定ダイアログボックスが表示されます。 開きたいファイル名をクリックして「開く」ボタンをクリックすると、選択された PenPlus ファイルが画面に表示されます。 イメージファイルを開く 選択ウィンドウで、「イメージファイルを開く」ボタンをクリックします。 ファイル指定ダイアログボックスが表示されます。この時、プレビューチェックボックスがONになっていれば、選択したイメー ジファイル(bmp/jpeg/png 形式)のプレビューを表示することができます。 開きたいファイル名をクリックして「開く」ボタンをクリックすると、選択されたイメージファイルが画面に表示されます。 28 一覧からイメージファイルを開く 選択ウィンドウで、「一覧からイメージファイルを開く」ボタンをクリックします。 サムネイル表示ウィンドウが表示されます。左側のディレクトリボックスで指定されたフォルダにあるイメージファイル (bmp/jpeg/png 形式)がすべて右側に一覧表示されます。 一覧表示されたイメージの中から、開きたいイメージをクリックすると画面に表示されます。イメージが多くサムネイル画面 1 ページに表示しきれない場合は、→ボタンをクリックしてサムネイル画面を切り替えてください。 「お気に入り画像フォルダ」は、よく使うフォルダを登録したリストです。ユーザが登録・編集できます。 追加:ディレクトリボックスで追加したいフォルダを選択し、「追加」を押します。 編集:「お気に入り画像フォルダ」からフォルダを選択し、「編集」 をクリックし、お気に入り名を変えます。 削除:「お気に入り画像フォルダ」からフォルダを選択し、「削除」 をクリックし、削除します。 上に移動:「お気に入り画像フォルダ」からフォルダを選択し、「上」をクリックし、上に移動します。 下に移動:「お気に入り画像フォルダ」からフォルダを選択し、「下」をクリックし、下に移動します。 29 一覧から背景イメージを開く 選択ウィンドウで、「一覧から背景イメージを開く」ボタンをクリックします。 サムネイル表示ウィンドウが表示されます。左側のディレクトリボックスで指定されたフォルダにある背景イメージファイル (bmp/jpeg/png 形式)がすべて右側にサムネイル表示されます。 一覧表示されたイメージの中から、表示したいイメージをクリックすると画面に表示されます。イメージが多くサムネイル1画 面に表示しきれない場合は、→ボタンをクリックしてサムネイル画面を切り替えてください 。 「お気に入り画像フォルダ」は、よく使うフォルダを登録したリストです。ユーザが登録・編集できます。 追加:ディレクトリボックスで追加したいフォルダを選択し、「追加」を押します。 編集:「お気に入り画像フォルダ」からフォルダを選択し、「編集」 をクリックし、お気に入り名を変えます。 削除:「お気に入り画像フォルダ」からフォルダを選択し、「削除」 をクリックし、削除します。 上に移動:「お気に入り画像フォルダ」からフォルダを選択し、「上」をクリックし、上に移動します。 下に移動:「お気に入り画像フォルダ」からフォルダを選択し、「下」をクリックし、下に移動します。 30 PenPlus ファイルで保存 選択ウィンドウで、「PenPlus ファイルで保存」ボタンをクリックします。 ダイアログボックスが表示され、「現在日付−時間」がファイル名の初期値として表示されます。 保存するディレクトリとファイル名を指定して「保存」ボタンをクリックすると、現在画面に表示されている PenPlus データが PenPlus ファイル(*.pnp)として保存されます。 イメージファイルで保存 選択ウィンドウで、「イメージファイルで保存」ボタンをクリックします。 ダイアログボックスが表示され、「現在日付−時間」がファイル名の初期値として表示されます。 保存するディレクトリとファイル名とファイルの種類(bmp/jpeg/png 形式から選べます)を指定して「保存」ボタンをクリックする と、現在の画面全体がイメージファイルとして保存されます。 31 切り取ったイメージの保存 最初に、「画面カット」もしくは「キャプチャ」アイコンで、保存したい範囲のイメージをカットします。 選択ウィンドウで、「カット部分をイメージファイルで保存」ボタンをクリックします。 ダイアログボックスが表示され、「現在日付−時間」がファイル名の初期値として表示されます。 保存するディレクトリとファイル名とファイルの種類(bmp/jpeg/png 形式から選べます)を指定して「保存」ボタンをクリックする と、1でカットしたイメージがイメージファイルとして保存されます。 32 コピー ツールバー上の「選択」アイコンで手書き線やイメージを選択します。 「コピー」を クリックすると、選択状態のものがすべてコピーされ、ホワイトボードの他のページに 貼り付けられるようになり ます。 指定範囲のカット 拡張ツールバー上の「画面カット」アイコンをクリックすると、カーソルが「十字+ハサミ」型 になります。 十字の中心を切り取りたい画面上のポイントの端に合わせ、そのままドラッグして範囲指定します。ドラッグを開始した点か ら終了した点までの範囲の画面がカット&コピーされます。次の例の様に、ブラウザで表示されたインターネットサイトの画 像もカット&コピーできます。(※見た目に変化はありませんが、クリップボードにコピーされています。) 33 貼り付け 拡張ツールバー上の「貼り付け」 アイコンをクリックすると、画面カットやキャプチャしたイメージが貼り付けられます。 34 領域拡大 拡張ツールバー上の「領域拡大」アイコンをクリックすると、カーソルが「十字+虫めがね」型 になります。 十字の中心を拡大したい画面上のポイントの端に合わせ、そのままドラッグして範囲指定します。ドラッグを開始した点から 終了した点までの範囲の画面が別ウィンドウ上に拡大表示されます。なお、表示直後は、ペン入力が選択状態になっていま す。拡大したウィンドウ内にペンでコメントを書くことができます。 領域拡大ウィンドウを終了したい場合は、ウィンドウの閉じるボタンをクリックします。拡大した時にペンでコメントを書いた後 ウィンドウを閉じると、拡大時に書いた位置にコメントが表示されます。 . 35 図形の作成 拡張ツールバー上の各図形アイコンをクリックして、図形を作成します。 カーソルが「十字」型になり、左上を起点として、ドラッグした範囲に現在選択されている図形を描画します。 図形の設定 作成したい図形のアイコンをクリックして選択状態にします。 拡張ツールバー上の「図形設定」アイコンをクリックします。 図形の設定ダイアログボックスが表示されます。 色・線の太さは8種類から選べます。また、色は蛍光色チェックボックスをONにすれば蛍光色になります。 選択した色・線の太さを設定する場合は、「OK」ボタンを、現在の設定に戻したい場合は「キャンセル」ボタンをクリックして下 さい。 蛍光色を選択すると、白色と黒色の選択ボタンは非表示になります。 36 テキスト入力 拡張ツールバー上の「テキスト」 アイコンをクリックします。 テキスト入力ダイアログが表示されます。 下段のテキスト入力域に、入力したい文字を入力します。入力した文字は、上段のプレビューに表示されます。 中段では、フォントの設定・フォントサイズ、スタイル、色の設定、背景の設定ができます。 フォントの色と背景の色では、「 独自の色」ボタンをクリックして好みの色を設定することができます。 背景設定で、透明チェックボックスをチェックすると、背景の色は反映されません。この場合、ホワイトボードに透かしのテキ ストボックスが作成されます。 アンドゥ・リドゥ:テキストに入力した文字を1文字ずつ対応しています。 クリア:入力した文字すべてをクリアします。 OK:クリックすると、設定ダイアログを閉じ、ホワイトボードに戻り、スタンプカーソルになりますので、位置を決めてクリックし ます。 37 ホワイトボードに貼り付けたテキストボックスに修正を加えたい場合は、「選択」アイコンをクリックし、対象のテキストボックス を選択し、「テキスト」アイコンをクリックします。すると、修正モードで、テキストダイアログが開きます。 テキストボックスを大きく移動する場合は、「選択」アイコンで対象を選択してそのままドラッグします。微妙に移動したい場合 は、対象を選択した後↑↓←→キーを押して移動させます。 絵スタンプ 拡張ツールバー上の「絵スタンプ」アイコンをクリックします。 絵スタンプの設定ダイアログが表示されます。 スタンプしたい画像をスタンプリストから選択します。スタンプリストに多数登録されている場合は、→をクリックして画面を切 り替えてください。 「お気に入り画像フォルダ」は、よく使うフォルダを登録したリストです。ユーザが登録・編集できます。 38 追加:ディレクトリボックスで追加したいフォルダを選択し、「追加」を押します。 編集:「お気に入り画像フォルダ」からフォルダを選択し、「編集」 をクリックし、お気に入り名を変えます。 削除:「お気に入り画像フォルダ」からフォルダを選択し、「削除」 をクリックし、削除します。 上に移動:「お気に入り画像フォルダ」からフォルダを選択し、「上」をクリックし、上に移動します。 下に移動:「お気に入り画像フォルダ」からフォルダを選択し、「下」をクリックし、下に移動します。 スタンプしたい画像を選択し、スタンプを実行したい場合は「OK」ボタン、スタンプ実行をキャンセルしたい場合は「キャンセ ル」ボタンをクリックして下さい ホワイトボード画面に戻り、絵スタンプできます。 絵スタンプを大きく移動する場合は、「選択」アイコンで対象を選択してそのままドラッグします。微妙に移動したい場合は、 対象を選択した後↑↓←→キーを押して移動させます。 39 文字スタンプ 拡張ツールバー上の「文字スタンプ」アイコンをクリックします。 スタンプの設定ダイアログが表示されます。 スタンプしたい文字をリストから選択するか、テキストボックスに直接入力します。スタンプリストでは、大分類・小分類の項目 指定で絞り込んでから選択することもできます。また、繰り返し使用する文字は、「リスト編集」ボタンをクリックして、リストに 登録することもできます。 編集方法は以下の通りです。 追加:リスト下のテキストボックスに文字列を入れ、「追加」をクリックします。 40 変更:リストの文字列を選択し、テキストボックスに変更したい文字列を入れ、「変更」をクリックします。 削除:リストの文字列を選択し、「 削除」をクリックします。 上に移動:リストの文字列を選択し、「上」をクリックします。 下に移動:リストの文字列を選択し、「下」をクリックします。 スタンプ文字が決まったら、フォント種類・サイズ・色を選択します。文字修飾は、太字・斜体・下線・打消のチェックボックスの ONにより設定できます。 スタンプ文字の設定がすべて終了しスタンプを実行したい場合は「OK」ボタン、スタンプ実行をキャンセルしたい場合は「キ ャンセル」ボタンをクリックして下さい ホワイトボード画面に戻り、カーソルがスタンプ型になります。カーソルをクリックしたポイントを中心としてスタンプできます。 テキストスタンプを大きく移動する場合は、「選択」アイコンで対象を選択してそのままドラッグします。微妙に移動したい場合 は、対象を選択した後↑↓←→キーを押して移動させます。 41 ページ編集機能( ホワイトボードのみ) ホワイトボードモードにはページ編集の機能があります。 ページ挿入 拡張ツールバー上の「ページ挿入」アイコンを押すと、ダイアログが表示されます。 現在のページの前へ挿入するか後へ挿入するかを選択してクリックすると、新たにページが挿入されます。 ページ削除 拡張ツールバー上の「ページ削除」アイコンを押すと、ダイアログが表示されます。 「OK」をクリックすると、該当ページ(現在表示しているページで、ここでは 3 ページ目)が削除されます。 注意:「ページクリア」とは異なり、データのみならずページそのものが削除されます。 42 ページジャンプ 拡張ツールバー上の「ページジャンプ」アイコンを押すと、ページジャンプの画面が下部に表示されます。 クリックして選択したページが、ホワイトボード上に表示されます。 43 ページ編集 拡張ツールバー上の「ページ編集」アイコンを押すと、ページ編集とページジャンプの画面が表示されます。 編集方法は以下のとおりです。 コピー:選択したページのコピーを作成します。 削除:選択したページを削除します。 新しいページの挿入:選択したページの位置に空白ページを挿入します。 表示サイズ:ページの表示画面サイズを変更します。 指定ページへジャンプ:編集を確定し、選択したページにジャンプ(移動)します。 他の PenPlus ファイルを追加 : 別の PenPlus ファイルを現在の PenPlus ファイルに連結します。 元に戻す:最初の状態に戻します。 OK:編集を確定し、最初のページに移動します。 キャンセル :何もせずにダイアログを閉じます。 44 表示されているページの中で移動させる場合は、下の図のようにデータの中でドラッグさせます。 表示されているページを超えて移動させる場合は、下にあるクリップボードエリアに一時的に移動し、その後、スクロールで ページの表示位置を変えてから、データに移動させます。 45 Office へのデータ貼り付け Word への貼り付け Word を起動し、注釈を入れたい文書を作成、または開きます。 PenPlus を起動し、Word の文書中の注釈を入れたいポイントに注釈を入れます。 拡張ツールバー上の「Word、Excel、PowerPoint への貼り付け」 ボタンをクリックすると、画面の通りの位置に注釈が貼り付き、 Word のデータとして保存できます。 Excel への貼り付け Excel を起動し、注釈を入れたい表を作成、または開きます。 PenPlus を起動し、Excel の表中の注釈を入れたいポイントに注釈を入れます。 拡張ツールバー上の「Word、Excel、PowerPoint への貼り付け」 ボタンをクリックすると、画面の通りの位置に注釈が貼り付き、 Excel のデータとして保存できます。 46 PowerPoint への貼り付け PowerPoint を起動し、注釈を入れたいプレゼンデータを作成、または開きます。 PenPlus を起動し、プレゼンデータ中の注釈を入れたいポイントに注釈を入れます。 拡張ツールバー上の「Word、Excel、PowerPoint への貼り付け」 ボタンをクリックすると、画面の通りの位置に注釈が貼り付き、 PowerPoint のデータとして保存できます。 47 PowerPoint スライドショーへのマーキング PenPlus を起動します。 PowerPoint を起動し、目的のデータをスライドショーモードで表示します。 PenPlus アイコンをクリックし、ツールバーを表示させ、マーキングをします。 エアログラス・インターフェース使用時 エアログラス・インターフェース未使用時 48 メールへのデータ貼り付け OutlookExpress への貼り付け OutlookExpress を起動し、メニューの[メールの作成]ボタンをクリックします。 OutlookExpress のメニューの[書式]をクリックし、リッチテキスト(HTML)がチェックされているか(●マーク)確認します。 文章を入力する領域をペンでクリックします。文章入力枠でカーソルが点滅します。 PenPl usを起動し、手書き文字やイメージを作成します。 拡張ツールバー上の「メールへの貼り付け」ボタンをクリックします。 メール貼り付けの確認ダイアログが表示されます。「手書き」あるいは「クリップボードのイメージ」あるいは「手書き+イメー ジ」ボタンをクリックし、メールへデータを貼り付けます。 手書き: 透明シート上の手書き線のみを貼り付けます クリップボードのイメージ: 画面カットやキャプチャを実行後、クリップボードに保持されたイメージのみを貼り付けます 手書き+イメージ : 透明シート上の手書き線+ファイル読み込みを行ったイメージファイルを、合わせて貼り付けます (※クリップボードのイメージは含まれません ) 49 メールに貼り付いたデータは、OutlookExpress のメールデータとして保存できます。 貼り付け例(「手書き」を選択) 50 Windows メールへの貼り付け (Windows メールへ貼り付ける前に Windows メールへの貼り付け準備をご参照ください) Windows メールを起動し、メニューの[メールの作成]ボタンをクリックします。 Windows メールのメニューの[書式]をクリックし、リッチテキスト[HTML]がチェックされているか(●マーク)確認します。 文章を入力する領域をクリックします。文章入力枠でカーソルが点滅します。 PenPl usを起動し、手書き文字やイメージを作成します。 拡張ツールバー上の「メール貼り付け」ボタンをクリックします。 メール貼り付けの確認ダイアログが表示されます。「手書き」あるいは「クリップボードのイメージ」あるいは「手書き+イメー ジ」ボタンをクリックし、メールへデータを貼り付けます。 手書き: 透明シート上の手書き線のみを貼り付けます クリップボードのイメージ: 画面カットやキャプチャを実行後、クリップボードに保持されたイメージのみを貼り付けます 手書き+イメージ : 透明シート上の手書き線+ファイル読み込みを行ったイメージファイルを、合わせて貼り付けます (※クリップボードのイメージは含まれません ) 51 メールに貼り付いたデータは、Windows メールのメールデータとして保存できます。 貼り付け例(「クリップボードのイメージ」を選択) Windows メールへの貼り付け準備 Windows メールへの手書き貼り付け機能を利用する前に、すべての外部コンテンツのブロックを無効にする必要がありま す。 Windows メールの[ツール]メニューをクリックします。 [ツール]メニューの一覧から[オプション]をクリックします。 52 [オプション]から[セキュリティ]をクリックします。 [セキュリティ]の設定内の[HTML 電子メールにある画像および外部コンテンツをブロックする]のチェックボックスをオフにし ます。 53 手書きメモ 手書きメモの作成 ツールバー上の「ペン」アイコンをクリックして、手書き文字を描きます。 拡張ツールバー上の「手書きメモ」アイコンをクリックすると、1で書いた文字が手書きメモとなって、デスクトップ画面上に表 示されます。 カラー モノクロ メモ作成直後はマウスモードになっていますので、作成した手書きメモをデスクトップ上のお好みの位置にドラッグして移動さ せることができます。 また、同様にして、メモの拡大・縮小も可能です。 作成した手書きメモは、そのメモ上でダブルクリックをすると最小化することができます。最小化時の表示は、「メモの設定」 (※「手書きメモの個別設定」参照)で変更することができます。 (初期値は日付+時間) 手書きメモの個別設定 操作したい画面上の手書きメモを右クリックします。 メニューが表示されるので、実行したい操作メニューを選んで左クリックします。 「メモの編集」をクリックすると、メモの内容が PenPlus の透明シートに表示され、編集できるようになります。書き直した後に、 「手書きメモ」アイコンをクリックすると、メモが再度作成されます。 「メモの設定」では、このようなメニューがあります。 54 「メモの非表示」をクリックすると、メモはデスクトップ画面に表示されなくなります。この場合、「手書きメモの全体設定」にお いて、「すべてのメモを表示」をクリックすると、メモは再表示されます。 「メモの削除」をクリックすると、メモは完全に消去されます。 手書きメモの全体設定 タスクトレイ上にある「手書きメモ」アイコン を右クリックします。 手書きメモの表示設定メニューが表示されます。 「カラー」 「モノクロ」を左クリックすると、すべての手書きメモの文字が、カラーあるいはモノクロで表示されます。 「すべてのメモを表示」を左クリックすると、すべての作成済み手書きメモがデスクトップ画面に表示されます。「すべてのメモ を非表示」を左クリックすると、手書きメモはすべてデスクトップ画面に表示されません。 55 印刷 ホワイトボードでの印刷 拡張ツールバー上の「印刷」アイコンをクリックすると、「印刷確認」ダイアログが表示されます。プリンタ名、印刷範囲・部数、 印刷形式を指定して「OK」ボタンをクリックすると印刷できます。印刷形式では、用紙 1 ページ内に印刷するホワイトボードの ページ数を選択できます。 「日付と時刻」「枠」「ページ番号」 「背景色」のそれぞれについて、印刷するかしないかを選択できます。 透明シートでの印刷 拡張ツールバー上の「印刷」アイコンをクリックすると、「印刷確認」ダイアログが表示されます。プリンタ名、印刷部数、印刷 形式を指定して「OK」ボタンをクリックすると印刷できます。印刷形式では印刷方向(縦/横)を選択できます。 56 57 環境設定 拡張ツールバー上の「設定」アイコンをクリックすると、環境設定ウィンドウが表示されます。 ツールバーの表示位置 オプションボタンをクリックして、ツールバーの表示位置を上下左右4辺のいずれかに設定することができます。 ツールバーの型設定 「大型」オプションボタンをONにすると、ツールバーが大型で表示され、「小型」オプションボタンをONにすると、ツールバー が小型でコンパクトに表示されます。 「縦型」オプションボタンをONにすると、ツールバーが縦方向に表示され、「横型」オプションボタンをONにすると、横方向に 表示されます。 カーソルの表示設定 256色・モノクロ グラフィックボードの種類によって、256色カーソルが正常に表示できない場合があります。その場合は、モノクロカーソルを 指定してください。 ペンカーソル表示 ペン選択時にカーソルを表示するかしないかを指定します。 58 起動時のモード ホワイトボードと透明シートのどちらで起動するかを選択できます。 Windows エアログラスの利用設定(Windows Vista をご利用の場合のみ) 「エアログラス無効」を ON にすると、PenPlus 使用時は Windows のエアロ機能が強制的に OFF となります。 また、PowerPoint スライドショーモード時には機能制限がなくなり、フル機能でご使用いただけます。 「エアログラス有効」を ON にすると、PenPlus 使用時もWindows のエアロ機能は ON のままとなります。 ただし、透明シートに描画中は、デスクトップ画面が更新されないという制限があります。 また、PowerPoint スライドショーモード時にご使用いただける機能が制限されます。 アンチエイリアスの設定 「タイプ1」 または「タイプ2」のチェックボックスをON にすると、手書き線にアンチエイリアスの処理が実行され、きれいな線に 補正されます。OFF にするとアンチエイリアス処理が外され、通常の線の描画品質に戻ります。手書きの描画速度や全体の 処理速度は OFF の時が最高になります。 ホワイトボードの背景色の設定 「背景色」の矢印ボタンをクリックすると、色指定ウィンドウが表示されます。 色ボタンをクリックすると、ホワイトボードの背景色が指定した色に変更されます。 水平グリッドの表示 「水平グリッドの表示」チェックボックスをONにすると、ホワイトボードモードの時に、水平グリッドが表示されます。 59 水平グリッドの間隔 水平グリッドの間隔をピクセル単位で設定します。 垂直グリッドの表示 「垂直グリッドの表示」チェックボックスをONにすると、ホワイトボードモードの時に、垂直グリッドが表示されます。 垂直グリッドの間隔 垂直グリッドの間隔をピクセル単位で設定します。 透明シートの設定 透明シートモード時に、シートの周囲に枠を付けるか付けないかを設定します。枠の色や幅、蛍光色にするかしないかを選 択できます。 「全画面のキャプチャ」実行時の設定 「全画面のキャプチャ」を行った場合、取り込んだイメージをホワイトボードに貼り付けた直後に、イメージの周囲に枠を付け るか付けないかを設定します。枠の色や幅、蛍光色にするかしないかを選択できます。 60 虫めがねの設定 「虫めがねの設定」ボタンをクリックすると、「虫めがね設定」ウィンドウが表示されます。 「虫めがねの倍率」 では、拡大の倍率を指定します。 「虫めがねの形状では」、虫めがねを当てたときに表示される領域の形を選択します。 「虫めがねの視点」 では、 虫めがねを当てたときに表示される領域の場所を選択します。 「拡大領域の幅・高さ」では、「領域拡大」アイコンをクリックした時に表示されるウィンドウの大きさを指定します。 ※「形状」が円の時は、「視点」 は中央のみとなります。 ツールバーの設定 「ツールバーの設定」ボタンをクリックすると、「ツールバーの設定」ウィンドウが表示されます。 61 まず、「 ツールバーの種類」から設定したいツールバーを選択します。 左側の「ツールバーに表示しないもの」のリストから、個別に追加したい機能を選択し、「2 倍幅で追加>>」ボタンもしくは「通 常幅で追加>>」ボタンをクリックすると、右側の「ツールバーに表示するもの」のリストに追加されます。 「ツールバーに表示するもの」から削除する場合は、リスト中から削除したい機能を選択し、「<<削除」ボタンをクリックしま す。 「区切り線を挿入>>」ボタンと「スペースを挿入(2ドット)>>」ボタンを使って、ツールバーの画面を加工することができます。 アイコンをツールバーに表示する順序を入れ換えたい場合は、「ツールバーに表示するもの」のリストから対象の機能を選 択して、「上へ移動」ボタンと「下へ移動」ボタンをクリックして、入れ換えたい位置に移動させます。 ツールバーを初期値に戻す時には、「既定値」ボタンをクリックします。 右クリックメニューの設定 「右クリックメニューの設定」ボタンをクリックすると、「右クリックで表示されるペンメニューの設定」ウィンドウが表示されます。 まず、「画面モード」から、設定したい右クリックメニューの画面モード(透明シート/ホワイトボード)を選択します。 左側の「右クリックメニューに表示しないもの」のリストから、個別に追加したい機能を選択し、「追加>>」ボタンをクリックする と、右側の「右クリックメニューに表示するもの」のリストに追加されます。 「右クリックメニューに表示するもの」から削除する場合は、リスト中から削除したい機能を選択し、「<<削除」ボタンをクリック します。 「区切り線を挿入>>」ボタンを使って、右クリックメニューの画面を加工することができます。 右クリックメニューに表示する順序を入れ換えたい場合は、「右クリックメニューに表示するもの」のリストから対象の機能を 選択して、「上へ移動」ボタンと「下へ移動」ボタンをクリックして、入れ換えたい位置に移動させます。 ツールバーを初期値に戻す時には、「既定値」ボタンをクリックします。 62 「全画面のキャプチャ保存」でイメージを保存するフォルダの指定 「全画面のキャプチャ保存」機能で、イメージを保存するフォルダを指定します。 初期値と違うフォルダを指定したい場合は、 「フォルダ選択」ボタンをクリックして表示される「フォルダの参照」ダイアログで指定してください。 PenPlus の描画エリアの設定 PenPlus を用いて描画できるエリアを設定できます。モニタの全画面に描くこともできますが、一部分にだけ描けるように設 定することもできます。 PowerPoint スライドショー時の設定 チェックボックスをON にすると、PowerPoint スライドショーでページ送りをする際、そのページのスライドおよび手書き線のデ ータを PenPlus のホワイトボード上に残すことができます。ページ送りのたびに、ホワイトボードにも新たなページが追加され ていきます。(スライドショーの終了後に確認できます。) ツールバーアイコンの 2 倍化 「アイコンサイズの 2 倍化」チェックボックスを ON にすると、ツールバー上のそれぞれのアイコンがすべて 2 倍サイズになり ます。 63 ホットキーの設定 「利用」チェックボックスをON にすると、ホットキー(キーボードの F1∼F12 キー)で PenPlus の操作ができるようになります。 「ホットキーの設定」ボタンをクリックするとダイアログが表示され、それぞれのホットキーで操作する機能を設定することがで きます。 64 専用電子ペンとの連動 ミナトエレクトロニクス株式会社製専用電子ペンと連動について説明します。 ミナトエレクトロニクス株式会社製タッチパネルの本体についているタッチパネルモード切替スイッチを専用電子ペンモーに することによって専用電子ペンの使用が可能となります。 消しゴムモード このボタンを押しながらディスプレイに書き込みます と消しゴムとしてお使いいただけます。 ディスプレイに書き込む際はペン先が 入力スイッチになっておりますので、ディスプレイに 押し付けるようにしてご使用ください。 65 サポート情報など 動作環境、サポート、製品情報は以下の通りです。 ■動作環境 対応アプリケーション MS-Word 97/98/2000/2002/2003/2007 MS-Excel 97/2000/2002/2003/2007 MS-PowerPoint 97/2000/2002/2003/2007 対応システム 日本語 Windows98SE/Me/2000/XP/Vista ■サポート 製品に対するご質問・サポート・ バージョンアップなどのお問い合わせは、メールとFAXにて受け付けています。 メールアドレス:[email protected] FAX番号:045-591-9389 66