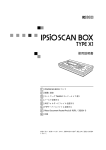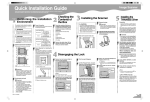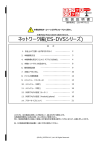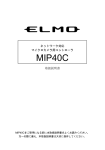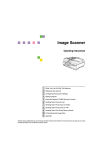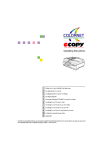Download 使用説明書
Transcript
Paper type: OK Prince Eco G100(55kg), Paper Thickness=80 µm // Pages in book=168 // Print scale=100% Gap (when printed at 100% scale) = Pages in book × Paper thickness / 2 = 6.720000 mm 東京都港区南青山1-15-5 リコービル 〒107-8544 (03)3479-3111(代表) お問い合わせ先 お買い上げいただきました弊社製品についての消耗品のご注文はお買い上げの販売店 にご連絡ください。 故障・保守サービスのお問い合わせは最寄りのサービス実施店にご連絡ください。 転居の際は、販売店またはサービス実施店にご連絡ください。転居先の最寄りの販売店、 サービス実施店をご紹介いたします。 イプシオ 使用説明書 製品の操作方法に関するお問い合わせは、 「IPSiOダイヤル」にご連絡ください。 使用説明書 リコープリンターコールセンター 使用説明書 ● 受付時間:9∼12時、13∼17時(土、日、祝日、リコーの休業日を除く) 最新スキャナードライバーおよびユーティリティ情報 最新版のスキャナードライバーをインターネットのリコーホームページから入手でき ます。 ● インターネット/リコーホームページ:http://www.ricoh.co.jp/ リコーは環境保全を経営の優先課題のひとつと考え、リサイクル推進にも注力しておりま す。本製品には、新品と同一の当社品質基準に適合した、リサイクル部品を使用している場 合があります。 1 本機について 2 設置する 3 設定する 4 原稿のセットのしかた 5 ネットワークTWAINスキャナーとして使う 6 メールで送信する 7 共有フォルダーにファイル送信する 8 FTPサーバーにファイル送信する 9 Ridoc Document Router/Pro/Ltを利用して配信する 10 付録 リコーは環境に配慮し、説明書の印刷に大豆から作られたインキの使用を推進しています。 この説明書はエコマーク商品に認定された再生紙を使用し、リサイクルに配慮し製本しています。こ の説明書が不要になったときは、資源回収、リサイクルに出しましょう。 Printed in Japan 2003年9月 G420-6650 安全に正しくお使いいただくために、操作の前には必ず「安全上のご注意」をお読み ください。 Paper type: OK Prince Eco G100(55kg), Paper Thickness=80 µm // Pages in book=168 // Print scale=100% Gap (when printed at 100% scale) = Pages in book × Paper thickness / 2 = 6.720000 mm ■ 商標 ■ はじめに このたびは本製品をお買い上げいただき、ありがとうございます。 この使用説明書は、製品の正しい使い方や使用上の注意について記載してあります。ご使用の前に、こ の使用説明書を最後までよくお読みの上、正しくお使いください。また、この使用説明書が必要になっ たとき、すぐに利用できるように保管してください。 株式会社リコー • • • • Adobe、AcrobatはAdobe Systems Incorporated(アドビシステムズ社)の商標です。 PentiumはIntel Corporationの登録商標です。 MS®、Microsoft®、Windows®は米国Microsoft Corporationの米国およびその他の国における登録商標です。 その他の製品名、名称は各社の商標または登録商標です。 Windows® 95の製品名は、Microsoft® Windows® 95です。 Windows® 98の製品名は、Microsoft® Windows® 98です。 Windows® Meの製品名は、Microsoft® Windows® Millennium Edition(Windows Me)です。 Windows® 2000の製品名は以下のとおりです。 Microsoft® Windows® 2000 Professional Microsoft® Windows® 2000 Server * Windows® XPの製品名は以下のとおりです。 Microsoft® Windows® XP Home Edition Microsoft® Windows® XP Professional * Windows Server™ 2003の製品名は以下のとおりです。 Microsoft® Windows Server™ 2003 Standard Edition Microsoft® Windows Server™ 2003 Enterprise Edition Microsoft® Windows Server™ 2003 Web Edition * Windows NT® 4.0の製品名は以下のとおりです。 Microsoft® Windows NT® Server 4.0 Microsoft® Windows NT® Workstation 4.0 * * * * ■ 複製、印刷が禁止されているもの 本機を使って、何を複製、印刷してもよいとは限りません。法律により罰せられることもありますので、ご注意く ださい。 1. 複製、印刷することが禁止されているもの (見本と書かれているものでも複製、印刷できない場合があります。 ) • 紙幣、貨幣、銀行券、国債証券、地方債券など • 日本や外国の郵便切手、印紙 • (関係法律) • 紙幣類似証券取締法 • 通貨及証券模造取締法 • 郵便切手類模造等取締法 • 印紙等模造取締法 • (刑法 第148条 第162条) 2. 不正に複製、印刷することが禁止されているもの • 外国の紙幣、貨幣、銀行券 • 株券、手形、小切手などの有価証券 • 国や地方公共団体などの発行するパスポート、免許証、許可証、身分証明書などの文書または図画 • 個人、民間会社などの発行する定期券、回数券、通行券、食券など、権利や事実を証明する文書または図画 • (関係法律) • 刑法 第149条 第155条 第159条 第162条 • 外国ニ於テ流通スル貨幣紙幣銀行券証券偽造変造及模造ニ関スル法律 3. 著作権法で保護されているもの • 著作権法により保護されている著作物(書籍、音楽、絵画、版画、地図、図面、映画および写真など)を複製、 印刷することは、個人または家庭内その他これに準ずる限られた範囲内で使用する目的で複製、印刷する場合 を除き、禁止されています。 重要 ❒ 本機に登録した内容は、必ず控えをとってください。お客様が操作をミスしたり本機に異常が発生した場合、登 録した内容が消失することがあります。 ❒ 本機の故障による損害、登録した内容の消失による損害、その他本機の使用により生じた損害について、当社 は一切その責任を負えませんのであらかじめご了承ください。 機械の改良変更等により、本書のイラストや記載事項とお客様の機械とが一部異なる場合がありますのでご了承 ください。 おことわり 1. 本書の内容に関しては、将来予告なしに変更することがあります。 2. 本製品(ハードウェア、ソフトウェア)および使用説明書(本書・付属説明書)を運用した結果の影響について は、いっさい責任を負いかねますのでご了承ください。 3. 本書の一部または全部を無断で複写、複製、改変、引用、転載することはできません。 無断転載禁止 © 2003 RICOH CO., LTD. RussianSC2_JAOpe_FM.book Page 1 Monday, October 6, 2003 3:26 PM 目次 安全上のご注意......................................................... 3 表示について......................................................... 3 表示の例 ................................................................ 3 使用上のお願い ..................................................... 6 説明書の紹介 ............................................................ 7 冊子で提供される説明書....................................... 7 PDF形式で提供される説明書................................ 7 この本の読みかた ..................................................... 8 マークについて ..................................................... 8 略称・総称について .............................................. 8 1. 本機について こんな使いかたができます....................................... 9 ネットワークTWAINスキャナーとして共有する... 9 メールの添付ファイルで送信する ...................... 10 共有フォルダーにファイル送信する................... 11 FTPサーバーにファイル送信する....................... 12 Ridoc Document Router/Pro/Ltを利用した配信をする... 13 各部の名称 .............................................................. 14 画面に表示されるキーなどの選びかた ............... 16 インジケーターの見かた..................................... 17 正面のインジケーター..................................... 17 ネットワーク用インターフェースのインジケーター ... 18 機能選択と待機画面 ............................................ 18 Ridoc配信待機画面 .......................................... 19 メール/ファイル送信待機画面 ......................... 19 ネットワークTWAIN待機画面 ......................... 20 ネットワークTWAIN専用待機画面 .................. 20 初期設定画面....................................................... 20 Ridoc配信/ファイル送信設定時 ....................... 20 ネットワークTWAIN機能のみの設定時........... 20 2. 設置する 設置前の確認 .......................................................... 21 設置環境を確認する ............................................ 21 操作部を接続する ................................................... 23 オプション(別売品)を取り付ける ...................... 24 画像プロセッシングユニットを接続する............ 24 無線LANカードを装着する ................................. 25 スキャナーの設定をする......................................... 45 [スキャナー]の設定項目 ................................... 45 [スキャナー]の設定手順 ................................... 48 読取条件を登録する ................................................ 50 [読取条件]の設定項目 ....................................... 50 [読取条件]の設定手順 ....................................... 52 Webブラウザーを使って設定する .......................... 56 本機にアクセスする ............................................ 56 クライアントPCの動作環境 ............................ 56 本機へのアクセス手順 ..................................... 57 Webステータスモニターの画面と操作方法 .... 58 [設定]の操作手順例........................................... 59 [読取条件]の操作手順 ................................... 59 [メールアドレス]の操作手順 ........................ 60 あて名として登録する項目.................................. 63 [メールアドレス]の設定項目 ........................ 63 [ファイル送信パス]の設定項目 ..................... 64 [FTPサーバー]の設定項目 ............................ 66 設定内容を確認する ............................................ 68 確認操作の手順 ................................................ 68 設定のバックアップとリストア(復元).............. 69 バックアップ/リストアの対象項目 .................. 69 バックアップ時の操作手順 .............................. 69 リストア時の操作手順 ..................................... 70 ソフトウェアをインストールする .......................... 72 CD-ROMの構成 ................................................... 72 ネットワークTWAINドライバーをインストールする ... 73 ネットワークTWAINドライバーの動作環境 .... 73 ネットワークTWAINドライバーのインストール手順 ... 73 Ridoc Document Router Ltをインストールする ... 74 Ridoc Document Router Ltの動作環境............. 74 Ridoc Document Router Ltのインストール手順... 74 配信管理ツールのインストール手順 ............... 75 Ridoc Desk 2000 Ltをインストールする ............. 76 Ridoc Desk 2000 Ltの動作環境........................ 76 Ridoc Desk 2000 Ltのインストール手順 ......... 76 Ridoc I/O AdminとRidoc I/O Naviをインストールする... 77 Ridoc I/O AdminとRidoc I/O Naviについて...... 77 Ridoc I/Oのインストール手順.......................... 77 ネットワークに接続する ........................................ 26 4. 原稿のセットのしかた 電源コードを接続する ............................................ 27 セットできる原稿のサイズと紙厚 .......................... 79 自動的に読み取れる原稿サイズ .......................... 79 注意が必要な原稿について.................................. 80 3. 設定する ネットワークTWAINスキャナーとして 使用する準備の概要 ............................................ 29 メール送信を利用する準備の概要 .......................... 30 ファイル送信(SMB)を利用する準備の概要 ....... 31 ファイル送信(FTP)を利用する準備の概要 ........ 32 原稿の向きと読取面について.................................. 81 原稿の片面だけを読み取る場合 .......................... 82 原稿の両面を読み取る場合.................................. 83 原稿ガラスに原稿をセットする方法 ................... 84 ADFに原稿をセットする方法 .............................. 84 Ridoc配信を利用する準備の概要............................ 33 設定項目一覧 .......................................................... 34 ネットワークで使用するための設定をする............ 40 [ネットワーク]の設定項目 ............................... 40 [ネットワーク]の設定手順 ............................... 41 1 RussianSC2_JAOpe_FM.book Page 2 Monday, October 6, 2003 3:26 PM 5. ネットワークTWAINスキャナーと して使う ネットワークTWAINで原稿を読み取る手順の概要 ... 87 Ridoc Desk 2000 Ltで原稿を読み取る .................... 88 こんな機能もあります ............................................ 92 ネットワークTWAINスキャナーの機能一覧 ....... 92 6. メールで送信する メール送信の概要 ................................................... 93 送信されるメール内容について .......................... 94 送信者 .............................................................. 94 メールの件名 ................................................... 94 読み取った画像ファイル ................................. 94 メールの本文 ................................................... 94 原稿をセットする ................................................... 95 原稿のセット場所について ................................. 95 原稿の向きと読取面について.............................. 95 メール送信モードについて ................................. 95 あて先を指定する ................................................... 96 To:を指定する ..................................................... 96 Cc:を指定する ..................................................... 97 件名を指定する ................................................... 98 読取条件を指定する................................................ 99 読取条件の詳細を確認する ............................... 100 送信者を指定する ................................................. 101 読取面を指定する ................................................. 102 送信する................................................................ 103 読み取りを開始する .......................................... 103 ADFに原稿をセットしたとき ........................ 103 原稿ガラスに原稿をセットしたとき ............. 103 送信の確認をする.............................................. 105 7. 共有フォルダーにファイル送信する 登録済みの共有フォルダーへファイル送信する ... 107 ファイル送信(SMB)の手順の概要 ................ 107 共有フォルダーを指定する ............................... 108 ファイル名を指定する ...................................... 109 任意の共有フォルダーにファイルを送信する ...... 110 任意ファイル送信の手順の概要 ........................ 110 [任意ファイル送信入力]を使う ...................... 110 共有フォルダーに送信されたファイルについて ... 114 保存フォルダー ................................................. 114 ファイル名 ........................................................ 114 8. FTPサーバーにファイル送信する FTPファイル送信の概要....................................... 117 FTPサーバーを指定する....................................... 118 FTPサーバーに送信されたファイルについて ...... 120 保存場所 ............................................................ 120 ファイル名 ........................................................ 120 9. Ridoc Document Router/Pro/Ltを 利用して配信する Ridoc配信の概要 ................................................... 123 配信先を指定する ................................................. 124 2 10.付録 こんなときには ..................................................... 125 インジケーターの点灯・点滅がいつもと違うとき... 125 ADFに原稿が詰まったとき................................ 126 思いどおりに読み取れないとき ........................ 127 エラーメッセージが表示されたとき ................. 127 本体に関するエラーが表示されたとき .......... 128 読取条件に関するエラーが表示されたとき... 128 Ridoc配信、メール/ファイル送信時に、 本体操作画面にエラーが表示されたとき... 130 Webブラウザーの画面にエラーが表示されたとき... 132 その他 ................................................................ 133 清掃 ....................................................................... 135 原稿ガラス、ADF原稿ガラス、圧板、 ホワイトプレートを清掃するには ................. 135 フィードローラーを清掃するには..................... 136 原稿ローラーを清掃するには ............................ 136 原稿コロを清掃するには ................................... 137 移動・輸送 ............................................................ 138 近くに移動するとき .......................................... 138 本機を輸送するとき .......................................... 138 廃棄 ....................................................................... 140 無線LANの設定をする........................................... 141 無線LANを使うための設定の概要 ..................... 141 無線LANを使うための設定手順......................... 141 メールアドレス一括登録/書き出し時のフォーマット ... 146 登録エントリー情報 .......................................... 146 機器タグ情報 ..................................................... 147 解像度、読み取り領域とデータサイズの関係 ...... 149 ネットワークTWAINドライバー使用時............. 149 「白黒2値」、「白黒2値(ハーフトーン)」の場合... 149 「白黒256値(グレースケール)」の場合 ....... 150 「カラー 8色」、「カラー 8色(ハーフトーン) 」 の場合......................................................... 150 「カラー 256色」の場合.................................. 151 「カラー 1677万色」の場合 ............................ 151 メール/ファイル送信(SMB、FTP)、Ridoc配信時 ... 152 「白黒:文字」、「白黒:文字・写真」 、 「白黒:写真」の場合 ................................. 152 「白黒:グレースケール」の場合 ..................... 153 「カラー :フルカラー」の場合 ........................ 153 オプション ............................................................ 154 仕様 ....................................................................... 155 電波障害について .............................................. 156 搭載されているソフトウェアの著作権などに 関する情報......................................................... 157 GPL/LGPL適用ソフトウェアについて .............. 157 BSDライセンス適用ソフトウェアについて ...... 157 The Apache Software License 適用ソフトウェアについて ............................ 157 JPEGソフトウェアについて ............................. 158 TIFFソフトウェアについて ............................... 159 UCD-SNMPソフトウェアについて ................... 160 MD5ソフトウェア使用許諾文について ............. 161 索引 ....................................................................... 162 RussianSC2_JAOpe_FM.book Page 3 Monday, October 6, 2003 3:26 PM 安全上のご注意 表示について 本書および製品への表示では、製品を安全に正しくお使いいただき、あなたや他の人々への危害や財 産への損害を未然に防止するために、いろいろな表示をしています。その表示と意味は次のように なっています。 I この表示を無視して、誤った取り扱いをすると、人が死亡または重傷を負う可 能性が想定される内容を示しています。 H この表示を無視して、誤った取り扱いをすると、人が傷害を負う可能性が想定 される内容および物的損害のみの発生が想定される内容を示しています。 表示の例 1記号は注意を促す内容があることを告げるものです。 m記号は禁止の行為であることを告げるものです。 mの中に具体的な禁止内容が描かれています。 (左図の場合は、“分解禁止”を表します) $記号は行為を強制したり指示する内容を告げるものです。 $の中に具体的な指示内容が描かれています。 (左図の場合は、“アース線を必ず接続すること”を表します) 3 RussianSC2_JAOpe_FM.book Page 4 Monday, October 6, 2003 3:26 PM 本機を安全にお使いいただくために以下の内容をお守りください。 I • アース接続してください。アース接続がされないで、万一漏電した場合は、火災や 感電の原因になります。アース接続がコンセントのアース端子にできない場合は、 接地工事を電気工事業者に相談してください。 • アース接続は、必ず電源プラグをコンセントにつなぐ前に行ってください。また、 アース接続を外す場合は、必ず電源プラグをコンセントから抜いて行ってくださ い。感電の原因になります。 • 表示された電源電圧以外の電圧で使用しないでください。また、タコ足配線をしな いでください。火災や感電の原因になります。 • 延長コードの使用は避けてください。 • 電源コードを傷つけたり、破損したり、束ねたり、加工しないでください。また、 重い物を載せたり、引っぱったり、無理に曲げたりすると電源コードをいため、火 災や感電の原因になります。 • この機械の上に花瓶、植木鉢、コップ、水などの入った容器または金属物を置かな いでください。こぼれたり、中に入った場合、火災や感電の原因になります。 • 濡れた手で電源プラグを抜き差ししないでください。感電の原因になります。 • 機械は電源コンセントにできるだけ近い位置に設置し、異常時に電源プラグを容 易に外せるようにしてください。 • 本書で指定している部分以外のカバーやねじは外さないでください。機械内部に は電圧の高い部分があり、感電の原因になります。機械内部の点検・調整・修理は サービス実施店に依頼してください。 • この機械を改造しないでください。火災や感電の原因になります。 • 万一、煙が出ている、へんなにおいがするなどの異常状態が見られる場合は、すぐ に電源スイッチ(機種によっては主電源スイッチを含みます)を切り、その後必ず 電源プラグをコンセントから抜いてください。火災や感電の原因になります。そし てサービス実施店に連絡してください。機械が故障したり不具合のまま使用し続 けないでください。 • 万一、金属、水、液体などの異物が機械内部に入った場合は、まず電源スイッチ(機 種によっては主電源スイッチを含みます)を切り、電源プラグをコンセントから抜 いてサービス実施店に連絡してください。そのまま使用すると火災や感電の原因 になります。 4 RussianSC2_JAOpe_FM.book Page 5 Monday, October 6, 2003 3:26 PM 本機を安全にお使いいただくために以下の内容をお守りください。 H • 湿気やほこりの多い場所に置かないでください。火災や感電の原因になります。 • ぐらついた台の上や傾いた所など不安定な場所に置かないでください。落ちたり、 倒れたりして、けがの原因になります。 • 本機は約29kgあります。 • 本機を持ち上げるときは、2人以上で両側面の中央部分にある取っ手を持ち、ゆっ くりと体に負担がかからない状態で持ち上げてください。無理をして持ち上げた り、乱暴に扱って落としたりすると、けがの原因になります。 • 長距離を移動するときは、サービス実施店に相談してください。 • 機械を移動する場合は、必ず電源プラグをコンセントから抜いて行ってください。 コードが傷つき、火災や感電の原因になります。 • 連休等で長期間ご使用にならないときは、安全のため必ず電源プラグをコンセン トから抜いてください。 • 電源プラグを抜くときは、必ず電源プラグを持って抜いてください。電源コードを 引っぱらないでください。コードが傷つき、火災や感電の原因になります。 • 電源プラグは年に1回以上コンセントから抜いて、プラグの刃と刃の周辺部分を 清掃してください。ほこりがたまると、火災の原因になります。 • 原稿づまりを処置してカバーを閉じる場合は、手を挟まないよう気をつけてくだ さい。けがの原因になります。 5 RussianSC2_JAOpe_FM.book Page 6 Monday, October 6, 2003 3:26 PM 使用上のお願い • 部品は、リコー指定の製品により安全性を評価しています。安全にご使用いただくため、リコー指 定の交換部品をご使用ください。部品の交換はサービス実施店に相談してください。 • 寒い所から暖かい所に移動すると、機械内部に結露が生じることがあります。結露が生じた場合 は、1時間以上放置して環境になじませてからご使用ください。 • スキャナー内部の温度が上昇すると、故障の原因になります。物を置いたり、立て掛けたりして排 気口や吸気口をふさがないようにしてください。 • 通気口などでは排気により暖かいと感じることがありますが、異常ではありません。 • カバーを開けたままにしないでください。けがの原因になります。 • クリップなどの異物がスキャナーの中に入らないようにしてください。 • 原稿読み取り中に電源を切ったり、電源コードを抜かないでください。 • 原稿読み取り中にスキャナーの上で紙を揃えるなど外的ショックを与えないでください。 • 安全法規制(電波規制や材料規制など)は各国異なります。これらの規制に違反して、本製品およ び消耗品などを諸外国に持ち込むと罰せられることがあります。 • 日本国外へ移動された場合は、保守サービスの責任を負いかねますのでご了承ください。 6 RussianSC2_JAOpe_FM.book Page 7 Monday, October 6, 2003 3:26 PM 説明書の紹介 冊子で提供される説明書 ❖ かんたんセットアップ 本機の設置方法について説明しています。 ❖ 使用説明書(本書) 本機の機能や、その機能を使うための設定や操作方法について説明しています。また、困ったとき の対処方法なども説明しています。 PDF形式で提供される説明書 補足 ❒ PDF形式の説明書を表示するには、Adobe Acrobat Readerが必要です。 ❖ Ridoc Desk 2000 Lt セットアップガイド Ridoc Desk 2000 Ltの動作環境の詳細とインストール方法について説明しています。 Ridoc Desk 2000 Ltのインストール時のセットアップ画面から表示させることができます。 ❖ Ridoc Desk 2000 Lt はじめてガイド Ridoc Desk 2000 Ltの機能の概要と、基本的な操作方法について説明しています。 Ridoc Desk 2000 Ltをインストールすると、スタートメニューに登録されます。 ❖ Ridoc Auto Document リンクガイド Ridoc Desk 2000 Ltとともにインストールされる「Ridoc Auto Documentリンク」の基本的な操作方 法や機能について説明しています。 Ridoc Desk 2000 Ltをインストールすると、スタートメニューに登録されます。 ❖ Ridoc Document Router Lt セットアップガイド Ridoc Document Router Ltの動作環境の詳細、インストールと初期設定のしかたについて説明して います。 Ridoc Document Router Ltのインストール時のセットアップ画面から表示させることができます。 ❖ Ridoc Document Router Lt 管理者ガイド Ridoc Document Router Ltの機能概要と配信サーバーの管理・運用について説明しています。 Ridoc Document Router Ltをインストールすると、スタートメニューに登録されます。 7 RussianSC2_JAOpe_FM.book Page 8 Monday, October 6, 2003 3:26 PM この本の読みかた マークについて 本書で使われているマークには次のような意味があります。 I この表示を無視して、誤った取り扱いをすると、人が死亡または重傷を負う可能性が想定される内容 を示しています。冒頭にまとめて記載していますので、必ずお読みください。 H この表示を無視して、誤った取り扱いをすると、人が傷害を負う可能性が想定される内容および物的 損害のみの発生が想定される内容を示しています。冒頭にまとめて記載していますので、必ずお読み ください。 ※以上は、安全上のご注意についての説明です。 重要 誤って操作をすると、紙づまり、原稿破損、データ消失などの原因になることがあります。必ず、お 読みください。 操作の前に 操作をする前に知っておいていただきたいこと、あらかじめ準備していただきたいことなどを説明し ています。 補足 操作するときに気を付けることや、操作を誤ったときの対処方法などを説明しています。 制限 数値の制限や組み合わせできない機能、機能が使用できない状態を説明しています。 参照 参照先を示します。 [ ] 画面のキーの名称を示します。 【 】 操作部(画面を除く)のキーの名称を示します。 略称・総称について 次の製品(ソフトウェア)については、総称を使用しています。 製品名 *1 Ridoc Document Router Pro とRidoc Document Router *1 およびRidoc Document Router Lt Ridoc Document Router/Pro/Lt Ridoc Desk 2000 *1 とRidoc Desk 2000 Lt Ridoc Desk 2000/Lt *1 8 総称 別売になります。 RussianSC2_JAOpe_FM.book Page 9 Monday, October 6, 2003 3:26 PM 1. 本機について ここでは、本機の多様な使いかたや、各部の名称など、はじめに知っていただきたいことを説明しま す。 こんな使いかたができます ネットワークTWAINスキャナーとして共有する 同一LAN上のPCから、SCSIケーブルやUSBケーブルでPCに直接接続されたスキャナーと同じように、 本機をTWAIN対応スキャナーとして使用できます。 1台のスキャナーを複数のPCで共有できるため、スキャナー専用PCを用意したり、使用するPCごとに スキャナーを接続しなおすなどの手間がいりません。 ABK001S 1. 本機 100BASE-TX ま たは 10BASE-T ケ ーブ ルで ネットワーク(TCP/IP)に接続します。オプ ションの無線 LAN カードで接続することも できます。 2. クライアントPC ネットワーク TWAIN ドライバーをインス トールします。TWAIN 対応アプリケーショ ン(Ridoc Desk 2000 Ltなど) から、スキャナー を使用できます。 処理の流れ A「2.クライアントPC」のTWAIN対応アプリケーションの中から、ネットワークTWAINドライ バーを介して、読み取りの指示をします。 B 原稿が「1.本機」から読み取られます。 C 読み取った画像データは、「2.クライアントPC」のTWAIN対応アプリケーションの中で加工 し、保存します。 9 RussianSC2_JAOpe_FM.book Page 10 Monday, October 6, 2003 3:26 PM 本機について メールの添付ファイルで送信する メールアドレスをあて先として本機に登録することにより、読み取った画像が添付ファイルになった メールを、本機から直接、送信できます。 1 ABK002S 1. 本機 100BASE-TX ま た は 10BASE-T ケ ー ブ ル で ネットワーク(TCP/IP)に接続します。オプ ションの無線 LAN カードで接続することも できます。 2. SMTPサーバー SMTP プロトコルの電子メール送信サーバー です。SMTPサーバーは必ずしも同一LAN上 に存在する必要はありません。SMTP の電子 メールが使える環境であれば利用できます。 3. メールクライアント 電子メールソフト(Outlookなど)から、画像 ファイルの添付されたメールを受信します。 処理の流れ A「1.本機」の操作部から、あて先や件名、読取条件の指示をします。 B 原稿が「1.本機」から読み取られます。 C 読み取られた画像データを添付ファイルとするメールが、「1.本機」から「2.SMTPサーバー」 に送信されます。 D「2.SMTPサーバー」から、各あて先の電子メール受信サーバーにメールが送信され、「3.メー ルクライアント」で受信できます。 10 RussianSC2_JAOpe_FM.book Page 11 Monday, October 6, 2003 3:26 PM こんな使いかたができます 共有フォルダーにファイル送信する 同一ネットワーク上のPCなどのWindows共有フォルダーをあて先として本機に登録することにより、 読み取った画像ファイルを、その共有フォルダーに直接、送信・保存できます。 1 補足 ❒ 共有フォルダーへのファイル送信は、本機の操作画面では、 「ファイル送信:SMB」と表記されて います。SMBは、Windowsで採用されているファイルやプリンターの共有サービスのためのプロト コルです。 ABK003S 1. 本機 100BASE-TX ま た は 10BASE-T ケ ー ブ ル で ネットワーク(TCP/IP)に接続します。オプ ションの無線 LAN カードで接続することも できます。 3. クライアントPC 送信の指示を行ったり、共有フォルダーに保 存された画像ファイルを閲覧します。送信指 示を行う場合は、Webブラウザー(IE)が必 要です。 2. 共有フォルダーを持つコンピューター あらかじめ共有フォルダーを作成しておき ます。共有フォルダーに読み取った画像ファ イルが保存されます。 処理の流れ A「1.本機」または「3.クライアントPC」から、保存する共有フォルダーや保存ファイル名、読 取条件の指示をします。 B 原稿が「1.本機」から読み取られます。 C 読み取られた画像データは、指定された「2.共有フォルダー」に送信され、保存されます。 D 保存された画像ファイルは、適時、「3.クライアントPC」から利用できます。 11 RussianSC2_JAOpe_FM.book Page 12 Monday, October 6, 2003 3:26 PM 本機について FTPサーバーにファイル送信する FTPサーバーをあて先として本機に登録することにより、読み取った画像ファイルを、そのFTPサー バーに、送信・保存できます。 1 ABK004S 1. 本機 100BASE-TX ま た は 10BASE-T ケ ー ブ ル で ネットワーク(TCP/IP)に接続します。オプ ションの無線 LAN カードで接続することも できます。 2. FTPサーバー 読み取った画像ファイルが保存されます。同 一LAN/WAN上のFTPサーバーが利用できま す。(プロキシサーバー経由でのアクセスは できません。) 3. クライアントPC FTP サーバーに保存された画像ファイルを 閲覧します。FTPサーバーに接続するために は、FTPクライアントツールが必要です。 処理の流れ A「1.本機」の操作部から、保存するFTPサーバーやファイル名、読取条件の指示をします。 B 原稿が「1.本機」から読み取られます。 C 読み取られた画像データは、指定された「2.FTPサーバー」に送信され、保存されます。 D 保存された画像ファイルは、適時、「3.クライアントPC」のFTPクライアントツールでダウン ロードして利用できます。 12 RussianSC2_JAOpe_FM.book Page 13 Monday, October 6, 2003 3:26 PM こんな使いかたができます Ridoc Document Router/Pro/Ltを利用した配信をする 本機で読み取った画像ファイルを、Ridoc Document Router/Pro/Ltを使って配信できます。 1 ABK005S 1. 本機 100BASE-TX ま た は 10BASE-T ケ ー ブ ル で ネットワーク(TCP/IP)に接続します。オプ ションの無線 LAN カードで接続することも で き ま す 。 な お 、 同 梱 の Ridoc Document Router Ltを利用した場合は、本機を2台まで 接続できます。 2. 配信サーバー Ridoc Document Router/Pro/Ltをインストール し たRidoc Document System用の 配信 サー バーです。個人あて、フォルダーあて、メー ルアドレスあて、それらをひとまとめにした グループあてのアドレス帳と、そのあて先別 の文書ファイルを保存・管理しています。 3. クライアントPC 配信サーバーに保存された画像ファイルを、 Ridoc Desk 2000/Ltを使って閲覧します。ま た、必要な文書をクライアント PC のハード ディスクなどに保存することも可能です。 処理の流れ A「1.本機」の操作部から、あて先や読取条件の指示をします。 B 原稿が「1.本機」から読み取られます。 C 読み取られた画像データは、「2.配信サーバー」に送信され、保存されます。 D「2.配信サーバー」は、配信があったことをあて先に指定された相手に通知したり、ローカル ハードディスクに保存するなどの処理を設定に従って行います。 E 保存された画像ファイルは、適時、「3.クライアントPC」のRidoc Desk 2000/Ltを使って閲覧・ 利用できます。 13 RussianSC2_JAOpe_FM.book Page 14 Monday, October 6, 2003 3:26 PM 本機について 各部の名称 1 1 2 3 4 6 5 7 8 14 9 13 10 12 11 ZDLH310 1. 原稿テーブル ADF(自動原稿送り装置)で読み取る原稿を セットします。 2. ADF(自動原稿送り装置) 原稿を自動的に送って読み取るときに使用 します。また、両面を一度に読み取ることが できます。 3. 排紙テーブル ADF を使用して読み取りが終わった原稿が 排出されます。 4. インジケーター 本機の状態を確認することができます。 5. 電源スイッチ 本機の電源を入れたり切ったりします。 6. 操作部 本機の設定や操作を行うことができます。 7. 【初期設定】キー ネットワークの設定やスキャン条件の設定 などを行うときに使います。 14 8. 【リセット】キー 電源投入時の画面に戻すときに使います。 9. 【クリア/ストップ】キー 入力した値をクリアしたり、読み取りを中止 したいときに使います。 10.【スタート】キー 読み取りを開始するときに使います。 11. テンキー 数字の入力に使います。 12. 移動キー 設定内容を選ぶことができます。 13. ファンクションキー 画面に表示された項目を選ぶことができま す。P.16「画面に表示されるキーなどの選び かた」を参照してください。 14. 画面 設定項目や内容などが表示されます。 RussianSC2_JAOpe_FM.book Page 15 Monday, October 6, 2003 3:26 PM 各部の名称 1 1 2 3 4 5 6 1. 圧板 原稿ガラスにセットした原稿を押さえます。 2. ADF原稿ガラス 自動原稿送り時は、ここを通ったときに原稿 が読み取られます。 3. 原稿ガラス 原稿をセットします。 4. 固定スイッチ 本機を輸送するときなどに内部の読取装置 などを固定するスイッチです。 7 8 ABK010S 5. 電源コネクター 電源コードを接続します。 6. ネットワーク用インターフェース ネットワーク(Ethernet)ケーブルを差し込む コネクターです。 7. SDカードスロット カスタマーエンジニアがメンテナンス時に 使用します。 8. PCカードスロット×2 PC カード Type Ⅱスロットが 2 基装備されて います。オプションの無線 LAN カードを装 着できます。 15 RussianSC2_JAOpe_FM.book Page 16 Monday, October 6, 2003 3:26 PM 本機について 画面に表示されるキーなどの選びかた 本機の画面は、タッチパネルではありません。画面に表示されるキーや項目などは、ファンクション キーを使って選びます。 1 例 ABK008D 画面に表示されている項目の下にあるファンクションキーを押すと、その項目を選ぶことができま す。 • [ネットワーク]を選ぶときは、①を押します。 • [読取条件]を選ぶときは、②を押します。 • [スキャナー]を選ぶときは、③を押します。 • [終了]を選ぶときは、④を押します。 16 RussianSC2_JAOpe_FM.book Page 17 Monday, October 6, 2003 3:26 PM 各部の名称 インジケーターの見かた 1 正面のインジケーター 本機正面には次のようなインジケーターがあります。 電源ON 原稿セット BUSY エラー ZDLH030J 本機が正常な状態のとき、インジケーターは次のようになります。それ以外の状態になった場合はエ ラーが発生しているので、P.125「インジケーターの点灯・点滅がいつもと違うとき」を参照し、エラー を解除してください。 内容 ◎ ◎ ◎ ◎ 電源を入れたり、ハードリセットした とき (数秒間のみ) ◎ − − − ADFに原稿がなく、読み取っていない とき ◎ − ◎ − ADFに原稿があり、読み取っていない とき ◎ ◎ − − 読み取ったデータの処理中 (ADFに原稿がないとき) ◎ ◎ ◎ − 読み取ったデータの処理中 (ADFに原稿があるとき) ○ − − − 省電力モード時 ◎:点灯 ○:点滅 −:消灯 17 RussianSC2_JAOpe_FM.book Page 18 Monday, October 6, 2003 3:26 PM 本機について ネットワーク用インターフェースのインジケーター 本機背面のネットワーク用インターフェースには、ネットワークの状態が確認できるインジケーター が埋め込まれています。 1 2 1 ABK020S 1. 緑色のインジケーター ネットワークが正常に接続していると点灯 します。 2. 黄色のインジケーター データの送受信時に点灯します。 機能選択と待機画面 本機では、 • Ridoc配信 ⇒ P.13 「Ridoc Document Router/Pro/Ltを利用した配信をする」 • メール送信 ⇒ P.10 「メールの添付ファイルで送信する」 • ファイル送信(SMB) ⇒ P.11 「共有フォルダーにファイル送信する」 • ファイル送信(FTP) ⇒ P.12 「FTPサーバーにファイル送信する」 • ネットワークTWAIN ⇒ P.9 「ネットワークTWAINスキャナーとして共有する」 の各機能を同時に使うことはできません。 [機能選択]で、使用する機能をあらかじめ設定して利用し ます。 ❖ Ridoc配信/TWAIN Ridoc配信とネットワークTWAIN機能が利用できます。 メール送信、ファイル送信(SMB) 、ファイル送信(FTP)はできません。 ❖ ファイル送信/TWAIN メール送信、ファイル送信(SMB)、ファイル送信(FTP)と、ネットワークTWAIN機能が利用 できます。 Ridoc配信はできません。 ❖ TWAIN ネットワークTWAIN機能が利用できます。 Ridoc配信、メール送信、ファイル送信(SMB)、ファイル送信(FTP)はできません。 18 RussianSC2_JAOpe_FM.book Page 19 Monday, October 6, 2003 3:26 PM 各部の名称 また、 [送信/TWAIN優先設定]によって電源投入時の待機画面が異なります。 送信/TWAIN優先設定 送信 Ridoc配信 /TWAIN 機能選択 TWAIN Ridoc配信待機画面 ネットワークTWAIN待機画面 ファイル送信 /TWAIN メール/ファイル送信待機画面 ネットワークTWAIN待機画面 TWAIN 1 ネットワークTWAIN専用待機画面 参照 設定のしかたについては、P.45 「スキャナーの設定をする」を参照してください。 Ridoc配信待機画面 [あて先]を押すと、Ridoc Document Router/Pro/Lt のアドレス帳を利用した配信ができます。また、 本機およびクライアント PC の Web ブラウザー から各種設定ができます。 このモードからは、クライアントPCのWebブラ ウザーから任意ファイル送信はできますが、本 機の操作部からのメール送信機能、ファイル送 信(SMBおよびFTP)機能は利用できません。 クライアント PC の TWAIN 対応アプリケーショ ンからネットワーク TWAIN ドライバーを起動 すると、「ネットワーク TWAIN 待機画面」に入 り、使い終わると「Ridoc配信待機画面」に戻り ます。 メール/ファイル送信待機画面 [あて先]を押すと、メール送信とファイル送信 (SMBおよびFTP)ができます。また、クライア ント PC の Web ブラウザーから任意ファイル送 信、本機およびクライアント PC の Web ブラウ ザーから各種設定ができます。 このモードからは、配信サーバーを利用した Ridoc配信はできません。 クライアント PC の TWAIN 対応アプリケーショ ンからネットワーク TWAIN ドライバーを起動 すると、 「ネットワーク TWAIN 待機画面」に入 り、使い終わると「メール/ファイル送信待機画 面」に戻ります。 19 RussianSC2_JAOpe_FM.book Page 20 Monday, October 6, 2003 3:26 PM 本機について ネットワークTWAIN待機画面 初期設定画面 【初期設定】キーを押すと、ネットワークやス キャナー全般の設定や、読取条件の登録が行え ます。 1 クライアント PC の TWAIN アプリケーションか らネットワーク TWAIN ドライバーを起動して、 本機を TWAIN スキャナーとして利用できます。 また、本機およびクライアントPCのWebブラウ ザーから各種設定ができます。 Ridoc配信/ファイル送信設定時 機能選択で「Ridoc配信/TWAIN」または「ファイ 【初期 ル送信/TWAIN」を選択している状態で、 設定】キーを押したときの画面です。 [機能選択]で、 「Ridoc配信/TWAIN」が設定され ているときに[接続解除]を押すと、 「Ridoc配信 待機画面」になります。 「ファイル送信/TWAIN」 が設定されているときに、 [接続解除]を押すと 「メール/ファイル送信待機画面」になります。 ネットワークTWAIN専用待機画面 ネットワークTWAIN機能のみの設定時 機能選択で「TWAIN」を選択している状態で、 【初期設定】キーを押したときの画面です。読取 条件は、クライアントPCのアプリケーションか らネットワーク TWAIN ドライバーを起動して 設定します。 クライアント PC の TWAIN アプリケーションか らネットワーク TWAIN ドライバーを起動して、 TWAIN スキャナーとして利用できます。また、 本機およびクライアント PC の Web ブラウザー から各種設定ができます。 Ridoc配信、メール送信、ファイル送信(SMBお よびFTP)、Webブラウザーからの任意ファイル 送信の各機能は利用できません。 20 RussianSC2_JAOpe_FM.book Page 21 Monday, October 6, 2003 3:26 PM 2. 設置する ここでは、本機を使用する前の準備作業である、本機の設置と、各種の設定について説明します。 設置前の確認 ❖ 設置スペース 設置環境を確認する 次の図のようなスペースを確保できる場所 に設置してください。 I • 機械は電源コンセントにで きるだけ近い位置に設置し、 異常時に電源プラグを容易 に外せるようにしてくださ い。 100mm以上 H • 湿気やほこりの多い場所に 置かないでください。火災や 感電の原因になります。 ZDLH330 • ぐらついた台の上や傾いた 所など不安定な場所に置か ないでください。落ちたり、 倒れたりして、けがの原因に なります。 660mm以上 水平でがたつきがなく、振動のない場所を選ん で設置してください。 • 設置する台の平面度:前後左右5mm以下 ZDLH340 ❖ 設置環境 重要 ❒ 故障の原因になりますので、次のような 場所に置かないでください。 • 直射日光の当たるところ • エアコンや暖房機などの温風・ふく 射熱が直接当たるところ • ラジオ・テレビなど、他のエレクトロ ニクス機器に近いところ • 高温、高湿、低温、低湿になるところ • 加湿器の近く 21 RussianSC2_JAOpe_FM.book Page 22 Monday, October 6, 2003 3:26 PM 設置する 温度や湿度が以下の図で示す範囲におさま る場所に設置してください。 2 重要 ❒ 本機の梱包箱や緩衝材は、本機を輸送す るときに使用できるように保存してく ださい。 ❒ 寒い所から暖かい所に移動すると、機械 内部に結露が生じることがあります。結 露が生じた場合は、1 時間以上放置して 環境になじませてからご使用ください。 22 RussianSC2_JAOpe_FM.book Page 23 Monday, October 6, 2003 3:26 PM 操作部を接続する 操作部を接続する 補足 ❒ ネジの取り外しや固定は、付属の工具で行っ てください。 C 同梱されているネジで固定します。 A 操作部のケーブルを本体のコネクターに 2 差し込みます。 ZDLp340 ABK011S 補足 ❒ 誤挿入防止のため、コネクターの左右に 凸状・凹状のツメがあります。左右の形 状を確認して差し込んでください。正し い向きで差し込まないと、破損の原因と なります。 ❒ 本機と操作部でケーブルを挟まないよ うに注意してください。 ❒ 本機を、設置する台の端におくと、差し 込みやすくなります。 ❒ 操作部左下のカバーは開けないでくだ さい。中のスイッチが変更されると、動 作しなくなる恐れがあります。 B 操作部のツメを本体に差し込みます。 ZDLp330 23 RussianSC2_JAOpe_FM.book Page 24 Monday, October 6, 2003 3:26 PM 設置する オプション(別売品)を取り付ける 画像プロセッシングユニッ トを接続する 2 重要 ❒ 画像プロセッシングユニットに触れる前に、 金属製のものに触れて、身体の静電気を取り 除いてください。 重要 ❒ コントロールユニットは重量があるの で、落としたりしないよう注意して引き 抜いてください。 D 画像プロセッシングユニットの底面のコ ネ クタ ーを ス キャ ナー コ ント ロー ル ユ ニットのコネクターに接続し、同梱され ている1本のネジで固定します。 補足 ❒ ネジの取り外し、固定には付属の工具を使用 してください。 A 本機の電源を切り、電源コードなど本機 に接続されているケーブルをすべて抜き ます。 B 本体背面下部の 4 本のネジを取り外しま す。 ABK014S E し っか りと 接 続さ れて い るこ とを 確 認 し、スキャナーコントロールユニット上 に金属などの異物がないことを確認しま す。 F スキャナーコントロールユニットを本体 に差し込み、4本のネジで固定します。 ABK012S G 各ケーブルを接続し、電源コードを接続 します。 C スキャナーコントロールユニットを引き 抜きます。 ABK013S 24 RussianSC2_JAOpe_FM.book Page 25 Monday, October 6, 2003 3:26 PM オプション(別売品)を取り付ける 無線LANカードを装着する A 本機の電源を切ります。 B 本体背面下部のPCカードスロットに、無 線LANカードを挿入します。 2 ABK019S 補足 ❒ 無線 LAN カードは、黒いアンテナ部に 3 本の横線が入っている面を上にして差 し込んでください。正しい向きで差し込 まないと、破損の原因になります。 ❒ カチッと音がするまでしっかりと差し 込みます。 ❒ 挿入するPCカードスロットは、1、2のど ちらのスロットでもかまいません。 C 無線LANカードにカバーを取り付けます。 25 RussianSC2_JAOpe_FM.book Page 26 Monday, October 6, 2003 3:26 PM 設置する ネットワークに接続する 本機をネットワークに接続する手順について、 説明します。 重要 ❒ 本機とネットワークは、10BASE-Tまたは 100BASE-TX ネットワークケーブルを使っ て接続してください。なお、100BASE-TX ネットワークケーブルでネットワークに接 続する場合は、カテゴリー 5の製品を使用し てください。 2 A ケ ー ブル をひ ねっ て コネ クタ ー から 約 15cmの所に一重の輪を作り、同梱のフェ ライトコアを取り付けます。 B フェライトコアを巻き付けた側のコネク ターを、本機のネットワーク用インター フェースに接続します。 ABK015S C ケーブルのもう一方のコネクターを、ハ ブ(Hub)などのネットワーク機器に接続 します。 26 RussianSC2_JAOpe_FM.book Page 27 Monday, October 6, 2003 3:26 PM 電源コードを接続する 電源コードを接続する 本機に電源コードを接続する手順について説明 します。 I • 表示された電源電圧以外の 電圧で使用しないでくださ い。また、タコ足配線をしな いでください。火災や感電の 原因になります。 A 電源スイッチが切れていることを確認し ます。 B 本体左側面の固定スイッチが「Unlock」側 になっていることを確認します。 2 • 延長コードの使用は避けて ください。 • 電源コードを傷つけたり、破 損したり、束ねたり、加工し ないでください。また、重い 物を載せたり、引っぱった り、無理に曲げたりすると電 源コードをいため、火災や感 電の原因になります。 I • ア ー ス 接 続 し て く ださ い。 アース接続がされないで、万 一漏電した場合は、火災や感 電の原因になります。アース 接続がコンセントのアース 端子にできない場合は、接地 工事を電気工事業者に相談 してください。 ZDLH350 重要 ❒ 固定スイッチが「Unlock」側になっている ことを必ず確認してください。解除しな いで電源を入れるとスキャンできない だけではなく、故障などの原因となりま す。 C 電源コードを本機の電源コネクターに奥 までしっかり差し込みます。 I • 濡れた手で電源プラグを抜 き差ししないでください。感 電の原因になります。 H • 電源プラグを抜くときは、必 ず電源プラグを持って抜い てください。電源コードを 引 っ ぱ ら な い で く ださ い。 コードが傷つき、火災や感電 の原因になります。 ABK016S 補足 ❒ 電源コードは本機に付属されているも のを使用してください。 27 RussianSC2_JAOpe_FM.book Page 28 Monday, October 6, 2003 3:26 PM 設置する D アース接続を行い、電源プラグをコンセ ントに差し込みます。 - 電源を切るときは 本機の電源を OFF にするときは、操作部の画面 が待機画面になっていることを確認してから OFFにしてください。 初期設定画面のまま、電源をOFFにすると、IPア ドレスや読取条件などが工場出荷時の値に戻る ことがあります。 2 ABK017S I • アース接続は、必ず電源プラ グをコンセントにつなぐ前 に 行 っ て く だ さ い。ま た、 アース接続を外す場合は、必 ず電源プラグをコンセント から抜いて行ってください。 感電の原因になります。 本機のアース端子は必ずアース対象物に接 続してください。アース対象物は次のとおり です。 • コンセントのアース端子 • 接地工事(D種)を行っているアース線 H • 電源プラグは年に1回以上 コンセントから抜いて、プラ グの刃と刃の周辺部分を清 掃してください。ほこりがた まると、火災の原因になりま す。 ABK018S 28 また、正面インジケーターのBが点灯している ときや、操作部の画面右上にBマークが表示さ れているときに電源を OFF すると、読み取った データの処理・送信が正しく行われません。B マークの点灯・表示が消えてから、電源をOFFし てください。 RussianSC2_JAOpe_FM.book Page 29 Monday, October 6, 2003 3:26 PM 3. 設定する ネットワークTWAINスキャナーとして使用する 準備の概要 本機をネットワークの共有 TWAIN スキャナーとして利用する場合の準備作業の流れ図を示します。 下線は必須作業です。 *1 本機から[ネットワーク]の設定を行う ⇒ P.40 「ネットワーク で使用するための設定 をする」 PC *1 にネットワークTWAINドライバーをインストールする ⇒ P.73 「ネットワーク TWAINドライバーのイ ンストール手順」 ネットワークTWAINスキャナーとして使用するには、PC上にTWAIN対応アプリケーションソフトウェアが必 要です。同梱のRidoc Desk 2000 LtもTWAIN対応アプリケーションの1つです。 29 RussianSC2_JAOpe_FM.book Page 30 Monday, October 6, 2003 3:26 PM 設定する メール送信を利用する準備の概要 メールの添付ファイルとして画像データを送信する場合の準備作業の流れ図を示します。下線は必須 作業です。 参照 設定項目には、①本機の操作部を使って設定する項目、②PCのWebブラウザー(Webステータスモ ニター)を使って設定する項目、③本機の操作部・PCのWebブラウザーのどちらからでも設定でき る項目、があります。詳細は、P.34 「設定項目一覧」を参照してください。 本書では、本機の操作部を使った設定方法を基準にして解説しています。本書に説明のない設定項 目の詳細は、Webステータスモニターのヘルプファイルを参照してください。なお、Webステータ スモニターへのアクセスのしかたはP.56 「本機にアクセスする」を参照してください。 3 本機から[ネットワーク]の設定を行う ⇒ P.40 「ネットワークで使用するため の設定をする」 ⇒ P.45 「スキャナーの設定をする」 Webブラウザーから[一般] 、 本機またはWebブラウザーから [スキャナー] 、[読取条件]を設定する Webブラウザーから[任意見出し]を登録する Webブラウザーから[メール]の設定、 [メールアドレス]、 [件名]の登録をする 設定した内容を確認する 30 ⇒ P.50 「読取条件を登録する」 [一般]の各項目については、Webス テータスモニターのヘルプを参照して ください。 Webステータスモニターのヘルプを参照 してください。 ⇒ P.60 「[メールアドレス]の操作手 順」 ⇒ P.63 「[メールアドレス]の設定項 目」 [メール]、 [件名]の各項目について は、Webステータスモニターのヘルプを 参照してください。 ⇒ P.68 「設定内容を確認する」 RussianSC2_JAOpe_FM.book Page 31 Monday, October 6, 2003 3:26 PM ファイル送信(SMB)を利用する準備の概要 ファイル送信(SMB)を利用する準備の概要 Windows共有フォルダーにファイル送信する場合の準備作業の流れ図を示します。下線は必須作業で す。 参照 設定項目には、①本機の操作部を使って設定する項目、②PCのWebブラウザーを使って設定する項 目、③本機の操作部・PCのWebブラウザーのどちらからでも設定できる項目、があります。詳細は、 P.34 「設定項目一覧」を参照してください。 本書では、本機の操作部を使った設定方法を基準にして解説しています。本書に説明のない設定項 目の詳細は、Webステータスモニターのヘルプファイルを参照してください。なお、Webステータ スモニターへのアクセスのしかたはP.56 「本機にアクセスする」を参照してください。 PCに共有フォルダーを作成する Windowsのヘルプを参照してください。 本機から[ネットワーク]の設定を行う ⇒ P.40 「ネットワークで使用するため の設定をする」 3 ⇒ P.45 「スキャナーの設定をする」 Webブラウザーから[一般]、本機または Webブラウザーから[スキャナー]、 [読取条件]を設定する Webブラウザーから[任意見出し]を登録する Webブラウザーから[ファイル送信] の設定、[ファイル送信パス]*1 、 [ファイル名]の登録をする 設定した内容を確認する *1 ⇒ P.50 「読取条件を登録する」 [一般]の各項目については、Webス テータスモニターのヘルプを参照して ください。 Webステータスモニターのヘルプを参照 してください。 ⇒ P.64 「[ファイル送信パス]の設定項 目」 [ファイル送信]、 [ファイル名]の各項 目については、Webステータスモニター のヘルプを参照してください。 ⇒ P.68 「設定内容を確認する」 本機からファイル送信(SMB)の指示を行う場合は、必須作業となります。Webブラウザーから[任意ファイル 送信入力]の指示を行う場合は、事前に[ファイル送信パス]を登録する必要はありません。 31 RussianSC2_JAOpe_FM.book Page 32 Monday, October 6, 2003 3:26 PM 設定する ファイル送信(FTP)を利用する準備の概要 FTPサーバーにファイル送信する場合の準備作業の流れ図を示します。下線は必須作業です。 参照 設定項目には、①本機の操作部を使って設定する項目、②PCのWebブラウザーを使って設定する項 目、③本機の操作部・PCのWebブラウザーのどちらからでも設定できる項目、があります。詳細は、 P.34 「設定項目一覧」を参照してください。 本書では、本機の操作部を使った設定方法を基準にして解説しています。本書に説明のない設定項 目の詳細は、Webステータスモニターのヘルプファイルを参照してください。なお、Webステータ スモニターへのアクセスのしかたはP.56 「本機にアクセスする」を参照してください。 3 本機から[ネットワーク]の設定を行う ⇒ P.40 「ネットワークで使用するため の設定をする」 ⇒ P.45 「スキャナーの設定をする」 Webブラウザーから[一般]、本機または Webブラウザーから[スキャナー]、 [読取条件]を設定する Webブラウザーから[任意見出し]を登録する Webブラウザーから[ファイル送信] の設定、 [FTPサーバー]、 [ファイル名]の登録をする 設定した内容を確認する 32 ⇒ P.50 「読取条件を登録する」 [一般]の各項目については、Webス テータスモニターのヘルプを参照して ください。 Webステータスモニターのヘルプを参照 してください。 ⇒ P.66 「[FTPサーバー]の設定項目」 [ファイル送信]、 [ファイル名]の各項 目については、Webステータスモニター のヘルプを参照してください。 ⇒ P.68 「設定内容を確認する」 RussianSC2_JAOpe_FM.book Page 33 Monday, October 6, 2003 3:26 PM Ridoc配信を利用する準備の概要 Ridoc配信を利用する準備の概要 Ridoc Document Router/Pro/Ltの配信機能を利用する場合の準備作業の流れ図を示します。下線は必須 作業です。 参照 設定項目には、①本機の操作部を使って設定する項目、②PCのWebブラウザーを使って設定する項 目、③本機の操作部・PCのWebブラウザーのどちらからでも設定できる項目、があります。詳細は、 P.34 「設定項目一覧」を参照してください。 本書では、本機の操作部を使った設定方法を基準にして解説しています。本書に説明のない設定項 目の詳細は、Webステータスモニターのヘルプファイルを参照してください。なお、Webステータ スモニターへのアクセスのしかたはP.56 「本機にアクセスする」を参照してください。 3 Ridoc Document Router/Pro/Ltの『セット 配信サーバーとなるコンピューターに Ridoc Document Router/Pro/Ltをインストールし、 アップガイド』や『管理者ガイド』を 参照してください。 各種設定・登録を行う クライアントPCにRidoc Desk 2000/Ltを インストールし、各種設定を行う 本機から[ネットワーク]の設定を行う Ridoc Desk 2000/Ltの『セットアップガ イド』や『はじめてガイド』などを参 照してください。 ⇒ P.40 「ネットワークで使用するため の設定をする」 ⇒ P.45 「スキャナーの設定をする」 Webブラウザーから[一般]、本機または Webブラウザーから[スキャナー]、 [読取条件]を設定する Webブラウザーから[配信]を設定する 設定した内容を確認する Ridoc Document Router/Pro/Ltで 本機を登録する *1 *1 ⇒ P.50 「読取条件を登録する」 [一般]の各項目については、Webス テータスモニターのヘルプを参照して ください。 Webステータスモニターのヘルプを参照 してください。 ⇒ P.68 「設定内容を確認する」 Ridoc Document Router/Pro/Ltの『管理者 ガイド』を参照してください。 [I/O機器設定]でIPアドレスを直接入力してください。 33 RussianSC2_JAOpe_FM.book Page 34 Monday, October 6, 2003 3:26 PM 設定する 設定項目一覧 本機の設定項目と工場出荷時の値は以下のとおりです。各設定項目の意味と設定のしかたについて は、P.40 「ネットワークで使用するための設定をする」∼ P.56 「Webブラウザーを使って設定する」 、 およびWebステータスモニターのヘルプを参照してください。 重要 ❒ 目的欄の「Ridoc」は、Ridoc Document Router/Pro/Ltを利用したRidoc配信機能を利用するときに関 係する設定項目かどうかを示します。 ❒ 目的欄の「Mail」は、メール送信機能を利用するときに関係する設定項目かどうかを示します。 3 ❒ 目的欄の「SMB」は、Windows共有フォルダーへのファイル送信機能を利用するときに関係する設 定項目かどうかを示します。 ❒ 目的欄の「FTP」は、FTPサーバーへのファイル送信機能を利用するときに関係する設定項目かど うかを示します。 ❒ 目的欄の「TWAIN」は、ネットワークTWAINスキャナーとして利用するときに関係する設定項目 かどうかを示します。 ❒ 手段欄の「本機」は、本機の【初期設定】キーを使って設定できる項目かどうかを示します。 ❒ 手段欄の「Web」は、クライアントPCのWebブラウザーから本機にログインし、設定できる項目か どうかを示します。 ❒「◎」の設定項目は、各機能を利用するために最低限必要な設定項目です。本機を使用する前に必 ず設定してください。 ❒「○」の設定項目は、必要に応じて設定してください。 ❒ 目的欄が無印の項目は、その機能を使うにあたって、直接関係しない項目です。 ❒ 手段欄の「−」の項目は設定できません。表示のみです。 ❒ 手段欄の「×」の項目は、設定・登録が可能な他の手段で設定してください。 ❒「工場出荷時の値」が「 (null) 」となっている項目は、工場出荷時に何も設定されていません。 34 RussianSC2_JAOpe_FM.book Page 35 Monday, October 6, 2003 3:26 PM 設定項目一覧 工場出荷時 の値 設定項目 一般 識別名 RNP****** コメント ネット ワーク または TCP/IP *2 Ridoc *1 手段 Mail SMB FTP TWAIN 本機 Web ○ ○ ○ ○ × ○ × ○ URL名称 (null) RICOH Homepage × ○ URL /cgi-bin/url.cgi/ × ○ ヘルプURL /cgi-bin/help.cgi IPアドレス 11.22.33.44 ◎ *3 ◎ *3 ◎ *3 ◎ *3 ◎ × ○ *3 ○ ○ *4 サブネットマスク 0.0.0.0 ◎ *3 ◎ *3 ◎ *3 ◎ *3 ◎ *3 ○ ○ デフォルトゲート 0.0.0.0 ウェイアドレス *3 *3 *3 *3 *3 ○ ○ ◎ ◎ ◎ ◎ ◎ アクセス コントロール 0.0.0.0 ○ ○ ○ アクセスマスク 0.0.0.0 ○ ○ ○ ネットワーク ブート NONE ○ ○ ○ ○ 配信サーバー IP アドレス 0.0.0.0 ◎ *5 − − *6 − − *7 物理アドレス ○ ○ ○ (製品固有) 通信速度 自動選択 ○ ○ ○ ○ ○ ○ ○ I/Fの切り替え Ethernet ○ ○ ○ ○ ○ ○ ○ − − 電波状態 通信モード SNMP 目的 (表示のみ) *8 802.11アド ホックモード ○ ○ ○ ○ ○ × ○ SSID *8 , *9 ASSID ○ ○ ○ ○ ○ × ○ チャンネル *8 , *10 11 ○ ○ ○ ○ ○ × ○ 暗号化 *8 無効 ○ ○ ○ ○ ○ × ○ WEP(暗号化) (null) キー *8 , *11 ○ ○ ○ ○ ○ × ○ コミュニティー名 public *13 ○ ○ × ○ ○ ○ × ○ ○ ○ × ○ × − 現在のパスワード (null) × ○ 新規パスワード × ○ *12 3 ricoh *14 (null)*15 アクセスタイプ read-only *13 read-write *14 Not Accessible *15 パス ワード プロトコル TCP/IP マネージャー IP アドレス 0.0.0.0 (null) 35 RussianSC2_JAOpe_FM.book Page 36 Monday, October 6, 2003 3:26 PM 設定する 工場出荷時 の値 設定項目 読取 条件 *16 3 スキャ ナー 手段 Ridoc Mail SMB FTP TWAIN 本機 Web 原稿種類 白黒:文字 ○ ○ ○ ○ ○ ○ 解像度 100dpi ○ ○ ○ ○ ○ ○ 原稿サイズ 自動検知 ○ ○ ○ ○ ○ ○ 濃度 濃度4 ○ ○ ○ ○ ○ ○ 指定色消去 緑 ○ ○ ○ ○ ○ ○ 孤立点除去 しない ○ ○ ○ ○ ○ ○ スムージング しない ○ ○ ○ ○ ○ ○ フィルター なし ○ ○ ○ ○ ○ ○ 白黒反転 しない ○ ○ ○ ○ ○ ○ ファイル形式 シングルページ ○ ○ ○ ○ ○ 送信/TWAIN優先 設定 送信 ○ ○ ○ ○ ○ ○ ○ 送信時接続禁止 時間 しない ○ ○ ○ ○ ○ ○ ○ オートクリア時間 しない ○ ○ ○ ○ ○ ○ 日付設定 ○ ○ ○ ○ ○ × ○ ○ ○ ○ ○ ○ 圧縮設定(多値) 標準画質 ○ ○ ○ ○ ○ ○ 機能選択 ファイル送信 /TWAIN ○ ○ ○ ○ ○ ○ アドレス帳自動 更新 しない ○ ○ ○ ○ ○ ○ 単位系設定 mm ○ ○ ○ ○ ○ ○ sRGB設定 sRGB2 ○ ○ ○ ○ ○ ○ 読取終了後の動作 設定をクリア する ○ ○ ○ ○ ○ ○ 追加原稿待ち時間 3(秒) ○ ○ ○ ○ × ○ 枠消去幅 ○ ○ ○ ○ ○ ○ − × ○ ○ ○ ○ *6 × ○ (現在の 日本時間) 圧縮設定(2値) 言語切り替え 36 目的 する 0mm *17 日本語 ADF薄紙モード しない ○ 配信時の1文書 最大サイズ する(1MB) ○ 見出し選択 かな ○ ○ ○ ○ ○ ○ ○ 読取枚数 (表示のみ) − × 読取ページ数 (表示のみ) − × ADFパッド カウンター (表示のみ) − × ピックローラー カウンター (表示のみ) − × FIRMWARE (表示のみ) − − *18 RussianSC2_JAOpe_FM.book Page 37 Monday, October 6, 2003 3:26 PM 設定項目一覧 工場出荷時 の値 設定項目 メール Web ○ × ○ ○ × ○ ◎ × ○ ○ × ○ (null) ◎ × ○ 第一DNSサーバー (null) IPアドレス ◎ × ○ 第二DNSサーバー (null) IPアドレス ○ × ○ 第三DNSサー (null) バー IPアドレス ○ × ○ 認証方法 しない ○ × ○ 認証ユーザー (null) ◎ × ○ 認証パスワード (null) ◎ × ○ ○ × ○ POPサーバー アドレス SMTPサーバー アドレス SMTPサーバー ポート番号 ドメイン名 送信者初期値 ファイ ル送信 手段 本機 POPサーバー ポート番号 配信 目的 Ridoc (null) 110 (null) 25 管理者アドレス Mail SMB FTP TWAIN 管理者名 (null) ○ × ○ 管理者メール アドレス (null) ○ × ○ メール再送信間隔 30 ○ × ○ メール再送信回数 1 ○ × ○ 送信メール サイズ制限 しない ○ × ○ タイムゾーン GMT+0900 ○ × ○ ◎ *5 *19 配信サーバー IP アドレス 0.0.0.0 再配信間隔 しない ○ × ○ 再配信回数 しない ○ × ○ − ○ ○ *20 3 − ○ 1文書最大サイズ 制限 する(1MB) 再送信間隔 しない ○ ○ × ○ 再送信回数 しない ○ ○ × ○ 1文書最大サイズ 制限 しない ○ ○ × ○ ファイル名+ 時分付け する ○ ○ × ○ 37 RussianSC2_JAOpe_FM.book Page 38 Monday, October 6, 2003 3:26 PM 設定する 工場出荷時 の値 設定項目 メール アドレ ス *21 3 件名 *22 ファイ ル送信 パス *23 FTP サー バー *23 Ridoc Mail SMB 手段 FTP TWAIN 本機 Web 登録番号 (自動) ○ × ○ 名前 (null) ○ × ○ キー表示名 (null) ○ × ○ 所属見出し:かな あ ○ × ○ 所属見出し:英数 ABC ○ × ○ 所属見出し:任意 1 見出し ○ × ○ 所属見出し:常用 する 見出し ○ × ○ メールアドレス ◎ × ○ 送信者として使用 する ○ × ○ パスワード保護 する ○ × ○ 保護パスワード (null) ○ × ○ 件名 (null) ○ × ○ 登録番号 (自動) ○ × ○ ファイル送信 パス名 (null) ○ × ○ キー表示名 (null) ○ × ○ 所属見出し:かな あ ○ × ○ 所属見出し:英数 ABC ○ × ○ 所属見出し:任意 1 見出し ○ × ○ 所属見出し:常用 する 見出し ○ × ○ ファイル送信パス (null) ◎ × ○ ログイン ユーザー名 (null) ◎ × ○ ログイン パスワード (null) ◎ × ○ 保護パスワード (null) ◎ × ○ 登録番号 (自動) ○ × ○ FTPサーバー名 (null) ○ × ○ キー表示名 (null) ○ × ○ 所属見出し:かな あ ○ × ○ 所属見出し:英数 ABC ○ × ○ 所属見出し:任意 1 見出し ○ × ○ 所属見出し:常用 する 見出し ○ × ○ ◎ × ○ FTPサーバー アドレス 38 目的 (null) (null) RussianSC2_JAOpe_FM.book Page 39 Monday, October 6, 2003 3:26 PM 設定項目一覧 工場出荷時 の値 設定項目 目的 Ridoc Mail SMB 手段 FTP TWAIN 本機 Web ログイン ユーザー名 (null) ◎ × ○ ログイン パスワード (null) ◎ × ○ PASVモード設定 なし ○ × ○ 保護パスワード (null) ◎ × ○ ファイ ル名 *22 ファイル名 (null) ○ ○ × ○ 任意見 出し 任意見出し1 1 ○ ○ ○ × ○ 任意見出し2 2 ○ ○ ○ × ○ 任意見出し3 3 ○ ○ ○ × ○ 任意見出し4 4 ○ ○ ○ × ○ 任意見出し5 5 ○ ○ ○ × ○ FTP サー バー *23 *1 *2 *3 ******は物理アドレスの下6桁です。 本機から行うときは[ネットワーク] 、Webブラウザーから行うときは[TCP/IP]になります。 [ネットワークブート]が「NONE」のときは設定必須項目です。 「DHCP」のときは入力しないでください。 *4 最初の設定は本機から行ってください。設定後、Webブラウザーから変更が可能です。 *5 Ridoc Document Router/Pro/Ltで本機の登録を行うと、自動取得されます。Ridoc Document Router/Pro/Ltでの 登録が必須作業です。 *6 Webブラウザーからは[配信]で表示します。 *7 Webブラウザーからは[管理情報]-[イーサーネットボード]で表示します。 *8 3 オプションの無線LANカード使用時の設定です。 *9 [通信モード]が「インフラストラクチャーモード」および「802.11bアドホックモード」のときの設定です。 *10 [通信モード]が「アドホックモード」および「802.11bアドホックモード」のときの設定です。 *11 [暗号化]を「有効」に設定した場合のみ必須項目となります。 *12 最大10件の登録ができます。 *13 コミュニティー名1の工場出荷時の値です。 *14 コミュニティー名2の工場出荷時の値です。 *15 コミュニティー名3∼8の工場出荷時の値です。 *16 「デフォルト」を含め4種類の登録ができます。 *17 工場出荷時の値に固定のため、設定できません。 *18 [状態]に表示されます。 Webブラウザーでは、 *19 本機からは[ネットワーク]で表示します。 *20 本機からは[スキャナー]で行います。 *21 最大2000件の登録ができます。 *22 最大30件の登録ができます。 *23 最大1000件の登録ができます。 39 RussianSC2_JAOpe_FM.book Page 40 Monday, October 6, 2003 3:26 PM 設定する ネットワークで使用するための設定をする IP アドレスなど、本機をネットワーク上で使う ための基本設定を、本機の操作部を使って設定 します。 補足 ❒ 別売の無線 LAN カードを利用する場合は、 P.141 「無線LANの設定をする」を参照して ください。 3 [ネットワーク]の設定項目 補足 ❒ ここで説明する項目は、クライアント PC の Web ブラウザーからも設定できます。(ただ し、最初のIPアドレス設定は本機の操作部か ら行い、Webブラウザーからは変更のみ可能 です。) ❖ アクセスコントロールおよびアクセス マスク 本機をネットワークTWAIN スキャナーとし て使用するクライアントを制限します。アク セスコントロールとアクセスマスクは、組み 合わせて設定する必要があります。 • アクセスコントロールは、本機をネット ワークTWAINスキャナーとして使用す るクライアントを制限するときの基準 となる値です。 • アクセスマスクは、制限範囲を指定する ための値です。アクセスコントロールと 照合(論理積)されて、本機をネットワー クTWAINスキャナーとして使用するク ライアントが限定されます。 アクセスコントロールおよびアクセスマス クは「xxx.xxx.xxx.xxx」 (8ビット区切りの10 進数)の形式で指定します。 補足 ❖ IPアドレス IP アドレスが固定的に割り振られた LAN 環 境の場合、ネットワーク管理者から割り振ら れた本機のIPアドレスを、8ビット区切りの 10進数xxx.xxx.xxx.xxxの形式で入力します。 DHCP環境の場合は、 [ネットワークブート] を「DHCP」にすることにより、本項目は自 動取得されますので、入力しないでくださ い。 ❖ サブネットマスク IP アドレスが固定的に割り振られた LAN 環境の場合、接続するネットワークのサブ ネ ッ ト マ ス ク を 8 ビ ッ ト 区 切 り の 10進 数 xxx.xxx.xxx.xxxの形式で入力します。 DHCP環境の場合は、 [ネットワークブート] を「DHCP」にすることにより、本項目は自 動取得されますので、入力しないでくださ い。 ❖ デフォルトゲートウェイアドレス IPアドレスが固定的に割り振られたLAN環境 の場合、デフォルトゲートウェイのIPアドレ スを 8 ビット区切りの 10 進数 xxx.xxx.xxx.xxx の形式で入力します。 DHCP環境の場合は、 [ネットワークブート] を「DHCP」にすることにより、本項目は自 動取得されますので、入力しないでくださ い。 40 ❒ 本機の使用を制限しない場合は、工場出 荷時の設定のまま使用してください。 ❒ アクセスコントロール値をマスクした 結果と、ネットワークTWAINスキャナー として利用しようとしているクライア ントのIPアドレスが一致した場合に、ア クセスを許可して本機を使用できるよ うにします。 ❒ たとえばアクセスコントロール値を 192.168.15.18 に設定した場合、アクセス 可能なクライアントのIPアドレスは、ア クセスマスクに指定した値によって次 のように制限されます。 (xxxはどんな値 でもかまいません。) アクセスマスクの値 アクセス可能な クライアントの IPアドレス 000.000.000.000 xxx.xxx.xxx.xxx 255.255.000.000 192.168.xxx.xxx 255.255.240.000 192.168.0.xxx ∼192.168.15.xxx 255.255.255.000 192.168.15.xxx 255.255.255.240 192.168.15.16 ∼192.168.15.31 255.255.255.255 192.168.15.18 RussianSC2_JAOpe_FM.book Page 41 Monday, October 6, 2003 3:26 PM ネットワークで使用するための設定をする ❖ ネットワークブート DHCP環境で起動するかどうかを設定しま す。IPアドレスが固定的に割り振られたLAN 環境の場合は「NONE」、DHCP環境の場合は 「DHCP」を選択します。 補足 ❒ Ridoc配信機能を使用するときは、DHCP 環境であっても、本機のIPアドレスは静 的に割り当ててください。なお、その場 合も、本項目は「DHCP」を選択し、 [IP アドレス]、[サブネットマスク]、 [デ フォルトゲートウェイアドレス]の各項 目は入力しないでください。 [ネットワーク]の設定手順 参照 画面に表示される項目の選びかたについて は、P.16「画面に表示されるキーなどの選び かた」を参照してください。 A【初期設定】キーを押します。 3 ❒ 本項目の設定を変更したときは、設定終 了後に本機の電源をOFF/ONしてくださ い。 ❖ 配信サーバー IPアドレス Ridoc Document Router/Pro/Ltで本機を登録す ると、配信サーバー(Ridoc Document Router/ Pro/Lt をインストールしたコンピューター) のIPアドレスが自動的設定されますので、入 力しないでください。 ❖ 通信速度 ネットワークケーブル接続時のネットワー ク通信速度を、「自動選択」、 「100Mbps」、 「10Mbps」の中から選択します。 ❖ I/Fの切り替え ABK006S 初期設定画面が表示されます。 B[ネットワーク]を押します。 ネットワーク設定の項目選択画面「1.IPアド レス」が表示されます。 C ご使用のLAN環境に応じて、必要な項目を 設定します。 ネットワークへの接続手段を選択します。 • Ethernet ネットワークケーブルにて接続します。 IPアドレスが固定的に割り振られた環境 の場合 • IEEE802.11b オプションの無線LANカードを利用し て接続します。 A[設定]を押します。 補足 ❒ 本項目の設定を変更したときは、設定終 了後に本機の電源を OFF/ON してくださ い。 「1.IPアドレス」入力画面が表示されま す。 41 RussianSC2_JAOpe_FM.book Page 42 Monday, October 6, 2003 3:26 PM 設定する B 本機のIPアドレスを入力します。 • 数値は、テンキーで入力します。 • 数値は、3桁ずつ入力します。 3桁入力したら、 【#】キーまたは【1】 キーを押します。次の3桁が入力でき る状態になります。 3 補足 ❒ ネットワークTWAINドライバーを利 用できるPCを限定しない場合は、 「4. アクセスコントロール」を設定する 必要はありませんが、「5. アクセスマ スク」が「0.0.0.0」に設定されている ことを確認してください。なお、その 場合、 「アクセスコントロール」はど のような値でもかまいません。 F[設定]を押します。 補足 ❒ 間違えたときは【クリア / ストップ】 キーを押します。入力した3桁の数値 がクリアされますので、正しい数値 を入力し直してください。 C 入力が終了したら、 [確定]を押します。 G[↓]、 [↑]を押して、 「NONE」を表示 します。 Aの画面が表示されます。 補足 ❒[取消]を押すと、入力した値がキャ ンセルされ、前画面に戻ります。 D[↓次ページ]を押します。 ネットワーク設定の次の項目選択画面 「2.サブネットマスク」が表示されます。 補足 ❒[↑前ページ]を押すと、1つ前の画面 が表示されます。なお、 「1.IP アドレ ス」のときは、 [↑前ページ]を押すこ とはできません。 ❒[設定]を押すと、現在表示している 項目の設定ができます。 ❒[前メニュー]を押すと、初期設定画 面に戻ります。 E A から D までと同様にして、「2. サブ ネットマスク」「3. デフォルトゲート ウェイアドレス」「4. アクセスコント ロール」 「5.アクセスマスク」を設定し ます。 「6. ネットワークブート」が表示されま す。 42 補足 ❒ 現在、設定されている値には、*が付 いています。 H(「NONE」が表示された状態で、)[確 定]を押します。 Fの画面が表示されます。 補足 ❒[取消]を押すと、前回設定した値(* 印の付いた値)のままになり、前画面 に戻ります。 DHCP環境の場合 A[↓次ページ]を3回押します。 「4.アクセスコントロール」が表示されま す。 補足 ❒「1.IP アドレス」から「3. デフォルト ゲートウェイアドレス」は、DHCP サーバーから自動取得するため、設 定しません。 RussianSC2_JAOpe_FM.book Page 43 Monday, October 6, 2003 3:26 PM ネットワークで使用するための設定をする B「IP アドレスが固定的に割り振られた 環境の場合」のAからDまでと同様に して、 「4.アクセスコントロール」 「5.ア クセスマスク」を設定します。 「6. ネットワークブート」が表示されま す。 補足 ❒ ネットワークTWAINドライバーを利 用できるPCを限定しない場合は、 「4. アクセスコントロール」を設定する 必要はありませんが、 「5. アクセスマ スク」が「0.0.0.0」に設定されている ことを確認してください。なお、その 場合、 「アクセスコントロール」はど のような値でもかまいません。 C[設定]を押します。 補足 ❒ Ridoc Document Router/Pro/Ltで本機の登 録を行うと、 「配信サーバー IPアドレス」 は自動取得されます。Ridoc Document Router/Pro/Ltで本機を登録後、 [設定]を 押して、配信サーバー IPアドレスを表示 させて、登録が行われているか確認でき ます。確認後は[取消]を押して戻りま す。 E[↓次ページ]を押します。 3 「8.物理アドレス」が表示されます。 補足 D[↓]、 [↑]を押して、 「DHCP」を表示 します。 ❒ 物理アドレス(MACアドレス)は製品ひ とつひとつに固有の番号で、変更するこ とはできません。 [設定]を押すと、本機 の物理アドレスを参照できます。参照後 は[取消]を押して戻ります。 F[↓次ページ]を押します。 「9.通信速度」が表示されます。 G Cの「6.ネットワークブート」と同様にし 補足 ❒ 現在、設定されている値には、*が付 いています。 E(「DHCP」が表示された状態で、)[確 定]を押します。 Cの画面が表示されます。 補足 ❒[取消]を押すと、前回設定した値(* 印の付いた値)のままになり、前画面 に戻ります。 D[↓次ページ]を押します。 て、 「9.通信速度」と次の「10.I/Fの切り替 え」を設定します。 [↓]を押すたびに、 「自動設定」→「100Mbps」 →「10Mbps」の順に変わります。 ( [↑]を押 すと、逆順に変わります。) 重要 ❒「Ethernet」から「IEEE802.11b」への切り 替えは、本機の操作部からは行わないで ください。より詳細な設定が必要となり ますので、Webブラウザーから設定して ください。⇒ P.141 「無線LANの設定を する」 「7.配信サーバー IPアドレス」が表示されま す。 43 RussianSC2_JAOpe_FM.book Page 44 Monday, October 6, 2003 3:26 PM 設定する H[↓次ページ]を押します。 「11.電波状態」が表示されます。 補足 ❒ オプションの無線LANカードをインフ ラストラクチャーモードで利用してい るときは、 [設定]を押すと無線LANの電 波状態が確認できます。確認後は[取消] を押して戻ります。 I[前メニュー]を押します。 3 設定した値が有効となり、Bの初期設定画面 に戻ります。 J[終了]を押します。 初期設定を終了し、電源投入時の待機画面に 戻ります。 重要 ❒ 電源投入時の待機画面に戻るまでは、本 機の電源を切らないでください。変更し た設定が反映されずに、すべて工場出荷 時の設定に戻ることがあります。 補足 ❒[終了]を押さずに[スキャナー]を押す と、続いてスキャナー全般の設定ができ ます。 [読取条件]を押すと、続いて読取 条件の登録ができます。 K[ネットワークブート]や[I/Fの切り替え] を変更したときは、本機の電源をOFF/ON します。 設定内容が反映されます。 44 RussianSC2_JAOpe_FM.book Page 45 Monday, October 6, 2003 3:26 PM スキャナーの設定をする スキャナーの設定をする スキャナー全般に関わる設定を行います。 [スキャナー]の設定項目 ❖ 送信/TWAIN優先設定 Ridoc 配信またはメール / ファイル送信機能 などの本機からの操作を優先するか、PC か らのネットワークTWAIN 機能を優先して使 用するかの設定です。 「TWAIN」を優先にす る と、電 源投 入 時の 画面 は ネッ ト ワー ク TWAIN待機画面となり、PCからの指示待ち になります。Ridoc配信やメール/ファイル送 信(任意ファイル送信を除く)機能を使うと きは、 [接続解除]を押します。 「送信」を優 先にすると、電源投入時の画面は、Ridoc配信 またはメール / ファイル送信の待機画面にな ります。 「送信」優先時は、本機から操作をし ていないときはいつでも、PC からネット ワークTWAIN または任意ファイル送信を行 うことができます。 補足 ❒[機能選択]で「TWAIN」が設定されてい る状態では、本項目は灰色で表示され、 設定できません。 ❖ 送信時接続禁止時間 本機からの操作時に、クライアント PC から のネットワークTWAIN ドライバーや[任意 ファイル送信入力]に割り込まれないように する機能で、最後に本機の操作部を触った時 点からの禁止時間を設定します。 「しない」に すると、即時にネットワークTWAINや[任意 ファイル送信入力]からの指示データを取り 込みます。設定する場合は、3∼30秒の範囲で 1秒単位に設定します。 補足 ❒ 禁止時間内に、Webステータスモニター から[任意ファイル送信入力]を行った り、アプリケーションソフトからネット ワークTWAINドライバーを起動すると、 「スキャナー使用中のため、設定できま せん。しばらくしてから設定してくださ い」と画面に表示されます。 ❖ オートクリア時間 最後に本機の操作部を触った時点から一定 時間経過すると、電源投入時の状態に戻すか どうかを設定します。「しない」に設定する と、ユーザーが操作した最後の画面は電源オ フまで保持されます。 「する」に設定したとき は、その時間を10∼999秒の範囲で1秒単位に 設定します。なお、読み取りが行われた場合 は、読取終了後から計時が開始されます。 3 ❖ 日付設定 本機に内蔵されている時計の日付と時間を 設定します。本機の内蔵時計の値は、設定に よりファイル名の一部として使われます。 ❖ 圧縮設定(2値) [原稿種類]に「白黒:文字」、 「白黒:文字・ 写真」、 「白黒:写真」のいずれかを指定した ときに、読み取った画像データを圧縮して転 送するかどうかを設定します。 補足 ❒ 圧縮すると、転送データのサイズが小さ くなり、一度に処理できる原稿枚数が多 くなります。処理できる原稿枚数は、原 稿ごとに異なります。 ❒ 圧縮しない場合は、原稿の粗密に関係な く、読取サイズや解像度により一定の データサイズとなります。⇒ P.149 「 「白 黒2値」、「白黒2値(ハーフトーン)」の 場合」 ❖ 圧縮設定(多値) [原稿種類]に「白黒:グレースケール」 、 「カ ラー:フルカラー」のいずれかを指定したと きに、読み取った画像データを圧縮して転送 するかどうかを設定します。圧縮する場合は 画質(圧縮率と反比例)を設定します。圧縮 方式はいずれもJPEGです。 • 標準 画質・サイズともに標準的な設定です。 • 低画質 画質の劣化は大きくなりますが、データ サイズが小さくなります。 • 高画質 画質の劣化は小さくて済みますが、デー タサイズが大きくなります。 45 RussianSC2_JAOpe_FM.book Page 46 Monday, October 6, 2003 3:26 PM 設定する • しない 圧縮しません。画質の劣化はありません が、データサイズが大きくなります。原 稿の粗密に関係なく、読取サイズや色 数・解像度により一定のデータサイズと なります。⇒ P.149「解像度、読み取り領 域とデータサイズの関係」 補足 ❒ 圧縮する場合は、同じ画質(圧縮率)を 設定しても、実際の圧縮サイズは原稿に より異なりますので、処理できる原稿枚 数も異なります。 3 ❖ 機能選択 利用する機能を選択します。 • Ridoc配信/TWAIN Ridoc Document Router/Pro/Ltを利用した 配信機能と、ネットワークTWAIN機能が 利用できます。 • ファイル送信/TWAIN メール送信と、Windows 共有フォルダー へのファイル送信(SMB) 、FTPサーバー へのファイル送信、ネットワークTWAIN 機能が利用できます。 • TWAIN ネットワーク TWAIN 機能のみが利用で きます。 ❖ アドレス帳自動更新 Ridoc Document Router/Pro/Ltから取得するあ て先や、ファイル送信などのあて先を、 [あて 先]や[送信者]を押すたびに自動更新する かしないかを選択します。 • [機能選択]で「Ridoc配信/TWAIN」選択時 本機の[あて先]または[送信者]を押 したときに、最新のアドレス帳を配信 サーバーから取得するかどうかを設定 します。 「しない」に設定すると、本機の 電源投入時にのみ更新されます。 • [機能選択]で「ファイル送信/TWAIN」選 択時 本機の[あて先]または[送信者]を押 したときに、Webステータスモニターで 設定したあて名(メールアドレス、ファ イル送信パス、FTPサーバー)を更新する かどうかを設定します。 「しない」に設定 すると、本機の電源投入時にのみ更新さ れます。 46 補足 ❒ Web ステータスモニターの[メール アドレス]や[ファイル送信パス]や [FTP サーバー]を追加・変更した場 合、本項目を「しない」に設定したと きは、本機を再起動させないと追加・ 変更項目が有効になりません。本項 目を「する」に設定したときは、Web ステータスモニターの[OK]を押し、 本機の[あて先]を押すと、追加・変 更したあて先が表示されます。 補足 ❒ アドレス帳を頻繁に変更しない場合は、 「しない」に設定すると更新にかかる時 間を省略でき、 [あて先]や[送信者]を 押したときの反応を速められます。 ❖ 単位系設定 [原稿サイズ]を「任意サイズ」に指定したと きの、 [開始位置]や[読取エリア]の設定を、 mmで行うかinchで行うかを設定します。 ❖ sRGB設定 [原稿種類]に「カラー:フルカラー」を指定 したときに、スキャナーごとに異なる色再現 性に対して、読み取った色を補正し、標準的 な色情報として処理するかどうかを指定し ます。 • しない 色情報の補正をしません。 • sRGB1 Windows に登録されているディスプレイ 用のカラー定義を使用して色情報を補 正します。紙の地肌も忠実に再現しま す。 • sRGB2 独自のカラー定義を使用して色情報を 補正します。紙の地肌を低減するように 設定されています。 補足 ❒[sRGB設定]を「sRGB1」または「sRGB2」 に設定した場合は、 [濃度] (⇒ P.51)の 設定は無効になります。 RussianSC2_JAOpe_FM.book Page 47 Monday, October 6, 2003 3:26 PM スキャナーの設定をする ❖ 読取終了後の動作 原稿を読み取ったあとの本機の動作を選択 します。 補足 ❒ 原稿ガラスから原稿を読み取ったとき は、本項目の設定に関わらず、原稿の追 加読取が可能です。 ❒ Webステータスモニターの[任意ファ イル送信入力]から送信の指定を行っ た場合は、 [継続] 、 [終了]ともに、読 み取りを終了してファイル送信を行 い、任意ファイル送信の設定がそのま ま残ります。 [戻る]を押すと、電源投 入時の画面に戻ります。 • 選択画面を表示する ADFから読み取った場合は、読取終了後 に次の画面を表示します。 3 • 設定をクリアする 読取終了後に選択画面を表示せず、電源投 入時の画面に戻り、送信/配信を行います。 [原稿追加]を押すと、現在の画像ファイ ルに原稿を追加できます。 [継続]を押す と、読み取りを終了して送信/配信を行い ますが、セットした読取条件やあて先が そのまま残り、同じ設定で2回目の送信/ 配信ができます。 [終了]を押すと、読み 取りを終了して送信/配信し、電源投入時 の画面に戻ります。 原稿ガラスから読み取る場合は、すべて の原稿を読み取って、 [読取終了]を押し たあとに、次の画面を表示します。 補足 ❒ Webステータスモニターの[任意ファ イル送信入力]から送信の指定を行っ た場合は、ファイル送信を行ったあ と、任意ファイル送信の設定がそのま ま残ります。 [戻る]を押すと、電源投 入時の画面に戻ります。 ❖ 枠消去幅 読み取った画像に原稿の影が発生したとき に、その影を白い枠で消します。その白い枠 の線幅を「0mm」(消去しない)、 「1mm」、 「2mm」 、 「3mm」、 「4mm」 、 「5mm」から選択 します。 ❖ 言語切り替え [継続]を押すと、読み取りを終了して送 信/配信を行いますが、セットした読取条 件やあて先がそのまま残り、同じ設定で 2回目の送信/配信ができます。 [終了]を 押すと、読み取りを終了して送信 / 配信 し、電源投入時の画面に戻ります。 補足 ❒ 選択画面を表示する時間を Web ス テータスモニターの[設定]-[スキャ ナー]の[追加原稿待ち時間]で設定 できます。詳しくは Web ステータス モニターのヘルプを参照してくださ い。 本機では「日本語」に固定です。 ❖ ADF薄紙モード ADF(自動原稿送り装置)からの給紙の際、 52g/m2(45kg)以下の薄い紙やA5サイズ以下 の小さい紙もより確実に給紙できるように するか、普通の紙のみを原稿とし、より高速 に給紙するかを設定します。 参照 ⇒ P.79「セットできる原稿のサイズと紙 厚」の補足 ❖ 配信時の1文書最大サイズ Ridoc Document Router/Pro/Ltを利用した配信 時の1文書の最大サイズを制限するかしない か設定します。制限する場合は、1-64MB を 1MB単位で設定します。 補足 ❒ Webステータスモニターから設定すると きは、 [設定]-[配信]の中で設定します。 47 RussianSC2_JAOpe_FM.book Page 48 Monday, October 6, 2003 3:26 PM 設定する [スキャナー]の設定手順 ここでは、本機の操作部を使っての設定手順を 説明します。 E 選択する内容が表示された状態で、[確 定]を押します。 「1.送信/TWAIN優先設定」が設定され、Cの ス キャ ナー 設定 の項 目選 択画 面「1. 送信 /TWAIN優先設定」に戻ります。 補足 ❒ Webブラウザーからも設定できます。 参照 補足 画面に表示される項目の選びかたについて は、P.16「画面に表示されるキーなどの選び かた」を参照してください。 3 • [↓]、 [↑]を押して、選択する内容の画 面を表示させます。 A【初期設定】キーを押します。 ❒[取消]を押すと、選択した値がキャンセ ルされ、前回設定した値に戻ります。 F[↓次ページ]を押します。 スキャナー設定の項目選択画面「2.送信時接 続禁止時間」が表示されます。 G[設定]を押します。 ABK006S 初期設定画面が表示されます。 B[スキャナー]を押します。 「2. 送信時接続禁止時間」入力画面になりま す。 H PCからの接続禁止時間を設定「しない」、 ス キャ ナー 設定 の項 目選 択画 面「1. 送信 /TWAIN優先設定」が表示されます。 「する」の中から選択します。 「する」を選 択したときは、テンキーを使って、禁止す る時間を入力します。 C[設定]を押します。 • 【0】または【1】キーを押して、選択す る内容を反転させます。 補足 「1.送信/TWAIN優先設定」入力画面になりま す。 D 優先させる操作を「送信」または「TWAIN」 の中から選択します。 ❒ 数値入力を間違えたときは【クリア / ス トップ】キーを押します。数値がクリア されますので、正しい値を入力し直して ください。 I[確定]を押します。 「2.送信時接続禁止時間」が設定され、Gのス キャナー設定の項目選択画面「2.送信時接続 禁止時間」に戻ります。 • 最初に表示される値は、現在、設定され ている値です。 • 設定されている値には、*が付きます。 48 補足 ❒[取消]を押すと、選択・入力した値が キャンセルされ、前画面に戻ります。 RussianSC2_JAOpe_FM.book Page 49 Monday, October 6, 2003 3:26 PM スキャナーの設定をする J[↓次ページ]を押します。 スキャナー設定の項目選択画面「3.オートク リア時間」が表示されます。 補足 ❒[↑前ページ]を押すと、スキャナー設定 画面の 1 つ前の画面が表示されます。な お、 「1.送信/TWAIN優先設定」のときは、 [↑前ページ]を押すことはできません。 K GからJと同様にして、オートクリア時間 を設定します。 O[↓次ページ]を押します。 スキャナー設定の項目選択画面「5.圧縮設定 (2値)」が表示されます。 P C から F と同様にして、「5. 圧縮設定(2 値)」∼「14.ADF薄紙モード」までを設定 します。 補足 ❒「13. 言語切り替え」は日本語に固定のた め、灰色表示されます。 [↓次ページ]で 次の項目に進んでください。 3 スキャナー設定の項目選択画面「15. 配信時 の1文書最大サイズ」が表示されます。 Q G から I と同様にして、「15.配信時の1文 書最大サイズ」を設定します。 スキャナー設定の項目選択画面「4. 日付設 定」が表示されます。 L[設定]を押します。 R[前メニュー]を押します。 設定した値が有効となり、Bの初期設定画面 に戻ります。 「4.日付設定」入力画面になります。 M テンキーと【1】または【0】キーを使っ て、現在の日時を入力します。 S[終了]を押します。 初期設定を終了し、電源投入時の待機画面に 戻ります。 重要 補足 ❒ Nの[確定]を押したときから、計時を開 始します。 ❒ 間違えたときは【クリア/ストップ】キー を押します。反転している数値がクリア されますので、正しい数値を入力し直し てください。 ❒ 電源投入時の待機画面に戻るまでは、本 機の電源を切らないでください。変更し た設定が反映されずに、すべて工場出荷 時の設定に戻ることがあります。 補足 ❒[終了]を押さずに[読取条件]を押すと、 続いて読取条件の登録ができます。 N[確定]を押します。 計時が開始され、Lのスキャナー設定の項目 選択画面「4.日付設定」に戻ります。 補足 ❒[取消]を押すと、入力した値がキャンセ ルされ、前画面に戻ります。 49 RussianSC2_JAOpe_FM.book Page 50 Monday, October 6, 2003 3:26 PM 設定する 読取条件を登録する メール送信、ファイル送信(SMB、FTP)、Ridoc 配信時によく使う読取条件をあらかじめ登録し ておきます。 [デフォルト] 、 [ユーザー1]∼[ユー ザー 3]の合計 4 種の読取条件が登録できます。 [デフォルト]は、読取条件を何も指定しなかっ たときに使われる読取条件です。このほかに、比 較的よく使用する読取条件を[ユーザー 1]∼ [ユーザー 3]に登録しておくと、メール/ファイ ル送信時やRidoc配信時に[ユーザー1]∼[ユー ザー 3]のいずれかを指定するだけで済みます。 送信時ごとに詳細な指定が不要になります。 3 原稿をカラーで読み取る場合は、 「カラー:フ ルカラー」に設定します。 • カラー:フルカラー 精緻なカラー写真原稿の場合に指定し ます。カラー 1677万色で読み取ります。 補足 ❒「カラー:フルカラー」を指定すると、 一度に読み取れる原稿枚数は少なく なります。 ❖ 解像度 読 み取 る解 像度 を100dpi、200dpi、300dpi、 400dpi、600dpi、任意解像度から選択します。 [読取条件]の設定項目 ❖ 原稿種類 原稿の種類を選択します。選択した原稿の種 類に適した設定で、読取時の色数や階調が設 定されます。 白黒 / グレースケールで読み取る場合は、以 下のいずれかの項目を選択します。 • 白黒:文字 文字を主体とした標準的な原稿の場合 に指定します。白黒2値(白か黒のどちら か)で読み取ります。 • 白黒:文字・写真 文字のほかにグラフや写真が混じった 原稿の場合に指定します。白黒 2 値で読 み取りますが、誤差拡散モードを使って 写真部分は中間調で表現されます。 • 白黒:写真 白黒写真が主体の原稿の場合に指定し ます。白黒2値で読み取りますが、ディザ パターンを使って、中間調で表現されま す。 • 白黒:グレースケール 白黒写真を主体とした原稿のほか、カ ラー写真であっても白黒写真として読 み取りたい原稿の場合に指定します。白 黒256階調で読み取ります。 補足 ❒「白黒:グレースケール」を指定する と、一度に読み取れる原稿枚数は少 なくなります。 50 補足 ❒ 解像度を上げると、一度に読み取れる原 稿枚数が少なくなります。 ❒ 任意解像度で設定できる範囲は、100dpi ∼1200dpiで、1dpi単位で設定できます。 ❖ 原稿サイズ 原稿を読み取るサイズを、自動検知、A3S、 A4S、A4R、A5S、A5R、11×17S、81/2 ×14S、81/2×13S、81/2×11R、81/2×11S、 51/2×81/2R、51/2×81/2S、B4S、B5S、B5R、 任意エリア設定、の中から選択します。 • 自動検知できる原稿サイズは、原稿の セット場所によって異なります。⇒ P.79 「自動的に読み取れる原稿サイズ」 • 「任意エリア設定」を選択したときは、次 項の[開始位置]および[読取エリア]で 読み取る範囲を指定します。 ❖ 開始位置 [原稿サイズ]が「任意エリア設定」のときの 読取開始位置を、読み取り基準点を0とした 縦横の距離寸法で指定します。 補足 ❒ インチ単位で指定したいときは、あらか じめ【初期設定】の[スキャナー]の[9. 単位系設定]を「inch」に設定しておきま す。⇒ P.46 「単位系設定」 RussianSC2_JAOpe_FM.book Page 51 Monday, October 6, 2003 3:26 PM 読取条件を登録する ❖ 読取エリア B ADFにセットしたとき [原稿サイズ]が「任意エリア設定」のときの 読取終了位置を、 [開始位置]からの縦横の距 離寸法で指定します。 補足 セット方向 読み取られる エリア ❒ インチ単位で指定したいときは、あらか じめ【初期設定】の[スキャナー]の[9. 単位系設定]を「inch」に設定しておきま す。⇒ P.46 「単位系設定」 ❒[開始位置]と[読取エリア]の合計が、 縦・横とも、読取可能範囲内に収まるよ うに設定してください。読取可能範囲 は、セット場所以外に[原稿種類]と両 面/片面の別によっても異なります。 読み取り基準点は原稿のセット場所により、 以下の図の位置になります。 A 原稿ガラスにセットしたとき セット基準 開始位置 ヨコ 読取エリア ヨコ 開始位置 タテ 読取エリア タテ 読み取られる エリア 読取エリア タテ 開始位置 タテ 読み取り 基準点 開始位置 ヨコ 読取エリア ヨコ ZEPY030J 3 ADFに原稿をセットした場合、タテは白黒原 稿とカラー原稿の両方とも 297mm まで読み 取りできます。ヨコは片面の白黒原稿(「白黒 :文字」 、 「白黒:文字・写真」、 「白黒:写真」 ) で2000mmまで、片面の「白黒:グレースケー ル」、「カラー:フルカラー」で630mmまで 読み取りできます。両面読み取りでは、白黒 原稿とカラー原稿のどちらともタテは 297mmまで、ヨコは432mmまでです。 [開始 位置]と[読取エリア]の合計が、縦・横と もこの範囲に収まるように設定してくださ い。 補足 TNSY090J 原稿ガラスに原稿をセットした場合、白 黒原稿とカラー原稿の両方ともタテは 300mm、ヨコは432mmまで読み取りでき ます。 [開始位置]と[読取エリア]の合 計が、縦・横ともこの範囲に収まるよう に設定してください。 ❒ ADFの読み取り基準点は、原稿ガイドを いっぱいに広げたときの、操作パネル側 の原稿ガイドの内側となります。 ❖ 濃度 原稿を読み取る濃度を、 「濃度1」∼「濃度7」 の7段階から選択します。数字が大きいほど 濃くなります。 補足 ❒[sRGB設定]を「する」または「sRGB1」 、 「sRGB2」に設定すると、濃度の設定は無 効になります。 ❖ 指定色消去 白黒で読み取るとき( [原稿種類]に「白黒: 文字」、 「白黒:文字・写真」 、 「白黒:写真」 、 「白黒:グレースケール」のいずれかを設定し たとき)に、特定の色を読み取らない設定が できます。たとえば、青インクで印刷された 用紙に黒字で記入された伝票の黒字記入部 分のみを読み取りたいときは、 「青」を[指定 色消去]に指定します。 補足 ❒ 原稿の色味によっては消去されない場 合があります。 51 RussianSC2_JAOpe_FM.book Page 52 Monday, October 6, 2003 3:26 PM 設定する ❖ 孤立点除去 白黒2値で読み取るとき([原稿種類]に「白 黒:文字」、 「白黒:文字・写真」 、 「白黒:写 真」のいずれかを設定したとき)に、白地部 分にある小さな点を消して読み取ります。 補足 ❒「3×3」、「4×4」、 「5×5」は、除去する 孤立点を検出する範囲(ドット×ドッ ト)を表しています。指定した範囲の枠 (1ドット幅)よりも内側に入る孤立点が 検出され、除去されます。たとえば「5× 5」を指定すると、最大3×3ドットの孤立 点が除去されます。 3 ❖ スムージング 白黒2値で読み取るとき([原稿種類]に「白 黒:文字」、 「白黒:文字・写真」 、 「白黒:写 真」のいずれかを設定したとき)に、原稿中 の文字や図形の境目をなめらかにして読み 取るかどうかを指定します。 ❖ フィルター フィルターを使用して読み取るかどうかを 指定します。 補足 ❒[原稿種類]で「白黒:グレースケー ル」または「カラー:フルカラー」を 選択し、 [圧縮設定(多値)]が「高 画質」、 「標準」、「低画質」のいずれ かに設定されている場合はJPEG形式 のシングルページになります。 ❒ 上記以外は、シングル TIFF 形式で送 信されます。 • PDF PDF形式で送信します。 • マルチページTIFF 複数枚の原稿をまとめて、1 つの TIFF ファイル(マルチページTIFF)にして送 信します。 補足 ❒[原稿種類]で「白黒:グレースケー ル」または「カラー:フルカラー」を 選択し、 [圧縮設定(多値)]が「高 画質」、 「標準」、「低画質」のいずれ かに設定されている場合は PDF 形式 で送信されます。 • なし フィルターを使わずに読み取ります。 • MTF 境目を強調してくっきりとした画像と して読み込みます。 • 平滑化 画像をぼかして読み取ります。 ❖ 白黒反転 白黒で読み取るとき( [原稿種類]に「白黒: 文字」、 「白黒:文字・写真」、 「白黒:写真」 、 「白黒:グレースケール」のいずれかを設定し たとき)に、原稿の黒い部分を白、白い部分 を黒として読み込むかどうかを設定します。 ❖ ファイル形式 [読取条件]の設定手順 ここでは、本機の操作部を使っての設定手順を 説明します。 補足 ❒ Webブラウザーからも設定できます。 参照 画面に表示される項目の選びかたについて は、P.16「画面に表示されるキーなどの選び かた」を参照してください。 A【初期設定】キーを押します。 メール送信、Windows共有フォルダーへの ファイル送信、FTPサーバーへのファイル送 信時の画像ファイル形式を設定します。 補足 ❒ Ridoc配信時は、Ridoc Document Router/ Pro/Ltの設定に依存します。 • シングルページ 原稿が複数ページの場合でも、1ページ ずつのファイルになります。 52 ABK006S 初期設定画面が表示されます。 RussianSC2_JAOpe_FM.book Page 53 Monday, October 6, 2003 3:26 PM 読取条件を登録する B[読取条件]を押します。 G[↓次ページ]を押します。 デフォルト読取条件の項目選択画面「2.解像 度」が表示されます。 H[設定]を押します。 読取条件名の選択画面が表示されます。 C テンキーの【1】キーを押します。 「2.解像度」選択画面になります。 3 I 解像度を選択します。 デフォルト読取条件の項目選択画面「1.原稿 種類」が表示されます。 D[設定]を押します。 • 最初に表示される値は、現在、設定され ている値です。 • 設定されている値には、*が付きます。 「1.原稿種類」選択画面になります。 補足 ❒ 前メニューを押すと、 Cの読取条件名の 選択画面に戻ります。 E 原稿種類を選択します。 • [↓]、 [↑]を押して、選択する内容の画 面を表示させます。 表示された解像度を選択したとき A(選択したい解像度が表示された状態 で、) [確定]を押します。 デフォルトの解像度が設定され、H のデ フォルト読取条件の項目選択画面「2. 解 像度」に戻ります。 補足 • 最初に表示される値は、現在、設定され ている値です。 • 設定されている値には、*が付きます。 • [↓]、 [↑]を押して、選択する内容の画 面を表示させます。 F(選択したい内容が表示された状態で、) [確定]を押します。 ❒[取消]を押すと、選択した値がキャ ンセルされ、前回設定した値に戻り、 前画面に戻ります。 任意解像度を選択したとき A「任意解像度」が表示されている状態 で、 [設定]を押します。 デフォルトの原稿種類が設定され、 D のデ フォルト読取条件の項目選択画面「1.原稿種 類」に戻ります。 補足 ❒[取消]を押すと、選択した値がキャンセ ルされ、前回設定した値に戻り、前画面 に戻ります。 任意の解像度を入力する画面になりま す。 53 RussianSC2_JAOpe_FM.book Page 54 Monday, October 6, 2003 3:26 PM 設定する B テンキーを使って、設定する解像度を 入力します。 表示された原稿サイズを選択したとき A(選択したい原稿サイズが表示された 状態で、 ) [確定]を押します。 補足 ❒ 間違えたときは【クリア / ストップ】 キーを押します。 C[確定]を押します。 3 デフォルトの解像度が設定され、H のデ フォルト読取条件の項目選択画面「2. 解 像度」に戻ります。 補足 ❒[取消]を押すと、入力した値がキャ ンセルされ、前回設定した値に戻り、 前画面に戻ります。 デフォルトの原稿サイズが設定され、K のデフォルト読取条件の項目選択画面 「3.原稿サイズ」に戻ります。 補足 ❒[取消]を押すと、選択した値がキャ ンセルされ、前回設定した値に戻り、 前画面に戻ります。 任意エリア設定を選択したとき A「任意エリア設定」が表示されている状 態で、 [設定]を押します。 J[↓次ページ]を押します。 デフォルト読取条件の項目選択画面「3.原稿 サイズ」が表示されます。 補足 ❒[↑前ページ]を押すと、デフォルト読取 条件設定画面の 1 つ前の画面が表示され ます。なお、 「1.原稿種類」のときは、 [↑ 前ページ]を押すことはできません。 開始位置と読取エリアを入力する画面 になります。 B テンキーと【1】や【0】キーを使っ て、設定する読取範囲を入力します。 K[設定]を押します。 補足 ❒ 間違えたときは【クリア / ストップ】 キーを押します。各ブロックごとに クリアされます。 「3.原稿サイズ」選択画面になります。 L 原稿サイズを選択します。 ❒ ブロック間の移動には、 【1】または 【0】キーのほか【#】キーも使用でき ます。 C[確定]を押します。 • 最初に表示される値は、現在、設定され ている値です。 • 設定されている値には、*が付きます。 • [↓]、 [↑]を押して、選択する内容の画 面を表示させます。 54 デフォルトの原稿サイズが設定され、K のデフォルト読取条件の項目選択画面 「3.原稿サイズ」に戻ります。 補足 ❒[取消]を押すと、入力した値がキャ ンセルされ、前回設定した値に戻り、 前画面に戻ります。 RussianSC2_JAOpe_FM.book Page 55 Monday, October 6, 2003 3:26 PM 読取条件を登録する M[↓次ページ]を押します。 デフォルト読取条件の項目選択画面「4. 濃 度」が表示されます。 N[設定]を押します。 「4.濃度」選択画面になります。 O【1】や【0】キーを使って、設定したい 濃度を反転表示させます。 S テンキーの【2】キーまたは【3】キーまた は【4】キーを押して、 Cの読取条件名を 「2.ユーザー 1」または「3.ユーザー 2」、 「4. ユーザー 3」に変更して、 D∼Rの手順を 繰り返します。 T[前メニュー]を押します。 3 初期設定画面に戻ります。 U[終了]を押します。 初期設定を終了し、電源投入時の待機画面に 戻ります。 P[確定]を押します。 デフォルトの濃度が設定され、Nのデフォル ト読取条件の項目選択画面「4.濃度」に戻り ます。 重要 ❒ 電源投入時の待機画面に戻るまでは、本 機の電源を切らないでください。変更し た設定が反映されずに、すべて工場出荷 時の設定に戻ることがあります。 補足 ❒[取消]を押すと、選択した値がキャンセ ルされ、前回設定した値に戻り、前画面 に戻ります。 Q[↓次ページ]を押して、D∼Gと同様にし て、 「5.指定色消去」∼「10.ファイル形式」 を設定します。 R[前メニュー]を押します。 デフォルトの読取条件が登録され、Cの読取 条件名選択画面に戻ります。 55 RussianSC2_JAOpe_FM.book Page 56 Monday, October 6, 2003 3:26 PM 設定する Webブラウザーを使って設定する ここでは、クライアントPCのWebブラウザーを利用して、本機の各設定をする方法を説明します。 重要 ❒ 設定を行う前に、本機をネットワーク接続し、本機のIPアドレスを設定します。⇒ P.41 「 [ネット ワーク]の設定手順」 【初期設定】キーを押して、 ❒ 設定した本機のIPアドレスは、 [ネットワーク]の[1.IPアドレス]の [設定]で確認できます。確認後、[取消] 、【初期設定】キーを押して戻ってください。 3 本機にアクセスする クライアントPCの動作環境 ❖ OS • Windows 95/98/98 SE/Me/2000/XP(日本語版) • Windows Server 2003(日本語版) • Windows NT4.0(日本語版) ❖ Webブラウザー • Microsoft Internet Explorer 4.0、5.0、5.5、6.0(日本語版) 補足 ❒ プロキシサーバーをご使用の場合、本機へのアクセス時にはプロキシサーバーを経由しない設 定にしてください。 ( [ローカルアドレスにはプロキシサーバーを使用しない]をオンにするか、 [例外]欄に本機のIPアドレスを指定してください。 ) 56 RussianSC2_JAOpe_FM.book Page 57 Monday, October 6, 2003 3:26 PM Webブラウザーを使って設定する 本機へのアクセス手順 A クライアントPCのWebブラウザーを起動します。 B Webブラウザーの[アドレス]欄に「http://xxx.xxx.xxx.xxx/」(“xxx.xxx.xxx.xxx”は本機のIPア ドレス)と入力し、 【Enter】キーを押します。 本機にログインし、本機のWebステータスモニターのトップページが表示されます。 3 補足 ❒「Webステータスモニター」は、本機の設定を行ったり本機の状態を監視するためのソフトウェ アで、本機に内蔵されています。PCにインストールする必要はありません。 57 RussianSC2_JAOpe_FM.book Page 58 Monday, October 6, 2003 3:26 PM 設定する Webステータスモニターの画面と操作方法 (下図は、トップページのメインメニューから[設定]、サブメニューから[読取条件]をクリックし た状態の図です。) 1 2 3 3 4 4 1. ヘッダーエリア トップページやヘルプへのリンクボタンが あります。ここをクリックすることにより、 どのページが開かれている状態であっても、 トップページやヘルプを表示できます。 2. メインメニュー 大分類項目があります。最初に、 [状態]∼[任 意ファイル送信入力]の中から項目をクリッ クします。 3. サブメニュー クリックしたメインメニュー項目に応じた サブメニューが表示されます。サブメニュー の中から項目をクリックします。 5 6 6 ABK021S 4. サブメニュー用のスクロールバー サブメニューの一部が表示されていない場 合に、スクロールさせて表示します。 5. 作業エリア クリックしたサブメニューの項目に応じた 入力・参照画面が表示されます。 6. 作業エリア用のスクロールバー 大きな作業画面では、作業画面の一部が表示 しきれない場合があります。縦・横のスク ロールバーを使って、作業画面をスクロール させてください。 重要 ❒ ブラウザーの[戻る]ボタンで前のページに戻れないことがあります。そのときはブラウザーの[更 新]をクリックしてください。メインメニューやサブメニューをクリックしなおすと、入力した内 容はクリアされます。 ❒ ブラウザーで設定しているフォントサイズによっては、一部表示がずれることがあります。 「中」以 下でお使いになることをお勧めします。 58 RussianSC2_JAOpe_FM.book Page 59 Monday, October 6, 2003 3:26 PM Webブラウザーを使って設定する [設定]の操作手順例 ここでは、 [読取条件]と[メールアドレス]の設定を例にして、Webステータスモニターの[設定] の操作手順を説明します。 3 [読取条件]の操作手順 A メインメニューの[設定]をクリックしま C[OK]をクリックします。 設定画面が表示されます。 す。 D サブメニューの[読取条件]をクリックし パスワード入力ダイアログボックスが表示 されます。 E[ユーザー選択]の[デフォルト]をクリッ ます。 クしてオンにします。 補足 ❒ 一度設定をクリックしてパスワードを 入力すれば、2 回目からはパスワード入 力ダイアログボックスは表示されませ ん。その場合はDに進んでください。 B ユーザー名に「ricoh」を入力し、パスワー ドを入力します。 補足 F 各項目を入力します。 補足 ❒ 最もよく利用する読取条件を[デフォル ト]に登録します。メール/ファイル送信 時や Ridoc 配信時に読取条件の指定を省 略した場合、ここで[デフォルト]とし て設定した条件で読み取りが実行され ます。 ❒ ユーザー名は「ricoh」 (半角小文字)に固 定です。 ❒ パスワードは、工場出荷時に「ricoh」に 設定されています。 [設定] [パスワード] で変更可能です。 59 RussianSC2_JAOpe_FM.book Page 60 Monday, October 6, 2003 3:26 PM 設定する G[OK]をクリックします。 補足 ❒[OK]をクリックせずに他のページに移 動し、もう一度本ページに戻ってから [OK]をクリックしても、設定項目は反映 されません。設定を登録・変更したいと きは、必ず[OK]をクリックしてから他 のページに移動してください。 ❒[キャンセル]をクリックすると、変更内 容は破棄されます。 H Eの[ユーザー選択]の選択肢を変えなが 3 ら、必要に応じて F から G を繰り返しま す。 新規登録する場合 A[追加]をクリックします。 B 各項目を入力します。 C[OK]をクリックします。 補足 ❒[OK]をクリックせずに他のページ に移動し、もう一度本ページに戻っ てから[OK]をクリックしても、設 定項目は反映されません。設定を登 録・変更したいときは、必ず[OK]を クリックしてから他のページに移動 してください。 ❒[キャンセル]をクリックすると、入 力内容をクリアします。 [メールアドレス]の操作手順 A メインメニューの[設定]をクリックしま す。 パスワード入力ダイアログボックスが表示 されます。 補足 ❒ 一度設定をクリックしてパスワードを 入力すれば、2 回目からはパスワード入 力ダイアログボックスは表示されませ ん。その場合はDに進んでください。 B ユーザー名に「ricoh」を入力し、パスワー ドを入力します。 補足 ❒ ユーザー名は「ricoh」 (半角小文字)に固 定です。 ❒ パスワードは、工場出荷時に「ricoh」に 設定されています。 [設定] [パスワード] で変更可能です。 C[OK]をクリックします。 設定画面が表示されます。 D サブメニューの[メールアドレス]をク リックします。 E 新規登録、変更、削除、メールアドレス帳 の書き出し、一括登録の各作業別に、次の 操作をします。 変更する場合 A 変更したいユーザーを画面に表示し、 最左端の白丸をクリックして、ユー ザーを選択します。 補足 ❒[表示件数]の設定にしたがって画面 表示されます。1ページ分(表示件数 分)が画面に収まらない場合は、右端 の スクロ ール バーを 使っ てくだ さ い。 ❒[次へ]をクリックすると次ページを 表示し、 [前へ]で前ページを表示し ます。 [先頭]で先頭ページ、 [末尾] で最後尾のページに移動します。 ❒[ページ]に任意の数値を入力して [GO]をクリックすると、任意のペー ジに移動します。 B[変更]をクリックします。 C 変更したい項目を変更します。 D[OK]をクリックします。 補足 ❒[OK]をクリックせずに他のページ に移動し、もう一度本ページに戻っ てから[OK]をクリックしても、変 更項目は反映されません。設定を登 録・変更したいときは、必ず[OK]を クリックしてから他のページに移動 してください。 ❒[キャンセル]をクリックすると、変 更内容は破棄されます。 60 RussianSC2_JAOpe_FM.book Page 61 Monday, October 6, 2003 3:26 PM Webブラウザーを使って設定する 削除する場合 C「このファイルをディスクに保存する」 を選択して[OK]をクリックします。 A 削除したいユーザーを画面に表示し、 最左端の白丸をクリックして、ユー ザーを選択します。 補足 ❒[表示件数]の設定にしたがって画面 表示されます。1ページ分(表示件数 分)が画面に収まらない場合は、右端 のスク ロール バー を使っ てく ださ い。 ❒[次へ]をクリックすると次ページを 表示し、 [前へ]で前ページを表示し ます。 [先頭]で先頭ページ、 [末尾] で最後尾のページに移動します。 ❒[ページ]に任意の数値を入力して [GO]をクリックすると、任意のペー ジに移動します。 B[削除]をクリックします。 C 確認のダイアログボックスが表示され ま すの で、内容 を確 認し、よけれ ば [OK]をクリックします。 メールアドレス帳の書き出しをする場合 A[書き出し]をクリックします。 B メールアドレス帳本体を書き出したい 場合は、登録エントリー情報の[ダウン ロード]をクリックします。 3 補足 ❒ この画面はOS(Windows)のバージョ ンによって異なります。 [開く]/[保 存]などのボタンがある画面のとき は[保存]ボタンをクリックします。 「名前を付けて保存」ダイアログボック スが表示されます。 D 保存場所とファイル名を指定して、 [保 存]をクリックします。 補足 ❒ デフォルトのファイル名は、“識別名 _addr.csv”になります。 「識別名」には Web ステータスモニターの[設定][一般]の[識別名]で設定した文字 列が入ります。 ダウンロードが完了すると、Webステー タスモニターの画面に戻ります。 補足 ❒「ダウンロードが完了したときは、こ のダイアログボックスを閉じる」に チェックが付いていないときは、 [閉 じる]をクリックして、Webステータ ス モニタ ーの 画面に 戻っ てくだ さ い。 E 見出し情報をエクスポートする場合 は、機器タグ情報の[ダウンロード]を クリックします。 F C∼Dと同様の手順でファイルを保存 します。 補足 ❒ デフォルトのファイル名は、“識別名 _taginfo.csv”になります。 「識別名」に はWebステータスモニターの[設定] -[一般]の[識別名]で設定した文字 列が入ります。 61 RussianSC2_JAOpe_FM.book Page 62 Monday, October 6, 2003 3:26 PM 設定する 一括登録する場合 制限 ❒ CSV形式(カンマ区切り形式)のファイル の内容を取り込むことができますが、現 在のメールアドレス帳を上書きします。 必要なデータがある場合は、必ず事前に [書き出し]を行い、そのファイルを表計 算ソフトやテキストエディターなどで 加工するようにしてください。 3 参照 CSVフ ァ イ ル の 形 式 に つ い て は P.146 「メールアドレス一括登録/書き出し時の フォーマット」を参照してください。 A メールアドレス帳として取り込むデー タを CSV ファイルにして、ローカル ディスクまたは共有フォルダー上に用 意します。 B[取り込み]をクリックします。 C[参照]をクリックして、用意したCSV ファイルを選択して [開く]をクリック します。 D[OK]をクリックします。 一括登録確認のダイアログボックスが 表示されます。 E[OK]をクリックします。 「アドレス帳を一括登録しました。元の 画面に戻るためにブラウザの戻るを押 してください。」と表示されます。 62 F Webブラウザーの[戻る]をクリック します。 補足 ❒ メールアドレスの画面に戻るには、 サブメニューの[メールアドレス]を クリックします。 F[スキャナー]の[アドレス帳自動更新]を 「しない」に設定している場合は、本機を 再起動して、追加・変更・削除内容や一括 登録内容を本機に反映させます。 補足 ❒[アドレス帳自動更新]を「する」に設定 している場合は、 [OK]をクリックした時 点で本機に取り込まれます。 [あて先]ま たは[送信者]を押すと、更新されたメー ルのあて先が表示できます。⇒ P.46 「ア ドレス帳自動更新」 RussianSC2_JAOpe_FM.book Page 63 Monday, October 6, 2003 3:26 PM Webブラウザーを使って設定する あて名として登録する項目 ここでは、Webステータスモニターの設定項目のうち、本機のあて名に使われる[メールアドレス]と [ファイル送信パス]、 [FTPサーバー]の各項目について解説します。 そのほかの設定項目については、Webステータスモニターのヘルプを参照してください。 3 [メールアドレス]の設定項目 最大2000件のメールアドレスを登録できます。 ❖ 登録番号 メールアドレスごとに 00001 ∼ 50000 の整数 を割り当てます。新規登録時に、空いている 最小値が自動的にセットされますが、変更も 可能です。 ❖ 名前 Web ステータスモニターであて先または送 信者を確認するときに判別しやすい名前を、 半角20文字(全角10文字)以内で登録します。 ❖ キー表示名 本機の操作部で[あて先]または[送信者]を 指定するときに判別しやすい名前を、半角13 文字(全角6文字)以内で登録します。新規登 録時に、 [名前]の先頭から半角13文字分が自 動的にセットされますが、変更も可能です。 ❖ 所属見出し かな、英数、任意見出しの3種の見出しについ て、どこに配置するかを登録します。 • かな あ/か/さ/た/な/は/ま/や/ら/わ • 英数 ABC/DEF/GHI/JKL/MNO/PQRS/TUV/WX YZ • 任意見出し 1/2/3/4/5 重要 ❒ 任意見出しを利用する場合は、 あらかじめ 任意見出しを登録して、 本機を再起動させ てください。 [メールアドレス] の登録と同 時の[任意見出し]の登録はできません。 補足 ❒ 各所属見出し内での表示順は、登録順で す。たとえば、kobayasiさんを所属見出し 「か」で登録したあとに、kawaiさんを所属 見出し「か」で登録すると、かな見出し の「か」を使うと、kobayasiさん、kawaiさ んの順に表示されます。 63 RussianSC2_JAOpe_FM.book Page 64 Monday, October 6, 2003 3:26 PM 設定する ❖ 常用見出し 見出し「常用」に配置するかどうかを登録し ます。 「常用」は、かな見出しでは「あ」の前、 英数見出しでは「ABC」の前、任意見出しの 先頭に配置されます。 補足 ❒ 常用見出し内での表示順は、登録順にな ります。 ❖ メールアドレス @を含めて半角128文字以内で、メールアド レスを登録します。 3 ❖ 送信者として使用 送信者として使用するかどうかを登録しま す。送信者として登録すると、本機の操作部 の[送信者]に表示され、メールの送信者と して選択が可能になります。 ❖ パスワード保護 送信者として指定するとき、本機のテンキー を使ってパスワードの入力を求めるかどう かを設定します。この項目は、 [送信者として 使用]を「する」に設定した場合に、有効に なります。 ❖ 保護パスワード 4 ∼ 8 桁の数字を送信者パスワードとして登 録します。この項目は、 [パスワード保護]を 「する」に設定した場合に、有効になります。 ❖ 並び順 この項目は、変更時のみ表示されます。 [あて 先]および[送信者]として表示される順番 は、通常、登録順となりますが、この順番を 入れ替えたいときに[並び順入れ替え]を「す る」に指定し、 「全件表示」にした場合の新し い表示順を[移動先]に入力します。 補足 ❒ たとえば「全件表示」時に30番目に表示 されるユーザーを、 [移動先]を「5」と して並び順入れ替えを行うと、全件表示 時に5番目に表示され、以前5番目だった ユーザーは 6 番目に移動し、以前 6 番目 だったユーザーは 7 番目に移動し … と、 以前 29 番目だったユーザーが 30 番目に なるまで1つずつ移動します。 [ファイル送信パス]の設定項目 最大1000件のWindows共有フォルダーを登録で きます。 参照 設定手順については、 [メールアドレス]の設 定手順と同等のため、P.60 「 [メールアドレ ス]の操作手順」を参照してください。 ❖ 登録番号 共有フォルダーごとに 00001 ∼ 50000 の整数 を割り当てます。新規登録時に、空いている 最小値が自動的にセットされますが、変更も 可能です。 ❖ ファイル送信パス名 Web ステータスモニターで送信先を確認す るときに判別しやすい名前を、半角 80 文字 (全角40文字)以内で登録します。 ❖ キー表示名 本機の操作部で[あて先]を指定するときに 判別しやすい名前を、半角13文字(全角6文 字)以内で登録します。新規登録時に、 [ファ イル送信パス名]の先頭から半角13文字分が 自動的にセットされますが、変更も可能で す。 ❖ 所属見出し かな、英数、任意見出しの3種の見出しについ て、どこに配置するかを登録します。 • かな あ/か/さ/た/な/は/ま/や/ら/わ • 英数 ABC/DEF/GHI/JKL/MNO/PQRS/TUV/WX YZ • 任意見出し 1/2/3/4/5 重要 ❒ 任意見出しを利用する場合は、あらかじ め任意見出しを登録して、本機を再起動 させてください。 [ファイル送信パス]の 登録と同時の[任意見出し]の登録はで きません。 補足 ❒ 各所属見出し内の表示順は、登録順にな ります。 64 RussianSC2_JAOpe_FM.book Page 65 Monday, October 6, 2003 3:26 PM Webブラウザーを使って設定する ❖ 常用見出し 見出し「常用」に配置するかどうかを登録し ます。 「常用」は、かな見出しでは「あ」の前、 英数見出しでは「ABC」の前、任意見出しの 先頭に配置されます。 補足 ❒ 常用見出し内での表示順は、登録順にな ります。 ❖ ファイル送信パス 保存する Wondows 共有フォルダーのパス を、「¥¥ コンピューター名 ¥ 共有フォルダー 名」の形式で指定します。 (例) 共有フォルダーがあるコンピューター: File-Server 共有フォルダー名:shared-space → ¥¥File-Server¥shared-space 補足 ❒ 共有フォルダー名は全角も使用可能で すが、コンピューター名に全角を使用す ると識別できません。あらかじめ、登録 する共有フォルダーのコンピューター 名は半角で設定してください。なお、共 有フォルダー側のOSがWindows 2000/XP またはWindows Server 2003、Windows NT 4.0のいずれかでコンピューター名が全 角の場合は、そのコンピューターのIPア ドレスを使って、「¥¥xxx.xxx.xxx.xxx¥ 共 有フォルダー名」の形式で指定すること もできます。共有フォルダーがあるPCの OSがWindows 95/98/98 SE/Meの場合は、 IPアドレスでの指定はできません。 ❖ ログインユーザー名 共有フォルダーにログインするためのユー ザー名を、 「ワークグループ名またはドメイ ン名¥ユーザー名」の形式で入力します。 (例) ワークグループ名:abcd ユーザー名:suzuki → abcd¥suzuki 補足 ❒ ファイルサーバー上の共有フォルダー の場合は、そのファイルサーバーにログ インできるユーザー名を入力します。 ❒ Windows 2000/XP、Windows Server 2003、 Windows NT 4.0でアクセス権が設定され た共有フォルダーの場合は、その OS の ユーザー管理で設定されたユーザー名 を入力します。 ❒ クライアント PC 上の共有フォルダーの 場合は、ネットワークにログインすると きのユーザー名を入力します。 ❖ ログインパスワード [ログインユーザー名]に対応するパスワー ドを入力します。入力した文字は*で表示さ れます。 3 補足 ❒ Windows 95/98/98 SE/Meで 共 有 フ ォ ル ダーにパスワードが設定されている場 合は、そのパスワードを入力します。 ❖ テスト [ファイル送信パス]、 [ログインユーザー 名] 、 [ログインパスワード]を入力した状態 で、 [テスト]ボタンをクリックすると、指定 した共有フォルダーに接続できるかどうか のテストができます。 ❖ 保護パスワード あて先として該当フォルダーを選択したと きに、不正アクセス防止のために本機のテン キーを使って入力するパスワードを登録し ます。4桁以上8桁以内の数字を登録します。 ❖ 並び順 この項目は、変更時のみ表示されます。 [あて 先]として表示される順番は、通常、登録順 となりますが、この順番を入れ替えたいとき に[並び順入れ替え]を「する」に指定し、 「全 件表示」にした場合の新しい表示順を[移動 先]に入力します。 補足 ❒ たとえば「全件表示」時に30番目に表示 されるフォルダーを、 [移動先]を「5」と して並び順入れ替えを行うと、全件表示 時に5番目に表示され、以前5番目だった フォルダーは6番目に移動し、以前6番目 だったフォルダーは 7 番目に移動し … と、以前29番目だったフォルダーが30番 目になるまで1つずつ移動します。 65 RussianSC2_JAOpe_FM.book Page 66 Monday, October 6, 2003 3:26 PM 設定する [FTPサーバー]の設定項目 最大1000件のFTP接続先を登録できます。 参照 設定手順については、 [メールアドレス]の設 定手順と同等のため、P.60 「 [メールアドレ ス]の操作手順」を参照してください。 ❖ 登録番号 共有フォルダーごとに 00001 ∼ 50000 の整数 を割り当てます。新規登録時に、空いている 最小値が自動的にセットされますが、変更も 可能です。 3 ❖ FTPサーバー名 Web ステータスモニターで送信先を確認す るときに判別しやすい名前を、半角 80 文字 (全角40文字)以内で登録します。 ❖ キー表示名 本機の操作部で[あて先]を指定するときに 判別しやすい名前を、半角13文字(全角6文 字)以内で登録します。新規登録時に、 [FTP サーバー名]の先頭から半角13文字分が自動 的にセットされますが、変更も可能です。 ❖ 所属見出し かな、英数、任意見出しの3種の見出しについ て、どこに配置するかを登録します。 • かな あ/か/さ/た/な/は/ま/や/ら/わ • 英数 ABC/DEF/GHI/JKL/MNO/PQRS/TUV/WX YZ • 任意見出し 1/2/3/4/5 重要 ❒ 任意見出しを利用する場合は、あらかじ め任意見出しを登録して、本機を再起動 させてください。 [FTPサーバー]の登録 と同時の[任意見出し]の登録はできま せん。 補足 ❒ 各所属見出し内の表示順は、登録順にな ります。 66 ❖ 常用見出し 見出し「常用」に配置するかどうかを登録し ます。 「常用」は、かな見出しでは「あ」の前、 英数見出しでは「ABC」の前、任意見出しの 先頭に配置されます。 補足 ❒ 常用見出し内での表示順は、登録順にな ります。 ❖ FTPサーバーアドレス 送信する FTP サーバーを「FTP サーバー名 ¥ ディレクトリー名」の形式で、178文字以内で 指定します。なお、FTP サーバーのホーム ディレクトリーに指定したディレクトリー がない場合は、ディレクトリーを作成し、そ の下に画像ファイルを送信します。 (例1) FTPサーバー名:ftp.abcd.co.jp ディレクトリー名:news → ftp.abcd.co.jp¥news (例2) FTPサーバー名:172.16.3.12 ディレクトリー名:news → 172.16.3.12¥news 補足 ❒ FTP サーバー名は、IP アドレスでも指定 できます。 ❒「¥ ディレクトリー名」は省略できませ ん。必ず指定してください。 ❒ ポート番号 21 以外で接続するときは、 FTPサーバー名の後に「:」を付けてポー ト番号(10進数)を付加してください。指 定がない場合は、デフォルト値の21番で 接続します。 ❖ ログインユーザー名 FTPサーバーにログインするためのユーザー 名を入力します。 補足 ❒ Webステータスモニターでは20文字まで となっていますので、FTP サーバー側で 20文字以内で設定してください。 RussianSC2_JAOpe_FM.book Page 67 Monday, October 6, 2003 3:26 PM Webブラウザーを使って設定する ❖ ログインパスワード [ログインユーザー名]に対応する FTP サー バーのパスワードを入力します。入力した文 字は*で表示されます。 補足 ❒ Webステータスモニターでは14文字まで となっていますので、FTP サーバー側で 14文字以内で設定してください。 ❖ テスト 補足 ❒ たとえば「全件表示」時に30番目に表示 されるFTPサーバーを、 [移動先]を「5」 として並び順入れ替えを行うと、全件表 示時に5番目に表示され、以前5番目だっ たFTPサーバーは6番目に移動し、以前6 番目だった FTP サーバーは 7 番目に移動 し…と、以前29番目だったFTPサーバー が 30 番目になるまで 1 つずつ移動しま す。 [FTP サーバーアドレス]、 [ログインユー ザー名] 、 [ログインパスワード]を入力した 状態で、 [テスト]ボタンをクリックすると、 指定した FTP サーバーに接続できるかどう かのテストができます。 3 ❖ PASVモード ファイアウォールやルーターのパケット フィルタリングの設定によって、PORTモー ドでの接続ができない場合は、PASVモード を「あり」に設定し、制御用の21番ポートの ほかにファイアウォールなどが許したデー タ転送用のポートを使います。 制限 ❒ プロキシサーバー経由での FTPサーバー へのアクセスはできません。 ❖ 保護パスワード あて先として該当 FTP サーバーを選択した ときに、不正アクセス防止のために本機のテ ンキーを使って入力するパスワードを登録 します。4 桁以上 8 桁以内の数字を登録しま す。 ❖ 並び順 この項目は、変更時のみ表示されます。 [あて 先]として表示される順番は、通常、登録順 となりますが、この順番を入れ替えたいとき に[並び順入れ替え]を「する」に指定し、 「全 件表示」にした場合の新しい表示順を[移動 先]に入力します。 67 RussianSC2_JAOpe_FM.book Page 68 Monday, October 6, 2003 3:26 PM 設定する 設定内容を確認する 設定した内容は、Webブラウザー上(Webステータスモニター)で確認できます。 3 確認操作の手順 A メインメニューの[設定の参照]をクリッ クします。 B サ ブ メニ ュー から 参 照し たい 項 目を ク リックします。 68 RussianSC2_JAOpe_FM.book Page 69 Monday, October 6, 2003 3:26 PM Webブラウザーを使って設定する 設定のバックアップとリストア(復元) 読取条件など設定した内容を、ファイルとしてネットワーク上の共有フォルダーに保存できます。なん らかの理由により設定内容が失われた場合に、そのファイルを使って設定内容を元に戻すことができ ます。また、IPSiOSCAN 3600DCが複数ある場合には、1台分のみ設定し、設定内容をほかのIPSiOSCAN 3600DCにコピーすることもできます。 3 バックアップ/リストアの対象項目 バックアップ時の操作手順 Webステータスモニターの[バックアップ]を除 いた[設定]メニュー内のすべての項目が対象と なります。 A メインメニューの[設定]をクリックしま Web ブラウザーを使わずに、本機の操作部から 設定した項目であっても、 [設定]メニュー内に ある項目であれば、バックアップ/リストアの対 象となります。ただし、日付設定のように、Web ステータスモニターの[設定]にない項目は対象 となりません。 パスワード入力ダイアログボックスが表示 されます。 バックアップ/リストアする項目を、個別に選択 することはできません。 補足 ❒ ほかのIPSiOSCAN 3600DCにコピーするた めに使う場合は、IPアドレスなどのネット ワーク設定もリストアされることに留意し てください。 す。 補足 ❒ 一度設定をクリックしてパスワードを 入力すれば、2 回目からはパスワード入 力ダイアログボックスは表示されませ ん。その場合はDに進んでください。 B ユーザー名に「ricoh」を入力し、パスワー ドを入力します。 補足 ❒ ユーザー名は「ricoh」 (半角小文字)に固 定です。 ❒ パスワードは、工場出荷時に「ricoh」に 設定されています。 [設定] [パスワード] で変更可能です。 C[OK]をクリックします。 設定画面が表示されます。 69 RussianSC2_JAOpe_FM.book Page 70 Monday, October 6, 2003 3:26 PM 設定する D サブメニューの[バックアップ]をクリッ クします。 E 各項目を入力します。 ❖ ファイル送信パス バックアップファイルを保存する共有 フォルダーを指定します。 「¥¥コンピュー ター名¥共有フォルダー名」の形式で指定 します。 補足 3 ❒ 共有フォルダー名は全角も使用可能 ですが、コンピューター名に全角を 使用すると識別できません。あらか じめ、保存先のコンピューター名は 半角で設定してください。ただし、保 存先コンピューターのOSがWindows 2000/XP、Windows Server 2003、 Windows NT 4.0のいずれかの場合は、 そのコンピューターの IP アドレスを 使って、 「¥¥xxx.xxx.xxx.xxx¥共有フォ ルダー名」の形式で指定することも できます。保存先コンピューターの OSがWindows 95/98/98 SE/Meの場合 は、IPアドレスでの指定はできませ ん。 ❖ ログインユーザー名 共有フォルダーにログインするための ユーザー名を、 「ワークグループ名また はドメイン名 ¥ ユーザー名」の形式で入 力します。 補足 ❒ ファイ ルサー バー 上の共 有フ ォル ダ ー の 場 合 は、そ の フ ァ イ ル サ ー バーにログインできるユーザー名を 入力します。 ❒ Windows 2000/XP、Windows Server 2003、 Windows NT 4.0でアクセス権が 設定さ れた共 有フ ォルダ ーの 場合 は、そのOSのユーザー管理で設定さ れたユーザー名を入力します。 ❒ クライアントPC上の共有フォルダー の場合は、ネットワークにログイン すると きのユ ーザ ー名を 入力 しま す。 70 ❖ ログインパスワード [ログインユーザー名]に対応するパス ワードを入力します。入力した文字は* で表示されます。 補足 ❒ Windows 95/98/98 SE/Meで共有フォ ルダーにパスワードが設定されてい る場合は、そのパスワードを入力し ます。 ❖ テスト [ファイル送信パス]、 [ログインユー ザー名] 、 [ログインパスワード]を入力 した状態で、 [テスト]ボタンをクリック すると、設定した共有フォルダーに接続 できるかどうかのテストができます。 ❖ バックアップファイル名 保存するバックアップファイルのファ イル名を指定します。ファイル名は半角 20文字(全角10文字)以内で指定します。 F[バックアップ]ボタンをクリックしま す。 補足 ❒[キャンセル]をクリックすると、入力内 容をクリアします。 「バックアップに成功しました」と表示され ます。 G Windows のエクスプローラー等を使っ て、指 定 し た 共 有 フ ォ ル ダ ー に バ ッ ク アップファイルが作成されていることを 確認します。 リストア時の操作手順 A メインメニューの[設定]をクリックしま す。 パスワード入力ダイアログボックスが表示 されます。 補足 ❒ 一度設定をクリックしてパスワードを 入力すれば、2 回目からはパスワード入 力ダイアログボックスは表示されませ ん。その場合はDに進んでください。 RussianSC2_JAOpe_FM.book Page 71 Monday, October 6, 2003 3:26 PM Webブラウザーを使って設定する B ユーザー名に「ricoh」を入力し、パスワー ドを入力します。 補足 ❒ ユーザー名は「ricoh」 (半角小文字)に固 定です。 ❒ パスワードは、工場出荷時に「ricoh」に 設定されています。 [設定] [パスワード] で変更可能です。 C[OK]をクリックします。 設定画面が表示されます。 D サブメニューの[バックアップ]をクリッ クします。 E 各項目を入力します。 ❖ ファイル送信パス バックアップファイルが保存されてい る共有フォルダーを指定します。「¥¥ コ ンピューター名 ¥ 共有フォルダー名」の 形式で指定します。 補足 ❒ 保 存 元 コ ン ピ ュ ー タ ー の OS が Windows 2000/XP、Windows Server 2003、 Windows NT 4.0のいずれかの場 合は、そのコンピューターの IP アド レスを使って、 「¥¥xxx.xxx.xxx.xxx¥共 有フォルダー名」の形式で指定する こともできます。保存元コンピュー ターのOSがWindows 95/98/98 SE/Me の場合は、IP アドレスでの指定はで きません。 ❖ ログインユーザー名 共有フォルダーにログインするための ユーザー名を、 「ワークグループ名また はドメイン名 ¥ ユーザー名」の形式で入 力します。 ❒ Windows 2000/XP、Windows Server 2003、 Windows NT 4.0でアクセス権が 設 定され た共 有フォ ルダ ーの場 合 は、そのOSのユーザー管理で設定さ れたユーザー名を入力します。 ❒ クライアントPC上の共有フォルダー の場合は、ネットワークにログイン す るとき のユ ーザー 名を 入力し ま す。 ❖ ログインパスワード [ログインユーザー名]に対応するパス ワードを入力します。入力した文字は* で表示されます。 3 補足 ❒ Windows 95/98/98 SE/Meで共有フォ ルダーにパスワードが設定されてい る場合は、そのパスワードを入力し ます。 ❖ テスト [ファイル送信パス]、 [ログインユー ザー名] 、 [ログインパスワード]を入力 した状態で、 [テスト]ボタンをクリック すると、設定した共有フォルダーに接続 できるかどうかのテストができます。 ❖ バックアップファイル名 保存したバックアップファイルのファ イル名を指定します。 F[リストア]ボタンをクリックします。 補足 ❒[キャンセル]をクリックすると、入力内 容をクリアします。 「リストアに成功しました」と表示されます。 G 本機の電源をOFF/ONします。 リストアした内容が反映されます。 補足 ❒ ファイ ルサー バー 上の共 有フ ォル ダ ー の 場 合 は、そ の フ ァ イ ル サ ー バーにログインできるユーザー名を 入力します。 71 RussianSC2_JAOpe_FM.book Page 72 Monday, October 6, 2003 3:26 PM 設定する ソフトウェアをインストールする 本機をネットワークTWAINスキャナーとして利用するためには、使用するPCにネットワークスキャ ナードライバー (RICOHネットワークTWAIN ドライバー)をインストールする必要があります。 また、Ridoc配信機能を利用するには、配信サーバーとなるPC上に「Ridoc Document Router Lt」 (また は「Ridoc Document Router」、 「Ridoc Document Router Pro」)をインストールします。配信された画像 データを閲覧するためには、クライアントPC上に「Ridoc Desk 2000 Lt」(または「Ridoc Desk 2000」 ) をインストールします。 3 CD-ROMの構成 ドラ イブ CDROM ドラ イブ ルート サブディレ クトリー 2 サブディレ クトリー 3 サブディレ クトリー 4 説明 自動起動用のインス トーラーです。 Setup.exe ほか DRIVERS TWAIN Setup.exe ほか Windows版ネットワー クTWAINドライバーで す。 UTILITY RDROUT ER RtLaunch. exe ほか Ridoc Document Router Ltです。 RIDOCD SK RDLaunc h.exe ほか Ridoc Desk 2000 Ltです。 NETWORK SETUP 72 サブディレ クトリー 1 RIDOCIO main.bmp ほか ADMIN DISK1 Setup.exe ほか Ridoc I/O Adminです。 NAVI DISK1 Setup.exe ほか Ridoc I/O Naviです。 BMPINST DISK1 Setup.exe ほか インストール用のBMP ファイルなどです。 自動起動用のBMPファ イルなどです。 RussianSC2_JAOpe_FM.book Page 73 Monday, October 6, 2003 3:26 PM ソフトウェアをインストールする ネットワークTWAINドライバーをインストールする ネットワークTWAINドライバーの動 作環境 本機をネットワーク TWAIN スキャナーとして 利用する PC は、以下の条件を満たしてくださ い。 ( 「推奨」はカラー 1677 万色を読み取るための環 境です。) • コンピューター本体 PC/AT 互換機 • CPU Pentium 133MHz以上 (Celeron 、Pentium Ⅱ、 Ⅲ以上推奨) • メインメモリー OS 最低動作メモリー+ 8M バイト(128M バ イト以上推奨) • ハードディスク空き容量 100M バイト以上(1G バイト以上推奨) • ディスプレイ 800 × 600 ドット256 色以上(カラー1677 万 色以上推奨) • 対象OS Windows 95/98/98 SE/Me/2000/XP、Windows NT 4.0(Service Pack 5 以降) 、Windows Server 2003 制限 ❒ Windows Server 2003使用時、プレビュー 機能は使用できません。 ネットワークTWAINドライバーのイ ンストール手順 補足 ❒ CD-ROMは、Windowsが起動している状 態でセットします。CD-ROMをセットし たままWindowsを起動したときは、起動 後に CD-ROM をセットしなおしてくだ さい。 3 インストーラーが自動的に起動しない場合 A[スタート]ボタンから[ファイル名を 指定して実行]を開きます。 B[名前]に「D:¥Setup.exe」 (CD-ROM ドライブがD: の場合)と入力し、 [OK] をクリックします。 B[IPSiO SCAN 3600DC]ボタンをクリック します。 TWAINドライバーのインストーラーが起動 しますので、画面の指示にしたがってインス トールをしてください。 インストールを完了したPCでは、TWAIN対 応アプリケーションソフトを使って読み取 りが可能になります。 補足 ❒ イ ン ス ト ー ル 終 了 後、 [ス タ ー ト]メ ニューの [プログラム]に [RICOH TWAIN for IPSiO SCAN 3600DC]メニューが作成 され、ここからヘルプを表示できます。 また、 「Readme.txt 」には、ネットワーク TWAIN スキャナーを使ううえでの注意 事項などが書かれていますので、使用す る前に必ずお読みください。 A「スキャナードライバー&ユーティリティー」 CD-ROMをパソコンのCD-ROM ドライブ にセットします。 「スキャナードライバー &ユーティリティー」 のメインメニュー画面が表示されます。 73 RussianSC2_JAOpe_FM.book Page 74 Monday, October 6, 2003 3:26 PM 設定する Ridoc Document Router Ltをインストールする Ridoc Document Router Ltの動作環境 Ridoc Document Router Ltをインストールするコ ンピューター(Ridoc配信サーバー)は、以下の 条件を満たしたものを使用してください。 • コンピューター本体 PC/AT 互換機 3 • CPU Pentium 200MHz以上(Pentium Ⅱ 350MHz以 上を推奨) • メインメモリー 64Mバイト以上(128M バイト以上を推奨) • ハードディスク空き容量 インストール用に200M バイト以上、文書保 存先には500Mバイト以上 • ディスプレイ 800 × 600 ドット以上、65,536色以上推奨 • 対象OS Windows 95(OSR2以降)/98/98 SE/Me/2000 (Service Pack 1以降)/XP、Windows NT 4.0 (Service Pack 5 以降) 制限 ❒ メールサーバー、Webサーバー、データベー ス等として使用しているコンピューターに はインストールしないでください。 ❒ リモートSCANがインストールされている コンピューターにはインストールできませ ん。 ❒ リモート SCAN-Lt がインストールされてい るコンピューターにインストールすると、リ モート SCAN-Lt がアンインストールされま す。 ❒ すでにRidoc Document Router Ltの配信管理 ツールがインストールされているコン ピ ュ ー タ ー に イ ン ス ト ー ル す る 場 合 は、 Ridoc Document Router Ltの配信管理ツール をアンインストールしてください。 Ridoc Document Router Ltのインス トール手順 操作の前に インストール前の準備やインストール手順の 詳細については、 『Ridoc Document Router Lt セットアップガイド』を参照してください。 A「スキャナードライバー&ユーティリティー」 CD-ROMをコンピューターの CD-ROM ド ライブにセットします。 「スキャナードライバー &ユーティリティー」 のメインメニュー画面が表示されます。 補足 ❒ CD-ROMは、Windowsが起動している状態 でセットします。CD-ROMをセットしたま ま Windows を起動したときは、起動後に CD-ROMをセットしなおしてください。 インストーラーが自動的に起動しない場合 A[スタート]ボタンから[ファイル名を 指定して実行]を開きます。 B[名前]に「D:¥Setup.exe」 (CD-ROM ドライブがD: の場合)と入力し、 [OK] をクリックします。 B[スキャンデータ配信ソフトRidoc Document Router Lt] ボタンをクリックします。 Ridoc Document Router Ltのセットアップ画 面が表示されます。 C[Ridoc Document Router Lt]ボタンをク リックします。 補足 ❒[セットアップガイド]ボタンをクリッ クすると、 『セットアップガイド』 (PDF形 式)が表示されます。 ❒[Acrobat Reader]ボタンをクリックする と、Adobe Acrobat Readerがインストール されます。 74 Ridoc Document Router Ltのインストールが 始まりますので、画面の指示にしたがってイ ンストールをしてください。 RussianSC2_JAOpe_FM.book Page 75 Monday, October 6, 2003 3:26 PM ソフトウェアをインストールする 配信管理ツールのインストール手順 クライアント PC に、配信管理ツールをインス トールして、クライアントPCから配信サーバー を管理することができます。 補足 ❒ Ridoc Document Router Ltがすでにインス トールされている配信サーバーには、配信管 理ツールを個別にインストールする必要は ありません。 A「スキャナードライバー&ユーティリティー」 3 CD-ROMをコンピューターの CD-ROMド ライブにセットします。 「スキャナードライバー &ユーティリティー」 のメインメニュー画面が表示されます。 補足 ❒ CD-ROMは、Windowsが起動している状 態でセットします。CD-ROMをセットし たままWindowsを起動したときは、起動 後にCD-ROMをセットしなおしてくだ さい。 インストーラーが自動的に起動しない場合 A[スタート]ボタンから[ファイル名を 指定して実行]を開きます。 (CD-ROM B[名前]に「D:¥Setup.exe」 ドライブがD: の場合)と入力し、 [OK] をクリックします。 B[スキャンデータ配信ソフトRidoc Document Router Lt]ボタンをクリックします。 Ridoc Document Router Ltのセットアップ画 面が表示されます。 C[配信管理ツール]ボタンをクリックしま す。 配信管理ツールのインストールが始まりま すので、画面の指示にしたがってインストー ルをしてください。 75 RussianSC2_JAOpe_FM.book Page 76 Monday, October 6, 2003 3:26 PM 設定する Ridoc Desk 2000 Ltをインストールする Ridoc Desk 2000 Ltは、本機のRidoc配信機能で配信された画像データやその他のイメージファイル、ア プリケーションソフトで作成したファイルなど、多様なデータを1つの文書として管理・印刷すること ができるソフトウェアです。また、TWAINにも対応していますので、本機のネットワークTWAINドラ イバーを使って読み取りを行う場合にも利用できます。 3 Ridoc Desk 2000 Ltの動作環境 インストーラーが自動的に起動しない場合 Ridoc Desk 2000 Ltをインストールするクライア ントPCは、以下の条件を満たしてください。 A[スタート]ボタンから[ファイル名を 指定して実行]を開きます。 • コンピューター本体 PC/AT 互換機 • CPU Pentium 133MHz以上 (Pentium 266MHz以上 を推奨) • メインメモリー 48Mバイト以上(128M バイト以上を推奨) • ハードディスク空き容量 インストール用に70M バイト以上、文書保 存先には50Mバイト以上(200Mバイト以上 を推奨) • ディスプレイ 800 × 600 ドット以上、65,536色以上推奨 • 対象OS Windows 95(OSR2以降)/98/98 SE/Me/2000 (Service Pack 1以降)/XP、Windows NT 4.0 (Service Pack 5 以降) Ridoc Desk 2000 Ltのインストール 手順 A「スキャナードライバー&ユーティリティー」 CD-ROMをコンピューターの CD-ROMド ライブにセットします。 「スキャナードライバー &ユーティリティー」 のメインメニュー画面が表示されます。 補足 ❒ CD-ROMは、Windowsが起動している状 態でセットします。CD-ROMをセットし たままWindowsを起動したときは、起動 後にCD-ROMをセットしなおしてくだ さい。 76 B[名前]に「D:¥Setup.exe」 (CD-ROM ドライブがD: の場合)と入力し、 [OK] をクリックします。 B[個人文書管理ソフトRidoc Desk 2000 Lt]ボタンをクリックします。 Ridoc Desk 2000 Ltのセットアップ画面が表 示されます。 C[Ridoc Desk 2000 Lt]ボタンをクリック します。 補足 ❒[セットアップガイド]ボタンをクリッ クすると、 『セットアップガイド』 (PDF形 式)が表示されます。 ❒[Acrobat Reader]ボタンをクリックする と、Adobe Acrobat Readerがインストール されます。 Ridoc Desk 2000 Ltのインストールが始まり ますので、画面の指示にしたがってインス トールをしてください。 RussianSC2_JAOpe_FM.book Page 77 Monday, October 6, 2003 3:26 PM ソフトウェアをインストールする Ridoc I/O AdminとRidoc I/O Naviをインストールする Ridoc I/O AdminとRidoc I/O Naviについて 「Ridoc I/O Admin」は、IPアドレスを持つネットワーク上の複数のスキャナーやプリンターを効率よく 管理するためのユーティリティーソフトです。必要に応じて管理者用コンピューターにインストール します。 「Ridoc I/O Navi」は、IPアドレスを持つネットワーク上の複数のプリンターやスキャナーを有効に使い こなすためのユーティリティーソフトです。必要に応じてクライアントPCにインストールします。 Ridoc I/O Admin 管理対象 スキャナー に関する管 理項目 ネットワーク上の複数の スキャナーやプリンター • 識別名の変更 *1 • IPアドレスの変更 *1 • 状態の表示 インストール 管理者用PCにインストー ルする *1 Ridoc I/O Navi ネットワーク上の複数の スキャナーやプリンター • 状態の表示 3 本機のWebステータスモニター 本機 識別名やIPアドレスの変 更、状態の表示のほか、 多岐にわたる詳細項目の 管理が可能⇒ P.34 「設定 項目一覧」 各クライアントPCにイン ストールする 不要 本機の場合、Ridoc I/O Adminのイーサネットボード設定ツールは利用できません(識別名およびIPアドレスは 変更できません) 。他のI/O機器の識別名、IPアドレスの変更は可能です。 Ridoc I/Oのインストール手順 A「スキャナードライバー&ユーティリティー」 CD-ROMをコンピューターの CD-ROMド ライブにセットします。 「スキャナードライバー &ユーティリティー」 のメインメニュー画面が表示されます。 補足 ❒ CD-ROMは、Windowsが起動している状 態でセットします。CD-ROMをセットし たままWindowsを起動したときは、起動 後に CD-ROM をセットしなおしてくだ さい。 B[Ridoc I/O Admin]ボタンまたは[Ridoc I/O Navi]ボタンをクリックします。 Ridoc I/O AdminまたはRidoc I/O Naviのイン ストールが始まりますので、画面の指示にし たがってインストールをしてください。 補足 ❒ インストール終了後、 [スタート]ボタン の[プログラム]に、 [Ridoc I/O Admin] または[Ridoc I/O Navi]メニューが作成 され、ここから各ヘルプを表示できま す。また、 「Readme」には、各ソフトウェ アを使ううえでの注意事項などが書か れていますので、使用する前に必ずお読 みください。 インストーラーが自動的に起動しない場合 A[スタート]ボタンから[ファイル名を 指定して実行]を開きます。 B[名前]に「D:¥Setup.exe」 (CD-ROM ドライブがD: の場合)と入力し、 [OK] をクリックします。 77 RussianSC2_JAOpe_FM.book Page 78 Monday, October 6, 2003 設定する 3 78 3:26 PM RussianSC2_JAOpe_FM.book Page 79 Monday, October 6, 2003 3:26 PM 4. 原稿のセットのしかた ここでは、読み取る原稿を本機にセットする方法を説明します。 原稿ガラスまたはADFに原稿をセットできます。複数の原稿を連続して読み取りたいときは、ADFを 使用すると便利です。 セットできる原稿のサイズと紙厚 原稿セット先 原稿ガラス ADF 原稿サイズ 原稿紙厚(四六判) A3(297mm×420mm)、11×17(DLT 279 制限なし ×432mm)まで 片面 両面 ❖ 定型サイズ 41∼128g/m2(35∼110kg) 最大:A3S、11×17S 最小:A5S 52∼105g/m2(45∼90kg) ❖ 不定形サイズ 最大:297mm×2000mm(白黒読み 取り時) 、297mm×630mm(カラー 読み取り時) 最小:105mm×128mm 補足 ❒ ネットワークTWAINドライバーを使って、原稿サイズがA5、または原稿紙厚が52g/m2(45kg)以下の 原稿をADFから読み取らせる場合は、TWAINドライバーの[セット場所]を「ADF(薄紙)」に 変更してください。詳しくはTWAINドライバーのヘルプを参照してください。 ❒ メール送信・ファイル送信(SMBおよびFTP) ・Ridoc配信時、原稿サイズがA5、または原稿紙厚が 52g/m2(45kg)以下の原稿をADFから読み取らせる場合は、 [スキャナー]の[ADF薄紙モード]を「す る」に設定してください。 ❖ ADFにセットしたとき 自動的に読み取れる原稿サ イズ 本機が自動的にサイズを検知して読み取れる原 稿サイズは以下のとおりです。 制限 ❒ 複数原稿を自動的に読み取る場合は、定形同 一サイズのものをセットしてください。 ❖ 原稿ガラスにセットしたとき • A3S(297mm×420mm) • B4S(257mm×364mm) • A4S(210mm×297mm) • A4R(297mm×210mm) • A3S(297mm×420mm) • B4S(257mm×364mm) • A4S(210mm×297mm) • A4RR(297mm×210mm) • B5S(182mm×257mm) • B5R(257mm×182mm) • A5S(148mm×210mm) • A5R(210mm×148mm) 補足 ❒ カラー画像データのときは、上記の条件に当 てはまっていても読み取れないことがあり ます。詳しくは、ネットワークTWAINドライ バ ー の ヘ ル プ 、ま た は C D - R O M の 中 の Readme.txtを参照してください。 • B5S(182mm×257mm) • B5R(257mm×182mm) 79 RussianSC2_JAOpe_FM.book Page 80 Monday, October 6, 2003 3:26 PM 原稿のセットのしかた 注意が必要な原稿について 次のような原稿を読み取るときは、ここで説明されていることにしたがって、注意してセットしてく ださい。 ❖ サイズを読み取りにくい原稿 次のような原稿はサイズを読み取りにくいため、 「自動検知」を設定しても正しいサイズが選択さ れないことがあります。手動で用紙を選択してください。 • 付せんやインデックスなど、はみ出た部分のある原稿 • OHP フィルムやトレーシングペーパー(第二原図用紙)などのように透明度の高い原稿 • 文字や絵柄部などが多く、全体に黒っぽい原稿 • 部分的にベタ部がある原稿 • 周囲にベタ部がある原稿 4 ❖ ADFにセットできない原稿 次のような原稿をADFにセットすると、紙づまり、原稿破損、白スジ、黒スジの原因になることが あります。原稿ガラスにセットしてください。 • ステープラーの針やクリップのついた原稿 • 穴、破れのある原稿 • そり、折れ、しわのある原稿 • はり合わせた原稿 • 感熱紙、アート紙、銀紙、カーボン紙、導電性の用紙などのように表面が加工された原稿 • ミシンがけ原稿 • インデックスや付せんなど、はみ出た部分のある原稿 • トレーシングペーパー(第二原図用紙)などのようにすべりにくい原稿 • 登記簿などに使われるような薄くてやわらかい原稿 • 官製はがきのような厚い原稿 • 本などのようにとじてある原稿 • OHP フィルムやトレーシングペーパー(第二原図用紙)などのように透明度の高い原稿 • 修正液やインクなどが完全に乾いていない原稿 • 下図のように先端のカールが大きい原稿 ABK009D 80 RussianSC2_JAOpe_FM.book Page 81 Monday, October 6, 2003 3:26 PM 原稿の向きと読取面について 原稿の向きと読取面について 原稿は縦横どちらの向きにセットすることもできますが、パソコンのディスプレイで原稿の天地(上 下)を正しく表示するには、原稿に応じて向きを変えてセットしたり、セットした向きを指定する必 要があります。 セット方向は原稿の幅がA4の長辺(297mm)以内のときと、それより広いときで異なります。 • 幅がA4の長辺(297mm)以内の原稿 A4 R A4 R 4 • 幅がA4の長辺(297mm)より広い原稿 A4 R 補足 ❒ 原稿の両面を読み取る場合は、ADFを使用します。 81 RussianSC2_JAOpe_FM.book Page 82 Monday, October 6, 2003 3:26 PM 原稿のセットのしかた 原稿の片面だけを読み取る場合 原稿の幅がA4(297mm)以内のときと、それより広いときでセット方法が異なります。 A4以内 A4より広い 原稿の上辺が原稿ガラスの左側に なるようにセットします。 原稿の上辺が原稿ガラスの奥側に なるようにセットします。 原稿の上辺から先にセットしま す。 原稿の上辺が奥側になるように セットします。 [向き]を にします。 ADFの場合は、[読取面]を「片 面」にします。 [向き]を にします。 ADFの場合は、[読取面]を「片 面」にします。 原稿の幅 原稿ガラスへのセットの しかた ⇒ P.84 「原稿ガラスに原 稿をセットする方法」 ADFへのセットのしかた 4 ⇒ P.84 「ADFに原稿を セットする方法」 ネットワークTWAINドラ イバー使用時の設定 補足 ❒[セット場所]には、「ADF」 または「コンタクトガラス」*1 を設定します。 の[片面]を選択します。 メール送信・ファイル送 信(SMBおよびFTP) ・ Ridoc配信時の設定 補足 ❒ 初期値がこの設定になってい るので、変更の必要はありま せん。 *1 82 コンタクトガラス:原稿ガラスから読み取る場合に選択します。 補足 ❒[セット場所]には、 「ADF」 または「コンタクトガラス」*1 を設定します。 の[片面]を選択します。 RussianSC2_JAOpe_FM.book Page 83 Monday, October 6, 2003 3:26 PM 原稿の向きと読取面について 原稿の両面を読み取る場合 原稿の両面を読み取る場合は、ADFに原稿をセットします。 原稿の幅がA4(297mm)以内のときと、それより広いときでセット方法が異なります。 原稿の幅 ADFへのセットのしかた A4以内 A4より広い 原稿のおもて面を上にし、上辺か ら先にセットします。 原稿のおもて面を上にし、上辺が 奥側になるようにセットします。 原稿のとじ方が左右開きの場合 原稿のとじ方が左右開きの場合 ⇒ P.84 「ADFに原稿を セットする方法」 4 [向き]を 、[読取面]を [向き]を 、[読取面]を 「両面(左右ひらき) 」、[セット場 「両面(左右ひらき) 」、[セット場 所]を「ADF」にします。 ネットワークTWAINドラ 所]を「ADF」にします。 イバー使用時の設定 メール送信・ファイル送 信(SMBおよびFTP) ・ Ridoc配信時の設定 の[両面(左右) ]を選択しま す。 の[両面(左右) ]を選択しま す。 原稿のとじ方が上下開きの場合 原稿のとじ方が上下開きの場合 [向き]を 、[読取面]を [向き]を 、[読取面]を 「両面(上下ひらき) 」、[セット場 「両面(上下ひらき) 」、[セット場 所]を「ADF」にします。 ネットワークTWAINドラ 所]を「ADF」にします。 イバー使用時の設定 メール送信・ファイル送 信(SMBおよびFTP) ・ Ridoc配信時の設定 の[両面(上下) ]を選択しま す。 の[両面(上下) ]を選択しま す。 83 RussianSC2_JAOpe_FM.book Page 84 Monday, October 6, 2003 3:26 PM 原稿のセットのしかた B 幅がA4より広い原稿をセットする場合 原稿ガラスに原稿をセット する方法 セット基準 重要 ❒ ADFを閉じるときは、指を挟まないようにご 注意ください。 ❒ 電源を入れる前に原稿をセットしておくと、 原稿ガラス自動検知機能は働きません。原稿 は、電源を入れてからセットしてください。 A ADFを上げます。 補足 4 ❒ ADF の開閉で原稿サイズを検知します ので、30度以上の角度で確実に開けてく ださい。 B 読み取る面を下にし、左奥のセット基準 およびスケールに合わせて原稿をセット します。 重要 ❒ 原稿ガラスは強く押さないでください。 局部的に強い力がかかると破損する可 能性があります。 A 幅がA4以内の原稿をセットする場合 TNSY023J この方向でセットしたときは、一般に、 送信時に原稿セット方向の設定を変更 する必要があります。⇒ P.82 「原稿の片 面だけを読み取る場合」 C ADFを静かに閉めます。 ADFに原稿をセットする方法 ADF には、一度に複数枚の原稿をセットするこ とができます。本書では、ADFにセットできる シート状の原稿を「シート原稿」と呼びます。 ADF にセットした原稿は、片面だけでなく両面 を読み取ることができます。 ❖ ADFに原稿をセットするときの注意 セット基準 • ADF にセットできない原稿については、 P.80 「ADFにセットできない原稿」を参 照してください。 重要 TNSY021J ❒ セットできない原稿を ADF にセット すると、原稿が詰まったり、破損する などの原因となることがあります。 このような原稿は原稿ガラスにセッ トしてください。 • ADF の上限表示を超えないようにセッ トしてください。 • 自動的に検知できる原稿サイズについ ては、P.79 「自動的に読み取れる原稿サ イズ」を参照してください。 • 重送(複数枚の原稿が重なったまま一度 に送られること)されないようにするた め原稿をパラパラとほぐしてからセッ トしてください。 84 RussianSC2_JAOpe_FM.book Page 85 Monday, October 6, 2003 3:26 PM 原稿の向きと読取面について A 原稿ガイドを原稿サイズに合わせます。 B 読み取る面を上(両面を読み取るときは おもて面を上)にし、原稿をそろえてセッ トします。 原稿をセットする向きと設定については P.82 「原稿の片面だけを読み取る場合」と P.83「原稿の両面を読み取る場合」を参照し てください。 補足 ❒ 読み取り幅(タテ方向の長さ)が同じな ら異なる長さの原稿をセットすること ができます。 ❒ 原稿はセットした上のページから順に 読み取られます。 4 A 幅がA4以内の原稿をセットする場合 ZEPY010J B 幅がA4より広い原稿をセットする場合 ZEPY020J 補足 ❒ 原稿の両面を読み取るときは、セット方 向にかかわらず、原稿セット方向の設定 を変更する必要があります。⇒ P.83 「原 稿の両面を読み取る場合」 85 RussianSC2_JAOpe_FM.book Page 86 Monday, October 6, 2003 原稿のセットのしかた 4 86 3:26 PM RussianSC2_JAOpe_FM.book Page 87 Monday, October 6, 2003 3:26 PM 5. ネットワークTWAINスキャナー として使う この章では、 TWAIN対応アプリケーションとしてRidoc Desk 2000 Ltを使った読み取りの基本的な操作 を説明します。また、ネットワークTWAINスキャナーのおもな機能を紹介します。 ネットワークTWAINで原稿を読み取る手順の概要 ネットワーク上のPCから、本機をTWAIN入力機器として使用して、画像を読み込むときの手順の流れ を示します。 TWAIN対応アプリケーション ソフトを起動する 対応TWAINドライバーを選択する 対応TWAINドライバー(スキャ ナーコントロールダイアログ)を 起動する アプリケーションによってメニュー名が異なります。 ⇒ P.88 「Ridoc Desk 2000 Ltで原稿を読み取る」A アプリケーションによってメニュー名や操作が異なります。 ⇒ P.88 「Ridoc Desk 2000 Ltで原稿を読み取る」B∼E アプリケーションによってメニュー名や操作が異なります。 ⇒ P.88 「Ridoc Desk 2000 Ltで原稿を読み取る」F 選択したネットワークTWAINドラ ⇒ P.88 「Ridoc Desk 2000 Ltで原稿を読み取る」G∼H イバーを使う機器が複数ある場合 は、使用する機器を選択する 原稿をセットする 読取条件を設定する ⇒ P.79 「原稿のセットのしかた」 ⇒ P.88 「Ridoc Desk 2000 Ltで原稿を読み取る」J∼K TWAINドライバーの[スキャン] ⇒ P.88 「Ridoc Desk 2000 Ltで原稿を読み取る」L ボタンをクリックする イメージを保存する アプリケーションによってメニュー名や操作が異なります。 ⇒ P.88 「Ridoc Desk 2000 Ltで原稿を読み取る」M TWAIN対応アプリケーションを終 アプリケーションによってメニュー名や操作が異なります。 ⇒ P.88 「Ridoc Desk 2000 Ltで原稿を読み取る」N 了する 87 RussianSC2_JAOpe_FM.book Page 88 Monday, October 6, 2003 3:26 PM ネットワークTWAINスキャナーとして使う Ridoc Desk 2000 Ltで原稿を読み取る ここでは、ネットワーク TWAIN ドライバーの使 用例として、Ridoc Desk 2000 Ltを使って、スキャ ナーから1枚の原稿を読み取る方法を、P.87「ネッ トワーク TWAIN で原稿を読み取る手順の概要」 に沿って説明します。 C[スキャナー選択]をクリックします。 補足 ❒ Ridoc Desk 2000 Ltを使用中に、パソコンの キーボードの【F1】キーを押すと、ヘルプが 表示されます。操作がわからないときに、ご 利用ください。 ❒ イージースキャン機能については、Ridoc Desk 2000 Ltのヘルプを参照してください。 A[スタート]ボタンから[プログラム]を ポイントし、 [RICOH Ridoc Desk 2000] か ら[Ridoc Desk 2000]をクリックします。 5 Ridoc Desk 2000 Ltが起動します。 [ソースの選択]ダイアログボックスに、クラ イアントPCにインストールされているTWAIN ドライバーが表示されます。 D[RICOH IPSiO SCAN 3600DC]をクリッ クし、[選択]をクリックします。 [ソースの選択]ダイアログボックスが閉じ られ、本機のネットワークTWAINドライバー が選択されました。 B[ツール]メニューの[スキャナー設定]を クリックします。 E[スキャナー設定]ダイアログボックスの [OK]をクリックします。 [スキャナー設定]ダイアログボックスが閉 じます。 F[ファイル]メニューの[文書登録]をポ イントし、 [スキャン]をクリックします。 [スキャナー設定]ダイアログボックスが表 示されます。 補足 ❒[スキャナー入力画像の保存ファイル形 式]グループで選択されているファイル 形式でRidoc Desk 2000 Ltに保存されま す。必要に応じて設定を変更してくださ い。 88 RussianSC2_JAOpe_FM.book Page 89 Monday, October 6, 2003 3:26 PM Ridoc Desk 2000 Ltで原稿を読み取る Ridoc Deskビューアが開き、選択したネット ワークTWAIN ドライバーに対応するスキャ ナーの検索が行われます。 しばらくすると、ネットワークTWAIN ドラ イバーでスキャナーを操作するダイアログ ボックスが表示されます。このダイアログ ボックスを「スキャナーコントロールダイア ログ」と呼びます。 補足 ❒ 目的のスキャナーがリストに表示され ない場合は、本機がネットワークに正し く接続され、IPアドレスなどが正しく設 定されているかどうか、使っているPCの IPアドレスがアクセスコントロールで使 用制限されていないかどうかを確認し てください。それでもリストに表示され ない場合は、ネットワーク管理者に相談 してください。 ダイアログボックスが閉じ、目的のスキャ ナーが選択されます。 I 原稿をセットします。 原稿ガラスかADFに、読み取る原稿をセット します。原稿のセット方法については、P.79 「原稿のセットのしかた」を参照してくださ い。 5 J 読取条件を設定します。 補足 ❒ タイトルバーには、 ドライバーのバージョ ンとスキャナー名IPSiO SCAN 3600DC、続 いて( )内に識別名が表示されます。複 数のIPSiO SCAN 3600DCを接続している 場合は、識別名によって目的のスキャ ナーかどうか確認します。目的のスキャ ナーと異なる場合は、手順 Gに進んでく ださい。スキャナーを変更する必要がな い場合は、手順Iに進んでください。 ❒ 識別名は、Webステータスモニターの[設 定]-[一般]の[識別名]で設定できま す。工 場 出 荷 時 の 値 は、RNP****** (****** は本機の物理アドレスの下 6 桁) です。 G[スキャナー選択]をクリックします。 [スキャナー選択]ダイアログボックスが表 示されます。 H[スキャナー名]で目的のスキャナーを選 択し、 [OK]をクリックします。 A[読取モード]から任意のアイコンをク リックして選択します。 原稿の種類や読み取る目的に応じて、ア イコンを選択します。読み取りモードは ユーザー登録が可能ですが、次の 4 つは あらかじめ登録されています。 • 「標準」は、文字を主体とした標準的 な 原稿を 読み 取るの に適 してい ま す。 • 「写真」は、写真や、濃淡のある図版 などが含まれる原稿を読み取るのに 適しています。 • 「OCR」は、読み取った後、OCR(自 動文字認識)アプリケーションで変 換処理を行うのに適しています。 • 「ファイリング」は、ファイリングア プリケーションなどで利用するのに 適しています。 補足 ❒ ここでは、 「簡単画面」で簡便に設定 する方法を説明しています。より詳 細な条件設定をしたいときは、 [詳 細]をクリックすると「詳細画面」に 切り替わります。 「詳細画面」につい ては、ネットワークTWAINドライバー のヘルプを参照してください。 89 RussianSC2_JAOpe_FM.book Page 90 Monday, October 6, 2003 3:26 PM ネットワークTWAINスキャナーとして使う B 必要に応じて、 [原稿]グループの設定 を変更します。 セ ッ ト し た 原 稿 が 読 み 取 ら れ、 [プ レ ビュー]ウィンドゥが表示されます。プ レビューの読み取り領域は、一点鎖線で 囲まれて表示されます。 参照 [原稿]グループの設定については P.82 「原稿の片面だけを読み取る場 合」やP.83「原稿の両面を読み取る場 合」 、およびネットワークTWAINドラ イバー のヘル プを 参照し てく ださ い。 補足 ❒ アプリケーション内で ADF から読み 取る原稿枚数を指定できる場合で、 セットした原稿のうちの何枚かだけ を読み取るときは、 [セット場所]で 「ADF(プレフィードoff)」を選択し て く だ さ い。こ の よ う な 場 合 に 「ADF」を選択すると、読み取り後に 原稿が ADF 内に 1 枚残ってしまいま すが、 「ADF(プレフィードoff)」を 選択すると、読み取った原稿が正し く排紙されます。 5 K 読み取り領域を指定したいときは、以下 の手順を行います。 補足 ❒ 読み取り領域を指定しない場合は、手順 Lに進みます。 制限 ❒ Windows Server 2003ではプレビュー機能 が使用できません。 A[プレビュー]をクリックします。 B をクリックし、一点鎖線の辺や頂 点をドラッグして読み取り領域を指定 します。 新たに領域を指定し直す場合は、囲みの 外を一度クリックし、改めて新しい領域 の対角線をドラッグします。 補足 ❒ プレビューの詳細については、ネッ トワークTWAINドライバーのヘルプ を参照してください。 ❒ 読み取りの解像度によっては、読み 取り領域の大きさが制限される場合 があります。解像度と読み取り領域 の関係については、P.149「解像度、読 み取り領域とデータサイズの関係」 を参照してください。 C[閉じる]をクリックします。 [プレビュー]ウィンドゥが閉じます。 90 RussianSC2_JAOpe_FM.book Page 91 Monday, October 6, 2003 3:26 PM Ridoc Desk 2000 Ltで原稿を読み取る L[スキャン]をクリックします。 [文書情報の入力]ダイアログボックス が表示されます。 補足 ❒ スキャナーコントロールダイアログの [スキャナーの[スタート]キーで開始]に チェックが入っているときは、 [スキャ ン]をクリックしたあと、本機の【スター ト】キーを押します。 原稿が読み取られてRidoc Deskビューアの ウィンドウに表示され、スキャナーコント ロールダイアログが自動的に閉じます。 B 文書名を入力し、[OK]をクリックし ます。 Ridoc Desk 2000 Ltにイメージが保存さ れ、Ridoc Deskビューアが閉じます。 5 補足 ❒ 読み取ったイメージは回転や切り抜き などの編集をしたり、編集した状態を印 刷することができます。編集や印刷の操 作についてはRidoc Desk 2000 Ltのヘルプ を参照してください。 M 読み取ったイメージをRidoc Desk 2000 Ltに保存します。 A[ファイル]メニューの [終了]をク リックします。 補足 ❒ ??保存されたイメージをファイル として書きだすこともできます。詳 しくは、Ridoc Desk 2000 Ltのヘルプ を参照してください。 N Ridoc Desk 2000 Ltを終了します。 A[ファイル]メニューの [Ridoc Desk の終了]をクリックします。 Ridoc Desk 2000 Ltが終了します。 91 RussianSC2_JAOpe_FM.book Page 92 Monday, October 6, 2003 3:26 PM ネットワークTWAINスキャナーとして使う こんな機能もあります ここでは、ネットワークTWAINスキャナーが持つ多彩な機能のいくつかを紹介します。 参照 それぞれの機能の詳細やその他の機能については、ヘルプを参照してください。 ネットワークTWAINスキャナーの機能一覧 項目名 設定内容 説明 読取モード 標準/写真/OCR/ファイリ ング/ユーザー追加 読取条件の呼び出し設定と新規登録がで きます。 向き 標準/90度回転 原稿のセットする向きに合わせることに より、イメージを自動で回転する機能で す。両面原稿の場合は、読取面と合わせ て指定します。 ソフトウエア両面 (読取面) ← 両面原稿を片面ずつ読み込んでページを ソートすることができます。自動両面原 稿送りをすると読み込みに時間がかかり ますが、この機能を使うと、すばやい読 み込みが可能となります。 256カラー (色/階調) ← 24bitカラーのデータを8bitに減色し、デー タサイズを小さくします。 日付/文字列/カウントアッ プ /カウントダウン 読み取ったイメージに左記内容を追加で きます。また、日付等に使用する文字の サイズや書体の変更も可能です。 ← ICMを設定すると、モニタープロファイル に合わせカラーデータをマッチングさせ ます。 ← 原稿の傾きを検出して、その補正を行い ます。傾きが補正されたイメージデータ が取得できます。 スキャナーの[スター ← ト]キーで開始 装置(本機)のスタートボタンで、読取 を開始します。 スキャナー選択 ← ネットワークに接続している同一機種の スキャナーが一覧表示されます。使用す るスキャナーを、必要に応じて切り替え ることができます。 プレビュー ← 読み込むイメージを、読み込みを実行す る前に確認できます。条件の変更による 読み込みイメージの変化を、瞬時に確認 することができます。 5 スタンプ ICM (カラーマッチング) 傾き自動補正 92 RussianSC2_JAOpe_FM.book Page 93 Monday, October 6, 2003 3:26 PM 6. メールで送信する ここでは、読み取ったイメージをメールの添付ファイルとして送信する機能の使いかたについて説明 します。 メール送信の概要 メールで送信するための手順を流れ図で示します。なお、下線は必須作業項目です。本機から行う各 種指定のうち、「 [あて先] [To:]の指定」のみが必須となります。 原稿をADFまたは原稿ガラスにセットする ⇒ P.95 「原稿をセットする」 [あて先] [To:]の指定をする ⇒ P.96 「To:を指定する」 [Cc:]の指定をする ⇒ P.97 「Cc:を指定する」 [件名]の指定をする ⇒ P.98 「件名を指定する」 [読取条件]の指定をする ⇒ P.99 「読取条件を指定する」 [送信者]の指定をする ⇒ P.101 「送信者を指定する」 [ ]の指定をする 本機の【スタート】キーを押す Webブラウザーで送信の確認をする ⇒ P.102 「読取面を指定する」 ⇒ P.103 「読み取りを開始する」 ⇒ P.105 「送信の確認をする」 93 RussianSC2_JAOpe_FM.book Page 94 Monday, October 6, 2003 3:26 PM メールで送信する 送信されるメール内容について 送信者 • メール送信時に、本機から[送信者]の指定 を行った場合は、指定されたユーザーが送信 者になります。 補足 ❒ 送信者として本機に表示するには、 [設 定]-[メールアドレス]の[送信者とし て使用]を「する」にします。 • [設定]-[メール]の[送信者初期値]を「管 理者アドレス」に設定し、メール送信時に本 機から送信者の指定を行わなかったときは、 登録した管理者が送信者になります。 補足 ❒[設定]-[メール]の[送信者初期値]を 「しない」に設定した場合は、メール送信 時に[送信者]を指定してください。 6 メールの件名 • メール送信時に、本機から[件名]の指定を 行った場合は、指定した件名がメールの件名 になります。 • メール送信時に、 [件名]の指定を行わなかっ た場合は、メールに件名は付きません。 (メー ルソフトによって「no subject」等になりま す。) 読み取った画像ファイル 読み取った画像データはメールの添付ファイル になります。ファイル名は、“SDOC0001.拡張子” で、 「シングルページ」形式で複数枚の原稿を送 信した場合は、“SDOC0002.jpg”、“SDOC0003.jpg” のように、順次カウントアップした複数のファ イルが添付されます。 補足 ❒ 画像ファイルは、 [読取条件]の[ファイル形 式]で設定した形式で送信されます。⇒ P.52 「ファイル形式」 94 メールの本文 メールには、読み取った画像データがファイル として添付されるだけでなく、次のような情報 が本文として送信されます。 補足 ❒ 本文の変更はできません。 ❖ 冒頭文 1行目に「このメールは、 『識別名』 (機器モデ ル名)から送信されたものです。」という文 章が入ります。 補足 ❒「識別名」には、Webステータスモニター の[設定]-[一般]の[識別名]で設定 した文字が入ります。 ❒「機器モデル名」には、自動取得した本機 のプロダクトIDが入ります。 ❖ 読み取り日時 2行目には、スキャンを実行した年月日時刻 が「2003.09.01 15:00:00 +0900」のような形式 で入ります。 補足 ❒ 年月日時刻は、 【初期設定】キーの[ス キャナー]の[4.日付設定]で合わせます。 ❒「+0900」は、GMT(グリニッジ標準時)か らの差異時間で、Webステータスモニター の[設定]-[メール]の[タイムゾーン] で設定した文字が入ります。 ❖ 問い合わせ先 Webステータスモニターの[設定][ - メール] の[送信者初期値]を「管理者アドレス」に 設定した場合、 [管理者メールアドレス]に登 録したメールアドレスが問い合わせ用に3行 目に入ります。 [送信初期値]が「なし」に設定されていて、 管理者メールアドレスが登録されていない 場合は、問い合わせ先は省略されます。 RussianSC2_JAOpe_FM.book Page 95 Monday, October 6, 2003 3:26 PM 原稿をセットする 原稿をセットする 参照 ADF(自動原稿送り装置)や原稿ガラスへの 原稿のセットの方法や、原稿としてセットで きる用紙などについては、P.79「原稿のセッ トのしかた」を参照してください。 原稿のセット場所について 本機の配信/送信機能を利用するときは、セット 場所(ADF/原稿ガラスの別)を指定する必要が ありません。 ADFに原稿がセットされているときはADF、原 稿ガラスに原稿がセットされているときは原稿 ガラスから、原稿が読み取られます。両方にセッ トされている場合は、ADFの原稿を読み取りま す。 メール送信モードについて メール送信・ファイル送信機能を使う場合は、 [機能選択]で「ファイル送信/TWAIN」を設定 します。⇒ P.18 「機能選択と待機画面」 また、クライアントPCがネットワークTWAINス キャナーとして利用しているとき、および任意 ファイル送信入力を利用しているときは、メー ル送信・ファイル送信機能は使えません。メール 送信・ファイル送信機能が使用できる状態に なってから、原稿をセットしてください。 • 本機の画面に「PC とネットワークで接続さ れています」と表示されている場合は、クラ イアント PC からネットワーク TWAIN 機能 で読取中です。 6 原稿の向きと読取面について 本機の配信 / 送信機能を利用時の原稿の向きや 読取面の片面/両面の別は、本機の[ ] で指定します。原稿の向きとセット方法につ いてはP.81 「原稿の向きと読取面について」、 [ ]の操作方法については、P.102 「読 取面を指定する」を参照してください。 • 本機の画面に「読取できます。原稿をセット して、PC から読取条件をセットしてくださ い」と表示されている場合は、ネットワーク TWAIN機能の待機画面です。 [接続解除]を 押して、メール / ファイル送信待機画面にし ます。 参照 ⇒ P.20 「ネットワークTWAIN待機画面」 • 本機の画面2行目にファイル送信パス名が表 示されている場合は、 [任意ファイル送信入 力]の待機画面です。 [戻る]を押して、メー ル/ファイル送信待機画面にします。 95 RussianSC2_JAOpe_FM.book Page 96 Monday, October 6, 2003 3:26 PM メールで送信する あて先を指定する あて先の指定をします。登録してある中から、 100 件まで同時に送ることができます。Cc で送 る相手先と、送信メールの件名もここで指定で きます。 D 複数の人に送信する場合は、続けて別の 送信相手を反転状態にして[選択]を押し ます。 To:を指定する A[あて先]を押します。 補足 ❒ あて先から外したいときには、該当の送 信相手を反転状態にして、 [選択解除]を 押します。 見出しを使ってあて先を検索する 補足 ❒[スキャナー]の[アドレス帳自動更新] を「する」に設定している場合は、あて 先を更新します。⇒ P.46 「アドレス帳自 動更新」 6 B[To:]が選択されていることを確認して、 [設定]を押します。 A【./*】(見出し)キーを押します。 見出しが表示されます。 補足 ❒ Web ステータスモニターの[設定][スキャナー]の[見出し選択]で設 定した見出し(かな/英数/任意見出し のいずれか)が表示されます。 B【1】または【0】キーを使って該当の 所属見出しを反転状態にし、 [設定]を 押します。 補足 【1】ま ❒[To:]が選択されていないときは、 たは【0】キーで反転状態にします。 メールのあて先が表示されます。 C【1】または【0】キーや[↓次ページ]、[↑ 前ページ]を押して、送信相手を反転状態 にし、 [選択]を押します。 選択したあて先にチェックが付きます。 96 該当の所属見出しに含まれるあて先が 表示されます。 補足 ❒ 各あて先の所属見出しは、Webステー タスモニターの[設定]-[メールアド レス]の[所属見出し]で設定します。 RussianSC2_JAOpe_FM.book Page 97 Monday, October 6, 2003 3:26 PM あて先を指定する C 目的のあて先を反転状態にし、 [選択] を押します。 補足 ❒ 複数のあて先を指定したいときは、 Cを繰り返します。 ❒ あて先から外したいときには、該当 のあて先を反転状態にして、 [選択解 除]を押します。 Cc:を指定する 直接の送り先ではないが、メールでやりとりし ていることやそのメールの内容を知らせておき たい相手がいる場合は、Cc:に指定します。同時 に指定できる送り先は、To:とCc:を合わせて100 件以内となります。 A【1】または【0】キーを使って、[Cc:]を 反転状態にして、 [設定]を押します。 ❒ 他の所属見出しからも選択したいと きは、Aから繰り返します。 あて先が表示されます。 見出しを「全表示」に戻す A【./*】 (見出し)キーを押します。 見出しが表示されます。 B【0】または【1】キーを使って[全表 示]を反転状態にし、 [設定]を押しま す。 B「To:を指定する」のCからDの手順と同様 にして、Cc:を指定します。 C Cc:をすべて選択し終えたら、[終了]を押 します。 6 Aの送信選択画面に戻ります。 補足 E あて先をすべて選択し終えたら、[終了] を押します。 ❒ 続いて件名の指定をしない場合は、 [確 定]を押します。 「読み取りできます」画 面が表示され、2 行目に指定したあて先 (To:)が表示されています。複数のあて先 (To:)を指定したときは、 【1】または【0】 キーで表示されていないあて先を確認 できます。 Bの送信選択画面に戻ります。 補足 ❒ 続いてCc:や件名の指定をしない場合は、 [確定]を押します。 「読み取りできます」 画面が表示され、2行目に指定したあて先 が表示されています。複数のあて先を指 定したときは、 【1】または【0】キーで 表示されていないあて先を確認できま す。 97 RussianSC2_JAOpe_FM.book Page 98 Monday, October 6, 2003 3:26 PM メールで送信する 件名を指定する A【1】または【0】キーを使って、[件名] を反転状態にして、 [設定]を押します。 件名が表示されます。 B【1】または【0】キーや[↓次ページ]、[↑ 前ページ]を押して、目的の件名を反転状 態にし、 [選択]を押します。 選択した件名にチェックが付きます。 6 補足 ❒ 別の件名を[選択]すると、前に選択し た件名は解除されます。 ❒ 件名の指定を解除したいときは、選択し た件名を反転状態にし、 [選択解除]を押 します。 C[終了]を押します。 Aの送信選択画面に戻ります。 D[確定]を押します。 「読み取りできます」画面が表示されます。2 行目に指定したあて先が表示されています。 補足 ❒ 複数のあて先(To:)を指定したときは、 【1】または【0】キーで、表示されてい ないあて先を確認できます。 98 RussianSC2_JAOpe_FM.book Page 99 Monday, October 6, 2003 3:26 PM 読取条件を指定する 読取条件を指定する 読取条件の指定ができます。指定を省略した場 合は、 [読取条件]で[デフォルト]として登録 した条件で読み取られます。 A[読取条件]を押します。 個別に設定する場合 [マニュア A【1】または【0】キーで、 ル設定]を反転状態にし、 [設定変更]を 押します。 読取条件設定画面が表示されます。 読取条件選択画面が表示されます。 B 登録済みの読取条件で読み取るか、個別 B【1】または【0】キーや[↓次ページ]、 [↑前ページ]を使って、設定を変更し たい項目を反転状態にし、 [設定]を押 します。 に指定するかを選択します。 参照 参照 設定されている読取条件の詳細を確認 できます。⇒ P.100「読取条件の詳細を確 認する」 補足 設 定 項 目 の 詳 細 に つ い て は、P.50 「[読取条件]の設定項目」を参照し てください。 6 C【1】または【0】キーを使って、指定 したい内容を反転状態にし、 [確定]を 押します。 ❒[デフォルト]で登録した読取条件で読 み取りを行いたいときは、 [取消]を押し ます。 ❒[ユーザー 1]∼[ユーザー 3]に登録さ れた内容の一部を直接変更することは できません。一部のみを変更して読み取 りたいときは、一度、元になる条件を [ユーザー 1]∼[ユーザー 3]の中から 選択し、 [確定]を押し、取り込みます。 その後、変更したい項目のみを[マニュ アル設定]で変更します。 登録済みの読取条件を使う場合 A【1】または【0】キーで、[ユーザー [ユーザー 2]、 [ユーザー 3]のい 1]、 ずれかを反転状態にし、 [確定]を押し ます。 「読み取りできます」画面に戻り、指定し た読取条件が3行目に表示されます。 補足 ❒[取消]を押すと、選択がキャンセル され、現在設定されている内容に戻 り、前画面に戻ります。 ❒[解像度]で[任意解像度]を選択し た場合と、 [原稿サイズ]で[任意エ リア設定]を選択した場合は、テン キーを使って数値を入力します。 D 設定したい項目の数だけ、BとCを繰 り返します。 [前 メ E 各 項 目 の 設 定 が 終 わ っ た ら、 ニュー]を押します。 読取条件選択画面に戻ります。 F[確定]を押します。 「読み取りできます」画面が表示されま す。3行目には、設定された読取条件が表 示されています。 99 RussianSC2_JAOpe_FM.book Page 100 Monday, October 6, 2003 3:26 PM メールで送信する 読取条件の詳細を確認する 指定した読取条件の詳細が確認できます。 補足 ❒ マニュアル設定を行う前であれば、 [マニュ アル設定]を選択するとデフォルトの読取条 件の確認ができます。マニュアル設定後は、 設定した[マニュアル設定]の確認になりま す。 A[読取条件]を押します。 読取条件選択画面が表示されます。 B【1】または【0】キーを使って、詳細を 確認したい読取条件名を反転状態にし、 [一覧表示]を押します。 6 C[↓次ページ]や[↑前ページ]を押して、読 取条件の各項目と設定内容を表示させま す。 D 確認が終わったら、[表示終了]を押しま す。 E[取消]または[確定]を押します。 補足 ❒[確定]を押すと、確認した読取条件が指 定されます。参照だけで指定しないとき は[取消]を押します。 Aの「読み取りできます」画面に戻ります。 100 RussianSC2_JAOpe_FM.book Page 101 Monday, October 6, 2003 3:26 PM 送信者を指定する 送信者を指定する Webステータスモニターの[設定]-[メールア ドレス]の[送信者として使用]を「する」で登 録したユーザーを、本機の操作画面の[送信者] に表示し、送信者として指定できます。Web ス テータスモニターの[設定]-[メール]の[送 信者初期値]を「管理者アドレス」にして、 [管 理者メールアドレス]を登録した場合は、送信者 の指定を省略すると、管理者メールアドレスで 送信されます。 [送信者初期値]を「なし」に設 定した場合は、送信者の指定を必ず行ってくだ さい。 A[送信者]を押します。 送信者選択画面が表示されます。 6 B【1】または【0】キーや[↓次ページ]、[↑ 前ページ]を使って、送信者として指定し たいユーザーを反転状態にし、 [選択]を 押します。 補足 ❒ 別のユーザーを[選択]すると、前に選 択したユーザーは解除されます。 ❒ 送信者の指定を解除したい場合は、選択 したユーザーを反転状態にして、 [選択 解除]を押します。 ❒ Webステータスモニターの[設定] [ - メー ルアドレス]で[パスワード保護]を「す る」に設定したユーザーを指定すると、 パスワード入力を求める画面が表示さ れます。テンキーを使って、設定したパ スワードを入力してください。 ❒ 見出しを使って送信者を検索すること もできます。⇒ P.96 「見出しを使ってあ て先を検索する」 C[終了]を押します。 「読み取りできます」画面に戻ります。 101 RussianSC2_JAOpe_FM.book Page 102 Monday, October 6, 2003 3:26 PM メールで送信する 読取面を指定する 読み取る原稿が片面か両面かを指定したり、 セットした原稿の向きを指定して、送信された イメージが正しい向きでPC上に表示されるよう にします。 参照 原稿の向きと設定については、P.82「原稿の 片面だけを読み取る場合」およびP.83「原稿 の両面を読み取る場合」を参照してくださ い。 A[ ]を押します。 原稿面の選択画面が表示されます。 B【1】または【0】キーを使って、原稿の 6 セット状態に合わせた項目を反転状態に し、[確定]を押します。 「読み取りできます」画面に戻ります。 102 RussianSC2_JAOpe_FM.book Page 103 Monday, October 6, 2003 3:26 PM 送信する 送信する 読み取りが正常に終了すると、電子メール送 信サーバー(SMTPサーバー)への送信が開 始されます。送信中は、Bマークが画面右上 に表示されます。 読み取りを開始する ADFに原稿をセットしたとき A「読み取りできます」画面になっているこ とを確認します。 補足 ❒ Bマークが表示されている間は、本機の 操作ができません。 ❒ Bマークが表示されている間は、本機の 電源をOFFにしないでください。 「宛先を指定して下さい」画面の場合は、あて 先が指定されていません。あて先を指定し て、「読み取りできます」画面にします。 B 本機の【スタート】キーを押します。 電子メール送信サーバー(SMTP サーバー) への送信が終了すると、B マークが消え、 メール / ファイル送信の待機画面になりま す。 6 原稿ガラスに原稿をセットしたとき A「読み取りできます」画面になっているこ ABK007S とを確認します。 ADFから原稿が読み取られます。 補足 ❒ 読み取りを中止したいときには【クリア /ストップ】キーを押します。 ❒【初期設定】キー -[スキャナー]-[読取 終了後の動作]が「選択画面を表示する」 に設定されている場合は、原稿を追加し て送信する( [原稿追加])か、読み取り を終了して送信するがあて名や読取条 件などの指定は残す( [継続])か、読み 取りを終了し送信する( [終了] )かの選 択画面が表示されますので選択してく ださい。設定された時間内に選択しない 場合は[終了]します。 「宛先を指定して下さい」画面の場合は、あて 先が指定されていません。あて先を指定し て、「読み取りできます」画面にします。 B 本機の【スタート】キーを押します。 ABK007S スキャナーの原稿ガラスから原稿が読み取 られます。 103 RussianSC2_JAOpe_FM.book Page 104 Monday, October 6, 2003 3:26 PM メールで送信する 補足 ❒ 読み取りを中止したいときには本機の 【クリア/ストップ】キーを押します。 1 枚目の原稿の読み取りが正常に終了すると、 「読み取り待機中です」の画面が表示されま す。 C 続けて原稿を読み取るときには、原稿ガ ラスに次の原稿をセットし、本機の【ス タート】キーを押します。 D 必要なだけ、 Cを繰り返します。 E 読み取りを終了するときは、[読取終了] を押します。 補足 ❒【初期設定】キー -[スキャナー]-[読取 終了後の動作]が「選択画面を表示する」 に設定されている場合は、送信後にあて 先や読取条件などの指定を残す([継 続])か、残さない([終了])かの選択 画面が表示されますので選択してくだ さい。設定された時間内に選択しない場 合は[終了]します。 6 読み取りが正常に終了すると、電子メール送 信サーバー(SMTPサーバー)への送信が開 始されます。送信中は、Bマークが画面右上 に表示されます。 補足 ❒ Bマークが表示されている間は、本機の 操作ができません。 ❒ Bマークが表示されている間は、本機の 電源をOFFにしないでください。 電子メール送信サーバー(SMTP サーバー) への送信が終了すると、B マークが消え、 メール / ファイル送信の待機画面になりま す。 104 RussianSC2_JAOpe_FM.book Page 105 Monday, October 6, 2003 3:26 PM 送信する 送信の確認をする クライアントPCのWebブラウザーを使って、送信状態の確認ができます。 A Webブラウザーを起動して、[アドレス]欄に本機のIPアドレスを入力します。⇒ P.57 「本 機へのアクセス手順」 補足 ❒ 本機のIPアドレスは、本機の【初期設定】キーを押して[ネットワーク]の[IPアドレス]で 確認できます。 Webステータスモニター画面になります。 B メインメニューの[管理情報]をクリックします。 C サブメニューの[送信情報]をクリックします。 D 送信種別や日時、送信先、文書名などから、該当の行を探し、[結果]欄を確認します。 6 補足 ❒ 送信情報は、最大20件分が表示されます。20件を超えた場合は、古いものから順に削除されま す。また、送信情報は本機の電源OFFにより、クリアされます。 ❒[結果]欄には、 「待機中」、 「配信中」、 「完了」 、「不達」のいずれかが表示されます。 ❒ なんらかの理由で送信ができなかった場合は、 [結果]欄に「不達」と表示されます。 ❒ メール送信時には、 [送信種別]欄に「メール」 、Windows共有フォルダーへのファイル送信時 には「ファイル送信」、FTPサーバーへのファイル送信時には「FTP送信」、Ridoc配信時には 「配信」と表示されます。 ❒[原稿]欄には、送信した原稿枚数が表示されます。 105 RussianSC2_JAOpe_FM.book Page 106 Monday, October 6, 2003 メールで送信する 6 106 3:26 PM RussianSC2_JAOpe_FM.book Page 107 Monday, October 6, 2003 3:26 PM 7. 共有フォルダーにファイル送信 する ここでは、読み取った画像ファイルを、同一ネットワーク内のWindows共有フォルダーに送信する手 順を説明します。登録済みの共有フォルダーへ送信する場合と、任意の共有フォルダーに送信する場 合に分けて説明します。 登録済みの共有フォルダーへファイル送信する Webステータスモニターで登録したWindows共有フォルダーへ、本機の操作部からファイル送信しま す。読取条件の指定や送信確認のしかたは、メール送信時と同じです。 「ファイル送信(SMB)の手順 の概要」の流れ図の右に書かれているページを参照してください。 ファイル送信(SMB)の手順の概要 本機の操作部を使って、登録済みのWindows共有フォルダーにファイル送信する手順の流れを示しま す。なお、下線は必須作業項目です。本機から行う各種指定のうち、 [あて先]の[SMB]の指定のみ が必須となります。 原稿をADFまたは原稿ガラスにセットする [あて先][SMB]の指定をする ⇒ P.95 「原稿をセットする」 ⇒ P.108 「共有フォルダーを指定 する」 [ファイル名]の指定をする ⇒ P.109 「ファイル名を指定す る」 [読取条件]の指定をする ⇒ P.99 「読取条件を指定する」 [ ]の指定をする 本機の【スタート】キーを押す Webブラウザーで送信の確認をする ⇒ P.102 「読取面を指定する」 ⇒ P.103 「読み取りを開始する」 ⇒ P.105 「送信の確認をする」 107 RussianSC2_JAOpe_FM.book Page 108 Monday, October 6, 2003 3:26 PM 共有フォルダーにファイル送信する 共有フォルダーを指定する あて先として、登録してある Windows 共有フォ ルダーの中から1件のみ選択できます。 A[あて先]を押します。 補足 ❒ Web ステータスモニターの[設定][スキャナー]の[見出し選択]で設 定した見出し(かな/英数/任意見出し のいずれか)が表示されます。 B【1】または【0】キーを使って該当の 所属見出しを反転状態にし、 [設定]を 押します。 補足 ❒[スキャナー]の[アドレス帳自動更新] を「する」に設定している場合は、あて 先を更新します。⇒ P.46 「アドレス帳自 動更新」 送信選択画面が表示されます。 B【1】または【0】キーを使って、「ファイ ル送信」の[SMB]を反転状態にして、 [設 定]を押します。 該当の所属見出しに含まれるフォル ダーが表示されます。 補足 ❒ 所属見出しは、Webステータスモニ ターの[設定]-[ファイル送信パス] の[所属見出し]で設定します。 C【1】または【0】キーを使って目的の フォルダーを反転状態にし、 [選択]を 押します。 7 登録されている共有フォルダー名が表示さ れます。 C【1】または【0】キーや[↓次ページ]、[↑ 前ページ]を押して、送信したいフォル ダーを反転状態にし、 [選択]を押します。 選択したフォルダーにチェックが付き ます。 見出しを「全表示」に戻す A【./*】(見出し)キーを押します。 見出しが表示されます。 選択したフォルダーにチェックが付きます。 B【0】キーを使って[全表示]を反転状 態にし、 [設定]を押します。 補足 ❒ 別のフォルダーを[選択]すると、前に 選択したフォルダーは解除されます。 見出しを使ってあて先を検索する (見出し)キーを押します。 A【./*】 見出しが表示されます。 108 D[終了]を押します。 保護パスワードの入力画面になります。 RussianSC2_JAOpe_FM.book Page 109 Monday, October 6, 2003 3:26 PM 登録済みの共有フォルダーへファイル送信する E 本機のテンキーを使って、パスワードを 入力します。 C【1】または【0】キーや[↓次ページ]、[↑ 前ページ]を押して、指定したいファイル 名を反転状態にし、[選択]を押します。 補足 ❒ Webステータスモニターの[設定] [ - ファ イル送信パス]の[保護パスワード]で 設定した4∼8桁の数字を入力します。 入力した数字は*で表示されます。 F[確認]を押します。 選択したファイル名にチェックが付きます。 補足 ❒ 別のファイル名を[選択]すると、前に 選択したファイル名は解除されます。 ❒ ファイル名の指定を解除したい場合は、 選択したファイル名を反転状態にして、 [選択解除]を押します。 D[終了]を押します。 送信選択画面に戻ります。 送信選択画面に戻ります。 補足 E[確定]を押します。 「読み取りができます」画面が表示されます。 ❒ 続いて、ファイル名の指定をしない場合 は、 [確定]を押します。 「読み取りでき ます」画面が表示され、2行目に指定した フォルダー名が表示されています。 7 ファイル名を指定する 登録してあるファイル名の中から 1 件のみ指定 できます。ファイル名の指定を省略したときは、 「DOC」を指定したことになります。 A 送信選択画面が表示されていることを確 認します。 補足 ❒ 表示されていない場合は、 [あて先]を押 します。 B【1】または【0】キーを使って、[ファイ ル名]を反転状態にして、[設定]を押し ます。 ファイル名が表示されます。 109 RussianSC2_JAOpe_FM.book Page 110 Monday, October 6, 2003 3:26 PM 共有フォルダーにファイル送信する 任意の共有フォルダーにファイルを送信する ここでは、同一LAN上の任意のWindows共有フォルダーに画像ファイルを送信する手順について説明 します。原稿のセットのしかたや送信確認のしかたは、メール送信時と同じです。 「任意ファイル送信 の手順の概要」の流れ図の右に書かれているページを参照してください。 任意ファイル送信の手順の概要 同一ネットワーク上の任意の Windows 共有フォルダーに画像ファイルを送信する手順の流れを示し ます。下線は必須作業項目です。 Webブラウザーを使って、 Webステータスモニターを表示する ⇒ P.57 「本機へのアク セス手順」 [任意ファイル送信入力]の各項目に入力する ⇒ P.110 「 [任意ファイ ル送信入力]を使う」 原稿をADFまたは原稿ガラスにセットする ⇒ P.95 「原稿をセット する」 本機の【スタート】キーを押す ⇒ P.103 「読み取りを開 始する」 送信されているか確認する ⇒ P.105 「送信の確認を する」 7 [任意ファイル送信入力]を使う Webブラウザーを使って、同一ネットワーク上の任意のWindows共有フォルダーに、任意の読取条件で ファイル送信ができます。 A Webブラウザーを起動して、[アドレス]欄に本機のIPアドレスを入力します。⇒ P.57 「本 機へのアクセス手順」 補足 ❒ 本機のIPアドレスは、本機の【初期設定】キーを押して[ネットワーク]の[IPアドレス]か ら確認できます。 Webステータスモニター画面になります。 110 RussianSC2_JAOpe_FM.book Page 111 Monday, October 6, 2003 3:26 PM 任意の共有フォルダーにファイルを送信する B メインメニューの[任意ファイル送信入力]をクリックします。 任意ファイル送信入力画面になります。 7 C[原稿種類]から[ファイル形式]までの読取条件を指定します。 参照 指定する項目の詳細については、P.50 「[読取条件]の設定項目」を参照してください。 D[原稿面/セット方向]を指定します。 参照 指定する項目の詳細については、P.81 「原稿の向きと読取面について」を参照してください。 E[ファイル送信]の各項目を指定をします。 ❖ ファイル送信パス 送信するフォルダーを「¥¥コンピューター名¥共有フォルダー名」の形式で指定します。 補足 ❒ コンピューター名に全角を使用すると識別できません。あらかじめ、送信先のコンピュー ター名は半角で設定してください。なお、送信先のOSがWindows 2000/XP、Windows Server 2003、Windows NT 4.0のいずれかでコンピューター名が全角の場合は、そのコンピューター のIPアドレスを使って、 「¥¥xxx.xxx.xxx.xxx¥共有フォルダー名」の形式で指定することもで きます。送信先のOSがWindows 95/98/98 SE/Meの場合は、IPアドレスでの指定はできません。 ❒ 現在、任意ファイル送信入力の指定に使っているPC内のフォルダーに送信したい場合も、あ らかじめそのフォルダーを書き込み可能な共有フォルダーに設定しておく必要がありま す。また、 [ファイル送信パス]のコンピューター名(またはIPアドレス)は省略できません。 111 RussianSC2_JAOpe_FM.book Page 112 Monday, October 6, 2003 3:26 PM 共有フォルダーにファイル送信する ❖ ログインユーザー名 共有フォルダーにログインするためのユーザー名を、 「ワークグループ名またはドメイン名 ¥ ユーザー名」の形式で入力します。 補足 ❒ ファイルサーバー上の共有フォルダーの場合は、そのファイルサーバーにログインできる ユーザー名を入力します。 ❒ Windows 2000/XP、Windows Server 2003、Windows NT 4.0でアクセス権が設定された共有 フォルダーの場合は、そのOSのユーザー管理で設定されたユーザー名を入力します。 ❒ クライアント PC 上の共有フォルダーの場合は、ネットワークにログインするときのユー ザー名を入力します。 ❖ ログインパスワード [ログインユーザー名]に対応するパスワードを入力します。入力した文字は*で表示されま す。 補足 ❒ Windows 95/98/98 SE/Meで共有フォルダーにパスワードが設定されている場合は、そのパ スワードを入力します。 ❖ テスト [ファイル送信パス] 、 [ログインユーザー名] 、 [ログインパスワード]を入力した状態で、 [テ スト]ボタンをクリックすると、指定した共有フォルダーに接続できるかどうかのテストがで きます。 ❖ ファイル名 7 送信する画像ファイルのファイル名を入力します。半角で20文字、全角なら10文字まで入力で きます。 補足 ❒ Windowsのファイル名として入力できない文字(¥/:*?”<>|および先頭の「.」やスペース)は 使用できません。 F[OK]をクリックします。 「任意ファイル送信入力を設定しました。もう一度入力するためには、任意ファイル送信入力をク リックしてください」と表示され、指定が本機に転送されます。 本機の画面は「読み取りできます」画面になります。 補足 ❒ Webブラウザーから入力したファイル送信パスの区切り記号「¥」は、本機の操作画面では「/」 で表示されます。 G 原稿をセットします。 112 RussianSC2_JAOpe_FM.book Page 113 Monday, October 6, 2003 3:26 PM 任意の共有フォルダーにファイルを送信する H 本機の【スタート】キーを押します。 ABK007S 原稿が読み取られます。 補足 ❒ 読み取りを中止したいときには本機の【クリア/ストップ】キーを押します。 参照 原稿ガラスにセットしたときは、P.103 「原稿ガラスに原稿をセットしたとき」を参照してく ださい。 読み取りが正常に終了すると、共有フォルダーへのファイル送信が開始されます。ファイル送信中 は、Bマークが画面右上に表示されます。 補足 7 ❒ Bマークが表示されている間は、本機の操作ができません。 I 本機の[戻る]を押します。 メール/ファイル送信待機画面またはRidoc配信待機画面になります。 補足 ❒ 続けて[任意ファイル送信入力]の条件を変更して送信したい場合も、 [戻る]を押して、メー ル/ファイル送信待機画面またはRidoc配信待機画面に戻してください。メール/ファイル送信待 機画面またはRidoc配信待機画面に戻らずに、新たな[任意ファイル送信入力]を行おうとする と、 「スキャナー使用中のため、設定できません。しばらくしてから設定してください」と表示 されます。 113 RussianSC2_JAOpe_FM.book Page 114 Monday, October 6, 2003 3:26 PM 共有フォルダーにファイル送信する 共有フォルダーに送信されたファイルについて ここでは、Windows 共有フォルダーに送信され た画像データのファイル名や格納場所について 説明します。 保存フォルダー ファイル送信時に、送信する共有フォルダーを 指定しますが、指定した共有フォルダー配下に 本機の識別名と同じ名前のサブフォルダーが作 られ、画像ファイルが保存されます。 • 例1 指定フォルダー:¥¥PCname¥Folder 本機の識別名:RNP6219DA →保存されるフォルダー: ¥¥PCname¥Folder¥RNP6219DA 補足 ❒ 本機の「識別名」は、Webステータスモニ ターの[設定]-[一般]の[識別名]で 設定します。 • 例2 指定ファイル名:image ファイル形式:シングルページ 原稿種類:白黒:文字 原稿枚数:2枚両面 読取実行日時:2003年9月16日午後1時7 分21秒 →ファイル名: image030916130721(0001).TIF image030916130721(0002).TIF image030916130721(0003).TIF image030916130721(0004).TIF • 例3 指定ファイル名:なし ファイル形式:マルチTIFF 原稿種類:カラー:フルカラー 原稿枚数:2枚両面 読取実行日時:2003年9月16日午後1時7 分21秒 →ファイル名: DOC030916130721(0001).PDF ❖ 読取時刻なし 7 ファイル名 Windows 共有フォルダーにファイル送信された 画像データのファイル名は、次のようになりま す。なお、 [ファイル名]未選択のときは「DOC」 を選択したときと同様になります。 補足 ❒[任意ファイル送信入力]からファイル送信 するときは、ファイル名を未指定にはできま せん。登録済みファイル名とは別に任意の ファイル名を指定できますので、必ず指定し てください。 ❖ 読取時刻付き Webステータスモニターの[設定]-[ファイ ル送信]で[ファイル名+時分付け]を「す る」に設定した場合は、 「ファイル名年月日時 分秒(4桁の通し番号).拡張子」になります。 114 Webステータスモニターの[設定]-[ファイ ル送信]で[ファイル名+時分付け]を「し ない」に設定した場合は、 「ファイル名(4桁 の通し番号).拡張子」になります。 • 例4 指定ファイル名:image ファイル形式:シングルページ 原稿種類:白黒:文字 原稿枚数:2枚両面 読取実行日時:2003年9月16日午後1時7 分21秒 →ファイル名: image(0001).TIF image(0002).TIF image(0003).TIF image(0004).TIF • 例5 指定ファイル名:なし ファイル形式:マルチTIFF 原稿種類:カラー:フルカラー 原稿枚数:2枚両面 読取実行日時:2003年9月16日午後1時7 分21秒 →ファイル名: DOC(0001).PDF RussianSC2_JAOpe_FM.book Page 115 Monday, October 6, 2003 3:26 PM 共有フォルダーに送信されたファイルについて 参照 フ ァ イ ル 形 式 と 拡 張 子 に つ い て は、P.52 「ファイル形式」を参照してください。 補足 ❒ 例2∼5のファイルは、例1の共有フォルダー 内に送信されます。 ❒ Webステータスモニターの[設定]-[ファイ ル送信]で[ファイル名+時分付け]を「し ない」に設定した場合、同じファイル名を指 定(未指定も含む)し、拡張子が同じになっ たときは、画像データファイルは上書きされ ますのでご注意ください。 7 115 RussianSC2_JAOpe_FM.book Page 116 Monday, October 6, 2003 共有フォルダーにファイル送信する 7 116 3:26 PM RussianSC2_JAOpe_FM.book Page 117 Monday, October 6, 2003 3:26 PM 8. FTPサーバーにファイル送信する ここでは、読み取った画像ファイルを、FTPサーバーにファイル送信する手順を説明します。読取条件 の指定や送信確認のしかたは、メール送信時と同じです。 「FTPファイル送信の概要」の流れ図の右に 書かれているページを参照してください。 FTPファイル送信の概要 登録済みのFTPサーバーにファイル送信する手順の流れを示します。なお、下線は必須作業項目です。 本機から行う各種指定のうち、 [あて先]の[FTP]の指定のみが必須となります。 原稿をADFまたは原稿ガラスにセットする ⇒ P.95 「原稿をセットす る」 [あて先] [FTP]の指定をする ⇒ P.118 「FTPサーバーを 指定する」 [ファイル名]の指定をする ⇒ P.109 「ファイル名を指 定する」 [読取条件]の指定をする ⇒ P.99 「読取条件を指定す る」 [ ]の指定をする ⇒ P.102 「読取面を指定す る」 本機の【スタート】キーを押す ⇒ P.103 「読み取りを開始 する」 Webブラウザーで送信の確認をする ⇒ P.105 「送信の確認をす る」 117 RussianSC2_JAOpe_FM.book Page 118 Monday, October 6, 2003 3:26 PM FTPサーバーにファイル送信する FTPサーバーを指定する あて先として、登録してある FTP サーバーの中 から1件のみ選択できます。 A[あて先]を押します。 補足 ❒ Web ステータスモニターの[設定][スキャナー]の[見出し選択]で設 定した見出し(かな/英数/任意見出し のいずれか)が表示されます。 B【1】または【0】キーを使って該当の 所属見出しを反転状態にし、 [設定]を 押します。 補足 ❒[スキャナー]の[アドレス帳自動更新] を「する」に設定している場合は、アド レス帳を更新します。⇒ P.46 「アドレス 帳自動更新」 送信選択画面が表示されます。 B【1】または【0】キーを使って、「ファイ ル送信」の[FTP]を反転状態にして、 [設 定]を押します。 該当の所属見出しに含まれる FTP サー バー名が表示されます。 補足 ❒ 所属見出しは、Web ステータスモニ ターの[設定][ - FTPサーバー]の[所 属見出し]で設定します。 C【1】または【0】キーを使って目的の FTP サーバーを反転状態にし、 [選択] を押します。 登録されている FTP サーバー名が表示され ます。 8 C【1】または【0】キーや[↓次ページ]、[↑ 前ページ]を押して、送信したいFTPサー バーを反転状態にし、 [選択]を押します。 選択した FTP サーバーにチェックが付き ます。 見出しを「全表示」に戻す A【./*】(見出し)キーを押します。 見出しが表示されます。 B【0】キーを使って[全表示]を反転状 態にし、 [設定]を押します。 選択した FTP サーバーにチェックが付きま す。 補足 ❒ 別のFTPサーバーを[選択]すると、前に 選択したFTPサーバーは解除されます。 D[終了]を押します。 見出しを使ってあて先を検索する A【./*】 (見出し)キーを押します。 見出しが表示されます。 118 保護パスワードの入力画面になります。 RussianSC2_JAOpe_FM.book Page 119 Monday, October 6, 2003 3:26 PM FTPサーバーを指定する E 本機のテンキーを使って、パスワードを 入力します。 補足 ❒ Webステータスモニターの[設定]-[FTP サーバー]の[保護パスワード]で設定 した4∼8桁の数字を入力します。 F[確認]を押します。 送信選択画面に戻ります。 補足 ❒ 続いてファイル名の指定をするときは、 P.109「ファイル名を指定する」を参照し てください。 G[確定]を押します。 「読み取りできます」画面が表示され、2行目 に指定した FTP サーバー名が表示されてい ます。 8 119 RussianSC2_JAOpe_FM.book Page 120 Monday, October 6, 2003 3:26 PM FTPサーバーにファイル送信する FTPサーバーに送信されたファイルについて ここでは、FTPサーバーにファイル送信された 画像データのファイル名や格納場所について説 明します。 保存場所 ファイル送信(FTP)時に、登録済みのFTPサー バー名を指定しますが、登録されたFTPサーバー 配下のフォルダーの配下に、本機の識別名と同 じ名前のサブフォルダーが作られ、画像ファイ ルが保存されます。 • 例1 指定FTPサーバー:¥¥FTPserver¥Folder 本機の識別名:RNP6219DA →保存される場所: ¥¥FTPserver¥Folder¥RNP6219DA 補足 ❒ 本機の「識別名」は、Webステータスモニ ターの[設定]-[一般]の[識別名]で 設定します。 ❒ FTPサーバーに指定したディレクトリー がない場合は、自動作成します。 8 ファイル名 FTP サーバーにファイル送信された画像データ のファイル名は、次のようになります。なお、 [ファイル名]未選択のときは「DOC」を選択し たときと同様になります。 ❖ 読取時刻付き Webステータスモニターの[設定]-[ファイ ル送信]で[ファイル名+時分付け]を「す る」に設定した場合は、 「ファイル名年月日時 分秒(4桁の通し番号).拡張子」になります。 • 例2 指定ファイル名:image ファイル形式:シングルページ 原稿種類:白黒:文字 原稿枚数:2枚両面 読取実行日時:2003年9月16日午後1時7 分21秒 120 →ファイル名: image030916130721(0001).TIF image030916130721(0002).TIF image030916130721(0003).TIF image030916130721(0004).TIF • 例3 指定ファイル名:なし ファイル形式:マルチTIFF 原稿種類:カラー:フルカラー 原稿枚数:2枚両面 読取実行日時:2003年9月16日午後1時7 分21秒 →ファイル名: DOC030916130721(0001).PDF ❖ 読取時刻なし Webステータスモニターの[設定]-[ファイ ル送信]で[ファイル名+時分付け]を「し ない」に設定した場合は、 「ファイル名(4桁 の通し番号).拡張子」になります。 • 例4 指定ファイル名:image ファイル形式:シングルページ 原稿種類:白黒:文字 原稿枚数:2枚両面 読取実行日時:2003年9月16日午後1時7 分21秒 →ファイル名: image(0001).TIF image(0002).TIF image(0003).TIF image(0004).TIF • 例5 指定ファイル名:なし ファイル形式:マルチTIFF 原稿種類:カラー:フルカラー 原稿枚数:2枚両面 読取実行日時:2003年9月16日午後1時7 分21秒 →ファイル名: DOC(0001).PDF 参照 フ ァ イ ル 形 式 と 拡 張 子 に つ い て は、P.52 「ファイル形式」を参照してください。 RussianSC2_JAOpe_FM.book Page 121 Monday, October 6, 2003 3:26 PM FTPサーバーに送信されたファイルについて 補足 ❒ 例2∼5のファイルは、例1のフォルダー内に ファイル送信されます。Webステータスモニ ターの[設定]-[ファイル送信]の[ファイ ル名+時分付け]を「しない」に設定した場 合、同じファイル名を指定(未指定も含む) し、拡張子が同じになったときは、画像デー タファイルは上書きされますのでご注意く ださい。 8 121 RussianSC2_JAOpe_FM.book Page 122 Monday, October 6, 2003 FTPサーバーにファイル送信する 8 122 3:26 PM RussianSC2_JAOpe_FM.book Page 123 Monday, October 6, 2003 3:26 PM 9. Ridoc Document Router/Pro/Ltを 利用して配信する ここでは、読み取った画像ファイルを、Ridoc Document Router/Pro/Ltの機能を利用して配信する手順を 説明します。読取条件の指定や送信確認のしかたは、メール送信時と同じです。 「Ridoc配信の概要」の 流れ図の右に書かれているページを参照してください。 Ridoc配信の概要 Ridoc Document Router/Pro/Ltのアドレス帳および配信機能を利用して、本機で読み取った画像ファイ ルを配信する手順の流れを示します。なお、下線は必須作業項目です。本機から行う各種指定のうち、 [あて先]の指定のみが必須となります。 *1 原稿をADFまたは原稿ガラスにセットする ⇒ P.95 「原稿をセットす る」 [あて先]の指定をする ⇒ P.124 「配信先を指定 する」 [送信者]の指定をする ⇒ P.101 「送信者を指定 する」 [読取条件]の指定をする *1 ⇒ P.99 「読取条件を指定 する」 [ ⇒ P.102 「読取面を指定 する」 ]の指定をする 本機の【スタート】キーを押す ⇒ P.103 「読み取りを開 始する」 Webブラウザーで送信の確認をする ⇒ P.105 「送信の確認を する」 配信されるイメージデータのファイル形式・圧縮形式は、Ridoc Document Router/Pro/Ltで設定したファイル 形式・圧縮形式になります。 123 RussianSC2_JAOpe_FM.book Page 124 Monday, October 6, 2003 3:26 PM Ridoc Document Router/Pro/Ltを利用して配信する 配信先を指定する Ridoc Document Router/Pro/Ltのアドレス帳を 使って、最大100件まで同時に指定ができます。 A[あて先]を押します。 補足 ❒[スキャナー]の[アドレス帳自動更新] を「する」に設定している場合は、Ridoc Document Router/Pro/Ltの最新のアドレス 帳を読み込みます。⇒ P.46 「アドレス帳 自動更新」 Ridoc Document Router/Pro/Ltに登録してある あて先(個人、グループ、フォルダー、メー ルアドレス先の各名称)が表示されます。 B【1】または【0】キーや[↓次ページ]、[↑ 前ページ]を押して、配信したいあて先を 反転状態にし、 [選択]を押します。 B【1】または【0】キーを使って該当の 所属見出しを反転状態にし、 [設定]を 押します。 該当の所属見出しに含まれるあて先名 が表示されます。 補足 ❒ 所属見出しは、 Ridoc Document Router/ Pro/Ltで設定します。 C【1】または【0】キーを使って目的の あて先を反転状態にし、 [選択]を押し ます。 選択したあて先にチェックが付きます。 見出しを「全表示」に戻す A【./*】(見出し)キーを押します。 見出しが表示されます。 B【0】キーを使って[全表示]を反転状 態にし、 [設定]を押します。 選択したあて先にチェックが付きます。 9 補足 ❒ グループあて先には、 ます。 マークが付き ❒ 選択済みのあて先を解除したいときに は、該当のあて先を反転状態にして、 [選 択解除]を押します。 見出しを使ってあて先を検索する (見出し)キーを押します。 A【./*】 見出しが表示されます。 補足 ❒ Ridoc Document Router/Pro/Ltで設定 した見出しが表示されます。 124 C 必要なだけBを繰り返して配信先をすべて 指定します。 D[終了]を押します。 「読み取りできます」画面が表示され、2行目 に指定した配信先名が表示されています。複 数指定した場合は、 【1】または【0】キー を使って確認ができます。 RussianSC2_JAOpe_FM.book Page 125 Monday, October 6, 2003 3:26 PM 10. 付録 こんなときには インジケーターの点灯・点滅がいつもと違うとき ここでは、本機正面右のインジケーターの点灯・点滅・消灯の意味と対処方法について説明します。 エラーの内容 対象方法 ◎ − − ◎ ADFまたはADFのカバー が正しく閉じられていま せん。 ADFまたはADFのカバー を閉めてください。 ◎ − ○ ◎ 原稿がADFの中に詰まっ ています。 詰まった原稿を取り除い てください。 ◎ − ◎ ◎ 原稿がADFに正常に送ら れていません。 正しく送られなかった原 稿を取り除いてください。 ○ ○ ○ ○ システムエラー サービス実施店に連絡し てください。 ◎:点灯 ○:点滅 −:消灯 補足 ❒ ここで示されていない点灯や点滅が発生しているときは、本機の電源スイッチを切ってからもう 一度電源スイッチを入れてください。それでもエラーが消えない場合は、エラーの内容をサービス 実施店に連絡してください。 125 RussianSC2_JAOpe_FM.book Page 126 Monday, October 6, 2003 3:26 PM 付録 ADFに原稿が詰まったとき ADFに原稿が詰まったときは、以下の手順で原 稿を取り除いてください。 A ADFのカバーを開き、原稿が詰まっている 場合は取り除きます。 ZDLH230J B 原稿テーブルを開き、原稿が詰まってい る場合は取り除きます。 ZDLH240J C ADFを開きます。 D 緑色のつまみを下げ、原稿が詰まってい 10 る場合は取り除きます。 ZDLH250J 126 RussianSC2_JAOpe_FM.book Page 127 Monday, October 6, 2003 3:26 PM こんなときには 思いどおりに読み取れないとき 状態 原因・対処方法・参照先 読み取ったイメージが汚れる • 原稿ガラス、ADF原稿ガラス、圧版または 原稿ローラーが汚れています。 • 原稿ガラス、ADF原稿ガラス、圧版または 原稿ローラーを清掃してください。⇒ P.135 「清掃」 イメージがゆがむ、ずれる • 読み取り中に原稿が動きました。読み取り 中は原稿を動かさないでください。 • 原稿が原稿ガラスから浮き上がっていまし た。原稿を原稿ガラスに十分押し当ててく ださい。 イメージの上下が逆に読み取られる • 原稿が上下逆にセットされていました。原 稿の向きを正しくセットしてください。 ⇒ P.81 「原稿の向きと読取面について」 イメージが読み取れない • 原稿の表と裏が逆にセットされていました。 正しくセットしてください。 • 原稿ガラスにセットするときは、読み取り たい面を下に向け、ADFにセットするとき は、読み取りたい面を上に向けてください。 エラーメッセージが表示されたとき ここでは、本機の操作パネルに表示されたエラーメッセージを、読取条件に関するエラー、本体に関 するエラー、Ridoc配信/ファイル送信機能に関するエラーに分類して、原因や対処方法を記載していま す。また、Webブラウザーに表示されるエラーメッセージについても、原因や対処方法を記載してい ます 補足 ❒ ここで示されていないエラーメッセージが表示された場合は、本機の電源スイッチを切ってから、 もう一度電源スイッチを入れてください。それでもメッセージが消えないときは、エラー内容とエ ラー番号をサービス実施店に連絡してください。 10 参照 ネットワークTWAINスキャナーとして使用しているときに、パソコンにエラーメッセージが表示 された場合は、ネットワークTWAINドライバーのヘルプを参照してください。 127 RussianSC2_JAOpe_FM.book Page 128 Monday, October 6, 2003 3:26 PM 付録 本体に関するエラーが表示されたとき メッセージ 原因・対処方法・参照先 カバーオープン ADF左カバーを閉めてください。 • ADFの左カバーが開いています。ADFの左 カバーを閉じてください。 原稿ミスフィード ADFの中の原稿を取り除いてください。 • ADFに原稿が詰まっています。詰まってい る原稿を取り除いてください。 エラー発生中 SC4xxx 電源を入れ直し、再度エラーが発生する場合に は、サービスにご連絡ください。 • 本機が正しくネットワークに接続されてい るか確認してください。 • 冬季に本機を外から居室の暖かいところへ 移動するなどして、結露した可能性がある 場合は、電源を入れずに1時間以上放置し、 機械を温度になじませてください。原稿ガ ラスの曇りが取れた後も、内部のレンズや ミラーの曇りは残っていますので、上記時 間が必要です。原稿ガラスの曇りがなく なったら電源を入れて放置すると待ち時間 が短縮されます。 • 電源を入れ直します。それでもエラーが発 生する場合には、エラー表示とエラー番号 をサービスにご連絡ください( 「SC4xxx」が エラー番号です。エラーの種類によって表 示される番号が異なります) 。 読取条件に関するエラーが表示されたとき メッセージ 原稿サイズがわかりません 原稿がセットされていることを確認して 原稿サイズを設定してください。 [確認] 10 128 原因・対処方法・参照先 原稿ガラスに原稿がセットされていません。ま たはセットされていますが、原稿サイズを自動 検知できませんでした。 • 原稿がセットされていないときはセットし てください。 • 原稿サイズはADFの開閉で検知されますの で、30度以上の角度で確実に開けてくださ い。 • 小さいサイズや海外で使われているサイズ など自動的にサイズを検知できないサイズ があります。詳しくはP.79 「自動的に読み 取れる原稿サイズ」を参照してください。 RussianSC2_JAOpe_FM.book Page 129 Monday, October 6, 2003 3:26 PM こんなときには メッセージ 原因・対処方法・参照先 1文書最大サイズを超えました 読み取りを中止して画像データを破棄します。 [確認] 1枚目の原稿の読み取りができませんでした。 • 読取条件の[原稿種類]を見直してくださ い。白黒原稿に対して「フルカラー」が設 定されていませんか。また、グラフにのみ カラーが使われている原稿であれば「白黒2 値:文字・写真」で充分です。 • 読取条件の[解像度]を見直してください。 必要以上に高解像度が指定されている場合 は、解像度を下げてください。一般に、文 字の読み取りであれば100dpi∼200dpiで充分 です。 • [原稿種類]が「白黒2値:文字」 、「白黒2 値:文字・写真」 、「白黒2値:写真」のとき は、設定の[スキャナー]の[圧縮設定(2 値)]を「する」、 「白黒:グレースケー ル:、 「カラー:フルカラー」のときは[圧 縮設定(多値)]の画質を、圧縮率が高くな るように変更してください。 • メール送信時はWebステータスモニターの [設定]-[メール]の[送信メールサイズ制 限]、Ridoc配信時はWebステータスモニター の[設定]-[配信]の[1文書最大サイズ制 限]、ファイル送信(SMB/FTP)時はWebス テータスモニターの[設定]-[ファイル送 信]の[1文書最大サイズ制限]を大きくし ます。 1文書最大サイズを超えました 送信:読取り済みのデータを送信します。 破棄:画像データを破棄します。 [送信] [破棄] 2枚目以降の原稿の読み取りができませんでし た。 • [送信]を選択すると、読み取りを終了した 原稿のデータを送信されます。Bマークが 消えてから、もう一度、【スタート】キーを 押して、残りの原稿を読み取ります。 • [破棄]を選択した場合は、送信されませ ん。読取条件や圧縮方法を変更して1回で送 信できるようにするか、原稿を分割して再 送信してください。 10 129 RussianSC2_JAOpe_FM.book Page 130 Monday, October 6, 2003 3:26 PM 付録 Ridoc配信、メール/ファイル送信時に、本体操作画面にエラーが表示されたとき メッセージ (Ridoc配信機能を使用時に) あて先のアドレス帳を更新中です しばらくお待ちください (Ridoc配信機能を使用時に) アドレス帳の更新に失敗しました もういちど実行しますか。 [はい] [いいえ] サーバーと通信できません サーバーの動作状況や接続を確認して ください。 [確認] 10 130 原因・対処方法・参照先 [スキャナー]の[アドレス帳自動更新]で 「する」に設定している場合、 [あて先]を押す と配信サーバー(Ridoc Document Router/Pro/Ltを インストールしたコンピューター)からあて先/ 送信者の情報を取得してアドレス帳を更新しま す。これは常に最新のあて先情報を使用できる ようにするためです。あて先/送信者の登録数や ネットワークの状態により時間がかかることが ありますが、そのままお待ちください。 配信サーバー(Ridoc Document Router/Pro/Ltをイ ンストールしたコンピューター)からアドレス 帳(あて先や送信者のリスト)の情報を取得で きませんでした。[はい]をクリックしてもう 一度実行してみてください。 同じメッセージが表示されるときは以下の原因 が考えられます。 • 配信サーバーが起動していません。または、 配信サーバーのサービスが開始されていま せん。 • 配信サーバーの空きディスク容量が不足し たため、配信サーバーが一時停止していま す。 • ファイル(SMB)送信の指定を行ったとき は、指定したWindows共有フォルダーがある コンピューターの電源が遮断されていない か確認してください。 • Ridoc配信時は、Ridoc Document Router/Pro/Lt がインストールされているコンピューター (配信サーバー)の電源が遮断されていない か確認してください。 • [任意ファイル送信入力]でファイル送信し たときは、Webブラウザーの[戻る]ボタン をクリックして、[ログインパスワード]を 入力し[テスト]ボタンをクリックしてみ てください。“ファイル送信パスに接続でき ません。設定を確認してください”と表示さ れた場合は、[ファイル送信パス]が間違っ ています。なお、[任意ファイル送信入力] では、[テスト]ボタンで指定したファイル 送信パスに接続できるか確認してから、 ファイル送信してください。 RussianSC2_JAOpe_FM.book Page 131 Monday, October 6, 2003 3:26 PM こんなときには メッセージ 原因・対処方法・参照先 画像の送信に失敗しました もう一度同じ設定で読み取って 送信してください。 [確認] • ネットワーク通信異常のために、画像デー タの送信に失敗しました。ネットワーク ケーブルがきちんと接続されているか確認 して、もう一度同じ設定で読み取り、送信 しなおしてください。 読み取り直しても同じメッセージが表示さ れるときは、ネットワークの混雑が原因と して考えられますので、ネットワーク管理 者に相談してください。 • ファイル送信(SMB)の場合は、保存先のコ ンピューター名やフォルダー名が変更され ている可能性があります。Webステータスモ ニターの[設定の参照]-[ファイル送信パ ス]で登録したコンピュータ名や共有フォ ルダー名を、Windowsの「ネットワーク」で 確認してください。 • [任意ファイル送信入力]でファイル送信し たときは、Webブラウザーの[戻る]ボタン をクリックして、[ログインパスワード]を 入力し[テスト]ボタンをクリックしてみ てください。“ファイル送信パスに接続でき ません。設定を確認してください”と表示さ れた場合は、[ログインユーザー名]や[ロ グインパスワード]が間違っています。な お、[任意ファイル送信入力]では、 [テス ト]ボタンで指定したファイル送信パスに 接続できるか確認してから、ファイル送信 してください。 最大読取ページ数を超えました 続きを読み取ってください。 [確認] 連続して読み取れる最大ページ数(100ページ) に達しました。[確認]を押してください。読 み取った原稿が送信されます。指定したあて先 と読取条件の設定は[確認]を押したあとも同 じ内容で設定されていますので、続きの原稿を セットして【スタート】キーを押してくださ い。 10 131 RussianSC2_JAOpe_FM.book Page 132 Monday, October 6, 2003 3:26 PM 付録 Webブラウザーの画面にエラーが表示されたとき 10 132 メッセージ 原因・対処方法・参照先 ログインユーザー名の値が不適切で す。正しい値を設定してください。 • [ログインユーザー名]がxx¥xxの形式で入力されていな いときのメッセージです。 [ログインユーザー名]は、 「ワークグループ名¥ユーザー名」(ドメインに所属して いる場合は「ドメイン名¥ユーザー名」 )の形式で入力し ます。 (例) ワークグループ名:abcd ユーザー名:aoki → abc¥aoki ファイル送信パスに接続できませ ん。設定を確認してください。 • [ファイル送信パス]、 [ログインユーザー名]、 [ログイ ンパスワード]のいずれかに入力ミスがあります。 • Windows 95/98/98 SE/Meの共有フォルダーでアクセスに パスワードが必要なフォルダーに送信する場合、 [ログ インパスワード]にはそのパスワードを入力します。そ れ以外の場合は、 [ログインユーザー名]に対応するパ スワードを入力します。 • Windows 2000/XP、Windows Server 2003、Windows NT 4.0 でアクセス権が設定された共有フォルダーに送信する場 合、そのOSのユーザー管理で設定されたユーザー名と パスワードを、 [ログインユーザー名]と[ログインパ スワード]に入力します。 • 小文字/大文字、半角/全角の別に注意して入力します。 スキャナー使用中のため、設定でき ません。しばらくしてから設定して ください。 • ほかのクライアントPCからネットワークTWAINスキャ ナーとして使われています。 • [任意ファイル送信入力]で送信後、送信条件などの設 定を変えて新たな送信を行いたいときは、本体操作部の [戻る]を押して、メール/ファイル送信待機画面または Ridoc配信待機画面に戻ってください。新たな設定が可 能になります。 RussianSC2_JAOpe_FM.book Page 133 Monday, October 6, 2003 3:26 PM こんなときには その他 状態 (本製品を複数使っているため、) ネットワークTWAINドライバーや Ridoc I/O Naviなどに表示される機 器識別名を変更したい。 ファイル送信(SMB)やファイル 送信(FTP)時に自動作成されるサ ブフォルダー名を変更したい。 原因・対処方法・参照先 • Webステータスモニターの[設定]-[一般]の[識別 名]で変更します。半角の英数字47文字以内で、ネット ワーク上の他の機器と重複しない識別名を設定します。 工場出荷時は「RNP******」 (******は物理アドレスの下 6桁)となっていますが、ユーザーが個別に設定すると きは、他の機器と重複する恐れがあるため、先頭の3文 字が「RNP」(小文字が混ざっている場合も含む)で始ま る識別名は設定できないようになっています。 Webブラウザーから本機にログイ ンできない( 「お気に入り」に登録 したWebステータスモニターが、 表示されない) 。 • 本機の画面表示を確認してください。初期設定画面のと きは、Webステータスモニターを利用できません。 [終 了]または【初期設定】キーを押して、Ridoc配信待機画 面またはメール/ファイル送信待機画面に変更してくださ い。⇒ P.20 「初期設定画面」 • 本機のIPアドレスが工場出荷時の値(11.22.33.44)に 戻っていないか確認してください(【初期設定】キーを 押して[ネットワーク]の[1.IPアドレス]で確認でき ます) 。ご利用のネットワークで割り当てられたIPアドレ スが正しく設定されていないと、本機へのアクセスはで きません。また、IPアドレスが工場出荷時の値に戻って いるときは、読取条件なども工場出荷時の値に戻ってい ますので、設定しなおしてください。 • DHCPで本機のIPアドレスが動的に割り付けられている 場合は、IPアドレスが変わりますので、「お気に入り」へ の登録は意味がありません。本機にログインするたび に、【初期設定】キーを押して[ネットワーク]の[1.IP アドレス]で、本機に割り当てられたIPアドレスを確認 して、アドレス欄に入力します。なお、DHCP環境で あっても、本機のIPアドレスは静的に割り当てることを お奨めします。その場合も、[ネットワーク]の[6.ネッ トワークブート]は「DHCP」を選択し、 [1.IPアドレス] は自動取得させるように設定します。 画面を押しても画面が変わらない、 反応しない。 • 本機の画面はタッチパネルではありません。画面の位置 に対応したファンクションキーを押してください。⇒ P.16 「画面に表示されるキーなどの選びかた」 操作している途中で、設定がクリ アされる。 • 本機の操作をしてから一定時間たつと、入力したものが クリアされるように設定されています。[オートクリア 時間]を長くするか、 「しない」にしてください。⇒ P.45 「オートクリア時間」 Webブラウザーで設定した読取条 件が本機に反映されない。 • Webブラウザーを使って読取条件を変更する場合、 [OK] ボタンをクリックした後、本機操作部の【リセット】 キーを押してください。[読取条件]の設定内容は、本 機操作部の【リセット】キーで即時有効となります。 10 133 RussianSC2_JAOpe_FM.book Page 134 Monday, October 6, 2003 3:26 PM 付録 状態 10 134 原因・対処方法・参照先 登録したあて先が見当らない。 • 所属見出しが選択されていないか確認してください。下 図の例のように画面右上に[か]と表示されている場合 は、 「か」行として登録されたあて名のみが表示されま す。 [全表示]にすると、すべてのあて先が表示されま す。 [全表示]のしかたはP.97 「見出しを「全表示」に 戻す」などを参照してください。 ファイル名を指定したら、指定し たメールのあて先やCc:が消えた。 • メール送信・ファイル送信(SMB) ・ファイル送信 (FTP)は排他利用です(同時に複数の機能を利用できま せん) 。ファイル名を設定すると、ファイル送信(SMB またはFTP)機能が有効になり、メール送信機能は無効 になります。件名を設定すると、メール送信機能が有効 になり、ファイル送信(SMBまたはFTP)機能は無効に なります。また、To:またはCc:を設定すると、ファイル 送信(SMBまたはFTP)機能は無効になります。SMBを 設定すると、メール送信およびFTP送信機能は無効にな ります。FTPを設定すると、メール送信およびSMB送信 機能は無効になります。 RussianSC2_JAOpe_FM.book Page 135 Monday, October 6, 2003 3:26 PM 清掃 清掃 I • 本書で指定している部分以 外のカバーやねじは外さな いでください。機械内部には 電圧の高い部分があり、感電 の原因になります。機械内部 の点検・調整・修理はサービ ス実施店に依頼してくださ い。 • この機械を改造しないでく ださい。火災や感電の原因に なります。 H 原稿ガラス、ADF原稿ガラ ス、圧板、ホワイトプレー トを清掃するには H • ADFを閉じる場合は、指を挟 まないようにご注意くださ い。 A 本機の電源を切り、電源プラグをコンセ ントから抜きます。 • 電源プラグを抜くときは、必 ず電源プラグを持って抜い てください。電源コードを 引 っ ぱ ら な い で く ださ い。 コードが傷つき、火災や感電 の原因になります。 B 乾いたやわらかい布で空拭きしてくださ い。 本機を良好な状態に保つために、定期的に清掃 してください。 まず、やわらかい布で乾拭きします。乾拭きで汚 れがとれないときは、やわらかい布を水で濡ら し、固く絞ってから拭いてください。水でもとれ ない汚れは、外装部は中性洗剤を使い、ゴムロー ラ部はエチルアルコールを使って拭き、水拭き して、その後乾拭きし、水気を十分にとります。 ABK022D 重要 10 ❒ ベンジンやシンナーなどの揮発性の薬品を 使用したり、殺虫剤をかけたりしないでくだ さい。変形、変色、ひび割れの原因になりま す。 ❒ ADF内部にホコリや汚れがあるときは、乾い た清潔な布で拭いてください。 135 RussianSC2_JAOpe_FM.book Page 136 Monday, October 6, 2003 3:26 PM 付録 フィードローラーを清掃す るには A 本機の電源を切り、電源プラグをコンセ ントから抜きます。 B ADFのカバーを開きます。 原稿ローラーを清掃するには A 本機の電源を切り、電源プラグをコンセ ントから抜きます。 B ADFのカバーを開きます。 ZDLH070J ZDLH070J C ローラー部を開き、フィードローラーを 指で回しながら、水で濡らして固く絞っ た布で拭きます。 C 原 稿 ロ ー ラ ー カ バ ー を 外 し、原 稿 ロ ー ラー (A)を指で回しながら、水で濡らして 固く絞った布で拭きます。 ZDLH190J ZDLH080J 10 補足 ❒ 鉛筆などの定着のよくないもので書か れた原稿を読み取った後は、必ずフィー ドローラーを清掃してください。清掃を しないと、次に読み込んだ原稿を汚すこ とがあります。 136 RussianSC2_JAOpe_FM.book Page 137 Monday, October 6, 2003 3:26 PM 清掃 原稿コロを清掃するには A 本機の電源を切り、電源プラグをコンセ ントから抜きます。 B ADFのカバーを開きます。 ZDLH070J C 原稿テーブルを開き、原稿コロを水で濡 らして固く絞った布で拭きます。 ZDLH090J 10 137 RussianSC2_JAOpe_FM.book Page 138 Monday, October 6, 2003 3:26 PM 付録 移動・輸送 H • 本機は約29kgあります。 • 本機を持ち 上げるときは、 2人以上で両側面の中央部 分 に あ る 取 っ 手 を 持 ち、 ゆっくりと体に負担がかか らない状態で持ち上げてく ださい。無理をして持ち上 げたり、乱暴に扱って落と したりすると、けがの原因 になります。 近くに移動するとき A 本機の電源を切り、電源プラグをコンセ ントから抜きます。 B 本機に接続されているケーブルをすべて 抜きます。 C 本機を移動します。 • 長距離を移 動するときは、 サービス実施店に相談して ください。 • 本機は日本国内向けに製造されており、電源 仕様の異なる諸外国では使用できません。日 本国外に移動するときは、保守サービスの責 任は負いかねます。 • また、安全法規制(電波規制や材料規制など) は各国で異なります。これらの規則に違反し て本製品および消耗品などを諸外国に持ち 込むと罰せられることがあります。 • サービス実施店にご連絡いただくと、安全に 輸送できるように措置をします。ただし、梱 包と輸送についてはお客様で行ってくださ い。 ZDLH370 重要 ❒ 移動するときは、なるべく水平を保って ください。 本機を輸送するとき A 電源スイッチを入れて、20秒以上待って 10 から、切ります。 B 本体左側面の固定スイッチを「Lock」側に します。 ZDLH380 138 RussianSC2_JAOpe_FM.book Page 139 Monday, October 6, 2003 3:26 PM 移動・輸送 C 操作部や、接続されているケーブル類を、 すべて取り外します。 D 本機購入時の箱に入れ、輸送します。 重要 ❒ 精密機械ですので、輸送時に破損しない ようご注意ください。 ❒ 緩衝材は、ご購入時のものを使用してく ださい。 10 139 RussianSC2_JAOpe_FM.book Page 140 Monday, October 6, 2003 3:26 PM 付録 廃棄 本機を廃棄したいときは、販売店またはサービ ス実施店に相談してください。 重要 ❒ リチウム電池を火中に投入しないでくださ い。破裂して、やけどの原因になります。 補足 ❒ 不要となったネットワークボードは、販売店 またはサービス実施店にお渡しいただき、当 社の回収・リサイクル活動にご協力くださ い。 ❒ ネットワークボードにはリチウム電池が搭 載されています。お客様で処理される場合 は、各自治体の規則に従って処理してくださ い。 10 140 RussianSC2_JAOpe_FM.book Page 141 Monday, October 6, 2003 3:26 PM 無線LANの設定をする 無線LANの設定をする 別売の「拡張無線LANボードタイプBⅡ」を使用 する場合のネットワーク関連の設定方法を説明 します。 操作の前に 事前に、10BASE-Tまたは 100BASE-TXのク ロスネットワークケーブルを1本、ご用意く ださい。なお、ハブ(Hub)などのネットワー ク機器が利用できる場合は、10BASE-Tまた は 100BASE-TX のストレートネットワーク ケーブルをご用意ください。 無線LANを使うための設定 の概要 無線LANカードの設定は、Webステータスモニ ターの[設定]-[TCP/IP]で設定します。この ため、Web ステータスモニターにログインする ための準備が必要になります。 無線LANを使うための設定 手順 操作の前に 設定作業に使用する PC のネットワーク設定 情報を変更します。作業完了後に PC のネッ トワーク設定を元に戻すために必要な情報 を控えてください。 A PCと本機を接続します。 クロスネットワークケーブルを使用する 場合 A 本機のネットワーク用インターフェー スにクロスネットワークケーブルを接 続します。 Webステータスモニターにログインする ための準備をします。 本機とPCを一時的にネットワーク ケーブル接続します。 本機の設定例: IPアドレス:192.168.1.2 サブネットマスク: 255.255.255.0 PCの設定例: IPアドレス:192.168.1.3 サブネットマスク: 255.255.255.0 ABK015S B クロスネットワークケーブルのもう片 方のコネクターを、PCのネットワーク インターフェースに接続します。 10 Webステータスモニターで、ご利用の無 線LANネットワーク環境を設定します。 141 RussianSC2_JAOpe_FM.book Page 142 Monday, October 6, 2003 3:26 PM 付録 D 本機の【初期設定】キーを押します。 ハブが利用できる場合 A 本機のネットワーク用インターフェー スにストレートネットワークケーブル を接続します。 ABK006S 初期設定画面が表示されます。 E[ネットワーク]を押します。 ABK015S B ストレートネットワークケーブルのも う一方のコネクターを、ハブなどの ネットワーク機器に接続します。 ネットワーク設定の項目選択画面「1.IPアド レス」が表示されます。 F[設定]を押します。 C PC が B のネットワーク機器にケーブ ル接続されていることを確認します。 接続されていない場合は、10BASE-Tまた は 100BASE-TX のストレートネットワー クケーブルを使って接続してください。 B PCのIPアドレスを192.168.1.3、サブネッ トマスクを255.255.255.0に変更します。 「1.IPアドレス」入力画面が表示されます。 G テンキーを使って「192.168.1.2」を入力し ます。 補足 10 ❒ 数値は、3桁ずつ入力します。 ❒ 3桁入力したら、 【#】キーまたは【1】キー を押します。次の 3 桁が入力できる状態 になります。 C PCを再起動します。 PC の IP アドレスが 192.168.1.3 に変更されま す。 ❒ 間違えたときは【クリア/ストップ】キー を押します。入力した 3 桁の数値がクリ アされますので、正しい数値を入力し直 してください。 H[確定]を押します。 Fの画面が表示されます。 142 RussianSC2_JAOpe_FM.book Page 143 Monday, October 6, 2003 3:26 PM 無線LANの設定をする I[↓次ページ]を押します。 ネットワーク設定の項目選択画面「2. サブ ネットマスク」が表示されます。 O 本機の電源をOFFにし、背面のPCカード スロットに無線LANカードを挿入し、無線 LANカードにカバーを取り付けます。 J F ∼ I と同様の手順で、[サブネットマス ク]に255.255.255.0を設定します。 ネットワーク設定の項目選択画面「3.デフォ ルトゲートウェイアドレス」が表示されま す。 K[↓次ページ]を3回押し、[設定]を押しま す。 ABK019S 「6. ネットワークブート」入力画面が表示さ れます。 L ネットワークブートが「NONE」になって いることを確認して、 [取消]を押します。 参照 ⇒ P.25 「無線LANカードを装着する」 P 本機の電源をONにします。 Q PCのWebブラウザーを起動し、URL欄に 「http://192.168.1.2/」を入力します。 Webステータスモニターが起動します。 補足 ❒ 現在、設定されている値には、*が付い ています。 ❒ 設定が異なる場合は、上記の値を表示さ せた状態で[確定]を押します。 [9.通信速度]が「自 M K∼Lと同様の手順で、 動設定」 、 [10.I/Fの切り替え]が「Ethernet」 になっていることを確認します。 N[前メニュー]を押し、[終了]を押します。 初期設定を終了し、電源投入時の待機画面に 戻ります。 重要 ❒ 電源投入時の待機画面に戻るまでは、本 機の電源を切らないでください。変更し た設定が反映されずに、すべて工場出荷 時の設定に戻ることがあります。 参照 Web ステータスモニターについては P.56 「本機にアクセスする」を参照してくだ さい。 10 R メインメニューから[設定]をクリックし ます。 パスワード入力ダイアログボックスが表示 されます。 補足 ❒ 一度設定をクリックしてパスワードを 入力していれば、2回目からはパスワード 入力ダイアログボックスは表示されま せん。その場合はTに進んでください。 143 RussianSC2_JAOpe_FM.book Page 144 Monday, October 6, 2003 3:26 PM 付録 S ユーザー名に「ricoh」を入力し、パスワー ドを入力し、 [OK]をクリックします。 補足 ❒ ユーザー名は「ricoh」 (半角小文字)に固 定です。 ❒ パスワードは、工場出荷時に「ricoh」に 設定されています。 [設定] [パスワード] で変更可能です。 設定画面が表示されます。 T サブメニューの[TCP/IP]をクリックしま す。 U 各項目を設定します。 ❖ ネットワークブート • NONE 固定IPアドレスの場合に選択します。 「NONE」を選択したときは、 [IPアド レス] 、 [サブネットマスク] 、 [デフォ ルトゲートウェイアドレス]も設定 します。 • DHCP DHCP 環境の場合に選択します。[IP アドレス]、 [サブネットマスク]、 [デ フォルトゲートウェイアドレス]は DHCPサーバーから取得するため、入 力しないでください。 ❖ 通信モード • インフラストラクチャーモード ワイヤレスルーター(アクセスポイ ント)を介して有線ネットワークと 無線ネットワークを統合し、1 つの ネ ッ ト ワークを構成するモードで す。無線LAN を構成するすべてのパ ソコンや本機、ワイヤレスルーター などを識別するために、同一ネット ワーク内の機器に同じ[SSID] (ESSID)を設定します。 • アドホックモード ワイヤレスルーター(アクセスポイ ント)を介さずにネットワークを構 成するモードです。無線LANカード を装着した機器のみのネットワーク で、1 ∼ 14 チャンネルの任意の同じ [チャンネル] (周波数帯)を設定して 通信します。 • 802.11b アドホックモード ア ド ホ ッ ク モ ー ド の 一 種 で す が、 [チャンネル]のほかに[SSID](ESSID)も設定します。 10 参照 ⇒ P.40 「 [ネットワーク]の設定項目」 ❖ I/Fの切り替え 無線LANカードを有効にするには「IEEE 802.11b」に設定します。 144 補足 ❒ ネットワーク管理者から、SSID(ESSID)を渡されたときは「インフラスト ラクチャーモード」、チャンネル番号 を渡されたときは「アドホックモー ド」、そ の 両 方 を 渡 さ れ た と き は 「802.11bアドホックモード」に設定し ます。 RussianSC2_JAOpe_FM.book Page 145 Monday, October 6, 2003 3:26 PM 無線LANの設定をする ❖ SSID インフラストラクチャーモードまたは 802.11bアドホックモード選択時に、ネッ トワーク管理者から知らされた SSID(ESS-ID)を設定します。 補足 ❒ SSID は半角文字で入力します。大文 字・小文字は区別されますので、注意 してください。 ❖ チャンネル アドホックモードまたは 802.11b アド ホックモード選択時に使用するチャン ネル(1∼14)を設定します。 ❒ インフラストラクチャーモードの場合、 再起動後に電波の強さが、Webステータ スモニターの[設定]-[TCP/IP]の[電 波状態]、または本機の操作部の【初期 設定】キー -[ネットワーク]-[11.電波 状態]に%で表示されます。電波の強さ の目安は次のようになります。ただし、 電波が強い状態であっても、ノイズなど の影響で通信できなかったり、通信不良 となる場合があります。 • 100∼76%:最良 • 75∼41%:良 • 40∼21%:不良 • 20∼0%:通信不可 ❖ 暗号化 通信データを暗号化するかしないかを 設定します。ネットワーク管理者から、 WEPキーを渡されたときは、 「有効」を選 択します。 ❖ WEP(暗号化)キー [暗号化]を「有効」にした場合に、暗号 化に用いる秘密キーを入力します。秘密 キーは16進数(半角の0∼9、半角a∼fまた は半角A∼F)で10桁または26桁です。 ❖ 確認WEP(暗号化)キー 入力ミスを防ぐために、もう一度、秘密 キーを入力します。 V[更新ボタン]をクリックします。 設定した値が本機に書き込まれます。 W Aで接続したケーブル類を外します。 X PCのネットワーク設定を元に戻します。 Y 本機の電源を OFF/ON して再起動させま 10 す。 補足 ❒ I/Fの切り替えを行ったときと、ネット ワークブートを DHCP に変更したとき は、設定内容を反映させるために必ず本 機を再起動させてください。 145 RussianSC2_JAOpe_FM.book Page 146 Monday, October 6, 2003 3:26 PM 付録 メールアドレス一括登録/書き出し時のフォー マット 登録エントリー情報 メール送信時に、あて先のTo:およびCc:に表示されるメールアドレスの情報が書き込まれたCSVファ イルです。 登録エントリー情報ファイル例 1行目 #登録エントリ情報 2行目 #Format Version:3.1.1.0 3行目 #取得日時:12/09/2003 4行目 #機器名:RNP6219DA 5行目 #アドレス:192.168.1.15 6行目 #登録番号,種別,名前,表示名,常用,見出し1,見出し2,見出し3,E-mail,送信者,パスワード, ユーザーコード,所属グループ 7行目 [00001],[A],[ishihara],[石原],[1],[1],[7],[3],[[email protected]],[1],[],[],[] 8行目 [00015],[A],[suzuki],[鈴木],[1],[1],[7],[3],[[email protected]],[1],[TIzMDQ==],[],[] 12:00:58 補足 ❒ 1∼6行目は認識用の固定行です。一括登録時は、まず書き出しを行って、これらの情報を取得する ことをお奨めします。 書き出し時のデフォルトファイル名は“ (識別名) _addr.csv” (例:RNP6219DA_addr.csv) です。 ❒ 登録する情報は7行目以降に、各項目を「,」 (カンマ)で区切って記入します。 ❒ 各項目は[ ]で囲んでください。 ❖ 登録番号 Webステータスモニターの[設定]-[メールアドレス]の[登録番号]に相当する項目です。半 角数字00001∼50000で、重複しないように設定してください。 10 ❖ 種別 メールアドレスの種別ですが、本機では「A」(ユーザー)に固定です。 ❖ 名前 Webステータスモニターの[設定]-[メールアドレス]の[名前]に相当する項目です。半角で 20文字(全角で10文字)まで設定できます。 ❖ 表示名 本機の操作画面に表示される名前です。半角で13文字(全角で6文字)まで設定できます。 ❖ 常用 常用見出しに表示するときは「1」 、表示しないときは「0」を設定します。 146 RussianSC2_JAOpe_FM.book Page 147 Monday, October 6, 2003 3:26 PM メールアドレス一括登録/書き出し時のフォーマット ❖ 見出し1、見出し2、見出し3 各見出しの先頭から何番目の所属見出し(常用を除く)に所属するかを1∼10の数字で表します。各 見出しの所属見出しについては、機器タグ情報を参照してください。 例えば、見出し2が「常用」、 「ABC」、 「DEF」、 「GHI」…の順に並んでいるときに、見出し2が「3」 となっているユーザーは、「GHI」の所属見出しに所属します。 ❖ E-mail 電子メールアドレスです。 ❖ 送信者 送信者として登録する場合は「1」 、登録しない場合は「0」を設定します。 ❖ パスワード 送信者として登録したときに、 [パスワード保護]を「する」にした場合の保護パスワードで、暗 号化されて表示されています。 補足 ❒ パスワード保護をしたいユーザーを一括登録用にCSVファイルで加工するときは、パスワード をnullにして一括登録し、Webステータスモニターの[設定]-[メールアドレス]の[変更]で 保護パスワードを設定してください。 ❖ ユーザーコード 本システムでは使用しません。 ❖ 所属グループ 本システムでは使用しません。 機器タグ情報 メール/ファイル送信時のあて先の見出し情報のCSVファイルです。 補足 ❒ 機器タグ情報ファイルの[取り込み]はできません。登録エントリー情報ファイルを表計算ソフト やテキストエディターで作成するときの参照用です。 CSVファイル例 1行目 #機器タグ情報 2行目 #取得日時:12/09/2003 12:01:32 3行目 #機器名:RNP6219DA 4行目 #アドレス:192.168.1.15 5行目 #常用見出し登録,しない=0,する=1, 6行目 見出し1登録,あ=1,か=2,さ=3,た=4,な=5,は=6,ま=7,や=8,ら=9,わ=10, 7行目 見出し2登録,ABC=1,DEF=2,GHI=3,JKL=4,MNO=5,PQRS=6,TUV=7,WXYZ=8, 8行目 見出し3登録,1=1,2=2,3=3,4=4,5=5, 10 補足 ❒ 1∼5行目は認識用の固定行です。 ❒ 書き出し時のデフォルトファイル名は“(識別名)_taginfo.csv”(例:RNP6219DA_taginfo.csv)です。 147 RussianSC2_JAOpe_FM.book Page 148 Monday, October 6, 2003 付録 ❖ 6行目(見出し1登録) 「かな」見出しの所属見出しです。 ❖ 7行目(見出し2登録) 「英数」見出しの所属見出しです。 ❖ 8行目(見出し3登録) 「任意見出し」の所属見出しです。 10 148 3:26 PM RussianSC2_JAOpe_FM.book Page 149 Monday, October 6, 2003 3:26 PM 解像度、読み取り領域とデータサイズの関係 解像度、読み取り領域とデータサイズの関係 解像度と読み取り領域、データサイズは互いに次のように影響します。 • 解像度(dpi)を高く設定すると、データサイズが大きくなり、設定できる読み取り領域は小さくな ります。 • 読み取り領域を大きく設定すると、データサイズが大きくなり、設定できる解像度は低くなりま す。 ネットワークTWAINドライバー使用時 補足 ❒ 記載した表は、圧縮設定をしない場合です。 ❒ ファイル形式(PDF、TIFFなど)によって、多少サイズが異なります。 ❒ 数値の記載されていない欄の設定では、読み取りできません。 ❒ TWAINドライバーで読み取れるデータサイズとアプリケーションで扱うことができるデータサイズ は、異なります。アプリケーションで扱えるデータサイズについては、それぞれのアプリケーショ ンの取扱説明書などを参照してください。 「白黒2値」、 「白黒2値(ハーフトーン)」の場合 解像度(dpi) 用紙 サイズ 幅 (mm) 高さ (mm) A3 297 420 236 943 3772 A4 210 297 118 470 A5 148 210 58 A6 105 148 B4 257 B5 100 1200 2000 8487 33968 94398 135942 1886 4247 16991 47181 67969 234 940 2117 8468 23511 33870 29 117 469 1058 4233 11755 16935 364 176 705 2827 6365 25475 70785 101948 182 257 88 354 1415 3183 12734 35393 50972 B6 128 182 43 175 703 1583 6339 17619 25386 11×17 279 432 242 970 3880 8729 34938 97096 139823 LG 216 356 145 580 2327 5231 20940 58170 83800 LT 216 279 114 455 1823 4099 16412 45588 65676 5.5×8.5 140 216 56 227 913 2058 8231 22870 32955 長尺 297 2000 1123 4491 17963 − − 200 400 600 40416 161755 2400 10 数値:データサイズ(単位=KB) 149 RussianSC2_JAOpe_FM.book Page 150 Monday, October 6, 2003 3:26 PM 付録 「白黒256値(グレースケール) 」の場合 用紙 サイズ 幅 (mm) 高さ (mm) A3 297 420 A4 210 A5 解像度(dpi) 100 200 400 600 1200 2000 2400 1887 7551 30209 67965 − − − 297 943 3774 15104 33979 135939 − − 148 210 469 1881 7525 16934 A6 105 148 235 940 3761 8467 33868 B4 257 364 1415 5662 22654 50967 20883 − − B5 182 257 707 2831 11327 25483 101942 − − B6 128 182 352 1409 5640 12691 11×17 279 432 1941 7765 31072 69903 LG 216 356 1163 4653 18619 LT 216 279 911 3646 14590 5.5×8.5 140 216 457 1829 7320 67742 188166 − 94077 135484 50774 141033 203094 − − 41897 167589 − − 32834 131347 − − 16477 − 65907 183074 − 数値:データサイズ(単位=KB) 「カラー 8色」、 「カラー 8色(ハーフトーン) 」の場合 10 用紙 サイズ 幅 (mm) 高さ (mm) A3 297 420 A4 210 A5 解像度(dpi) 100 200 400 600 943 3775 15101 33977 135929 297 471 1886 7550 16989 148 210 235 939 3762 8467 33871 94075 135484 A6 105 148 117 470 1879 4233 16934 47033 B4 257 364 707 2830 11324 B5 182 257 353 1415 5663 12739 B6 128 182 176 704 2818 6344 11×17 279 432 970 3883 15533 LG 216 356 581 2327 LT 216 279 456 5.5×8.5 140 216 228 数値:データサイズ(単位=KB) 150 1200 2000 2400 − − 67963 188793 25483 101933 − − 67735 − 50971 141593 203892 25383 70516 101547 34947 139814 − − 9307 20949 83794 − − 1823 7293 16417 65673 182416 915 3660 8236 32954 − 91529 131821 RussianSC2_JAOpe_FM.book Page 151 Monday, October 6, 2003 3:26 PM 解像度、読み取り領域とデータサイズの関係 「カラー 256色」の場合 用紙 サイズ 幅 (mm) 高さ (mm) A3 297 420 A4 210 A5 解像度(dpi) 100 200 400 600 1200 2000 2400 1887 7551 30209 67965 − − − 297 943 3774 15104 33979 − − − 148 210 469 1881 7525 16934 67742 − − A6 105 148 235 940 3761 8467 33868 − − B4 257 364 1415 5662 22654 50967 − − − B5 182 257 707 2831 11327 25483 − − − B6 128 182 352 1409 5640 12691 50774 − − 11×17 279 432 1941 7765 31072 69903 − − − LG 216 356 1163 4653 18619 41897 − − − LT 216 279 911 3646 14590 32834 65907 − − 5.5×8.5 140 216 457 1829 7320 16477 − − − 1200 2000 2400 数値:データサイズ(単位=KB) 「カラー 1677万色」の場合 用紙 サイズ 幅 (mm) 高さ (mm) A3 297 420 A4 210 A5 解像度(dpi) 100 200 400 600 5661 22652 90626 203894 − − − 297 2829 11322 45313 101937 − − − 148 210 1408 5642 22574 50801 203225 − − A6 105 148 704 2819 11284 25401 101603 − − B4 257 364 4244 16986 B5 182 257 2121 B6 128 182 11×17 279 LG 67961 152900 − − − 8493 33981 76450 − − − 1055 4228 16919 38074 152321 − − 432 5822 23296 93216 209710 − − − 216 356 3489 13960 55857 125692 − − − LT 216 279 2734 10937 43771 98502 − − − 5.5×8.5 140 216 1372 5488 21960 49431 197722 − − 10 数値:データサイズ(単位=KB) 151 RussianSC2_JAOpe_FM.book Page 152 Monday, October 6, 2003 3:26 PM 付録 メール/ファイル送信(SMB、FTP) 、Ridoc配信時 補足 ❒ 記載した表は、圧縮設定をしない場合です。 ❒ ファイル形式(PDF、TIFFなど)によって、多少サイズが異なります。 ❒「×」と記載されている欄の条件では、読み取りできません。 ❒「−」が記載されている欄は、圧縮をしない設定の場合は読み取りできませんが、圧縮設定をした 場合は読み取り可能です。 「白黒:文字」 、「白黒:文字・写真」、 「白黒:写真」の場合 幅 (mm) 高さ (mm) A3 297 420 236 944 3773 8488 × A4 210 297 118 471 1887 4248 × A5 148 210 59 235 940 2117 8468 B4 257 364 177 706 2828 6365 × B5 182 257 89 354 1416 3184 × 11×17 279 432 228 914 3653 8218 × 8.5×14(LG) 216 356 146 580 2325 5226 × 8.5×11(LT) 216 279 115 456 1827 4106 × 5.5×8.5 140 216 57 228 914 2053 8218 数値:データサイズ(単位=KB) 10 152 解像度(dpi) 用紙 サイズ 100 200 400 600 1200 RussianSC2_JAOpe_FM.book Page 153 Monday, October 6, 2003 3:26 PM 解像度、読み取り領域とデータサイズの関係 「白黒:グレースケール」の場合 用紙 サイズ 幅 (mm) 高さ (mm) A3 297 420 A4 210 A5 解像度(dpi) 100 200 400 600 1200 1888 7551 30209 − × 297 944 3775 15105 33980 × 148 210 470 1881 7525 16934 − B4 257 364 1416 5663 22654 50967 × B5 182 257 708 2832 11328 25484 × 11×17 279 432 1827 7305 29219 − × 8.5×14(LG) 216 356 1163 4649 18594 41837 × 8.5×11(LT) 216 279 914 3653 14610 32872 × 5.5×8.5 140 216 457 1827 7305 16436 − 数値:データサイズ(単位=KB) 「カラー:フルカラー」の場合 用紙 サイズ 幅 (mm) 高さ (mm) A3 297 420 A4 210 A5 解像度(dpi) 200 400 600 1200 5662 22652 − − × 297 2830 11323 45314 − × 148 210 1409 5643 22575 B4 257 364 4245 16987 − − × B5 182 257 2121 8494 33981 − × 11×17 279 432 5479 21915 − − × 8.5×14(LG) 216 356 3487 13946 55782 − × 8.5×11(LT) 216 279 2740 10958 43829 − × 140 216 1370 5479 21915 49307 − 5.5×8.5 100 50802 − 10 数値:データサイズ(単位=KB) 153 RussianSC2_JAOpe_FM.book Page 154 Monday, October 6, 2003 3:26 PM 付録 オプション ❖ 拡張機能ボード • IS画像プロセッシングユニット タイプ450 自動2値化処理や自動像域分離など高度な画像処理を可能にします。 ❖ 専用テーブル • スキャナー専用テーブル タイプS 本機を設置するのに、最適な高さおよび大きさです。 ❖ 無線LANカード • 拡張無線LANボード タイプBⅡ 本機を無線LANでネットワーク接続します。本機背面のPCカードスロットに装着して使用し ます。 10 154 RussianSC2_JAOpe_FM.book Page 155 Monday, October 6, 2003 3:26 PM 仕様 仕様 形式 デスクトップ型フラットベッドカラースキャナー 読み取り方式 原稿固定走査方式および原稿移動走査方式 • 原稿ガラス 主走査:最大300mm 副走査:最大432mm 読み取り領域 線密度 主走査:600dpi 副走査:600dpi 読み取り階調 入力:各色12ビット/画素 出力:各色8ビット/画素 カラーマッチング 出力:RGB、sRGB 読み取り時間 白黒:0.605msec/line カラー :1.815msec/line インターフェース 画像出力 操作部 • ADF 主走査:最大297mm 副走査:片面白黒読み取 り時最大2000mm、 片面カラー読み取り時最 大630mm、 両面読み取り時最大 432mm Ethernetインターフェース × 1 (10BASE-Tまたは100BASE-TX) 機能拡張 PCカードTypeⅡインターフェース × 2 SDカード用インターフェース × 1 表示部 240×64ドット STN液晶(4行白黒表示) 操作キー 10キー、4選択、2方向、スタート、クリア/ストップ、初 期設定、リセット、#、* 表示言語 日本語(漢字) メモリー RAM:128MB(うち、画像処理用:64MB) 自己診断機能 あり(ハングアップ時の電源OFF/ON復帰) 主なスキャナー機能 ネットワークTWAINドライバー対応 Scan to E-mail機能 Scan to SMB機能 Scan to FTP機能 Ridoc配信対応機能 耐久性 5年間 使用環境 10∼32℃、15∼80%RH 電源 AC100V (50/60Hz) 消費電力 稼働時140W 10 待機時60W 省電力モード時12W ウォームアップタイム 最大35秒 155 RussianSC2_JAOpe_FM.book Page 156 Monday, October 6, 2003 3:26 PM 付録 省電力への移行・省電力からの復帰 時間 移行時間:15分 復帰時間:10秒以下 大きさ 幅590mm/奥行き647mm/高さ265mm(ADFおよび操作部含 む) 重量 約29kg 電波障害について 他のエレクトロニクス機器に隣接して設置した場合、お互いに悪影響を及ぼすことがあります。特に、 近くにテレビやラジオなどがある場合、雑音が入ることがあります。その場合は、次のようにしてく ださい。 • テレビやラジオなどからできるだけ離す。 • テレビやラジオなどのアンテナの向きを変える。 • コンセントを別にする。 電波障害自主規制について この装置は、情報処理装置等電波障害自主規制協議会(VCCI)の基準に基づくクラスB情報技術 装置です。この装置は、家庭環境で使用することを目的としていますが、この装置がラジオやテ レビジョン受信機に近接して使用されると、受信障害を引き起こすことがあります。使用説明書 に従って正しい取り扱いをしてください。 高調波ガイドライン適合品 家電・汎用品高調波抑制対策ガイドラインに準拠 10 156 RussianSC2_JAOpe_FM.book Page 157 Monday, October 6, 2003 3:26 PM 搭載されているソフトウェアの著作権などに関する情報 搭載されているソフトウェアの著作権などに関 する情報 4. GPL/LGPL適用ソフトウェ アについて 本製品に含まれるソフトウェアは、GPL/LGPL 適用ソフトウエアを使用しております。 本製品をご利用、ご購入のお客様には、対象ソフ トウエアのソースコードの入手、改変、再配布の 権 利 が あ り ま す。本 製 品 で 使 用 し て い る GPL/LGPL 適用ソースコードの入手をご希望さ れるお客様は、http://www.ricoh.com/support/linux/ にアクセスしてください。 BSDライセンス適用ソフト ウェアについて This product includes software developed by the University of California, Berkeley and its contributors. Copyright (c) 1985, 1989, 1990 The Regents of the University of California. All rights reserved. Redistribution and use in source and binary forms, with or without modification, are permitted provided that the following conditions are met: 1. Redistributions of source code must retain the above copyright notice, this list of conditions and the following disclaimer. 2. Redistributions in binary form must reproduce the above copyright notice, this list of conditions and the following disclaimer in the documentation and/or other materials provided with the distribution. 3. All advertising materials mentioning features or use of this software must display the following acknowledgement: This product includes software developed by the University of California, Berkeley and its contributors. Neither the name of the University nor the names of its contributors may be used to endorse or promote products derived from this software without specific prior written permission. THIS SOFTWARE IS PROVIDED BY THE REGENTS AND CONTRIBUTORS "AS IS" AND ANY EXPRESS OR IMPLIED WARRANTIES, INCLUDING, BUT NOT LIMITED TO, THE IMPLIED WARRANTIES OF MERCHANTABILITY AND FITNESS FOR A PARTICULAR PURPOSE ARE DISCLAIMED. IN NO EVENT SHALL THE REGENTS OR CONTRIBUTORS BE LIABLE FOR ANY DIRECT, INDIRECT, INCIDENTAL, SPECIAL, EXEMPLARY, OR CONSEQUENTIAL DAMAGES (INCLUDING, BUT NOT LIMITED TO, PROCUREMENT OF SUBSTITUTE GOODS OR SERVICES; LOSS OF USE, DATA, OR PROFITS; OR BUSINESS INTERRUPTION) HOWEVER CAUSED AND ON ANY THEORY OF LIABILITY, WHETHER IN CONTRACT, STRICT LIABILITY, OR TORT (INCLUDING NEGLIGENCE OR OTHERWISE) ARISING IN ANY WAY OUT OF THE USE OF THIS SOFTWARE, EVEN IF ADVISED OF THE POSSIBILITY OF SUCH DAMAGE. The Apache Software License 適用ソフトウェア について 10 This product includes software developed by the Apache Software Foundation (http://www.apache.org/). The Apache Software License, Version 1.1 Copyright (c) 2000 The Apache Software Foundation. All rights reserved. Redistribution and use in source and binary forms, with or without modification, are permitted provided that the following conditions are met: 1. Redistributions of source code must retain the above copyright notice, this list of conditions and the following disclaimer. 157 RussianSC2_JAOpe_FM.book Page 158 Monday, October 6, 2003 3:26 PM 付録 2. 3. Redistributions in binary form must reproduce the above copyright notice, this list of conditions and the following disclaimer in the documentation and/or other materials provided with the distribution. The end-user documentation included with the redistribution, if any, must include the following acknowledgment: "This product includes software developed by the Apache Software Foundation (http://www.apache.org/)." Alternately, this acknowledgment may appear in the software itself, if and wherever such third-party acknowledgments normally appear. 4. 5. The names "Apache" and "Apache Software Foundation" must not be used to endorse or promote products derived from this software without prior written permission. For written permission, please contact [email protected]. Products derived from this software may not be called "Apache", nor may "Apache" appear in their name, without prior written permission of the Apache Software Foundation. THIS SOFTWARE IS PROVIDED "AS IS" AND ANY EXPRESSED OR IMPLIED WARRANTIES, INCLUDING, BUT NOT LIMITED TO, THE IMPLIED WARRANTIES OF MERCHANTABILITY AND FITNESS FOR A PARTICULAR PURPOSE ARE DISCLAIMED. IN NO EVENT SHALL THE APACHE SOFTWARE FOUNDATION OR ITS CONTRIBUTORS BE LIABLE FOR ANY DIRECT, INDIRECT, INCIDENTAL, SPECIAL, EXEMPLARY, OR CONSEQUENTIAL DAMAGES (INCLUDING, BUT NOT LIMITED TO, PROCUREMENT OF SUBSTITUTE GOODS OR SERVICES; LOSS OF USE, DATA, OR PROFITS; OR BUSINESS INTERRUPTION) HOWEVER CAUSED AND ON ANY THEORY OF LIABILITY, WHETHER IN CONTRACT, STRICT LIABILITY, OR TORT (INCLUDING NEGLIGENCE OR OTHERWISE) ARISING IN ANY WAY OUT OF THE USE OF THIS SOFTWARE, EVEN IF ADVISED OF THE POSSIBILITY OF SUCH DAMAGE. 10 JPEGソフトウェアについて This software is based in part on the work of the Independent JPEG Group. In plain English: 1. We don't promise that this software works. (But if you find any bugs, please let us know!) 2. You can use this software for whatever you want. You don't have to pay us. 3. You may not pretend that you wrote this software. If you use it in a program, you must acknowledge somewhere in your documentation that you've used the IJG code. In legalese: The authors make NO WARRANTY or representation, either express or implied, with respect to this software, its quality, accuracy, merchantability, or fitness for a particular purpose. This software is provided "AS IS", and you, its user, assume the entire risk as to its quality and accuracy. This software is copyright (C) 1991-1998, Thomas G. Lane. All Rights Reserved except as specified below. Permission is hereby granted to use, copy, modify, and distribute this software (or portions thereof) for any purpose, without fee, subject to these conditions: (1) If any part of the source code for this software is distributed, then this README file must be included, with this copyright and no-warranty notice unaltered; and any additions, deletions, or changes to the original files must be clearly indicated in accompanying documentation. (2) If only executable code is distributed, then the accompanying documentation must state that "this software is based in part on the work of the Independent JPEG Group". (3) Permission for use of this software is granted only if the user accepts full responsibility for any undesirable consequences; the authors accept NO LIABILITY for damages of any kind. These conditions apply to any software derived from or based on the IJG code, not just to the unmodified library. If you use our work, you ought to acknowledge us. 158 RussianSC2_JAOpe_FM.book Page 159 Monday, October 6, 2003 3:26 PM 搭載されているソフトウェアの著作権などに関する情報 Permission is NOT granted for the use of any IJG author's name or company name in advertising or publicity relating to this software or products derived from it. This software may be referred to only as "the Independent JPEG Group's software". We specifically permit and encourage the use of this software as the basis of commercial products, provided that all warranty or liability claims are assumed by the product vendor. ansi2knr.c is included in this distribution by permission of L. Peter Deutsch, sole proprietor of its copyright holder, Aladdin Enterprises of Menlo Park, CA. ansi2knr.c is NOT covered by the above copyright and conditions, but instead by the usual distribution terms of the Free Software Foundation; principally, that you must include source code if you redistribute it. (See the file ansi2knr.c for full details.) However, since ansi2knr.c is not needed as part of any program generated from the IJG code, this does not limit you more than the foregoing paragraphs do. The Unix configuration script "configure" was produced with GNU Autoconf. It is copyright by the Free Software Foundation but is freely distributable. The same holds for its supporting scripts (config. guess, config. sub, ltconfig, ltmain. sh). Another support script, install-sh, is copyright by M. I. T. but is also freely distributable. It appears that the arithmetic coding option of the JPEG spec is covered by patents owned by IBM, AT&T, and Mitsubishi. Hence arithmetic coding cannot legally be used without obtaining one or more licenses. For this reason, support for arithmetic coding has been removed from the free JPEG software. (Since arithmetic coding provides only a marginal gain over the unpatented Huffman mode, it is unlikely that very many implementations will support it. ) So far as we are aware, there are no patent restrictions on the remaining code. TIFFソフトウェアについて Copyright (c) 1988-1997 Sam Leffler Copyright (c) 1991-1997 Silicon Graphics, Inc. Permission to use, copy, modify, distribute, and sell this software and its documentation for any purpose is hereby granted without fee, provided that (i) the above copyright notices and this permission notice appear in all copies of the software and related documentation, and (ii) the names of Sam Leffler and Silicon Graphics may not be used in any advertising or publicity relating to the software without the specific, prior written permission of Sam Leffler and Silicon Graphics. THE SOFTWARE IS PROVIDED "AS-IS" AND WITHOUT WARRANTY OF ANY KIND, EXPRESS, IMPLIED OR OTHERWISE, INCLUDING WITHOUT LIMITATION, ANY WARRANTY OF MERCHANTABILITY OR FITNESS FOR A PARTICULAR PURPOSE. IN NO EVENT SHALL SAM LEFFLER OR SILICON GRAPHICS BE LIABLE FOR ANY SPECIAL, INCIDENTAL, INDIRECT OR CONSEQUENTIAL DAMAGES OF ANY KIND, OR ANY DAMAGES WHATSOEVER RESULTING FROM LOSS OF USE, DATA OR PROFITS, WHETHER OR NOT ADVISED OF THE POSSIBILITY OF DAMAGE, AND ON ANY THEORY OF LIABILITY, ARISING OUT OF OR IN CONNECTION WITH THE USE OR PERFORMANCE OF THIS SOFTWARE. 10 The IJG distribution formerly included code to read and write GIF files. To avoid entanglement with the Unisys LZW patent, GIF reading support has been removed altogether, and the GIF writer has been simplified to produce "uncompressed GIFs". This technique does not use the LZW algorithm; the resulting GIF files are larger than usual, but are readable by all standard GIF decoders. We are required to state that "The Graphics Interchange Format(c) is the Copyright property of CompuServe Incorporated. GIF(sm) is a Service Mark property of CompuServe Incorporated. " 159 RussianSC2_JAOpe_FM.book Page 160 Monday, October 6, 2003 3:26 PM 付録 UCD-SNMPソフトウェアに ついて -- Part 1: CMU/UCD copyright notice: (BSD like) -Copyright 1989, 1991, 1992 by Carnegie Mellon University Derivative Work - 1996, 1998-2000 Copyright 1996, 1998-2000 The Regents of the University of California All Rights Reserved Permission to use, copy, modify and distribute this software and its documentation for any purpose and without fee is hereby granted, provided that the above copyright notice appears in all copies and that both that copyright notice and this permission notice appear in supporting documentation, and that the name of CMU and The Regents of the University of California not be used in advertising or publicity pertaining to distribution of the software without specific written permission. CMU AND THE REGENTS OF THE UNIVERSITY OF CALIFORNIA DISCLAIM ALL WARRANTIES WITH REGARD TO THIS SOFTWARE, INCLUDING ALL IMPLIED WARRANTIES OF MERCHANTABILITY AND FITNESS. IN NO EVENT SHALL CMU OR THE REGENTS OF THE UNIVERSITY OF CALIFORNIA BE LIABLE FOR ANY SPECIAL, INDIRECT OR CONSEQUENTIAL DAMAGES OR ANY DAMAGES WHATSOEVER RESULTING FROM THE LOSS OF USE, DATA OR PROFITS, WHETHER IN AN ACTION OF CONTRACT, NEGLIGENCE OR OTHER TORTIOUS ACTION, ARISING OUT OF OR IN CONNECTION WITH THE USE OR PERFORMANCE OF THIS SOFTWARE. 10 -- Part 2: Networks Associates Technology, Inc copyright notice (BSD) -Copyright (c) Technology, Inc 2001, Networks Associates All rights reserved. Redistribution and use in source and binary forms, with or without modification, are permitted provided that the following conditions are met: • Redistributions of source code must retain the above copyright notice, this list of conditions and the following disclaimer. 160 • Redistributions in binary form must reproduce the above copyright notice, this list of conditions and the following disclaimer in the documentation and/or other materials provided with the distribution. • Neither the name of the NAI Labs nor the names of its contributors may be used to endorse or promote products derived from this software without specific prior written permission. THIS SOFTWARE IS PROVIDED BY THE COPYRIGHT HOLDERS AND CONTRIBUTORS "AS IS" AND ANY EXPRESS OR IMPLIED WARRANTIES, INCLUDING, BUT NOT LIMITED TO, THE IMPLIED WARRANTIES OF MERCHANTABILITY AND FITNESS FOR A PARTICULAR PURPOSE ARE DISCLAIMED. IN NO EVENT SHALL THE COPYRIGHT HOLDERS OR CONTRIBUTORS BE LIABLE FOR ANY DIRECT, INDIRECT, INCIDENTAL, SPECIAL, EXEMPLARY, OR CONSEQUENTIAL DAMAGES (INCLUDING, BUT NOT LIMITED TO, PROCUREMENT OF SUBSTITUTE GOODS OR SERVICES; LOSS OF USE, DATA, OR PROFITS; OR BUSINESS INTERRUPTION) HOWEVER CAUSED AND ON ANY THEORY OF LIABILITY, WHETHER IN CONTRACT, STRICT LIABILITY, OR TORT (INCLUDING NEGLIGENCE OR OTHERWISE) ARISING IN ANY WAY OUT OF THE USE OF THIS SOFTWARE, EVEN IF ADVISED OF THE POSSIBILITY OF SUCH DAMAGE. -- Part 3: Cambridge Broadband Ltd. copyright notice (BSD) -Portions of this code are copyright (c) 2001, Cambridge Broadband Ltd.. All rights reserved. Redistribution and use in source and binary forms, with or without modification, are permitted provided that the following conditions are met: • Redistributions of source code must retain the above copyright notice, this list of conditions and the following disclaimer. • Redistributions in binary form must reproduce the above copyright notice, this list of conditions and the following disclaimer in the documentation and/or other materials provided with the distribution. • The name of Cambridge Broadband Ltd. may not be used to endorse or promote products derived from this software without specific prior written permission. RussianSC2_JAOpe_FM.book Page 161 Monday, October 6, 2003 3:26 PM 搭載されているソフトウェアの著作権などに関する情報 THIS SOFTWARE IS PROVIDED BY THE COPYRIGHT HOLDER "AS IS" AND ANY EXPRESS OR IMPLIED WARRANTIES, INCLUDING, BUT NOT LIMITED TO, THE IMPLIED WARRANTIES OF MERCHANTABILITY AND FITNESS FOR A PARTICULAR PURPOSE ARE DISCLAIMED. IN NO EVENT SHALL THE COPYRIGHT HOLDER BE LIABLE FOR ANY DIRECT, INDIRECT, INCIDENTAL, SPECIAL, EXEMPLARY, OR CONSEQUENTIAL DAMAGES (INCLUDING, BUT NOT LIMITED TO, PROCUREMENT OF SUBSTITUTE GOODS OR SERVICES; LOSS OF USE, DATA, OR PROFITS; OR BUSINESS INTERRUPTION) HOWEVER CAUSED AND ON ANY THEORY OF LIABILITY, WHETHER IN CONTRACT, STRICT LIABILITY, OR TORT (INCLUDING NEGLIGENCE OR OTHERWISE) ARISING IN ANY WAY OUT OF THE USE OF THIS SOFTWARE, EVEN IF ADVISED OF THE POSSIBILITY OF SUCH DAMAGE. MD5ソフトウェア使用許諾 文について Copyright (C) 1991-2, RSA Data Security, Inc. Created 1991. All rights reserved. License to copy and use this software is granted provided that it is identified as the "RSA Data Security, Inc. MD5 Message-Digest Algorithm" in all material mentioning or referencing this software or this function. License is also granted to make and use derivative works provided that such works are identified as "derived from the RSA Data Security, Inc. MD5 Message-Digest Algorithm" in all material mentioning or referencing the derived work. 10 RSA Data Security, Inc. makes no representations concerning either the merchantability of this software or the suitability of this software for any particular purpose. It is provided "as is" without express or implied warranty of any kind. These notices must be retained in any copies of any part of this documentation and/or software. 161 RussianSC2_JAOpe_FM.book Page 162 Monday, October 6, 2003 3:26 PM 索引 アルファベット索引 ADF 14 セットできない原稿 80 Ridoc配信 概要 13 設定の概要 33 操作手順の流れ 123 待機画面 19 ADF薄紙モード 47 SDカードスロット 15 ADF原稿ガラス 15 SMB 11 ADFに原稿をセットしたとき 103 SMBの指定 108 ADFに原稿が詰まったとき 126 sRGB設定 46 802.11b アドホックモード 144 Apacheライセンス 157 BSDライセンス 157 TIFFライセンス 159 Cc:の指定 97 To:の指定 96 CD-ROMの構成 72 TWAIN 9, 87 DHCP環境時の設定手順 42 FTPサーバーアドレス 66 FTPサーバーに送信されたファイル 120 FTPサーバーの指定 118 [FTPサーバー]の設定項目 66 [FTPサーバー]の操作手順 → [メールアドレス]の操作手順 60 UCD-SNMPライセンス 160 Webステータスモニター 57 Webステータスモニターの画面と操作方法 58 Webブラウザーを使う 56 WEPキー 145 あ行 FTPサーバーへのファイル送信 117 アクセスコントロール 40 FTPサーバーへのファイル送信概要 12 アクセスマスク 40 FTPサーバー名 66 圧縮設定(2値)45 GPL/LGPLライセンス 157 圧縮設定(多値)45 I/Fの切り替え 41, 144 圧板 15 IPアドレス 40 あて先の検索 96 IS画像プロセッシングユニット タイプ450 154 PASVモード 67 あて先の指定 Ridoc配信 124 ファイル送信:FTP 118 ファイル送信:SMB 108 メール送信 96 PCカードスロット 15 あて名として登録する項目 63 Ridoc Desk 2000/Lt 8 アドホックモード 144 Ridoc Desk 2000 Ltのインストール 76 アドレス帳自動更新 46 Ridoc Document Router/Pro/Lt 8 暗号化 145 Ridoc Document Router Ltのインストール 74 一括登録 62 Ridoc Document Router/Pro/Ltを利用した配信 123 移動キー 14 Ridoc I/O Adminのインストール 77 移動・輸送 138 JPEGライセンス 158 MD5ライセンス 161 Ridoc I/O Naviのインストール 77 162 SSID 145 RussianSC2_JAOpe_FM.book Page 163 Monday, October 6, 2003 3:26 PM インジケーター 14 エラー発生時 125 正面のインジケーターの見かた 17 ネットワーク用インターフェースのイ ンジケーターの見かた 18 原稿サイズ 50, 79 インストール Ridoc Desk 2000 Lt 76 Ridoc Document Router Lt 74 Ridoc I/O Admin 77 Ridoc I/O Navi 77 ネットワークTWAINドライバー 73 原稿のセット 原稿ガラスにセット 84 ADFにセット 84 インフラストラクチャーモード 144 薄紙 79 エラーメッセージ Ridoc配信・ファイル送信時の操作画面 130 Webブラウザー上 132 本体に関するエラー 128 読み取り条件に関するエラー 128 インジケーター(本体正面)125 オートクリア時間 45 原稿種類 50 原稿詰まりを取り除く 126 原稿テーブル 14 原稿のセットのしかた 79 原稿のセット場所 95 原稿の向き 81 原稿の向きと読取面 95 原稿の向きの指定 102 言語切り替え 47 件名の指定 98 固定スイッチ 15 孤立点除去 52 コンタクトガラス →原稿ガラスに原稿を セットしたとき 103 オプション 154 思いどおりに読み取れないとき 127 か行 さ行 作業エリア 58 サブネットマスク 40 開始位置 50 解像度 50 解像度とデータサイズ 149 各部の名称 14 片面原稿のセットと設定 82 紙厚 79 画面 14 画面上のキーの選びかた 16 キー表示名 FTP 66 SMB 64 メール 63 サブメニュー 58 時刻付きファイル名 ファイル送信(FTP)120 ファイル送信(SMB)114 時刻なしファイル名 ファイル送信(FTP)120 ファイル送信(SMB)114 指定色消去 51 自動原稿送り装置(ADF)14 自動検知サイズ 79 自動的に読み取れる原稿サイズ 79 終了 91 機器タグ情報 147 仕様 155 機能選択 18, 46 常用見出し FTP 66 SMB 65 メール 64 共有フォルダーに送信されたファイル 114 共有フォルダーの指定 108 共有フォルダーへのファイル送信 107 共有フォルダーへのファイル送信概要 11 【クリア/ストップ】キー 14 原稿ガラス 15 原稿ガラスに原稿をセットしたとき 103 初期設定画面 20 【初期設定】キー 14 所属見出し FTP 66 SMB 64 メール 63 163 RussianSC2_JAOpe_FM.book Page 164 Monday, October 6, 2003 3:26 PM 白黒反転 52 た行 スキャナー機能 155 [スキャナー]の設定項目 45 [スキャナー]の設定手順 48 【スタート】キー 14 スムージング 52 清掃 135 ADF原稿ガラス 135 圧板 135 原稿ガラス 135 原稿コロ 137 原稿ローラー 136 フィードローラー 136 ホワイトプレート 135 接続 オプション 24 画像プロセッシングユニット 24 操作部 23 電源コード 27 ネットワーク 26 無線LANカード 25 単位系設定 46 チャンネル 145 通信速度 41 通信モード 144 使いかたのいろいろ 9 データサイズ 149 ネットワークTWAIN時 149 メール/ファイル送信、Ridoc配信時 152 テストボタン FTP 67 SMB 65 任意ファイル送信入力 112 バックアップ時 70 リストア時 71 デフォルトゲートウェイアドレス 40 テンキー 14 電源コネクター 15 設置環境 21 電源スイッチ 14 設定 電波障害 156 Webブラウザーを使う 56 項目一覧 34 スキャナー 45 ネットワーク 40 無線LAN 141 読取条件 50 設定の確認 68 設定確認の操作手順 68 [設定] (Webステータスモニター)の操作手順 59 電波状態 145 登録エントリー情報 146 登録済みの共有フォルダーへのファイル送信 107 登録番号 FTP 66 SMB 64 メール 63 トラブルシューティング → こんなときには 125 セットできる原稿のサイズと紙厚 79 取り込み [設定]全体 69 メールアドレス 62 選択画面を表示 47 ドロップアウトカラー →指定色消去 51 設定をクリア 47 専用テーブル 154 操作部 14 な行 送信/TWAIN優先設定 45 名前 63 送信時接続禁止時間 45 送信者として使用 64 並び順 FTP 67 SMB 65 メール 64 送信者の指定 101 任意の共有フォルダーへのファイル送信 110 送信者 94 送信の開始 103 送信の確認 105 ソースコード情報 157 ソフトウェアのインストール 72 164 待機画面 18 [任意ファイル送信入力]の操作方法 110 任意ファイル送信 送信手順の流れ 110 RussianSC2_JAOpe_FM.book Page 165 Monday, October 6, 2003 ネットワークTWAINスキャナー 概要 9 使用手順の流れ 87 初期設定画面 20 設定の概要 29 待機画面 20 ドライバーのインストール 73 読取例 88 主な機能一覧 92 ネットワークの設定項目 40 [ネットワーク]の設定手順 41 ネットワークブート 41, 144 ネットワーク用インターフェース 15 濃度 51 3:26 PM ファイル送信(SMB)の指定 108 ファイル送信パス SMB 65 任意ファイル送信入力 111 バックアップ時 70 リストア時 71 [ファイル送信パス]の設定項目 64 [ファイル送信パス]の操作手順 → [メールアドレス]の操作手順 60 ファイル送信パス名 64 ファイル名 任意ファイル送信入力 112 ファイル送信(FTP)120 ファイル送信(SMB)114 ファイル名の指定 109 は行 廃棄 140 排紙テーブル 14 配信サーバー IPアドレス 41 ファンクションキー 14 フィルター 52 復元 [設定]全体 69 メールアドレス帳 62 配信先の指定 124 プレビュー 90 配信時の1文書最大サイズ 47 ヘッダーエリア 58 パスワード保護 64 保護パスワード FTP 67 SMB 65 メール 64 バックアップ [設定]全体 69 メールアドレス 61 バックアップファイル名 バックアップ時 70 リストア時 71 保存 91 日付設定 45 保存場所 ファイル送信(FTP)120 ファイル送信(SMB)114 秘密キー 145 本機にアクセスする 56 ファイル形式 52 ファイル送信(FTP) 概要 12 設定の概要 32 待機画面 19 ファイル名 120 保存場所 120 送信手順の流れ 117 ファイル送信(SMB) 概要 11 設定の概要 31 送信手順の流れ 107 待機画面 19 任意フォルダー 110 ファイル名 114 保存場所 114 ま行 マルチページTIFF 52 見出しを使った検索 96 無線LANカード 154 無線LANの設定 141 メインメニュー 58 メールアドレス 64 メールアドレス一括登録/書き出し時の フォーマット 146 メールアドレス帳の一括登録 62 メールアドレス帳の書き出し 61 [メールアドレス]の設定項目 63 [メールアドレス]の操作手順 60 165 RussianSC2_JAOpe_FM.book Page 166 Monday, October 6, 2003 メール送信 概要 10 設定の概要 30 送信手順の流れ 93 待機画面 19 メールの内容 94 メール/ファイル送信待機画面 19 や行 読取エリア 51 読取時刻付き 114, 120 読取終了後の動作 47 読取条件の確認 100 読取条件の指定 99 [読取条件]の設定項目 50 [読取条件]の設定手順 52 [読取条件]の操作手順 59 読み取りにくい原稿 80 読み取りの開始 103 読取面の指定 102 読取モード 89 読み取り領域とデータサイズ 149 ら行 ライセンス情報 157 リストア [設定]全体 69 メールアドレス 62 【リセット】キー 14 略称・総称 8 両面原稿のセットと設定 83 ログインパスワード FTP 67 SMB 65 任意ファイル送信入力 112 バックアップ時 70 リストア時 71 ログインユーザー名 FTP 66 SMB 65 任意ファイル送信入力 112 バックアップ時 70 リストア時 71 166 3:26 PM わ行 枠消去幅 47 RussianSC2_JAOpe_FM.book Page 167 Monday, October 6, 2003 3:26 PM MEMO 167 RussianSC2_JAOpe_FM.book Page 168 Monday, October 6, 2003 3:26 PM MEMO 168 JA G420-6650 Paper type: OK Prince Eco G100(55kg), Paper Thickness=80 µm // Pages in book=168 // Print scale=100% Gap (when printed at 100% scale) = Pages in book × Paper thickness / 2 = 6.720000 mm ■ 商標 ■ はじめに このたびは本製品をお買い上げいただき、ありがとうございます。 この使用説明書は、製品の正しい使い方や使用上の注意について記載してあります。ご使用の前に、こ の使用説明書を最後までよくお読みの上、正しくお使いください。また、この使用説明書が必要になっ たとき、すぐに利用できるように保管してください。 株式会社リコー • • • • Adobe、AcrobatはAdobe Systems Incorporated(アドビシステムズ社)の商標です。 PentiumはIntel Corporationの登録商標です。 MS®、Microsoft®、Windows®は米国Microsoft Corporationの米国およびその他の国における登録商標です。 その他の製品名、名称は各社の商標または登録商標です。 Windows® 95の製品名は、Microsoft® Windows® 95です。 Windows® 98の製品名は、Microsoft® Windows® 98です。 Windows® Meの製品名は、Microsoft® Windows® Millennium Edition(Windows Me)です。 Windows® 2000の製品名は以下のとおりです。 Microsoft® Windows® 2000 Professional Microsoft® Windows® 2000 Server * Windows® XPの製品名は以下のとおりです。 Microsoft® Windows® XP Home Edition Microsoft® Windows® XP Professional * Windows Server™ 2003の製品名は以下のとおりです。 Microsoft® Windows Server™ 2003 Standard Edition Microsoft® Windows Server™ 2003 Enterprise Edition Microsoft® Windows Server™ 2003 Web Edition * Windows NT® 4.0の製品名は以下のとおりです。 Microsoft® Windows NT® Server 4.0 Microsoft® Windows NT® Workstation 4.0 * * * * ■ 複製、印刷が禁止されているもの 本機を使って、何を複製、印刷してもよいとは限りません。法律により罰せられることもありますので、ご注意く ださい。 1. 複製、印刷することが禁止されているもの (見本と書かれているものでも複製、印刷できない場合があります。 ) • 紙幣、貨幣、銀行券、国債証券、地方債券など • 日本や外国の郵便切手、印紙 • (関係法律) • 紙幣類似証券取締法 • 通貨及証券模造取締法 • 郵便切手類模造等取締法 • 印紙等模造取締法 • (刑法 第148条 第162条) 2. 不正に複製、印刷することが禁止されているもの • 外国の紙幣、貨幣、銀行券 • 株券、手形、小切手などの有価証券 • 国や地方公共団体などの発行するパスポート、免許証、許可証、身分証明書などの文書または図画 • 個人、民間会社などの発行する定期券、回数券、通行券、食券など、権利や事実を証明する文書または図画 • (関係法律) • 刑法 第149条 第155条 第159条 第162条 • 外国ニ於テ流通スル貨幣紙幣銀行券証券偽造変造及模造ニ関スル法律 3. 著作権法で保護されているもの • 著作権法により保護されている著作物(書籍、音楽、絵画、版画、地図、図面、映画および写真など)を複製、 印刷することは、個人または家庭内その他これに準ずる限られた範囲内で使用する目的で複製、印刷する場合 を除き、禁止されています。 重要 ❒ 本機に登録した内容は、必ず控えをとってください。お客様が操作をミスしたり本機に異常が発生した場合、登 録した内容が消失することがあります。 ❒ 本機の故障による損害、登録した内容の消失による損害、その他本機の使用により生じた損害について、当社 は一切その責任を負えませんのであらかじめご了承ください。 機械の改良変更等により、本書のイラストや記載事項とお客様の機械とが一部異なる場合がありますのでご了承 ください。 おことわり 1. 本書の内容に関しては、将来予告なしに変更することがあります。 2. 本製品(ハードウェア、ソフトウェア)および使用説明書(本書・付属説明書)を運用した結果の影響について は、いっさい責任を負いかねますのでご了承ください。 3. 本書の一部または全部を無断で複写、複製、改変、引用、転載することはできません。 無断転載禁止 © 2003 RICOH CO., LTD. Paper type: OK Prince Eco G100(55kg), Paper Thickness=80 µm // Pages in book=168 // Print scale=100% Gap (when printed at 100% scale) = Pages in book × Paper thickness / 2 = 6.720000 mm 東京都港区南青山1-15-5 リコービル 〒107-8544 (03)3479-3111(代表) お問い合わせ先 お買い上げいただきました弊社製品についての消耗品のご注文はお買い上げの販売店 にご連絡ください。 故障・保守サービスのお問い合わせは最寄りのサービス実施店にご連絡ください。 転居の際は、販売店またはサービス実施店にご連絡ください。転居先の最寄りの販売店、 サービス実施店をご紹介いたします。 イプシオ 使用説明書 製品の操作方法に関するお問い合わせは、 「IPSiOダイヤル」にご連絡ください。 使用説明書 リコープリンターコールセンター 使用説明書 ● 受付時間:9∼12時、13∼17時(土、日、祝日、リコーの休業日を除く) 最新スキャナードライバーおよびユーティリティ情報 最新版のスキャナードライバーをインターネットのリコーホームページから入手でき ます。 ● インターネット/リコーホームページ:http://www.ricoh.co.jp/ リコーは環境保全を経営の優先課題のひとつと考え、リサイクル推進にも注力しておりま す。本製品には、新品と同一の当社品質基準に適合した、リサイクル部品を使用している場 合があります。 1 本機について 2 設置する 3 設定する 4 原稿のセットのしかた 5 ネットワークTWAINスキャナーとして使う 6 メールで送信する 7 共有フォルダーにファイル送信する 8 FTPサーバーにファイル送信する 9 Ridoc Document Router/Pro/Ltを利用して配信する 10 付録 リコーは環境に配慮し、説明書の印刷に大豆から作られたインキの使用を推進しています。 この説明書はエコマーク商品に認定された再生紙を使用し、リサイクルに配慮し製本しています。こ の説明書が不要になったときは、資源回収、リサイクルに出しましょう。 Printed in Japan 2003年9月 G420-6650 安全に正しくお使いいただくために、操作の前には必ず「安全上のご注意」をお読み ください。