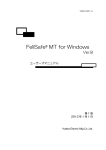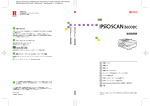Download ネットワーク編(ES-DVSシリーズ)
Transcript
取 扱 説 明 書 最新更新日:2014年7月1日 本書は弊社ホームページよりダウンロードしてください。 本書内容は予告なく改変する場合があります。 ネットワーク編(ES-DVSシリーズ) 目 次 ・・・・・・・・・・・・・・・・ 2 ・・・・・・・・・・・・・・・・・・・・・・・・・・・・・・・・・ 3 ・・・・・・・・・・・・・・ 4.本機映像を見るパソコンのIPアドレスを決める。 4 5.本機のIPアドレスを設定する。 ・・・・・・・・・・・・・・・・・・・・・・・・ 8 ・・・・・・・・・・・・・・・・・・・・・・・・・・・・・・・・・ 9 1.安全上のご注意(必ずお守りください) 2.本機接続方法 6.簡易通信試験 7.本機にアクセスする。 ・・・・・・・・・・・・・・・・・・・・・・・・・・・・・・・・・ 10 8.パソコンの運用画面 ・・・・・・・・・・・・・・・・・・・・・・・・・・・・・・・ 12 9.メインメニュー(コントロール) ・・・・・・・・・・・・・・・・・・・・・・・・・・ 14 ・・・・・・・・・・・・・・・・・・・・・・・・・・・・・・ 15 11.メインメニュー(再生) ・・・・・・・・・・・・・・・・・・・・・・・・・・・・・・・・ 16 ・・・・・・・・・・・・・・・・・・・・・・・・・ 12.外部アクセスの設定(ルーター) 17 ・・・・・・・・・・・・・・・・・・・ 13.外部アクセスの設定(Android,iphone) 18 ・・・・・・・・・・・・・・・・・・・・・・・・・・・・・ 21 10.メインメニュー(設定) 14.アフターサービスについて このたびは、当社製品をお買い上げ頂きまして、誠にありがとう御座います。 当取扱説明書をよくお読み頂き、正しく安全にご使用ください。 特に、取扱説明書内に記載して御座います電気安全事項は遵守してくださいますよう、お願い申し上げます。 尚、この取扱説明書は保証書と一緒に大切に保管してください。 ©ELEX_SYSTEM LLC.,Ltd. All Rights Reserved. 1.安全上のご注意(必ずお守りください) 警告事項 ① 設置工事は電源工事が必要な場合も御座います事から、工事業者が行ってください。 ② 異常が見られた場合には、全ての電源(コンセントを抜く等)を遮断して触れないようにしてください。 放って置きますと、火災の原因になります。 ③ 分解しないでください。機器内部に人体が触れますと感電する可能性があります。 ④ 水気・湿気・振動の多い場所に置かないでください。 ⑤ 濡れた手で触れないでください。感電・火災の原因になります。 ⑥ 不安定・転倒の恐れがある場所へは設置しないでください。 ⑦ 雷の際の工事は直ちに中止してください。また配線の一切に触れないでください。 ⑧ コード・ケーブル類の破損の恐れがある場所への配線は避けてください。 ⑨ 電源プラグは確実に差し込んでください。また定期的にプラグの清掃をお願い致します。 ⑩ 本機は放熱対策でスリットが多く設けてあります。放熱の妨げになるような場所へは設置しないでください。 ⑪ 静電気には十分気を付けてください。特に冬季は故障の可能性が高くなる要因になります。 禁止事項 ① 専用アダプタへの電源は必ずAC100Vを接続してください。 ② 機器へは必ず決められた電源を供給してください。 ③ ケーブル類は必ず決められた太さのケーブルを使用してください。 感電・火災の原因になります。 ④ 仕様表に基づく使用環境を遵守してください。 ⑤ ハードディスク内蔵製品の為、震動・衝撃を与えないでください. 2 2.本機接続方法 ① 今あるHUBを利用して本機を接続する方法(外部より遠隔アクセスの場合もこちら) カメラ2 カメラ3 E S | D V S シ リ HUB 本 機 ー ズ 無線 有線 無線 PC VGA or HDMIorBNC ル ー タ ー 外 部 へ モニター ) カメラ4 (外部アクセスしない場合は接続なしで可) ( カメラ1 ⇒ LANケーブル(CAT5) 本機は有線LANで機器間は接続してください。 LANケーブルは100m以内に抑えてください。 (ストレートケーブルをご利用ください。) CAt5e,CAT6などは環境によりご利用ください。 本機へ無線アダプタは接続出来ません。 ② 今あるHUBを無視してパソコンに直結して接続する方法 カメラ2 カメラ3 E S | D V S シ リ 本 機 ー ズ VGA or HDMIorBNC モニター ) カメラ4 PC ( カメラ1 ⇒ LANケーブル(CAT5) LANケーブルは100m以内に抑えてください。 (ストレートケーブルをご利用ください。) CAt5e,CAT6などは環境によりご利用ください。 本機は有線LANで機器間は接続してください。 本機へ無線アダプタは接続出来ません。 3 4.本機映像を見るパソコンのIPアドレスを決める。 本機はIPアドレスというもので識別されています。 このIPアドレスはネットワーク機器に属する全ての機器に付与されています。 この為、本機及びお手持ちのパソコンに、本機専用IPを設定していく必要があります。 ご法人様等社内にてサーバーを構築されている場合などはネットワーク管理者様ご指導・ご指示の 基、本機設定を行ってください。 IPアドレスなどの既設ネットワーク機器との重複があると、機器が正常に作動しません。 ▼ 手順1:お客様のネットワーク環境のアドレス値を把握する。 P3-「①今あるHUBを利用して本機を接続する方法」のIPアドレスの決め方 コマンドプロンプトを起動します。 ● Windows 7または8 の場合 ⇒ [スタート]→[プログラム]→[アクセサリ]→[コマンド プロンプト] 背景の黒い画面が現れますので、以下工程に準じて確認してください。 写真1 工程1:ipconfigと入力してエンターを押します。 たくさんの文字が表示されます。 A B これらの値はお客様のネッ C トワーク環境によって様々 な値が出ます。 D E 4 ここで手順2に行く前に、重要なチェックポイントがあります。 ここで写真1のA・Dで、 A ・ Wireless LAN adapter ワイヤレスネットワーク接続 ⇒ お客様のパソコンが無線LANに接続されている事を示します。 無線LANをご利用になられてない場合は表示されません。 D ・ イーサネット アダプター ローカルエリア接続: ⇒ お客様のパソコンのLANポートを示します。 これは必ず表示されます。 というものが表示されております。 この表示される内容・数はお客様のネットワーク環境環境によって異なります。 これはインターネット接続が可能なポートを表わします。 ここでの例で、インターネットが接続できるポートは2つという事になります。 従ってインターネットに接続されているポートを見つける必要があります。 [C][E]のデフォルトゲートウェイをご覧ください。 [C][E]は「192.168.0.1」と表示されています。 このデフォルトゲートウェイの値が「192.168」で始まる数値が表示されていた場合はそのポートはインターネット が接続されている事を示します。 (逆に表示されない場合は、インターネットに接続されていない事を示します。) ここでメモして頂きたいポイントは、ここでの表示例で言いますと、 ① 表示されていたデフォルトゲートウェイは「192.168.1.1」である。 お客様の環境下により表示結果 ② デフォルトゲートウェイで は異なります。 「Wireless LAN adapter ワイヤレスネットワーク接続」の デフォルトゲートウェイが表示されていて、 「イーサネット アダプター ローカルエリア接続」のデフォルトゲートウェイが表示されていない 場合は、 【Wireless LAN adapter ワイヤレスネットワーク接続のデフォルトゲートウェイ=192.168.1.1】 とメモしてください。 両方デフォルトゲートウェイが表示されていない場合もとりあえず同様にメモしてください。 後ほど、このメモは使用します。 P3-「②今あるHUBを無視してパソコンに直結して接続する方法」のIPアドレスの決め方 これは先ほどのページまでご説明した、「今あるHUB」「ルーター」に接続せずに単独で本機を パソコンで見る方法です。 ここでメモして頂きたいポイントは、前ページまでの模索方法と同様で ① 表示されていたデフォルトゲートウェイは「192.168.1.1」である。 この1点をメモしてください。 後ほど、このメモは使用します。 お客様の環境下により表示結果 は異なります。 5 ▼ 手順2:お客様のパソコンのIPアドレスを設定する。 ① Wiondows7・8での設定方法をご説明します。まずコントロールパネルを開いてください。 1 検索窓に 入力します。 2 これをクリック します。 ② 設定するネットワークポートを選びます。 B お客様の環境下により表示結果 は異なります。 A ここで重要なのは、P3の接続図でどの接続方法かにより設定方法がわかれます。 P3-①の接続図の場合(今あるHUB・ルーターと接続する場合)は[A]の「ワイヤレスネットワーク接続」を Wクリックしてください。 P3-②の接続図の場合(今あるHUBは無視、本機とパソコンを直結する場合)は [B]の「ローカルエリア接続」をWクリックしてください。 ③ パソコンのIPアドレスを設定する。 1. 「プロパティー」クリックする。 6 2. 「インターネットプロトコルバージョン4 (TCP/ IPv4)」 をWクリックする。 P3-②の接続図のように ルーターに接続されて 居ない場合は、 デフォルトゲートウェイ 優先DNSサーバー の入力は不要です。 入力しておいても障害 はありません。 上記点線枠内にIPアドレスを設定していきます。 お客様の環境下により表示結果 は異なります。 「次のIPアドレスを使う」をクリックをクリックします。 入力欄には次の通り入力してください。 先ほどメモしたデフォルトゲートウェイを参照してください。 先ほどの例では「192.168.1.1」でした(お客様の環境により異なります)。 ここで重要なのはこのデフォルトゲートウェイの「192.168.1」まではここで設定するIPも同じにしなければなりません。 この凡例で行くと上記点線枠のような設定値になります。 7 ●IPアドレス : 左3区画はデフォルトゲートウェイと同じ「192.168.1」で一番右区画は任意の数字 ですがルールがあります。 ・ 1と255は付けない。 ・ これは絶対ルールではありませんが、端末機器(パソコンやレコーダー等)は極力 後ろの番号を設定すると識別し易いです。 ここでは251とします。 従ってこのパソコンのIPアドレスは「192.168.1.251」と決定しました。 ・ 他のIPアドレス(パソコン・カメラ・他ネットワーク機器含め)と重複させない。 ● サブネットマスク : 「255.255.255.0」で固定です。 ● デフォルトゲートウェイ お客様の環境下により表示結果 は異なります。 : 先ほどメモしたデフォルトゲートウェイを入力してください。 本書例では「192.168.1.1」です。 5.本機のIPアドレスを設定する。 本機メニューより、IPアドレスを設定していきます。 本機ライブ映像画面の何れかで右クリックします。 「メインメニュー」→上部メニューの左から3番目「ネットワーク設定」 で下記が表示されます。 お客様の環境下により設定内容 は異なります。 これら項目を以下のように設定してください。 ● IPアドレス : 左3区画はデフォルトゲートウェイと同じ「192.168.1」で一番右区画は任意の数字 ですがルールがあります。 ・ 1と255は付けない。 ・ 従って本機のIPアドレスは「192.168.1.110」と決定しました。 これは「レコーダーのIPアドレス:192.168.1.110」とメモしてください。 ・ 他のIPアドレス(パソコン・カメラ・他ネットワーク機器含め)と重複させない。 ● サブネットマスク : 「255.255.255.0」に設定してください。 ● ゲートウェイ DNSサーバー : 先ほどメモしたデフォルトゲートウェイを入力してください。 本書例では「192.168.1.1」です。 設定後は「保存」を押してください。 8 6.簡易通信試験 簡易的な通信試験を行います。 コマンドプロンプトを起動します。 ● Windows 7または8 の場合 ⇒ [スタート]→[プログラム]→[アクセサリ]→[コマンド プロンプト] 背景の黒い画面が現れますので、先ほどメモした「レコーダーのIPアドレス」を入力します。 (pingと入力したあとに) 入力後、エンターを押してください。 ping 192.168.1.110 pingの「g」と192の「1」の間は半角スペースを入力してください。 数字の間は「ドット(.)」です。 入力は全て半角です。 通信試験が正常の場合、このように「バイト数」表示されます。 なんらかの異常がある場合、このような表示になる。 以上の試験を全て行い、正常な結果が出ましたら次のステップに進んでください。 正常な結果が得られない場合は設定を再度見直してください。 9 7.本機にアクセスする。 ▼ 手順1:WEBブラウザソフト「Internet Explorer 11」の使用準備 本機起動ブラウザは「Internet Explorer 11」専用機種 となっております。他ブラウザですと日本語メニューは使用 出来ません。 「Internet Explorer 11」以外のWEBブラウザソフトご利用の場合は、まず「Internet Explorer 11」を起動 してください。 すると以下のような表示が現れるので、「はい」をクリックしてください。 普段より「Internet Explorer 11」をお使いの方はこの表示は出ません。 ▼ 手順2:「Internet Explorer 11」の設定を行う。 ① メニューバーを表示させる。 「Internet Explorer 11」の画面上部に[A]-「ツール」は表示されていない場合には次の操作を行います。 [B]部付近を右クリックすると[C]のように「メニューバー」と表示されていますので、これをクリックしてチェックマーク を付けます。 B A C ② ActiveXフィルターの解除 ①で表示させた「ツール」より、「ActiveXフィルター」にチェックマークがついて無い事を確認します。 チェックマークが付いていなければそのままにしてください。 チェックマークが付いてた場合は、[D]部をクリックしてチェックマークを外してください。 D 10 ▼ 手順3:本機にアクセスする。 ① 「Internet Explorer 11」の画面上部のURL欄に先ほどメモして「レコーダーのIPアドレス」を入力します。 お客様の環境下により入力内容 は異なる場合があります。 そしてエンターを押します。 外部アクセスする場合はグローバルIPを 入力します。 ② 初めて本機にアクセスする場合、また正常にアクセス出来た場合は以下のような画面が「Internet Explorer 11」 下部に表示されます。 (2回目以降アクセス時はこの表示はありません。但しIPアドレス変更などの設定変更をする毎に表示されます) ※ 初回アクセス時にこの表示が出ない場合は正常にアクセス出来ていません。 ここをクリック ③ すると以下のような本機のログイン画面が表示されます。 ③ No.2をクリックしてチェックボックスを付けてください。 そして点線枠の「WebBrowser」をクリックしてください。 「Internet Explorer 11」が自動で起動し、カメラにアクセスします。 ④ カメラに正常にアクセス出来ると以下のような画面になり、且つ点線枠のように表示されます。 (初めてそのカメラにアクセスした場合、点線枠のような表示がされます) この点線枠の表示が出ない場合は正常にログイン出来ませんのでPをご覧の上、「ActiveXフィルター」の チェックボックスを外してください。そして「許可」をクリックしてください。 11 8.パソコンの運用画面 ① ログイン画面の説明 アクセスが出来ると下記の画面が表示されます。 (メインの部分を切り抜いた画像) IPアドレスでログインする場合と ドメインでログインする場合の切替え ログインユーザー履歴の削除 ログインユーザーの履歴 現在のログインユーザーの検索 入力したパスワードを記憶 保持します。 ログインしている IPアドレス 本機に設定してある内容 を入力してください。 出荷時は User Name:admin Password:空白 UserNameとPasswordを入力 したらここをクリックするとログイン可能です。 ※ IDとパスワードはレコーダー本機に設定してあるものを入力します。 特に設定していない場合は、本ページ説明通りでログイン可能です。 重要! ログインボタンを押してもログイン出来ない場合が御座います。 この場合はIPアドレスとユーザーネームご確認の上、それでもログイン出来ない場合は、 【P6-「▼参考」】の中からブラウザソフトを変更して再度ログインしてみてください。 12 ② ライブ映像とコントロールパネルの説明 ログイン:【P12】同様。 コントロール・設定: レコーダー内の設定をパソコンより行います。 別紙「操作・設定・基本編」取扱説明書と と同じ内容で、パソコン上ですと英語版メニューになります。 従いまして、該当項目メニューは別紙取扱説明書をご参照ください。 「録画」表示だとローカルディスクに 録画されている状態を示します。 下記録画ボタンで録画のON OFFを切り替える事が出来ます。 録画保存場所設定は, 【P15-ローカル設定】参照。 画像が入力されていない場合は ブルーバックが表示されます。 P14参照→ 画像あり 画像なし P16参照→ 画面の上で左クリックをするとその 画面は選択された状態で各種操作 画像なし 画像なし ライブ映像音声 ボリューム ライブ映像時コントロールパネル 左から 1番目:使用しません。 2番目:ライブ映像停止・開始 3番目:ローカルディスクでの録画ON・OFF 録画保存場所設定は 【P15-ローカル設定】参照。 4番目:ライブ映像静止画キャプチャー 録画保存場所設定は 【P15-ローカル設定】参照。 5番目:使用しません。 PTZ制御 通常は使用 しません。 表示分割画面数の 選択。 次のページへ 13 ・ ・ ・ ・ ・ ・ ・ ・ ・ ・ ・ ・ フルスクリーン : ビューワー画面をディスプレイ枠一杯/ノーマルに切り替えます。 全画面表示 : 選択している画像を1画面(大画面)/分割画面に切替えます。 オーディオ開始 : 選択しているライブ映像の音声をON/OFFします。 プレビュー停止 : ライブ映像を停止/表示します。 サブストリーム切替(WAN) : 映像モードをLAN/WANに切替えます。 LANだと本機の録画設定に依存し、WANだとサブストリーム設定に 依存します。 録画開始 : 右クリックした映像をローカルディスクへ録画ON/OFFします。 録画保存場所設定は【P15-ローカル設定】参照。 スピード : 再生時早送りします(MAX12倍速) スピード: 再生時コマ送りします。 キャプチャー : ライブ映像静止画キャプチャーをします。 静止画保存場所設定は【P15-ローカル設定】参照。 再生 : 通常は使用しません。 シーケンシャル開始:設定した映像順次切り替えを開始します。 チャンネル名:選択しているライブ映像のチャンネルを変更します。 9.メインメニュー(コントロール) 運用画面の右列の「コントロール」についてのご説明です。 「コントロール」をクリックすると以下のようなタブメニューが表示されます。 当メニューは、本機同梱の「操作・設定・基本編」と同様の為、項目に対し取扱説明書のページ数を記載致します。 ▼ 「コントロール」をクリックするとタブメニューが表示されます。 以下ページ数は本書ではなく、本機同梱の「操作・設定・基本編」の参照ページ数です。 14 ● 共通 こちらはWEBブラウザ専用メニューで本機を再起動・シャットダウンを行います。 ● 映像 カメラチャンネル毎の画像(明るさなど)調整です。 ● ログ 操作・障害履歴を表示します。 ● オンラインユーザー 本機へアクセスしている端末・ユーザー情報を表示します ● 録画制御 本機同梱・説明書「操作・設定・基本編」のP13-④参照。 ● アラーム制御 本機同梱・説明書「操作・設定・基本編」のP31-4-⑤参照。 10.メインメニュー(設定) 運用画面の右列の「設定」についてのご説明です。 「設定」をクリックすると以下のようなタブメニューが表示されます。 当メニューは、本機同梱の「操作・設定・基本編」と同様の為、項目に対し取扱説明書のページ数を記載致します。 ※ 但し、ネットワーク設定項目は除く ▼ 「設定」をクリックするとタブメニューが表示されます。 以下ページ数は本書ではなく、本機同梱の「操作・設定・基本編」の参照ページ数です。 ● ビデオロス P26-2-②-(4)「ビデオ信号異常」参照。 ● ユーザー情報 P30-4-③「ユーザー管理」参照。 ● 出力管理 P31-4-⑤「アラーム出力設定」参照。 ● オートウィンドウのプレビュー 通常使用しません。 ● ローカル設定 ローカルディスクへの以下の保存先を設定します。 ・ 録画設定(カメラ映像をお客様のPCのHDDに録画する場合)。 ・ 静止画設定(ライブ映像で任意の瞬間の静止画を保存する場合)。 ・ ダウンロード設定(録画映像をお客様のPCのHDDにダウンロード する場合)。 でそれぞれ保存先を設定してください。 ● ネットワーク設定 本書参照。 ● 共通設定 P29-4-①「基本設定」参照。 ● エンコード設定 P23-14-1-①「録画設定」参照。 ● 録画設定 P26-14-1-④「スケジュール録画」参照。 ● PTZ設定 PTZカメラを接続した場合に設定します。 ● アラーム設定 P30-4-④「アラーム設定」参照。 ● 動態検出 P27-14-2-③「動態検知」参照。 15 11.メインメニュー(再生) 運用画面の右列の「再生」についてのご説明です。 P13の右サイドの「再生」をクリックしてください。 ● 手順1 映像Source:アクセスしているレコーダーのIPアドレスを選択します。 チャンネル:再生しようとするカメラチャンネルを選択します。 ネットワーク負荷の関係で極力「すべてのチャンネル」は選ばずに 単チャンネルを選択してください。 録画形式:通常「すべての録画」を選択してください。 開始時刻~終了時刻:見たい録画映像時間帯を入力します。 こられを設定したら「検索」を押してください。 ● 手順2 条件で抽出した録画された映像リストが表示されます。 ここから更に録画映像リストのいずれかをWクリックすると分割枠の該当枠に再生映像 が流れます。再生映像が流れている分割枠をWクリックすると大きくなります。 ※ このファイルリストの1ファイルあたりの時間を設定する事が出来ます。 当運用画面「設定」→「録画設定」→「記録時間」を変更してください。 この時間は小さいほど細かい単位でダウンロードすることが可能です。 次のページへ 16 ● 手順3 再生映像のダウンロードの方法です。 ファイルリスト(1ファイルのみ選択可能)よりダウンロードするリストをクリックして選択しておきます。 それから、「ダウンロード」を押すとダウンロードが始まります。 保存先は「設定」→「ローカル設定」の「ダウンロード設定」で任意の場所に変更してください。 「NetDvrV3」 というフォルダが自動生成されます。さらにその中の「Download/本機IP」フォルダの中に、 ダウンロードした映像が保存されています。 12.外部アクセスの設定(ルーター) 外出先や遠方から本機へアクセスして操作・監視を行う事も出来ます。 こちらを行う為には以下条件が整った環境で行います。 ① ② ③ ④ 本書P3の①接続図のように本機がネットワーク的にルーターに接続されている。 本書P3の①接続図のLAN側のパソコンから既に本機へアクセス出来る状態。 本書P3の①接続図のLAN側のパソコンからお客様環境下のルーターへアクセス出来る状態。 ③のルーターへのログインID・パスワードが把握出来ている状態。 の4条件が必要です。 また、当設定は殆どお客様のルーターの設定になります。 ▼ 手順1:外部アクセス設定に必要な設定値を整理・収集する。 まず外部アクセスを行う為の設定データを整理してください。 以下の情報が必要です。 ① ② ③ ④ ⑤ 本機のIPアドレス 本機のデフォルトゲートウェイ 本機のサーバーポート 本機のHTTPポート 本機の携帯ポート 本書P8で設定したIPアドレス 本書P8で設定したゲートウェイ 本書P8の記載の通り 本書P8の記載の通り 本書P8の記載の通り これらをメモして整理しておいてください。 ▼ 手順2:グローバルIPの確認 グローバルIPとはお客様のルーターを外部から見た時に割り当てられているIPです。 このグローバルIPの一番簡単な確認方法は検索エンジンの検索欄に「グローバルIP確認」と入力して検索すると 数多くのグローバルIP確認サイトが表示されます。 大抵、そのサイトをクリックすればそのページにグローバルIPが表示されますのでそれをメモしてください。 但し、グローバルIPを確認するパソコンは本書P3の①接続図のようにネットワーク的にLAN側でルーターと 接続している状態で行ってください。 以上で手順1を含めて、設定に必要な情報が揃いました。 (※このグローバルIPはルーターの電源をON・OFFすると変動してしまいます) 17 ▼ 手順3:ルーターの設定 手順1でメモした②のデフォルトゲートウェイを使用します。 「Internet Explorer 11」の画面上部のURL欄に「デフォルトゲートウェイ」を入力します。 するとルーターのログイン画面にアクセス出来ますのでログインID・パスワードを入力してログインしてください。 (ログインID・パスワードがわからない場合はルーターメーカー様にお問合せください) ルーターの設定方法・名称などは機種により様々です。 従って、設定詳細はルーターメーカー様にお問合せください。 (これら事情により、弊社ではルーターに関してのお問合せはお請け出来ません) ここでのポイントは手順①で整理・メモした③④⑤の3つポートです。 ルーターメーカー様には下記のようなお問合せをしてください。 ▼問い合わせ内容伝達例 家庭内のネットワーク機器を外部よりアクセスしたいので、ポートの外部解放について問い合わせました。 型番は○○(お客様のルーターの型番をお伝えください)です。 解放したいポートは3つです。 (「プロトコル」というような事を逆質問されましたら「TCP」とお答えください)。 ▼ 手順4:ポート解放チェック 手順3のポート設定が正規に行われているかどうかを確認します。 検索エンジンの検索欄に「簡易 ポートチェック」と検索するとチェックサイトが多数出てきます。 多くの場合、ポートを入力する入力欄があってそこにポートを入力して、「チェック」等のボタンを押す構成です。 ・ 例えば3つのポートのうち1つを入力します(例えば「80」)。 ・ 「チェック」などの確定ボタンを押します。 ・ 試験が正常ならば、「接続成功」というような表示がされます。 この試験は3ポートについて行ってください。 この試験が全て正常に終わったら、外部のパソコンより「P11-6.本機にアクセスする。」に従って アクセスしてください。 外部のパソコンからアクセスする場合はグローバルIPを使用します。 13.外部アクセスの設定(Android,iphone) 本機はAndroid,iphoneからも監視可能です。 これを行うにはP17-「9.外部アクセスの設定(ルーター)」を経て、正常に外部アクセス出来る状態にしてください。 ▼ 手順1:モバイル用運用ソフトをダウンロードしてください。 2014年4月以降本機お買い上げの方は以下URLよりモバイル用運用ソフトをダウンロードしてください。 ▼ Android https://play.google.com/store/apps/details?id=com.HkstreamNatQMEye ▼ iphone https://itunes.apple.com/cn/app/qmeye/id799498996 ダウンロードしたら端末にインストールしてください。 18 ▼ 手順2:設定 ① 「QMEye」を起動します。 ② [1][2]の順でクリック 任意の名前 空欄 2 クリック 1 ③ 以下の様に入力 任意の名称。 「Address」を選択。 グローバルIPを入力。 「5800」を入力。 「admin」を入力。 ※出荷時の設定です。本機のID・パスワードを変更した 場合は、その値を入力してください。 空欄(但し出荷状態の場合)。 レコーダーのチャンネル数を選択。 「Main」を選択。 ただし、モバイル側で見るライブ映像が重かったり 通信不具合が出る場合は「Sub」にしてください。 設定が終わったら「+」で保存する。 ④ 以下の順番に操作してください。 ●1 ●2 ●3 クリック クリック クリック 19 ●4 ●5 分割画面が表示され、 分割部に映像が表示されます。 クリック ▼ 手順3:操作パネルの説明 ライブ映像が表示されます。 赤枠はクリックするとその映像が選択状態になります。 画面をクリックすると短画面・拡大になります。 使用しません。 A : 選択状態のライブ映像をON/OFFします。 B : モバイル搭載のSDカードへ選択状態の分割部 チャンネルの静止画を保存します。 C : モバイル搭載のSDカードへ選択状態の分割部 チャンネルの録画映像を保存します。 D : 仕様しません。 E : 選択状態の分割部を短画面・拡大します。 A 20 B C D E 14.アフターサービスについて 1. 日頃のお手入れについて 3カ月に1度は、本機の外観のホコリ等の除去をお願い致します。 2. 本機に異常が見られたとき ① 保証期間内に異常が見られた場合は、別紙保証書の保証規定をご覧ください。 ② 保証期間外に異常が見られた場合ですが、一度当社へご連絡をお願い致します。 当社は安価型システム販売専門としている為、安価型商品を修理致しますと、以下のような項目の費用が 発生し、最終的には新品価格と同等になります。 1) 2) 3) 4) 修理部品(症状により様々) 修理工賃 諸経費 配送費 従いまして、原則修理は受け付けておらず、新品への更新をお勧めしております。 但し、不具合の症状の中には本機異常以外の理由で、 例1 : 映像にノイズ発生。 実は、コネクタ接続部の接触不良で本機には問題なし。 例2 : 映像が映らなくなった。 実は、モニターの電源が付かなくなっていた。 という事も御座いますので、機器点検は当社にて受け付けております。 エンドユーザー様より当社への発送費用は元払い(エンドユーザー様のご負担)でお願い致します。 その点検にて軽微な症状例の場合ですが、以下に例を明記します。 例1 : ケーブル類の接触・断線寸前(カメラ関係でよくある症例) ⇒ 修理可能 例2 : 内部バッテリー、HDD異常(レコーダー関係でよくある症例) ⇒ 修理可能 というように、軽微な症状例ですと修理は可能で御座います。 点検ご依頼の際は、点検結果をご報告致し、その際に軽微な症状に対する修理が可能と判断させて 頂いた場合は、お見積り金額も提示させて頂きます。尚、点検は無料にて行っております。 点検対象商品を当社からエンドユーザー様へお送りする際の費用はエンドユーザー様ご負担でお願い 致します。 尚、廃棄物処理は受け付けておりませんので、当社へお送りして頂いた商品は必ずご返送させて頂きます。 3. その他ご不明な点に付きましてはお問合せください。 合同会社エレックスシステム 監視防犯カメラ事業部 ℡ 045-317-9873 Copyright © ELEX SYSTEM. All Right Reserved. 21 メモ 22