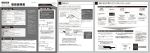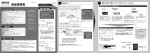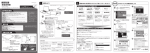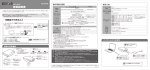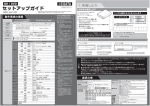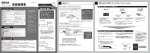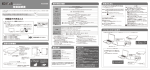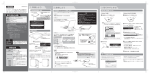Download BRD-U8S 取扱説明書 B-MANU201536-01
Transcript
B-MANU201536-01 取 扱 説 明 書 BRD-U8S 動作環境の確認 3D映像再生時※2 対応機種 ※1 USB 2.0 対応OS ブルーレイディスク/DVD再生、編集、書込時※3 Windows 7(64/32bit)、Windows Vista (32bit) Windows XP Service Pack 2以降 ® Windows 7(64/32bit) 搭載CPU Intel: Core 2 Duo E6400(2.13GHz)以上 AMD: Athlon 64 X2 3800+ 2.0 GHz 以上 メモリ 1GB以上 グラフィックアクセラ レーターボード ※5 NVIDIA製 GeForce GT240以降 ディスプレイ 120Hz駆動対応ディスプレイ※6 (NVIDIA 3DVision対応) ハードディスク NVIDIA社製GeForce8400GS以上 AMD社製Radeon HD 2400以上 Intel GMA X 4500HD(Windows 7/Vistaのみ) 1024×768ピクセル以上の解像度(HDCPに 対応したDVIもしくはHDMIコネクターを搭載) 空き容量 30GB以上(ブルーレイ映像編集時は60GB以上推奨) インターネット 書き込み対応メディア ※7 http://www.iodata.jp/pio/ ポートを搭載したDOS/Vマシン ® 本製品をご利用の際には 、インターネット接続環境が必要です。 ●B D:BD-R、BD-RE※8、BD-ROM ●C D:CD-R、CD-RW、CD-ROM より詳しい対応機種情報を対応製品検索エンジン「PIO」 にてご案内しております。 ●DVD:DVD+R※9、DVD+RW、DVD-R※10、DVD-RW、 DVD-RAM※11、DVD-ROM ※2 3D映像の視聴には専用の3D対応メガネ NVIDIA製 3D Vision が必要です。 ※3 チップセット:i945以上またはAMD780以上が必要です。 ※6 ディスプレイへの接続はディスプレイ添付のDVIケーブルを お使いください。 ※7 ●推奨メディア以外を使用した場合は、 メディアの品質により正常に書き込みできないことがあります。 ●弊社では記載の倍速メディアにてメディアの倍速を超える高速の書き込みを確認しておりま すが、全ての環境についてメディアの倍速を超える高速の書き込みを保証するものではありま せん。 また、 メディアメーカーへの本製品でのメディアの倍速を超える高速の書き込みに関する お問い合わせはご遠慮ください。 ●本製品はクラス1レーザー製品です。 レーザー光線による視力障害の原因となることが ありますので、絶対に本製品を分解したり、修理、改 造しないでください。 ●本製品にメディアを入れたまま移動したり傾けたり しないでください。本製品やメディアを破損します。 2 ●BD-R、 BD-RE、DVD+R、DVD+RW、DVD-R、DVD-RWメディアで作成したBD・DVDビデオ は、既存のプレーヤー、対応のゲーム機で再生可能ですが、一部再生できない機種があります。 イジェクトボタン 電源が入っている際に点灯します。 メディア入:青色点灯 メディア無:薄青点灯 ●本製品は、パソコンの省電力機能には対応しておりません。 ●本製品を長時間使用した場合は、一旦メディアを取り出し数分おいてから書き込みをおこなってください。 製品仕様 インターフェイス仕様 USB 2.0 設置条件 設置方向:水平、垂直(垂直は12cmメディアのみ対応) ディスクローディング方式 トレイタイプオートローディング 書き込みエラー回避機能 搭載 CPRM対応 ○(読み込み/書き込み) 電源仕様 AC 100V±10%、50/60Hz 動作温度 +5∼+35℃(パソコンの動作する温度範囲であること) 動作湿度 20%∼80%(結露なきこと) 外形寸法 158(W)x220(D)x50(H)mm (突起部分を除く) 質量 約1.2kg (ACアダプターを除く) 添付のACアダプターを 本製品と電源コンセントに接続 本製品の電源ボタンは [AUTO]のままでご利用く ださい。 パソコンの電源オン/オフに あわせて、本製品の電源も 連動します。 正常に使用できるかを確認します トレイ アクセス時:点滅 ●一部のウイルス対策ソフトがインストールされている場合には、動作が不安定になる場合があります。 2 縦置きにする場合、Powerランプが上になるように立てます。 ※縦置き時、8cmメディアは使用できません。 メディアが取り出せなくなった 場合に使用します。 押すとトレイが開きます。 【ご注意】 1) 本製品及び本書は株式会社アイ・オー・データ機器の著作物 です。 したがって、本製品及び本書の一部または全部を無断で 複製、複写、転載、改変することは法律で禁じられています。 2) 本製品は、医療機器、原子力設備や機器、航空宇宙機器、輸 送設備や機器、兵器システムなどの人命に関る設備や機器、 及び海底中継器、宇宙衛星などの高度な信頼性を必要とする 設備や機器としての使用またはこれらに組み込んでの使用は 意図されておりません。 これら、設備や機器、制御システムな どに本製品を使用され、本製品の故障により、人身事故、火災 事故、社会的な損害などが生じても、弊社ではいかなる責任 も負いかねます。設備や機器、制御システムなどにおいて、冗 長設計、火災延焼対策設計、誤動作防止設計など、安全設計に 万全を期されるようご注意願います。 3) 本製品は日本国内仕様です。本製品を日本国外で使用され た場合、弊社は一切の責任を負いかねます。 また、弊社は本製 品に関し、日本国外への技術サポート、及びアフターサービス 等を行っておりませんので、予めご了承ください。(This product is for use only in Japan. We bear no responsibility for any damages or losses arising from use of, or inability to use, this product outside Japan and provide no technical support or after-service for this product outside Japan.) 4) 本製品は「外国為替及び外国貿易法」の規定により輸出規制 製品に該当する場合があります。国外に持ち出す際には、日本 国政府の輸出許可申請などの手続きが必要になる場合があ ります。 5) お客様が録画・録音したものは、個人として楽しむなどのほ かは、著作権法上、権利者に無断で使用できません。 6) 著作権を侵害するデータを受信して行うデジタル方式の録 画・録音を、その事実を知りながら行うことは著作権法違反と なります。 7) 本製品を運用した結果の他への影響については、上記にか かわらず責任は負いかねますのでご了承ください。 Windowsを起動して [マイコンピュータ] (または[コンピュータ])を開き、本製品の ドライブアイコンの追加を確認 :Windows 7/Vista の場合 ↑(画面例:Windows XP、 メディア未挿入、 Fドライブとして認識している場合) ※パソコンに接続していない場合、 メディアが入っていても Powerランプが薄青点灯のまま になる場合があります。 取り外す場合 ドライブ背面 USBコネクター 添付のUSBケーブルを 接続します。 電源コネクター 添付のACアダプター を接続します。 電源スイッチ AUTO ※Windows 7の場合、 本製品にアクセスしていないことを 確認して、 パソコンからUSBケーブルを抜いて ください。 手順①∼③は必要ありません。 ●[表示] メニューの[最新の情報に更新]をクリックして みてください。 ①画面右下にあるタスクトレイの リムーバブルツールをクリック ②本製品の表示をクリック ※複数のUSB機器を接続している場合は、 ドライブ文字(番号)で判断します。 (画面例:Eドライブの場合) ③メッセージを確認 (Windows XP以外の場合は[OK]をクリック) OFF パソコンの電源に連動せず、常 に電源が切れた状態になります。 ●ケーブルの接続が正しく行われていることをご確認く ださい。 ( パソコンの電源を切り、再度ケーブルを抜き 差ししてください。) また、別のUSBポートに挿し直して みてください。 ●添付DVD-ROMに収録されているQ&Aの「本製品を パソコンに接続しても認識しない(本製品のアイコン がマイコンピュータ(またはコンピュータ)に表示さ れない)」をご参照ください。 Q「新しいハードウェア」画面が表示されたまま消えない場合 [キャンセル]ボタンをクリックし、ケーブルをパソコンから 取り外します。パソコンを再起動して、取り外したケーブル をパソコンにつなぎます。 ④パソコンから本製品のUSBケーブルを取り外し、 本製品の電源を切る ※電源スイッチが[AUTO]の場合、自動的に電源が切れます。 (Windows 7/Vista ではパソコンから USBケーブルを抜くまで、電源は切れません。) ●ドライブ文字(番号)は環境 によって異なります。 ●ドライブ名称は挿入されてい るメディアにより異なります。 (例:Windows XPで空の DVD-Rメディアを挿入すると 「CD-ROM」 と表示されます。) ? こんなときには Q アイコンが追加されていない場合 パソコンの電源に連動せず、常 に電源が入った状態になります。 パソコンの電源に連動して本製 品の電源がON/OFFされます。 アイコンが追加されていれば、 本製品をご使用いただけます。 パソコン起動中に本製品を取り外す場合は、以下の手順で 取り外してください。 (画面例:Windows XP) 電源を下のように切り替えます。 ON 映像を保存したい データを 保存したい 再生したい Writing Solution ※10 2層DVD-Rメディアへの書き込みは、ディスクアットワンスの み対応しております。 ※11 カートリッジから取り出し不可能なメディア(TYPE I)および 2.6GB/面のメディアには対応しておりません。 本製品の電源スイッチを [AUTO]にする 縦置きにする場合 ●本製品で書込みをおこなったBDメディアは、 カートリッジタイプのBD-REメディアを使用する レコーダーでは使用できません。 ●ケーブルを抜くときは、ケーブル部分を引っ張らないで、 コネクターを持って抜いてください。 添付のUSBケーブルを本製品と パソコンのUSBポートに接続 緊急イジェクトホール Powerランプ ●本製品をご使用の際には、必ず添付のACアダプターをお使いください。 また添付のACアダプ ターは本製品の使用以外の目的ではお使いいただけません。 3 用途にあわせて添付ソフトウェアをインストールしよう 用途に応じて添付ソフトウェアを選択します ドライブ前面 アクセスランプ ●左記の条件を満たした場合でも、環境やメディアの品質によっては、 ドライブの最大性能を発揮 できない場合があります。 本製品をパソコンに接続します 1 ※8 カートリッジタイプのBD-REメディアには対応しておりません。 ※9 2層DVD+Rメディアにマルチセッションにて書き込みをお こなった場合、他のドライブでは最初のセッションのみ読 み込むことができます。 2 ご注意 使用上のご注意 ●推奨メディアの最新の情報は、 弊社ホームページにてご確認ください。 ●書き込みは12cmメディアのみ対応しております。 ●BD・DVD・CDへの書き込みを行う際には、各々の書き込 み速度に対応したメディアが必要です。 1 ● ●アクセスランプの点滅中は、パソコンをリセットした り、電源を切ったりしないでください。故障の原因に なったり、データが消失する恐れがあります。 ※4 パソコン本体に標準で搭載されているUSB 2.0環境で、 ご 利用のOSに対応したドライバーがインストールされている 必要があります( 。Microsoft社製 USB 2.0ドライバー推奨) 増設USB 2.0インターフェイスには対応しておりません。 ※5 グラフィックアクセラレータボードは以下の条件を満たして いる必要があります。 ・PCI-Express接続 ・ビデオメモリー256MB以上を搭載 ・HDCPに対応したDVIもしくはHDMIコネクターを搭載 ・COPPに対応している最新のドライバーが インストールされていること ・最新のドライバーがインストールされていること 接続しよう 各部の名称・機能 ご注意 ※4 ※1 1 ハードウェア保証書について 「ハードウェア保証書」 と 「保証規定」は本製品の箱に印刷されております。 本製品の修理をご依頼いただく場合に必要となりますので、大切に保管してください。 Q Windows 7 / Vista でユーザーアカウント制御の 画面が表示された場合 [続行]ボタンをクリックして ください。 Q「取り外しができない」という内容のメッセージが BD Version ランチャー Corel Corel ブルーレイディスクに映像 ファイルを書き込んだり、 DVDビデオを作成する際に 使用します。 また、デジタルビ デオカメラから直接レコー ディングする際に使用します。 ※既にコーレル社製「DVD MovieWriter」がインストールさ れている場合には、必ずアンイ ンストールしてから本製品添付 の「DVD MovieWriter」をインス トールしてください。 以下の映像を再生することが できます。 ●作成したオリジナルブルーレイ ディスクやDVDの映像 ●市販のブルーレイディスクの 3D映像 ●市販のブルーレイディスクや DVDの映像 ※既にコーレル社製「WinDVD」 がインストールされている場合 には、必ずアンインストールし てから本製品添付の「WinDVD BD3D」をインストールしてくだ さい。 『Nero StartSmart Essentials』 用途を選ぶだけでデータライ ティングソフト 「Nero Express Essentials」を自 動的に起動します。 ドライブを 高速化したい データライティングソフト 『Nero Express Essentials』 本製品にはパケットライト ソフトを添付しておりません。 I-O DATA I-O DATA USBのデータ転送を効率化 することで、 ドライブの最大 書き込み/読み込み速度で お使いいただくことができる ようになるユーティリティソ フトウェアです。 パソコンシャットダウン時に メディアの取り出し忘れを防 ぐドライブコントロールユー ティリティソフトです。 パケットライトソフトに ついて 下記手順にて、Nero社ホームページよ り、無償、 ノンサポート版のパケットラ イトソフト 「InCD」をダウンロードする ことが可能です( 。2011年4月現在) ※「InCD」のご利用は、サポート外とな ります。あらかじめご了承願います。 ※本ソフトソフトウェアは製品版 QuickDriveの機能限定版です。 ●[InCD] ダウンロード手順 『Nero 9 Essentials Writing Solution』をインストールすると、上記3つのユーティリティが インストールされます。 ①Nero社ホームページにアク セスします。 http://www.nero.com/ ※Windows 7 64bitの環境の場合で、 『マッハUSB for BD/DVD』をご利用になる場合は別途インストー ルをおこなってください。 (インストール手順については、添付DVD-ROM内にある『画面で見るマニュアル』をご覧ください。) ②[サポート]→[ツール&ユーティ リティ]の順にクリックします。 ③表示されたページより、 「InCD」 をダウンロードします。 ※Windows XPの環境でWinDVD BD3Dをご使用になられる際は、 ブルーレイコンテンツが再生でき ない場合があります。その場合は、 パソコンを再起動するか、 「InCD」 との併用はおやめください。 用途に応じて選択した添付ソフトウェアをインストールします 1 添付のDVD-ROMを本製品に挿入します。 ※ Windows 7/Vista でユーザーアカウント制御の画面が表示 された場合は、[はい]([許可])をクリックしてください。 2 メニューが表示されたら[インストールする] をクリックします。 3 インストールしたいソフトをクリックします。 4 画面の指示にしたがって、 インストールします。 イ ンスト ール 中 に そ れ ぞ れ の シリ アル 番 号 /CD-Keyが自動的に入力されますので、あらた めて入力しなおす必要はありません。 インストール終了後、 メニュー画面を終了するには 5 [EXIT] ボタンをクリックします。再起動をうなが す画面が表示された場合は、 再起動してください。 以上でインストールは完了です。本紙裏面にソフトウェアの注意 事項や、簡単な使用例を紹介しております。 詳しい操作については 『画面で見るマニュアル』 をご参照ください。 AACSキーについて ブルーレイディスクやAVCRECでは著作権保護されたコンテンツを録画・編 集・再生するために著作権保護技術『AACS』を採用しています。ブルーレイディ スクやAVCRECを継続的にお使いいただくために、定期的に『AACSキー』を 更新してください。 『AACSキー』は再生ソフトウェアからのメッセージにしたがい更新します( 。イ ンターネット接続環境が必要です。) 更新しない場合には、著作権保護されたコンテンツの再生ができなくなる可 能性があります( 。著作権保護されていないコンテンツの再生は可能です。) 今後、 AACSキーの提供についての情報は、 当社サポートページにてお 知らせいたします。 表示された場合 使用しているソフトウェアをすべて終了してから、取り外 しをおこなってください。 ※それでも同じメッセージが表示された場合、パソコン の電源を切ってから本製品を取り外してください。 ドラッグ&ドロップで データを書き込みたい マッハUSB for BD/DVD Nero データディスクや音楽CDな どを、 このソフトウェア一つ で簡単に作成することができ ます。 メディアの取り 出し忘れを防ぐ http://www.iodata.jp/support/ 画面で見るマニュアルの開き方 1 添付DVD-ROMを ●添付ソフトウェアのシリアル番号 WinDVD BD3D Nero 9 Essentials Writing Solution ※インストール時には異なる番号が自動的に入力されますが、問題ありません。 挿入 2 表示されたメニューより [画面で見るマニュアルを読む] をクリック 使ってみよう ブルーレイディスクに映像を保存しよう BD Version デスクトップ上の[DVD MovieWriter Launcher] をダブルクリックします。 動画ファイルを 用意します。 3 [ホーム]→[ディスクの新規作成]の順にクリックします。 1 ホームを ダブルクリック デジタルハイビジョンビデオカメラのメディア (DVD・メモリカード等)をパソコンにセットします。 ※メディアのセット方法は、パソコンやリーダー ライターなど、お使いの機器の取扱説明書を ご確認ください。 2 Writing Solution ダブルクリック クリック 1 2 ディスクの新規作成 を クリック [リッピングと書き込み]→[データディ スク書き込み]の順にクリックします。 4 6 1 Blu-ray を選択 [Blu-ray]→[BDMV]を選択し、 [OK]をクリックします。 お好みのメニューを作成し、 [次へ] ボタン をクリックします。 あらかじめ用意されている テンプレートやオリジナルの デザインを選びお好みの メニュー画面を作成できます。 クリック 5 [メディアの追加] 枠の中から [フォルダからビデオを インポート] アイコンをクリックします。 2 [Blu-ray データディスク]を 1 [リッピングと書き込み]を クリック クリック 1 [データ]を ? 添付DVD-ROMのメニューより [Q&A]をご参照ください。 1 [追加]を クリック 5 ●詳しい使い方は[DVD MovieWriter 7 BD Version] のヘルプをご参照ください。 2 困ったときには 再生するブルーレイディスクを挿入します。 ? 添付DVD-ROMのメニューより [Q&A]をご参照ください。 自動的にスタート それでもわからなかったら・・・ コーレル株式会社インタービデオ テクニカルサポート 10:00∼12:00/13:30∼17:30 月∼金曜日(土日祝祭日ならびにコーレル社指定休業日を除く) 6 書き込みたい映像が保存されているフォルダや ドライブをチェックします。 ? 1 フォルダを 本製品にメディアを入れます。 選択 ①[ツール]をクリックします。 ②[3D再生]をクリックします。 ③ [3D再生を有効にする] にチェックします。 ④[モニタータイプ]を [NVIDIA 3D Vision付きモニター]に 設定します。 クリック クリック チェックする ? CPRM技術で録画されたDVDを始めて再生するには・・・ 認証手続きが必要です。 詳しくは本製品の「画面で見るマニュアル」内、 【Blu-ray/DVDビデオを 再生しよう】をご覧ください。 (添付DVD-ROMのメニューより [画面で見るマニュアルを読む]をクリックし、起動します。) [NVIDIA 3D・・・]を選択 7 取り込んだ映像が表示されていることを 確認し、 [次へ]ボタンをクリックします。 2 4 [OK]を 3 [ 開始 ] を クリック 4 取り込む映像に それでもわからなかったら・・・ チェックする コーレル株式会社 ユーリード テクニカルサポート 5 [ インポート開始 ] を クリック ●受付時間 10:00∼12:00/13:30∼17:30 月∼金曜日(土日祝祭日ならびに コーレル社指定休業日を除く) http://www.corel.jp/support/ 3 2 [次へ]を クリック クリック ●本製品以外での使用は保証できません。 また、本製品で他のライティングソフトウェアを使用して万一障害が発生した場合は弊社ではサポートいたしかねます。 ご使用の ライティングソフトウェアメーカーにお問い合わせください。 ●省電力機能を無効(オフ)にしてください。無効(オフ)にしないで書き込みを行うと、書き込みに失敗する場合があります。 ●マルチセッション・マルチボーダー(セッション単位でデータを追記することです。)記録したメディアの使用済み容量を知りたい場合は、 「Nero Express」を起動し、 「拡張 メニュー」の[ディスク情報]から使用済み容量をご確認ください。 エクスプローラの[ファイル] メニューの[プロパティ]を選択すると表示される”使用領域” ではOSの仕様により最後のセッションの容量しか表示されません。 ●2層DVD±Rメディアにマルチセッションで書き込みを行った場合、他のドライブでは最初のセッションのみ読み込むことができます。 ●一度でも書き込みに失敗したBD-R/DVD+R/-R/CD-Rメディアは使用しないでください。正常に動作しない場合があります。また、書き込みに失敗した BD-RE/DVD+RW/-RW/-RAM/CD-RWメディアは「Nero Express」を使用して、 いったんデータを消去した後にご利用ください。なお、書き込みに失敗したメディアの 保証はいたしておりません。 ●BD-RE/DVD+RW/-RW/-RAM、CD-RWメディアの消去(初期化)は書き込みを行ったライティングソフトウェアを使用してください。 ●ハードディスクにいったんデータを書き込んでから、 メディアへの書き込みを行う場合、書き込むファイルと同じサイズの空き容量がハードディスク上に必要です。 ●「Nero Express」が対応していないDVD/CDドライブの場合は、読み込み元ドライブ(コピー元) としてご利用いただくことができません。 本製品を読み込み元ドライブとしてご利用ください。 ※本製品添付DVD-ROMに収録されているソフトウェアは本製品にのみ対応しております。 ●音楽データを書き込んだCD-R/RWメディアを再生するには、再生するCDプレーヤーがCD-R/RWメディアに対応している必要があります。 DVD MovieWriter 7 BD version、 WinDVD BD3Dを使用する際のご注意 ●本製品のリージョンコードは、出荷時状態で 「2」に設定されています。 リージョン コードを変更した場合は、動作の保証を致しかねます。 ●以下の場合にインターネット接続環境が必要です。 ・DVD MovieWriterおよびWinDVDインストール時のソフトウェア有効化手続きの際 ・CPRM技術で録画されたDVDメディアをWinDVDを使って再生※、 またはDVD MovieWriterで編集する場合※ ●CPRM技術で録画されたDVDメディアを再生する場合※は、以下の環境を満たし ている必要があります。 ≪グラフィックアクセラレータボード≫ ≪ディスプレイ≫ ・HDCPに対応したDVIもしく ・PCI-Express接続 はHDMIコネクターを搭載 ・最新のドライバがインストールされていること ・HDCPに対応したDVIもしくはHDMIコネク ターを搭載 ※操作手順については本製品の「画面で見るマニュアル」をご覧ください。 ホームページでサポート情報を見る。 http://www.nero.com/jpn /support.html それでも解決しなかったら サポートに問い合わせる。 株式会社Nero 1 ソフトウェアの画面で見るマニュアル を確認する。 1 添付のDVD-ROMに収録されている 画面で見るマニュアルのQ&Aを確認する。 2 ホームページでサポート情報を見る。 各ソフトウェアを起動し、 ヘルプ起動します。 2 ホームページでサポート情報を見る。 http://www.corel.jp/support/ ※お問い合わせの際にシリアル番号が必要な場合が あります。 シリアル番号は、 [参考:用途に応じて添付ソフト ウェアをインストールしよう]の[添付ソフトウェア のシリアル番号]にてご確認ください。 ※お問い合わせの際にシリアル番号が必要な場合が あります。 シリアル番号は、別紙「セットアップガイド」表面の [用途に応じて添付ソフトウェアをインストールしよ う]→[添付ソフトウェアを選択します]→[シリアル番 号]にてご確認をお願い致します。 http://www.nero.com/jpn /support.html ●E-Mail:上記URLに掲載されている専用のメール フォームにてお問い合わせください。 修理について ●製品Q&A、Newsなど http://www.iodata.jp/support/ ●最新サポートソフト 3 http://www.iodata.jp/lib/ それでも解決しなかったら サポートに問い合わせる。 それでも解決しなかったら コーレル株式会社 インタービデオ テクニカルサポート 3 10:00∼12:30/13:30∼17:00 月∼金曜日(土日祝、特定休業日は除く) 10:00∼12:00/13:30∼17:30 月∼金曜日(土日祝祭日ならびにコーレル社指定休業日を除く) サポートに問い合わせる。 株式会社アイ・オー・データ機器 サポートセンター 10:00∼12:00/13:30∼17:30 月∼金曜日(土日祝祭日ならびにコーレル社指定休業日を除く) ※お問い合わせの際にシリアル番号が必要な場合が あります。 シリアル番号は、 [参考:用途に応じて添付ソフト ウェアをインストールしよう]の[添付ソフトウェア のシリアル番号]にてご確認ください。 [受付時間] 09:00∼17:00 月∼金曜日(祝祭日を除く) http://www.corel.jp/support/ ●E-Mail:上記URLに掲載されている専用のメールて フォームにお問い合わせください。 商標について 修理をご依頼される場合は、以下の要領でお送りください。 メモ マッハUSB for BD/DVD で困ったら… で困ったら… [スタート]メニューの[Nero 9] → [マニュアル]から起動します。 コーレル株式会社 ユーリード テクニカルサポート ハードウェア 保証書 で困ったら… ソフトウェアの画面で見るマニュアル を確認する。 3 サポートに問い合わせる。 本製品 選択 Nero Express Essentialsを使用する際のご注意 添付DVD-ROMのメニューより [Q&A]をご参照ください。 1 http://www.corel.jp/support/ [書き込み開始]を 困ったときには Writing Solution ●E-Mail:上記URLに掲載されている専用のメール フォームにてお問い合わせください。 クリック ? ホームページでサポート情報を見る。 それでも解決しなかったら クリック クリック 3Dコンテンツを再生するときには・・・ 8 2 5 [次へ]を 2 [書き込み]を 株式会社Nero デスクトップ上の[Corel WinDVD] をダブルクリックします。 ソフトウェアの画面で見るマニュアル を確認する。 4 データを選び終えたら [キャンセル]をクリック 選択 それでもわからなかったら・・・ で困ったら… [スタート]メニューの [Corel DVD MovieWriter 7] から開きます。 2 データを選択し、 [追加]をクリック (複数のデータを追加する場合は、 本手順を繰り返します。) 1 本製品を ダブルクリック クリックでプレビュー画面 が表示され、 動作チェック することができます。 本製品に書き込み先 メディアを挿入します。 10:00∼12:30/13:30∼17:00 月∼金曜日(土日祝、 特定休業日は除く) 1 ブルーレイドライブ本体 や 1 クリック [現在のドライブ]に本製品を選択し、 [書き込み]ボタンをクリックします。 ※ 「後でファイルを追加可能にする (マルチセッション ディスク)のチェックをつけておくと、以後もファイ ルの追記が可能です。 困ったときには お問い合わせについて 3 追加されたデータは ここに表示されます。 2 [データディスク書き込み]を ブルーレイディスクを再生しよう クリック [書き込み開始]を クリックします。 4 [追加]ボタンをクリックし、書き込むデータを 選択します。 クリック 3 [OK] を 10 3 [データ]→[Blu-ray データ ディスク]の順にクリックします。 BD Version デ ス クトッ プ 上 の [Nero StartSmart Essentials]をダブ ルクリックします。 2 BDMV を選択 9 ※ご提供いただいた個人情報は、製品のお問合せなどアフターサービス及び顧客満足度向上のアンケート以外の目的には利用いたしません。 また、 これらの利用目的の達成に必要な範囲内で業務を委託する場合を除き、お客様の同意なく第三者へ提供、 または第三者と共同して利用いたしません。 ブルーレイディスクにデータを保存しよう 例:DVDやメモリーカードに保存したAVCHD映像をBlu-rayに保存する場合 2 1 困ったときには 詳しい操作については『画面で見るマニュアル』へ ●氏名 ●住所 ●電話番号 ●FAX 番号 ●メールアドレス ●症状 ※メモの代わりにWeb掲載の修理依頼書を 印刷してご利用いただくと便利です。 梱包は厳重に! 弊社到着までに破損した場合、有料修理と なる場合があります。 紛失をさける為 宅配便・書留ゆうパック でお送りください。 〒920-8513 石川県金沢市桜田町2丁目84番地 株式会社 アイ・オー・データ機器 修理センター 宛 ●送料は、発送時はお客様ご負担、返送時は弊社負担とさせていただいております。 ●有料修理となった場合は先に見積をご案内いたします。 (見積無料) 金額のご了承をいただいてから、修理をおこないます。 ●お客様が貼られたシール等は、修理時に失われる場合があります。 ●保証内容については、保証規定に記載されています。 ●修理品をお送りになる前に製品名とシリアル番号(S/N)を控えておいてください。 修理について詳しくは… http://www.iodata.jp/support/after/ ●I-O DATAは、 株式会社アイ・オー・データ機器の登録商標です。 ●Microsoft 、 Windows 、 Windows Vista は、 米国 Microsoft Corporationの登録商標です。 一般に会社名、 製品名は各社の商標または登録商標です。 ●その他、 本製品の廃棄について 本製品を廃棄する際は、 地方自治体の条例にしたがってください。 著作権について この製品またはソフトウェアは、あなたが著作権保有者であるか、著作権保 有者から複製の許諾を得ている素材を制作する手段としてのものです。 もしあなた自身が著作権を所有していない場合か、著作権保有者から複製 許諾を得ていない場合は、著作権法の侵害となり、損害賠償を含む補償義 務を負うことがあります。御自身の権利について不明確な場合は、法律の 専門家にご相談ください。




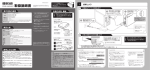


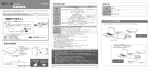

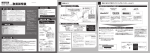

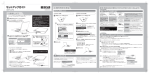
![取扱説明書 [PDF形式]](http://vs1.manualzilla.com/store/data/006718612_2-9846ceb4b6dccc65d0db1c422bae4aed-150x150.png)