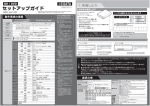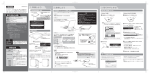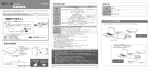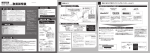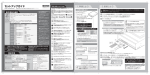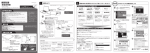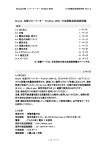Download BRD-UP6 取扱説明書
Transcript
セットアップガイド 2.取り外すときは BRP-UP6 参考:用途に応じて添付ソフトウェアをインストールしよう 用途に応じて B-MANU201317-01 取り外し手順について 1.接続しよう 添付ソフトウェアを選択します ※セットアップを行う場合には、 Windowsを管理者 (Administrator) 権限でログオンしてください。 ※以下、 「USBケーブル」 は 「USB(A-miniB)ケーブル」 に読み替えてください。 1 本製品に添付のUSBケーブルをつなぎます。 2 パソコンのUSBポートにつなぎます。 1 ご注意 1 本製品からメディアを取り出します。 BD Version 本製品からメディアを取り出します。 ●添付のUSBケーブル以外は使用しないでください。本製品や パソコンの故障の原因となります。 ●ケーブルを抜くときは、ケーブル部分を引っ張らないで、 コネク ターを持って抜いてください。 ●一部のウイルス対策ソフトがインストールされている場合に は、動作が不安定になる場合があります。 本製品はOSに標準で搭載されているドライバーを使用するため、 ドライバーをインストールする必要はありません。 ●本製品は、 パソコンの省電力機能には対応しておりません。 参考 ●本製品をバスパワーで使用する場合は、接続先のパソコンは必 ずAC電源に接続してください。 2 ●Windows 7 では、下記操作を行なうと、 「本製品の取り 外し」ではなく、 「メディアの取り出し」操作が行なわれます。 ●本製品の動作が不安定な場合は添付のACアダプターを接続して ご使用ください。 (下記 [ACアダプターが必要な場合] 参照) タスクトレイのリムーバブルツールをクリックします。 クリック リムーバブルツールはOS により異なります ②クリック ● Windows XP : (画面例:Windows Vista ) ①クリック 3 ※機種によりUSBポートの 位置は異なります。 ドライブ文字(ドライブアイコン横のアルファベット表示)は、お使いのパソコン 環境により異なります。 アイコンの追加を確認 4 ※ドライブ文字(番号)は環境によって異なります。 Nero StartSmart Essentials ランチャー 用途を選ぶだけでデータライティングソフト 「Nero Express Essentials」 を自動的に起動します。 Nero Express Essentials データライティングソフト データディスクや音楽CDなどを、 このソフトウェア 一つで簡単に作成することが出来ます。 ※「DVD MovieWriter 7 BD version、WinDVD」をインストールすると 「WinDVD」、「DVD MovieWriter 7 BD version」の順にインストール が始まります。 ※既にコーレル社製「WinDVD」や「DVD MovieWriter」がインストール されている場合には、必ずアンインストールしてから本製品添付の 「WinDVD」「DVD MovieWriter」をインストールしてください。 シリアル番号 ドライブコントロール パソコンシャットダウン時にメディアの取り出し忘れを防ぐ ドライブコントロールユーティリティソフトです。 ユーティリティソフト (本ソフトは製品版QuickDriveの機能限定版です。) I-O DATA マッハUSB for BD/DVD I-O DATA : DVD MovieWriter : WinDVD Nero 9 Essentials Writing Solution : 画面で見るマニュアル for BRP-UP6 USB転送最適化 ユーティリティ USBのデータ転送を効率化することで、 ドライブの最大書 き込み/読み込み速度でお使いいただくことができるよう になるユーティリティソフトウェアです。 ※添付のNero 9 Essentials Writing Solutionをインストール すると同時にインストールされます( 。32ビット版OSのみ) オンラインマニュアル 本製品の「基本操作」や「困ったときには」などについて説明して います。 添付ソフトウェアをインストールしてください 2 ※収録されているソフトをお使いの場合には、Windowsを管理者(Administrator)権限でログオンしてください。 添付のDVD-ROMを本製品に挿入します。 ※ Windows 7/Vista でユーザーアカウント制御の画面が表示された場合は、[許可]または[はい]をクリックしてください。 メッセージを確認し、[OK]ボタンをクリックします。 Windows 7/Vista の場合 ↑(画面例:Windows XP、ACアダプター 接続時でメディア未挿入時) 作成したオリジナルBlu-ray Disc/DVDの映像や市販の Blu-ray Disc/DVDを再生す ることができます。 ドライブ文字は環境により異なります ●本製品にメディアを入れたまま移動したり 傾けたりしないでください。 本製品やメディアを破損します。 ●下図の矢印の個所を強く押さないでください。 トレイが閉まらなくなります。 また、 変形して故障の原因 になる場合があります。 BD/DVDプレーヤーソフト Blu-ray Discに映像ファイル を書き込んだり、DVDビデオを 作成する際に使用します。 また、 デジタルビデオカメラから 直接レコーディングする際に使 用します。 ※他のデータライティングソフトやパケットライトソフトなどがインストールされて いる場合は、本ソフトウェアをインストールする前に全てアンインストールしてく ださい。 Nero 用途に応じて ● リムーバブルツールはメディアを挿入している時のみ表 示されます。 ※ACアダプター接続の有無や、 挿入しているメディア、 ご利用 のOSによってドライブの名称が異なる場合があります。 BD/DVDオーサリングソフト Writing Solution 「Nero 9 Essentials Writing Solution」をインストールすると以 下の全てのユーティリティがインストールされます。 I-O DATA ③クリック [マイコンピュータ] (または[コンピュータ(ー)])を開き、本 製品のアイコンが追加されていることを確認します。 Corel Corel ※1 インストール時には異なる番号が自動的に入力されますが、問題ありません。 本製品の表示をクリックします。 クリック 3 Blu-ray Discに データを書き込みたい Blu-ray Disc等の 映像を再生したい Blu-ray Discに 映像を保存したい Windows Vista/XPの場合 Windows 7の場合 インストールしたいソフトをクリックします。 ⇒画面の指示に従ってインストールします。 (DVD Movie Writer 7 BD version WinDVDをインストールする場合は、手順 取り外します。 クリック 表示はOSにより異なります (画面例:Windows Vista ) ● Windows XPの場合 メニューが表示されたら [インストールする] をクリックします。 :[×]をクリックします。 以降参照) ※インストールするソフトウェアによっては、 シリアル番号入力画面が表示される場合があります。その場合シリアル番号は自動的に入力されますので、そのまま次の画面 にお進みください。 ● 「DVD Movie Writer 7 BD Version WinDVD」の場合 ACアダプターが必要な場合 5 取り外します。 以下の場合はACアダプターを接続して、ご使用ください。 ご注意 ●書き込み時 ●読み込み時でも、 バスパワーで動作しない、 または動作不安定な場合 ●他のUSB機器と併用して使用する場合 -1 「DVD Movie Writer 7 BD Version WinDVD」 を選択します。 ! -2 以下の画面が表示されたら [インターネット から有効化コードを取得] をクリックします。 ケーブルを抜くときは、 ケーブル部分を引っ 張らず、 コネクターを持って抜いてください。 クリック ? こんなときには ※機種によりUSB ポートの位置は 異なります。 1 -3 必要な情報を入力し、 [ログイン]ボタンをクリックします。 Windows 7/Vista でユーザーアカウント 制御の画面が表示された場合 本製品に添付のUSBケーブルをつなぎます。 添付のACアダプターを本製品と電源コンセントにつなぎます。 ! ACアダプターは必ず本製品添付のものをご使用 ください。 ケーブルはコネクターを 持って抜きます ※DVD MovieWriterおよびWinDVDをインストールするには、 ソフトウェアの有効化手続きが必要です。 有効化手続きの際にはインターネット接続環境およびコーレル社ユーザー 登録が必要です。 必要に応じて、 コーレル社 (http://www.corel.jp/support/) よりユーザー登録を行ってください。 「取り外しができない」という内容の メッセージが表示された場合 使用しているソフトウェアをすべて終了してから、本手順をおこなってく ださい。 [続行]または[はい]ボタン をクリックしてください。 ※それでも同じメッセージが表示された場合、パソコンの電源を切ってから本製品 を取り外してください。 添付のACアダプター ※「I-O DATA認証ID」は製品に添付の「Ulead DVDMovie Writer アクティベーションの ご案内」をご確認ください。 ※コーレル社にてユーザー登録を行っていない場合は、 [アカウントを作ろう]をクリックし、 アカウントを作成してください。 必要な情報を入力し、 [送信]ボタンをクリックします。 [マイコンピュータ] (または [コンピュータ(−)] ) を開き、 本製品の アイコンが追加されていることを確認します。 電源コンセントへ クリック 2 クリック -4 約1分後に有効化コードが表示されます。 表示された有効化コードを入力し、 [有効化] ボタンをクリックします。 ※ご使用のパソコン環境により、有効化コードの表示までに1分以上時間を要する場合があります。 パソコンのUSBポートにつなぎます。 ※次回インストール時する際には同じ有効化コードを用いますので、右の枠にメモしてください。 → -5 画面の指示に従ってインストールします。 入力 1 入力 2 クリック ブ ル ー レ イ Blu-ray を使ってみよう Blu-ray Discに映像を保存しよう [ホーム]→[ディスクの新規 作成]の順にクリックします。 「Blu-ray]→[BDMV」を 選択し、[OK]をクリックします。 [リッピングと書き込み] →[データディスク 書き込み]の順にクリックします。 [Nero StartSmart Essentials] ショートカットアイコンを 1 [リッピングと書き込み]を 1 [データ]を クリック [スタート]→[プログラム(すべてのプログラム)] →[InterVideo WinDVD]→[InterVideo WinDVD for I-O DATA]の順にクリックします。 2 BDMV を選択 デジタルハイビジョンビデオカメラのメディア (DVD・メモリカード等)をパソコンにセット します。 ※メディアのセット方法は、パソコンやリー ダーライターなど、お使いの機器の取扱説 明書をご確認ください。 (添付のDVD-ROMのメニューより [画面で見る マニュアルを読む] をクリックし、起動します。) 困った時には… こんな時には… ■Windows XPで左のような ウインドウが表示される クリック →キャンセルをクリックします。 [追加] ボタンをクリックし、 書き込むデータ を選択します。 3 [OK] を クリック [メディアの追加]枠の中から[ビデオ ファイルの追加] をクリックします。 [現在のドライブ]に本製品を選択し、 [書き込み]ボタンをクリックします。 本製品にメディアを 挿入します。 認証手続きが必要です。 詳しくは本製品の画面で見るマニュアル内 【DVDビデオを観る】 をご覧ください。 順にクリック 2 [データディスク書き込み]を ダブルクリック 2 ディスクの新規作成 を クリック 再生するBlu-rey Disc を挿入します。 CPRM技術で録画されたDVDを 初めて再生する場合は… クリック クリック 1 Blu-ray を選択 クリック [データ]→[Blu-ray データディスク]の順に クリックします。 挿入すれば、 自動的 にBlu-ray Discの 再生がスタート するよ。 2 [Blu-ray データ ディスク]を ダブルクリック 1 ホームを [DVD MovieWriter Launcher] アイコンを Blu-ray Disc等を再生しよう Disc をつくってみよう Nero StartSmart Essentials ショートカットアイコンを ダブルクリックします。 例:DVD やメモリーカードに保存した AVCHD 映像を Blu-ray に保存する場合 [DVD MovieWriter] を起動します。 動画ファイルを 準備します。 データ Blu-ray 添付DVD-ROMのメニューより [Q&A]をご参照ください それでもわからなかったら… インタービデオ テクニカルサポート 10:00∼12:00/13:30∼17:30 月∼金曜日(土日祝祭日ならびにコーレル社指定休業日を除く) 3 追加されたデータは ここに表示されます。 1 [追加]を クリック クリック 1 本製品を 選択 2 データを選択し、 [追加]をクリック (複数のデータを追加する場合は、 本手順を繰り返します。 ) 2 [書き込み]を あらかじめ用意されている 4 データを選び終えたら [閉じる]を クリック クリック お好みのメニューを作成し、[次へ]ボタンを クリックします。 ビデオに書き込みたいファイルを選択します。 テンプレートやオリジナルの 5 [次へ]を 後で追記可能なディスクにする場合 デザインを選びお好みのメ ニュー画面を作成できます。 「後でファイルを追加可能にする (マルチ セッションディスク)のチェックをつけて おくと、 以後もファイルの追記が可能です。 1 ファイルを 選択 クリックでプレビュー画面 2 4 [OK]を 困った時には… クリック クリック Nero 10:00∼12:30/13:30∼17:00 月∼金曜日(土日祝、特定休業日を除く) 添付DVD-ROMのメニューより [Q&A]をご参照ください 下記手順にて、 Nero社ホームページより、無償、 ノンサポート版のパケットライトソフト 「InCD」 をダウンロードいただくことが可能 です。 (2010年2月現在) それでもわからなかったら… ユーリード テクニカルサポート 5 [ インポート開 始 ] をクリック 10:00∼12:00/13:30∼17:30 月∼金曜日(土日祝祭日ならびにコーレル社指定休業日を除く) 本製品にメディアを 入れます。 パケットライトソフトについて 本製品は、パケットライトソフトを添付しておりません。 パケットライトソフトが必要な場合は、別途、 ご用意いただく必要があります。 4 取り込む映像に チェックする [書き込み開始]をクリック します。 添付DVD-ROMのメニューより [Q&A]をご参照ください それでもわからなかったら… することができます。 3 [ 開始 ] をクリック 10 困った時には… ●本製品以外での使用は保証できません。 また、本製品で他のライティングソフトウェアを使 用して万一障害が発生した場合は弊社ではサポートいたしかねます。 ご使用のライティン グソフトウェアメーカーにお問い合わせください。 ●省電力機能を無効(オフ)にしてください。無効(オフ)にしないで書き込みを行うと、書き込 みに失敗する場合があります。 ●マルチセッション・マルチボーダー(セッション単位でデータを追記することです。)記録し たメディアの使用済み容量を知りたい場合は、 「Nero Express」を起動し、 「拡張メニュー」 の[ディスク情報]から使用済み容量をご確認ください。 エクスプローラの[ファイル] メニューの[プロパティ] を選択すると表示される” 使用領域” ではOSの仕様により最後のセッションの容量しか表示されません。 ●2層DVD±Rメディアにマルチセッションで書き込みを行った場合、 他のドライブでは最初 のセッションのみ読み込むことができます。 ●一度でも書き込みに失敗したBD-R/DVD+R/-R/CD-Rメディアは使用しないでください。 正常に動作しない場合があります。 また、書き込みに失敗したBD-RE/DVD+RW/-RW/-RAM/CD-RWメディアは「Nero Express」 を使用して、 いったんデータを消去した後にご利用ください。 なお、書き込みに失敗したメディアの保証はいたしておりません。 ●BD-RE/DVD+RW/-RW/-RAM、CD-RWメディアの消去 (初期化)は書き込みを行ったライティ ングソフトウェアを使用してください。 ●いったん 「Nero Express」 と本製品で書き込みを行ったメディアに追記する場合は、必ず「Nero Express」 と本製品を使用してください。 ●ハードディスクにいったんデータを書き込んでから、 メディアへの書き込みを行う場合、書き込 むファイルと同じサイズの空き容量がハードディスク上に必要です。 ●「Nero Express」 が対応していないDVD/CDドライブの場合は、 読み込み元ドライブ(コピー元) としてご利用いただくことができません。本製品を読み込み元ドライブとしてご利用ください。 ※本製品添付DVD-ROMに収録されているソフトウェアは本製品にのみ対応しております。 ●音楽データを書き込んだCD-R/RWメディアを再生するには、再生するCDプレーヤーが CD-R/RWメディアに対応している必要があります。 選択 が表示され、動作チェック ●詳しい使い方は[DVD MovieWriter 7 BD Version] のヘルプをご参照ください。 Nero Express Essentialsを使用する際のご注意 取り込んだ映像が表示されていること を確認し、[次へ]ボタンをクリック します。 ※「InCD」 のご利用は、サポート外となりますため、 あらかじめご了承をお願い致します。 また、 「InCD」 のご利用は、あくまで一例です。 ご利用の環境に合ったソフトウェアのご使用をおすすめ致します。 ●「InCD」 ダウンロード手順 ①Nero社ホームページにアクセスします。 http://www.nero.com/jpn/ DVD MovieWriter 7 BD version、WinDVDを 使用する際のご注意 ●本製品のリージョンコードは、出荷時状態で「2」に設定されています。 リージョンコード を変更した場合は、動作の保証を致しかねます。 ●以下の場合にインターネット接続環境が必要です。 ・DVD MovieWriterおよびWinDVDインストール時のソフトウェア有効化手続きの際 ・C P R M 技 術で録 画され た DV Dメ ディアをW i n DV D を使って再 生 ※ 、また は DV D MovieWriterで編集する場合※ ●CPRM技術で録画されたDVDメディアを再生する場合※は、以下の環境を満たしている必 要があります。 ≪グラフィックアクセラレータボード≫ ・PCI-Express接続 ・COPPに対応している最新のドライバがインストールされていること ・HDCPに対応したDVIもしくはHDMIコネクターを搭載 ≪ディスプレイ≫ ・HDCPに対応したDVIもしくはHDMIコネクターを搭載 ※操作手順については、 本製品の画面で見るマニュアルをご覧ください。 ②[サポート]→[サポートツール]を順にクリックします。 ③[ツールとユーティリティ]をクリックします。 ④表示されたページより、 「InCD」をダウンロードします。 [書き込み開始]を クリック [次へ]を クリック Copyright © 2010 I-O DATA DEVICE, INC. All Rights Reserved. 2010.02.09