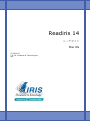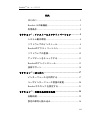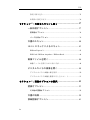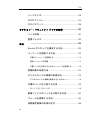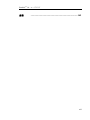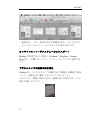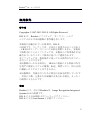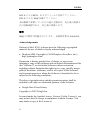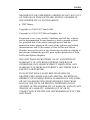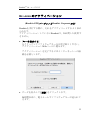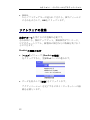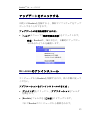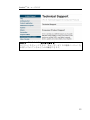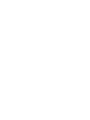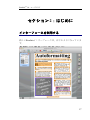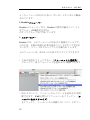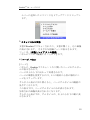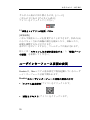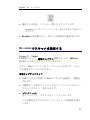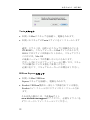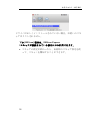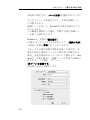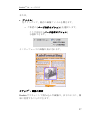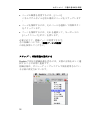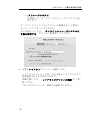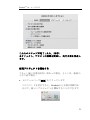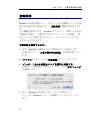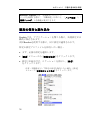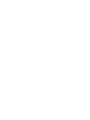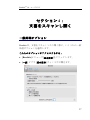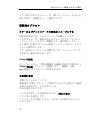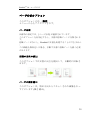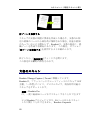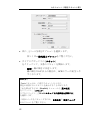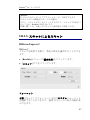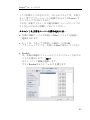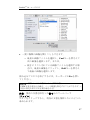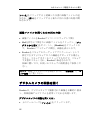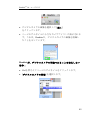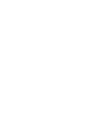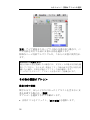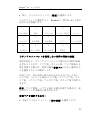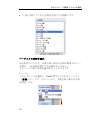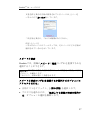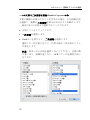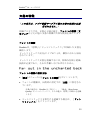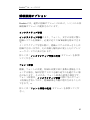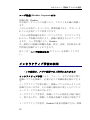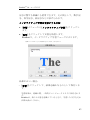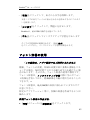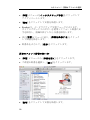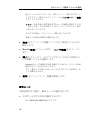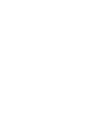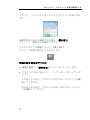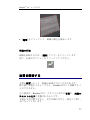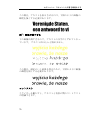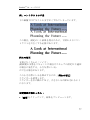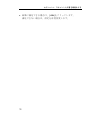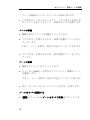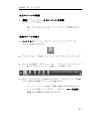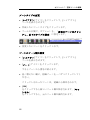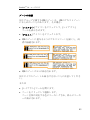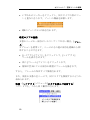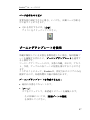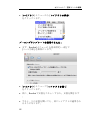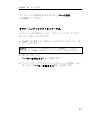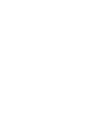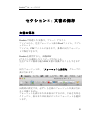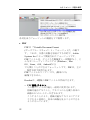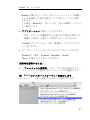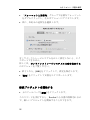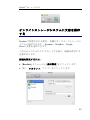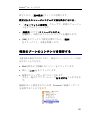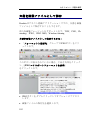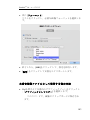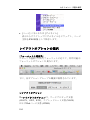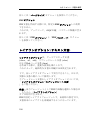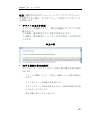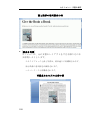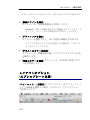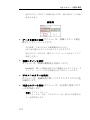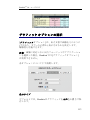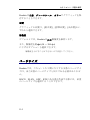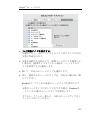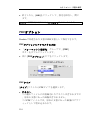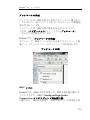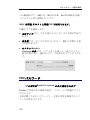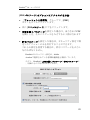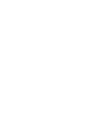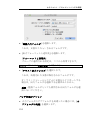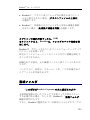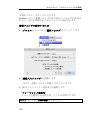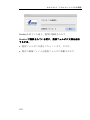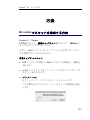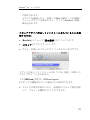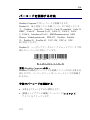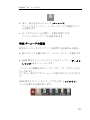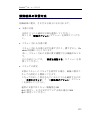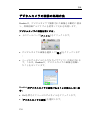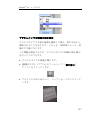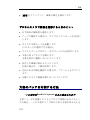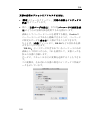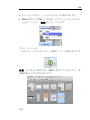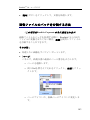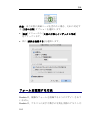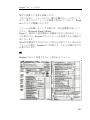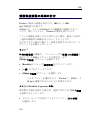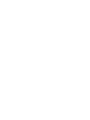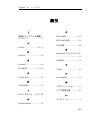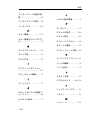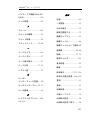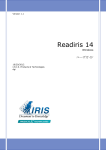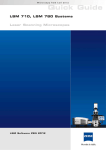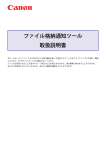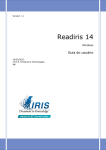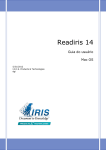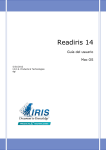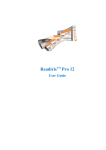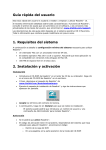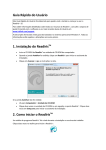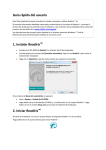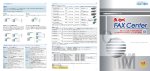Download READIRIS
Transcript
Readiris 14 ユーザガイド Mac OS 5/31/2012 I.R.I.S. Products & Technologies dgi ReadirisTM 14 – ユーザガイド 目次 はじめに ........................................................................... 2 Readiris 14の新機能 ......................................................... 3 利用条件 ........................................................................... 5 セクション 1:インストールとアクティベーション ............... 9 システム動作環境 ........................................................... 9 ソフトウェアのインストール ....................................... 9 Readirisのアクティベーション .................................... 11 ソフトウェアの登録 ..................................................... 12 アップデートをチェックする ..................................... 13 Readirisのアンインストール ........................................ 13 技術サポート ................................................................. 14 セクション 2:はじめに ............................................................. 17 インターフェースを利用する ..................................... 17 ユーザインターフェース言語の変更 ......................... 20 Readirisでスキャナを設定する .................................... 21 セクション 3:文書の基本的な処理 ......................................... 25 自動処理 ......................................................................... 32 設定の保存と読み込み ................................................. 34 iii 目次 設定の読み込み ................................................................................ 35 出荷時の設定に戻す ........................................................................ 36 セクション 4:文書をスキャンし開く ..................................... 37 一般処理オプション ..................................................... 37 前処理オプション ............................................................................ 38 ページ分析オプション .................................................................... 39 文書のスキャン ............................................................. 40 I.R.I.S. スキャナによるスキャン ................................. 43 IRIScan Express 2............................................................................... 43 IRISCard / IRIScan Anywhere / IRIScan Book ................................. 44 画像ファイルを開く ..................................................... 46 画像ファイルを開くための別の方法 ............................................ 48 デジタルカメラの画像を開く ..................................... 48 デジタルカメラの画像の傾き補正 ................................................ 50 デジタルカメラで画像を撮影するときのヒント ........................ 51 セクション 5:認識オプションの選択 ..................................... 53 認識オプション ............................................................. 53 その他の認識オプション ................................................................ 54 文書の特徴 ..................................................................... 59 詳細認識オプション ..................................................... 61 iv ReadirisTM 14 – ユーザガイド インタラクティブ学習の利用 ..................................... 62 フォント辞書の使用 ..................................................... 65 ユーザ語彙を使用 ......................................................... 67 セクション 6:スキャンした文書を最適化する ..................... 71 画質を調整する ............................................................. 73 セクション 7:認識ゾーンの編集 ............................................. 79 はじめに ......................................................................... 79 ゾーニングテンプレートを使用 ................................. 87 セクション 8:文書の保存 ......................................................... 91 文書の保存 ..................................................................... 91 文書の送信先を選択する ................................................................ 96 新規プロジェクトを開始する ........................................................ 98 オンラインストレージシステムに文書を保存する . 99 特定のゾーンのコンテンツを保存する ................... 101 文書を画像ファイルとして保存 ............................... 102 文書を画像ファイルとして保存する他の方法 .......................... 103 レイアウトオプションの選択 ................................... 104 レイアウトオプション (テキスト文書).................... 106 レイアウトオプション (スプレッドシート文書) .... 110 グラフィック オプションの選択 .............................. 113 v 目次 ページサイズ ............................................................... 114 PDFオプション............................................................ 116 PDFパスワード............................................................ 120 セクション 9:ドキュメント バッチの処理 .......................... 123 バッチ処理 ................................................................... 123 監視フォルダ ............................................................... 125 方法 .................................................................................. 129 Readirisでスキャナを構成する方法 .......................... 129 バーコードを認識する方法 ....................................... 132 手動でバーコードを認識する ...................................................... 132 特定バーコードの認識 .................................................................. 133 文書バッチを分割するためのバーコードを認識する .............. 134 認識結果の改善方法 ................................................... 135 デジタルカメラの画像の処理方法 ........................... 136 デジタルカメラで画像を撮影するときのヒント ...................... 138 文書のバッチを分割する方法 ................................... 139 開いた文書を手動で分割 .............................................................. 142 画像ファイルのバッチを分割する方法 ................... 143 フォームを認識する方法 ........................................... 145 低解像度画像の処理の仕方 ....................................... 146 vi ReadirisTM 14 – ユーザガイド 索引 .................................................................................. 149 vii ReadirisTM 14 – ユーザガイド RI_14_dgi_22052012-01 Readirisの取扱説明書へようこそ。 本書の目的は、Readirisが簡単に使用できるようにすることで す。 ここでは、Readirisのインストールと設定、基本的な処理手順 、アプリケーションのコマンド、作業エリアについて説明さ れます。 本書の末尾には、ユーザーの質問に答えるハウツーセクショ ンがあります。 本書は、Mac OS Lion オペレーティング システムに基づいて説明されています。 本書の情報は、予告なく変更される場合があります。 1 はじめに はじめに Readirisは、I.R.I.S.の旗艦文書認識ソフトウェアです。 Readirisを使用すると、用紙文書をスキャンしたり、画像ファ イルやPDFファイルやデジタルカメラの画像を開いて、それ らを編集可能なテキスト文書やテキスト検索可能なPDF文書 に変換し、それを保存または共有したり、オンラインストレ ージシステムに送信することができます。 Readirisは各種の出力フォーマットに対応しています。特に重 要な出力フォーマットとして、PDF、DOCX、XLSXが挙げら れます。 Readirisが生成する文書は、コンピュータに保存したり、電子 メールで直接送信したり、Evernote、Dropbox、GoogleDocsな どのオンラインストレージシステムにエクスポートすること ができます。 Readirisは130言語の文書が認識できます。 中欧、バルト海諸国、キリル文字の言語、およびギリシャ語 やトルコ語を含むアメリカとヨーロッパの言語すべてに対応 しています。 Readirisはヘブライ語、アジア4カ国の言語 (日本語、韓国語、簡体字中国語、および繁体字中国語) も認識することができます。 Readirisには、テキスト認識機能だけでなく、I.R.I.S.圧縮テク ノロジーであるiHQCを利用した、PDFファイルの強力な圧縮 機能も装備されています。 2 ReadirisTM 14 – ユーザガイド READIRIS 14の新機能 ユーザーインターフェースの改善 サムネイル表示 オンラインストレージシステムへのエクスポート デジタルカメラの画像の傾き補正 ユーザーインターフェースの改善 Readirisインターフェースが再設計され改善されました。 文書を処理してOCRタスクを完了するために必要なコマンド は、すべて、上のツールバーの中で分類されています。 ヒント:新しいインターフェースの詳細については、「インターフェ ースを利用する」の項を参照してください。 サムネイル表示 新しいインターフェースでは、「通常表示」と「サムネイル 表示」を切り替えることができます。 「サムネイル表示」では、ドラッグアンドドロップ操作で、 ページを簡単に並べ替えることができます。 画像は左から右の順に処理されます。 3 はじめに 「通常表示」では、現在分析中の画像を見ることができます 。 [ページ] パネルにページサムネイルが表示されます。 オンラインストレージシステムへのエクスポート Readirisで処理された文書は、Evernote、Dropbox、Google Docsなど、各種のオンラインストレージシステムに送信でき ます。 デジタルカメラの画像の傾き補正 Readirisは、デジタルカメラで撮影された画像を自動的に検出 したり、射影歪みが補正できるようになりました。 これにより、画像が斜め方向から撮影された場合には、その 傾きが補正できます。 4 ReadirisTM 14 – ユーザガイド 利用条件 著作権 Copyrights ©1987-2012 I.R.I.S. All Rights Reserved. I.R.I.S. は、Readirisソフトウェア、オンライン ヘルプ システムおよび本出版物の著作権を有します。 本資料に記載されている情報は、I.R.I.S. の財産です。コンテンツは、予告なく変更されることがあり 、I.R.I.S.はコンテンツについて公約を表明しません。本資料 で説明されているソフトウェアは、本製品のご利用条件が記 載されているライセンス契約に基づいて提供されます。 本ソフトウェアは、契約条件に従ってのみ使用またはコピー を行うことができます。 本出版物のいかなる部分も、I.R.I.S.の書面による事前の許可 を得ずに検索システムに複製、転送、保管したり、別の言語 に翻訳したりすることはできません。 本出版物は、実演を行うために架空の名前を使用しています 。実在の人物、企業または組織が言及される場合、まったく の偶然によるものです。 商標 Readirisロゴ、およびReadirisは、Image Recognition Integrated Systems S.A.の商標です。 I.R.I.S. によるOCRおよびバーコードテクノロジー I.R.I.S. によるAutoFormatと言語テクノロジー 5 利用条件 I.R.I.S. によるBCR、およびフィールド分析テクノロジー I.R.I.S. による iHQC圧縮テクノロジー 本出版物で参照しているその他の全製品は、各企業の商標ま たは登録商標であり、各企業に帰属します。 特許 iHQC は特許で保護されています。 米国特許番号 8,068,684。 TM Acknowledgements Portions of this I.R.I.S. software uses the following copyrighted material, the use of which is hereby acknowledged. Dropbox SDK Copyright (c) 2010 Dropbox (Evenflow, Inc.), http://getdropbox.com/ Permission is hereby granted, free of charge, to any person obtaining a copy of this software and associated documentation files (the "Software"), to deal in the Software without restriction, including without limitation the rights to use, copy, modify, merge, publish, distribute, sublicense, and/or sell copies of the Software, and to permit persons to whom the Software is furnished to do so, subject to the following conditions: The above copyright notice and this permission notice shall be included in all copies or substantial portions of the Software. Google Data Client Library Copyright (c) 2007 Google Inc. Licensed under the Apache License, Version 2.0 (the 'License'); you may not use this file except in compliance with the License. You may obtain a copy of the License at: 6 ReadirisTM 14 – ユーザガイド http://www.apache.org/licenses/LICENSE-2.0 JPEG: This software is based in part on the work of the Independent JPEG Group. BWToolkit: Copyright (c) 2010, Brandon Walkin All rights reserved. Redistribution and use in source and binary forms, with or without modification, are permitted provided that the following conditions are met: o Redistributions of source code must retain the above copyright notice, this list of conditions and the following disclaimer. o Redistributions in binary form must reproduce the above copyright notice, this list of conditions and the following disclaimer in the documentation and/or other materials provided with the distribution. o Neither the name of the Brandon Walkin nor the names of its contributors may be used to endorse or promote products derived from this software without specific prior written permission. THIS SOFTWARE IS PROVIDED BY THE COPYRIGHT HOLDERS AND CONTRIBUTORS "AS IS" AND ANY EXPRESS OR IMPLIED WARRANTIES, INCLUDING, BUT NOT LIMITED TO, THE IMPLIED WARRANTIES OF MERCHANTABILITY AND FITNESS FOR A PARTICULAR PURPOSE ARE DISCLAIMED. IN NO EVENT SHALL THE COPYRIGHT OWNER OR CONTRIBUTORS BE LIABLE FOR ANY DIRECT, INDIRECT, INCIDENTAL, SPECIAL, EXEMPLARY, OR CONSEQUENTIAL DAMAGES (INCLUDING, BUT NOT LIMITED TO, PROCUREMENT OF SUBSTITUTE GOODS OR SERVICES; LOSS OF USE, DATA, OR PROFITS; OR BUSINESS INTERRUPTION) HOWEVER CAUSED AND ON ANY THEORY OF LIABILITY, WHETHER IN CONTRACT, STRICT LIABILITY, OR TORT (INCLUDING 7 利用条件 NEGLIGENCE OR OTHERWISE) ARISING IN ANY WAY OUT OF THE USE OF THIS SOFTWARE, EVEN IF ADVISED OF THE POSSIBILITY OF SUCH DAMAGE. TIFF library: Copyright (c) 1988-1997 Sam Leffler Copyright (c) 1991-1997 Silicon Graphics, Inc. Permission to use, copy, modify, distribute, and sell this software and its documentation for any purpose is hereby granted without fee, provided that (i) the above copyright notices and this permission notice appear in all copies of the software and related documentation, and (ii) the names of Sam Leffler and Silicon Graphics may not be used in any advertising or publicity relating to the software without the specific, prior written permission of Sam Leffler and Silicon Graphics. THE SOFTWARE IS PROVIDED "AS-IS" AND WITHOUT WARRANTY OF ANY KIND, EXPRESS, IMPLIED OR OTHERWISE, INCLUDING WITHOUT LIMITATION, ANY WARRANTY OF MERCHANTABILITY OR FITNESS FOR A PARTICULAR PURPOSE. IN NO EVENT SHALL SAM LEFFLER OR SILICON GRAPHICS BE LIABLE FOR ANY SPECIAL, INCIDENTAL, INDIRECT OR CONSEQUENTIAL DAMAGES OF ANY KIND, OR ANY DAMAGES WHATSOEVER RESULTING FROM LOSS OF USE, DATA OR PROFITS, WHETHER OR NOT ADVISED OF THE POSSIBILITY OF DAMAGE, AND ON ANY THEORY OF LIABILITY, ARISING OUT OF OR IN CONNECTION WITH THE USE OR PERFORMANCE OF THIS SOFTWARE. 8 ReadirisTM 14 – ユーザガイド セクション 1: インストールとアクティベーシ ョン システム動作環境 Readirisを使用するために必要な最小システム構成: IntelまたはPower PC G4プロセッサ搭載のMac OS コンピュータ。 Mac OS X 10.5以降のオペレーティングシステム。 それ以前のバージョンのMac OSオペレーティングシステムはサポートされません。 220MBのハードディスク空き容量。 ソフトウェアのインストール Readirisをインストールするには: コンピュータのCD-ROM ドライブに Readiris CD-ROM を挿入します。 9 セクション 1:インストールとアクティベーション デスクトップのReadiris CDROMアイコンをクリックします。 Readiris インストールパッケージを実行し、画面上の指示に従いま す。 Readirisを実行する際に、管理者ユーザー名とパスワード を入力するよう求められることがあります。 下方向にスクロールし、ライセンス契約の規約を受諾しま す。 次に [インストール] をクリックして、実際のインストレーションを開始します 。 シリアル番号を入力するよう指示されます。 シリアル番号は製品の箱の中に同梱されており、11桁の数 字が含まれています。 インストレーションが終了したら[閉じる]をクリックしま す。 インストールプログラムにより、アプリケーション フォルダにReadirisフォルダが追加されます。 10 ReadirisTM 14 – ユーザガイド READIRISのアクティベーション (Readiris ESDバージョンとReadiris Corporateのみ) Readirisを実行する際に、それをアクティベートするよう求め られます。 アクティベーションしていないReadirisは、30日間しか使用で きません。 [キーを請求する] をクリックしてソフトウェアキーをお受け取りください。 アクティベーションWebページに進みます。 アクティベーションを完了するにはインターネットへの接 続を必要とします。 データを記入して [送信] をクリックします。 24時間以内に、電子メールでソフトウェアキーが送られて きます。 11 セクション 1:インストールとアクティベーション I.R.I.S. からソフトウェアキーが送られてきたら、該当フィールド にそれを入力して、OKをクリックします。 ソフトウェアの登録 技術サポートを受けるには登録が必要です。 それ以外にも、無料アップデート、無料試用ダウンロード、 ビデオチュートリアル、新製品の割引などの特典を受けるこ とができます。 Readirisの登録の仕方: [ヘルプ] メニューで [Readirisの登録] をクリックすると、登録Webページに進みます。 データを記入して [送信] をクリックします。 アクティベーションを完了するにはインターネットへの接 続を必要とします。 12 ReadirisTM 14 – ユーザガイド アップデートをチェックする お使いのReadirisを登録すると、無料でソフトウェアをアップ デートすることができます。 アップデートの有無を確認するには: [ヘルプ]メニューで [更新情報を検索] をクリックします。 注意:Readirisは、30日おきに、自動的にアップデー トがあるかどうかを確認します。 READIRISのアンインストール コンピュータからReadirisを削除するには、次の手順に従って ください。 アプリケーションをアンインストールするには: [ファインダ]をクリックし、[アプリケーション]フォルダ を開きます。 [Readiris] フォルダを [ごみ箱] にドラッグします。 これでReadirisがコンピュータから削除されます。 13 セクション 1:インストールとアクティベーション 注記:後日ソフトウェアを再インストールしたい場合に備 えて、「Readiris」フォルダをごみ箱にドラッグしてもReadi risの基本設定は削除されません。 基本設定を削除するには: Mac OS Lion以降: ファインダの [Go] メニューでAltを押します。 次に [ライブラリ] を選択し、[アプリケーションサポート] に進みます。 [Readiris] フォルダを [ごみ箱] にドラッグします。 Mac OS Snow Leopard以前: [ライブラリ > アプリケーションサポート] に進み、[Readiris] フォルダを [ごみ箱] にドラッグします。 技術サポート お使いのReadirisを登録すると、無料で技術 サポートを受け ることができます。 弊社Webサイトwww.irislink.com/supportの [技術サポート] セクションで、F.A.Q. (よく尋ねられる質問)、ビデオチュートリアルなど、一般的 な問題解決のための情報を見ることができます。 それでも問題解決の方法が見つからない場合には、[技術サポ ート連絡先] をクリックして、[Web連絡フォーム] を記入してください。 14 ReadirisTM 14 – ユーザガイド ヒント:Webサイトで [ユーザーガイド] セクションをチェックすると、本ユーザーガイドの最新バージョンを お持ちになっているかどうかが確認できます。 15 ReadirisTM 14 – ユーザガイド セクション 2:はじめに インターフェースを利用する 新しいReadirisインターフェースは、以下のようになっていま す。 17 セクション 2:はじめに インターフェースは以下の各コンポーネントやパネルで構成 されています。 1. Readirisメニューバー Readirisメニューバーでは、Readirisで使用可能なコマンドと オプション (詳細設定を含む) がすべてグループ分けされています。 2. 上のツールバー Readirisでは、上のツールバーはきわめて重要なツールです。 これには、文書の処理に必要な基本コマンドがすべて含まれ ています。 コマンドはグループごとに分類されています。 上のツールバーは、次の2つの方法でカスタマイズできます 。 o o 18 下向き矢印をクリックすると、[フォーマットと送信先] グループで、出力フォーマットを追加または削除できます 。 次のようにして、ツールバーからコマンドを追加または削 除できます。Ctrlを押さえてツールバーをクリックし、[ツ ールバーをカスタマイズ] をクリックし、ツールバーから削除したいコマンドやツー ReadirisTM 14 – ユーザガイド ルバーに追加したいコマンドをドラッグアンドドロップし ます。 3. スキャンされた画像 文書がReadirisでスキャンされたり、文書が開くと、その画像 が表示されます。 さまざまな認識ゾーンが表示されます。 ゾーンは、[画像とレイアウトの編集] パネルのツールで編集することができます。 4. [ページ] パネル [ページ] パネルに、Readirisでスキャンしたり開いたページのサムネー ルが表示されます。 ページは上から下に向かって処理されます。 ページの順番を変更するには、1つの場所から別の場所にペ ージをドラッグします。 サムネイル表示に切り替えると、ページサムネイルの概要が 見やすくなります。 この表示では、ページサムネイルのみが表示されます。 分析された画像は表示されなくなります。 サムネイル表示では、サムネイルが、左上から右下の順に表 示されます。 19 セクション 2:はじめに サムネイル表示に切り替えるには、[ページ] パネルの下にある [サムネイル表示] アイコンをクリックしてください。 5. [画像とレイアウトの編集] パネル [画像編集] パネルで現在のページを変更することができます。斜め方向 からスキャンされた画像の傾きを補正したり、回転したり、 画質を調整するなどができます。 各ボタンをポイントすると、ツールチップが表示されます。 詳しくは「スキャンした文書を最適化する」と「認識ゾーン の編集」を参照してください。 ユーザインターフェース言語の変更 Readirisは、Macシステム基本設定で現在起動しているユーザ ーインターフェース言語で開かれます。 Readirisのユーザインターフェース言語の変更の仕方: [システム基本設定] アイコンをクリックします。 [言語とテキスト] アイコンをクリックします。 20 ReadirisTM 14 – ユーザガイド 選択した言語を、リストの一番上にドラッグします。 Readirisのユーザインターフェースは、様々な言語でご利用いた だけます。 Readirisを再起動すると、新しい言語設定が適用されます 。 READIRISでスキャナを設定する Readirisは、Twain 1.9準拠スキャナ、画像キャプチャ準拠スキャナ、IRIScan 2以降のスキャナをすべてサポートします。 ただし、Macにドライバをインストールしなければ、スキャ ナを使用することはできません。 画像キャプチャスキャナ USBケーブルでお使いのMacにスキャナを接続し、電源を 入れます。 自動的に、必要なソフトウェアをインストールするかアッ プデートするよう、求められます。 [インストール] をクリックして、ドライバをインストールします。 この手順を完了するにはインターネットへの接続を必要と します。 21 セクション 2:はじめに Twainスキャナ お使いのMacにスキャナを接続し、電源を入れます。 お使いのスキャナのTwainドライバをインストールします 。 通常、ドライバは、お使いのスキャナに同梱されている CD-ROMか、スキャナメーカーのWebサイトにあります。 I.R.I.S.ではドライバは供給いたしません。スキャナドライ バの中には、Mac OS の最新バージョンでは作動しないものもあります。 サポ-トされているプラットフォームに関しては、スキャ ナに同梱されていた文書をご参照ください。 必要に応じて、スキャナのメーカーにお問合せください。 IRIScan Expressスキャナ お使いのMacにIRIScan Expressスキャナを接続し、電源を入れます。 ReadirisがIRIScan製品の一部として供給されている場合、 Readirisのインストール中にドライバがインストールされ ます。 それ以外の場合には、当社Webサイト www.irislink.com/supportにアクセスし、必要なドライバを ダウンロードしてインストールしてください。 22 ReadirisTM 14 – ユーザガイド IRISCard Anywhere / IRIScan Anywhere / IRIScan Bookスキャナ これらのスキャナをお使いの場合には、ドライバをインスト ールする必要はありません。 これらのスキャナは、文書スキャン用アプリケーションから 起動できるようなTwainドライバベースのスキャナではあり ません。 これらのスキャナは、コンピュータに接続せずに、単体で使 用するように設計されています。 スキャンされた文書はスキャナの内部メモリ (またはオプションのSDカードやUSBフラッシュドライブ) に保存されます。 スキャナを接続したり、お使いのMacにSDカードかUSBフラ ッシュドライブを挿入すると、そこからReadirisに直接読み込 まれます。 スキャナドライバが正しくインストールされていることを確 認するには: [Readiris] メニューで [基本設定] をクリックします。 [スキャナ] タブをクリックします。 すると、お使いのスキャナがリストされているはずです* 。 *これは、IRISCard Anywhere、IRIScan Anywhere、IRIScan Bookスキャナには適用されません。 23 セクション 2:はじめに ドライバが正しくインストールされていない場合、お使いのスキ ャナはリストされません。 下の [IRIScan] 設定は、IRIScan Express 2スキャナが接続されている場合にのみ利用できます。 スキャナの設定が終わったら、出荷時のスキャナ設定を使 って、スキャンを開始することができます。 24 ReadirisTM 14 – ユーザガイド セクション 3: 文書の基本的な処理 Readirisによる文書の処理は、基本設定を使用するときわめて 簡単にできます。 このセクションでは、基本設定を実行する際の手順について 説明します。 設定手順に関する詳細は、第4~9項をご覧ください。 ステップ 1:画像をスキャンするか開きます。 用紙文書をスキャンするにはスキャナを正しく設定する必要 があります。 必要に応じて、「スキャナの設定」の項を参照してください 。 [スキャン] をクリックすると、スキャナで用紙文書がスキャンされま す。 プレビューウィンドウが開き、スキャナの設定が表示され ます。 TWAINスキャナでは、この設定はスキャナごとに異なり ます。 o 基本設定として[カラー] と [300 DPI] を選択すると、最良の結果を得ることができます。 o ご希望の [ページ分析オプション] を選択します。 25 セクション 3:文書の基本的な処理 出荷時の設定では、[ページ分析]が選択されています 。 このオプションを有効化すると、文書は認識ゾーン に分割されます。 認識ゾーンがないと、Readirisは文書を処理すること ができません。 この機能を無効化した場合、手動で文書に認識ゾー ンを描く必要があります。 Readirisは、文書の [傾き補正] (文書をまっすぐにする) を実行したり、[用紙の方向] の検出で文書を回転することができます。 スキャナが文書の周囲に黒枠を作成した場合や、文 書内の特定の情報がページから部分的に削除された 場合、有益な情報が入っていないにも関わらず、Rea dirisは、文書の枠内に、認識ゾーンを作成する傾向に あります。 この場合、オプション [枠ゾーンを無視する] を使用するようお勧めします。 26 ReadirisTM 14 – ユーザガイド または、 [ファイル] をクリックして、既存の画像ファイルを開きます。 o ご希望の [ページ分析オプション] を選択します。 ここでは同じ [ページ分析オプション] も選択できます。 インターフェースに画像が表示されます。 ステップ2:画像の変更 Readirisでスキャンして読み込んだ画像は、以下のように、簡 単に変更することができます。 27 セクション 3:文書の基本的な処理 ページの順番を変更するには、[ページ] パネルでサムネイルを別の場所にページをドラッグします 。 ページを削除するには、そのページを選択して削除ボタン をクリックします。 ゾーンを削除するには、それを選択して、キーボードの [バックスペース] ボタンを押します。 必要に応じて、認識ゾーンが変更できます。 その詳細については、[認識ゾーンの編集] の項を参照してください。 ステップ3:言語認識を選択する Readirisで良好な認識結果を得るには、文書の言語を正しく選 択することが非常に重要です。 認識言語は、オペレーティングシステムで現在使用されてい る言語に設定されています。 28 ReadirisTM 14 – ユーザガイド ステップ4:出力フォーマットを選択する [フォーマットと送信先] グループで、作成したい出力フォーマットをクリックしま す。 たとえば、テキストを編集したい場合には文書をDOCXド キュメントとして保存し、保管したい場合にはPDFドキュ メントとして保存します。 各出力フォーマットやフォーマットオプションの違いにつ いては、「文書の保存」と「レイアウトオプションの選択 」の各項をご覧ください。 各フォーマットには出荷時の設定が適用されます。たとえ ばPDFファイルを選択すると、出力フォーマットは、「プ レビュー」アプリケーションで開きます。 インストールされているテキスト編集アプリケーションで 、DOCX文書とRTF文書が開きます。 インストールされているワークシート エディタで、XLSX文書が開きます。 オプションを変更するには: 必要な [出力フォーマット] をダブルクリックします。 お好みの送信先を選択します。 o お使いのコンピュータやポータブル ストレージ デバイスの中に文書を保存するには、[ファイル] を選択します。 o そのアプリケーション内で直接文書を開くには、[ア プリケーション] と [アプリケーションを選択する] を選択します。 29 セクション 3:文書の基本的な処理 o [ストレージシステム] を選択して、オンラインのストレージシステムに送 信します。 オンラインのストレージシステムへの接続を正しく設定し ないと、エクスポートできません。 その方法については、「オンラインストレージシステムに 文書を保存する」セクションを参照してください。 必要なレイアウトオプションを選択します。 レイアウトオプションでは、元の文書のレイアウトがどの 程度維持されるかが決定されます。 詳細に関しては、「レイアウトオプションの選択」をご参 照ください。 これらのオプションは、PDFには適用されません。 30 ReadirisTM 14 – ユーザガイド これらのステップが完了したら、[保存] をクリックし、テキストの認識を開始し、出力文書を作成し ます。 新規プロジェクトを開始する スキャン後に文書を保存し終わった場合、もしくは、最初か らやり直す場合: 上のツールバーで[新規] をクリックします。 このコマンドを実行すると、Readirisから文書が削除され るので、新しいプロジェクトを開始することができます。 31 セクション 3:文書の基本的な処理 自動処理 Readirisの処理を速めたり、スキャンされた画像のバッチを処 理する必要がある場合には、「自動処理」機能が使用できま す。 この機能を使用すると、Readirisでスキャンして開いた文書を 自動的に処理し、定義された出力フォーマットに変換し、特 定のフォルダか設定されたストレージシステムにエクスポー トすることができます。 自動処理を開始するには: まず、Readirisに適用させたい設定をすべて決定します。 必要に応じて、「文書の基本的な処理」の項を参照してく ださい。 [プロセス] メニューから [自動処理] をクリックします。 [インポートされた画像をすべて自動的に処理する] を選択し、処理後の文書のエクスポート先の出力フォルダ を選択します。 次に、Readirisで文書をスキャンするか開きます。 もしくは、Readirisアイコンに画像ファイルをドラッグし ます。 32 ReadirisTM 14 – ユーザガイド 重要: 文書供給装置の付いたスキャナなどを使用して複数の文書を 次々にスキャンする場合、1つの出力ファイルに全部の文書 がまとめて保存されます。 これは、一度に複数の画像ファイルを開く際にも適用されま す。 フラットベッドスキャナで文書をスキャンする場合、各ペー ジは別々の出力ファイルに保存されます。 注記: Readiris Pro では、一度に最高50ページまで処理することができます。 文書は、Google Docs、Evernote、Dropboxの各オンラインストレージシステム にエクスポートすることもができます。 この場合、選択された出力フォルダはすべて無視されます。 ヒント: 上のツールバーに「自動処理」機能を追加するには: -Ctrlを押さえて上のツールバーの内側をクリックし [ツールバーをカスタマイズ] を選択します。 -続いて、ツールバーの中に「自動処理」アイコンをドラッグし、 [完了] をクリックします。 ヒント: 33 セクション 3:文書の基本的な処理 Readiris Corporateでは、大規模なドキュメント バッチを処理する際に、「自動処理」以外にも、「バッチ処理」と「 監視フォルダ」の各機能が使用できます。 設定の保存と読み込み Readirisでは、アプリケーションを閉じる際に、処理設定が自 動的に保存されます。 次回Readirisを使用する際に、同じ設定が適用されます。 特定の設定プロファイルを保存したい場合: まず、必要な設定を選択します。 [設定] メニューから [設定を保存] をクリックします。 設定に名前を付け、ロケーションを指示し、[保存] をクリックします。 注意:初期設定として特定の設定を保存したい場合、[設定] メニューで [初期設定として保存] をクリックします。 34 ReadirisTM 14 – ユーザガイド 以下の設定が保存されます。一次および二次言語、速度よりも 認識の精度を優先する、フォントの種類、文字ピッチ、出力フ ォーマットおよびPDFパスワード、ターゲットアプリケーショ ン、オンラインストレージシステムの設定、ページサイズ、ペ ージ分割、インデックス作成設定の各出力フォーマットオプシ ョン、ユーザ語彙オプション、ページ分析、汚れの補正、傾き 補正オプション、インタラクティブ学習オプション。 Google Docsアカウントパスワードは、Mac OS KeyChainパスワードコンテナに安全に保存されます。 設定の読み込み 保存された設定ファイルを読み込むには: [設定] メニューから [設定を開く] をクリックします。 保存した設定ファイルを検索します。 出荷時の設定に戻す [設定] メニューから [出荷時の設定に戻す] をクリックします。 35 ReadirisTM 14 – ユーザガイド セクション 4: 文書をスキャンし開く 一般処理オプション Readirisは、文書をスキャンしたり開く際に、いくつかの一般 処理オプションを適用します。 これらのオプションにアクセスするには: [Readiris]メニューで[基本設定]をクリックします。 [一般] タブで [基本設定] ウィンドウが開きます。 37 セクション 4:文書をスキャンし開く ここで設定されたオプションは、開いたりスキャンされる全 部の文書で、初期設定として適用されます。 前処理オプション カラーおよびグレイスケールの画像をスムーズにする 出荷時の設定では、このオプションが起動しています。 このオプションは、強度の違いをスムーズにすることにより 、グレースケールとカラー画像をより一層均質にします。 その結果、前景(テキスト)と背景(アートワーク)のコントラス トをより鮮明にします。 カラー背景からテキストを分離するには、スムージングしか 方法がない場合も時々あります。 300dpiで処理 正しくなかったり、不明の解像度の画像を処理する場合は、[ 300dpiで処理] オプションを選択します。 画像は、300 dpiの画像であるかのように処理されます。 自動汚れ補正 文書にたくさんの「ノイズ」 (低画質の文書をスキャンした場合やスキャナの設定が不適切 な場合に発生する、小さな黒いしみ) がある場合があります。 この小さな黒いしみを除去するには、[汚れの補正] スライダーを使用します。 スライダーを右に動かすほど、大きなしみが除去されるよう になります。 38 ReadirisTM 14 – ユーザガイド ページ分析オプション このオプションには、[設定] メニューからもアクセスできます。 ページ分析 出荷時の設定では、[ページ分析] が選択されています。 このオプションを有効化すると、文書は認識ゾーンに分割されま す。 認識ゾーンがないと、Readirisは文書を処理することができません 。 この機能を無効化した場合、手動で文書に認識ゾーンを描く必要 があります。 用紙の方向の検出 このオプションでは文書の向きを検出して、自動的に回転さ せます。 ページの傾き補正 このオプションは、斜め方向からスキャンされた画像をまっ すぐにします (傾き補正)。 39 セクション 4:文書をスキャンし開く 枠ゾーンを無視する スキャナが文書の周囲に黒枠を作成した場合や、文書内の特 定の情報がページから部分的に削除された場合、有益な情報 が入っていないにも関わらず、Readirisは、文書の枠内に、認 識ゾーンを作成する傾向にあります。 この場合、オプション [枠ゾーンを無視する] を使用するようお勧めします。 終了したら、[基本設定] ウィンドウを閉じます。 この設定は自動的に保存されます。 文書のスキャン ReadirisはImage CaptureとTwainに準拠しています。 Readirisは、フラットベッドやシートフィードのスキャナほぼ 全種、「一体型」デバイス、デジタルカメラ、現在利用可能な スキャナをサポートします。 重要:Readiris Pro は、一度に最高50ページまでスキャンすることができます 。 1つのReadirisプロジェクトでは、50ページ以上をスキャン したり開くことはできません。 Readiris Corporate 40 ReadirisTM 14 – ユーザガイド では、1つのReadirisプロジェクトで開くことができるペー ジ数に制限はありません。 操作を開始する前に:コンピュータにスキャナが接続され、 正しく構成されていることを確認してください。 これを実行するには、[Readiris] メニューに進み、[基本設定] をクリックします。 正しくインストールされている場合、お使いのスキャナが [スキャナ] タブに表示されます。 表示されていない場合、[スキャナの設定] の項を参照してください。 文書のスキャン方法: [スキャン] をクリックします。 プレビューウィンドウが開き、お使いのスキャナで利用可 能な設定が表示されます。 TWAINスキャナでは、この設定はスキャナごとに異なり ます。 基本設定として [カラー] と [300 DPI] を選択すると、最良の結果を得ることができます。 名刺やアジア諸語をスキャンする場合は、スキャン解像度 400 dpiをご使用になるようお勧めします。 41 セクション 4:文書をスキャンし開く 次に、[ページ分析] オプションを選択します。 詳しくは一般処理オプションをご覧ください。 ダイアログボックスの [スキャン] をクリックして、文書のスキャンを開始します。 注記:線の傾きに注意します。 線の傾きが0.5°以上の場合は、OCRエラーが発生しや すくなります。 ヒント: -Twainスキャナは、白黒でスキャンしたときに、 黒色の背景に白いテキストを表示することがあります。 これを防止するには、[Readiris] メニューから [基本設定] をクリックし、 [スキャナ] タブをクリックし、[TWAINスキャナで白黒画像を反転する] を選択します。 -文書のバッチをスキャンするには、自動処理 と 監視フォルダ のセクションをご覧ください。 42 ReadirisTM 14 – ユーザガイド -Readiris をスキャナのターゲットアプリケーションとして設定できます (スキャナがこの機能をサポートする場合)。 すると、スキャナボタンをクリックするだけで、スキャナで文書がス キャンされ、Readirisに転送されます。 詳細に関しては、お使いのスキャナの説明書をご参照ください。 I.R.I.S. スキャナによるスキャン IRIScan Express 2 IRIScan 2 スキャナを使用する際に、特定の設定を適用することができ ます。 [Readiris]メニューで[基本設定]をクリックします。 [スキャナ] タブをクリックします。 フォーマット 自動スキャニングフォーマットまたはカスタムフォーマット を選択することができます。後者ではページの高さや幅が表 示できます。 43 セクション 4:文書をスキャンし開く 色の濃さ Readirisは、白黒、グレースケール、カラーの各画像をサポー トします。 解像度 300 dpiのスキャン解像度を選択します。 名刺やアジア諸語をスキャンする場合は、スキャン解像度40 0 dpiをご使用になるようお勧めします。 初期化 スキャナの初期化が必要な場合、[初期化]ボタンをクリック してください。 終了したら、[基本設定] ウィンドウを閉じて、文書のスキャンを開始してください 。 IRISCard / IRIScan Anywhere / IRIScan Book 仮の注記 IRISCard、IRIScan Anywhere、IRIScan Bookの各スキャナは、コンピュータに接続せずに、単体で使 用するように設計されています。 スキャンされた文書はスキャナの内部メモリ (またはオプションのSDカードやUSBフラッシュドライブ) に保存されます。 そこからReadirisに読み込むことができます。 44 ReadirisTM 14 – ユーザガイド ここでお断りしておきますが、これらのスキャナは、文書ス キャン用アプリケーションから起動できるようなTwainドラ イバ スキャナではありません。 これは、単独でスキャンが可能なUSBストレージデバイスの ようなものであると理解しておいてください。 スキャンした文書をReadirisに読み込むには: 付属のUSBケーブルでお使いのMacにスキャナを接続し、 電源を入れます。 もしくは、スキャナで使用したSDカードやUSB フラッシュドライブを、お使いのMacに挿入してください 。 Readiris は、名刺の画像がストレージデバイスにスキャンされたか どうかを検出します。 [はい] をクリックして画像を選択します。 するとReadirisは正しいフォルダを開きます。 45 セクション 4:文書をスキャンし開く 画像ファイルを開く Readirisでは、文書をスキャンする以外に、画像ファイルやP DFファイルを開くこともできます。 重要:Readiris Proでは、複数ページ (50ページまで) のファイルを開くことができます。 1つのReadirisプロジェクトでは、50ページ以上を開く ことはできません。 1つのプロジェクトでそれ以上のページを開く必要が ある場合、Readiris Corporateに切り替えてください。 Readirisは、次の各画像フォーマットをサポートします。GIF 画像、JPEG画像、JPEG2000画像、Photoshop画像、PNG画像 (非圧縮、PackBits、Group 3圧縮)、TIFF画像、複数ページのTIFF画像、Windowsビット マップ (BMP)、PDF文書。 既存の画像ファイルの開け方: [ファイル] ボタンをクリックします。 次に、処理したい画像ファイルを選択し、[開く] をクリックします。 46 ReadirisTM 14 – ユーザガイド 一度に複数の画像を開くこともできます。 o 最初の画像ファイルを選択し、Cmdキーを押さえて 次の画像を選択します。または、 o 続きにリストされている画像ファイルを選択する場 合は、最初の画像をクリックし、Shiftキーを押さえ て最後の画像を選択します。 読み込みプロセスを終了するには、キーボードのEscを押し てください。 ヒント:複数ページの画像ファイル (TIFF画像) やPDF文書を読み込む場合、ページ範囲を特定することができます。( 文書の特定の章だけが必要な場合など) 注意:現在の文書を保存した後で上のツールバーで [ファイル] ボタンをクリックすると、現在の文書を削除したいかどうか 尋ねられます。 47 セクション 4:文書をスキャンし開く [いいえ]をクリックすると認識した文書に画像ファイルが追 加され、[はい]をクリックすると新たに別の文書の処理が開 始されます。 画像ファイルを開くための別の方法 画像ファイルをReadirisアイコンにドラッグして開く Ctrlを押さえて開きたい画像ファイルをクリックし、[プロ グラムから開く]をポイントし、[Readiris]をクリックしま す。 Readirisソフトウェアが開き、画像を表示します。 Readirisをスキャナのターゲットアプリケーションとして 設定できます (スキャナがこの機能をサポートする場合)。 すると、スキャナボタンをクリックするだけで、スキャナ で文書がスキャンされ、Readirisに転送されます。 詳細に関しては、お使いのスキャナの説明書をご参照くだ さい。 ヒント:画像ファイルのバッチを処理するには、「自動処理」と「バ ッチ処理」をご覧ください。 デジタルカメラの画像を開く Readirisは、デジタルカメラで撮影された画像を自動的に検出 し、特殊認識アルゴリズムを使用してそれを処理します。 デジタルカメラの画像を開くには: 上のツールバーで [ファイル] をクリックします。 48 ReadirisTM 14 – ユーザガイド デジタルカメラの画像を選択して [開く] をクリックします。 ページのサムネイルに小さなカメラアイコンが表示されま す。これは、Readirisが、デジタルカメラの画像を認識し たことを示しています。 Readirisが、デジタルカメラの画像であることを検出しない 場合: Ctrlを押さえてページのサムネイルをクリックします。 [デジタルカメラの画像] を選択します。 49 セクション 4:文書をスキャンし開く デジタルカメラの画像の傾き補正 デジタルカメラで文書の画像を撮影した場合、斜め方向から 撮影されることがあります。これによって3D効果が生じ、認 識が不可能になります。 この問題を解決するため、デジタルカメラの画像の傾き補正 を行うことができます。 デジタルカメラの画像を開きます。 [編集およびレイアウト] のツールバーで、[傾き補正] アイコンをクリックします。 テキストの方向に向かって、コーナーを一つずつドラッグ します。 [適用] をクリックして、画像の傾きを補正します。 50 ReadirisTM 14 – ユーザガイド デジタルカメラで画像を撮影するときのヒント 必ず最高の解像度を選択します。 アップで撮影する場合は、カメラのマクロモードを有効に します。 カメラの文書モードを起動します (このモードが選択できる場合)。 デジタルズームではなく、光学ズームのみを使用します。 文書の真上でカメラを構えます。 文書を斜めに撮影しないようにします。 安定した画像が取れるようにします。 必要な場合は、三脚を使用します。 光沢のある用紙を撮影する場合は、フラッシュをオフにし ます。 圧縮したカメラ画像を開かないようにします。 51 ReadirisTM 14 – ユーザガイド セクション 5: 認識オプションの選択 認識オプション Readirisは、スキャンされた画像や画像ファイルやPDFファイ ルを、編集可能なテキスト文書や検索可能なPDF文書に変換 します。 Readirisに画像中のテキストを認識させるには、適切な認識オ プションを起動する必要があります。 最も重要な認識オプションは文書の言語です。 文書の言語の選択方法: 言語リストをクリックし、文書の言語を選択します。 初めてReadirisを使用するときには、10個の言語が表示さ れます。 これは、お使いのMac Operating Systemの優先言語リストに対応しています。 これ以降は、Readirisで最も頻繁に使用される10個の言語 が表示されます。 使用可能な言語の完全リストにアクセスするには、[別の 言語] をクリックしてください。 53 セクション 5:認識オプションの選択 重要:アジア諸語またはヘブライ語の文書を扱う場合は、ペ ージ分析を実行する前に文書の言語を選択します。 特殊なページ分析アルゴリズムが、これらの文書に使用され ます。 Readiris Proでのヒント: 混合言語の文書を認識したい場合には、文字セットが最大な言語を選 択してください。たとえば、英語とフランス語の両方を含む文書を認 識したい場合、文書の言語としてフランス語を選択します。 こうすることによって、アクセント記号が正しく認識されます。 その他の認識オプション 数値文書の認識 数字のみで、ほとんどまたはまったくテキストを含まない文 書を処理する際には、[数値] オプションを選択するようお勧めします。 言語リストをクリックし、[別の言語] を選択します。 54 ReadirisTM 14 – ユーザガイド 次に、リストのトピックで、[数値] を選択します。 このオプションを選択すると、Readirisは、数字0~9と下記の 記号のみを認識します。 + * / % , プラス記号 星印 スラッシュ パーセント記号 コンマ . ( ) - = ピリオド 左丸括弧 右丸括弧 ハイフン イコール記号 $ £ € ¥ ドル記号 ポンド記号 ユーロ記号 円記号 ラテンアルファベットを使用しない西洋の単語の認識 固有名詞など、ラテンアルファベットで書かれた"西洋"諸語 を含むキリル文字、スラブ語、ギリシャ語、アジア諸語の文 書を処理する際には、使用可能な言語ペアの中から適切なも のを選択するようお勧めします。 言語ペアは、常に英語と組み合わされるようになっており、 ロシア語、ベルラーシ語(白ロシア語)、ウクライナ語、セル ビア語、マケドニア語、ブルガリア語、ギリシア語で利用で きます。 注記:アジア諸語、ヘブライ語の文書を処理する場合は、混 合文字セットが自動的に使用されます。 言語ペアを選択するには: 言語リストをクリックし、[>別の言語] を選択します。 55 セクション 5:認識オプションの選択 (一次) 言語リストから必要な言語ペアを選択します。 ページごとに言語を選択 ある特定のページで、文書全体と異なる言語が使用されてい る場合、二次言語を指定する必要はありません。 そのページで別の言語を適用することができます。 [ページ] パネルでページを選択し、Ctrlを押さえてそれをクリックし 、[言語]コマンドで、そのページに、文書全体と異なる言語 を指定します。 56 ReadirisTM 14 – ユーザガイド 文書全体と異なる言語が使用されているページは、[ページ] パネルの中で赤い印が付いています。 二次言語と異なり、これには制限がありません。 注記:[ページ] パネル内のページのツールチップは、そのページにどの言語が 適用されているかを示しています。 スピードと精度 Readirisでは、認識のスピードと精度のいずれを重視するかを 選択することができます。 ヒント:低品質の画像を処理する際には、この機能を「精度」に設定 するよう、お勧めします。 これにより、結果が著しく改善されます。 スピードと精度のいずれを重視するか選択するオプションに アクセスするには: 言語リストをクリックし、[>別の言語] を選択します。 プロセスを速めるには、「速度よりも認識の精度を優先す る」オプションの選択を解除します。 57 セクション 5:認識オプションの選択 一つの文書で二次言語を認識(Readiris Corporateのみ) 文書に複数の言語のテキストが含まれる場合、主な認識言語 を選択し、複数の二次言語を組み合わせるようお勧めします 。 最高で4つの言語まで選択することができます。 言語リストをクリックします。 一次言語を選択します。 Cmdtキーを押さえて、二次言語を選択します。 選択した一次言語に応じて、利用可能な二次言語のリスト が変化します。 注意:該当しない言語を選択しないでください。言語の数 が多いほど、認識が遅くなり、OCRエラーの危険性が高く なります。 58 ReadirisTM 14 – ユーザガイド 文書の特徴 (この項目は、アジア言語やヘブライ語の文書の処理には適 用されません。) 認識プロセスでは、文書の言語に続き、フォントの種類や文 字ピッチなどその他の文書の特徴が大切な役割を果たします 。 フォントの種類 Readirisは、「標準」と「ドットマトリックス」で印刷した文書を 識別します。 ドットマトリックス記号(タイプ9ピン)は、個別の点から形成 されています。 ドットマトリックス文書を認識するには、特殊な分割と認識 技術が必要であり、それが作動しなければなりません。 フォントの種類の選択方法: [設定]メニューから[フォントの種類]をポイントします。 フォントの種類は、出荷時の設定では[自動]に設定され ています。 自動の場合は、Readiris は「25ピン」、「NLQ」(Near Letter Quality)ドットマトリックス、または他の「標準」印刷かを認識 します。 ドットマトリックス文書だけを認識する場合は、[ドット マトリックス]をクリックします。 59 セクション 5:認識オプションの選択 Readirisは、いわゆる「ドラフト」、または「9ピン」ドットマトリ ックス印字の文書を認識します。 文字ピッチ 文字ピッチとは、印字面1インチ当りの文字数ことです。 文字ピッチは、すべての文字幅が同一の[等幅]、または文字 によって幅が異なる[プロポーショナル]に設定できます。 文字ピッチの選択方法: [設定]メニューから[文字ピッチ]をポイントします。 文字ピッチは、出荷時の設定では[自動]に設定されてい ます。 印字面の文字すべてを同じ幅にそろえる場合は、[等幅]を クリックします。 旧式のタイプライターの文書は、よく等幅フォントになっ ています。 印字面の文字の幅を同一にしない場合は、[プロポーショ ナル]をクリックします。 実質的には、新聞、雑誌、書籍のフォントすべてが、プロ ポーショナルになっています。 60 ReadirisTM 14 – ユーザガイド 詳細認識オプション Readirisには、通常の認識オプションのほかに、いくつかの詳 細認識オプションが提供されています。 インタラクティブ学習 インタラクティブ学習により、フォント、文字の形状に関し 認識システムを訓練し、必要に応じてOCR結果を修正できま す。 インタラクティブ学習の際に、認識システムがはっきりとは 認識できない文字は、その語源と解決法の案とともにプレビ ューウインドウに表示されます。 詳しくは「インタラクティブ学習の利用」セクションを参照 してください。 フォント辞書 種類、フォントの品質、印刷の品質が同じ多数の書類をスキ ャンする場合、毎回学習プロセスを繰り返すのを避けたい場 合があります。 そのため、フォント辞書の使用が便利です。 フォント辞書は、インタラクティブ学習の際に学んだフォン ト情報を含有しており、認識結果を大幅に増大させることが できます。a 詳しくは「フォント辞書の使用」セクションを参照してくだ さい。 61 セクション 5:認識オプションの選択 ユーザ語彙 (Readiris Corporateのみ) 認識の際、Readiris は言語データベースの支援により、テキストを正確に認識し ます。 これらの言語データベースは、標準語彙であり、サポートさ れている言語すべてで利用できます。 これらの標準語彙は非常にパワフルですが、カスタマイズさ れたユーザ語彙の利用により、認識の精度をさらにアップで きます。 ユーザ語彙により、Readiris は一般的には認識が困難な技術、科学、法律、会社特有の専 門用語を認識することができます。 詳しくは「ユーザ語彙を使用」セクションを参照してくださ い。 インタラクティブ学習の利用 (この機能は、アジア諸語ではご利用になれません) インタラクティブ学習により、フォント、文字の形状に関し 認識システムを訓練し、必要に応じて認識結果を修正できま す。 インタラクティブ学習の際に、認識システムがはっきりとは 認識できない文字は、その語源と解決法の案とともにプレビ ューウインドウに表示されます。 インタラクティブ学習は、認識システムの精度を大幅に強化 し、特に歪んだり、損傷した用紙を認識する場合に便利です 。 インタラクティブ学習は、Readirisが最初は認識できない特殊 62 ReadirisTM 14 – ユーザガイド 記号に関する訓練にも使用できます。その例として、数学記 号、科学記号、絵記号などが挙げられます。 インタラクティブ学習を有効にする方法: [学習]メニューから[インタラクティブ学習]をクリックし ます。 [保存] をクリックして文書を処理します。 Readirisは、インタラクティブ学習フェーズに入ります。 認識システムがはっきりとは認識できない文字は、表示されます。 結果が正しい場合: o [学習]をクリックして、結果を確かなものとして保存しま す。 学習結果は、認識の間、一時的にコンピュータメモリに保存されま す。 Readirisは、残りの文書を認識しているときに、学習した文字をそれ 以降は表示しません。 63 セクション 5:認識オプションの選択 新規文書が認識されたときに、学習結果は消去されます。 学習結果を恒久的に保存するには、フォント辞書を使用します。 詳細に関しては、「フォント辞書の使用」をご参照ください。 [終了] をクリックして、ソフトウェアが提供した解決法すべてを 受諾します。 o 結果が正しくない場合: 正しい文字を入力し、[学習]をクリックします。 o 注意:お使いのキーボードで表示できない特殊文字を含む 文書を処理する場合、検索ボタンをクリックして「文字パ レット」を開いてください。 挿入したい文字をダブルクリックします。 または、 [学習しない]をクリックして、結果を不確かとして保存し ます。 o 学習した場合、他の文字と混同される可能性がある損傷した文字に このコマンドを使用します。例えば、数字の1と小文字のlは、多く のフォントで同一です。 64 ReadirisTM 14 – ユーザガイド o [削除]をクリックして、出力から文字を削除します。 文書ノイズが出力ファイルに表示されるのを防止するのにこのボタ ンを使用します。 o [元に戻す]をクリックして、間違いを訂正します。 Readirisは、前回32個の操作を記憶しています。 o [中止]をクリックしてインタラクティブ学習を中止します 。 すべての学習結果が削除されます。 次回 [保存] をクリックすると、インタラクティブ学習が再開されます。 フォント辞書の使用 (この機能は、アジア諸語ではご利用になれません) 種類、フォントの品質、印刷の品質が同じ多数の書類をスキ ャンする場合、毎回学習プロセスを繰り返すのを避けたい場 合があります。 そのため、フォント辞書の使用が便利です。 フォント辞書は、インタラクティブ学習の際に学んだフォン ト情報を含有しており、認識結果を大幅に増大させることが できます。a フォント辞書は、最高500個の形状に限られていますのでご 注意ください。 特定のアプリケーション用に、別個の辞書を作成するようお 勧めします。 新規フォント辞書の作成方法: [学習]メニューから[新規辞書]をクリックします。 65 セクション 5:認識オプションの選択 [学習]メニューの[インタラクティブ学習]をクリックして アクティベートします。 [保存] をクリックして文書を処理します。 Readirisは、インタラクティブ学習フェーズに入ります。 ダイアログボックスのボタンを使用してフォント辞書に文 字を保存し、認識が終了したら文書を保存します。 次に[学習]メニューに戻り、[辞書を保存する]をクリック して辞書を保存します。 辞書名を入力して、[保存]をクリックします。 既存のフォント辞書の使い方: [学習] メニューから [辞書を開く] をクリックします。 ご希望の辞書を選択し、[開く]をクリックします。 [保存] をクリックして文書を処理します。 66 ReadirisTM 14 – ユーザガイド ユーザ語彙を使用 (この項目はReadiris Corporateのみに適用されます) 認識の際、Readiris は言語データベースの支援により、テキストを正確に認識し ます。 これらの言語データベースは、標準語彙であり、サポートさ れている言語すべてで利用できます。 これらの標準語彙は非常にパワフルですが、カスタマイズさ れたユーザ語彙の利用により、認識の精度をさらにアップで きます。 ユーザ語彙により、Readiris は一般的には認識が困難な技術、科学、法律、会社特有の専 門用語を認識することができます。 ユーザ語彙の作成と使用方法: [設定]メニューで[ユーザ語彙]をポイントします。 [編集]をクリックし[ユーザ語彙エディタ]を開きます。 「ユーザ語彙エディタ」にはReadirisインストールフォルダから もアクセスできます。 [ファイル]メニューで[新規]をクリックすると新しい語彙 が開きます。 Readirisに認識してほしい言葉を挿入し、[追加]をクリック します。 67 セクション 5:認識オプションの選択 他のファイルからテキストの一部をコピーして貼り付けること もできますし、既存のテキストファイルをインポートして編集 することもできます。 ヒント:会社特有の専門用語を含むユーザ語彙を作成するには 、会社の文書、または単語リストをインポートするのが一番手 っ取り早いやり方です。 入力する用語は、アルファベット順に並べられます。 重複した単語は自動的に削除されます。 [保存]をクリックして語彙ファイルをご希望のフォルダに 保存します。 [Readiris設定]メニューに戻り、[ユーザ語彙]をポイントし ます。 [開く]をクリックし、ダイアログボックス内のご希望のユ ーザ語彙ファイルを選択します。 Readirisがユーザ語彙の単語を認識するためには、正しい言語が 選択されていなければなりません。 また、選択した言語に存在しない文字を含んでいる単語は、正 しく認識されません。 [保存] をクリックして、認識を開始します。 構文ルール 用語を挿入する際に、構文ルールが適用されます。 大文字と小文字の区別が維持されます。 例、IRISCardはIRISCardのままです。 68 ReadirisTM 14 – ユーザガイド 単語の冒頭と終わりにある句読記号や特殊文字は、自動的 にフィルタされます。 単語の中のハイフンは維持されます。 例、Notre-Dame-de-Parisは Notre-Dame-de-Parisのままです。 ヒント:テキストファイルをインポートしたり、2行にまたが る単語をコピーして貼り付ける場合は、行末のハイフンに気を つけてください。 数字は拒否されます。 ただし、製品名内の数字は含まれます。 例、FAT32は FAT32のままです。Systolic 150は Systolicになります。 69 ReadirisTM 14 – ユーザガイド セクション 6: スキャンした文書を最適化する Readirisでスキャンして開いた文書は、インターフェースの右 にある [画像とレイアウトの編集] のツールバーを使って、各種の方法で最適化できます。 ページの傾き補正 ページが斜めにスキャンされた場合、傾き補正 (まっすぐにする) ができます。 ページの傾き補正をするには:ページを選択して、[傾き補正 ] アイコンをクリックします。 デジタルカメラの画像の傾き補正 Readirisは、デジタルカメラで撮影された画像を自動的に検出 します。 71 セクション 6:スキャンした文書を最適化する このとき、ページのサムネイルにカメラアイコンが表示され ます。 画像が斜め方向から撮影された場合、[傾き補正] アイコンで、射影歪みが補正できます。 デジタルカメラの画像によって、[傾き補正] アイコンの形状が異なることがあります。 画像の傾き補正を行うには: 画像を選択し、[傾き補正] アイコンをクリックします。 テキストの方向に向かって、コーナーを一つずつドラッグ します。 上の辺と下の辺が、テキストと平行になっていることを確 認してください。 右の辺と左の辺が、テキストの空白と平行になっているこ とを確認してください。 72 ReadirisTM 14 – ユーザガイド [適用] をクリックして、画像の傾きを補正します。 画像の回転 画像を回転するには、[回転] アイコンをクリックします。 次に、必要なオプションをクリックしてください。 画質を調整する 文書の画質によって、認識の結果が大きく左右されます。 質の悪い文書をスキャンすると、Readirisは正しく認識するこ とができません。 その理由は、Readirisでは、テキストの文字の写真が、実際の テキストの文字に変換されるからです。 文書の文字が濃すぎると、文字が隣の文字と一体化して黒い 点になってしまいます。 73 セクション 6:スキャンした文書を最適化する 文書の文字が薄すぎると、文字がくずれてしまっています。 その結果、Readirisは文字を認識することができなくなります 。 例1:テキストが濃すぎる 下図では、文字中の白い部分が黒くなって、文字が不明瞭に なっています。 a、e、oなどの各文字は、完全にぼやけています。 例2:テキストが薄すぎる 下図では、テキストの文字間の隙間が広がって、形状が不完 全になっています。 認識結果の改善方法: スキャナの設定を確認して、文書が、 300 dpiの解像度のカラーでスキャンされることを確認してく ださい。 その設定になっていない場合には、設定を修正して文書を もう一度スキャンします。 74 ReadirisTM 14 – ユーザガイド 次に、画像調整オプションにアクセスします。 [画像とレイアウトの編集] ツールバーで [調整] アイコンをクリックします。 カラーまたはグレイスケールの画像をスムーズにする 出荷時の設定では、このオプションが選択されています。 これは、強度の差をスムーズにして、テキストと背景の間の コントラストを大きくします。 カラー背景からテキストを分離するには、スムージングしか 方法がない場合も時々あります。 輝度 スライダーを動かすと、文書の輝度が増減できます。 例1:画像が濃すぎる 下の画像は文字が濃すぎるので、単に真っ黒な画像になって います。 テキストを認識することができません。 75 セクション 6:スキャンした文書を最適化する この場合、テキストを表示させるには、下図のように画像の 輝度を強くする必要があります。 例2:画像が薄すぎる 下の画像は薄すぎるので、テキストの文字がくずれてしまっ ています。 テキストはほとんど読めません。 この場合、満足のいく結果を得るために、下図のように画像 の輝度を弱くする必要があります。 コントラスト スライダーを動かすと、テキストと背景の間のコントラスト が増減できます。 76 ReadirisTM 14 – ユーザガイド 例:コントラストの不足 下の画像ではテキストの文字がくずれてしまっています。 この場合、満足のいく結果を得るために、下図のようにコン トラストを大きくする必要があります。 汚れの補正 文書にたくさんの「ノイズ」 (低画質の文書をスキャンした場合やスキャナの設定が不適切 な場合に発生する、小さな黒いしみ) ができる場合があります。 この小さな黒いしみを除去するには、[汚れの補正] スライダーを使用します。 スライダーを右に動かすほど、大きなしみが除去されるよう になります。 画質調整が終わったら: [適用]をクリックして、結果をプレビューします。 77 セクション 6:スキャンした文書を最適化する 結果に満足できる場合は、[ OK]をクリックします。 満足できない場合は、設定を再度変更します。 78 ReadirisTM 14 – ユーザガイド セクション 7: 認識ゾーンの編集 はじめに Readirisで文書をスキャンしたり、画像ファイルを開く際には 、各ページが自動的に認識ゾーンに分割されます。 Readirisはこれらのゾーンを使用して、文書の各部分をどんな 方法で変換するかを決定します。 文書にゾーンがない場合、認識されません。 Readirisには、 テキストゾーン、画像ゾーン、テーブルゾーン、バーコード ゾーンの4種類の認識ゾーンがあります。 各ゾーンは色分けされています。 テキストゾーン オレンジ 画像ゾーン 紫 テーブルゾーン ピンク バーコードゾーン 緑 79 セクション 7:認識ゾーンの編集 各ゾーンの左上には番号が付いているのがおわかりになるで しょう。 番号は、左上から右下の順に大きくなっていきます。 これは、ゾーンが認識される順番を示しています。 認識ゾーンの表示 開いた画像とその認識ゾーンを確認するために、いくつかの 表示オプションが利用できます。 表示サイズの変更 [画像とレイアウトの編集] ツールバーで [サイズ] アイコンをクリックします。 次に、必要なオプションを選択します。 この表示オプションを適用する際に、キーボードショート カットを使用することもできます。 画像の拡大 [画像とレイアウトの編集] ツールバーで [ルーペ] アイコンをクリックします。 次に、画像の上にルーペを移動させます。 80 ReadirisTM 14 – ユーザガイド 次のように、キーボードでも画像を拡大することができます 。 Shiftを押さえて、拡大したい画像をクリックします。 次に、Altを押さえて画像をクリックして捕獲し、画像の 別の部分に移動させます。 自動ページ分析の変更 [ページ分析] が起動していると、Readirisは、文書を、テキスト、テーブル 、グラフィックの各認識ゾーンに分割します。 この自動ページ分析は、いくつかの方法で変更することがで きます。 たとえば、ゾーンのサイズを拡大・縮小したり、ゾーンを別 の場所に移動させたり、手動で新しいゾーンを作成したり、 既存のゾーンのタイプを変更したり、ソート順を変更するこ とができます。 ただし、Readirisの中でテキストの編集をすることはできませ ん。 その種の編集は、文書をターゲットアプリケーションに移動 させた後で実行されます。 Readirisを使用すると、TextEdit、Microsoft Word、iWork Pages、OpenOfficeなどのワードプロセッサに文書を送信する ことができます。 ゾーンの拡大または縮小 ゾーン内部をクリックします。 81 セクション 7:認識ゾーンの編集 ゾーンの側面やコーナーにマーカーが表示されます。 いずれかのマーカーをクリックし、マウスボタンを押しな がらフレームをドラッグして、希望のサイズに変更します 。 ゾーンの移動 移動させたいゾーンの内側をクリックします。 マウスボタンを押さえたまま、希望の位置にフレームをド ラッグします。 すると、ゾーン全体が、対応する色にマーキングされます 。 マウスボタンを押さえたまま、別の位置にゾーンをドラッ グします。 ゾーンの削除 削除したいゾーンをクリックします。 もしくは、Cmdキーを押さえてクリックし、複数のゾーン を選択します。 すると、ゾーン全体が、対応する色にマーキングされます 。 次に、キーボードの [バックスペース] ボタンを押します。 ゾーンをすべて削除する [編集]メニューから[ゾーンをすべて削除]をクリックしま す。 82 ReadirisTM 14 – ユーザガイド 小さいゾーンの削除 [編集] メニューから [小さいゾーンを削除] をクリックします。 50ピクセル以下の小さいゾーンがすべて削除されま す。 手動でゾーンを描く [レイアウト] アイコンをクリックして、[レイアウト] ツールを表示させます。 テキストなど、作成したいゾーンタイプをクリックします 。 ツールの右側で、オプションを、「クリックしてドラッグ し、新しいテキストゾーンを描く」に設定します。 次に、マウスボタンを押さえたまま、テキストとして認識 したい部分の周囲にフレームを描きます。 バーコードゾーンは必ず手動で描かなければならな いことに注意してください。 これは、[ページ分析] 機能では自動的に作成されません。 83 セクション 7:認識ゾーンの編集 ゾーンタイプの変更 [レイアウト] アイコンをクリックして、[レイアウト] ツールを表示させます。 作成したいゾーンタイプをクリックします。 ツールの右側で、オプションを、「既存のゾーンをクリッ クし、以下のタイプに設定」に設定します。 変更したいゾーンをクリックします。 ゾーンのソート順の変更 [レイアウト] アイコンをクリックして、[レイアウト] ツールを表示させます。 [ソート] アイコンをクリックします。 するとゾーンから番号が消えます。 並べ替えたい順に、認識ゾーンを一つずつクリックしてく ださい。 クリックしなかったゾーンは、認識から除外されます。 [OK] をクリックすると新しいソート順が保存されます。[キャ ンセル] をクリックすると、元のソート順が維持されます。 84 ReadirisTM 14 – ユーザガイド ゾーンの接続 同じグループに属する2個のゾーンを、1個のテキストゾーン にまとめたいことがあります。 その場合: [レイアウト] アイコンをクリックして、[レイアウト] ツールを表示させます。 [テキスト] アイコンをクリックします。 2個のゾーンに重なるようにテキストゾーンを描くと、両 者が接続されます。 2個のゾーンが1つに結合されます。 同じタイプのゾーンしか結合できないことに注意してくださ い。 または [レイアウト] ツールを閉じます。 ゾーンをクリックして選択します。 ゾーン全体が対応する色にマーキングされ、枠上にマーカ ーが表示されます。 85 セクション 7:認識ゾーンの編集 いずれかのマーカーをクリックし、同じタイプの別のゾー ンと重なり合うまで、ゾーンの側面を拡張します。 2個のゾーンが1つに結合されます。 特定エリアの認識 文書のページの一部分にしかコンテンツがない場合、[フレー ム] オプションを使用して、ページのその他の部分を認識から除 外することができます。 [レイアウト] アイコンをクリックして、[レイアウト] ツールを表示させます。 次に [フレーム] アイコンをクリックします。 情報が含まれている部分の周囲にフレームを描きます。 すると、フレームの外はすべて無視されます。 また、現在の文書の全ページで、同じエリアを無視するかどうか 尋ねられます。 注意:[レイアウト] メニューの[エリアを囲んで分析する] コマンドでも、これと同じ動作が行えます。 86 ReadirisTM 14 – ユーザガイド ページ分析をやり直す 変更内容に満足できない場合、いつでも、自動ページ分析を やり直すことができます。 それを実行するには、[分析] アイコンをクリックしてください。 ゾーニングテンプレートを使用 外観が類似している文書を多数処理したい場合、毎回認識ゾ ーンを編集する代わりに、ゾーニングテンプレートを適用す ると便利です。 ゾーニングテンプレートには、文書の外観、および、テキス ト、写真、テーブルの各ゾーンの位置を指示することができ ます。 こうすることによって、Readirisは、指定されたエリアのみを 検索するので、処理時間が大幅に節約されます。 ゾーニングテンプレートを作成するには: 最初の文書をスキャンします。 [ゾーン] タブをクリックして、希望通りにゾーンを編集します。 その詳細については、[認識ゾーンの編集] を参照してください。 87 セクション 7:認識ゾーンの編集 [レイアウト] メニューから [レイアウトの保存] をクリックします。 ゾーニングテンプレートを使用するには: まず、Readiris]メニューの [>基本設定>一般] で [ページ分析] を無効にします。 [レイアウト] メニューで [レイアウトを開く] をクリックします。 次に、Readirisで文書をスキャンするか、文書を開きます 。 すると、どの文書を開いても、同じレイアウトが適用され るようになります。 88 ReadirisTM 14 – ユーザガイド テンプレートの使用を中止するには、[ページ分析] を再起動してください。 手でゾーニングレイアウトをコピーする。 1つのページから別のページに、手でゾーニングレイアウト をコピーすることもできます。 Cmdキーを押さえて、別のページにコピーしたいゾーンを クリックします。 ヒント:レイアウトツールが閉じていることを確認してください。 さもないと、Cmdキーを押さえてクリックすることはできません。 次にキーボードで、 Cmdキーを押さえてCキーを押します。 ゾーニングレイアウトをコピーしたいページに進み、キー ボードで、Cmdキーを押さえてVキーを押します。 89 ReadirisTM 14 – ユーザガイド セクション 8:文書の保存 文書の保存 Readirisで処理した文書は、プレーン テキスト ファイルから、完全フォーマット済みWordファイル、スプレ ッドシート ファイル、PDFファイルに至るまで、多数の出力フォーマッ トで保存できます。 Readirisを使用すると、画像PDF (テキストを選択したりコピーできない) を、 完全テキスト検索可能なPDF文書に変換することもできます 。 出力フォーマットは、「フォーマットと送信先」グループに 表示されます。 出荷時の設定では、必ずしも全部のフォーマットが表示され るとは限りません。 フォーマットを表示または非表示にするには、下向き矢印を クリックし、表示または非表示にしたいフォーマットを選択 します。 91 セクション 8:文書の保存 各対応出力フォーマットの概要を下で説明します。 PDF PDFは「"Portable Document Format (ポータブル・ドキュメント・フォーマット)"」の略で す。 これは、文書の交換を容易にする目的で、Adobe Systems Inc.によって開発されたフォーマットです。 PDFファイルは、デバイスや解像度と一切関係なく、ど んなオペレーティングシステム (Windows、Mac OS、Linux、iOS、Androidなど) でも開くことができるフォーマットです。PDFは、主に 、保管目的で使用されます。 PDFファイルのコンテンツは、(簡単には) 編集できません。 Readirisは、4種類のPDFファイルが作成できます。 o PDF画像-テキスト。 この種のファイルは最も一般的に使用されます。 認識可能なテキストと、テキストの上を覆う原本の 画像の2つのレイヤーが含まれます。 こうすることにより、認識可能なテキストにアクセ スできると同時に、原本の画像を見ることができる ようになっています。 92 ReadirisTM 14 – ユーザガイド 注意:画像はテキストを覆うようになっているので、認 識ミスがあるかどうかはわかりません。 o PDFテキスト-画像。 このファイルタイプは、PDF 画像-テキストの逆です。 これは、原本の画像が背景に埋め込まれ、認識され たテキストが画像の上を覆うようになっています。 注意:このフォーマットでは、認識ミスがはっきりとわ かるようになっています。 o PDFテキスト。 この種のファイルには認識されたテキストは含まれ ますが、原本の文書にあった画像は含まれません。 このPDFファイルでは、原本の文書にあった画像は グラフィックとして埋め込まれます。 o PDF画像。 この種のファイルを選択すると、Readirisは、文書内 のテキスト認識を実行しません。 このPDFファイルではテキストを検索することはで きません。このファイルには、原本にあった画像の みが含まれます。 注意:PDFファイルでは多数のオプションが利用できま す。 Readirisでは、超圧縮されたPDFファイル、パスワード 保護されたPDFファイル、PDF/A準拠のPDFファイルが 作成できます。 詳しくは「PDFオプション」セクションを参照してくだ さい。 ヒント:Readirisを使用すると、画像PDFをテキスト検 索可能なPDFに変換することができます。 93 セクション 8:文書の保存 DOCX DOCXは、Microsoft Word 2008および2011で使用される、新しいテキストプロセッ サ基準です。これは、Microsoft Windowsオペレーティングシステムで使用されるアプリ ケーションの標準フォーマットです。 DOCXはiWork Pagesでもサポートされ、レイアウトが簡素化されたDO CXはTextEdit.でサポートされます。 ODT ODTは「"Open DocumentText (オープン ドキュメント テキスト)"」の略です。 これは、オープンソースのファイルフォーマットです。 ODTはOpenOffice互換のテキストプロセッサで開くこと ができます。 RTF RTFは、「"Rich Text Formatting (リッチテキストフォーマット)"」の略です。 これはMicrosoft社によって開発された無料文書ファイル フォーマットです。 DOCXまたはODTフォーマットを使用する可能性のない 場合には、RTFフォーマットをお使いください。 Readirisで作成されたRTF文書を開く際には、Microsoft Wordを使用するようお勧めします。 94 ReadirisTM 14 – ユーザガイド XLSX XLSXは、Microsoft Excel 2008と2011、および、iWork Numbersで使用される新基準のスプレッドシートファイ ルフォーマットです。 XLSXファイルはOpen XML基準を使用して作成されます。 XLSXファイル内の各セルは、異なるフォーマットに設 定することができます。 利用可能なレイアウトオプションについては「レイア ウトオプションの選択」セクションを参照してください 。 HTML HTMLは「"Hypertext Markup Language (ハイパーテキスト マークアップ ランゲージ)"」の略です。 これは、Webページでよく用いられるマークアップ言語 です。 これは、文書中のテキストベースの情報の構造やフォー マットを記述するための方法を提供します。 このファイルフォーマットは、Microsoft Excel、SafariなどのWebブラウザ、Adobe DreamweaverなどのWebページエディタで開くことがで きます。 注意:HTMLは、Evernoteに文書を保存する際に推奨さ れるフォーマットです。 レイアウトオプションの詳細については「レイアウト オプションの選択」セクションを参照してください。 95 セクション 8:文書の保存 TXT (Unicodeテキスト) TXTファイルは、未フォーマットのテキストが含まれて いる、標準テキスト文書です。 TXTファイルは、どんなテキスト編集アプリケーション やワードプロセッシングアプリケーションでも開くこと ができます。 TXTファイルでは、レイアウトオプションは利用できま せん。 画像ファイルフォーマット Readirisはテキスト認識アプリケーションですが、文書 を画像ファイルとして保存することもできます。 次の各画像フォーマットをサポートします。TIFF、 PNG、Photoshop、JPEG、JPEG 2000、Windows bitmap。 上の各出力フォーマットでは、それぞれ固有のレイアウトオ プションが利用できます。 詳しくは「レイアウトオプションの選択」セクションを参照 してください。 文書の送信先を選択する Readirisで処理した文書は、さまざまな送信先に保存すること ができます。 ファイルとして保存できます。 この場合、文書は、単にコンピュータの中に保存され、後 日エクスポートして共有できます。 96 ReadirisTM 14 – ユーザガイド Readirisで開いたページは、出力フォーマットとして画像フ ァイルを選択した場合を除き、1つの出力ファイルに保存 されます。 この場合、Readirisは、各ページを、別々の画像ファイルと して保存します。 アプリケーションで開くことができます。 これは、テキストの編集を行う必要がある場合に便利です 。 編集した後は、文書として保存することができます。 TextEditアプリケーションでは、複雑なレイアウトはサポ ートされません。 オンラインストレージシステムにエクスポートできます。 Readirisは、現在、Evernote、DropBox、Google Docsに文書をエクスポートできます。 送信先を選択するには: 「フォーマットと送信先」グループの下向き矢印をクリッ クし、グループに追加したいフォーマットを選択します。 例:DOCXエクスポートフォーマットを表示します。 ツールバーに、それに対応するボタンが追加されます。 97 セクション 8:文書の保存 「フォーマットと送信先」グループで必要なフォーマット をダブルクリックし、そのオプションにアクセスします。 次に、お好みの送信先を選択します。 オンラインストレージシステムを正しく設定しないと、エク スポートできません。 詳しくは、オンラインストレージシステムに文書を保存する のセクションをご覧ください。 終了したら、[OK] をクリックして、設定を保存します。 [保存] をクリックして文書をエクスポートします。 新規プロジェクトを開始する 上のツールバーで [新規] をクリックします。 このコマンドを実行すると、Readirisから文書が削除されるの で、新しいプロジェクトを開始することができます。 98 ReadirisTM 14 – ユーザガイド オンラインストレージシステムに文書を保存 する Readirisで処理された文書は、各種のオンラインストレージシ ステムに送信できます。 Evernote、DropBox、Google Docsに文書を送信できます。 これらのシステムにエクスポートする前に、接続を設定する 必要があります。 接続を設定するには: [Readiris] メニューから [基本設定] をクリックします。 次に「アカウント」アイコンをクリックします。 99 セクション 8:文書の保存 設定したいアカウントを選択します。 Google Docs 仮の注記:この設定を行うには、有効なGmailアカウントが 必要です。 ユーザー名とパスワードを入力して、[サインイン] をクリックします。 [編集] をクリックして、文書のエクスポート先のコレクションを 指定します。 [Google Docs] アカウントを追加するには、+ 記号をクリックし、認証情報を入力します。 Evernote 仮の注記:お使いのコンピュータにEvernoteアプリケーショ ンをインストールして、Evernoteアカウントに接続する必要 があります。 [選択] をクリックして、文書のエクスポート先のNotebookを指定 します。 Dropbox 仮の注記:お使いのコンピュータにDropboxアプリケーショ ンをインストールして、Dropboxアカウントに対して設定す る必要があります。 [選択] をクリックして、文書のエクスポート先の [保存フォルダ] を指定します。 100 ReadirisTM 14 – ユーザガイド 終了したら、[基本設定] ウィンドウを閉じます。 設定されたストレージシステムに文書を保存するには: 「フォーマットと送信先」グループで、希望のフォーマッ トをダブルクリックします。 [送信先] タブで [ストレージシステム] を選択し、お使いのストレージシステムを選択します。 [OK] をクリックして設定を閉じてから、[保存] をクリックして、文書を処理します。 特定のゾーンのコンテンツを保存する 文書全体を保存するだけでなく、特定のゾーンのコンテンツを保 存することもできます。 Ctrlを押さえて認識したいゾーンをクリックします。 次に、[コピー] をクリックします。 結果がクリップボードにコピーされます。 すると、他のアプリケーションに貼り付けることができま す。 接続が正しく設定されていれば、Evernoteに直接コンテンツ を送信することもできます。 101 セクション 8:文書の保存 文書を画像ファイルとして保存 Readirisはテキスト認識アプリケーションですが、文書を画像 ファイルとして保存することもできます。 次の各画像フォーマットをサポートします。TIFF、PNG、Ph otoshop、JPEG、JPEG 2000、Windows bitmap。 文書を画像ファイルとして保存するには: 「フォーマットと送信先」グループでJPEGボタンをクリ ックします。 このボタンが表示されていない場合、下向き矢印をクリック し、[JPEGエクスポートフォーマットを表示] をクリックします。 JPEGボタンをダブルクリックしてオプションにアクセス します。 画像ファイルの保存先を選択します。 102 ReadirisTM 14 – ユーザガイド 次に [フォーマット] リストをクリックし、必要な画像フォーマットを選択しま す。 終了したら、[OK]をクリックして、設定を保存します。 [保存] をクリックして文書をエクスポートします。 文書を画像ファイルとして保存する他の方法 Ctrlを押さえて文書内のグラフィックゾーンをクリックし 、[グラフィックとしてコピー] を選択します。 このコマンドで、画像がクリップボードに保存され ます。 103 セクション 8:文書の保存 [ページ] パネルまたは [サムネイル] 表示からデスクトップにサムネイルをドラッグし、ページ 全体をJPEG画像として保存します。 レイアウトオプションの選択 [フォーマットと送信先] グループで選択した出力フォーマットに応じて、利用可能な フォーマットオプションが異なります。 下に、各オプショングループの概要が説明されています。 レイアウトオプション Theレイアウトオプションは、ワードプロセッサ文書 (.DOCX、ODT、RTF)、スプレッドシート文書 (XLSX) およびWebページ文書 (HTML) 104 ReadirisTM 14 – ユーザガイド を作成する際に、重要な役割を果たします。 これによって、最終的な文書の外観がほぼ決定されます。 出力フォーマットにもよりますが、異なるレイアウトオプシ ョンが利用できます。 たとえばPDF画像やTIFなどの画像出力フォーマットを選択す ると、このオプションは利用できません。 詳しくは、レイアウトオプション (テキスト文書) と レイアウトオプション (スプレッドシート文書)をご覧ください。 グラフィックオプション [グラフィックオプション] は、出力文書でグラフィックゾーンをどのように (すなわち、カラーか白黒か) 表示させるかを決定します。 解像度も定義できます。 注意:画像に対応しない出力フォーマットやアプリケーショ ンを選択した場合、Readirisでは [グラフィックオプション] は利用できません。 詳しくは「グラフィックオプション」セクションを参照して ください。 ページサイズ [ページサイズ] オプションで、出力文書の用紙サイズ (A4、レターサイズ、法定サイズ) を定義することができます。 このオプションはDOCX、ODT、RTF、XLSXで利用できます 。 105 セクション 8:文書の保存 詳しくは「ページサイズ」セクションを参照してください。 PDFオプション PDF文書を作成する際には、特定のPDFオプションしか利用 できません。 これには、ブックマーク、iHQC圧縮、パスワード保護が含ま れます。 詳しくは「PDFオプション」と「PDFパスワード」セクショ ンを参照してください。 レイアウトオプション (テキスト文書) レイアウトオプションは、ワードプロセッサ文書 (.docx、.rtf、.odt)、スプレッドシート文書 (.xlsx) およびWebページ文書 (.htm) を作成する際に、重要な役割を果たします。 これによって、最終的な文書の外観がほぼ決定されます。 下で、各レイアウトオプションで実行できること、および、 実際の文書の例について説明します。 スプレッドシート文書のレイアウトオプションについては、 「レイアウトオプション (スプレッドシート文書) 」をご覧ください。 注意:出力フォーマットとしてPDFや画像を選択した場合は 、もちろん、[レイアウトオプション] タブは利用できません。 PDFは固定レイアウトフォーマットで、出荷時の設定では、 文書原本のレイアウトを再構成するようになっています。 106 ReadirisTM 14 – ユーザガイド 注意:選択された出力フォーマットでレイアウトオプション が利用できない場合、そのオプションに対応していないこと を意味します。 [テキストの本文を作成] オプションを選択すると、一続きの連続したテキストが生 成されます。 その結果、書式設定のない文書が作成されます。 この場合、書式設定は、ユーザーが手で実行しなければな りません。 本文の例 [文字と段落の書式を維持] オプションで、スキャンされた文書の書式構造全般が維持 されます。 フォントの種類、サイズ、字体は、認識プロセス全体で維持さ れます。 タブと各ブロックの置換は再現されます。 テキストブロックと段は再現されません。段落は単純に後に続 けられることになります。 表は正確に再キャプチャされます。 107 セクション 8:文書の保存 語と段落の書式設定の例 [原本を再現] オプションは、元の文書のレイアウトをできる限りそのま ま再現しようとします。 テキストブロックと表と写真は、原本通りに再構成されます。 語と段落の書式設定が維持されます。 ハイパーリンクも再構成されます。 再構成された元の文書の例 108 ReadirisTM 14 – ユーザガイド o [フレームの代わりに段組を使用]オプションでは、テキス トフレームの代わりに段組が作成されて、ページ上の情報 が配置されます。 段組したテキストのほうが、複数のフレームを含む文書より編集が 簡単で、テキストは段から段へと自然に流れます。 注意:元の文書に段組を検知できない場合は、代わりにフレームが 使用されます。 ヒント:Word文書を作成する際にはこのオプションを使用してくだ さい。 o [段区切りを挿入]オプションは、各段の終わりに強制段区 切りを挿入します。 編集、追加、削除したテキストは、その段の中に残り、段 区切りを超えて、自動的にテキストが連続することはあり ません。 ヒント:段組をした文章がある場合は、このオプション (段区切りを挿入) を無効にしてください。 これにより、テキストが段から段へと自然に連続するようにできま す。 o [ページ背景として画像を追加]オプションは、スキャンし た画像を認識したテキストの下にページ背景として配置し ます。 注意:しかし、このオプションは、出力ファイルのサイズを大幅に 増加します。 [PDF テキスト-画像] フォーマットは、PDFファイルを同じ方法で変更します。 上で説明したようにファイルのサイズを大きくしたくない場合は、 [背景のカラーを保持]オプションを選択してください。 109 セクション 8:文書の保存 すると、出力ファイルのサイズが、あまり大きくならずに済みます 。 [段落にラインを結合] オプションは、段落自動検出を有効にします。 Readirisは、新しい段落が始まるまで認識したテキストをワード ラップし、ハイフンのある単語を行末で再びくっつけます。 [グラフィックを含む] オプションを選択すると、出力文書に画像が含まれます。 レイアウト済みテキストのみを必要とする場合は、このオプシ ョンをクリアしてください。 [テキストのカラーを保持] オプションは、認識処理に際してテキストオリジナルの色 を維持します。 [背景のカラーを保持]オプションは、各文書の背景のカラ ーを再作成します。 レイアウトオプション (スプレッドシート文書) [フォーマット]と[送信先]のグループから、出力フォーマット として.XLSXを選択した場合、以下のレイアウトオプション が利用できます。 110 ReadirisTM 14 – ユーザガイド ワークシート: [1ページに1つのワークシートを作成]オプションは、ス キャンしたページごとにワークシートを1つ作成します。 ページに表とテキストがある場合は、すべてが同じワークシー ト内に配置されます。 [1つの表に1つのワークシートを作成]オプションは、別 個のワークシートに各表を配置し、認識したテキスト(表 の外)を別のワークシートに入れます。 認識した文書に数ページがある場合は、ページごとに構造が繰 り返されます。 このオプションは、サイズや見出しが異なる表を処理する際に 便利です。 [語のスタイルとテキストの段落を保持する] オプションで、スキャンされた文書の書式構造全般が維持 されます。 フォントの種類、サイズ、字体は、認識プロセス全体で維持さ れます。 タブと各ブロックの置換は再現されます。 テキストブロックと段は再現されません。段落は単純に後に続 けられることになります。 表は正確に再キャプチャされます。 写真はキャプチャされません。 [表の外のすべてのテキストを無視]オプションは、表を保 存し、その他すべての認識結果を無視します。 111 セクション 8:文書の保存 表の中のデータはすべて回収されますが、表の外のデータは回 収されません。 画像例 [データを数字に変換]オプションは、認識したデータ値を 数字としてエンコードします。 その結果、これらのセルで演算操作が行えます。 (あらゆる表の)テキストセルはテキストのままです。 表の中のデータだけが、数字としてエンコードされることにご 留意ください。 [段落にラインを結合] オプションは、段落自動検出を有効にします。 Readirisは、新しい段落が始まるまで認識したテキストをワード ラップし、ハイフンのある単語を行末で 再びくっつけます。 [テキストのカラーを保持] オプションは、認識処理に際してテキストオリジナルの色 を維持します。 [背景のカラーを保持]オプションは、各文書の背景のカラ ーを再作成します。 注意:スプレッドシート アプリケーションでは、このオプションは、各セルの背景のカ ラーを再作成します。 112 ReadirisTM 14 – ユーザガイド グラフィック オプションの選択 [グラフィックオプション] は、出力文書で画像をどのように (すなわち、カラーか白黒か) 表示させるかを決定します。 解像度も定義できます。 注意:画像に対応しない出力フォーマットやアプリケーショ ンを選択した場合、Readirisでは [グラフィックオプション] は利用できません。 各オプションについて下で説明します。 色のタイプ デフォルトでは、Readirisはグラフィックを元の色の濃さで保 存します。 113 セクション 8:文書の保存 Readirisは白黒、グレースケール、カラーでグラフィックを保 存することもできます。 画質 グラフィックの品質は、[低品質]、[標準品質]、[高品質]のい ずれから選択できます。 解像度 デフォルトでは、Readirisは元の解像度を維持します。 また、解像度を低dpi (50 ~ 300 dpi) に下げるオプションも選択できます。 解像度を上げることはできないので注意してください。 ページサイズ Readirisでは、スキャンしたり開いたりする文書のページサイ ズは、出力文書のページサイズと同じである必要はありませ ん。 DOCX、XLSX、ODT、RTFの各文書を作成する際には、希望 のページサイズを選択することができます。 114 ReadirisTM 14 – ユーザガイド [入力画像サイズを使用する] を選択すると、元のファイルとまったく同じサイズの出力 文書が作成されます。 文書を印刷する目的などで、標準ページサイズを使用した い場合は、[標準サイズリストから最初にフィットするサ イズを使用する] を選択します。 続いて、お好みのページサイズを選択します。 次に、選択されたページのサイズを、お好みの順に並べ替 えてください。 Readirisは、リスト中の最初のページサイズを使用します 。 文書がページサイズに対して大きすぎる場合、Readirisは 、リスト中の2番目のページサイズを使用します。 ですから、リストの一番上に、お好みのページサイズをド ラッグしておいてください。 115 セクション 8:文書の保存 終了したら、[OK]をクリックして、設定を保存し、閉じ ます。 ヒント:初期設定に戻すには、[デフォルト]をクリックします。 PDFオプション Readirisで処理された文書はPDF文書として保存できます。 PDFオプションにアクセスする方法: 「フォーマットと送信先」グループで、[PDF] ボタンをダブルクリックします。 次に [PDFオプション] タブをクリックします。 PDFタイプ [タイプ] リストからPDFタイプを選択します。 テキスト。 この種のファイルには認識されたテキストは含まれますが 、原本の文書にあった画像は含まれません。 このPDFファイルでは、原本の文書にあった画像はグラフ ィックとして埋め込まれます。 116 ReadirisTM 14 – ユーザガイド テキスト - 画像。 このファイルタイプは、PDF 画像テキストの逆です。 これは、原本の画像が背景に埋め込まれ、認識されたテキ ストが画像の上を覆うようになっています。 注意:このフォーマットでは、認識ミスがはっきりとわかるよ うになっています。 画像-テキスト。 この種のファイルは最も一般的に使用されます。 認識可能なテキストと、テキストの上を覆う原本の画像の 2つのレイヤーが含まれます。 こうすることにより、認識可能なテキストにアクセスでき ると同時に、原本の画像を見ることができるようになって います。 注意:画像はテキストを覆うようになっているので、認識ミス があるかどうかはわかりません。 画像。 この種のファイルを選択すると、Readirisは、文書内のテ キスト認識を実行しません。 このPDFファイルではテキストを検索することはできませ ん。このファイルには、原本にあった画像のみが含まれま す。 バージョン このドロップダウンリストでは、どのバージョンのPDFを作 成するかが選択できます。 PDF 1.4文書を開くには、Adobe Acrobat 5.0以降のバージョンが必要です。 117 セクション 8:文書の保存 PDF 1.5文書を開くには、Adobe Acrobat 6.0以降のバージョンが必要です。 PDF 1.6文書を開くには、Adobe Acrobat 7.0以降のバージョンが必要です。 PDF 1.7文書を開くには、Adobe Acrobat 8.0以降のバージョンが必要です。 1.1.1.1.1.1 PDF/Aに準拠 このオプションによって、長期間のアーカイブに適したPDF ファイルが作成されます。 PDF/Aは「"Portable Document Format Archivable" (アーカイブ可能なポータブル・ドキュメント・フォーマット )」の略です。 PDF/Aファイルは、ファイルを開いたり表示するのに必要な ものだけを含んでいます。 PDF/Aはアジア諸語ではサポートされませんので、ご注意く ださい。 フォントを埋め込む [フォントを埋め込む] オプションを使用すると、PDFファイルには、文書に元もと 含まれていたフォントが埋め込まれ (包含され) ます。 これにより、他のユーザーが自分のコンピュータで開いたと きに、そのコンピュータに原本のフォントがない場合でも、 文書を、原本のフォントで表示させることができます。 フォントを埋め込むと、出力文書のファイルサイズが大きく なります。 118 ReadirisTM 14 – ユーザガイド ブックマークの作成 ブックマークは、PDF文書中に存在するリンクの一種であり 、その中には、それにリンクされているセクションの関連情 報が含まれています。 ブックマークは、PDF文書の構造を記述するものです。 これは、[ナビゲーション] ウィンドウの [ブックマーク] パネルの中で分類されています。 Readirisでは、[ブックマークの作成] オプションで、PDFファイル内にある各テキストゾーンと画 像ゾーンとテーブルゾーンのブックマークが作成されます。 ブックマークの例 iHQC レベル Readirisでは、iHQC方法を利用して、PDF文書を超圧縮する こともできます。iHQCはintelligent High-Quality Compression (インテリジェント高品質圧縮) の略であり、I.R.I.S.が開発し、特許を有している効率性の高 119 セクション 8:文書の保存 い圧縮技術です。iHQCは、MP3が音楽、DivXが映画を圧縮 しているのと同じ要領のものです。 iHQCは画像-テキストと画像PDFで利用できます。 圧縮タイプを選択します。 良好サイズでは、できる限り小さいサイズの文書が作成さ れます。 高品質では、サイズがわずかに大きく、優れた品質の文書 が作成されます。 カスタム(Readiris Corporateのみ)では、スライダーを使って、最小サイズと 最大品質の間で、適切なバランスを設定することができま す。 PDFパスワード (この項目はReadiris Corporateのみに適用されます) Readirisで作成されたPDF文書は、パスワードで保護すること ができます。 文書を開くためのパスワードと、文書の変更を制限するパス ワードが設定できます。 120 ReadirisTM 14 – ユーザガイド [PDFパスワード] オプションにアクセスする方法: 「フォーマットと送信先」グループで、[PDF] ボタンをダブルクリックします。 次に [PDFパスワード] タブをクリックします。 文書を開くパスワードを設定した場合は、出力されたPDF を開くとき、そのパスワードを入力するよう指示されます 。 許可パスワードを設定した場合は、セキュリティ設定で特 定したアクションのみを実行することができます。 これらの設定を変更する場合は、許可パスワードを入力し なければなりません。 Readirisのセキュリティ設定は、Adobe Acrobatで提供されている標準保護機能と類似しています。 ただし、Readirisの文書を開くパスワードと許可パスワードは 、別個のものでなければなりません。 121 ReadirisTM 14 – ユーザガイド セクション 9: ドキュメント バッチの処理 バッチ処理 (この項目はReadiris Corporateのみに適用されます) 画像ファイルのバッチ全体を処理する際には、Readirisの「バ ッチ処理」フォルダを使用することができます。 「バッチプロセス」は、特定フォルダ内にあるスキャンした 画像すべての認識を実行します。 文書のフォルダの場所をReadiris に指定し、処理を開始すると、すべての文書が所定の出力フ ォーマットに変換されます。 バッチ処理を開始するには: [プロセス]メニューから[バッチ処理]をクリックします。 123 セクション 9:ドキュメント バッチの処理 [画像入力フォルダ] を選択します。 これは、文書がスキャンされるフォルダです。 [出力フォーマットと送信先] を選択します。 [フォーマットと送信先] グループに適用される設定は、ここから利用できます。 ヒント:詳しくは「文書の保存」をご覧ください。 [テキスト出力フォルダ] を選択します。 これは、処理された文書が保存されるフォルダです。 オンラインストレージシステムに文書をエクスポートする 場合は、出力フォルダを選択する必要はありません。 重要:監視フォルダとしても使用される出力フォルダを選 択しないでください。 バッチ処理オプション 入力フォルダのサブフォルダを処理したい場合には、[サ ブフォルダの処理] を選択します。 124 ReadirisTM 14 – ユーザガイド Readirisに、テキスト出力フォルダ内の既存の出力ファイ ルを上書きさせたい場合、[テキストファイルの上書き] を選択します。 Readirisに、処理後に入力フォルダから原本の画像を削除 させたい場合、[処理後に画像を削除] を選択します。 オプションの選択が終了したら、[OK] をクリックすると、Readirisは、フォルダのバッチ処理を開 始します。 Readirisは、サポートされているファイルフォーマットすべて のイメージを処理します。 特定のファイルフォーマットのファイルだけに認識を限定す ることはできません。 認識された文書は、元の画像ファイルと同じファイル名にな ります。 バッチごとに、処理日、ドキュメント名、パスが記載された ログファイルが作成されます。 監視フォルダ (この項目はReadiris Corporateのみに適用されます) 文書供給装置の付いたスキャナで文書バッチ全体をスキャン する必要がある場合、たとえば、Readirisの「監視フォルダ」 機能が使用できます。 すると、Readirisで監視されている特定のフォルダのすべての 125 セクション 9:ドキュメント バッチの処理 文書をスキャンすることができます。 Readirisによって監視フォルダの中に新しいフォルダが発見さ れると、それが処理されて出力フォルダに送信されます。 監視フォルダを設定するには: [プロセス]メニューから[監視フォルダ]をクリックします 。 [画像入力フォルダ] を選択します。 これは、文書のスキャン対象となるフォルダです。 [出力フォーマットと送信先] を選択します。 [フォーマットと送信先] グループに適用される設定は、ここから利用できます。 ヒント:詳しくは「文書の保存」をご覧ください。 126 ReadirisTM 14 – ユーザガイド [テキスト出力フォルダ] を選択します。 これは、処理された文書が保存されるフォルダです。 オンラインストレージシステムに文書をエクスポートする 場合は、出力フォルダを選択する必要はありません。 重要:監視フォルダとしても使用される出力フォルダを選 択しないでください。 監視フォルダのオプション 監視フォルダのサブフォルダを処理したい場合には、[サ ブフォルダの処理] を選択します。 Readirisのテキスト出力フォルダ内で、既存の出力ファイ ルを上書きしたい場合、[テキストファイルの上書き] を選択します。 処理後にReadirisの監視フォルダから原本の画像を削除し たい場合、[処理後に画像を削除] を選択します。 オプションの選択が終了したら、[OK] をクリックすると、Readirisは、監視フォルダの監視を開始 します。 Readirisは、そのフォルダ内で見つけた画像を処理します。 127 セクション 9:ドキュメント バッチの処理 Readirisを終了した後も、監視は継続されます。 Readirisで監視されている間に、監視フォルダに文書を追加 するには、 監視フォルダに文書をスキャンします。または、 既存の画像ファイルを監視フォルダに移動させます。 128 ReadirisTM 14 – ユーザガイド 方法 READIRISでスキャナを構成する方法 Readirisは、Twain 1.9準拠スキャナ、画像キャプチャ準拠スキャナ、IRIScanス キャナをすべてサポートします。 ただし、Macにドライバをインストールしなければ、スキャ ナを使用することはできません。 画像キャプチャスキャナ USBケーブルでお使いのMacにスキャナを接続し、電源を 入れます。 必要なソフトウェアをインストールするかアップデートす るよう、求められます。 [インストール] をクリックして、ドライバをインストールします。 この手順を完了するにはインターネットへの接続を必要と します。 129 方法 Twainスキャナ お使いのMacにスキャナを接続し、電源を入れます。 お使いのスキャナのTwainドライバをインストールします 。 通常、ドライバは、お使いのスキャナに同梱されている CD-ROMか、スキャナメーカーのWebサイトにあります。 I.R.I.S.ではドライバは供給いたしません。スキャナドライ バの中には、Mac OSの最新バージョンでは作動しないものもあります。 サポ-トされているプラットフォームに関しては、スキャ ナに同梱されていた文書をご参照ください。 必要に応じて、スキャナのメーカーにお問合せください。 IRIScanスキャナ お使いのMacに*IRIScanスキャナを接続し、電源を入れま す。 お使いのスキャナのTwainドライバをインストールします 。 *IRISCard Anywhere、IRIScan Anywhere、IRIScan Bookスキャナを使用する際には、ドライバをインストー ルする必要はありません。 これらのスキャナは、文書スキャン用アプリケーションか ら起動できるようなTwainドライバベースのスキャナでは ありません。 これらのスキャナは、コンピュータに接続せずに、単体で 使用するように設計されています。 スキャンされた文書はスキャナの内部メモリ (またはオプションのSDカードやUSBフラッシュドライブ) 130 ReadirisTM 14 – ユーザガイド に保存されます。 スキャナを接続したり、お使いのMacにSDカードかUSBフ ラッシュドライブを挿入すると、そこからReadirisに直接 読み込まれます。 スキャナドライバが正しくインストールされていることを確 認するには: [Readiris] メニューで [基本設定] をクリックします。 [スキャナ] タブをクリックします。 すると、お使いのスキャナがリストされているはずです。 ドライバが正しくインストールされていない場合、お使いの スキャナはリストされません。 下の [IRIScan] 設定は、IRIScan Express 2スキャナが接続されている場合にのみ利用できます。 スキャナの設定が終わったら、出荷時のスキャナ設定を使 って、スキャンを開始することができます。 131 方法 バーコードを認識する方法 Readiris Corporateではバーコードも認識できます。 Readirisは、最も普及している2Dバーコードに対応していま す。Codabar、Code 128、Code 39、Code 39 extended、Code 39 HIBC、Code 93、Discrete 2 of 5、EAN-13、EAN-2、EAN5、EAN-8、Interleaved 2 of 5、MSI Pharmaceutical、MSIPlessey、Kodak patch code、PDF-417、PostNet、PostNet 32、PostNet 52、PostNet 62、UCC-128、UPC-A、UPCEに対応できます。 Readirisは、レーザープリンタかインクジェットプリンタで印 刷したバーコードに対応しています。 重要 (Readiris Corporateのみ): Readirisは自動的にバーコードを認識してバッチ内の文書を分 割しますが、バーコードゾーンはバーコードとしては認識さ れません。. 手動でバーコードを認識する 文書を [スキャン] するか [開き] ます。 [画像とレイアウトの編集] ツールバーで [レイアウト] アイコンをクリックします。 132 ReadirisTM 14 – ユーザガイド 次に、表示されたメニューで [バーコード] アイコンをクリックし、バーコードゾーンの周囲にフレー ムを描きます。 [レイアウト] ツールを閉じ、文書を処理します。 バーコードのコンテンツも処理されます。 特定バーコードの認識 特定のバーコードのコンテンツを使用する必要がある場合: 前のステップを繰り返して、バーコードゾーンを描きます 。 Ctrlを押さえてバーコードゾーンをクリックし、[データと してコピー] をクリックします。 バーコードの認識されたコンテンツが、クリップボードにコ ピーされます。 そこから、別のアプリケーションに貼り付けることができま す。 Ctrlを押さえてゾーンをクリックするには、[レイアウト] ツールを閉じる必要があります。 133 方法 文書バッチを分割するためのバーコードを認識する (この項目はReadiris Corporateのみに適用されます) バーコードを分割のための区切りページとして利用し、大量 文書の分割をすることができます。 Readirisは、バーコードのページを自動的に検索し、表紙とし て印をつけ、新規文書の始まりとします。 [設定] メニューから [文書の分割とインデックス作成] をクリックします。 [バーコードで表紙を検出] を選択します。 必要な場合は、Readirisが検索すべき特定のコンテンツを 指定します。 詳細に関しては、「文書のバッチを分割する方法」をご参 照ください。 注意:バーコードの読み出し結果は、XMLインデックス にも含むことができます。 [XMLインデックスの生成]オプションを選択して、[イン デックスに表紙のテキストを含める]ボックスにチェック マークを入れます。 [OK]をクリックして、設定を保存します。 続いて、文書を処理します。 134 ReadirisTM 14 – ユーザガイド 認識結果の改善方法 認識結果の質は、さまざまな因子に左右されます。 文書の言語 言語リストから適切な言語を選択してください。 詳しくは「認識オプション」セクションを参照してくださ い。 スキャンされる文書の質 スキャンされる文書の文字が薄すぎたり、濃すぎると、Re adirisは認識しづらくなります。 幸い、スキャンされた文書の質が調整できる機能がありま す。 その方法については、「画質を調整する」セクションを参 照してください。 スキャナの設定 文書のスキャンにスキャナを使用する場合、画像の質はス キャナの設定にも関係してきます。 スキャナが正しく設定されているかどうかを確認するには 、「文書のスキャン」と「一般処理オプション」セクショ ンを参照してください。 通常の文書ではスキャン解像度を300 dpiに設定し、小さな文字やアジア言語の場合は400 dpiに設定してください。 135 方法 デジタルカメラの画像の処理方法 Readirisは、デジタルカメラで撮影された画像を自動的に検出 し、特殊認識アルゴリズムを使用してそれを処理します。 デジタルカメラの画像を開くには: 上のツールバーで[ファイル] をクリックします。 デジタルカメラの画像を選択して[開く]をクリックします 。 ページのサムネイルに小さなカメラアイコンが表示されま す。これは、Readirisが、デジタルカメラの画像を認識し たことを示しています。 Readirisがデジタルカメラの画像であることを検出しない場 合: Ctrlを押さえてページのサムネイルをクリックします。 [デジタルカメラの画像] を選択します。 136 ReadirisTM 14 – ユーザガイド デジタルカメラの画像の傾き補正 デジタルカメラで文書の画像を撮影した場合、斜め方向から 撮影されることがあります。このとき、3D効果によって、認 識が不可能になります。 この問題を解決するため、デジタルカメラの画像の傾き補正 を行うことができます。 デジタルカメラの画像を開きます。 [編集およびレイアウト] のツールバーで、[傾き補正] アイコンをクリックします。 テキストの方向に向かって、コーナーを一つずつドラッグ します。 137 方法 [適用]をクリックして、画像の傾きを補正します。 デジタルカメラで画像を撮影するときのヒント 必ず最高の解像度を選択します。 アップで撮影する場合は、カメラのマクロモードを有効に します。 カメラの文書モードを起動します (このモードが選択できる場合)。 デジタルズームではなく、光学ズームのみを使用します。 文書の真上でカメラを構えます。 文書を斜めに撮影しないようにします。 安定した画像が取れるようにします。 必要な場合は、三脚を使用します。 光沢のある用紙を撮影する場合は、フラッシュをオフにし ます。 圧縮したカメラ画像を開かないようにします。 文書のバッチを分割する方法 (この項目はReadiris Corporateのみに適用されます) 文書フィーダを装備したスキャナなどで書類の山をスキャン する場合、一つの文書がどこで終わり次の文書が始まるかを 138 ReadirisTM 14 – ユーザガイド 示すことができると便利です。 このため、Readirisでは、文書ごとに別々の出力ファイルを作 成することができるようになっています。 これにより、一度に1つの文書だけをスキャンしなくても済 むようになります。 例 30ページの文書をスキャンする場合を仮定してみましょう。 最初の10ページが文書1に属し、11ページから20ページが文 書2に属し、21ページから30ページが文書3に属しています。 書類の山が3つの文書で構成されていると指示されると、Rea dirisは3つの別々の出力ファイルを作成します。 用紙文書を分割する方法 Readirisには、用紙文書を分割する方法が2つあります。 その方法: 白紙のページ この場合、2枚のページの間に白紙のページを挿入するだ けで、新しい文書が始まったことが表示できます。 認識後に、必要であれば、白紙のページを一度に削除する ことができます。これを実行するには、[プロセス]メニュ ーで[白紙のページを削除]コマンドをクリックしてくださ い。 バーコードのある表紙 この場合、文書の第1ページに、たとえば、バーコードの 付いたステッカーを貼り付けることができます。 139 方法 文書の分割オプションにアクセスする方法: [設定]メニューをクリックし、[文書の分割とインデックス 作成]をクリックします。 次に、[白紙ページを検出]、または[バーコードで表紙を検 出]のどちらの分割方法を使用するかを指示します。 表紙としてバーコードページを使用する場合、Readirisが バーコードページであると認識できるように、バーコード に特定のデータを含めるよう指示することができます。 たとえば、[内容]フィールドに、I.R.I.S.などの会社名を挿 入することができます。 「I.R.I.S.」というデータが含まれているバーコードのみが 表紙として印がつけられ、これを使用して、文書バッチを 別々の文書に分割します。 データに、スキャン日などの変数を追加することもできま す。 この変数は、それぞれの文書の特定のインデックス作成デ ータを示しています。 140 ReadirisTM 14 – ユーザガイド Readirisで、処理をした文書の詳細を含むXMLインデック スファイルを作成したい場合、[XMLインデックスの作成] オプションを使用します。 ドキュメントごとに1つのXMLインデックスファイルが作 成されます。 インデックスファイルには、検出されたバーコードセパレ ータ、ページ範囲、出力ファイル名、表紙テキスト (選択した場合) などの詳細情報が含まれています。 XMLインデックスに表紙のテキストを含めるには、それに 対応するオプションを選択します。 これらの読み込み結果は、出力文書には含まれませんので ご注意ください。 表紙にも、処理後の出力文書の中に含めたいコンテンツが 入っている場合、[表紙を認識する] オプションを選択してください。 次に [OK] をクリックすると、設定が保存され、文書バッチの処理が 開始されます。 大量文書は分割され、別々の出力文書に保存されます。 開いた文書を手動で分割 メインツールバーの[開く]をクリックし、開きたい文書を 選択します。 大量の文書をスキャンする場合は、[バッチ処理]、または[監視 フォルダ]機能を利用します。 141 方法 [ページ] パネルに、ページサムネイルが表示されます。 Ctrlを押さえて表紙として印をつけたいページのサムネイ ルをクリックし、[表紙]をクリックします。 すると、[ページ] パネルのページサムネイルに、表紙アイコンが表示されます 。 注意:サムネイル表示では、概要が見やすくなるように、各 表紙が別々の行に表示されます。 142 ReadirisTM 14 – ユーザガイド [保存] ボタンをクリックして、文書を処理します。 画像ファイルのバッチを分割する方法 (この項目はReadiris Corporateのみに適用されます) 画像ファイルのバッチを処理する際に、Readirisに1つの出力 ファイルに変換させたくない場合、表紙を使用してファイル を分割することができます。 その方法: 処理したい画像をすべてインポートします。 [ページ] パネルで、新規文書の最初のページ番号を入力します。 o ページを選択します。 o 次にCtrlを押さえてそれをクリックし、表紙をクリッ クします。 o ページアイコンが、表紙ページアイコンに変化しま す。 143 方法 注意:出力文書に表紙ページを含めたい場合、それに対応す る [文書の分割] オプションを選択します。 [設定] メニューから [文書の分割とインデックス作成] をクリックします。 次に [表紙を認識する] を選択します。 フォームを認識する方法 Readirisは、複雑なフォームを認識するようにデザインされて いません。 Readirisは、テキストの文字や数字の写真を実際のテキストや 144 ReadirisTM 14 – ユーザガイド 数字に変換して文書を認識します。 これと反対に、フォームには、線や空欄やチェックボックス など、多くのグラフィックな要素が含まれているので、Readi risのタスクが複雑になります。 フォームを認識しようとする際には、次の経験則に従ってく ださい。Microsoft WordやiWork Pagesで、最初から割合簡単に再構成できると思われるフォー ムの場合には、Readirisでそのフォームを処理できる可能性が 高くなります。 Wordで再構成するために大いに努力を必要とすると思われる フォームの場合、Readirisでの処理にも、それと同様の努力が 必要になります。 例 Readirisで正しく処理できないと思われるフォーム 145 方法 低解像度画像の処理の仕方 Readirisで最良の結果を得るには、300 ないし 400 dpiの解像度が必要です。 200dpi以下、もしくは600dpi以上の解像度の画像をスキャン したり、開こうとすると、Readirisは警告を表示します。 こうした画像を処理しなければならない場合、最良の方法は 、適切な解像度で画像を再スキャンすることです。 それができない場合に備えて、結果を改善するためのヒント やトリックをお教えしましょう。 ヒント 1 不明の解像度の画像や、ファイルヘッダが間違った解像度を 表示している画像をスキャンする場合は、必ず [300dpiで処理] オプションを選択します。 [Readiris]メニューで[基本設定]をクリックします。 [一般] タブをクリックします。 [300dpiで処理]オプションを選択します。 このオプションを選択すると、Readirisで、画像は、3 00 dpiの画像であるかのように処理されます。 ヒント 2 (Readiris Corporate のみ) 低品質の文書を処理する場合は、速度ではなく必ずOCR精度 を重視するようにします。 上のツールバーで言語リストをクリックし、[別の言語] を選択します。 146 ReadirisTM 14 – ユーザガイド オプション[速度よりも認識の精度を優先する]が選択され ていることを確認してください。 注記: 低解像度のファックスを処理する場合、特別な手段を講じる 必要はありません。 Readirisは典型的なファックス解像度の100 x 200 dpi (標準品質)、200 x 200 dpi (高品質) 、200 x 400 dpi (最高品質)を検知し、これらの画像を自動的に前処理して、 最適の結果が得られるようにします。 147 ReadirisTM 14 – ユーザガイド 索引 [ [画像とレイアウトの編集] ツールバー .......................... 17 P PDF/A出力 .........................116 PDF-iHQC出力 ..................116 3 PDF文書 .............................116 300 dpi ............................ 25, 37 D Dropbox................................ 99 E Evernote ............................... 99 Excel出力..................... 91, 110 G Google Docs ......................... 99 H HTML出力 .......................... 91 I I.R.I.S. スキャナ ..... 21, 43, 44 O R Readirisのアンインストール ..............................................13 RTF出力 ...............................91 T Twain ....................................21 U Unicode出力 ........................91 あ アクティベーション ..........11 アジア言語文書 ..................53 い インストール ........................9 OpenDocument .................... 91 149 索引 インターフェース言語の変 更 .......................................... 20 インタラクティブ学習 ...... 62 インデックス .................... 139 か し システム動作環境 ................9 す ズーミング ..........................79 スキャナの設定 ................129 カラー画像 .......................... 73 スキャナ設定 ......................40 カラー画像をスムーズにす る .......................................... 37 き キャラクターピッチ .......... 59 ギリシア語 .......................... 53 キリル文字 .......................... 53 く グラフィック オプション ............................................ 113 グレースケール画像 .......... 73 こ コントラスト ...................... 73 さ サポートされている画像フ ォーマット .......................... 46 サムネイル表示 .................. 17 ストレージシステム ..........99 スピードと精度 ..................53 スプレッドシート文書 ....110 そ ゾーニングテンプレート ..87 ゾーンの編集 ......................79 ゾーンを描く ......................79 て テキスト文書 ......................91 デジタルカメラ ..........48, 136 と ドットマトリックス ..........59 ドライバ ..............................21 は バーコード ........................132 150 ReadirisTM 14 – ユーザガイド パスワードで保護されたPD F出力.................................. 120 漢字 圧縮 ....................................116 バッチ処理 ........................ 123 一次言語 ..............................53 ふ フォーム ............................ 145 汚れの補正 ..........................73 画質を調整する ..................73 フォントの種類 .................. 59 画像キャプチャ ..................21 フォント辞書 ...................... 65 フラットベッド ............ 32, 40 へ ページサイズ .................... 114 ページパネル ...................... 17 画像ファイル ......................46 画像ファイルとして保存 102 解像度 ............................25, 40 回転 ................................37, 71 監視フォルダ ....................125 ページ傾き補正 .................. 37 基本処理 ..............................25 ページ分析 .................... 37, 79 ヘブライ語 .......................... 53 ゆ 輝度 ......................................73 傾き補正 ................37, 71, 136 原本の文書を再現 ....106, 110 ユーザー インターフェース言語 ...... 20 言語 ......................................53 ユーザインターフェース.. 17 更新 ......................................13 ユーザ語彙 .......................... 67 自動処理 ..............................32 れ レイアウトオプション ... 104, 106, 110 手動ゾーニング ..................79 出荷時の設定 ......................34 出荷時の設定に戻す ..........34 151 索引 出力フォーマット .............. 91 白黒画像 ............................113 上のツールバー .................. 17 白紙のページ ....................139 色のタイプ ........................ 113 反転画像 ..............................40 数字 ...................................... 53 表 ........................................110 精度とスピード .................. 53 表セルの背景色 ................110 製品サポート ...................... 14 表紙 ............................139, 143 設定の読み込み .................. 34 複数ページの文書 .....32, 139, 143 設定を保存 .......................... 34 文書のスキャン ..................40 線の傾き .............................. 40 文書の言語 ..........................53 登録 ...................................... 12 文書の分割 ................139, 143 動作環境 ................................ 9 文書供給装置 ........32, 40, 125 二次言語 .............................. 53 用紙の方向 ..........................37 認識結果の改善 ................ 135 枠ゾーン ..............................37 背景の色 ............................ 106 152