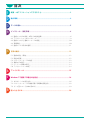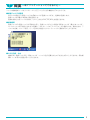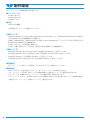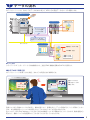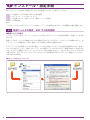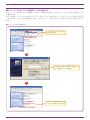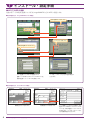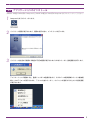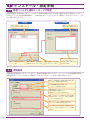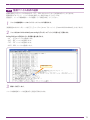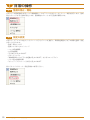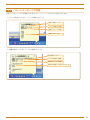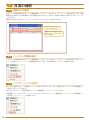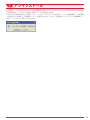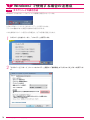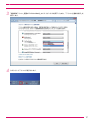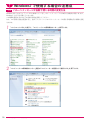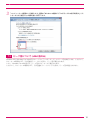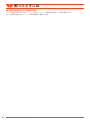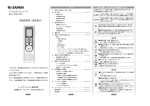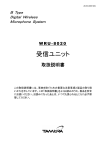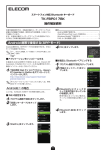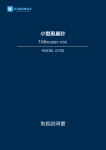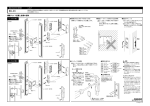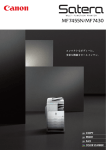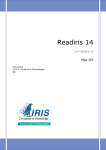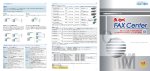Download ファイル格納通知ツール 取扱説明書
Transcript
ファイル格納通知ツール 取扱説明書 本ツールは、ネットワーク上の MFP から SEND 機能を使って送信したファイルをクライアント PC が受信・格納 したときに、PC のディスプレイ上に通知するツールです。 ファイルが送信されたことを音やバルーン表示などでお知らせするので、他の業務に専念することができます。 またログを保存することもできるので、あとから履歴を確認することができます。 目次 1 概要 −本アプリケーションでできること−............................................................. 3 2 動作環境..................................................................................................................... 4 3 データの流れ.............................................................................................................. 5 4 インストール・設定手順........................................................................................... 6 4-1 4-2 4-3 4-4 4-5 5 監視フォルダの設定・MFP での宛先登録................................................................................................ 6 アプリケーションのインストール................................................................................................................ 9 監視フォルダと通知メッセージの設定....................................................................................................10 環境設定......................................................................................................................................................................10 監視ファイル形式の選択..................................................................................................................................11 日常の操作............................................................................................................... 12 5-1 5-2 5-3 5-4 5-5 5-6 監視の停止・開始..................................................................................................................................................12 設定の変更.................................................................................................................................................................12 バルーンメッセージの内容.............................................................................................................................13 通知ログの表示.......................................................................................................................................................14 バージョン情報の表示.......................................................................................................................................14 アプリケーションの終了..................................................................................................................................14 6 アンインストール.................................................................................................... 15 7 Windows7 で使用する場合の注意点....................................................................... 16 7-1 タスクトレイの表示方法..................................................................................................................................16 7-2 バルーンメッセージが自動で閉じる時間の変更方法......................................................................18 7-3 ビープ音について(64bit 版のみ)................................................................................................................19 8 困ったときには........................................................................................................ 20 1 概要 −本アプリケーションでできること− ファイル格納通知ツールをインストールして行うことができる機能は以下のとおりです。 ●格納フォルダの監視 あらかじめ設定した受信ファイルの収納フォルダ(監視フォルダ)を、定期的に監視します。 監視フォルダは最大 10 個まで設定可能です。 監視の対象となるファイル形式は、「すべて」または「PDF,TIFF,JPEG」を設定できます。 ●格納通知 監視フォルダに受信ファイルが収納されると、監視フォルダごとに設定する保存フォルダ(最大 10 フォルダ: ローカルフォルダが指定できます)に移動し、タスクトレイのアイコンでユーザに通知します。通知方法は、ア イコンの点滅、バルーン表示、ビープ音または指定したサウンドファイルで通知することができます。 ファイル格納時の通知(バルーン表示) ●ログの作成・出力 格納日時・監視フォルダ名・保存フォルダ・ファイル名が記載されたログを出力することができます。保存期 間は 1 ~ 99 日まで設定することができます。 3 2 動作環境 本アプリケーションの動作環境は次の通りです。 ●クライアント PC Windows XP SP3 Windows Vista SP1 Windows 7 SP1 ● MFP SEND 対応の機種 上記環境がネットワークで接続されていること。 【商標について】 ・ Microsoft, Windows および Windows XP/Windows Vista/Windows 7 は、米国 Microsoft Corporation の米国およ びその他の国における登録商標または商標です。 ・ Adobe、Adobe Reader、Adobe Acrobat は Adobe Systems Incorporated(アドビシステムズ社)の米国ならびに 他の国における商標または登録商標です。 ・ Canon、iR はキヤノン株式会社の商標です。 ・ その他、本書に記載されている会社名、商品名は各社の商標または登録商標です。 【呼称について】 Microsoft® Windows® XP Operating System 日本語版を Windows XP と表記しています。 Microsoft® Windows® VistaTM Operating System 日本語版を Windows Vista と表記しています。 Microsoft® Windows® 7 日本語版を Windows 7 と表記しています。 Microsoft® Windows® Operating System 日本語版を Windows と表記しています。 ●前提条件 本アプリケーション実行ユーザは監視フォルダに対するアクセス権をもっていること。 ●制約条件 ・ MFP からのスキャン時に発生したエラーは、本アプリケーションでは検知できません。 ・ バルーンメッセージ表示中に次のファイルの格納を検知した場合はメッセージに情報が追加されます。 ・ クライアント PC の操作中にバルーンメッセージが自動的に閉じる場合があります。 ・ バルーンメッセージをユーザが閉じた場合、または自動的に閉じられた場合後に次のファイルの格納を検知し た場合はバルーンメッセージは後のメッセージで上書きされます。 4 ファイル格納通知ツール 取扱説明書 3 データの流れ 本アプリケーションは、次のようなデータの流れに従って MFP からの受信データをユーザに通知します。 SEND 機能を持つ MFP ファイルサーバ 監視フォルダ ネットワーク上の フォルダに監視 フォルダを作成 クライアント PC 内に 監視フォルダを作る場合 ネットワーク クライアント PC 通知(音・アイコン等) ログ保存・出力 監視フォルダ (共有フォルダ) ■システム構成 クライアント PC とネットワークで共有接続された , 送信(SEND)機能を搭載する MFP が必要です。 ●おすすめのご利用方法 本アプリケーションを導入された場合、次のような利用方法が効果的です。 ファイルが格納された場合… ファイルを 格納しました 監視フォルダから 手動で別フォルダに 移動します。 監視フォルダに多数のファイルがあると、動作が遅くなり、情報をスピーディに伝達するメリットが薄れてしまい ます。また時間が経つとファイルを処理したかどうかもわからなくなる恐れがあります。 別フォルダ、例えば My Working フォルダなど自分の作業用フォルダに移動するようにしておけば、動作遅延の心 配もなく、格納ファイルが処理済みかどうかもすぐに分かるようにもなります。 5 4 インストール・設定手順 本アプリケーションを初めて使用するときは、次の手順でインストールを行ってください。 Step1…4-1 監視フォルダの設定・MFP での宛先登録 Step2…4-2 アプリケーションのインストール Step3…4-3 監視フォルダ・保存フォルダ・通知メッセージの設定 Step4…4-4 環境設定 インストールすると、本アプリケーションはスタートアップに登録されますので、OS 起動時に自動で起動します。 4-1 監視フォルダの設定・MFP での宛先登録 ●監視フォルダの設定 インストールを行う前に、ネットワーク上のフォルダまたはクライアント PC の任意の場所に、監視フォルダを作 成します。 監視フォルダは、ファイルが格納されたときに通知が行われるフォルダです。ここにファイルが格納されると、本 アプリケーションが通知を行います。監視フォルダは最大 10 個まで登録できます。 クライアント PC 内に監視フォルダを作る場合、フォルダは共有フォルダとして作成する必要があります。作成し たフォルダを右クリックし、共有とセキュリティ (H) を選択してフォルダのプロパティ画面(共有タブ)を表示させ ます。プロパティ画面内、「ネットワーク上でこのフォルダを共有する」にチェックを入れることによりフォルダが 共有されます。また「ネットワークユーザーによるファイルの変更を許可する」にチェックし有効にしてください。 (Windows XP の場合) ■共有フォルダの作成 ( 例:Windows XP) 6 ファイル格納通知ツール 取扱説明書 4 ●ネットワーク上のフォルダを監視フォルダに設定する ネットワーク上の共有フォルダを監視フォルダとして設定する場合、マイネットワークフォルダから共有フォルダ を選択します。 また、共有ネットワークフォルダをクライアント PC のドライブ文字(ネットワークドライブ)として割り当てるこ とができます。ドライブ文字を割り当てると、「マイコンピュータ」からそのフォルダにアクセスできるようになり ます。 ■ネットワークドライブの割り当て ツール (T) からネットワークドライブの 割り当て (N) を選択 ネットワークドライブとして割り当てたいドライブ 文字を選択し、参照ボタンをクリックし監視フォル ダとして登録したいフォルダを選択 マイコンピュータから割り当てたネット ワークドライブが読めるようになります。 7 4 インストール・設定手順 ● MFP での宛先の登録 送信するデータの宛先(監視フォルダ)を imageRUNNER などの MFP に設定します。 ■宛先の登録 ( 例:imageRUNNER iR 3245 の場合 ) 宛先の登録ボタンを押します。 登録ボタンを押します。 ファイルボタンを押します。 新規宛先の登録ボタンを押します。 ここで監視フォルダのパスを設定します。 ユーザ名、パスワードを入力が必要な場合は 監視フォルダのあるクライアント PC のホスト名、 入力します。 目的の監視ファイルへのパスを指定します。 ■宛先の登録 ( 例:Satera MF7000 の場合 ) 新規宛先ボタンを押します。 8 ファイル格納通知ツール 取扱説明書 新規宛先ボタンを押します。 ここで監視フォルダのパスを設定します。 監視フォルダのあるクライアント PC の ホスト名、目的の監視ファイルへのパス を指定します。ユーザ名、パスワードを入 力が必要な場合は入力します。 4 4-2 アプリケーションのインストール (64bitPC の場合は 64bit 版の Setup.exe を、32bitPC の場合は 32bit 版の Setup.exe をダブルクリックしてください) 1 Setup.exe をダブルクリックします。 2 インストール画面が表示されます。画面の指示に従い、インストールを行います。 3 インストール後、初めて使用する場合は下記の画面が表示されます。OK をクリックし、設定画面を表示します。 アプリケーションが起動すると、監視フォルダへの監視が始まり、タスクバーの通知領域にファイル格納通 知ツールのアイコンが表示されます。アイコンを右クリックし、オプションを選択することにより設定画面 が表示されます。 9 4 インストール・設定手順 4-3 監視フォルダと通知メッセージの設定 設定情報画面の環境設定タブをクリックすると、環境設定画面が表示されます。画面内の追加 / 変更ボタンをクリッ クすると、フォルダの監視間隔時間など、詳細な設定を行うことができます。画面右下の OK ボタンをクリックす ると設定が保存されます。 設定画面 監視フォルダ追加画面 設定した監視フォルダと 監視フォルダを設定します。 メッセージの一覧が表示されます。 最大 10 個まで設定可能です。 監視フォルダに格納されたときの メッセージを入力します。 監視フォルダを追加するときに 選択した監視フォルダの内容を 選択した監視フォルダを削除 最大全角 64 文字・半角 128 文字 クリックします。 変更するときにクリックします。 するときにクリックします。 まで入力できます。 4-4 環境設定 設定画面の環境設定タブをクリックすると、環境設定画面が表示されます。ここでフォルダの監視間隔時間など、 詳細な設定を行うことができます。画面右下の OK ボタンをクリックすると設定が保存されます。 監視フォルダの監視を行う間隔を秒単位で指定します。 10 ∼ 300 秒、1 秒単位で設定できます。 ログの保存期間を日単位で指定します。 1 ∼ 99 秒、1 日単位で設定できます。 監視開始時に別 PC 上のフォルダなどにアクセスできな い場合に調整する為の設定です。 ※基本はデフォルトのままでお使い下さい。 監視フォルダにファイルが格納されたときに音で知ら せる設定をします。システムビープ音か、任意のサウ ンドファイルを指定できます。 監視フォルダにファイルが格納されたときにポップアッ プ(バルーン)の表示で知らせる設定をします。 エラーが発生したときに音で知らせる設定をします。 システムビープ音か、任意のサウンドファイルを指定 できます。 10 ファイル格納通知ツール 取扱説明書 4 4-5 監視ファイル形式の選択 監視の対象となるファイル形式は PDF、TIFF、JPEG またはこれらすべてを監視することができます。 初期設定は「すべて」で、ファイル形式を選択したい場合は次のように行います。 設定前に、ファイル格納通知ツールが起動している場合は終了してください。 1 ファイル格納通知ツールのインストールフォルダを開きます。 (初期設定のままインストールを行うと「[ ユーザごとのマイドキュメント ]\Canon MJ\iRSendNotify\」になります。) 2 フォルダ内の CniRSendNotify.exe.config をテキストエディタ(メモ帳など)で開きます。 PollingFileType に記述されている項目を書き換えます。 ・ All :全てのファイルを監視します。 ・ PDF:PDF ファイルを監視します。 ・ TIFF:TIFF ファイルを監視します。 ・ JPEG:JPEG ファイルを監視します。 反転部を変更します。 3 保存して終了します。 ファイル格納通知ツールを起動すると設定が反映されます。 11 5 日常の操作 5-1 監視の停止・開始 タスクバーの通知領域にあるファイル格納通知ツールのアイコンを右クリックしメニュー項目を表示します。監視 停止にチェックすると監視が停止します。監視開始にチェックすると監視が再開します。 5-2 設定の変更 タスクトレイアイコンの右クリックメニューからオプションを選択し、環境設定画面から以下の項目を登録・設定 することができます。 ・ 監視・保存フォルダ ・ 監視フォルダごとのメッセージ ・ フォルダ監視間隔 ・ ログ保存期間 ・「音で知らせる」 の ON/OFF ・ サウンドファイル ・「格納通知時にプログラムを起動する」 の ON/OFF、およびコマンドライン ・ フォルダ存在確認時間 ・「ポップアップ (バルーン)で知らせる」の ON/OFF 詳しくは 4. インストール・設定手順をご参照ください。 12 ファイル格納通知ツール 取扱説明書 5 5-3 バルーンメッセージの内容 監視フォルダにファイルが格納された際のバルーンメッセージは以下の2通りになります。 (1)ひとつの監視フォルダにファイルが格納されたとき 設定した通知メッセージ ファイルが格納された期間 格納されたファイルの件数 格納されたファイル名 (2)複数の監視フォルダにファイルが格納されたとき 固定の通知メッセージ ファイルが格納された期間 格納されたファイルの件数 格納された監視フォルダのパスとファイル名 13 5 日常の操作 5-4 通知ログの表示 タスクバーの通知領域にあるファイル格納通知ツールのアイコンを右クリックしメニュー項目を表示します。通知 履歴表示を選択すると格納通知ログ表示画面が表示されます。設定した日数分の通知ログを表示します(デフォル トは当日分)。 通知ログの表示はタスクトレイのアイコンをダブルクリックしても表示できます。 このボタンをクリックすると、 カレンダーが表示されます。 最新のログが一番上に表示されます。 列見出しをクリックすることにより ソートが可能です。 5-5 バージョン情報の表示 タスクバーの通知領域にあるファイル格納通知ツールのアイコンを右クリックしメニュー項目を表示します。バー ジョンを選択すると、バージョン情報画面が表示されます。現在使用中のバージョンが確認できます。 5-6 アプリケーションの終了 終了(X)を選択すると、下記確認メッセージが表示されます。「はい(Y)」を選択することでファイル格納通知ツー ルを終了することができます。 終了するとタスクバーの通知領域からファイル格納通知ツールのアイコンが消えます。 再度起動したいときは、スタートメニュー⇒全てのプログラム⇒ ファイル格納通知ツール⇒ ファイル格納通知ツー ルを選択しアプリケーションを起動します。 14 ファイル格納通知ツール 取扱説明書 6 5 アンインストール 本アプリケーションをアンインストールする場合は、スタートメニュー⇒コントロールパネル⇒プログラムの追加 と削除を選択し、プログラムの追加と削除ウィンドウを表示させます。 プログラムの変更と削除 (H) で現在インストールされているプログラムを表示し、ファイル格納通知ツールを選択 して削除ボタンを押すと、下記確認メッセージが表示されます。「はい (Y)」を選択することでファイル格納通知ツー ルをアンインストールすることができます。 15 7 Windows7 で使用する場合の注意点 7-1 タスクトレイの表示方法 Windows7 ではタスクトレイのアイコンは標準で非表示になっています。 上記の△印をクリックしたときにポップアップで表示されます。 ファイルの格納があった場合は点滅中だけ表示されます。 これを常時タスクバーに表示させる場合は、以下の手順で設定できます。 1 2 16 タスクバー上を右クリックし、「プロパティ」を押下します。 「タスクバーと [ スタート ] メニューのプロパティ」画面より「通知領域」の「カスタマイズ」ボタンを押下しま す。 ファイル格納通知ツール 取扱説明書 7 3 4 「通知領域アイコン」画面の「CniRSendNotify」のリストボックスを押下したのち、「アイコンと通知を表示」を 押下します。 タスクトレイアイコンが表示されます。 17 7 Windows7 で使用する場合の注意点 7-2 バルーンメッセージが自動で閉じる時間の変更方法 Windows XP で は ク ラ イ ア ン ト PC を 操 作 し て い る と バ ル ー ン メ ッ セ ー ジ は 30 秒 で 自 動 的 に 閉 じ ま す が、 Windows7 では 5 秒で閉じてしまいます。 この時間を変更するには以下の手順で設定を変更してください。 なお、この手順で設定を変更すると、他のアプリケーションのバルーンメッセージの閉じる時間も同じ時間に変更 されます。 18 1 「コントロールパネル」を表示し、「コンピューターの簡単操作センター」を押下します。 2 「コンピューターの簡単操作センター」画面の「コンピューターを画面なしで使用します」を押下します。 ファイル格納通知ツール 取扱説明書 7 3 「コンピューターを画面なしで使用します」画面の「Windows の通知ダイアログボックスの表示時間 (X)」リス トボックスから変更したい時間を選んで押下します。 7-3 ビープ音について(64bit 版のみ) Windows XP や Windows7 の 32bit 版ではハードウェア ( マザーボード ) よりビープ音を鳴らします。したがって、 スピーカーの電源を OFF、又は音量をミュートにした際も、ビープ音が再生されます。 しかし、Windows7 の 64bit 版では、ビープ音はスピーカーから再生されます。 したがって、スピーカーの電源を OFF 、又は音量をミュートにしていた際は、ビープ音は再生されません。 19 7 困ったときには ●フォルダ監視中のエラー発生時の処理 エラーの原因を取り除いた後、アイコンを右クリックし、監視開始を選択し、監視を再開します。 尚、その間に格納されたファイルは監視再開時に通知されます。 20 ファイル格納通知ツール 取扱説明書 無断転載・複製を禁ず © Canon Marketing Japan Inc. 2012