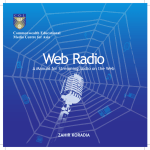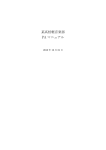Download Delta44 - サウンドハウス
Transcript
Delta44 PCI Analog Recording Interface 株式会社サウンドハウス Professional Sound Equipment S p e c i a l i s t 〒286-0044 千葉県成田市不動ケ岡 1958 TEL:0476-22-9333 FAX:0476-22-9334 2 はじめに この度は、M-AUDIO 社製の商品をお買い上げ頂き、誠に有り難うございます。 性能をフルに発揮させ、末永くお使い頂く為に、ご使用になる前にこの取り扱い説明書を必ずお読 み下さい。尚、お読みになった後は、保証書と一緒に大切に保管して下さい。 ご使用の前に 1. この取り扱い説明書にしたがって操作して下さい。 2. 水には大変弱いので、雨などがかからないよう充分ご注意下さい。 3. 内部には精密な電子部品が多数実装されています。移動及び輸送時には大きな衝撃が加わらな いようにして下さい。 4. 本機の設置場所は直射日光の当たる場所やストーブの直前など、高温になりやすい場所を避け、 なるべく通気性の良い場所で御使用下さい。 5. 定格電圧 AC100V,50/60Hz で御使用下さい。 6. 信号の入出力端子に、許容範囲を越える異常電圧が加わらない様にして下さい。 7. 故障や感電事故を防止すると共に、性能を維持する為にも、ケースを開けて内部に触れたりし ないでください。修理が必要な時には、販売店、もしくは輸入代理店までお問い合わせ下さい。 3 Break-Out Box Front Panel: 1. Analog OUTS 1‐4:この出力端子は様々な外部ソースにアナログ・オーディオ信号を送信します。 フォン端子での接続はバランス/アンバランス接続両方に対応しております。 2. アナログ INS1-4:この入力端子は様々な外部ソースからアナログ・オーディオ信号を受信します。 フォン端子での接続はバランス/アンバランス接続両方に対応しております。 Break-Out Box Back Panel: 3. ホストケーブル・コネクター:この 15 ピン D-Sub 端子は外部ブレークアウト・ボックスから付属し ているホストケーブルを使用して、PCI ホストカードに接続して下さい。 PCI ホストアダプターカード 4. ホスト・ケーブル端子:この 15 ピン D-sub 端子は付属のホストケーブルを使用し、PCI ホストカー ドとブレークアウト・ボックスを接続します。 クイックガイド Delta44 の使用にあたって必要な手順です 1. Delta44 カードをコンピューター内に挿入して下さい。内部接続終了後、付属のブレークアウト・ケ ーブルを接続します。(詳細はハードウェア・インストールを御参照下さい) 2. Windows を起動してウィンドウズの“プラグアンドプレイ機能゙”で Delta44 ドライバを“新しいハ ードウェアの追加ウィザード”でインストールします。これで新しいソフトやドライバをインストー ルします。(インストール方法については“WINDOWS ソフトのインストール方法”を御参照下さ い。) 3. Mac の場合 DELTA エクステンションをエクステンション・フォルダにドラッグし ASIO ドライバを アプリケーション・フォルダーに入れて再起動して下さい。ASIO を使用していない場合はサウンド・ マネージャーを“DELTA”に設定して下さい。(Mac インストールを御参照下さい。) 4. デジタル録音ソフトのアクティブ・オーディオ・デバイスとして Delta44 を設定して下さい。 ( “Delta44 をソフトアプリケーションと使用する、及び使用するソフトの取扱説明書を御参照下さい。) 5. デジタルとアナログの機材を接続して、 (Delta44 レコーディング・チュートリアルを御参照下さい。) Delta コントロールパネルでモニタリングやプレイバックが正しく行えるよう設定します。 4 ハードウェア・インストール Delta44(ハードウェア)をインストールするには 1. コンピューターの電源を切って下さい。 2. コンピューターのカバーを外して PCI スロットが簡単にアクセスできるようコンピューターを設置 して下さい。 3. Delta44PCI ホスト・カードを接続する PCI スロットを選択して下さい。スロットが確実に PCI スロ ットである事を確認して下さい。PCI スロットが明確でない場合、コンピューターに付属されていた オーナー・マニュアルを御参照下さい。PCI スロットと ISA スロットは似ていますが、この 2 つのス ロットの違いは、ISA スロットは PCI スロットより短く、コンピューターの奥の方に設置されている ことです。新しいコンピューターには PCI スロットのみ設置されている場合があります。 4. Delta44 PCI ホストカードを静電気防止袋から出す前に必ず金属のコンピューター・パワーサプラ イ・ケースに触れて、体内に貯まっている静電気を放出します。静 電気を外部に放出されないと、PCI カードにダメージを与えてしまうことや使用不可能にしてしまう可能性があります。 5. コンピューター裏のアクセスホール上に設置されている金属ブラケットを外して下さい。このブラケ ットはほとんどの場合ネジひとつで設置されています。 6. Delta44PCI ホストカードを指定の PCI スロット上にまっすぐ設置します。カードを正確に力強くス ロットに挿入して、カードがまっすぐに最後までスロットに入った事を確認して下さい。カードがな かなかスロットに入らない場合、少々上下に揺らす動きを加えると入りやすくなります。 7. “ハードウェア・インストール:(5. )”で外したネジで Delta44 PCI ホストカードの金属ブラケッ トをコンピューター裏のアクセスホールに固定して下さい。 8. コンピューターのカバーを再度設置して下さい。 次に Delta44 ブレークアウト・ボックスを PCI カードに接続します。コンピューターの電源が入っている ときには絶対にブレークアウト・ケーブルを接続しないで下さい。 電源が入っている際に接続しますと PCI カードのみならずコンピューター本体に損傷を与えてしまう恐れがあり、この行為は保証を無効にしてし まいます。コンピューターの電源が切れている状態で: 9. Delta44 ブレークアウト・ボックスを固定したアクセスしやすい場所に設置するか、ユニットを 19” ラックマウント・シャシーに設置して下さい。ラックマウントを行うにはユニバーサル・ラックマウ ント・トレイをご使用下さい。トレイの側面から 5mm ネジを Delta44 ブレークアウト・ボックスの 側面に設置されているマウンティング・ホールに挿して固定して下さい。 10. 付属されているホスト・ケーブルを使用し、15 ピン D-sub 端子をブレークアウト・ボックスに接続し て下さい。 11. ホスト・ケーブルの接続されていない方の 15 ピン D-sub 端子を Delta44 PCI ホストカードに接続して 下さい。 5 Delta44 ドライバとソフトウェア・インストール Delta44 システムには Windows 95/98/NT と Macintosh 用のソフトウェア・ドライバ CD が付属されてい ます。このメディアには Windows ドライバ、Macintosh ドライバ(ASIO ドライバも含む)そして Delta コントロールパネル・ソフトが入っています。 インストール方法 Windows98 の場合: 1. Delta44 のハードウェアを設置し、コンピューターを起動し、Windows を開始して下さい。Windows の起動段階で新しいハードは自動的に探知され、“新しいハードウェアの追加ウィザード”が起動 します。“次へ>”をクリックして下さい。 2. “新しいハードウェアの追加ウィザード”はドライバの検索方法を選択するよう指示します。ここ で“使用中のデバイスに最適なドライバを検索する”を選択して、“次へ>”をクリックします。 3. Windows は検索を行う場所を画面に表示します。この場合“検索場所の指定”のみ選択して下さい。 ドライバ CD を CD ROM ドライブに挿入し、CD ROM ドライブに指定された英文字を記入し(CD ROM ドライブが D:¥だとします)、Delta ドライバのパスを入力します D:¥DeltaSeries¥Delta9X“次へ>”をクリックします。 4. ウィザードは M Delta44 のファイルを検索した事を表示します。“次へ>”をクリックします。 5. これで Windows は指定先からドライバーファイルをインストールする準備が出来ました。 “次へ>”をクリックしますとファイルのコピーを始め進行状況を画面に表示します。 6. ウィザードはインストールが終了したことを画面に表示します。この段階で Delta44 は使用可能で す。 ドライバ・インストールが完了しますと、Windows の再起動が必要な可能性があります。再起動を要求 するようでしたら、ドライバ CD を CD ドライブから出してから、再起動して下さい。コンピューター の再起動後、Delta44 が使用可能になります。 Machintosh の場合: 1. ハードドライブ上のシステムフォルダーを開いて下さい。そしてシステムフォルダー内にあるエク ステンション・フォルダを見つけます。 6 2. ドライバ CD 内の Delta Products Folders を開き、その中の“Delta44”を開いて下さい。。エク ステンション・ファイル“Delta44 Driver ”をエクステンション・フォルダーにクリック& ドラッ グで移動します。 3. ASIO ドライバを使用する音楽プログラムを使用される場合、アプリケーション・フォルダー内に さらに ASIO フォルダーがあります。Delta Drivers フォルダー内には 3 種類の Delta44 ASIO ドラ イバーが入っています。Cubase4.x バージョンとの使用は“ASIO2 Delta Delta44”ドライバが必 要です。Metro、や Cubase の初期バージョンの物は“ASIO Delta Delta44 v3”をご使用下さい。 ASIO2 非対応の音楽ソフトウェアを使用する際には“ASIO Delta Delta44”を使用して下さい。 “ASIO Delta Delta44”はプログラムの ASIO フォルダにクリック& ドラッグして保存して下さい。 4. “DeltaPanel PPC”を Mac のハードドライブにドラッグして保存して下さい。Delta Control Panel は何処からでも使用する事ができ、ASIO を使用する音楽ソフトウェアは Delta パネルをソフトウ ェア上から開く事も可能です。それができない場合コントロールパネルのエイリアスをコマンド (アップルキー)+M を押すことで作成できます。このエイリアスをデスクトップにドラッグし、 移動させて下さい。 5. Delta44 PCI カードがインストールされ、コンピューターの再起動をされますと Delta44 のエクス テンションがロードされます。システムがエクステンションをロードしている際、Delta エクステ ンション・アイコンが通りすぎるのが見えます。 6. アップルメニューから|コントロールメニュー|サウンド|へ行って下さい。Delta44 が正しく設 置されていますと、‘ビルトイン’サウンドアイコンと Delta アイコンが表示されます。ASIO を 使用する音楽ソフトウェアをご使用の場合、Sound Manager ドライバを Sound In と Sound Out 両方を‘ビルトイン’に設定して下さい。使用中のプログラム(ソフトの取扱説明書を参照下さい) が ASIO は使用しないで Sound Manager を通して Delta44 を使用する際は Sound In と Sound Out 両方を“Delta”に設定して下さい。Sound Manager の入出力の設定方法につきましては“Hardware Settings Page”内の“Control Panel Software”を御参照下さい。 7 Windows ドライバ・インストール確認 Windows では Delta44 のドライバ状況をデバイス・マネージャで確認する事が可能です。デバイス・マネ ージャは Windows のスタートボタンから|設定|コントロールパネル|システム|デバイス マネージャ |と行きます。デバイス マネージャの画面で“サウンド、ビデオ、およびゲームのコントローラ”横の+ をクリックし、デバイスのリストを表示して下さい。正しくインストールされた場合、下図のように Delta44 が表示されます。 この例では MAudioDelta44 と Midiman Midisport 2x2(例として表示されている製品です)が Windows デ バイス マネージャのリストに表示されています。このリストでは Delta44 と Midisport 2x2 は問題無く使 用可能な状態で表示されています。M Audio Delta44 がデバイス マネージャ内でこのように表示されてい ない場合トラブル・シューティング・セクションを御参照下さい。 Windows と Mac での Delta コントロールパネル・インストールの確認 Windows Windows コントロールパネルを開いて下さい(スタート|設定|コントロールパネル)。Delta44 ハー ドウェアと Delta コントロールパネルのソフトが正しくインストールされ、コントロール・パネルには “M Audio Delta H/W”アイコンが表示されます。このアイコンをダブルクリックする事で Delta コン トロールパネル・ソフトウェアを開くことが出来ます。コントロールパネルで毎回開かなくて良いよう、 コントロールパネル内のアイコンをデスクトップなどにドラッグし、ショートカットをペーストする事 が可能です。この際、“オブジェクトをここに移動またはコピーできません。代わりにショートカット をここに作成しますか?”とウィンドウが表示します。“はい”を選択されますとショートカットがデ スクトップ上に作成され、次回から Delta コントロールパネルはデスクトップからアクセス可能となり ます。 8 Mac Delta コントロールパネルはハードドライブの何処にでも保存する事が出来ます。コントロールパネル が CD からハードドライブに移動しましたらダブルクリックする事で開くことが出来ます。コントロー ルパネルをハイライトし、Apple キー+M を押す事でエイリアスを作成し、デスクトップに設置する事 が可能です。 *ASIO 対応音楽ソフトを使用している際、Delta コントロールパネルをそのプログラム内から開いて 下さい。コントロールパネル機能の中にはマスタークロック設定やサンプル・レートなどプログラム 内でコントロールされる機能があります。音楽プログラムを先に開き、Delta コントロールパネルを 音楽プログラム内の“launch”または“コントロールパネル”ボタンで開くのが理想的です。音楽プ ログラム外で開く事も可能です。 Delta44 システム・オーバービュー Delta44 アナログ入力/出力 Delta44 デジタル・レコーディング・インターフェースのアナログ入出力は多数の音響機器に対応してい ます。Delta コントロールパネル・ソフトウェアは各アナログ出力の信号レベルを調節する事ができ、ア ナログ出力の信号レベルをグループとして調節する事が可能です。信号レベル設定は+4/Consumer/-10 か ら選択できます。‘+4’のラジオボタンを選択することで殆どの楽器や業務用ミキサーに最適な設定とな ります。‘-10’のラジオボタンを選択することで-10dBV の信号を使用することが多い CD、MD、カセ ットテープや DAT プレーヤーを接続することができます。‘Consumer ’設定は民生器で多く使用され ている信号レベルであり、ヘッドルームがより多く取られているため、“ホット”な高いレベルの信号を 処理する事が可能です。これらの設定は目安であり商品やメーカーによって信号レベルが異なるので商品 毎に信号レベルを変更し様々な設定を試す事をお勧めします。 *歪みを最小限に押さえ、高ダイナミック・レンジを維持するよう、Delta44 にはマイクアンプが内 蔵されていません。その為マイクを直接接続することはお勧めしません。マイクを使用する際、マイ ク信号をマイク・プリアンプ(M Audio の DMP2 等)に通して、プリアンプ出力から Delta44 に接 続して下さい。 Delta44 ブレークアウトボックスの全端子はフォン端子を使用しております。フォン端子はバランス(教 務用)とアンバランス(民生用)接続に対応しております。+4dBu バランス設定が高パフォーマンスを得 ら れ る た め 、 こ の 設 定 を お 勧 め し ま す 。 Delta44 ア ナ ロ グ 接 続 は バ ラ ン ス / ア ン バ ラ ン ス の +4dBu/Consumer/-10dBV 信号レベルに対応してます。 デジタル・モニター・ミキサー Delta44 デジタル・レコーディング・システムにはハードウェア・デジタルオーディオ・ミキサーが PCI コントロールチップに搭載されています。ハードウェア入力からのデジタル・オーディオ信号とオーディ オ・ソフトウェアから出力される信号を内蔵されている 36-bit の精密さでミックスし、その信号をアナロ グ出力または S/PDIF 出力に送ります(両方から出力する事も可能です)。またミキサーをステレオ・ミ 9 ックスダウンに使用して、ミキサーから出力された信号を使用している音楽アプリケーションソフトに送 ることも可能です。デジタル・オーディオ・ミキサーは Delta コントロールパネルで設定や操作を行いま す。 パッチベイ/ルーター 内蔵モニターミックスに加えて Delta44 デジタル・レコーディング・インターフェースは出力パッチベイ/ ルーターを装備しています。パッチベイ・ルーターは各出力(アナログ/デジタル)を色々な入力ソースと 接続可能とします。Delta44 出力はソフトウェア・ソースからのオーディオを送ること(オーディオ・ソ フトウェア・アプリケーションで使用される出力デバイス)やモニターミキサーのアナログとデジタル入 力等のハードウェア・ソースへ信号を送ることが可能です。この能力が Delta44 を WAV 出力、モニタリ ング、や直接入力と出力を接続して“システムテスト”を行うのに大変柔軟性のある商品に仕上げます。 シンクロナイゼーション 正しい作動の為、Delta44 の全システムは常に一つのマスタークロックに同期しています。このクロック は Delta44 の内蔵クリスタル・オシレーターから引き出します。Delta ドライバを通して WAV ファイル が再生された場合、WAV ファイルがサウンドカード・ハードウェアのサンプリング・レートを設定しま す。Delta44 は内蔵オシレーターのいずれかを作動させてオシレーターのレートを一定値で割る事により 設定されたサンプリング・レートを得ます。 ソフトウェア・アプリケーションとの使用 Delta44 ハードウェアとソフトウェアのインストールが無事終りましたら、Delta44 は音楽アプリケーシ ョン・ソフトウェアとの使用が可能です。プログラムの中には Delta44 を選択しないと使用できないもの もあれば、自動的に認識し、使用可能になるソフトもあります。ほとんどのソフトウェアには Audio Device ドライバ用のセットアップページが装備されています。見つからない場合、ソフトウェア付属の説明書を 御参照下さい。 Windows MME オーディオ入力デバイス Delta44 に装備されているアナログと S/PDIF 入力端子は 6 入力チャンネル全て同時使用可能です。ソフ トウェア・アプリケーション内での Delta44 オーディオ入力デバイス名は: PCM In 1/2 Delta-44 PCM In 3/4 Delta-44 Mon.Mixer Delta-44 PCM In デバイスはステレオ・信号を直接アナログ入力から録音する事ができます。Mon.Mixer デバイス は Delta44 内に装備されているデジタル・モニター・ミキサー機能を使用し、直接デジタル録音を可能に します。このデバイスで録音されたオーディオ・データは Delta コントロールパネルのモニターミキサー で設定された入出力ストリームデータです。(詳細は‘Delta44 コントロールパネル・ソフトウェア’セ クションを御参照下さい。) 10 *全ての入力デバイスはステレオ仕様です。アプリケーションによっては、左右の“モノラル”信号 にする事もあります。その為 “Left PCM In 1/2Delta-44, Right PCM In 1/2 Delta-44”、“Left PCM In 3/4 Delta-44, Right PCM In 3/4 Delta-44”、または“Left Mon.Mixer Delta-44、Right Mon.Mixer Delta-44”等とソフトウェアの画面に表示されることがあります。 Windows MME オーディオ出力デバイス Delta44 に装備されているアナログと S/PDIF 出力端子は 4 入力チャンネル全て同時使用可能です。ソフ トウェア・アプリケーション内での Delta44 オーディオ出力デバイス名は WavOut 1/2 Delta-44 WavOut 3/4 Delta-44 WavOut デバイスはステレオ・オーディオ信号をアナログハードウェア、ハードウェア・ルーターまたは ミキサーを通して再生します。ほとんどのソフトはこれらの信号をステレオ左/右と認識し、このステレ オ・ペア内で左右のオーディオパンが可能になります。その為モノラル出力を OUT1(例)から出力する場 合、WavOut1/2 Delta-44 のチャンネルを最も左にパンさせて下さい。 *各デバイス名には頭に“WavOut”と必ず付いていますが、これはデバイスがソフトウェア・デバ イスであり、必ずしもハードウェアの出力端子に直接送られるとは限らないことを忘れないようにす る為です。実は接続されているのは Delta44 の内蔵パッチベイ/ルーターとハードウェアミキサーで あり、幾つかの宛先の1つに送信することが可能です。(詳細は Delta コントロールパネル・ソフト ウェアの“パッチベイ/ルーター”セクションを御参照下さい。) Macintosh サウンドマネージャ入出力 アップル・サウンド・マネージャは入出力を各1ステレオペアずつのみの使用に制限します。音楽ソフト ウェア内で使用する入出力ドライバを選択し、入力ソースも出力ポートも両方 Sound Manager とします。 サウンド・マネージャ・ドライバを選択するには、アップルメニューからコントロールパネル|モニタ& サウンドへ行きます。“サウンド入力”と“サウンド出力”両方で Delta アイコンをクリックしハイライ トして下さい。Delta コントロールパネル内の“Hardware Settings Page”で Sound Manager 内の Sound In と Sound Out で Delta ハードウェア内のどのステレオ入出力端子を使用するか選択します(詳細は “Delta コントロールパネル”内の“Hardware Settings Page”を御参照下さい)。どのステレオペアを 選択されても、音楽プログラムでの入出力デバイス・セレクションには変更が必要ありません。(変更後 も“Sound Manager ”を選択することになります) ASIO ドライバ入力デバイス ASIO オーディオ・ドライバを ASIO 対応のプログラムと使用する際、入力デバイスはモノラルデバイス として表示されます。ASIO ソフトウェア・アプリケーション内での Delta Delta44 オーディオ入力デバ イス名は次のようになっています。 Analog In1 Delta-44 11 Analog In2 Delta-44 Analog In3 Delta-44 Analog In4 Delta-44 Mon.Mixer L Delta-44 Mon.Mixer R Delta-44 S/PDIF In と Mon.Mixer には“L”と“R”が最後に表示されます。これは“L”が左チャンネル、“R” が右チャンネルを表しています。 ASIO ドライバ出力デバイス Delta44 の ASIO 出力デバイスはステレオペアです。各デバイスがステレオ仕様の為、ソフトウェア・ アプリケーション内で“右(R)”“左(L)”と表示される事もあります。これはオーディオをソフ ト上で左右にパンを行う為です。モノラル信号として Delta ASIO 出力 1 に信号を送信する場合、選択 されたトラックには“Analog 1/2 Delta-44”を出力ポートとして選択し、最も左に出力をパンします。 ASIO 出力名は次のようになっています。 Analog In1/2 Delta-44 Analog In3/4 Delta-44 Windows マルチメディア・設定 Windows では Delta44 をデフォルト・オーディオ・デバイスとして設定する事が出来ます。この設定 によりシステム音を Delta44 で通すことや、Windows 付属のサウンド・アプレットを Delta44 と一緒 に使用する事が可能になります。設定を行うにはまず、コントロールパネル|マルチメディアに行きま す。“マルチメディアのプロパティ”ページで“オーディオ”を選択し、“再生”と“録音”で Delta44 の入出力デバイスを選択して下さい。 Delta44 コントロールパネル・ソフトウェア PC の場合:正しく Delta44 がインストールされますと、“M-Audio Delta H/W”アイコンが Windows コントロールパネルに表示されます。このアイコンをダブルクリックする事で、Delta コントロールパネ ルのソフトウェアを開く事が可能です。デスクトップにショートカットを作成された場合 Delta コントロ ールパネル、ソフトウェアをデスクトップ上からアクセスすることが可能になります(詳細は“Verifying Delta Control Panel Software Installation ”セクションを御参照下さい)。Delta コントロールパネルを 開きますと、メインパネルと複数のタブが表示されます。タブをクリックする事でそのページを開く事が できます。下記は各ページの詳細になっています。 Mac の場合 Delta コントロールパネルはドライバが入っている CD からドラッグしてハードドライブに保存します。 Delta コントロールパネルのエイリアスを“Apple キー+M”で作成する事が可能です。ダブルクリックす る事で Delta コントロールパネルを開く事ができます。Delta コントロールパネルを開きますと、メイン パネルと複数のタブが表示されます。タブをクリックする事でそのページを開く事が可能です。下記は各 12 ページの詳細になっています。説明の大半が Windows をもとに作成された物ですが主な機能は同じです。 各セクションには Delta コントロールパネルでの名目の違いを“ON THE MAC”として表記されていま す。 *ASIO 対応音楽ソフトを使用している際、Delta コントロールパネルをそのプログラム内 から開いて下さい。コントロールパネル機能の中にはマスタークロック設定やサンプリング レートなどプログラム内でコントロールされる機能があります。音楽プログラムを先に開き、 Delta コントロールパネルを音楽プログラム内の“launch”または“コントロールパネル” ボタンで開くのが理想的です。また、音楽プログラムを開かないまま Delta コントロールパ ネルをデスクトップや他のロケーションで開く事も可能です。 モニターミックス・ページ Delta コントロールパネルを開いて最初に表示されるページがモニターミックスです。ここでは Delta44 の PCI コントローラーのチップに組込まれているデジタルミキサーの操作が可能です。ミキサーの出力は OUT1/OUT2 アナログ出力へ割当てられます。同時にミキサーの出力をソフトウェアでステレオ録音する 事が可能です。 モニターミキサーのページはボリューム・レベル・フェーダー、オーディオ・レベル(または‘ピーク’) メーター、ソロ、ミュートコントロールで構成されています。ミキサーの各入出力チャンネルには各コン トロールが設置されています。 レベル・フェーダー 各ボリューム・フェーダーはフェーダー“ハンドル”を上下にマウスで動かすか、マウスで“ハンドル” をクリックしてキーボードの上下のカーソルで変更します。ミキサーにはゲインが無い為、このフェーダ ーは信号レベルを下げる事に使用されます。最高のレベル設定は 0dB、“Unity Gain”になります。デフ ォルト設定は最小設定、- 144dB になっており、オーディオをミュートした状態になります。レベルフェ ーダー2 つを“組み合わせて” 2 チャンネルが同じ動きをするように設定する事も出来ます。 13 各フェーダー上には“微調整コントロール”を装備しています。上下の矢印をクリックする事で 0.5dB 毎 の微調整が可能になります。各“微調整コントロール”の横には数値フェーダーが常に最新のフェーダー 情報を表示します。 ピークメーター 各ピークメーターはオーディオ信号を“フルスケールに対しての dB”として表示します。これはフルス ケールを 0dB とすることを意味し、例えば、フルスケールより 12dB“静かな”信号は-12dB となります。 メーターは縦に緑、黄、赤と 3 セクションに分かれております。緑色のセクションはセーフゾーンを意味 し、約- 48dB∼- 12dB となっております。オーディオ信号は基本的にこのセクションを埋め尽くすのが理 想です。黄色のセクションは約- 12∼- 3dB のゾーンになります。このセクションでの録音は安全で最適で す。赤色のセクションは約- 3∼0dB のゾーンになります。入力レベルメーターでの 0dB 状態はオーバー ロードまたはクリッピングが起こる可能性があります。その為赤色のセクションで長い間のピークはなる べく避けて下さい(Delta44 のモニタリング機能を使用し、音を聞きながら調節することも可能です)。 S/PDIF 入力はデジタルデータであるため、事実上 Delta44 の S/PDIF 入力をクリップさせたり歪ませる ことは出来ません。すなわちピークメータが“レッドゾーン”にかかっていてもデジタル入力段において は全く問題ありませんでの使用は安全です。 全出力レベルメーターにおいて 0dB とはフルスケール出力を意味します。入力と違い、ミキサーハードウ ェアに内蔵されている 36 ビット・レゾリューションの使用で、出力がハードウェア・クリッピングする ことは不可能になっています。しかし、ソフトウェアで複数のトラックをミックスしているため Delta44 出力ハードウェアやモニターミキサーに届く前に出力ストリームにおいて既にクリッピングが起こって いる可能性はあります。 マスターボリューム モニターミキサーページの最も左に設置されているフェーダーとピークメーターが左右のマスターボリ ューム・フェーダーです。このコントロールでミキサー出力全体のステレオレベル調整を行います。ミキ サーページにおいては、このフェーダーが最もストロークが長く、最も高いメーター解像度を持つ仕様と なっております。ピークメーターはフルスケールに対しての出力信号レベルを表示し、マスターボリュー ム・フェーダーから直接影響を受けます。 ミキサー入力 ミキサー入力とはモニターミキサーへの入力です。この入力端子はハードウェア・オーディオストリーム (Delta44 のアナログとデジタル入力ポートから直接)とソフトウェア・オーディオストリーム(ソフト ウェアで作成され出力されるデジタルオーディオ)両方を受ける事が出来ます。このストリームの組合せ でモニターミキサーはとても柔軟性がある物となりました。各入力チャンネルにはレベルフェーダーがあ り、左右のステレオフィールド内でのパンを可能とします。各入力には独自のピークメーターが付属して おります。ピークメーターは入力オーディオのプリフェーダーレベルを表示するためフェーダーの設定の 14 変更による影響を受けません。しかし、入力フェーダーはミキサーから出力されているレベルに影響を与 えているため、マスターボリュームの出力ピークメーターに変化が見られます。 左から、ミキサーへの入力は“WavOut 1/2” と“WavOut 3/4”となります。最初の 2 つの入力はソフ トウェア・アプリケーション(または Windows)からのデジタル・オーディオストリームの受信が可能 です。ソフトウェア上でのオーディオストリームを受信する物であり(詳細はパッチベイ/ルーター・セ クションを御参照下さい)必ずしも実際に出力される訳ではないため、この 2 つの出力名には“WavOut” と表記されております。最も右に設置されているチャンネルは “H/W In1/2”と “H/W In3/4” であり、 Delta44 ハードウェア入力からのオーディオストリームとなります。ハードウェア入力であるため“H/W” と入力名に表記されています。MAC の場合、入力名は“SM/ASIO”なります。ソフトウェア・ストリー ムはデジタル・オーディオをサウンド・マネージャまたは ASIO ドライバから受信します。 PAN 各ミキサー入力はモノラル信号として一つ一つステレオ出力ミックス上のどこでもパンする事が可能で す。パンコントロールは各入力チャンネル・ピークメーターの下にあり、小さい垂直ポインターのような 形をしております。大体の設定調整はマウスでパンコントロールをクリックし、好みの設定にドラッグし て調整を行って下さい。細かい調整(1% づつの調整)を行うにはパンコントロールをクリックし、左右 (または上下)のカーソルキーで設定の変更を行って下さい。どちらの方法で設定変更を行うにしても、 マスターボリュームのステータス・ボックス(マスターボリューム・ステレオ・ギャングコントロールし た)に設定した数字が表示されます。- 100%は最も左、100%は最も右、そして真中は 0%と表示されます。 SOLO 各入力チャンネルには“ソロ”を選択するチェックボックスがあります。このボックスを選択すると、他 のチャンネルをミュートしてそのチャンネルを“ソロ”にします。複数のチャンネルが“ソロ”に設定さ れていると、全ての“ソロ”チャンネルは solo バスから送信されます。このソロからの出力は PFL(プ リ・フェーダー・リッスン)とは違って、レベルやパン設定の影響を受けます。ソロボックスの選択を解 除する事で前設定の状態に戻ります。 MUTE 各入力チャンネルに“ミュート”チェックボックスが設置されています。ミュートボックスを選択すると そのチャンネルのミックスから入力された信号がミュートされます。“ミュート”が解除されますと、ス テレオバスに信号が送信されます。 STEREO GANG 各入力チャンネル(ペア)にはステレオ・ギャング機能が装備されております。ステレオ・ギャング機能 はチェックボックスをクリックする事で使用できます。この機能は入力チャンネルの左右を“リンク”し てステレオペアとして両方、同時に調節できるようにします。 15 Patchbay/Router page パッチベイ/ル−ターページは Delta44 ハードウェア出力(ペア・アナログとペア・デジタル出力チャン ネル)を Delta44 ボード内のオーディオソースに接続します。このページを表示するにはコントロールパ ネル内の“Patchbay and Router ”タブを選択して下さい。 MAC の場合:“WavOut”と表示されているところを“SM/ASIO”に置き換えて下さい。SM/ASIO とは Mac のソフトウェアー上の出力です。“Windows マルチメディア・アプレット”を“SoundManage アプ レット”に変更して下さい。 パッチベイ・ルーター・ページでの最も左に設置されている欄の“H/W Out 1/2”はこのアナログ出力の DIO を以下の 4 つのステレオ・ソースのいずれかに接続します。 1. デフォルト設定である“WavOut 1/2”は OUT1 と OUT2 ポートを音楽ソフトまたは Windows マ ルチメディア・アプレットに接続します。音楽ソフトが WavOut1/2 Delta –44 で再生される場合 は Delta44 ブレークアウトボックスのハードウェア出力端子 1&2 に直接送られます。 2. 2 つ目のオプションの MonitorMixer は OUT1 と OUT2 ポートを Delta44 のモニターミキサーと 接続します。モニターミキサーに関する詳細は Monitor Mixer Page を御参照下さい。 3. セレクション 5 は Delta44 ハードウェア入力 3 と 4 を直接 Delta44 アナログ入力 1 と 2 に接続しま す。例:H/W In 1/2 が選択されており IN1 ポートに存在する信号は OUT1 にコピーされ IN2 ポ ートに存在する信号は OUT2 にコピーされます。 パッチベイ・ルーター・ページで次の欄の“H/W Out 3/4”はこのハードウェアアナログ・ステレオペア を 5 つのステレオ・ソースのいずれかに接続します。 1. デフォルト設定である“WavOut 3/4”は OUT3 と OUT4 ポートを音楽ソフトまたは Windows マ ルチメディア・アプレットに接続します。そうすることにより音楽ソフトが WavOut3/4 Delta-44 でオーディオを再生する場合、データは Delta44 ブレークアウトボックスのハードウェア出力端子 1&2 に直接送られます。 2. オプション 2 と 3 は Delta44 ハードウェア入力 1 と 2 または 3 と 4 を直接 Delta44 アナログ出力 3 と 4 に接続します。例:H/W In 1/2 が選択されており IN1 ポートに存在する信号は OUT3 にコピ 16 ーされ IN2 ポートに存在する信号は OUT4 にコピーされます。H/W In 3/4 に接続された場合も同 じです。 この時点でモニターミックスとパッチベイ/ルーターの多彩な機能とこの 2 つの関係をお気付きになられ たかと思います。ルーティングとミキシングになれて頂けるよう、このセクションを再度御読みになられ て Delta コントロールパネルでの調節を練習される事をお勧め致します。いつでもデフォルト設定に戻し (パッチベイ/ルーターのページで 2 つの欄両方を最も上のオプションを選択して下さい。)、4 イン 4 ア ウトのスタンダードなサウンドカードとして使用して頂けます。パッチベイ/ルーター・ページの一番上 の設定を選択して下さい。 ハードウェア設定ページ Delta コントロールパネルのハードウェア設定ページでは Delta44 の様々な機能設定が行えます。このペ ージを表示するには、Delta コントロールパネルの“Hardware Settings”のタブをクリックして下さい。 MASTER CLOCK このセクションではボードのマスタークロックのソースを表示します。設定は Internal Xtal(クリスタル “crystal ”の省略 )です。マスタークロックの作動は同マニュアルの Synchronization セクションを参 照して下さい。Delta44 では Internal Xtal のみ使用可能です。ステータスは常に“Locked”と表示され ています。 CODEC サンプリング・レート このセクションでは現在の Delta44 のサンプリング・レートを表示します。デジタルミキサー、コンバー ターそしてデジタルポート全てがこのサンプルレートにロックされています。Delta44 がソフトウェア・ アプリケーションで使用されている場合、表示されているサンプリング・レートはソフトウェアによって 設定されたサンプリング・レートになります。それ以外の場合はアイドル(他のソフトで処理を行ってい ない状態)サンプリング・レートとなります。アイドル・サンプリングレートは Delta パネル上の“Reset Rate When Idle”チェックボックスによってコントロールされます。このボックスがチェックされていな いと Delta44 アプリケーション終了後、最後のアプリケーションで設定されたサンプリングレートを保ち ます。チェックされた場合、Delta44 がアプリケーションによって使用されていない場合、サンプリング 17 レートを設定されているレートに切替ます。 *デジタルミキサーはボード全体と同じサンプリング・レートで動作し、サンプリング・ レート自体が直接周波数特性に影響を与えるため、モニターミキサーを使用されている際 は 44.1kHz 以上のサンプリング・レートで作業する事をお勧めします。“Reset Rate When Idle”をチェックして、44.1kHz 以上のサンプルレートに設定して下さい。 MULTITRACK DRIVER DEVICES Delta44 ドライバはボード全体のオーディオデバイスの録音と再生の開始を同期させる事が可能です。複 数のチャンネルを同時に使用可能なアプリケーション・ソフトウェアを使用している場合、“Single and In-Sync”を選択して、全オーディオチャンネルが録音と再生を同期できるよう設定して下さい。それ以 外の場合は“Independent”を選択し、各オーディオチャンネルを自立させ、再生や録音を行って下さい。 この設定は一度に複数のアプリケーション・ソフトが Delta44 をアクセスする際に使用して下さい。3 つ 目のオプションは 1 つ以上の Delta シリーズカードがインストールされている場合に選択します。 “Multiple Card Sync”セレクションはインストールされている Delta カード全ての録音や再生の同期を 行いたい場合に選択して下さい。 DMA バッファーサイズ このセクションはどれだけのシステムメモリーがデジタル・オーディオ・バッファリングに使用されるか を設定します。バッファーサイズをあまりにも小さく設定しますと、オーディオストリーム内のデータを 失い“ポップ”や“クリック”が入ってしまう事があります。大きいバッファーサイズはレイテンシー(待 ち時間)の問題が少々起こる場合がありますが、“ポップ”や“クリック”を防止します。通常はデフォ ルト設定での使用をお勧めしますが、好みに合わせて設定変更を行って下さい。 Mac の場合 Mac の Delta コントロールパネル上にあるハードウェア設定ページではソフトウェアスイッチがあり、サ ウンドマネージャで Delta をサウンドマネージャ入出力デバイスとして設定しますと、どの Delta 入出力 ステレオペアが使用されるかを選択できます。アップルメニュー|コントロールパネル|サウンド|へ行 き、Delta アイコンをハイライトしますと、Apple システムサウンドは選択された Delta44 ハードウェア出 力へと送られます。Alert サウンドを録音する際も、ここから選択された Delta44 ハードウェア入力から 信号を入力します。 ASIO と Delta ASIO ドライバを必要としない音楽プログラムを使用される場合、Delta44 をサウンドコン トロールパネルで入出力できるように選択して下さい。 ASIO ドライバを使用されている場合 ( Mac Software Installation を御参照下さい)、サウンド・コントロールパネルを“built-in”の設定のままにし て下さい。サウンド・コントロールパネルを“built-in”に設定することで Delta コントロールパネルに おけるサウンドマネジャーの設定は影響を受けません。 サウンドマネージャ・ドライバは Delta44 の 1 ステレオ入力ペアと 1 ステレオ出力ペアしか使うことがで 18 きないという制限があります。この 2 つはマッチペアで無くても使用可能です:入力を Sound In の 1 と 2 を使用し、出力を S/PDIF に設定することなどの組み合わせも可能です。次のスクリーンショットは Mac 版のハードウェア設定画面です。ここではサウンドマネージャ I/O が“アナログ 1&2”を入力に“アナロ グ 1&2”を出力に設定されています。設定が決まりましたらファイルメニューに行き“Save as Preference” で保存して下さい。 Variable Signal Levels このオプションを使ってユーザーは Delta44 アナログ出力レベルと外部音響機器の信号レベルを合わせ ることが出来ます。3 つのレベルから選択可能です:- 4dBu、“Consumer ”と- 10dBV です。3 つの設定 のうち“- 4dBu”の方は感度が低く設定されており、- 10dBV が感度を高く設定されています。その為 “- 4dBu”はヘッドルームがより多く取られているため、“ホット”な高いレベルの信号を処理する事が 可能です。“- 10dB”は接続されている外部機器でのクリッピングや歪みが起きている時に選択して下さ い。 S/PDIF Page このページを表示するには、Delta コントロールパネル・ソフトウェアの“S/PDIF ”タブをクリックして 下さい。Delta コントロールパネルの S/PDIF ページは Delta44 に S/PDIF デジタル I/O が搭載されてい ないため使用できません。その為、すべての機能は灰色で塗りつぶされています。 About Page “About”ページは M Audio のロゴと著作権が表示されるだけではなく、ドライバ・バージョンとコント ロールパネルのバージョンを表示します。インターネット接続中に Midiman 著作権をクリックされると、 MAudio/Midiman ウェブサイトにリンクされます(PC 版のみ)。 Save, Delete, Load ボタン;H/W Installed PC の場合 Delta コントロールパネルの最も右に Save、Load、Delete と“installed hardware” ボタンが設置され ています。 19 Save, Delete, Load Delta コントロールパネルには最後に入力された設定が保存されています。しかし、Save、Delete、と Load 機能を使用することで、複数のコントロールパネル設定で機能名を付けて保存する事が可能です。この設 定は後から呼び戻す事が可能になります。 Save ボタンをクリックするとダイアログボックスが出て現在のコンフィギュレーションに名前を付ける よう指示されます。名前を入力し、“OK”を押しますとディスクに設定が保存されます。必要ないコン フィギュレーションがありましたら、 “Delete”ボタンをクリックし、消去するコンフィギュレーション・ ファイルをハイライトし“OK”ボタンをクリックして下さい。保存されているコンフィギュレーション を読込むには、Load をクリックし、読込みたいファイル名をハイライトして“OK”をクリックして下さ い。この設定は Delta コントロールパネルで反映され、自動的にハードウェアがアップデートされます。 H/W INSTALLED PC システムには同時に最大 4 枚の Delta カードをインストールする事が可能です。(*ドライバ CD の “Multi-card Installation ”の readme ファイルを御参照下さい。)このセクションでは Delta44 を含む インストール済みの全ての Delta カードが表示されており、コントロールパネルに操作されるカードを選 択することが可能です。カードをコンフィギュレーション変更の為に選択するには、変更を行いたいカー ドを“H/W Installed”のリストから選択し、カード左のボタンをクリックし、カードを選択して下さい。 Mac の場合 Delta コントロールパネルの設定を保存するには、ファイルメニューに行き“Save”または“Save As” を選択して下さい。ダイアログボックスが表示され、現在のコンフィギュレーションに名前を付けるよう 指示されます。名前を入力しましたら、Save ボタンクリックして下さい。現在の設定をデフォルトとし て保存する場合はファイルメニュー内の“Save as Preferences”を選択して下さい。 コントロールパネル右上に“H/W Installed”ドロップダウン・リストがあります。(この取扱説明書作 成時、Delta Mac ASIO ドライバは 1 つの Delta デバイスのみの対応であり、カードをいくつインストー ルされても、入出力は 1 ステレオペアのみとなります。)HW Installed リストは“Delta44 is the active device in the control panel”と表示されます。 Delta44 レコーディングチュートリアル このセクションでは Delta44 デジタル・レコーディング・インターフェースを使用してのサンプル・セッ トアップ等の紹介をします。このチュートリアルは Delta44 をマスターするためではなく、Delta44 の主 な仕様を理解して頂くためのものです。始める前に、音楽ソフトウェアを開き Delta44 をプロファイルし てドライバを有効にするなど、Delta44 と使用できるようソフトウェアのセットアップを行って下さい。 *次の例は全て Windows MME ドライバ名になります。ASIO または Apple Sound Manager ドライバ を使用の場合ドライバ名やソフトウェア入出力名を変更することが必要です。Mac の場合、Delta コン トロールパネル内での“WavOut”を“SM/ASIO”に変更して下さい。 20 Delta44 レコーディング・チュートリアル 通常のセットアップ 1 この例ではギターとボーカルを 1 つずつのレコーディングを行ってから、ギターとボーカルを最初のトラ ックを聞きながらオーバーダブを行います。次の図ではマイク・プリアンプとダイレクトボックス(この 場合 Midiman の Audio Buddy)とステレオ・サウンドシステムを使用しています。マイクとギターを使 用する際にダイレクトボックスが必要です。MIDI モジュールやキーボード等は直接 Delta44 の入力に接 続する事が可能です。 *接続不良等が起きますと、大変大きいノイズが発生するため、機材を接続する際はモ ニターレベルを下げてから行うか。接続前にコンピューターの電源を切ってから接続を 行って下さい。 1. ギターをプリアンプのチャンネル-1 ライン入力に接続して下さい。マイクはチャンネル-2 マイク入力 に接続して下さい。 2. プリアンプの出力1と2を Delta44 アナログ入力1と2に接続して下さい。両方がバランス入出力で すので高品質なフォンケーブルを使用して下さい。バランスラインは殆ど+4dB ラインレベルですの で、入力 1 と2の+4/Consumer/- 10 スイッチを+4 に設定して下さい。Windows コントロールパネル から Delta コントロールパネルを開き、 ‘Hardware Settings’タブをクリックして下さい。 ‘Variable Signal Levels’セクション内の+4 ラジオボタンをクリックし選択して下さい。 3. Delta44 のハードウェア出力1と2を音響システムかスピーカー付きのパワーアンプ等に接続して下 さい。使用されている音響システムが民生用の場合、‘Hardeware Settings’ページで出力レベルを +4/Consumer/- 10 スイッチで- 10 に設定し下さい。- 10dBV の出力レベルに設定するには‘-10’のラ ジオボタンを選択する必要があります。設定が終りましたら Delta コントロールパネルを最小化して 21 下さい。 4. 機材を次の順に電源を入れて下さい:コンピューター、プリアンプ、そして音響システム。これでオ ーディオのモニター、レコーディング、そしてプレーバックが可能です。次は Delta コントロールパ ネル・ソフトウェアとレコーディングを行う音楽ソフトウェアの設定を行います。Delta コントロー ルパネルの“Hardware Settings”から始め、“Patchbay/Router ”そして“Monitor Mixer ”の設定 を行います。Delta44 には S/PDIF が搭載されていないため、“S/PDIF ”ページの設定は行いません。 5. Windows タスクバー内の Delta コントロールパネルをクリックし、最大化して下さい。‘Hardware Settings’タブをクリックして下さい。 6. “CODEC Sample Rate”の“Rate Locked”ボックスが選択されていないことを確認して下さい。こ れでアプリケーション・ソフトウェアでサンプリングレートを選択することが可能になります。 7. この例ではモニターミキサーの使用も含まれていますので、“Rest Rate When Idle”機能を選択して 下さい。この機能を選択することによって、システムがアイドル状態でもサンプリング・レートがあ まりにも低く設定され、周波数レスポンスが低くなるのを防いでくれます。“CODEC Sample Rate” グループでアイドル・サンプリングレートを設定して下さい。44.1kHz 以上の設定を選択することと アプリケーションで使用されるサンプリングレートに設定することをお勧めします。この例では 48kHz に設定しました。 次に Delta コントロールパネルの“Patchbay/Router ”タブをクリックして下さい。パッチベイ/ルータ ーページの最初の欄で“Monitor Mixer ”のラジオボタンをクリックして下さい。これを行うことによ って、Delta アナログ出力 OUT1 と OUT2 に直接モニターミキサー・ステレオが送られます。これで モニターミキサーページで設定されていたものは全て出力 1 と 2 に反映します。 22 Delta コントロールパネルの“Monitor Mixer ”タブを選択して下さい。デフォルト・マスターボリュー ム設定は 0dB でありミュートはされていません。その他のフェーダーは全て一番低い設定にされており (-144dB)、ミュートされています。これらは自分の好みに設定して下さい。次の図は必要な設定がされ ている状態です。 8. “WavOut 1/2”と表記されているミキサー入力欄では各フェーダーハンドルを 0dB 設定にして下さ い。次に WavOut 1/2 のミュートボックスを全て解除して下さい。これをする事で音楽プログラムへ 録音後、ソフトウェアからプレイバックされたものを聞く事が出来ます。 9. コントロールパネルの下に設置されているスクロール・バーを使用して、“H/W In 1/2”でと表示さ れている欄を探して下さい。レフトメーター内のインジケータが Delta アナログ入力 1 の信号レベル を表示します。マイクのテストを行いますと、次は右メーターが反応します。これは Delta ハードウ ェア2の信号レベルを表示します。 10. プリアンプのゲインを入力メータで最高レベルが約- 6∼- 3dB を表示するよう調節して下さい( 0dB になってしまうとクリッピングが起こる可能性があります。)マイクも同じように右のフェーダーを 23 使用して調節して下さい。ここで行われる設定は、実際録音されるレベルになります。 11. 次に録音中のマイクとギターのモニターレベルを設定します。これはソフトウェアに録音されるレベ ルではなく、ミキサー出力に送られるモニターレベルです(Delta44 の場合は Analog Out 1 と 2)。 H/W In 1/2 の左フェーダーハンドルをクリックし、1/2 程まで上げて下さい。ギターを弾いて下さい。 音量がたりない場合は一番上まで上げて下さい。これでも音量が足りない場合は音響システムの音量 を上げて下さい。マイクも同じように右フェーダーを使用して、調整します。 12. 最後にモニターレベルの微調整を行って下さい。ギターを弾きながら歌い、マイクとギター両方のレ ベル調整を H/W In 1/2 フェーダーを使用して行って下さい。 これで音楽ソフトウェアを起動し、オーディオトラックのレコーディングと再生を行います。音楽ソフト ウェアによって設定などが異なるため、一般的に説明します。Delta コントロールパネルを最小化してす ぐにアクセスできるよう Windows タスクバーに入れておいて下さい。音楽プログラムを開いて下さい。 13. 始めに音楽ソフトウェアのサンプリングレートを設定します。この設定はソフトウェアによって異 なります。ギターとボーカルの周波レスポンスをキャプチャーで切るサンプリングレートを選択して 下さい。簡単な計算方法として、録音したい一番高い周波数に 2 を掛けます。その数値に少し足しま すと録音するのに必要なサンプリングレートが大体分かります。作品が CD-Rom 、または WAV ファ イルとして、保存されるのであればサンプリングレートを 44.1kHz に設定して下さい。。 14. アプリケーション内で‘source’または‘input port’を選択される際には、トラック 1 を“Left PCM In 1/2 Delta-44”をトラック1、そしてトラック 2 には“Right PCM In 1/2 Delta-44”と設定して下 さい。トラック 1 はこれでギターを録音でき、トラック 2 にはボーカルを録音します。使用されてい るソフトウェアが必要な場合、ソフトウェアのクロックは‘Audio’に設定して下さい。 15. ソフトウェアのトランスポートバーに設置されている“Record”を押して下さい。ボーカルとギタ ーを録音して下さい。録音中、パッチベイ/ルーターページでの‘Monitor Mixer ’で設定された H/W In 1/2 をモニターしている事を覚えておいて下さい。同時に使用中のソフトウェアは同じ H/W 1/2 In から録音しているが、その音量はプリアンプで設定された音です。 16. 弾き終わりましたら、録音を止めて最初まで戻して下さい。録音された物を聞く前に、出力デバイ ス Delta44 の出力デバイスに割当てなくてはなりません。 *録音の設定を行う際にプレイバックの設定を行うことは可能だが、録音には必要ない手順のためこ こで説明します。 ソフトウェアトラック1を出力デバイス“WavOut 1/2 Delta-44”に割当て、そのソフトウェアトラ ックを最も左にパンして下さい。そしてソフトウェアトラック2も出力デバイス “ WavOut 1/2 Delta-44”に割当て、最も右にパンさせて下さい。これで再生をしますと、トラック1は Delta ソフ トウェアの出力1へ、トラック2は Delta ソフトウェアの出力2へ送られます。この 2 つのソフトウ ェア出力はモニターミキサーへの入力になり、録音されたギターとマイクチャンネルはモニターミキ サーへ送られます。ミキサーにレベルが変更され、アナログ出力 1 と 2 にミキサーの出力が送られま 24 す。 17. ソフトウェアのトランスポート・バーから再生を開始して下さい。Delta コントロールパネルに行き、 モニター・ミキサーページを開いて下さい。“WavOut 1/2”をご覧下さい‐これはギターとマイク の再生レベルです。フェーダーを調整し、ギターとマイクが聞こえるようミックスして下さい。ミキ サーでレベルの変更が行われ、アナログ出力 1 と 2 から音が送られます。 18. この録音が気に入ったとして、この上にギターとボーカルをさらに録音したいとします。このまま Delta のハードウェア入力 1 と 2 を使用することは可能です。この設定ではそれが可能で、便利です。 次はソフトウェアトラック3と4に録音しましょう。音楽プログラムでは、‘source’と‘input port’ を トラック 3 に“Left PCM In 1/2 Delta-44”、トラック4を“Right PCM In 1/2 Delta-44”と設定 します。トラックを録音するためにアームして下さい。トラック 3 はギターを録音する事が可能です。 普通はこの時点で一度 Delta コントロールパネルのモニターミキサーに行き、レベルの調整を行いま す。しかし、この場合は最初に行った録音と同じ楽器を使っているため、調整を行う必要がありませ ん。 19. ソフトウェアのトランスポートバーにある“Record”を押して下さい。ギターとボーカルを再度録音 して下さい。最初に録音した 2 トラックをプレイバックさせるよう設定したため、録音しながら、そ の 2 トラックは再生されます。 20. 弾き終わりましたら、録音ソフトを停止し、最初まで戻して下さい。再生を始める前に、新たに録音 したトラックを Delta44 の出力デバイスに割当てる事が必要です。ソフトウェアからトラック 3 と 4 を出力ポートを“WavOut 3/4 Delta-44”に設定して下さい。トラック3は最も左までパンして、ト ラック 4 は最も右までパンして下さい。これでトラック 3 は Delta ソフトウェア出力 3 に、トラック 4 は Delta ソフトウェア出力4に送られます。 21. ソフトウェアのトランスポートバーで“Play”を押して下さい。ここでは録音された 4 トラックがソ フトウェアから WavOut1、WavOut2、WavOut3、WavOut4 同時に出力されています。その為、モ ニターミキサーに入力されていて、モニターミキサーの各チャンネルでレベル調整が可能です。ミュ ートやソロボタンで色々試してみるのもお勧めします。*ミキサーは入力 1 と 2 のギターとマイクを モニターしていることを忘れないで下さい。 この時点で、マルチトラック・セッションになっている事がお分かりでしょうか。音楽ソフトでトラック をさらに増やしていくにつれ、次の Delta ソフトウェア出力に割当て、そのフェーダーを上げていきます。 Delta ハードウェア出力 1 と 2 は“Mon.Mixer ”設定はモニター‘ソース’としてパッチページ/ルーター・ ページでミックスをソフトウェア出力でモニターミキサー設定を通して調節します。 この時点で4トラックをオーバーダブしつづけてしまうと割当てる WavOut デバイスがなくなってしま います。ソフトウェアが対応しているのであればミキシングをソフトウェア内で行うことをお勧めします。 殆どのアプリケーションは出力デバイスに 1 トラック以上を割当てる事が可能ですので、各トラックのレ ベルをソフトウェア内で調節し、ソフトウェアでミキシングを行ってください。この例では、すべての再 生トラックを“WavOut 1/2”に割り当て、ミックスをソフトウェアで行うことも可能です。 25 通常のセットアップ 2 このセクションではマルチトラッキングの例が説明されており、Delta44 とコントロールパネル・ソフト ウェアの使用例となっています。この例では複数の入出力を使用するため、出力側には複数の入力が可能 なミキサーを接続する必要があります。プリアンプを使用することで信号を簡単に Delta44 に送ることが でき、複数の出力はミキサーを使用することで簡単にまとめる事ができます。 ギター・ボーカルのデュオを録音します。マイク2つとギター2本をプリアンプを通して接続します。 *接続不良等が起きますと、大変大きいノイズが発生するため、機材を接続する際はモニター レベルを下げてから行うか、接続前にコンピューターの電源を切ってから接続を行って下さ い。 1. マイクをプリアンプのマイク入力 1&2 に接続して下さい。ギターをプリアンプのハイ・インピー ダンス入力 3&4 に接続して下さい。 2. プリアンプの出力 1~4 を Delta44 のハードウェア入力 1~4 に接続して下さい。普通はプリアンプ 出力はバランスであるためフォンケーブルを使用し、 Delta+4/Consumer/-10 の入力設定を +4dB に Delta コントロールパネルのハードウェア設定ページで設定して下さい。 3. Delta44 のハードウェア出力 1~4 をミキサーの入力 1~4 に接続して下さい。(ミキサーの入力端 子 1~4 を使用することをわかりやすい為お勧めしますが、他のチャンネルでも使用可能です。) ミキサーによって作動レベルが- 10 ラインレベルや+4 に設定されているものがあり中には+4/ - 10 の切替スイッチが搭載しているものもあります。この例では+4 レベルで作動しているとします。 Delta+4/Consumer/- 10 の出力設定を+4dB に Delta コントロールパネルのハードウェア設定ペー ジで設定して下さい。この時点ではミキサーのフェーダーは下がっているとします。 これでオーディオのモニター、レコーディング、そして再生バックが可能です。次は Delta コント 26 ロールパネル・ソフトウェアとレコーディングを行う音楽ソフトウェアの設定を行います。この例 でも‘通常の設定 1’で使用した Delta コントロールパネルの“Hardware Settings”を使用しま す。このセクションでは“Patchbay/Router ”の設定を主に行います。この例では Monitor Mixer を使用していないため、“Monitor Mixer ”ページの設定は行いません。 4. Delta コントロールパネル・ソフトウェアを開き、Patchbay/Router タブをクリックして下さい。 5. 最初のステレオペアである H/W Out 1/2 には、“H/W In 1/2”の欄のラジオボタンをクリックし て下さい。2 つ目のステレオペアである H/W Out 3/4 には、“H/W In 3/4”の欄のラジオボタン をクリックして下さい。Patchbay/Router をこのように設定することでハードウェア入力を直接ハ ードウェア出力に接続します。そのため Delta44 への入力を録音中にモニターすることを可能に します。 6. Delta コントロールパネルを Windows のタスクバーに最小化して下さい。 7. 音楽ソフトウェア・プログラムを開いて下さい。録音をするために次の 4 トラックのセットアッ プを行って下さい トラック 1 − Left PCM In 1/2 Delta44 トラック 2 − Right PCM In 1/2 Delta44 トラック 3 − Left PCM In 3/4 Delta44 トラック 4 − Right PCM In 3/4 Delta44 8. 次に 4 トラックの出力ポートを設定します トラック 1 − WavOut 1/2 Delta44、最も右にパン トラック 2 − WavOut 1/2 Delta44、最も左にパン トラック 3 − WavOut 3/4 Delta44、最も右にパン トラック 4 − WavOut 3/4 Delta44、最も左にパン 9. 音楽ソフトのメーターを表示し、信号レベルの確認を行って下さい。ハードウェア入力 1 がリー ドボーカルだとしましょう。ボーカリストにマイクのテストを行ってもらい、プリアンプチャン ネルのゲインを- 6dB 程になるまでレベルを上げて下さい。これがレコーディング・ボリュームに なります。この設定が終了しますと、ミキサーのフェーダーを徐々に上げていき好みのボリュー 27 ムまで上げて下さい。これがモニターレベルになります。各ギターとボーカルの設定を同じよう に行って下さい。 *レコーディングレベルはモニターミキサー・ページからもご覧になれます。H/W 1/2 In と H/W 3/4 In に現れるレベルがハードウェア入力での信号レベルとなります。今回はモニター ミキサーを通してのモニタリングではないため、 このページでのフェーダーは使用されません。 これでレコーディングを開始できます。この時点でソフトウェアのメーターを最小化するか、また は閉じて下さい。 10. レコーディングを行うために、トラック 1∼4 をアームして下さい。ソフトウェアのトランスポー トバーの“Record”ボタンを押して下さい。 11. 良いテークが撮れましたら録音を停止し、頭まで戻して下さい。Delta コントロールパネルを Windows タスクバーから最大化させて下さい。 12. Patchbay/Router タブをクリックして下さい。最初の欄の H/W Out 1/2 で“WavOut 1/2”ラジオ ボタンをクリックして下さい。これでモニターソースは音楽プログラムのソフトウェア出力にな ります。H/W Out 3/4 も同じように“WavOut 3/4”に設定して下さい。これですべてのソフトウ ェア出力がハードウェア出力に接続されます。コントロールパネルを最小化して下さい。 13. 音楽ソフトウェアの“Play”ボタンをクリックして下さい。このテークでよろしければトラック 1 ∼4 アームを解除して下さい。やり直す場合は、今レコーディングを行ったテークを“Undo”し てこのセクションの(10)∼(13)を繰り返して下さい。 ミキサーを使用してモニターとプレイバック・レベルを調節する際は、Delta コントロールパネルを上 記のように使用することをお勧めします。これが本格的なレコーディングの場合で他の楽器などをオー バーダブで足す際は、すでに録音されたトラックをステレオペアの出力(例えば WaveOut1/2Delta44) にオーバーダブ用のモニターチャンネルを空けることが可能です。 28 トラブルシューティングと FAQ 問題:音が出ない 原因 1:Delta44 のハードウェアまたはソフトウェアが正しくインストールされていません。詳細は本 マニュアルの Installation セクションを御参照下さい。 原因2:Delta44 とコンピューター内でソース・コンフリクトが起きています。Delta44 と他のインス トールされているデバイスの間にコンフィギュレーション(アドレス、IRQ)問題がないか確認して下 さい。必要であれば、デバイスの設定を変更して下さい。 原因 3:アプリケーション・ソフトウェアが正しく設定されていないので、Delta44 をオーディオ出力 デバイスとして使用出来ません。 原因 4:Delta コントロールパネル内で出力ルーティンが正しく設定されていません。Delta コントロー ルパネルのパッチベイ・ルーターページを確認して出力ルーティン・デバイスが正しく設定されている か確認して下さい。デジタルミキサーから出力が送られている場合、ミキサーのフェーダー、ソロとミ ュートコントロールが正しく設定されているか確認して下さい。 原因 5:オーディオ・アクセサリーの接続不良です。Delta44 アナログ出力が正しくデジタル・ミック スデッキまたは外部ミキサーやアンプに接続されている事、S/PDIF 出力が S/PDIF 入信可能な外部デ ジタルオーディオ・デバイスに接続されているかを確認し下さい。 問題:ユーザーソフトのオーディオ入力ボリューム(VU )メーターに反応が無い。 原因1:Delta44 入力デバイスがユーザー・アプリケーションで正しく選択されていません。 原因 2:Delta44 のモニターミックスでソフトウェアが録音している場合、ミキサーのフェーダー、ソ ロとミュートコントロールが正しく設定されていることを確認して下さい。 原因 3:オーディオアクセサリーが正しく接続されていません。 問題:音の反復 原因 1:IRQ リソース・コンフリクト。これが原因で短い(0.5~1秒)音の反復が多く見られます。ひ どい場合はコンピューターがフリーズしてしまいます。このセクションの最初の項目を参照して下さい。 問題:「ポップ」や「クリック」がレコーディングに入る 原因1:入力レベルが高すぎて、クリッピングや歪みを起してしまいます。オーディオソースから正し いレベルで信号が入力されているか、まず確認して下さい。入力レベルは Delta コントロールパネル上 でピークメーターを参照しながら確かめます。 原因 2:アプリケーションソフトのバッファーサイズが正しくセットされていない可能性があります。 各ソフトウェアによって設定のしかたは異なりますが、通常はソフトウェアの再生と録音のバッファー 使用量を設定する場所があります。アプリケーションの中には、始めて使用するオーディオカードの“カ ードカリブレーション”(プロファイリング)を行います。 原因 3:ビデオカードは大量のリソースを使用してしまうため、オーディオカードが録音するのに必要 とするバッファーが不足している事があります。そのためレコーディングにクリック音などが入ってし まう事があります。ビデオカードのグラフィック・アクセレレーション機能を低下させたり、切ってし 29 まう事でこの問題を解決できる事があります。Windows ではグラフィック・アクセレレーション・レ ベルをスタート|設定|コントロールパネル|システム|パフォーマンス|グラフィック|で変更し ます。 問題:モニターミキサーからの音がこもっている。高域 EQ コントロールを最低限まで下げたミキサーを 通ったような音がします。 原因 1:Delta44 のサンプリング・レートが低すぎます。モニターミキサーとは Delta44 ボードのサン プリング・レートで作動しているデジタルデバイスです。ミキサーの周波数特性はサンプリング・レー トの約 1/2 です。この周波数特性は低いサンプリング・レートを使用した為に生じるロスを再生や録音 中に防止する事は出来ません。しかし、システムがアイドル状態の時に防ぐ事は可能です。 Hardware Settings Page の“CODEC SAMPLE RATE”を御参照下さい。 問題:ソフトウェアが“Sample rate not supported”と表示します。 原因1:Delta コントロールパネル内で“Rate Locked”をチェックした状態で使用しています。Rate Locked を解除するか、ソフトウェアをそのサンプルレートに合わせてください。 問題:各音の後にクリック音がします。 原因1:サンプリング・レートの変更でこのようなクリックやポップがオーディオに起こります。オー ディオ再生の開始と終了にこのようにサンプリング・レートの変化が起こります。もし、Hardware ペ ージ内の“Reset Rate When Idle”がチェックされている場合、チェックボックスからチェックを外し て下さい。 30