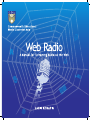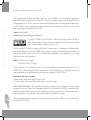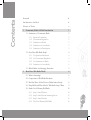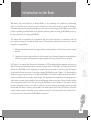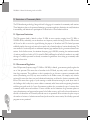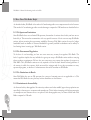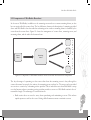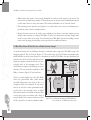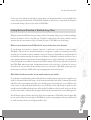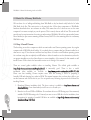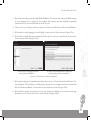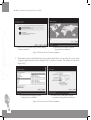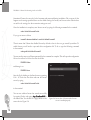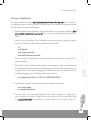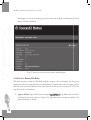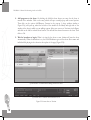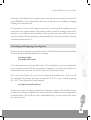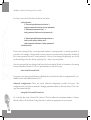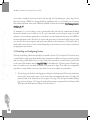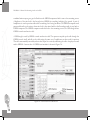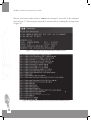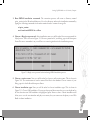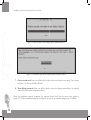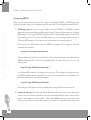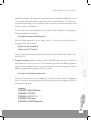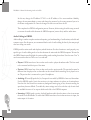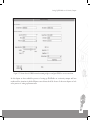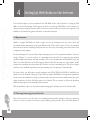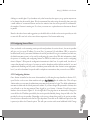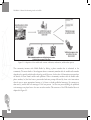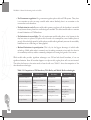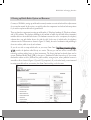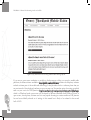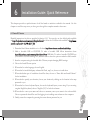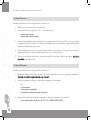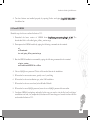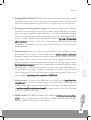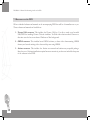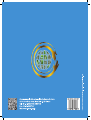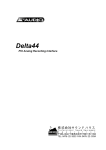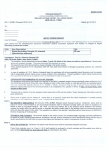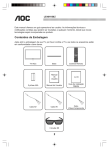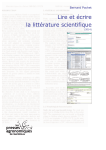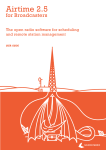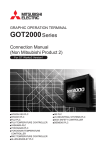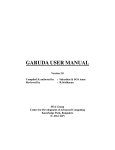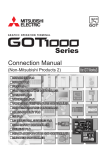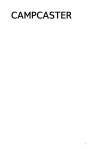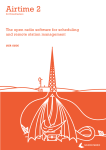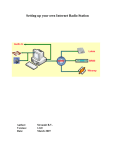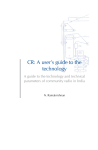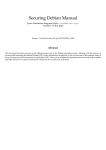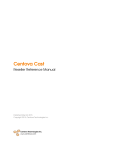Download - Commonwealth of Learning
Transcript
A Manual for Streaming Audio on the Web Zahir Koradia Gram Vaani Community Media Pvt Ltd Commonwealth Educational Media Centre for Asia New Delhi Web Radio: A Manual for Streaming Audio on the Web The Commonwealth Educational Media Centre for Asia (CEMCA) is an international organization established by the Commonwealth of Learning (COL), Vancouver, Canada to promote the meaningful, relevant and appropriate use of ICTs to serve the educational and training needs of Commonwealth member states of Asia. CEMCA receives diplomatic privileges and immunities in India under section 3 of the United Nations (privileges and immunities) Act, 1947. Author: Zahir Koradia Email: zahir[dot]koradia[at]gramvaani[dot]org CC BY SA Copyright © CEMCA, 2013. Web Radio: A Manual for Streaming Audio on the Web, is made available under a Creative Commons Attribution 3.0 License (international): http://creativecommons.org/licenses/by-sa/3.0/ For the avoidance of doubt, by applying this license Commonwealth of Learning and Commonwealth Educational Media Centre for Asia (CEMCA) do not waive any privileges or immunities from claims that they may be entitled to assert, nor do COL/CEMCA submit themselves to the jurisdiction, courts, legal processes or laws of any jurisdiction. ISBN: 81-88770-08-6 (10 digits); 978-81-88770-08-3 (13 digits) Views expressed in the publication are that of the author, and do not necessarily reflect the views of CEMCA/COL. All products and services mentioned are owned by their respective copyrights holders, and mere presentation in the publication does not mean endorsement by CEMCA/COL. For further information, contact: Commonwealth Educational Media Centre for Asia 13/14, Sarv Priya Vihar, New Delhi 110016, http://www.cemca.org.in ACKNOWLEDGEMENTS: This publication has been possible due to the support of many people, especially the team of Gram Vaani Community Media Pvt. Ltd, New Delhi led by Dr. Aditeshwar Seth. Details about Gram Vaani’s activities can be found at http://www.gramvaani.org/. Thanks are also due to all the participants of the workshop where the first draft of this manual was tested. Printed and published by Mr. R. Thyagarajan, Head (Administration and Finance), CEMCA, 13/14 Sarv Priya Vihar, New Delhi 110016, INDIA. Contents Forewordvii Introduction to the Book ix Glossary of Terms x 1 Community Radio: A Brief Introduction 1 1.1 Limitations of Community Radio 2 1.1.1 1.1.2 1.1.3 1.1.4 1.1.5 Spectrum Limitations Government Regulation Limitations in Reach Limitations in Accessibility Limitations in Participation 1.2 How Does Web Radio Help? 1.2.1 1.2.2 1.2.3 1.2.4 2 No Spectrum Limitations No Government Regulation No Limitations in Reach Limitations in Accessibility 2 2 3 3 3 4 4 4 4 4 1.3 Mobile Radio: An Emerging Alternative 5 How Does Web Radio Work? 6 2.1 What is Streaming? 6 2.2 Components of Web Radio Broadcast 7 2.3 But How Does All this Fit into a Radio Station Setup? 8 2.4 Help Me Decide What Kind of Web Radio Setup I Want 9 2.5 Hands On: A Dummy Web Radio 2.5.1 2.5.2 2.5.3 2.5.4 Step 1: Install Ubuntu Step 2: Install Icecast Streaming Server Step 3: Install Airtime Test Your Dummy Web Radio 10 10 13 15 16 Web Radio: A Manual for Streaming Audio on the Web 3 Setting Up Web Radio on a University Campus 20 3.1 Requirements 20 3.2 Installing and Configuring Streaming Server 23 3.3 Installing and Configuring Source Client 25 3.3.1 3.3.2 3.3.3 3.3.4 4 Comparison of Airtime and GRINS Installing and Configuring Airtime Installing and Configuring GRINS Trying Out Campus Web Radio with GRINS Setting Up Web Radio on the Internet 42 4.1 Requirements 42 4.2 Choosing Streaming Service Provider 42 4.3 Configuring Source Client 45 4.3.1 Configuring Airtime 4.3.2 Configuring GRINS 5 25 26 29 39 45 46 Mobile Radio: An Emerging Alternative 49 5.1 What is Mobile Radio? 49 5.2 Comparison of Mobile Radio, Web Radio, and FM Broadcast 51 6 5.3 Setting up Mobile Radio: Options and Resources 53 Installation Guide: Quick Reference 55 6.1 Install Ubuntu 55 6.2 Install Icecast 56 6.3 Install Airtime 56 6.4 Install GRINS 57 7Resources 7.1 Resources on the DVD iv 58 60 List of Figures 1.1 A schematic view of audio broadcast in a community radio station 01 2.1 Components of Web Radio broadcast 07 2.2 A schematic showing how Web Radio fits into a studio of a community radio station 08 2.3 Screen shots of Ubuntu installation 11 2.4 Screen shots of Ubuntu installation 12 2.5 Screen shots of Ubuntu installation 12 2.6 Screen shot of browser when Icecast server is installed properly 14 2.7 Screen shot of browser when Airtime is installed properly 16 2.8 Screen shots of Airtime 17 2.9 Screen shots of Airtime 18 3.1 A telephony hybrid from Sonifex 22 3.2 Hardware required for using Telephony with GRINS 22 3.3 Screen shot of Airtime admin’s Settings page for changing admin password 27 3.4 Screen shot of Airtime streams configuration page to configure Airtime to act as source client for the server machine 28 3.5 A radio station setup using GRINS 29 3.6 A screen shot of GRINS GUI 30 3.7 Extracting the tar.gz file during GRINS installation process 32 3.8 Output while extracting the tar.gz file during GRINS installation process 32 3.9 Mysql server password selection during GRINS installation process 33 3.10 Station name choice during GRINS installation process 34 3.11 Installation type choice during GRINS installation process 34 v Web Radio: A Manual for Streaming Audio on the Web 3.12 Sound card choice during GRINS installation process 3.13 Screen shot of the terminal when GRINS installation is completed 3.14 GRINS Desktop Icon 3.15 GRINS Upload Icon 3.16 Screen shot of GRINS upload widget 3.17 Screen shot of GRINS network streaming widget to configure GRINS to act as source client 4.1 Screen shot of Airtime streams configuration page to configure Airtime to act as source client 4.2 Screen shot of GRINS network streaming widget to configure GRINS to act as source client 5.1 A depiction of the mobile radio content solicitation, moderation, and broadcast process 5.2 Schematic of call flow when a one calls into a mobile radio platform 5.3 (a) Screen shot of web based moderation in Goonj 5.3 (b) Screen shot of Goonj’s public website www.goonj.net vi 35 35 39 39 40 41 46 47 50 51 53 54 Foreword Community Radio (CR) plays a significant role in reaching audiences in remote and disadvantaged locations unserved by other new media. It also opens up opportunities for the communities to express themselves, share their ideas, learn from each other in their own languages, thereby helping preserve cultural diversity. However, the potential of radio to promote learning for development has not been fully realised. The low cost of setting up CR stations, and the relative ease of programme development make it more suitable for people with basic technical skills rather than advanced expertise. India has undoubtedly taken a leadership role in promoting Community Radio for development, and this goes back to 2003 when policy guidelines were put in place. While the number of CR stations is growing in India and elsewhere, it is common knowledge that radio spectrum is a scarce commodity, and should be used judiciously. In addition, the legal process of setting up CR stations in many countries of the Commonwealth and especially in India is complex and it takes time for the communities to obtain the license to operate. Within the framework of learning for development, and considering the potential of radio for learning, COL’s regional centre at New Delhi – the Commonwealth Educational Media Centre for Asia (CEMCA) has been promoting the establishment of CR stations as well as exploring the possibilities of providing newer means of access to audio-based learning using the World Wide Web (WWW). The present Manual is the outcome of CEMCA’s continuous engagement with institutions to develop their internal capacities to use appropriate technologies to scale up impact. Web Radio or streaming audio over the web will help those organizations that have the adequate bandwidth to provide access to audio-based learning resources and expertise to the communities they serve. The Manual is based on open source technologies that can help make the operations sustainable. The Manual has been developed in collaboration with Gram Vaani Community Media Pvt. Ltd. – a start-up at the Indian Institute of Technology, Delhi – known for developing innovative systems for community radio operations. It has been designed as a do-it-yourself kit with step-by-step guidance for setting up Web Radio using free and open source software. Besides expanding reach for existing CRS, setting up a Web Radio will also help current applicants to begin the process of content development and community engagement while waiting for their license. Educational institutions, especially those in urban areas with good connectivity, can run a web-based radio to effectively reach their geographically dispersed communities and ease up the demands on spectrum in their areas in favour of civil society organisations. vii Web Radio: A Manual for Streaming Audio on the Web Making a significant contribution to the growth of CR sector over the last seven years, CEMCA has initiated a wide range of activities such as (i) holding public consultation workshops to increase awareness about CR; (ii) setting up a help desk to support applicants to negotiate the multi-stage licensing process and (iii) building the capacities of CRS staff to engage meaningfully with the communities they seek to serve. This Manual on Web Radio is yet another initiative that uses technology to expand the scope and reach of CR. I am happy to note that the Manual has been tested in a workshop where a group of 20 people followed the guidelines to develop the skills required for setting up a Web Radio. I congratulate the Director, CEMCA, Dr Sanjaya Mishra and his team for having brought out this Manual, and hope that the availability of this publication on the CEMCA Website in both pdf and ePub formats will increase its access to the Asian Commonwealth countries and beyond. CEMCA will appreciate receiving your feedback on this publication, and I wish you every success as you spread your voice and your valuable message on the web to reach out across borders and boundaries to your remotest stakeholders. Asha S. Kanwar President and Chief Executive Officer Commonwealth of Learning Vancouver, Canada viii Introduction to the Book Web Radio, also often referred to as Internet Radio, or web streaming, is the method of broadcasting audio over the Internet so that anyone with a connection to the Internet is able to access the broadcast. This manuscript provides technical guidelines for those interested in setting up a Web Radio station, which includes explaining how Web Radio works, different software options in setting up Web Radio, and stepby-step instructions for setting up Web Radio. The manual has been prepared for organizations that have had an exposure to community radio and have explored setting up a community radio station. The manual is particularly relevant for two specific categories of organizations: 1. Educational institutions where the target audience, usually students, is well connected over a campus network. 2. Organizations whose target audience is well connected to the Internet. Institutions running distance education programs and organizations targeting urban listeners generally fall in this category. In Chapter 1, the manual first discusses the limitations of FM broadcast based community radio stations, and shows how those limitations can be overcome by deployment of Web Radio. In Chapter 2, the manual outlines how Web Radio works, explaining the components involved and the roles they play. This chapter also provides a hands-on exercise of setting up a dummy Web Radio system. Chapter 3 of the manual then details out step-by-step instructions of setting up Web Radio on a University campus network such that the station is accessible only to students on the campus. The chapter lists the requirements for setting up such a radio station, software options available, and cost implications wherever relevant. Chapter 4 outlines similar step-by-step instructions, but this time for setting up Web Radio over the Internet so that anyone with an Internet connection can listen to the radio. In Chapter 5, we then introduce an emerging technology called mobile radio that allows a station to operate radio over mobile phone calls. Finally, in Chapter 6, we provide a quick reference guide for installing various software referred to in the manual and then outline a list of resources relevant to the manual and Web Radio in Chapter 7. ix Glossary of Terms Community radio: Community radio stations are FM broadcast based radio stations that are commonly licensed by national governments to non-profit organizations and educational institutions. While not entirely accurate, we use the terms Community Radio and FM radio interchangeably in this manual. We will also refer to them as CR stations for brevity. Campus Web Radio: When Web Radio is setup on a university campus network such that the radio is accessible only on the campus, we refer to such a setup as campus Web Radio. Note that Campus Radio is sometimes used to refer to community radio stations setup on a university campus. This is very different from our definition of campus Web Radio, and thus to avoid confusion we specifically use the term web in our naming convention. Internet Web Radio: When Web Radio is setup such that anyone around the world with an Internet connection is able to access the radio, we refer to such a setup as Internet Web Radio. This is also commonly termed as Internet streaming, or Internet radio. Hertz: Hertz is a measure of frequency, like gram is a measure of weight. Kilohertz (KHz) stands for 1000 Hertz, and Megahertz (MHz) stands for 1000 KHz. Computer network: A group of computers (and other devices) connected to each other through network cables such that they are able to network with one another. Computers in the same network can do data transfer between them. A computer network is also simply referred to as a Network. A network can be located in a small office or university in which case it is referred to as a Local Area Network (LAN), or even across the globe. The network of all the networks across the world is what we refer to as the Internet. Operating system: An operating system (OS) is a collection of software that manages computer hardware resources and provides common services for computer programs. For example programs like Firefox run on operating systems like Windows XP or Windows 7. Other examples of operating systems are Mac OS, Ubuntu Linux, and Red Hat Linux. BIOS: BIOS stands for Basic Input Output System. BIOS is a small piece of software that is first run when a computer starts. This software allows some basic configuration of the hardware; for example, it allows a user to configure which device should the computer start from: CD, USB, or hard disk. Booting: Booting is the process of starting a computer. When a computer is started, it is often referred to as booting up the computer. x 1 Community Radio: A Brief Introduction Community Radio (CR) stations are short range FM radio stations that cater to the information needs of communities living in surrounding areas. These stations are typically setup and operated by non profit organizations or the local communities themselves. They usually air programs centered around discussions on local civic amenities, health and hygiene, advice on common economic activities such as agriculture, and even local folk songs and cultural events. One of the most important philosophies behind the concept of Community Radio is community participation. This means that community around the station participate not only in program production, but also in station management, station policy making, marketing, and other daily tasks. The participatory philosophy of CR stations, and the use of voice as the communication medium, makes CR an attractive tool for socio-economic development for rural population. Community Radio is not perceived as a simple tool to reach out to rural population but as a platform for self-expression for the marginalized and a tool for their empowerment. It is often referred to as the voice of the voiceless and a tool to make consumers of media as producers. Transmitter Our focus in this manual is on the technology used by community radio stations for broadcasting content. Figure 1.1 shows a schematic of how audio is typically broadcast in a community radio station. A broadcast computer is connected to a mixer through an audio cable. One or more microphones are also connected to the mixer. The mixer in turn is connected to an FM transmitter Monitor Speakers through another audio cable. The audio played out through the broadcast computer and voice spoken through the microphone, thus reaches the Mic FM transmitter through the audio mixer. The FM transmitter then converts the audio into FM signal Mixer PC and broadcasts it, which is then available to listeners through their mobile phones and radio sets. Because FM transmission technology is the most commonly used method in community radio stations, we use the terms community radio and FM radio Figure 1.1:A schematic view of audio broadcast in interchangeably throughout this manual. a community radio station 1 Web Radio: A Manual for Streaming Audio on the Web 1.1 Limitations of Community Radio The FM broadcasting technology brings with itself a baggage of constraints for community radio stations. These limitations relate to the spectrum limitations, government regulation, limitations in reach, limitations in accessibility, and limitations in participation. We detail each of these limitations below. 1.1.1 Spectrum Limitations The FM spectrum band is limited to about 20 MHz in most countries, ranging from 87.5 MHz to 108 MHz. While, technically, one can broadcast on a frequency outside this range, but most FM receivers will be not be able to receive the signal defeating the purpose of broadcast itself. The limited spectrum availability implies that at a given location, there can be only a limited number of stations broadcasting. The exact number of stations depends on minimum frequency gap mandated by the government between two stations. In the Indian context, the minimum frequency gap is 800 KHz, meaning the maximum number of stations possible in a locality is 25. For cities like Delhi and Bangalore in India, this number is very small; shortage of available spectrum has already constrained organizations from setting up community radio stations in these cities. 1.1.2 Government Regulation Since FM spectrum (frequency range 87.5 MHz to 108 MHz) is limited, governments typically regulate the use of this spectrum. This means that to broadcast in the FM band, any entity needs to obtain a license from the government. The conditions on who is permitted to get a license to operate a community radio station (broadcasting over FM) vary across countries. In the Indian context, for example, only societies registered for more than three years and educational institutions, are allowed to obtain a community radio license. This means that a group of youth wanting to enable discussion among the youth about some of the challenges their locality faces, cannot obtain a community radio license without registering themselves and doing non-profit work for 3 years. Government regulation also constrains the type of content that a community radio station can broadcast. Of most relevance are the limitations the government places on news, advertisements, and sponsored programs. In the Indian context, only locally relevant information is allowed to be broadcast on CR stations; national news is not permitted. Most countries also place a cap on the number of minutes of advertisements allowed per hour and in some countries, like in India, sponsored programs are not permitted. 2 Community Radio: A Brief Introduction 1.1.3 Limitations in Reach Yet another offshoot of FM broadcast technology and government regulation is that many countries limit the transmit power of CR stations to a meager 100 Watts, which typically covers an area of 15 Kms – 20 Kms. While this encourages discussion of locally relevant issues, which is in line with the principle of community radio, the limited reach limits the number of people that can benefit from access to a CR station. This is a source of significant bias against those outside the reach of a CR station, especially when the penetration of CR stations in a region is low. 1.1.4 Limitations in Accessibility The FM broadcast technology requires that listeners use radio sets, car radios, or phones with FM receivers to access the broadcast. This limits accessibility of the broadcast to some extent. With penetration of modern technologies, demographics like university students and urban middle/upper class are more likely to have access to smartphones and computers than FM receivers. Many smartphones today do not come with FM receivers. While this limitation does not apply to vast populations, it seems to apply to specific segments of the society. Thus if the target listeners of a station belong to those segments, then FM may not be the best way to reach them. 1.1.5 Limitations in Participation FM is essentially a low cost broadcast technology, which allows a station to reach a large number of people. However, the principles of community radio demand that the broadcast content be relevant to the target community and preferably carry their own voice. The relevance of content is ensured by making sure that the staff itself belongs to the community and by building processes to collect feedback and inputs from the community about program content. However, putting community’s voices on air in a sustained manner has turned out to be an expensive exercise. Staff often go to the community and collect audio recordings for programs but the effort is significant. Many stations now use telephony and increase community voices on air by either putting calls live on air or by recording the phone calls and putting them on air at a later stage. Notice that our focus in this manual is on the technologies used for broadcast and participation in community radio. All of the above limitations are related to these technologies. In this manual we present two alternative broadcast technologies that can help address the above limitations in specific settings: (a) Web Radio and (b) Mobile Radio. 3 Web Radio: A Manual for Streaming Audio on the Web 1.2 How Does Web Radio Help? As described earlier, Web Radio is the method of broadcasting audio over a campus network or the Internet. This method of broadcasting provides several advantages compared to FM broadcast as described below. 1.2.1 No Spectrum Limitations Since Web Radio does not use limited FM spectrum, the number of stations that a locality can have are not limited by it. This means that communities with very specific interests of their own can setup Web Radio stations without worrying about spectrum availability. However, Web Radio stations do need to budget bandwidth based on number of listeners. Bandwidth is generally available in abundance and is unlikely to be a limiting factor in setting up a Web Radio station. 1.2.2 No Government Regulation To the best of our knowledge, we have not come across any country that regulates Web Radio. The lack of regulation implies that any individual or group can setup a Web Radio station without worrying about regulatory requirements. We have also not come across any country that regulates the content on Web Radio. Thus, Web Radio stations are only required to follow the basic Internet related guidelines of the country in which they operate, which are much less stringent and do not place constraints on news, sponsored programs, or amount of advertisements that can be broadcast on Web Radio. 1.2.3 No Limitations in Reach Since Web Radio does not use FM spectrum, the concept of transmit power is not applicable to it. This means that Web Radio does not place any location limitations on the listeners. 1.2.4 Limitations in Accessibility As discussed earlier, demographics like university students and urban middle/upper class populations are more likely to have access to computers and smartphones. This is further increasing with higher penetration of smartphones and Internet access over phones. Such demographics may be better reached with Web Radio compared to FM radio. 4 Community Radio: A Brief Introduction 1.3 Mobile Radio: An Emerging Alternative Mobile radio enables an organization to broadcast content over phone calls • A listener can call into a phone number to listen to broadcast content. • He/she can record feedback or suggestions or any other message on the same call. • The station can listen to the recorded messages and make them available for public consumption through a web interface. This is an emerging technology designed specifically to overcome the current limitations of community radio. Because mobile radio operates over phone calls, it obviates the need for spectrum and escapes government regulation. This results in advantages similar to Web Radio. Additionally, mobile radio makes the process of community participation extremely easy by allowing listeners to record their messages over phone calls and allowing stations to broadcast the message by a single click of a button. We will look at mobile radio in greater detail in Chapter 5. With the limitations of FM based community radio well understood and comparative advantages of Web Radio outlined, we now move towards understanding how Web Radio really works. This is presented in the next chapter. 5 2 How Does Web Radio Work? For the purposes of this manual, we will consider operating Web Radio in a university campus and on the Internet. In both the cases, a network is required to setup Web Radio: in a university campus this is usually campus LAN (Local Area Network), while in the case of Internet it is the Internet itself. While the studio and mixing setup for a Web Radio station is the same as community radio, the broadcast part of Web Radio is made up of three key components: (a) Source client, (b) Streaming Server, (c) Streaming clients. But before we discuss the structure of a Web Radio setup, we must first understand what is streaming. 2.1 What is Streaming? Traditionally, on the Internet, when a user downloads an audio, video, or any other file, the file is downloaded to the user’s computer. The user can then access the file even when Internet connection is not available. He/she can copy the file to another computer or do whatever he/she pleases. However, the user can correctly access the file only after the file is completely downloaded. An example of such use is podcasts, which need to be downloaded before they can be heard. On the other hand, when a user watches video on a website like YouTube, the computer does not wait for the file to be downloaded completely before playing the video. This method of accessing content is instantly gratifying for the user. The content in the case is made available as a stream of audio/video and no file is made available on the computer for use after the user has accessed the content. Because the audio/ video is made available as a stream to the user, this method of delivering content to the user is referred to as streaming. The server that provides the audio/video is called the streaming server, and the user’s computer that is receiving the stream is called streaming client. One of the main advantages of streaming is that the streaming server need not stream a pre-existing file only; it can capture audio/video and stream that to the users. Such method of streaming is referred to as live streaming. 6 How Does Web Radio Work? 2.2 Components of Web Radio Broadcast In the case of Web Radio, in addition to the streaming server and one or more streaming clients, we also have an entity called the source client. The key difference, between the description of streaming provided above and Web Radio is that the audio that streaming server sends to streaming clients is obtained by the server from the source client. Figure 2.1 shows the arrangement of source client, streaming server, and streaming clients, and the audio flow between them. Source Client Streaming Server S T R E A M I N G C L I E N T S Figure 2.1: Components of Web Radio broadcast. Arrows show audio flow between the components The key advantage of separating out the source client from the streaming server is that, although the source client must be setup by the station, the streaming server need not be. The server can be provided as a service to a station by a streaming service provider. This is indeed the case when Web Radio is setup over the Internet, where a streaming service provider provides a server to a Web Radio station in lieu of reasonable charges. The advantages of such division are: • Radio station does not need to worry about purchasing and maintaining a server. This reduces capital expenses as well as the costs of hiring skilled human resources to maintain a server. 7 Web Radio: A Manual for Streaming Audio on the Web • Radio station only needs to have enough bandwidth to send one audio stream to the server. The server can then handle large number of clients because it has the necessary bandwidth provisioned to allow many clients to access the stream. This reduces bandwidth costs of the radio station. • The streaming service provider can charge less to a radio station as it can use its infrastructure to provide the same service to multiple stations. • Because the same server can be used to serve multiple source clients, a university campus can run multiple radio channels in a campus Web Radio. To add a new channel the university simply needs to add a source client in the setup. For an Internet based Web Radio this involves adding a source client as well as paying the streaming service provider for an additional channel. 2.3 But How Does All this Fit into a Radio Station Setup? As mentioned earlier, the key difference between a community radio setup and a Web Radio setup is the broadcast method. This is shown in Figure 2.2. The studio setup used for FM based community radio and Web Radio can be the same. However, to broadcast the audio in Web Radio, the main broadcast feed from the mixer needs to be brought back into the FM Radio Web Radio broadcast computer, which then needs to be sent as digital audio to the streaming server. Thus, Network Streaming the broadcast computer is doubling up as source Connection Server client also. The new audio flow required for Web Transmitter Digital Audio Radio is shown in Figure 2.2 by dotted lines. There is a much simpler way to do Web Radio when only prerecorded audio (audio already recorded and present in the form of files on a computer) needs to be streamed. In such cases, there is no need for a mixer; prerecorded audio can be sent to the streaming server as digital audio directly from the broadcast computer. Such a setup can be quite cost effective, but it limits a station’s abilities as the station can then not allow an RJ to speak live or mix any additional audio. 8 Mic Mixer PC Common Studio Setup Figure 2.2:A schematic showing how Web Radio fits into a studio of a community radio station How Does Web Radio Work? For the rest of this manual, we will refer to a setup where only prerecorded audio is to be provided by the source client as prerecorded studio for Web Radio. Similarly, we will refer to a setup where live RJ speech or other audio mixing is done as a live studio for Web Radio. 2.4 Help Me Decide What Kind of Web Radio Setup I Want With many terms and definitions being thrown around in this manual, things can get confusing making it hard for the reader to focus on the final goal. To help the reader refocus, this section outlines some key questions that you must answer to help you identify the type of Web Radio you should setup. Where are your listeners located? What kind of access do they have to the Internet? If your listeners are located in a university campus it is much more cost effective to setup a campus Web Radio. This does involve an initial investment of a computer to operate as a streaming server and a recurring cost of human resource to maintain a server, but there is no bandwidth cost associated with all the university residents accessing the stream over the Internet. Additionally, universities are likely to have a spare computer and necessary personnel for maintaining the server. On the other hand, if your listeners are located in a spread out area with no common network (like a campus LAN) between them, then an Internet based Web Radio makes more sense. An important question to ask in this case is – what kind of access to the Internet do your users have? If the connection is poor to non-existent, a Web Radio station may not be the best way to reach them. Mobile radio may be an appropriate solution in that case. What kind of broadcast activities do you intend to have in your studio? If you intend to simply broadcast prerecorded audio then a simple computer is going to be enough for your studio. In this prerecorded studio setup, you will need a prerecorded source client: a software that can take audio files from your computer and send it to the streaming server for streaming. If you would like to mix other sources of audio with prerecorded audio, or you would like to allow radio jockeys to speak live, then an audio mixer and additional microphones will be needed. In addition to this live studio setup, you will also need live source client: a software that can capture audio from the mixer and send it to the streaming server. We will discuss various software options for all the three components of Web Radio in later chapters. But by now you should be clear on the type of Web Radio you want to setup (campus or Internet), and the kind of studio and source client you need (prerecorded or live). 9 Web Radio: A Manual for Streaming Audio on the Web 2.5 Hands On: A Dummy Web Radio We have done a lot of talking and thinking about Web Radio so far, but haven’t really had a feel of what Web Radio looks like. This section tries to do precisely that. All the three components of Web Radio broadcast described above are softwares in reality. This means that all of them can run on the same computer if one wants to simply try out the process. This is exactly what we will do here. This section will provide step-by-step instructions for setting up and running a Web Radio. We will use a prerecorded source client Airtime, an open source streaming software Icecast, and VLC as the streaming client for our dummy Web Radio setup. 2.5.1 Step 1: Install Ubuntu The first thing we need is a computer on which we can install a new Ubuntu operating system. Any regular computer with 1GB RAM should suffice. If you already have a computer that has Ubuntu installed on it then move to step 2. Note that we could have used any flavor of Linux or even Windows operating system for our demo setup, but we explicitly avoid Windows to allow the reader to use free alternatives, and we do not present installation on other Linux flavors to ensure simplicity of the manual. In this manual we will install Ubuntu 12.04 as that is the latest stable version as of writing of this manual. There are several guides available online on installing Ubuntu. The official guide available at https://help.ubuntu.com/community/GraphicalInstall is reasonably good. There is also a useful installation video available on YouTube at http://www.youtube.com/watch?v=ba9Wv-XU_4M. Please note that installing Ubuntu requires some skills like burning a DVD or preparing a bootable USB and changing boot order in BIOS. This manual assumes that you have those skills or you can find someone who can do this for you. For our specific case, following steps need to be followed for installing Ubuntu. 1. Download Ubuntu installation disk. The latest version is available at http://www.ubuntu.com/ download/desktop. Once downloaded you will have a .iso file with you. 2. Burn the .iso file to a DVD or USB drive. You can burn the iso to a DVD using any of the commonly available CD/DVD burning tools. If instead you want to use a USB drive for the installation, then instructions for creating a bootable USB drive are available at https://help.ubuntu.com/community/ Installation/From USB Stick. 10 How Does Web Radio Work? 3. Boot from the newly created bootable DVD/USB drive. You may need to change the BIOS settings of your computer. If you cannot do this yourself, find someone who has installed an operating system before. He/she should be able to do this for you. 4. Once you boot, you will get options to either try Ubuntu or install Ubuntu. Choose install Ubuntu. 5. When asked to select language, choose English. A screen shot of this is shown in Figure 2.3(a). 6. When asked to install third party software like Flash, mp3, etc, choose to install them. A screen shot for the same is shown in Figure 2.3(b). (a)Screen shot for language selection (b)Screen shot for installation of third party during Ubuntu installation. packages during Ubuntu installation. Figure 2.3: Screen shots of Ubuntu installation 7. When asked what type of installation should be done, choose to “Erase disk and install Ubuntu” for the installation. This will delete everything that is present on the computer and use the entire hard disk for Ubuntu installation. A screen shot of this selection is shown in Figure 2.4(a). 8. When asked to specify your location, choose your location by clicking on the location in the map presented to you. A screen shot for the same is shown in Figure 2.4(b). 11 Web Radio: A Manual for Streaming Audio on the Web (a)Screen shot for installation type selection during (b)Screen shot for location selection Ubuntu installation. during Ubuntu installation. Figure 2.4: Screen shots of Ubuntu installation 9. When asked to choose keyboard layout, choose the keyboard layout you are using. If you are using a regular English keyboard, choose English (US)” in both the columns. The selection is shown in Figure 2.5(a). (a)Screen shot for selecting keyboard (b)Screen shot for name and user name during Ubuntu installation. specification during Ubuntu installation. Figure 2.5: Screen shots of Ubuntu installation 12 How Does Web Radio Work? 10.When asked to enter your name and choose a username, enter your name in the relevant field. Ubuntu will automatically choose a computer’s name and a username for you. You can change them if you wish. Choose a password that will be used for logging in or installing new software on the computer. Be sure to remember this password as you will need to enter it at several places in the installation and configuration of Web Radio components. 11.Finally, restart the computer by pressing the restart button presented to you. When the computer boots the next time, remove the bootable disk so that the computer boots from the newly installed Ubuntu present on your computer. All the steps after this require that the computer is connected to the Internet. Since the exact method of connecting Ubuntu to the Internet depends on the specific connection setup, we omit this step and assume that either you will be able to do this yourself or find someone to help you. As a quick pointer, you need to work with the Network Manager, which can be accessed from the top right corner of your screen. 2.5.2 Step 2: Install Icecast Streaming Server Ubuntu provides a standard repository on the Internet where it stores large number of software packages to make the installation process simple. We will install Icecast from this repository. To install Icecast, you first need to start terminal. One way to start it is by pressing the Ctrl + Alt + T keys together on your keyboard. Then enter the following commands one after another. sudo apt-get update sudo apt-get install icecast2 You may be asked to enter a password at which point enter the password you chose during the Ubuntu installation process. Sometimes you are also asked to confirm whether you want to install the packages, at which point you can press ‘y’ to proceed with the installation. These commands download all the software packages required by Icecast and install them. They then download Icecast and start the installation process. Once Icecast installation starts it will ask you to setup passwords for Icecast. Choose yes to configure the passwords. Choose localhost as hostname, hackme as password, hackme as relay password, and hackme as administration password. After that installation will be completed. 13 Web Radio: A Manual for Streaming Audio on the Web Sometimes Ubuntu does not ask for the hostname and passwords during installation. Do not worry if that happens as the settings specified above are the default settings for Icecast, and in cases when Ubuntu does not ask for the settings, the above mention settings are used. Once the installation is complete, start Icecast server by typing the following command in the terminal. sudo /etc/init.d/icecast2 start If you get an error as below: icecast2 daemon disabled - read /etc/default/icecast2 Then it means that Ubuntu has disabled Icecast by default so that it does not get started by accident. To enable Icecast you will need to open and edit a configuration file. To do so type the following command in the terminal. sudo gedit /etc/default/icecast2 You may need to enter your Ubuntu password for the command to complete. This will open the configuration file in a text editor. Look for a line that looks like: ENABLE=false and change it to: ENABLE=true Save the file by clicking on the Save button or pressing Ctrl + S. Then close the editor and start the Icecast server by typing sudo /etc/init.d/icecast2 start in the terminal. You can test whether Icecast has started successfully by opening Firefox and typing http://localhost:8000 in the address bar. You should see a page similar to the screen shot in Figure 2.6. 14 Figure 2.6: Screen shot of browser when Icecast server is installed properly How Does Web Radio Work? 2.5.3 Step 3: Install Airtime The Airtime installation manual at http://en.flossmanuals.net/airtime-en-2-3/easy-setup/ does a fantastic job of explaining the steps for installing Airtime. We will take most of the installation instructions from this link. Follow the below steps to install Airtime. 1. Download Airtime Easy Setup package: You can download the easy setup package available at http:// apt.sourcefabric.org/misc/airtime-easy-setup.deb. You can do this by copying and pasting this link in Firefox. 2. Install the easy setup package: After downloading the deb package open a terminal by pressing Ctrl+Alt+T, and then type the following commands one after another: cd cd Downloads sudo apt-get install gdebi sudo gdebi airtime-easy-setup.deb This will install all the dependencies of Airtime and prepare your computer to actually do the software installation. 3. Setup locale for Airtime installer: Airtime requires that the computer on which it is installed should use a language system that can handle non English languages. Airtime has this requirement because it supports some of the European languages. To let Airtime know that your computer can handle non English languages, type the following command in the terminal. sudo update-locale LANG=en_IN.UTF-8 LC_MESSAGES=POSIX 4. Install Airtime: To install Airtime run the following commands in the terminal. sudo apt-get update sudo apt-get install airtime 5. Test that Airtime has been installed properly: Once Airtime installation is completed; you can do a quick test of whether Airtime has been setup correctly. To do this open Firefox and type http://127.0.0.1:8000 in the address bar. A screen similar to the one shown in Figure 2.7 15 Web Radio: A Manual for Streaming Audio on the Web should appear. If you do not see the page exactly as shown in the figure, something may be wrong with your Airtime installation. Figure 2.7: Screen shot of browser when Airtime is installed properly 2.5.4 Test Your Dummy Web Radio With all the necessary software for Web Radio installed, it is time to do a test broadcast. For doing a test broadcast, we will need to add audio files to the media library of Airtime, create a show in Airtime, add the audio files to the show and schedule the show. Once done, we can listen to the show using VLC. Follow the steps below to do a test broadcast. 1. Login to Airtime: Open Firefox browser and type http://127.0.0.1/ in the address bar. You will see the Airtime login screen as shown in Figure 2.8(a). Type admin as the username and admin as the password and login to Airtime. 16 How Does Web Radio Work? 2. Add audio files: Once logged in, click on the Add Media link. A page with an Add Files button will open. Click on the the button to browse your computer for audio files and add them to the list. You can click on Add Files multiple times to add more files. Once you have added all the files in the list, click on Start Upload. Once uploaded, the files are available in the Library and can be viewed by clicking on the Library link. 3. Create a show: In Airtime terminology, all radio broadcast happens in the form of radio shows. Each show can contain one or more audio programs or even a playlist. To create a show first click on the Calendar link. The calendar shows you all the scheduled shows. You can switch to day view, week view, and month view by clicking on appropriate buttons present on the right side of the screen. Create a show by clicking on the + Show button. This will create a small window on the left side of the screen for you to fill all the details about the show. Enter any name and description in the provided fields and then click on the When link. Enter the start and end dates and times for the show and then click on the Add this show button. A screen shot of this step is shown in Figure 2.8(b). (a)Screen shot of Airtime login page. (b)Screen shot of Airtime when creating a new show. Figure 2.8: Screen shots of Airtime 17 Web Radio: A Manual for Streaming Audio on the Web 4. Add programs to the show: On clicking the Add this show button, an entry for the show is created in the calendar. Click on the entry, which will open a small pop-up with several options. Then click on the option Add/Remove Content in the pop-up. A large window similar to Figure 2.9(a) will open up, where the left side of the window is the library and right side of the window is the show in which you are adding content. Select one or more of the items in the library and click on the Add to selected show button. This will add the selected content to the show. Then click on Ok. 5. Wait for broadcast to begin: When it is time for the show to start, Airtime will start the show automatically. When the broadcast is on, the ONAIR indicator goes red in colour. Show name and individual file playing is also shown in the top bar of the page (Figure 2.9b). (a) Screen shot of Airtime when adding content to a show. (b) Screen shot of Airtime when broadcast is on. Figure 2.9: Screen shots of Airtime 18 How Does Web Radio Work? 6. Listen to broadcast using VLC: Once the broadcast starts, open another tab in Firefox and type http://127.0.0.1:8000 in the address bar to open the Icecast server page. Right click on the M3U link on the right side of the page and download the file. Then install VLC by typing the following command in the terminal. sudo apt-get install vlc Once VLC is installed, you need to play the downloaded M3U file using VLC to start streaming. Type the following commands in terminal to start streaming. cd /Downloads vlc[name of m3u file] Replace the [name of m3u file] with the name of the m3u file you downloaded without the square brackets. Another option is to start the file browser (press the window key and then type files), go to the Downloads directory and then right click on the m3u file there and choose open with ->VLC. 7. Celebrate: Yay!! You have setup and run your very own dummy Web Radio!! By the end of this chapter, the reader should have a fairly good idea of how Web Radio works, along with an understanding of different components of Web Radio and how they fit into a radio station’s studio. In the next chapter, we will look at the step-by-step instructions for setting up a Campus Web Radio Station. 19 3 Setting Up Web Radio on a University Campus In this chapter we will discuss the requirements and step-by-step instructions for setting up Web Radio in a University Campus. We first begin with the hardware and infrastructure requirements for setting up campus Web Radio, followed by a discussion to help you decide the type of content you wish to broadcast and its implications on hardware requirements and choice of source client. We then present step-by-step instructions for installing and configuring Icecast streaming server and two different source clients Icecast and GRINS. We also list a few alternative streaming clients that can be used to listen to the Web Radio station. We will refer to terms defined in Chapter 2 repeatedly in this chapter. We will also refer to step-by-step instructions in Section 2.5 of the same chapter. Therefore, we recommend that you should be familiar with Chapter 2 and in particular Section 2.5 before reading the rest of the current chapter. 3.1 Requirements Campus Web Radio is a Web Radio setup for listeners within a university campus. This means that anyone in the university campus can access the radio broadcast, no one from outside the campus can do so. The availability across the campus as well as unavailability outside the campus is an artifact of the campus LAN, a computer network connecting all the computers in a university. Thus, one of the key requisites of setting up and running campus Web Radio in an institution is the existence of campus LAN in the institution. If there is no campus LAN in an institution then a Web Radio station in the institution will not be accessible. Assuming that your institution has a campus LAN, there are certain additional things required to setup and run a Web Radio station, which includes a high end computer to act as streaming server. A server grade machine, computers specially designed to be servers and run 24x7, is recommended for running the streaming server. Such server grade machines come with 4 to 8 cores of CPU, and more than 8GB of RAM. Additionally, they are designed to keep running 24x7 for long periods of time (several years), and have built in mechanisms to administer them remotely over a computer network. Using server grade machine is important if you expect hundreds to thousands of listeners tuning into the Web Radio station. We recommend getting in touch with a reputed computer vendor in the local area or visit websites of 20 Setting Up Web Radio on a University Campus companies like Dell to purchase an entry level server grade machine. If the number of listeners are expected to be less than a hundred, then any regular computer should do. To provide a rough guideline, you can use a dual core 2 GHz processor with 4GB of RAM as your server if the expected number of listeners is less than 100. There is no particular constraint on choice of graphics card or hard disk size for the server machine as all of the software should not take more than 15GB – 20GB of space. You may need an additional computer to run the source client, which depends on your setup. As shown in Chapter 2, it is possible to run the streaming server and the source client on the same computer. However, keeping the source client on another computer may be practically convenient, for example when the server machine needs to be kept in a server room and the source client machine needs to be kept in the studio. There are no specific hardware requirements for this computer. Any computer with 4GB of RAM should suffice. The hard disk size required depends on the amount of audio you wish to keep on the computer. A 500GB hard disk would be a good start. Additional hardware requirements for setting up Web Radio on the campus depend on the type of content to be broadcast. We discuss the same below: • Prerecorded content only: If you want to broadcast prerecorded content only, then you do not need any additional hardware. A server machine and the campus LAN will be good enough. • Live speech by radio jockey: If you want the RJ to be able to speak live in addition to the prerecorded audio being broadcast, then you will need additional hardware like an audio mixer, one or more microphones that can be connected to the mixer, and necessary audio cables to feed audio from the mixer to the server machine. We recommend referring to UNESCO’s CR: A user’s guide to Technology available at http://unesdoc.unesco.org/images/0015/001561/156197e.pdf for setting up a broadcast studio for live speech. • Telephony: If you want to make/receive calls and put them live on Web Radio, then you can purchase telephony hybrids which typically cost somewhere around USD 500 per line. We, however, recommend using a high end sound card like MAudio Delta44 and one or more USB dongles like Huawei E173 combined with GRINS source client. This involves spending about USD 200 for the sound card and USD 40 for each new dongle you add. So for one line you spend USD 240 using dongle against USD 500 for telephony hybrid, and USD 280 for two lines using dongles against USD 1000 for telephony hybrid. In addition, you will also need some audio cables, the details of 21 Web Radio: A Manual for Streaming Audio on the Web which are provided later. Images of telephony hybrid, MAudio Delta44 sound card, and Huawei E173 USB dongle are shown in Figures 3.1, 3.2(a), and 3.2(b) respectively. (a) Front (b) Rear Figure 3.1: A telephony hybrid from Sonifex (a) MAudio Delta44 Sound Card. (b) Huawei E173 Dongle. Figure 3.2: Hardware required for using Telephony with GRINS With all the hardware requirements explained, we now move to steps for installing and configuring software components of Web Radio. Recall from Chapter 2 that Web Radio consists of three main software components: (a) Streaming server, (b) Source client, and (c) Streaming clients. In Section 2.5, we used Icecast as streaming server, Airtime as source client, and VLC browser as streaming client. Using VLC 22 Setting Up Web Radio on a University Campus for listening to Web Radio has been explained in that section and the process remains the same for both campus Web Radio as well as Internet radio. Henceforth, we will only focus on installing in configuring streaming server and source client. For the purposes of the rest of this chapter we assume that you need to install the streaming server and source client on two separate machines. The machine on which we install the streaming software will be referred to as server machine, and the machine on which we install source client will be referred to as source client machine. We also assume that you have installed Ubuntu on both these machines by following the instructions from Section 2.5.1. 3.2 Installing and Configuring Streaming Server We will use Icecast as a streaming server similar to Section 2.5.2. Recall that in that Section we had installed Icecast by running the following commands on the terminal. sudo apt-get update sudo apt-get install icecast2 Use the same instructions as those provided in Section 2.5.2 to install Icecast on your server machine, with one key exception: password. This time, set password to a password of your choice. You will need to use this password in your source client. You can leave the rest of the fields same as before. If for some reason Ubuntu does not ask for the settings during installation, you will need to edit the configuration file manually and change the password. To do this, open a terminal by pressing Ctrl + Alt + T keys and type the following command: sudo gedit /etc/icecast2/icecast.xml You may need to enter your Ubuntu password for the command to complete. The command will open a text editor with the Icecast configuration file. Notice that this file is different from the configuration file we edited in Section 2.5.2. That file was used to enable/disable starting of Icecast, while this file controls who can access Icecast. 23 Web Radio: A Manual for Streaming Audio on the Web Look for a section in the file that looks like the text below: <authentication> <!–Sourcesloginwithusername’source’–> <source-password>hackme</source-password> <!–Relaysloginusername’relay’ –> <relay-password>hackme</relay-password> <!–Adminlogsinwiththeusernamegivenbelow–> <admin-user>admin</admin-user> <admin-password>hackme</admin-password> </authentication> In this section, change the line <source-password>hackme</source-password> to enter the password of your choice. For example, if the password you want to choose is wr-univ then the changed line should look like <source-password>wr-univ</source-password>. Once you have changed the password, save the file by either clicking on the Save button or pressing Ctrl + S keys on your keyboard. Once the password has been changed and Icecast has been installed, follow the instructions for starting Icecast as described in Section 2.5.2. As a quick reminder you will need to type sudo /etc/init.d/icecast2 start. If it gives an error saying icecast2 daemon is disabled, then you will need to edit the configuration file /etc/ default/icecast2 as described in Section 2.5.2. Advanced configurations: There are several advanced configurations possible for Icecast. One configuration that we highly recommend is changing maximum number of listeners allowed. To do this, open the terminal and type: sudo gedit /etc/icecast2/icecast.xml Go to the line that reads <clients>100</clients>. This line indicates the maximum number of listeners allowed, which is 100 by default. Change this value to whatever is appropriate for your context. 24 Setting Up Web Radio on a University Campus Additional configuration options include having authentication for listeners, allowing multiple broadcasts by defining multiple mount points, etc. None of these are necessary for us to run a campus Web Radio station, however, you may wish to configure them for your specific context. For detailed documentation on configuration options we recommend you to visit the Icecast documentation at http://www.icecast.org/ docs/icecast-2.3.3/. 3.3 Installing and Configuring Source Client The choice of source client to use depends on the type of content to be broadcast and the features needed. In this manual, we will compare software as candidate for source client: Airtime and GRINS. 3.3.1 Comparison of Airtime and GRINS Airtime has been designed from the ground up to be a source client for Web Radio stations. As a result it focuses on features like web based access, and scheduling. Airtime can be accessed by anyone with username and password by simply logging into Airtime through Firefox. The user need not physically go to the machine where Airtime is installed. This is particularly convenient when a small number of staff members are expected to broadcast mainly prerecorded audio. Another great feature of Airtime is that it allows you to schedule multiple shows far in advance. A user can simply create a show, add audio to the show, and let Airtime know when he/she wants the show to be broadcast. The user can even specify if the show is to be repeated daily, weekly, monthly. Airtime presents the shows on a calendar so that it becomes easy to see at what times broadcast will happen and also if any two shows are overlapping each other. There are several other interesting features like the ability to define multiple users and assign shows to them, or rebroadcast another station’s stream. For a detailed feature list we recommend you to visit www.sourcefabric.org/en/airtime/features/. Having said that, one of the key limitations of Airtime is that it can only be used in a prerecorded studio. This is where GRINS comes in. GRINS can allow a station to broadcast prerecorded audio, allow an RJ to speak live on air as well as put calls live on air. GRINS also allows stations to make and receive calls, send and receive SMS, and run an answering machine when no one is available to receive calls. Thus, GRINS enables a live studio for Web Radio, and enables listener participation through phone calls and SMS. Another useful feature of GRINS is the ability to record phone calls. Using this feature one 25 Web Radio: A Manual for Streaming Audio on the Web can conduct a telephonic interview, record it, and then edit it for broadcasting at a later stage. On the down side though, GRINS has limited scheduling capabilities, and is not accessible over a browser. More details and a demo video about GRINS are available at Gram Vaani’s website: http://www.gramvaani. org/?page_id=34. To summarize, if you are looking to setup a prerecorded studio and need the sophisticated scheduling features then Airtime is more suited for you. If, on the other hand, you are looking to setup a live studio and want to have community participation or the ability to conduct telephonic interviews, then GRINS is the more appropriate option. Both the tools are free and open source, but Airtime is slightly easier to setup as it does not involve any integration with audio mixer. Based on this information, you should be able to decide which source client you wish to install. Depending on the software you have chosen to install read the appropriate section below. 3.3.2 Installing and Configuring Airtime The steps for installing Airtime have already been outlined in Section 2.5.3 in Chapter 2. Follow those steps to install Airtime on the source client machine that is the machine in addition to the server machine we kept aside for setting up Web Radio. Once you have followed the instructions to install Airtime, open Firefox on the source client machine and type http://127.0.0.1 in the address bar. This will open the Airtime login screen. Use admin as the username and admin as the password to login. Then follow the configuration steps below to setup Airtime to work as source client for the server machine we setup earlier. 1. The first thing you should do after logging in is change the admin password. This is critical otherwise anyone with a browser can connect to your source client and manipulate the station. To change the password, click on the admin link on the top right of the page. This will open the admin’s Settings page as shown in Figure 3.3. Change the password by entering a new password in the password and Verify Password fields and then clicking on the Save button. 26 Setting Up Web Radio on a University Campus Figure 3.3: Screen shot of Airtime admin’s Settings page for changing admin password 2. The second key configuration that needs to be done is setting up Airtime as source client for the server machine we setup earlier. For this you will need the IP address of the server machine. IP address is a set of 4 numbers separated by dots that is used to identify a computer on a network. If you do not know the IP address of the server machine, the network administrator of your campus LAN should be able to help you out. From here on we assume that you know the IP address of the server machine. With the IP address in hand, go to System -> Streams in Airtime. You will see a screen similar to the one shown in Figure 3.4. It is the right side of the page that we are interested in. Change the server field to the IP address of the server machine. Then click on the Additional Options text that is present just below the Channels option. This will open a section with several additional fields. Change the password to the source-password you had set during the Icecast configuration process. Similarly, change the Admin Password field to the administration password set during the Icecast installation process. Finally, you can change the Name and Description fields to whatever you like. These fields are visible to the listener when they access the server machine over Firefox. Finally, click on the Save button to save the stream information. 27 Web Radio: A Manual for Streaming Audio on the Web Figure 3.4: Screen shot of Airtime streams configuration page to configure Airtime to act as source client for the server machine Once the configuration is done, Airtime will be acting as the source client for the server machine. As a quick check you can open Firefox on any computer on the campus LAN and type http://IP-Of-ServerMachine:8000 in the address bar and confirm that the stream is running. For example, if the IP address of the server machine is 192.168.10.10 then type http://192.168.10.10:8000 in the address bar. You should see a stream by the name you supplied to Airtime running. Once you have confirmed that Airtime is running properly, you can use instructions from Section 2.5.4 to create a show and broadcast it using Airtime. Advanced configurations: Airtime is a feature rich software with lots of relevant options to use in a Web Radio station. Setting up multiple user accounts for RJs/DJs and assigning them time slots which they can then manage on their own, rebroadcasting of another streaming from the Internet, and library management are useful features. However, discussing the details of each feature is outside the scope of this manual. Instead, we recommend the reader to read the user manual of Airtime available at http://www.sourcefabric.org/en/resources/manuals/. 28 Setting Up Web Radio on a University Campus 3.3.3 Installing and Configuring GRINS GRINS has been designed as a Radio Automation System specifically for community radio stations. As a result of this, GRINS provides features that are particularly relevant to community radio stations. It provides a single console to perform a large variety of operations, including: • Play out programs on air • Preview programs while another program is playing • Speak live on air and record the live speech • Receive and make phone calls, record conversations, and put calls on air • Record voice messages from callers when telephony is not in active use • Send and receive SMS • Conduct polls over SMS • Library for adding metadata to programs and searching them using the metadata • Stream broadcast content over the Internet Like Airtime, GRINS can be used to broadcast prerecorded content on Web Radio. In addition, GRINS can also be used to broadcast live speech and live telephone conversations on the Web Radio. A useful demonstration video of GRINS capabilities is available at http://www. gramvaani.org/?page_id=34. Figure 3.5 shows the schematic view of how GRINS typically plugs into a radio station. The GRINS playout sound card and an external microphone connect to the inputs of an audio mixer for broadcast, and the Streaming Server Digital Audio Broadcast Feed Mic Feed Mic Mixer GRINS PC Playout USB Dongle Preview Figure 3.5: A radio station setup using GRINS 29 Web Radio: A Manual for Streaming Audio on the Web combined mixer output goes gets fed back into the GRINS computer which is sent to the streaming server. A duplicate of the mic feed is also brought into GRINS for recording (archiving) live speech. A pair of headphones is used to preview audio when something else is being broadcast. The GRINS computer sends prerecorded audio to the mixer, where mic feed is also mixed and the final broadcast audio is sent back to GRINS computer. The GRINS computer sends this feed to the streaming server. The USB dongle allows GRINS to make and receive calls. A USB dongle is used by GRINS to make and receive calls. The operator can pick up the call through the GRINS console itself, and talk to the caller using the same set of headphones as those used for preview. The call is automatically recorded, and can also be put live on air by redirecting the call to the playout sound card in GRINS. A screen shot of GRINS user interface is shown in Figure 3.6. Figure 3.6: A screen shot of GRINS GUI 30 Setting Up Web Radio on a University Campus Hardware Requirements The added functionality of GRINS comes at the cost of specific hardware dependencies. In order to run GRINS correctly, one needs to use an MAudio Delta44 sound card. Delta44 is a two stereo input and two stereo output sound card that provides GRINS the ability to do different types of audio routing. While GRINS can be configured to work with other sound cards, the configuration process is significantly complicated in such cases, which is why we omit those details and focus on using Delta44 sound card only. GRINS also needs a Huawei E173 USB dongle for making/receiving calls and SMS. GRINS can also work with other dongle models; the complete list of supported models is available at http://wiki.e1550.mobi/ doku.php?id=requirements; but we assume that you have Huawei E173 for simplicity. Before you install GRINS on the source client computer, you must install the MAudio Delta44 sound card on the computer. This requires opening the CPU cabinet and installing the card, which we recommend, should be done by someone comfortable with assembling a computer. After the sound card is connected in the computer, connect the USB dongle on the USB port. Both these activities can be done before or after installation of Ubuntu. We recommend connecting the USB dongle after the installation so that the dongle does not interfere with your bootable pen drive, if you install Ubuntu using one. Installing GRINS Once Ubuntu is installed and the hardware is connected you are ready to install GRINS. The installation and configuration process for GRINS is slightly involved and we recommend that you follow the steps as closely as possible. 1. Download GRINS: The first step is to download GRINS from Gram Vaani’s website. A link to the latest version of GRINS is available on the page http://www.gramvaani.org/?page_id=34, from where you can download GRINS. When the download is completed your Downloads directory should have a grins_offline_version.tar.gz, where version is a decimal number like 0.4.5. The tar.gz file is a compressed file similar to .zip files commonly found on Windows operating system. 2. Extract GRINS: Assuming that the tar.gz file was downloaded in the Downloads directory (default for Ubuntu), go to the Downloads directory and extract the tar.gz file. To do this open a terminal (Ctrl + Alt + T), and type the following commands: cd Downloads tar -zxvf grins_offline_version.tar.gz 31 Web Radio: A Manual for Streaming Audio on the Web Write the actual version number instead of version in the command. A screen shot of this command is shown in Figure 3.7. After running the command the screen should look something like the image shown in Figure 3.8. Figure 3.7: Extracting the tar.gz file during GRINS installation process Figure 3.8: Output while extracting the tar.gz file during GRINS installation process 32 Setting Up Web Radio on a University Campus 3. Run GRINS installation command: The extraction process will create a directory named grins_version in the Downloads directory. Go to the directory and run the installation command by typing the following commands in the same terminal used to extract the tar.gz file. cd grins_version sudo bash installGRINS.sh --offline 4. Choose a Mysql root password: After installation starts you will be asked for a new password for Mysql server. This is shown in Figure 3.9. Choose a password of your liking, type it and then press Enter. Be sure to remember it as you will have to enter it again later in the installation process. Figure 3.9: Mysql server password selection during GRINS installation process 5. Choose a station name: Next you will be asked to choose a radio station name. This is shown in Figure 3.10. The station name is used to name all the files in the database. Choose a name of your liking, type it in the field and then press Enter. 6. Choose installation type: Next you will be asked to choose installation type. This is shown in Figure 3.11. Choose Full Installation. You can use the up and down arrow keys on your keyboard to do the selection once Full Installation is highlighted, press Enter to select. A demo installation will allow you to see the user interface and play out content, but you cannot use telephony or use Web Radio in demo installation. 33 Web Radio: A Manual for Streaming Audio on the Web Figure 3.10: Station name choice during GRINS installation process Figure 3.11: Installation type choice during GRINS installation process 7. Choose sound card: Next you will be asked to choose the sound card you are using. This is shown in Figure 3.12. Choose MAudio Delta44. 8. Enter Mysql password: Next you will be asked to enter the Mysql password that you selected earlier. Enter the password and press Enter. When the installation process completes, the terminal should look like the screen shot shown in Figure 3.13. With the installation process completed, we next move towards configuration of GRINS. 34 Setting Up Web Radio on a University Campus Figure 3.12: Sound card choice during GRINS installation process Figure 3.13: Screen shot of the terminal when GRINS installation is completed 35 Web Radio: A Manual for Streaming Audio on the Web Configuring GRINS There are three major activities that need to be done for configuring GRINS: (a) USB dongle setup, (b) Sound card order fixing, and (c) Streaming setup. We detail each of the configuration activities below. 1. USB dongle setup: We need to setup the dongle to work with GRINS so that GRINS can make and receive calls, and send and receive SMS using the dongle. The first thing we need to do is find the IMEI number of the dongle. The IMEI number is a unique 15 digit number assigned to each mobile phone and dongle. Thus if you have the IMEI number then you can uniquely identify the device. To find the IMEI number of the dongle look at the area where the sim card is inserted. Once you have the IMEI number open the GRINS configuration file by typing the following command in the terminal. sudo gedit /usr/local/grins/automation.conf Enter the Ubuntu password if you are asked for it. The command will open a text editor with the GRINS configuration file. Look for the text [telephonyline]. In the line below this text, enter the following text: Dongle0,Dongle,<IMEINumberofthedongle>,*,* Use the actual IMEI number of the dongle in the above text. This configures the dongle to be used by GRINS for making and receiving calls. Next, look for the text [smsline] in the configuration file. In the line below this text, enter the following text: Dongle0,Dongle,<IMEINumberofthedongle> This configures the dongle to be used for sending and receiving SMS. Save and close the file. 2. Sound card ordering: Notice that with MAudio Delta44 installed on the source client, the machine now has two sound cards: the inbuilt card, and the newly added Delta44. Ubuntu refers to these cards as card number 0 and card number 1. Thus, when GRINS wants to play out audio it tells Ubuntu to play audio from sound card number 0 or 1. But how is it decided which sound card is 36 Setting Up Web Radio on a University Campus number 0 and number 1? This number is random, which becomes a problem for GRINS as it needs to know which sound card number is connected to the mixer and which isn’t. To avoid issues of sound card order changing, we can tell Ubuntu which sound card to consider as card number 0 and which to consider as card number 1. To fix the order of the sound cards first open the Ubuntu’s audio configuration file by typing the following command in the terminal. sudo gedit /etc/modprobe.d/alsa-base.conf Enter the Ubuntu password if you are asked for one. Go to the end of the file and enter the following two new lines at the end. Options snd_hda_intel index=0 Options snd_ice1712 index=1 These lines will set the internal sound card as card number 0 and the Delta44 as card number 1. Save and close the file. 3. Configure streaming: Similar to Airtime, we need to tell GRINS where the server is located and what password to use to access the server. This information is present in the GRINS configuration file and needs to be updated to point to our server machine. To make these changes first open the GRINS configuration file by typing the following command: sudo gedit /usr/local/grins/automation.conf Enter the Ubuntu password if you are asked for it. A text editor will open with the configuration file in it. Look for the text [streaming] in the file. The relevant part of the configuration file will be looking like the text below: [streaming] STREAMING_NAME,GRINSRadio STREAMING_PORT,8000 STREAMING_HOST,127.0.0.1 STREAMING_USER,admin STREAMING_PASSWORD,password 37 Web Radio: A Manual for Streaming Audio on the Web In this text, change the IP address 127.0.0.1 to the IP address of the server machine. Similarly, change the username admin to source and change the password to the source-password you set in the Icecast configuration file. Once the changes are done save and close the file. This completes the GRINS configuration process. However, before testing the whole setup, we need to connect the audio cables between the GRINS computer (source client) and the audio mixer. Audio Cabling in GRINS Audio cabling is a rather complex exercise and requires good understanding of audio mixers, and cable and connector types. For this reason, we recommend that the task of audio cabling be done by the same people who have setup your studio. GRINS provides various audio and telephony related functions. For these functions to work properly, very specific type of audio cabling needs to be done between the mixer and the GRINS computer. We next list the GRINS functions and highlight the various cabling needs resulting from them. Note the term “line” is used to mean either line-in or line-out of a sound card. • Playout: GRINS must have a line-out that can be used to playout broadcast audio. This line needs to be connected with the input of the mixer. • Preview: GRINS must have a line-out that can be used to preview audio. The preview line must be different from the playout line so that audio can be reviewed while something else is played out on air. The preview line is connected to a pair of headphones. • Archiving: When an RJ speaks live, his/her speech is recorded by GRINS for later use/rebroadcast. For this GRINS needs a line-in that receives as its input whatever is spoken on the microphone. Note that this feed should not contain any background music going on air; otherwise reusing the speech may become difficult. To enable this, mixer settings need to be such that only the mic feeds are available from one of its outputs which can be fed to the GRINS computer. • Streaming: GRINS needs to receive the final broadcast audio from the mixer so that it can stream the audio on the Web Radio. To enable this GRINS must have a line-in that receives as its input, the main output of the mixer. 38 Setting Up Web Radio on a University Campus • Telephony: GRINS allows RJs to preview phone calls and to put the calls live on air. When previewing calls the conversation between the staff and the caller must not go on air. To enable this, the audio from the caller is fed to the preview line when the staff member is previewing calls. At the same time, a line-in with a mic is required for the staff member to be able to speak to the caller. Thus following cables and settings are required to setup GRINS properly: 1. Cables going from output 0 of Delta44 (recall that Delta44 has two stereo outputs) to input of the mixer. 2. Headphone connected to output of the internal sound card. 3. Computer mic connected to the input of the internal sound card. 4. Cables going from an output of the mixer to input 0 of Delta44. Special settings are needed on the mixer to make sure only things spoken on the mic is present on this output of the mixer. One option is to use the control room output of the mixer and set control room button ON for all the input channels on which microphones are connected. If control room output is busy then, FX Send or Alt Out may be used depending on the mixer model. 5. Cables going from main output of the mixer to the input 1 of Delta44. 6. In addition you may connect one or more microphones to the mixer. 3.3.4 Trying Out Campus Web Radio with GRINS Once this cabling is ready, you are ready to test out Campus Web Radio using GRINS. Start the Icecast server if it is not yet started on the server machine by typing the following command on the terminal. sudo /etc/init.d/icecast2 start Figure 3.14: GRINS Desktop Icon Figure 3.15: GRINS Upload Icon 39 Web Radio: A Manual for Streaming Audio on the Web Next, start GRINS by double clicking on the GRINS Desktop icon. Then upload audio into GRINS by clicking on the upload icon, selecting files, and clicking on the upload button. You can then drag and drop uploaded audio to the playlist seen on the left of the screen. This activity is shown in Figure 3.16. Then open the streaming widget by clicking on the streaming icon that looks like a globe. You will see that all the streaming related changes you made in the GRINS configuration file are visible there. A screen shot of the streaming widget is shown in Figure 3.17. Now click on the start button in the streaming widget. This will make GRINS connect to the server machine and start streaming. Finally, click on the play button in the playlist so that the audio starts playing. Figure 3.16: Screen shot of GRINS upload widget You can test the audio being broadcast by opening Firefox and listening to the stream on any computer other than the source client. 40 Setting Up Web Radio on a University Campus Figure 3.17: Screen shot of GRINS network streaming widget to configure GRINS to act as source client In this chapter we have studied the process of setting up Web Radio on a university campus and have understood the situations in which different source clients should be chosen. In the next chapter we look at the process of setting up Internet radio. 41 4 Setting Up Web Radio on the Internet In the earlier chapters, we have understood how Web Radio works, and the process of setting up Web Radio in a University campus. In this chapter, we focus on setting up Web Radio over the Internet. As discussed earlier, setting up Internet radio is relevant in contexts where the listeners are expected to be available on the Internet as against a university or institutional campus. 4.1 Requirements Similar to campus Web Radio, we need to figure out the (a) streaming server, (b) source client, and (c) streaming client components for setting up Internet radio. VLC or latest versions of any of the common browsers can be used as streaming clients, and thus we focus only on streaming server and source client components in this chapter. For the streaming server, one can either setup a streaming server on one’s own premises similar to the server setup in Chapter 3, or use the services of a streaming service provider. An on-premises setup requires significant upfront investment and high recurring costs of server maintenance and bandwidth costs, and hence, is not advisable when one is first setting up Internet radio. For the purposes of this chapter, we will assume that a streaming service provider will be used to set up the streaming server. This choice implies that there are no hardware requirements for the streaming server component of Internet radio. For source client, you will require a regular computer with 4GB of RAM and 500GB of hard disk size, similar to the one needed in setting up source client for campus Web Radio. One important requirement for the source client machine in setting up Internet radio is that the source client machine must have good quality connection of above 256 Kbps speed to the Internet. This is necessary to deliver the broadcast audio stream properly to the streaming service provider. With the hardware in place, we next move towards arranging the software parts of the Internet radio. 4.2 Choosing Streaming Service Provider Since we have chosen to use the service of a streaming service provider instead of setting up a streaming server of our own, we must now choose a good streaming service provider. There are several factors to 42 Setting Up Web Radio on the Internet consider in choosing a streaming service provider which we consider below. We will consider Audio Unites (http://www.audiounites.com), Internet-Radio (http://servers.internet-radio.com/), and ShoutCheap (http:// www.shoutcheap.com) as candidates to give examples for this discussion: 1. Cost: One of the most significant factors to consider is cost. The choice is not as simple as it sounds and requires some thought at your end because different service providers use different pricing models. For example, Internet-Radio provides a Pay-as-you-go (or a prepaid) model where you can purchase 10GB of bandwidth for GBP5 and your bandwidth gets consumed based on the bit rate you set and the number of listeners that listen to you. There is no limit on the number of users or the bit rate. Such a plan is useful when you want to simply try things out and experiment with the service as well as the whole setup. Postpaid (monthly payment) models are more common across service providers and plans vary based on the number of parallel listeners you wish to allow and the bit rate that you wish to use. You need to think about the number of listeners you expect listening to your station in parallel. You also need to think about the bit rate at which you want to broadcast, which depends on the Internet connection at the source client, expected connection quality at the listener side, and audio quality of your broadcast. If you are willing to accept advertisements being presented to your listeners then you can even use a service provider that lets you run your radio for free. Such service providers then make their money from the advertisements your listeners hear. Examples of such service providers are http://myradiostream.com/ and http://www.listen2myradio.com/. Even among free service providers there are different ways in which ads are presented to the listeners. For example, My Radio Stream and Listen 2 My Radio require your listeners to first visit your station’s page (provided by them), where they place advertisements. Only then they can listen to the radio. This means they cannot simply tune in using their favorite streaming client without first going to the web page. Other service providers periodically insert audio advertisements in your broadcast. Depending on your situation you may choose either of the two kinds of free streaming service providers. In any case, such providers form excellent candidates for trying out Internet streaming. These factors, combined with cost of the relevant plan, will help you decide the service provider and the plan you wish to use. 43 Web Radio: A Manual for Streaming Audio on the Web 2. Quality of service: Most service providers usually provide good quality audio. However, you should judge the quality of service by understanding how long it takes for the technical support team to respond in case of a problem. This is hard to estimate without actually using the service. One way to guess the quality of service is by asking a sales related question in the support forum or email and measuring how long the support person takes to forward the request to the sales department and how long the sales person takes to get back to you. Other methods of assessing quality of service are finding out which other stations use the service and what do reviews outside the company’s own website say about the service. 3. Statistics: Statistics can help a station understand the usage pattern of its listeners and may help guide on-off times and understand popularity of different programs. However, not all service providers provide statistics. Sometime service providers charge extra for providing statistics. Audio Unites is one such example. Thus, statistics is another factor to consider when deciding the streaming service provider. 4. Location: Location of the service provider’s server can play a role in the overall quality of your broadcast. The closer it is to your listeners and to your source client the better it is. Physical closeness reduces the chances of audio quality deteriorating as it has to travel a short distance on the Internet. However, closest server may not always be the cheapest; sometimes service providers in your own country may be significantly more expensive compared to providers based outside your country. 5. Streaming software: This is an important aspect to consider while choosing the service provider. The streaming software being used by the service provider must be compatible with the source client you use. Both Airtime and GRINS support Shoutcast and Icecast streaming softwares. While Shoutcast and Icecast are pretty common there are other streaming softwares that service providers use and it is best to confirm with the service provider about the software used by them before purchasing service from them. If you are willing to have your listeners to go to a specific web page before accessing your broadcast or willing to have periodic audio advertisements in your broadcasts then free streaming services are an excellent option. If, however, none of the two options are acceptable, then we recommend using a free or pay-as-you-go option first and trying out different bit rates to decide the audio quality that is acceptable to you before 44 Setting Up Web Radio on the Internet shifting to a monthly plan. If you broadcast only a few hours a day then pay-as-you-go option may turn out to be cheaper than the monthly plans. We also recommend that when using the monthly plans, start with a small number of concurrent listeners and use the statistics from the service provider to understand if the number of listeners is maxing out. If so then you can move to a plan where more listeners are allowed in parallel. Based on the above factors and suggestions you should be able to decide on the service provider you wish to start with. We next look at the source client component of the Internet radio setup. 4.3 Configuring Source Client Once you decide on the streaming service provider and purchase the service from it, the service provider will give you (a) a server IP address, (b) server Port, (c) password, (d) web address (URL) to access the broadcast audio, and (e) username. Sometimes the service providers do not give a username, in which case, the default username source is to be used for configuring the source client. With this information at hand, the process of installing and configuring Airtime or GRINS is similar the process used in configuring them in Chapter 3. We repeat the configuration instructions in brief here. As a quick recall, the choice of source client depends on the type of content you wish to broadcast and the facilities needed: if you need sophisticated scheduling and only need to broadcast prerecorded audio then Airtime is more appropriate, but if you wish to broadcast live speech and live telephone conversations then you need to use GRINS. 4.3.1 Configuring Airtime Once Airtime is installed on the source client machine, by following the steps describes in Section 2.5.3, open Firefox on the source client machine and type http://127.0.0.1 in the address bar. This will open Airtime where you can enter the administrator username and password to login. The default administrator username is admin and the default password is admin. If you have changed the password in Airtime, then you will need to use the new password. Once logged in, go to System -> Streams. You will see a screen similar to the one shown in Figure 4.1. It is the right side of the page that we are interested in. Change the server field to the IP address provided by the service provider. Similarly, change the port field to the Port provided by the service provider. Depending on the server software being used by the service provider, choose Icecast or Shoutcast in the Service Type dropdown. Then click on the Additional Options text that is present just below the Channels option. This will open a section with several additional fields. Change 45 Web Radio: A Manual for Streaming Audio on the Web the username field to the username provided by the service provider. If no username was provided, you can leave the field blank. Similarly, change the password and the Admin password fields to the password provided by the service provider. Finally, you can change the Name and Description fields to whatever you like. These fields are visible to the listener when they access the broadcast from the streaming service provider. Finally, click on the Save button to save the stream information. Figure 4.1: Screen shot of Airtime streams configuration page to configure Airtime to act as source client With the configuration done, you can test the setup by creating a show and broadcasting it as described in Section 2.5.4, and then listening to the stream by opening Firefox and typing the address provided by the streaming service provider. 4.3.2 Configuring GRINS Once GRINS has been installed on the source client machine, by following the instructions from Section 3.3.3, start GRINS by double clicking the GRINS icon on the Desktop. You may be required to enter a password, at which point enter the Ubuntu password you chose during installation of Ubuntu. After GRINS has started, click on the Network Streaming icon that looks like a globe to open the streaming widget. The streaming widget should look like the image shown in Figure 4.2. 46 Setting Up Web Radio on the Internet Figure 4.2: Screen shot of GRINS network streaming widget to configure GRINS to act as source client Change the Host IP and Port fields to the IP address and Port provided by the streaming service provider. Change the Username and Password fields to the username and password provided by the streaming service provider. If the service provider did not give any username then set the Username field to “source”. Change the Stream Name and Description fields according to your preferences. These fields will be seen by the listeners when they connect to the streaming service provider. Once you have made the changes, you can test the setup by, creating a playlist and playing it, and then clicking on the start button. We assume over here that all the audio cabling necessary for GRINS to 47 Web Radio: A Manual for Streaming Audio on the Web function properly has been done before you test the setup. You should also note that to make the changes permanent you will need to edit the GRINS configuration file located at /usr/local/grins/automation. conf, the details of which have been provided in Section 3.3.3. In this chapter, we have helped you consider the factors in choosing a streaming service provider, and guided you to configure Airtime and GRINS to be used as source client for Internet radio. In the next chapter we present, Mobile Radio, an emerging alternative technology for setting up radio over mobile phone calls. 48 5 Mobile Radio: An Emerging Alternative Recall that the key limitations of FM broadcast technology were (a) spectrum limitations, (b) government regulation, (c) Limitations in Reach, (d) Limitations in Accessibility, (e) Limitations in Participation. While Web Radio addresses issues spectrum and regulation related limitations effectively, it addresses limitations of reach and accessibility in only specific demographics like university students. Web Radio does not address the limitations in participation at all. In this chapter, we consider an emerging alternative called Mobile Radio that enables community radio like broadcast over mobile phone calls and addresses all of the above limitations effectively. However, it brings a few limitations of its own, which we discuss later in this chapter. We next discuss what mobile radio is and how it works, followed by an analysis of how it addresses the limitations of FM based broadcast. We also discuss some of the limitations of mobile radio, and finally present options and resources for setting up mobile radio. 5.1 What is Mobile Radio? Mobile Radio is essentially an Interactive Voice Response (IVR) system that brings the principles of community radio on the phone. Anyone with a phone can call on the Mobile Radio phone number and can contribute content, listen to content recorded by others as well as comment on the content left by others. Mobile Radio, just like community radio, can be used by the community members to share their day-today experiences, voice their opinions on governance and other developmental issues, provide interactive programs for children based on their curricular needs as well as educational programs for adults on a range of issues like health, agriculture etc. Requiring no literacy and allowing access to anyone who can operate a phone, Mobile Radio provides a large population of semi-literate/illiterate people with a platform for accessing information and communicating with others. Figure 5.1 describes the high level operation of Mobile Radio. When a caller calls in the Mobile Radio platform and records a message, the message is verified by a moderator that can be a station staff, to make sure that it is of adequate quality. The item is then published, which makes the audio available on the Mobile Radio phone number for others to call in and listen. The content is also available on the Internet for those with Internet connections to access. The moderators can choose to publish any prerecorded content also, which is analogous to the way FM broadcast and Web Radio usually operates. 49 Web Radio: A Manual for Streaming Audio on the Web Figure 5.1: A depiction of the mobile radio content solicitation, moderation, and broadcast process The community interacts with Mobile Radio by dialing a phone number that is advertised to the community. The exact details of what happens when a community member calls the mobile radio number depend on the specific mobile radio technology used. However, for the sake of illustration we present here the details of Gram Vaani’s mobile radio platform. When a community member calls the mobile radio phone number, he/she first hears a prerecorded welcome prompt followed by three voice instructions that ask user to press appropriate buttons to (a) listen to already published messages, (b) comment on them and (c) record their own messages. If the user presses 1 or does not press anything, the published voice messages are played out to the user one after another. This structure of the IVR described above is depicted in Figure 5.2. 50 Mobile Radio: An Emerging Alternative "Welcome" • At any point of time to hear the next item press number 1 • To give your comment or any item, press number 2 • To record a new message, press number 3 3 Which key pressed? 2 "Please record your message after the beep." "Please record your comment after the beep." 1 No Key pressed Voice Message 1 Voice Comment 1 Voice Comment 2 Voice Message 2 Figure 5.2: Schematic of call flow when a one calls into a mobile radio platform 5.2 Comparison of Mobile Radio, Web Radio, and FM Broadcast Mobile radio addresses many of the limitations of FM Broadcast effectively as described below. • No spectrum limitations: Since mobile radio is an IVR system and operates completely on telephone calls, there is no need for the limited FM spectrum. Thus, similar to Web Radio, there is no limitation on the number of mobile radio stations that can be setup in a location. 51 Web Radio: A Manual for Streaming Audio on the Web • No Government regulation: No government regulates phone calls and IVR systems. Thus, there is no constraint on who can setup a mobile radio station. Similarly, there is no constraint on the content that can be broadcast. • No limitations in reach: Because mobile radio operates on phone calls, the broadcast is accessible to any listener where a phone line or cellular signal is available. This allows mobile radio to overcome the reach limitations of FM Broadcast. • No limitations in accessibility: The only requirement mobile radio places on its listeners is that they have access to a phone. The phone does not need to be a smartphone; even a landline phone is enough. Given the high spread of mobile phones, mobile radio significantly removes the accessibility limitations across a wide range of demographics. • Reduced limitations in participation: This is by far the biggest advantage of mobile radio technology. Mobile radio makes it extremely easy for making community voices reach the others in the community and thus, enables community participation in setting the agenda of the content. While mobile radio provides significant advantages over FM and web based broadcasts, it has one significant limitation. Since all broadcast happens over phone calls, regular phone call costs are incurred. Thus either the listener or the station needs to bear the call costs. Table 5.1 shows the comparison of the three broadcast technologies. Table 5.1: Comparison of FM broadcast, Web Radio, and Mobile Radio technologies Aspect 52 FM Broadcast Web Radio Mobile Radio Spectrum Limitations Limitations exist No limitations No limitations Government Regulation Regulations in license and content No regulations No regulations Reach Limitations Limited by transmit power regulation No limitations No limitations Accessibility Limitations Accessible to some demographics Accessible to limited demographics Accessible to many demographics Participation Limitations Participation is hard Participation is hard Participation is very easy Cost per listener Very low Low High Mobile Radio: An Emerging Alternative 5.3 Setting up Mobile Radio: Options and Resources Contrary to Web Radio, setting up mobile radio currently remains a non-trivial task and the subject matter for yet another manual. In this section, we quickly outline the components involved and relevant pointers if you wish to explore mobile radio in greater detail. There are three key components in setting up mobile radio: (a) Telephony hardware, (b) Telephony software, and (c) Web software. The telephony hardware is the hardware on which the call lands when a community member calls into the mobile radio station. The hardware connects the call to a computer; the telephony software takes over and decides what to do with the calls. In the case of mobile radio, the telephony software runs the IVR structure as shown in Figure 5.2. Finally, the task of moderation and publishing is done via a website, which is run by web software. If you do not wish to setup mobile radio on your own, Gram Vaani (http://www.gramvaani.org/?page_ id=15) provides the platform called Goonj as a service. This way you can have access to mobile radio technology without making heavy up front investments. The Goonj platform has already been used to operate Jharkhand Mobile Radio (JMR) in the state of Jharkhand in India. Screen shots of the content moderation website used for JMR and the public website, www.goonj.net, where published content is accessible to all are shown in Figures 5.3(a) and 5.3(b) respectively. If, on the other hand, you are interested in setting up mobile radio at your station, then Gram Vaani can help you do the same. Figure 5.3(a): Screen shot of web based moderation in Goonj 53 Web Radio: A Manual for Streaming Audio on the Web Figure 5.3(b): Screen shot of Goonj’s public website www.goonj.net If you are an open source enthusiast or are able to find someone to help you setup the mobile radio platform, the Swara software available at https://github.com/mojolab/swara contains the telephony software and web software part of the mobile radio technology. It also provides a link to a software phone that you can use instead of the telephony hardware to test your setup out. Yet another option for setting up mobile radio on your own is the IVR Junction (http://research.microsoft.com/en-us/projects/ivrjunction/default.aspx) which is a Windows based open source tool developed by Microsoft Research India. While tool itself is open source, the telephony software used in it may require licensing in certain conditions. IVR Junction has not been officially released as of writing of this manual but is likely to be released in the second half of 2013. 54 6 Installation Guide: Quick Reference This chapter provides a quick reference for all the hands-on activities outlined in the manual. Use this chapter to recall the steps once you have gone through the complete manual at least once. 6.1 Install Ubuntu Detailed instructions for this are provided in Section 2.5.1. You can also use the official guide available at https://help.ubuntu.com/community/GraphicalInstall or follow the YouTube video available at http://www. youtube.com/watch?v=ba9Wv-XU\_4M. 1. Download that Ubuntu installation .iso file from http://www.ubuntu.com/download/desktop 2. Make a bootable USB or CD/DVD. To make a bootable USB follow instructions from https://help.ubuntu.com/community/Installation/From USB Stick. To make a bootable CD/DVD use your favorite CD/DVD burning tool, and make sure to select the option to make the disk bootable. 3. Start the computer using the bootable disk. This may require changing BIOS settings. 4. Choose the Install Ubuntu option 5. When asked to select language, choose English. 6. When asked to install third party software like Flash, mp3, etc, choose to install them. 7. When asked what type of installation should be done, choose to “Erase disk and install Ubuntu” for the installation. 8. When asked to specify your location, choose your location by clicking on the location in the map presented to you. 9. When asked to choose keyboard layout, choose the keyboard layout you are using. If you are using a regular English keyboard, choose “English (US)” in both the columns. 10.When asked to enter your name and choose a username, enter your name in the relevant field. Choose a password that will be used for logging in or installing new software on the computer. 11.Finally, restart the computer by pressing the restart button presented to you. 55 Web Radio: A Manual for Streaming Audio on the Web 6.2 Install Icecast Detailed instructions for this are provided in Section 2.5.2. 1. Make sure you are connected to the Internet 2. Open terminal by pressing Ctrl + Alt + T, and then type sudo apt-get update sudo apt-get install icecast2 3. Once Icecast installation starts it will ask you to setup passwords for Icecast. Choose yes to configure the passwords. Choose local host as host name, hackme as password, hackme as relay password, and hackme as administration password. 4. After installation type sudo /etc/init.d/icecast2 start to start Icecast. If you get an error icecast2 daemon disabled, look at the detailed instructions to solve the problem. 5. You can test whether Icecast has started successfully by opening Firefox and typing http://local host:8000 in the address bar. 6.3 Install Airtime Detailed instructions for this are provided in Section 2.5.3. 1. Download Airtime Easy Setup package: You can download the easy setup package available at http://apt.sourcefabric.org/misc/airtime-easy-setup.deb. 2. Install the package by typing the following commands in the terminal. cd cd Downloads sudo apt-get install gdebi sudo gdebi install airtime-easy-setup.deb 3. Setup locale for Airtime installer by typing the following command in the terminal. sudo update-locale LANG=en_IN.UTF-8 LC_MESSAGES=POSIX 56 Installation Guide: Quick Reference 4. Test that Airtime was installed properly by opening Firefox and typing http://127.0.0.1:8000 in the address bar. 6.4 Install GRINS Detailed steps for this are outlined in Section 3.3.3. 1. Download the latest version of GRINS from http://www.gramvaani.org/?page\_id=34. The downloaded file is a file called grins_offline_version.tar.gz. 2. Decompress the GRINS installer by typing the following commands in the terminal. cd cd Downloads tar -zxvf grins_offline_version.tar.gz 3. Run the GRINS installation command by typing the following commands in the terminal. cd grins_version sudo bash installGRINS.sh --offline 4. Choose MySQL root password. This is will be needed later in the installation. 5. When asked to enter station name, specify one of your liking. 6. When asked to choose installation type, select Full Installation. 7. When asked to choose sound card, select MAudio Delta44. 8. When asked to enter MySQL password, enter the root MySQL password chosen earlier. 9. Configure GRINS for telephony and audio. In this step you need to visit the files/usr/local/grins/ automation.conf and /etc/modprobe.d/alsa-base.conf. Exact changes to be made in these two files are described in Section 3.3.3. 57 7 Resources Throughout this manual we have introduced several new terms and technologies. We have also provided step-by-step instructions for setting up a few pieces of software. However, it is likely that you as a reader would like to know more about the technologies or gain better control of the software we installed and used in the manual. This chapter attempts to meet these needs by providing pointers to several resources that may help you answer some of your queries. 1. Other stations using Web Radio: There are several stations using Web Radio in India, of which we present three here. • The first is All India Radio’s FM station, FM Gold, available at http://allindiaradio.gov.in/Profile/ FM Gold. You can click on the icon next to the Listen Live text to listen to the radio station. • Gurgaon Ki Aawaz, a community radio station based in Gurgaon, uses GRINS to broadcast on FM as well as on the Internet. It operates Internet radio by using the services of an Internet streaming service provider. You can listen to Gurgaon Ki Aawaz at http://gurgaonkiawaaz.org/. • Bol Hyderabad, the community radio station of University of Hyderabad also uses GRINS to broadcast on FM and the web. The key difference compared to Gurgaon Ki Aawaz is that they have set up their own streaming server machine. They use Icecast as the server software and the same server machine provides Web Radio to university students as well as the Internet listeners. You can listen to Bol Hyderabad at http://uohyd.ac.in/. 2. Community radio: Web Radio and Community radio have several technical components in common. For example, both need to manage their audio content and both require a studio setup to do live broadcasting. The UNESCO resources website has a page dedicated to Community Radio, which is available at: http://informationliteracy-asia.blogspot.in/2009/04/unesco-resources-on-community-radio. html. The page provides several useful books and manuals, most relevant of which are CR: A User’s Guide to Technology; How to do Community Radio; and Digital Archiving of Audio Content. 3. Purchasing server machine: If you are scouting for server machine then we recommend buying a server grade machine from Dell. We suggest you buy a Tower server from the “Small and Medium Enterprise” category at http://www.dell.com. However, this is by no means the only place to buy the server. If you have someone with relevant knowledge who can help you buy the server, we recommend you buy the server based on his/her advice. 58 Resources 4. Purchasing MAudio Delta44: The Delta44 sound card is extremely popular around the world and is available in many countries. Thus sourcing it from your local market should not be hard. You will need to visit a studio equipment selling shop instead of a computer shop to buy this sound card. 5. Purchasing and unlocking telephony dongles: USB dongles are ubiquitous as of writing of this manual. Any local computer or telecom shop should have a Huawei USB dongle. One relevant website where we have purchased dongles is www.v3g.in. You do not need to unlock the dongle as long as you use the dongle with the same service provider as the one that you purchased it with. If however you wish to unlock the dongle then instructions available at http://wiki.e1550.mobi/doku. php?id=preparation should help you. We, however, warn you that unlocking dongles maybe illegal or may make you lose warranty on the device, both of which depend on your country and service provider agreements. 6. Ubuntu resources: Ubuntu is one of the most user friendly flavors of Linux available as of writing of this manual. The latest version of Ubuntu is usually available at http://www.ubuntu.com/download. Remember to always use the Desktop version instead of Server version of Ubuntu, even for your server machine. This is because the server version comes without a graphical interface and you will need to manage the machine through terminal commands only. The support page of Ubuntu http://www.ubuntu.com/support provides lots of documentation on installation and problem solving and also provides a forum for you to ask questions to other Ubuntu users and administrators. If the official website is not enough, searching for your problem on the Internet often works because Ubuntu is quite popular. One YouTube video that does a great job of introducing Ubuntu to new users is available at http://www.youtube.com/watch?v=r1VCSSK1Da8. 7. Airtime resources: The Airtime official website has a demo Airtime setup at http://airtime-demo. sourcefabric.org/ that you can try out without having to even install Airtime. This should give you some idea of how Airtime operates and the look and feel of the software. The Airtime user manual at http://www.sourcefabric.org/en/resources/manuals/ is a fantastic resource and provides all the details of how to use each feature of Airtime. 8. GRINS resources:The GRINS demonstration video available at http://www.gramvaani.org/?page_ id=34 provides a great introduction to the features of GRINS. Additional information about GRINS is available at the Gram Vaani’s official website. 59 Web Radio: A Manual for Streaming Audio on the Web 7.1 Resources on the DVD We have included software and manuals on the accompanying DVD that will be of immediate use to you. These software and manuals are listed below: 1. Ubuntu 12.04 resources: This includes the Ubuntu 12.04 iso. Use this to make your bootable USB/DVD for installing Ubuntu. This also includes a YouTube video that introduces Ubuntu to a first time user who has come from a Windows or Mac background. 2. GRINS resources: This includes latest GRINS software, a demo video demonstrating GRINS features, and several training videos that can help start using GRINS. 3. Airtime resources: This includes the Airtime user manual and airtime-easy-setup.deb package. Since the rest of Airtime installation requires Internet connectivity, we have not included other parts of the software in the DVD. 60