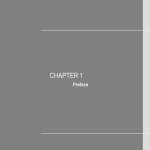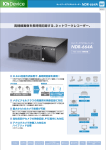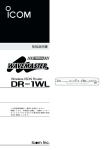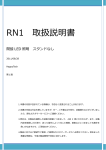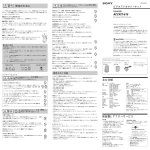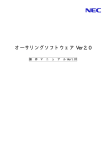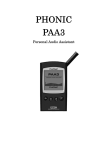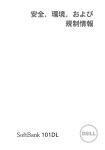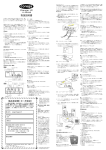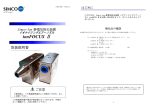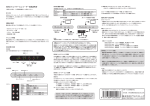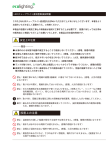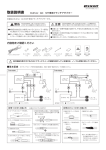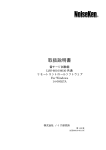Download CHAPTER 1
Transcript
CHAPTER 1 Preface 1-2 Preface 目次 Preface 目次 ................................................................................................................................................. 1-2 安全にご使用いただくために ............................................................................................................ 1-5 FCC-B 無線周波数干渉に関する声明 ....................................................................................... 1-5 FCC 規格 .................................................................................................................................. 1-6 注意事項.......................................................................................................................................... 1-7 リチウムバッテリーを安全にご使用いただくために ............................................................................ 1-9 WEEE 声明 ..................................................................................................................................... 1-9 商標 ............................................................................................................................................... 1-10 改訂履歴 ....................................................................................................................................... 1-10 Introductions 本書について ................................................................................................................................... 2-2 製品を開梱したら ............................................................................................................................. 2-3 製品仕様.......................................................................................................................................... 2-4 各部位の名称とはたらき................................................................................................................... 2-7 本体 操作面より ........................................................................................................................ 2-7 本体 正面より.......................................................................................................................... 2-10 本体 右側面より .......................................................................................................................2-11 本体 左側面より ...................................................................................................................... 2-13 本体 背面より.......................................................................................................................... 2-14 1-3 Preface 本体 裏面より.......................................................................................................................... 2-15 Getting Started 電源管理.......................................................................................................................................... 3-2 AC アダプタ .............................................................................................................................. 3-2 バッテリーパック......................................................................................................................... 3-4 バッテリーの取り扱いと保管について ......................................................................................... 3-7 快適にご使用いただくために .......................................................................................................... 3-10 コンピューターを使用する環境について .................................................................................... 3-10 正しい使用習慣を身に付けましょう ............................................................................................3-11 タッチパッドの操作 ................................................................................................................... 3-12 ハードディスクについて ............................................................................................................ 3-14 周辺機器を接続する....................................................................................................................... 3-15 外付け光学ドライブの接続........................................................................................................ 3-15 周辺機器と USB ポート ............................................................................................................ 3-16 外部モニタの接続 .................................................................................................................... 3-17 ネットワークへの接続 ............................................................................................................... 3-17 安全なハードウェアの取り外し ........................................................................................................ 3-19 BIOS Setup BIOS セットアップ ............................................................................................................................. 4-2 BIOS 設定が必要な場合とは? ................................................................................................... 4-2 1-4 Preface BIOS の設定画面を開くには? .................................................................................................... 4-2 BIOS 画面での操作................................................................................................................... 4-3 BIOS 画面の起動 ............................................................................................................................ 4-4 Main menu................................................................................................................................ 4-5 Advanced menu........................................................................................................................ 4-6 Boot menu ................................................................................................................................ 4-7 Security menu........................................................................................................................... 4-8 Save & Exit menu ................................................................................................................... 4-10 1-5 Preface 安全にご使用いただくために FCC-B 無線周波数干渉に関する声明 本製品は、FCC 規定第 15 部に準拠する、クラス B デジタル機器製品です。本製品は主に商工業地区 で使用されることを想定しており、密集した住宅地などで使用した場合は無線通信やテレビ・ラジオ等に雑 音が入る場合(高調波障害)があります。このような障害が発生した場合、それを改善するために掛かる 費用は使用者の負担となります。また、本製品を弊社の定める以外の方法で分解・改造・修理等行った場 合は、FCC の定める適合基準を外れる恐れがあります。万が一高調波障害が発生した場合、システム の電源を切ることによって、この装置が干渉の原因であるかどうかを判断できます。システムの電源を切 って障害が改善する場合、本装置またはその周辺機器が干渉の原因になっていると考えられます。装置 が他の機器に干渉する場合は、以下の方法で干渉が起きないようにしてください。 ・干渉がなくなるまでアンテナを移動させます。 ・問題のおきている機器から本製品を離します。 ・接続するコンセントを変更します。 ・深刻な症状が現れる場合は電気店などの専門家にご相談ください。 注意 ・製品の改良により予告無く仕様が変更される場合があります。 ・本製品に接続するケーブル類は、できる限りシールドカバーのついたものをご使用ください。 1-6 Preface FCC 規格 本製品は FCC 規定第 15 部に準拠しており、本製品の使用にあたっては以下の 2 つの条件が適用されま す。 1.本製品は有害な干渉を付き起こすことはありません。 2.本製品は好ましくない動作を引き起こす可能性のある干渉も含め、いかなる干渉にも順応します。 1-7 Preface 注意事項 安全にご使用いただくため、本書をよ 本書は大切に保管してください。分か く読んでください。禁止された事項は決 らないことがあるときは、本書を参照し して行わないでください。 てください。 本製品を湿度の高いところや温度が 本製品は、水平な安定した場所でご使 高くなる場所に置かないでください。 用ください。 本製品には吸排気孔が設けられてお り、過熱を防ぐ働きをしています。ご使 用中に吸排気孔をふさいでしまわない 本製品の AC アダプターは 100∼ 240V の環境で使用することができま す。 ように注意してください。 本製品に液体や粉末をこぼさないでく 本製品は風通しの良い涼しい場所で ださい。製品内部に液体や粉末が入り 保管してください。60℃を超えたり、 込んだ場合、修復不可能な破損をこう 0℃を下回るような環境に放置すると、 むる可能性があります。 製品の故障を招きます。 ご使用中に AC アダプターの電源コー ドに、人の足が引っかかることがない 本製品に機器を接続する際は、予め ようにご注意ください。電源コードの上 AC ケーブルを抜いておいてください。 に物を置かないでください。 1-8 Preface 本製品のバッテリーは弊社指定のも のを必ずご使用ください。他社製品あ 本製品に TV アンテナの同軸ケーブル を接続する場合は、そのケーブルがア るいは型番の異なるバッテリーを使用 ースされていることを必ず確認してくだ した場合、爆発などの事故に繋がるお さい。 それがあります。 温度が上昇したり、子供が手を触れた 強い磁力を持つものや、大容量の電 りする事のない安全な場所に、バッテ 気を消費する製品の側に、本製品を リーを保管してください。 置かないでください。 以下の状況が確認された場合、お買い上げの店舗のサービス担当者チェックを必ず受 けてください。 ・電源コードまたは電源プラグが破損している。 ・製品内に液体が入った。 ・製品が蒸気にさらされた。 ・製品が動作しない、またはマニュアル通りに設定できない。 ・装置を落とした、または破損した。 ・製品が明らかに壊れたと認識できる状態。 1-9 Preface リチウムバッテリーを安全にご使用いただくために リチウムイオンバッテリーを不正に分解したり修理を行うと、破裂をおこす危険性があります。また、リチウ ムイオンバッテリーを火にかけたり、電極をショートさせると破裂する危険があります。これらの行為は絶 対に行わないでください。 バッテリーの具合が悪い場合は無理に修理を行わず、メーカーから承認をうけたバッテリーと交換してくだ さい。 環境への影響を最小限に抑えるために、各自治体が定める方法に従ってリチウムイオンバッ テリーを廃棄してください。 WEEE 声明 MSI は環境保護を推進するプログラムに参加しています。 European Union Directive で制定された WEEE 指令(2002/96/EC)は 2005 年 8 月 13 日より施行されて います。この指令により、私たちは電子機器をゴミとして廃棄することはできなくなり、電子機器メーカーは 使用済みの電子機器の回収が義務付けられました。MSI もこの電子機器回収プログラムに参加し、EU 圏 内で販売された MSI 製品の回収を行います。不要になった MSI 製品は最寄りの回収スポットで回収しま す。 ※この回収プログラムは現在のところ EU 加盟国内で行われています。 1-10 Preface 商標 本書に記載されているすべての商標は各会社の所有物です。 改訂履歴 Version Revision Note Date 1.0 日本語初版 2008 年 6 月 改良により製品の仕様が変更され、本書の記述と実際の製品とで違いが発生してしまう 場合があります。何卒ご了承ください。 仕様等の変更についてはホームページ上でお知らせいたします。 CHAPTER 2 Introductions 2-2 Introductions このたびは本製品をお買い上げいただき誠にありがとうございます。本製品は携帯性を追求してコンセプ トに開発されており、ノートブック PC として洗練されたソリューションをユーザーにお届けします。PC ならで はの携帯性を生かし、ビジネスや旅行など様々な場面で活用してください。 本書について 本書の構成は以下の通りです。 第 1 章 はじめに 本製品を安全にご使用いただくための注意事項を記載しています。 第 2 章 各部位の名称とはたらきについて 製品の仕様、各部位の名称とその働き、製品の基本的な使 用方法を解説します。バッテリーの取り扱いについても解説します。 第 3 章 周辺機器の接続 プリンターやマウスなどのUSB機器、ビデオカメラなどのIEEE1394 機器、外部 モニターなどの接続について解説します。 第 4 章 BIOSセットアップ BIOSの設定方法について解説します。 2-3 Introductions 製品を開梱したら 製品を開けたら、まず最初に内容物の確認を行ってください。万一、内容物が破損していたり、欠品がある 場合は、お買い求めになられた PC ショップまたはサービスセンターまで速やかに連絡してください。 内容物は以下の通りです。 Wind Note 本体 取扱説明書 (本書) リチウムイオンバッテリー AC アダプター キャリーバッグ 製品保証書 ドライバーCD 2-4 Introductions 製品仕様 外形寸法 外形寸法 (突起物を除く) 260 (W) x 180 (D) x 19~31.5 (H) mm 質量 940g (本体) / 1260g (3 セルバッテリー装着時) CPU プロセッサー Intel® Atomプロセッサー 1.6GHz (オンボード) L2 Cache 512KB FSB Speed 533 MHz チップセット ノースブリッジ Intel® 945GSE サウスブリッジ Intel® ICH7M メモリー スロット DDR2 SO-DIMM×2 動作周波数 DDR2 667MHz 最大搭載容量 2GB 電源 AC Adapter 40W, 19V Battery Type 3 セルタイプ (標準モデル) 2-5 Introductions 6 セルタイプ (オプション) 内蔵ボタン電池寿命 約2年 I/O Port VGA 外部出力 D-Sub15 ピン x 1 USB ×3 (USB 2.0) マイク入力 ×1 ヘッドフォン ×1 LAN RJ45×1 カードリーダー ×1 (SD/ MMC/ MS) ストレージ HDD 2.5 インチ (9.5mm 厚), 5400rpm, 80GB ネットワーク機能 LAN 10/100BASE-T×1 Wireless LAN 搭載 オーディオ/マルチメディア機能 サウンドコーデック ALC 888S 内蔵スピーカー ステレオスピーカー 音量調節 ホットキーによる調節が可能 web カメラ (オプション) 2-6 Introductions VGA 機能 外部ディスプレイ検知 接続したディスプレイを自動的に検知。 外部ディスプレイ出力 対応 (アナログのみ) Display 画面サイズ 10 インチ液晶 解像度 1024×600 (WSVGA) 輝度調整 ホットキーによる調節が可能 ソフトウェア & BIOS USB フラッシュブート DOS モードからの USB FDD ブートのみサポート 対応 OS Windows® XP HomeEdition SP3 Others 盗難防止ワイヤー取付穴 1 箇所 互換性 WHQL 製品仕様の記述については誤解の無いように万全を期しておりますが、製品の改良に より予告なく仕様が変更される場合があります。何卒ご了承ください。 2-7 Introductions 各部位の名称とはたらき 本体 操作面より 1 The figures show here are for reference only. 5 4 3 2 1. 内蔵 web カメラ (オプション) 130 万画素 CMOS センサーを使用した web カメラです web カメラの機能が ON になるとオレンジ色に点灯します。 1. web カメラ/ web カメラ LED 2. 電源ボタン/ Power LED 3. キーボード 4. 状態表示 LED 5. タッチパッド 2-8 Introductions 2. 電源ボタン / Power LED Power Button Wind Note を起動します。 Power LED: システムが起動しているときは青く点灯します。 エコモードにはいると緑色に点灯します。 3. キーボード 86 キーの日本語キーボードです。 <Fn>キーとファンクションキーによる操作 <Fn>キーとファンクションキー<F#>を同時に押して、特定の機能の操作を行います。 <Fn>キーと<F6>キーを同時押しすることで web カメラの ON / OFF の操 + 作を行います。 <Fn>キーと<F10>キーを同時押しすることでエコモードの ON / OFF の操 + 作を行います。 <Fn>キーと<F11>キーを同時押しすることでワイヤレス LAN と Bluetooth の ON / OFF の操作を行います。<Fn>キーを押したまま<F11>キーを押し ていくと「ワイヤレス LAN ON」→「ワイヤレス LAN OFF / Bluetooth ON」 + →「ワイヤレス LAN ON / Bluetooth ON」→「ワイヤレス LAN OFF / Bluetooth OFF」の順番に機能が切り替わります。ネットワーク機能を使用 するときだけ ON にするよう心掛けてください。 2-9 Introductions 4. 状態表示 LED ハードディスク: ハードディスクにアクセス中は緑色に点滅します。 Scroll Lock : 「Scroll Lock」が有効の時は赤く点灯します。 Num Lock : 「Num Lock」が有効の時は赤く点灯します。 Caps Lock : 「Caps Lock」が有効の時は赤く点灯します。 バッテリー: 充電中は緑色に点灯します。. バッテリーの残量が残り少なくなるとオレンジ色が点灯します。 バッテリーが切れる直前はオレンジ色が点滅します。 充電が完了すると LED が消灯します。 Power On/ Off/ サスペンド: サスペンド中は緑色が点滅します。 システムの電源が落ちると LED は消灯します。 ワイヤレス LAN / ブルートゥース : ワイヤレス機能が ON の時は緑色が点灯します。 W/LAN Bluetooth 機能が ON の時は青色が点灯します。 両方の機能が ON の時は、ワイヤレス機能は緑色に、Bluetooth 機能は青色 に点灯します。 Bluetooth 両方の機能が OFF の時は両方の LED が消灯します。 2-10 Introductions 本気を持参して飛行機に搭乗する際は、ワイヤレス LAN および Bluetooth の機能を必ず OFF にしてください。 5. タッチパッド 本体内蔵のポインティングデバイスです。 本体 正面より 1 1 1. ステレオスピーカー 1. ステレオスピーカー 本体内蔵の 2 チャンネルステレオスピーカーです。<Fn>キーと<F7>または<F8>を押して、音量の調 節を行います。 2-11 Introductions 本体 右側面より 1 2 3 3 4 1. USB ポート 2. 3 in 1 カードリーダー 3. オーディオジャック 4. D-Sub15 ピン端子 5. RJ-45 LAN コネクター 5 1. USB ポート USB2.0 をサポートします。プリンター、スキャナー、外付けドライブ、マウス/キーボードなど、幅広い機 器に対応します。USB 機器を動作させるには機器に付属するドライバーのインストールが必要になる 場合があります。詳細は USB 機器に付属する取扱説明書を参照してください。 2. メモリーカードリーダー MMC(マルチメディアカード)、SD カード、メモリースティック(MS)をサポートします。 2-12 Introductions 3. Audio Port Connectors 外部オーディオ機器と接続する 3.5mm ステレオミニジャックです。 ヘッドフォン : 外部スピーカーやヘッドフォンを接続しま す。 マイク入力 : マイクを接続します。 4. D-Sub15 ピン端子 外部ディスプレイに映像出力を行います。 5. RJ-45 LAN ポート LAN ポートです。イーサネットや ADSL への接続に利用します。 2-13 Introductions 本体 左側面より 1 2 3 4 1. AC アダプタコネクター 2. 盗難防止ワイヤー取付穴 3. 通気孔 4. USB ポート 4 1. AC アダプタコネクター AC アダプターを接続します。 2. 盗難防止ワイヤー取付穴 盗難防止ワイヤーを取り付けることができます。取り付けの際には取付穴の孔サイズに合ったワイヤーを使 用してください。 3. 通気孔 筐体内で発生した熱を排出します。使用中に側に物を置いて通気孔を塞いでしまわないように注意し てください。 4. USB ポート 2-14 Introductions USB2.0 をサポートします。プリンター、スキャナー、外付けドライブ、マウス/キーボードなど、幅 広い機器に対応します。USB 機器を動作させるには機器に付属するドライバーのインストールが必要 になる場合があります。詳細は USB 機器に付属する取扱説明書を参照してください。 本体 背面より 1 1. 1. バッテリーパック 専用バッテリーを装着します。 バッテリーパック 2-15 Introductions 本体 裏面より 1 2 1. Battery Release Button 2. Battery Lock/Unlock Button 3. Battery Pack 1. バッテリーパック解放ボタン バッテリーパックロックが「UNLOCK」の状態にあることを確認して、バッテリーパック解放ボタンをスラ イドさせます。取り外しの際にバッテリーパックを落とさないように注意してください。 2. バッテリーパックロックボタン バッテリーを固定するボタンです。ボタンが「UNLOCK」(固定しない)のポジションにある時に、バッテリ ーの取り外しを行うことができます。 CHAPTER 3 Getting Started 3-2 Getting Started 電源管理 AC アダプタ ノートブック PC にはリチウムイオンバッテリーパックが付属しています。しかしノートブック PC を初めて使 用する場合は、バッテリーの再充電を兼ねて、AC アダプターを使用することをお勧めします。本製品に接 続する AC アダプターは製品に付属しているものを使用し、他メーカーあるいは他のモデルのアダプターは 絶対に使用しないでください。 AC アダプターの取り付け/取り外しは Wind Note の電源が落ちているとき行ってください。 AC アダプターは製品に付属するものを必ず使用してください。仕様の異なる不適切な AC アダプターを使用すると、製品に回復不能な損傷を与える場合があります。 3-3 Getting Started ACアダプターの接続手順 1. 開梱時に AC アダプターと電源コードが同梱されていることを確認してください。 2. AC アダプターと電源コードを接続します。次にノートブック PC に AC アダプターを接続します。 3. 最後にコンセントに電源ケーブルを差し込んでください。 ACアダプターの取り外し手順 1. 最初にコンセントから電源コードを外します。 2. ノートブック PC から AC アダプターを外します。 3. AC アダプターから電源コードを外します。 3-4 Getting Started バッテリーパック 本製品にはバッテリーパックが同梱されており、コンセントの無い屋外でも PC を使用することができます。 バッテリーパックは充電により繰り返し使用できます。 バッテリーパックは取り扱いを誤ると、破裂や発火などを引き起こす危険性があります。バッテリーの取り 扱いにはくれぐれもご注意ください。バッテリーには改造や分解などの行為を絶対に行わないでください。 バッテリーパックの持続時間は使用環境や動作条件、バッテリーパックの使用回数によって 変化します。ご了承ください。 3-5 Getting Started バッテリーパックの取り外し バッテリーパックは以下の手順で取り外してください。バッテリーの交換では特に大きな力をいれる必要は ありません。手ごたえが固い場合は、ボタンが固定状態になっていないか確認してください。無理な力で取 り付け/取り外しを行うと故障の原因になります。 1. パソコンの電源を落とします。完全 に動作が停止したことを必ず確認し て下さい。 2 2. バ ッ テ リ ー ロ ッ ク ボ タ ン を 「UNLOCK」にスライドさせます。 3 4 3. バ ッ テ リ ー 解 放 ボ タ ン を 「RELEASE」にスライドさせます。 4. バ ッ テ リ ー 解 放 ボ タ ン を 「RELEASE」にスライドさせた状態 でバッテリーパックを手前に引き出 The notebook shown here is for reference only, and may vary from the actual one that users purchased. します。 5 3-6 Getting Started バッテリーパックの取り付け 以下の手順でバッテリーパックを取り付けます。 1. バッテリーパックの向きを合わせて 本体側へ押し込みます。バッテリー パックが正しくはまると、「カチリ」と いう音がします。 2. バッテリーロックボタンを「Unlock」 の反対側にスライドさせてバッテリ 2 1 ーを完全に固定します 3 3-7 Getting Started バッテリーの取り扱いと保管について バッテリーの取り扱いについて以下の点にご注意ください。 バッテリーの取り扱いや保管方法を誤ると感電、火災、破裂、製品の劣化などの危険性があります。以下 の注意事項を守って安全にご使用ください。 交換するバッテリーはメーカーが推奨する同等品を使用してください。 バッテリーの分解、改造は決して行わないでください。 バッテリーを火にくべたりすることは絶対にしないでください。またストーブの傍など気温が 60℃ (華氏 140 度)を超えるところに放置しないでください。 AC アダプターをバッテリーに接続した状態で、本体からバッテリーを取り外したり、取り付けること は絶対に行わないでください。動作不良の原因になるほか、最悪の場合は製品を破損することが あります。 製品を輸送する場合は、必ず本体からバッテリーを取り外してください。 ノートブック PC が起動している/いないにかかわらず、バッテリーの充電が行われない場合は、本 体、バッテリー、AC アダプターを取り外して丸 1 日程度放置してください。問題が解消する場合が あります。 錆びていたり、外部から劣化が確認できるバッテリーを使用しないでください。 バッテリーの保管について以下の点にご注意ください。 子供の手の届かないところに保管してください。 ノートブック PC を長期間(2 週間以上)使用しない場合は、本体からバッテリーを取り外して保管くだ 3-8 Getting Started さい。 本体およびバッテリーは乾燥した風通しのよい場所で保管してください。自然放電によるバッテリー の完全放電状態を避けるため、定期的(4 ヶ月に 1 回程度)にフル充電を行ってください。 取り外したバッテリーがショートする危険を避けるため、保管および持ち運びの際は、購入時にバッ テリーが収まっていたビニール袋(静電防止処理が施されたもの)の中に入れてください。 バッテリーを廃棄する場合は、ユーザーがお住まいの地域の地方自治体が定める規則に従ってく ださい。なお、廃棄の際にはショート(短絡)防止のために、コネクター部分を絶縁テープなどを貼る などの処置を行ってください。 上手な電源管理 Wind Note の正常な動作には、バッテリーパックから適切な電源供給が不可欠です。使用中にバッテリー の電源が切れた場合、使用中のファイルデータを消失したり、本体設定が消えてしまうことがあります。以 下のヒントを参考にして、バッテリートラブルに遭わないようにご注意ください。 システムのアイドル時にはサスペンドモードに入るように設定してください。また、サスペンドモード に入るまでの時間を短く設定すると、節電効果が上がります。 バッテリーで駆動している場合、15 分以上使用しない時は電源を切ることをお勧めします。 必要の無い設定は OFF にしてください。また、本体の電源を使用する周辺機器(USB 機器など)を 接続している場合、使用が終わったらすぐに機器を外してください。 AC アダプターを使用できる環境では、できる限り AC アダプターを使用してください 3-9 Getting Started 充電に関する注意 バッテリーパックをノートブック PC に装着した状態で AC アダプターを接続すれば、それだけでバッテリー パックの充電を行うことができます。 バッテリー残量が少ない場合は、作業中のデータをセーブして、速やかにプログラムを終了してくだ さい。 AC アダプターが接続されていれば、ノートブック PC を使用している間も充電が行われます。 バッテリーは繰り返し充電して使用できますが、放電/充電を繰り返す回数には限りがあります。過 度に充電を繰り返すとバッテリーの劣化を早める原因になります。 バッテリー残量の有無に関わらず充電を行うことができます。ただし、完全にバッテリーを使い切っ てから充電を行うほうが、バッテリー寿命が長持ちします。 PC を使用していない間でも、自然放電によりバッテリー残量が減ります。これにより、充電後と使 い始めとでバッテリー残量が異なる場合があります。 バッテリーの充電に要する時間は、バッテリーの使用期間や充電中の作業負荷(充電中に使用す る場合)によって異なります。 バッテリーの駆動時間が極端に短くなった場合は、バッテリーの寿命です。 3-10 Getting Started 快適にご使用いただくために パソコンビギナーの方やノートタイプのパソコンを始めて使われる方は、お使いになる前に本項の内容を よく読んでください。 コンピューターを使用する環境について ノートタイプのコンピューターは、持ち運びが簡単で使用する場所が限定されないので、デスクトップ PC と は一味違った利便性をユーザーに提供します。しかし仕事などで長時間使用する場合には、身体に負担 が掛からないように環境を整えてご使用ください。 部屋を十分に明るくして使用してください。 机と椅子は事前に自分の体つきに合わせて調節し、自然な姿勢で操作できるようにしましょう。 もたれのある椅子のほうが快適に作業ができるでしょう。 椅子に座って足を地面に付けた際に、肘と膝の曲げ具合が 90 度程度になるのが理想です。 キーボードに触れているとき、手首を支えられる程度の机の広さが必要です。 液晶パネルはユーザーが見やすい位置と角度に調整してください。 窮屈な姿勢をとったり目が疲れる場所での使用は避けてください。 本製品は電子機器に該当します。取り扱いには十分気をつけてください。 使用中に身体の異常を感じる場合は、直ちに使用を中止してください。 3-11 Getting Started 4 1. 腕や足の力を抜いて操作できる姿勢 を心掛けてください。 2. 液晶画面が見やすいように角度を調 1 2 節してください。 3. 机の高さを調節してください。 4. 背筋を伸ばして座ってください。 3 5. 膝が 90 度にに曲がる程度に、椅子 の高さを調節してください。 1 5 正しい使用習慣を身に付けましょう 長時間コンピューターを使用していると肩が凝ったり目が疲れたりします。体に負担が掛からないように正 しい使用習慣を身に付けましょう。以下に挙げる点はユーザーの健康を守るために必ず守ってください。 姿勢を時折変えるように心掛けてください。全く同じ姿勢を長時間とり続けないでください。 1 時間使用したら、必ず 10 分以上の休憩を挟んでください。 休憩時には首、肩、腕、腰、脚などの柔軟体操を行ってください。また、外の景色(あるいは部屋の 遠いところ)を見て、目の疲れを取るように心掛けてください。 3-12 Getting Started タッチパッドの操作 本製品にはポインティングデバイスとしてタッチパッドが搭載されています。タッチパッドはマウスと同等の 機能を持ち、場所を選ばずにマウス操作が行えるので大変便利です。 1. マウスポインタ操作エリア タッチパッドの圧力を感知する部分です。この部分 で指先をなぞると、その動きに連動してマウス・ポ インタが移動します。 1 2. Enter キーボタン キーボードの Enter キーと同じ働きをします。 The touchpad figures shown here are for reference only, and may be different from the notebook purchased that users 2 3-13 Getting Started タッチパッドに触ってみよう タッチパッドを使用するにあたって以下の操作を覚えてください。 タッチパッドでポインタを操作する 指先をタッチパッドの広い平らな部分「マウスポインタ移動エリア」に置いて、指先を軽くなぞると、その 動きに連動して画面上のマウスポインタが移動します。指が「マウス・ポインタ移動エリア」の端にきた ら、指を一旦離してパッドの中央に位置を取り直します。強い衝撃を与えたり、爪で引っかいたりしな いように注意してください。 ポインタとクリック アイコンやメニュー項目の上にポインタを移動するとメニューやコマンドが表示されます。マウスポイン タ移動エリアを指先で軽くポンと叩く(タップする)か左ボタンを押すと、ポインタがあたった項目を選択 します。この一連の動作はノートブック PC の基本的な操作方法です。ポインタ移動エリアをすばやく 2 回タップすると、ダブルクリックの動作となって選択した項目を実行します。タッチパッドはポインタ操作 エリアでのクリック動作が可能なので、とてもスムーズにポインタを操作することができます。 ドラッグ・アンド・ドロップ 「ドラッグ・アンド・ドロップ」の操作をタッチパッドでも行うことができます。移動させたいアイコンなどの 上で 2 回タップして、その 2 回目の時に指先をポインタ移動エリアに着けたまま、指先を滑らせるとア イコンなどをドラッグします。指先を離すとドロップします。アイコンなどを選択して左ボタンを押しまま にしても、同様にドラッグを行うことができます。 3-14 Getting Started ハードディスクについて 本製品は 2.5 インチ IDE (Integrated Drive Electronics)ハードディスクをサポートします。ハードディスクは 他のストレージ・デバイスと比較して、速度、記録容量の面で抜群に優れています。その長所を活かして、 OS やソフトウェアがインストールされ、またユーザーのドキュメント保存に使用されます。 内蔵の HDD は取り外し/取り付けを頻繁に行う用途には適していません。しかし、より大きな容量の HDD に交換して用途を広げることは可能です。 • 万が一のデータ消失に備えて、ユーザーの責任においてデータのバックアップを定期的に行っ てください。 • ハードディスク(HDD)にアクセスしているとき(HDD LED が点灯中)に、電源を落とさないでくだ さい。 • パソコンの電源が入った状態で、HDD やメモリーなどの内部デバイスの取り付け、取り外しを 決して行わないでください。 3-15 Getting Started 周辺機器を接続する 外付け光学ドライブの接続 本製品は光学ドライブを内蔵していないため、ソフトウェアのインストールや OS の再インストールを行うには外付けの 光学ドライブ(別売り)が必要になります。外付けの光学ドライブは USB2.0 インターフェイスの製品をお選びください。 外付けの光学ドライブは下図の様に USB ポートに接続するだけで手軽に使用することができます。 The devices shown in the reference figures here may be different from the devices users have. 3-16 Getting Started 周辺機器とUSBポート 本製品は小型のノートパソコンではありますが USB ポートを 3 ポート装備しており、様々な周辺機器と接 続することができます。USB ポートは拡張 I/O ポートとして大変汎用性が高く、プリンターやスキャナー、デ ジタルカメラ、外付けの光学ドライブや HDD、USB メモリーなど多くの機器が用意されています。 3-17 Getting Started 外部モニタの接続 本製品は D-Sub15 ピン端子を使用して、本体に表示される画面を外部にアナログ出力させることができ ます。したがって、出先で Wind Note に保存した映像や画像を大きな画面で見たり、プレゼンテーションに 活用することができます。 Wind Note に接続された外部モニタは自動的に検知され、デフォルト画面は外部モニタとなります。出力 先 を 切 り 替 え る 場 合 は <Fn> キーと <F2>キ ー を 同 時 に 押 し て く ださ い 。 画 面出力 の 詳 細 な 設 定 は Windows の「画面のプロパティ」から行います。 3-18 Getting Started ネットワークへの接続 本製品は 10/100BASE-T LAN とワイヤレス LAN を装備しており、インターネットやイーサネット LAN に接 続することが可能です。接続方法の詳細については、インターネット接続業者が提供するマニュアルや OS のネットワーク設定を参照してください。 3-19 Getting Started 安全なハードウェアの取り外し Plug&Play に対応した機器を接続すると、タスクトレイには「ハードウェアの安全な取り外し」アイコンが表 示されます。このアイコンをクリックすると「ハードウェアの安全な取り外し」メッセージボックスが表示されま す。そのメッセージボックスをクリックするとデバイスが停止します。アイコンを右クリックする、あるいはデ バイスが複数接続されている場合は、「ハードウェアの安全な取り外し」ウィンドウが表示されます。ウィン ドウの一覧から取り外すデバイスをクリックすると、そのデバイスのと動作が停止します。 Safely Remove Hardware Select the device you want to unplug or eject, and then click Stop. When Windows notifies you that it is sa fe to do so unplug the device from your computer. Hardware Devices: USB Mass Storage Device 1 Stop a Hardware device Confirm devices to be stopped. Choose OK To continue. Windows will attempt to stop the following devices. After the devices are stopped they may be removed safely. 2 Properties Stop USB Mass Storage Device 3 Close 4 OK Cancel CHAPTER 4 BIOS Setup 4-2 BIOS Setup BIOS セットアップ BIOS 設定が必要な場合とは? BIOS の設定変更を行うのは以下のような場合です。 ・デフォルト(初期状態)の BIOS 設定をカスタマイズする場合 ・ノートブック PC が起動するときにエラー・メッセージが出て、BIOS の設定変更を要求された場合 ・BIOS 設定をデフォルトに戻す場合 BIOS の設定画面を開くには? パソコンの電源をいれた直後の POST 画面でキーボードの<Del>キーを押すと BIOS 画面セットアップユ ーティリティーが起動します。電源ボタンを押したら、すぐに<Del>キーを押しっぱなしにすると簡単です。 BIOS 画面の起動に失敗した場合には、パソコンを再起動して、再度同様の操作を行ってください。 4-3 BIOS Setup BIOS 画面での操作 BIOS 画面の操作はキーボードで行います。 カーソルを左に移動します。 カーソルを右に移動します。 カーソルを上に移動します。 カーソルを下に移動します。 設定値を変更するのに使用し、値を大きくします。 + 設定値を変更するのに使用し、値を小さくします。 1) カーソルが選択している項目を開きます(メニューの下層へカーソルを移動)。 2) 設定を決定します。 メニュー画面の切り替え(タブ移動)を行います。 BIOS のヘルプを表示します。 1) TOP メニュー画面で押すと BIOS セットアップを終了します。 2) メニューの上層へカーソルを移動します。 4-4 BIOS Setup BIOS 画面の起動 BIOS 画面を起動するとメインメニューが表示されます。 Main Menu Atpio Setup Utility - Copyright (C) 2007 American Megatrends, Inc. Main Advanced Boot Security Use [ENTER] to se lect a field. Market Name Model Name [ 18 :08:53] [Wed 02/04/2008] System Time System Date BIOS バージョン、CPU やシステムメモリの情報、日付など基本的な情報を表示しま Save & Exit す。 Use [+], [-] to configure system Date. Advanced Menu IDE Infomation System Infomation IDE および USB 関連の設定を行います。 : Select Screen : Select Item Enter: Select +/-: Change Opt. F1: General Help F2: Previous Values F9: Optimized Default F4: Save Boot Menu ブート設定(起動時に OS を読み込みにいくデバイスの設定)を行います。 Version 1.21.1097. Copyright (C) 2007 American Megatrends, Inc. Security Menu パスワードを設定します。 Save & Exit Menu 設定した内容を保存したり、あるいは設定を破棄して BIOS 画面を終了させます。 4-5 BIOS Setup Main Menu 時刻を設定します。 Advanced Boot Security System Date 日付を設定します。 Atpio Setup Utility - Copyright (C) 2007 American Megatrends, Inc. Main System Time Save & Exit Use [ENTER] to select a field. Market Name Model Name System Time System Date [ 18 :08:53] [Wed 02/04/2008] Day (曜日) Use [+], [-] to configure system Date. IDE Infomation Sun(日曜)∼Sat(土曜) 年月日を入力すると自動的に設定されます System Infomation : Select Screen : Select Item Enter: Select +/-: Change Opt. F1: General Help F2: Previous Values F9: Optimized Default F4: Save Month (月) 1∼12 Date (日) 1∼31 year (年) 正しい値を数字キーで入力してください Version 1.21.1097. Copyright (C) 2007 American Megatrends, Inc. IDE Information IDE チャンネルに接続されたデバイスを表示します。 System Information BIOS バージョン、搭載 CPU、搭載メモリー容量を表示します。 4-6 BIOS Setup Advanced Menu Intel(R) SpeedStep(tm) Intel SpeedStep テクノロジーの有効/無効を設定します。SpeedStep テクノロ ジーは CPU の付加に応じて電圧と周波数を変化させ、過剰な電気の消費とそ れに伴う発熱を抑える機能です。設定オプションは[Enabled]と[Disabled]です。 ※SpeedStep テクノロジーをサポートする CPU を搭載した場合に設定が可能 Atpio Setup Utility - Copyright (C) 2007 American Megatrends, Inc. Main Advanced Boot Intel (R) Speedstep (tm) AHCI Mode Legacy USB Support PCI Legacy Timer Security です。 Save & Exit [Enabled] [Disable] [ Enabled ] [32 PCI Bus Clocks] AHCI Mode (Advanced Host Controller Interface) AHCI モードの有効/無効を設定します。 [Enabled]に設定すると、NCQ などの 拡張機能を使用することができます。(※HDD の機能に依存します) : Select Screen : Select Item Enter: Select +/-: Change Opt. F1: General Help F2: Previous Values F9: Optimized Defa ult F4: Save 設定オプションは [Enabled]と[Disabled]です。 Legacy USB Support 外付けの USB デバイスを DOS 環境で使用する場合に必要な設定です。外付 Version 1.23.1109. Copyright (C) 2007 American Megatrends, Inc. けのフロッピーディスクからブートを行う場合などは[Enabled]に設定します。 PCI Latency Timer PCI デバイスがバスを占有する時間を設定します。接続デバイスが少ない環 境では、設定値を 1 ∼ 2 レベル程度長めに設定すると個々のデバイスのパフ ォーマンスが上がる場合があります。設定オプションは[32], [64], [96], [128], [160], [192], [224], [248]です。 4-7 BIOS Setup Boot menu Boot Device Priority ブートデバイス(システム起動のために OS を読みに行くデバイス)の順番を設定 します。 1st, 2nd , and 3rd Boot Option Atpio Setup Utility - Copyright (C) 2007 American Megatrends, Inc. Main Advanced Boot Security ブートデバイスの優先順位を設定します。 Save & Exit Boot Device Priorities Boot Option #1 [PATA: HL-TD-ST DVDRAM GSA-T20N...] Boot Option #2 [SATA: ST980825A ...] Boot Option #3 [USB Hotplug FDD] : Select Sc reen : Select Item Enter: Selec t +/-: Change Opt. F1: General Help F2: Previous Values F9: Optimize d Default F4: Save Version 1.21.1097. Copyright (C) 2007 American Megatrends, Inc. 4-8 BIOS Setup Security menu パスワードを設定する際には下図のようなメッセージが表示されます。入力する パスワードは半角英数で 6 文字までです。 Enter New Password Atpio Setup Utility - Copyright (C) 2007 American Megatrends, Inc. Main Advanced Boot Security Save & Exit Supervisor Password User Password 入力したら<Enter>キーで確定します。入力後に <Esc> キーを押して終了した 場合は、パスワードの設定は有効になりません。 入力後にパスワードの確認を求められますので、設定したパスワードを再度入 力してください。この確認でパスワードを正しく入力できなかった場合は、パスワ : Select Screen : Select Item Enter: Select +/-: Change Opt. F1: General Help F2: Previous Values F9: Optimized Def ault F4: Save Version 1.21.1097. Copyright (C) 2007 American Megatrends, Inc. ードは設定されません。 Supervisor Password 「Supervisor Password」を設定すると、「User Access Level (アクセスレベル)」 と い う 項 目 が メ ニ ュ ー に 追 加 さ れ ま す 。 ア ク セ ス レ ベ ル と は 「 Supervisor Password」を知らない人に許された BIOS へのアクセス権限のことです。詳しく は次ページの表を参照してください。 User Password 「User Password」を設定すると、「Password Check (パスワードチェック)」とい う項目がメニューに追加され、[Setup]または[Always]のどちらかを設定します。 詳しくは次ページの表を参照してください。 4-9 BIOS Setup パスワードの有無 パスワード入力 アクセスレベル 入力 BIOS の設定を自由に変更することができます。 (※1) パスワードの変更も可能です。 No Access : BIOS 画面を開くことはできません。 View Only : BIOS 画面を開くことはできますが、 設定 設定変更は一切できません。 Enter キー (※2) Limited : 時間/日付などの設定は自由に変更で きますが、その他の項目は変更できません。 Full Access : Supervisor Password 以外の設定 を変更することができます。 非設定 BIOS 画面が開きます ※1 設定した Supervisor Password を入力します。 ※2 Supervisor Password を知らないユーザーは、パスワードをに入力する代わりに<Enter>キーを押します。 パスワードの有無 条件 Setup 設定 BIOS 画面を起動する時にパスワードの入力を求 めます。 電源投入後にパスワードの入力を求めます。正し Always いパスワードを入力しない限り、システムおよび BIOS 画面を起動させることはできません。 非設定 4-10 BIOS Setup Save & Exit menu この項目にカーソルを移動して[Enter]キーを押すと、変更内容を保存して BIOS 画面を終了します。 Atpio Setup Utility - Copyright (C) 2007 American Megatrends, Inc. Main Advanced Boot Security Exit and Save Changes Save & Exit Exit and Discard Changes 変更内容を保存せずに BIOS 画面を終了します。変更した内容はシステムに反 Exit & Save Changes Exit & Discard Changes Discard Changes Load Setup Defaults 映されません。 Discard Changes 変更内容を破棄し、変更前の状態に戻します。 : Select Screen : Select Item Enter: Select +/-: Change Opt. F1: General Help F2: Previous Values F9: Optimized Defa ult F4: Save Version 1.21.1097. Copyright (C) 2007 American Megatrends, Inc. Load Setup Defaults 工場出荷時のデフォルト設定をロードします。安定性とパフォーマンスのバラン スが取れた設定値です。