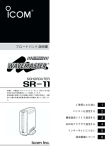Download DR-1WL
Transcript
取扱説明書 Wireless ISDN Router DR-1WL この取扱説明書は、最初にお読みください。 開梱してから、本製品を設置し、実際にインター ネットにアクセスするまでの基本的な接続や設定 方法を説明しています。 ISDN POWER D B1 LAN B2 LAN wireless LAN wireless ISDN Router DR-1WL はじめに このたびは、本製品をお買い上げいただきまして、まこ とにありがとうございます。 本製品は、無線LAN機能を備えたWireless ISDN Routerです。 ご使用の前に、この取扱説明書をよくお読みいただき、 本製品の性能を十分発揮していただくとともに、末長くご 愛用くださいますようお願い申し上げます。 登録商標について WAVEMASTERは、アイコム株式会社の登録商標です。 Windowsは、米国Microsoft Corporationの米国およびその 他の国における登録商標です。 本文中の画面の使用に際して、米国Microsoft Corporationの 許諾を得ています。 Macintosh、Mac-OSは、米国アップルコンピューター社の 登録商標です。 Netscape Navigatorは、Netscape Communications Corporationの商標です。 Copyright(C) Open Loop Inc. Copyright(C) Nippon Unisoft Corporation. This product includes software developed at the Information Technology Division, US Nanval Research Laboratory. This product includes software developed by Eric Young([email protected]). Open LoopおよびSecured by OPENLOOPのロ ゴは、株式会社オープンループの商標です。 その他、本書に記載されている会社名、製品名は、各社の商標 および登録商標です。 はじめに 本製品の概要について ◎本製品の設定は、すべてWWWブラウザから行えます。 ◎無線LAN機能として、無線アクセスポイント(ローミングを含 む)機能とルーター間無線通信機能を搭載しています。 ◎お手持ちのDSU(デジタルサービスユニット)やDSU内蔵型 TA(ターミナルアダプター)を接続できます。 ◎DSUを装備するモデルは、ISDNや専用回線(OCN)に直接接 続できます。また、そのDSUを切り離して、市販のDSUや DSU内蔵型TAと接続できます。 ◎DSUを装備しないモデルには、DSUユニット(UX-153)を別 売品に用意しています。 ◎不慮の停電に備えて、停電対策用電池BOXを別売品に用意し ています。 ◎すべての弊社製無線通信LANカードに対応しています。 (2000年7月現在) 本製品の意図しない自動接続に注意!! ISDNダイヤルアップ接続において、自動接続をするように設定 すると、ネットワークの設定内容や運用によっては、回線が長 期接続されたり、意図しない自動接続を行ってしまうことがあ りますので、自動接続を設定したときは、本製品の[B1]ランプ または[B2]ランプの状態および通信記録を確認するようにして ください。 はじめに 本製品の構成について ■DSUなしモデル DSUは搭載せず、ルーター、無線LAN機能を搭載するモデルで す。 ■DSUありモデル DSU、ルーター、無線LAN機能を搭載するモデルです。 情報処理装置等電波障害自主規制について この装置は、情報処理装置等電波障害自主規制協議会(VCCI)の 基準に基づくクラスA情報技術装置です。この装置を家庭環境 で使用すると電波妨害を引き起こすことがあります。この場合 には使用者が適切な対策を講ずるように要求されることがあり ます。 ユーザー登録について 本製品のユーザーサポート用愛用者カードに必要事項をご 記入いただき、必ずご返送ください。 ご返送いただけない場合、サポートサービスをご提供でき ませんのでご注意ください。 はじめに 無線通信LANカードについて 本製品に使用する無線通信LANカードが11Mbps対応で、本 製品の通信チャンネル(☞拡張機能ガイド)の設定を14チャンネ ル以外でご使用になるときは、つぎに示す「電波干渉に関する ご注意」を必ずお読みください。 電波干渉に関するご注意 この機器の使用周波数帯では、電子レンジ等の産業・科学・医 療用機器のほか工場の製造ライン等で使用されている移動体識 別用の構内無線局(免許を必要とする無線局)および特定小電力 無線局(免許を必要としない無線局)が運用されています。 1.この機器を使用する前に、近くで移動体識別用の構内無線局 および特定小電力無線局が運用されていないことを確認して ください。 2.万一、この機器から移動体識別用の構内無線局に対して電波 干渉の事例が発生した場合には、速やかに使用周波数を変更 するか、または電波の発射を停止した上、下記連絡先にご連 絡いただき、混信回避のための対処等(例えば、パーティシ ョンの設置など)についてご相談してください。 3.その他、この機器から移動体識別用の特定小電力無線局に対 して電波干渉の事例が発生した場合など、何かお困りのこと が起きたときは、次の連絡先へお問い合わせください。 連絡先:アイコム株式会社 サービス課 06-6792-4949 はじめに 付属CD-ROMの収録内容について ■フォルダーの階層 付属のCD-ROMには、本製品で使用するソフトウェアなどが、 以下の階層で保存されています。 使用方法については、「CD-ROMの使いかた」(12章☞P90)を ご覧ください。 ※ CD-ROMドライブ ※ acrobat ※ bitmap ※ guide utility Macintoshでお使いの場 合、フォルダーの階層は、 ※印の部分だけです。 dr1wl Disk1 IPname Disk2 Setup.exe ■フォルダーの内容 acrobat (Windows/Macintosh用☞P90) guideフォルダーに納められた活用ガイドをご覧になるために 必要なソフトウェアです。 bitmap (Windows/Macintosh用) 弊社のオリジナル壁紙集がご利用になれます。 guide (Windows/Macintosh用☞P90) 本製品の設定例集と各種設定画面を説明する活用ガイドです。 utility (Windows用☞P90) 本製品の設定や設定内容初期化、ファームウェアの更新、 DNSサーバー機能の設定に便利な4つのソフトウェアが納め られています。 標準構成品 DSUなしモデル w q e r t qDR-1WL(DSUなし) …………………………………………1台 w本体固定用金具 ………………………………………………1式 eACアダプター(BC-123) ……………………………………1個 rETHERNETケーブル ………………………………………2本 ※[ETHERNET]および[ISDN S/T]ポート接続用 ※本製品に付属するETHERNETケーブルは、全pinストレート結線を使 用していますので、どちらにも使用可能です。 (☞P108) tフェライトコア(必ず装着してください。☞P10) ………1個 ◎取扱説明書 ◎CD-ROM(使いかた☞P90) ◎ユーザーサポート用愛用者カード ◎保証書 ¡このモデルには、DSUは内蔵されていません。 ¡無線LAN機能をご使用の場合は、弊社別売品の無線通信LANカード (SL-1100/SL-1105)を別途ご用意ください。 標準構成品 DSUありモデル w q e r t y qDR-1WL(DSUあり) …………………………………………1台 w本体固定用金具 ………………………………………………1式 eACアダプター(BC-123) ……………………………………1個 rETHERNETケーブル ………………………………………1本 ※[ETHERNET]ポート接続用 ※本製品に付属するETHERNETケーブルは、全pinストレート結線を使 用していますので、[ISDN S/T]ポートにも使用可能です。 (☞P108) t6pinモジュラーケーブル……………………………………1本 ※[ISDN U]ポート接続用 yフェライトコア(必ず装着してください。☞P10) ………1個 ◎取扱説明書 ◎CD-ROM(使いかた☞P90) ◎ユーザーサポート用愛用者カード ◎保証書 ¡このモデルには、DSUを内蔵しています。 ¡無線LAN機能をご使用の場合は、弊社別売品の無線通信LANカード (SL-1100/SL-1105)を別途ご用意ください。 目 次 1. 安全上のご注意(必ずお読みください)─────────1 2. 各部の名称と機能 ──────────────────6 2-1.前面パネル …………………………………………………6 2-2.後面パネル …………………………………………………7 2-3.底面パネル …………………………………………………9 3. 接続の前に ────────────────────10 3-1.フェライトコアの装着 …………………………………10 3-2.設置場所 …………………………………………………10 3-3.無線通信LANカードの装着 ……………………………11 ■ 装着時のご注意 ………………………………………11 3-4.設置方法 …………………………………………………12 1.金具を本製品に固定する ……………………………12 2.本製品を固定する ……………………………………12 3-5.接続時のご注意 …………………………………………14 3-6.ディップスイッチについて ……………………………15 3-7.内蔵抵抗の設定 …………………………………………16 Å DSUなしモデル ……………………………………16 【DSUを外付けするには】 …………………………16 ı DSUありモデル ……………………………………16 【内蔵のDSUを使うには】 …………………………16 【DSUを外付けするには】 …………………………17 ■ 設定時のご注意 ………………………………………17 4. 接続のしかた ───────────────────18 4-1.回線への接続 ……………………………………………18 Å DSUなしモデル ……………………………………18 【市販のDSUと接続する】 …………………………18 ı DSUありモデル ……………………………………18 【内蔵のDSUと接続する】 …………………………18 【市販のDSUと接続する】 …………………………19 ■ 回線接続時のご注意 …………………………………19 4-2.コンピューターへの接続 ………………………………20 4-3.HUBへの接続……………………………………………21 4-4.そのほかの接続 …………………………………………22 5. コンピューターの設定 ───────────────23 5-1.ネットワークの設定について …………………………23 Å ETHERNETカードの確認 …………………………23 ı プロトコルの確認 ……………………………………23 Ç TCP/IPを設定する …………………………………23 Ç-1 Windows95/98の設定 ……………………24 Ç-2 WindowsNT4.0(WorkStation)の設定 …27 Ç-3 Windows2000(Professional)の設定 ……31 Ç-4 Mac OSの設定 ………………………………38 目 次 5-2.設定時のアドバイス ……………………………………39 5-3.ネットワークの設定値を確認するには ………………40 6. Wireless ISDN Routerの設定───────────43 6-1.設定の前に ………………………………………………43 6-2.有線端末から設定するには ……………………………43 Å 接続のしかた …………………………………………43 ı 起動のしかた …………………………………………43 6-3.無線端末から設定するには ……………………………44 Å 接続のしかた …………………………………………44 ı 無線端末の設定 ………………………………………44 Ç 起動のしかた …………………………………………47 6-4.設定画面にアクセスするには …………………………48 6-5.[初期設定]画面からの設定 ……………………………49 6-6.管理者IDの設定(初期設定-1) ……………………………49 6-7.本体名称と内部時計の設定(初期設定-2) ………………50 6-8.無線動作モードの設定(初期設定-3) ……………………51 6-9.無線LANセキュリティーの設定(初期設定-4) …………52 6-10.使用する回線の選択(初期設定-5) ……………………53 6-11.[初期設定-6]画面の設定 (ISDNダイヤルアップインターネット接続用) …………55 6-12.[初期設定-6]画面の設定 (ISDNダイヤルアップLAN間接続用) …………………57 6-13.[初期設定-6]画面の設定(64kbps専用回線用) ………59 6-14.[初期設定-6]画面の設定(128kbps専用回線用) ………61 6-15.[初期設定-6]画面の設定(OCNエコノミー用) …………63 6-16.[初期設定]画面の登録(初期設定-完了)…………………65 7. 回線接続試験をする ────────────────66 7-1.ISDNダイヤルアップ接続の場合 ……………………66 7-2.専用回線の場合 …………………………………………67 7-3.OCNエコノミーの場合…………………………………68 7-4.ご参考に …………………………………………………69 ■ 回線を自動接続する …………………………………69 ■ 回線の自動切断時間を変更する ……………………70 ■ IPアドレスを変更する ………………………………71 ■ 自動割り当て開始アドレスを変更する ……………72 ■ 自動割り当て開始アドレス変更時のご注意 ………73 ■ 接続先を追加する ……………………………………73 8. Wireless ISDN Routerの拡張機能─────────74 8-1.無線アクセスポイント機能を使う ……………………74 Å 無線端末の設定 ………………………………………75 ı 本製品の設定 …………………………………………75 ……………………………………………………………次ページへ 目 次 Ç 本製品の無線LANの設定を行うには ……………75 8-2.ローミング機能を使う …………………………………77 8-3.ルーター間無線通信機能を使う ………………………78 ■ IPアドレスについて …………………………………78 ■ 設定について …………………………………………79 ■ 「Router-1」の無線LANの設定を行うには ………79 ■ 「Router-2」の無線LANの設定を行うには ………81 9. 設定の保存と書き込み ───────────────82 9-1.[設定保存]画面について ………………………………82 9-2.設定内容の保存 …………………………………………83 9-3.設定内容の書き込み ……………………………………84 10. 設定内容の初期化 ────────────────85 Å ディップスイッチを使う ………………………………85 ı 設定画面を使う …………………………………………87 11. ファームウェアの更新 ──────────────89 12. CD-ROMの使いかた ───────────────90 13. 付属ソフトウェアについて ────────────91 13-1.Utilityとは …………………………………………91 13-2.インストールのしかた ……………………………91 13-3.Utilityの使いかた …………………………………92 Å ディップスイッチの変更 ………………………92 ı コンピューターの接続 …………………………92 Ç Utilityの起動 ……………………………………92 Î 操作のしかた ……………………………………93 Î-1 設定内容の初期化操作 ……………………93 Î-2 ファームウェアの更新操作 ………………94 13-4.IP Nameとは ………………………………………97 14. 設定画面の構成 ─────────────────98 15. 設定項目の初期値について ────────────99 16. 機能一覧表 ──────────────────100 17. 別売品について ────────────────101 17-1.別売品について……………………………………101 17-2.停電対策用電池BOXについて …………………101 17-3.DSUユニットについて …………………………102 18. 保守について ─────────────────103 19. お問い合わせについて 20. 定格 ─────────────104 ─────────────────────105 21. 各種ポート仕様 22. 用語解説 ────────────────108 ───────────────────109 安全上のご注意 1 安全にお使いいただくために、必ずお読みください。 ¡ ここに示した注意事項は、使用者および周囲の人への危害や財産への損害を未然に防ぎ、 製品を安全に正しくお使いいただくために、守っていただきたい事項を示しています。 ¡ 次の『R警告』 『R注意』 の内容をよく理解してから本文をお読みください。 ¡ お読みになったあとは、いつでも読める場所へ大切に保管してください。 |Wireless ISDN Routerについて R 警告 下記の記載事項は、これを無視して誤った取り扱いをすると「使 用者および周囲の人が、死亡または重傷を負う可能性が想定され る内容」を示しています。 ◎付属品のACアダプター以外は使用しな ◎通気口をふさがないでください。 いでください。 火災、感電、故障の原因になります。 ◎指定以外の付属品、および別売品は使用 しないでください。 火災、感電、故障の原因になります。 ◎DCジャック以外の端子に電源を接続し ないでください。 火災、感電、故障の原因になります。 ◎設置する場合は、必ずアース線を接続し てください。また、アース線は、ガス管 や水道管に接続しないでください。 火災、感電の原因になります。 ◎完全調整していますので、分解、改造は、 絶対にしないでください。また、ご自分 で修理しないでください。 火災、感電、故障の原因になります。 ◎ACコードや接続ケーブルに、赤ちゃん や小さなお子さまの手が届かない場所で 使用、設置してください。 感電、けがの原因になります。 ◎水などでぬれやすい場所(加湿器のそば など)に設置しないでください。 火災、感電、故障の原因になります。 ◎本製品を使用中は、ぬれた手で本製品に 触れないでください。 感電の原因になります。 発熱などにより、火災、感電、故障の原 因になります。 ◎接続ケーブルを抜き差しするときは、必 ずプラグの部分を持って行ってくださ い。 火災、感電、故障の原因になります。 ◎接続ケーブルの上に重いものを載せた り、挟んだりしないでください。 傷ついて破損し、火災、感電、故障の原 因になります。 ◎接続ケーブルを加工したり、無理に曲げ たり、ねじったり、引っ張ったり、加熱 したりしないでください。 傷ついて破損し、火災、感電、故障の原 因になります。 ◎万一、煙が出ている、変なにおいがする、 変な音がする、水などが入った場合は、 使用を中止してください。 そのまま使用すると、火災、感電、故障 の原因になります。 すぐに本製品の電源を切り、本製品に接 続するACコードのプラグとその他のケ ーブル類を取り外してください。 煙が出なくなるのを確認してからお買い 上げの販売店、または弊社営業所サービ ス係に連絡してください。 1 1 安全上のご注意 R 注意 下記の記載事項は、これを無視して誤った取り扱いをすると「人 が傷害を負う可能性が想定される内容、および物的損害だけの発 生が想定される内容」を示しています。 2 ◎屋外に設置しないでください。 ◎落としたり、強い衝撃を与えたりしない 故障の原因になることがあります。 ◎ぐらついた台の上や、傾いたところなど、 不安定な場所に置かないでください。 落ちたり、倒れたりして火災、けが、故 障の原因となることがあります。 ◎湿気やホコリの多い場所、風通しの悪い 場所には設置しないでください。 故障の原因になることがあります。 ◎直射日光のあたる場所やヒーター、クー ラーの吹き出し口など、温度変化の激し い場所では使用しないでください。 変形、変色、火災、故障の原因になるこ とがあります。 ◎説明とは異なる接続をしないでくださ い。また、本製品への接続を間違えない ように十分注意してください。 故障の原因になることがあります。 ◎強い磁界や静電気の発生する場所、温 度、湿度が、取扱説明書に定めた使用環 境を超えるところでは使用しないでくだ さい。 故障の原因になることがあります。 ◎テレビやラジオの近くで使用しないでく ださい。 電波障害を与えたり、受けたりする原因 になることがあります。 ◎上に乗ったり、重い物を載せたり、挟ん だりしないでください。 故障の原因になることがあります。 でください。 けが、故障の原因になることがあります。 ◎近くに雷が発生したときは、ACアダプ ターを接続しているコンセントから抜い て、ISDN S/Tケーブルを取り外して、 ご使用をお控えください。 ケーブルの接続や切断、または製品の導 入や保守の作業も行わないでください。 火災、感電の原因になることがあります。 ◎結露するような場所で使用しないでくだ さい。温度差の激しい環境を急に移動し た場合、結露するおそれがありますので ご注意ください。 変形、変色、火災、故障の原因になるこ とがあります。 結露した場合、乾燥させるか、長い間同 じ環境に置いたあと、ご使用ください。 ◎長時間、使用しないときは、安全のため 本製品に接続するACアダプターを取り 外してください。 発熱、発火、故障の原因になることがあ ります。 ◎清掃するときは、シンナーやベンジンを 絶対使用しないでください。 ケースが変質したり、塗料がはげる原因 になることがあります。普段はやわらか い布で、汚れのひどいときは水で薄めた 中性洗剤を少し含ませてふいてくださ い。 安全上のご注意 1 |無線通信LANカードについて R 警告 下記の記載事項は、これを無視して誤った取り扱いをすると「使 用者および周囲の人が、死亡または重傷を負う可能性が想定され る内容」を示しています。 ◎取り付けや取り外しは、必ずWireless ◎水や海水につけたり、ぬらさないでくだ ISDN Routerと、接続する周辺機器の 電源を切ってから行ってください。 火災、感電、故障の原因になります。 ◎取り付けや取り外し、保管するときは、 赤ちゃんや小さなお子さまの手の届かな い場所で行ってください。 けが、感電の原因になります。 ◎分解や改造は、絶対にしないでください。 また、ご自分で修理しないでください。 火災、感電、故障の原因になります。 さい。 火災、感電、故障の原因になります。 ◎本製品のコネクター部分に線材のような 金属物を入れたり、差し込んだりしない でください。 火災、感電、故障の原因になります。 ◎本製品を使用中は、ぬれた手で本製品に 触れないでください。 感電の原因になります。 R 注意 下記の記載事項は、これを無視して誤った取り扱いをすると「人 が傷害を負う可能性が想定される内容、および物的損害だけの発 生が想定される内容」を示しています。 ◎PCMCIAスロットに差し込むときは、 ◎Wireless ISDN Routerを運用中に、 無線通信LANカードの裏と表をまちが えないように十分注意してください。 故障の原因になることがあります。 ◎上に乗ったり、重い物を載せたり、挟ん だりしないでください。 故障の原因になることがあります。 ◎落としたり、強い衝撃を与えたり、無理 にねじったりしないでください。 けが、故障の原因になることがあります。 ◎湿気やホコリの多い場所、風通しの悪い 場所には置かないでください。 火災、感電、故障の原因になることがあ ります。 ◎テレビやラジオの近くで使用しないでく ださい。 電波障害を与えたり、受けたりする原因 になることがあります。 取扱説明書の指示を無視して、本製品を 取り外さないでください。 故障や、データの消失または破損の原因 になることがあります。 ◎強い磁界や静電気の発生する場所、温 度、湿度が、取扱説明書に定めた使用環 境を超える、または結露するところでは 使用しないでください。 故障の原因になることがあります。 ◎清掃するときは、シンナーやベンジンを 絶対使用しないでください。 ケースが変質したり、塗料がはげる原因 になることがあります。普段はやわらか い布で、汚れのひどいときは水で薄めた 中性洗剤を少し含ませてふいてくださ い。 3 1 安全上のご注意 | DSUについて(DSUありモデルまたはUX-153別売品をご使用の場合) R 警告 下記の記載事項は、これを無視して誤った取り扱いをすると「使 用者および周囲の人が、死亡または重傷を負う可能性が想定され る内容」を示しています。 ◎説明とは異なる接続をしないでくださ い。また、ケーブルや設定を間違えない ように十分注意してください。 故障の原因になります。 ◎DSUの取り付けや取り外しは、手を挟 んだり、手を切ったりしないように十分 注意してください。 けがの原因になります。 ◎その他の機器で使用しないでください。 火災、感電、故障の原因になります。 ◎このユニットは完全調整していますの で、分解、改造は、絶対にしないでくだ さい。また、ご自分で修理しないでくだ さい。 火災、感電、故障の原因になります。 | ACアダプターについて R 警告 下記の記載事項は、これを無視して誤った取り扱いをすると「使 用者および周囲の人が、死亡または重傷を負う可能性が想定され る内容」を示しています。 4 ◎AC100V以外の電源電圧で使用しない ◎ACコードを抜き差しするときは、必ず でください。 火災、感電、故障の原因になります。 ◎その他の機器で使用しないでください。 火災、感電、故障の原因になります。 ◎ACコードを加工したり、無理に曲げた り、ねじったり、引っ張ったり、加熱し たりしないでください。 傷ついて破損し、火災、感電、故障の原 因になります。 ◎ACコードの上に重いものを載せたり、 挟んだりしないでください。 傷ついて破損し、火災、感電、故障の原 因になります。 プラグの部分を持って行ってください。 火災、感電、故障の原因になります。 ◎ぬれた手でACプラグや機器に絶対触れ ないでください。 感電の原因になります。 ◎ACコードが傷ついたり、ACコンセン トの差し込みがゆるいときは使用しない でください。 火災、感電、故障、データの消失または 破損の原因になりますので、お買い上げ の販売店、または弊社各営業所サービス 係に連絡してください。 安全上のご注意 1 取り扱い上のご注意 ◎動作中に接続ケーブルなどが外れたり、接続が不安定になると、誤動作の原因になりま す。コネクターをしっかり接続して、動作中は、コネクターの接続部に触れないでくだ さい。 ◎コンピューターおよびその他の周辺機器の取り扱いは、それぞれに付属する取扱説明書 に記載する内容にしたがってください。 ◎本製品を家庭環境で使用すると電波妨害を引き起こすことがあります。このようなとき は、本製品を、妨害を受けている機器からできるだけ離して設置してください。 ◎本製品に付属するCD-ROM(ファームウェアアップデート用ユーティリティー)は、本機 専用ですので、本機以外の製品で使用しないでください。 ◎本製品の設定データファイルや弊社ホームページより提供されるファームウェアアップ デート用データファイルを、本製品以外の機器に組み込んだり、改変や分解したことに よる障害、および本製品の故障、誤動作、不具合、破損、データの消失あるいは停電な どの外部要因により通信、通話などの機会を失ったために生じる損害や逸失利益または 第三者からのいかなる請求についても弊社は一切その責任を負いかねますのであらかじ めご了承ください。 ◎本書の著作権およびハードウェア、ソフトウェアに関する知的財産権は、すべてアイコ ム株式会社に帰属します。 ◎本書の内容の一部または全部を無断で転用することは、禁止されています。 ◎本書およびハードウェア、ソフトウェア、外観の内容については、将来予告なしに変更 することがあります。 電波法上のご注意 ※本製品を使用できるのは、日本国内に限られています。 本製品は、日本国内での使用を目的に設計・製造しています。したがって、日本国外で 使用された場合、本製品およびその他の機器を壊すおそれがあります。また、その国の 法令に抵触する場合があるので、使用できません。 ※無線通信LANカードは、技術基準適合証明および電気通信端末機器の技術的条件適合認 定を受けた弊社製品を、ご使用ください。 上記以外の無線通信LANカードを使用して、公衆電話回線に接続することは、法律で禁 じられています。 カード本体には、右図のような技適証明マークと技適証明番号 T ×××-×××××× および認定番号が印刷されたシールが貼られていることを確認 R ×××-×××××× してからご使用ください。 カード本体に、右図のようなシールが貼られているときは、必ず 2.4 DS 4 本書巻頭の「電波干渉に関するご注意」をお読みください。 5 2 各部の名称と機能 2-1 前面パネル ISDN POWER D q w q [POWER]ランプ …… LAN B1 B2 e LAN wireless LAN wireless ISDN Router DR-1WL r t 本製品の電源を入れたとき、[ISDN U]ポート、または市 販のDSUやDSU内蔵型TAを介して、[ISDN S/T]ポート に正しく回線が接続されていると点灯し、回線の未接続や 異常があるときは、ゆっくり点滅します。 (☞P19) メール着信通知機能使用時、プロバイダーのメールサーバ ーに電子メールが到着すると、はやく点滅します。 (詳細☞活用ガイド) w [D]ランプ …………… 将来の機能拡張用として設けられており、現在は機能して いません。 e [B1/B2]ランプ …… 64kbps(Bチャンネル×1)モードで接続中は、使用中の [B1]ランプまたは[B2]ランプが点灯して、データ通信を 開始すると点滅します。 128kbps(Bチャンネル×2)モードで接続中は、両方のラ ンプが点灯して、データ通信を開始すると点滅します。 r [LAN]ランプ ………… 有線LAN(ETHERNET)による接続が正常であるとき点灯 し、通信中は点滅します。 [ETHERNET]ポートが接続を認識できないときは、消灯 しますので、結線および[HUB/PC]スイッチの設定を確認 してください。 t ランプ … (☞P8、 20、 21) Wireless ISDN Routerの拡張機能(8章☞P74)によるワ イヤレス接続が正常であるとき点灯し、異常があると消灯 します。 無線端末が認識できないときは、消灯しますので、無線端 末の[Network Mode]および[ESS ID]を確認してくださ い。 (☞P44∼46) ※確認方法は、無線通信LANカードに付属の取扱説明書に も詳しく記載しています。 6 各部の名称と機能 2 2-2 後面パネル ISDNU DC ETHERNET ISDN S/T HUB PC PWR 2 1 q w e r q DCジャック ………… WIRELESS LAN CARD t y u i フェライトコア(付属品)が装着(☞P10)された付属のACア ダプター(BC-123)を接続します。 w アース端子 …………… アース線を接続する端子です。 アース線は、市販のものをご用意ください。 e [PWR]スイッチ ……… 本製品の電源を「ON/OFF」するスイッチです。 スイッチはロック式で、押し込むと電源が「ON」します。 r [ISDN U]ポート …… 【DSUなしモデルの場合】 未使用ポートのため、機能しません。 【DSUありモデルの場合】 付属の6pinモジュラーケーブルを使って、ISDN回線また は専用回線(OCN)のモジュラーコネクターと接続します。 t [ISDN S/T 1]、 [ISDN S/T 2]ポート デジタル通信機器を接続するポート(RJ-45型)です。 デジタル電話機やG4ファクシミリ、TAやDSUなどのデ ジタル機器を接続します。 y [ETHERNET]ポート イーサネットポート(RJ-45型)です。 付属のETHERNETケーブル(ストレート結線)を使って、 コンピューターやHUBを接続します。 ※100BASE-TX(高速有線LAN)通信も可能です。 ※100BASE-TX通信を行うには、本製品に付属するよう なカテゴリー5以上のETHERNETケーブルを使う必要 があります。 カテゴリーの低いものを同じLAN上に混用すると、一番 低いグレードに全体のレベルが低下するので、ご注意く ださい。 ………………………………………………次ページへつづく 7 2 各部の名称と機能 2-2 後面パネル(つづき) ※電源投入後、本製品を有線LANに接続した状態で、[LAN] ランプが点灯しないときは、[HUB/PC]スイッチを切り 替えてください。 u [HUB/PC]スイッチ … (☞P20、 21) ETHERNETの極性を反転させるスイッチです。 ETHERNETケーブルの結線の違いや、接続に使用する HUBのポートに応じて以下のように切り替えます。 「HUB」側:[ E T H E R N E T ] ポ ー ト 内 部 で ス ト レ ー ト ( 記 号:=)結線になります。 ETHERNETケーブル(ストレート結線)を使っ て、HUBのクロスポート(記号:×)と接続する 場合など (☞P21) 「 P C 」 側 :[ETHERNET]ポート内部でクロス(記号:×)結 線になります。 ETHERNETケーブル(ストレート結線)を使っ て、HUBのストレートポート(記号:=)または コンピューターのETHERNETカード側のポー i PCMCIAスロット…… ト(記号:=)と接続する場合など (☞P20) 弊社製無線通信LANカードの挿入口です。 (☞P11) 2000年7月現在、発売されているすべての弊社製無線通 信LANカードに対応します。 ※無線通信LANカードの抜き差しは、電源を切った状態で 行ってください。 ※本製品とそのクライアントに装着する無線通信LANカー ドは、すべて弊社製の同機種をご使用ください。 8 各部の名称と機能 2 2-3 底面パネル q q [RESET]ボタン ……… w e r ペン先などで短く押すと、本製品を再起動(電源投入直後の 状態)します。 ※電源を入れなおしても、同じ状態になります。 w ディップスイッチ …… (☞P15) スイッチ番号1と2は、S/T点を内蔵の抵抗(100Ω)で終端 する(ON)かしない(OFF)かの選択をします。 スイッチ番号3は、電源投入時、Utility使用データ更新モ ードで起動する(OFF)かしない(ON)かの選択をします。 スイッチ番号4は、電源投入時、設定初期化モードで起動 する(OFF)かしない(ON)かの選択をします。 e DSU…………………… [ISDN U]ポートに接続されたISDN回線または専用回線 (OCN)をISDN網に接続するための装置です。 ※[DSUなしモデル]には搭載していません。 r [DSU]スイッチ ……… [DSUありモデル]に内蔵されたDSUを、本製品から電気的 に切り離すか切り離さないかを切り替えます。 市販のDSUやDSU内蔵型TAを接続するときは、このスイ ッチを「OFF」にしてください。 r [ISDN U]スイッチ … [ISDN U]ポートの極性を反転させるスイッチです。 ※通常は、「NOR」側で使用しますが、ISDN回線または専用回 線(OCN)を接続した状態で電源を入れたとき、[POWER] ランプがゆっくり点滅するときは、「REV」側に切り替え てください。 9 3 接続の前に 3-1 フェライトコアの装着 図の位置に、本製品に付属のフェライトコアを付属のACア ダプターに取り付けてからご使用ください。 取り付けないと、電波障害を引き起こすことがあります。 BC-123 DCプラグから近い部分に、フェラ イトコアを装着してください。ケ ーブルは、フェライトコアに1回 巻き付けてから、図のように“カ チッ”と音がするまで押さえてく ださい。 3-2 設置場所 Wireless ISDN Routerの拡張機能(8章☞P74)を使う場 合、設置場所に注意しないと通信範囲や速度に影響します。 【ご参考】 このときの設置条件は、次のとおりです。 伝送距離は、設置場所によっ て多少異なりますが、無線通 信LANカードにSL-1100ま ◎室内で、なるべく見通しの良い(高い)場所 たはSL-1105を使用する場 ◎振動や傾きが無く、落下の危険がない安定した場所 合、以下の見通し距離を参考 ◎その他、以下のことを考慮して、設置してください。 に設置してください。 屋内:約 50m 屋外:約150m(見通し) 伝送速度=11Mbps時 屋内:約30m 屋外:約70m(見通し) ¡本製品の上に物を置いたり、本製品どうしやほかの製 品と重ねて置かない。 ¡電波は壁やガラスを通過しますが、金属は通過しませ ん。コンクリートの壁でも、金属補強材が中に埋め込 まれていて、電波信号を遮断するものがあります。 ¡通信範囲はオープンスペースだと最も広くなりますが、 倉庫の中のように大きな金属製の壁があると、電波を 反射することがあります。 ¡床にはふつう、鋼製の梁がはいっており、金属製防火 材が埋め込まれていることもあります。そのため多く の場合、違う階どうしでは通信できません。 10 接続の前に 3 3-3 無線通信LANカードの装着 Wireless ISDN Routerの拡張機能(8章☞P74)を使用し て、ワイヤレス接続するときは、本製品の電源を切ってか ら、無線通信LANカードを本製品に装着してください。 また、取り外すときも同様にして、カード部分を持って引 き抜いてください。 弊社製の無線通信LAN カードを、本製品の PCMCIAスロットに 挿入します。 ■装着時のご注意 ◎無線通信LANカードの取り付けや取り外しは、本製品の 電源が切れている状態で、行ってください。 電源を入れた状態で行うと、故障の原因になることがあ ります。 ◎本製品には、無線通信LANカードの専用ドライバーを組 み込む必要はありません。 ◎本製品とそのクライアントに装着する無線通信LANカー ドは、すべて弊社製の同じ機種をご使用ください。 ◎他社製のPCMCIAカードを本製品に装着しないでくださ い。 装着すると、故障の原因になることがあります。 11 3 接続の前に 3-4 設置方法 本製品を壁面や棚などに固定するときは、次の図を参考に 付属の固定用金具を取り付けてからご使用ください。 1. 金具を本製品に固定する 専用ビス×4(付属品) 【おことわり】 [DSUありモデル]の図を使っ 本体固定用金具 (付属品) て説明しています。 無線通信LANカード Wireless ISDN Router(底面) 2. 本製品を固定する 【棚板の上に固定する場合】 棚の上に置いた場合、本製品に接続されたACコードや接 続ケーブルが、人体に触れるおそれがあるときは、落下防 止のため、次の図のように、本体を付属の固定用金具で固 定してください。 タッピンネジ×2(付属品) 本体固定用金具 (付属品) 本体固定用金具 (付属品) 棚板 Wireless ISDN Router(上面) 12 接続の前に 3 【壁面に、横向きにして固定する場合】 無線通信LANカード 壁面 本体固定用金具×2 (付属品) Wireless ISDN Router(上面) タッピンネジ×2(付属品) 【壁面に、縦向きにして固定する場合】 本体固定用金具×2 (付属品) 無線通信LANカード 壁面 Wireless ISDN Router(上面) タッピンネジ×2(付属品) 13 3 接続の前に 3-5 接続時のご注意 ◎本製品にワイヤレス接続するコンピューター(Windows) には、本製品に装着する無線通信LANカードと同じ機種 の無線通信LANカードが必要です。 ◎弊社指定以外の無線通信LANカードとの通信は、できま せん。 ◎弊社製無線通信LANカードは、Macintoshに対応して いません。 ◎ [DSUありモデル]に搭載のDSUを使うときは、市販の DSUを接続しないでください。 市販のDSUを接続すると、故障の原因になります。 ◎市販のDSUやDSU内蔵型TAを外付けして回線を接続す るときは、本製品の[ISDN S/T]ポートに接続してくだ さい。このとき、[DSUありモデル]に搭載のDSUは、 底面パネルの[DSU]スイッチを「OFF」に設定してくださ い。 「ON」に設定すると、故障の原因になります。 (☞P17) ◎内蔵抵抗の設定にご注意ください。 接続のしかたによって、各機器の内蔵抵抗の設定をやり なおす必要があります。 また、専用線、OCNエコノミ ーなどを使用する場合は、本製品の内蔵抵抗を常に終端 する設定にしてください。 (☞P16、 17) ◎コンピューターやHUBは、[ETHERNET]ポートに接続 してください。 ETHERNETケーブル(ストレート結線)を使って、コン ピューターを本製品の[ETHERNET]ポートに接続する ときは、[HUB/PC]スイッチを「PC」側に切り替えてく ださい。 (☞P8、 20) ◎[ E T H E R N E T ] ポ ー ト に 接 続 す る コ ン ピ ュ ー タ ー や 、 HUBに接続するコンピューターには、ETHERNETカー ド(ボード)が必要です。 ◎[ETHERNET]ポートと[ISDN S/T]ポートは、同一形状 のRJ-45型モジュラージャックが装備されているため、 市販のDSUやDSU内蔵型TAなどに付属するISDN S/T ケーブルを[ETHERNET]ポートに誤って接続すると、 本製品が故障するおそれがあります。 ◎本製品に付属するETHERNETケーブルは、全pinストレ ート結線を使用していますので、ISDN S/Tケーブルと して、[ISDN S/T]ポートに接続できます。 14 接続の前に 3 3-6 ディップスイッチについて 底面パネルにディップスイッチがあります。(☞P9) 次の図は、工場出荷時の状態(ON)です。 1.受信信号終端スイッチ 2.送信信号終端スイッチ 3.Utility使用データ更新スイッチ 4.設 定 初 期 化 スイッチ ON ON OFF 1234 【内蔵抵抗の設定】(設定方法☞P16、 17) 本製品に接続する機器に応じて、ディップスイッチ番号1と 2の設定をそれぞれ同じ設定に変更してから、各種機器を 接続してください。 内 蔵 抵 抗 の 設 定 スイッチ番号 1、2 S/T点を内蔵の抵抗(100Ω)で終端する ON S/T点を内蔵の抵抗(100Ω)で終端しない OFF 【Utility使用データ更新モード】(操作方法☞P92) 通常のご使用では、ディップスイッチ番号3を変更しない でください。また、変更後は、電源を再投入してください。 Utility使用データ更新モードでの起動 スイッチ番号 3 普通に使う状態で起動する ON Utility使用データ更新モードで起動する OFF 【設定初期化モード】(操作方法☞P85) 通常のご使用では、ディップスイッチ番号4を変更しない でください。また、変更後は、電源を再投入してください。 設定初期化モードでの起動 スイッチ番号 4 普通に使う状態で起動する 設定初期化モードで起動する OFF 15 3 接続の前に 3-7 内蔵抵抗の設定 本製品をほかのISDN機器に接続するときは、次のブロック 図(破線より右側)を参考にして、底面パネルのディップス イッチ(☞ P9)をご使用に適した設定にしてください。 破線より左側のブロック図は、ほかのISDN機器を接続しな い場合の設定(工場出荷時)です。 Å DSUなしモデル 【DSUを外付けするには】 市販のDSUを使うには、下の図を参考に内蔵抵抗を設定し てください。 【ご参考】 17ページに記載の「 ■ 設定 時のご注意」と併せてご覧く ださい。 [例2] [例1] ISDN回線 ISDN回線 ※市 販 の D S U や D S U ※ DSU ISDN S/T1 ı DSUありモデル 内蔵型TAを接続しま す。 ※ DSU ISDN S/T1 Wireless ISDN ROUTER Wireless ISDN S/T2 ISDN ROUTER (終端ON) (終端OFF) ISDN機器 (終端ON) [DSU]スイッチは、図の位置にあります。 Wireless ISDN Router(底面) DSUスイッチ 無線通信LANカード 【内蔵のDSUを使うには】 内蔵のDSUを使うには、右図の 【DSUスイッチの設定】 ように、[DSU]スイッチを「ON」 に設定してから、下の図を参考に 内蔵抵抗を設定してください。 【ご参考】 17ページに記載の「 ■ 設定 [例1] 16 ISDN U ON OFF NOR REV [例2] ISDN回線 ISDN回線 時のご注意」と併せてご覧く ださい。 DSU ISDN U ※2台のISDN機器のう ち、どちらかの終端抵 抗を「ON」にします。 ISDN U Wireless ISDN ROUTER Wireless ISDN S/T1 ISDN ISDN S/T2 ROUTER (終端ON) (終端OFF) ※ ISDN機器 (終端OFF) ※ ISDN機器 (終端ON) 接続の前に 3 【DSUを外付けするには】 市販のDSUを使うには、右図の 【DSUスイッチの設定】 ように、[DSU]スイッチを「OFF」 DSU に設定してから、下の図を参考に 内蔵抵抗を設定してください。 【ご参考】 下記の「 ■ 設定時のご注意」 と併せてご覧ください。 OFF NOR REV [例2] [例1] ISDN回線 ISDN回線 ※市 販 の D S U や D S U ※ DSU ※ DSU ISDN S/T1 ■設定時のご注意 ISDN U ON 内蔵型TAを接続しま す。 ISDN S/T1 Wireless ISDN ROUTER Wireless ISDN S/T2 ISDN ROUTER (終端ON) (終端OFF) ISDN機器 (終端ON) ◎[ISDN S/T1]または[ISDN S/T2]ポートにISDN機器 を追加する場合、本製品のディップスイッチの1番と2 番は、「OFF」にして、必ず、これらのポートに接続され た追加機器側にあたるどちらかのISDN機器の内蔵抵抗 で終端してください。 通信ができないときは、再度、終端位置を確認してくだ さい。 ◎専用線、OCNエコノミーサービスなどを使用する場合は、 常に内蔵抵抗で終端してください。 ◎本 製 品 で 市 販 の D S U を ご 使 用 に な る と き は 、 必 ず [DSU]スイッチを「OFF」にしてください。 故障の原因になります。 17 4 接続のしかた 4-1 回線への接続 本製品をご契約の回線と接続します。 ISDN(INSネット64)回線、OCNエコノミー、専用回線な どに接続してください。 電源投入時、回線の未接続や接続極性に異常があると、 [POWER]ランプ(☞P6)がゆっくり点滅しますので、回線 の接続やDSUの[ISDN U]スイッチを確認してください。 Å DSUなしモデル 【ご参考】 【市販のDSUと接続する】 ISDNU DC 回線のモジュラ ーコネクターへ ISDN S/T PWR 19ページに記載の「 ■ 回線 6pinモジュラー ケーブル(市販品) 接続時のご注意」と併せてご 1 2 覧ください。 ※1 ※3 ※1. [DSUなしモデル]の場 合、[ISDN U]ポート は、機能しません。 ETHERNET ケーブル(付属品) ※2. 通信できない(本製品 の[POWER]ランプが 点滅する)ときは、 DSU内蔵型TA側の [ISDN U]スイッチを 切り替えてください。 ※2 DSU内蔵型TAなど (市販品) ※3. 本製品とDSU内蔵型TA を[ISDN S/T]ポート どうしで接続します。 ı DSUありモデル 【ご参考】 19ページに記載の「 ■ 回線 【内蔵のDSUと接続する】 ISDNU DC 底面のスイッチ設定 ISDN S/T PWR 接続時のご注意」と併せてご 1 2 覧ください。 通信できない(本製品の [POWER]ランプが点滅 する)ときは、[ISDN U] スイッチを「REV」側に切 り替えてください。 DSU 回線のモジュラ ーコネクターへ ISDN U 6pinモジュラー ケーブル(付属品) 18 ON OFF NOR REV 接続のしかた 4 【市販のDSUと接続する】 ISDNU DC 底面のスイッチ設定 ISDN S/T PWR 1 回線のモジュラ ーコネクターへ 2 市販のDSUやDSU内蔵型 TAを接続するときは、必 ず[DSU]スイッチを「OFF」 に切り替えてください。 DSU 6pinモジュラー ケーブル(付属品) ISDN U ※2 ON OFF NOR REV ISDN S/T ケーブル(市販品) ※1. 通信できない(本製品の ※1 DSU内蔵型TAなど (市販品) [POWER]ランプが点滅 する)ときは、DSU内蔵 型TA側の[ISDN U]スイ ッチを切り替えてくだ さい。 ※2. 本製品とDSU内蔵型TA を[ISDN S/T]ポートど うしで接続します。 ■ 回線接続時のご注意 ◎本製品は、アナログ電話回線に直接接続して、使用する ことはできません。 設定の前に、デジタル回線をご契約ください。 詳しくは、最寄りのNTTにお問い合わせください。 ◎市販のDSU内蔵型TAなどに付属するISDN S/Tケーブル は、本製品の[ETHERNET]ポートに接続しないでくだ さい。 ETHERNETケーブルと結線が異なりますので、故障の 原因になります。 なお、本製品に付属のETHERNETケーブルは、全pinス トレート結線を使用していますので、ISDN S/Tケーブ ルとして、お使いのDSU内蔵型TAの[ISDN S/T]ポート に接続できます。 19 4 接続のしかた 4-2 コンピューターへの接続 ISDNU DC ETHERNET ISDN S/T HUB PC PWR 1 2 本製品に付属するETHERNETケーブル(ストレー ト結線)をコンピューターのETHERNETカードに 接続するときの[HUB/PCスイッチ]の設定は、以 下のようになります。 ※2 WIRELESS LAN CARD 本製品に装着 ※3 HUB/PC 装着のしかた は、「無線通 信LANカー ドの装着」 (☞P11)をご 覧ください。 《無線通信LANカードの設定》 ¡本製品に装着するカード [ESS-ID]の設定を通信す るコンピューター側のカー ドと同じにする (☞P52) ※1 コンピューター ETHERNET ケーブル (付属品) ¡コンピューターに装着するカード [Network mode]の設定 (☞P44) を確認する [ESS-ID]の設定を通信す る本製品側のカードと同じ 無線通信 (☞P45) にする LANカード 無線通信 LANカード ※1.付属品のETHERNETケーブルは、ストレート結線です。 ※2.[ETHERNET]ポートの[HUB/PC]スイッチを切り替えるときは、電源を切った状態 で行ってください。 クロス結線のETHERNETケーブルを使用して、コンピューターのETHERNETカード に接続するときは、「HUB」側に切り替えて使用してください。 ※3.弊社製無線通信LANカードは、Macintoshに対応していません。 20 (☞P8) 接続のしかた 4 4-3 HUBへの接続 ISDNU DC ETHERNET ISDN S/T HUB PC PWR 1 WIRELESS LAN CARD 2 本製品に付属するETHERNETケーブル(ストレート結 線)をHUBのクロスポートに接続するときの[HUB/PC スイッチ]の設定は、以下のようになります。 ※1 ETHERNET ケーブル (付属品) ※2 HUB/PC HUB = × × × × HUBのクロス ポートへ ※3 コンピューター ETHERNETケーブル (ストレート結線) コンピューター ※1.付属品のETHERNETケーブルは、ストレート結線です。 ※2.[ETHERNET]ポートの[HUB/PC]スイッチを切り替えるときは、電源を切った状態で 行ってください。 クロス結線のETHERNETケーブルを使用して、HUBのクロスポートに接続するとき は、「PC」側に切り替えて使用してください。 (☞P8) ※3.HUBのクロスポートとコンピューターを接続するETHERNETケーブルは、ストレート ケーブルを使用します。 21 4 接続のしかた 4-4 そのほかの接続 ISDNU DC ETHERNET ISDN S/T HUB PC PWR 1 WIRELESS LAN CARD 2 ※1 接地 ISDN S/Tケーブル (市販品) ※2 フェライトコア (付属品) ACコンセント ACアダプター BC-123(付属品) G4ファクシミリや デジタル電話機など ※1.アース端子への接続は、市販のアース線をご用意ください。 ※2.ACアダプターを接続する前に、必ずフェライトコア(☞ P10)を装着してください。 22 コンピューターの設定 5 【無線ネットワークの設定について】 本製品のワイヤレス接続に使う弊社製無線通信LANカードを装着するWindowsコンピューターのプロトコ ル(TCP/IP)設定方法については、弊社製無線通信LANカードに付属の取扱説明書をご覧ください。 5-1 ネットワークの設定について 本製品の設定(6章☞P43)は、なるべく有線を使って接続 するコンピューターから行うようにしてください。 この章は、有線でコンピューターを本製品に接続すること を前提とした説明です。 接続する前に、プロトコル(TCP/IP)の設定を行います。 ¡現在、LANで使っているコンピューターを本製品に接続 して本製品を設定するには、6章(☞P43)に進みます。 なお、現在割り当てられているIPアドレス、デフォルト ゲートウェイをすべて削除してください。 ¡今まで、LAN環境で使ったことがないコンピューターを 本製品に使うには、以下の内容を確認してください。 Å ETHERNETカードの確認 ご使用のコンピューターにETHERNETカード(ETHERNET ボード)が装着されていて、そのETHERNETカードに付属 の専用ドライバーがインストールされていることを確認し てください。 インストールが必要なときは、ETHERNETカードに付属 する取扱説明書を参考にしてください。 ı プロトコルの確認 TCP/IPが、すべてのコンピューターにインストールされ ていることを確認してください。 インストールが必要なときは、OSのヘルプやETHER NETカード(ETHERNETボード)に付属する取扱説明書の TCP/IPについての項目を参考にしてください。 Ç TCP/IPを設定する Windows95/98、WindowsNT4.0/2000、MacOSの Open Transportは、DHCPクライアントをサポートして 【ご参考】 ご購入時、「アクセスポイン ト専用モード」および「ルータ ー間無線通信専用モード」 います。 ※コンピューターが、DHCPクライアントをサポートして いないときは、下記の4項目を手動で設定してください。 (☞ P51)を選ぶと本製品の ¡ローカルIPアドレス ¡サブネットマスク DHCPサーバー機能は、無効 ¡ゲートウェイアドレス ¡DNSサーバーアドレス になります。 23 5 コンピューターの設定 5-1 ネットワークの設定について(つづき) Ç-1 Windows95/98の設定 右記の操作手順で、各項 目を以下の内容に設定し ます。 ¡IPアドレス 自動的に取得 ¡WINS設定 解決しない コンピューターのOSが、Windows95/98の場合、次の 手順にしたがってTCP/IPの設定をしてください。 1.設定に使うコンピューターを起動します。 2.コンピューターが起動したら、 〈スタート〉→[設定(S)]→ [コントロールパネル(C)]→[ネットワーク]アイコ ンの順番にマウスを操作すると、次の画面を表示します。 3.次の 「ネットワーク」画面内の操作をします。 ¡ゲートウェイ 空白の状態 ¡DNS設定 DNSを使わない q該当するETHERNETカード のTCP/IPをクリック(☞※1) 【ご参考】 ネットワークの設定を変更す wクリック ると、設定以前の内容は消去 されます。 ※1.上記画面qで選択する項目で、複数のアダプタがイン ストールされている場合は、「TCP/IP- 〉[該当のアダ プタ名]」をクリックします。 1つのアダプタだけをインストールしている場合は、 「TCP/IP」をクリックします。 ※2.[ 現 在 の ネ ッ ト ワ ー ク コ ン ポ ー ネ ン ト ( N ) ] の 中 に 、 「TCP/IP」項目がないときは、 “ı プロトコルの確認” (☞P23)の内容をご確認ください。 24 コンピューターの設定 5 4.[IPアドレスを自動的に取得(O) ]のオプションボタンを クリックします。 クリック 5.[WINS設定]タブをクリックして、次の画面内の操作を します。 クリック 25 5 コンピューターの設定 Ç-1 Windows95/98の設定(つづき) 6.[ゲートウェイ]タブをクリックして、次の画面内の操作 をします。 入力しない 7.[DNS設定]タブをクリックして、次の画面内の操作をし ます。 【ご参考】 LAN側のコンピューターの IPアドレスを手動で設定した 場合(DHCP未使用の場合) 、 クリック 本製品のIPアドレスをDNS アドレスの設定欄に入力して ください。 クリックして、TCP/IP のプロパティ画面を閉じ ます。 8.「ネットワーク」画面(手順3.☞P24)で、 〈OK〉ボタンを クリックします。 9.再起動を促す画面の表示で、コンピューターを一旦終了 (シャットダウン)するため、 〈いいえ(N)〉ボタンをクリッ クします。 10.〈スタート〉→[Windowsの終了(U)]→[電源を切れる状 態にする(S)]の順番にマウスを操作します。 11.コンピューターの終了後、6章(☞P43)に進みます。 26 コンピューターの設定 5 Ç-2 WindowsNT4.0(WorkStation)の設定 右記の操作手順で、次の 項目を設定します。 ¡IPアドレス ¡DNS ¡WINSアドレス ¡ルーティング 【ご参考】 ネットワークの設定を変更す ると、設定以前の内容は消去 コンピューターのOSが、WindowsNT4.0の場合、次の手 順にしたがってください。 1.設定に使用するコンピューターを起動します。 ¡WindowsNT4.0への「ログオン」画面を表示します。 2.Administrator権限でログオンします。 3.コンピューターが起動したら、 〈スタート〉→[設定(S)]→ [コントロールパネル(C)]→[ネットワーク]アイコン→[プ ロトコル]タブの順番にマウスを操作すると、次の画面を 表示します。 4.次の 「ネットワーク」画面内の操作をします。 されます。 qTCP/IPをクリック wクリック ※[ネットワークプロトコル(N)]の中に、「TCP/IP」項目が ないときは、 “ı プロトコルの確認”(☞P23)の内容をご 確認ください。 27 5 コンピューターの設定 Ç-2 WindowsNT4.0(WorkStation)の設定 5.次の[Microsoft TCP/IPのプロパティ]画面内の操作を します。 該当するETHERNETカードを選択 クリック 6.[DNS]タブをクリックして、次の[Microsoft TCP/IP のプロパティ]画面内の操作をします。 【ご参考】 LAN側のコンピューターの IPアドレスを手動で設定した 適当な名前を入力 場合(DHCP未使用の場合) 、 本製品のIPアドレスをDNS アドレスの設定欄に入力して ください。 何も入力しない 28 コンピューターの設定 5 7.[WINSアドレス]タブをクリックして、次の[Microsoft TCP/IPのプロパティ]画面内の操作をします。 該当するETHERNETカードを選択 何も入力しない チェックマークをはずす 何も入力しない 8.[ルーティング]タブをクリックして、次の[Microsoft TCP/IPのプロパティ]画面内の操作をします。 チェックマークをはずす クリック 29 5 コンピューターの設定 Ç-2 WindowsNT4.0(WorkStation)の設定(つづき) 9.次の[ネットワーク]画面内の操作をします。 クリック 10.次の[ネットワーク設定の変更]画面内の操作をします。 クリック ※コンピューターを一旦終了(シャットダウン)するた め、ここでは〈いいえ〉をクリックします。 11.〈スタート〉→[シャットダウン(U)]→[シャットダウン する(S)]の順番にマウスを操作します。 12.コンピューターの終了後、6章(☞P43)に進みます。 30 コンピューターの設定 5 Ç TCP/IPを設定する(つづき) Ç -3 Windows2000(Professional)の設定 コンピューターのOSが、Windows2000の場合、次の手 順にしたがってください。 1.設定に使用するコンピューターを起動します。 ¡Windows2000への「ログオン」画面を表示します。 2.Administrator権限でログオンします。 3.コンピューターが起動したら、 〈スタート〉→[設定(S)] →[ネットワークとダイヤルアップ接続(N)]タブの順番に マウスを操作すると、次の画面を表示します。 4.上記画面で、[ローカルエリア接続]アイコンを右クリッ クして表示する項目から、[プロパティ]をクリックする と、次の画面を表示します。 ¡次の画面内の操作をします。 qクリック wクリック 31 5 コンピューターの設定 Ç TCP/IPを設定する Ç-3 Windows2000(Professional)の設定(つづき) 5.次の画面内の操作をします。 【ご参考】 LAN側のコンピューターの IPアドレスを手動で設定した 場合(DHCP未使用の場合) 、 本製品のIPアドレスをDNS アドレスの設定欄に入力して ください。 qクリック wクリック eクリック 6.次の画面で、以下の表示を確認します。 「DHCP 有効」の表示を確認 「1」の表示を確認 32 コンピューターの設定 5 7.[DNS]タブをクリックして、次の画面内の操作をします。 クリック チェックマークを入れる チェックマークを入れる 8.[WINS]タブをクリックして、次の画面内の操作をします。 チェックマークを入れる クリック 33 5 コンピューターの設定 Ç TCP/IPを設定する Ç-3 Windows2000(Professional)の設定(つづき) 9.[オプション]タブをクリックして、次の画面内の操作を します。 qクリック wクリック 10.次の画面内の操作をします。 qクリック wクリック 34 コンピューターの設定 5 11.次の画面内の操作をします。 qクリック wクリック 12.次の画面内の操作をします。 qチェックマークをはずす wクリック 35 5 コンピューターの設定 Ç TCP/IPを設定する Ç-3 Windows2000(Professional)の設定(つづき) 13.再度表示される手順11.の画面で、 〈OK〉ボタンをクリ ックすると、次の画面を表示します。 ¡次の画面内の操作をします。 クリック 14.コンピューターの再起動を要求する画面が表示された 場合は、次の操作をします。 クリック ※コンピューターを一旦終了(シャットダウン)するた め、ここでは〈いいえ(N)〉をクリックします。 36 コンピューターの設定 5 15.〈スタート〉→[シャットダウン]の順番にマウスを操 作すると、次の画面を表示します。 ¡次の画面内の操作をします。 q「シャットダウン」を選択 wクリック 16.コンピューターの終了後、6章(☞P43)に進みます。 37 5 コンピューターの設定 Ç TCP/IPを設定する(つづき) コンピューターのOSが、Mac OSの場合、次の手順にし Ç-4 Mac OSの設定 たがってください。なお、弊社製の無線通信LANカードは、 【ご参考】 ネットワークの設定を変更す ると、設定以前の内容は消去 されます。 【おことわり】 右記の手順は、MacOS J18.6で操作する場合です。 ほかのバージョンのMacOS では、操作手順や画面が若干 Macintoshに対応していませんので、有線でMacintosh を本製品に接続するために行う設定の説明です。 1.設定に使用するコンピューターを起動します。 2.コンピューターが起動したら、[アップルメニュー]→[コ ントロールパネル]→[TCP/IP]の順番にマウスを操作し ます。 ¡次の「TCP/IP」画面内の操作をします。 異なる場合がありますので、 お使いのMacOSのヘルプ等 で、ご確認ください。 Ethernetを選択 “DHCPサーバを参照”を選択 「TCP/IP」の項目がない ※ [ コントロールパネル]の中に、 ときは、 “ı プロトコルの確認” (☞P23)をご覧ください。 3.タイトルバー上のクローズボックスをクリックします。 ¡設定を保存して、 「TCP/IP」画面が閉じます。 4.コンピューターの終了後、6章(☞P43)に進みます。 38 コンピューターの設定 5 5-2 設定時のアドバイス ◎6章(☞P43)で使うコンピューターの接続は、この章で 説明する設定を終えたあと、コンピューターを一旦終了 (シャットダウン)してから行ってください。 ◎6章を終えてから、稼働中のネットワークへ本製品を接 続してください。 ◎TCP/IPでネットワークを構築するときは、接続するコ ンピューターにIPアドレスの設定が必要です。 (☞P23) ◎Windowsは起動時に、本製品からローカルIPアドレス を取得します。 Mac OSは通信(WWWアクセスやメールアクセスなど) を開始するごとに、本製品からローカルIPアドレスを取 得します。 この時、本製品の電源を入れて、DHCPサーバー機能が 「する」に設定されていることを、72ページの画面を参 考に確認してください。 ◎コンピューターに、ローカルIPアドレスを割り当てよう としたとき、他のコンピューター(非DHCPクライアン トで、 手入力でローカルIPアドレスが設定されている)が、 そのローカルIPアドレスを使用済みの場合、本製品は、 そのローカルIPアドレスの存在を検出しません。 ◎本製品が自動で割り当てできるIPアドレスの個数は、 5∼128個(無線LANを含む)までです。 工場出荷時、割り当て可能な個数は、30個に設定され ています。 (☞P72) 同一ネットワーク上に接続するクライアント(ワイヤレス 接続のクライアントも含む)のIPアドレスと、本製品がコ ンピューターに自動で割り当て可能なローカルIPアドレ スの範囲が重ならないように注意してください。 39 5 コンピューターの設定 5-3 ネットワークの設定値を確認するには 自動で取得したIPアドレスの確認や解放、または再取得を するときは、下記の手順にしたがってください。 ■Windows95/98の場合 Windowsフォルダーにある「winipcfg.exe」というアプリ ケーションを使用します。 【起動のしかた】 【ご参考】 ICOM Launcher(☞P91)を 使うと、右記の画面が簡単に 起動できます。 1.1 〈スタート〉ボタンをクリックし、[ファイル名を指定し て実行(R)]にカーソルを合わせてクリックします。 2.コマンドラインボックスに「winipcfg」と半角入力し、 ENTERキーを押します。 ¡次の[IP設定]画面を表示すると、起動が完了です。 3.テ キ ス ト ボ ッ ク ス の ▼ を ク リ ッ ク し て 、 お 使 い の ETHERNETカード(ETHERNETボード)名を指定して から、設定値の確認や解放、または再取得の操作をしま す。 ◎アダプタアドレス :ETHERNETカードのMAC ◎IPアドレス :コンピューターのIPアドレ アドレス ス ◎サブネットマスク :本製品のLAN側のサブネッ トマスク ◎デフォルトゲートウェイ:本製品のLAN側のIPアドレ ス Windows98では、DHCPサーバーからIPアドレスが取得できない 状態が続くと、OSがIPアドレスを用意して[IP設定]画面に表示しま す。この状態では、本製品に接続できていませんので、本製品との 接続やコンピューターのTCP/IPの設定を確認してください。 40 コンピューターの設定 5 ■WindowsNT4.0(WorkStation)/ Windows2000(Professional)の場合 コマンドプロンプト画面から 「ipconfig」 を実行します。 【ご参考】 詳しくは、「ipconfig/?」で 表示されるヘルプをご覧くだ さい。 オペレーティングシステムによっては、DHCPサーバーからIPアド レスが取得できない状態が続くと、OSがIPアドレスを用意して[コ マンドプロンプト]画面に表示します。この状態では、本製品に接続 できていませんので、本製品との接続やコンピューターのTCP/IP の設定を確認してください。 41 5 コンピューターの設定 5-3 ネットワークの設定値を確認するには(つづき) ■Mac OSの場合 TCP/IP設定時の画面(☞P38)で、確認ができます。 表示例は、[設定方法:DHCPサーバを参照]に設定してい る場合の画面です。 【ご参考】 コンピューターの起動後、実 際に通信(WWWアクセスま たはメールアクセスなど)を 行うまで、DHCPサーバーか らネットワーク設定値の取得 をしないので、一度通信を行 ってから確認してください。 【Macアドレスを確認するには】 1.[アップルメニュー]→[コントロールパネル]→[AppleTalk] の順番にマウスを操作すると、次のどちらかの画面を表示 します。 ※メニューバーの[編集]メニュー→[利用者モード]で表示する画面か ら「詳しい情報も指定」を選ぶと、右の画面を表示します。 2.上記画面で「経由先」を[ETHERNET]に選びます。 3.上記右の画面の〈情報〉ボタンをクリックします。 左の画面では、メニューバーの[ファイル]メニューから、 「情報を見る」を選ぶと、次の画面を表示します。 MACアドレスの表示 42 Wireless ISDN Routerの設定 6-1 設定の前に 6 ご購入後、はじめて本製品を起動するときや、全設定内容 を初期化したときは、稼働中のネットワークに接続された 【おことわり】 コンピューターは、本製品から外してください。 本製品に有線で接続できる環 設定に使うコンピューターだけを本製品に有線または無線 境をお持ちの場合、本製品の を使って接続してください。 設定は、なるべく有線端末か ら行うようにしてください。 工場出荷時の状態で、本製品を稼働中のネットワークに 接続すると、IPアドレスの競合など、不測の事態を招く おそれがあります。 6-2 有線端末から設定するには Å 接続のしかた 本製品に有線端末で接続する場合は、「コンピューターへの 接続」(4-2章☞P20)と併せてご覧ください。 ETHERNETケーブル 設定用有線端末 ı 起動のしかた Wireless ISDN Router 1.有線端末の接続が終われば、付属のACアダプターを、 本製品のDCジャックとACコンセントに接続(4-4章☞P 22)します。 2.本製品の[PWR]スイッチを押すと、電源が入ります。 【ご参考】 ¡前面パネルのランプが全灯後、各ランプが点灯と消灯 [POWER]ランプの状態につ を繰り返しているあいだは、ハードウェアの初期化中 いては、「前面パネル」(2-1 です。その後、[POWER]ランプがゆっくり点滅し続 章☞P6)をご覧ください。 【ご注意】 HUBを介して接続するよう な場合、設定に使うコンピュ ーター以外は、本製品の設定 が終わるまで起動しないでく ださい。 けます。 3.本製品の初期化が完了したら、本製品の設定に使う有線 端末だけを起動します。 ¡正常に接続すると前面パネルの[LAN]ランプ(☞P6)が 点灯します。 ※[LAN]ランプが点灯しないときは、[HUB/PC]スイッ チを「PC」側に切り替えてください。 (☞P20) 43 6 Wireless ISDN Routerの設定 6-3 無線端末から設定するには Å 接続のしかた 本製品に無線端末で接続する場合は、「コンピューターへの 接続」(4-2章☞P20)と併せてご覧ください。 【おことわり】 無線通信LANカード ¡無 線 通 信 L A N カ ー ド は 、 弊社製で本製品に装着する 機種と同じ機種を使用しな いと通信できません。 ¡Macintoshは、無線端末 として、ご利用になれませ ん。 ı 無線端末の設定 無線通信LANカード 設定用無線端末 Wireless ISDN Router 設定に使うコンピューターを上図のようにワイヤレス接続 するには、次の環境が設定されている必要があります。 設定について詳しくは、弊社製無線通信LANカードに付属 する取扱説明書をご覧ください。 ◎弊社製無線通信LANカードドライバーのインストール ◎弊社製無線通信LANカードの[ESS ID]、[Network Mode]の確認 【ご参考に】 Windows2000の場合、 [Microsoftネットワーク共 有サービス]は[Microsoftネ ◎TCP/IPプロトコルの確認 稼働中のネットワークに接続するときには、さらに以下の 環境が設定されている必要があります。 ットワーク用ファイルとプリ ◎Microsoftネットワーク共有サービスの確認 ンタの共有]と表記されてい ◎識別情報(ワークグループ)の確認 ます。 ◎共有フォルダーの確認 ı -1 Network Modeについて 工場出荷時、本製品には、[Network Mode]を上図のよう 【ご参考に】 無線通信LANカードとして、 SL-100をご使用になる場 なアクセスポイント機能(☞P74)による接続が行えるよう に設定していますので、設定に使うコンピューターに装着 合、コンピューターに装着す する無線通信LANカードの設定についてもアクセスポイン るSL-100の[WIreless ト接続するモードに設定(SL-1100/1105:Infrastruc- station type]は、「スレー ブ」に設定してください。 ture)されていることを確認してください。 (☞P45∼46) 本製品にワイヤレス接続するコンピューターへ装着する 無線通信LANカードの設定が、無線端末どうしが通信す るモード(SL-1100/SL-1105:Adhoc)に設定されて いると、本製品とワイヤレス接続できません。 44 Wireless ISDN Routerの設定 ı-2 ESS IDについて 6 外部から無断で無線ネットワークグループに接続すること を防ぐための識別用IDです。 【ご参考に】 無線通信LANカードとして、 工場出荷時、本製品および無線通信LANカードの[ESS ID] は、LG(半角で大文字)です。 SL-100を本製品にご使用の 場合、[ESS ID]を[Net Key] 本製品とワイヤレス接続したいコンピューター、およびそのネット と表記しています。 ワークグループに属するコンピューターに同じ[ESS ID]を設定しな いと通信できません。 ı-3 確認のしかた 次の操作で[Network Mode]と[ESS ID]を確認できます。 設定値を変更したときは、必ずコンピューターを再起動してくださ い。 設定値を変更するだけでは、ワイヤレス接続できません。 なお、無線通信LANカードに付属する「ユーティリティー」を使用す ると、再起動が不要になります。 無線通信LANカードに付属する取扱説明書と併せてご覧ください。 【Windows95/98の場合】 〈スタート〉→[設定(S)]→[コントロールパネル(C)]→[ネッ トワーク]アイコンの順番にマウスを操作して表示する画面 の[現在のネットワークコンポーネント(N):]の中から、 「Icom SL-1100(ま た は 1105) Wireless LAN Adapter(PCMCIA)」をダブルクリックします。 新たに表示する画面から、[詳細設定]タブをクリックする と、次の画面を表示します。 【表示例:Windows98】 【ご参考に】 弊社製無線通信LANカード ドライバーをコンピューター にインストールしないと右の 画面は表示されません。イン ストールの方法については、 弊社製無線通信LANカード に付属する取扱説明書をご覧 ください。 【おことわり】 右記の画面は、Windows98 用です。 Windows95の場合、右記の 画面の[プロパティ(P)]に表 示される項目の数が異なりま す。 45 6 Wireless ISDN Routerの設定 6-3 無線端末から設定するには(つづき) ı-3 確認のしかた(つづき) 【WindowsNT4.0の場合】 〈スタート〉→[設定(S)]→[コントロールパネル(C)]→[ネッ トワーク]アイコン→[アダプタ]タブの順番にマウスを操作 して表示する画面で、[ネットワークアダプタ(N):]の中か ら、「Icom SL-1100(または1105) Wireless LAN Adapter(PCMCIA)」をダブルクリックすると、次の画面 を表示します。 【おことわり】 弊社製無線通信LANカード ドライバーをコンピューター にインストールしないとこれ らの画面は表示されません。 インストールの方法について は、弊社製無線通信LANカ ードに付属する取扱説明書を ご覧ください。 【Windows2000の場合】 〈スタート〉→[設定(S)]→[ネットワークとダイヤルアップ 接続(N)]の順番にマウスを操作して表示する画面で、該当 の[ローカルエリア接続]アイコンをダブルクリックします。 次の画面で、 〈プロパティ(P)〉をクリックして表示する画 面から、 〈構成(C)〉→[詳細設定]タブの順番にマウスを操 作すると、次の画面を表示します。 46 Wireless ISDN Routerの設定 Ç 起動のしかた 6 1.「無線端末の接続」と「無線端末の設定」(☞P44)が終われ ば、付属のACアダプターを、本製品のDCジャックと ACコンセントに接続(4-4章☞P22)します。 2.本製品の[PWR]スイッチを押すと、電源が入ります。 【ご参考】 ¡前面パネルのランプが全灯後、各ランプが点灯と消灯 [POWER]ランプの状態につ を繰り返しているあいだは、ハードウェアの初期化中 いては、「前面パネル」(2-1 です。その後、[POWER]ランプがゆっくり点滅を続 章☞P6)をご覧ください。 【ご注意】 HUBを介して接続するよう な場合、設定に使うコンピュ けます。 ¡本製品に装着された無線通信LANカードのランプは、 どちらも薄く点滅を繰り返します。 ーター以外は、本製品の設定 3.本製品の初期化が完了したら、無線通信LANカードが装 が終わるまで起動しないでく 着された本製品の設定に使うコンピューターだけを起動 ださい。 します。 ¡正 常 に 接 続 す る と 前 面 パ ネ ル の ランプ (☞P6)が点灯して、コンピューターに装着された無線 通信LANカードの緑色のランプは、薄暗く点滅を繰り 返します。また、赤色のランプは、本製品にアクセス すると点滅します。 ※前面パネルの ランプが点灯しないとき は、無線端末に設定された[Network Mode]と[ESS ID]をもう一度確認してください。 ※コンピューターに装着された無線通信ランプが点灯しな かったり、上記で説明した状態でないときは、ドライバ ーが正しくインストールされているかを確認してくださ い。 47 6 Wireless ISDN Routerの設定 6-4 設定画面にアクセスするには 本製品に接続先の情報を登録するには、WWWブラウザか 【おことわり】 ¡お使いになるWWWブラウ ら本製品の設定画面にアクセスして行います。 ザの違いで、設定画面表示 設定用端末にWWWブラウザがインストールされていない が少し異なる場合がありま ときは、別途ご用意ください。 す。 ¡お使いになるWWWブラウ ザは、なるべく最新版の Netscape Navigator 1.設定用端末から、WWWブラウザを起動します。 2.URLとして、次の本体IPアドレスを指定します。 またはInternet Explorer ¡http://192.168.0.1/ [工場出荷時の設定] をご用意ください。 ※工場出荷時、DNSサーバーの代理応答が有効ですので、 【プロキシ】 WWWブラウザのプロキシサ 本製品の名前(本体名称☞P50)を下記のアドレス形式 ーバー機能は、必ず「使用し で指定することもできます。 ない」に設定してください。 ¡http://web.dr-1wl/ 設定方法については、WWW ブラウザのヘルプを参照して ください。 【設定画面】 3.アクセスに成功すると、次の[オープニング]画面を表示 します。 【オープニング画面】 本製品の設定画面の操作は、 Ver1.6(ファームウェアバー ジョン1.6)を使用して説明 しています。 ※設定完了後、次回アクセス時は、選択した回線の接続先 状況の画面を表示します。 ※画面にアクセスできない場合は、コンピューターのIPア ドレスを再取得するか、コンピューターを再起動して、 はじめからやりなおしてください。 (5-3章☞P40) 4.状況に応じて、 〈初期設定〉ボタンまたは〈メニューへ〉 ボタンをクリックします。 ¡[初 期 設 定 ]:回線へ接続するのための最低必要な項 目を確認しながら、登録番号01の接続 先についての設定が順番に行えます。 (6-5章☞P49) ¡[メニューへ]:[初期設定]で設定した内容についての詳 細設定や、接続先の追加設定が行えま す。 48 (活用ガイド☞設定例集) Wireless ISDN Routerの設定 6 6-5 [初期設定]画面からの設定 ご購入直後や設定内容をすべて初期化後のアクセスで、最 【ご参考】 [初期設定]画面で、設定する 内容は、設定保存後、[メイ ンメニュー]画面に反映され、 変更も可能です。 初に表示される[オープニング]画面内の〈初期設定〉ボタン をクリックすると、表示する設定画面の説明です。 設定に沿って、各画面内の下部にある〈次へ〉ボタンをクリ ックすると、設定が順番に進むように構成しています。 〈戻る〉ボタンをクリックすると、ひとつ 手前の画面に戻り ます。 6-6 管理者IDの設定(初期設定–1) 本製品の設定画面に入るためのパスワードを設定できます。 【ご参考】 設定保存後、[各種設定管理] 項目の[本体管理設定]画面に ネットワークの管理上、パスワードを設定することをおす すめします。 反映され、その画面から再設 定できます。 q w e q 管理者ID ……………… ネットワーク管理者の名前を、大文字/小文字の区別に注 意して、任意の英数字、半角31(全角15)文字以内で入力 します。 (入力例:Router) 管理者IDを設定すると、次回のアクセスからユーザー名の 入力を求められますので、そこに管理者IDを入力します。 w 管理者パスワード …… 大文字/小文字の区別に注意して、任意の英数字、半角31 (全角15)文字以内で入力します。 (表示例:****) パスワードを設定すると、次回のアクセスからパスワード 入力を求められますので、そこに管理者パスワードを入力 します。 e パスワードの確認入力 入力間違いを防ぐため、管理者パスワードを再入力する欄 です。 (表示例:****) 49 6 Wireless ISDN Routerの設定 6-7 本体名称と内部時計の設定(初期設定–2) q w q 本体名称 ……………… ネットワーク上で、本製品を識別する名前です。 設定した内容は、本製品の設定画面にアクセスするために、 【ご参考】 [http://web.本体名称/]をURL名に指定できます。 本体名称は、設定保存後、 [ネットワーク設定]項目の [LAN側IP設定]画面に反映さ れ、その画面から再設定でき (☞P48) 変更するときは、ほかのネットワーク機器と重複しないよ うに、英数字、半角31(全角15)文字以内で入力します。 (初期値:DR-1WL) ます。 w 設定時刻 ……………… 本製品の設定画面にアクセスしているコンピューターの時 計設定を取得します。なお、時刻を再取得するときは、 【ご参考】 設定時刻は、設定保存後、 [各種設定管理]項目の[時計設 定]画面に反映され、その画 面から再設定できます。 WWWブラウザの[更新]ボタン、あるいは〈再読み込み〉ボ タンをクリックします。 設定時刻は、常に、[ISDN接続状況]画面(7-1章☞P66)に 表示されます。 ※本製品の[PWR]スイッチで電源を切る(不慮の事故など の停電も同様)と、設定時刻が初期値に戻りますので、 [時計設定]画面の〈登録〉ボタンで更新してください。 【次のダイアログを表示したら?】 〈 次 へ 〉ボ タ ン で 、 [ 初 期 設 定 - 2 ] 画 面 に 移 る 際 、 WWWブラウザの設定によっては、左記のようなダ イアログを表示することがあります。 ダイアログの画面は、WWWブラウザによって異な りますが、[初期設定]画面に設定した内容を本製品に 書き込むための確認のために表示されます。 外部のネットワークやプロバイダーに送信すること はありませんので、画面内の〈はい(Y)〉ボタンをク リックしてから設定に移ってください。 50 Wireless ISDN Routerの設定 6 6-8 無線動作モードの設定(初期設定–3) 【ご参考】 設定保存後、[動作モード]の 選択は、[各種設定管理]項目 の[回線設定]画面と[無線 LAN設定]画面に反映され、 その画面から再設定できま q w e す。 q ワイヤレスルータモード 無線アクセスポイント機能と回線接続の設定をする場合 無線端末 無線通信LANカード 有線端末 無線通信LANカード ISDN/専用回線 Wireless ISDN Router w アクセスポイント専用モード 無線アクセスポイント機能だけ設定をする場合 【ご参考】 設定後、接続先を設定すると ※[初期設定-4]画面→[初期設定-完了]画面の順番になります。 有線端末 無線通信LANカード 無線端末 きは、[各種設定管理]項目か ら[回線設定]画面で、使用回 線を選択後、本製品を再起動 して行います。 Wireless ISDN Router 無線通信LANカード e ルータ間無線通信専用モード ルーター間無線通信機能だけ設定をする場合 【ご参考】 設定後、接続先を設定すると きは、[各種設定管理]項目か ※[初期設定-4]画面→[初期設定-完了]画面の順番になります。 有線端末 無線通信LANカード 有線端末 ら[回線設定]画面で、使用回 線を選択後、本製品を再起動 して行います。 Wireless ISDN Router 「ルータ間無線通信専用モード」を設定するときは、有線 端末を使用してください。 再起動後、この設定が有効になると、無線端末から本製 品にアクセスできなくなります。 51 6 Wireless ISDN Routerの設定 6-9 無線LANセキュリティーの設定(初期設定–4) Wireless ISDN Routerの拡張機能(8章☞P74)を使用す 【ご参考】 ¡設定保存後、[各種設定管 理]項目の[無線LAN設定] るとき、[ESS ID]は、本製品と通信を行う無線端末と同じ 設定にしてください。 画面に反映され、その画面 他のネットワークとの混信を避けるためにも出来るだけ初 から再設定できます。 期値と異なる設定をしてください。 ¡無線通信LANカードとし て、SL-100を本製品にご 使用の場合、[ESS ID]欄 に入力して認識できるの は、先頭から半角8文字ま でです。 それ以上は、認識しません。 q ESS ID ……………… q w 本製品に接続する無線LANへの不正なアクセスなどを防止 するための識別用IDを入力します。 同じ[ESS ID]が設定された本製品どうし、または本製品と 無線端末のあいだでワイヤレス接続できます。 大文字/小文字の区別に注意して、任意の英数字、半角31 (全角15)文字以内で入力します。 (初期値は半角:LG) 入力する文字は、すべて「*」で表示します。 (表示例:**) w ESS IDの確認入力 … 入力間違いを防ぐため、[ESS ID]を再入力します。 大文字/小文字の区別に注意してください。 (表示例:**) 【無線通信モード設定について】 ◎コ ン ピ ュ ー タ ー 側 の 無 線 通 信 L A N カ ー ド の 設 定 は 、 「Infrastructure」モードまたは「Automatic(SL-200 の場合)」モード、「スレーブ(SL-100の場合)」に設定し ないと通信できません。 (☞P44) ◎無線通信LANカードを装着する本製品どうし無線通信 する場合、通信する本製品どうしの[ESS ID]が同じに 設定されていないと通信できません。 (☞P45、 46) ※「無線アクセスポイント機能」および「ルーター間無線通 信機能」について詳しくは、「Wireless ISDN Router の拡張機能」(8章☞P74)をご覧ください。 52 Wireless ISDN Routerの設定 6 6-10 使用する回線の選択(初期設定–5) 回線の接続サービスを選択する画面です。 【ご参考】 設定保存後、[各種設定管理] 項目の[回線設定]画面に反映 該当するオプションボタンをクリックすると、チェックが 入り、有効になります。 され、その画面から再設定で 以後、選択項目に対応する[初期設定-6]画面を表示します。 きます。 ※選択の前に、ご使用になる回線の契約内容を確認してく ださい。また、回線サービスについて詳しくは、最寄り のNTTにお問い合わせください。 q w e r t q ISDNダイヤルアップインターネット接続 「INSネット64」を利用して、端末型ダイヤルアップ接続 をする設定を行います。 w ISDNダイヤルアップLAN間接続 「INSネット64」を利用して、LAN型ダイヤルアップ接続 をする設定を行います。 e 専用線(64kbps) …… ご契約の専用線の通信速度が64kbpsで、その設定を行い ます。 r 専用線(128kbps) … ご契約の専用線の通信速度が128kbpsで、その設定を行 います。 t OCNエコノミー……… NTTが提供するインターネット接続のための回線サービス を利用する設定を行います。 ※OCNには、「ダイヤルアクセスサービス」もありますが、 この設定は、[初期設定-5]画面の「ISDNダイヤルアップ インターネット接続」を選択して設定を行ってください。 53 6 Wireless ISDN Routerの設定 6-10 使用する回線の選択(初期設定–5)つづき ■回線について ◎本製品で動作を確認しているインターネット常時接続サ ービスは、「OCNエコノミーサービス」です。 ◎ 「INSネット64」とは、NTTのISDN回線サービスのこ とです。 ◎「専用線」とは、通信回線ごと貸し切りにして、固定料金 で使用するハイ・スーパーデジタル回線(HSD)やデジタ ルアクセス64/128(DA64/128)などの回線サービス です。 ■端末型ダイヤルアップ接続とLAN型ダイヤルアップ接続について ダイヤルアップ接続とは、利用するときに回線を接続して、 ネットワークに接続する方法です。 ダイヤルアップ接続で、インターネットにアクセスすると きは、プロバイダーとの契約が必要です。 ダイヤルアップ契約には、「端末型」と「LAN型」があります。 【端末型ダイヤルアップ接続】 1台のコンピューターで、インターネットを使うための契 約です。この契約をすると、プロバイダーへの接続時、自 動的にそのコンピューターにIPアドレスが割り当てられま す。 ※本製品では、端末型ダイヤルアップの契約でETHERNET 上に接続されたすべてのコンピューターが、インターネ ットにアクセスできます。 【LAN型ダイヤルアップ接続】 LANで接続されているコンピューターで、インターネット を使うための契約です。この契約をすると、プロバイダー から、LANの規模に応じた数だけIPアドレスが指定されま すので、それを本製品に設定して、プロバイダーにアクセ スします。 54 Wireless ISDN Routerの設定 6 6-11 [初期設定–6]画面の設定(ISDNダイヤルアップインターネット接続用) [初期設定–5]画面(☞P53)で、ISDNダイヤルアップイン ターネット接続を選ぶとき、次の専用[初期設定]画面を表 示します。 有線端末 インターネット 無線通信LANカード ISDN ダイヤルアップ 無線端末 プロバイダー 端末型契約 Wireless ISDN Router 無線通信LANカード 【ご参考】 設定保存後、[回線接続設定] 画面の[接続先登録番号01] の[詳細]画面に反映され、そ の画面から再設定できます。 q w e r t y q 接続先名 ……………… 接続するプロバイダー名を、任意の英数字、半角31(全角 15)文字以内で入力します。 w 電話番号1∼3 ……… (入力例:icom) ひとつの接続先に対して、3件まで入力可能です。 最初に登録してある電話番号が話中の場合、次に登録され 【ご参考】 ¡マルチダイヤル機能につい ている電話番号に自動的にかけなおします。さらに話中の 場合は、もう一度だけ繰り返します。 て詳しくは、CD-ROMに (マルチダイヤル機能) 納められた活用ガイドをご 覧ください。 ¡マルチダイヤル機能は、コ ールバック(無課金)要求に よる発信では動作しませ ん。 接続するプロバイダーから指定されたアクセスポイントの 電話番号を市外局番から入力します。 ※次のように入力すると、すべて同じ電話番号として、処 理します。 1111-22-3333、1111(22)3333、1111223333 ※プロバイダーに、サブアドレスの付加を指定された場合、 契約電話番号の末尾に * (アスタリスク)記号を入力後、 指定の半角英数字を入力します。 (入力例:1111223333*333) 55 6 Wireless ISDN Routerの設定 6-11 [初期設定–6]画面の設定(ISDNダイヤルアップインターネット接続用)つづき e ユーザID ……………… プロバイダーから指定されたユーザー(ログイン)名を入力 します。 r パスワード …………… (入力例:user) プロバイダーから指定されたパスワードを入力します。 入力する文字は、すべて「*」または「¡」で表示します。 (表示例:****) t プライマリ DNSサーバ…………… プロバイダーからDNSサーバーのアドレスが2つ指定され ている場合は、どちらか一方、またはプライマリDNSアド レスを入力します。 (入力例:123.114.101.34) y セカンダリ DNSサーバ…………… プロバイダーからDNSサーバーのアドレスが2つ指定され ている場合は、どちらか一方、またはセカンダリDNSアド レスを入力します。 (入力例:123.114.151.64) ※ご契約のプロバイダーが、IPCP(DNSアドレス送信)に 対応している場合は、回線接続時にDNSアドレスを自動 取得できますので、t∼y番欄の設定は、不要です。 対応状況については、プロバイダーにご確認ください。 56 Wireless ISDN Routerの設定 6 6-12 [初期設定–6]画面の設定(ISDNダイヤルアップLAN間接続用) [初期設定–5]画面(☞P53)で、ISDNダイヤルアップLAN 【ご参考】 ¡プロバイダーとLAN型で 契約している場合などもこ 間接続を選ぶとき、次の専用[初期設定]画面を表示します。 有線端末 無線通信LANカード 無線通信LANカード 有線端末 Wireless ISDN Router の画面で設定してくださ い。 ¡設定保存後、[回線接続設 定]画面の[接続先登録番号 01]の[詳細]画面に反映さ 無線端末 無線端末 ISDN ダイヤルアップ れ、その画面から再設定で きます。また、本体IPアド レスとサブネットマスク 無線通信LANカード 無線通信LANカード は、[ネットワーク設定]項 目の[LAN側IP設定]画面に 反映されます。これらは、 その画面から再設定できま q w す。 e r t y u i q 接続先名 ……………… 接続する相手先名を、任意の英数字、半角31(全角15)文 字以内で入力します。 w 電話番号1∼3 ……… (入力例:icom) ひとつの接続先に対して、3件まで入力可能です。 登録してある電話番号が話中の場合、次に登録されている 電話番号に自動的にかけなおします。さらに話中の場合は、 【ご参考】 ¡マルチダイヤル機能につい もう一度だけ繰り返します。 (マルチダイヤル機能) 接続する相手先から指定された電話番号を市外局番から入 て詳しくは、CD-ROMに 力します。 納められた活用ガイドをご ※次のように入力すると、すべて同じ電話番号として、処 覧ください。 ¡マルチダイヤル機能は、コ ールバック(無課金)要求に よる発信では動作しませ ん。 理します。 1111-22-3333、1111(22)3333、1111223333 ※相手先に、サブアドレスの付加を指定された場合、契約 電話番号の末尾に*(アスタリスク)記号を入力後、指定 の半角英数字を入力します。 (入力例:1111223333*333) 57 6 Wireless ISDN Routerの設定 6-12 [初期設定–6]画面の設定(ISDNダイヤルアップLAN間接続用)つづき e ユーザID ……………… プロバイダーまたは相手先から指定されたユーザー(ログイ ン)名を入力します。 r パスワード …………… (入力例:user) プロバイダーまたは相手先から指定されたパスワードを入 力します。 入力する文字は、すべて「*」または「¡」で表示します。 (表示例:****) t プライマリ DNSサーバ…………… プロバイダーまたは相手先からDNSサーバーのアドレスが 2つ指定されている場合は、どちらか一方、またはプライ マリDNSアドレスを入力します。 (入力例:123.114.101.34) y セカンダリ DNSサーバ…………… プロバイダーまたは相手先からDNSサーバーのアドレスが 2つ指定されている場合は、どちらか一方、またはセカン ダリDNSアドレスを入力します。 (入力例:123.114.151.64) ※相手先が、IPCP(DNSアドレス送信)に対応している場 合は、回線接続時にDNSアドレスを自動取得できますの で、t∼y番欄の設定は、不要です。 対応状況については、相手先にご確認ください。 u 本体IPアドレス ……… 本製品のIPアドレスを入力します。 (初期値:192.168.0.1) 本製品のLAN側に接続する端末のネットワークIPアドレス は、「192.168.0.0」です。 本製品を稼働中のネットワークに接続するときなど、その LANに合わせたネットワークIPアドレスに変更してくださ い。 ※DHCPサーバー機能による自動割り当てIPアドレスのネ ットワークIPアドレスについても一緒に変更されます。 i 本体サブネットマスク 本製品のサブネットマスクを設定します。 (初期値:255.255.255.0) LAN側のIPアドレスに対するサブネットマスクです。 本製品を稼働中のネットワークに接続するときなど、その LANに合わせたサブネットマスクに変更してください。 ※DHCPサーバー機能による自動割り当てIPアドレスのサ 58 ブネットマスクについても一緒に変更されます。 Wireless ISDN Routerの設定 6 6-13 [初期設定–6]画面の設定(64kbps専用回線用) [初期設定–5]画面(☞P53)で、専用線(64kbps)を選ぶと き、次の専用[初期設定]画面を表示します。 有線端末 インターネット 無線通信LANカード 専用線 64kbps 専用線 無線端末 プロバイダー Wireless ISDN Router 無線通信LANカード 【ご参考】 設定保存後、[回線接続設定] 画面の[接続先登録番号01] の[詳細]画面に反映され、そ の画面から再設定できます。 また、本体IPアドレスとサブ ネットマスクは、[ネットワ ーク設定]項目の[LAN側IP設 定.]画面に反映されます。こ れらは、その画面から再設定 できます。 q 接続先名 ……………… q w e r t y u i 接続するプロバイダーまたはWAN側の相手先名を、任意 の英数字、半角31(全角15)文字以内で入力します。 (入力例:icom) w WAN側IPアドレス … WAN(回線)側に、LAN側とは異なるIPアドレスを設定 (Numbered接続)するときだけ、本装置のWAN側に設定 するIPアドレスを入力します。 (入力例:123.151.145.44) e WAN側 サブネットマスク …… WAN(回線)側に、LAN側とは異なるネットワークアドレ スを設定(Numbered接続)するときだけ、本装置のWAN 側に設定するサブネットマスクを入力します。 (入力例:255.255.255.248) 59 6 Wireless ISDN Routerの設定 6-13 [初期設定–6]画面の設定(64kbps専用回線用)つづき r 相手のWAN側 IPアドレス …………… WAN(回線)側に、LAN側と異なるネットワークアドレス を設定(Numbered接続)するときだけ、相手のWAN側IP アドレスを入力します。 (入力例:123.151.155.34) ※接続先がIPCPに対応している場合は、設定の必要があ りません。 t プライマリ DNSサーバ…………… 接続するプロバイダーまたは相手先のプライマリDNSアド レスを入力します。 (入力例:123.114.101.34) y セカンダリ DNSサーバ…………… 接続するプロバイダーまたは相手先のセカンダリDNSアド レスを入力します。 (入力例:123.114.151.64) ※接続先が、IPCP(DNSアドレス送信)に対応している場 合は、回線接続時にDNSアドレスを自動取得できますの で、t∼y番欄の設定は、不要です。 対応状況については、接続先にご確認ください。 u 本体IPアドレス ……… 本製品のIPアドレスを入力します。 (初期値:192.168.0.1) 本製品のLAN側に接続する端末のネットワークIPアドレス は、「192.168.0.0」です。 本製品を稼働中のネットワークに接続するときなど、その LANに合わせたネットワークIPアドレスに変更してくださ い。 ※DHCPサーバー機能による自動割り当てIPアドレスのネ ットワークIPアドレスについても一緒に変更されます。 i 本体サブネットマスク 本製品のサブネットマスクを設定します。 (初期値:255.255.255.0) LAN側のIPアドレスに対するサブネットマスクです。 本製品を稼働中のネットワークに接続するときなど、その LANに合わせたサブネットマスクに変更してください。 ※DHCPサーバー機能による自動割り当てIPアドレスのサ ブネットマスクについても一緒に変更されます。 60 Wireless ISDN Routerの設定 6 6-14 [初期設定–6]画面の設定(128kbps専用回線用) [初期設定–5]画面(☞P53)で、専用線(128kbps)を選ぶ とき、次の専用[初期設定]画面を表示します。 有線端末 インターネット 無線通信LANカード 専用線 128kbps 専用線 無線端末 プロバイダー Wireless ISDN Router 無線通信LANカード 【ご参考】 設定保存後、[回線接続設定] 画面の[接続先登録番号01] の[詳細]画面に反映され、そ の画面から再設定できます。 また、本体IPアドレスとサブ ネットマスクは、[ネットワ ーク設定]項目の[LAN側IP設 定]画面に反映されます。こ れらは、その画面から再設定 できます。 q 接続先名 ……………… q w e r t y u i 接続するプロバイダーまたはWAN側の相手先名を、任意 の英数字、半角31(全角15)文字以内で入力します。 (入力例:icom) w WAN側IPアドレス … WAN(回線)側に、LAN側とは異なるIPアドレスを設定 (Numbered接続)するときだけ、本装置のWAN側に設定 するIPアドレスを入力します。 (入力例:123.151.145.44) e WAN側 サブネットマスク …… WAN(回線)側に、LAN側とは異なるネットワークアドレ スを設定(Numbered接続)するときだけ、本装置のWAN 側に設定するサブネットマスクを入力します。 (入力例:255.255.255.248) 61 6 Wireless ISDN Routerの設定 6-14 [初期設定–6]画面の設定(128kbps専用回線用)つづき r 相手のWAN側 IPアドレス …………… WAN(回線)側に、LAN側と異なるネットワークアドレス を設定(Numbered接続)するときだけ、相手のWAN側IP アドレスを入力します。 (入力例:123.151.155.34) ※接続先がIPCPに対応している場合は、設定の必要があ りません。 t プライマリ DNSサーバ…………… 接続するプロバイダーまたは相手先のプライマリDNSアド レスを入力します。 (入力例:123.114.101.34) y セカンダリ DNSサーバ…………… 接続するプロバイダーまたは相手先のセカンダリDNSアド レスを入力します。 (入力例:123.114.151.64) ※接続先が、IPCP(DNSアドレス送信)に対応している場 合は、回線接続時にDNSアドレスを自動取得できますの で、t∼y番欄の設定は、不要です。 対応状況については、接続先にご確認ください。 u 本体IPアドレス ……… 本製品のIPアドレスを入力します。 (初期値:192.168.0.1) 本製品のLAN側に接続する端末のネットワークIPアドレス は、「192.168.0.0」です。 本製品を稼働中のネットワークに接続するときなど、その LANに合わせたネットワークIPアドレスに変更してくださ い。 ※DHCPサーバー機能による自動割り当てIPアドレスのネ ットワークIPアドレスについても一緒に変更されます。 i 本体サブネットマスク 本製品のサブネットマスクを設定します。 (初期値:255.255.255.0) LAN側のIPアドレスに対するサブネットマスクです。 本製品を稼働中のネットワークに接続するときなど、その LANに合わせたサブネットマスクに変更してください。 ※DHCPサーバー機能による自動割り当てIPアドレスのサ ブネットマスクについても一緒に変更されます。 62 Wireless ISDN Routerの設定 6 6-15 [初期設定–6]画面の設定(OCNエコノミー用) [初期設定–5]画面(☞P53)で、OCNエコノミーを選ぶと き、次の専用[初期設定]画面を表示します。 有線端末 無線通信LANカード インターネット OCN エコノミー 無線端末 【ご参考】 Wireless ISDN Router 無線通信LANカード 設定保存後、[回線接続設定] 画面の[接続先登録番号01] の[詳細]画面に反映され、そ の画面から再設定できます。 また、本体IPアドレスとサブ ネットマスクは、[ネットワ ーク設定]項目の[LAN側IP設 定]画面に反映されます。こ れらは、その画面から再設定 できます。 q 接続先名 ……………… q w e r t 接続するWAN側の相手先名を、任意の英数字、半角31(全 角15)文字以内で入力します。 w 契約ルータIPアドレス (入力例:icom) OCN契約により指定されたグローバルアドレスのうち、ど れかひとつを入力しますが、この部分に設定できないアド レスに注意する必要がありますので、「NTTから指定され たIPアドレスの使いかた(☞P64)」を参照してください。 e 契約サブネットマスク OCN契約により指定されたサブネットマスクを入力しま す。 (入力例:255.255.255.248) r プライマリ DNSサーバ…………… OCN契約により指定された、2つのOCN側DNSサーバー のアドレスのうちどちらか一方、またはプライマリDNSア ドレスを入力します。 (入力例:123.114.101.34) t セカンダリ DNSサーバ…………… OCN契約により指定された、2つのOCN側DNSサーバー のアドレスのうちどちらか一方、またはセカンダリDNSア ドレスを入力します。 (入力例:123.114.151.64) 63 6 Wireless ISDN Routerの設定 6-15 [初期設定–6]画面の設定(OCNエコノミー用)つづき ■NTTから指定されたIPアドレスの使いかた OCNエコノミーサービスを契約すると、NTTから使用を 許可されるグローバルIPアドレスとその数が、ご利用にな る環境によって次のように異なります。 ¡OCN側のDNSサーバーを使用する場合:8個 ¡DNSサーバーを自分のLAN内に置く場合:16個 【8個を指定された場合の使いかた例】 172.16.0.48∼172.16.0.55(指定された8個) 172.16.0.50∼172.16.0.54(端末用IPアドレス) 172.16.0.48(ネットワークIPアドレス) 172.16.0.49(契約ルータIPアドレス) 172.16.0.55(ブロードキャストアドレス) 本製品に割り当てるIPアドレスは、NTTより指定されます ので、契約書をご確認ください。 上記3つのアドレスと、[マスカレード用IPアドレス]を除 いた残り4個は、コンピューターに直接割り当てるか、本 製品でプライベートIPアドレスに変換してから割り当てる ことができます。 ■自動設定されるIPアドレスについて NTTから、上記の例のような8個のグローバルIPアドレス を取得している場合で[初期設定-5]画面(☞P53)から、 OCNエコノミーを選択して設定したときだけ、[初期設定6]画面に設定する契約ルータIPアドレスにしたがって、次 のIPアドレスが自動的に設定されます。 次の例は、本製品のIPアドレスが「192.168.0.1」(工場 出荷時)のとき、契約ルータIPアドレスを「172.16.0.49」 に設定する場合です。 ¡マスカレード用IPアドレス:[172.16.0.54] ブロードキャストアドレスのひとつ手前のIPアドレス ¡静的NATテーブル:[グローバルIP]—[ローカルIP] [172.16.0.50]—[192.168.0.10] [172.16.0.51]—[192.168.0.11] [172.16.0.52]—[192.168.0.12] [172.16.0.53]—[192.168.0.13] 64 Wireless ISDN Routerの設定 6 6-16 [初期設定]画面の登録(初期設定–完了) 次の画面で、 〈登録〉ボタンをクリックすると、[初期設定 –1]∼[初期設定–6]画面の内容を登録します。 ※設定された項目に応じて、本体が再起動されます。 ◎次の回線が設定されていると、設定画面にアクセスした とき、その回線の[回線接続設定]画面を表示します。 ¡ISDNダイヤルアップ インターネット接続選択時の画面 :7-1章☞P66 LAN間接続選択時の画面 :7-1章☞P66 ¡64kbps専用線選択時の画面 :7-2章☞P67 ¡128kbps専用線選択時の画面 :7-2章☞P67 ¡OCNエコノミー選択時の画面 :7-3章☞P68 ◎[初期設定]画面で、「アクセスポイント専用モード」およ び「ルータ間無線通信専用モード」が設定されていると、 [回線接続設定]画面に次の内容を表示します。 上記の専用モードから、回線の設定を行うときは、[各種 設定管理]項目の[回線設定]画面から[回線種別]を選択し て、本製品を再起動して、[回線接続設定]画面から〈接 続先の追加〉ボタンをクリックして設定します。 ◎[初期設定]画面で、次の項目を変更したときは、本製品 に接続するコンピューターを再起動してから「回線接続試 験」(7章☞P66)を行ってください。 ¡[初期設定-6](専用回線)画面で本体IPアドレスを変更 ※本製品からコンピューターのIPアドレスを再取得するときは、 Windowsでは再起動、MacintoshではWWWアクセスやメー ルアクセスを行います。 ¡「専用線」、「OCNエコノミー」、「ルータ間無線通信専用 モード」に変更 ¡[初期設定-4]画面で、[ESS ID]を変更 65 7 回線接続試験をする 7-1 ISDNダイヤルアップ接続の場合 プロバイダーとの「端末型」または「LAN型」契約で、 「INS 【おことわり】 本章は、6章(☞P43)で、初 期設定が完了していることを ネット64」を介して、インターネットに接続ができること を確認します。 前提に説明しています。 1.本製品の[PWR]スイッチを押して電源を入れます。 2.前面ランプの点滅が完了後、[POWER]ランプの点灯を 確認します。 ※回線異常や未接続のときは、[POWER]ランプが点滅 を続けますので、回線を確認してください。 【ご参考】 接続試験は、MS-DOSプロ ンプトから、Pingコマンド を使って、接続先のIPアドレ スを指定する方法でも行えま す。 詳しくは、103ページをご覧 3.コンピューターを起動します。 ¡有線端末で接続時:[LAN]ランプが点灯します。 ¡無線端末で接続時: ランプが点灯します。 4.コンピューターから、WWWブラウザを起動します。 5.本製品の設定画面にアクセスします。 ¡次の[ISDN接続状況]画面を表示します。 ください。 ※本製品のIPアドレスを変更する場合は、71ページをご覧ください。 6.表示画面内の〈1B接続〉ボタンをクリックします。 ¡接続すると、上記画面の[状況]欄に「1B接続」を表示し て、[B1]ランプまたは[B2]ランプが点灯します。 ※回線の接続を「自動」に変更するには、69ページをご覧ください。 7.次のURLをWWWブラウザのアドレスバーに入力します。 http: //www.icom.co.jp/ 8.弊社のホームページが表示されたことを確認します。 表示しない場合は、WWWブラウザ等の設定を確認して ください。 ¡通信中は、手順6.で点灯中のランプが点滅します。 インターネットに接続後、150秒間(工場出荷時)通信を しない状態が続くと、回線を自動的に切断します。 ※切断時間を変更するには、70ページをご覧ください。 9.インターネットに接続後、強制的に回線を切断するとき は、再度、上記画面にアクセスして、 〈切断〉ボタンをク リックします。 ¡切断すると、手順6.で点灯中のランプが消灯します。 66 回線接続試験をする 7-2 専用回線の場合 7 64kbpsまたは128kbpsの専用回線で、インターネットに 常時接続ができることを確認します。 【おことわり】 本章は、6章(☞P43)で、初 期設定が完了していることを 前提に説明しています。 1.本製品の[PWR]スイッチを押して電源を入れます。 2.前面ランプの点滅が完了後、次のランプの点灯を確認し ます。 ¡回線速度: 64kbps設定時、[B1]が点灯 ¡回線速度:128kbps設定時、[B1]と[B2]が点灯 ※回線異常や未接続のときは、[POWER]ランプが点滅 を続けますので、回線を確認してください。 3.コンピューターを起動します。 ¡有線端末で接続時:[LAN]ランプが点灯します。 ¡無線端末で接続時: ランプが点灯します。 4.コンピューターから、WWWブラウザを起動します。 5.本製品の設定画面にアクセスします。 ¡次の[専用線選択状況]画面を表示して、画面の[状況]欄 に「接続」を表示します。 【64kbps専用線】 【ご参考】 接続試験は、MS-DOSプロ ンプトから、Pingコマンド を使って、接続先のIPアドレ スを指定する方法でも行えま す。 詳しくは103ページをご覧 ください。 【128kbps専用線】 6.次のURLをWWWブラウザのアドレスバーに入力します。 http: //www.icom.co.jp/ 7.弊社のホームページが表示されたことを確認します。 表示しない場合は、WWWブラウザ等の設定を確認して ください。 ¡通信中は、手順2.で点灯中のランプが点滅します。 67 7 回線接続試験をする 7-3 OCNエコノミーの場合 OCN常時接続サービスで、インターネットに接続できるこ とを確認します。 【おことわり】 本章は、6章(☞P43)で、初 期設定が完了していることを 前提に説明しています。 1.本製品の[PWR]スイッチを押して電源を入れます。 2.前面ランプの点滅が完了後、次のランプの点灯を確認し ます。 ¡[POWER] [B1] [B2]ランプが点灯 ※回線異常や未接続のときは、[POWER]ランプが点滅 を続けますので、回線を確認してください。 3.コンピューターを起動します。 ¡有線端末で接続時:[LAN]ランプが点灯します。 ¡無線端末で接続時: ランプが点灯します。 4.コンピューターから、WWWブラウザを起動します。 5.本製品の設定画面にアクセスします。 ¡次の[OCN選択状況]画面を表示して、画面の[状況]欄 に「接続」を表示します。 【ご参考】 接続試験は、MS-DOSプロ ンプトから、Pingコマンド を使って、接続先のIPアドレ スを指定する方法でも行えま す。 詳しくは、103ページをご覧 ください。 ※本製品のIPアドレスを変更する場合は、71ページをご覧ください。 6.次のURLをWWWブラウザのアドレスバーに入力します。 http: //www.icom.co.jp/ 7.弊社のホームページが表示されたことを確認します。 表示しない場合は、WWWブラウザ等の設定を確認して ください。 ¡通信中は、[B1]ランプと[B2]ランプが点滅します。 68 回線接続試験をする 7 7-4 ご参考に ■ 回線を自動接続する 「INSネット64」回線へ接続する場合、ETHERNET上の コンピューターからインターネットにアクセスするための 【ご参考】 工場出荷時、自動接続の設定 は、「しない」に設定していま す。 操作(WWWブラウザで、URLを指定するなど)を行うと、 本製品が、自動であらかじめ設定された相手先に、電話を かけて、プロバイダーに自動接続するときの設定です。 【設定変更手順】 1.「ISDNダイヤルアップの場合」(7-1章☞P66)の操作で 表示する[ISDN接続状況]画面内で、登録された接続先 を表示する欄から、該当する接続先の〈詳細〉ボタンを クリックします。 ¡設定画面の左フレームに、次の画面を表示します。 【ご注意】 自動接続をするように設定す ると、ネットワークの設定内 容や運用によっては、回線が 長期接続されたり、意図しな い自動接続が行われてしまう ことがあります。 設定変更後は、本製品の[B 1]ランプまたは[B2]ランプ を確認するようにしてくださ い。 2.上記画面で、[自動接続]欄の設定を「する」に変更します。 3.上記画面上の〈登録〉ボタン、または〈登録して接続画面 へ〉ボタンをクリックします。 ¡変更した内容を設定画面に登録します。 ※自動接続する条件を設定するときは、この欄の〈詳細〉 ボタンをクリックすると、[自動接続設定]画面(詳細☞ 活用ガイド)を表示します。 4.設定画面を閉じます。 69 7 回線接続試験をする 7-4 ご参考に(つづき) ■ 回線の自動切断時間を変更する 「INSネット64」回線へ接続中、接続先と無通信状態にな 【ご参考】 工場出荷時、自動切断の設定 は、「150」秒に設定していま す。 ってから、自動的に回線を切断するまでの時間を変更する ときの設定です。 【設定変更手順】 1.「ISDNダイヤルアップの場合」(7-1章☞P66)の操作で 表示する[ISDN接続状況]画面内で、登録された接続先 を表示する欄から、該当する接続先の〈詳細〉ボタンを クリックします。 ¡設定画面の左フレームに、次の画面を表示します。 2.上記画面で、[自動切断]欄の〈詳細〉ボタンをクリックし ます。 ¡次の[自動切断設定]画面を表示します。 3.上記画面で、[タイマ1]欄のテキストボックスに、半角 で入力します。 入力は、10進数で0∼65535までの数字です。 ※「0」を入力すると、自動切断が行われません。 70 回線接続試験をする 7 4.手順2.の画面で、 〈登録〉ボタンをクリックします。 ¡変更した内容を設定画面に登録します。 5.設定画面を閉じます。 ■ IPアドレスを変更する ISDNダイヤルアップ設定を[初期設定]画面で行ったあと など、本製品のIPアドレスを既存のLANのネットワーク 【ご参考】 本製品のIPアドレス変更時、 ネットワークIPアドレスも変 更するときは、割り当て開始 IPアドレス(☞P72)を同時に 変更してから、本製品を再起 IPアドレスに合わせるときの設定です。 【設定変更手順】 1.本製品の設定画面にアクセスします。 ¡使用する回線の[接続状況]画面を表示します。 2.次のフレームで、[ネットワーク設定]をクリックします。 動してください。なお、専用 線やOCNエコノミー設定時 など、[初期設定]画面を使っ て本体IPアドレスを変更した ¡次の[LAN側IP設定]画面を表示します。 ときだけ、割り当て開始アド レスとそのサブネットマスク は、自動で変更されます。 ※本体IPアドレスと割り当て 開始IPアドレスのネットワ ークIPアドレスの値が異な ると、再起動後、設定画面 にアクセスできなくなりま すので、ネットワークIPア ドレスを同じに設定してく ださい。 3.上記画面で、[IPアドレス]欄と[サブネットマスク]欄の テキストボックスに、半角で入力します。 ※IPアドレスの先頭(ネットワークアドレス)と末尾(ブロ ードキャストアドレス)は、特別なアドレスとして扱わ れますので、本製品やコンピューターには、割り当て ないでください。 工場出荷時の設定を例にすると、「192.168.0.0」 と「192.168.0.255」は、本製品やコンピューター に割り当てできません。 4.上記画面で、 〈登録して再起動〉ボタンをクリックします。 ¡変更した内容を設定画面に登録します。 ※この画面の〈登録〉ボタンの操作は、変更内容が確定 されるだけで、有効になりませんのでご注意ください。 5.設定画面を閉じます。 71 7 回線接続試験をする 7-4 ご参考に(つづき) ■ 自動割り当て開始アドレスを変更する 本製品が、コンピューターへIPアドレスを自動で割り当て 【ご参考】 本製品の割り当て開始IPアド レスを変更時、ネットワーク IPアドレスも変更するときは、 本製品のIPアドレス(☞P71) も同時に変更してから、本製 品を再起動してください。な お、専用線やOCNエコノミ るときの開始IPアドレスと、割り当てる個数を変更すると きの設定です。 【設定変更手順】 1.本製品の設定画面にアクセスします。 ¡使用する回線の[接続状況]画面を表示します。 2.次のフレームで、[ネットワーク設定]をクリックします。 ー設定時など、[初期設定]画 面を使って本体IPアドレスを 変更したときだけ、割り当て 開始アドレスとそのサブネッ ¡次の[LAN側IP設定]画面を表示します。 トマスクは、自動で変更され ます。 ※本体IPアドレスと割り当て 開始IPアドレスのネットワ ークIPアドレスの値が異な ると、再起動後、設定画面 にアクセスできなくなりま すので、同一サブネットの IPアドレスを設定してくだ さい。 3.上記画面で、次の3つの欄に、半角で入力します。 ¡[割り当て開始IPアドレス] ¡[割り当て個数] ¡[サブネットマスク] 4.上記画面で、 〈登録して再起動〉ボタンをクリックします。 ¡変更した内容を設定画面に登録します。 ※この画面の〈登録〉ボタンの操作は、変更内容が確定 されるだけで、有効になりませんのでご注意ください。 5.再起動が完了したら、設定画面を閉じて、コンピュータ ーを再起動します。 72 回線接続試験をする 7 ■ 自動割り当て開始アドレスを変更時のご注意 ◎IPアドレスの先頭(ネットワークアドレス)と末尾(ブロー ドキャストアドレス)は、特別なアドレスとして扱われま すので、本製品やコンピューターには、割り当てないで ください。 ◎割り当て開始アドレスは、「192.168.0.10」(工場出荷 時)で、「192.168.0.39」までの30個(割り当て個数) に設定されています。なお、[初期設定-6](専用回線)画 面(☞P59、 61)を使って本体IPアドレスを変更したとき、 自動でその設定値に連動して、割り当て開始アドレスが シフトします。 例 え ば 、「192.168.0.11」に 変 更 す る と 、 自 動 で 「192.168.0.20」にシフトします。 ◎本製品が自動で割り当てできるIPアドレスの個数は、 5∼128個(無線LANを含む)までです。 範囲外の登録を行うと、無効な設定として扱われて、登 録を受け付けませんのでご注意ください。 工場出荷時の割り当て開始IPアドレスとサブネットマス クの設定値では、実際に割り当て可能なIPアドレスの個 数は、最大254個までですが、128個を超える分につい ては、手動でクライアントに割り当ててください。 ■ 接続先を追加する 登録件数は、回線種別に関係なく全部で20件までです。 [ISDN接続状況]画面または専用線またはOCNの[選択状 況]画面にある〈接続先追加〉ボタンをクリックすると、同 じ回線種別について、接続する相手先を追加できます。 追加する相手先の回線が、[回線接続設定]画面に表示する 回線種別と異なるときは、次の手順で登録してください。 1.次のフレームで、[各種設定管理]をクリックします。 2.画面の左フレームから、[回線設定]項目をクリックしま す。 3.画面の右フレームから、該当する回線種別を選びます。 4.表示中の画面から、 〈登録して再起動〉ボタンをクリック して再起動します。 5.上記フレームから、[回線接続設定]をクリックして表示 する画面から、 〈接続先追加〉ボタンをクリックします。 73 8 Wireless ISDN Routerの拡張機能 本製品が無線ネットワークを構築するための拡張機能とし て、次の3通りがあります。 ●無線アクセスポイント機能(8-1章☞P74) ●無線通信端末とのローミング機能(8-2章☞P77) ●ルーター間無線(Bridge)通信機能(8-3章☞P78) ※伝送速度11Mbpsで通信するときの無線伝送距離は、屋 内で約30m、屋外(見通し)で約70mです。 【おことわり】 Macintoshは、無線端末として、ご利用になれません。 8-1 無線アクセスポイント機能を使う 無線アクセスポイント機能とは、無線端末どうし、または 【ご注意】 ETHERNETで本製品に接続された端末と無線端末が、本製 「アクセスポイント専用モー ド」または「ワイヤレスルータ 品を介してワイヤレス接続するLANの接続形態です。 モード」に設定されていると 有線LAN きは、ルーター間無線通信機 能を使用できません。 (☞P51、78) Ethernet LAN Ethernet LAN 回線へ 無線通信LANカード 無線伝送エリア 無線伝送エリア Wireless ISDN Router 無線LAN 64台まで収容可能 74 WIRELESS ISDN ROUTERの拡張機能 Å 無線端末の設定 8 「無線端末から設定するには」(6-3章☞P44)の手順にした がって設定してください。 ı 本製品の設定 [初期設定-3]∼[初期設定-4]画面(☞P51、52)で「アクセス ポイント専用モード」を選択した場合は、本製品のDHCPサ ーバー機能の初期値が、「しない」に設定されていますので、 必要に応じて設定を変更してください。 ※設定画面の操作は、「自動割り当て開始アドレスを変更 する」(☞P72)の操作を参照してください。 Ç 本製品の無線LAN設定を行うには [初期設定-3]∼[初期設定-4]画面(☞P51、52)から設定し なかった場合など、[ESS ID]などを変更する手順です。 無線端末から設定を変更すると、本製品の再起動後、そ の無線端末も設定値を変更してから再起動しないと、本 製品とワイヤレス接続できませんので注意してください。 次の手順は、有線端末から設定を変更した場合です。 1.本製品の[PWR]スイッチを押して電源を入れます。 2.本製品の再起動が完了したら、本製品に接続する有線端 末を起動します。 3.有線端末から、WWWブラウザを起動します。 4.本製品の設定画面にアクセスします。 5.次のフレームで、[各種設定管理]をクリックします。 6.次の画面の左フレームから、[無線LAN設定]項目をクリ ックします。 ¡[無線LAN設定]画面を右フレームに表示します。 次ページへつづく 75 8 Wireless ISDN Routerの拡張機能 8-1 無線アクセスポイント機能を使う Ç 本製品の無線LAN設定を行うには(つづき) 7.手順6.の画面で、[ルータ間無線通信モードを使用]の項 目を「しない」(初期値)に設定されていることを確認しま す。 8.同じ画面で、次の設定項目を任意の値に変更します。 工場出荷時、[ESS ID]は、半角大文字で設定しています。 ◎ESS ID(☞P52) :LG ◎ESS IDの確認入力(☞P52) :** ※そのほかの項目については、[活用ガイド]で十分ご理 解いただいてから、変更されることをおすすめします。 9.手順6.の画面で、 〈登録して再起動〉ボタンをクリックし ます。 ¡変更した内容が設定画面に登録されます。 ※この画面の〈登録〉ボタンの操作は、変更内容が確定 されるだけで、有効にはなりません。ただし、[MAC アドレスセキュリティー設定]で追加したMACアドレ スについては、有効になります。 10.本製品の再起動が完了したら、設定画面を閉じ、本製 品に無線LANで接続する端末の[ESS ID]を本製品と同 じ値に変更します。 76 (6-3章☞P44) WIRELESS ISDN ROUTERの拡張機能 8 8-2 ローミング機能を使う ETHERNET上に、本製品を無線伝送エリアが重なるように 複数設置してローミング機能を使うと、無線端末は移動し ながら複数の無線伝送エリアにまたがった通信が可能にな るため、無線伝送エリアを拡大することができます。 ■ 概念図 Ethernet LAN 無線通信LANカード 回線へ 本製品 移動すると 切り替わる 本製品 移動すると 切り替わる 移動 無線伝送エリア 本製品 移動 無線通信LANカード ■ ローミング機能使用時のご注意 ◎ローミング機能を使用するときは、「ワイヤレスルータ モード」または「アクセスポイント専用モード」に設定し てください。 (☞P51) ※「ルータ間無線通信専用モード」とは、併用できません。 ◎本製品どうしの接続は、ETHERNETケーブルを使って HUBを介してカスケード接続してください。 ◎移動する無線伝送エリア内では、すべての無線端末とロ ーミング機能で使う本製品の[ESS ID]は、すべて同じ設 定値にしてください。 本製品と異なる[ESS ID]に設定されている無線端末は、 通信できません。 ◎上図のような場合、回線と直接接続する本製品以外の Wireless ISDN RouterのDHCPサーバー機能の設定を 「しない」に変更すると、IPアドレスの重複を回避できま す。 ◎ロ ー ミ ン グ エ リ ア を 含 め 、 無 線 L A N の 端 末 は 、 有 線 LANの端末と同じネットワークグループとして動作しま す。 77 8 WIRELESS ISDN ROUTERの拡張機能 8-3 ルーター間無線通信機能を使う 弊社製無線通信LANカードを装着する本製品どうしが、ワ イヤレス(Bridge)接続するLANの接続形態です。 「ルータ間無線通信専用モード」に設定されているときは、 無線アクセスポイント機能を使用できませんので注意し てください。 ■IPアドレスについて (☞P51、 74) 下の概念図に示すルーターのIPアドレスは、設定例です。 稼働後の設定メンテナンスのため、稼働中のネットワーク と同一サブネットのIPアドレスを設定することをお勧めし ます。このとき、他の機器とのIPアドレス競合には十分ご 注意ください。 無線伝送エリア Ethernet LAN Router-1 有線LAN Ethernet LAN Router-2 有線LAN Ethernet LAN 32台まで収容可能 78 256台 – (ルーター台数)まで収容可能 WIRELESS ISDN ROUTERの拡張機能 ■ 設定について 8 この節では、概念図中(☞P78)の「Router-1」と「Router2」を例に設定する手順を説明しています。 概念図の例では、「Router-1」だけにDHCPサーバー機能 を設定してください。 [初期設定 -3]∼[初期設定 -4]画面(☞P51、52)で「ルータ 間無線通信専用モード」を選択した場合は、本製品のDHCP サーバー機能の初期値が、「しない」に設定されていますの で、必要に応じて設定を変更してください。 ルーター間で通信を開始したとき、IPアドレスと本体名 称が、「Router-1」と同じ設定値にならないように、 「Router-2」の設定値を変更しておく必要があります。 ※これらの設定値の変更は、すべて「自動割り当て開始ア ドレスを変更する」(☞P72)の操作で表示する画面から 行えます。 ■ 「Router-1」の無線LAN設定を行うには [初期設定-3]∼[初期設定-4]画面(☞P51、52)から設定し なかった場合など、[ESS ID]などを変更する手順です。 無線端末から設定を変更すると、本製品の再起動後、そ の無線端末も設定値を変更してから再起動しないと、本 製品とワイヤレス接続できませんので注意してください。 次の手順は、有線端末から設定を変更した場合です。 1.本製品の[PWR]スイッチを押して電源を入れます。 2.本製品の再起動が完了したら、「Router-1」に接続する 有線端末を起動します。 3.有線端末から、WWWブラウザを起動します。 4.本製品の設定画面にアクセスします。 5.次のフレームで、[各種設定管理]をクリックします。 79 8 WIRELESS ISDN ROUTERの拡張機能 8-3 ルーター間無線通信機能を使う ■ 「Router-1」の無線LAN設定を行うには(つづき) 6.次の[本体管理設定]画面の左フレームから、[無線LAN設 定]をクリックします。 ¡[無線LAN設定]画面を右フレームに表示します。 7.手順6.の画面で、[ルータ間無線通信モードを使用]の項 目を「する」に変更します。 8.同じ画面で、次の設定項目を任意の値に変更します。 工場出荷時、[ESS ID]は、半角大文字で設定しています。 ◎ESS ID(☞P52) :LG ◎ESS IDの確認入力(☞P52) :** ※そのほかの項目については、[活用ガイド]で十分ご理 解いただいてから、変更されることをおすすめします。 9.手順6.の画面で、 〈登録して再起動〉ボタンをクリックし ます。 ¡変更した内容が設定画面に登録されます。 ※この画面の〈登録〉ボタンの操作は、変更内容が確定 されるだけで、有効になりません。ただし、[MACア ドレスセキュリティー設定]で追加したMACアドレス については、有効になります。 10.本 製 品 の 再 起 動 が 完 了 し た ら 、 設 定 画 面 を 閉 じ て 、 「Router-1」に接続する有線端末を再起動します。 11.「Router-2」の設定(☞P81)を行います。 80 WIRELESS ISDN ROUTERの拡張機能 8 ■ 「Router-2」の無線LAN設定を行うには [初期設定-3]∼[初期設定-4]画面(☞P51、52)から設定し なかった場合など、[ESS ID]などを変更する手順です。 無線端末から設定を変更すると、本製品の再起動後、そ の無線端末も設定値を変更してから再起動しないと、本 製品とワイヤレス接続できませんので注意してください。 1.「Router-2」に接続する有線端末を使用して、「Router1の設定」時の手順1.∼8.と同じ操作をします。 2.「Router-1の設定」時の手順6.の画面で、 〈登録〉ボタン をクリックします。 ¡変更した内容が設定画面に登録されます。 ※この画面の〈登録〉ボタンの操作では、変更内容が有 効になりませんので設定完了後、再起動してください。 3.実際のネットワークに接続して通信を開始するための準 備として、IPアドレスと本体名称を変更してください。 《IPアドレス設定例》 ¡192.168.0.1(Router-1):工場出荷時の値を使用 ¡192.168.0.2(Router-2):工場出荷時の値を変更 ※「Router-2」のIPアドレスは、「Router-1」と同一サ ブネットのIPアドレスにして、ホストアドレスだけを 異なる値に変更します。 ※「Router-1」が、クライアントに自動で割り当てるIP アドレスの範囲から外れたIPアドレスを「Router-2」 の本体IPアドレスに割り当てるような配慮が必要で す。 《本体名称設定例》 ¡DR-1WL(Router-1):工場出荷時の値を使用 ¡DR-1WL2(Router-2):工場出荷時の値を変更 ※「Router-1」と異なる本体名称を設定します。 4.表示している画面(☞P72)から、 〈登録して再起動〉ボタ ンをクリックします。 ¡変更したすべての内容が設定画面に登録されます。 5.本 製 品 の 再 起 動 が 完 了 し た ら 、 設 定 画 面 を 閉 じ て 、 「Router-2」に接続する有線端末を再起動します。 ¡両方の「Router」の ランプが点灯すると、 ルーター間のワイヤレス接続が完了です。 81 9 設定の保存と書き込み 9-1 [設定保存]画面について 本製品に設定された内容の一部を保存したり、書き込んだ りする画面です。 q w e r q〈本体に登録〉ボタン … [設定保存]画面に表示する内容を、本製品の設定画面に書 き込みます。 w〈取消〉ボタン ………… [設定保存]画面上で、表示する内容を変更したとき、変更 を取り消して、このファイルを最初に開いたときの内容に 戻します。 e〈メニューに戻る〉 ボタン ………………… r 表示エリア …………… [回線接続設定]画面に戻ります。 本製品の設定画面から、[設定保存]画面を呼び出したとき は、本製品の設定内容を表示します。 保存したファイルを開くと、保存されている設定内容をテ キスト形式で表示します。 ■ 制限事項 本製品で保存したデータファイルを同じ機種どうしや本製 品以外の機種に書き込むことはできません。 したがって、データファイルは、転用しても動作しません のでご注意ください。 82 設定の保存と書き込み 9-2 設定内容の保存 9 現在の設定内容をハイパーテキスト(html)形式のファイル として、ご使用のコンピューターのハードディスクやフロ ッピーディスクに保存するときの手順です。 1.有線または無線端末を本製品に接続します。 2.その端末から、WWWブラウザを起動します。 3.本製品の設定画面にアクセスします。 4.次のフレームで、[設定保存]をクリックします。 ¡次の画面を表示します。 5.上記画面の表示後、WWWブラウザの「ファイル(F)」メニ ューから、[名前を付けて保存(A)]をクリックします。 【おことわり】 説明には、Internet Explorer 5.0(Windows版)を使用して います。 6.[保存する場所(I)] を指定して、任意の名前を、[ファイル 名(N)] ボックスに入力します。 7.[ファイルの種類(T)]は、「Webページ、HTMLのみ」を 選択します。 ※保存ファイルの漢字コードを選択できるWWWブラウ ザの場合は、JISを選択して保存してください。 8.〈保存(S)〉ボタンをクリックします。 ¡指定した場所に設定内容を保存します。 ※拡張子は、[.htm]または[.html]です。 ※Macintoshで保存すると、拡張子は付きません。 83 9 設定の保存と書き込み 9-3 設定内容の書き込み コンピューターに保存した設定内容を本製品に書き込む操 作をするときの手順です。 1.有線または無線端末を本製品に接続します。 2.その端末から、保存したファイルのアイコンをダブルク リックします。 ¡次の画面を表示します。 3.〈本体に登録〉ボタンをクリックします。 ¡設定内容が書き込まれ、本体が再起動されます。 4.書き込まれた内容を確認後、設定画面を終了します。 ■ 内容編集時のご注意 表示エリアのネットワークIPアドレスを編集するようなと きは、その項目に関連するほかの設定値についても同時に 変更するようにしてください。 ※内容編集については、 「取り扱い上のご注意」(☞P5)を お読みください。また、記載する操作の結果については、 自己責任の範囲となりますのでご注意ください。 84 設定内容の初期化 10 ネットワーク構成を変更するときなど、本製品の設定をは じめからやりなおしたり、既存の設定データをすべて消去 したい場合は、次の3とおりの方法で設定内容を工場出荷 時の状態に戻すことができます。 この章では、Åとıについて説明します。 Å ディップスイッチを使う(☞P85) ı 設定画面を使う(☞P87) Ç Utilityを使う(☞P91) ※ Utilityを使うには、付属のCD-ROMからアイコムラン チャーをインストールしてください。 インストールの方法については、「付属ソフトウェアに ついて」(13章☞P91)をご覧ください。 Å ディップスイッチを使う 本製品に設定されたIPアドレスが不明なときなど、本製品 【ご注意】 ¡切り替えるときは、隣のス イッチに触れない程度の細 の設定画面にアクセスできないときは、次の手順で初期化 操作をします。 いドライバーを、ご使用く ださい。 ¡ディップスイッチを切り替 えて、[PWR]スイッチを、 [ON/OFF]するだけでは、 設定内容を初期化できませ ん。 1.本製品の[PWR]スイッチを押して電源を切ります。 2.本製品に接続するすべてのネットワーク機器を外しま す。 3.底面パネルにあるディップスイッチの4番(☞P15)を、 「OFF」にします。 4.本製品の[PWR]スイッチを押して電源を入れます。 ¡設定初期化モードで起動して、本製品に設定された[IP アドレス]と[ESS ID]は、工場出荷時の状態になりま す。 5.本製品の再起動が完了したら、弊社製無線通信LANカー ドを装着する無線端末、または本製品に接続する有線端 末を起動します。 ※端末側も本製品の工場出荷時の設定になっていること を確認してください。 6.端末から、WWWブラウザを起動します。 85 10 設定内容の初期化 Å ディップスイッチを使う(つづき) 7.本製品の工場出荷時のIPアドレス(☞P48)を指定する と、「設定初期化モード」で起動します。 ¡次の画面を表示します。 8.手順7.の画面で、 〈初期化実行〉ボタンをクリックします。 ¡次の画面を表示します。 9.本製品の電源が入った状態で、底面パネルにあるディッ プスイッチの4番(☞P15)を、「ON」(工場出荷状態)に戻 します。 10.上記画面の〈再起動〉ボタンをクリックします。 ¡再起動中は、次の画面を表示します。 11.本製品の再起動が完了したら、次の画面を表示します ので、6-4章(☞P48)の手順にしたがうか、 〈メニュー へ〉ボタンをクリックして、設定を行います。 86 設定内容の初期化 ı 設定画面を使う 10 本製品に設定されたIPアドレスを指定して、本製品の設定 画面にアクセスできる場合は、次の手順で表示する[設定初 期化]画面から、初期化範囲を選んで初期化操作をします。 1.本製品と設定に使う有線または無線端末を除いては、す べて電源を切ります。 2.設定用端末から、WWWブラウザを起動します。 3.本製品に設定されたIPアドレス(☞P48)を指定して、設 定画面にアクセスします。 4.次のフレーム内で、[設定初期化]をクリックします。 ¡次の[設定初期化]画面を表示します。 5.画面から、該当する初期化条件(☞P88)のオプションボ タンをクリックします。 ※〈オープニング画面へ〉ボタンをクリックして、[初期 化設定]画面(☞P49)から再設定すると、「01」番に登 録された接続先情報だけを更新できます。 6.手順5.でオプションボタンを選択した場合は、 〈初期化実 行〉 ボタンをクリックします。 7.本製品の再起動が完了するまで、そのまま待ちます。 ¡[全設定初期化]実行時は、[オープニング]画面(☞P48) を表示しますが、そのほかの条件を選んだときは、使 用している回線の[回線接続設定]画面(7章☞P66∼68) を表示します。 8.初期化した項目について、再設定を行います。 87 10 設定内容の初期化 ■初期化条件について ¡全設定初期化 設定画面で設定した内容をすべて初期化します。 ¡詳細設定初期化 [初期設定-1]∼[初期設定-6]画面で設定できる項目を除 く、すべての内容を初期化します。 ※[回線接続設定]画面の番号欄に表示される接続先登録 番号「01」番以外の接続先は、すべて初期化(消去)され ます。 ¡無線部初期化 [初期設定-3]∼[初期設定-4]画面とメインメニューの[無 線LAN設定]画面(☞P75、80)で設定できる項目だけを 初期化します。 ■[初期設定]画面からの再設定について [オープニング]画面(☞P48)の〈初期設定〉ボタンをクリッ クして、[初期設定]画面で再設定を行うと、[回線接続設 定]画面の番号欄に表示される接続先登録番号「01」番につ いて、その画面で再設定する内容を更新します。 再設定する相手先の回線の種別が、以前の登録先と同じ場 合は、この画面で再設定する以外の項目については、前の 内容が反映されます。 回線種別も変更する場合は、相手先「01」番の登録内容が すべて更新され、設定されない項目については、工場出荷 時の状態になります。 88 ファームウェアの更新 11 ■ ファームウェアについて ファームウェアは、Wireress ISDN Routerを動作させ るために、工場出荷時から本製品のフラッシュメモリーに 書き込まれているプログラムです。 このプログラムは、機能の拡張や改良のため、バージョン アップを行うことがあります。 ファームウェアの更新操作を行う前に、本製品の設定画面 にアクセスして、次のフレーム内に表示するバージョン情 報を確認してください。 バージョン情報 更新することによって、機能の追加など、本製品を最良の 状態に保つことができます。 ■ 最新バージョンについて ファームウェアアップデート用データファイルは、弊社ホ ームページで、提供しています。 URL=http://www.icom.co.jp/ 定期的に弊社ホームページで、ご確認ください。 ■ ダウンロード時のご注意 ◎ダウンロードする際は、弊社ホームページのご利用ライ センス契約書をよくお読みください。 ◎ほかの機種のファームウェアは使えませんから、誤って ダウンロードしないように、注意してください。 ◎アップデートの内容によっては、ファームウェアを更新 すると、設定内容の初期化が必要となることがあります。 このような場合、更新後、Utility(☞P92)を使って初期 化してください。 ◎本製品とコンピューターを1対1で接続して、安定した 状態でデータ転送できるようにしてください。 ■ 更新のしかた ◎ファームウェアの更新は、付属のCD-ROMに納められ た、Utilityで行います。 ◎Utilityのインストールと操作方法は、「付属ソフトウェア について」(13章☞P91)をご覧ください。 89 12 CD-ROMの使いかた 付属のCD-ROMをコンピューターのCD-ROMドライブに セットしてご使用ください。 ■ CD-ROMについて 「Windows」と「Macintosh」の両OSに対応していますの で、CD-ROMをセットするコンピューターのOSによって、 表示されるフォルダー階層が異なります。 ■ 活用ガイド 活用ガイドには、[初期設定]画面を使った各回線ごとのネ ットワーク接続設定例を説明しています。 [guide]フォルダーの活用ガイドをご覧になるためには、 「Acrobat Reader」が必要です。 ご使用のコンピューターに「Acrobat Reader3.0」以上が インストールされていないときは、CD-ROMの[acrobat] フォルダーのインストーラーでインストールを行います。 【インストールのしかた】 1.[CD-ROM]アイコンの[acrobat]フォルダーから、イン ストーラーをご使用のコンピューターのハードディスク にコピーします。 2.コピーしたインストーラーのアイコンをダブルクリック すると、インストーラーが起動します。 ¡起動したら、表示にしたがって操作します。 3.インストール完了後、コンピューターを再起動します。 【活用ガイドの使いかた】 1.CD-ROMに納められた[guide]フォルダーの中にある [guide]アイコンを、ハードディスクにコピーします。 2.「Acrobat Reader」を起動し、[開く]メニューを実行し て表示されるダイヤログボックスから、ハードディスク にコピーした[guide.pdf]または[guide]アイコンを選ん で、 〈開く〉ボタンをクリックすると、ファイルを閲覧で きます。 3.活用ガイドの目次は、「Acrobat Reader」のしおり機能 に表示します。 ■ Utility 「Windows95/98」や「Windows NT4.0/2000」で使用 できるアプリケーションが納められています。 [Utility]→[dr1wl]フォルダー内のSetup.exeからインス トールできます。 インストールについて詳しくは、「付属ソフトウェアにつ いて」(13章☞P91)をご覧ください。 90 付属ソフトウェアについて 13 付属のCD-ROMをWindowsで使うとき、Utilityフォルダ ーに納められたソフトウェアの使いかたを説明します。 13-1Utilityとは 本製品の設定内容初期化やファームウェアの更新、簡易 DNSサーバー機能に使用するソフトウェア集です。 Windows95/98またはWindows NT4.0/2000で起動 するコンピューターに、インストールしてご使用ください。 13-2 インストールのしかた 1.Windowsを起動します。 Windowsがすでに起動中で、実行中のアプリケーショ ンがあるときは、すべて終了してください。 2.付属のCD-ROMをCD-ROMドライブにセットします。 3.次の順番にマウスを操作します。 [マイコンピューター]→[D:](CD-ROMの起動ドライ ブ)→[Utility]フォルダー→[dr1wl]フォルダー 4.[Setup.exe]アイコンをダブルクリックします。 ¡次のセットアップ画面を表示します。 5.インストールしない項目は、該当するチェックボックス をクリックして、チェックマークを消します。 6. 〈インストール〉 ボタンをクリックします。 7.画面の指示にしたがって、操作を進めます。 8.インストール終了後は、CD-ROMドライブからCDROMを取り出します。 【ICOM Launcherについて】 アイコムランチャーは常駐型で、項目別にプログラムのアイコンを起動用ボタンとして登録できる便利なデ スクトップウィンドウとして、本製品の設定画面へアクセスするときや、次に説明するUtility、IP Name の起動を、登録されたボタンをクリックして、簡単に起動できます。 新たに起動用ボタンとして登録したいプログラムがあるときは、目的のアイコンをランチャーのウィンドウ 内にドラッグしてください。また、登録済みのアイコン上で右クリックすると、登録削除等が行えます。 [shift]キーを押しながら右クリックすると、ウィンドウの背景データが保存されている場所を表示します。 91 13 付属ソフトウェアについて 13- 3 Utilityの使いかた Å ディップスイッチの変更 本製品をUtility使用データ更新モードで起動して、以下の 【おことわり】 切り替えるときは、隣のスイ Utilityと通信を行うには、本製品のディップスイッチの3 ッチに触れない程度の細いド 番(☞P15)を「OFF」にして、電源を入れなおします。 ライバーを、ご使用ください。 ¡[B1]ランプと[B2]ランプが交互に点滅を繰り返します。 ı コンピューターの接続 Utilityがインストールされた有線または無線端末を1対1 で接続して、本製品から起動します。 ¡有線端末で接続時:[LAN]ランプが点灯します。 ¡無線端末で接続時: ランプが点灯します。 ※稼働中のネットワークに接続する端末から、設定内容の 初期化やファームウェアの更新を行うと、IPアドレスの 競合など、不測の事態を招くおそれがあります。 Ç Utilityの起動 Windowsの〈スタート〉ボタンをクリックし、[プログラム (P)]にカーソルを合わせ、このUtility名にカーソルを合わ せてクリックすると次の操作画面を表示します。 【DR-1WL Utilityの操作画面】 q w e r t y u i 【重要事項】 本製品のユーザーデータ(設定内容)初期化やファームウェ アの更新(☞P93、94)に伴う再起動中は、電源を絶対に 切らないでください。 途中で電源を切ると、本体のデータが消失して、まった く動作しなくなりますのでご注意ください。 上記画面の[ i]部分に、「処理が完了しました。システム を再起動します。」と表示され、前面パネルのランプが、 再起動する前の状態に戻るまでお待ちください。 92 付属ソフトウェアについて Î 操作のしかた 13 前ページの「DR-1WL Utilityの操作」画面内の番号と対比 させながら、Utilityの操作手順を説明します。 Î-1 設定内容の初期化操作 【初期化の範囲について】 次の条件に該当する設定項目の内容について、工場出荷時 の状態に戻します。 ¡全データ初期化 設定画面のすべての項目について、内容を初期化します。 ¡IPデータ初期化 [ネットワーク設定]項目の[LAN側IP設定]画面に設定さ れたすべての内容を初期化します。 ¡PPPデータの初期化 [回線接続設定]画面に登録された接続先(20件分)の内容 を、すべて初期化します。 【操作手順について】 1.本製品のIPアドレスを[IPアドレス入力用テキストボッ クスq]に入力します。 (初期値:192.168.0.1) 2.[機能 w]で、[ユーザデータ初期化]のオプョンボタンを クリックします。 3.[初期化データの選択t]項目の中から、初期化したい範 囲に該当するオプョンボタンをクリックします。 4. 〈実行y〉 ボタンをクリックします。 ¡初期化の状況は、[i]部分に表示します。 前面パネルのランプが全灯(再起動)して、ランプの点 灯状態が操作前の状態になると完了です。 ※通信に失敗すると、「DR-1WLが見つかりません」という 内容のダイアログボックスが開きますので、次のことを 確認してください。 ¡ディップスイッチ(3番)の設定(☞P15)を、「OFF」に してから、再起動する。 ¡本製品のIPアドレスと[IPアドレス入力用テキストボッ クスq]に入力されたIPアドレスを同じにする。 5.Utilityを終了し、本製品のディップスイッチ(3番)の設 定を「ON」に戻してから、本製品を再起動します。 93 13 付属ソフトウェアについて 13-3 Utilityの使いかた[Î 操作のしかた](つづき) Î -2 ファームウェアの更新操作 ファームウェアの更新については、 「取り扱い上のご注意」 (☞P5)をお読みください。また、記載する操作の結果に ついては、自己責任の範囲となりますのでご注意くださ い。 【更新所要時間について】 ファームウェアのデータファイルを本製品に有線または無 線端末から転送して、本製品の再起動が完了するまでの時 間の目安です。 ¡転 送=10秒:有線 / 30秒:無線 ¡再起動=1分:有線/無線 【操作に関するご注意】(必ず、お読みください。) ファームウェア転送時のエラー防止のため、Utilityがイン ストールされた有線または無線端末を1対1で接続後、以 下に推奨する環境に設定しているかを確認してから、次に 説明する手順でファームウェアを更新します。 ◆有線端末から更新する場合 ¡本製品に装着する無線通信LANカードを外すこと ¡更新に使う有線端末だけを接続すること ◆無線端末から更新する場合 ※本製品に有線で接続できる環境では、できるだけ有線 端末からの更新をおすすめします。 ¡「ワイヤレスルータモード」または「アクセスポイント 専用モード」で動作していること ¡本製品に接続するETHERNETケーブルを外すこと ¡更新に使う無線端末だけを接続すること ¡本製品との通信距離は、1m以内であること 94 付属ソフトウェアについて 13 【操作手順について】 1.本製品のIPアドレスを[IPアドレス入力用テキストボッ クスq]に入力します。 (初期値:192.168.0.1) 2.[機能 w]で、[ファームウェアの更新]のオプョンボタン をクリックします。 3.[ファームウェアファイルの名前e]のテキストボックス でデータファイル(拡張子:.dat)を指定するか、 〈参照r〉 ボタンをクリックすると、オープンダイアログが開きま すので、ハードディスクにダウンロードしたデータファ イルを選択します。 4. 〈実行y〉ボタンをクリックします。 ¡ファームウェアデータファイルの転送状況は、[ ui] 部分に表示します。 前面パネルのランプが全灯(再起動)して、ランプの点 灯状態が操作前の状態になると完了です。 ※通信に失敗すると、「DR-1WLが見つかりません」という 内容のダイアログボックスが開きますので、次のことを 確認してください。 ¡ディップスイッチ(3番)の設定(☞P15)を、「OFF」に してから、再起動する。 ¡本製品のIPアドレスと[IPアドレス入力用テキストボッ クスq]に入力されたIPアドレスを同じにする。 5.Utilityを終了し、本製品のディップスイッチ(3番)の設 定を「ON」に戻してから、本製品を再起動します。 95 13 付属ソフトウェアについて 13-3 Utilityの使いかた(Î 操作のしかた) Î-2 ファームウェアの更新操作(つづき) 【転送に失敗したら?】 Utilityの操作画面や本製品のランプが以下の状態になった ときは、データファイル転送に失敗している可能性があり ます。 ¡Utilityの操作画面の[u]部(☞P92)に、転送状況を示 すバーが表示されなかったり、途中で表示が停止した 場合 ¡Utilityの操作画面の最下部に、「データを転送中です」 が表示された状態で、本製品の[B1]ランプと[B2]ラ ンプが交互に点滅を繰り返したまま変化しない ¡「データの転送に失敗しましたDR-1WLを再起動させ てください」という内容のダイヤログボックスを表示 している場合 本製品との通信に異常があると上記の状態なりますので、 以下の内容を確認後、本製品を再起動してから転送し直し てください。 ¡有線端末に接続しているETHERNETケーブルの状態 ¡無線端末と本製品との通信距離 ¡[LAN]ランプの点灯:有線端末使用時 ¡ 96 ランプの点灯:無線端末使用時 付属ソフトウェアについて 13-4 IP Nameとは 13 本製品の簡易DNSサーバー機能を利用する際、あらかじめ コンピューターのホスト名に対応するIPアドレスを登録し ておく必要があります。 IP Nameを使うと、このホスト名に対応するIPアドレス を、検索することができます。また、IPアドレスから、ホ スト名を検索(逆引き)することも可能です。 ※グローバル環境のホスト名解決には、インターネットへ 接続して外部DNSへ問い合わせを行う必要があります。 ダイヤルアップの場合、自動接続を設定していると、検 索のためインターネットに自動接続して課金されます。 ■ 使いかた インストールを(13章☞P91)行い、ICOM Launcherにあ る[IPN]アイコンをダブルクリックして起動します。 【おことわり】 画面は、説明のため実際の状 態とは、異なります。 q y w e r u t q Host Name ………… 目的の名前を、「ホスト名 .(ドット)ドメイン名」の書式で入 力します。 (入力例:www.icom.co.jp) w IP Addressに変換 … 入力したホスト名のIPアドレスを検索します。 e IP Address ………… 目的のIPアドレスを入力します。(入力例:172.16.2.2) r Host Nameに変換 … 入力したIPアドレスのホスト名を検索します。 t〈閉じる〉ボタン ……… IP Nameを終了します。 y〈中止〉ボタン ………… 検索を中止するボタンです。(通常では表示されません。) u class表示 …………… 検索されたIPアドレスが所属するクラスを表示します。 一般に使用されるのは、A∼Cのクラスです。 97 14 設定画面の構成 次の図は、本製品の設定画面の構成を示しています。 下記の図で、参照ページを記載していない画面については、活用ガイドの5章(PDFファイ ル)を参照してください。 初期設定-1 (☞P49) 初期設定-2 (☞P50) 初期設定-3 (☞P51) 初期設定-4 (☞P52) 初期設定-5 (☞P53) 初期設定-6 (☞P55∼64) 初期設定-完了 (☞P65) 再起動後、 回線接続設定 オープニング画面 〈初期設定〉 (☞P48) ※: 回線ごとに設定項目が異なります。 【回線接続設定】 オープニング画面 〈メニューへ〉 (☞P48) 回線接続設定 ISDN接続状況 (☞P66) ※ 専用線選択状況 128kbps(☞P67) 詳細設定 専用線選択状況 64kbps(☞P67) OCN接続状況 (☞P68) LAN側IP設定 IPフィルタ設定 ルーティング 設定 簡易DNS サーバ設定 RIP設定 IPSec設定 本体管理設定 無線LAN設定 SYSLOG設定 回線設定 時計設定 メール着信 通知設定 ネットワーク設定 通信記録表示 各種設定管理 着信メール一覧 設定保存 (☞P73) 設定初期化 設定初期化 (☞P85) ISDN累積情報初期化 ¡全設定画面初期化時 ¡〈オープニング画面へ〉ボタン操作時 98 オープニング画面へ (☞P48) 設定項目の初期値について 15 設定を[初期設定]画面を使わないで行う場合の初期値を示しています。 [初期設定]画面から行うと、選ばれた動作モードや回線種別によって初期値が異なります。 回線接続設定 ¡認証プロトコル(発信):相手に合わせる ¡デフォルトGWを構築:する ¡コールバック要求:しない ¡自動接続:しない ¡通信速度:64k可変 ¡BODを使用:しない ¡トラフィック量(1B→2B):75% ¡トラフィック量(2B→1B):25% ¡料金による制限:0円/月 ¡接続回数による制限:0回/日 ¡通算接続時間による制限:0/分 ¡自動接続可能な時間帯:00:00∼00:00 ¡終了時刻で強制切断:しない ¡自動切断:する ¡自動切断タイマ1:150秒 ¡自動切断タイマ2:0秒 ¡タイマ2を使用する時間帯:00:00∼00:00 ¡着信:しない ¡電話番号チェック:する ¡通信チャンネル:2Bまで許可 ¡PIAFSによる着信:しない ¡コールバック着信:不許可 ¡認証プロトコル:PAPまたはCHAP ¡着信を許可する時間帯:00:00∼00:00 ¡Numberedで使用:しない ¡アドレス変換:する ¡データ圧縮:しない ¡暗号化:しない ネットワーク設定(LAN側IP設定) ¡本体名称:DR-1WL ¡IPアドレス:192.168.0.1 ¡サブネットマスク:255.255.255.0 ¡DHCPサーバ機能を使用:する ¡割り当て開始IPアドレス:192.168.0.10 ¡割り当て個数:30 ¡サブネットマスク:255.255.255.0 ¡リース期間:3日 ¡リモートアクセスサーバを使用:しない ネットワーク設定(簡易DNSサーバ設定) ¡宛先IPアドレス 始点サブネットマスク:255.255.255.255 終点サブネットマスク:255.255.255.255 ネットワーク設定(RIP設定) ¡LAN側にRIPを使用:する ¡WAN側にRIPを使用:しない ネットワーク設定(ルーティング設定) リソースルーティング設定 ¡接続方法:手動発信 ¡経路:01: PPP01 ¡プロトコル制御:使用しない ネットワーク設定(IPSec設定) ¡IPSecを使用:しない 各種設定管理(本体管理設定) ¡接続設定編集を許可:しない ¡通信記録表示・クリアを許可:しない 各種設定管理(回線設定) ¡回線種別:lSDNダイヤルアップ 各種設定管理(無線LAN設定) ¡ルータ間無線通信モードを使用:しない ¡ESS ID:LG(半角大文字に設定) ¡MACアドレスセキュリティーを使用:しない SL-1100詳細設定 ¡チャンネル:14 ¡通信速度:自動切替 ¡セキュリティレベル:なし 各種設定管理(時計設定) ¡自動時計設定を使用:する ¡NTPサーバ1 IPアドレス:133.100.9.2 ¡アクセス時間間隔:1日 各種設定管理(SYSLOG設定) ¡DEBUGを使用:する ¡INFOを使用:する ¡NOTICを使用:しない ¡ファシリティ:1 各種設定管理(メール着信通知設定) ¡メール着信通知機能を使用:しない ¡確認時刻(時:分)/間隔(分):00:00 ¡接続先:01: PPP01 ¡メール転送機能を使用:しない ¡DNSサーバの代理応答:する ネットワーク設定(IPフィルター設定) ¡フィルタ方向:OUT ¡フィルタ方法:遮断 ¡プロトコル:ALL ¡発信元IPアドレス 始点サブネットマスク:255.255.255.255 終点サブネットマスク:255.255.255.255 99 16 機能一覧表 ■ ルーター機能 ¡自動接続/自動切断機能 ¡マルチダイヤル機能 ¡簡単設定[初期設定-1∼初期設定-完了]画面 ¡各種接続制限機能 料金、接続回数、通算接続時間、接続時間帯 ¡INSネット64/OCNエコノミー/専用線対応 ¡相手先識別着信 ¡PIAFS対応 32kbps 64kbps(Ver2.0=NTT DoCoMo方式のみ対応) ¡MP(Multilink PPP)対応 ¡ルーティングプロトコル TCP/IP(RIP スタティック) ¡WANプロトコル PPP、MP、BACP ¡リソースルーティング機能 ¡スループットBOD機能 ¡コールバック機能(無課金、CBCP) ¡セキュリティー(PAP、CHAP、IPsec) ¡パケットフィルタリング対応 ¡静的 IP Masquerade ¡NAT/IP Masquerade ¡DNS代理応答機能 ¡DHCPサーバー機能 ¡DHCPスタティック機能 ¡簡易DNSサーバー機能 ¡リモートアクセスサーバー機能 ¡SYSLOG対応 ¡メール着信通知機能 ¡リモートセットアップ機能(WWWブラウザ) ¡TFTP機能(ファームウェアの更新) ■ 無線LAN機能 ¡アクセスポイント機能 ¡ルーター間無線通信機能 ¡ローミング機能 ¡セキュリティ(ESS-ID、MACアドレス、WEP) ●[初期設定]画面の設定を完了すると、自動的に次のフィルターが設定されます。 ¡INS64を設定時は、Windows95/98やWindows NT4.0/2000が行う定期的な通信によって起きる 「意図しない自動接続」を防止するためのフィルターが設定されています。 Microsoftネットワークを使えないときは、必要に応じて、これらのフィルターを削除してください。 ¡OCNエコノミー設定時は、WAN側から本製品へのアクセスを防止するためのフィルターが設定されて います。このフィルターは、特に支障がない限り削除しないでください。 100 別売品について 17-1 別売品について 17 本製品には、次のような専用別売品が用意されています。 ◎無線通信LANカード:SL-1100(弊社推奨機種) ◎停電対策用電池BOX:BP-218 17-2 停電対策用電池BOXについて ブレーカー(ヒューズ)切れや、コンセントを誤って引き抜 いてしまうなどの人災による停電や、落雷・地震による不 慮の停電に備えて、本製品の電源をバックアップします。 Å 電池の入れかた 単3形アルカリ乾電池を8本、極性に注意しながら内部の 電池ケースへセットしてください。 [1] 上ぶた BP-218 [2] コインを使う ı 接続のしかた 付属のACアダ プターへ接続 Router側のDC ジャックへ接続 BP-218 Ç 運用時間について 連続して使用できる時間は、約1時間です。 停電対策用電池BOX使用時のご注意 ¡単3形アルカリ乾電池専用の乾電池BOXです。 マンガン乾電池、充電用ニカド電池を使用したり、充電したりしないでください。 ¡乾電池の+と_の極性に、ご注意ください。 ¡乾電池BOXの端子間をショートさせないでください。 発火して火傷や火災の原因になります。 ¡同じ種類の新しい乾電池を使用してください。 新しい乾電池と使用済みの乾電池を混用すると発熱の原因になることがあります。 ¡アルカリ乾電池の種類により、連続使用可能時間が異なることがありますので、ご注意ください。 ¡アルカリ乾電池の特性により、低温では使用時間が短くなります。 ¡アルカリ乾電池の電圧が動作範囲以下では、正常に機能しませんので、ご注意ください。 101 17 別売品について 17-3 DSUユニットについて 別売品として、[DSUなしモデル]用に用意された、DSUユ ニット(UX-153)の装着のしかたです。 ※使いかたは、本製品の[DSUありモデル]と同じです。 ■ 装着の手順 1.付属品のフラットケーブルは、端子(銀色)の向きに注意 して、DSUユニットに接続します。 【ご注意】 DSUユニットを取り付ける フラットケーブル 際は、プレートの端で指を切 端子(銀色) ったり、指を挟んだりしない フラットケーブル の端に近いところ を持って、コネク ターの奥に突きあ たるまで、差し込 んでください。 ようにしてください。 DSUユニット 2.底面パネルのオプションプレートをはずします。 オプションプレート 皿ビス Wireless ISDN Router (DSUなしモデル底面) 3.DSUユニットに付けたフラットケーブルのもう一方を 本製品基板のコネクターに接続してから、装着します。 皿ビス DS IS DS U U N O FF O R U N V E R フラットケーブルの端子 (銀色)側を下にして、本 体基板のコネクターに差 し込みます。 DSUユニット (UX-153) フラットケーブル 102 保守について 18 ■ 本製品への接続を確認するには それぞれのステーション(端末群)のIPアドレスを正しく設 定できていれば、IPパケットが通信先に正しく届いている かを、相手のステーションを“ping(ピング) ”することに よって簡単に確認できます。 この確認を行うには、MS-DOSのウィンドウを開き、下記 のコマンドを入力します。 “ping xxx.xxx.xxx.xxx” xxx.xxx.xxx.xxxには、本製品のIPアドレスを入力しま す。 これによって4回ピング(エコー要求)が送出され、それに 対して応答メッセージが返ってきます。 “reply”が返ってこない場合は、ステーションのプロトコ ルの有無や無線通信LANカードの設定(Network Mode、 ESS IDなど)を確認してください。 お互いのIPアドレスとサブネットマスクが正しく設定され ていないと、 “destination unreachable”を表示します。 ◎ pingコマンド実行例(正常な場合) Windows 98 103 19 お問い合わせについて ■ 故障のときは ¡保証書について 保証書は販売店で所定事項(お買い上げ日、販売店名)を記入のうえお渡しいたしますので、 記載内容をご確認いただき、大切に保管してください。 ¡修理を依頼されるとき 取扱説明書にしたがって、もう一度、本製品とコンピューターの設定などを調べていただ き、それでも具合の悪いときは、次の処置をしてください。 保証期間中は お買い上げの販売店にご連絡ください。 保証規定にしたがって修理させていただきますので、保証書を添えてご依頼ください。 保証期間後は お買い上げの販売店にご連絡ください。 修理することにより機能を維持できる製品については、ご希望により有料で修理させてい ただきます。 ¡アフターサービスについてわからないときは お買い上げの販売店または弊社各営業所サービス係にお問い合わせください。 104 定 格 20 ■ 一般仕様 ¡入 力 電 圧 :DC12V標準(DC11∼14V) ACアダプターBC-123(付属品)は、AC100V±10% ¡消 費 電 流 :1A(最大) ¡接 地 方 式 :マイナス接地 ¡外 形 寸 法 :230(W)×38(H)×167(D) mm(突起物を除く) ¡重 量 :約0.9kg(付属品を除く) ¡使 用 環 境 :温度0∼+40℃、湿度5∼95%(結露状態を除く) ¡電 取 認 可 番 号 : 91-53055[ACアダプターBC-123] ※停電対策用電池BOX使用時:連続使用可能時間:約1時間 ■ 有線部 ¡W A N イ ン タ ー フ ェ イ ス : 【DSUなしモデル】 [ISDN U]ポート(RJ-11型)×1(機能しません) [ISDN S/T]ポート(RJ-45型)×2 ※終端抵抗スイッチ有り 【DSUありモデル】 [ISDN U]ポート(RJ-11型)×1 ※極性反転スイッチ有り/内蔵DSU切り離し可能 [ISDN S/T]ポート(RJ-45型)×2 ※終端抵抗スイッチ有り ¡L A N イ ン タ ー フ ェ イ ス :ETHERNET部:[ETHERNET]ポート(RJ-45型)×1 ※極性反転スイッチ有り IEEE802. 3/10BASE-T準拠 IEEE802. 3u/100BASE-TX準拠 無 線 L A N 部 :弊社無線通信LANカードをPCMCIAスロ ットに装着 ※PCMCIAスロット PCMCIA(TYPEⅡ)準拠 ¡適 用 回 線 :INSネット64、高速デジタル専用回線、OCNエコノミー ¡通 信 速 度 :W A N 部:64/128kbps(同期) ETHERNET部:10/100Mbps(自動切り替え) 無 線 L A N 部:11Mbps(Max) ※SL-1100/1105装着時 ¡通 信 機 能 : ISDN回線交換(2B) デジタル専用線(高速符号Iインターフェイス) ¡ル ー テ ィ ン グ 方 式 :スタティック/ダイナミック(RIP) ¡ア ド レ ス 変 換 方 式 :NAT/IP Masquerade ………………………………………………………………………………………次ページへつづく 105 20 定 格 ¡ユ ー ザ イ ン タ ー フ ェ イ ス :【DSUなしモデル】 状態表示ランプ:6個(P O W E R 、 D 、 B 1 、 B 2 、 L A N 、 Wireless LAN) [HUB/PC]スイッチ(ETHERNET極性切り替え用) 【DSUありモデル】 状態表示ランプ:6個(P O W E R 、 D 、 B 1 、 B 2 、 L A N 、 Wireless LAN) [HUB/PC]スイッチ(ETHERNET極性切り替え用) [NOR/REV]スイッチ(U点極性切り替え用) [DSU]スイッチ(内蔵DSU切り離し用) ※ 定格・仕様・外観等は改良のため予告なく変更する場合があります。 ■ 無線LANカード対応機種(弊社製) UX-136、SL-100、SL-200、SL-1100、SL-1105 106 定 格 20 ■ 無線通信LANカード(SL-1100/SL-1105) ◎一般仕様 ¡国 際 規 格 :IEEE 802.11/IEEE 802.11b ¡国 内 規 格 :ARIB STD -33/ARIB STD -66T ¡通 信 方 式 :単信方式 ¡電 波 方 式 :直接スペクトラム拡散 ¡中 心 周 波 数 :2412∼2484MHz(全14ch) ¡デ ー タ 伝 送 速 度 :自動/11/5.5/2/1Mbps ¡伝 送 距 離 :屋内 約50m、屋外約150m(見通し) 屋内 約30m、屋外約70m(見通し)[11Mbps通信時] ¡暗 号 化 処 理 :Wired Equivalent Privacy(WEP) ¡使 用 温 度 条 件 :温度0∼+50℃ ¡保 存 温 度 条 件 :温度−30∼+80℃(結露しないこと) ¡内 蔵 ア ン テ ナ :パターンダイバーシティーアンテナ ¡入 力 電 圧 :DC3.3V±5%(SL-1100) DC5.0V±5%(SL-1105) ¡消 費 電 流 :スリープ時=240mA(Typ.)(SL-1100のみ) 受信時=290mA(Typ.)(SL-1100) 受信時=210mA(Typ.)(SL-1105) 送信時=350mA(Typ.)(SL-1100) 送信時=290mA(Typ.)(SL-1105) ¡外 形 寸 法 :110.5(W)×5.0(H)×54.0(D) mm(突起物を除く) ¡重 量 :約39g ◎送信部 ¡送 信 出 力 :10mW/MHz以下 ¡ス プ リ ア ス 発 射 強 度 :25μW以下(2458MHz≦f<2471MHz) (14ch使用時) 2.5μW以下(2458MHz>f) 25μW以下(2497MHz<f≦2510MHz) 2.5μW以下(2510MHz<f) (1∼13ch使用時) 25μW以下(2387MHz≦f<2400MHz) 2.5μW以下(2387MHz>f) 25μW以下(2483.5MHz<f≦2496.5MHz) 2.5μW以下(2496.5MHz<f) ※上記のfは、使用周波数帯を除いた周波数を示す。 ◎受信部 ¡受 信 感 度 :−76dBm以下(8×10−2) ¡復 調 方 式 :デジタル復調(マッチドフィルター方式) ¡ス プ リ ア ス 妨 害 限 度 :4nW以下(1GHz未満) 20nW以下(1GHz以上) ※ 定格・仕様・外観等は改良のため予告なく変更する場合があります。 107 21 各種ポート仕様 ■ [ETHERNET]ポート RJ-45型モジュラージャック(8pin)×1 12345678 1.送信(+) 2.送信(−) 3.受信(+) 4.未使用 5.未使用 6.受信(−) 7.未使用 8.未使用 ■ [ISDN S/T]ポート RJ-45型モジュラージャック(8pin)×2 12345678 ■ [ISDN U]ポート 1.未使用 2.未使用 3.送信(TA) 4.受信(RA) 5.受信(RB) 6.送信(TB) 7.未使用 8.未使用 RJ-11型モジュラージャック(6pin)×1 123456 1.未使用 2.未使用 3.L1(DSUスイッチ/REV) L2(DSUスイッチ/NOR) 4.L1(DSUスイッチ/NOR) L2(DSUスイッチ/REV) 5.未使用 6.未使用 ※[DSUなしモデル]では、機能しません。 ■ご参考に [ETHERNET]ポートと[ISDN S/T]ポートは、同一形状で 未使用pinが異なりますが、本製品に付属するEthernetケ ーブルは、全pinストレート結線を使用していますので、 ISDN S/Tケーブルとしても使用できます。 108 用語解説 22 Bチャンネル DSU(Digital Service Unit) INSネット64の情報チャネルです。 ISDN網に接続するための終端装置。 64Kbpsの通信速度を持ち、WANを介したネット 局からの配線をこのDSUに接続し、デジタル電話 ワークの通信は、このチャネルを通じて行われま 機やデジタルFAX、TA、ルーターなどの通信用端 す。INSネット64では、1回線の契約で2本のB 末機器と接続して使用する装置 チャンネルを提供します。 2本のBチャンネルを独立した接続回線として扱え Dチャンネル るので、同時に異なる2つのネットワークと接続 INSネット64の制御用チャネルです。 ができます。 16Kbpsの通信速度を持ち、回線接続・切断など の制御情報や、電話料金の通知など付加サービス Bridge の提供に利用されます。 ブリッジを参照(☞P113) ESS-ID(Extended Service Set-IDentifier) CHAP 無線LANで、複数のネットワークグループを通信 (Challenge Handshake Authentication 可能なエリア内に形成するときの識別用の名前で Protocol) PPP通信における認証フェーズで使用されるプロ す。本製品と通信する無線ネットワークグループ は、無線端末を本製品と同じ識別名に設定します。 トコルです。 サーバーから送られた乱数をもとに、クライアン ETHERNET トはユーザー名とパスワードを暗号化してからサ ゼロックス社、DEC社、インテル社によって開発 ーバーに送信します。 されたLANの通信方式です。使用するケーブルに 暗号化しないでユーザー名とパスワードを送信す よって、10BASE-T,10BASE-5,10BASE-2 るPAPより、セキュリティーで優れています。 などのタイプがあります。 DHCPサーバー FTP(File Transfer Protocol) DHCP(Dynamic Host Configuration Protocol) ネットワーク上のクライアントとホストコンピュ は、TCP/IPというネットワーク上で、クライアン ータとの間で、ファイルの転送を行なうためのプ トがサーバーから必要な情報を自動的に取得する ロトコルです。 プロトコルです。 DHCPサーバーは、ネットワーク情報として、 “IP HSD(High Super Digital) アドレス” 、 “デフォルトゲートウェイ” 、 “ドメイン 高速デジタル専用線を参照(☞P112) 名”などを管理しています。 DHCPサーバー機能を持つ本製品は、DHCPクラ HUB イアント(コンピューター)が起動すると、IPアドレ ハブを参照(☞P112) スやデフォルトゲートウェイやDNSアドレスなど を割り振ります。 INSネット64 NTTのISDN回線サービスです。データ用のBチャ DNS(Domain Name System) ネル(通信速度64Kbps)を2つと制御用のDチャネ TCP/IPネットワークにおける名前解決サービスの ル(通信速度16Kbps)を持っています。 ことです。 DNSにしたがって、ドメインネームサーバーにコ IP Masquerade ンピューター名やドメイン名を登録して、ドメイ LAN側で使用しているプライベートIPアドレスを ンネームサービスを提供しています。 WAN側で使用しているグローバルIPアドレスに、 ドメインネームサービスを利用すると、IPアドレス [複数:1]で変換する機能です。 などの数字ではなく、分かりやすいドメイン名や 本製品では、[初期設定]画面を使ってOCN回線を ホスト名で、目的のサイトを指定できます。 設定すると、IP Masquerade用のIPアドレスを自 動的に割り当てます。 109 22 用語解説 IP(Internet Protocol)アドレス MP(Multilink PPP) TCP/IPプロトコルを使用して、構築されたネット PPPを拡張したもとで、2チャンネルあるISDN回 ワークにおいて、接続しているすべての機器を区 線通信において、対向するルーターの通信にMPが 別するために付ける32ビットのアドレスです。 使われていることを認識すると、相手のチャンネ 通常は、8ビットずつ4つに区切って、10進数の ルが空いていれば、2本のチャンネルを束ねて通 数字列で表されます。 信を行う帯域幅調整プロトコルのひとつです。 (例:192.168.0 .1) また、プライベートIPアドレスは、ネットワーク の管理者が独自に設定するIPアドレスです。 NAT(Network Address Translator) アドレス管理機関やプロバイダに、申請を行う必 LAN側で使用しているプライベートIPアドレスを 要はありませんが、以下の規則従って割り振らな WAN側で使用しているグローバルIPアドレスに1 ければなりません。 対1で変換する機能です。 外部のネットワークと接続する場合にはアドレス 変換を行い、グローバルIPアドレスに変換する必 Numbered接続 要があります。 WAN(回線)側にLAN側とは異なるIPアドレスを設 次のIPアドレスをプライベートIPアドレスとして、 定する接続法です。 自由に使用できます。 クラスA:10.0.0.0∼10.255.255.255 OCN(Open Computer Network) クラスB:172.16.0.0∼172.31.255.255 NTTによるデータ通信回線のサービスです。 クラスC:192.168.0.0∼192.168.255.255 インターネットへの接続が可能で、常時接続環境 を専用線感覚で実現する「OCN常時接続サービス」 IPCP(Internet Protocol Control Protocol) PPPは LCP(Link Control Protocol)と と、電話またはISDN回線で使用時のみ接続する 「OCNダイヤルアクセスサービス」があります。 NCP(Network Control Protocol)の二つの部分 から構成されています。NCPはLCPに続くデータ OCNエコノミーサービス 通信の次段階(IPなど)の準備を行います。 OCNの常時接続サービスの中でもっとも安価なサ IPのためのNCPがIPCPです。PPPのNCPフェー ービスで、128kbpsの専用線を用いています。 ズにおいて、IP(Internet Protocol)のリンクを確 立するためのプロトコルです。 PAP(Password Authentication Protocol) PPP通信における認証フェーズで使用されるプロ ISDN(Integrated Services Digital Network) トコルです。 電話やデータなど異なるサービスを、同じデジタ ユーザー名とパスワードを暗号化せずに送信しま ル回線で行う総合回線網です。 す。 NTTではINSネット64としてサービスしていま す。 PHS(Personal Handy-phone System) 移動帯通信機器の一種で、簡易型携帯電話のこと LAN(Local Area Network) です。 同一フロアーや敷地内の比較的小さな規模のネッ 屋内ではコードレス電話、屋外では携帯電話とし トワークのことです。 て使用できます。 データ通信にも利用できます。 MACアドレス (Media Access Control Address) 個々の有線または無線通信LANカードに設定され PIAFS (PHS Iinernet Access Forum Standard) ている物理アドレスです。 PHSを利用した32/64kbpsのデータ通信サービ このアドレスは、LANカードの製造メーカーが世 スの標準規格です。 界中で重複しない独自の番号で管理しています。 ご契約のプロバイダーがPIAFSに対応していない Eternetでは、このアドレスを元にしてフレームの 場合でも、本製品がプロバイダーのPIAFSアクセ 送受信をしています。 スポイントの代わりをします。 PPP(Point to Point Protocol) WANにおいて端末が1対1で通信を行うためのプ ロトコルです。 110 用語解説 22 PPPソフト ークが存在し、そのネットワークに属するIPアド PPPを使用して、ネットワークに接続するときに レスを付加してネットワーク内の転送先端末を識別 使用するソフトウェアです。 します。 Windows95/98やWindows NT用のダイヤルア しかし、WANで使用されるISDNまたはHSDのよ ップネットワーク、MacintoshのFreePPP、 うな1対1で接続されるインタフェースの場合には MacPPP、OpenTransport/PPPなどがありま 転送先はひとつしか存在しないため、必ずしもIP す。 アドレスで転送先端末を識別する必要がありませ ん。 RAS リモートアクセスサーバーを参照(☞P113) WAN(Wide Area Network) LANどうしを一般電話回線、ISDN、専用回線など RIP(Routing Information Protocol) で結ぶことでできる比較的大規模なネットワークで ルーター間で、経路情報を交換するTCP/IPネット す。 ワークで使用されるプロトコルです。 この情報をもとに、ルーターはパケットを正しい WEP(Wired Equivalent Privacy) 相手に送出します。 本製品のようなIEEE802.11/ IEEE802.11b規格 に準拠する無線通信機器が、無線伝送するデータを SMTP(Simple Mail Transfer Protocol) 暗号化して送るときに使う手段です。 電子メールを送信するためのプロトコルです。 暗号化と復号化は、同じKEY(キー)を使用します。 SYSLOG WWWブラウザソフト システムメッセージをネットワーク上に出力する WWWホームページを閲覧したり、WWWサーバー 機能です。 を検索に使うアプリケーションです。 この機能に対応していると、UNIXなどの SYSLOGサーバーによって、ログ情報を管理でき アプリケーションには、 「Internet Explorer」や 「Netscape Navigator」があります。 ます。 10BASE-T(テンベース・ティー) TA(Terminal Adapter) 100BASE-TX(ヒャクベース・ティーエックス) ターミナルアダプターを参照(☞P112) ツイストペアケーブルを使ったETHERNETの接続 方式のことです。 TCP/IP 10BASE-Tの[10]はETHERNETの伝送速度 Windows95/98、WindowsNTなど、主要なOS 10Mbpsを、[-T]はツイストペアケーブルをそれ でサポートする現在最も普及したインターネット ぞれ表わす。 の基本プロトコルです。 カテゴリー5のツイストペアケーブルを使うと、 SMTP、FTPなどは、このプロトコルを利用して 100BASE-TXでも使用できます。 います。 Open Transportを搭載したMacintoshには、 アクセスポイント TCP/IPコントロールパネルが標準で搭載されてい インターネットを利用するとき、回線と直接接続さ ます。 れた機器の総称です。 URL(Uniform Resource Locator) 回線速度 インターネット上のホームページなどにアクセス LAN側とWAN側のISDN機器間の通信速度のこと するために指定します。 です。 弊社URLは、http://www.icom.co.jp/です。 ご契約の回線によって、サポートしている回線速度 が異なります。 Unnumbered接続 ルーター装置において、WANポートにIPアドレス クライアント を付加しないで、WANポートの対向装置と通信を ネットワークにおいて、サーバーに対し情報の提供 行う機能です。 などのサービスを要求し、その返答を受ける端末ま 通常のルーターでは、2つのインタフェースを持つ たはアプリケーションの総称です。 場合には、それぞれのインタフェースにネットワ 111 22 用語解説 グローバルIPアドレス ドメイン名 インターネット上のどの機器とも重複するものの IPアドレスの状態では人間には理解しにくいので、 ない世界で唯一のアドレスです。 IPアドレスの所属グループをドメインとしてドメ イン名が割り当てられます。 グローバル着信 INSネット64の契約(代表)電話番号で着信するこ 例)[email protected]という電子メールアドレスの 場合、bbb.co.jpがドメイン名です。 とです。ご購入時、本製品では、契約電話番号を 入力しない場合、グローバル着信するように設定 トラフィック しています。 ネットワーク上のパケットの流れやネットワーク の回線にかかる負荷(データ量)のことです。 高速デジタル専用線 トラフィックが大きくなると、データ転送の遅れ 専用の回線を施設し、毎月一定の料金で電話やデ やデータ欠落が起こる可能性があります。 ータ伝送などに利用できる高速デジタル転送サー ビスのことです。本製品では64Kbpsと 認証 128Kbpsの伝送速度に対応しています。 インターネットなどを利用して、ネットワークに アクセスしてくるユーザーが、パスワードとユー サブネットマスク ザーIDを入力して、アクセスの権利があるかどう 1つのIPアドレスをネットワークアドレスとホスト かを確認することです。 アドレスに区別するために使用します。 あるホストのIPアドレスが「192.168.0.1」、サ ネットワーク ブネットマスクが「255.255.255.0」とすると、 データなどを転送するために、サーバー、ワーク IPアドレスとサブネットマスクを2進数にして掛 ステーション、コンピューターなどの機器が、ケ け合わせると、ネットワークアドレス「192.168. ーブルや電話回線を介して、通信網と接続された 0.0」となり、のこり「1」がホストアドレスになり 状態をいいます。 ます。 パケット ターミナルアダプター(TA) データが送受信されるときの単位です。 コンピューターやモデム、アナログ電話、FAXな 送受信に必要な情報を持つヘッダ部と、送りたい ど、本来ISDN対応機能を持たない通信機器を データそのものであるデータ部から構成されてい ISDNに接続できるようにするハードウェアです。 ます。 本製品には、TAは内蔵されていません。 パスワード ダイヤルイン ネットワークセキュリティー上、ユーザーがネッ 1回線に複数の通信機器が接続されている場合に、 トワークにアクセスするために入力する鍵となる その中の特定の通信機器に、直接着信させること 文字列で、パスワードを設定すると、ユーザーが を可能にするINSネット64のサービスです。 あらかじめ設定された文字列を正しく入力したと 一般の電話回線からの着信時にも利用できます。 き、アクセスが可能になります。 ダイヤルインサービスを契約すると、本来の契約 電話番号とは別に、複数の追加番号が利用できま ハブ(HUB) す。 本製品などを使用して、ネットワークを構築する ときに必要になる装置です。 同期通信 10BASE-Tまたは100BASE-TXケーブルを使っ データ通信を行うときに、送信側と受信側でタイ て本製品と接続します。 ミングを一致させながらデータを転送する転送効 100Mbpsで通信をするときは、カテゴリー5の 率の良い方法です。 ツイストペアケーブルを使用すると同時に、HUB も100BASE-TXに対応している必要があります。 112 用語解説 22 非同期通信(調歩同期) プロトコル データ通信を行うときに、データの開始部分にス 通信で、データの送受信を行うときにしたがうべ タートビット、終了部分にストップビットを付け き手順を定義したもの。 て、不定期に送り出す方式のことです。 スタートビットとストップビットを付加するため、 ブロードキャスト 転送効率は、同期通信に比べて悪くなります。 同一ネットワーク内のすべてのハードウェアへパ ケットを一斉に送信(同報通信)することです。 フラッシュメモリー 本製品が持つ書き込みが可能な記憶装置です。 リモートアクセスサーバー ここに貯えられた情報は電源を切っても消えない 出先の端末から、公衆電話回線を使用してダイヤ で保存されます。 ルアップ接続することにより、出先の端末にIPア ドレスを割り当て、既存のネットワークの端末と ブリッジ(Bridge) IPで通信させる機能をもった機器のことです。 MACアドレス(☞P109)レベルでパケットを中継 リモートアクセスすると、LANに直接つながって する機能を持つネットワーク機器の総称です。 いるコンピューターと同様に、データ共有、プリ ンター共有などLANの資源を使用することができ ます。 113 MEMO MEMO 高品質がテーマです。 本 社 547ー0003 北海道営業所 060ー0041 仙 台 営 業 所 983ー0857 東 京 営 業 所 130ー0021 名古屋営業所 466ー0015 大 阪 営 業 所 547ー0003 広 島 営 業 所 733ー0842 四 国 営 業 所 760ー0071 九 州 営 業 所 815ー0032 A-5686G-1J © 2000 Icom Inc. 大阪市平野区加美南1ー1ー32 札幌市中央区大通東 9ー14 TEL 011ー251ー3888 仙台市宮城野区東十番丁54ー1 TEL 022ー298ー6211 東京都墨田区緑1ー22ー14 TEL 03ー5600ー0331 名古屋市昭和区御器所通2ー24 TEL 052ー842ー2288 大阪市平野区加美南1ー8ー35 TEL 06ー6793ー0331 広島市西区井口3ー1ー1 TEL 082ー501ー4321 高松市藤塚町3ー19ー43 TEL 087ー835ー3723 福岡市南区塩原 4ー5ー48 TEL 092ー541ー0211 ¡サービスについてのお問い合わせは各営業所サービス係宛にお願いします。 Wireless ISDN Router DR-1WL ISDN POWER D B1 LAN B2 LAN wireless LAN wireless ISDN Router DR-1WL 消灯: 点灯: 点滅: 目 次 1.ISDNダイヤルアップの設定例集 ________________1 1-1 プロバイダへ端末型接続する ……………………………………… 1 Å手動接続する場合 ……………………………………………… 1 ı自動接続する場合 ……………………………………………… 7 ……………………………………………11 1-2 2地点間のLAN型接続 1-3 LAN型(1B)+端末型(1B)接続 ……………………………………21 1-4 コールバックによるLAN型接続 …………………………………28 1-5 スループットBODによるLAN型接続 ……………………………30 1-6 静的IPマスカレード機能によるWWWサーバの公開 …………33 1-7 公衆回線からLANに接続 …………………………………………36 1-8 PHSからLANに接続 ………………………………………………39 2.OCNエコノミーサービスの設定例集 ______________ 43 無線と有線端末をインターネットに常時接続 …………………43 3.高速デジタル専用線の設定例集 ________________ 47 2-1 3-1 2地点間で、UnnumberedによるLAN型接続…………………47 3-2 2地点間で、NumberedによるLAN型接続 ……………………55 RIPによるLAN型接続 ……………………………………………57 4.無線LANの設定例集 ____________________ 63 3-3 4-1 アクセスポイント機能を設定する ………………………………63 Å無線端末から設定する場合 ……………………………………63 ı有線端末から設定する場合 ……………………………………67 4-2 ローミング機能を設定する ………………………………………70 4-3 ルータ間無線通信機能を設定する ………………………………75 5.各種設定画面について ____________________ 80 5-1 回線接続設定…………………………………………………………80 5-1-1 [ISDN接続状況]画面 …………………………………………80 5-1-2 [ISDN詳細設定]画面— 左フレーム …………………………81 5-1-3 [ISDN詳細設定]画面— 右フレーム …………………………84 ■[接続設定]画面 ………………………………………………84 ■[自動接続設定]画面 …………………………………………86 ■[接続制限設定]画面 …………………………………………87 ■[自動切断設定]画面 …………………………………………89 ■[着信設定]画面 ………………………………………………90 ■[WAN設定]画面 ……………………………………………92 ■[アドレス変換]画面 …………………………………………93 ■[静的マスカレードテーブル設定]画面 …………………93 ■[静的NATテーブル設定]画面 ……………………………94 ■[データ圧縮設定]画面 ………………………………………94 5-1-4 [専用線選択状況]画面…………………………………………95 5-1-5 [専用線詳細設定]画面— 左フレーム…………………………96 5-1-6 [専用線詳細設定]画面— 右フレーム…………………………98 ■[接続設定]画面 ………………………………………………98 ■[WAN設定]画面 ……………………………………………99 ■[アドレス変換]画面 ………………………………………100 ■[静的マスカレードテーブル設定]画面 …………………100 ■[静的NATテーブル設定]画面 ……………………………101 目 次 ■[データ圧縮設定]画面 ……………………………………101 5-1-7 [OCN選択状況]画面 …………………………………………102 5-1-8 [OCN詳細設定]画面— 左フレーム …………………………102 5-1-9 [OCN詳細設定]画面— 右フレーム …………………………104 ■[接続設定]画面 ……………………………………………104 ■[WAN設定]画面 ……………………………………………104 ■[アドレス変換]画面 ………………………………………105 ■[静的マスカレードテーブル設定]画面 …………………105 ■[静的NATテーブル設定]画面 ……………………………106 ■[データ圧縮設定]画面 ……………………………………107 5-2 ネットワーク設定 …………………………………………………108 5-2-1 [LAN側IP設定]画面 …………………………………………108 ■[本体名称/IPアドレス設定]画面 ………………………108 ■[DHCPサーバ設定]画面 …………………………………109 ■[リモートアクセス用IP設定]画面 ………………………111 ■[静的DHCPサーバ設定]画面 ……………………………111 5-2-2 [簡易DNSサーバ設定]画面 …………………………………112 ■[DNSサーバ設定]画面 ……………………………………112 5-2-3 [IPフィルタ設定]画面 ………………………………………113 5-2-4 [RIP設定]画面 ………………………………………………116 5-2-5 [ルーティング設定]画面 ……………………………………117 ■[IP経路情報]画面 …………………………………………117 ■[スタティックルーティング設定]画面 …………………118 5-3 通信記録表示 ………………………………………………………119 5-4 各種設定管理 ………………………………………………………119 5-4-1 [本体管理設定]画面 …………………………………………119 ■[管理者ID設定]画面 ………………………………………119 ■[使用者ID設定]画面 ………………………………………120 5-4-2 [回線設定]画面 ………………………………………………121 5-4-3 [無線LAN設定]画面 …………………………………………122 5-4-4 [時計設定]画面 ………………………………………………123 ■[内部時計設定]画面 ………………………………………123 ■[自動時計設定]画面 ………………………………………124 5-4-5 [SYSLOG設定]画面…………………………………………125 5-4-6 [メール着信通知設定]画面 …………………………………126 ■[サーバ設定]画面 …………………………………………126 ■[メール転送設定]画面 ……………………………………127 ■[メールフィルタ]画面 ……………………………………128 5-4-7 [着信メール一覧]画面 ………………………………………129 ■制限事項 ……………………………………………………130 6.ご参考に _________________________ 131 6-1 選択条件で変化する項目と初期値 ………………………………131 6-2 マルチダイヤル機能 ………………………………………………132 1 Å インターネット ルータは、DHCPサーバ機能を利用して、 IPアドレスを接続するすべての端末に、 自動で割り当てます。 無線端末 ¡ [手動接続] 操作前の状態 A 有線端末 ISDN ダイヤルアップ プロバイダ 名称:aaa ルータ プロバイダ情報 電話番号:1234567890 着信ユーザID:user 着信パスワード:himitu DNSアドレス:192 .169 . 100 . 10 :192 .169 . 101 . 15 有線端末 ☞ q q 1 1 Å q w q w e w e r r q q w w q w q w 2 1 q w e q q w e q w q w 3 1 Å q w er q w e t y r t y u i u i ui o o q q 4 1 q q w e w e q q w e 5 1 Å ☞ q q w e w e r r t t 6 1 ı 設 定 自動接続時の通信速度 BOD 64k 固定 64kbps × 128k 固定 128kbps × 64kbps ○ 128kbps ○ 64k 可変 128k 可変 手動接続可能なボタン ¡ 操作前の状態 Å q q w q q e w e 7 1 ı w q q w q q w w q w e 8 q 1 q q w e w e r r t t q q w w e e 9 1 ı q q w w e e q Å 10 ISDNダイヤルアップの設定例集 1 1-2.2地点間のLAN型接続 【認証条件】 ¡着信番号 ¡ユーザID ¡パスワード ¡PAP/CHAP 【その他の条件】 ¡Unnumbered接続 ¡双方から発着信可能 ルータB 着信ユーザID:2user 着信パスワード:2himitu 無線端末 無線端末 IPアドレス:192 .168 . 1 . 1 サブネットマスク:255 .255 . 255 . 0 契約電話番号:0987654321 有線端末 ルータA 操作前の状態 有線端末 有線端末 ISDN ダイヤルアップ 発着信 着信ユーザID:user 着信パスワード:himitu ルータB 有線端末 IPアドレス:192 .168 . 0 . 1 サブネットマスク:255 .255 . 255 . 0 契約電話番号:1234567890 ■ルータAの設定 【手順】 1.本製品の設定画面を開く [操作] WWWブラウザを起動して、 http ://192.168.0.1を URLに指定します。 ※本製品のIPアドレスは、工 場出荷時(192.168.0.1) の状態とします。 2.オープニング画面の選択 [操作] q〈初期設定〉をクリック q 11 1 q w q w e w e r r q q w w q w q w 12 1 q w e q q w e q w q w 13 1 q w er q w e t y r t y u i o ui !0 o!0 !1 !1 q q 14 1 q q w q w e q e y q we w e r q w e t r t y 15 1 q q q w q w e w e r r 16 1 q q w w q w q w q w e q q w e 17 1 q w q w q w er t y q w e r t y u ui i o !0 o !1 i !1 q q 18 1 q q w q w e q e 19 1 y q we w e r t y 20 r q w e t ISDNダイヤルアップの設定例集 1 1-3.LAN型(1B)+端末型(1B)接続 【条件】 ¡ルータA プロバイダへ端末型接続 ルータBからの着信に応じ る ¡ルータB プロバイダとの契約なし ルータAへ発信する 【認証条件】 ¡着信番号 ¡ユーザID ¡パスワード ¡PAP/CHAP 【その他の条件】 ¡Unnumbered接続 インターネット プロバイダ情報 着信ユーザID:user 着信パスワード:himitu DNSアドレス:192 .169 . 100 . 10 :192 .169 . 101 . 15 電話番号:1234567890 プロバイダ 名称:aaa 無線端末 発信 ルータB IPアドレス:192 .168 . 1. 1 サブネットマスク:255 .255 . 255 . 0 無線端末 契約電話番号:0987654321 有線端末 有線端末 ISDN ダイヤルアップ ルータA 操作前の状態 発信 着信ユーザID:2user 着信パスワード:2himitu 有線端末 ルータB 有線端末 IPアドレス:192 .168 . 0 . 1 サブネットマスク:255 .255 . 255 . 0 契約電話番号:1231231234 ■ルータAの設定 【手順】 1.[ISDN接続状況]画面の表示 [操作] WWWブラウザを起動して、 http ://192.168.0.1を URLに指定します。 2.新規接続先画面の表示 「1-1.プロバイダへ端末型接続する(Å手動接続する場合)」の手順1.∼9. にしたがって設定されている状態から、設定の追加を行います。 q ※ルータAが、ルータBからの 着信に応じるようにします。 q〈接続先の追加〉をクリック 21 1 r q w q w e e r e q w e q w y q we w e r t y 22 r q w e t 1 q q w w e 23 1 q q q w q w e w e r r 24 1 q q w w q w q w q w e q q w e 25 1 q w q w q w er t y q w e r t y u ui i o !0 o !1 i !1 q q 26 1 q w w q q e e q q w e w r 27 1 ルータB 着信ユーザID:2user 着信パスワード:2himitu 無線端末 操作前の状態 コールバック 無線端末 IPアドレス:192 .168 .1 . 1 サブネットマスク:255 .255 . 255 . 0 契約電話番号:0987654321 有線端末 有線端末 ISDN ダイヤルアップ ルータB ルータA 有線端末 着信ユーザID:2user 着信パスワード:2himitu 有線端末 IPアドレス:192 .168 . 0 . 1 サブネットマスク:255 .255 . 255 . 0 契約電話番号:1234567890 q q e q w e q w 28 1 q q e q w w e q 29 1 ルータB ¡ 着信ユーザID:2user 着信パスワード:2himitu 無線端末 無線端末 IPアドレス:192 .168 . 1 . 1 サブネットマスク:255 .255 . 255 . 0 ¡ 契約電話番号:0987654321 75%以上: 2B = 1B + 1B 25%以下: 1B = 2B − 1B 有線端末 1B 1B 操作前の状態 ISDN ダイヤルアップ 1B ルータA 有線端末 有線端末 1B ルータB 着信ユーザID:user 着信パスワード:himitu IPアドレス:192 .168 . 0 . 1 サブネットマスク:255 .255 . 255 . 0 有線端末 契約電話番号:1234567890 q q w q q w e 30 e 1 w q q w q q w w e q q 31 1 w q q e w e w q q w q q w w e 32 1 インターネット ¡ ¡ ¡ ¡ A プロバイダ情報 電話番号:1234567890 着信ユーザID:user 着信パスワード:himitu DNSアドレス:192 .169 . 100 . 10 :192 .169 . 101 . 15 無線端末 192 .168 . 0 . 11 ISDN ダイヤルアップ 有線端末 プロバイダ 名称:aaa 公開するWWWサーバに割り当てるIPアド レスは、DHCPサーバ機能で自動的に割り 当てられる範囲外を静的DHCPサーバとし て、ルータに設定します。 それ以外の端末については、ルータの DHCPサーバ機能で自動的に割り当てるよ うにします。 ¡ 取扱説明書(☞P33、34)を参考に、公開す るWWWサーバのMACアドレスを調べて おいてください。 操作前の状態 ルータ 192 .168 . 0 . 1 192 .168 . 0 . 10 WWWサーバ 192 .168 . 0 . 100 00-00-AB-AB-AB-AB Å q q w q w q 33 1 i q w e r t q w e r u y u i q y q w e r w t t y 34 e r t y 1 q Å q q w e wプロバイダから取 得したアドレス 35 1 無線端末 外付けTAまたは PCMCIA対応の ISDNカードを装着 ¡ ¡ インターネット 出先の端末 192 .168 . 0 . 12 有線端末 ISDN 公衆電話回線 ¡ ¡ ¡ ルータが自動で割り当 てるIPアドレスを使用 ルータ ルータ 着信ユーザID:user 着信パスワード:himitu ¡ ¡ ¡ 有線端末 IPアドレス:192 .168 . 0 . 1 サブネットマスク:255 .255 . 255 . 0 192 .168 . 0 . 11 操作前の状態 Å q q t e r q w q e r t 36 192 .168 . 0 . 10 w 1 y q r we q w e t w e r t y q q t w e r t w e r 37 1 38 1 PIAFS対応PHS 契約電話番号:07012345678 出先の端末 ¡ ¡ ¡ 無線端末 インターネット ルータが自動で割り当 てるIPアドレスを使用 PIAFSカード を装着 ¡ 192 .168 . 0 . 12 有線端末 ISDN 公衆電話回線 ¡ ルータ コールバック 192 .168 . 0 . 10 PHS回線 有線端末 ルータ ¡ 公衆基地局 着信ユーザID:user 着信パスワード:himitu IPアドレス:192 .168 . 0 . 1 サブネットマスク:255 .255 . 255 . 0 ¡ ¡ ¡ ¡ 192 .168 . 0 . 11 操作前の状態 Å q q 39 1 y e r t q w q e w r t y o q we w e r t y u i o 40 r q t y u w e i 1 q q t w e r t w e r 41 1 42 2 無線端末 ¡ 契約IPアドレス:172 .16 . 0 . 48 サブネットマスク:255. 255 . 255. 248 LAN側IPアドレス:192 .168 . 0 . 1 ¡ ¡ 192 .168 . 0 . 12 インターネット 有線端末 OCN エコノミー サービス ルータ 192 .168 . 0 . 10 172 .16 . 0 . 49 (WAN側) 操作前の状態 有線端末 192 .168 . 0 . 0 (LAN側) 192 .168 . 0 . 11 ☞ ☞ 43 2 q q q w q w e w e r r q q w w 44 2 q w q w q w e q q w e q w q w 45 2 q w w q w e e rt r t y y ☞ q q 46 高速デジタル専用線の設定例集 3 3-1.2地点間で、UnnumberedによるLAN型接続 【条件】 2地点間だけの接続で、イン ターネットへの接続をしない 場合。 無線端末 無線端末 ルータB IPアドレス:192 .168 . 1 . 1 サブネットマスク:255 .255 . 255 . 0 192 .168 . 0 . 12 有線端末 操作前の状態 192 .168 . 0 . 10 有線端末 192 .168 . 1 . 12 高速 デジタル 専用線 ルータA ルータB IPアドレス:192 .168 . 0 . 1 サブネットマスク:255 .255 . 255 . 0 192 .168 . 0 . 11 有線端末 192 .168 . 1 . 10 有線端末 192 .168 . 1 . 11 ■ルータAの設定 【手順】 1.本製品の設定画面を開く [操作] WWWブラウザを起動して、 http ://192.168.0.1を URLに指定します。 ※本製品のIPアドレスは、工 場出荷時(192.168.0.1) の状態とします。 2.オープニング画面の選択 [操作] q〈初期設定〉をクリック q 47 3 高速デジタル専用線の設定例集 3-1.2地点間で、UnnumberedによるLAN型接続 ■ルータAの設定(つづき) 3.管理者IDの設定 必要であれば設定します。 [設定例] qrouter w****(英数字を入力) ※入力値は、表示しません。 e****(wと同じ英数字) [操作] r〈次へ〉をクリック q w e r 4.本体名称の設定 必要であれば設定します。 [設定例] qDR -1WL(初期値) [操作] w〈次へ〉をクリック q w 5.動作モード設定 [操作] q〈ワイヤレスルータモード〉 をクリック(初期値) w〈次へ〉をクリック q w 48 3 q w e q q w e q w q w 49 3 高速デジタル専用線の設定例集 3-1.2地点間で、UnnumberedによるLAN型接続 ■ルータAの設定(つづき) 8.接続先設定 [設定例] qbbb(任意でよい) ※Unnumberedの場合、 werは、設定不要です。 ※tyは、接続先から指定さ れた場合に入力します。 ※ル ー タ A で は 、 uiを 工 場 出荷時の状態とします。 [操作] o〈次へ〉をクリック q w e r t y u i o 9.設定内容登録 [操作] q〈登録〉をクリック q ※本製品の再起動を開始しま す。 ※約10秒経過して、右の画面 を表示するときは、無線端 末のESS IDを本製品と同じ 内容に変更してください。 ※有線端末から再起動を行っ た場合、約10秒経過して、 [専用線(128kbps)選択状 況]画面の「状況」欄(q)に[未 接続]を表示します。 q ルータBの接続先設定完了後、[接続]を上記画面の「状況」欄(q)に表 示することを確認してください。 50 高速デジタル専用線の設定例集 ■ルータBの設定 3 設定には、47ページの図と併せてご覧ください。 【手順】 1.本製品の設定画面を開く [操作] WWWブラウザを起動して、 http ://192.168.0.1を URLに指定します。 ※本製品のIPアドレスは、工 場出荷時(192.168.0.1) の状態とします。 2.オープニング画面の選択 [操作] q〈初期設定〉をクリック q 3.管理者IDの設定 必要であれば設定します。 [設定例] qrouter w****(英数字を入力) ※入力値は、表示しません。 e****(wと同じ英数字) [操作] r〈次へ〉をクリック q w e r 51 3 高速デジタル専用線の設定例集 3-1.2地点間で、UnnumberedによるLAN型接続 ■ルータBの設定(つづき) 4.本体名称の設定 [設定例] qDR-1WLB ※ルータAと重複しないよう にします。 [操作] w〈次へ〉をクリック q w 5.動作モード設定 [操作] q〈ワイヤレスルータモード〉 をクリック(初期値) w〈次へ〉をクリック q w 6.無線LANセキュリティー の設定 この画面で設定するESS IDを工場出荷時の状態(初期値は半角:LG) で使うと、ほかの端末から不正にアクセスされるおそれがありますの で、変更することをお勧めします。 無線端末から、本製品のESS IDの設定を変更するときは、手順9. の[初期設定-完了]画面で〈登録〉操作を行ってから、本製品と通信 する無線端末のESS IDを、本製品と同じ値に変更してください。 変更後、無線端末を再起動します。 [設定例] q****(英数字を入力) ※入力値は、表示しません。 w****(qと同じ英数字) [操作] e〈次へ〉をクリック q w e 52 高速デジタル専用線の設定例集 3 7.回線の選択 [操作] q専用線(128kbps) ※通信速度は、契約などにし たがって選んでください。 w〈次へ〉をクリック q w 8.接続先設定 [設定例] qaaa(任意でよい) ※Unnumberedの場合、 werは、設定不要です。 ※tyは、接続先から指定さ れた場合に入力します。 u192.168.1.1 ※ルータAと異なるサブネッ トを入力します。 i255.255.255.0 [操作] o〈次へ〉をクリック q w e r t y u i o サブネットを変更後は、次の[初期設定-完了]画面で〈登録〉操作を 行ってから、本製品と通信する無線端末および有線端末を再起動し て、本製品と同一サブネットのIPアドレスを取得してください。 53 3 高速デジタル専用線の設定例集 3-1.2地点間で、UnnumberedによるLAN型接続 ■ルータBの設定(つづき) 9.設定内容登録 [操作] q〈登録〉をクリック q ※本製品の再起動を開始しま す。 ※約10秒経過して、右の画面 を表示しますので、無線端 末または有線端末を再起動 して、IPアドレスを再取得 します。 10.本製品の設定画面にアクセ スできることを確認 [操作] qWWWブラウザを起動し て、以下のURLを指定し ます。 http ://192.168.1.1 [確認] w[aaa]を「名称」欄に表示 e[接続]を「状況」欄に表示 w e 上記画面の「状況」欄(e)に、[接続]を表示しないときは、ルータAま たはルータBの設定内容を確認してください。 11.ル ー タ A の [ 専 用 線 ( 128 kbps)選択状況]画面の確認 q[bbb]を「名称」欄に表示 w[接続]を「状況」欄に表示 q w 上記画面の「状況」欄(w)に、[接続]を表示しないときは、ルータAま たはルータBの設定内容を確認してください。 54 高速デジタル専用線の設定例集 3 3-2.2地点間で、NumberedによるLAN型接続 【条件】 通信対象となるルータが Unnumberedに対応しない 場合、LAN側とWAN側に異 なるIPアドレスを設定しま す。 無線端末 192 .168 . 2 . 1 (WAN側) ルータB IPアドレス:192 .168 . 1 . 1 サブネットマスク:255 .255 . 255 . 0 192 .168 . 0 . 12 192 .168 . 1 . 12 有線端末 有線端末 高速 デジタル 専用線 ルータB ルータA 192 .168 . 0 . 10 有線端末 無線端末 192 .168 . 1 . 10 ルータA IPアドレス:192 .168 . 0 . 1 サブネットマスク:255 .255 . 255 . 0 有線端末 192 .168 . 2 . 2 (WAN側) 192 .168 . 0 . 11 192 .168 . 1 . 11 192 .168 . 0 . 0 (LAN側) ■ルータAの設定 【手順7.のつづき】 8.接続先設定 [設定例] qbbb(任意でよい) w192.168.2.1 e255.255.255.0 r192.168.2.2 ※tyは、接続先から指定さ れた場合に入力します。 ※ルータAでは、uiを工場 出荷時の状態とします。 [操作] o〈次へ〉をクリック 192 .168 . 1 . 0 (LAN側) 「3-1.2地点間で、UnnumberedによるLAN型接続(■ルータAの設 定)」の手順1.∼7.と同じように設定後、以下の画面を設定します。 q w e r t y u i o 上記画面を設定後、「3-1.2地点間で、UnnumberedによるLAN型接 続(■ルータAの設定)」の手順9.と同じように設定します。 55 3 高速デジタル専用線の設定例集 3-2.2地点間で、NumberedによるLAN型接続(つづき) ■ルータBの設定 【手順7.のつづき】 8.接続先設定 [設定例] qbbb(任意でよい) w192.168.2.2 e255.255.255.0 r192.168.2.1 ※tyは、接続先から指定さ れた場合に入力します。 u192.168.1.1 ※ルータAと異なるサブネッ トを入力します。 i255.255.255.0 [操作] o〈次へ〉をクリック 56 「3-1.2地点間で、UnnumberedによるLAN型接続(■ルータBの設 定)」の手順1.∼7.と同じように設定後、以下の画面を設定します。 q w e r t y u i o 上記画面を設定後、「3-1.2地点間で、UnnumberedによるLAN型接 続(■ルータBの設定)」の手順9∼11.と同じように設定します。 高速デジタル専用線の設定例集 3 3-3.RIPによるLAN型接続 【ルータ条件】 ¡Numberedで接続 【ルータAの条件】 ¡デフォルトGW構築: する ¡DHCPサーバ機能を 使用:する ¡DNSサーバの代理応答: しない ¡RIP(LAN側):する ¡RIP(WAN側):する 【ルータBの条件】 ¡デフォルトGW構築: しない ¡DHCPサーバ機能を 使用:しない ¡RIP(LAN側):する ¡RIP(WAN側):する 【ルータCの条件】 DHCPサーバ機能を 使用:する ¡RIP(LAN側):する 無線端末 192 .168 . 2 . 1 (WAN側) ルータB IPアドレス:192 .168 . 1 . 1 サブネットマスク:255 .255 . 255 . 0 192 .168 . 1 . 13 192 .168 . 0 . 11 有線端末 有線端末 高速 デジタル 専用線 ルータA ルータB 192 .168 . 1 . 10 192 .168 . 0 . 10 ルータA IPアドレス:192 .168 . 0 . 1 サブネットマスク:255 .255 . 255 . 0 192 .168 . 0 . 0 (LAN側) インターネット 無線端末 172 .16 . 0 . 49 (WAN側) 有線端末 192 .168 . 2 . 2 (WAN側) 192 .168 . 1 . 11 OCN エコノミー サービス 有線端末 ルータC ルータC IPアドレス:192 .168 . 1 . 2 サブネットマスク:255 .255 . 255 . 0 契約IPアドレス:172 .16 . 0 . 48 サブネットマスク:255. 255 . 255. 248 192 .168 . 1 . 12 192 .168 . 1 . 0 (LAN側) 操作前の状態 ■ルータAの設定 【手順】 1.[専用線(128kbps)選択状 況]画面の表示 [操作] WWWブラウザを起動して、 http ://192.168.0.1を URLに指定します。 「3-2.2地点間で、NumberedによるLAN型接続(■ルータAの設定)」 の手順1.∼9.にしたがって設定されている状態から、設定の追加を行 います。 2.[詳細設定]画面の表示 [操作] q〈詳細〉をクリック q 57 3 w q q w q q r w e w e r w q w 58 q 3 e q w w q e 59 3 高速デジタル専用線の設定例集 3-3.RIPによるLAN型接続(つづき) ■ルータBの設定 【手順】 1.[専用線(128kbps)選択状 況]画面の表示 [操作] WWWブラウザを起動して、 http ://192.168.1.1を URLに指定します。 設定には、57ページの図と併せてご覧ください。 「3-2.2地点間で、NumberedによるLAN型接続(■ルータBの設定)」 の手順1.∼11.にしたがって設定されている状態から、設定の追加を 行います。 2.DHCPサーバ機能の設定 [操作] q[ネットワーク設定]を クリック wDHCPサーバ機能を使用 〈しない〉クリック e〈登録〉をクリック q e w 3.RIP設定 [操作] q[RIP設定]をクリック wWAN側にRIPを使用〈する〉 をクリック e〈登録して再起動〉を クリック 60 e w q 3 61 3 q r q ※ w w e r 62 e 4 Å 無線伝送可能エリア ¡ ¡ ¡ 有線端末A 設定用無線端末A ESS ID:DR10 無線端末B ¡ ¡ 192 .168 . 0 . 1 192 .168 . 0 . 10 無線端末C 有線端末B ルータ 有線端末C ESS ID:DR10 ¡ 最大収容可能台数:64台 有線端末と無線端末の合計台数が30台を超える場合は、DHCPの自動割り当て個数の変更が 必要です。 操作前の状態 q q 63 4 Å q w q w e w e r r q q w w q w q w 64 4 q w e q q w e q q 65 4 Å 66 4 ı 無線伝送可能エリア ¡ ¡ ¡ 設定用有線端末A 無線端末A ESS ID:DR10 192 .168 . 0 . 10 無線端末B ¡ ¡ 192 .168 . 0 . 1 無線端末C ルータ ESS ID:DR10 ¡ 有線端末B 有線端末C 最大収容可能台数:64台 有線端末と無線端末の合計台数が30台を超える場合は、DHCPの自動割り当て個数の変更が 必要です。 操作前の状態 q q 67 4 ı q w q w e w e r r q q w w q w q w 68 4 q w e q q w e q q 69 4 ¡ ¡ ¡ 設定用有線端末A 192 .168 . 0 . 10 有線端末B 有線端末C ¡ ¡ ¡ Ethernet LAN Ethernet LAN 回線へ ¡ ¡ ルータA 192 .168 . 0 . 1 ¡ 移動すると 切り替わる 無線端末 ルータB 192 .168 . 0 . 2 移動すると 切り替わる 移動 移動 ルータAの伝送可能エリア ルータB伝送可能エリア Å 70 4 操作前の状態 q q q w q w e w e r r 71 4 q q w w q w q w q w e q q w e 72 4 q q q q w r w e e r 73 4 74 4 ¡ ¡ ¡ ¡ ¡ ¡ ルータB IPアドレス:192 .168 . 0 . 2 サブネットマスク:255 .255 . 255 . 0 ESS ID :DR10 回線 ¡ ルータA ルータB IPアドレス:192 .168 . 0 . 1 サブネットマスク:255 .255 . 255 . 0 ESS ID :DR10 Å 75 4 操作前の状態 q q q w q w e w e r r 76 4 q q w w q w q w q w e q q w e 77 4 q q q q w r w e e r 78 4 79 5 !0 q q w e r t y 80 w e r t y u i o 5 u i o !0 w e r u i o !0 q !1 !2 !3 t y q w e r 81 5 t y u i o ¡ ¡ ¡ 82 5 !0 !1 !2 !3 83 5 q w e r t t t y u i o !0 !1 !2 !3 q w e r t y ¡ ¡ ¡ ¡ u i 84 5 o !0 ¡ ¡ ¡ !1 !2 !3 85 5 q w e r t q w e ¡ ¡ ¡ ¡ r t 86 5 q w e r t y u q 87 5 w e r t y u 88 5 q w e r t q w e r t 89 5 q w e r t y u i o !0 !1 q w e r t ¡ ¡ ¡ ¡ 90 5 y ¡ ¡ ¡ u i o !0 ¡ ¡ ¡ ¡ !1 91 5 各種設定画面について 5-1.回線接続設定 5-1-3.[ISDN詳細設定]画面ー右フレーム ■[WAN設定]画面 q w e r t q〈登録〉ボタン ………………… 右フレームの設定項目にある内容を変更したとき、その内容を確定す るボタンです。 w〈取消〉ボタン ………………… 右フレームの設定項目にある内容を変更したとき、変更前の状態に戻 すボタンです。なお、 〈登録〉ボタンをクリックすると、変更前の状態 には戻りません。 e本体のWAN側………………… 【IPアドレス/サブネットマスク】 自分のWAN側のIPアドレスとサブネットマスクを設定します。 ※プロバイダなど、接続先がIPCPに対応している場合は、設定の必 要がありません。 rNumberedで使用 …………… t相手のWAN側………………… 92 通信対象となる相手先ルータがUnnumberedに対応しない場合など、 LAN側とWAN側に異なるIPアドレスを設定するとき使用します。 ※使用するときは、同じ画面にある本体WAN側の[IPアドレスとサブ ネットマスク]、相手のWAN側[IPアドレス]を入力してください。 【IPアドレス】 Numbered接続をする場合には、ここに自己WAN側IPアドレスを入 力する必要があります。 ※接続先がプロバイダなど、IPCPに対応している場合は、設定の必 要がありません。 5 q w e q w e ¡ ¡ ¡ ¡ 93 5 ¡ ¡ q w e q w e 94 5 y q y w e r t q w e r t q w e r t y 95 5 w e r u i q o !0 t q w e r t y u i 96 y 5 o !0 97 5 q w e r t y u q w e r t y u 98 各種設定画面について 5 5-1.回線接続設定 5-1-6.[専用線詳細設定]画面ー右フレーム ■[WAN設定]画面 q w e r t q〈登録〉ボタン ………………… 右フレームの設定項目にある内容を変更したとき、その内容を確定す るボタンです。 w〈取消〉ボタン ………………… 右フレームの設定項目にある内容を変更したとき、変更前の状態に戻 すボタンです。なお、 〈登録〉ボタンをクリックすると、変更前の状態 には戻りません。 e本体のWAN側………………… [初期設定-6]画面から設定した内容をこの項目に反映します。 rNumberedで使用 …………… 通信対象となる相手先ルータがUnnumberedに対応しない場合など、 LAN側とWAN側に異なるIPアドレスを設定するとき使用します。 ※使用するときは、同じ画面にある本体WAN側の[IPアドレスとサブ ネットマスク]、相手のWAN側[IPアドレス]を入力してください。 t相手のWAN側………………… [初期設定-6]画面から設定した内容をこの項目に反映します。 99 5 q w e q w e ¡ ¡ ¡ ¡ 100 5 ¡ ¡ q w e q w e 101 5 q w e r t y q w e r t w e r u i o !0 t q w e 102 y q 5 r t y u i o !0 103 5 q w e r t y q w e r t y q w e q w e 104 5 q w e q w e ¡ ¡ ¡ ¡ 105 5 q w q ¡ ¡ w 106 5 q w e q w e 107 5 各種設定画面について 5-2.ネットワーク設定 5-2-1.[LAN側IP設定]画面 ■[本体名称/IPアドレス設定]画面 q w e r t y 108 q〈登録〉ボタン ………………… この画面の設定内容を変更したとき、その内容を確定するボタンです。 w〈取消〉ボタン ………………… この画面の設定内容を変更したとき、変更前の状態に戻すボタンです。 なお、 〈登録〉ボタンをクリックすると、変更前の状態には戻りません。 e〈登録して再起動〉ボタン …… この画面の設定内容を変更したとき、その内容を確定して本製品を再 起動します。 [LAN側IP設定]画面の内容は再起動しないと有効になりません。 r本体名称 ……………………… [初期設定-2]画面から設定した内容をこの項目に反映します。 tIPアドレス …………………… 専用線の[初期設定-6]画面から設定した内容をこの項目に反映します。 yサブネットマスク …………… 専用線の[初期設定-6]画面から設定した内容をこの項目に反映します。 5 q w e r t y u i o !0 q w e r t y 109 5 u i o !0 110 5 q w w q w 111 5 q w e r q w e r 112 5 q e w r t y u i i o o q w e r ¡ ¡ ¡ 113 5 t ¡ ¡ ¡ y ¡ ¡ ¡ ¡ ¡ ¡ ¡ u 114 5 i ¡ ¡ o ¡ ¡ ¡ ¡ 115 5 q w e r t y u q w e r t y u 116 各種設定画面について 5 5-2.ネットワーク設定 5-2-5.[ルーティング設定]画面 ■[IP経路情報]画面 q w e r t y IP経路情報 ……………………… ルータがパケットの送信において、そのパケットをどのルータまたは 端末に配送すべきかの情報を表示します。 この画面には、[スタティックルーティング設定]画面で追加した経路 も表示されます。 q宛先 …………………………… ルーティングの対象となるパケットの宛先IPアドレスを表示します。 wネットマスク ………………… ルーティングの対象となるパケットの宛先IPアドレスに対するネット マスクを表示します。 eゲートウェイ ………………… ルーティングの対象となるパケットの宛先IPアドレスに対するゲート ウェイを表示します。 rネット ………………………… ルーティングの対象となるパケットの宛先IPアドレスに対する転送先 インターフェイスを表示します。 その詳細は[ネットワーク・インターフェイス・リスト]に表示します。 t作成 …………………………… どのように経路情報が作られたかを表示します。 ¡static スタティック(定義された)ルートにより作成された経路情報です。 ¡rip ダイナミック(自動生成された)ルートにより作成された経路情報で す。 ¡misc ブロードキャストに関係するフレーム処理で作成された経路情報で す。 yメトリック …………………… 経路のコストを表示します。 117 5 q q w e r t 118 ¡ ¡ w e r t 5 q w e r t q w e ☞ r t 119 5 q w e r t q w e r t 120 5 q w e r t y q w e r t y 121 5 q w e r t y u i o q w e r ¡ ¡ t y u i 122 5 o q w e r q w e r 123 5 q w e r t y q w e r t y 124 5 q w e r t y u q w e r t y u 125 5 q w e r t y u i q w e r t y 126 5 u ☞ i q w e r q w e r 127 5 q w q w e ¡ ¡ 128 e 5 ¡ ¡ ¡ q e w q w e 129 5 130 6 131 6 132 高品質がテーマです。 本 社 547ー0003 北海道営業所 060ー0041 仙 台 営 業 所 983ー0857 東 京 営 業 所 130ー0021 名古屋営業所 466ー0015 大 阪 営 業 所 547ー0004 広 島 営 業 所 733ー0842 四 国 営 業 所 760ー0071 九 州 営 業 所 815ー0032 A-5686 I-2J-q © 2000 Icom Inc. 大阪市平野区加美南1ー1ー32 札幌市中央区大通東 9ー14 TEL 011ー251ー3888 仙台市宮城野区東十番丁54ー1 TEL 022ー298ー6211 東京都墨田区緑1ー22ー14 TEL 03ー5600ー0331 名古屋市昭和区御器所通2ー24 TEL 052ー842ー2288 大阪市平野区加美鞍作1ー6ー19 TEL 06ー6793ー0331 広島市西区井口3ー1ー1 TEL 082ー501ー4321 高松市藤塚町3ー19ー43 TEL 087ー835ー3723 福岡市南区塩原 4ー5ー48 TEL 092ー541ー0211 ¡サービスについてのお問い合わせは各営業所サービス係宛にお願いします。 拡張機能ガイド Wireless ISDN Router DR-1WL このガイドには、取扱説明書および活用ガイドに記 載の機能から、ファームウェアのバージョンアップで 追加された機能について説明します。 活用ガイドと併せてお読みください。 ISDN POWER D B1 LAN B2 LAN wireless LAN wireless ISDN Router DR-1WL はじめに 本書は、本製品のファームウェアがVer.1. 6へバージョンアップされたことで、追 加になった機能についてのガイドです。 はじめて本製品をお使いになるときには、[取扱説明書]および[活用ガイド]を先に お読みになってから、本書をお読みください。 Ver.1. 0→Ver.1. 3への主な変更点は、以下の通りです。 ●高速無線通信(11Mbps)に対応 弊社製無線通信LANカード(SL-1100/SL-1105)が使用可能 ●インターネットセキュリティープロトコルに対応 IPSecプロトコルによる暗号化を使って通信が可能 Ver.1. 3→Ver.1.6への主な変更点は、以下の通りです。 ●リソースルーティング機能に対応 ソースルーティング・優先ルーティング・URLフィルターが使用可能 本書の説明に使用するWWW設定画面は、お使いのディスプレイによって本製品の設 定画面の色合いとは、異なることがあります。 登録商標について ◎WAVEMASTERは、アイコム株式会社の登録商標です。 ◎N e t s c a p e N a v i g a t o r は 、 N e t s c a p e C o m m u n i c a t i o n s Corporationの商標です。 ◎Adobe、Acrobatは、アドビシステムズ社の登録商標です。 ◎Copyright(C) Open Loop Inc. Copyright(C) Nippon Unisoft Corporation. This product includes software developed at the Information Technology Division,US Nanval Research Laboratory. This product includes software developed by Eric Young([email protected]). Open LoopおよびSecured by OPENLOOPのロゴ は、株式会社オープンループの商標です。 ◎その他、本書に記載されている会社名、製品名は、各 社の商標および登録商標です。 目 次 1.[IPSec設定]画面(本書参照) ――――――――――――――――――1 1-1 IP Secとは ……………………………………………………………1 1-2 設定画面について ……………………………………………………1 1-3 設定例について ………………………………………………………3 2.[SL-1100詳細設定]画面(本書参照) ――――――――――――――6 3.[リソースルーティング設定]画面(本書参照) ―――――――――――9 3-1 リソースルーティングとは …………………………………………9 3-2 設定画面について ……………………………………………………9 3-3 設定例について………………………………………………………12 活用ガイドの目次では、追加機能が下記の位置に加わります。 5.各種設定画面について(活用ガイド参照) ……………………………80 5-2 ネットワーク設定(活用ガイド参照) …………………………108 5-2-5 [ルーティング設定]画面 …………………………………117 ■[IP経路情報]画面 ………………………………………117 ■[スタティックルーティング設定]画面………………118 ■[リソースルーティング設定]画面(本書参照) ………9 5-2-6 5-4 [IPSec設定]画面(本書参照) ………………………………1 各種設定管理(活用ガイド参照) ………………………………119 5-4-3 [無線LAN設定]画面(活用ガイド参照) …………………122 [SL-1100詳細設定]画面(本書参照) ……………………6 1 [IPSec設定]画面 1-1.IPSecとは 1-2.設定画面について 右記の画面は、[ネットワーク設定] をクリックして表示する左のフレー ムから、[IPSec設定]をクリックす ると表示されます。 ※[オープニング画面](☞取扱説明書) が表示されたときは、その画面の 〈メニューへ〉ボタンをクリックし てから、上記の操作をします。 回線を使ったネットワーク間の通信において、通信対象となる相手間 で、その回線を流れるデータにこのプロトコルを使って暗号化するこ とで、第三者によるデータの改ざんやなりすましに対して、データの 安全性を確保する機能です。 q w e r t y u i 1 鍵交換相手アドレス設定 ……… IPSecを使って通信する相手先のネットワークアドレスと秘密鍵の生 成交換に用いる共有鍵を設定する画面です。 登録できるのは、最大4件までです。 ※入力後は、 〈追加〉ボタンをクリックして、[現在の登録]欄に登録さ れたことを確認してください。 ※この機能を使用して通信可能なのは、相手先の装置が本製品または EZ-2000R(NTT社製)に限ります。 q〈登録〉ボタン ………………… この画面の設定内容を変更したとき、その内容を確定するボタンです。 w〈取消〉ボタン ………………… この画面の設定内容を変更したとき、変更前の状態に戻すボタンです。 なお、 〈登録〉ボタンをクリックすると、変更前の状態には戻りません。 eIPSecを使用 ………………… 鍵交換相手アドレス設定に登録された相手と暗号を使用して通信する かしないかを選択します。 r鍵交換ホスト ………………… 対象となる相手先ルータ(DR-1WL、EZ-2000R)のWAN側に設定す るIPアドレスを入力します。 ※IPCPを介したプロバイダ経由の場合、接続後に取得したWAN側IP アドレスを割り当てます。なお、取得したIPアドレスは、通信記録 に表示されています。 ※Unnumberdによる接続の場合は、対象となる相手先ルータのIPア ドレスを入力します。 [IPSec設定]画面 1 t宛先 …………………………… 対象となる相手先ルータのネットワークIPアドレスを入力します。 yネットマスク ………………… 対象となる相手先ルータのネットワークIPアドレスに対するネットマ スクを入力します。 u事前共有鍵 …………………… 暗号化に用いる秘密鍵情報を、ルータ間で自動生成して交換するとき に用いる、その元となる鍵情報です。 大文字/小文字の区別に注意して、任意の英数字や記号、半角31文字 以内で入力します。 通信対象となる相手先ルータの事前共有鍵と同じ文字列を設定しま す。 i現在のSA状態………………… 鍵交換が成立すると、no entryの部分が、下記のような表示に変わり ます。 回線を接続して表示が変わるまでは、最大約1分程度を要します。 共有鍵を再生成するときは、〈Refresh〉ボタンをクリックすると、 以前とは、違う鍵でお互いに通信できます。 2 1 [IPSec設定]画面 1-3.設定例について 【事前共有鍵】 ¡IPSec 活用ガイド3章の 「3-2.2地点間で、NumberdによるLAN型接続が設 定されている状態から、[IPSec]の設定を追加します。 無線端末 ルータB IPアドレス:192 .168 . 1 . 1 サブネットマスク:255 .255 . 255 . 0 192 .168 . 2 . 1 (WAN側) 192 .168 . 0 . 12 192 .168 . 1 . 12 有線端末 有線端末 高速 デジタル 専用線 ルータB ルータA 192 .168 . 0 . 10 有線端末 無線端末 192 .168 . 1 . 10 ルータA IPアドレス:192 .168 . 0 . 1 サブネットマスク:255 .255 . 255 . 0 有線端末 192 .168 . 2 . 2 (WAN側) 192 .168 . 0 . 11 192 .168 . 1 . 11 192 .168 . 0 . 0 (LAN側) 192 .168 . 1 . 0 (LAN側) ■ルータAの設定 【手順】 1.[専用線(128kbps)選択状 況]画面の表示 [操作] WWWブラウザを起動して、 http ://192.168.0.1を URLに指定します。 2.[詳細設定]画面の表示 [操作] q〈詳細〉をクリック q 3.暗号化設定 [操作] q暗号化〈する〉をクリック w〈登録〉をクリック w q 3 [IPSec設定]画面 1 ■ルータAの設定(つづき) 4.鍵交換相手アドレス設定 [操作] q[ネットワーク設定]を クリック w[IPSec設定]をクリック eIPSecを使用〈する〉 をクリック [設定例] r192.168.2.2 t192.168.1.0 y255.255.255.0 u*****(英数字を入力) ※入力値は、表示しません。 [操作] i〈追加〉をクリック o追加内容の確認 !0〈登録〉をクリック 5.設定画面を閉じる q !0 e r t y u i w o ■ルータBの設定 【手順】 1.[専用線(128kbps)選択状 況]画面の表示 [操作] WWWブラウザを起動して、 http ://192.168.1.1を URLに指定します。 2.[詳細設定]画面の表示 [操作] q〈詳細〉をクリック q 3.暗号化設定 [操作] q暗号化〈する〉をクリック w〈登録〉をクリック w q 4 1 [IPSec設定]画面 1-3.設定例について ■ルータBの設定(つづき) 4.鍵交換相手アドレス設定 [操作] q[ネットワーク設定]を クリック w[IPSec設定]をクリック eIPSecを使用〈する〉 をクリック [設定例] r192.168.2.1 t192.168.0.0 y255.255.255.0 u*****(英数字を入力) ※入力値は、表示しません。 [操作] i〈追加〉をクリック o追加内容の確認 !0〈登録〉をクリック 5.設定画面を閉じる q !0 e r t y u i w o 6.ル ー タ A の [ 専 用 線 ( 128 kbps)選択状況]画面の確認 [操作] qWWWブラウザを起動して、 以下のURLを指定します。 http ://192.168.0.1 [確認] w[bbb]を「名称」欄に表示 e[接続]を「状況」欄に表示 w e 上記画面の「状況」欄(e)に、[接続]を表示しないときは、ルータAま たはルータBの設定内容を確認してください。 7.ル ー タ B の [ 専 用 線 ( 128 kbps)選択状況]画面の確認 [操作] qWWWブラウザを起動して、 以下のURLを指定します。 http ://192.168.1.1 [確認] w[aaa]を「名称」欄に表示 e[接続]を「状況」欄に表示 5 w e 上記画面の「状況」欄(e)に、[接続]を表示しないときは、ルータAま たはルータBの設定内容を確認してください。 [SL-1100詳細設定]画面 ■ 設定画面について 右記の画面は、[各種設定管理]をク リックして表示する左のフレームか ら、[無線LAN設定]をクリックしま す。さらに、右のフレーム内にある 〈SL-1100詳細設定〉ボタンをクリ ックすると表示されます。 ※[オープニング画面](☞取扱説明書) が表示されたときは、その画面の 〈メニューへ〉ボタンをクリックし てから、上記の操作をします。 q w 2 e r t y u i o !0 !1 !2 SL-1100設定 ………………… SL-1100/SL-1105を本製品に使用するときの設定です。 通信速度の設定は、ルータ間無線通信専用モードで使用するときだけ 有効な設定です。 q〈登録〉ボタン ………………… この画面の設定内容を変更したとき、その内容を確定するボタンです。 w〈取消〉ボタン ………………… この画面の設定内容を変更したとき、変更前の状態に戻すボタンです。 なお、 〈登録〉ボタンをクリックすると、変更前の状態には戻りません。 e〈登録して再起動〉ボタン …… この画面の設定内容を変更したとき、その内容を確定して本製品を再 起動します。 rチャンネル …………………… SL-1100/SL-1105を装着する本製品と無線端末が通信するチャン ネルを設定します。 (初期値:14) ※SL-1100/SL-1105を装着して通信する無線端末は、本製品のチ ャンネルを自動的に検知して通信します。 ※本製品を無線伝送エリアが重なるように複数設置して、同一チャン ネルでローミング機能を使用するとき、互いの無線アクセスポイン ト(本製品)から電波が受信できる干渉エリア内においては、通信速 度が低下する場合があります。 電波干渉を完全に避けたい場合は、4チャンネル以上間隔を開けて 設定してください。 6 2 [SL-1100詳細設定]画面 ■ 設定画面について(つづき) 7 t通信速度 ……………………… 送信時の無線伝送速度を設定します。 (初期値:自動切替) 伝送距離は、屋内で約50m、屋外で約150m(見通し)です。 11Mbps設定時の伝送距離は、屋内で約30m、屋外で約70m(見通 し)です。 ※ルータ間無線通信機能で使用するときだけ有効な設定項目です。 ※受信時は、この設定に関係なく1∼11Mbpsの無線伝送速度のデー タを受信できます。 yセキュリティレベル ………… 無線ネットワーク間で通信するデータを保護するために、データを暗 号化するレベルを設定します。 (初期値:なし) 暗号化の方式には、WEP(Wired Equivalent Privacy)を使用してい ます。 ここで選択したレベル(低・中・高)にしたがって、[セキュリティーレ ベル カスタム設定]の項目(以下、i番∼!1番)を自動設定します。 ※「セキュリティーレベル カスタム設定」から設定値(以下、i番 ∼!1番 )を変更するときは、「カスタム」を選択してから、以下に説 明するi番∼!1番の項目について任意に設定できます。 ※通信の対象となる相手間で同じセキュリティーレベルを設定するこ とをおすすめします。 なお、通信の対象となる相手間で、一方が「低」で、もう一方が「中」 の場合についてだけ、その間の通信は可能です。 uキージェネレータ …………… 暗号化および復号化に使う鍵を生成するための文字列を設定します。 入力する文字は、すべて「*」で表示します。 (表示例:**) ここで入力した文字列に基づいて、[セキュリティーレベル カスタ ム設定]の項目(次ページ、!2番)を自動生成します。 ※通信の対象となる相手間で同じ文字列(大文字/小文字の区別に注意 して、任意の英数字/記号)を設定します。 異なる文字列の場合、暗号化されたデータを復号できません。 ※「セキュリティーレベル カスタム設定」から設定値(次ページ、!2 番)を設定するときは、ここには何も表示されません。 i受信パケットの復号 ………… [yセキュリティレベル]を「カスタム」に選択するとき設定する項目で、 受信したパケットを復号化するかしないか、または暗号化されていな いパケットは受信しないなどの条件を選択します。 o送信パケットの暗号化 ……… [yセキュリティレベル]を「カスタム」に選択するとき設定する項目で、 パケット送信時、暗号化するかしないかを選択します。 [SL-1100詳細設定]画面 2 !0WEPファクタ ………………… [yセキュリティレベル]を「カスタム」に選択するとき設定する項目で、 内部暗号化キーを更新するレベルを設定します。 「0」を選択すると、一番セキュリティーレベルが高くなります。 各値の暗号化レベルは、つぎのようになります。 「0」= 1パケットごとに内部暗号キーを更新する 「1」= 10パケットごとに内部暗号キーを更新する 「2」= 50パケットごとに内部暗号キーを更新する 「3」=100パケットごとに内部暗号キーを更新する !1暗号化ビット数 ……………… [yセキュリティレベル]を「カスタム」に選択するとき設定する項目で、 暗号化するビット数を設定します。 (初期値:64ビット) 「64ビット」を選択すると、[WEPキー]のテキストボックスには、下 位40ビットが表示されます。 「128ビット」を選択すると、[WEPキー]のテキストボックスには、 下位104ビットが表示されます。 !2WEPキー ……………………… 暗号化ビット数が「64ビット」に選択されていると、[uキージェネレ ータ]のテキストボックスに入力した文字列より生成されたキーが、 「1」、「2」、「3」、「4」の各テキストボックスに、登録後40ビット (16進数:10文字)ずつ表示されます。また、暗号化ビット数が 「128ビット」に選択されていると、104ビット(16進数:26文字)ず つ表示されます。(先頭の24ビットは表示されません。) 「1」、「2」、「3」、「4」のチェックボックスにチェックを入れたキーだ けを、暗号化に使用します。 復号化できるのは、「1」、「2」、「3」、「4」の各チェックボックスの中 で、どれかひとつのチェックボックスの表示内容を相手が暗号化に使 用する場合だけです。 ※[uキージェネレータ]のテキストボックスに何も入力しないときは、 「1」、「2」、「3」、「4」の各テキストボックスに直接入力することも できます。(この場合、[キージェネレータ]のテキストボックスに文 字列は、表示されません。) 8 3 [リソースルーティング設定]画面 3-1.リソースルーティングとは スタティックルーティングに加え、以下のような機能を併せて設定す ることで、詳細な条件でルーティングが行えます。 ●発信元IPアドレス情報をもとに、特定の相手と通信できる相手先の コンピューターを限定するソースルーティング機能 ●特定のプロトコルとポート番号指定することで、特定のアプリケー ションデータを優先して送受信することができる優先ルーティング 機能 ●IPアドレスやURL情報をもとに、特定の発信元からのデータを遮断 できるURLフィルター機能 3-2.設定画面について 右記の画面は、[ネットワーク設定] をクリックして表示する左のフレー ムから、[ルーティング設定]をクリ ックすると表示されます。 ※[オープニング画面](☞取扱説明書) が表示されたときは、その画面の 〈メニューへ〉ボタンをクリックし てから、上記の操作をします。 9 e r t y u i q w o !0 q〈設定〉ボタン ………………… 入力した値を本製品に設定するボタンです。 設定されると、一番下の欄にその内容を表示します。 w〈編集〉ボタン ………………… 設定内容が一番下の欄に表示されているときは、その内容を上記画面 の各欄に呼び出すことで編集に使用するボタンです。 ※編集するときは、一番下の欄から該当する登録内容の番号を、「番 号」欄に入力してから、<編集>ボタンをクリックします。 e番号 …………………………… データを送受信する優先度を順番に番号で指定する欄です。 この欄には、1∼16までの半角数字を入力します。 登録できるのは、最大16件までです。 ※小さい番号に設定された内容が比較の対象として優先され、設定内 容と一致すると、それ以降の番号については比較を行いません。 [リソースルーティング設定]画面 3 r接続方法 ……………………… 送受信するデータが登録された内容に一致したとき、その相手先への 接続方法を選択します。 「自動発信」を選ぶと、その接続先について自動発信を行います。 「拒絶する」を選ぶと、その条件に一致したとき、データは破棄されま す。また、複数の経路が登録されているときは、すべての経路(接続 先)に対してこのデータを破棄します。 ※ISDNダイヤルアップでご使用のときは、次の点に注意してご使用 ください。 「自動発信」のときは、意図しない接続でも通話料の課金が発生しま すのでご注意ください。 「手動発信」のときは、あらかじめ対象となる相手先に回線を接続し ておいてください。 t経路 …………………………… 登録された接続先を選択します。 登録された接続先が複数あるときは、▼印をクリックして選択します。 ※リソースルーティング機能を設定しているときは、通常のルーティ ングの経路よりも、リソースルーティングで設定された経路を優先 します。したがって、あらかじめ通常のルーティングで自動接続が 設定されている接続先をリソースルーティングの経路に選ぶと、通 常のルーティングで設定された自動接続は、解除されます。なお、 接続先をメール着信通知機能(参照☞活用ガイド)と同じに選んだ場 合、その接続先に対するメール着信通知機能は自動的に停止します。 ※[ISDN接続状況]画面において、通常の「自動接続」は、赤色の文字 で、「手動接続」は、黒色の文字で[接続方法]欄に表示されますが、 リソースルーティングの「経路」に設定されているときは、青色の文 字で表示されます。 y発信元IPアドレス …………… ソースルーティングを使用するとき、選択した「経路」を使用する発信 元端末のIPアドレスを指定する欄です。 一台だけ指定するときは、左のボックスに入力します。 ※範囲指定ができますが、端末側のIPアドレスを固定するために、本 製品のDHCPスタティック機能を使用するか、手動で端末(クライ アント)に割り当てすることをおすすめします。 uプロトコル制御 ……………… 優先ルーティングとして使用する場合、使用プロトコルおよびそのポ ート番号を指定します。 ポート番号とは、ホスト上のインターネットアプリケーション(FTP やウェブブラウザ)を識別するのに使用する番号で、どのアプリケー ションがどのポート番号を使用するかが決められています。 たとえば、メール受信専用に設定するときは、使用プロトコルを「T CP」、ポート番号を「110」に設定します。 10 3 [リソースルーティング設定]画面 3-2.設定画面について(つづき) i宛先IPアドレスまたはドメイ ン名 …………………………… 11 接続先端末のIPアドレス、または特定のドメイン名を指定する欄です。 ワイルドカードとして「?」「*」が使用できます。また、「?」は、任意 の1文字、「*」は任意の文字列として認識されます。 ※この機能を利用するときは、本製品のDNS代理応答機能を併用し てください。 ※URLフィルターとして使用するときは、この項目と同時に接続方法 を「拒絶する」に設定してください。たとえば、[*.icom.co.jp]を指 定した場合は、[www.icom.co.jp]や[pop.icom.co.jp]へのデータ が拒絶されます。 o設定内容表示用見出し ……… リソースルーティングとして設定されている内容を表示します。 !0〈削除〉ボタン ………………… このボタンの行に表示する設定内容を消去します。 [リソースルーティング設定]画面 3 3-3.設定例について 【右記画面の設定内容】 ¡[番号]:01 ¡[接続方法]:自動発信 ¡[経路]:PPPO1 ¡[発信元IPアドレス]: 192.168.0.10 ¡[制御プロトコル]:TCP ¡[ポート番号]:110 ¡[宛先IPアドレスまたはドメイ ン名]:popmail.icom.co.jp 【例1】 次の画面のように設定すると、192.168.0.10のコンピューターが、 popmail.icom.co.jpへのメール受信データだけをPPP01に設定され た接続先へ自動接続後、通信を行います。 【右記画面の設定内容】 ¡[番号]:02 ¡[接続方法]:拒絶する ¡[経路]:PPPO1 ¡[発信元IPアドレス]: 192.168.0.12ー 192.168.0.15 ¡[制御プロトコル]: 使用しない ¡[ポート番号]:入力しない ¡[宛先IPアドレスまたはドメイ ン名]:*.icom.co.jp 【例2】 次の画面のように設定すると、特定のコンピューター(192.168.0.12 ∼192.168.0.15)から特定のサーバ(ドメイン名が、icom.co.jp)へ の通信を拒絶します。 コンピューターのIPアドレスや宛先のドメイン名が、上記と異なる場 合は、通信が可能です。 ■ご参考に WEBアクセス(TCP/80)専用やメール受信(TCP/110)専用に設定し た状態でも、その前に名前の解決(UDP/53)が発生するときには、既 存のルーティングテーブルを使用します。 たとえば、TCP/110で、PPP01をメール受信専用に作成している 状態でも、メールサーバへの名前の解決には、既存の自動接続設定に したがいます。 PPP02が既存の自動接続に設定されているときは、最初にPPP02 に自動接続して名前の解決を行ったあとで、PPP01に自動接続され て、メールの受信が行われます。 このような動作を避けるためには、メール用アプリケーションへの受 信サーバアドレスの設定をドメイン名ではなく、IPアドレスで行うか 本製品の簡易DNSサーバ機能を利用して、受信サーバ名とIPアドレ スを事前に設定しておくことで回避できます。 簡易DNSサーバ機能を設定するとき、ご使用になる受信サーバのIP アドレスが不明なときは、本製品に付属のソフトウェア(IP Name☞ 取扱説明書97ページ)を利用することで、調べられます。 12 高品質がテーマです。 本 社 547ー0003 北海道営業所 060ー0041 仙 台 営 業 所 983ー0857 東 京 営 業 所 130ー0021 名古屋営業所 466ー0015 大 阪 営 業 所 547ー0003 広 島 営 業 所 733ー0842 四 国 営 業 所 760ー0071 九 州 営 業 所 815ー0032 A-5686 I-3J © 1999 Icom Inc. 大阪市平野区加美南1ー1ー32 札幌市中央区大通東 9ー14 TEL 011ー251ー3888 仙台市宮城野区東十番丁54ー1 TEL 022ー298ー6211 東京都墨田区緑1ー22ー14 TEL 03ー5600ー0331 名古屋市昭和区御器所通2ー24 TEL 052ー842ー2288 大阪市平野区加美南1ー8ー35 TEL 06ー6793ー0331 広島市西区井口3ー1ー1 TEL 082ー501ー4321 高松市藤塚町3ー19ー43 TEL 087ー835ー3723 福岡市南区塩原 4ー5ー48 TEL 092ー541ー0211 ¡サービスについてのお問い合わせは各営業所サービス係宛にお願いします。 追加機能説明書 ファームウェアVer.1.3→1.6対応 リソースルーティング機能 EZ-2000R DR-1WL スタティックルーティングに加え、以下のような機 能を併せて設定することで、詳細な条件でルーティ ングが行えます。 ●発信元IPアドレス情報をもとに、特定の相手と通 信できる相手先のコンピューターを限定するソー スルーティング機能 ●特定のプロトコルとポート番号指定することで、 特定のアプリケーションデータを優先して送受信 することができる優先ルーティング機能 ●IPアドレスやURL情報をもとに、特定の発信元か らのデータを遮断できるURLフィルター機能 ■設定画面について 右記の画面は、[ネットワーク設定]をクリ ックして表示する左のフレームから、[ル ーティング設定]をクリックすると表示さ れます。 ※[オープニング画面](☞取扱説明書)が表 示されたときは、その画面の〈メニュ ーへ〉ボタンをクリックしてから、上 記の操作をします。 e r t y u i q w o !0 q〈設定〉ボタン t 経路 入力した値を本製品に設定するボタンです。 設定されると、一番下の欄にその内容を表示します。 登録された接続先を選択します。 登録された接続先が複数あるときは、▼印をクリックして 選択します。 ※リソースルーティング機能を設定しているときは、通常 のルーティングの経路よりも、リソースルーティングで 設定された経路を優先します。したがって、あらかじめ 通常のルーティングで自動接続が設定されている接続先 をリソースルーティングの経路に選ぶと、通常のルーテ ィングで設定された自動接続は、解除されます。なお、 接続先をメール着信通知機能(参照+活用ガイド)と同じ に選んだ場合、その接続先に対するメール着信通知機能 は自動的に停止します。 ※[ISDN接続状況]画面において、通常の「自動接続」は、 赤色の文字で、「手動接続」は、黒色の文字で[接続方法] 欄に表示されますが、リソースルーティングの「経路」に 設定されているときは、青色の文字で表示されます。 w〈編集〉ボタン 設定内容が一番下の欄に表示されているときは、その内容 を上記画面の各欄に呼び出すことで編集に使用するボタン です。 ※編集するときは、一番下の欄から該当する登録内容の番 号を、「番号」欄に入力してから、<編集>ボタンをクリッ クします。 e 番号 データを送受信する優先度を順番に番号で指定する欄で す。 この欄には、1∼16までの半角数字を入力します。 登録できるのは、最大16件までです。 ※小さい番号に設定された内容が比較の対象として優先さ れ、設定内容と一致すると、それ以降の番号については 比較を行いません。 r 接続方法 送受信するデータが登録された内容に一致したとき、その 相手先への接続方法を選択します。 「自動発信」を選ぶと、その接続先について自動発信を行い ます。 「拒絶する」を選ぶと、その条件に一致したとき、データは 破棄されます。また、複数の経路が登録されているときは、 すべての経路(接続先)に対してこのデータを破棄します。 ※ISDNダイヤルアップでご使用のときは、次の点に注意 してご使用ください。 「自動発信」のときは、意図しない接続でも通話料の課金 が発生しますのでご注意ください。 「手動発信」のときは、あらかじめ対象となる相手先に回 線を接続しておいてください。 y 発信元IPアドレス ソースルーティングを使用するとき、選択した「経路」を使 用する発信元端末のIPアドレスを指定する欄です。 一台だけ指定するときは、左のボックスに入力します。 ※範囲指定ができますが、端末側のIPアドレスを固定する ために、本製品のDHCPスタティック機能を使用するか、 手動で端末(クライアント)に割り当てすることをおすす めします。 u プロトコル制御 優先ルーティングとして使用する場合、使用プロトコルお よびそのポート番号を指定します。 ポート番号とは、ホスト上のインターネットアプリケーシ ョン(FTPやウェブブラウザ)を識別するのに使用する番号 で、どのアプリケーションがどのポート番号を使用するか が決められています。 裏面へつづく 表面からのづづき たとえば、メール受信専用に設定するときは、使用プロト コルを「TCP」、ポート番号を「110」に設定します。 ※URLフィルターとして使用するときは、この項目と同時 に接続方法を「拒絶する」に設定してください。たとえば、 [*.icom.co.jp]を指定した場合は、[www.icom.co.jp] や[pop.icom.co.jp]へのデータが拒絶されます。 i 宛先IPアドレスまたはドメイン名 接続先端末のIPアドレス、または特定のドメイン名を指定 する欄です。 ワイルドカードとして「?」「*」が使用できます。また、 「?」は、任意の1文字、「*」は任意の文字列として認識さ れます。 ※この機能を利用するときは、本製品のDNS代理応答機 能を併用してください。 o 設定内容表示用見出し リソースルーティングとして設定されている内容を表示し ます。 !0〈削除〉ボタン このボタンの行に表示する設定内容を消去します。 ■設定例1 右の画面のように設定すると、192.168.0.10のコンピ ューターが、popmail.icom.co.jpへのメール受信データ だけをPPP01に設定された接続先へ自動接続後、通信を 行います。 【下記画面の設定内容】 ¡[番号]:01 ¡[接続方法]:自動発信 ¡[経路]:PPPO1 ¡[発信元IPアドレス]: 192.168.0.10 ¡[制御プロトコル]:TCP ■設定例2 次の画面のように設定すると、特定(192.168.0.12∼ 192.168.0.15)のコンピューターから特定(ドメイン名 が、icom.co.jp)のサーバへの通信を拒絶します。 コンピューターのIPアドレスや宛先のドメイン名が、上記 と異なる場合は、通信が可能です。 【下記画面の設定内容】 ¡[番号]:02 ¡[接続方法]:拒絶する ¡[経路]:PPPO1 ¡[発信元IPアドレス]: 192.168.0.12ー192.168.0.15 ¡[制御プロトコル]:使用しない ¡[ポート番号]:入力しない ¡[宛先IPアドレスまたはドメイン名]: *.icom.co.jp ■ご参考に WEBアクセス(TCP/80)専用やメール受信(TCP/110)専 用に設定した状態でも、その前に名前の解決(UDP/53)が 発生するときには、既存のルーティングテーブルを使用し ます。 たとえば、TCP/110で、PPP01をメール受信専用に作 成している状態でも、メールサーバへの名前の解決には、 既存の自動接続設定にしたがいます。 PPP02が既存の自動接続に設定されているときは、最初 にPPP02に自動接続して名前の解決を行ったあとで、 PPP01に自動接続されて、メールの受信が行われます。 このような動作を避けるためには、メール用アプリケーシ ョンへの受信サーバアドレスの設定をドメイン名ではな く、IPアドレスで行うか本製品の簡易DNSサーバ機能を 利用して、受信サーバ名とIPアドレスを事前に設定してお くことで回避できます。 簡易DNSサーバ機能を設定するとき、ご使用になる受信 サーバのIPアドレスが不明なときは、本製品に付属のソフ トウェア(取扱説明書☞IP Name)を利用することで、調べ られます。 A-8406G-1J © 2000 Icom Inc. 拡張機能ガイド Firm Ver.1.7以降 Wireless ISDN Router DR-1WL 本書は、本製品のファームウェアがバージョンアップ されたことにより、追加になった機能を補足するための ガイドです。 はじめて本製品をお使いになるときには、[取扱説明 書]および[活用ガイド]を先にお読みになってから、本 書をお読みください。 Ver.1. 6→Ver.1.7以降への主な変更点は、以下の通り です。 ●RADIUS(Remote Authentication Dial In User Service)に対応 LAN内のRADIUSサーバが使用可能 ●Rts/Ctsネゴシエーション機能 ISDN POWER D B1 LAN B2 LAN wireless LAN wireless ISDN Router DR-1WL 2 [SL-1100詳細設定]画面 ■ 設定画面について 右記の画面は、[各種設定管理]をク リックして表示する左のフレームか ら、[無線LAN設定]をクリックしま す。さらに、右のフレーム内にある 〈SL-1100詳細設定〉ボタンをクリ ックすると表示されます。 ※[オープニング画面](☞取扱説明書) が表示されたときは、その画面の 〈メニューへ〉ボタンをクリックし てから、上記の操作をします。 Rts/Ctsスレッシュホール …… ネゴシエーションするために送るパケットのデータサイズを、「500 バイト」または「1000バイト」から選択します。 (初期値:無し) Rts/Cts(Request to send/Clear to send)スレッシュホールを設 定すると、隠れ端末の影響で起こる通信速度の低下を防止できます。 隠れ端末とは、図のように、[A]と[C]の無線端末間では、互いの送信 信号を受信できないので、これらを隠れ端末と呼びます。「インフラ ストラクチャ」モードの場合、隠れ端末が存在すると、キャリアセン ス(Carrier Sense)がそれらの無線端末に有効に機能しないため、[B] の無線ルータで通信の衝突頻度が増加して、スループット(一定時間 内に伝送される情報量)が低下します。 通信の衝突を防止するには、[B]の無線ルータが送信要求(Rts)信号を 送信してくる相手に送信可能(Cts)信号を送ることで、無線伝送エリ ア内にある[A]および[C]の無線端末にCts信号が届くようになり、[B] の無線ルータが通信中は、[A]または[C]の無線端末しか[B]の無線ル ータにアクセスができないようにして、通信の衝突を防止できます。 衝突 A 1 B C [RADIUS設定]画面 4-1.RADIUSとは 4 リモートアクセスで着信するユーザの認証などを本製品自身ではなく LAN側に置いたコンピューターに行わせることで、管理できる着信ユ ーザ数をさらにふやすために利用されます。このとき、本製品を RADIUSクライアント、認証用のコンピューターをRADIUSサーバ と呼びます。 ●認証について 本製品に着信するユーザの認証をRADIUSサーバによって一括管理 します。また、本製品を複数で使うときなども、すべてのユーザ認 証をRADIUSサーバに登録することによって一括管理できます。 本製品の[回線接続設定]画面(活用ガイド参照)で登録できる着信ユ ーザ数は、最大20件までですので、RADIUSサーバで管理するこ とで、着信ユーザ登録件数をさらに増やせます。 4-2.設定画面について q 右記の画面は、[ネットワーク設定] をクリックすると、右のフレームに 表示されます。 ※[オープニング画面](☞取扱説明書) が表示されたときは、その画面の 〈メニューへ〉ボタンをクリックし てから、上記の操作をします。 w e r t y qプライマリ認証サーバIP …… 最初に認証を行うRADIUSサーバのIPアドレスを入力します。 IPアドレスは、×××.×××.×××.×××の形(×:数字)で入力し ます。 wRADIUSシークレット ……… プライマリとしてRADIUSサーバに設定している秘密鍵と同じ文字列 を入力します。 e使用ポート番号 ……………… プライマリRADIUSサーバ側のUDPポートを指定するとき、その番 号を入力します。 何も入力しないと、「1812」がUDPポートとして設定されます。 rセカンダリ認証サーバIP …… プライマリRADIUSサーバで認証できないとき、次に問い合わせを行 うRADIUSサーバのIPアドレスを入力します。 入力の形は、プライマリ認証サーバアドレスのときと同じです。 tRADIUSシークレット ……… セカンダリとしてRADIUSサーバに設定している秘密鍵と同じ文字列 を入力します。 y使用ポート番号 ……………… プライマリRADIUSサーバ側のUDPポートを指定するとき、その番 号を入力します。 何も入力しないと、「1812」がUDPポートとして設定されます。 2 4 [RADIUS設定]画面 4-3.設定例について 【ルータの条件】 リモートアクセス用IPアドレス ¡192.168.0.100 ¡192.168.0.101 認証プロトコル ¡RADIUS 【着信ユーザの条件】 ¡ISDNダイヤルアップ接続 ¡PPPソフトのインストール ¡TAまたはISDNカードの装着 【RADIUSサーバの認証条件】 ユーザ着信を許可するユーザの IDとパスワードが登録している 本製品に外部からダイヤルアップを行ってきたユーザに対して、本製 品がネットワーク上のRADIUSサーバ(UNIX、WindowsNT)に認証 を求めます。そのユーザの着信を許可するかどうかを、そのサーバが 応答する場合の設定例を説明します。 なお、クライアントとサーバ間は、TCP/IPで接続できることが前提 です。 無線端末 192 .168 . 0 . 12 着信 ユーザ 有線端末 ISDN ダイヤルアップ ルータ 着信 192 .168 . 0 . 10 RADIUSサーバ 操作前の状態 RADIUSクライアント IPアドレス : 192 .168 . 0 . 1 サブネットマスク : 255 .255 . 255 . 0 192 .168 . 0 . 254 接続先として、リモートアクセスして着信してくるユーザの設定を追加 します。 【手順】 1.[ISDN接続状況]画面の表示 [操作] WWWブラウザを起動して、 http ://192.168.0.1を URLに指定します。 2.新規接続先画面の表示 q ※リモートアクセス用として、 接続先を追加します。 q〈接続先の追加〉をクリック 3.着信、アドレス変換、着信ユ ーザ名称の設定 [操作] q着信〈する〉をクリック wアドレス変換〈しない〉を クリック e〈登録〉をクリック [設定例] rRADIUS着信(任意でよい) t〈登録〉をクリック 3 t e r q w [RADIUS設定]画面 4.着信詳細設定 [操作] q〈詳細〉をクリック w電話番号チェック〈しない〉 をクリック [確認] e認証プロトコル RADIUSによる認証 ※RADIUSによる認証を選 ぶと、この項目の上にあ るユーザIDとパスワード を設定しても無効です。 [操作] r〈登録〉をクリック 4 r w q e 登録後、次の画面で、設定内容を確認します。 5.リモートアクセス用 IPアドレスの設定 [操作] q[ネットワーク設定]を クリック wリモートアクセスサーバを 使用〈する〉をクリック [設定例] e192.168.0.100 r192.168.0.101 t〈登録して再起動〉 をクリック q t w e r 6.設定画面を閉じる。 4 高品質がテーマです。 本 社 547ー0003 北海道営業所 060ー0041 仙 台 営 業 所 983ー0857 東 京 営 業 所 130ー0021 名古屋営業所 466ー0015 大 阪 営 業 所 547ー0004 広 島 営 業 所 733ー0842 四 国 営 業 所 760ー0071 九 州 営 業 所 815ー0032 A-5686 I-3J-q © 1999 Icom Inc. 大阪市平野区加美南1ー1ー32 札幌市中央区大通東 9ー14 TEL 011ー251ー3888 仙台市宮城野区東十番丁54ー1 TEL 022ー298ー6211 東京都墨田区緑1ー22ー14 TEL 03ー5600ー0331 名古屋市昭和区御器所通2ー24 TEL 052ー842ー2288 大阪市平野区加美鞍作1ー6ー19 TEL 06ー6793ー0331 広島市西区井口3ー1ー1 TEL 082ー501ー4321 高松市藤塚町3ー19ー43 TEL 087ー835ー3723 福岡市南区塩原 4ー5ー48 TEL 092ー541ー0211 ¡サービスについてのお問い合わせは各営業所サービス係宛にお願いします。


































































































































































































































































































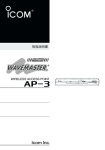
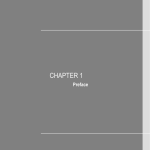

![取扱説明書(応用編) [PDF形式]](http://vs1.manualzilla.com/store/data/006592729_3-f522a92f39097e8582b7bc1632b04745-150x150.png)