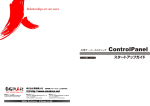Download スタートアップガイド
Transcript
アット・ワイエムシー レンタルサーバーサービス マニュアル番号 YS-V1 スタートアップガイド この度は、 @YMC 共用サーバー(YS シリーズ)のお申し込いただき、誠に有難うございます。 本スタートアップガイドは、お客様にサービスをご利用いただく上で、重要な項目が記載 されています。 設定前に必ずご一読いただきますよう、お願いいたします。 株式会社 アット・ワイエムシー サービス開始通知書について 本スタートアップガイドに同封しております、 「サービス開始通知書」には、 お客様番号やお客様名、 パスワード等が入っ た重要な書類です。本マニュアルと共に大切に保管して下さい。 お問い合わせ・窓口 (フリーダイヤル) 電話によるお問い合わせ 料金・ドメイン・各種お手続きに関するお問い合わせ Tel 0120-38- 3 8 4 9( フ リ ー ダ イ ヤ ル ) 技術的なお問い合わせ Tel 0120-05 5 - 9 5 4( フ リ ー ダ イ ヤ ル ) 受付時間 平 日 1 0; 0 0 ∼ 12:00 13:00 ∼ 17:00 ( 土 日 祝 祭 日 、 弊 社 特 別 休 業 日 を 除 く ) フォームによるお問い合わせ カ ス タ マ ー W E B サ イ ト h t t p s : / / c u s t o m e r . y m c . n e . j p まずはじめに P.3 P.3 P.3 P.4 インターネットへの接続はお済みですか ドメイン名を@ ? YMC で 取 得 さ れ た 場 合 他社からの移転の場合 お客さま情報の変更 サーバー側の設定∼ユーザー権限について∼ P.5 P.5 P.5 P.6 Control Panel で で き る こ と ユーザー権限とは 各ユーザー権限の概要 各ユーザー権限でできること サーバ ー 側の 設 定 ∼ Control Panel で ロ グ イ ン す る ま で ∼ P.7 P.8 P.8 P.9 P.10 ������������ Control Panel へ 最 初 の ロ グ イ ン ユーザーを作成する e メ ー ル ア ド レ ス ・ FTP の 設 定 その他の便利なユーザー登録の仕方 登録したユーザー設定を編集する サーバ ー 側の 設 定 ∼ 個 別 ユ ー ザ ー 管 理 ∼ P.11 Control Panel に 各 種 権 限 で ロ グ イ ン P.11 「個 別 ユ ー ザ ー 管 理」 で で き る こ と P.13 迷 惑 メ ー ル フ ィ ル タ ー の 設 定 P.13 メ ー ル フ ィ ル タ ー の 設 定 P.14 メ ー ル 自 動 返 信 設 定 P.15 Web メ ー ル の 設 定 ∼外出先の PC や携帯電話でメールチェックを行う∼ クライアント 側 ( お 客 さまの PC) の 設 定 P.17 P.19 P.21 P.22 Outlook Express(Windows) の 設 定 Mail(Macintosh) の 設 定 POP before SMTP の 設 定 FTP ソ フ ト の 設 定 よくある 質 問 P.23 よ く あ る 質 問 さらに詳しくは… P.25 さ ら に 詳 し く は ※当冊子内で使われている画面キャプチャーはお客さまの環境によって異なる場合がございます まずはじめに 他社から移転の場合 インターネットへの接続はお済みですか? @YMC の YS シリーズ(以下「YS シリーズ」という ) をご利用 いただくには、インターネットへの接続が必要です。 (すでにお持ちのドメイン名をアット・ワイエムシーに移転) @YMC での設定完了後、お届けいただいたメールアドレスに「設 定完了通知書」がダウンロードできる URL をお知らせいたします @YMC では、インターネットへの接続サービスは提供しており ので、そちらへアクセスして下さい。 ません。弊社ホスティングサービスとは別に、インターネット こ の サ イト で の ダ ウ ン ロ ー ド に は、pdf 閲 覧 ソ フト ( 例 : サービスプロバイダー(ISP)とご契約の上、インターネットへ AdobeReader など ) が必要です。原本は追って郵送にてお送り の接続環境をご用意ください。 させていただきます。 なお、インターネットに接続する方式や回線の種類に制約はあ りません。 ■アカウント・パスワード設定 通常のアナログ電話・ISDN・CATV・ADSL など、いずれでも弊 ControlPanel を使ってアカウントやパスワードなどの設定を 社ホスティングサービスをご利用いただけます。 行います。 ■コンテンツの移転 移転元ホームページのデータを YS シリーズのサーバーへコ ドメイン名を@ YMC で取得された場合(新規) ピーします。データの移行については FTP ソフトや YS シリー ズの「データ移行ツール」にて行います。 (P.25 参照) @YMC での設定完了後、お届けいただいたメールアドレスに「設 定完了通知書」がダウンロードできる URL をお知らせいたしま ■ DNS サーバーの書き換え すので、そちらへアクセスして下さい。 ご契約ドメイン名の IP アドレス(住所のようなもの)を登録 してある DNS サーバーに設定します。 こ の サ イ ト で の ダ ウ ン ロ ー ド に は、pdf 閲 覧 ソ フ ト ( 例 : AdobeReader など ) が必要です。原本は追って郵送にてお送 ◇外国語ドメインの方(com/net/org/tv/to など ) りさせていただきます。 この作業はお客様作業となり、各業者によって手続き方法は異 なります。お客様の方で、ドメインを取得された業者へ変更方 サービスのご利用には、以下の設定が必要です。ガイドに従っ 法をお聞きいただき、作業を行っていただきます。 て設定を行ってください。 ◇属性型、汎用 JP ドメインの方(ドメインの最後に JP がつく方) ■ e メールアドレスを作成 この作業はドメインの指定事業者(ドメインを管理している業者) ControlPanel でアカウントやパスワードなどの設定を行います。 詳しくは 「P.8 e メールアドレス・FTP の設定」をご参照ください。 にて行なうことになっております。 ◇ @YMC へネームサーバー情報の変更を依頼される場合 ■ホームページデータをアップロード ドメインの指定事業者を @YMC へ変更していただく必要がござい ホームページのデータをサーバーへアップロードします。 ます。 詳しくは 「P.8 e メールアドレス・FTP の設定」をご参照ください。 ※詳しい移転の手順については弊社サイト内の「他社からの移転」 (http://ymc.ne.jp/order/step/move/index.html)をご覧ください。 データベース 「他社から移転の場合」の方へ-ご注意DNSサーバー書換え後は「プロパゲーション」という現象が発生します。 プロパゲーションとは、世界中のインターネット上に点在するたくさんのDNSサーバーに、すみ 新しいデータに 更新されている DNS サーバー まだ更新されて いない DNS サーバー 更新 ずみまで情報が行き渡るのにかかる時差のことです。 つまり、情報が更新されたDNSサーバーは、新しいドメイン名の場所を返すことができますが、 まだ更新されていないDNSサーバーは、古いドメイン名の場所を返してしまいます。これは、 ウェブアクセスだけでなく、eメールの配送でも同様に起こります。 エラー ページを表示 できません プロパゲーションが完了する前に、移転前の環境を削除してしまうと、「ページが表示されませ ん」のエラーになってしまったり、「Returned Mail」で差出人にエラーメールが返ってしま う場合があります。プロパゲーションの期間中は新/旧サーバーを並行して運用し、プロパゲー ページを表示 ションが完了してから、移転前の環境を削除・解約していただくことをお勧めします。 プロパゲーションの期間は、およそ1週間∼2週間です。(お客さまやプロバイダーが操作して早 めることはできません) 移転元サーバーで利用していたeメール設定を残しておき、そちらにeメールが届かなくなれば、 プロパゲーションが完了したという目安になります。 3 Web サーバー Web サーバー お客さま情報の変更 弊社サービスお申し込みの際に、ご登録いただいたお客さまの住 所、電話番号、担当者名などに変更があった場合には必ず変更手 続きをお願いいたします。 住所や電話番号などのお客さま情報の変更は「カスタマー WEB サ イト (https://customer.ymc.ne.jp) にて行います。 届出したい項目のフォームをえらんで、必要事項を入力して送信し て下さい。 申請フォームは全て SSL で暗号化されていますので、 ご安心下さい。 各種申請タブをクリックします。 株式会社アットワイエムシーは、本申し込みにあたりお預 かりしたお客さまの個人情報 (氏名、住所、電話番号等 )を 当社が定める 「個人情報保護ポリシー」(http://ymc.ne.jp/ info/privacy/index.html)に基づき適正に管理を行います。 申請を行う項目名をクリックして下さい。 それぞれの申請フォームが開きます。 お客様情報の変更をクリックした場合は次のような画面に なります。 4 サーバー側の設定∼ ユーザー権限について∼ Control Panel でできること Control Panel では、ユーザーを作成し e メールアドレスの利用 や FTP での接続を可能にする「ユーザー管理機能」、e メールの 各ユーザー権限の概要 ◇契約者 サービス開始から割り当てられているアカウントです。 設定を行う「メールコントロール」、ホームページ運用に使用す お客さまでこのアカウントを生成する作業は発生しません。 る「ウェブコントロール」等、ホスティングに関するさまざまな 契約を解除しない限り存在します。 設定が可能です。ホスティングに関するさまざまなサーバー側 Control Panel にてユーザーの作成や削除、ウェブや e メー の設定は、すべて Control ルの各種設定を行う事ができます。 Panel を使って行います。そのため にはまず各種権限を割り当てたユーザーを作成します。 ドメイン管理者については契約者アカウント以外で、生成す ることはできません。POP アカウント、FTP アカウントの権 限はもちあわせません。 ユーザー権限とは ◇ドメイン管理者 YS シリーズでは、Control Panel で作成する各ユーザーに対し て「ドメイン管理者」「サイト管理者」「一般ユーザー」の 3 階層 ご契約ドメイン名の管理者となるユーザー権限です。 のユーザー権限を割り当てることになります。各権限ごとにで Control Panel にてユーザーの作成や削除等の各種設定及び ウェブサイトへ FTP での接続が可能です。 きることは異なってきます。 契約者アカウントを持つ方が、ドメイン管理者権限のユー ザーを作成し利用する等、ドメイン名の全体的な管理をす るユーザーに割り当てます。 ◇サイト管理者 ウェブサイトの管理者となるユーザー権限です。 ドメイン管理者とは異なり、Control Panel にてユーザーの 作成や削除等は行うことができませんが、ご契約ドメインの ウェブサイトへ FTP での接続が可能です。 ウェブサイトの製作のみを行わせたいユーザー等にサイト管 理者の権限を割り当てます。 ◇一般ユーザー ドメイン管理者、サイト管理者の権限をもたない一般ユー ザー権限です。ドメイン管理者やサイト管理者とは異なり、 ドメイン名のウェブサイトの更新はできませんが、該当ユー ザー用のディレクトリーを作成しそのディレクトリーに対し てのみ FTP で接続することができます。Control Panel では 自アカウントのパスワードの変更及び e メールアドレスを割 り当てられている場合には、e メールの設定を変更できます。 Control Panel 5 各ユーザー権限でできること 各ユーザー権限でログインした際に Control Panel で 表 示 される項目が異なります。 ◇サイト管理者 サイト管理者では以下のメニューが表示されます。 ・個別ユーザー管理 ・ウェブコントロール ・ユ−ティリティ ◇契約者 個別ユーザー管理以外のすべてのメニューが表示されます。 ・ドメイン名切り替え ※表示自体はされますが、利用できない機能もあります。 ・インフォメーション ・ユーザー管理 ・メールコントロール・ウェブコントロール ・ユーティリティ ・アプリケーション ・サポート ・手続き ◇ドメイン管理者 ◇一般ユーザー e メールの設定を行う個人メニューのみ表示されます。 ( 個別ユーザー管理 ) ・受信済メール削除 ( 個別ユーザー管理 ) ・メールフィルター設定 ( 個別ユーザー管理 ) ・メール自動返信設定 ( 個別ユーザー管理 ) ・パスワード変更 ドメイン名の切り替え、お手続き以外でドメイン管理者に割 り当てた e メールの設定やパスワードの設定を行う個別ユー ザー管理メニューを含め、すべてのメニューが表示されます。 ・インフォメーション ・個別ユーザ−管理 ・ユーザー管理 ・メールコントロール・ウェブコントロール ・ユーティリティ ・アプリケーション ・サポート ※表示自体はされますが、利用できない機能もあります。 ※ドメイン管理者であっても他のユーザーのメールフィルター及び自 動返信メールの設定は行えません。 6 サーバー側の設定∼ Control Panel で ロ グ イ ン す る ま で ∼ Control PaneI へ最初のログイン ログインに成功した場合は Control Panel の画面が表示され ます。 @YMC での設定完了後、お届けいただいたメールアドレスに「サー ビス開始通知書」がダウンロードできる URL をお知らせいたしま すので、そちらへアクセスして下さい。 このサイトでのダウンロードには、pdf 閲覧ソフト(例:Adobe Reader など)が必要となります。 原本は、追って郵送にてお送りさせていただきます。 サーバー設定完了通知メール この度は、@ YMC 共用サーバー(YS シリーズ)をお申し込みいただき、 誠にありがとうございます。 準備が整いましたので、サービスを開始いたします。 ログインに失敗した場合は「入力エラー」とエラーメッセージが 【お客様情報】 YS-99999999 お客様番号 お客様名 表示されます。 ●●● 様 ドメイン名 ●●● ご担当者名 ●●● 様 ご契約プラン YS-01 契約期間 12 ヵ月契約 お支払方法 クレジットカード サービス開始日 ●●●●年 ●月 ●日 【開始通知書】 設定に必要な開始通知書等は以下の URL よりダウンロードお願いいたします。 https://customer.ymc.ne.jp/MyPAGE/acct/new-*****.pdf ※ PDF ファイルをご覧になるには、無償の Acrobat Reader が必要です。 下記 URL や雑誌の付録などで入手しインストールをお願いいたします。 http://www.adobe.co.jp/products/acrobat/readstep2.html はじめてご利用になる際は、契約者アカウントのみのため、FTP で接続してサイトをアップしたり、e メールアドレスを利用す るために、ドメイン管理者のユーザーを作成します。 https://www.ys-login.com/ パスワードを忘れてしまったら 正常に接続できた場合は下の画面が表示されます。 ・契約者アカウントのパスワードを忘れてしまった 契約者アカウントのパスワードを紛失された場合は、カ スタマー WEB サイト (https://customer.ymc.ne.jp) よ りお問い合わせください。 ご登録の e メールアドレス宛てにサービス開始通知書ダ ウンロードサイトの再送をいたします。 注意 : パスワードは重要な情報のため、お電話にて再送 の受付や、パスワードのお知らせはしておりません。予 めご了承ください。 ・契約者アカウント以外のパスワードを忘れてしまった 契約者アカウントで Control Panel にログインしていた だければ、該当のユーザーのパスワードを「ユーザー編 ドメインにご契約ドメイン名、ログイン ID に契約者アカウント 名、パスワードには契約者アカウントのパスワードを入力後「ロ グイン」をクリックしてください。 7 集」画面より確認することが可能です。 ユーザーを作成する ◇ e メールアドレスの作成 ユーザー名を e メールアドレスとして使用することが可能です。 ユーザー登録 まず、実際にウェブや e メールを管理・利用する 「ドメイン管理者」 「サイト管理者」 「一般ユーザー」を作成します。 1 「ユーザー登録画面」を開く e メールアドレスを作成するか選択してください。 ◇ Web メールの使用 Web メールを使用するか選択してください。e メールアドレ スを作成しないと、Web メールを使用するこができません。 e メールアドレス・FTP の設定 左側のメニューから 「ユーザー管理」をクリックしてください。 画面に「ユーザー登録」 「ユーザー一括編集」 「ユーザー CSV 管 理」 「ユーザー編集」 「ユーザー削除」の項目が表示されますので、 「ユーザーの登録」をクリックしてユーザー登録画面を開いてく ださい。 e メールアドレス Control Panel ではユーザー登録を行った時の「ユーザー名」が @ の前になります。 ユーザー名@ドメイン名 ユーザー名はユーザー登録画面にて入力したものです [ ユーザー登録画面 ] ユーザー名 2 「ユーザー登録画面」を開く ユーザー登録画面に必要事項を記入の上、 「設定の保存」ボタン をクリックしてください。ユーザーが登録されます。 Control Panel [ ユーザー登録画面 ] パスワードの自動生成 各ユーザー権限の選定 e メールアドレス web メールの作成 ◇パスワードの自動生成 パスワードが何も入力されていないとき、自動生成ボタンをク リックすると 8 文字のパスワードが自動発行されます。 ◇各ユーザー権限の設定 作成するユーザーに割り当てる権限を選択します。 8 FTP アカウント ◇ CSV ファイルアップロード/ダウンロード Control Panel ではユーザー登録画面にてユーザー登録を行った 時の 「ユーザー名 @ ドメイン名」が FTP 用のアカウント名、また、 「パスワード」が FTP 用のパスワードになります。 [ ユーザー登録画面 ] CSV 形式のユーザーファイルを読み込み、登録することができ ます。 「参照」をクリックしファイルを選択するか、入力フォー ムに読み込むファイル名を入力し、 「登録」をクリックしてく ださい。 また、現在登録されているユーザーデータを CSV ファイルへ出 力することもできます。出力されるデータは、 ログインユーザー より下の権限のユーザーデータのみです。 「ユーザーデータを ダウンロード」をクリックすると、CSV ファイルの出力が実行 されます。 ユーザー名 パスワード ◇テキスト一括登録 CSV データを直接入力する場合に使用します。 1 行に 1 ユーザーのデータを記述してください。 「設定の保存」 をクリックすると、登録が実行されます。 CSVユーザー登録に関する注意点 その他の便利な便利なユーザー登録の仕方 登録するユーザー数が多い場合、処理に時間がかかること があります。CSVユーザー登録処理の処理状態および処理 結果は、再度メニューの "ユーザー CSV管理 "をクリックす ユーザー一括登録 ることで確認することができます。 ユーザー一括登録では、設定内容に従って複数のユーザーを作成 なお します。 「ユーザー登録」と同様に、必要事項を入力の上「設定の 削除処理の実行はできなくなります。 CSVユーザー登録処理中は、その他のユーザー登録、 保存」をクリックしてください。ここで作成できるユーザーは 「一 般ユーザー」のみとなります。 CSV データについて CSVデータの内容は以下のようになります。 <書式> [ユーザー ][コメント ][パスワード ][eメール ][権限 ][対象サイト ] <各項目の説明> ユーザー ユーザー名 コメント ユーザーについてのコメント。省略可 パスワード ユーザー CSV 管理 ユーザーを CSV 形式で一括登録することができます。またユー e メール ザーデータを CSV ファイルで出力し、データのバックアップがで きます。 権限 対象サイト 9 ユーザーのパスワード。 使用できる文字は A-Z、a-z、0-9 ユーザーが e メールを作成するか ( 作成する:1、作成しない:0) ユ ー ザ ー の 権 限 。( 一 般 ユ ー ザ ー :0 、 サ イ ト 管 理 者 :1 、ド メ イ ン 管 理 者 :2 ) 管理、または所属するサイト。 権限が 0 または 1 の場合のみ有効。 登録したユーザーを削除するには 登録したユーザー設定を編集する 登録したユーザーを削除することもできます。 左記の「ユーザー管理」メニュー内の「ユーザー削除」の項目を 登録したユーザー設定を編集することができます。 クリックし、 「ユーザー削除画面」を開いてください。 1 「ユーザー編集画面」を開く 「ユーザー削除画面」の右にチェックボックスがあるので、削除 したいユーザーのところにチェックをいれ「チェックしたものを 左側のメニューから 「ユーザー管理」をクリックしてください。 削除」ボタンをクリックしてください。 画面に「ユーザー登録」 「ユーザー一括編集」 「ユーザー CSV 管理」 「ユーザー編集」 「ユーザー削除」の項目が表示されますので、 「ユー 【ユーザー削除画面】 ザーの編集」をクリックしてユーザー編集画面を開いてください。 編集できる項目 チェックボックス 「チェックしたものを削除」 ボタン 確認画面が表示されますので、削除する場合は「削除」ボタンを クリックしてください。 2 「ユーザー編集画面」で編集したいユーザーを選択 左編集するユーザーの 「編集」ボタンをクリックしてください。 [ ユーザー編集画面 ] ← 「編集」ボタン 3 「ユーザー編集画面」で設定を編集 選択されたユーザーの設定を変更します。 [ ユーザー編集画面 ] 編集できる項目 ・コメント ・パスワード ・e メールアドレスの 作成する/しない ・Web メールの 使用する/しない 設定が完了しましたら、 「設定の保存」ボタンをクリックしてください。 10 サーバー側の設定∼個別ユーザー管理∼ 「個別ユーザー管理」でできること Control Panel に各権限でログイン 契約者アカウントで各ユ−ザー権限を作成した後、実際にウェブ や e メールの設定を行うために作成した各権限で Control Panel 「個別ユーザー管理」では、各ユーザーごとに受信済み e メール の削除や自動返信など、ホスティングの基本的な設定を行います。 にログインします。 インターネットに接続されていることを確認し、ブラウザから なお、契約者アカウントでは「個別ユーザー管理」メニューは表 下記 URL に接続します。 示されませんので、ドメイン管理者以下の権限が設定されてない ようでしたら、作成することをおすすめします。 (詳しくは P.8 ) https://www.ys_login.com/ [個別ユーザー管理画面] 正常に接続できた場合は下の画面が表示されます。 ドメインにご契約ドメイン名、ログイン ID にユーザー登録の際、 設定した「ユーザー名」 、パスワードに同じく設定した「パスワー ド」を入力後 「ログイン」ボタンをクリックしてください。 個別ユーザー管理でできること ・ユーザー情報 ・パスワード変更 ・受信済みメール削除 ・メールフィルター設定 ・メール自動返信設定 ユーザー情報 現在ログインしているユーザーの登録内容を確認することができ ます。e メールアドレスの確認やメールソフトの設定時に必要な POP アカウントなどの情報が記載されています。 ログインに成功した場合は、Control Panel の画面が表示されます。 各権限のパスワード等を忘れてしまった場合は 契約者としてログイン後、ユーザー管理メニューの「ユー ザー編集」画面にて確認できます。 ※契約者自身のパスワード等が分からなくなった場合は、 カスタマー WEBサイト (https://customer.ymc.ne.jp)から お問い合わせください。 11 ユーザー情報画面で確認できる事項 ・eメールアドレス・POPアカウント・パスワード ・POPサーバー・SMTPサーバー・ディスク使用量 ・メール数(受信済/未受信) ・Web情報 ・FTPアカウント パスワード変更 現在ログインしているユーザーのパスワードを変更できます。 【メールフィルターの適用順序について】 ・ 「迷惑メールフィルター」と「メールフィルター」を設定している場合 迷惑メールフィルターを適用後、メールフィルターが適用されます。 【パスワード変更画面】 例)迷惑メールフィルターとメールフィルターを設定している場合 迷惑メールフィルター 迷惑メールフィルターの条件に 一致する e メールはここで削除される。 メールフィルター 1 記入欄に新しいパスワードを入力して、 「設定を保存」ボタンを クリックしてください。 受信メール削除 各メールフィルタの 条件に一致した場合 は設定したそれぞれ の e メールアドレス に送られる。 現在ログインしているユーザーが受信している e メールをすべ メールフィルター 1 の条件に一致し ない e メールはメールフィルター 2 に行く。 メールフィルター 2 メールフィルター 2 の条件に一致し ない e メールは以下のメールフィルターに行く。 て削除します。 ・ ・ ・ ・ 「迷惑メールフィルター」と「メールフィルター」及び「メール自動返信」を 設定している場合 メール自動返信が登録されている場合には、メールフィルターの動 作が「自動削除」「エラーを返す」の次にメール自動返信が適用さ れます。 例)迷惑メールフィルターと、メールフィルター、メール自動返信を設定している場合 迷惑メールフィルター 迷惑メールフィルターの条件に 一致する e メールはここで削除される。 削除してもいい場合は 「削除」ボタンをクリックしてください。 メールフィルター・迷惑メールフィルターの設定 送られてきた e メールに対して、転送など指定した処理を行う 「メールフィルター」と、特定のドメイン名や e メールアドレス からの受信をブロックする「迷惑メールフィルター」の設定がで 動作が「自動削除する」 、 「エラーメールを返す」 のメールフィルター メールフィルターの条件に一致しない e メールは メール自動返信に行く。 きます。 「個別ユーザー管理」メニューから「メールフィルター 設定」を選択すると以下の画面が表れます。 [フィルター設定画面] 各メールフィルタの 条件に一致した場合 は設定したそれぞれ の e メールアドレス に送られる。 メール自動返信 メールフィルターの条件に一致しない e メールは以下のメールフィルターに行く。 *迷惑フィルターが適用された場合、 メールフィルターは 適用されませんのでご注意ください。 迷惑メールフィルター メールフィルター 新規に迷惑メールフィルターを登録する場合は「新規迷惑メール フィルターを登録」ボタンを、新規にメールフィルターを登録 する場合は「新規メールフィルターを登録」ボタンをクリックし てそれぞれの登録画面に移ってください。 12 迷惑メールフィルターの設定 メールフィルターの設定 特定の送信元からの e メールを迷惑メールとして扱い、受信拒否 お客さまの e メールアドレスへ送信される e メールに対して、設定さ することができるフィルターです。迷惑メールリストには 150 個 れた条件によって自動的に削除、 エラーメールを返信、 指定された e メー まで登録できます。 ルアドレスへ転送等の処理を行うフィルターを設定します。 新規に登録する場合は「新規迷惑メールフィルターを登録」ボタ 新規にメールフィルターを登録する場合は 「新規メールフィルターを登 ンをクリック後、以下の画面にて設定してください。 録」ボタンをクリックし、以下の画面に移ってください。 [メールフィルター設定画面] プロファイル名 条件 動作 ◇迷惑メールリスト 拒否したい送信元のドメイン名またはアドレスを1行ずつ入 力します。 【設定例】 例 1) [email protected] ・・・と記載した場合 "[email protected]" から送信されるすべての e メールを受信拒否。 ◇プロファイル名 メールフィルターに名前を付けます。 プロファイル名は、登録されたメールフィルターを管理する 上での便宜上のもので、設定には反映されません。 ◇条件 例 2) フィルターする e メールの条件を指定します。 .org ・・・と記載した場合 条件指定は以下の通りとなります。 ".org" から送信されるすべての e メールを受信拒否。 例 3) 条件 = すべての e メール example.org ・・・と記載した場合 "example.org" から送信されるすべての e メールを受信拒否。 @ を含めずに設定すると、 例えば "exampler-example.org" などのような、まったく異 このように なるドメイン名もマッチしてしまいます。 確実に特定のドメイン名に限定したい場合には "@example. org" のように設定してください。 また、"admin@ ドメイン名 " を登録すると、メーリングリ ストでご利用の "ml 名 -admin@ ドメイン名 " も該当してし まい、メーリングリストが正しく機能しなくなりますのでご 注意ください。 ◇動作 条件に一致した e メールを自動的に削除する場合には「自動 削除する」にチェックを、また、送信者にエラーメールを返 信する場合は「エラーメールを返す」にチェックを入れてく ださい。 「自動削除する」の場合、受信した e メールをサーバーへ保 存しないで破棄します。また、 「エラーメールを返す」の場合、 受信した e メールの送信者へエラーメールを送信し、受信し た e メールはサーバーに保存されません。 13 受信したすべての e メールにこのメールフィルターを適用し ます。「すべてのメール」を選択した場合、適用順序がこのメー ルフィルターより後のメールフィルターは適用されません。 条件 =e メールのサイズ 受信した e メールのうち、e メールのサイズが設定されたサ イズ以上、または以下のものにこのメールフィルターを適用 します。サイズは KB で指定し、設定されたサイズと比較し て「以上」か「以下」かを選択してください。 条件 =e メールのヘッダー 受信した e メールのヘッダーと設定された文字列の比較結 果に従ってこのメールフィルターを適用します。まず、比較 する e メールのヘッダーを選択します。目的のヘッダがない 場合、「その他」を選択し、括弧内のテキストエリアに「XMailer:」等のように入力してください。2 行目のテキストボッ クスには、ヘッダーの文字列の中で一致させる文字列を "ABC Mailer" のように入力します。日本語も入力できます。 入力した文字列がメールヘッダーのどこに一致するのかを、 2 行目のリストから選択してください。 ◇動作 上記で指定した条件に対する動作を指定します。 動作指定は以下の通りとなります。 メール自動返信設定 e メールを受信した際、送信者に対してあらかじめ設定しておいた内容 で e メールを自動返信することができます。 [ フィルター設定画面 メールフィルター設定で、動作が 「自動削除する」 、 「エラーメールを返す」 に設定されているルールが存在する場合、それらを適用後、メール自 動返信処理を実行します。 [メール自動返信画] 詳細設定ボタ Subject From Reply-Tp 本文 メールの自動返信を 有効にする ◇ Subject ■迷惑メールフィルター・メールフィルターの編集 登録した迷惑メールフィルター・メールフィルターの設定を編 集したり削除することができます。 編集したい場合ははじめのフィルター設定画面で「詳細設定」ボ タンを、削除したい時は 「削除」ボタンで行います。 [ フィルター設定画面 ] 詳細設定ボタン 自動返信メールのメールタイトルに対応します。 英語、日本語共に使用できます。 ◇ From 自動返信メールの差出人に対応します。 削除ボタン 運用順序変更 書式は、お客さまの e メールアドレスをそのまま入力するか、 または Your Name <e メールアドレス > の形式で入力しま す。日本語はご利用いただけません。 ◇ Reply-To 自動返信メールの返信用アドレスに対応します。 通常は空欄のままにしておきます。この設定は、自動返信 メールを受け取った受信者がさらに返信をする際に、From: で指定された e メールアドレスとは異なる e メールアドレス 削除ボタン 運用順序変更ボタン に返信させる場合に入力します。なお、書式は From: と同様 になります。 ◇本文 ◇「適用順序変更」ボタン 登録されたメールフィルターの適用順序を変更します。メー ルフィルターの登録件数が 1 件の場合は、適用順序の変更は 返信する e メールの本文を入力します。本文の最大サイズは 10KB です。になります。 ◇メール自動返信を有効にする できません。迷惑メールフィルターの適用順序は変更するこ 一度登録したメール自動返信の設定は、e メールアドレスが とはできません。 削除されるまで保持されています。過去に登録したメール自 動返信の設定を有効にする場合はチェックしてください。 チェックを外して設定した場合は、メール自動返信は行われ ません。 14 Web メールの設定 ∼外出先の PC や携帯電話でメールチェックを行う∼ Web メールを設定すると、Internet Explorer 等のウェブブラウザや、携帯電話(i モード・EZweb・Vodafone Live !)、PDA(Palm・クリエ・ ザウルスなど)でメールの送受信を行うことが可能になります。Web ページを閲覧可能な環境があれば、自宅や会社はもちろん、外出先 や出張先からでも簡単に メールを利用できます。 PCや携帯端末など使用するアクセス 媒体にあわせて、それぞれ専用のメ ニュー画面を用意しています。 最初のログイン画面で、ユーザアカ ウントを入力すると、アカウントに 応じたメニュー画面が表示され、各 メールサーバー 機能を実行することができます i モード専用のメニュー画面およびメール受信箱の画面 インターネット ノート PC 携帯電話 PDA PC Web メールの設定手順 に「Web メール」の項目で「使用する」にチェックを入れ、 「設定 Control Panel へ Web メールの使用権限があるユーザーでログ イン後、個別ユーザー管理の「ウェブメール」で Web メールの の保存」ボタンを押します。 ログイン画面が表示されます。 新規ユーザーを作成時もしくは、登録したユーザーを編集する際 [ユーザー登録画面] Webメールの作成 ※ドメイン移転などでドメイン名で弊社のサーバーに接続できない場合、 Web メールはご利用いただけません。移転完了後にご利用ください。 15 メールアドレスとパスワードには Control Panel で作成したメー ルアドレスと、そのパスワードを入力し、 「ENTER」をクリックし 以上で Web メールをご利用いただけます。 ます。 Web メールの詳しい操作につきましてはオンラインヘルプ (P.25 参照 ) をご覧ください。 左画面の「?ヘルプ」をクリックするとオンラインヘルプが表示 されます。 ymc.ne.jp 【iモード ,EZweb,Vodafone Live!によるアクセスの場合】 インターネットに接続する操作を行います。携帯電話の操 作は、各携帯電話の取扱説明書を参照してください。 URLの欄にログインページの URLを指定してください。ロ グイン画面が表示されたら、メールアドレスとパスワード を入力しログインを行います。 ※携帯電話の機種によっては正常に機能しない場合がございますので ご了承ください。 Web メールのログインに成功すると下記画面が表示されます。 ※ APOP は使用できません。 Web メールのログインに失敗すると下記画面が表示されます。も う一度、メールアドレスとパスワードをご確認ください。 16 ク ラ イ ア ン ト 側 の 設 定 ∼ お 客 さ ま の PC ∼ 必要なソフトの設定 「追加」をクリックし、 「メール」を選択します。 サーバー側の設定が一通り完了したら、次はクライアント ( お客 さまの PC) 側の設定を行います。サーバー側とクライアント側の 両方の設定が完了すると、ホスティングの各機能が実際にご利用 いただけるようになります。 Outlook Express(Windows) の設定 P.8「ユーザー登録」で作成した e メールアドレスの情報を、メー ルソフトに設定します。 「インターネット接続ウィザード」という新しいウィンドウが開 きます。空欄に任意の名称をつけ、 「次へ」をクリックします。 メールソフトは Outlook Express 6 を例に説明します。 ここでつけた名称は、e メール受信時の「送信者」欄に表示され ます。 Outlook Express を起動すると下記画面が表示されます。 「既存の電子メールアドレスを使用する」にチェックが入ってい 「ツール」から「アカウント」を選択すると、下記画面が表示さ れます。 ることを確認し、 「電子メールアドレス」には Control クします。 半角英数字で正しく入力してください。 17 Panel で 作成したメールアドレス (P.6 参照 ) を入力し、 「次へ」をクリッ 受信メールサーバーは「POP3」が選択されていることを確認し、 「受信メール (POP3、IMAP または HTTPD) サーバー」には pop. メールアカウントの設定完了です。設定を保存する為に「完了」 をクリックします。 お客さまのドメイン名、 「送信メール (SMTP) サーバー」の項目に は、smtp. お客さまのドメイン名を入力し、 「次へ」をクリックし ます。 以後、 「送受信」ボタンをクリックして e メールを送受信してく ださい。 個別ユーザー管理のユーザー情報表示される「POP アカウン ト」の e メールアドレスと「パスワード」を入力し、「次へ」 をクリックします。 移転等でドメイン接続ができない場合は、IP アドレスを設定して ください。IP アドレスは、ユーザー情報でご確認いただけます。 (P.11) 「パスワード」は入力しても「*」としか表示されません。ご注意 ください。 18 Mail(Macintosh) の設定 Macintosh OSX に 標 準 で バ ン ド ル し て い る メ ー ル ソ フ ト 「Mail」の設定について説明します。 【アカウントを登録する】 【複数アドレスの設定方法】 「Mail」では複数のメールアカウントを使用することができま す。 設定方法は、メニューの「Mail」を選択し、 「環境設定」を選択 してください。 Macintosh OSX を起動して Dock より 「Mail」を選択してください。 「Mail」を押してください 初めて 「Mail」を開くと下「mail 設定」画面のパネルが開きます。 そこで以下の内容を入力してください。 ・氏名 : お客さまのお名前 ・メールアドレス : お客さまの e メールアドレス ・受信用メールサーバ :pop. お客さまのドメイン名 ・メールサーバの種類 :POP ・ユーザ名 : お客さまの e メールアドレス 「環境設定」を選択後、 「アカウント画面」が開きますので、「ア カウント追加」を押してください。 ・パスワード : 該当の pop アカウントのパスワード ・送信用メールサーバ : smtp. お客さまのドメイン名 上記記入後、OK を押していただきますと、自動で受信・送信サー バーに接続テストがおこなわれます。 sampledomain 移転等でドメイン接続ができない場合は、IP アドレスを設定してく ださい。IP アドレスは、ユーザー情報でご確認いただけます。(P.11) その後アカウントの変更等をしたい場合は、 「Mail」環境設定を使っ て、アカウント情報を変更したり、新しいアカウントを設定したりし ます。ここまででメール設定は完了となります。 19 「アカウント情報」画面が開きますので以下の内容をご入力ください。 ・アカウントの種類 :POP ・説明 : 任意の名前 ・メールアドレス : お客さまの e メールアドレス ・氏名 :e メールの送信者名 ・受信用メールサーバ :pop. お客さまのドメイン名 ・ユーザ名 : お客さまの e メールアドレス ・パスワード : 該当のユーザーのパスワード ・送信用メールサーバ : サーバを追加 送信用メール サーバの項目で 「サーバを追加」を選択します。 すべての項目を入力し終わりましたら 「OK」を押してください。 「SMTP のオプション」画面が開きます。 送信メールサーバへ smtp. お客さまのドメイン名をご入力くだ さい。 設定後「OK」を押し、 「アカウント情報」画面の「OK」を押してく ださい。 20 POP before SMTP の設定 プロバイダーから提供されている送信メール (SMTP) サーバーに 「全般」タブ内にある「起動時にメッセージの送受信を実行する」 のチェックを外し、 「適用」をクリックしてから「OK」をクリッ クします。 は、そのプロバイダーの e メールアドレス以外からのメール送信 が禁止されている場合があります。これは、迷惑メールなどの送 信に利用されないようにするセキュリティー対策です。 この場合、メール送信を行うには 「POP before SMTP」という手順 が必要です。 e メールを受信 (POP) することによって、正 規のユーザーであるという認証が行われ、その後 e メールを送信 (SMTP) することができるようになります。( このユーザー認証を 行う事で、送信メール (SMTP) サーバーが 15 分間開放されます ) しかし、Outlook Express では、 「送受信」との名称にあるとおり、 サーバーから一度 受信動作よりも、送信動作を先に行う仕組みになっています。つ まり「送受信」を押した場合に、受信によるユーザー認証より先 に送信メールサーバーへのアクセスが行われ、エラーとなってし まいます。 そのために、Outlook Express では下記の設定、操作が必要にな ります。 ※ Outlook Express の詳細設定につきましてはマイクロソフトの サポートページ等でご確認をお願いします。 「ツール」から「オプション」を選択すると、下記画面が表示され ます。 この設定を行う事によって、Outlook Express の起動時に行わ れる送受信の動作を解除する事ができます。 また、e メールの送信を行う場合は、 「送受信」の横にある、 小さな下向きの三角形をクリックします。 「全て受信」を選択する事で、 「受信メール (POP3、IMAP また は HTTPD) サーバー」にアクセスを行い、POP before SMTP の ユーザー認証が行われます。 以後 15 分以内に e メールを送信してください。 ※ e メールを送信する際には、常にこの手順を先に行ってください。 21 FTP (Windows FFFTP) の設定 インターネットを介してファイルを転送するには、FTP(File Transfer Protocol) というプロトコルを使用します。パソコン上にあるファ イルをサーバーに転送することを 「アップロード」 、サーバーにあるファイルをパソコンに転送することを「ダウンロード」と呼びます。作 成されたホームページをインターネット上に公開するには、FTP ソフトを使用してサーバーにホームページデータをアップロードする必 要があります。 FFFTP ここでは 「FFFTP」という FTP クライアントを例として設定を説明します。 。 (フリーウェア・Windows 版のみ) http://www.vector.co.jp/soft/win95/net/se061839.html FFFTP を起動します。 FFFTP 起動後すぐに「ホスト一覧」が表示されますので、「新規ホ スト (N)」を選択します。 ホストに接続されると下記画面が表示されます。 ローカル ホスト 「ホストの設定」というウィンドウが表示されます。 基本タブに設定情報を入力します。 左側がパソコン側 ( ローカル ) の情報、右側にサーバー ( ホスト ) の情報が表示されます。 図はサイト管理者でログインした例です。 任意の名称 FTP アカウント ftp. お客さまドメイン名 パスワード ドメイン管理者でログインすると「www.お客さまドメイン名」 というフォルダが表示されますので、このフォルダ内に コンテンツをアップロードしてください。 以上で FFFTP を使ってファイルの転送ができるようになります。 FFFTP の詳しい操作につきましては、ソフト添付のオンラインヘ ルプを参照ください。 LAN環境等からご利用の場合、上記の設定でホストへの接続が うまく接続できない場合があります。その場合は「ホスト一 覧」でホスト名を選択し、「設定変更」をクリックします。 全て入力したら、 「OK」をクリックします。 ※ FTP アカウントは 「ユーザー名 @ ドメイン名」の形式です。 移転等でドメイン接続ができない場合は、IP アドレスを設定してく ださい。IP アドレスは、 ユーザー情報でご確認いただけます。(P.11) 「ホスト一覧」に表示が戻りますので、先ほど作成した任意の名 称のホストを選択し、 「接続」をクリックします。 「ホストの設定」内の拡張タブを選択し、「PASVモードを使 う」にチェックを入れてから、再度接続をお試しください。 22 よくある質問 FTP について Q FTP A FTP でアップロードできなくなりました。 ソフトの設定で、パッシブ (PASV あるいは Passive) モ ードにチェックを入れると、接続できる場合があります。 Fetch(Macintosh) の場合 Q FTP ソフトでサーバーへは接続できても、 何も表示されません。 プロキシサーバーや社内・自宅の LAN、一部の CATV 網を経由し A PASSIVE) ての接続の場合には、 ご利用の FTP ソフトにてパッシブ(PASV、 モードに設定しませんと、ディレクトリリストの取 得ができない場合があります。また、LIST コマンドでファイル 一覧を行わないと、ファイルが表示されないことがあります。 メニューバーの 「カスタム」から 「初期設定 ...」へ進み、 「Firewall」 Fetch(Macintosh) の場合 タブを選択。 「パッシブモード転送 (PASV) を使う :」にチェックします。 メニューバーの「カスタム」から「初期設定 ...」へ進み、 FFFTP(Windows) の場合 「Firewall」タブを選択。 ホストの設定→拡張→「PASV モードを使う」もしくは、 「パッシブモード転送 (PASV) を使う」にチェックします。 ホストの設定→高度→「LIST コマンドでファイル一覧を取得」 FFFTP(Windows) の場合 にチェックをします。 ホストの設定→拡張→ 「PASV モードを使う」もしくは、 その他のソフトウェアについてはヘルプをご覧いただくか、メー ホストの設定→高度→ 「LIST コマンドでファイル一覧を取得」 カー様へお問合せください。 にチェックします。その他のソフトウェアについてはヘルプを Q A Control Panel ご覧いただくか、メーカー様へお問合せください。 突然 FTP アップロードができなくなりました。 ディスク容量が一杯になるとアップロードできなくなります。 Q A の 「ディスク使用量設定」 で容量をお確かめください。 ホームページをアップロードしたのに、 古いページが表示されます。 以下の原因が考えられます。 ブラウザのキャッシュが残っている為に、古いページを表示して いる可能性があります。 お使いのブラウザのキャッシュをクリアすることで、アップロード した 新しいページを表示できるようになる場合もあります。 ブラウザのキャッシュのクリアの方法につきましては、ブラウザの 説明書 もしくはメーカー様へお問い合せください。 HTML にて指定しているディレクトリ以外に転送している可能性 があります。 また、ホームページを作成した際に決めたファイル・ディレクトリ の位置関係と転送したファイル・ディレクトリの位置関係を再度ご 確認ください。 上記以外の場合、 「FTP の設定」をお読みの上、ユーザー名やパス ワード等の設定をご確認ください。 23 Control Panel について e メールについて Qe A Q Control Panel メールの送信ができません。 へアクセスできません。 下の点の確認をしてください。 以下の原因が考えられます。 ログイン Control Panel URL →以下 URL よりお試しください。 メールソフトの設定をご確認ください。 POP before SMTP で、POP 認証後 (e メール受信の操作後 )、 ダイヤルアップ接続等を切断している可能性があります。 A https://ys-login.com/ ウイルス対策ソフトやファイアーウォールなどの インターネットへの接続を切断しますと認証が無効になります。 セキュリティーソフトを使用している場合 その為再度受信操作を行い、認証を受ける必要があります。 →一時的に無効にした状態でお試しください。 メールソフトの自動切断設定や、接続ソフトウェアの自動切断 ブラウザのセキュリティーレベルが高い場合 機能にもご注意ください。 →既定値に戻していただきお試しください。 宛先を間違えている可能性があります。 メール送信後に差出人 :MAILER-DAEMON より、 Returned mail 】という件名の英文メールが届く場合、宛先 ( 送信先の e メールアドレス ) をご確認ください。 【 Qe A Q A パスワードの変更ができません。 アルファベットの大文字と小文字ならびに数字を、 最低 1 文字 以上ずつ混在させ 6 文字以上 32 文字以内でご設定ください。 英字のみあるいは数字のみ メールの受信ができません。 →英字と数字は必ず両方ともご使用ください。 以下の原因が考えられます。 英字と数字が組み合わされていても、英字が大文字のみ ユーザー名またはパスワードが拒否される場合 あるいは小文字のみ メールソフトの設定をご確認ください。受信サーバーは以下の →英字は、大文字と小文字の両方ともご使用ください。 ようになります。 pop. お客さまのドメイン名 ( 例 pop.ymc.ne.jp) 6 文字未満の文字列 → 6 文字以上 32 文字以内でご設定ください。 メールサーバーへのログイン ID( アカウント名 ) は、お客さま の “ 新しいパスワード ”欄に入力した文字列と “ 確認のため再 e メールアドレスをご設定ください。 入力 ”欄に入力した文字列が一致していない パスワードを間違えている、もしくはパスワードを忘れてしまっ →ご確認の上、もう一度入力し直してください。 た場合 契約者もしくはドメイン管理者で Control Panel へログインし、 「ユーザー管理」メニューの「ユーザー編集」の項目で、各ユー ザーの 「編集」からパスワードの確認が可能です。 メールボックスに ある e メールに原因がある場合 Q A URL:https://customer.ymc.ne.jp/change-a P4 登録内容を変更したいのですが。 以下のページにアクセスして登録内容を変更してください。 (詳しくは、 . 参照ください。 ) 容量の大きな添付ファイルのある e メールや、ヘッダー情報等 が破損している e メール、また、e メールが大量に保存されて いる等が原因となって、e メール受信の妨げとなっている可能 性があります。 Q Control Panel この場合、メールを受信せずに直接サーバーのメールボックス から、e メールを削除する方法をご検討ください。 リモートメール専用ソフト、またはメールソフトのリモートメー ル機能 ( サーバー内の e メールを確認・操作可能なメールソフト ) をお使いいただき、受信の妨げとなる該当の e メールを削除す A にログインできません。 パスワードをご確認ください。パスワードに使用できる文 字は、A-Z、a-z、0-9 で 6 文字以上 32 文字までです。 英字は、大文字と小文字を区別しますので、正しく入力さ れているかご確認ください。 ることで解決可能な場合があります。 24 さらに詳しくは… オンラインマニュアル @YMC の YS シリーズでは、本書で紹介した以外にも、さまざまな機能が用意されています。カスタマー Web サイトには、すべての機能が わかりやすく解説された詳細なオンラインマニュアルが用意されていますので、ぜひご利用ください。 データ移行ツール(ユーティリティ) メーリングリスト お客さまが以前使用していた Web サイトのコンテンツを、現在 メーリングリストを利用すると e メールを使ってディスカッ のお客さまの Web サイトへ FTP でコピーします。 ションや情報交換を行うことができます。 [ サイトディレクトリー ] に何も入力しない場合、コピー元の ホームディレクトリー以下をすべてコピーします。 アクセス解析(Web コントロール ) ■サイトの訪問者数を調べる アクセス解析を使い、いつ、どのページに訪問者が訪れたのか という動向を確認することができます。また、ページ毎のアク セス数や日毎、週毎のアクセス状況などを数値やグラフ表示さ せることが可能です。 CGI を使って YS シリーズには、下記の CGI が標準で用意されています。 ■さらに便利な 「Urchin」 ■簡易掲示板 Urchin は、「セッション数」、「閲覧ページ数」といった基本的 記入順に新しいものから表示される掲示板です。ページデザイ なレポートに加えて、マー ンも編集可能です。 ケティングに役立つ、より 詳細な解析レポートを出力 ■スレッド式掲示板 することが可能です。 記事の流れがツリー形式で表示できる掲示板です。ページデザ ※ご利用は対象プランに インも編集可能です。 よって異なります。 ■アクセスカウンタ IMG タグ挿入式のカウンタです。あらかじめ用意されたカウン タ用の画像を選択可能です。 ■フォームメール フォームメールとは HTML フォームから入力された項目、指定 したメールアドレスへ送信する CGI です。 ■ SSI 用 CGI セット ランダムバナー / ランダムリンク / ランダムテキスト / タイム テキスト等、SSI で動作させるタイプの CGI セットです。 これらの CGI は Control Panel で簡単にインストールできます。 詳しくは弊社 Web サイトをご覧ください。 *標準 CGI は全てのプラン、独自 CGI・SSI は YS-02 以上でご利用いただけます。 25 オプション 基 本 サービ ス 以 外にも、さまざまなオプションサービ スがあります。 今 お 使いのプランを、必 要に応じてさらにパワーアップ すること ができます。 下 記 以 外にも多 数ご用意しております。 ■ MakeShop ■メールウイルス除去サービス ■ SiteBuilder e メールよるウイルス感染を防ぎます。送受信メール・転送メールに対応! ■ SSL ■ Urchin アクセス解析オプション ■ サイボウズ (R) Office 6 for ASP ホームページ訪問者のアクセス状況やページ参照履歴、滞在時間等を細 サイボウズ社の提供する人気グループウェアです。社内のスケジュール管 かく集計し、日別、週別、月別でお客さまの欲しかった情報の分析結果 理やファイル管理機能など優れたパフォーマンスを発揮します。 をご提供します。 詳細は弊社 web サイトをご覧ください。 http://ymc.ne.jp/ 紹介制度 ■ アフィリエイトプログラム @YMC のサービスをご利用していない方でも、ご自由にご参加いただけます。ホームページにバナーを貼っていただき、そこからのお申込みがあった場合、ご紹 介とさせていただきます。お申込み後サーバー設定が完了いたしましたら、ご指定の口座にキャッシュバックをお支払いいたします。 詳細は弊社 web サイトをご覧ください。 http://ymc.ne.jp/program/affiliate/ @ YMC のパートナーになりませんか? ノルマなし!リスクなし!初期投資なし! ■ 豊富なコミッション(委託費)システムをご用意しております。 リスクのない、手間のかからない効率的な営業ができます。 ● 初年度コミッション ■ 気軽に IT ビジネスを開始! い致します。 新規にお取り次ぎのお客様のサービス利用料に定率のコミッションをお支払 @ YMC パートナー加入に際しては、 加盟料などの初期費用は一切不要です。 ● 継続コミッション 弊社とのパートナー委託契約完了後、すぐにサービスのお取り扱いが可能 お客様がサービスを継続する限り、パートナー様に毎年継続してコミッション となります。販売エリアの制限や在庫のリスクのない次世代型の IT ビジネ をお支払い致します。 スです。 ● インセンティブコミッション お取り次ぎ頂いたお客様の契約金額が当該年度末に一定額を超えた場合に 販売形態 取り次ぎ インセンティブコミッションをお支払いいたします。 加盟金 必要なし 料金回収 必要なし ■ 代金回収、カスタマーサポートは@ YMC が行います。 契約後のユーザーサポート 必要なし お取り次ぎいただいたお客様に対しての代金回収業務やお客様サポートに関 属性 個人・法人 しては当社から直接お客様に行いますので、パートナー様は当社サービスの 初期投資・在庫リスク 必要なし お取り次ぎに専念していただくことが可能です。 上記以外にも多数ご用意しております。詳細は弊社 web サイトをご覧ください。 http://ymc.ne.jp/partner/ 発行日 2006 年 6 月 1 日 マニュアル番号 YS-V1(2000) 本マニュアルの一部または全部を許可無く複製することを禁じます。 本マニュアルの内容は予告無く変更することがあります。最新の情報は、アット・ワイエムシーの Web サイトをご覧ください。 (http://ymc.ne.jp/) 本マニュアル中、各社の登録商標または商標等の TM・R マークは省略してあります。 「@YMC」のロゴおよび名称は株式会社アット・ワイエムシーの商標または登録商標です。 その他の商品名、会社名は各社の商標または登録商標です。 Microsoft、Windows、Outlook Express は、Microsoft Corporation の米国およびその他の国における登録商標です。 26 株式会社 アット・ワイエムシー 〒 750-0016 山 口 県 下 関 市 細 江 町 3 − 1 − 28 URL:ht t p : / / y m c . n e . j p /