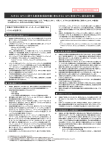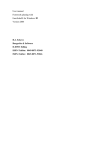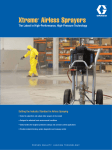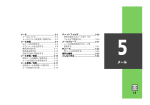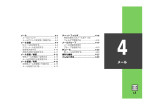Download URL http://www.omakase.net
Transcript
株式会社電脳職人村 営業時間 9:00~18:00(土日祝は休業) URL ■飛騨ビレッジ [本社] 〒506-0825 岐阜県高山市石浦町7-586 Tel:0577-57-8331 Fax:0577-57-8332 http://www.omakase.net ■名古屋ビレッジ 〒460-0002 愛知県名古屋市中区丸の内2-17-30 サンコート丸の内8F ■東京ビレッジ 〒150-0001 東京都渋谷区神宮前4丁目1番24号 オフィスイワタ第一2F Tel:052-232-8333 Fax:052-232-8334 Tel:03-5843-4310 Fax:03-3594-4524 Cyber Craftman’s Village co.,ltd MEMO 01 . ドメイン名 プラン名 サーバー側 の 設 定 ∼ユーザー権限について∼ C o n t r o lP a n e lでできること P.3 ユーザー権 限とは P.3 各 ユーザー権 限 の概 要 P.3 お客様 ID 02 . お客さまパスワード※ 登録 e メールアドレス お支払い方法 □銀行振込 □クレジットカード □口座振替 サーバー設定完了日 年 月 日 契約期間 □1 ヶ月 □6 ヶ月 □12 ヶ月 サーバー側 の 設 定 ∼ControlPanelでログインするまで∼ C o n t r o lP a n e lへログイン P.4 ユーザーを作 成 する P.4 eメールアドレス・FT P の設 定 P.5 その他 の便 利なユーザー登 録 の仕 方 P.5 登 録したユーザー設 定を編 集 する P.6 ご契約の内容をご記入ください。内容を変更される場合は必ず「登録内容の変更」を行ってください。 お問い合せの際には登録内容をお知らせください。 ※パスワードは本来メモとして残さないのが望ましいのですが、覚え書きとしてこの欄を利用する場合は、このマニュアルの保管には十分ご注意ください。 03 . サーバー側 の 設 定 ∼個別ユーザー管理∼ C o n t r o lP a n e lに各 種 権 限 でログイン P.8 「 個 別 ユーザー管 理 」でできること 04 . 05 . P.8 迷 惑メールフィルターの設 定 P.10 メールフィルターの設 定 P.10 メール自動 返 信 設 定 P.11 W e bメールの設 定 ∼外出先のPCや携帯電話でメールチェックを行う∼ P.12 クライアント側 の 設 定 ∼お客さまのPC∼ メールアドレスの設 定 P.14 S M T P A U T H の設 定 P.15 M a il( M a c in t o s h)の設 定 P.17 P O P be f o r e S M T P の設 定 P.19 FT Pソフトの設 定 P.20 よくある質 問 P.21 01 . サーバー側 の 設 定 ControlPanelでできること 02 . ∼ユーザー権限について∼ は e メールの設定を変更できます。 サーバー側 の 設 定 ControlPanelへのログイン ∼ComtrolPanelでログインするまで∼ パスワードを忘れてしまったら ・ドメイン管理者アカウントのパスワードを忘れてしまった ControlPanel では、ユーザーを作成し e メールアドレスの利用や FTP で の接続を可能にする「ユーザー管理機能」、e メールの設定を行う「メー 各ユーザー権限の概要 ルコントロール」、ホームページ運用に使用する「ウェブコントロール」等、 ドメイン管理者アカウントのパスワードを紛失された場合はパスワードの ControlPanel の URL に接続します。 再送となります。 https://www.hosting-kit.com/○○○/ ホスティングに関するさまざまな設定が可能です。ホスティングに関するさま 各ユーザー権限でログインした際に ControlPanel で表示される項目が異な ざまなサーバー側の設定は、すべて ControlPanel を使って行います。そ ります。 のためにはまず各種権限を割り当てたユーザーを作成します。 インターネットに接続されていることを確認し、ブラウザから指定された ランダムな英数字 正常に接続できた場合は下の画面が表示されます。 ◇ドメイン管理者 ユーザーを作成する ドメイン管理者に割り当てた e メールの設定やパスワードの設定を行う個別 ユーザー管理メニューを含め、すべてのメニューが表示されます。 ユーザー権限とは ユーザー登録 ・個別ユーザ−管理 まず、実際にウェブや e メールを管理・編集する「サイト管理者」「一般 ・ユーザー管理 共用サーバーでは、ControlPanel で作成する各ユーザーに対して「ドメイ ン管理者」 「サイト管理者」「一般ユーザー」の 3 階層のユーザー権限を 割り当てることになります。各権限ごとにできることは異なってきます。 ユーザー」を作成します。 ・メールコントロール ・ウェブコントロール 1 ・ユーティリティ ドメインにご契約ドメイン名、ログイン ID にドメイン管理者アカウント名、パス ※表示自体はされますが、利用できない機能もあります。 ワードにはドメイン管理者アカウントのパスワードを入力後「ログイン」をクリッ ※ドメイン管理者であっても他のユーザーのメールフィルター クしてください。 及び自動返信メールの設定は行えません。 「ユーザー登録画面」 を開く 左側のメニューから「ユーザー管理」をクリックしてください。 画面に「ユーザー登録」 「ユーザー一括編集」 「ユーザー CSV 管理」 「ユ ーザー編集」「ユーザー削除」の項目が表示されますので、「ユーザーの 登録」をクリックしてユーザー登録画面を開いてください。 ◇サイト管理者 サイト管理者では以下のメニューが表示されます。 ・個別ユーザー管理 ・ウェブコントロール ・ユーティリティ ログインに成功した場合は、ControlPanel の画面が表示されます。 ※表示自体はされますが、利用できない機能もあります。 ◇一般ユーザー 各ユーザー権限の概要 e メールの設定を行う個人メニューのみ表示されます。 ・個別ユーザ−管理 2 ◇ドメイン管理者 ご契約ドメイン名の管理者となるユーザー権限です。 ControlPanel にてユーザーの作成や削除等の各種設定及びウェブサイト へ FTP での接続が可能です。 契約者アカウントを持つ方が、ドメイン管理者権限のユーザーを作成し利用 【 権限別設定一覧 】 ドメイン管理者 サイト管理者 一般ユーザー 個別ユーザー管理 ● ● ● ユーザー管理 ● メールコントロール ● ウェブコントロール ● ● パスワードの自動生成 ユーティリティ ● ● 各ユーザー権限の選定 パスワード変更 ● ● ● メール自動返信設定 ● ● ● メールフィルタ (スパムフィルタ)設定 ● ● ● ● ● ● ● ● ● 行うことができませんが、ご契約ドメイン名のウェブサイトへ FTP での接続 が可能です。ウェブサイトの製作のみを行わせたいユーザー等にサイト管 理者の権限を割り当てます。 ◇一般ユーザー ドメイン管理者、サイト管理者の権限をもたない一般ユーザー権限です。ド メイン管理者やサイト管理者とは異なり、ドメイン名のウェブサイトの更新はで きませんが、該当一般ユーザー用のディレクトリーを作成しそのディレクトリー 既読メール削除 に対してのみ FTP で接続することができます。ControlPanel では自アカウ ントのパスワードの変更及び、e メールアドレスを割り当てられている場合に 03 ログインに失敗した場合は「入力エラー」とエラーメッセージが表示されます。 【ユーザー登録画面】 ◇サイト管理者 ドメイン管理者とは異なり、ControlPanel にてユーザーの作成や削除等は ユーザー登録画面に必要事項を記入の上、 「設定の保存」ボタンをクリッ クしてください。ユーザーが登録されます。 個別ユーザー管理 する等、ドメイン名の全体的な管理をするユーザーに割り当てます。 ウェブサイトの管理者となるユーザー権限です。 「ユーザー登録画面」 を開く ソフトウェア 設定情報表示 eメールアドレス・ Webメールの作成 ◇パスワードの自動生成 パスワードが何も入力されていないとき、自動生成ボタンをクリックすると 8 文 字のパスワードが自動発行されます。 04 ◇e メールアドレスの作成 FTP アカウント ◇CSV ファイルアップロード/ダウンロード ユーザー名を e メールアドレスとして使用することが可能です。e メールアド ControlPanel ではユーザー登録画面にてユーザー登録を行った時の「ユ CSV 形式のユーザーファイルを読み込み、登録することができます。「参照」 レスを作成するか選択してください。 ーザー名 @ドメイン名」が FTP 用のアカウント名、また、 「パスワード」が をクリックしファイルを選択するか、入力フォームに読み込むファイル名を入力 FTP 用のパスワードになります。 し、「登録」をクリックしてください。 ◇Web メールの使用 Web メールを使用するか選択してください。e メールアドレスを作成しないと、 また、現在登録されているユーザーデータを CSV ファイルへ出力することも 【ユーザー登録画面】 Web メールを使用するこができません。 できます。出力されるデータは、ログインユーザーより下の権限のユーザー パスワード 登録したユーザー設定を編集することができます。 1 「ユーザー編集」画面を開く データのみです。「ユーザーデータをダウンロード」をクリックすると、CSV フ 左側のメニューから「ユーザー管理」をクリックしてください。 ァイルの出力が実行されます。 画面に「ユーザー登録」 「ユーザー一括編集」 「ユーザー CSV 管理」 「ユ ユーザー名 eメールアドレス・FTPの設定 登録したユーザー設定を編集する ーザー編集」「ユーザー削除」の項目が表示されますので、「ユーザーの ◇テキスト一括登録 編集」をクリックしてユーザー編集画面を開いてください。 CSV データを直接入力する場合に使用します。 e メールアドレス 1 行に 1 ユーザーのデータを記述してください。「設定の保存」をクリックす ControlPanel ではユーザー登録を行った時の「ユーザー名」が @ の前 ると、登録が実行されます。 になります。 ユーザー名 @ドメイン名 ユーザー名はユーザー登録画面にて入力したものです。 【ユーザー登録画面】 CSVユーザー登録に関する注意 登録するユーザー数が多い場合、処理に時間がかかることがありま その他の便利なユーザー登録の仕方 す。CSV ユーザー登録処理の処理状態および処理結果は、再度メ ニューの " ユーザー CSV 管理 " をクリックすることで確認することがで ユーザー名 ユーザー一括登録 きます。 ユーザー一括登録では、設定内容に従って複数のユーザーを作成します。 なお CSV ユーザー登録処理中は、その他のユーザー登録、削除処 「ユーザー登録」と同様に、必要事項を入力の上「設定の保存」をクリッ 理の実行はできなくなります。 クしてください。ここで作成できるユーザーは 「一般ユーザー」 のみとなります。 【 C S Vデータについて】 【ユーザー一括登録画面】 CSVデータの内容は以下のようになります。 2 「ユーザー編集画面」 で編集したいユーザーを選択 編集するユーザーの「編集」ボタンをクリックしてください。 <書式> [ユーザー][コメント][パスワード][eメール][権限][対象サイト] 【ユーザー編集画面】 <各項目の説明> eメールアドレスなどが分からなくなった場合は ユーザー ユーザー名 コメント ユーザーについてのコメント (省略可) ControlPanel メニューの「個別ユーザー管理』から「ユーザー情報」 をクリックしていただくとe メールアドレスなどの情報を確認できます。 ※ユーザー権限が「契約者」の方は「個別ユーザー管理」は表示 パスワード されません。 eメール ユーザー CSV 管理 ユーザーを CSV 形式で一括登録することができます。またユーザーデータ を CSV ファイルで出力し、データのバックアップができます。 【ユーザーCSV管理画面】 CSVファイルの アップロード・ ダウンロード テキスト一括登録 05 権限 対象サイト 「編集」 ボタン ユーザーのパスワード 使用できる文字は A-Z、 a-z、 0-9 ユーザーがeメールを作成するか (作成する:1、作成しない:0) ユーザーの権限。 (一般ユーザー:0、 サイト管理者:1、 ドメイン管理者:2) 管理、 または所属するサイト 権限が0または1の場合のみ有効 3 「ユーザー編集画面」 で設定を編集 選択されたユーザーの設定を変更します。 【ユーザー編集画面】 編集できる項目 ・ユーザー名 ・コメント ・パスワード ・ユーザー権限 ・eメールアドレスの 作成する/しない ・Webメールの 使用する/しない 06 03 . 登録したユーザーを削除するには サーバー側 の 設 定 ControlPanelに各権限でログイン 登録したユーザーを削除することもできます。 ∼個別のユーザー管理∼ 「個別ユーザー管理」 でできること 左記の「ユーザー管理」メニュー内の「ユーザー削除」の項目をクリックし、 「ユーザー削除画面」を開いてください。 実 際 にウェブ や e メールの 設 定を行うために 作 成した 各 権 限 で 「ユーザー削除画面」の右にチェックボックスがあるので、削除したいユー ザーのところにチェックをいれ「チェックしたものを削除」ボタンをクリックして ください。 ControlPanel にログインします。 「個別ユーザー管理」では、各ユーザーごとに受信済み e メールの削除や 自動返信など、ホスティングの基本的な設定を行います。 インターネットに接続されていることを確認し、ブラウザから下記 URL に接 続します。 https://www.hosting-kit.com/○○○/ ランダムな英数字 【ユーザー削除画面】 正常に接続できた場合は下の画面が表示されます。 チェックボックス 「チェックしたものを削除」 ボタン 個別ユーザー管理でできること ・ユーザー情報 ・パスワード変更 ・受信済みメール削除 ・メールフィルター設定 ・メール自動返信設定 確認画面が表示されますので、削除する場合は「削除」ボタンをクリックし てください。 【個別ユーザー管理画面】 ドメインにご契約ドメイン名、ログイン ID(メールの@マークより前) 「ユーザ ー名」、パスワードに同じく設定したパスワード」を入力後「ログイン」ボタ ンをクリックしてください。 ユーザー情報 現在ログインしているユーザーの登録内容を確認することができます。e メ ールアドレスの確認やメールソフトの設定時に必要な POP アカウントなどの 情報が記載されています。 【ユーザー情報画面】 ログインに成功した場合は、ControlPanel の画面が表示されます。 ユーザー情報画面で確認できる事項 ・eメールアドレス ・POPアカウント ・パスワード ・POPサーバー ・SMTPサーバー ・ディスク使用量 ・メール数 ( 受信済 / 未受信 ) ・WEB情報 ・FTPアカウント 各権限のパスワード等を忘れてしまった場合は 再送いたしますので、カスタマーサポートまでご連絡ください。 07 08 パスワード変更 現在ログインしているユーザーのパスワードを変更できます。 【メールフィルターの適用順序について】 迷惑メールフィルターの設定 メールフィルターの設定 「迷惑メールフィルター」 と 「メールフィルター」 を設定している場合 【パスワード変更画面】 迷惑メールフィルターを適用後、 メールフィルターが適用されます。 例) 迷惑メールフィルターとメールフィルターを設定している場合 迷惑メールフィルター 特定の送信元からの e メールを迷惑メールとして扱い、受信拒否すること お客さまの e メールアドレスへ送信される e メールに対して、設定された条 ができるフィルターです。迷惑メールリストには 150 個まで登録できます。 件によって自動的に削除、エラーメールを返信、指定された e メールアドレ 新規に登録する場合は「新規迷惑メールフィルターを登録」ボタンをクリック スへ転送等の処理を行うフィルターを設定します。 後、以下の画面にて設定してください。 新規にメールフィルターを登録する場合は「新規メールフィルターを登録」 迷惑メールフィルターの条件に一致するeメール はここで削除される。 ボタンをクリックし、以下の画面に移ってください。 【メールフィルター設定画面】 【メールフィルター設定画面】 記入欄に新しいパスワードを入力して、「設定を保存」ボタンをクリ メールフィルター1 ックしてください。 迷惑メールリスト メールフィルター1の条件に一致しないeメールは メールフィルター2に行く。 受信済みメール削除 現在ログインしているユーザーが受信している e メールをすべて削除します。 各メールフィルタの条件 に一致した場合は設定 したそれぞれのeメールア ドレスに送られる。 プロファイル名 動作 条件 メールフィルター2 メールフィルター2の条件に一致しないeメールは 以下のメールフィルターに行く。 動作 ◇迷惑メールリスト 拒否したい送信元のドメイン名またはアドレスを 1 行ずつ入力します。 「迷惑メールフィルター」 と 「メールフィルター」及び「メール自動返信」 を 設定している場合 例1) 【設定例】 [email protected] ・・・と記載した場合 メール自動返信が登録されている場合には、 メールフィルターの動作が「自動削 " [email protected] " から送信されるすべてのeメールを受信拒否。 除」 「エラーを返す」の次にメール自動返信が適用されます。 削除してもいい場合は「削除」ボタンをクリックしてください。 例) 迷惑メールフィルターと、 メールフィルター、 メール自動返信を設定している場合 迷惑メールフィルター 迷惑メールフィルターの条件に一致するeメール はここで削除される。 メールフィルター・迷惑メールフィルターの設定 送られてきた e メールに対して、転送など指定した処理を行う「メールフィル ので、設定には反映されません。 .org ・・・と記載した場合 " .org " から送信されるすべてのeメールを受信拒否。 ◇条件 フィルターするeメールの条件を指定します。 例3) 条件指定は以下の通りとなります。 " example.org " から送信されるすべてのeメールを受信拒否。 惑メールフィルター」の設定ができます。 「個別ユーザー管理」 メニューから 「メ 動作が「自動削除する」、 「エラーメールを返す」の ールフィルター設定」を選択すると以下の画面が表れます。 メールフィルター メールフィルターの条件に一致しないeメールはメール自動 返信に行く。 1 条件=すべてのeメール このように @ を含めずに設定すると、 例えば "exampler-example.org" などのような、まったく異なるドメイン名もマ 【フィルター設定画面】 迷惑メールフィルター プロファイル名は、登録されたメールフィルターを管理する上での便宜上のも 例2) example.org ・・・と記載した場合 ター」と、特定のドメインや e メールアドレスからの受信をブロックする「迷 ◇プロファイル名 メールフィルターに名前を付けます。 受信したすべてのeメールにこのメールフィルターを適用します。 「すべ てのメール」を選 択した場 合、適 用 順 序がこのメールフィルターより後 のメールフィルターは適用されません。 ッチしてしまいます。 各メールフィルタの条件 に一致した場合は設定 したそれぞれのeメールア ドレスに送られる。 メール自動返信 メールフィルターの条件に一致しないeメールは 以下のメールフィルターに行く。 確実に特定のドメイン名に限定したい場合には "@example.org" のように設定してください。 また、"admin@ ドメイン名 " を登録すると、メーリングリストでご利用の "ml 名 -admin@ドメイン名 " も該当してしまい、メーリングリストが正しく機能しな メールフィルター くなりますのでご注意ください。 2 条件=eメールのサイズ 受 信したeメールのうち、eメールのサイズが設 定されたサイズ以 上、 ま たは以 下のものにこのメールフィルターを適 用します。サイズはK Bで 指 定し、設 定されたサイズと比 較して「 以 上 」か「 以 下 」かを選 択して ください。 動作が「転送する」のメールフィルター メールフィルターの条件に一致しないeメールは各eメール アドレスに送られる。 新規に迷惑メールフィルターを登録する場合は「新規迷惑メールフィルター を登録」ボタンを、新規にメールフィルターを登録する場合は「新規メール フィルターを登録」ボタンをクリックしてそれぞれの登録画面に移ってください。 ◇動作 条件に一致した e メールを自動的に削除する場合には「自動削除する」に チェックを、また、送信者にエラーメールを返信する場合は「エラーメール を返す」にチェックを入れてください。 「自動削除する」の場合、受信した e メールをサーバーへ保存しないで破 3 条件=eメールのヘッダー 受信したeメールのヘッダーと設定された文字列の比較結果に従って このメールフィルターを適 用します。 まず、比 較するeメールのヘッダー を選 択します。目的のヘッダーがない場 合 、 「その他 」を選 択し、括 弧 内のテキストエリアに「 X - M a i l e r : 」等のように入 力してください。2 行 棄します。また、 「エラーメールを返す」の場合、受信した e メールの送信 目のテキストボックスには、ヘッダーの文 字 列の中で一 致させる文 字 者へエラーメールを送信し、受信した e メールはサーバーに保存されません。 列を" A B C M a i l e r "のように入 力します。 日本 語も入 力できます。入 力した文 字 列がメールヘッダーのどこに一 致するのかを、2 行目のリス トから選択してください。 09 10 ◇動作 メール自動返信設定 上記で指定した条件に対する動作を指定します。 Webメールの設定 ∼外出先のPCや携帯電話でメールチェックを行う∼ 動作指定は以下の通りとなります。 1 動作=自動削除する 条 件に一 致した eメールを自動 的に削 除する場 合に選 択します。受 信した eメールをサーバーへ保存しないで破棄します。 e メールを受信した際、送信者に対してあらかじめ設定しておいた内容で e Web メールを設定すると、Internet Explorer 等のウェブブラウザや、携帯電話(i モード・EZweb・Vodafone Live!)、PDA(Palm・クリエ・ザウルスなど) メールを自動返信することができます。 でメールの送受信を行うことが可能になります。Web ページを閲覧可能な環境があれば、自宅や会社はもちろん、外出先や出張先からでも簡単にメールを利用 メールフィルター設定で、動作が「自動削除する」、「エラーメールを返す」 できます。 に設定されているルールが存在する場合、それらを適用後、メール自動返 PC や携帯端末など使用するアクセス媒体にあわせて、それ 信処理を実行します。 ぞれ専用のメニュー画面を用意しています。 2 動作=エラーメールを返す 最初のログイン画面で、ユーザアカウントを入力すると、アカ 【メール自動返信画面】 条 件に一 致したeメールの送 信 者にエラーメールを返 信 する場 合に ウントに応じたメニュー画面が表示され、各機能を実行するこ 選択します。 とができます。 Subject From Reply- To 受 信したeメールの送 信 者 へエラーメールを送 信し、受 信したeメール はサーバーに保存されません。 iモード専用のメニュー画面およびメール受信箱の画面 本文 3 動作=eメールを転送する 条 件に一 致したeメールを指 定されたメールアドレスへ 転 送します。転 メールサーバー メールの自動返信を 有効にする 送 先メールアドレスは1 件 以 上 入 力してください。受 信したeメールを インターネット 転 送し、そのeメールをサーバーに残しておきたい場 合は、 「 eメールを メールボックスに残す」をチェックしてください。 ◇Subject 自動返信メールのメールタイトルに対応します。 英語、日本語共に使用できます。 ■迷惑メールフィルター・メールフィルターの編集 登録した迷惑メールフィルター・メールフィルターの設定を編集したり削除す ◇From ることができます。 自動返信メールの差出人に対応します。 編集したい場合ははじめのフィルター設定画面で「詳細設定」ボタンを、 書式は、お客さまの e メールアドレスをそのまま入力するか、または Your 削除したい時は「削除」ボタンで行います。 Name <eメールアドレス> の形式で入力します。後者の場合、受信者には、 ノートPC 携帯電話 PC PDA Webメールの設定手順 差出人として Your Name の部分が表示されます。日本語は使用できませ 【フィルター設定画面】 詳細設定ボタン ん。 ◇Reply-To 新規ユーザーを作成時もしくは、登録したユーザーを編集する際に「Web ControlPanel へ Web メールの使用権限があるユーザーでログイン後、個 メール」の項目で「使用する」にチェックを入れ、「設定の保存」ボタンを 別ユーザー管理の「ウェブメール」で Web メールのログイン画面が表示さ 押します。 れます。 自動返信メールの返信用アドレスに対応します。 通常は空欄のままにしておきます。この設定は、自動返信メールを受け取っ 【ユーザー登録画面】 た受信者がさらに返信をする際に、From: で指定された e メールアドレスと は異なる e メールアドレスに返信させる場合に入力します。なお、書式は 削除ボタン From:と同様になります。 適用順序変更ボタン ◇本文 返信する e メールの本文を入力します。本文の最大サイズは 10KB です。 ◇「適用順序変更」ボタン 登録されたメールフィルターの適用順序を変更します。 メールフィルターの登録件数が 1 件の場合は、適用順序の変更はできませ ん。迷惑メールフィルターの適用順序は変更することはできません。 ◇メール自動返信を有効にする Webメールの作成 一度登録したメール自動返信の設定は、e メールアドレスが削除されるまで 保持されています。過去に登録したメール自動返信の設定を有効にする場 合はチェックしてください。 チェックを外して設定した場合は、メール自動返信は行われません。 ※ドメイン移転などでドメイン名で弊社のサーバーに接続できない 場合、 Web メールはご利用いただけません。移転完了後にご利用ください。 11 12 04 . メールアドレスとパスワードにはC o n t r o l P a n e lで作 成したメール 以上で Web メールをご利用いただけます。 アドレスと、そのパスワードを入力し、 「ENTER」をクリックします。 Web メールの詳しい操作につきましてはオンラインヘルプ(P.25 参照)をご クライアント側 の 設 定 必要なソフトの設定 ∼お客様のPC∼ 「追加」をクリックし、「メール」を選択します。 覧ください。 サーバー側の設定が一通り完了したら、次はクライアント(お客さまの PC) 側の設定を行います。サーバー側とクライアント側の両方の設定が完了する と、ホスティングの各機能が実際にご利用いただけるようになります。 sample@○○○.com メールアドレスの設定 P.7(または P.13)「メールアドレスの作成」で作成した e メールアドレスの 情報を、メールソフトに設定します。 メールソフトは OutlookExpress 6 を例に説明します。 【imode,EZweb,Vodafone Live!によるアクセスの場合】 インターネットに接続する操作を行います。携帯電話の操作は、各携帯電話の 「インターネット接続ウィザード」という新しいウィンドウが開きます。空欄に任 意の名称をつけ、「次へ」をクリックします。 ここでつけた名称は、e メール受信時の「送信者」欄に表示されます。 OutlookExpress を起動すると下記画面が表示されます。 取扱説明書を参照してください。 URLの欄にログインページのURLを指定してください。 ログイン画面が表示されたら、 メールアドレスとパスワードを入力しログインを行 います。 ※携帯電話の機種によっては正常に機能しない場合がございますのでご了承く ださい。 ○○ Web メールのログインに成功すると下記画面が表示されます。 ※APOPは使用できません。 ○○ ○○ 「ツール」から「アカウント」を選択すると、下記画面が表示されます。 「既存の電子メールアドレスを使用する」にチェックが入っていることを確認 し、「電子メールアドレス」には PlanManager で作成したメールアドレス (P.6 参照)を入力し、「次へ」をクリックします。 Web メールのログインに失敗すると下記画面が表示されます。もう一度、メ support@○○○.com ールアドレスとパスワードをご確認ください。 半角英数字で正しく入力してください。 13 14 受信メールサーバーは「POP3」が選択されていることを確認し、「受信メ 以後、「送受信」ボタンをクリックして e メールを送受信してください。 ール(POP3、IMAP または HTTPD)サーバー」には POP. お客さまド メイン名、「送信メール(SMTP)サーバー」の項目には、SMTP. お客さ まドメイン名を入力し、 「次へ」をクリックします。 pop@○○○.com smtp@○○○.com SMTP AUTHの設定 個別ユーザー管理のユーザー情報表示される「POP アカウント」の e メー ルアドレスと「パスワード」を入力し、「次へ」をクリックします。 SMTP AUTH は e メール送信の際、ユーザー認証機能を追加する設定 「サーバー」のタブを開き、送信メールサーバーのすぐ下にある、 です。 「このサーバーは認証が必要」にチェックを入れます。 SMTP AUTH をご利用の際には、SMTP AUTH に対応したメールソフ 「詳細設定」のタブを開き、送信メール(SMTP)を「587」に変更します。 変更後、「OK」で閉じてください。 チェック後、右側の設定ボタンを選択します。 トが必要です。 以下、一例として Outlook Express6.0 上の設定方法をご案内します。 user@○○○.com user@○○○.com user@○○○.com 「送信メールサーバー」のログオン情報は、「受信メールサーバーと同じ設 pop@○○○.com smtp@○○○.com 定を併用する」にチェックを入れます。チェック後、 「OK」で閉じてください。 Outlook Express を起動後、 「ツール」から「アカウント」を開いてください。 「パスワード」は入力しても「*」でしか表示されません。ご注意ください。 メールアカウントの設定完了です。設定を保存する為に「完了」をクリックし ます。 SMTP AUTH の設定をするアカウントを選択し、 「プロパティ」を選択します。 15 16 Mail(Macintosh)の設定 Macintosh OSX に標準でバンドルしているメールソフト「Mail」の設定に 【複数アドレスの設定方法】 「Mail」では複数のメールアカウントを使用することができます。 設定方法は、 メニューの「Mail」を選択し、 「環境設定」を選択してください。 ついて説明します。 【アカウントを登録する】 Macintosh OSX を起動して Dockより「Mail」を選択してください。 user@○○○.com ○○太朗 user@○○○.com 「Mail」 を押してください 初めて「Mail」を開くと下「mail 設定」画面のパネルが開きます。そこで 以下の内容を入力してください。 「環境設定」を選択後、 「アカウント画面」が開きますので、 「アカウント追加」 ・氏名:お客さまのお名前 を押してください。 ・メールアドレス:お客さまの e メールアドレス ・受信用メールサーバ:pop. お客さまのドメイン名 ・メールサーバの種類:POP 送信用 e サーバーの項目で「サーバーを追加」を選択します。すべての ・ユーザ名:pop アカウント 項目を入力し終わりましたら「OK」を押してください。 ・パスワード:該当の pop アカウントのパスワード ・送信用メールサーバ:お客さまのプロバイダーの SMTP サーバー user@○○○.com 上記記入後、OK を押していただきますと、自動で受信・送信サーバーに 「SMTP のオプション」画面が開きます。 ここでお客さまがご利用のプロバイダーの SMTP サーバーの設定をお願い します。 接続テストがおこなわれます。 「アカウント情報」画面が開きますので以下の内容をご入力ください。 ・アカウントの種類:POP ・説明:任意の名前 user@○○○.com ・メールアドレス:お客さまの e メールアドレス ・氏名:e メールの送信者名 ・受信用メールサーバ:pop. お客さまのドメイン名 ・ユーザ名:pop アカウント user@○○○.com ・パスワード:該当のユーザーのパスワード ・送信用メールサーバ:サーバーを追加 設定後「OK」を押し、 「アカウント情報」画面の「OK」を押してください。 その後アカウントの変更等をしたい場合は、「Mail」環境設定を使って、ア カウント情報を変更したり、新しいアカウントを設定したりします。 ここまででメール設定は完了となります。 17 18 POP before SMTPの設定 「全般」タブ内にある「起動時にメッセージの送受信を実行する」のチェッ クを外し、「適用」をクリックしてから「OK」をクリックします。 FTP(Windows FFFTP)の設定 プロバイダーから提供されている送信メール(SMTP)サーバーには、そ インターネットを介してファイルを転送するには、FTP(File Transfer Protocol)というプロトコルを使用します。パソコン上にあるファイルをサーバーに転送する のプロバイダーの e メールアドレス以外からのメール送信が禁止されている ことを「アップロード」、サーバーにあるファイルをパソコンに転送することを「ダウンロード」と呼びます。作成されたホームページをインターネット上に公開するには、 場合があります。これは、迷惑メールなどの送信に利用されないようにする FTPソフトを使用してサーバーにホームページデータをアップロードする必要があります。 FFFTP セキュリティー対策です。 ここでは「FFFTP」というFTP クライアントを例として設定を説明します。 この場合、メール送信を行うには「POP before SMTP」という手順が 必要です。 (フリーウェア・Windows版のみ) http://www.vector.co.jp/soft/win95/net/se061839.html サーバーから一度 e メールを受信(POP)することによって、正規のユー ザーであるという認証が行われ、その後 e メールを送信(SMTP)するこ FFFTP を起動します。 とができるようになります。(このユーザー認証を行う事で、送信メール ホストに接続されると下記画面が表示されます。 FFFTP 起動後すぐに「ホスト一覧」が表示されますので、「新規ホスト」 (SMTP)サーバーが 15 分間開放されます) を選択します。 しかし、OutlookExpress では、 「送受信」との名称にあるとおり、受信動 作よりも、送信動作を先に行う仕組みになっています。つまり「送受信」を 押した場合に、受信によるユーザー認証より先に送信メールサーバーへの アクセスが行われ、エラーとなってしまいます。 そのために、OutlookExpress では下記の設定、操作が必要になります。 ※OutlookExpress の詳細設定につきましてはマイクロソフトのサポートペー ジ等でご確認をお願いします。 「ツール」から「オプション」を選択すると、下記画面が表示されます。 この設定を行う事によって、OutlookExpress の起動時に行われる送受信 ローカル の動作を解除する事ができます。 ホスト また、e メールの送信を行う場合は、 「送受信」の横にある、小さな下向き の三角形をクリックします。 「ホストの設定」というウィンドウが表示されます。 基本タブに設定情報を入力します。 左側がパソコン側(ローカル)の情報、右側にサーバー(ホスト)の情報 が表示されます。 以上で FFFTP を使ってファイルの転送ができるようになります。 FFFTP の詳しい操作につきましては、ソフト添付のオンラインヘルプを参照 任意の名称 ftp.お客さまドメイン名 FTPアカウント ください。 パスワード LAN 環境等からご利用の場合、上記の設定でホストへの接続がうま く接続できない場合があります。その場合は「ホスト一覧」でホスト名 「全て受 信」を選 択 する事 で、 「受 信メール(POP3、IMAP または を選択し、 「設定変更」をクリックします。 HTTPD)サーバー」にアクセスを行い、POPbefore SMTP のユーザー 認証が行われます。 [email protected] 全て入力したら、 「OK」をクリックします。 「ホスト一覧」に表示が戻りますので、先ほど作成した任意の名称のホスト [email protected] を選択し、「接続」をクリックします。 以後 15 分以内に e メールを送信してください。 ※e メールを送信する際には、常にこの手順を先に行ってください。 「ホストの設定」内の拡張タブを選択し、 「PASV モードを使う」にチ ェックを入れてから、再度接続をお試しください。 19 20 05 . よくある質 問 FTPについて します。 その他のソフトウェアについてはヘルプをご覧いただくか、メーカー様へお問 ControlPanelについて 合せください。 Q A Q FTPでアップロードできなくなりました FTPソフトの設定で、 パッシブ (PASVあるいはPassive) モード にチェックを入れると、 接続できる場合があります。 ■Fetch(Macintosh)の場合 メニューバーの「カスタム」から「初期設定 ...」へ進み、「Firewall」タブ を選択。「パッシブモード転送 (PASV) を使う:」にチェックします。 ■FFFTP(Windows)の場合 ホストの設定⇒拡張⇒「PASV モードを使う」にチェックします。 eメールについて Q A eメールの送信ができません 以下の原因が考えられます。 Q A Q A ディスク容量が一杯になるとアップロードできなくなります。 ControlPanelの「ディスク使用量設定」 で容量をお確かめください。 以下の原因が考えられます。 ブラウザのキャッシュが残っている為に、古いページを表示している可能性 があります。 お使いのブラウザのキャッシュをクリアすることで、アップロードした 新しいペ ージを表示できるようになる場合もあります。 https://www.hosting-kit.com/○○○/ ウイルス対策ソフトやファイアーウォールなどのセキュリティーソフトを使用して メールソフトの設定をご確認ください POP before SMTP で、POP 認証後(e メール受信の操作後) 、ダイヤ インターネットへの接続を切断しますと認証が無効になります。 その為再度受信操作を行い、認証を受ける必要があります。 メールソフトの自動切断設定や、接続ソフトウェアの自動切断機能にもご注 意ください。 宛先を間違えている可能性があります。 ホームページをアップロードしたのに、古いページが表示されます ログイン ControlPanel URL ランダムな英数字 ルアップ接続等を切断している可能性があります。 突然FTPアップロードができなくなりました 以下の点の確認をしてください。 →以下 URLよりお試しください。 その他のソフトウェアについてはヘルプをご覧いただくか、メーカー様へお問 合せください。 A ControlPanel へアクセスできません メール送信後に差出人:MAILER-DAEMON より、【Returned mail】 いる場合 →一時的に無効にした状態でお試しください。 Q A パスワードの変更ができません アルファベットの大文字と小文字ならびに数字を、最低1文字以上 ずつ混在させ、6文字以上 32文字以内でご設定ください。 英字のみあるいは数字のみ →英字と数字は必ず両方ともご使用ください。 という件名の英文メールが届く場合、宛先(送信先の e メールアドレス)を 英字と数字が組み合わされていても、英字が大文字のみ ご確認ください。 あるいは小文字のみ Q A →英字は、大文字と小文字の両方ともご使用ください。 eメールの受信ができません 6 文字未満の文字列 以下の原因が考えられます。 →6 文字以上 32 文字以内でご設定ください。 “ 新しいパスワード ”欄に入力した文字列と“ 確認のため再入力 ”欄に入 ブラウザのキャッシュのクリアの方法につきましては、ブラウザの説明書 もしく ■ユーザー名またはパスワードが拒否される場合 力した文字列が一致していない はメーカー様へお問い合せください。 メールソフトの設定をご確認ください。受信サーバーは以下のようになります。 →ご確認の上、もう一度入力し直してください。 HTML にて指定しているディレクトリ以外に転送している可能性があります。 pop. お客さまのドメイン名 (例 pop.ドメイン名) また、ホームページを作成した際に決めたファイル・ディレクトリの位置関係 メールサーバーへのログイン ID(アカウント名)は、お客さまの e メールアド と転送したファイル・ディレクトリの位置関係を再度ご確認ください。 レスをご設定ください。 上記以外の場合、「FTP の設定」をお読みの上、ユーザー名やパスワー ド等の設定をご確認ください。 Q A ■パスワードを間違えている、もしくはパスワードを忘れてしまった場合 契約者もしくはドメイン管理者で ControlPanel へログインし、「ユーザー管 FTPソフトでサーバーへは接続できても、何も表示されません プロキシサーバーや社内・自宅のLAN、一部のCATV網を経由 しての接続の場合には、 ご利用のFTPソフトにてパッシブ (PA SV、PASSIVE) モードに設定しませんと、 ディレクトリリストの取 得ができない場合があります。 また、LISTコマンドでファイル一 覧を行わないと、 ファイルが表示されないことがあります。 Q A ControlPanel にログインできません ドメイン名、 ログインIDおよびパスワードが正しく入力されている かご確認ください。英字は、大文字と小文字を区別しますので、 正しく入力されているかご確認ください。 理」メニューの「ユーザー編集」の項目で、各ユーザーの「編集」から パスワードの確認が可能です。 ■メールボックスにある e メールに原因がある場合 容量の大きな添付ファイルのある e メールや、ヘッダー情報等が破損してい る e メール、また、e メールが大量に保存されている等が原因となって、e メール受信の妨げとなっている可能性があります。 この場合、メールを受信せずに直接サーバーのメールボックスから、e メー ■Fetch(Macintosh)の場合 ルを削除する方法をご検討ください。 メニューバーの「カスタム」から「初期設定 ...」へ進み、「Firewall」タブ リモートメール専用ソフト、またはメールソフトのリモートメール機能(サーバ を選択。 ー内の e メールを確認・操作可能なメールソフト)をお使いいただき、受信 「パッシブモード転送 (PASV) を使う」にチェックします。 の妨げとなる該当の e メールを削除することで解決可能な場合があります。 ■FFFTP(Windows)の場合 ホストの設定→高度→ 「LIST コマンドでファイル一覧を取得」にチェックを 21 22












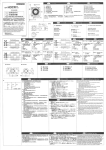


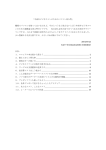
![グリースルブリケーター取扱説明書 [ 900412-05 ]](http://vs1.manualzilla.com/store/data/006528296_2-fd67449255f092aef206bdd29d633520-150x150.png)