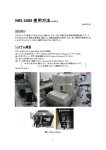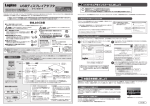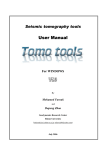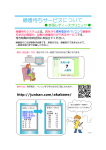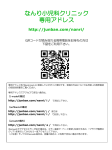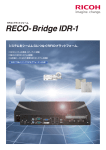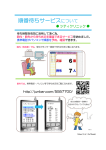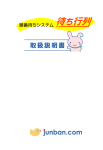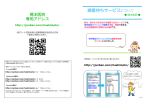Download junban.com
Transcript
● ごあいさつ ごあいさつ この度は、インフルエンザ予防接種専用予約システム『ワクワ クこまち』をご契約いただきまして、誠にありがとうございま す。 『ワクワクこまち』は、インフルエンザ予防接種の予約に特化 しており、日常業務を円滑に行っていただくために開発したシ ステムです。 本システム『ワクワクこまち』をご利用いただき、業務にお役 立ていただければ、幸いでございます。 株式会社ジェーシーエヌ 本書の表記について ・リンク: 名称を 「 」 でくくります。 ※文字にマウスポインタを重ねると、マウスポインタが人差指 の形になる部分があり、それがリンクです。リンクを左クリッ クすると、別の情報が表示されます。 ・ボタン:名称を [ ] でくくります。 『ワクワクこまち』に必要なもの 特別な機器やソフトは不要です。 パソコン本体、ディスプレイ、インターネットができる環境さ えあれば、ご利用いただけます。 なお、ご契約いただきましたお客さまには、弊社よりログイン ID、パスワードをお伝えし、弊社の管理するサーバーにイン ターネットを介して接続し、ご利用いただくことになります。 junban.com 1 目次 目次 1 「ワクワクこまち」にログインする 1 ログインしてメインメニューへ --------------------- 04 2 初期設定する 1 導入メニューを表示する --------------------- 05 2 環境設定する --------------------- 05 ① 受付接種間隔 --------------------- 06 ② 院外接種間隔 --------------------- 06 ③ 予約可能日 --------------------- 06 ④ キャンセル可能日 --------------------- 06 ⑤ 予約スケジュール表示日数 --------------------- 07 ⑥ 院外予約完了メッセージ --------------------- 07 ⑦ 院外予約許可停止 --------------------- 07 ⑧ 院外予約枠超過 --------------------- 08 ⑨ 用量切上単位1 --------------------- 08 ⑩ 用量集計単位1 --------------------- 09 ⑪ 用量切上単位2 --------------------- 09 ⑫ 用量集計単位2 --------------------- 09 ⑬ 用量切上集計時間帯 --------------------- 10 ⑭ 年齢帯別用量 --------------------- 10 ⑮ 予約可能年月齢 --------------------- 11 ⑯ 入力項目検索 --------------------- 11 3 予約枠パターンを作成する --------------------- 12 4 予約枠パターンを別の曜日にコピーする --------------------- 14 5 作成した予約枠を変更、または削除する --------------------- 15 6 作成した予約枠パターンを反映させる --------------------- 16 7 反映させた予約枠を確認する --------------------- 17 8 予約枠別完了メッセージを設定する --------------------- 18 9 メール配信環境設定をする --------------------- 19 3 予約の確認をする 1 予約スケジュールを見る --------------------- 23 2 予約枠に空きのある日程にしぼって予約スケジュールを見る 3 予約詳細を見る ------------ 24 --------------------- 24 4 当日のワクチン目安用量、年齢帯別の予約人数を確認する ------------- 25 5 予約詳細を印刷する --------------------- 26 6 キャンセル一覧を見る --------------------- 27 7 取り置き一覧を見る --------------------- 27 junban.com 2 目次 4 予約をする 1 予約をする --------------------- 28 2 予約を取消す --------------------- 30 3 予約の接種回を変更する --------------------- 30 4 予約の日時を変更する --------------------- 31 5 延期日未定の予約を延期(取り置き)する --------------------- 32 6 取り置きした予約の日時を確定する --------------------- 33 5 予約枠の追加と変更 1 予約枠を追加する --------------------- 34 2 予約枠を変更する --------------------- 35 3 予約枠を削除する --------------------- 36 4 1日の予約枠を日付ごと削除する --------------------- 36 6 統計を見る 1 月別の統計(年齢帯別予約数)を見る --------------------- 37 2 15歳境界版の月別の統計(年齢帯別予約数)を見る --------------------- 38 3 今シーズンの統計を見る --------------------- 39 7 その他の機能 1 接種者の生年月日を変更する --------------------- 40 2 付随項目の内容を変更する --------------------- 41 3 接種者のメールアドレスを変更する --------------------- 42 4 接種者にメールを送る --------------------- 42 5 あいまいワードで検索する --------------------- 43 6 予約入力ページの位置、大きさを設定する --------------------- 44 7 パスワードを変更する --------------------- 45 8 携帯テロップを変更する --------------------- 46 8 院外(携帯電話など)から予約する 1 携帯電話で予約をする --------------------- 47 2 携帯電話で予約の状況を見る --------------------- 48 3 携帯電話で予約の取消しをする --------------------- 49 junban.com 3 『ワクワクこまち』を使うときは、まず“ログインページ”にアクセスし、ログインID、パス ワードを入力してログインします。 1 ログインしてメインメニューへ 1 ブラウザを起動し、下記のアドレスを入力します。 http://junban.com/influenza/top.html 2 ブラウザ機能のお気 に入りに追加をして おくと便利です。 “ログインページ”が表示されます。①ログインIDとパスワードを入力し、[OK]ボタンを クリックします。 1 ログインしてメインメニューへ ① 3 ログイン結果が表示されます。 ②「メインメニューへ」をクリックします。 ② 4 1「ワクワクこまち」にログインする 1「ワクワクこまち」にログインする メイン画面が表示されます。 初期ご利用時は左図 のように表示されま す。 初めて使用するときは 「2初期設定する」5p 日常業務は 「3予約の確認をする」23p junban.com 4 2 初期設定する 2 初期設定する 『ワクワクこまち』のご利用を開始する前に、「▼導入メニュー」から初期設定をしていただ きます。予約可能な日付(曜日)・時間・人数を設定したり、予約可能な接種間隔などを設定 します。 1 導入メニューを表示する 1 “操作メニュー”(メイン画面左側)の中の 「▼導入メニュー」の①「▼」をクリックします。 ① 右上図のように導入メニューが表示されます。 1 2 導入メニューを表示する 2 環境設定する 1 「導入メニュー」の①「環境設定」をクリックして、“環境設定ページ”を開きます。 ここでは接種間隔(日)、院外からの予約可能日などの環境設定をします。 2 環境設定する ① 【語句説明】 「受付」とは・・・受付窓口や診察室でこの『ワクワクこまち』を使用さ れる側(先生やスタッフの方々)を指します。 「院外」とは・・・接種者が携帯電話やパソコンを利用して、自宅や出先 から予約・予約照会されることを指します。 junban.com 次頁 へ 5 2 初期設定する 2 各項目を設定します。 ① 受付接種間隔 2回目の接種の予約(受付スタッフや先生が予約処理)をする際に、予約の受付可 能期間(間隔)を設定します。 1回目接種日を基準とし、「○日後から○日後まで」という形で設定します。 予約入力時に、ここで設定した間隔以外の予約枠に入力しようとしても、エ ラーメッセージが表示され、予約できません。 ② 院外接種間隔 2 2回目の接種の院外予約(接種者が携帯やパソコンで予約)をする際に、予約の受 付可能期間(間隔)を設定します。 1回目接種日を基準とし、「○日後から○日後まで」という形で設定します。 環境設定する 予約入力時に、ここで設定した間隔以外の予約枠に入力しようとしても、エ ラーメッセージが表示され、予約できません。 ③ 予約可能日 院外予約(接種者が携帯やパソコンで予約)の予約可能日を設定します。 「○日後以降の予約のみ可能」という形で設定します。 当日の予約を許可する場合は、0日 と設定します ④ キャンセル可能日 院外予約(接種者が携帯やパソコンで予約)のキャンセル可能日を設定します。 「○日後以降の予約のみ取消可能」という形で設定します。 当日のキャンセルを許可する場合は、0日 と設定します。 院外でキャンセルできない期間の取り消しは、電話等にて受付で応対し、受付 で取消処理します。 次頁 へ junban.com 6 2 初期設定する ⑤ 予約スケジュール表示日数 “予約スケジュール”の1画面中に表示する日数(予約枠設定がない日を除く)を設 定します。お使いのパソコンの画面解像度等に合わせて設定して下さい。 この行数 ⑥ 院外予約完了メッセージ 2 10月01日(木)の11時00 分で予約を受け付けまし た。 当日は診察券、母子手帳、 予診票を必ず持参下さい。 環境設定する 院外予約完了メッセージを設定します。接種者が院外予約(携帯電話やパソコ ンで予約)したときに最後に表示される「予約完了メッセージ」に追加して表 示したい内容を設定します。(最大文字数:全角100文字) 接種者が携帯電話で予 約を取った時の表示イ メージです。 予約枠ごとに、さらに別のメッセージを付加することもできます。 (→「2-8予約枠別完了メッセージを設定する」18p 参照) ⑦ 院外予約許可停止 ① ② ①携帯電話やパソコンからの院外予約を許可するかしないかを設定します。 「許可する」・・・院外予約を受け付けます。 「停止する」・・・院外予約は出来なくなります。 「変更のみ許可する」・・・予約内容の変更はできますが、新規の院外予約は出来なく なります。この場合、今シーズン中に一度でも予約した接種者は、「接種済・未接 種・キャンセル」にかかわらず予約できます。 例1)1回目と2回目を予約して両方ともキャンセルされた場合 例2)1回目予約したあと、2回目が未予約の場合 など 「変更のみ許可する」を選択した場合、メッセージは「新規予約は終了しまし た」にすることを推奨します。 ②「停止する」「変更のみ許可する」を選択する場合は、院外予約しようとした時に 表示するメッセージを設定します。(最大文字数:全角100文字) 「停止する」を選択しても、院外からのキャンセルは可能です。キャ ンセル不可にする場合は、キャンセル可能日( →「2-2④ キャンセ ル可能日」6p 参照)を999などの数字にして下さい。 junban.com 次頁 へ 7 2 初期設定する ⑧ 院外予約枠超過許可 ①院外予約において、残り枠が複数同時予約人数より少ない場合に、予約枠を 超過して予約を許可するかどうかを設定します。 「許可しない」・・・残り枠が複数同時予約人数より少ない場合、院外予約を受け付け ません。 例)予約しようとした予約枠の残りが1人の場合に、 院外から3人の複数同時予約をいれようとしても、予約できません。 「許可する」・・・残り枠が複数同時予約人数より少ない場合でも、院外予約を受け付 けます。 例)予約しようとした予約枠の残りが1人の場合でも、 3人の複数同時予約をいれようとしたら、予約することができます。 「許可する」にした場合は、最大で3人が枠超過する可能性があります。 2 ⑨ 用量切上単位1 環境設定する 用量切上単位を設定します。各医療機関様ご使用のバイアル容量に応じて単位を選択 して下さい。単位は以下の通りです。 0.01ml、0.10ml、0.25ml、0.50ml、1.00ml、1.10ml、 1.15ml、1.20ml、1.25ml、2.00ml、10.00ml ここで設定した単位は、“今シーズンの統計照会の目安用量ページ” (→「6-3今 シーズンの統計を見る」39p 参照)の集計単位と、“予約詳細ページ” (→「3-3 予約詳細を見る」24p 参照)の下方部にある「予約枠別ワクチン目安用量」 (→ 「3-4当日のワクチン目安用量、年齢帯別予約人数を確認する」25p 参照)の集 計に反映されます。 用量はあくまで目安です。 予約時の入力項目に「生年月日」を設定されている医療機関様のみ有効です。 次頁 へ junban.com 8 2 初期設定する ⑩ 用量集計単位1 用量集計単位を設定します。項目は「時間帯別」「日別」の2通りです。 ここで設定した単位は、“予約詳細ページ” (→「3-3予約詳細を見る」24p 参 照)の下方部にある「予約枠別ワクチン目安用量」 (→「3-4当日のワクチン目安 用量、年齢帯別予約人数を確認する」25p 参照)の集計に反映されます。 バイアルの目安を時間帯ごとに算出したい場合は 「時間帯別」・・・「予約枠別ワクチン目安用量」の各時間帯の合計は「用量切上 単位」で設定した単位で切り上げ処理した計算値が表示されます。合計用量は各 時間帯の計算値の総和が表示されます。 バイアルの目安を1日単位で算出したい場合は 「日別」・・・「予約枠別ワクチン目安用量」の各時間帯の合計は、実数の総和で 表示されます。合計用量は、各時間帯の実数の総和を「用量切上単位」で設定し た単位で切り上げ処理した計算値が表示されます。 2 環境設定する 用量はあくまで目安です。 予約時の入力項目に「生年月日」を設定されている医療機関様のみ有効です。 ⑪ 用量切上単位2 ⑨用量切上単位1に準じます。 ⑫ 用量集計単位2 ⑩用量集計単位1に準じます。 ⑪用量切上単位2と⑫用量集計単位2は、複数種のワクチン(例「一般」、 「チロメサルフリー」)を別々に予約する設定の場合のみ有効です。 初期設定では⑪用量切上単位2と⑫用量集計単位2はご使用になれません。こ の機能の使用をご希望の医療機関様はJCNまでご連絡下さい。 次頁 へ junban.com 9 2 初期設定する ⑬ 用量切上集計時間帯 時間帯別に用量集計を行いたい場合に、用量切上集計時間帯を設定します。4枠ま で設定できます。 用量を集計したい時間帯、その時間帯の名称を入力します。ここ で設定した時間帯毎に用量切上集計され「予約枠別ワクチン目安用量」 (→「3- 4当日のワクチン目安用量、年齢帯別予約人数を確認する」25p 参照)の集計に 反映されます。 入力する時間帯は他の時間帯と重複せず、また途切れないようにして下さい。 2 入力例)時間帯1を「0900~1259」と設定している場合は、次の時間 帯2は「1300~・・」というように時間が重複しないように設定します。 環境設定する ⑭ 年齢帯別用量 “年齢帯別予約数統計ページ”で集計する年齢帯と用量を設定します。 “年齢帯別予約数統計ページ”に表示する年齢帯名称、年月齢、その年齢帯の接種者 1人当たりのワクチン用量を入力します。ここで設定した用量で「予約枠別ワクチ ン目安用量」 (→「3-4当日のワクチン目安用量、年齢帯別予約人数を確認す る」25p 参照)を集計します 予約時の入力項目に「生年月日」を指定されているお客様のみ有効です。 年月齢は年齢3桁月齢2桁で入力します。003 06(満3歳6ヶ月) 年齢 月齢 入力例)6ヶ月~3歳未満→00006~00211(満2歳11ヶ月) 15歳~20歳以下→01500~02011(満20歳11ヶ月) 下限なし、上限なし→00000~99911 用量は必ず整数1桁小数2桁で入力して下さい。 入力例)1ml→1.00ml、0.5ml→0.50ml 次頁 へ junban.com 10 2 初期設定する ⑮ 予約可能年月齢 予約可能な年齢帯を設定します。年月齢を入力します。 予約時の入力項目に「生年月日」を指定されているお客様のみ有効です。 年月齢は年齢3桁月齢2桁で入力します。003 06(満3歳6ヶ月) 年齢 月齢 ⑯ 入力項目検索 2 予約入力時の入力項目検索機能を設定します。「検索しない」「手動検索」「自 動検索」の中から選択できます。 環境設定する 「検索しない」・・・予約時に診察券番号を入力しても、以前に入力したデータ (名前など)は表示されません。 「手動検索」・・・予約入力画面に[検索]ボタンが表示されます。診察券番号を 入力して検索ボタンをクリックすると、以前に入力したデータ(名前など)が表 示されます。 「自動検索」・・・診察券番号を入力すると、自動的に以前に入力したデータ(名 前など)が表示されます。(※自動検索の場合、第1項目から第2項目へ移動す る際に1秒程度のタイムラグが生じます。) 「自動検索」または「手動検索」に設定された場合、ブラウザのポップアップ ブロックは「許可」にして下さい。 入力した診察券番号に複数の該当するデータが存在する場合は、最新の入力 データが表示されます。したがって特定の番号を便宜的に使用している医療機 関様はご注意ください。 例)院内入力用に「0000」等の固定番号を使用している場合、 「0000」の中で最新の入力データが表示されます。 複数同時予約の場合、検索すると、メールアドレス、携帯電話番号の項目は、 個別データではなく1人目のデータが表示されます。 3 [更新する]ボタンをクリックすると、設定が更新されます。 junban.com 11 予約枠パターンを作成する 1 「導入メニュー」の「予約枠パターンを作成」をクリックして、“予約枠パターン作成(曜 日別)ページ”を開きます。ここでは曜日ごとの予約可能時刻、その時刻の予約可能人数を 設定します。 2 初期設定する 3 3 予約枠パターンを作成する ここで作成した予約枠は、直ちに反映されるものではありません。 「予約枠を反映させる」 (→「 2-6作成した予約枠パタ-ンを反映させる」 16p 参照)にて、一括作成を実行する必要があります。 2 予約枠を作成する曜日を選択(クリック)します。 3 予約可能時刻・予約可能人数を入力して予約枠を登録します。 ① ③ ② ④ ① 「時刻」・・・新規に追加する予約枠(予約可能な時間帯)を入力します。 24時間制で時2桁+分2桁で設定します。9時などの1桁時刻は09という ように前に0を付けて入力します。 入力例) 午前9時00分 → 0900 午後3時30分 → 1530 ②「予約枠名」・・・予約枠の呼称(予約枠名)を入力します。 必要ない場合は省略できます。省略した場合は予約枠に①で入力した時刻に基 づき「09:00」というように表示されます。 入力例) 午前診、午後診 ③ 「予約枠」・・・新規に追加する予約枠の最大予約可能人数を入力します。 ④ [新規登録] ボタン・・・クリックすると予約枠が追加されます。 junban.com 次頁 へ 12 5 2 初期設定する 4 必要な予約枠を登録します。 曜日ごとにこの作業を繰り返して、すべての曜日の予約枠パターンを作成していきます。 曜日ごとに作成された予約枠の一覧が表示されます。 3 予約枠パターンを作成する 作成した予約枠パターンは別の曜日にコピーすることができます。 (→「2-4予約枠パターンを別の曜日にコピーする」14p 参照) ここで作成した予約枠は、直ちに反映されるものではありません。 「予約枠を反映させる」 (→「 2-6作成した予約枠パタ-ンを反映させる」 16p 参照)にて、一括作成を実行する必要があります。 予約枠パターンを反映した後でも、随時予約枠を追加、変更、削除することが できます。(→「5 予約枠の追加と変更」34p 参照) junban.com 13 予約枠パターンを別の曜日にコピーする 1 “予約枠パターン作成(曜日別)ページ“の①[予約枠パターンを別の曜日にコピーする]ボ タンをクリックします。”予約枠パターンコピーページ”が開きます 2 初期設定する 4 ① 2 ②コピー元の曜日(コピーしたい予約枠パターンが入力された曜日)を選択し、③コピー 先の曜日(予約枠パターンをコピーしたい曜日)を選択します ② ③ 4 予約枠パターンを別の曜日にコピーする 3 ④[コピーする]ボタンをクリックすると、予約枠パターンがコピー先の曜日にコ ピーされます。 ④ コピーしないで、“予約枠パターン作成(曜日別)ページ”へ戻る場合は、[予 約枠パターン作成に戻る]ボタンをクリックします。 コピー先のパターンが既に存在する場合は、コピー先のパターンを全てを削除 したあとコピーされますのでご注意下さい。 ここで作成した予約枠は、直ちに反映されるものではありません。 「予約枠を反映させる」 (→「 2-6作成した予約枠パタ-ンを反映させる」 16p 参照)にて、一括作成を実行する必要があります。 junban.com 14 2 初期設定する 5 作成した予約枠を変更、または削除する 1 予約枠の最大予約可能人数を修正したい場合は、①変更後の予約枠に変更後の数値(人 数)を入れて②[変更する]ボタンをクリックします。 ① ② ③ 2 予約枠を削除したい場合は、削除したい予約枠の③[削除]ボタンをクリックします。 3 予約枠を追加したい場合は、予約枠作成の手順と同様のやり方で(→「 2-3予約枠パ ターンを作成する」12p 参照)追加します。 5 作成した予約枠を変更、または削除する ここで作成した予約枠は、直ちに反映されるものではありません。 「予約枠を反映させる」 (→「 2-6作成した予約枠パタ-ンを反映させる」 16p 参照)にて、一括作成を実行する必要があります。 予約枠パターンを反映した後でも、随時予約枠を追加、変更、削除することが できます。(→「5 予約枠の追加と変更」34p 参照) junban.com 15 1 「▼導入メニュー」の①「予約枠を反映させる」をクリックして、“予約枠反映ページ”を開 きます。 ここでは「予約枠パターンを作成」 (→「2-3 予約枠パターンを作成する」12p 参 照)にて作成された曜日ごとの予約枠パターンを反映させます。(指定の反映日程の範囲内 のみ) ① 2 初期設定する 6 作成した予約枠パターンを反映させる ② ③ 6 作成した予約枠パターンを反映させる あくまでカレンダーに従って反映されます。 臨時休診や、年末年始等のイレギュラーな日程は、個々に変更(→「5予約枠 の追加と変更」34p 参照)して下さい。 一度、反映処理されている場合にこの処理を実行すると、全てを削除して、改 めて反映されますのご注意下さい。但し、既に予約が入っている場合(予約後 キャンセルも含む)は、この処理はできません。 曜日ごとの予約枠パターンを実際のカレンダーに従って反映します。 2 ②反映したい日程を西暦年下2桁+月2桁+日2桁で入力します。2009年 は09、9月などは09と前に0を付けて入力します。 入力例) 西暦2009年10月15日 → 091015 入力できる反映日程は、定められた1シーズンの期間内となっております。 (通常、1シーズンは xx年10月01日 ~ xx年12月31日) 例)1シーズンの定められた期間が「091001~091231」のときに、 「090901~091231」と範囲入力した場合、エラーメッセージが表示され、 反映処理できません。 ご希望があれば、最長翌年3月31日までご利用可能です。 3 ②[一括作成する]ボタンをクリックすると、反映されます。 junban.com 16 2 初期設定する 7 反映させた予約枠を確認する 1 予約枠は、予約スケジュールにて確認します。“操作メニュー”の①「本日以降の予約ス ケジュール」か②「全ての予約スケジュール」をクリックして③予約スケジュールを表 示して、確認します。 ③ ④ ① ② 7 反映させた予約枠を確認する 2 ④「日付」をクリックすると予約枠を確認できます ④ ・「本日以降の予約スケジュール」 は当日以降の予約スケジュールを表示します。 ・「全ての予約スケジュール」は登録された全ての予約スケジュールを表示します。 junban.com 17 2 初期設定する 8 予約枠別完了メッセージを設定する 1 「▼導入メニュー」の①「予約枠別完了メッセージ」をクリックして、“予約枠別予約 完了メッセージ登録ページ”を開きます。ここでは予約枠ごとに“院外予約完了ページ” に表示されるメッセージを設定します。 ① 2 ② ③ ④ ②予約時刻欄に予約時刻を入力します。 ③メッセージ欄にその予約枠の時間帯に表示させたいメッセージを入力します。 4 ④ [新規登録]ボタンをクリックすると、下記のように別欄にメッセージが一覧表示 されます。 予約枠別完了メッセージを設定する 3 8 予約時刻は、予約枠名でなく、予約枠作成時に登録した時刻をHHMM(例:9 時30分→0930)形式で登録してください。 ⑤ 5 登録したメッセージを変更したい場合は、④メッセージ欄に変更後のメッセージを入 力して⑤[変更する]ボタンをクリックします。 予約枠別完了メッセージは、環境設定で登録した院外予約完了メッセージ(→ 「2-2 ⑥ 院外予約完了メッセージ」7p 参照)に付加されて、“院外予約完了 ページ”に表示されます。 【0900の時間帯で 予約した場合】 10月01日(木)の11時00 分で予約を受け付けまし た。 当日は診察券、母子手帳、 予診票を必ず持参下さい。 午前診中に順番取りをし て下さい。 junban.com 【1400の時間帯で 予約した場合】 10月01日(木)の14時30 分で予約を受け付けまし た。 当日は診察券、母子手帳、 予診票を必ず持参下さい。 14:00から15:00の間にお 越し下さい。 18 2 初期設定する 9 メール配信環境設定をする ここでは事前に予約内容を自動的に通知する「事前お知らせメール」や、接種者が予約した 際の確認のために自動的に返信される「予約完了メール」、接種者が予約取消した際の確認 のために自動的に返信される「予約取消メール」の内容などを設定します。 1 「▼導入メニュー」の①「メール配信環境設定」をクリックして、“メール配信環境設定 ページ”を開きます。 ご契約時に「お知らせメール配信機能を利用する」とされた場合にのみ、使用 可能です。 メールアドレスを入力されていない接種者には、メール配信できません。 ② 9 メール配信環境設定をする ③ [email protected] ① ④ 次頁 へ junban.com 19 2 初期設定する 2 ②接種者に予約日や予約内容を自動的にお知らせする“事前お知らせメール”を設定しま す。 インフルエンザ予防接種のご予約 をお知らせします。 20XX年XX月XX日(月) ●予約枠名:14:30~15:30 診察券番号:1234 お名前:インフル 太郎 様 診察券番号:6789 お名前:インフル 花子 様 予約時刻に遅れないように、ご来 院ください。 9 メール配信環境設定をする 配信日 配信日を設定します。接種者に事前お知らせメールを配信する際に、予約日の何日前に 配信するかを設定します。 タイトル 事前お知らせメールのタイトル(件名)を設定します。 見出文 見出文を設定します。 見出文は半角で1000文字、全角で500文字までです。 改行される場合は、Enterキーで改行して下さい。 予約内容 見出文に続いて予約内容の詳細がシステムから挿入されます。 脚書文 脚書文を設定します。 見出文は半角で1000文字、全角で500文字までです。 改行される場合は、Enterキーで改行して下さい。 次頁 へ junban.com 20 2 初期設定する 3 ③接種者が予約した際に、確認のために自動的に返信される “予約完了メール”を設定し ます。 [email protected] 下記内容で予約されました。 20XX年XX月XX日(月) ●予約枠名:14:30~15:30 診察券番号:1234 お名前:イ ンフル太郎 様 予約内容:1回 目 診察券番号:6789 お名前:イ ンフル花子 様 予約内容:1回 目 予約時刻に遅れないように、 ご来院ください。 9 メール配信環境設定をする クリックすると、“予約取消ページ”に移 動して、予約を取消すことができます。 <取消は下記URLより> インフル太郎 様: https://ssl12.jcnweb.jp/Scrip ts/mgrqispi94.dll?・・・ インフル花子 様: https://ssl12.jcnweb.jp/Scrip ts/mgrqispi94.dll?・・・ Bcc 予約された方に配信するメールと同一内容のメールを受信したい場合は、メールアドレ スを入力します。不要の場合は、空白にしておきます。 タイトル 予約完了メールのタイトル(件名)を設定します。 見出文 見出文を設定します。 見出文は半角で1000文字、全角で500文字までです。 改行される場合は、Enterキーで改行して下さい。 予約内容 見出文に続いて予約内容の詳細がシステムから挿入されます。 脚書文 脚書文を設定します。 見出文は半角で1000文字、全角で500文字までです。 改行される場合は、Enterキーで改行して下さい。 次頁 へ junban.com 21 2 初期設定する 4 ④接種者が予約を取消した際に、確認のために自動的に返信される “予約取消メール”を 設定します。 [email protected] 下記内容の予約を取消しまし た。 診察券番号:1234 お名前:イ ンフル太郎 様 20XX年XX月XX日(月) ●予約枠名: 14:30~15:30予 約内容:1回目 20XX年XX月XX日(月) ●予 約枠名: 14:30~15:30予約内 容:2回目 お間違えの無いよう、ご確認下 さい。 <再予約は下記URLより> https://ssl12.jcnweb.jp/Scripts/ mgrqispi94.dll?・・・ 9 クリックすると、“予約ページ”に移動し て、再予約することができます。 メール配信環境設定をする 予約取消メールは、予約回によって、多少メールの内容が異なります。 Bcc 予約を取消しされた方に配信するメールと同一内容のメールを受信したい場合は、メー ルアドレスを入力します。不要の場合は、空白にしておきます。 タイトル 予約取消完了メールのタイトル(件名)を設定します。 見出文 見出文を設定します。 見出文は半角で1000文字、全角で500文字までです。 改行される場合は、Enterキーで改行して下さい。 予約内容 見出文に続いて予約内容の詳細がシステムから挿入されます。 脚書文 脚書文を設定します。 見出文は半角で1000文字、全角で500文字までです。 改行される場合は、Enterキーで改行して下さい。 5 [更新する]ボタンをクリックすると、設定が反映されます。 設定を保存したくない場合は[取消]ボタンをクリックします。 以上で初期設定は終了です。 junban.com 22 3 予約の確認をする 3 予約の確認をする 1 予約スケジュールを見る 1 ①「本日以降の予約スケジュール」をクリックして、“予約スケジュールページ”を開き ます。本日以降の予約スケジュール一覧が表示されます。 ⑤ ② ④ ① 1 予約スケジュールを見る ③ 「全ての予約スケジュール」も同様の表示となります。「全ての予約スケ ジュール」は運用期間中の全ての予約スケジュールが表示されます。 2 ②[最新の情報に更新]をクリックして、最新の情報に更新します。 予約入力、取消、延期などを実行する場合、院外予約された場合など、残り枠 の数が即時に反映されていないことがあるので、②[最新の情報に更新]ボタン で更新してから確認していただくことをお勧めします。 3 画面に表示される予約スケジュールの件数は、「▼導入メニュー」 の「環境設定」の “予約スケジュール表示日数”において設定された日数分(③)となりますので、その日 数以後の予約スケジュールが見たい場合は、 ④[次頁へ]ボタンをクリックします。 前のスケジュールを見たいときは⑤ [前頁へ]ボタンをクリックします。 4 予約スケジュールの⑥「日付」をクリックすると、その日の時刻枠を見ることができます。 ⑥ 「時刻枠」(ここでは「午前診療」「14:00-14:30」)をクリックすると、 “予約入力ページ”が表示されます。 (→「4-1 予約をする」28p 参照) junban.com 23 3 予約の確認をする 2 予約枠に空きのある日程にしぼって予約スケジュールを見る 1 2 “予約スケジュールページ”を開きます。(→23p参照) ①人数(「0」「1」「2」「3」「4」のいずれか)をクリックすると、クリックされた 値以上の空きのある予約枠(予約可能人数)を持つ日程のみ表示されます。 例)「2」をクリックすると、空きが2人以上ある予約枠を持つ日程のみ表示されます。 ① 2 1 “予約スケジュールページ”を開きます。(→23p参照) 2 予約詳細を見たい日の①「予約詳細」をクリックして、“予約詳細ページ”を開きます。 予約枠に空きのある日程にしぼって予約スケジュールを見る 3 予約詳細を見る ① ② 3 ②[最新の情報に更新]をクリックして、最新の情報に更新します。予約詳細情報が確認 できます。 表示項目は医療機関様毎に異なります。 junban.com 24 予約詳細を見る 3 3 予約の確認をする 4 当日のワクチン目安用量、年齢帯別の予約人数を確認する 1 “予約詳細ページ”を開きます。(→24p参照) 4 ② ③ 当日のワクチン目安用量、年齢帯別の予約人数を確認する ④ ① ①予約枠別のワクチン目安用量です。 ②ワクチンの必要量です。(あくまで目安です) ③総予約人数です。 ④年齢帯別の予約人数です。 ワクチン目安用量は、年齢帯別用量( →「2-2⑭ 年齢帯別用量」10p 参照 )で設定した年齢帯と用量に基づいて計算されます。 ※年齢は接種日(取り置きの場合は本日)での満年齢となっています。 ※予約する時、生年月日を入力しない場合は「不明」として数えます 用量はあくまで目安です。 予約時の入力項目に「生年月日」を設定されている医療機関様のみ有効です。 junban.com 25 1 “予約詳細ページ”を開きます。(→24p参照) 2 取消を含んだ一覧を印刷したい場合は①[印刷(取消含む)]をクリックし、取消者を除 いた一覧を印刷したい場合は②[印刷(取消含まない)]をクリックします。 ① 3 3 予約の確認をする 5 予約詳細を印刷する ② 下図のように表示されるので、ご使用のプリンタにあわせて印刷設定を行い、③[印刷 (P)]ボタンをクリックして印刷します。 ② 印刷(取消含まない) 取消者を除いた一覧を印刷します。 4 ① 印刷(取消含む) すべての一覧を印刷します。 予約詳細を印刷する ③ ③ 4 [印刷(P)]、または[キャンセル]ボタンをクリックすると、下図のようなメッセージ が表示されます。 [はい(Y)]をクリックすると、ウインドウは閉じられます。 [いいえ(N)]をクリックすると、ウインドウは閉じません。 (ブラウザの[戻る]ボタン(InternetExplorer上部)で、“予約詳細ページ“に戻 ることができます。) junban.com 26 1 “操作メニュー”の①「キャンセル一覧」をクリックして、“キャンセル一覧ページ”を開き ます。 3 予約の確認をする 6 キャンセル一覧を見る ① 6 キャンセル一覧を見る 7 ○印の取消者欄にて、接種者が携帯やパソコン等で取消したのか、受付にて取 消したのかが分かります。 1 “操作メニュー”の①「取り置き一覧」をクリックして、“取り置き一覧ページ”を開きます。 ① ○印の日程変更欄にて、日程を確定することができます。 junban.com 27 取り置き一覧を見る 7 取り置き一覧を見る 4 予約をする 4 予約をする 1 予約をする 院内受付で予約入力する手順です。 1 “予約スケジュールページ”を開きます。(→23p参照) 2 予約したい日の①「日付」をクリックします。 ① 3 予約したい②「時刻枠」をクリックして、“予約ページ”を開きます。 1 予約をする ② 4 ③診察券番号など接種者の情報(予約時入力項目)を入力します。 最大4人まで同時に予約することができます。 ③ ④ 診察券番号を入力すると、自動 的または手動で、以前に入力し た項目(名前など)のデータを 検索し表示する「入力項目検 索」機能がございます。 入力項目検索の設定は (→「2-2⑯入力項目検索」 11p 参照) 自動検索の場合、第1項目から 第2項目へ移動する際に1秒程 度のタイムラグが生じます。 ⑤ ④[複写]ボタンを押すと、③予約時入力項目に該当する内容が反映されます。 (1回目を登録後、続けてその方の2回目を登録される場合などに便利にお使 いいただけます。) 次頁 へ junban.com 28 4 予約をする ③ ⑤ 1 予約をする 個人を識別するための③予約時入力項目は、医療機関様の実情に合わせて選択 することができます。キーとなる予約時入力項目は3つまで設定でき、2つは 必須となっております。 入力項目例)診察券番号、名前、電話番号、メールアドレス、生年月日、年齢 お知らせメール配信機能をご利用の医療機関様のみ、メールアドレスを予約時 入力項目にすることができます。 5 ⑤[予約する]をクリックして予約完了です。 受付での予約入力は、残り枠(空き人数)に関係なく予約できます。 (院外(携帯)側からは残り枠以内でしか予約できません。) junban.com 29 4 予約をする 2 予約を取消す 院内受付で予約を取消する手順です。 1 取消したい予約の“予約詳細ページ”を開きます。(→24p参照) 2 状態変更の①「取消にする」をクリックすると、予約が取消されます。状態変更は「予 約する」に変わり、状態は③「予約」から④「取消」に変わり、行がピンク色になりま す。 ③ ① ④ ② 2 取消状態で状態変更の②「予約にする」を再びクリックすると、状態を取消か ら予約に戻すことができます。 取消状態になった予約はキャンセル一覧(→「3-6キャンセル一覧を見る」 27p参照)に表示されます 予約を取消す 一度予約を取消した後、予約状態に戻しても、直近に取消した日時は表示され たままになります。 3 予約の接種回を変更する 3 予約の接種回を変更する 院内受付で予約の接種回を変更する手順です。 1 取消したい予約の“予約詳細ページ”を開きます。(→24p参照) 2 内容変更の①「2回目に変更」をクリックすると、接種回が2回目に変更されます。変 更すると文字は②「1回目に変更」に変わり、接種回の表示が③「1回目」から④「2 回目」に変わります。 このように内容変更の「○回目に変更」 をクリックすると接種 回を変更できます。 ③ ① ④ ② 内容変更をクリックするたびに、内容(接種回)を切り替えることができます。 1回目を2回目に変更する場合は、2回目が登録されていないか、取消されてい る場合に限ります。2回目を1回目に変更する場合も同様です。 junban.com 30 4 予約をする 4 予約の日時を変更する 院内受付で予約の日時を変更する手順です。 1 日時を変更したい予約の“予約詳細ページ”を開きます。(→24p参照) 2 日程変更の①「延期する」をクリックして、“予約延期・確定ページ” を表示します。 ① 4 予約の日時を変更する ⑤ ⑦ ② ③ ④ ⑥ 3 ②延期日の日付(西暦下4桁 例2012年07月31日→120731)、③延期日の時刻枠 (時分4桁 例10時15分→1015)を入力します。 予約枠を検索して直接指定することもできます。 ④ [予約枠検索]ボタンをクリックすると“予約枠検索ページ“が⑤の別ウインド ウに表示されます。 変更したい日の時刻枠の⑥[選択ボタン]をクリックします。 4 ⑦ [変更する]ボタンをクリックすると予約が該当日時に変更されます。 junban.com 31 4 予約をする 5 延期日未定の予約を延期(取り置き)する 院内受付で予約を延期する手順です。 1 延期したい予約の“予約詳細ページ”を開きます。(→24p参照) 2 日程変更の①「延期する」をクリックして、“予約延期・確定ページ” を表示します。 ① 5 延期日未定の予約を延期(取り置き)する ② 3 ②「取り置き(延期日日程未確定)」をクリックします。延期日を確定せずに延期する ことができます。延期日が未確定のデータは取り置き一覧(→「3-7取り置き一覧を 見る」27p参照)に表示されます。 junban.com 32 4 予約をする 6 取り置きした予約の日時を確定する 院内受付で取り置きした(延期日未確定中の)予約の日時を確定する手順です。 1 “取り置き一覧ページ”を開きます。(→27p参照) 2 日時が確定した取り置き予約の日程変更の①「指定する」をクリックして、“予約延 期・確定ページ” を表示します。 ① ⑤ ④ 6 取り置きした予約の日時を確定する ② ③ ⑥ ⑦ 3 ②延期日の日付(西暦下4桁 例2012年07月31日→120731)、③延期日の時刻枠 (時分4桁 例10時15分→1015)を入力します。 予約枠を検索して直接指定することもできます。 ④ [予約枠検索]ボタンをクリックすると“予約枠検索ページ“が⑤の別ウインド ウに表示されます。 変更したい日の時刻枠の⑥[選択ボタン]をクリックします。 4 ⑦ [変更する]ボタンをクリックすると該当日時に予約を確定します。 “取り置き一覧ページ”から“予約延期・確定ページ”を開いた場合、 取り置き処 理(延期日程未確定)はできません。上図の○印のように「取り置き(延期日 程未確定)」 は表示されず空欄となります。ここでは日時の確定のみできます。 junban.com 33 予約枠の追加と変更 5 5 予約枠の追加と変更 1 予約枠を追加する 予約枠を登録(追加)することができます。時刻枠だけでなく一括で作成できなかった日 付の設定もここで行います。 1 “予約スケジュールページ”を開きます。(→23p参照) ① 2 ①[時刻枠追加]をクリックして“予約枠追加登録ページ”を開きます。 1 3 ③ ④ 予約枠を追加する ② ⑤ ② 予約日を入力します。 西暦年下2桁+月2桁+日2桁で設定します。 2007年は07と設定し、9 月などは09と前に0を付けて入力します。 入力例) 西暦2007年10月15日 4 → 071015 ③予約時刻を入力します。 24時間制で時2桁+分2桁で設定します。9時などの1桁時刻は09という ように前に0を付けて入力します。 入力例) 午前9時00分 5 → 0900 午後3時30分 → 1530 ④ 予約枠名(時刻枠の呼称)を入力します。 必要ない場合は省略できます。省略した場合は予約枠に③で入力した時刻に基 づき「09:00」というように表示されます。 入力例) 午前診、午後診 次頁 へ junban.com 34 6 ⑤ 予約枠人数(予約可能な人数)を入力します。 7 ⑥ [登録する]ボタンをクリックすると時刻枠が追加されます。 予約枠の追加と変更 5 ⑤ ⑥ 1 2 予約枠を変更する 1 予約枠を追加する 予約枠の内容を変更します。 “予約スケジュールページ”を開きます。(→23p参照) 予約枠を変更する 2 ① 2 変更したい時刻枠の①[変更]をクリックして“予約枠変更ページ”を開きます。 ② ③ ④ ⑤ 3 2 ② 変更後の予約枠(予約可能人数)を入力して下さい。 4 ③ 変更後の予約枠名を入力して下さい。 5 ④ [変更する]をクリックします。 junban.com 35 予約枠の追加と変更 5 3 予約枠を削除する 1 “予約枠変更ページ”を開きます。 (→「5-2予約を変更する」35p参照) 2 ⑤[削除する]をクリックします。 有効な予約が残っている場合は、削除できません。いったん予約を取消してか ら削除して下さい。 予約を取消しできない場合、その予約枠にこれ以上の予約が入らないようにす るには、予約枠を0人に変更して下さい。 4 1日の予約枠を日付ごと削除する 1日の予約枠を日付ごと削除します。 3 1 予約が入っていない日の“予約詳細ページ”を開きます。(→24p参照) 予約枠を削除する 2 ①[この日の時刻枠を全て削除する]をクリックすると、その日全ての予約枠が削除されま す。 有効な予約が残っている場合は、削除できません。いったん予約を取消してか ら削除して下さい。 ①[この日の時刻枠を全て削除する]ボタンは有効な予約データが存在しない 時のみ画面に表示されます。 取消者がいても削除可能ですが、取消者のデータも削除されます。 junban.com 36 4 1日の予約枠を日付ごと削除する ① 6 統計を見る 6 統計を見る 1 月別の統計(年齢帯別予約数)を見る Ⅷ 便利な機能 月別に年齢帯別予約人数が確認できます。 1 “操作メニュー”の①「年齢帯別予約数統計」をクリックして、“年齢帯別予約数統計照 会ページ”を開きます。 ② ③ ④ 1 ① 月別の統計(年齢帯別予約数)を見る ⑤ ②予約人数を表示します。 ③ワクチンの必要量を表示します。 ④年齢帯別の予約数を表示します。 ⑤月合計を表示します。 用量はあくまで目安です。 予約時の入力項目に「生年月日」を設定されている医療機関様のみ有効です。 年齢は接種日での満年齢となっています。 年齢帯と用量の設定は環境設定の年齢帯別用量(→「2-2⑭年齢帯別用量」 10P参照)で行います。 junban.com 37 6 統計を見る 2 15歳境界版の月別の統計(年齢帯別予約数)を見る Ⅷ 便利な機能 15歳境界版の月別に年齢帯別予約人数が確認できます。 1 “操作メニュー”の①「年齢帯別予約数統計(15歳境界版)」をクリックして、“年齢 帯別予約数統計照会ページ”を開きます。 ② ③ ④ ① 2 歳境界版の月別の統計(年齢帯別予約数)を見る 15 ⑤ ②予約人数を表示します。 ③ワクチンの必要量を表示します。 ④年齢帯別の予約数を表示します。(15歳未満と15歳以上にわかれています) ⑤月合計を表示します。 用量はあくまで目安です。 予約時の入力項目に「生年月日」を設定されている医療機関様のみ有効です。 年齢は接種日での満年齢となっています。 ( )内は1回目、2回目の内訳を表示しています。 junban.com 38 6 統計を見る 3 今シーズンの統計を見る 今シーズンの予約、キャンセル統計が確認できます。(基準日は昨日時点) 1 “操作メニュー”の①「今シーズンの統計」をクリックして、“今シーズンの統計照会ペー ジ”を開きます。 ② ③ ④ ⑤ ⑥ ⑧ ⑨ 3 ②有効予約数は、今シーズンの全ての予約人数です(取消者は除きます)。 ③処置済数は、前日までの予約状態の方の合計人数です。 つまり、予防接種を終えられた接種者ですので、当日以前の接種者の人数です。 ④取り置き(未確定延期者)を除く、「本日以降の予約スケジュール」の合計人数です。 ⑤取り置き(未確定延期者)状態の合計人数です。 ⑥キャンセル(取消し)状態の合計人数です。 ⑦年齢帯別の予約人数です。 ⑧ワクチンの目安用量です。 ワクチン目安用量は、年齢帯別用量( →「2-2⑭ 年齢帯別用量」10p 参照 )で設定した年齢帯と用量に基づいて計算されます。 ※年齢は接種日(取り置きの場合は本日)での満年齢となっています。 ※予約する時、生年月日を入力しない場合は「不明」として数えます 有効予約数、 ⑧予約残数に表示されるワクチン目安用量(赤○印)は、用量切 上単位( →「2-2⑨ 用量切上単位1」8p 参照)で設定した切上単位に基づ いた計算値となります。ただし、⑨取り置き(未確定延期)数のワクチン目安 用量(青○印)は、切り上げ処理を行わない実数での計算値となります。 ※用量切上単位は環境設定で設定します。 用量はあくまで目安です。 予約時の入力項目に「生年月日」を設定されている医療機関様のみ有効です。 junban.com 39 今シーズンの統計を見る ⑦ ① 7 その他の機能 7 その他の機能 1 接種者の生年月日を変更する 予約詳細「生年月日」項目で生年月日の変更をします。 1 “予約詳細ページ”を開きます。(→24p参照) 2 ①「生年月日」をクリックすると上図の“生年月日変更ページ”が開きます ① 1 接種者の生年月日を変更する ② ③ 3 ②入力欄に変更後の生年月日を入力し③「一括変更する」をクリックすると、生年月日が 変更されます。 「生年月日」を変更すると、この対象者の1回目、2回目、取消データ、取り 置きデータ全てに反映されます。 junban.com 40 付随項目の内容を変更することができます。付随項目は医療機関様毎に異なる任意の項目 です。※この例ではメールアドレスが付随項目となっております。 1 “予約詳細ページ”を開きます。(→24p参照) 2 ①「付随項目」(ここではメール)をクリックして“予約時付随項目変更ページ“を開き ます。付随項目が未入力の場合は「_(半角アンダーバー)」が表示されるので、 「_(半角アンダーバー)」をクリックします。 7 その他の機能 2 付随項目の内容を変更する ① 付随項目の内容を変更する 3 2 通常は、付随項目をクリックすれば、 “予約時付随項目変更ページ“を開くこ とができますが、付随項目が「メール アドレス」の場合は、メールアドレス をクリックすると、メーラーが立ち上 がってしまいます。メールアドレスを 変更したい場合は、メールアドレスの 左横の「_(半角アンダーバー)」を クリックします。 ②入力欄に変更後の内容を入力し、③反映方法を下図の3つの中から選択します。 ② ③ ④ 「この対象者の全ての予約に反映する」を選択した場合、この対象者の1回目、 2回目、取消データ、取り置きデータ全てに反映されます。 3 ④[変更する]ボタンをクリックすると、付随項目の内容が変更されます。 変更した入力値は、強制半角変更制御(全角で入力されたデータを半角に変更 する)、空白除去制御(空白を除去する)、ハイフン除去制御(ハイフン“ー”を 除去する)の対象になります。 必須等の各種入力エラーチェックは行わず、オペレータのフリー入力となって おります。 junban.com 41 7 その他の機能 3 接種者のメールアドレスを変更する 1 “予約詳細ページ”を開きます。(→24p参照) 2 対象者の①メール項目の「_(半角アンダーバー)」をクリックして、“予約時付随項目 変更ページ“を開きます。 ① 3 ②メールアドレス欄に変更後のメールアドレスを 入力します。 4 ③反映方法を選択します。 5 ④[変更する] をクリックするとメールアドレスが 変更されます。 接種者のメールアドレスを変更する 4 この機能は、ご契約時に予約 メール配信機能のご利用を選択 された場合にのみ、使用できま す。 3 ③ ② ④ 4 接種者にメールを送る 予約詳細「メール」項目で接種者にメールを送ります。 “予約詳細ページ”を開きます。(→24p参照) 2 ①「メールアドレス」をクリックします。ご使用端末に設定されたメーラーのメール作 成画面が起動します。必要な内容を入力して送信して下さい。 接種者にメールを送る 1 ① この機能は、操作パソコンに予 めメールの設定が必要です。 junban.com 42 7 その他の機能 5 あいまいワードで検索する 接種者を「あいまいワード」で検索できます。 1 “操作メニュー”のキーワード検索の①入力欄にキーワードを入力(この例では「山 下」)して①[部分]または②[完全]をクリックします。(「部分」は部分一致検索、 「完全」は完全一致検索です。)入力したキーワードに該当する接種者が抽出され一覧 表示されます。 ①② 5 あいまいワードで検索する 予約入力時の入力項目すべてに対して検索を行います。 この例の場合、診察券番号・名前・メールアドレスのいずれかに「インフル」 を含む接種者を抽出します。 junban.com 43 7 その他の機能 6 予約入力ページの位置、大きさを設定する “予約入力ページ”(→「予約する」28p 参照)の位置、大きさなどが設定できます。 1 “操作メニュー” の①「入力ページ位置設定」をクリックして、“予約入力表示域環境設 定ページ“を開きます。 ② ③ ④ ⑤ ⑥ ⑦ 6 予約入力ページの位置、大きさを設定する ① 2 設定したい項目を入力します。 ② スクロールバーの表示の有無を選択します。 ③ 幅を入力します。 ④ 高さを入力します。 ⑤ ページの左位置を入力します。 ⑥ ページの上位置を入力します。 3 ⑦ [更新する]ボタンをクリックして設定完了です。 更新後、下図のように入力された設定に従い、“予約入力ページ”のサイズが変 化します。 変更前 変更後 junban.com 44 7 その他の機能 7 パスワードを変更する ご使用のログインパスワードを変更します。 1 “操作メニュー” の①「パスワード変更」をクリックして、“パスワード変更ページ“を開 きます。 ② ③ ④ ⑤ 7 パスワードを変更する ① 2 各項目を入力します。 ② 現在のパスワードを入力して下さい。 ③ 新しいパスワードを入力して下さい。 ④ 念のために変更後の新しいパスワードを再度入力して下さい。 3 ⑤ [更新する]ボタンをクリックするとパスワードが変更されます。 junban.com 45 7 その他の機能 8 携帯テロップを変更する 携帯テロップを変更します。 1 “操作メニュー” の①「携帯テロップ変更」をクリックします。 2 ②のようにテロップ変更用のID、パスワード入力画面が表示されるのでID、パ スワードを入力して、“テロップ変更ページ“を開きます。 ③ 8 ④ ① 携帯テロップを変更する ⑤ ② テロップ変更用のIDとパスワードは、システムへのログインIDとパスワードと は異なります。最初にお渡しする開設案内書に記載されていますのでご確認下 さい。 テロップ変更用のIDとパスワードを変更したい場合はJCNまでご連絡下さい。 3 ③ 現在のテロップが表示されます。 ④ 携帯電話に表示させたいメッセージ(新しいテロップ)を入力します。 4 ⑤ [更新]ボタンをクリックすると携帯テロップが変更されます。 テロップが不要な場合は空欄のままにしてください テロップは3行表示できます。各行30文字まで入力できます。 半角記号< > ! ? % & *などは使用しないでください。 テロップはこのようにトップ ページに表示されます。 junban.com 46 8 院外(携帯電話など)から予約をする Ⅹ 8 院外(携帯電話など)から予約をする 院外(携帯電話など)から予約をする 接種者が、院外(自宅や出先など)から携帯電話やパソコンを利用して予約入力される場合 の手順です。以下より、携帯電話をご利用の場合の入力方法をご説明いたします。携帯端末 (電話)とパソコンの予約入力方法には、違いはございません。 1 携帯電話で予約をする 1 指定のアドレスにア クセスし、トップ ページを表示します。 4 予約可能な予約枠の一 5 覧を自動で表示します。 予約する日付の時刻枠 を選択します。 2 3 トップメニューから、 「インフルエンザの予約 をする」を選択します。 診察券番号、名前な ど、入力した内容と 選択した予約日、時 刻を表示し、間違い がないか確認します。 確認ができたら、 [予約する]をク リックして、確定し ます。内容を変更す るときは、前の画面 に戻ってください。 6 診察券番号、名前など、 必要な項目を入力しま す。4名様まで同時に 入力できます。 予約した結果を表示 します。2回目の予 約など、続けて予約 をされる場合、「こ ちらへ」を選択して 下さい。「トップ ページへ戻る」を選 択すると、トップメ ニューに戻ります。 予防接種の1回目、2回目の判断は自動で行っております。 junban.com 47 携帯電話で予約をする 1 8 院外(携帯電話など)から予約をする 2 携帯電話で予約の状況を見る 2 トップメニューから、 「インフルエンザの予約 を照会する(または取消 する)」を選択します。 4 入力後、[照会へ] をクリックして、予 約内容を照会(確 認)します。 5 入力した情報に基づき、 予約内容を表示します。 ※2回分の予約をして、2 回とも取消可能な場合の み「両方取消す場合はこ ちらへ」は表示されます junban.com 3 診察券番号、名前など、 必要な項目を入力しま す。 ここで入力できるのは、 1名様のみとなってお ります。 48 携帯電話で予約の状況を見る 指定のアドレスにア クセスし、トップ ページを表示します。 2 1 8 院外(携帯電話など)から予約をする 3 携帯電話で予約の取消しをする <個別の予約を取消す場合> 1 2 3 取消完了メッセージ が表示されます。 再び予約を行う場合 は、「こちらへ」を選 択し、「8-1携帯 電話で予約をする (47p参照)」に従 い予約を行います。 3 取消完了メッセージ が表示されます。 再び予約を行う場合 は、「こちらへ」を選 択し、「8-1携帯電 話で予約をする(4 7p参照)」に従い予 約を行います。 携帯電話で予約の取消しをする 個別の予約を取消す 場合、取消したい予 約に対応する「取消 確認へ」を選択しま す。 診察券番号、名前な ど、入力した内容と 選択した予約日、時 刻を表示し、間違い がないか確認します。 確認ができたら、 [取消する]をク リックして、取消を 確定します。 3 「8-2携帯電話で予 約の状況を見る(4 8p参照)」 に従 い、予約内容を表示 します。 <両方(2回分)の予約を一括で取消す場合> 1 「8-2携帯電話で 予約の状況を見る (48p参照)」に 従い、予約内容を 表示します。 両方の予約を一括 で取消す場合は、 「こちらへ」を選択 します。 2 診察券番号、名前な ど、入力した内容と 選択した予約日、時 刻を表示し、間違い がないか確認します。 確認ができたら、 [取消する]をク リックして、取消を 確定します。 2回分の予約をして、2回とも取消可能な場合のみ、「両方取消す場合はこち らへ」は表示されます。 junban.com 49 インフルエンザ予防接種専用予約システム 『ワクワクこまち』 取扱説明書 2015年11月02日 第15版 JCN 株式会社ジェーシーエヌ 〒 532-0011 大阪市淀川区西中島4-7-20 日宝新大阪第一ビル2F TEL:06-6886-9457 FAX:06-6886-9458 URL:http://www.jcnweb.co.jp E-mail:[email protected] Copyright (C) 2008- JCN CO.,LTD. – All Rights Reserved