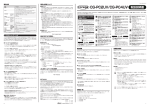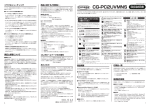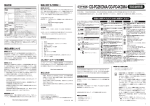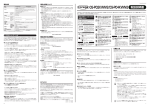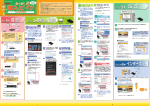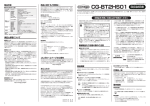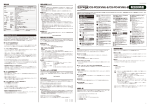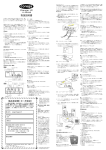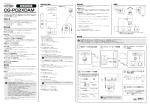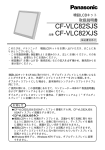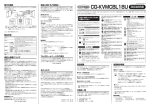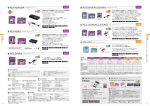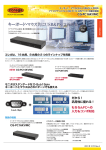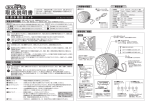Download 取扱説明書(996KB)
Transcript
Y613-11297-00 Rev.B トラブルシューティング ここでは、本商品を使用中の代表的なトラブル例とその対処方法について説明しています。次に挙 保証と修理について CG-PC2UVMN ■保証について げたトラブルが発生した場合は、原因と対処方法を参考に正しく設置または操作してください。な 「製品保証書」に記載されている「製品保証規定」を必ずお読みになり、本商品を正しくご使用 お、動作(不具合)に改善が見られない場合は、お客様のご使用環境や不具合状況をご記入のう ください。無条件で本商品を保証するということではありません。正しい使用方法で使用した場 え、コレガサポートセンタまでお問い合わせください。詳しくは「商品に関するご質問は…」をご 合のみ、保証の対象となります。 覧ください。 本商品の保証期間については、「製品保証書」に記載されている保証期間をご覧ください。 ■修理について ■キーボードのキー操作ができない 故障と思われる現象が生じた場合は、まず取扱説明書をご覧いただき、正しく設定・接続できて ・ケーブルは正しく接続されていますか? いることを確認してください。現象が改善されない場合は、コレガホームページに掲載されてい キーボードのケーブルや本商品のパソコン側ケーブルがそれぞれ正しく接続されているか確認し る「修理依頼用紙」をプリントアウトのうえ、必要事項を記入したものと「製品保証書」および てください。正しく接続されていても正常に動作しない場合は、キーボードのケーブルを接続し 購入日の証明できるもののコピー(領収書、レシートなど)を添付し、商品(付属品一式ととも 直してください。 に)をご購入された販売店へお持ちください。 取扱説明書 このたびは、 「CG-PC2UVMN」をお買い上げいただき、誠にありがとうございます。本書をお読みになり、正しく設置・操作してください。また、お読みになったあとも大切 に保管してください。 修理をご依頼される場合は、次の点にご注意ください。 ・オートスキャンは実行していますか? ・ 弊社へのお持ち込みによる修理は受け付けておりません。 オートスキャンを実行中は特定のキー操作以外はできません。スペースキーまたは Esc キーを ・ 修理期間中の代替機などは弊社では用意しておりませんので、あらかじめご了承ください。 押して、オートスキャンを終了してください。 ・「製品保証書」に販売店の押印がない場合は、保証期間内であっても有償修理になる場合があ ります。 ・106キーボード/109キーボードを使用していますか? 本商品は DOS/V パソコン用の 106 キーボードまたは 109 キーボードに対応しています。特 定のパソコンやアプリケーションに依存するキーや、特別な機能(専用ドライバやユーティリ ティなど)を持ったキーボードの動作についてはサポート対象外です。また、レジューム、サス ペンド機能には対応していません。 ・本商品の動作が不安定になっている場合があります ・商品購入日の証明ができない場合、無償修理の対象となりませんのでご注意ください。 ・修理依頼時の運送中の故障や事故に関しては、弊社はいかなる責任も負いかねますので、あら かじめご了承ください。 ・修理完了後、本商品の設定は初期化状態(工場出荷時の状態)に戻りますので、あらかじめご 了承ください。 ■有償修理について 本商品のリセットが必要です。本商品に接続しているすべてのパソコンの電源をオフにして、本 有償修理の場合は、ご購入された販売店へお持ちください。下記 URL に有償修理価格が記載さ 商品と接続しているケーブルを取り外してください。5 秒以上待ってから接続し直してくださ れていますのでご覧ください。 http://corega.jp/repair/ い。そのあと、パソコンの電源をオンにしてください。 ■キーボードからの切り替え操作ができない ・正しく切り替え操作をしていますか? 正しくキーが押されていない、キーを押す間隔が長すぎる場合があります。確実なキー操作をし てください。 ■マウスが動作しない ・ケーブルは正しく接続されていますか? マウスのケーブルや本商品のパソコン側ケーブルがそれぞれ正しく接続されているか確認してく 商品に関するご質問は… 商品のご質問はコレガサポートセンタまでお問い合わせください。お問い合わせの際にはコレガ ホームページ掲載の「お問い合わせ用紙」または下記の必要事項をご記入いただいた書面を用意し て、メール、FAX、電話でのいずれかの方法でお問い合わせください。 ■お問い合わせ先 【コレガサポートセンタ】 メールサポート:下記 URL をご覧ください。 ださい。正しく接続されていても正常に動作しない場合は、マウスのケーブルを接続し直してく ださい。 http://corega.jp/faq/ FAX 045-476-6294 電話 ・マウスのドライバが正しくインストールされていますか? 045-476-6268 〈受付時間〉 ご使用のマウスのドライバが正しくインストールされているか、 デバイスマネージャをご確認く 10:00 ∼ 12:00、13:00 ∼ 18:00 月∼金(祝・祭日を除く) ださい。マウスのドライバのインストール方法やドライバの設定については、ご使用のマウスの ※サポート内容、電話番号など、予告なく変更する場合があります。最新情報はコレガホーム 説明書をご覧いただくか、マウスの製造元にお問い合わせください。 ページ(http://corega.jp/)をご覧ください。 ※本商品(ソフトウェアを含む)は日本国内仕様のため、日本語版 OSのみ動作を保証していま ■ディスプレイの表示がおかしい ・ケーブルは正しく接続されていますか? ディスプレイのケーブルや本商品のパソコン側ケーブルがそれぞれ正しく接続されているか確認 してください。正しく接続されていても正常に動作しない場合は、ディスプレイのケーブルを接 続し直してください。 ・選択しているポートに接続したパソコンの電源がオンになっていますか? パソコンの電源をオンにしてください。 ・解像度または周波数帯域の設定が高すぎませんか? ご使用の解像度または周波数帯域の設定を低くしてください。 す。そのため、日本語版 OS 以外のお問い合せはお受けできませんのでご了承ください。 ※サポートセンタへのお問い合せは日本語に限らせていただきます。 商品概要 推奨動作環境 CG-PC2UVMN は 1 組のキーボード・マウス・ディスプレイで 2 台のパソコンを切り替えて操 本商品は、次のハードウェア環境を持つパソコンと周辺機器で動作します。 作できるパソコン切替器です。 ■対応パソコン環境 ■USBキーボードに対応 キーボードは最新の USB で接続できます。 アナログ RGB 対応ディスプレイ出力端子、USB 端子を標準搭載している DOS/V パソコン、 Macintosh、Sun Blade シリーズ(※)(※サポート対象外:Sun Blade シリーズ) DOS/V パソコン用のキーボードに対応します。 ■対応OS This product is supported only in Japanese. ※電話が混み合っている場合は、メールサポートおよび FAX サポートをご利用ください。 ■必要事項 ■USBマウスに対応 Windows Vista(32bit)、Windows XP(32bit)、Windows 2000、Windows Me、 マウスは応答性の高い USB で接続できます。 Windows 98SE、Windows Server 2008(32bit) 、Windows Server 2003(32bit)、 多機能マウスに対応します。 Windows 2000 Server、Windows 2000 Advanced Server、Mac OS8.6 以降、Linux (※) 、Sun Solaris V8 以降(※) (※サポート対象外:Linux、Sun Solaris) あらかじめ下記の必要事項を控えておいてください。 ■アナログRGBディスプレイに対応 □ 製品名 □ シリアル番号(S/N)、リビジョンコード(Rev.) □ お名前、フリガナ □ 連絡先電話番号、FAX 番号 ディスプレイは汎用性の高いミニ D-Sub(15 ピン)で接続できます。 □ 購入店 □ 購入日付 解像度は 2,048 × 1,536 まで対応します。 □ お使いのパソコンの機種 □ OS □ 接続構成 □ お問い合わせ内容 (できる限り詳しくお知らせください) ■動作に必須の機器 ・ アナログ RGB 対応ディスプレイ× 1 ・ USB 対応キーボード× 1 ■キーボード(ホットキー)での切り替えに対応 ・ USB 対応マウス× 1 キーボードのホットキー操作での切り替えに対応します。 コレガホームページのご案内 ■オートスキャン機能搭載 注意 ・ 自作パソコンや、本商品との接続に必要なポートを拡張ボードなどで増設したパソコ ンはサポート対象外となります。 コレガホームページでは、各種商品の最新情報、最新ファームウェア、よくあるお問い合わせなどを 一定時間で自動的にパソコンを切り替えるオートスキャン機能を搭載します。 サーバなどの監視 ・ ノートパソコンでは、BIOS やハードウェアの制限により使用できない場合があります。 提供しています。本商品を最適にご利用いただくために、定期的にご覧いただくことをお勧めします。 に最適です。 ・ NEC PC-9801 / PC-9821 シリーズには対応していません。 http://corega.jp/ ・ 84 キーボード、AT 規格キーボードには対応していません。 ・ DOS/V パソコン用キーボードのみ対応します。 ■MacintoshやSun Bladeシリーズに対応 おことわり 本書に関する著作権等の知的財産権は、アライドテレシス株式会社(弊社)の親会社であるアライ ドテレシスホールディングス株式会社が所有しています。 アライドテレシスホールディングス株式 会社の同意を得ることなく、本書の全体または一部をコピーまたは転載しないでください。 弊社は、予告なく本書の全体または一部を修正、改訂することがあります。 キーボードマッピング機能を搭載し、D O S / V パソコン用のキーボードで英語配列の ・ 変換アダプタをご利用の場合、ほかのポートに干渉する場合があります。 Macintosh キーボードや Sun キーボードに相当するキー入力に対応します。 ・ レジューム、サスペンド機能には対応していません。 ・ 特定のパソコンやアプリケーションに依存するキー(ワンタッチボタン(※)を含む) や、特別な機能(専用ドライバやユーティリティなど)を持ったキーボードの動作に ■RoHS指令に準拠 ついてはサポート対象外です。 有害物質使用禁止令(RoHS)に準拠します。 ※ワンタッチボタン:専用キーボードからレジューム機能、インターネット、電子メー また、弊社は改良のため製品の仕様を予告なく変更することがあります。 ルソフトウェアなどをワンタッチで起動できるボタン。 本商品は国内仕様となっており、外国の規格などには準拠しておりません。日本国外で使用された 場合、弊社ではいかなる責任も負いかねます。 この装置は、クラス B 情報技術装置です。この装置は、家庭環境で使用することを目的としてい ますが、この装置がラジオやテレビジョン受信機に近接して使用されると、受信障害を引き起こす ことがあります。取扱説明書に従って正しい取り扱いをしてください。 VCCI-B 付属品一覧 本商品をご使用になる前に、次のものが付属されていることを確認してください。万が一、欠品・ ディスプレイの解像度は 2,048 × 1,536 まで対応しています。ただし、ご使用のディス メモ プレイやグラフィックボードによって動作しない場合があります。 不良品などがございましたら、お買い上げいただいた販売店までご連絡ください。 □ CG-PC2UVMN 本体 □ 取扱説明書(本書) Copyright©2009 アライドテレシスホールディングス株式会社 corega は、アライドテレシスホールディングス株式会社の登録商標です。 Microsoft、Windows、Windows Vista は、米国およびその他の国における米国 Microsoft Corporation の登 録商標です。 Apple の名称、Macintosh、Mac、Mac OS は、Apple Inc. の登録商標です。 Sun、Sun Blade、Solaris は、米国 Sun Microsystems, Inc. の米国およびその他の国における商標または 登録商標です。 その他、この文書に掲載しているソフトウェアおよび周辺機器の名称は各メーカの商標または登録商標です。 □ 製品保証書(6 か月) 2006 年 10 月 初 版 2009 年 4 8 月 第二版 本書は再生紙を使用しています。 1 各部の名称と機能 ■コネクタ部 ■上面 ■パソコン側ケーブル部 ⑦ VGA USB PC2 USB ⑧ 本商品の接続・設置方法について 本商品の操作方法について 本書裏面の「安全にお使いいただくためにお読みください」をよくお読みになり、正しい場所に設置 ■オートスキャン機能 してください。 「接続手順」と「接続図」をご覧いただき、正しく接続・設置してください。 製品仕様 対応PC ミニD-Sub(15ピン)のアナログRGBディスプレイ出力端子と オートスキャン機能は、複数のパソコンを一定時間で自動的に切り替える機能です。操作方法 USB端子を標準搭載しているDOS/Vパソコン、Macintosh、 は、「操作一覧表」の「ホットキー操作」をご覧ください。 PC1 ① ③ 注意 ④ ⑥ ⑤ ・ 本商品を接続する前に、接続するパソコンとディスプレイの電源を必ずオフにしてく ださい。 ・ 接続の際にはコネクタの形状や向きをご確認ください。接続するコネクタや向きを間 違えた場合、端子を破損するおそれがあります。 安定になるおそれがあります。 ■Macキーボードマッピング機能 Windows Server 2008(32bit)、Windows Server 2003(32bit)、 Mac キーボードマッピング機能を使用すると、USB 接続の DOS/V パソコン用 109 キーボー Windows 2000 Server、Windows 2000 Advanced Server、 Mac OS8.6以降、Linux(※)、Sun Solaris V8以降(※) グ機能を使用する場合は、 「オプション設定」で、選択中のポートに接続されたパソコンの OS (※サポート対象外:Linux、Sun Solaris) を Mac に設定してください。109 キーボードと Mac キーボードの対応表は、 「操作一覧表」の ・ ケーブルが引っ張られた状態で接続したり、ケーブルの上に物など置いたり、ねじっ 対応周辺機器 「Mac キーボードマッピング機能」をご覧ください。 たり、無理に折り曲げたりしないでください。ケーブルが断線するおそれがあります。 Macキーボードマッピング機能を使用すると、キーボードの配列は英語配列になります。 ①PC1 LED (緑)/PC2 LED (緑) あらかじめご使用になるキーボード・マウス・ディスプレイの対応機種や対応 OS をご ポートの状態を表します。 メモ 点灯:選択されているポートです。 メモ インタフェース パソコン側 ①はじめに、本商品と接続する 1 組のキーボード・マウス・ディスプレイが、本商品と接続する パソコン 2 台でそれぞれ正常に動作することを確認します。正常に動作しない場合は、パソコ (ケーブル直付け) に対応します。 ⑤コンソール用キーボードポート(USB) キーボードを接続するポートです。USB キーボードに対応します。 キーボード/マウス:USBシリーズA(4ピン)オス×2 コンの OS を Sun に設定してください。109 キーボードと Sun キーボードの対応表は、 「操作 最大解像度 2,048×1,536 一覧表」の「Sun キーボードマッピング機能」をご覧ください。 切替方法 キーボードによるホットキー切り替え 切替音 なし Sunキーボードマッピング機能を使用すると、キーボードの配列は英語配列になります。 電源仕様 (本体) 環境条件 ■オプション設定 ③本商品のパソコン側ケーブルを、それぞれご使用のパソコンのディスプレイポート(またはビデ ディスプレイ:ミニD-Sub(15ピン)オス×2 PC1∼PC2(緑) ×各1 ②ご使用になる 1 組のキーボード・マウス・ディスプレイをパソコンから取り外します。 ディスプレイを接続するポートです。ミニ D-Sub(15 ピン)のアナログ RGB ディスプレイ VCCI クラスB LED メモ ④コンソール用ディスプレイポート(VGA) ディスプレイ:ミニD-Sub(15ピン)メス×1 ドマッピング機能を使用する場合は、 「オプション設定」で、選択中のポートに接続されたパソ プレイをそれぞれのパソコン、OS に正しく認識させてください。 マウスを接続するポートです。USB マウスに対応します。 コンソール側 キーボード:USBシリーズA(4ピン)メス×1 ンや OS の設定、デバイスドライバなどをインストールし、1 組のキーボード・マウス・ディス ③コンソール用マウスポート(USB) USBマウス マウス:USBシリーズA(4ピン)メス×1 ドで Sun の英語配列の Type6/Type7 キーボードに相当する操作ができます。Sun キーボー 「接続図」をあわせてご覧いただき、次の手順に従って接続してください。 本商品と接続するパソコンの各ポート(ディスプレイ・USB)に接続するケーブルです。 USBキーボード マウス ■Sunキーボードマッピング機能 ■接続手順 ②パソコン側ケーブル(2本) アナログRGBディスプレイ キーボード 取得承認 Sun キーボードマッピング機能を使用すると、USB 接続の DOS/V パソコン用 109 キーボー 点滅:選択されているポートです(オートスキャン時) 。 ディスプレイ 確認ください。また、キーボード・マウス・ディスプレイがご使用になるパソコンで正 常に動作することをご確認ください。 消灯:選択されていないポートです。 Windows Vista(32bit)/XP(32bit)/2000/Me/98SE、 ドで Macintosh の英語配列キーボードに相当する操作ができます。Mac キーボードマッピン ・ 接続の際、ポートにしっかりと接続してください。接続がゆるいと誤動作や動作が不 ② (※サポート対象外:Sun Bladeシリーズ) Sun Blade シリーズ(※) 対応OS 供給方法 USBポートより供給 定格入力電圧 DC5V 最大消費電流 160mA 動作時 温度 0∼40℃/湿度80%以下(結露なきこと) 保管時 キーボードマッピング機能を使用する場合は、 オプション設定でポートに接続しているパソコン 温度 −20∼60℃/湿度80%以下(結露なきこと) オポート) 、USB ポートに接続します。 の OS を設定します。オプション設定の設定方法は、 「操作一覧表」の「ホットキー操作」をご 本体形状 ※各ポートの位置は、お使いのパソコンによって異なります。 覧ください。 ケーブル長(コネクタ部含む) PC1側:1.2m/PC2側:1.2m 外形寸法 79(W)×66(D)×25(H)mm 本体のみ(突起部/ケーブルを含まず) 質量 310g 本体のみ ④ご使用になる 1 組のディスプレイ・キーボード・マウスの各コネクタを本商品のコンソール用 ケーブルタイプ の各ポート(ディスプレイポート、キーボードポート、マウスポート)にそれぞれ接続します。 ⑥製品ラベル/シリアル番号(底面) 商品名や本商品の各情報が記載されています。シリアル番号とリビジョンは、コレガサポートセ ンタへお問い合わせの際に必要となります。 トラブルシューティングは裏面をご覧ください ⑤以上で接続・設置は完了です。パソコンやディスプレイなどの電源をオンにします。 ⑦ディスプレイ端子(ミニD-Sub15ピン) パソコンのディスプレイポートに接続します。 ⑧USB端子 (USB) パソコンの USB ポートに接続します。 パソコン1 パソコン2 パソコン1 パソコン2 ■ホットキー操作 動作内容 操作方法 KVMを次のポートに切り替える(PC1 → PC2 → PC1 → …) (※1) [Scroll Lock] → [Scroll Lock] → [Enter] オートスキャンを開始する(更新間隔:5秒) (※1) ①キーボード、マウス、ディスプ レイがそれぞれのパソコンで動 くことを確認する。 オートスキャンの切替時間を変更する (※2) (※3) ②パソコンからキーボード、マウ ス、ディスプレイを取り外す。 (※[1] = 3秒、[2] = 5秒(初期設定)、[3] = 10秒、[4] = 20秒) オートスキャンを終了する マウス + ディスプレイ キーボード マウス ディスプレイ キーボード [Ctrl] + [F12] 選択中のポートに接続されたパソコンのOSをWindowsに設定する (オプション設定呼び出し後)[F1] 選択中のポートに接続されたパソコンのOSをMacに設定する (オプション設定呼び出し後)[F2] 選択中のポートに接続されたパソコンのOSをSunに設定する (オプション設定呼び出し後)[F3] 選択中のポートに接続されたパソコンのOSをAuto (自動)に設定する (オプション設定呼び出し後)[F10] OS設定情報をテキストに書き出す (オプション設定呼び出し後)[F4] OS設定を初期値に戻す (オプション設定呼び出し後)[R] → [Enter] オプション設定を設定せず終了する (オプション設定呼び出し後)[Esc] または [Space] (※) 表中ではキーボード =K、ディスプレイ =V、マウス =M と省略します。 (※ 1)パソコンの電源がオフのポートにも切り替わります。 (※ 2)オートスキャン開始後は、[1]、[2]、 [3]、[4]キーもしくは、オートスキャンを終了するホットキー操作 以外はできません。 テンキーでのキー入力はできません。キーボード操作をする場合は、オートス キャンを終了してください。 (※ 3)切替時間はオートスキャン動作中のいつでも変更できます。 パソコン1へ ③パソコン側ケーブルを パソコンのディスプレイポート (青)、USBポートに接続する。 PC1 VGA USB ■ Mac キーボードマッピング機能 パソコン2 背面 PC2 ④1組のディスプレイ、キーボード、 マウスを本商品のコンソール用各 ポートにそれぞれ接続する。 USB マウス ディスプレイ キーボード Sun キーボード USB 109 日本語キーボード Stop [Ctrl] → [T] [Ctrl] → [F2] USB 109 日本語キーボード Again shift [Shift] Props [Ctrl] → [F3] control [Ctrl] Undo [Ctrl] → [F4] USB(黒) ■ Sun キーボードマッピング機能 Mac キーボード ディスプレイ (青) 2 (オートスキャン動作中に)[Esc] または [Space] オプション設定を呼び出す + [Scroll Lock] → [Scroll Lock] → [A] → [Enter] (オートスキャン動作中に)[1] または [2] または [3] または [4] [Windows] Front [Ctrl] → [F5] [Ctrl] → [1] Copy [Ctrl] → [F6] [Ctrl] → [2] Open [Ctrl] → [F7] [Ctrl] → [3] Paste [Ctrl] → [F8] [Ctrl] → [4] Find [Ctrl] → [F9] alt (option) [Alt] Cut [Ctrl] → [F10] F13 [Print Screen] Compose [Application] F14 [Scroll Lock] ◆ F15 [Ctrl] + [Windows] [Windows] [Ctrl] → [1] = [Application] + [Ctrl] → [2] return [Enter] + [Ctrl] → [3] delete [Back Space] help [Insert] [Ctrl] → [4] Help [Ctrl] → [H] 3